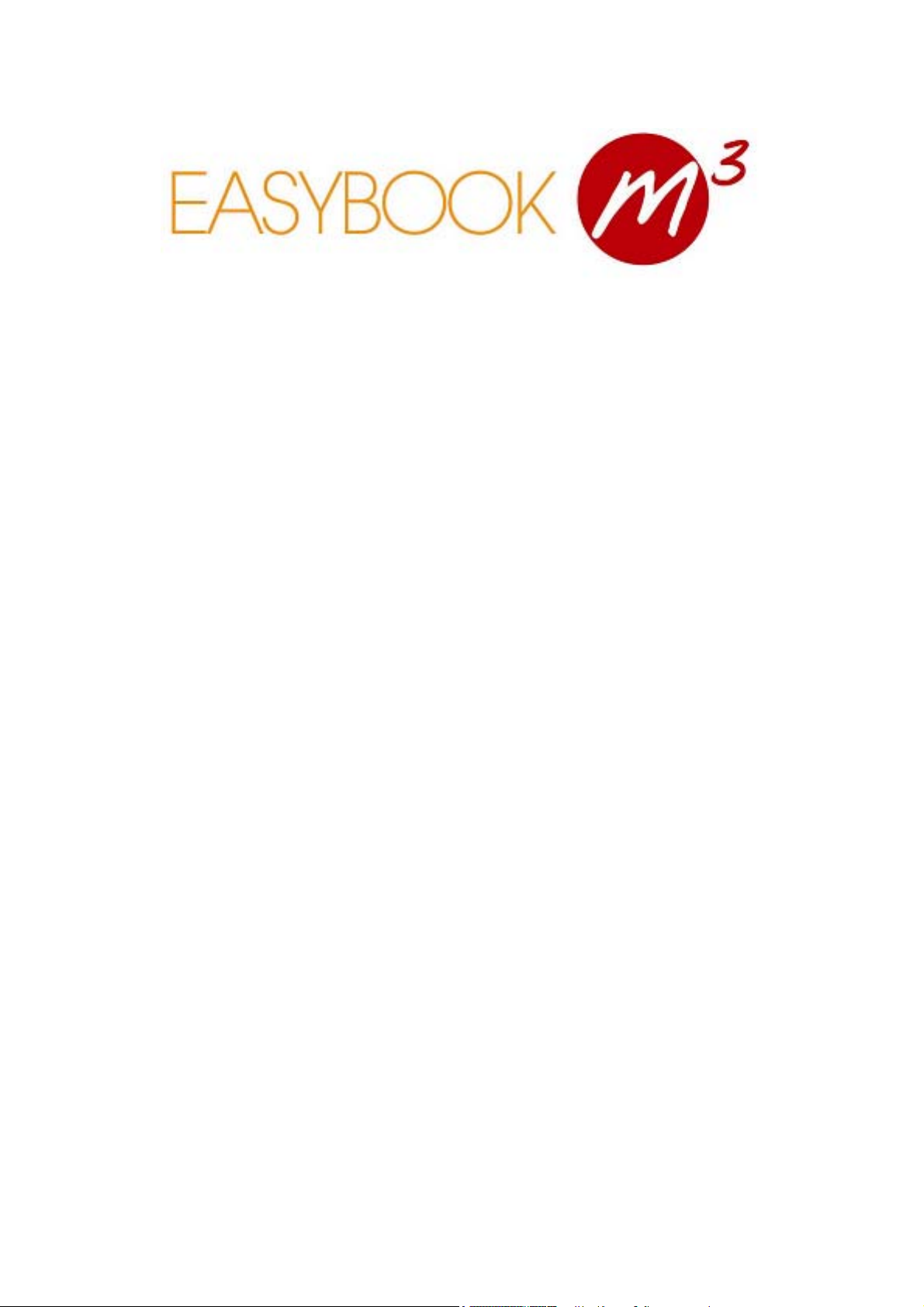
Gebruiksaanwijzing
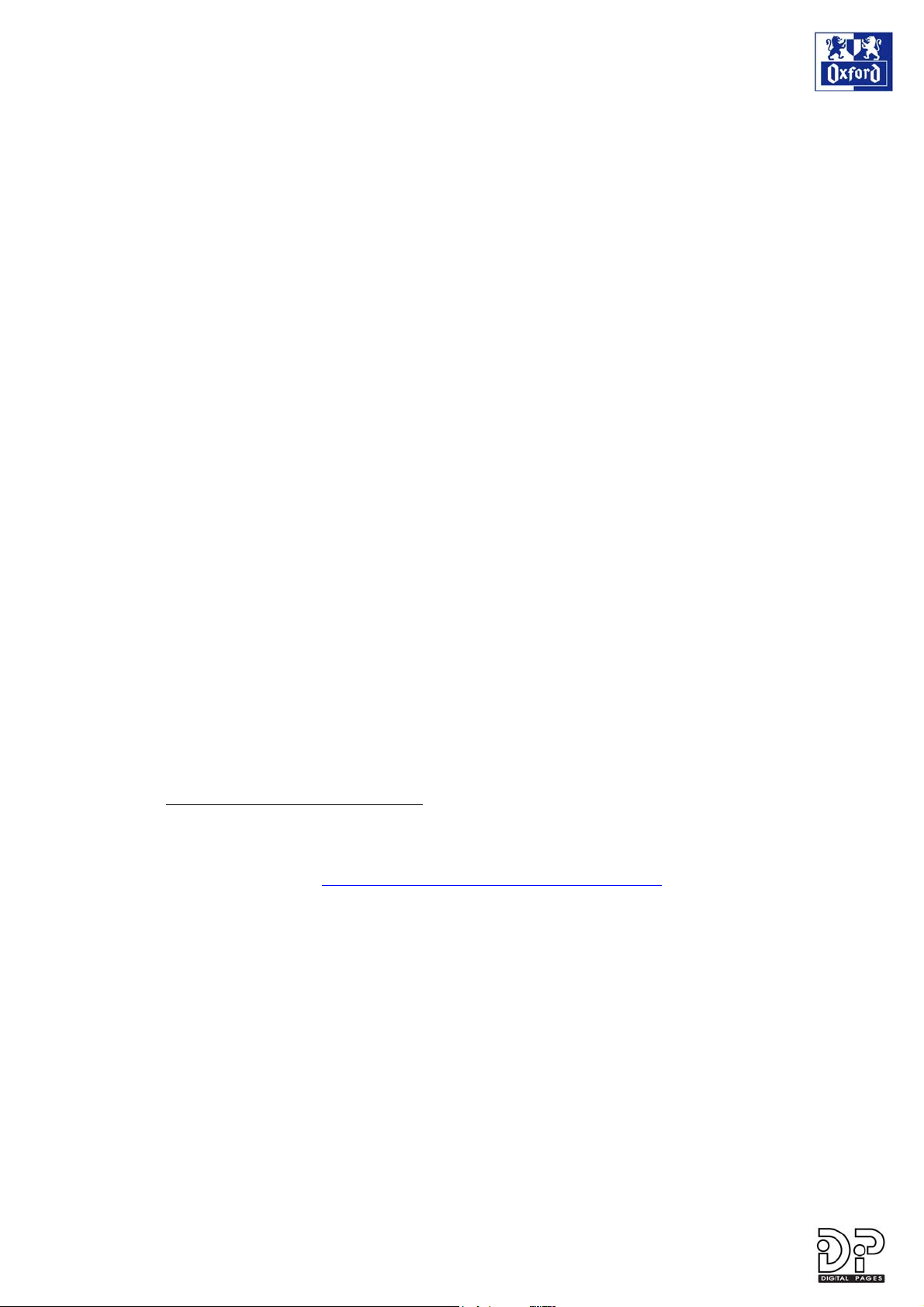
- 2 -
1 INSTALLATIE VAN DE APPLICATIE EASYBOOK® M³
1.1 PC-OMGEVING
Onderstaande paragrafen geven een beschrijving van de basiskenmerken die nodig zijn voor
de goede werking van de applicatie Digitaal Schrift® Easybook M³.
1.1.1 Besturingssysteem
De applicatie Digitaal Schrift® Easybook M³ werkt uitsluitend in een PC-omgeving en wordt
ondersteund door de software van de digitale pen (compatibel met Anoto) die de
communicatie tussen de pen en de PC verzorgt. De synchronisatiesoftware van de digitale
pen moet derhalve op uw computer geïnstalleerd worden ALVORENS de applicatie Digitaal
Schrift® Easybook M³ te installeren.
Digitaal Schrift® Easybook M³ werkt ofwel met de digitale pen Nokia SU-1B, ofwel met de
digitale pen Logitech io.
Voor het verwerken van uw notities heeft de applicatie Digitaal Schrift® Easybook M³ verder
de volgende PC applicaties nodig:
• Microsoft Outlook 2000-SR1 tot Service Pack 3*
• Microsoft Outlook XP tot Service Pack 3*
• Microsoft Outlook 2003 tot Service Pack 1*
• Lotus Notes 6.0.x en Lotus Notes 6.5.x
• Microsoft Word 2000, XP en 2003
• Microsoft Excel 2000, XP en 2003
Deze applicaties werken zelf met een PC en een Windows besturingssysteem:
Windows 2000 tot Service Pack 4*
Windows XP tot Service Pack 2**
* De laatste updates kunnen gedownload worden op de Microsoft site
http://www.microsoft.com/downloads/
** De Service Pack 2 van Windows XP kan de werking van de software van de pen blokkeren.
Start in het configuratiescherm de icoon van de Windows Firewall. Geef in de tab
uitzonderingen toestemming voor de service LPLS Docking Engine. Ga voor meer informatie
naar de Microsoft site http://www.microsoft.com/france/windows/xp/sp2/
1.1.2 Aanbevelingen bij de installatie van uw managementprogramma van
persoonlijke gegevens Microsoft Outlook 2000
Bij het starten van de applicatie Outlook moet de berichtendienst geconfigureerd worden voor
« Firma of werkgroep ».
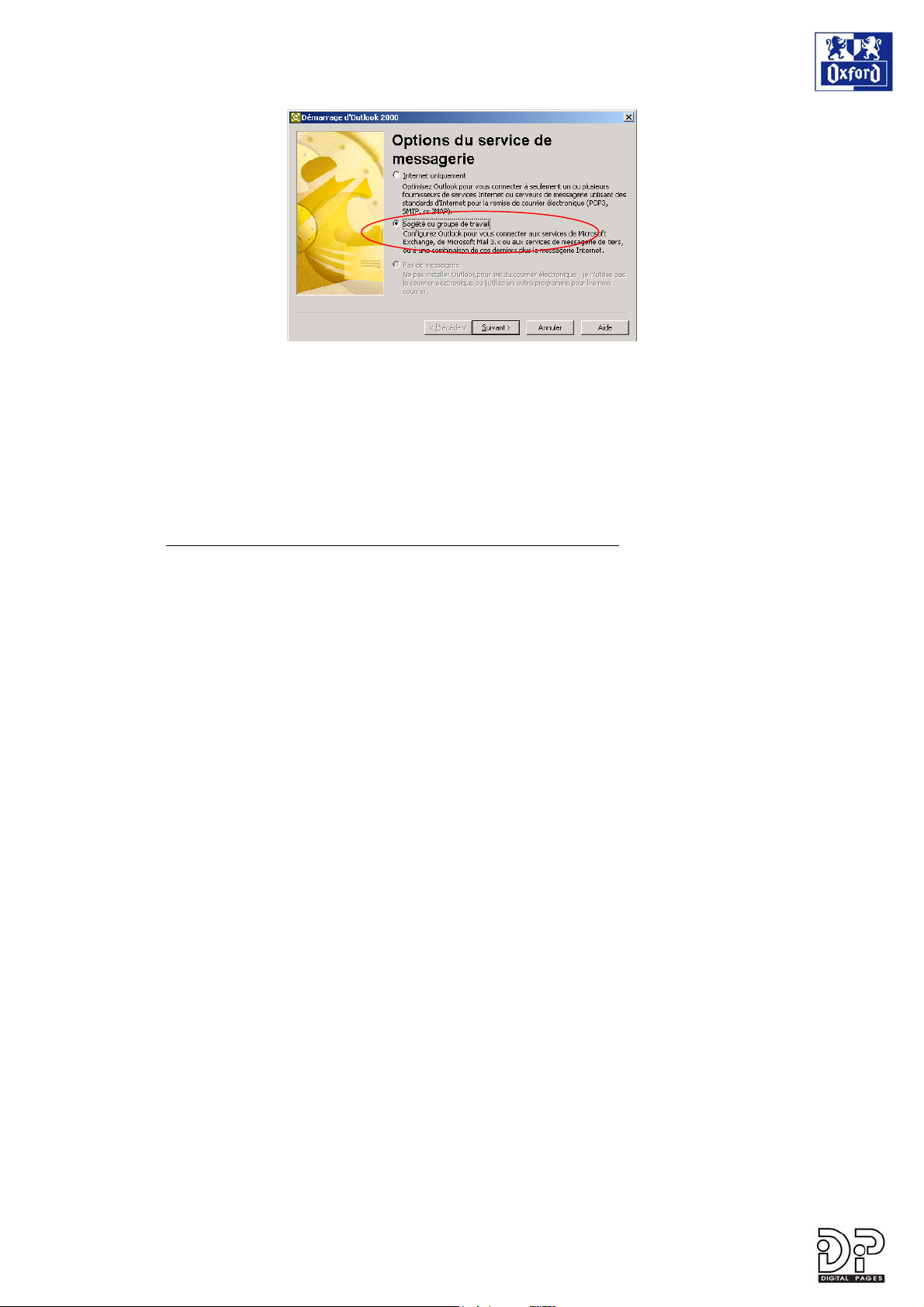
- 3 -
Indien Outlook echter geconfigureerd is voor een « Internet Mail Only » gebruik, als gevolg
van de beperkingen van de MAPI Interface, die geïnstalleerd is met de Internet Mail Only
configuratie, zal er na het synchroniseren van de Digitale pen met de PC een foutbericht
verschijnen. Het synchroniseren zal echter op de normale wijze verlopen.
Om deze fout te voorkomen, moet u uw Outlook installatie opnieuw configureren in het menu
Extra /Opties. Klik in de tab Berichtendiensten op de knop « opnieuw de postdrager
configureren… ». Kies de optie « Werkgroep ».
Raadpleeg voor uitgebreide informatie over hoe u te werk moet gaan de online wizard van
Microsoft Outlook op het volgende adres:
http://support.microsoft.com/default.aspx?scid=kb;en-us;Q195507
Controleer vervolgens de andere configuratiepunten voor Microsoft Outlook.
1.1.3 Aanbevelingen voor de configuratie van uw managementprogramma van
persoonlijke gegevens Microsoft Outlook met de server Microsoft Exchange.
Indien u uw managementprogramma van persoonlijke gegevens wilt gebruiken zonder op de
server Microsoft Exchange aangesloten te zijn, moet u uw berichtendienst zodanig
configureren dat u niet aangesloten hoeft te zijn.
Start hiervoor de tool « Post » in het configuratiescherm.
• Indien u Outlook 2000 of Outlook XP
Klik op de knop « eigenschappen » om de gegevens van het startprofiel weer te geven.
Selecteer de rekening van de berichtendienst « server Microsoft Exchange » en toon de
eigenschappen van de rekening.
Configureer in de tab « verdere opties » het autonome mapbestanden activeer het gebruik in
de autonome modus.
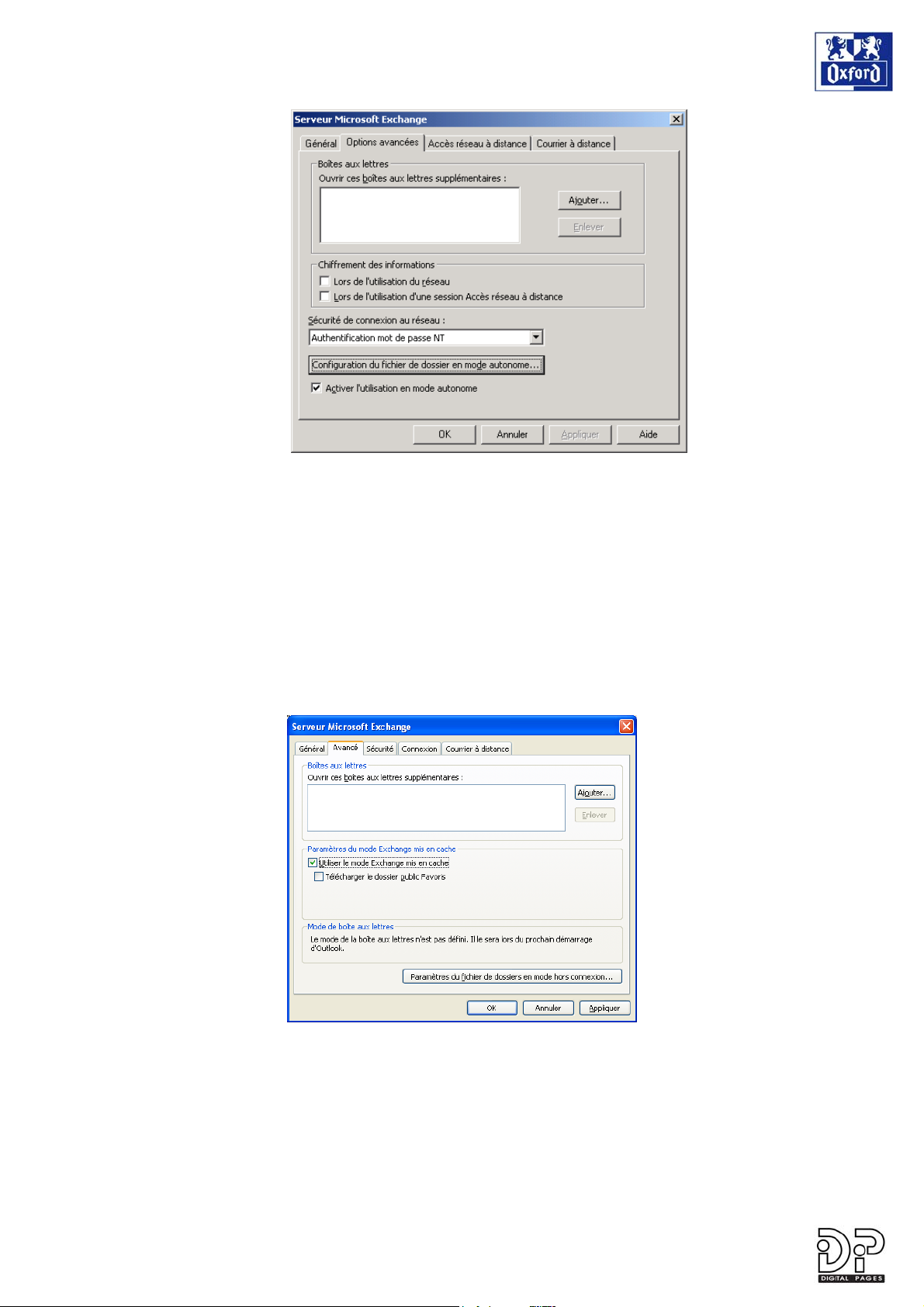
- 4 -
• Indien u Outlook 2003 heeft
Selecteer « Rekening berichtendienst » en ga naar de te wijzingen « server Microsoft
Exchange ». Klik op de knop van de « extra instellingen van de rekening ».
Configureer in de tab « verdere opties » het autonome mapbestanden activeer de Exchange
modus voor het maskeren.
1.1.4 Aanbevelingen bij de installatie van uw managementprogramma van
persoonlijke gegevens Lotus Notes
Indien u uw managementprogramma van persoonlijke gegevens wilt gebruiken zonder op de
server Domino aangesloten te zijn, moet u uw berichtendienst zodanig configureren dat u niet
aangesloten hoeft te zijn met een lokale berichtendienst en u toestemming kunt geven voor
replication met de server.
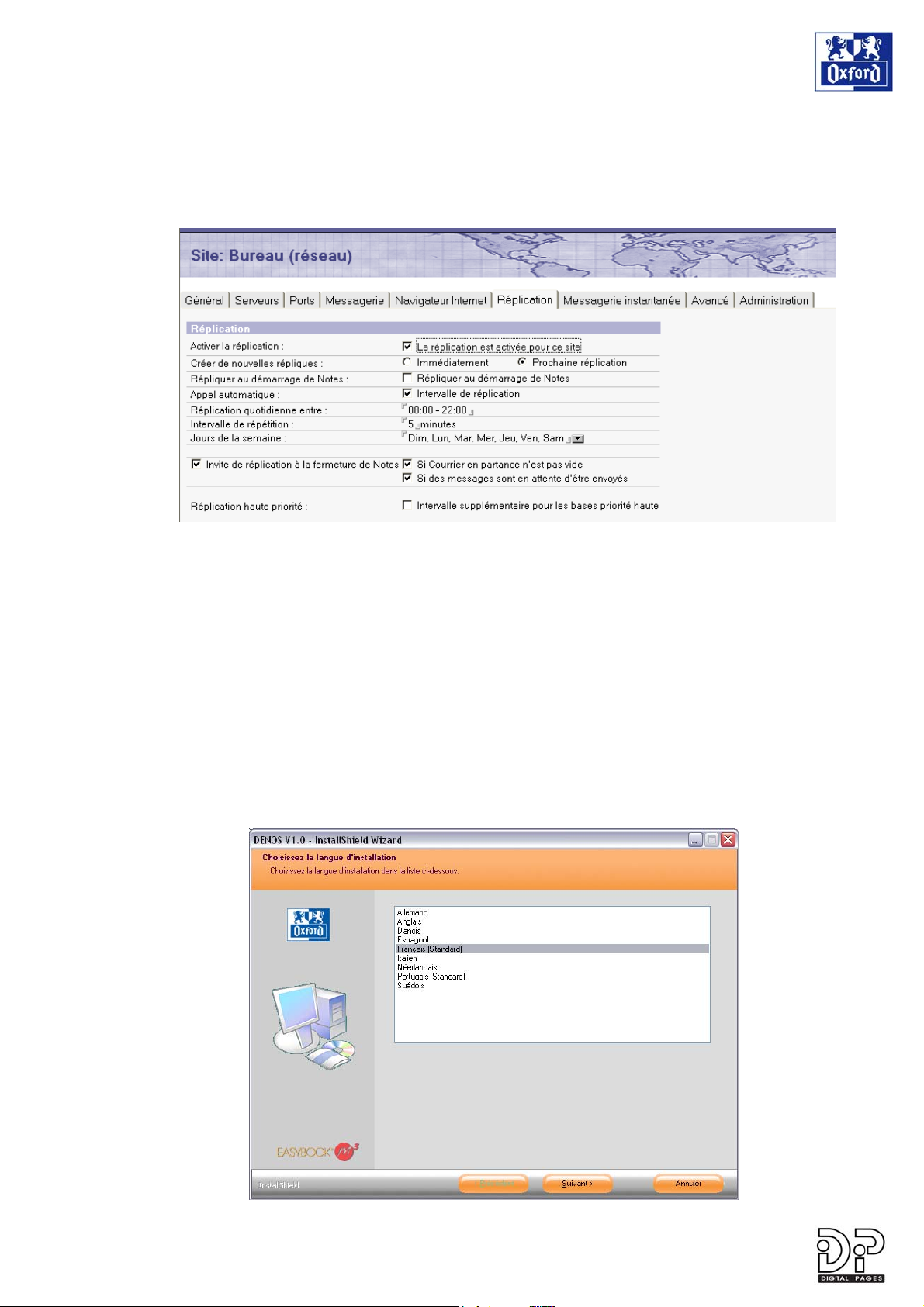
- 5 -
Deze configuratie is mogelijk tijdens het installeren of in het menu Bestand/voorkeur site. U
moet in de tab « Berichtendienst » de plaats van het locale postbestand gekozen hebben. In
de tab « Replication » moet u de replication activeren door de gewenste intervallen in te
stellen.
1.2 INSTALLATIE VAN DE SOFTWARE DENOS EN DE APPLICATIE CAHIER
NUMERIQUE EASYBOOK M³
1.2.1 Wat u moet weten alvorens te starten
Controleer of u de software van uw digitale pen al geïnstalleerd heeft. Deze software is nodig
voor het synchroniseren van de gegevens naar de PC.
Zie voor het installeren van de software van de digitale pen de documentatie van de pen.
1.2.2 Installatie van de software
1. Plaats de CD DENOS in de drive van uw PC, het installeren moet automatisch
starten. Selecteer de taal die u wilt gebruiken om in uw digitale schriften te
schrijven.
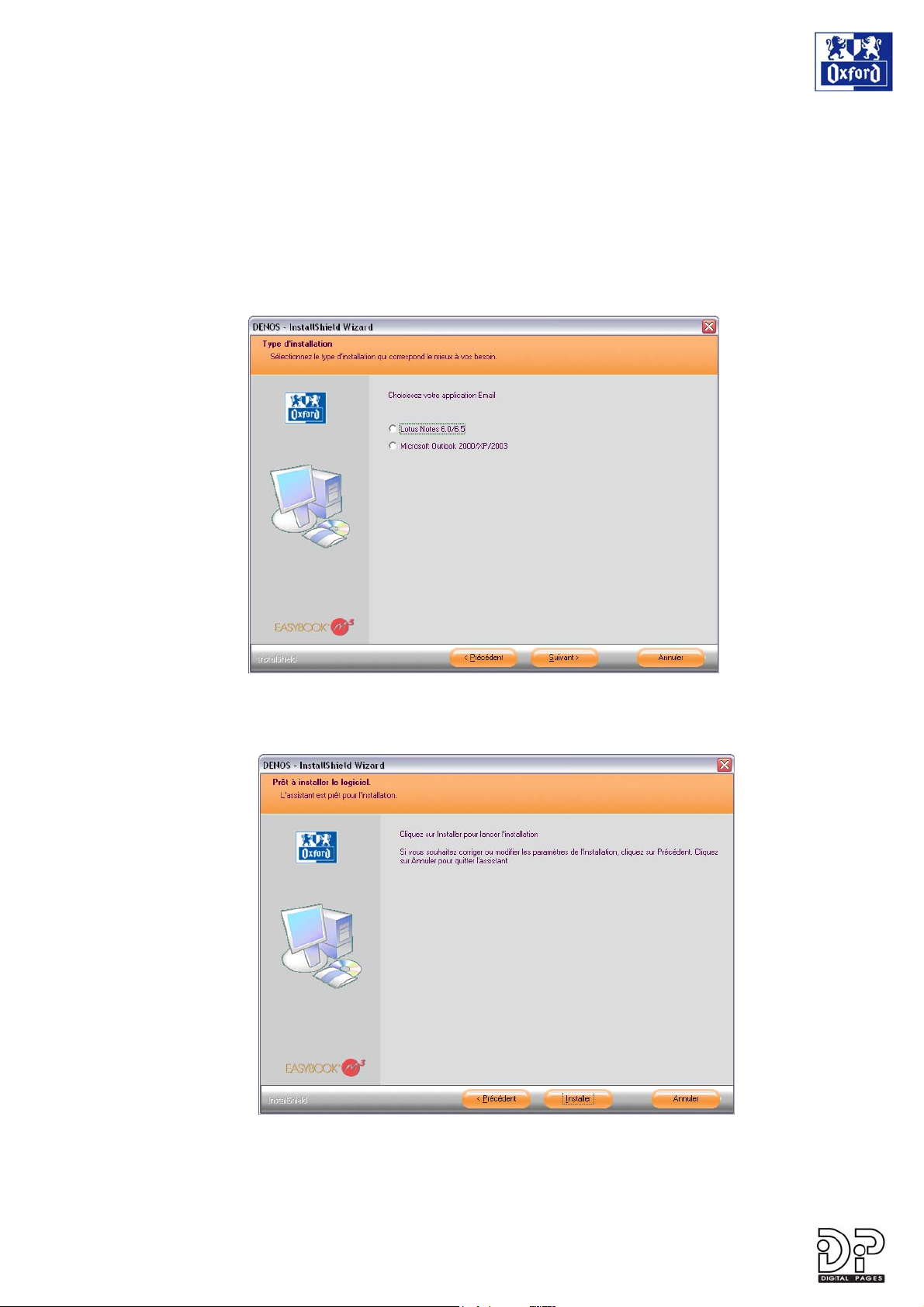
- 6 -
2. De wizard van de installatie start. Klik op Volgende om door te gaan met de
installatie.
3. U wordt zo stap na stap tijdens de hele installatie begeleid. In de meeste gevallen
is de systeemgekozen optie de juiste en u hoeft alleen maar op de knop
Volgende te klikken om naar de volgende stap te gaan.
4. Vervolgens moet u de bewoordingen van het licentiecontract accepteren om door
te kunnen gaan met de installatie.
5. Geef aan het programma door welke e-mail applicatie u op uw PC geïnstalleerd
heeft: Lotus Notes of Microsoft Outlook.
6. Selecteer de juiste optie en klik op Volgende om door te gaan met de installatie.
7. Selecteer de knop Installeren om het kopiëren van de bestanden in de
systeemgekozen directory « Program Files » van Windows te starten.
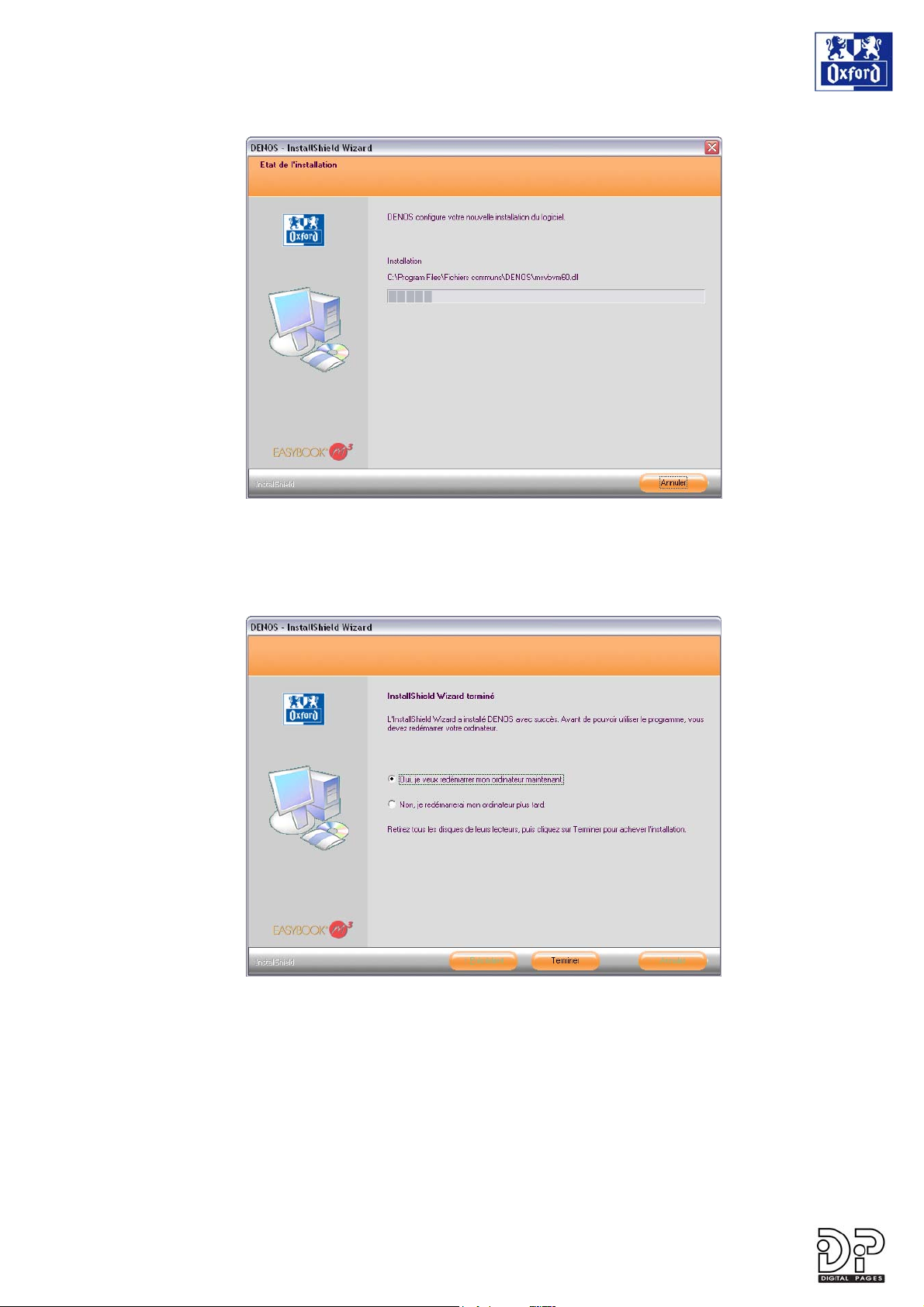
- 7 -
8. Wanneer het installeren voltooid is, geeft de wizard het laatste scherm weer:
Klik op Voltooien om de wizard te sluiten en start opnieuw de computer.
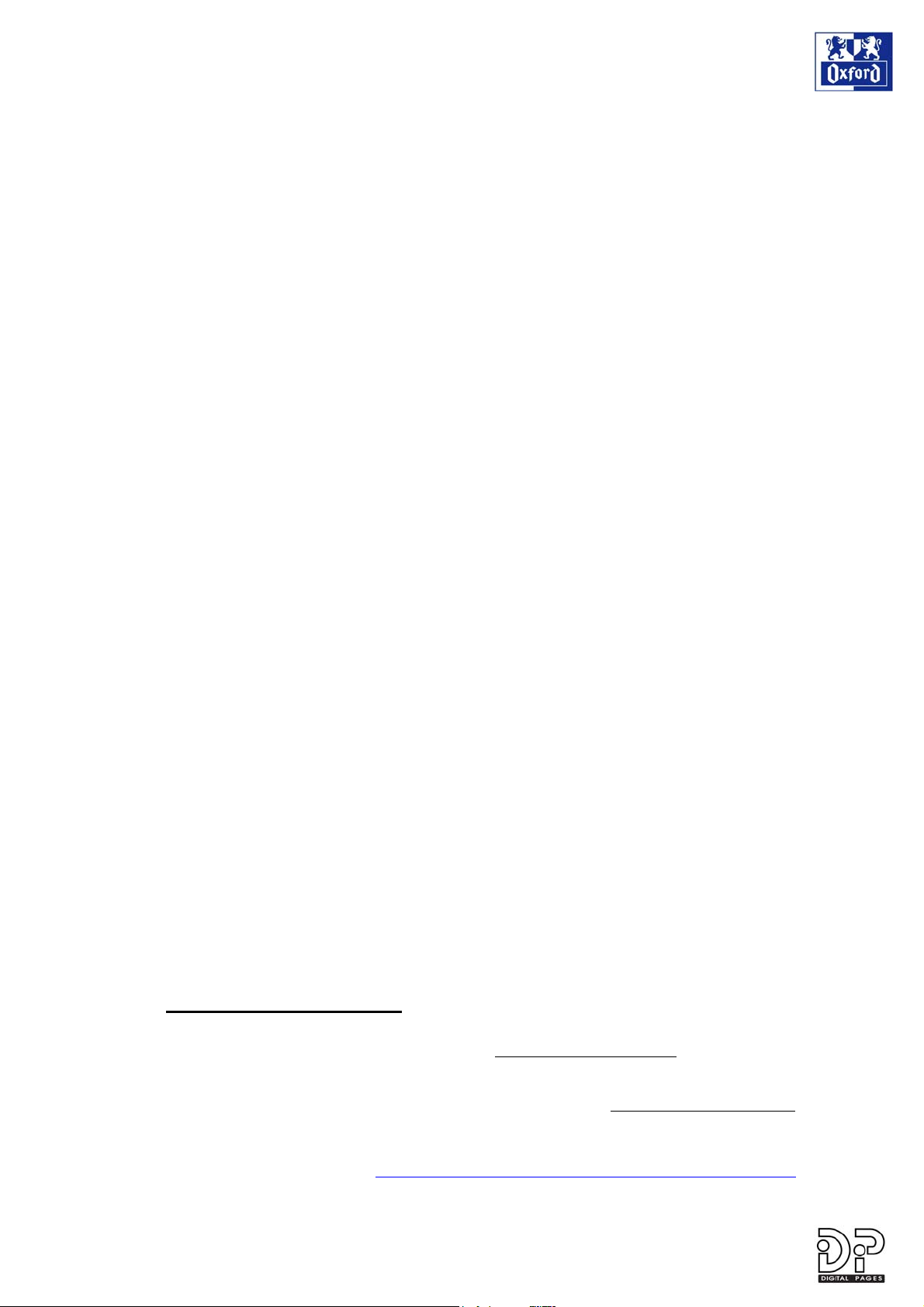
- 8 -
2 INLEIDING
Net als al uw tijdgenoten, werkt u hard, vindt u het vreselijk om tijd te verliezen en zou u juist
integendeel tijd willen winnen!
U stelt veel eisen aan de prestaties en functionaliteit van uw werkmiddelen: zij moeten praktisch,
modern en intelligent zijn en aan uw verwachtingen voldoen om uw dagen op optimale wijze te
kunnen organiseren.
Digitaal Schrift® Easybook® M³ is dan ook voor u gemaakt
2.1 Digitaal Schrift® Easybook® M³
Met het digitale schrift Oxford Easybook M³ hoeft u niet meer uw notities over te schrijven in de
computer (PC). U bestuurt de organisatie van uw werk rechtstreeks vanuit uw schrift.
De lay-out van het schrift Easybook M³ is sober en elegant en verschilt niet veel van een normaal
schrift, zodat u als gebruiker niet in de war raakt en volgens uw intuïtie uw notities zo handig mogelijk
kunt uitwerken.
Dankzij de intelligente kantlijnen van het Easybook M³ schrift selecteert en verwerkt u alles volgens
hetzelfde principe: E-mails, Word documenten, Excel tabellen, uit te voeren taken, tekeningen,
herinneringen, enz.
Het onderwerp, de map en de bovenaan de pagina genoteerde datum worden gebruikt voor het
automatisch in de PC klasseren en archiveren van de handgeschreven aantekeningen.
De technologie van het digitale schrift Easybook M³ lijkt simpel, omdat deze met het blote oog te zien
is, maar is in werkelijk zeer geavanceerd, daar alles plaatsvindt op microscopische schaal.
Iedere pagina van het schrift bestaat uit kleine punten, die op 0,3 mm afstand van elkaar staan. Deze
punten zijn volgens een nauwkeurig schema geplaatst en vormen een uniek raster, een code die de
applicatie Easybook M³ nodig heeft om uw handschrift te kunnen lezen.
De lijn van uw handschrift wordt in het geheugen van de digitale pen opgeslagen. Eenmaal
gesynchroniseerd, worden deze gegevens door de applicatie gedecodeerd en verwerkt om vervolgens
aan de PC doorgegeven te worden.
2.2 De compatibele digitale pen
Het digitale schrift Oxford Easybook M³ werkt met een digitale pen.
Alvorens de applicatie Easybook M³ te installeren, moet u ABSOLUUT de synchronisatiesoftware van
de digitale pen geïnstalleerd hebben en de synchronisatievoet van de pen op uw computer hebben
aangesloten.
Raadpleeg voor meer informatie de gebruikshandleiding van de pen.
2.3 www.oxfordeasybook.com
Voor volledige informatie over het assortiment digitale schrijf- en kantoorbehoeften van Oxford
nodigen wij u uit voor een bezoek aan onze Internetsite www.oxfordeasybook.com
U vindt hier tevens de toekomstige updates van de software van Oxford.
Indien u contact met ons wilt opnemen, kunt u een bericht sturen naar info@oxfordeasybook.com
uw vragen op de Internetsite stellen.
U vindt onze adviezen betreffende de installatie en configuratie in de rubriek Vragen/Antwoorden van
de Internetsite op het volgende adres:
http://www.oxfordeasybook.com/questionsreponses.htm
.
of
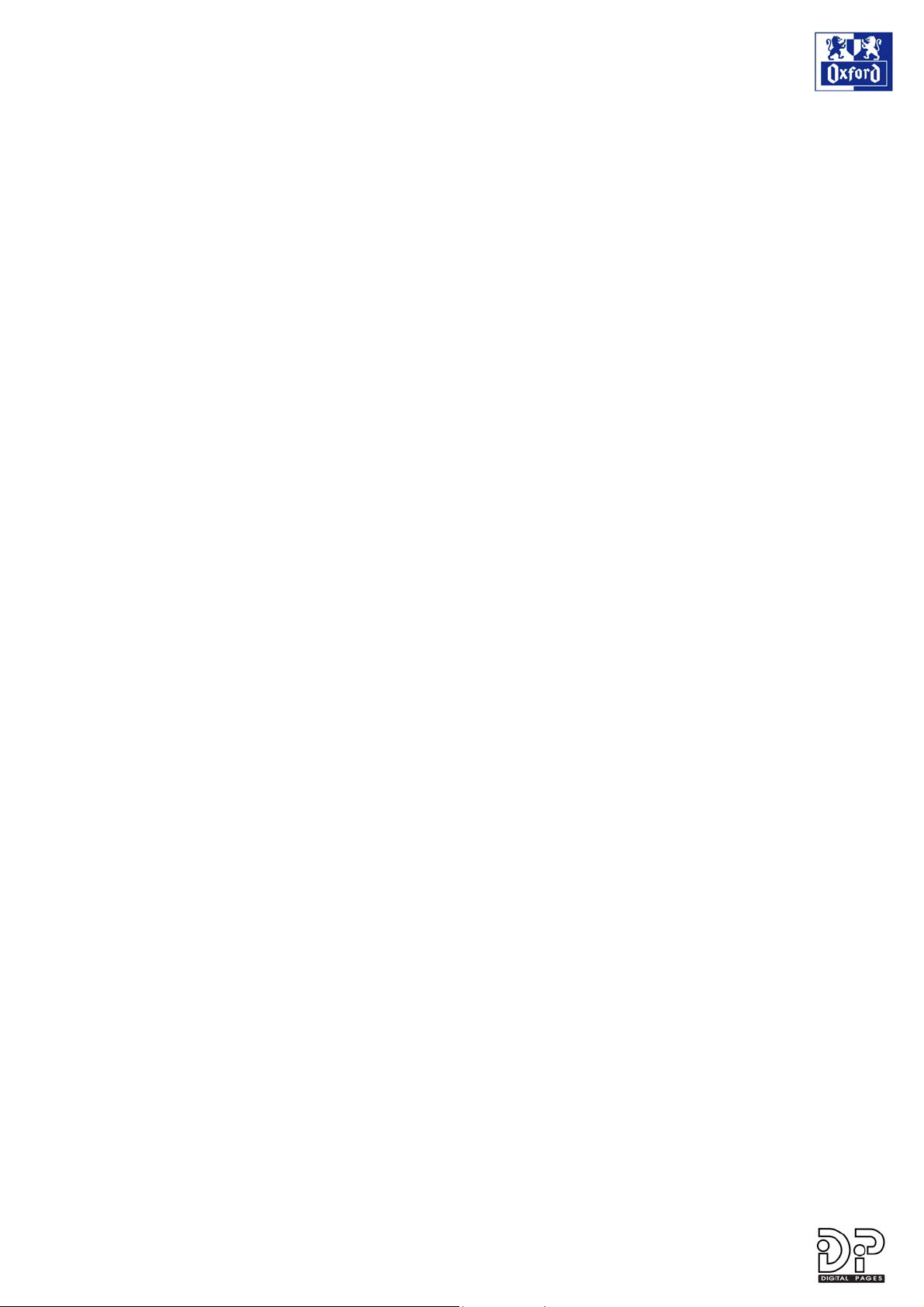
- 9 -
3 DE SOFTWARE Oxford DENOS®
Om met de PC te kunnen werken, is voor het schrift Easybook M³ de installatie van de software
DENOS op de PC nodig.
De software DENOS is tegelijkertijd:
Een softwareplatform waarop aangesloten worden:
o De applicaties van de digitale schriften en blokken Easybook M³.
o De applicaties van de digitale agenda’s Easybook :7.
o Alle andere compatibele applicaties (bijv.: Yellow Notes).
Een bank voor handgeschreven documenten voor het klasseren en indexeren van alle
pagina’s van de digitale schriften en blokken, die met name omvat:
o Een documentexplorer (index).
o Een display voor het bekijken van handgeschreven documenten.
o Een zoekmachine voor handgeschreven aantekeningen.
o Een centrale machine die tekens herkent.
3.1 De applicatie Digitaal Schrift® Easybook® M³
Met de applicatie Easybook M³ kunt u rechtstreeks ieder type geautomatiseerd document aanmaken
aan de hand van uw in het digitale schrift opgeschreven aantekeningen:
E-mails
Uit te voeren taken
Tekeningen
Word documenten
Excel tabellen
Herinneringen
Nieuwe contacten
Om van alle mogelijkheden van deze applicatie gebruik te maken, dient uw PC derhalve voorzien zijn
van:
• Microsoft Outlook of Lotus Notes voor de e-mails, uit te voeren taken en adresboekjes.
• Microsoft Word voor de tekstdocumenten.
• Microsoft Excel voor de tabellen.
De applicatie Yellow Notes voor de herinneringen wordt bij DENOS meegeleverd (zie §3.3)
3.2 De applicatie Digital Diary
Met de applicatie Digital Diary kunt u uw tijdschema rechtstreeks op de PC synchroniseren aan de
hand van uw afspraken die u op de digitale agenda Easybook :7 genoteerd heeft:
• Afspraken
• Uit te voeren taak
• Aantekeningen voor de hele week
• Jaarplanning
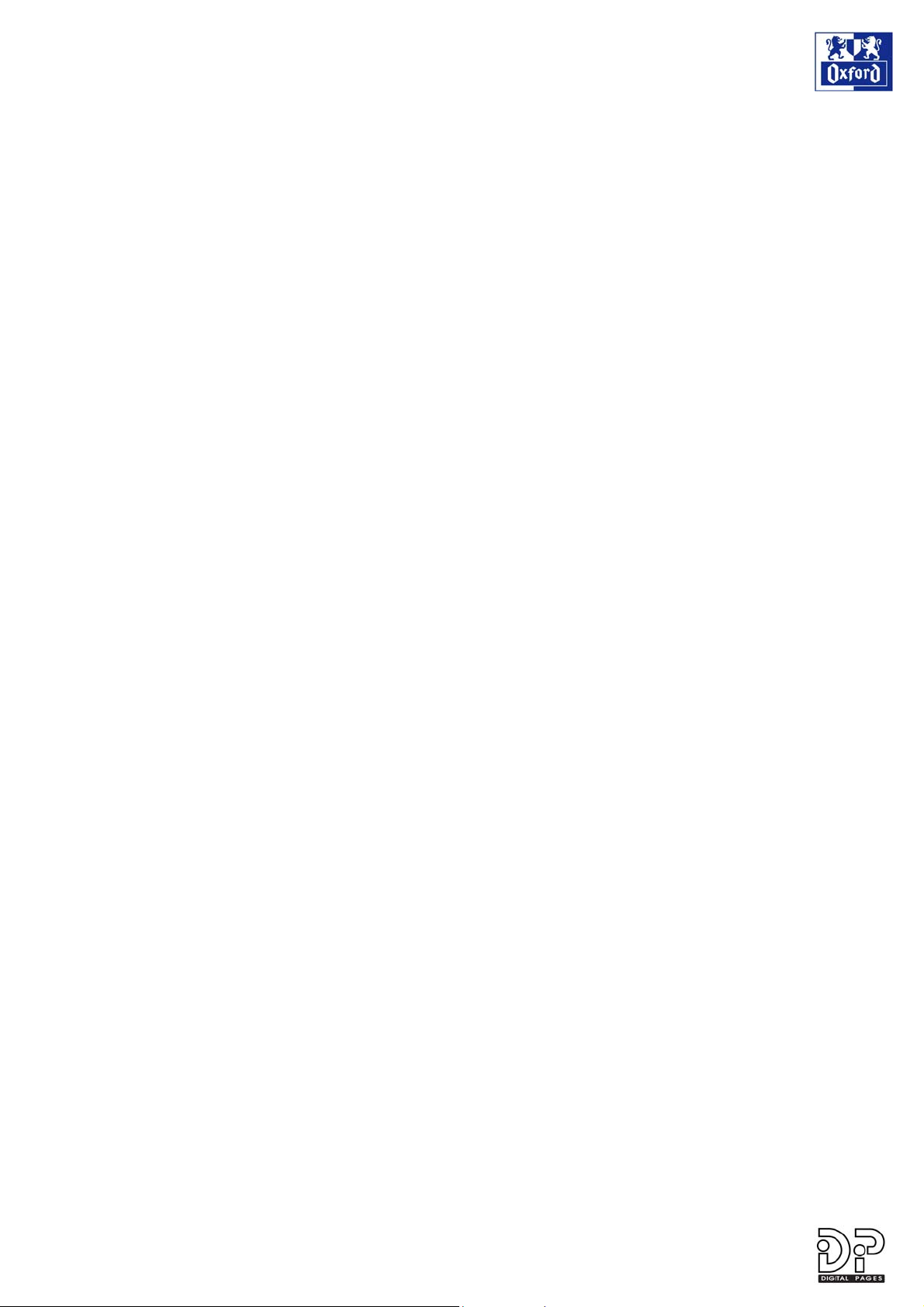
- 10 -
De software Digital Diary werkt alleen als u op uw PC Microsoft Outlook of Lotus Notes geïnstalleerd
heeft.
Raadpleeg voor alle informatie over het gebruik van de digitale agenda Easybook :7 de documentatie
die te vinden is op de CD Digital Diary 2.0.
3.3 De applicatie Yellow Notes
Met de applicatie Yellow Notes kunt u rechtstreeks aan de hand van de in uw digitale schrift Easybook
M³ opgeschreven aantekeningen kleine gele notities maken op het beeldscherm van uw computer.
Deze notities, die altijd zichtbaar blijven, zijn zeer nuttig om belangrijke zaken niet te vergeten.
De applicatie Yellow Notes wordt tijdens de installatie van DENOS automatisch op uw computer
geïnstalleerd.
3.4 De documentenbank DENOS®
Met de databank DENOS heeft u toegang tot een nieuw type documenten die dankzij de digitale
schriften en agenda's kan worden aangemaakt: uw handgeschreven documenten.
Op dezelfde wijze als u nu op uw computer een bank met geautomatiseerde Windows documenten in
uw computer heeft, toegankelijk via Windows Explorer, en een bank met e-mails toegankelijk via
Outlook of Lotus Notes, beschikt u voortaan over een bank met handgeschreven documenten die
toegankelijk is via DENOS.
Raadpleeg het hulpbestand van DENOS (Menu « Help ») om de documentatie over DENOS te lezen.
3.4.1 Het klasseren van de handgeschreven documenten
Uw in de digitale schriften Easybook M³ opgeschreven documenten worden automatisch op grond van
3 criteria geklasseerd:
• Op datum aan de hand van de bovenaan de pagina vermelde datum.
• Op dossier aan de hand van de bovenaan de pagina opgeschreven dossiernaam.
• Op schrift aan de hand van het schrift waarin u uw aantekeningen heeft opgeschreven.
3.4.2 De zoekmachine voor handgeschreven aantekeningen
DENOS bezit een zoekmachine voor handgeschreven aantekeningen.
U hoeft alleen maar het te zoeken woord of de te zoeken uitdrukking in te typen en DENOS vindt
onmiddellijk voor u alle documenten die hij geschreven heeft. De gevonden woorden zijn in de
documenten gemarkeerd, zodat u ze gemakkelijk terugvindt.
Raadpleeg het hulpbestand van DENOS om te weten hoe u de zoekmachine kunt gebruiken.
3.4.3 De centrale machine die handschriften herkent
DENOS bezit een zeer geavanceerde machine die handschriften herkent.
Voor een optimaal resultaat schrijft u op natuurlijke wijze op de bladzijden van het schrift cahier
Easybook M³. Vermijd afkortingen, het door elkaar gebruiken van twee talen en doorhalingen, die de
analyse van uw handschrift door het herkenprogramma kunnen storen.
Het herkennen van een handschrift is niet systematisch, maar op verzoek verkrijgbaar. U bepaalt zelf
voor welk document of welk deel van een document u een vertaling in digitale tekst van uw
handgeschreven aantekeningen nodig heeft.
3.4.4 Persoonlijke woordenboeken
Om het herkennen van een handschrift aan uw activiteit aan te passen, heeft u de volgende
mogelijkheden:
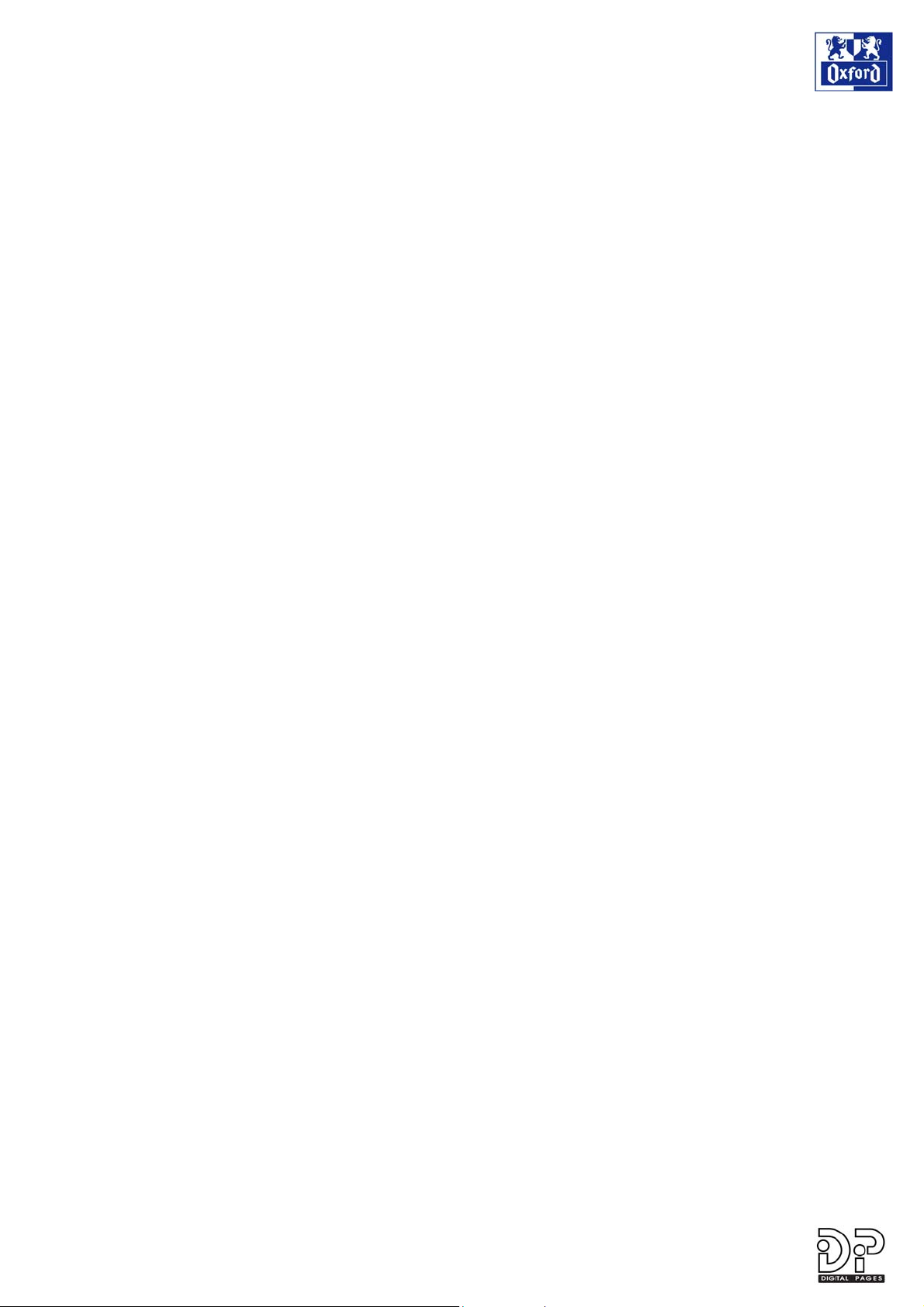
- 11 -
• Een woordenboek met persoonlijke woorden aanmaken: namen van producten, merken, een
speciale beroepsterminologie, enz.
• Uw PC adresboekje als extra woordenboek importeren: de namen, voornamen, adressen en
firma’s van uw contactpersonen worden zo eenvoudig herkend.
Raadpleeg het hulpbestand van DENOS om te weten hoe u uw persoonlijke woordenboek kunt
gebruiken en uw adresboekje kunt importeren.
3.4.5 Gebruikersvoorkeuren
U heeft de mogelijkheid uw schrijfstijl aan te geven om het herkennen te verbeteren in het digitale
schrift Easybook M³:
• Uitsluitend schrijven in Hoofdletters
• In script (losse letters) hoofdletters en kleine letters schrijven.
• Cursief (aan elkaar geschreven letters) hoofdletters en kleine letters schrijven.
Raadpleeg het hulpbestand van DENOS om te weten hoe u uw schrijfstijl kunt instellen.
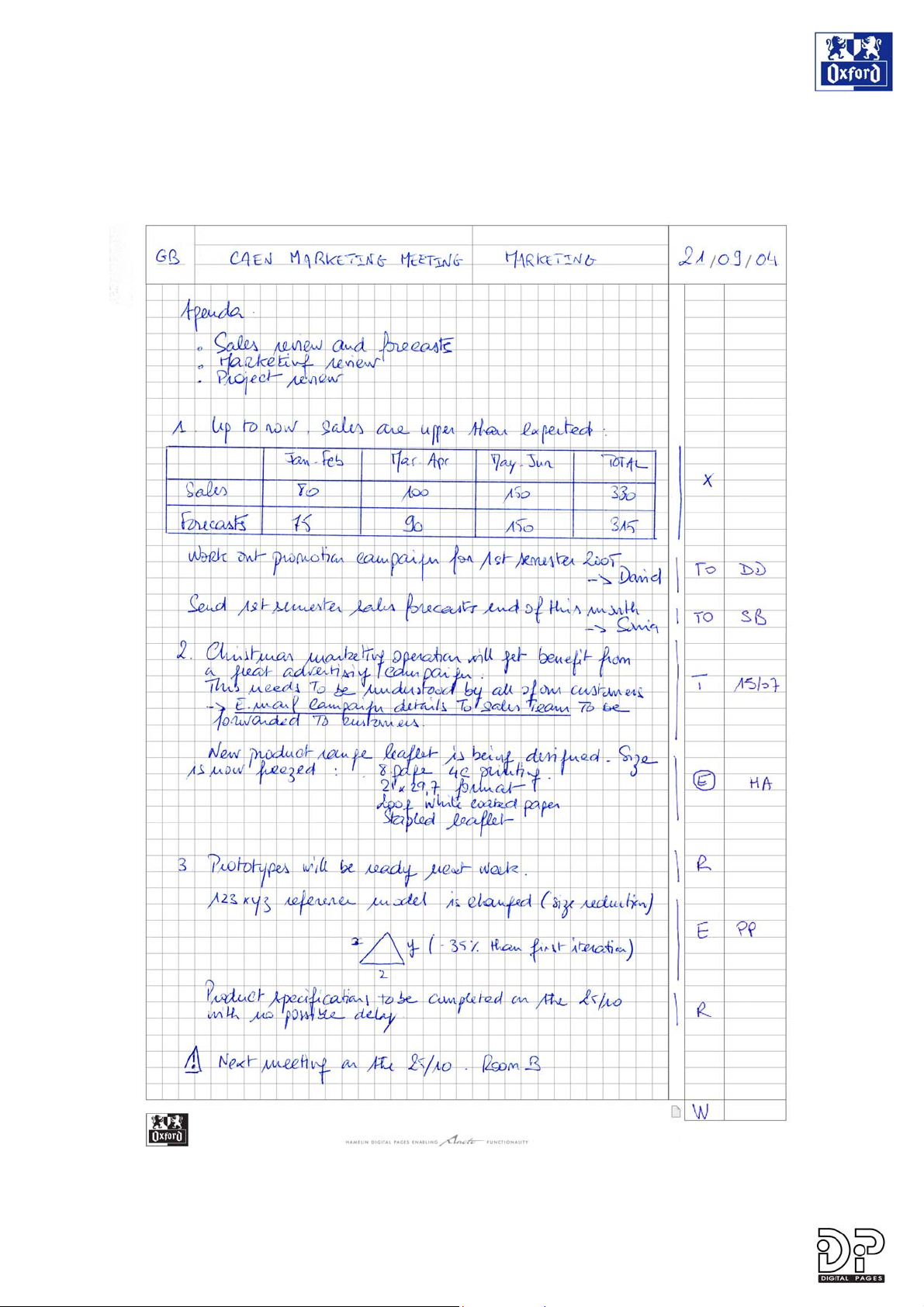
- 12 -
4 PRESENTATIE VAN HET SCHRIFT
1.1 De digitale pagina
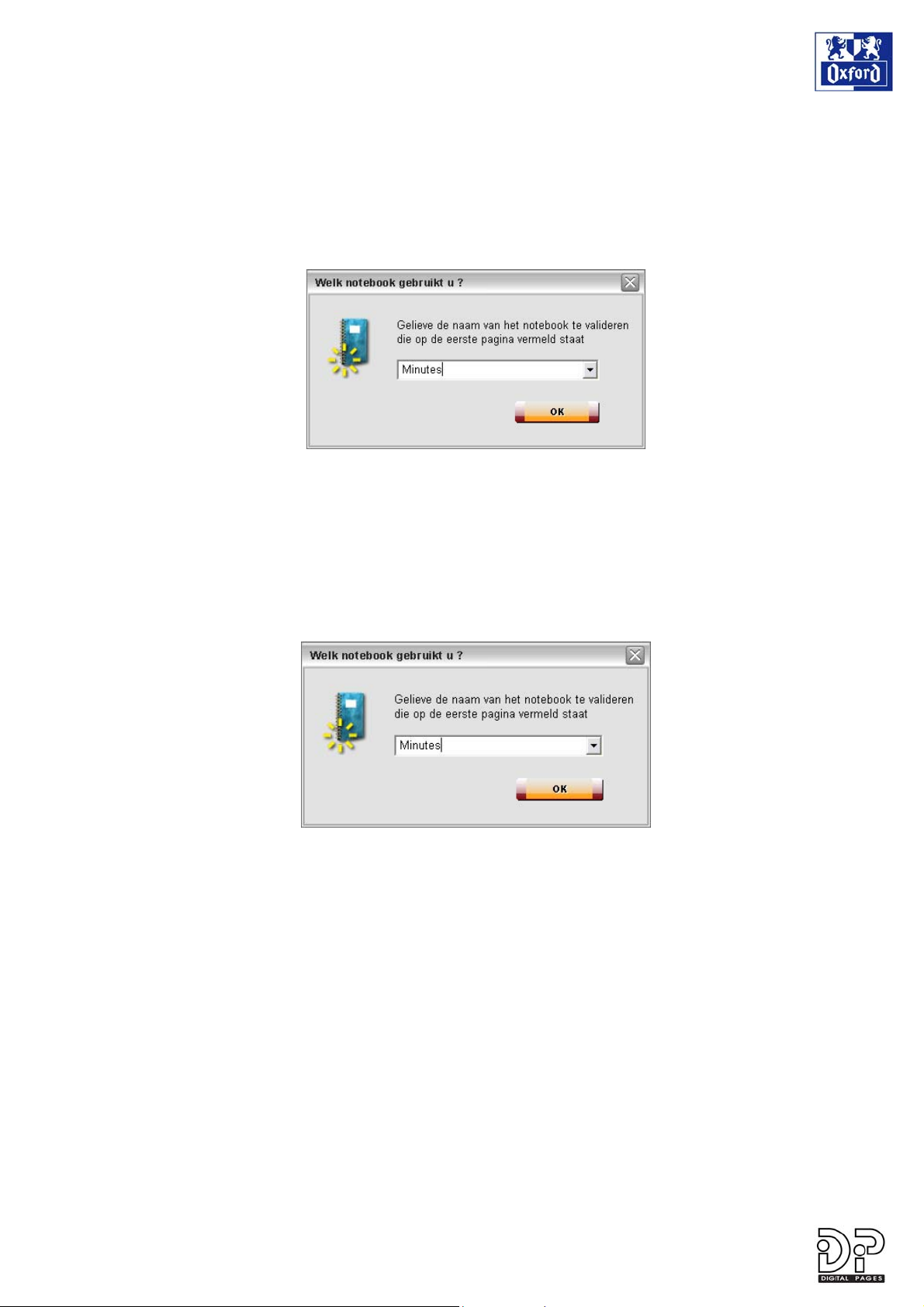
- 13 -
5 IK GEBRUIK MIJN SCHRIFT EASYBOOK® M³
5.1 Ik begin in een nieuw digitaal schrift Easybook® M³
Wanneer u met een nieuw schrift start, moet u absoluut het vakje NEW NOTEPAD op de eerste
pagina aanvinken.
Na de eerste synchronisatie vraagt DENOS u de naam van uw nieuwe schrift aan te geven.
Wij raden u aan om ter herinnering deze naam op de eerste pagina van het schrift te noteren.
5.2 Ik gebruik tegelijkertijd twee dezelfde schriften
Indien u tegelijkertijd twee (of meer) gelijke schriften gebruikt, moet u iedere keer dat u van schrift
verandert ook het vakje NEW NOTEPAD aanvinken, om aan te geven dat u van het ene naar het
andere schrift over gaat.
Na de volgende synchronisatie vraagt DENOS u de naam van het schrift aan te geven.
Klik op de pijl om de lijst met bestaande schriften in de documentenbank van DENOS weer te
geven. Kies het gewenste schrift en klik op OK om uw keuze te bevestigen.
Wij raden u aan uw verschillende schriften een naam te geven en deze ter herinnering op de
eerste pagina te noteren.
Tijdens het synchroniseren vraagt DENOS u de naam aan te geven of te kiezen van het schrift
waarin uw aantekeningen staan.
N.B.: onder « gelijke schriften » verstaan wij twee geheel identieke schriften: zelfde kaft, zelfde
formaat en zelfde lay-out aan de binnenzijde.
Bijv.: Een schrift Easybook M³ A4+ met kleine ruitjes (donkergrijze kaft) is anders dan een schrift
Easybook M³ A4+ met lijntjes (oranje kaft).
5.3 Ik gebruik tegelijkertijd twee verschillende schriften
Indien u twee verschillende schriften gebruikt, hoeft u niet bij ieder gebruik het vakje NEW NOTEPAD
aan te vinken. DENOS weet dan precies welke aantekeningen bij welk schrift horen.
 Loading...
Loading...