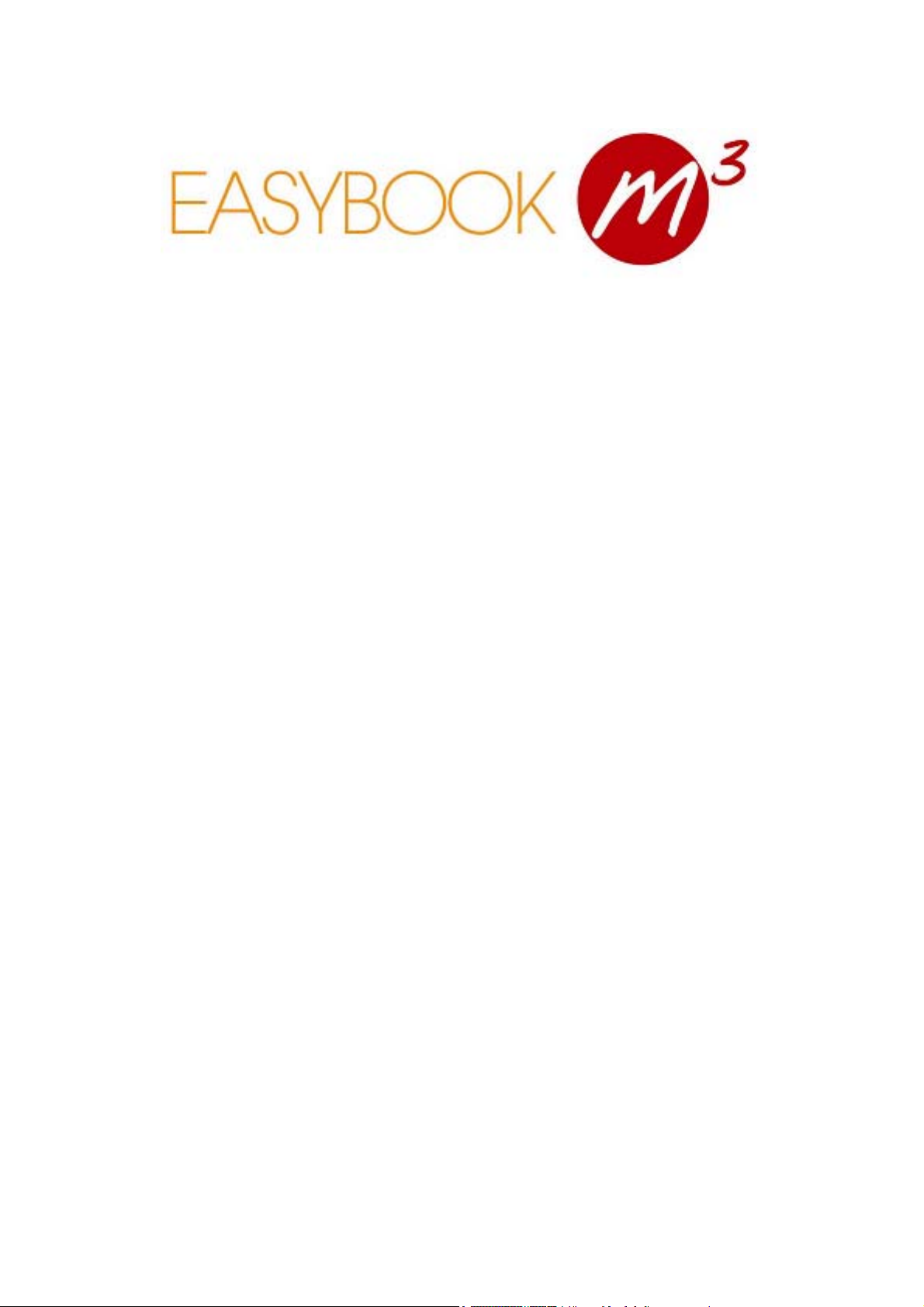
Brugervejledning
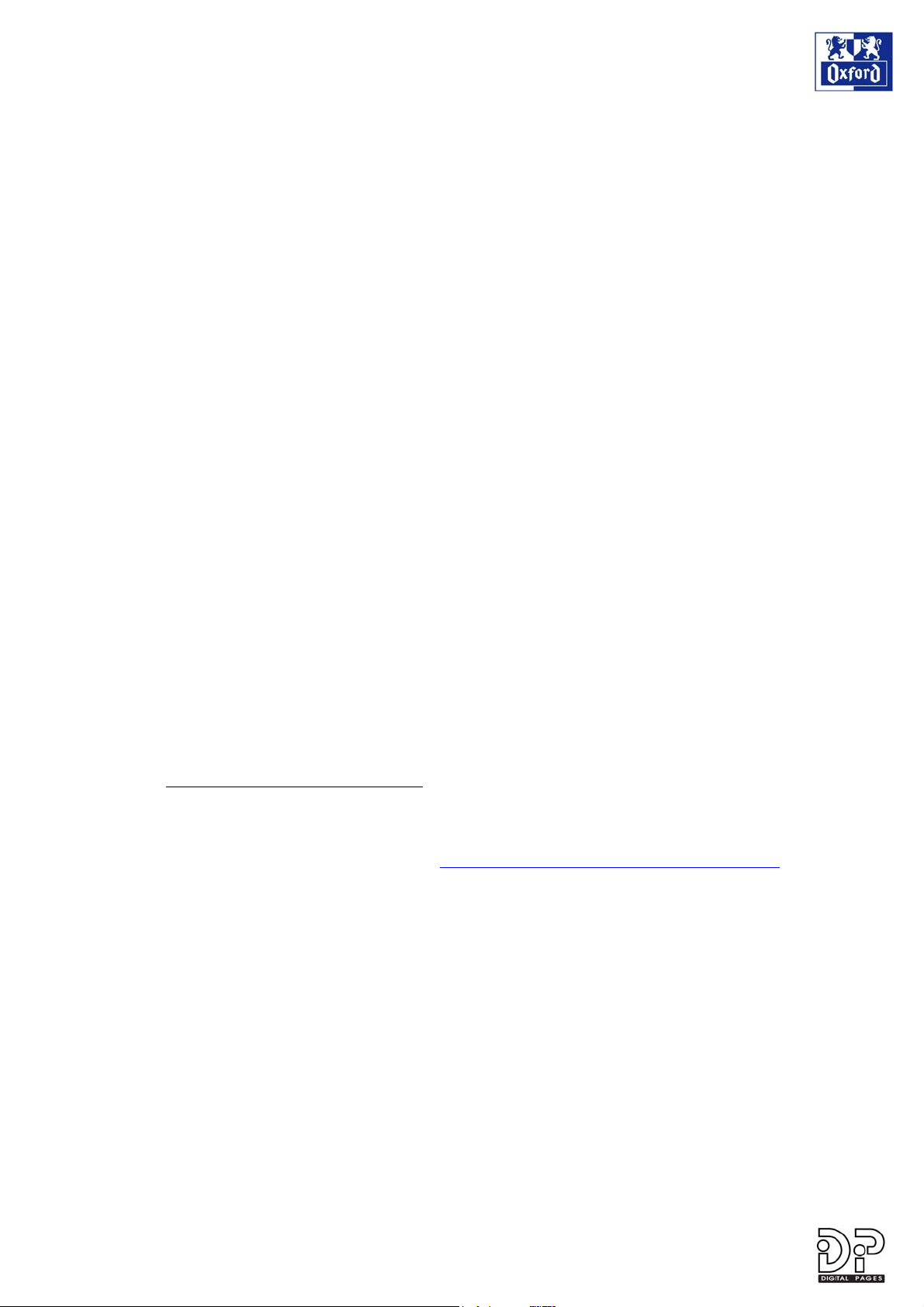
- 2 -
1 INSTALLATION AF EASYBOOK® M³-SOFTWARET
1.1 PC-MILJØ
Nedenstående afsnit beskriver de systemkrav, der er nødvendige for at Digital Notesbog
Easybook M³-softwaret kan fungere korrekt.
1.1.1 Operativsystem
Digital Notesbog Easybook M³-softwaret anvendes på en PC og støtter sig til et
digitalpensoftware (kompatibel med Anoto), som styrer kommunikationen mellem pennen og
PC’en. Det er derfor vigtigt, at digitalpennens synkroniseringssoftware installeres i
computeren, INDEN Digital Notesbog Easybook M³-softwaret installeres.
Digital Notesbog Easybook M³ kan enten bruges sammen med en Nokia SU-1B digitalpen,
eller en Logitech io digitalpen.
Digital Notesbog Easybook M³-softwaret kræver endvidere følgende programmer på din
computer for at kunne bearbejde dine noter:
• Microsoft Outlook 2000-SR1 til og med Service Pack 3*
• Microsoft Outlook XP til og med Service Pack 3*
• Microsoft Outlook 2003 til og med Service Pack 1*
• Lotus Notes 6.0.x og Lotus Notes 6.5.x
• Microsoft Word 2000, XP og 2003
• Microsoft Excel 2000, XP og 2003
Disse programmer fungerer med følgende Windows-operativsystem på din PC:
Windows 2000 til og med Service Pack 4*
Windows XP til og med Service Pack 2**
* De seneste opdateringer kan downloades fra Microsofts hjemmeside på følgende adresse
http://www.microsoft.com/downloads/
** Service Pack 2 til Windows XP kan blokere pennens software. Hvis dette er tilfældet, skal
du dobbeltklikke på ikonet Windows Firewall i kontrolpanelet. I fanebladet Undtagelser, skal du
tillade tjenesten LPLS Docking Engine. Du kan få yderligere oplysninger ved at klikke dig ind
på Microsofts hjemmeside på adressen http://www.microsoft.com/france/windows/xp/sp2/
1.1.2 Anbefalet installation af dit Microsoft Outlook 2000 PIM-program (Personal
Information Manager)
Første gang du starter Outlook, er det vigtigt at indstille meddelelsessystemet til « Firma eller
arbejdsgruppe ».
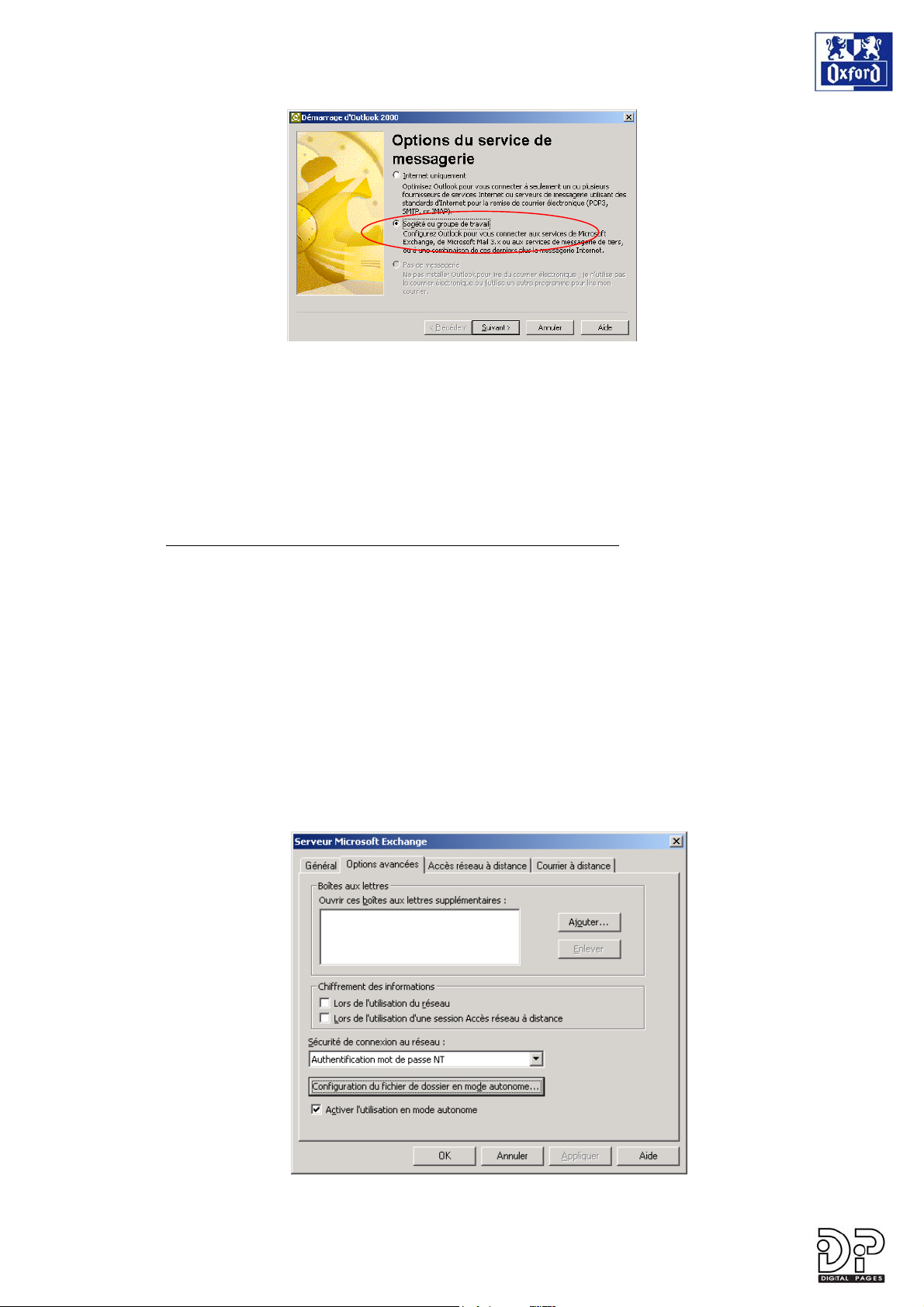
- 3 -
Hvis Outlook er indstillet til « Kun Internet-e-mail », på grund af begrænsninger i MAPIgrænsefladen, som er installeret med indstillingen « Kun Internet-e-mail », vil en
fejlmeddelelse vise sig efter synkroniseringen af digitalpennen med din PC. Synkroniseringen
vil dog foregå normalt.
For at undgå denne fejl, skal du indstille din Outlook-installation igen ved at gå ind i menuen
Funktioner/Indstillinger. I fanebladet Post, skal du vælge « Omkonfigurér postunderstøttelse ».
Vælg muligheden « Arbejdsgruppe ».
For mere detaljerede oplysninger om, hvordan du konfigurerer Outlook, kan du klikke dig ind
på Microsoft Outlooks online support på følgende adresse:
http://support.microsoft.com/default.aspx?scid=kb;en-us;Q195507
Kontroller dernæst de andre indstillinger i Microsoft Outlook.
1.1.3 Anbefalet indstilling af dit Microsoft Outlook PIM-program med Microsoft
Exchange serveren.
Hvis du ønsker at anvende dit PIM-program, uden nødvendigvis at være tilsluttet Microsoft
Exchange serveren, kan du indstille dit meddelelsessystem til at kunne anvendes offline.
For at gøre dette skal du vælge « Post » i kontrolpanelet.
• Hvis du har Outlook 2000 eller Outlook XP
Klik på knappen « egenskaber » for at vise oplysninger om startprofilen. Vælg e-mail-kontoen
« Microsoft Exchange Server » og vis kontoens egenskaber.
I fanebladet « Avancerede indstillinger » skal du indstille filen til offline-tilstand og aktivere
brug i offline-tilstand.
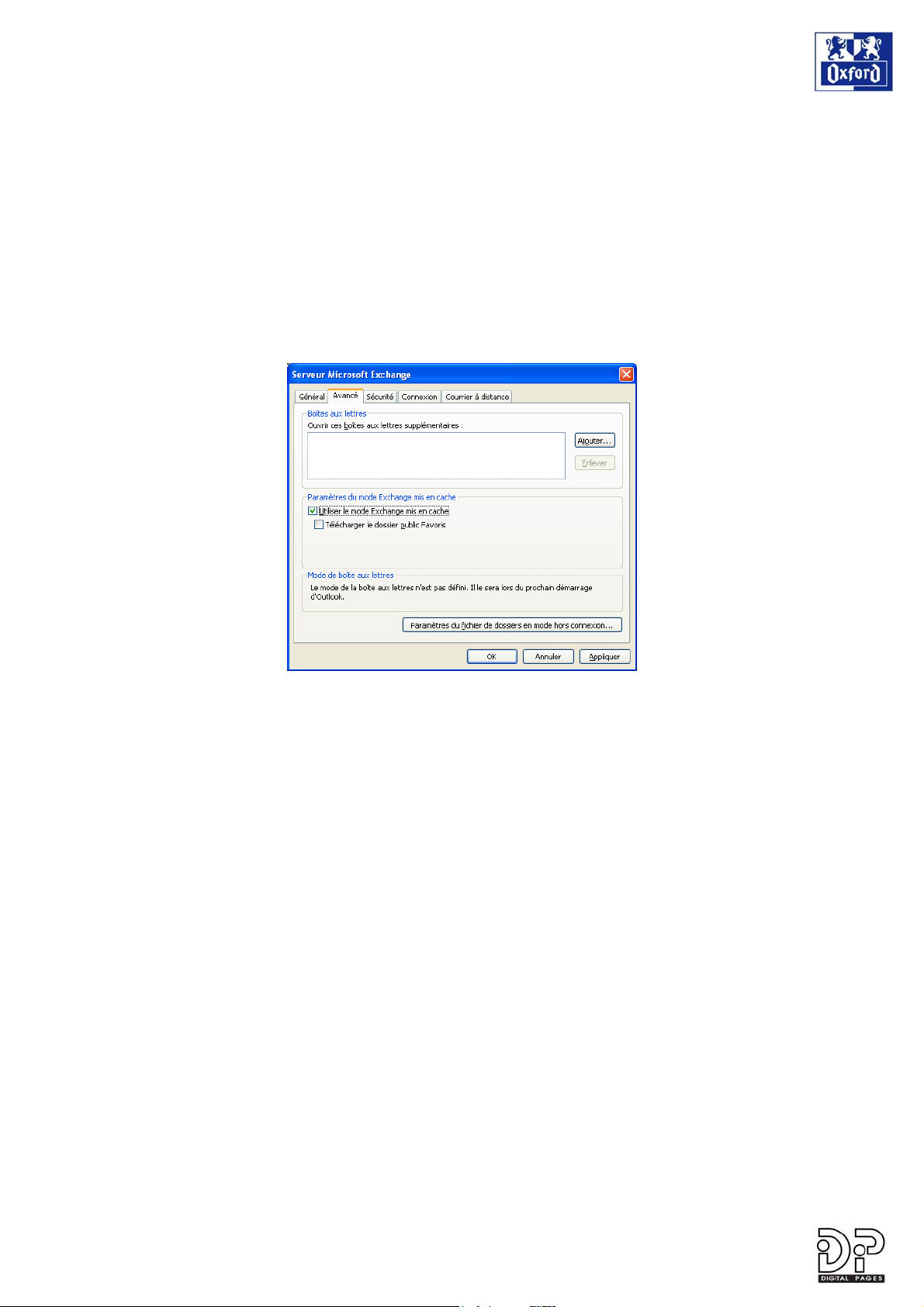
- 4 -
• Hvis du har Outlook 2003
Vælg « E-mail-konti », og gå derefter ind i « Microsoft Exchange Server » som skal ændres.
Klik på knappen « Flere indstillinger ».
I fanebladet « Avancerede indstillinger » skal du indstille filen til offline-tilstand og aktivere
cachelagret Exchange-tilstand.
1.1.4 Anbefalet installation af dit Lotus Notes PIM-program
Hvis du ønsker af anvende dit PIM-program, uden nødvendigvis at være tilsluttet Dominoserveren, kan du indstille meddelelsessystemet til at kunne anvendes offline med et lokalt
meddelelsessystem og tillade replication med serveren.
Denne indstilling kan foretages allerede ved installationen eller ved at gå ind i menuen
Fil/Foretrukken placering. I fanebladet « E-mail » skal du vælge lokal placering til mailfilen. I
fanebladet « Replication » skal du aktivere replication ved at indstille intervallerne ud fra dine
behov.
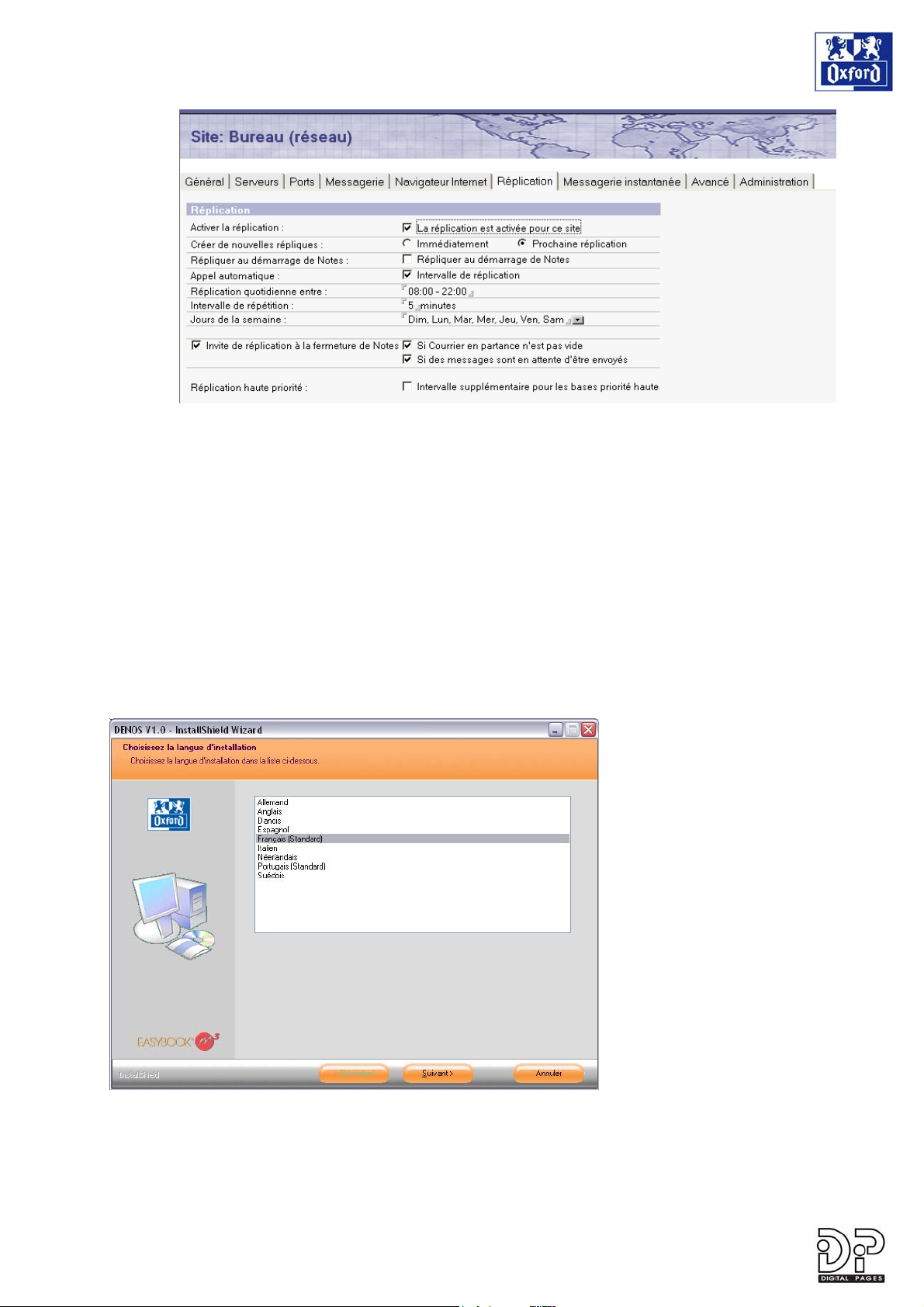
- 5 -
1.2 INSTALLATION AF DENOS-SOFTWARET OG DIGITAL NOTESBOG
EASYBOOK M³-SOFTWARET
1.2.1 Vigtigt at vide inden du starter
Kontroller, inden du starter, at softwaret til digitalpennen er installeret på din computer. Dette
software er absolut nødvendigt for at kunne synkronisere dine data med PC’en.
Læs brugervejledningen til digitalpennen for at installere softwaret.
1.2.2 Installation af softwaret
1. Indsæt DENOS CD-ROM’en i drevet. Installationsprogrammet bør starte
automatisk. Vælg det sprog, du ønsker at bruge til at skrive dine noter i dine
notesbøger.
2. Installationsprogrammet starter. Klik på Næste for at fortsætte installationen.
3. Du vil blive guidet gennem installationen trin for trin. I de fleste tilfælde vil den
anbefalede standardindstilling være den bedste, og du behøver derfor kun at
klikke på knappen Næste for at gå videre til næste trin.
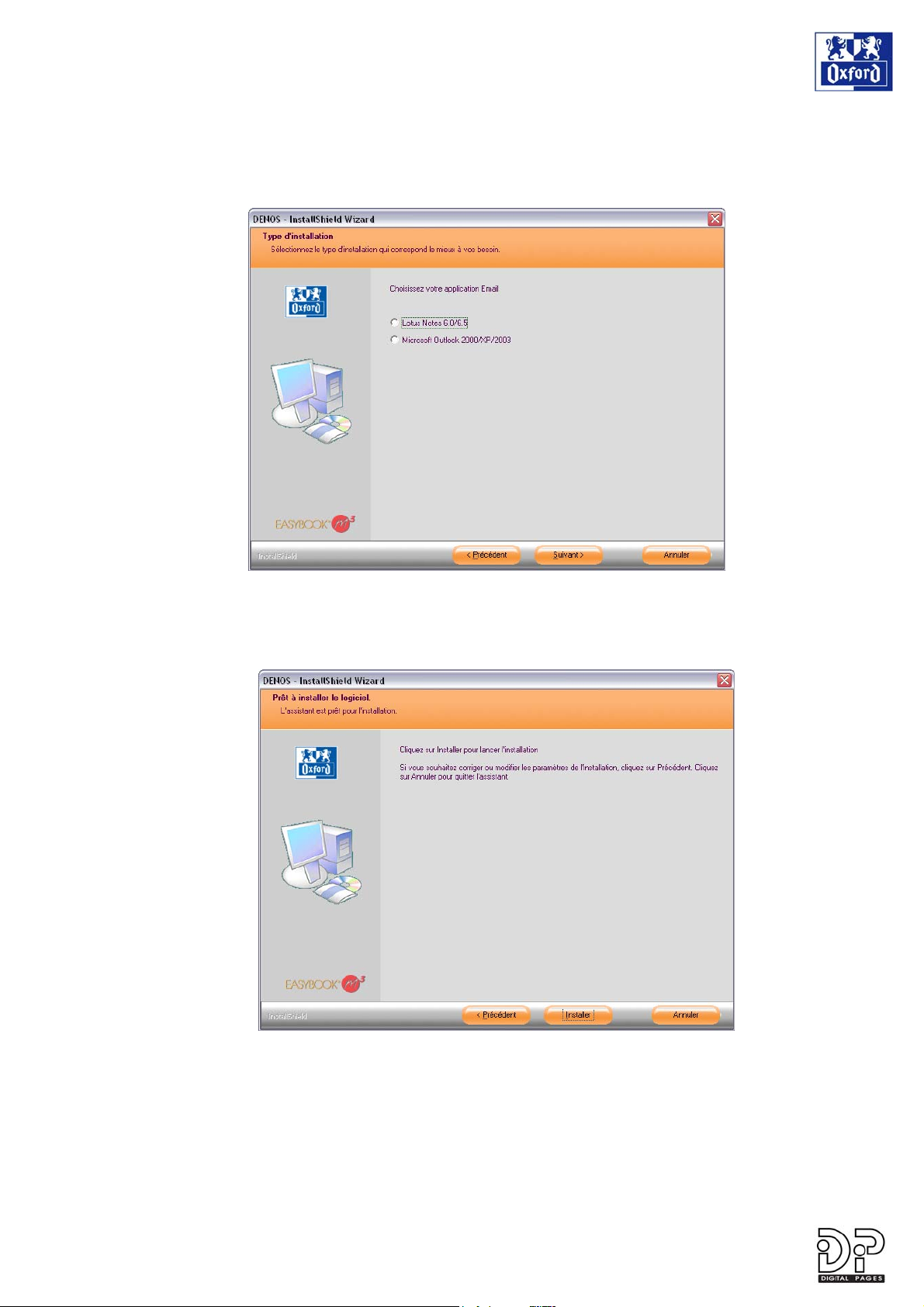
- 6 -
4. Du skal dernæst acceptere licensaftalens vilkår for softwaret for at kunne
fortsætte installationen.
5. Angiv hvilket e-mail-program, der er installeret på din PC: Lotus Notes eller
Microsoft Outlook.
6. Vælg den indstilling der passer til dine behov og klik på Næste for at fortsætte
installationen.
7. Vælg knappen Installer for at starte med at kopiere filerne i standardmappen
« Programfiler » i Windows.
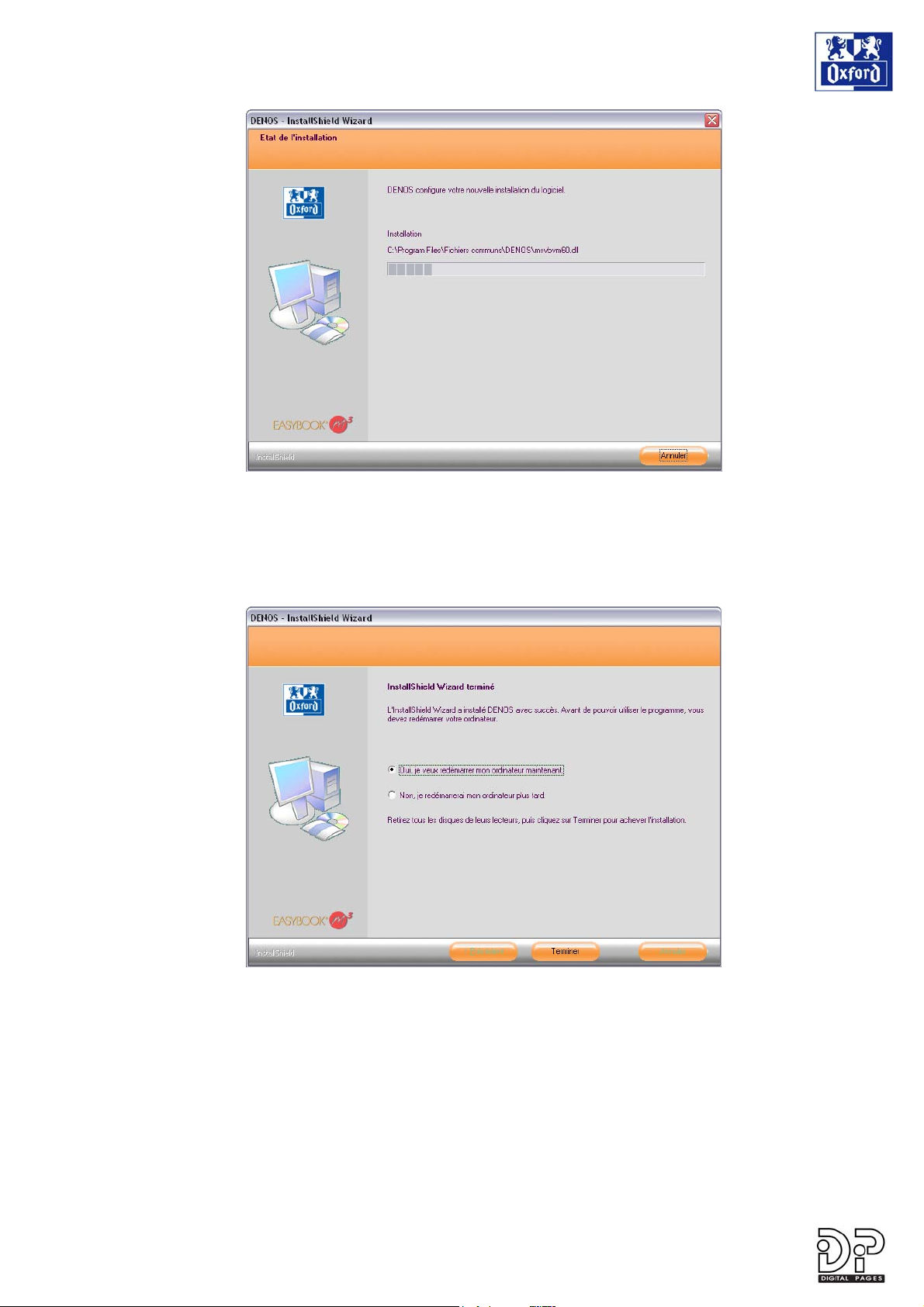
- 7 -
8. Når installationen er afsluttet, vil installationsprogrammet vise det sidste
skærmbillede:
Klik på Afslut for at forlade installationsprogrammet, og genstart computeren.
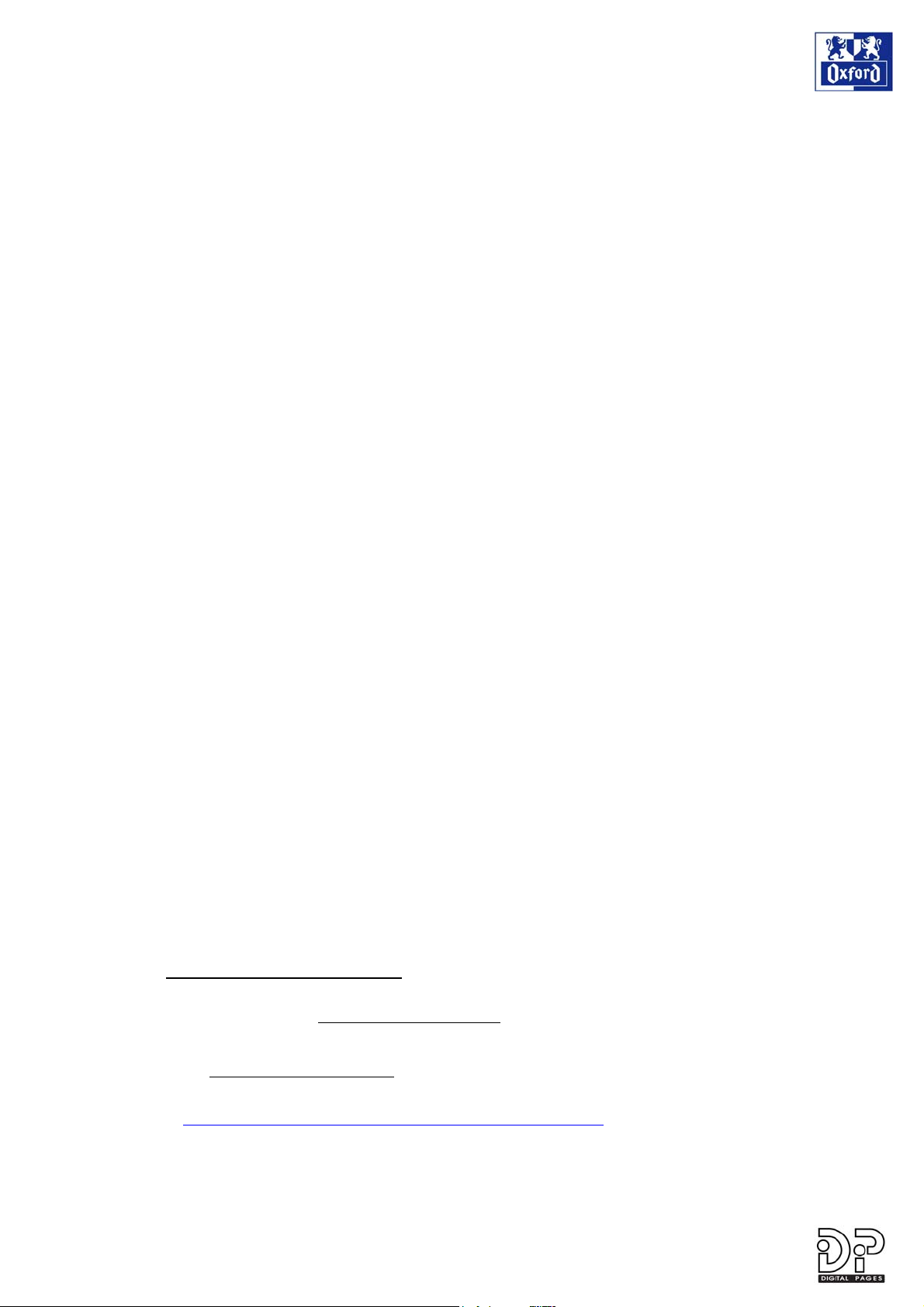
- 8 -
2 INTRODUKTION
Vi lever alle i en tid, hvor arbejdet indtager en stor del af vores hverdag, og ingen af os bryder os
om at spilde vores kostbare tid.
Du stiller høje krav til kvaliteten og brugervenligheden af dine hjælpemidler på jobbet: de skal være
praktiske, moderne, intelligente, og i det hele taget opfylde dine behov for at optimere din planlægning
i hverdagen.
Digital Notesbog Easybook® M³ er som skabt til dig!
2.1 Digital Notesbog Easybook® M³
Takket være notesbogen Oxford Easybook M³ slipper du nu for at renskrive dine noter på computeren
(PC). Du kan fra nu af administrere planlægningen af dit arbejde direkte fra notesbogen.
Sideopstillingen i Easybook M³-notesbogen, som ligner meget en almindelig notesbog, er enkel og
elegant for ikke at forvirre brugeren og for at give plads til kreativitet og mulighed for at tage noter på
en så naturlig måde som mulig.
Takket være de intelligente sidemarginer i Easybook M³-notesbogen, kan du markere dine noter og
arbejde med dem ud fra, hvad de skal bruges til: E-mails, Word-dokumenter, Excel-tabeller, opgaver
der skal udføres, tegninger, huskesedler osv.
Emnet, kategorien og datoen, som er angivet på sidehovedet, bruges til automatisk at sortere og
arkivere dine håndskrevne noter på din PC.
Teknologien bag Easybook M³-notesbogen, som ved første øjekast virker meget enkel, er i
virkeligheden utroligt sofistikeret, fordi alt foregår på et mikroskopisk niveau.
Hver side i notesbogen består af bittesmå prikker med 0,3 mm afstand. Disse prikker, der er fordelt ud
fra et præcist skema, danner et ensartet mønster, som er en vigtig koordinator, for at Easybook M³softwaret kan analysere din tekst.
Teksten registreres i digitalpennens hukommelse. Når disse data er synkroniseret, bliver de afkodet
og bearbejdet af softwaret for derefter at blive sendt til din PC.
2.2 Kompatibel digitalpen
Den digitale notesbog Oxford Easybook M³ bruges sammen med en digitalpen.
Inden du installerer Easybook M³-softwaret, SKAL DU FØRST installere synkroniseringssoftwaret til
digitalpennen og tilslutte pennens synkroniseringssokkel til computeren.
Læs brugervejledningen til digitalpennen for yderligere oplysninger.
2.3 www.oxfordeasybook.com
For mere detaljerede oplysninger om de digitale papirprodukter fra Oxford, er du velkommen til at
besøge vores hjemmeside på www.oxfordeasybook.com.
Her vil du også finde fremtidige opdateringer på softwareopdateringer fra Oxford.
Kontakt os på info@oxfordeasybook.com
Læs vores anbefalinger med hensyn til installation og indstillinger på siden Spørgsmål/Svar på
adressen:
http://www.oxfordeasybook.com/questionsreponses.htm
eller send dine spørgsmål direkte fra vores hjemmeside.
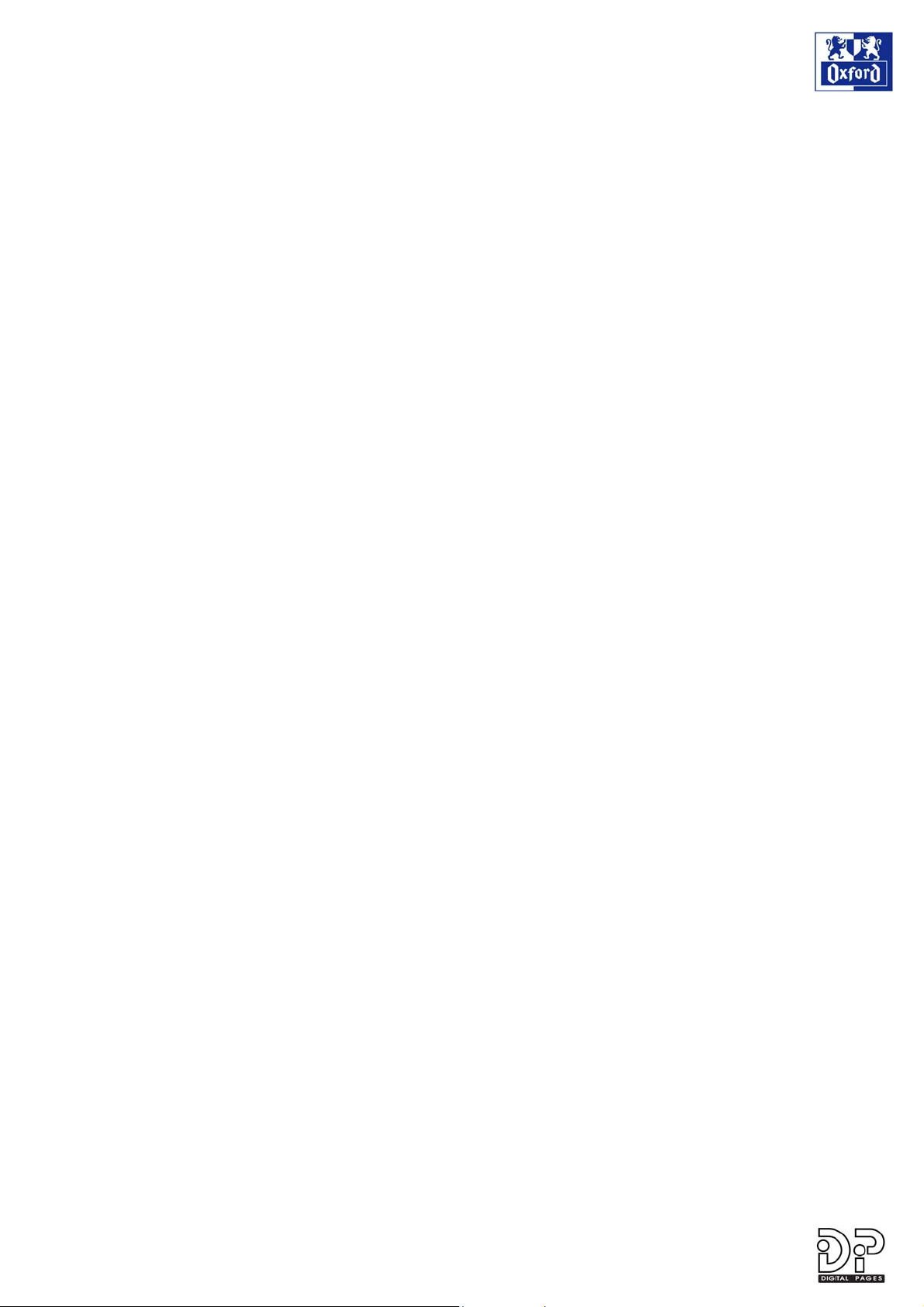
- 9 -
3 Oxford DENOS®-SOFTWARET
For at Easybook M³-notesbogen kan fungere sammen med din PC, skal du installere DENOSsoftwaret på computeren.
DENOS-softwaret er på én gang:
En softwareplatform som samler:
o Programmer til Easybook M³-notesbøger og -blokke.
o Programmer til Easybook :7 digitale papirkalendere.
o Alle andre kompatible programmer (f.eks.: Yellow Notes).
En database med håndskrevne dokumenter til at sortere og indeksere alle siderne i de
digitale notesbøger og blokke, som bla. omfatter:
o En dokumentbrowser (indeks).
o En dokumentviser til håndskrevne dokumenter.
o En søgemotor til håndskrevne noter.
o Et program til tekstgenkendelse.
3.1 Digital Notesbog Easybook® M³-softwaret
Easybook M³-softwaret giver dig mulighed for direkte at oprette alle typer af kontordokumenter fra de
noter, du har taget i den digitale notesbog:
E-mails
Opgaver der skal udføres
Tegninger
Word-dokumenter
Excel-tabeller
Huskesedler
Nye kontakter
For en optimal udnyttelse af dette software, er det nødvendigt at have følgende programmer i din PC:
• Microsoft Outlook eller Lotus Notes til e-mails, opgaver der skal udføres og adressekartotek.
• Microsoft Word til tekstdokumenter.
• Microsoft Excel til tabeller.
Yellow Notes-softwaret følger med DENOS for at kunne redigere huskesedler (se afsnit 3.3)
3.2 Digital Diary-software
Digital Diary-softwaret giver dig mulighed for at synkronisere din planlægning på din PC direkte fra de
aftaler, du har noteret i din digitale papirkalender Easybook :7:
• Aftaler
• Opgaver der skal udføres
• Noter til hele ugen
• Årlig planlægning
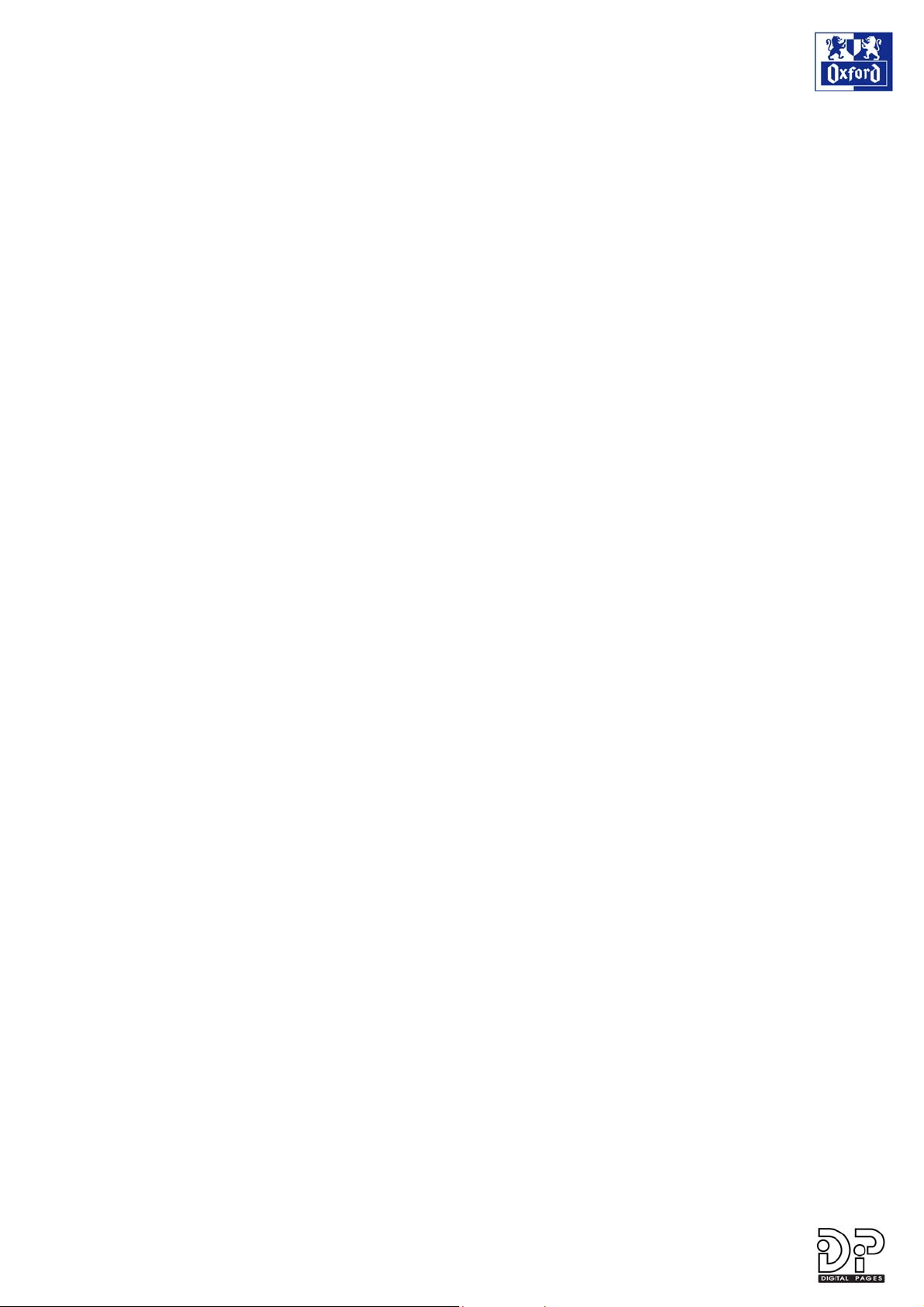
- 10 -
For at Digital Diary-softwaret kan fungere, kræver det, at Microsoft Outlook eller Lotus Notes er
installeret på din computer.
For yderligere oplysninger om anvendelsen af den digitale papirkalender Easybook :7, henvises til den
disponible dokumentation på Digital Diary 2.0 CD’en.
3.3 Yellow Notes-softwaret
Yellow Notes-softwaret giver dig mulighed for at oprette små gule huskesedler på computerskærmen
direkte fra dine håndskrevne noter i din Easybook M³-notesbog.
Disse huskesedler er altid synlige og er meget praktiske for ikke at glemme de vigtige ting.
Yellow Notes-softwaret installeres automatisk på din computer, når du installerer DENOS.
3.4 Dokumentbasen i DENOS®
Databasen i DENOS giver dig adgang til en ny type dokumenter, oprettet med de digitale notesbøger
og kalendere: Dine håndskrevne dokumenter.
Ligesom du i dag har en dokumentdatabase i Windows, som er tilgængelig via Windows Explorer, en
e-mail-database via Outlook eller Lotus Notes, så har du nu også en database over håndskrevne
dokumenter, som er tilgængelig via DENOS.
Gå ind i hjælpefilen i DENOS (Menuen « Hjælp ») for at læse om DENOS.
3.4.1 Sortering af de håndskrevne dokumenter
De dokumenter du har skrevet i Easybook M³-notesbøgerne sorteres automatisk ud fra 3 kriterier:
• Dato afhængig af, hvilken dato der er angivet på sidehovedet.
• Kategori afhængig af navnet på den kategori, der er angivet på sidehovedet.
• Notesbog afhængig af, hvilken notesbog du har brugt til at skrive dine noter.
3.4.2 Søgemotor til håndskrevne noter
DENOS er udstyret med en søgemotor til håndskrevne noter.
Du skal blot indtaste et ord eller et udtryk, hvorefter DENOS automatisk finder alle de dokumenter,
hvor dette ord eller udtryk befinder sig. De fundne ord fremhæves i dokumenterne for at gøre dem
lettere at finde.
Læs hjælpefilen i DENOS for at lære om, hvordan man anvender søgemotoren.
3.4.3 Program til tekstgenkendelse
DENOS er udstyret med et meget sofistikeret softwareprogram til genkendelse af tekst.
For et optimalt resultat er det vigtigt, at du skriver så naturligt som muligt i Easybook M³-notesbogen.
Undgå at bruge forkortelser, at blande to sprog sammen eller at foretage overstregninger, som kunne
gøre det svært for programmet at genkende teksten.
Tekstgenkendelse aktiveres ikke systematisk, men er altid tilgængelig. Det er op til dig at vælge ud fra
hvilket dokument, du ønsker at omskrive dine håndskrevne noter til digital tekst.
3.4.4 Personlige ordbøger
For at tilpasse systemet til at kunne genkende tekst, som er typisk for lige netop din aktivitet, har du
mulighed for at:
• Oprette en ordbog med egne ord: Produktnavne, mærker, særlig jargon brugt i din aktivitet,
osv.
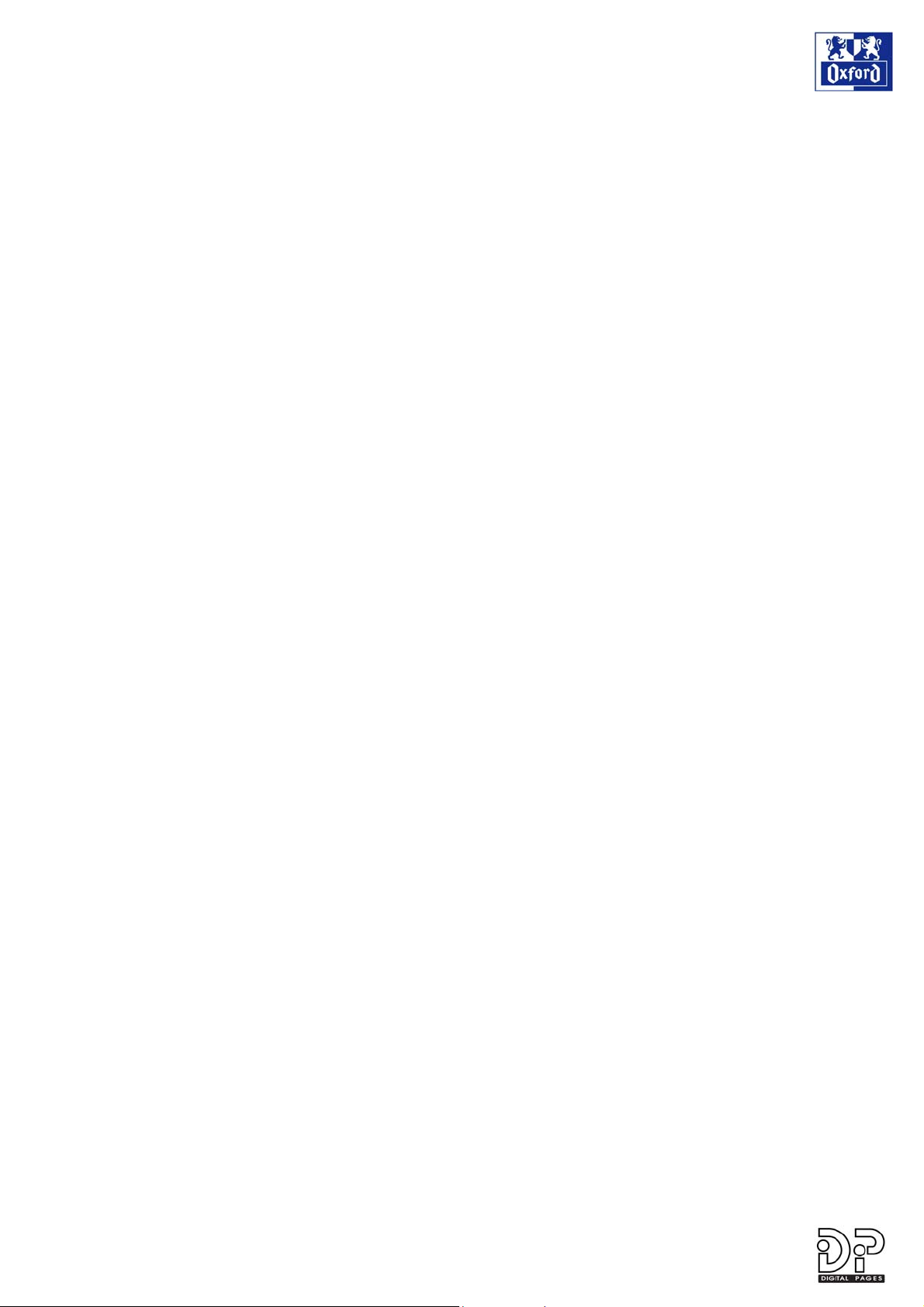
- 11 -
• Importere dit adressekartotek fra din PC som ekstra ordbog: på den måde vil efternavne,
fornavne, adresser og firmaer på dine kontakter lettere blive genkendt.
Læs hjælpefilen i DENOS for at lære, hvordan man bruger den personlige ordbog og importerer
adressekartoteker.
3.4.5 Brugernes indstillinger
Du har mulighed for at præcisere din skrifttype for at optimere tekstgenkendelsen i den digitale
notesbog Easybook M³:
• Skrift udelukkende med blokbogstaver
• Skrift med adskilte bogstaver (store og små).
• Skrift i kursiv (sammenhængende bogstaver) med store og små bogstaver.
Læs hjælpefilen i DENOS for at lære, hvordan man indstiller skrifttypen.
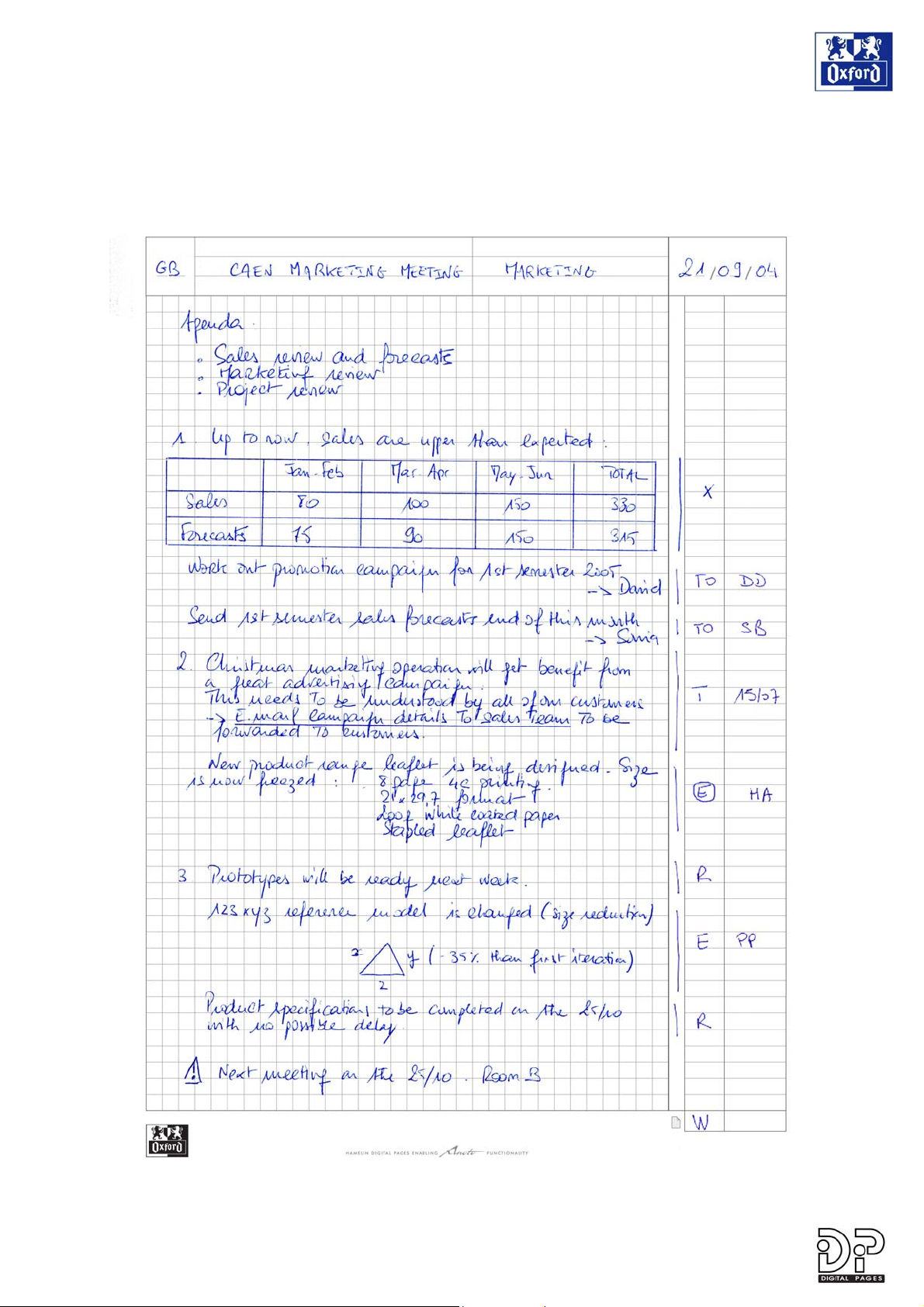
- 12 -
4 PRÆSENTATION AF NOTESBOGEN
1.1 Den digitale side
 Loading...
Loading...