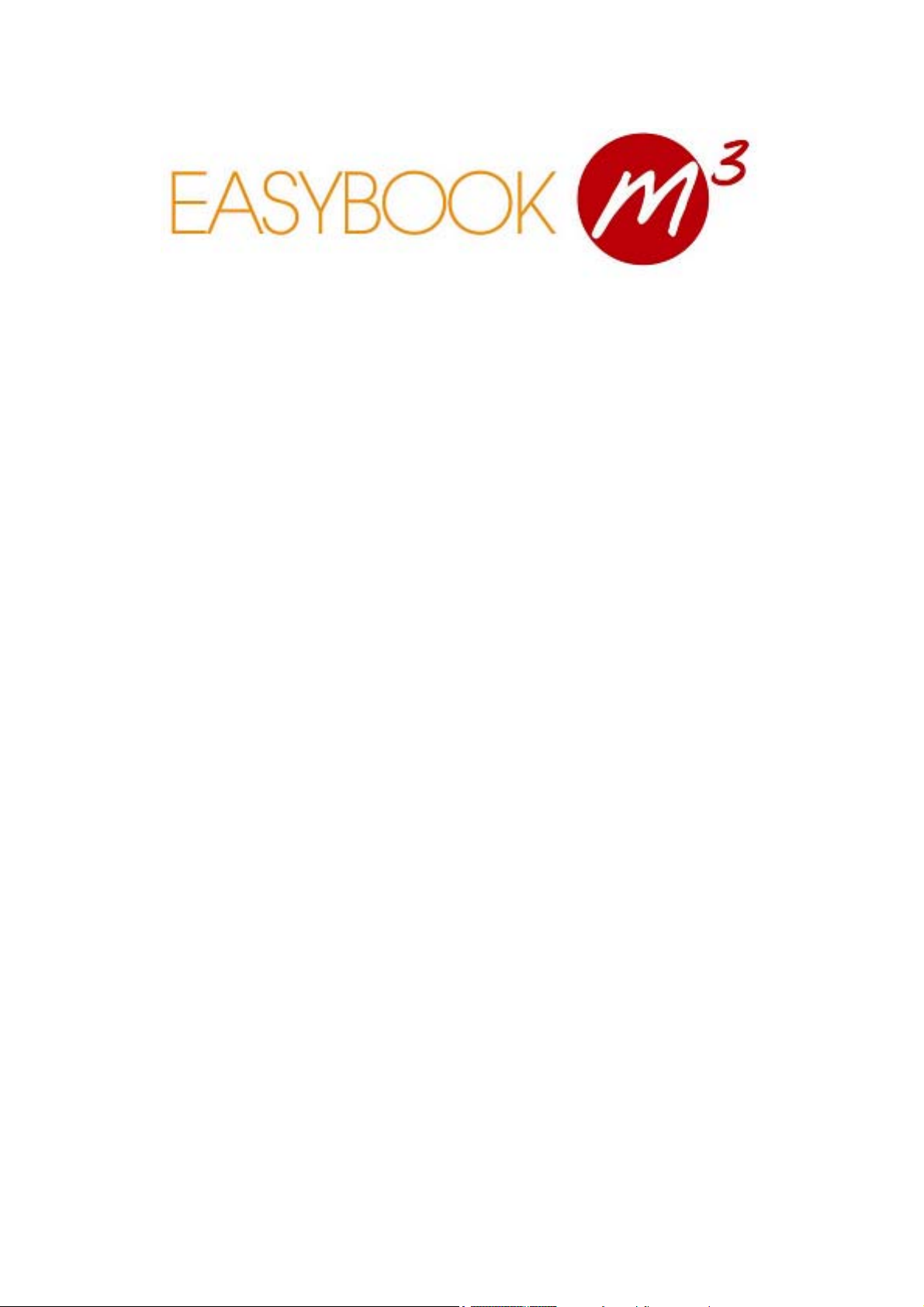
User Manual
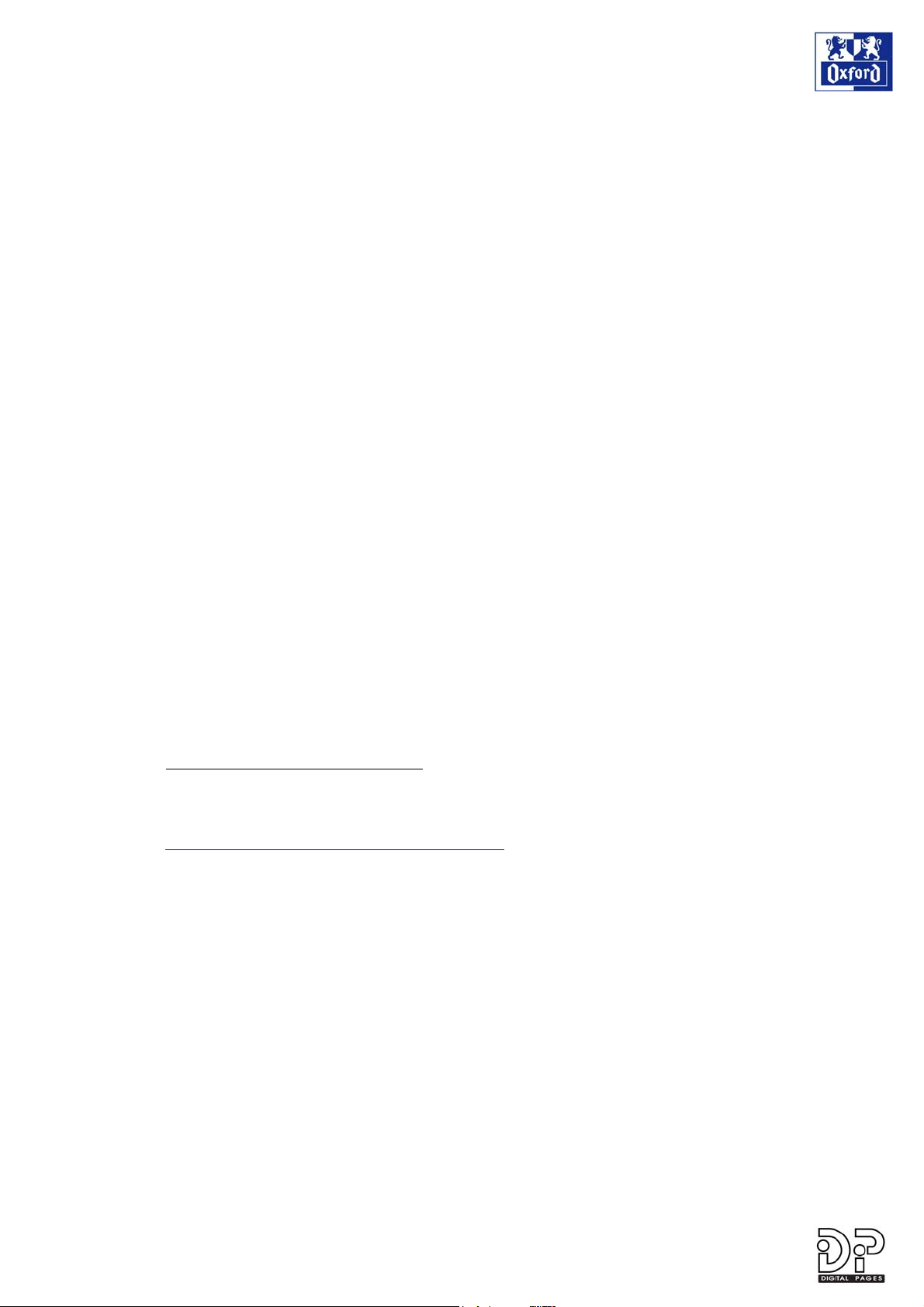
- 2 -
1 INSTALLING THE EASYBOOK M³ APPLICATION
1.1 PC ENVIRONMENT
The following paragraphs describe the basic characteristics required for correct operation of
the Easybook M³ Digital Notepad® application.
1.1.1 Operating System
The Easybook M³ Digital Notepad® application only runs in a PC environment and uses the
digital pen (Anoto compatible) software that handles communications between pen and PC.
The digital pen synchronization software must therefore be installed first on your computer
BEFORE installing the Easybook M³ Digital Notepad application.
The Easybook M³ Digital Notepad® works with a Nokia SU-1B or Logitech io digital pen.
The Easybook M³ Digital Notepad® also requires that the following PC applications be
installed to process your notes:
• Microsoft Outlook 2000-SR1 up to Service Pack 3*
• Microsoft Outlook XP up to Service Pack 3*
• Microsoft Outlook 2003 up to Service Pack 1*
• Lotus Notes 6.0.x and Lotus Notes 6.5.x
• Microsoft Word 2000, XP and 2003
• Microsoft Excel 2000, XP and 2003
These applications in turn run on a PC with a Windows operating system:
Windows 2000 up to Service Pack 4*
Windows XP up to Service Pack 2**
* The latest updates can be downloaded from the Microsoft website at
http://www.microsoft.com/downloads/
** Service Pack 2 for Windows XP may cause the digital pen software to hang up. From the
Control Panel, choose the Windows firewall icon. From the exceptions tab, allow the LPLS
Docking Engine service. For more information, refer to the Microsoft website at
http://www.microsoft.com/france/windows/xp/sp2/
1.1.2 Recommendations for Installing your Microsoft Outlook 2000 Personal Data
Manager
When you start the Outlook application, you will need to configure the mail service for
“Company or workgroup” operation.
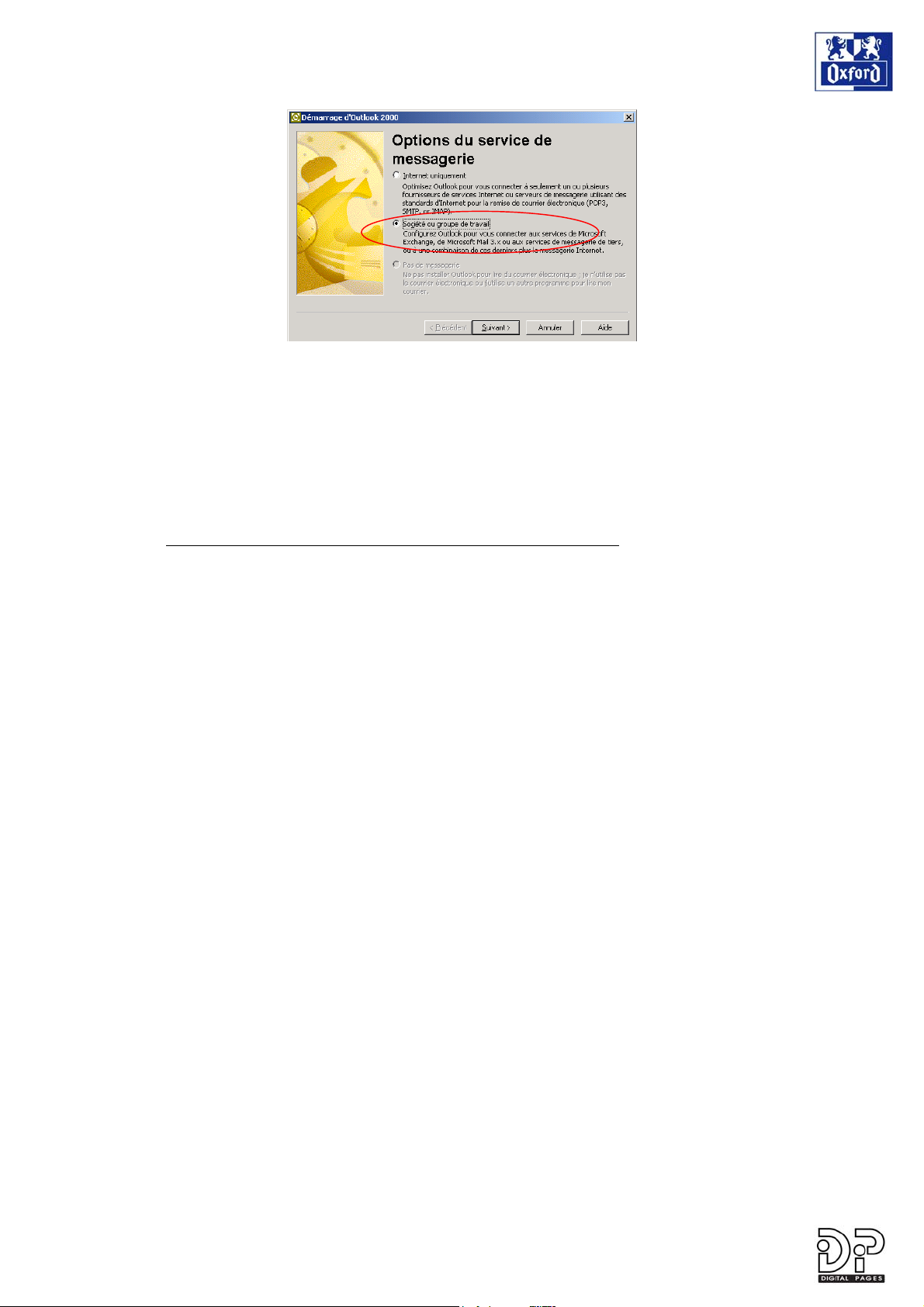
- 3 -
If however Outlook is configured for “Internet Mail Only” use, then due to the limitations of the
MAPI interface installed with the Internet Mail Only configuration, an error message will be
displayed after synchronizing the Digital pen with the PC. Synchronization will however be
performed normally.
To stop this error from appearing, you will need to reconfigure your Outlook installation by
calling up the Tools/Options menu. From the “E-mail Accounts” tab, click on the “Reconfigure
e-mail support…” button and choose the “Workgroup” option.
For detailed information on how to proceed, refer to the on-line help for Microsoft Outlook
available from the following address:
http://support.microsoft.com/default.aspx?scid=kb;en-us;Q195507
Then check the other configuration settings for Microsoft Outlook.
1.1.3 Recommendations for Configuring your Microsoft Outlook Personal Data
Manager with the Microsoft Exchange Server
If you wish to use your Personal Data Manager without necessarily being connected to the
Microsoft Exchange server, you will need to configure your mail system for use off-line.
To do this, start the “Mail” tool from the control panel.
• If you use Outlook 2000 or Outlook XP
Click on the “properties” button to display the start up profile data. Select “Microsoft Exchange
server” as your E-mail Account and display the account properties.
From the “Advanced options” tab, configure the off-line folder file and activate off-line mode
operation.
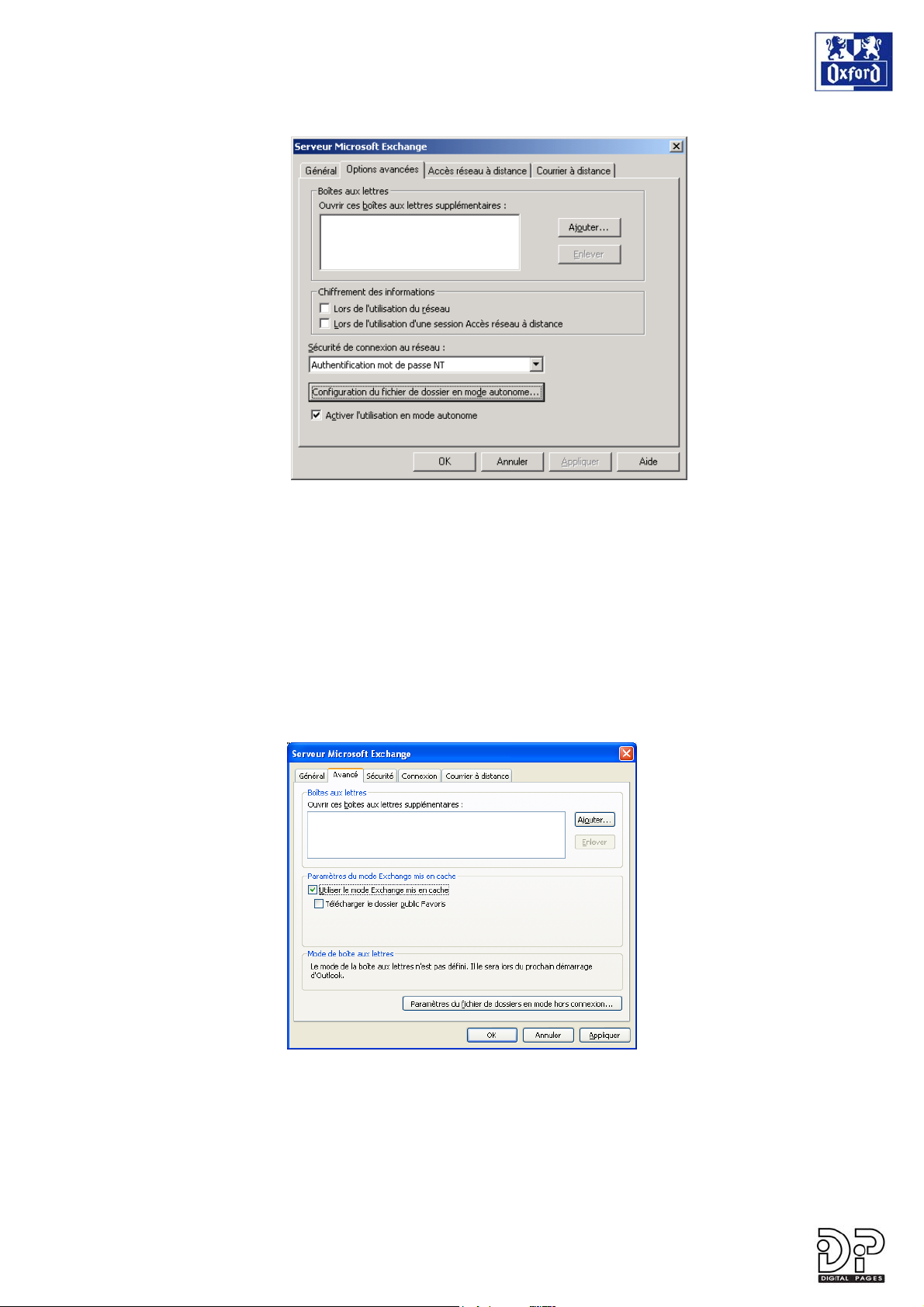
- 4 -
• If you use Outlook 2003
Select ”E-mail Account”, then call up the “Microsoft Exchange Server” to be changed. Click on
the “Additional account settings” button.
From the “Advanced options” tab, configure the off-line folder file and activate the Exchange
caching mode.
1.1.4 Recommendations for Installing Lotus Notes as your Personal Data Manager
If you wish to use your Personal Data Manager without necessarily being connected to the
Domino server, you need to configure your E-mail system so that it can be used off-line with a
local E-mail system and enable replication with the server.
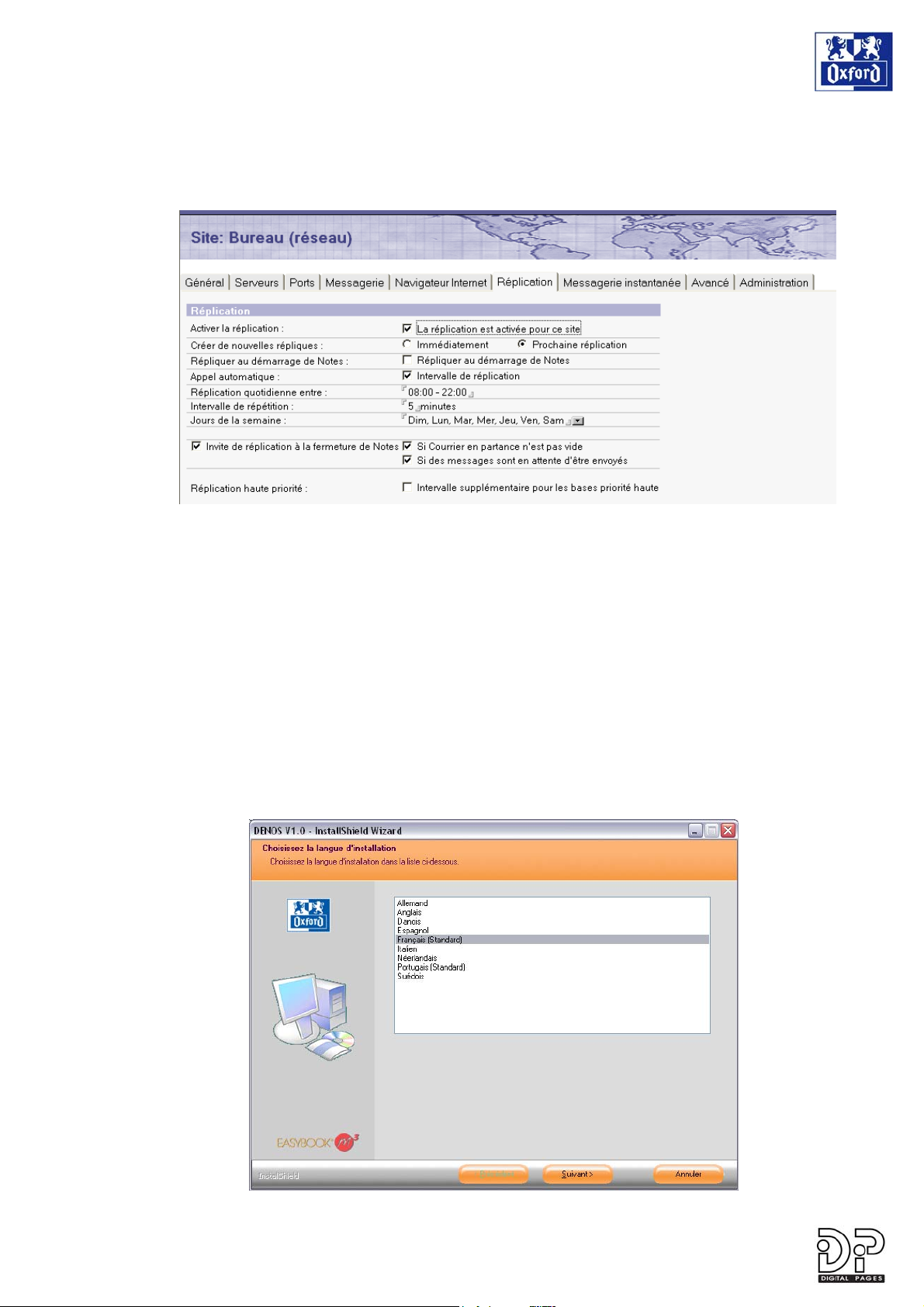
- 5 -
This configuration can be set up on installation or by calling up the File/Site preference menu.
From the “E-mail” tab you must first select the location for the local mail file. From the
“Replication” tab, activate replication by configuring intervals as required.
1.2 INSTALLING THE DENOS SOFTWARE AND THE EASYBOOK M³ DIGITAL
NOTEPAD APPLICATION
1.2.1 Read This First
Ensure that you have already installed your Digital pen software. This software is essential for
synchronizing data with the PC.
To Install the Digital Pen Software Refer to the Pen’s Documentation
1.2.2 Installing the Software
1. Insert the DENOS CD into the drive on your PC. The installation sequence should
start automatically. Select the language that you will use when writing in your
digital notepads.
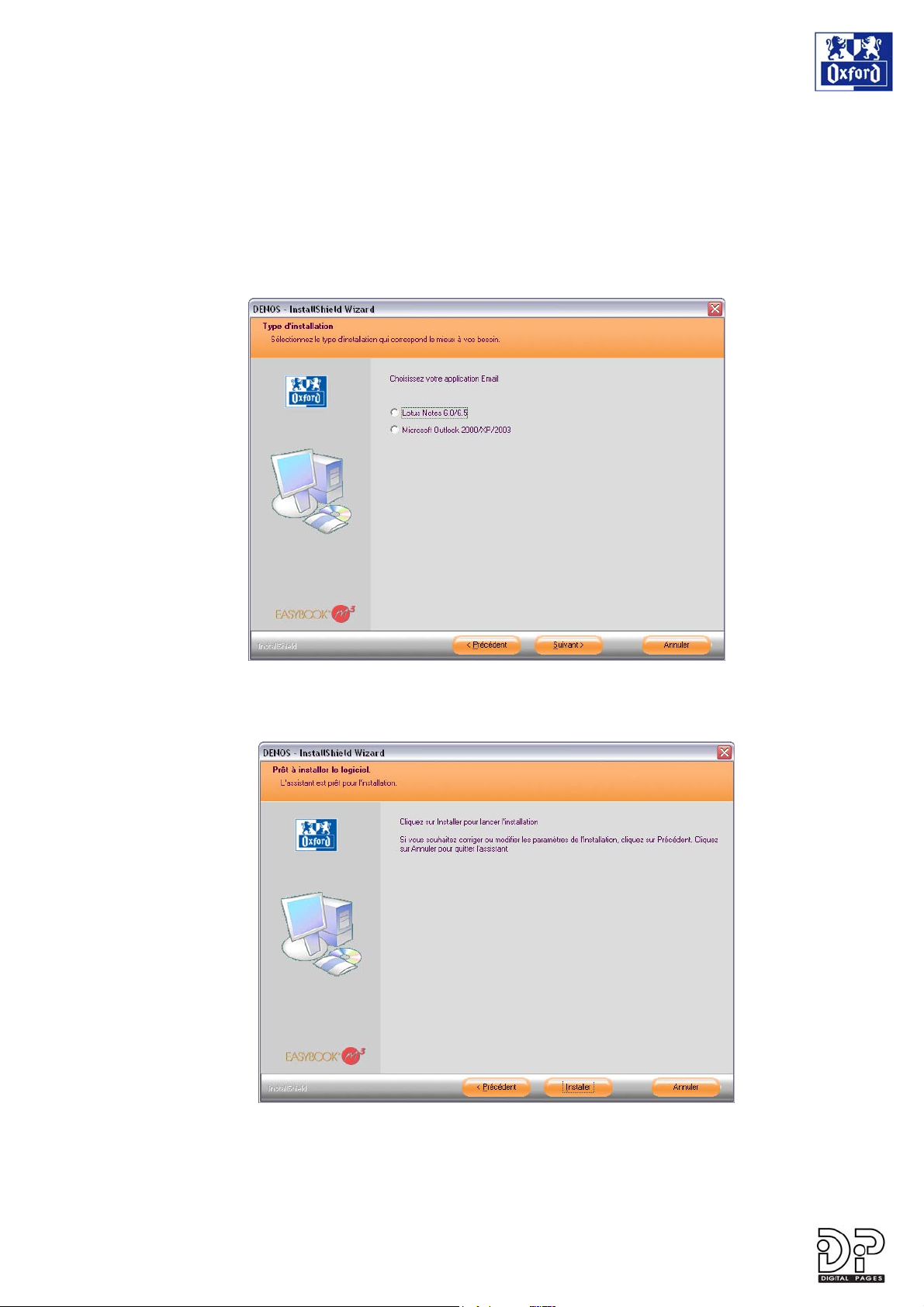
- 6 -
2. The installation wizard starts. Click on Next to continue the installation.
3. The wizard will guide you through the installation, step by step. In most cases, the
default options are the right ones and all you will need to do is click on the Next
button to move on to the next step.
4. Then you will need to accept the terms of the software license contract before
continuing the installation.
5. Tell the program which e-mail application you have installed on your PC: Lotus
Notes or Microsoft Outlook.
6. Select the option to match and click on Next to continue the installation.
7. Select the Install button to start copying files to the default directory (the Windows
“Program Files” directory).
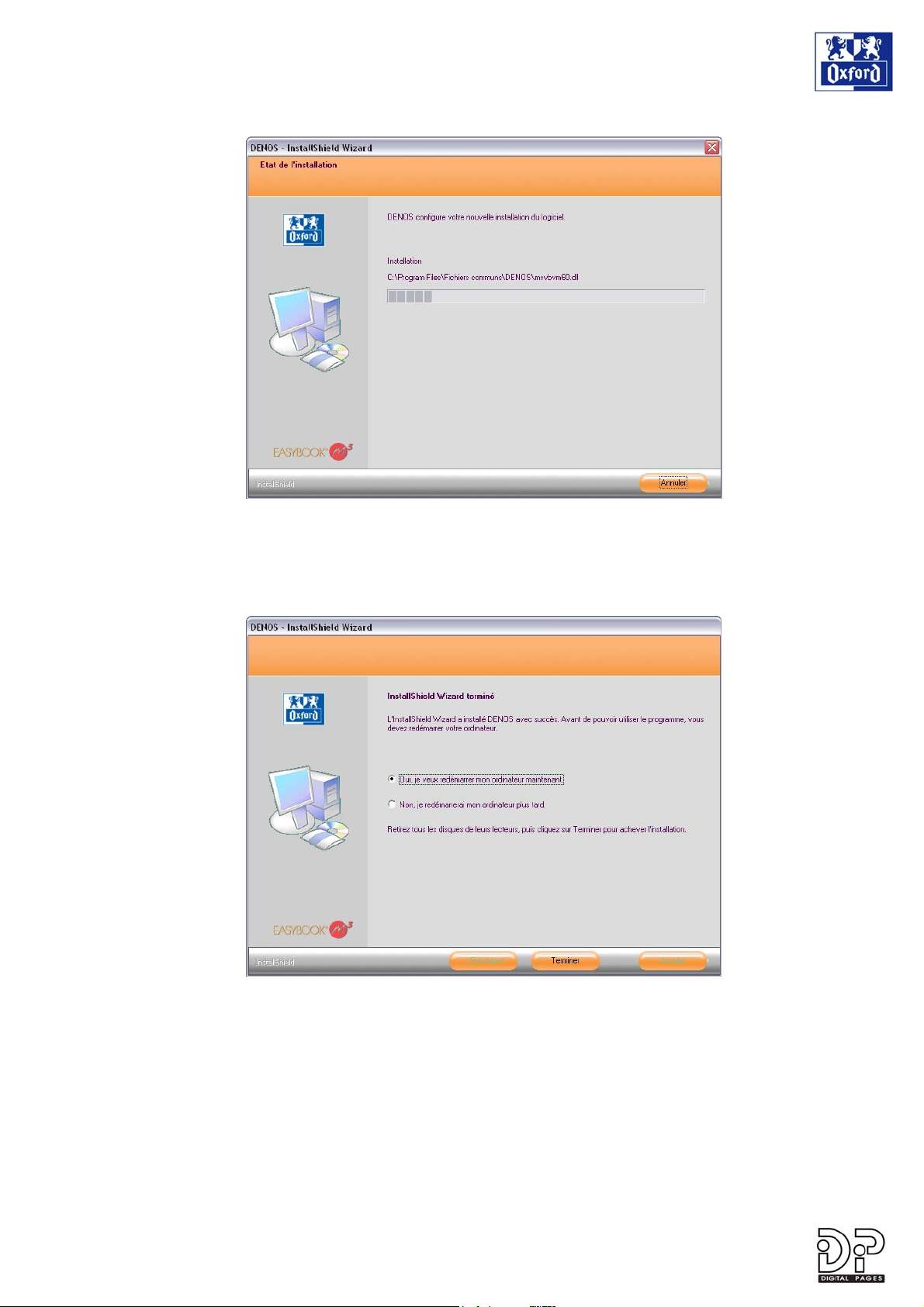
- 7 -
8. Once the installation is finished, the wizard will display one last screen:
Click on Finish to close the wizard and restart the computer.
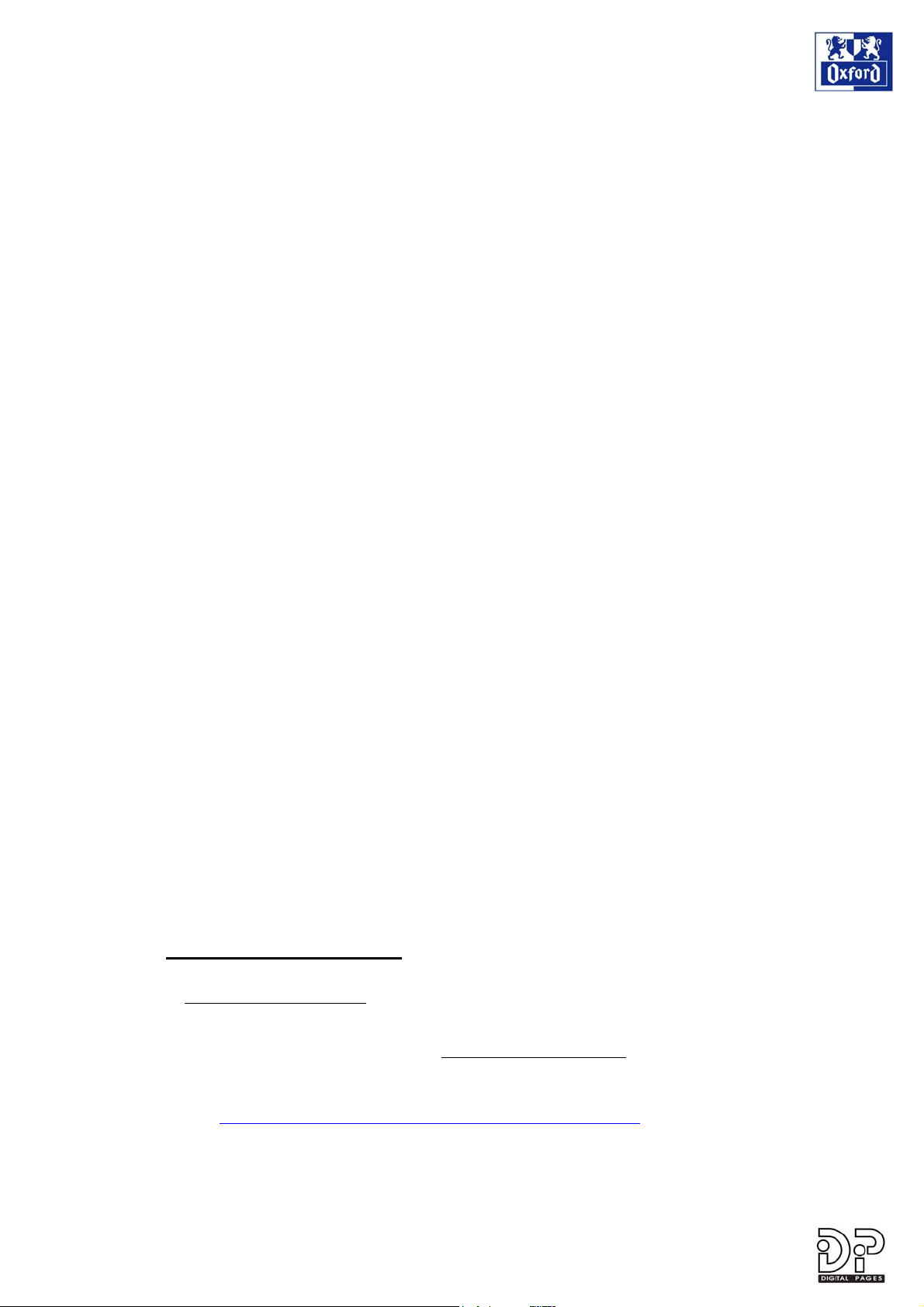
- 8 -
2 INTRODUCTION
Like all your contemporaries, you’re always working. You hate wasting time, on the contrary, you’re
looking to save time!
You demand a lot in terms of performance and function from your tools: handy, modern, intelligent,
your tools have to meet your needs, to optimize the way your day is organized.
The Easybook® M³ Digital Notepad is designed for you!
2.1 Easybook® M³ Digital Notepad
Using the Oxford Easybook M³ Digital Notepad, you no longer need to retype your notes on a
computer (PC). You control the way your work is organized, right from your digital notepad.
Very similar to a conventional notepad, the page layout used by the Easybook M³ digital notepad is
restrained and elegant so as not to distract the user and encourage intuitive use, making note taking
as natural as possible.
Thanks to the Easybook M³ digital notepad’s intelligent margins, you select and process your
documents to match the way you use them: E-mail, Word documents, Excel tables, To do lists,
Drawings, Reminders, etc.
The subject, the folder and the date written at the top of the page are used to file and automatically
archive your handwritten notes on the PC.
The Easybook M³ digital notepad’s technology, although apparently simple, as it is invisible to the
naked eye, is in fact extremely sophisticated as everything takes place in microscopic scale.
Every notepad page is made up of little dots spaced 0.3 mm apart. When combined to form a precise
diagram these points form a unique frame, the code required by the Easybook M³ application to read
your writing.
The trace of your handwriting is recorded in the digital pen’s memory. Once synchronized, this data is
decoded and processed by the application ready for sending to the PC.
2.2 Compatible Digital Pen
The Oxford Easybook M³ digital notepad works with a digital pen.
Before installing the Easybook M³ application, you MUST first have installed the digital pen
synchronization software and have connected the pen’s synchronization base to your computer.
For more information, refer to the user’s manual supplied with the pen.
2.3 www.oxfordeasybook.com
For full information on the entire range of Oxford digital paper supplies we encourage you to visit our
website at www.oxfordeasybook.com
.
You will also find future Oxford software updates there.
To contact us, please send your messages to info@oxfordeasybook.com
the website.
You will find our installation and configuration tips in the Questions and Answers space on our website
at this address:
http://www.oxfordeasybook.com/questionsreponses.htm
or leave your question on
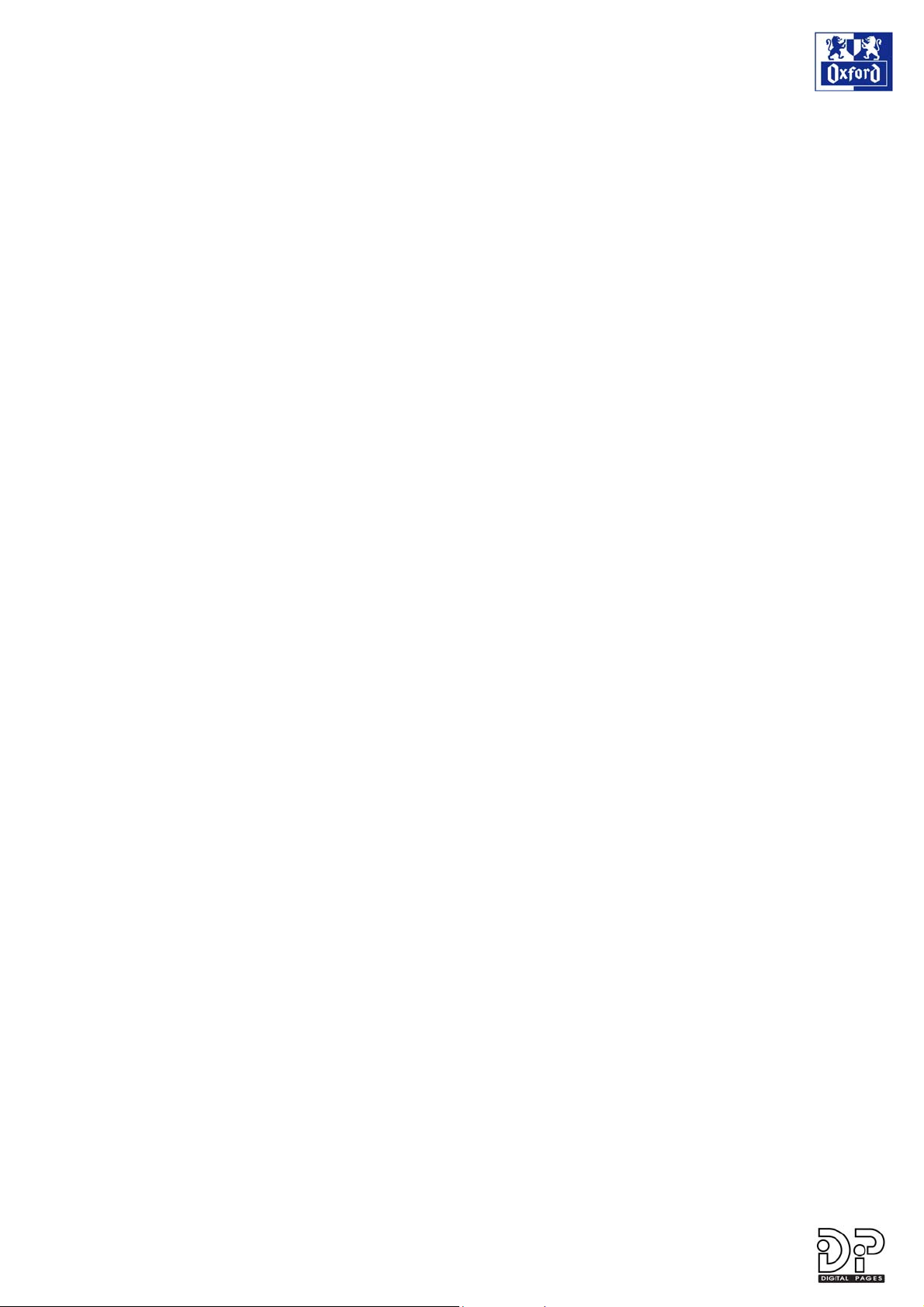
- 9 -
3 OXFORD DENOS® SOFTWARE
To work with a PC, the Easybook M³ digital notepad requires the installation of DENOS on the PC.
DENOS software is both:
A software platform used to “connect”:
o Notepads and Easybook M³ digital notepad applications,
o Easybook: 7 digital diary applications,
o All other compatible applications (e.g. Yellow Notes).
A handwritten document database to file and index every notepad and digital diary page,
including especially:
o A document browser (index),
o A handwritten document browser,
o A handwritten notes search engine,
o A central handwriting recognition engine.
3.1 The Easybook® M³ Digital Notepad Application
The Easybook M³ application lets you directly create all types of office documents from the notes that
you have written in the digital notepad:
E-mails
To do lists
Drawings
Microsoft Word documents
Microsoft Excel tables
Reminders
New contacts
To enjoy the full potential of this application you therefore need you PC to have:
• Microsoft Outlook or Lotus Notes for e-mails, to do lists and the address book,
• Microsoft Word for text documents,
• Microsoft Excel for tables.
The Yellow Notes application is supplied with DENOS for reminder notes (refer to sub-section 3.3).
3.2 The Digital Diary Application
The Digital Diary lets you synchronize your schedule on the PC directly from your appointments
entered in the Easybook:7 digital diary:
• Appointments
• To do lists
• Notes for the week
• Yearly schedule
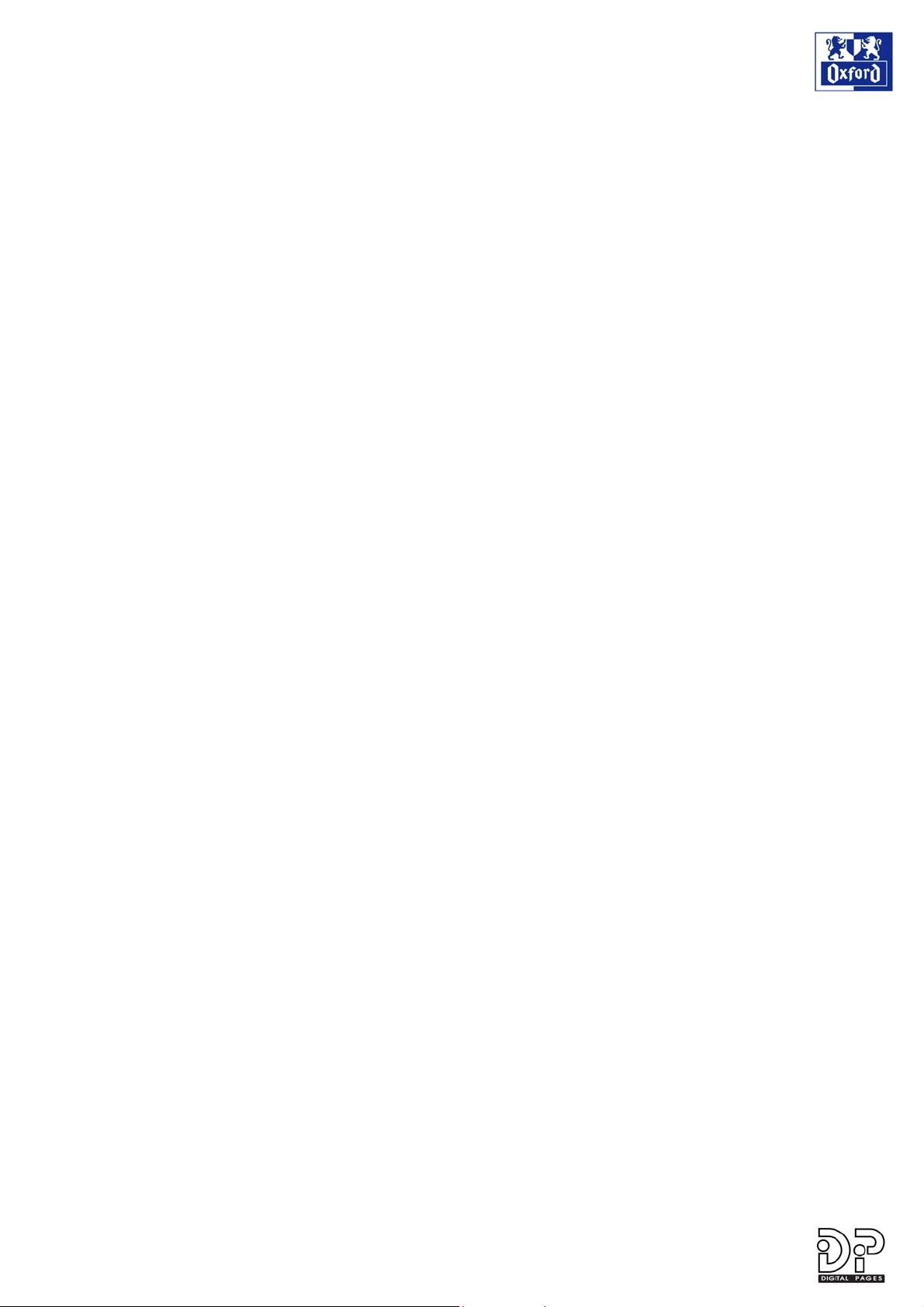
- 10 -
So that the Digital Diary software can run, you need to have Microsoft Outlook or Lotus Notes installed
on your PC.
For any information on how to use the Easybook:7 digital diary, refer to the documentation available
on the Digital Diary 2.0 CD.
3.3 The Yellow Notes Application
The Yellow Notes application lets you create small yellow notes on your computer screen, directly
from the notes written on your Easybook M³ digital notepad.
Always visible, these notes will be very useful to you when it comes to keeping in mind what is
important to do.
The Yellow Notes application installs automatically on your computer along with the installation of
DENOS.
3.4 The DENOS® Document Database
The DENOS document database lets you access a new type of document created using digital
notepads and diaries: your handwritten documents.
In the same way that you now have a Windows office database accessible via Windows Explorer, an
e-mail database accessible via Microsoft Outlook or Lotus Notes, you now have a database of
handwritten documents accessible via DENOS.
Refer to the DENOS help file (”Help” menu) to read the DENOS documentation.
3.4.1 Filing Handwritten Documents
Your handwritten documents written on the Easybook M³ digital notepads are automatically filed
according to three criteria:
• By date according to the date recorded on the page header.
• By folder according to the folder name in the page header.
• By notepad according to the notepad on which you wrote your notes.
3.4.2 The Handwritten Notes Search Engine
DENOS is provided with a handwritten notes search engine.
All you need to do is type in the word or expression to find and DENOS will immediately find for you all
of the documents in which it is written. The words found are highlighted in the documents to facilitate
rereading.
Refer to the DENOS help file to find out how to use the search engine.
3.4.3 The Central Handwriting Recognition Engine
DENOS is provided with a highly sophisticated handwriting recognition engine.
To achieve optimum results, just write naturally on the Easybook M³ notepad pages. Avoid
abbreviations, mixing two languages or crossings out, which will all affect the analysis of your
handwriting by the recognition system.
Handwriting recognition is not systematic but performed on demand. It is up to you to determine for
which document or part of a document you need to translate your handwritten notes into digital text.
3.4.4 Personal Dictionaries
To customize the recognition of writing that is specific to your business, you have the option of:
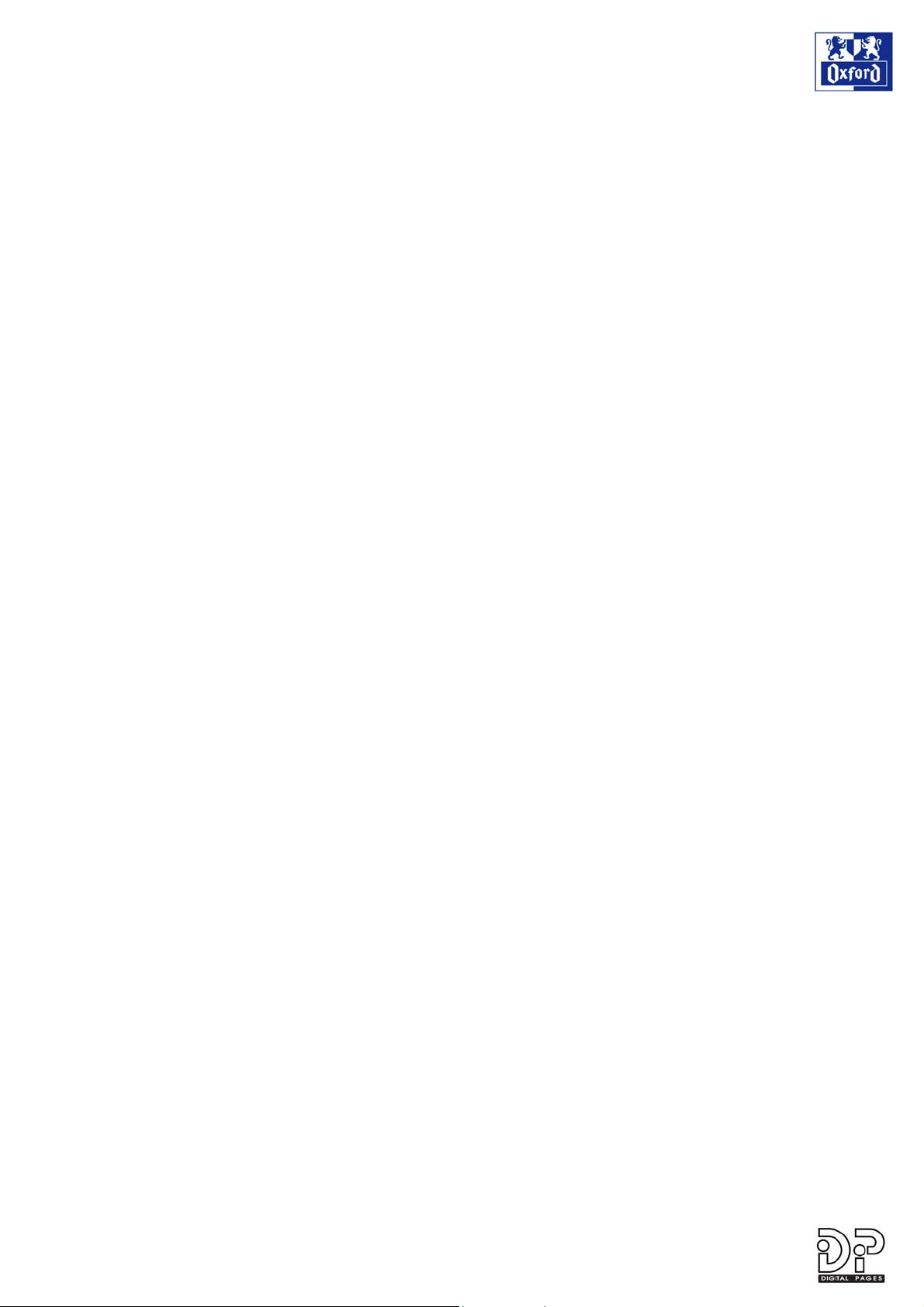
- 11 -
• Creating a dictionary of personal words: products, brand names, business-specific
terminology, etc.
• Importing your PC address book as an additional personal dictionary: this ensures that the
surnames, first names, addresses and company names of your contacts will easily be
recognized.
Refer to the DENOS help file to learn how to use your personal dictionary and import your address
book.
3.4.5 User Preferences
You can specify your writing style to improve the recognition performed by the Easybook M³ digital
notepad:
• Upper case letters only
• Script (separated letters) in upper and lower cases
• Cursive (attached letters) in upper and lower cases
Refer to the DENOS help file to learn how to configure you writing style.
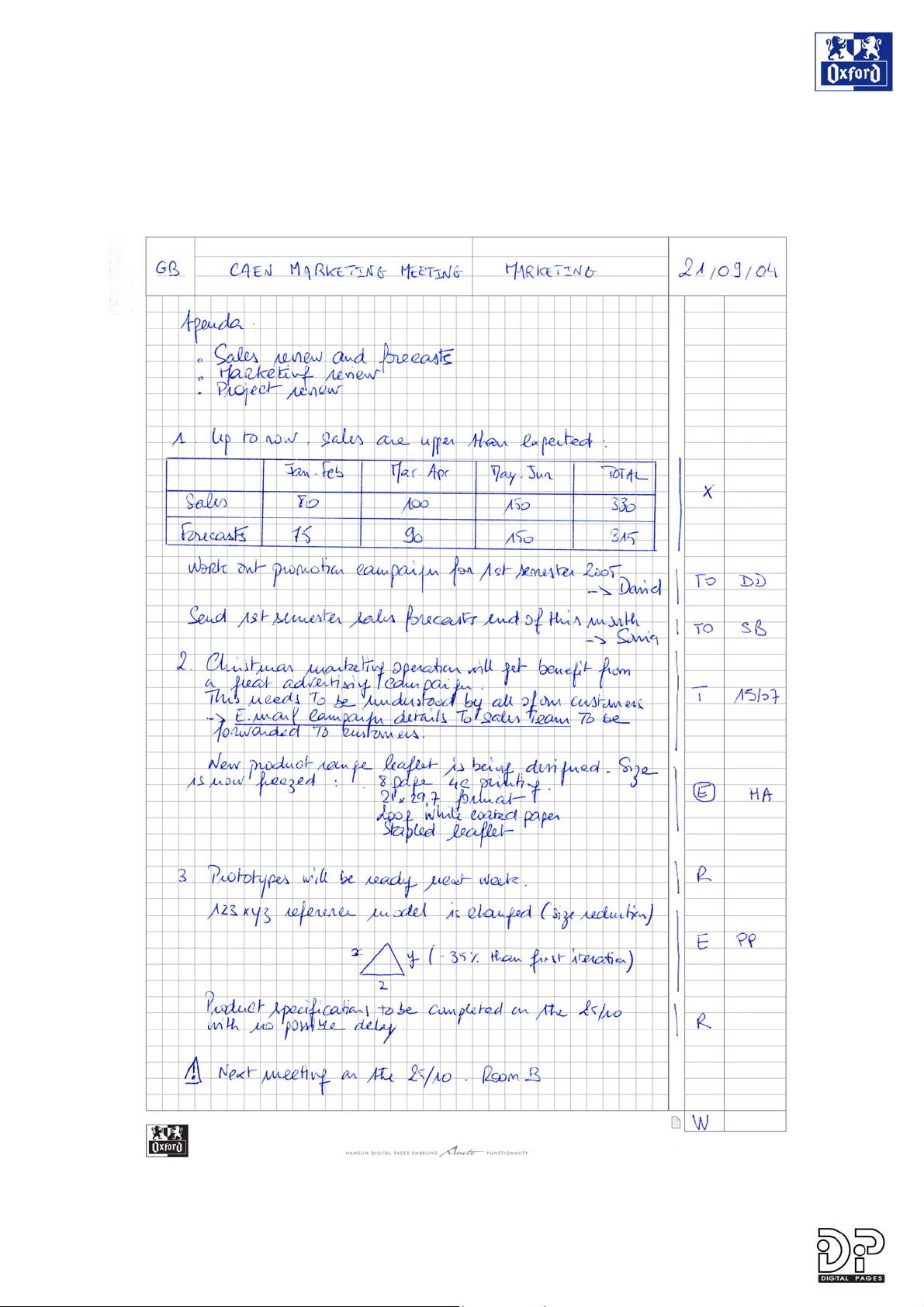
- 12 -
4 NOTEPAD PRESENTATION
1.1 A Digital Page
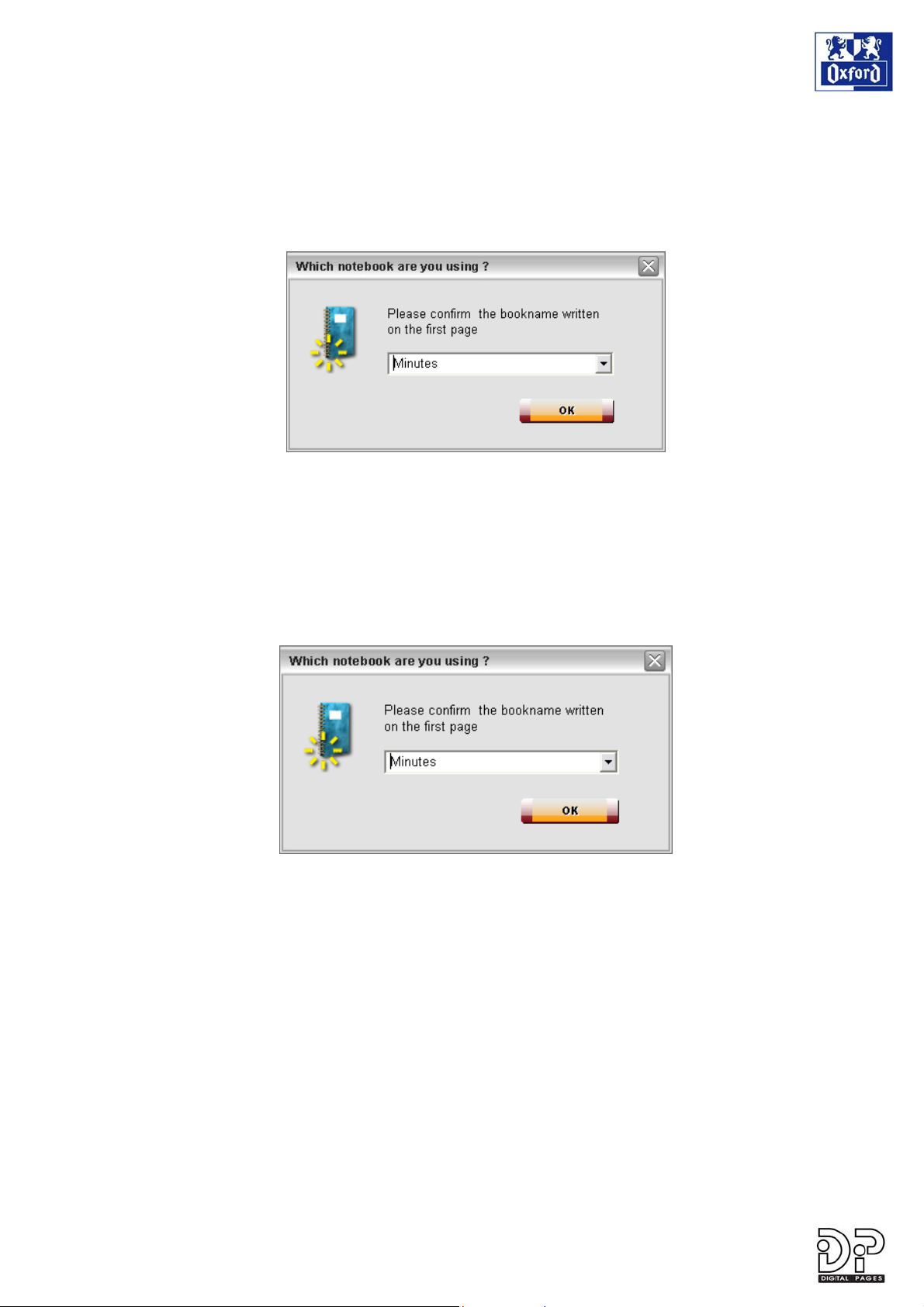
- 13 -
5 USING THE EASYBOOK® M³ NOTEPAD
5.1 Starting a New Easybook® M³ Digital Notepad
When you start a new notepad you must tick the NEW NOTEPAD box on the first page.
After initial synchronization, DENOS will prompt you to enter the name of your new notepad.
We recommend that you write this name on the first page of the notepad so that you remember it.
5.2 Using Two Identical Notepads at the Same Time
If you use two (or more) identical notepads at the same time, every time you change notepads,
you must also tick the NEW NOTEPAD box to indicate that you are changing from one notepad to
the other.
After the next synchronization, DENOS will prompt you to specify the notepad name.
Click on the arrow to display the list of notepads that already exist in the DENOS document
database. Choose the required notepad and click on OK to confirm.
We recommend that you assign names to your different notepads and write this name on the first
page of the notepad so that you remember it.
On synchronization, DENOS will prompt you to specify or choose the name of the notepad your
notes belong to.
N.B.: The term “identical notepads” refers to two notepads that are strictly identical: same cover,
same size and same inside page layout.
E.g. An Easybook M
Easybook M
3
A4+ lined notepad (orange cover).
3
A4+ notepad with small squares (dark grey cover) is different from an d’un
5.3 Using Two Different Notepads at the Same Time
If you use two different notepads, you do not need to tick the NEW NOTEPAD box every time.
DENOS knows how to directly assign your notes to the notepad they belong to.
 Loading...
Loading...