Page 1

User Guide &
Owners Manual
Page 2
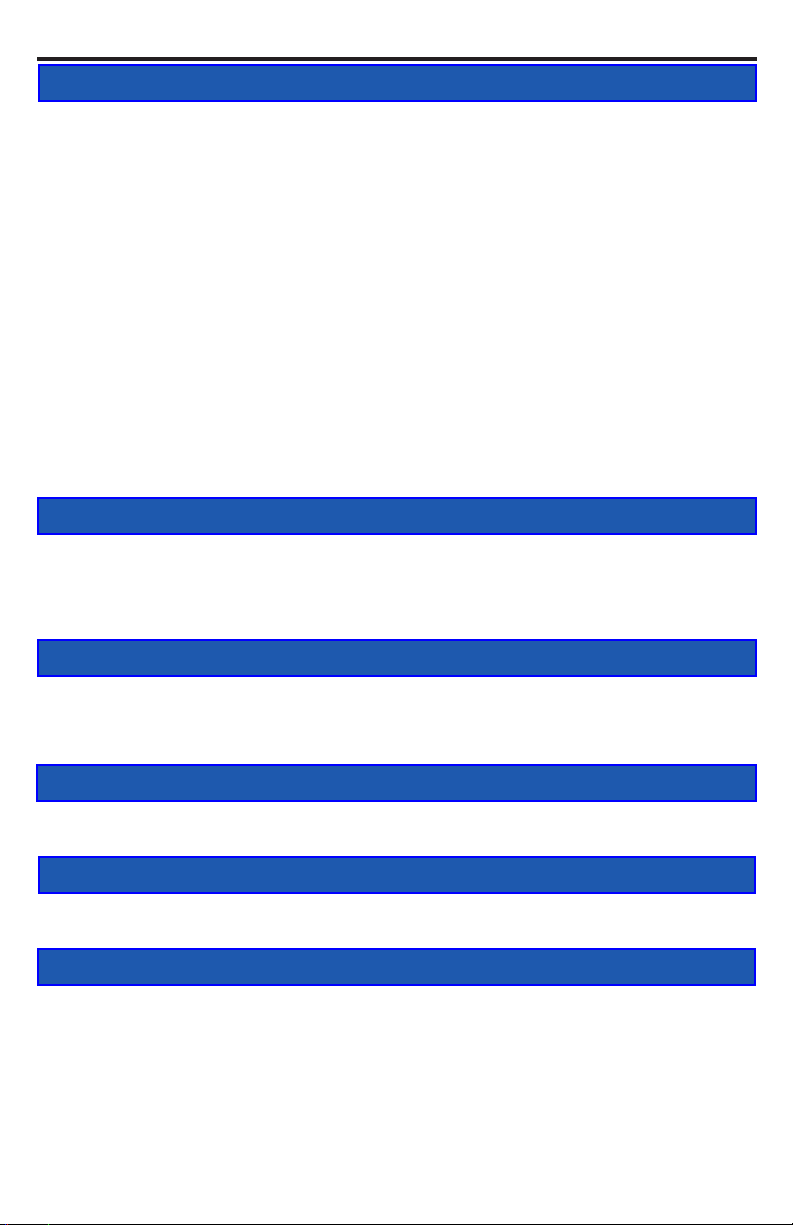
OWC Mercury Rack Pro Table of Contents
1 INTRODUCTION
1.1 SYSTEM REQUIREMENTS
1.1.1 Mac Requirements
1.1.2 PC Requirements
1.1.3 Supported Drives
1.2 PACKAGE CONTENTS
1.3 ABOUT THIS MANUAL
1.4 FRONT VIEW
1.4.1 Buttons
1.4.2 LED Drive Bay Indicators
1.5 REAR VIEW
1.5.1 Connections
1.5.2 Fan Alarm Mute Button
1.5.3 RAID Selector Switches
1.6 RAID SETTINGS
1.6.1 Changing the RAID mode
1.6.2 RAID Modes
2 SYSTEM SETUP
2.1 DRIVE INSTALLATION
2.2 REPLACING DRIVES
2.3 CONNECTIONS TO COMPUTER
2.4 CONVERTING TO DESKTOP UNIT
3 FORMATTING
3.1 MACINTOSH FORMATTING
3.2 REMOVING AN EXISTING GUID PARTITION (PRECONFIGURED SOLUTIONS)
3.3 WINDOWS FORMATTING
4 TROUBLESHOOTING & TIPS
4.1 TROUBLESHOOTING
4.2 USAGE TIPS
5 APPENDIX
5.1 FAQ
5.2 ABOUT DATA BACKUP
6 CUSTOMER SERVICE
6.1 BEFORE CONTACTING CUSTOMER SERVICE
6.2 CUSTOMER SERVICE HOURS OF OPERATION
Page 3
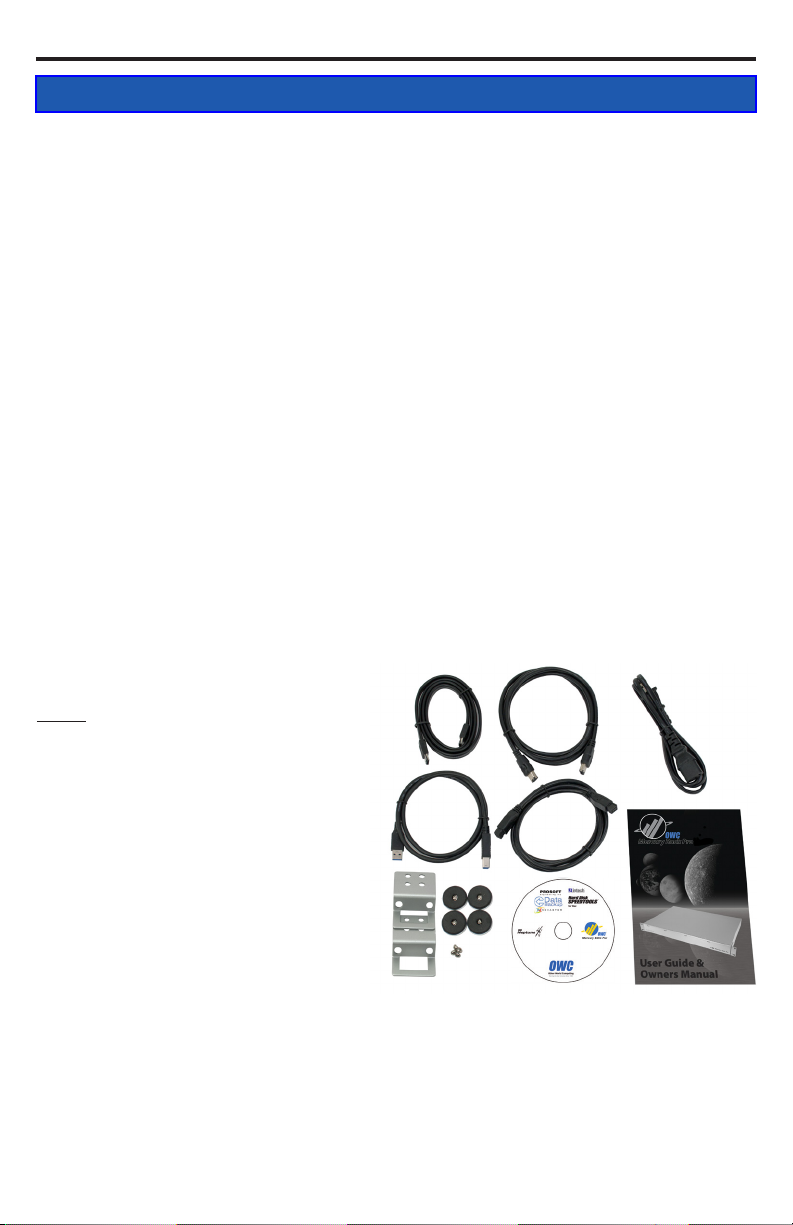
OWC Mercury Rack Pro Chapter 1 - Introduction
1 INTRODUCTION
1.1 System Requirements
1.1.1 Mac Requirements
• Minimum PowerPC G4 CPU, 128MB RAM
• eSATA interface, Mac OS X 10.3 or later (OR)
• FireWire interface, Mac OS X 10.2 or later (OR)
• USB 3.0 interface (backwards compatible to USB 2.0), Mac OS X 10.2 or later
1.1.2 PC Requirements
• Minimum 500MHz Intel Pentium 3 CPU, 128MB RAM
• eSATA interface, Windows XP / Vista (OR)
• FireWire interface, Windows 2000 / XP / Vista (OR)
• USB 3.0 interface (backwards compatible to USB 2.0), Windows 2000 / XP / Vista /
Windows 7
1.1.3 Supported Drives
• Up to four 3.5” SATA drives (1.5Gb/s, 3.0Gb/s, or 6.0Gb/s)
• Drives of identical capacity / model are recommended for RAID congurations
See Section 1.6 for more infomation about RAID congurations and compatibility.
1.2 Package Contents
➀ ➁ ➄
Item
➀ eSATA cable
➁ FireWire 400 (1394A) cable
➂ USB 3.0 (A-B) cable
➂ ➃
➃ FireWire 800 (1394B) cable
➄ Power cable
➅ Rack Mounting Handles
➆ Desktop Mounting Feet
➇ Screws for Rack / Desktop Conversion
➅
➆
➈
➈ Software CD Bundle (solutions only)
➉ User Guide & Owner’s Manual
➇
1.3 About This Manual
Firmware, images, and descriptions may vary slightly between this manual and the
unit shipped. Functions and features may change depending on the rmware version.
Please visit the product webpage for the most recent specications.
➉
Page 4

OWC Mercury Rack Pro Chapter 1 - Introduction
1.4 Front View
1.4.1 Buttons
Power On/O and SET/MUTE button are
inside the front door on the left side.
The SET/MUTE button is used for setting
the RAID modes (covered in section 1.6
RAID Settings) and disabling the audible
alarm when there is a drive failure.
1.4.2 LED Drive Bay Indicators
Each drive bay has a multicolor LED indicator.
Power:
• O = Power o
• Blue = Power on (all 4 drive bays)
Access:
• Flashing Purple = Drive being accessed
Rebuild:
• Slow Blinking red = Rebuilding RAID array
• Solid Red = Faulty drive
1.5 Rear View
1.5.1 Connections
Power Input
Voltage Switch*
Cable Connections:
eSATA
USB 3.0
FW400
FW800
➀ Verify the voltage switch is set properly, to 115V or 230V.*
➁ Plug the power cable into the wall and into the OWC Mercury Rack Pro.
➂ Connect the eSATA, FireWire 800, FireWire 400, or USB 3.0 cable - appropriate for the
interface that your computer supports - into the drive and computer. (eSATA or USB 3.0
interfaces are recommended for maximum performance)
* The majority of North America uses 115V. If you are outside of North America or have adapted the
power plug in any way, confirm which voltage is appropriate for your use before powering on.
If sold as a precongured solution, your OWC Mercury Rack Pro is preset as a RAID 5,
using the “Mac OS Extended” format and is ready to use. If you want to change this
conguration, please follow the instructions in Chapter 3 to do so.
Page 5
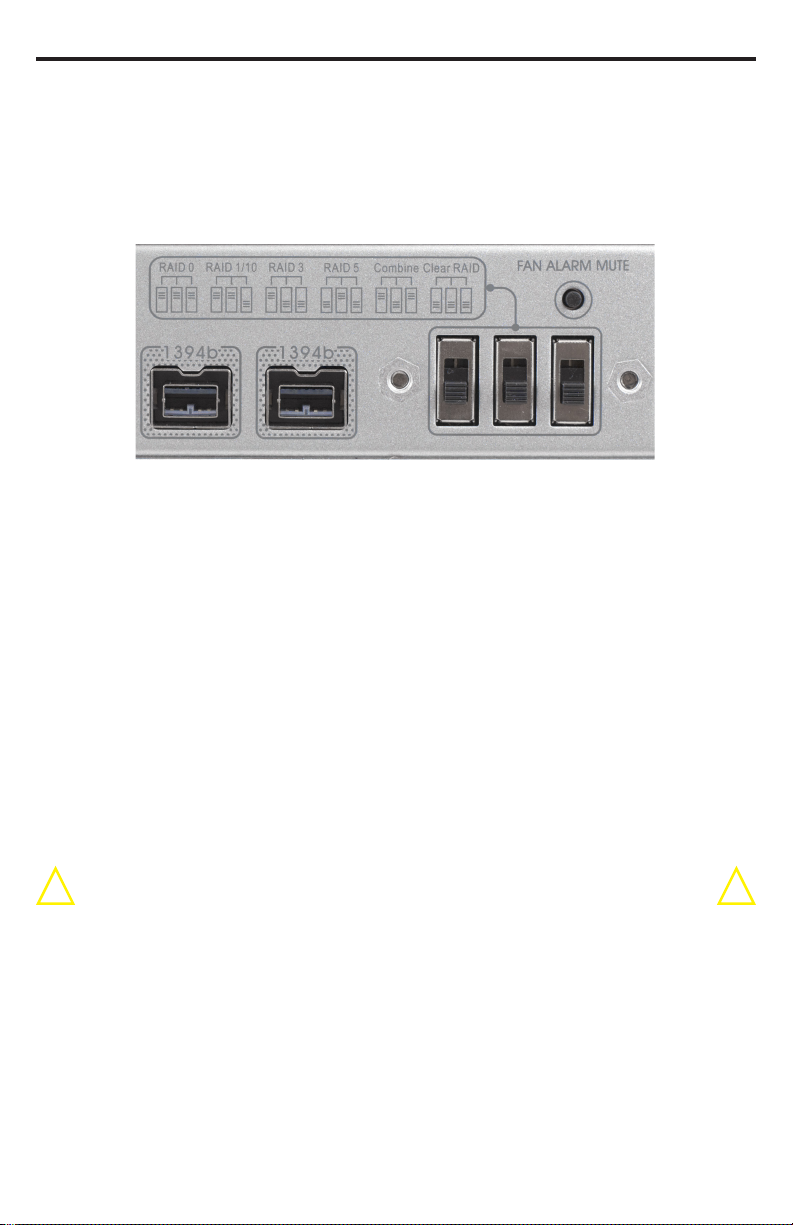
OWC Mercury Rack Pro Chapter 1 - Introduction
1.5.2 Fan Alarm Mute Button
In the event one of the fans within the OWC Mercury Rack Pro fails, an alarm will
sound. The “Fan Alarm Mute” button located on the rear panel of the unit, will mute
the alarm. It is recommended to replace the failed fan as soon as possible in order to
adequately cool the unit, prevent damage to components, and avoid data loss.
1.5.3 RAID Selector Switches
To adjust your RAID settings, there are 3 switches on the back of the OWC Mercury
Rack Pro.
Use the silkscreened settings as a guide when adjusting the switches to the desired
RAID setting. Proceed to section “1.6 RAID Settings” for instructions on changing the
RAID levels on the OWC Mercury Rack Pro.
1.6 RAID Settings
1.6.1 Changing the RAID Mode
IMPORTANT NOTE: Drives of identical model are required for all RAID types other
than Clear & JBOD (Independent Drive) Mode and JBOD (SPAN) “Combine” Mode.
IMPORTANT NOTE: Changing the RAID setup will require you to reformat the drives.
Reformatting deletes all of the existing data on the drives!
Make sure that you have backed up your data before proceeding!
To switch or clear RAID modes, follow these steps:
IMPORTANT NOTE: Changing the RAID settings requires you to set the
!
Rack Pro to “Clear RAID” mode between each mode change.
➀ With the OWC Mercury Rack Pro turned OFF, adjust the switches on the back of the
unit to the desired setting (either to “Clear RAID” mode or to a RAID level).
➁ While holding down the SET button, power ON the OWC Mercury Rack Pro. Keep
holding the SET button until you hear a full beep (you may hear shorter chirps or
beeps while the unit is setting itself into the RAID mode). The lights on the Rack Pro
will also ash during this process and will stop ashing when complete.
➂ The OWC Mercury Rack Pro is now set to the newly selected mode. If the Rack Pro
has just been set to “Clear RAID” mode, you can now repeat steps ➀ and ➁ to apply a
RAID setting. If the Rack Pro has just been set to a RAID mode, it is now ready to be
formatted. Instructions for formatting can be found in Chapter 3 of this manual.
!
Page 6
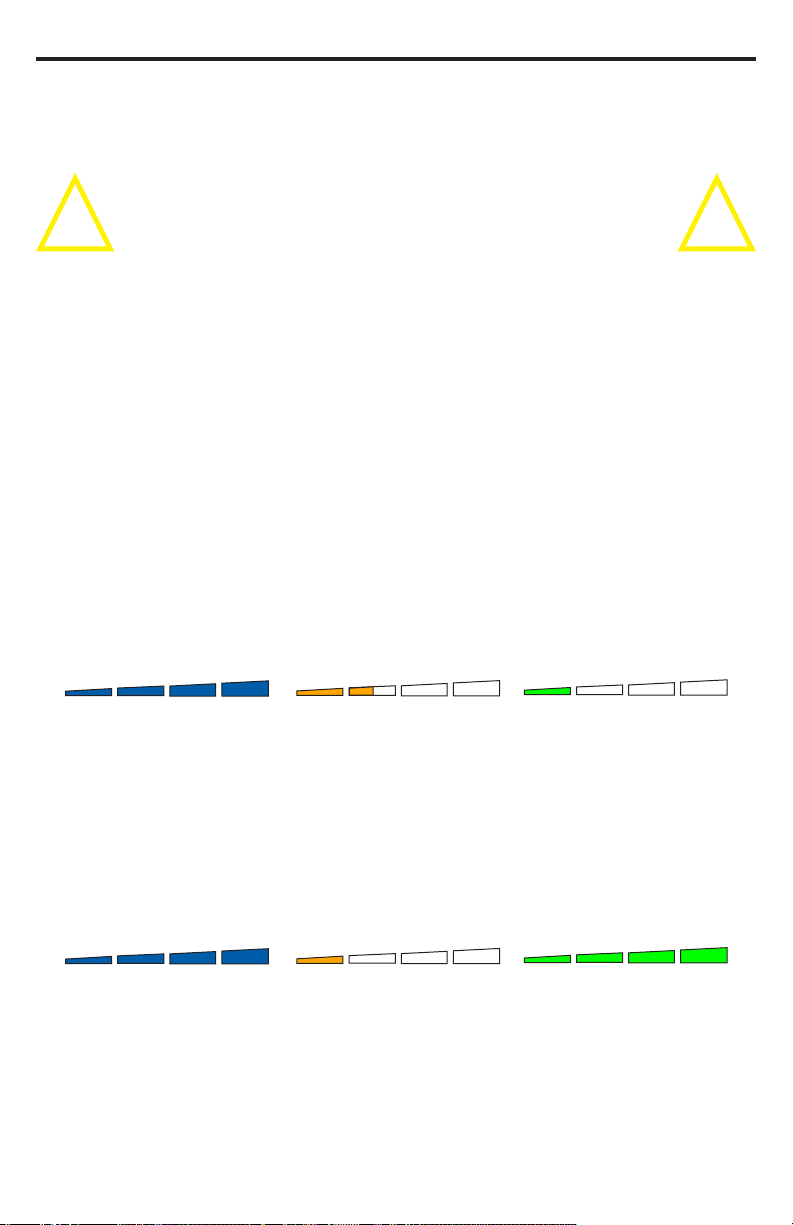
OWC Mercury Rack Pro Chapter 1 - Introduction
1.6.2 RAID Modes
IMPORTANT NOTES:
Drives of identical size and model are required for all RAID types
other than Clear & JBOD (Independent Drive) Mode and JBOD
(SPAN) “Combine” Mode.
! !
Changing the RAID mode will require you to reformat the drives.
Be sure to back up your data first!
Clear & JBOD (Independent Drive) Mode
Switch setting: DOWN-DOWN-DOWN
Each drive will appear as a single volume. If you wish to use a mixed variety of capac-
ity and model drives, this is the mode to use. To swap or replace drives, dismount all
drives and power the OWC Mercury Rack Pro o.
JBOD (SPAN) “Combine” Mode
Switch setting: UP-DOWN-UP
The drives show up as one large single volume. The total size will depend on the
drives installed, you can use drives of dierent capacities. JBOD (SPAN) is an array (not
RAID) in which the data is written across drives sequentially. This is done to combine
the capacities of the drives, but it does not provide any performance or redundancy
benets.
Storage Capacity
Data Safety
Performance
RAID 0 “Drive Striping” Mode
Switch setting: UP-UP-UP
The drives show up as one large single volume. RAID 0 is used when speed is the primary objective, but does not have any redundancy for protection. Data is alternated
very quickly across two or more drives to gain speed by essentially distributing the
workload. Since data is written without parity data-checking, it allows for the fastest
data transfer rates, but if one drive fails, the whole array can become corrupted and
data will be lost. Always maintain a backup of your data!
Storage Capacity
Data Safety
Performance
Page 7
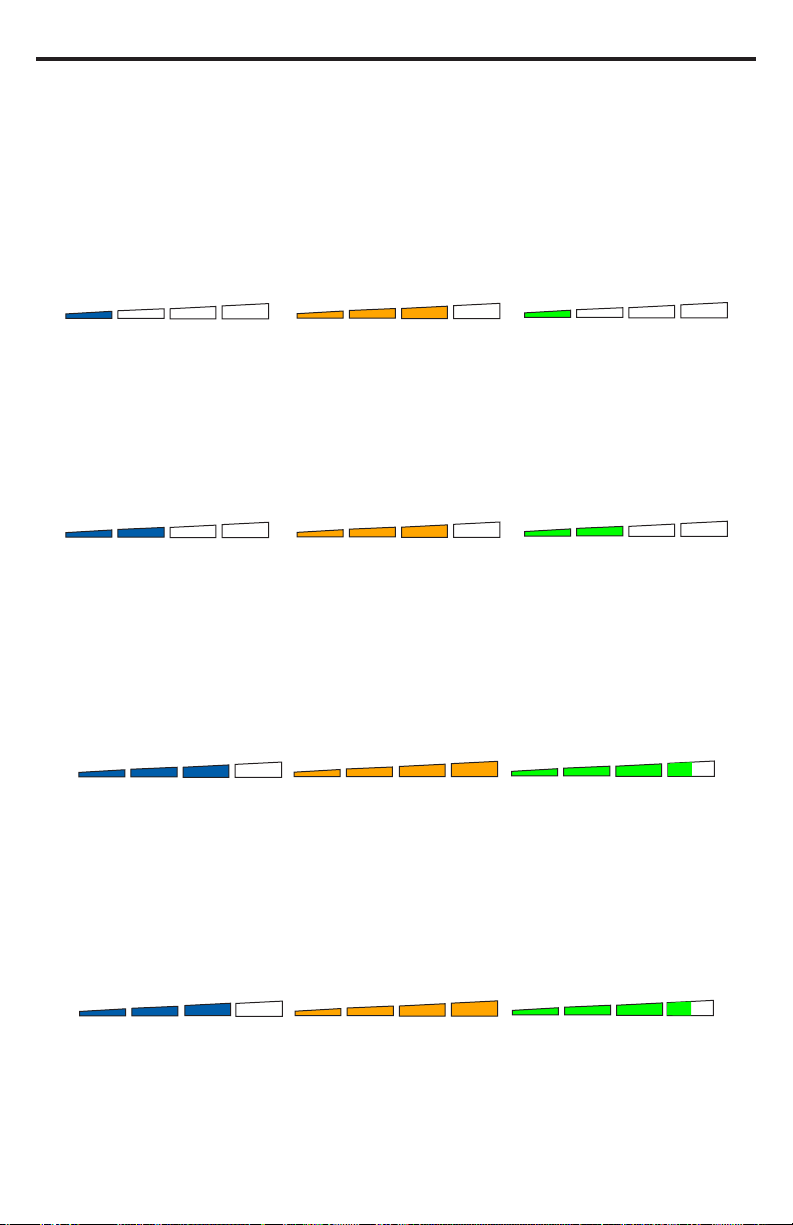
OWC Mercury Rack Pro Chapter 1 - Introduction
RAID 1 “Drive Mirroring” Mode (2 drives installed only)
Switch setting: UP-UP-DOWN
The drives show up as one volume, but only 50% of the total capacity can be used. It is
highly recommended to use identical drives for this RAID method. However, while you
can utilize drives of dierent capacity, the RAID size will be based on the smallest capacity total of the drives used in the RAID set. RAID 1 creates an exact copy (or “mirror”)
of a set of data on the second drive. This is useful when reliability and backup are more
important than capacity. When one drive fails, it can be replaced and the data rebuilt.
Storage Capacity
Data Safety
Performance
RAID 10 “Drive Mirroring with Striping” Mode
Switch setting: UP-UP-DOWN
The drives show up as one volume, but only 50% of the total capacity can be used,
depending on the drive with the smallest capacity. RAID 10 creates an exact copy (or
“mirror”) of a set of data but also uses a RAID 0 Stripe for speed. When one drive fails, it
can be replaced and the data rebuilt automatically.
Storage Capacity
Data Safety
Performance
RAID 3 “Drive Striping with Dedicated Parity” Mode
Switch setting: UP-DOWN-DOWN
The drives show up as one volume, but the total capacity, depending on the drive with
the smallest capacity, is the combined size minus the size of one drive. RAID 3 uses
byte level striping with parity data located on 1 drive. Very fast performance can be
achieved with RAID 3 while also maintaining fault protection, so if one drive fails, it can
be replaced and the data rebuilt automatically.
Storage Capacity
Data Safety
Performance
RAID 5 “Drive Striping with Distributed Parity” Mode
Switch setting: DOWN-UP-DOWN
The drives show up as one volume, but the total capacity, depending on the drive with
the smallest capacity, is the combined size minus the size of one drive. RAID 5 uses
block level striping with parity data distributed across all member disks and therefore
provides the perfect balance between high performance and data integrity. When one
drive fails, it can be replaced and the data rebuilt automatically.
Storage Capacity
Data Safety
Performance
Page 8

OWC Mercury Rack Pro Chapter 2 - System Setup
2 SYSTEM SETUP
2.1 Drive Installation
NOTE: If you purchased a precongured solution with drives included, each drive has a
dierent colored dot on it. Use these 4 dierent colored dots to match the drive to the
appropriate drive bay.
To install your own drive mechanisms:
➀ Open the front door on the
OWC Mercury Rack Pro.
➁ Install the drive as shown to
the left, with the SATA connector
facing away from you.
➂ Slide the drive all the way into
the drive bay. It will t ush with
the aluminum frame.
➃ Repeat the previous steps for
each drive you are installing.
NOTE: Be careful to not damage any components, and do not force the drives into
place. If they don’t slide in easily, make sure there are no obstructions.
IMPORTANT - ADDING DRIVES TO AN EXISTING RAID SET:
It is not possible to add more drives to an existing RAID array or change the RAID
conguration without reformatting. To add additional drives at a later point, with the
OWC Mercury Rack Pro turned OFF, adjust the switches on the back of the unit to the
Clear RAID setting (down-down-down). Power the OWC Mercury Rack Pro ON while
holding down the SET button right next to it. This will clear the existing RAID settings
out. Once the unit has beeped and the drive access lights stop ashing, you can
release the buttons and press the power button again to turn the enclosure o. You are
now able to change the switches to whichever RAID setting you wish to use.
IMPORTANT - ADDING DRIVES TO AN INDEPENDENT (CLEAR RAID) SET:
You can remove any drive from a Clear RAID set and replace it with another drive by
powering the OWC Mercury Rack Pro o, and replacing the drive. NOTE: To avoid
corruption it is essential to eject (unmount) all drives and power the unit o.
Page 9

OWC Mercury Rack Pro Chapter 2 - System Setup
2.2 Replacing Drives
When one of the drives
fails, the corresponding
activity LED will light up
solid red and the alarm
will sound. To disable
the alarm, press the SET
button once. If only one
drive is defective and the
RAID mode is set to RAID
1, RAID 3, RAID 5, or RAID
10, the data can still be
accessed, but we strongly
suggest that you replace
the faulty drive mecha-
nism immediately with an identical model / capacity drive to assure continued backup
and data safety. To remove the drive from the enclosure, simply use the ip lever
located above the drive to eject the drive mechanism.
If more than one drive fails at the same time, or if one drive fails and the RAID mode
is set to RAID 0 or Combine/Span, the data is lost (in Combine mode, only on that one
drive) and the system cannot be accessed again until the drive(s) are replaced and a
new array is built.
➀ Check the HDD LED and replace the faulty drive. The red LED indicates the defective
drive. You do NOT need to power the enclosure o to do this.
➁ For RAID 1, RAID 3 RAID 5, and RAID 10, the RAID array will be rebuilt automatically.
During the rebuild process, the drive LED will ash red. Rebuilding the RAID array will
take several hours to days, depending on drive capacity. Once the rebuild is complete,
the LED will turn o, or ash red with activity. Power cycle the rack enclosure to return
to normal LED operation.
➂ For RAID 0 and Combine/Span, mode, the corresponding LED will turn blue show-
ing that the defective drive is replaced and a good drive is inserted into the bay. You
will need to clear and reset your RAID. See section 1.6.1 for details on how to do that.
NOTE: Combined drives or independent drives can have the data from the good drives
recovered in most cases.
NOTE: We recommend not turning the power o during the rebuild process but if it is
interrupted, it will continue rebuilding the data as soon as the power is restored. The
OWC Mercury Rack Pro does NOT need to be connected to a computer for the rebuild
process to complete.
Page 10

OWC Mercury Rack Pro Chapter 2 - System Setup
2.3 Connections to Computer
Power Input
Voltage Switch
Cable Connections:
eSATA
USB 3.0
FW400
FW800
➀ Plug the power cable into the wall and into the OWC Mercury Rack Pro.
➁ Connect the eSATA, FireWire 800, FireWire 400, or USB 3.0 cable - appropriate for the
interface your computer supports - into the drive and computer. (eSATA recommended
for maximum performance)
If sold as a precongured solution, your OWC Mercury Rack Pro is preset as a RAID 5,
using the “Mac OS Extended” format and is ready to use. If you want to change this
conguration, please follow the instructions in Chapter 3 to do so.
A few precautions and notes when using your external storage device:
• Do not expose the product to water or humid conditions.
• Do not cover the enclosure’s ventilation holes.
• Only one interface (eSATA, FW800, FW400, USB 3.0) at a time can be used.
• When more than one interface cable is connected, the fastest interface has
priority. To use a dierent interface, dismount the drive from the computer via the
operating system, then disconnect the interface cable you are changing from rst
before connecting the new interface cable.
• Before connecting the device to your computer, install the drives, and set your
preferred RAID mode.
• For the safe removal of your drive and to assure that no data is lost, always eject or
unmount the drive from your operating system before powering o. See section
4.2 for that procedure.
• In order for the computer to access volumes larger than 2TB, the Operating
System need to support large volumes (e.g.: Windows Vista 32bit/64bit or Mac OS
X 10.4 and above).
Page 11

OWC Mercury Rack Pro Chapter 2 - System Setup
2.4 Converting to Desktop Unit
The OWC Mercury Rack Pro can be converted from a rack mounting enclosure to a
desktop unit by removing the rack pulls from the sides of the enclosure, and attaching
the included rubber feet to the enclosure.
To remove the rack pulls, simply remove the 4 Phillips screws on the side of the rack
and the rack pull will come o.
Once you have removed the rack pulls, turn the OWC Mercury Rack Pro over and at-
tach the 4 rubber feet using a Phillips screwdriver to the bottom of the enclosure.
Page 12

OWC Mercury Rack Pro Chapter 3 - Formatting
3 FORMATTING
3.1 Formatting your OWC Mercury Rack Pro on a Macintosh with
Mac OS X
IMPORTANT NOTE: This procedure will erase all data on your disk drives
in the OWC Mercury Rack Pro. Back up any important data before proceeding!
➀
Click on the “Initialize” button.
➁
Select the device with no volumes attached to it; in this picture, that
would be the 4 TB OWC device. Click on the picture of the drive icon
next to the text.
Page 13

OWC Mercury Rack Pro Chapter 3 - Formatting
➂
Once you’ve selected the OWC device, you will notice the above change
in the Disk Utility application. Click on the “Partition” tab in this picture.
➃
You then need to choose how many partitions you wish your OWC
Mercury Rack Pro to have. For ease of use we’re selecting one partition
here but of course you could select more if you wish to have multiple
volumes created. Simply use the pulldown menu under Volume Scheme
to create more partitions.
Page 14

OWC Mercury Rack Pro Chapter 3 - Formatting
➄
Choose a name for the volume. You will need to repeat this step for each
volume if you selected multiple partitions. Click Apply to nish.
➅
After a few moments, partitioning will complete and the OWC Mercury
Rack Pro volume will mount on your desktop. You can quit Disk Utility,
you’re all set!
Page 15
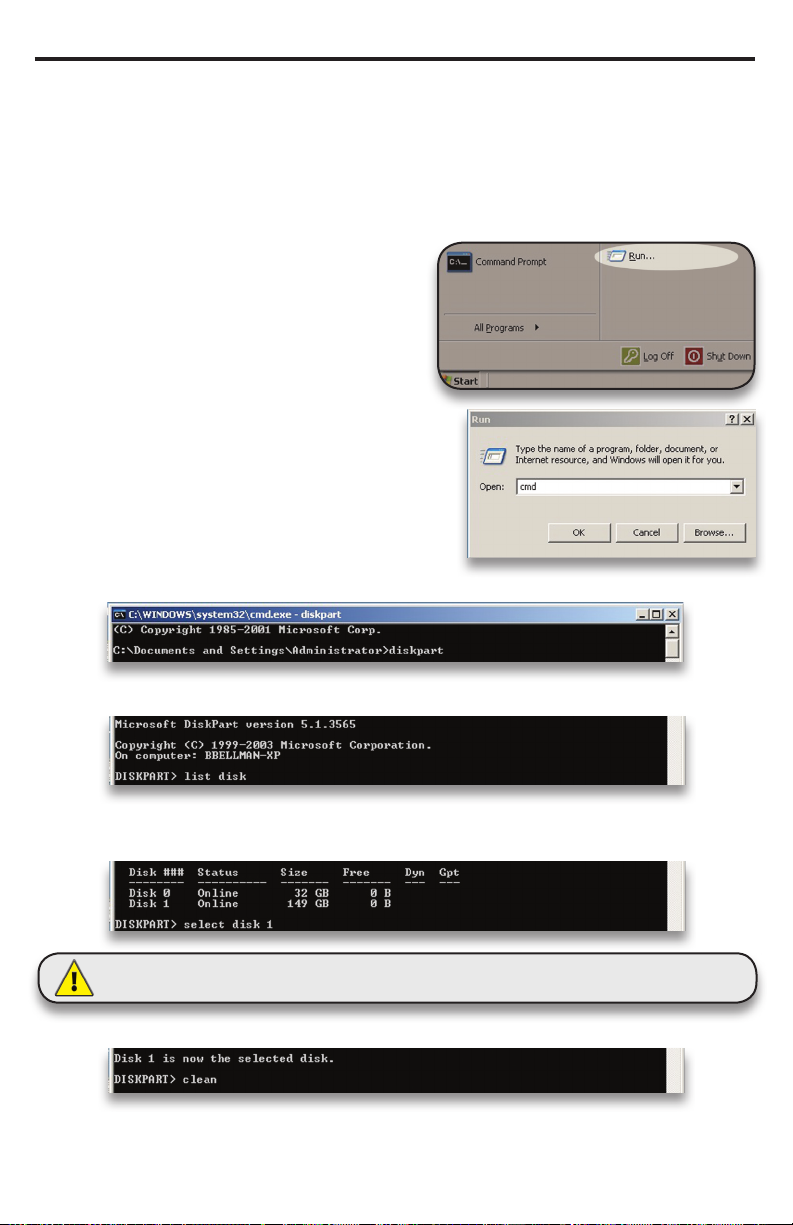
OWC Mercury Rack Pro Chapter 3 - Formatting
3.2 Removing the GUID Partition Scheme
Only for XP, 2000, ME and earlier. (XP 64-BIT, Vista & Windows 7 can continue to the next section)
If you are not installing a brand-new drive into your enclosure, it may have a
GUID drive partition already installed on it, especially if it was originally used
with a Macintosh. Unfortunately, this is not readable by Windows without special
software. If you wish to use your storage solution on a computer running Windows,
you will need to repartition and reformat using the following instructions.
➀ Go to the DOS command prompt by selecting “Run” from the Start Menu.
➁ Type in cmd in text box, and hit the“OK” but-
ton.
➂ Type diskpart and hit enter.
➃ Type list disk and hit enter.
➄ Type select disk x replacing x with the number of the disk you want to reformat.
(Typically, you will see an asterisk (*) under “GPT” for the disk requiring formatting.)
Be sure there is nothing you need to keep on your drive before running any of these commands.
WARNING: The clean command will destroy ALL data on the disk you run it on!!!
➅ Type clean and hit enter.
➆ Type exit and hit enter.
➇ Close the command prompt window. You may now proceed with formatting the
drive.
Page 16
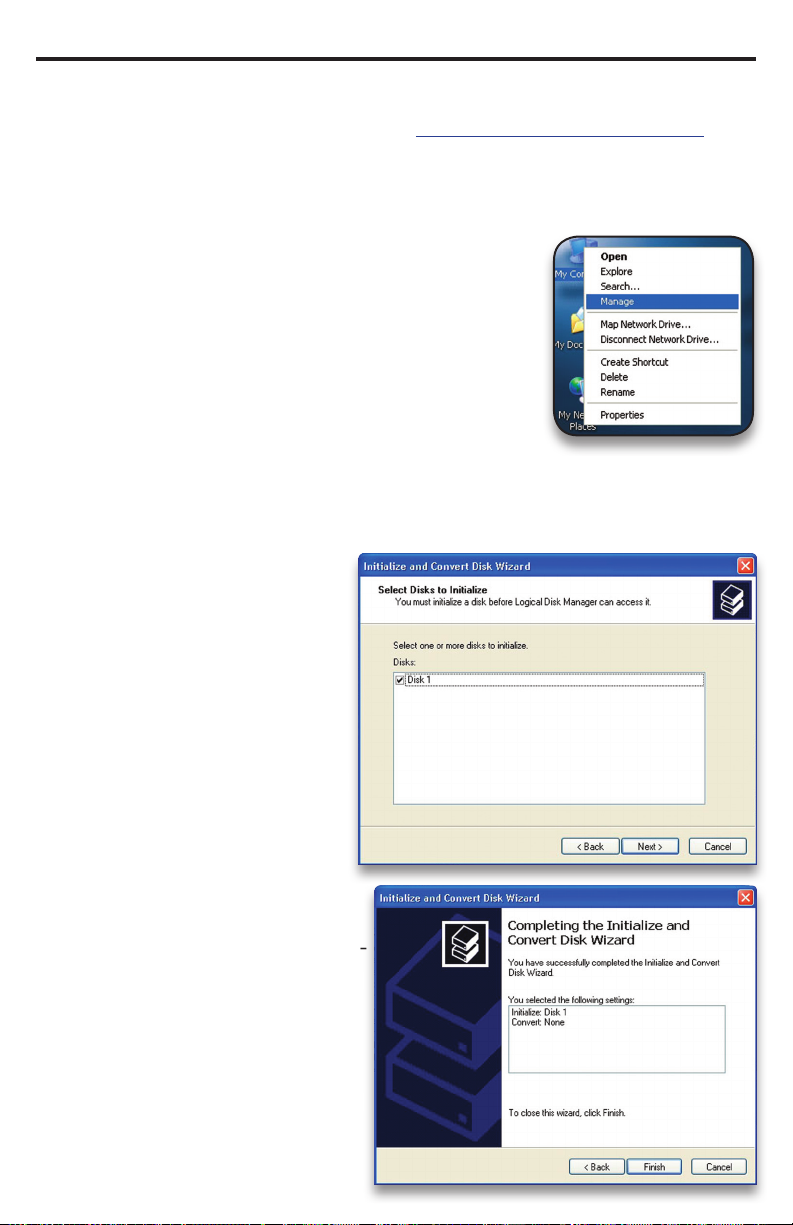
OWC Mercury Rack Pro Chapter 3 - Formatting
3.3 Formatting your OWC Mercury Rack Pro on Windows 2000 and
later
Instructions for other operating systems can be found at http://www.macsales.com/format.
IMPORTANT NOTE: This procedure will erase all data on your disk drives in the OWC
Mercury Rack Pro. Back up any important data before proceeding!
➀ With the drive connected to the computer and
powered on, right click on the “My Computer” icon
and select “Manage” from the menu. The “Initialize
and Convert Disk Wizard” window should appear.
If the Wizard does not appear, expand the Storage
menu by clicking on the plus (+) sign. Then, right
click next to the disk number of the drive that you
have just connected and click Initialize to bring up the Wizard.
➁ In the next window, there
should be only one drive listed.
That will be the drive that you
connected via eSATA, FireWire
or USB. Make sure the box next
to the drive name is checked
and click “Next.”
➂ The Wizard will perform its
tasks, and you will get the follow-
ing screen. You may click “Finish.”
Page 17
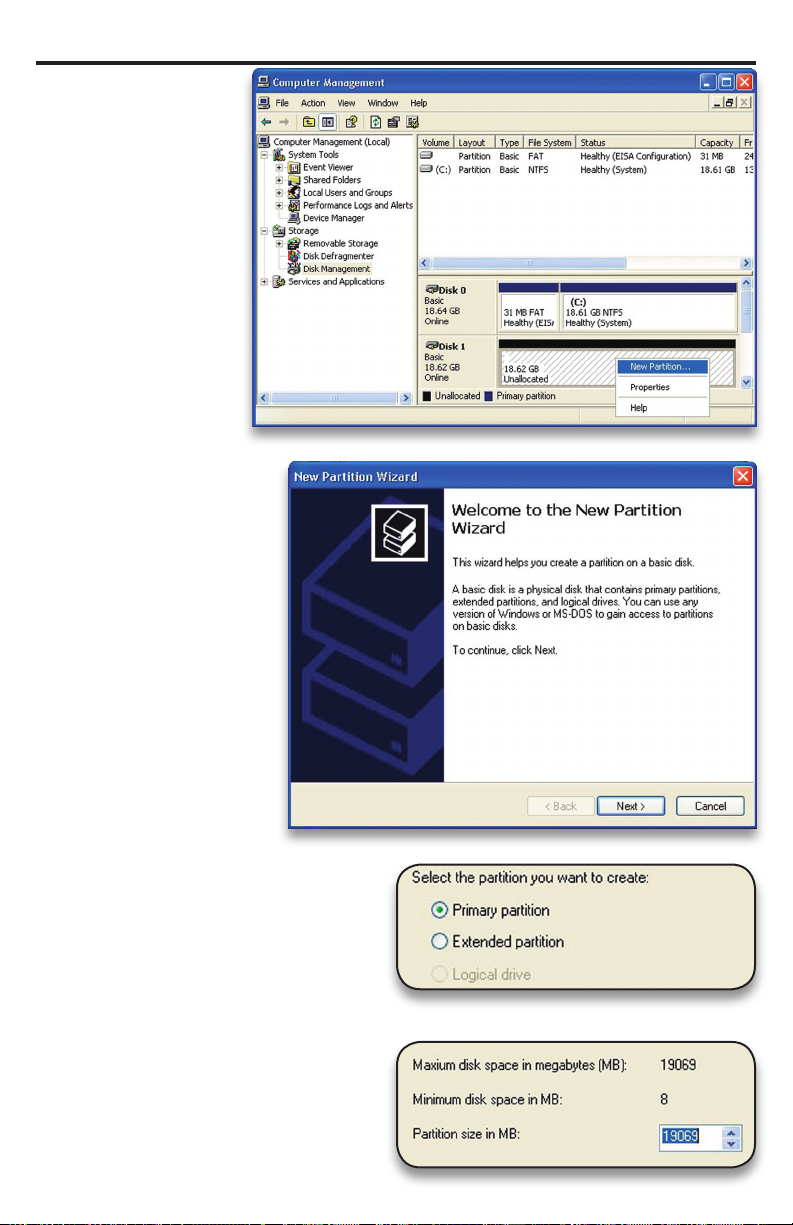
OWC Mercury Rack Pro Chapter 3 - Formatting
➃ Your drive will
appear similar to
how Disk 1 does
below. Notice that
the space on the
lower right reads as
“Unallocated.” Right
click in this space
and choose “New
Partition.”
➄ The “New Partition
Wizard” will launch. Click
“Next” to continue.
➅ Specify your partition type as
“Primary,” and click “Next.”
➆ The wizard will display the
maximum partition size for your
drive. It is strongly recommended
that you do not change the default
value. Click “Next”
Page 18
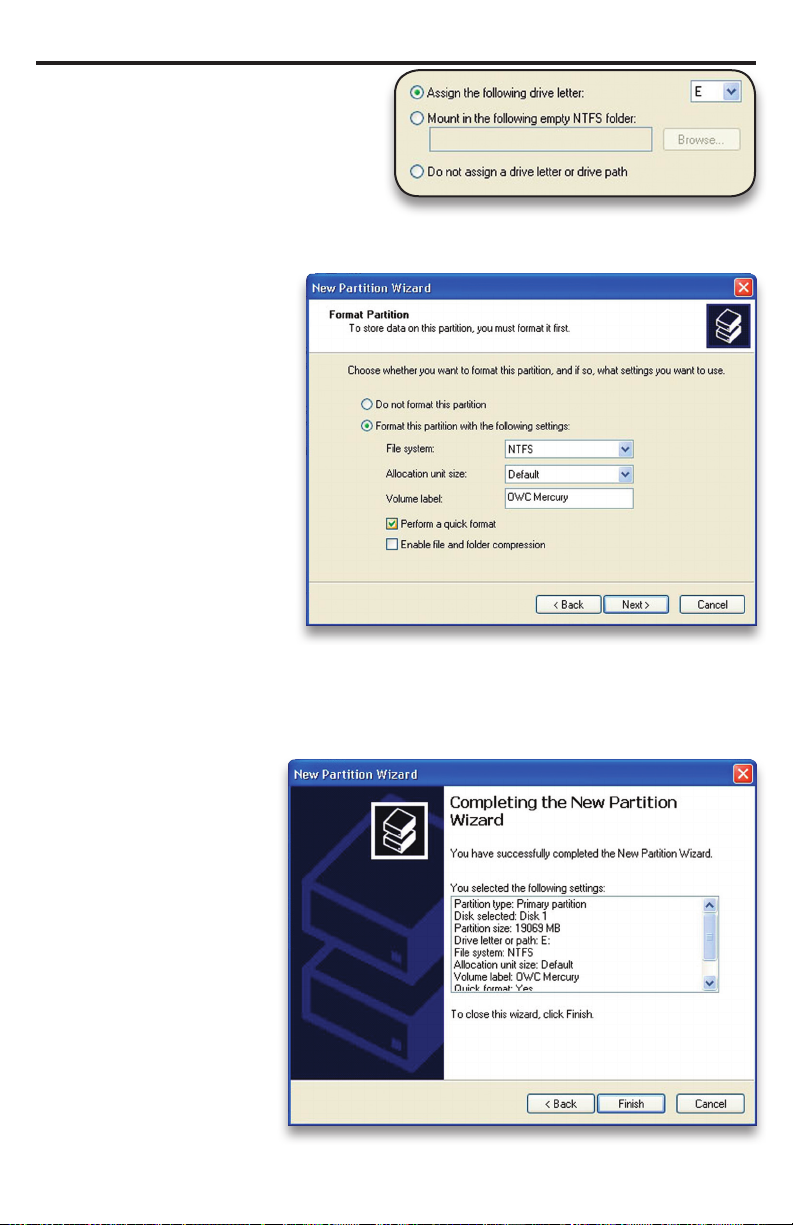
OWC Mercury Rack Pro Chapter 3 - Formatting
➇ If you like, you can specify the
drive letter designation for your
new drive. Otherwise, one will
automatically be assigned.
Click “Next.”
➈ Before you can use the
drive, it must be formatted. On most systems
running Windows 2000
or later, it is advisable to
specify the le system as
NTFS. Leave the Allocation
unit size as “Default,” and
feel free to give the drive
whatever name you prefer.
Be sure to check the box
“Perform a quick format”.
If you do not, it will likely
take several hours for your drive to format.
Click “Next.”
➉ At the end of the
Wizard, you will see
a summary of the
information that you
specied during the
previous steps.
Click “Finish.”
Page 19
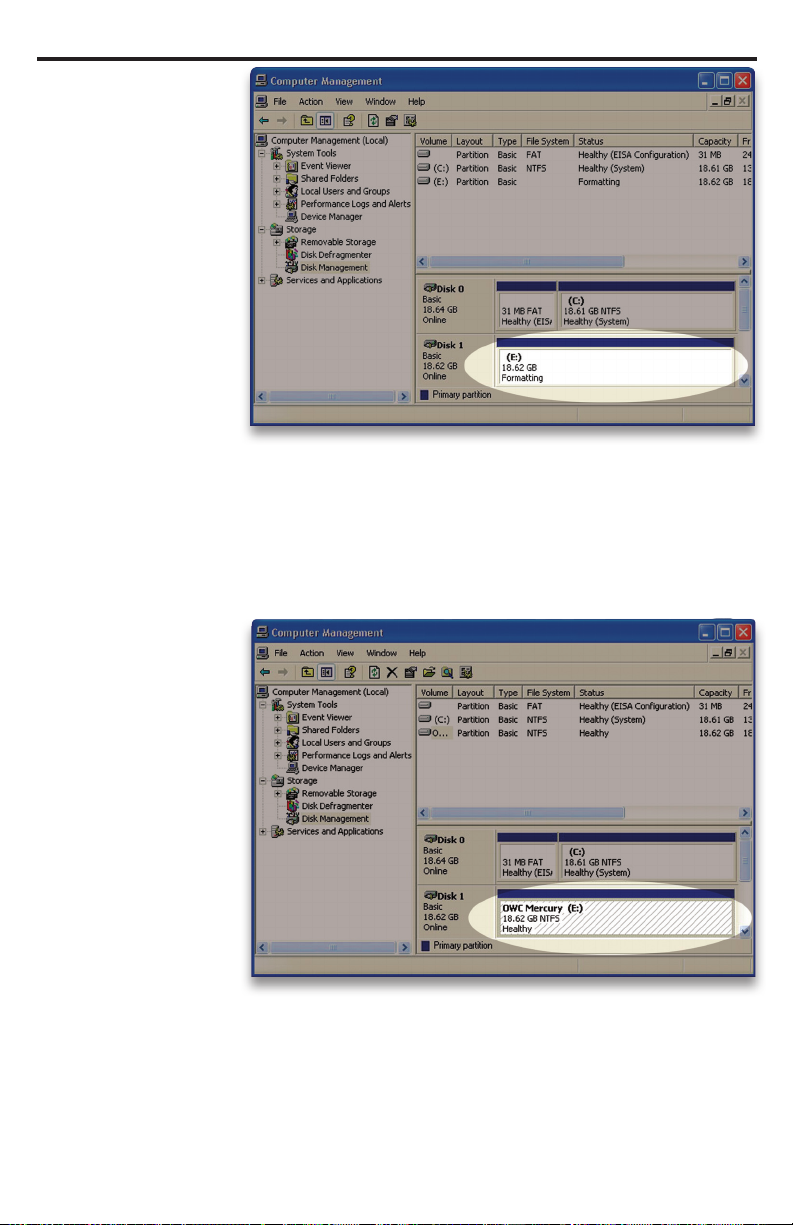
OWC Mercury Rack Pro Chapter 3 - Formatting
⑪ Once you have
nished with the
formatting wizard,
you will see that
your new drive
(represented as “Disk
E” in this case) will
display a message
of “Formatting.” This
should only take a
couple of minutes if
you chose the quick
format option.
⑫ After a moment
or two, the drive’s
status will change
from “Formatting” to
“Healthy.”
Page 20
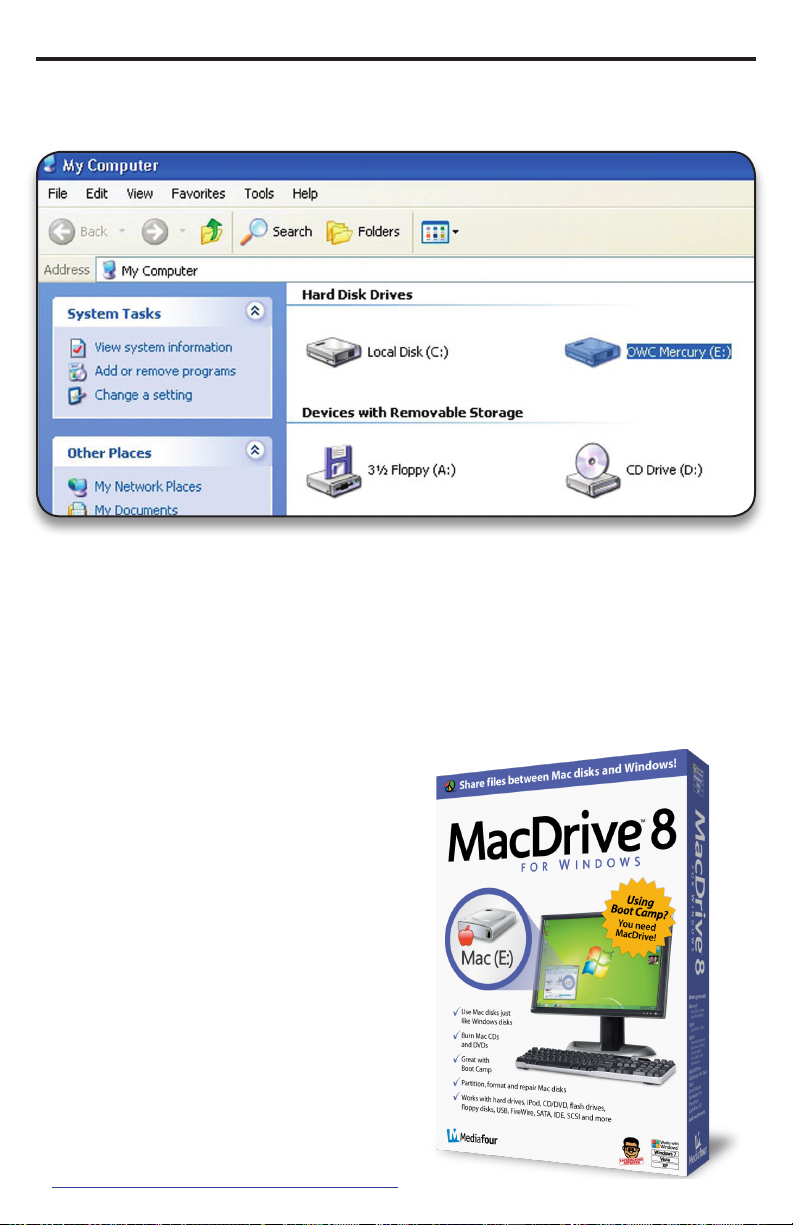
OWC Mercury Rack Pro
Chapter 3 - Formatting
⑬ At this point, you may close the Computer Management window.
Your drive is ready to use and can be found in “My Computer.”
Using your new Storage Solution on both Macs and PCs?
MacDrive takes the guesswork out of sharing les. Whether you are
transferring les between home and the oce, a class room lab and your
dorm room or even on the same computer, MacDrive makes it painless.
In fact, you’ll hardly know MacDrive is working. Once installed MacDrive
will automatically give you access to any Mac disk you pop into your
computer. MacDrive even puts an
“apple” icon on the Mac disk, just to
keep things clear.
You can access les on the Mac disk
just like you would with a Windows
formatted disk. Open les from the
disk or from within a program. Mac
les automatically get the right icons
and le name extensions under both
Windows and Mac OS. Works great
with software from Microsoft, Adobe,
Quark, FileMaker, Avid, Digidesign,
Corel, NewTek and more.
You can nd MacDrive 8 at:
http://www.macsales.com/macdrive
Page 21
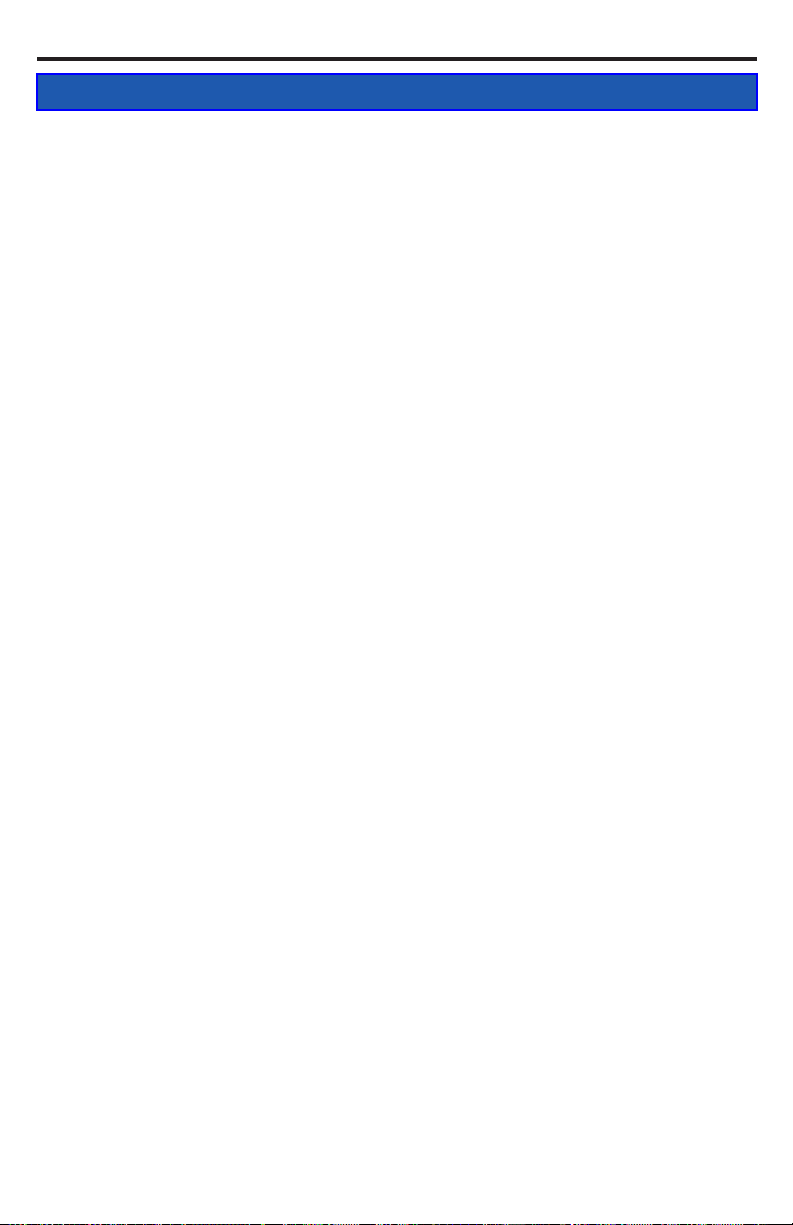
OWC Mercury Rack Pro Chapter 4 -Troubleshooting & Tips
4 TROUBLESHOOTING & TIPS
4.1 Troubleshooting
Some of the most simple problems can be traced to power, or connectivity issues.
Begin your troubleshooting by verifying that power is plugged into the external
storage solution, and if connected to a power strip. Make sure that the power is turned
on at the switch on the strip.
Then, simply verify that your cables (both ends!) are properly plugged into the
computer and storage solution. If they are, and the storage solution is still not working
properly, try connecting to another interface such as the USB connection and see if the
device works properly.
4.2 Tips
To properly dismount any connected drives from your computer, you need to follow a
few simple steps.
• For Macintosh systems:
There are two methods to umount disks with Macintosh systems. Either drag the icon
for the disk you wish to dismount to the trash can, or click the eject icon next to the
disk name in under the “DEVICES” tab in the sidebar in any nder window.
• For Windows systems:
➀ Go to the System Tray (located in the lower right corner of your screen). Click on the
Eject icon (a small green arrow over a hardware image).
➁ A message will appear, detailing the devices that the Eject icon controls. i.e. “Safely
remove...” Click on this prompt.
➂ You will then be given the following message. “Safe to Remove Hardware”. It is now
safe to unhook the OWC Mercury Rack Pro.
IMPORTANT - REPLACING DRIVES IN AN INDEPENDENT (CLEAR RAID) SET:
You can remove any drive from a Clear RAID set and replace it with another drive since
the drives are independent from each other. Simply power the OWC Mercury Rack Pro
o, and replace the drive. If you physically eject or remove the drive from the OWC
Mercury Rack Pro without powering o, any mounted drives will disconnect from the
computer and improperly dismount. Follow the above tips to correcly dismount your
drives and then power o the OWC Mercury Rack Pro before proceeding.
Page 22

OWC Mercury Rack Pro Chapter 5 - Appendix
5 APPENDIX
5.1 FAQ
Q: How do I format my storage solution?
A: OWC has included some formatting instructions in chapter 3. These are also located
online at: http://eshop.macsales.com/tech_center/formatting.cfm
Q: What le system should I choose when formatting my drive?
A: This will depend on how you want to use the drive, but in general, we recommend:
• Mac OS X: - HFS + (Mac OS Extended)
• Windows 2000/XP/Vista/7: NTFS
• For cross-platform compatibility, FAT32 is compatible, but single le sizes are limited
to 4GB. Other options using 3rd party software exist but are not covered here.
Q: Why does my solution not show up with full capacity on my computer when using
Windows 2000 / XP?
A: Since Windows 2000 and XP 32 bit use Master Boot Record, the operating system
limits you to a maximum of 2TB .
Q: How many drives can fail before I lose my data?
A: This depends on the RAID mode. For RAID 0 and SPAN, any drive failure will result in
the data being lost. For RAID 1, RAID 3, RAID 5, and RAID 10, the failure of two or more
drives at the same time will mean that data cannot be recovered. Combine / Clear
RAID modes use independent drives and only that drive that fails is lost.
Q: Will the drives spin down when my computer goes into to sleep or stand-by mode?
A: Yes, they will spin down and the rack will go into Smart Sleep mode (all lights o,
fans will not spin) to save energy. It will take about 30 seconds to access your data after
being in sleep or stand-by mode.
Q: Why does the LED indicator for some of the drives light up red?
A: If one of the HDD LEDs lights up red, the drive is defective. You need to replace that
drive as soon as possible.
5.2 About Data Backup
To ensure that your les are protected and to prevent the loss of your data, we strongly
suggest that you keep two copies of your data: One copy on your OWC Mercury Rack
Pro and a second copy on either your internal drive or another storage medium, such
as an optical backup, or on a second external drive. Any data loss or corruption while
using the OWC Mercury Rack Pro is the sole responsibility of the user, and under no
circumstances will Other World Computing be held liable for compensation or the
recovery of any lost data.
Page 23
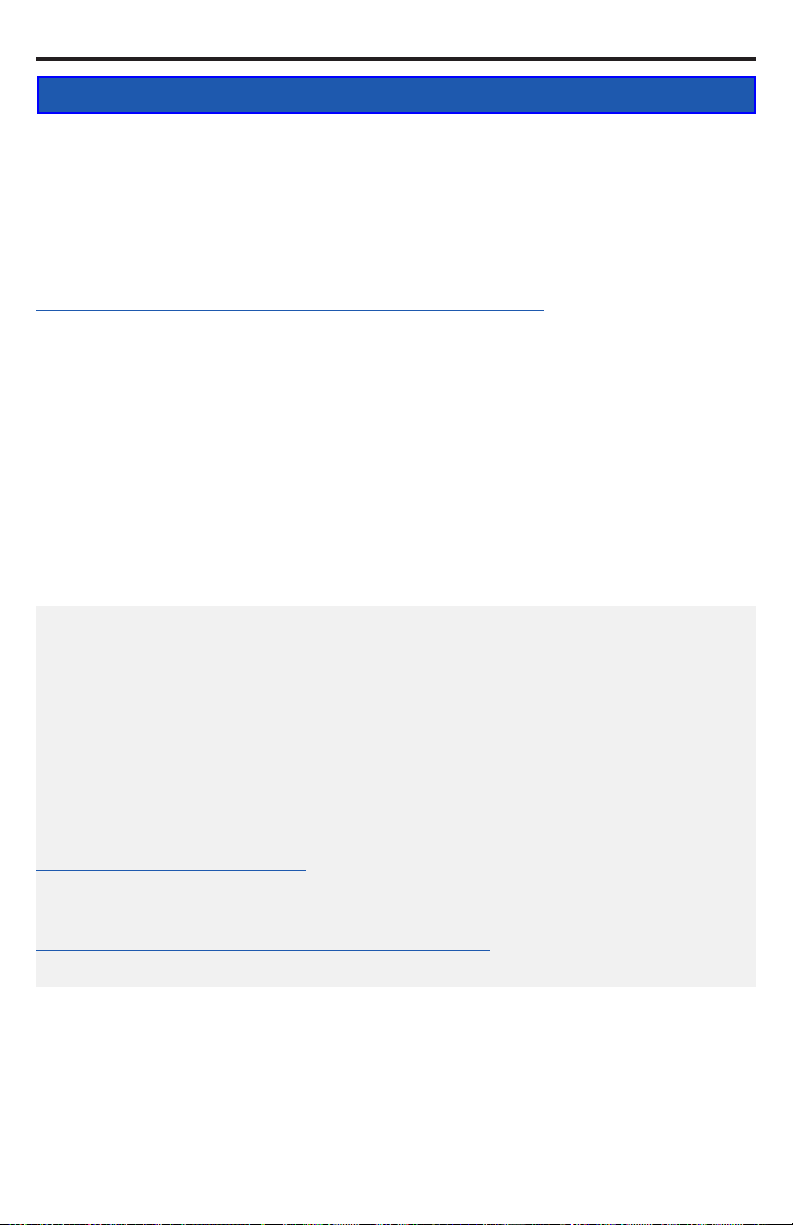
OWC Mercury Rack Pro Chapter 6 - Customer Service
6 CUSTOMER SERVICE
6.1 Before Contacting Customer Service
•Read this manual and review Chapter 4: Troubleshooting & Tips.
•Try to conrm the problem is with the drive. If you have a second computer, move
the enclosure to that system and verify that the solution does not function with that
machine.
•Visit our tech center for more support suggestions, including FAQs.
http://eshop.macsales.com/tech_center/index.cfm
If you still need support, please have the following available to you:
• The serial number of the enclosure
• Your invoice number
• What operating system you are using
• Which kind and model of computer you are using
All of this will help speed your support contact along.
6.2 Support Hours Of Operation
8AM - 10PM CST Monday - Friday
9AM - 4PM CST Saturday
By Telephone - (800) 275-4576 (North America only)
International customers please call (815) 338-8685
Live Chat is available 24 hours a day, 7 days a week. Visit:
http://eshop.macsales.com for more information.
Or, you can email. Submit your email at
http://eshop.macsales.com/Service/Tech.cfm
Page 24
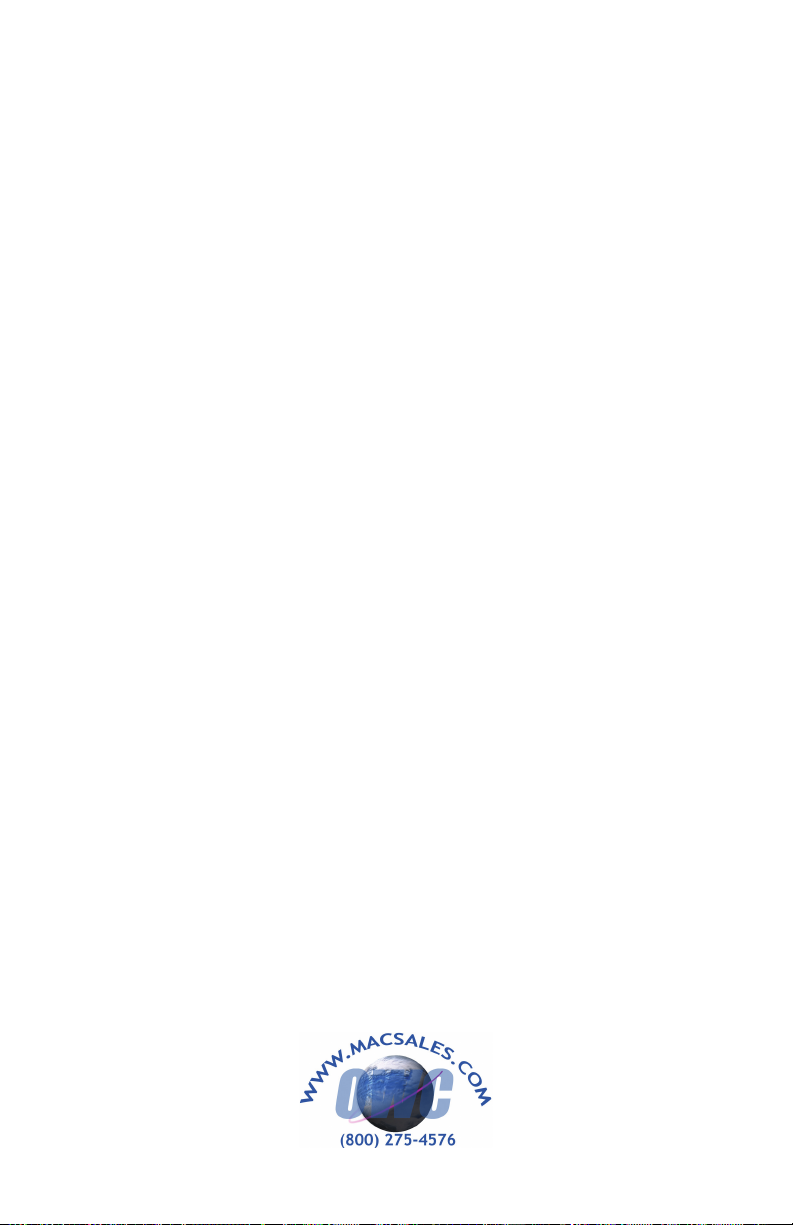
Copyrights:
Copyright © 2009-12 Other World Computing, Inc. All rights reserved. No part of this publication may be reproduced, stored in a
retrieval system, or transmitted in any form or by any means, electronic, mechanical, photocopying, recording or otherwise, without
the prior written consent of Other World Computing.
Changes:
The material in this document is for information only and subject to change without notice. While reasonable eorts have been
made in the preparation of this document to assure its accuracy, Other World Computing assumes no liability resulting from errors or
omissions in this document, or from the use of the information contained herein. Other World Computing reserves the right to make
changes or revisions in the product design or the product manual without reservation and without obligation to notify any person of
such revisions and changes.
FCC Statement:
Warning! Modications not authorized by the manufacturer may void the user’s authority to operate this device.
NOTE: This equipment has been tested and found to comply with the limits for a Class A digital device, pursuant to Part 15 of the FCC
Rules. These limits are designed to provide reasonable protection against harmful interference when the equipment is operated in
a commercial environment. This equipment generates, uses, and can radiate radio frequency energy and, if not installed and used in
accordance with the instruction manual, may cause harmful interference with radio communications. Operation of this equipment in
a residential area is likely to cause harmful interference, in which case the user will be required to correct the interference at his own
expense.
NOTE: This equipment has been tested and found to comply with the limits for a Class B digital device, pursuant to Part 15 of the
FCC Rules. These limits are designed to provide reasonable protection against harmful interference in a residential installation. This
equipment generates, uses and can radiate radio frequency energy and, if not installed and used in accordance with the instructions,
may cause harmful interference to radio communications. However, there is no guarantee that interference will not occur in a
particular installation. If this equipment does cause harmful interference with radio or television reception, which can be determined
by turning the equipment o and on, the user is encouraged to try to correct the interference by one or more of the following
measures:
• Reorient or relocate the receiving antenna.
• Increase the separation between the equipment and receiver.
• Connect the equipment to an outlet on a circuit dierent from that to which the receiver is connected.
Health And Safety Precautions:
• Use proper anti-static precautions while performing the installation of your drives into this drive enclosure. Failure to do so can
cause damage to your drive mechanisms, and / or the drive enclosure.
• Read this User’s Guide carefully, and follow the correct procedure when setting up the device.
• Do not open your drive or attempt to disassemble or modify it. Never insert any metallic object into the drive to avoid any risk of
electrical shock, re, short-circuiting or dangerous emissions. Your drive contains no user-serviceable parts. If it appears to be malfunctioning, have it inspected by a qualied Other World Computing Technical Support representative.
• Never expose your device to rain, or use it near water, or in damp or wet conditions. Never place objects containing liquids on the
drive, as they may spill into its openings. Doing so increases the risk of electrical shock, short-circuiting, re or personal injury.
General Use Precautions:
• Do not expose the enclosure to temperatures outside the range of 5° C to 40° C (41° F to 104° F). Doing so may damage the drive
or disgure its casing. Avoid placing your drive near a source of heat or exposing it to sunlight (even through a window). Conversely,
placing your drive in an environment that is too cold or humid may damage the unit.
• Always unplug the drive from the electrical outlet if there is a risk of lightning or if it will be unused for an extended period of time.
Otherwise, there is an increased risk of electrical shock, short-circuiting or re.
• Use only the power supply shipped with the device.
• Do not use the drive near other electrical appliances such as televisions, radios or speakers. Doing so may cause interference which
will adversely aect the operation of the other products.
• Do not place the drive near sources of magnetic interference, such as computer displays, televisions or speakers. Magnetic
interference can aect the operation and stability of your drive.
• Do not place heavy objects on top of the drive.
• If you detect a problem, consult the Troubleshooting section in this manual.
• Protect your drive from excessive exposure to dust during use or storage. Dust can build up inside the device, increasing the risk of
damage or malfunction.
• Other World Computing recommends the use of normal glass cleaning products to keep the high lustre nish at its nest with this
product. Be sure not to get any moisture inside the holes and if you do, allow time to air dry before use.
• Do not block the ventilation outlets on the rear of the drive. These help to keep your drive cool during operation. Blocking the
ventilation outlets may cause damage to your drive and cause an increased risk of short-circuiting or re.
Copyright ®2009-12 Other World Computing All Rights Reserved. Other World Computing’s Limited Warranty is not transferable and subject to limitations.
OWCMANMRPM3F8QR8 12/12/11 JD
 Loading...
Loading...