OV Solutions OVC-3BIR User Manual
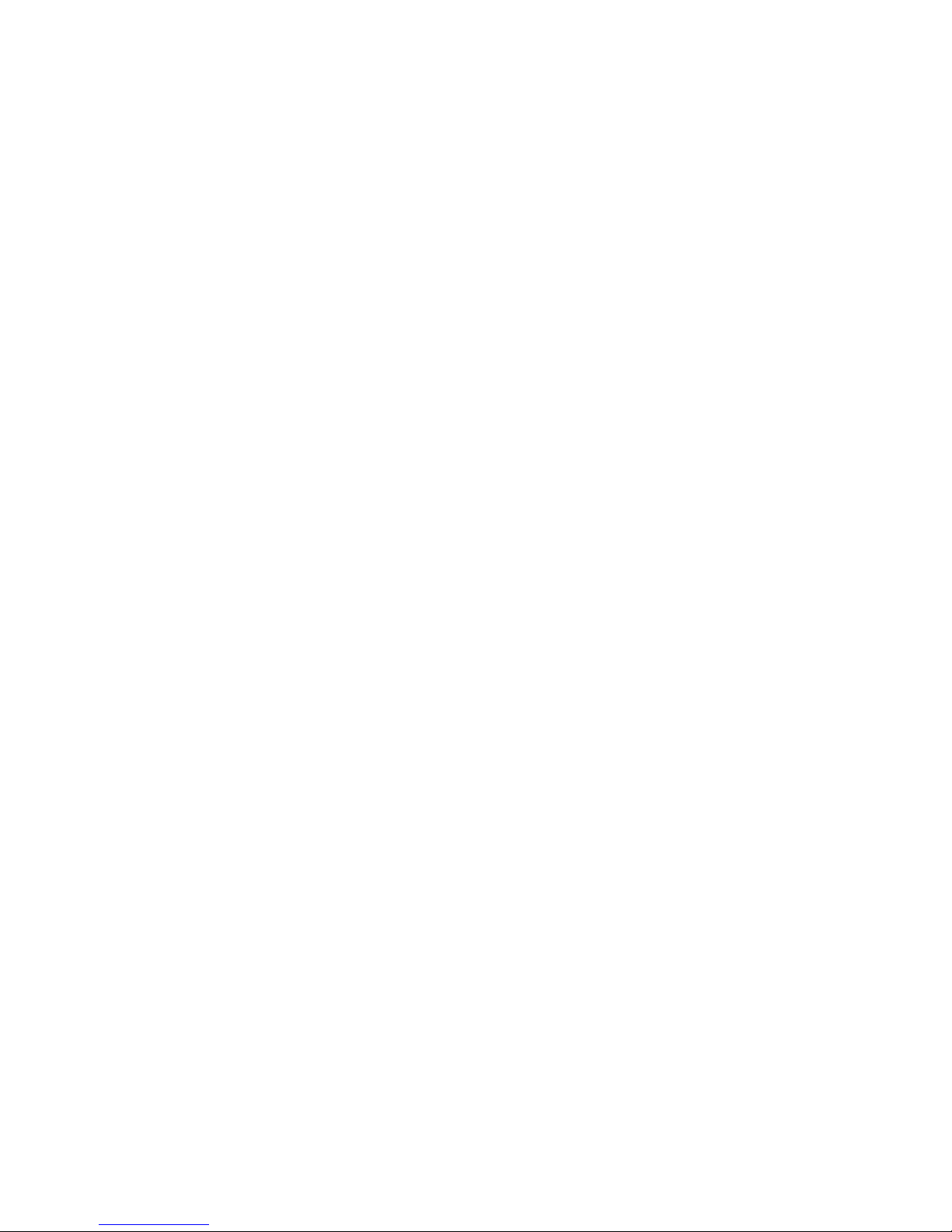
3MP_IP_Bullet Network Camera
User Manual
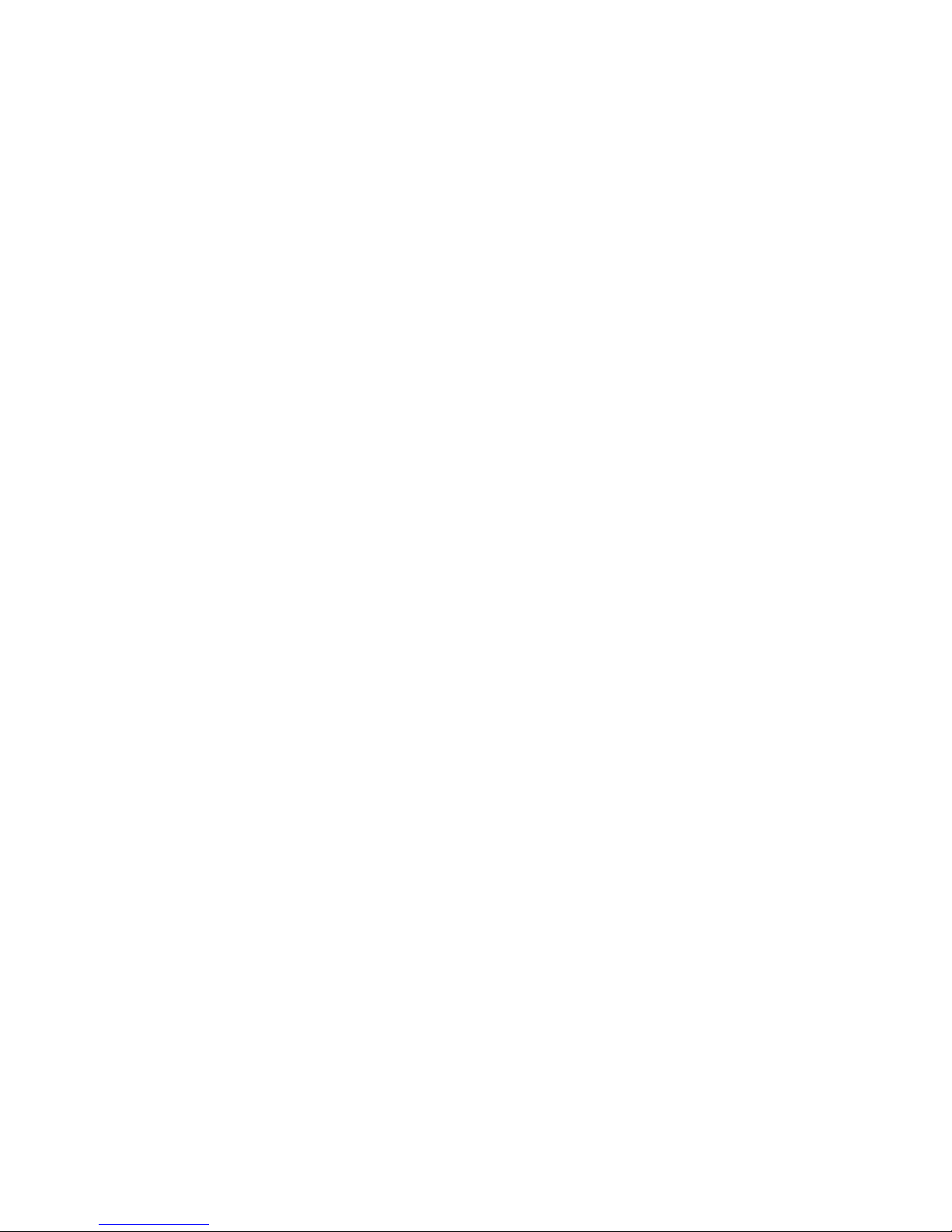
1
- CONTENTS -
Chapter I Introduction ................................................................................................ 3
1.1 Highlights of your new Network IP Camera ............................................................. 3
1.2 Safety Instructions ................................................................................................... 4
1.3 Packaging Contents .................................................................................................. 5
1.4 Familiar with your new Network IP Camera ............................................................ 6
1.5 Installation of the Network IP Camera ................................................................... 10
Chapter II Using Network IP Camera by Web Interface ................................................ 12
2.1 Locate the IP address of Network IP Camera ................................................................ 12
2.2 Connect to IP Camera’s Web User Interface and Install ActiveX Plugin ....................... 14
2.3 Viewing Live Video......................................................................................................... 17
2.4 Client Settings ................................................................................................................ 20
Chapter III Advanced Configuration ................................................................................ 22
3-1 System ........................................................................................................................... 23
3-2 Security .......................................................................................................................... 25
3-3 Network ......................................................................................................................... 27
3-4 IP Filter .......................................................................................................................... 27
3-5 Video ............................................................................................................................. 34
3-5-1 Image Setting ......................................................................................................... 34
3-5-2 Video Setting .......................................................................................................... 37
3-5-3 Overlay Setting ....................................................................................................... 39
3-6 Audio ............................................................................................................................. 41
3-7 Motion ........................................................................................................................... 42
3-8 RS-485 ........................................................................................................................... 44
3-9 Event .............................................................................................................................. 46

2
3-9-1 Settings ................................................................................................................... 47
3-9-2 Media ..................................................................................................................... 49
3-9-3 Event Server ........................................................................................................... 50
3-10 Recording to SD Card .................................................................................................. 54
3-11 Log ............................................................................................................................... 55
3-12 Device Info ................................................................................................................... 56
3-13 Maintenance ............................................................................................................... 57
3-14 Language ..................................................................................................................... 59
Chapter IV Troubleshooting ........................................................................................ 60
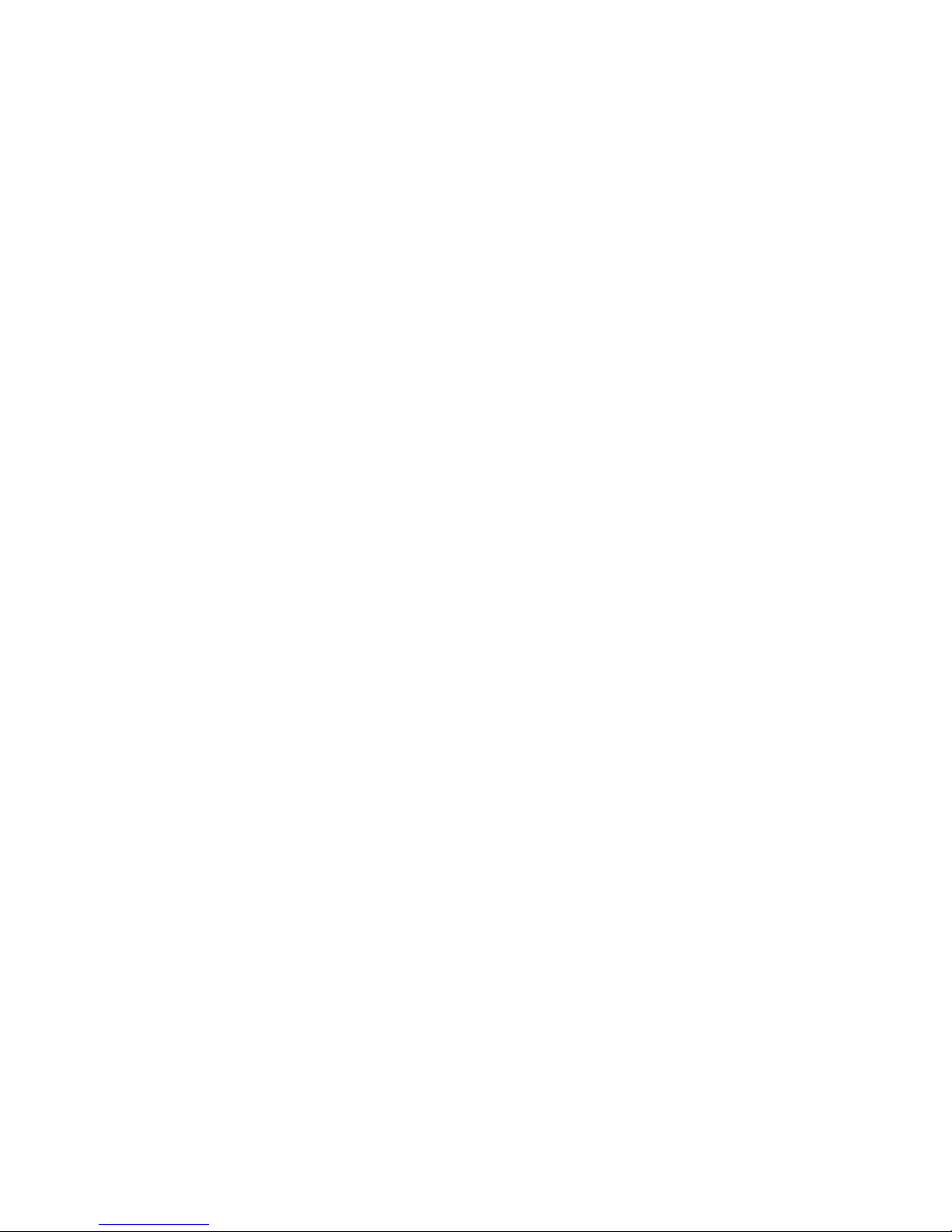
3
Chapter I Introduction
1.1 Highlights of your new Network IP Camera
Congratulates on purchasing this high-resolution 5Mega pixels network
IP Camera! This IP Camera provides 5Mega pixels high-resolution video
quality, with the advanced megapixel lens, you can view images remotely
in more detail than conventional close-circuit cameras.
Other highlights of this network IP Camera include:
Ultra-high resolution 5Mega pixel CMOS image sensor.
Analog video (BNC) output, works with conventional video devices
such as TV Monitors, analog DVRs, etc.
Digital input / output interface lets you connect peripherals such as
external alarm, sensor, etc.
Audio input / output interface, you can listen to voices in remote
place, and speak to person in remote place.
Built-in SD-card slot for local storage, which can act like a
stand-alone DVR.
Two Way audio.
3GPP Mobile Surveillance Supported.
RS-485 communication supported.
ONVIF Compliant.
Support IEEE802.3af Power over Ethernet (PoE) standard.
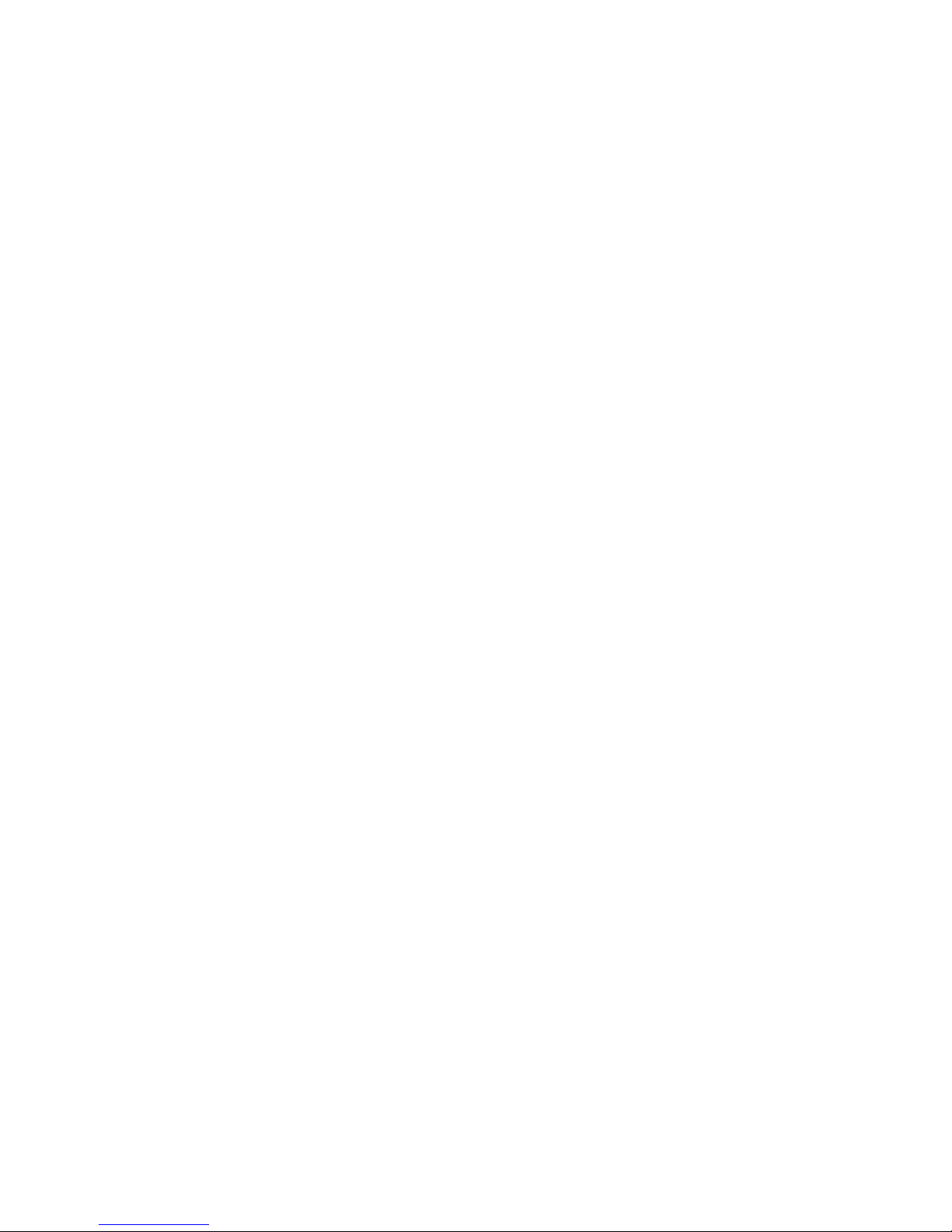
4
1.2 Safety Instructions
Please follow the safety instructions listed below when you’re using this
Network IP Camera, or you would harm this camera and / or yourself!
Also, the warranty will become void if you disobey these safety
instructions.
This Network IP Camera is sophisticated electronic device; do not
drop it from high places.
Do not place this IP Camera at hot / humid places, and avoid direct
sunlight.
This IP Camera is not a toy; keep it out from the reach of children.
Do not insert any accessories of this IP Camera into your body.
Make sure lens set is secured when you’re using this IP Camera, lens
set may fall down if it’s not properly secured, and cause damage to
human and itself.
If you want to use this IP Camera at any place that may be spilled by
water or dirt, a secure and water-proof camera housing is required.
Do not pull any cord that is connected to this IP Camera by force.
IP Camera will become hot after long time of use. Refrain from touch
IP Camera with hand, or cover this IP camera with paper or cloth.
Never connect powered cable to IP Camera’s DI/DO contacts.
If the IP Camera falls into water when powered, do not attempt to
retrieve it back by yourself! Find a qualified electric technician for
help.

5
1.3 Packaging Contents
Please check the contents of your new Network IP Camera when you
unpack the package. If any item is missing, please contact your dealer of
purchase for help.
Item No. Description Quantity
1 Network IP Camera 1
2 DC power adapter 1
3 Bracket Kit 1
4 Sun Shield Kit 1
5 CDROM 1
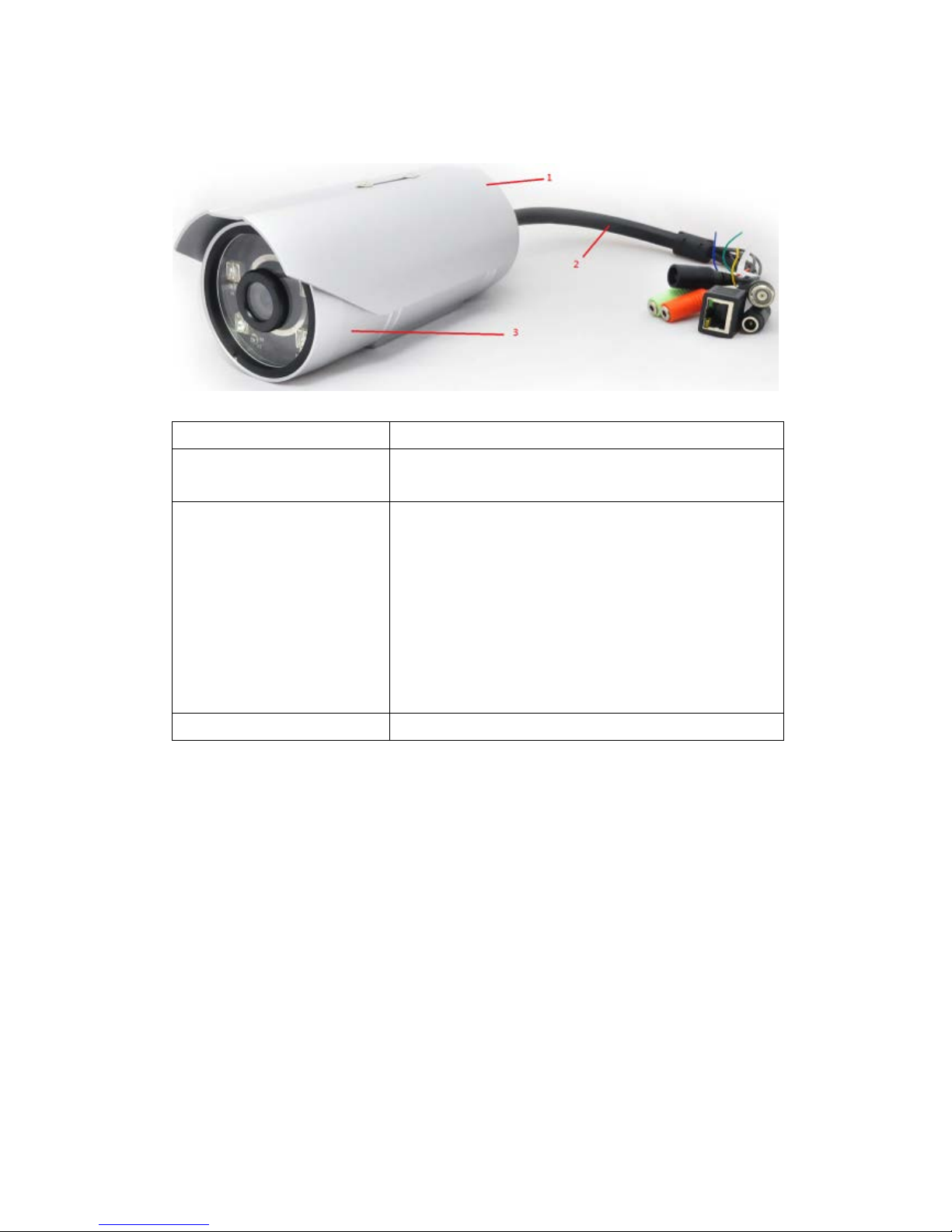
6
1.4 Familiar with your new Network IP Camera
Item Description
1. Sun Shield
Protect camera device body from sun shine or
rain directly
2. I/O cable Including
-Alarm I/O
-TV output
-Network
-Audio I/O
-RS485 +-
-Reset button
-GND
3. IP camera device IP camera

7
[Front site]
Item
Description
1. IR-LED
Used for illumination assistance under night mode
2. Day/night sensor
Used for day/night detection and IR-LED ON/OFF
control
3. Lens
Varifocal focal length.
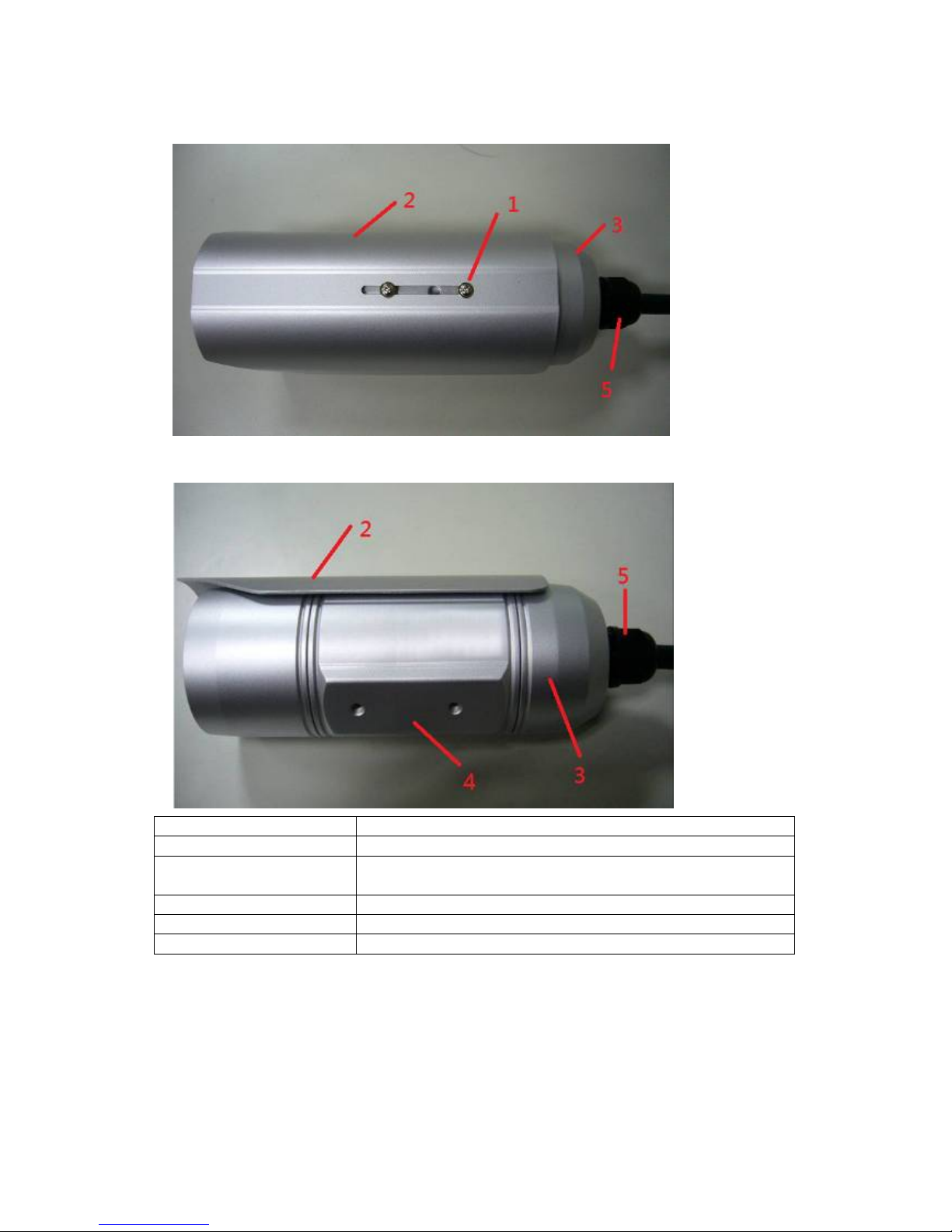
8
[Back]
Item
Description
1. Screw
Connects between camera device body & sun shield.
2. Sun Shield
Protect camera device body from sun shine or rain
directly
3. Camera device body
IP camera metal case
4. Bracket mount
The portion to mount bracket
5. Cable Glands
For water proof
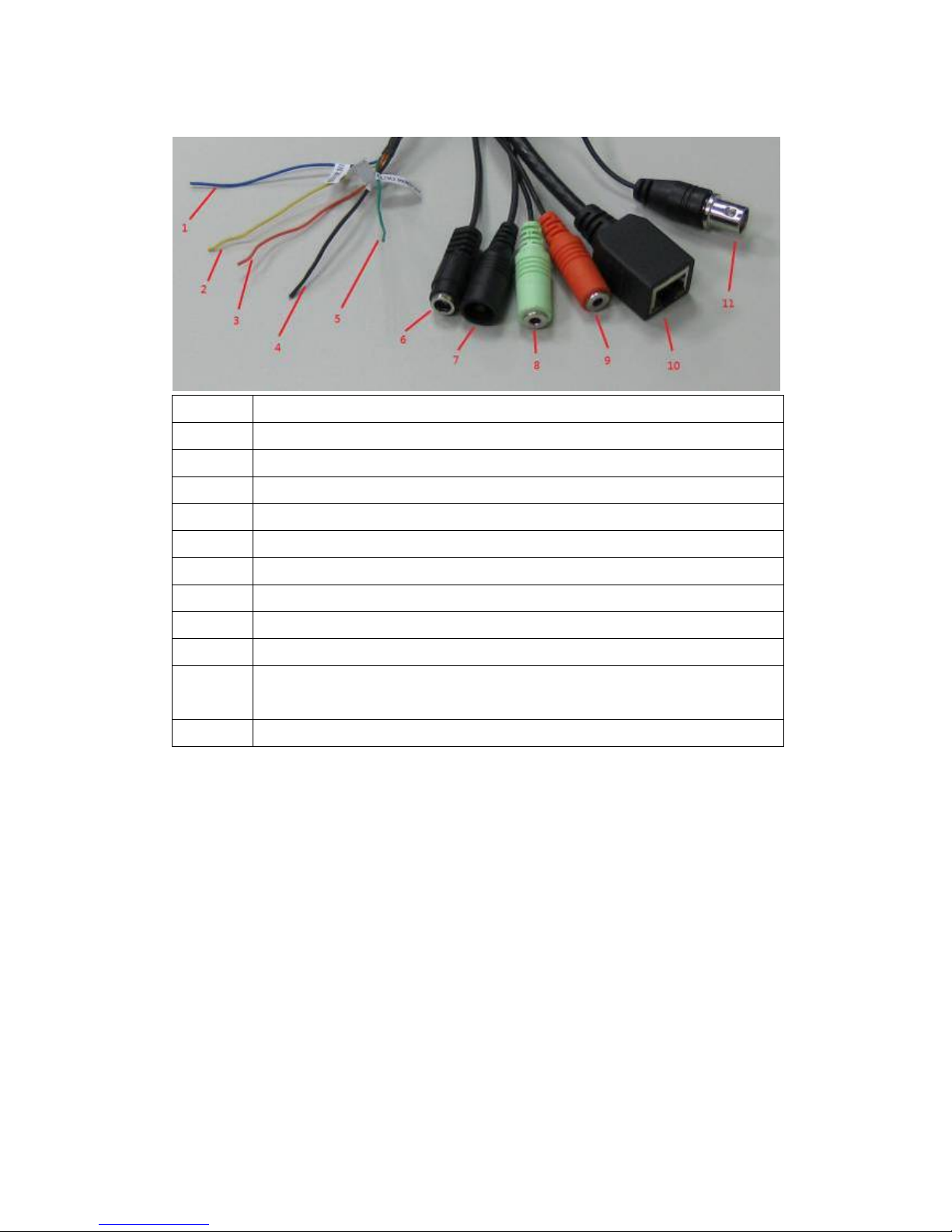
9
[DI/DO PIN ASSIGNMENT]
Item Description
1 Blue, Sensor IN1, for alarm input, DV3.3Volt level allowed.
2 Yellow, RS485 D3 Orange, RS485 D+
4 Black, GND
5 Green, Alarm out1, DV3.3Volt level allowed.
6 DC12Volt/2A input
7 Reset Button
8 Audio output
9 Audio input
10 Network, RJ45 connector, two LED index, orange color is
power index, green is network index
11 TV output, BNC connector
※Please check the I/O cable attached index before insert or release any
wire.

10
1.5 Installation of the Network IP Camera
Please follow the instructions below to setup your new IP camera.
1. Remove the front glass mask to fine tune lens focus. When lens focus
fine tune ready, then screw the glass mask to the end position which
can not do any more.
2. Find the screws in the package, use screwdriver to fix the sun shield
on the device’s main body.
3. Connect Ethernet cable to LAN port.
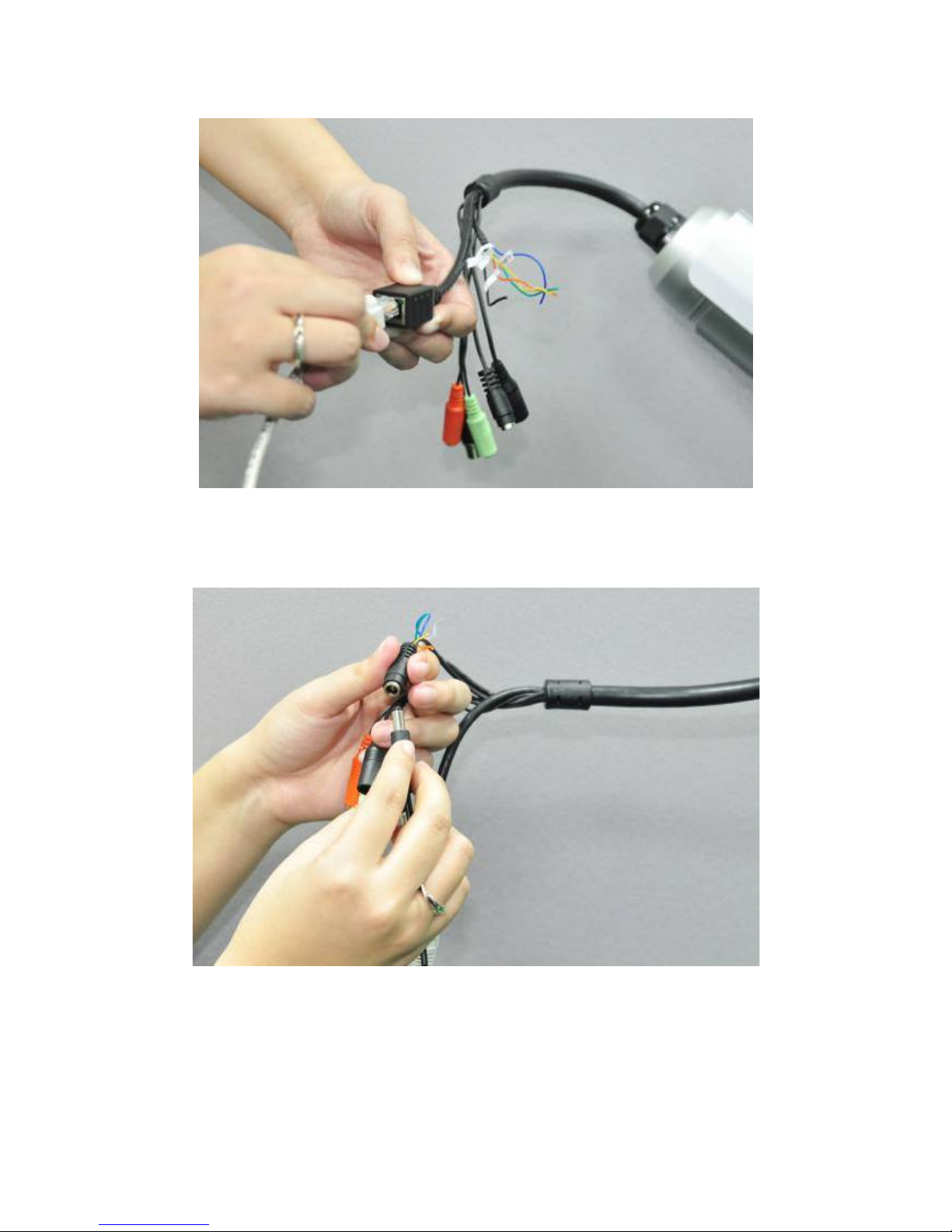
11
4. Plug DC power adapter to power outlet on the wall.
5. Connect DC power cable to IP Camera’s DC power connector.
If everything’s ok, you should see the left LED light on LAN port light up.
If not, please recheck every step and try again, or ask your dealer of
purchase for help.

12
Chapter II Using Network IP Camera by Web
Interface
2.1 Locate the IP address of Network IP Camera
You can use your new Network IP Camera by its web user interface via
web browser. Currently the viewing system requirement for Network IP
camera is:
■ OS: Microsoft Windows XP/Vista/7
■ Browser: Mozilla Firefox, IE7 or above, Chrome, Safari
■ Cell phone: 3GPP player
■ Quick Time: 6.5 or above
You must know the IP address of IP Camera before you can connect to it.
The IP Camera will use DHCP server on your local network to obtain an IP
address automatically by default. So, you can check your DHCP server’s
IP address lease table to find the IP address of IP Camera.
You can also use the utility named ‘IPFinder.exe’ to find the IP address of
IP Camera, which is located on CD-ROM, and choose the camera of “Host
Name: 5MP_IP_Bullet”.
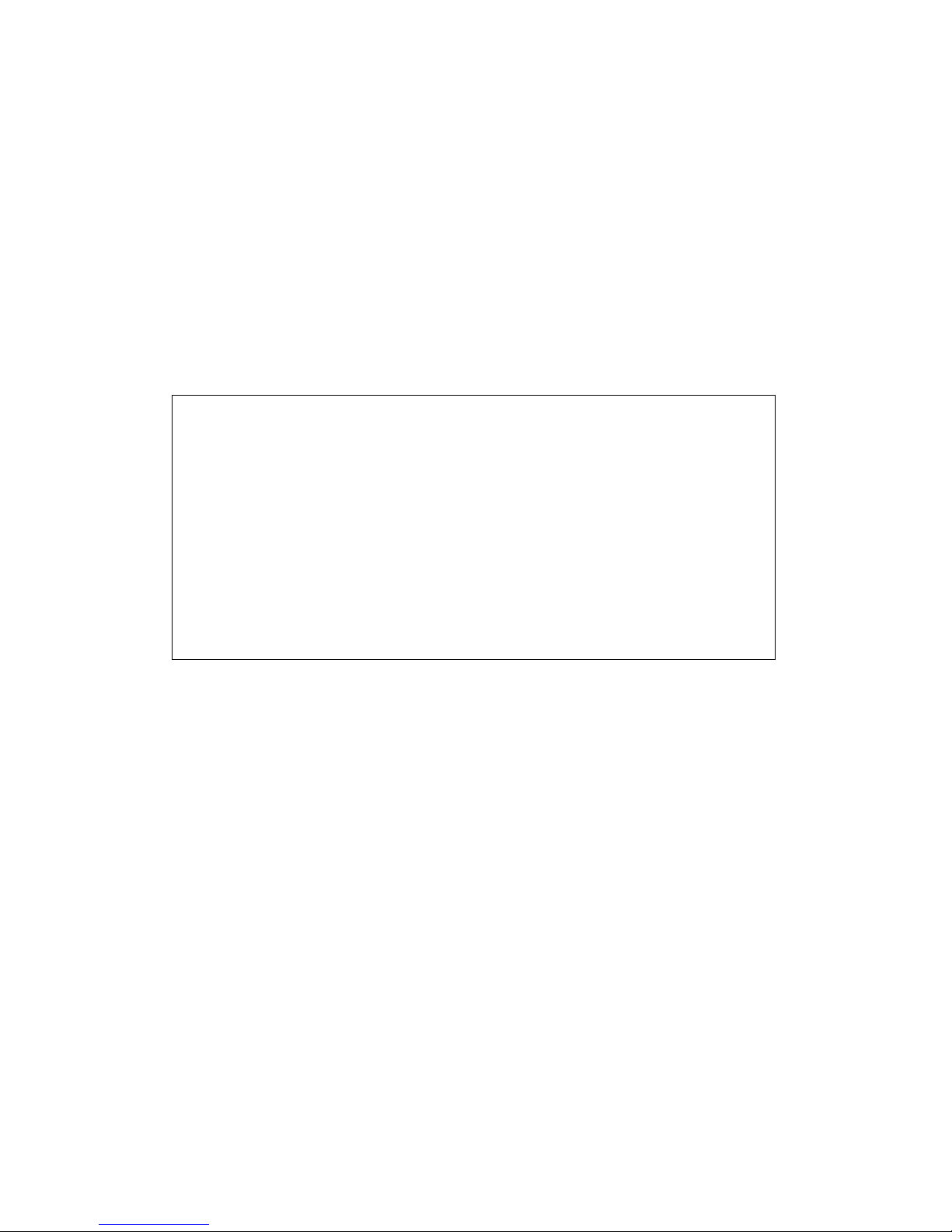
13
Press ‘Discover’ button to search for all IP Cameras on your local network
(make sure all IP Cameras are powered on and connect to local network
first). When you find any IP Camera, you can click on it and click ‘Link’
button to connect to it by your web browser.
If you need to change a certain IP Camera’s IP address, you can also click
on the IP Camera you wish to change IP address, then click ‘Change IP’
button to change select IP Camera’s IP address setting.
If you no longer need to use this utility, click ‘Exit’ button to close it.
Please note:
If you have several network connections, such as “Wireless
Function”, please disable the “Wireless Functions”
or / and
other network connections that is not connected to IP camera,
or IP finder may fail to search IP camera!
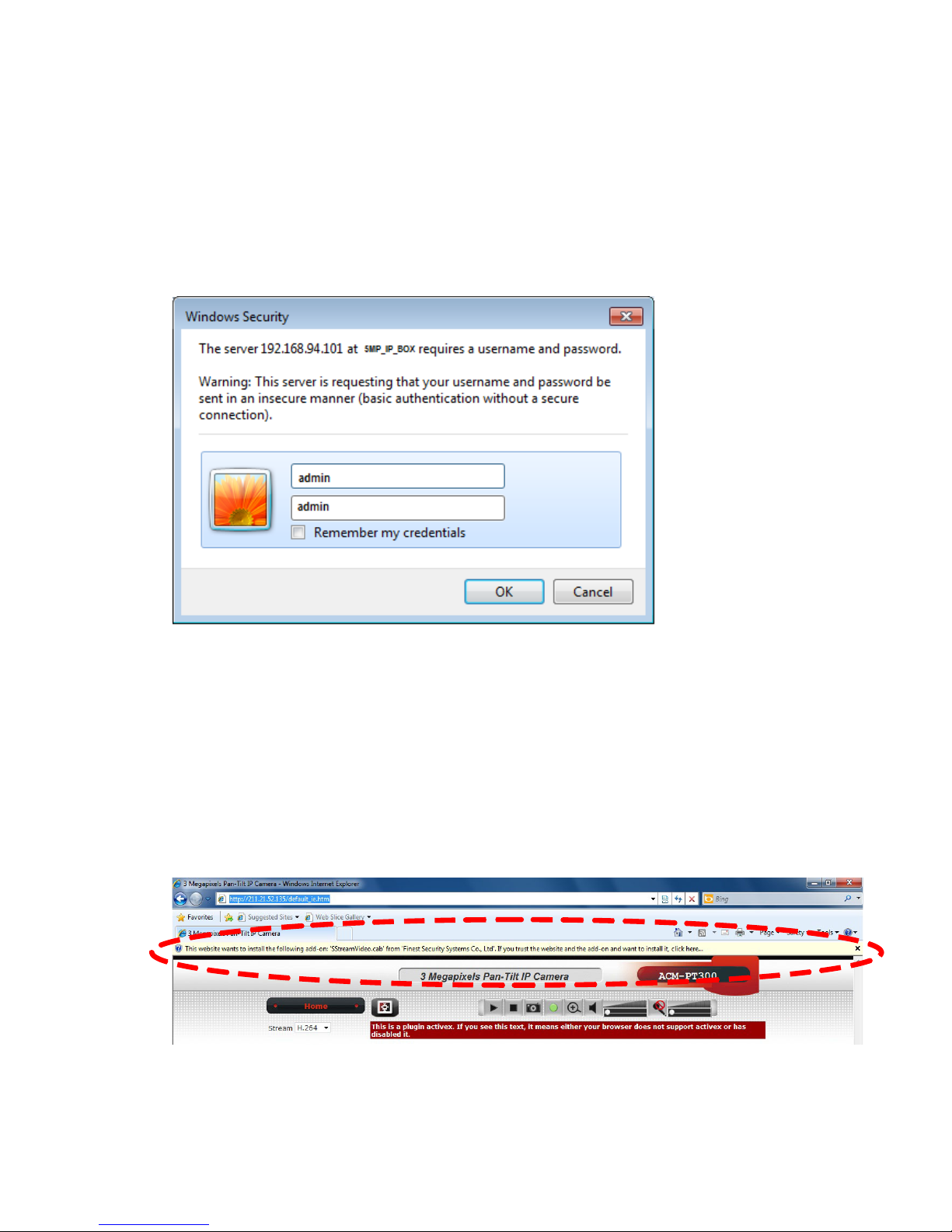
14
2.2 Connect to IP Camera’s Web User Interface and Install
ActiveX Plugin
When you know the IP address of IP Camera, you can connect to it by
Internet Explorer web browser by entering its IP address in address bar.
The use login screen will appear when you get connected:
IP Camera’s administrator username and password are both ‘admin’
(lower case) by default. Click ‘OK’ button or press ‘ENTER’ key on your
keyboard when you finish entering username and password.
When you connect to IP Camera for the first time, you’ll see the
following message. This message prompts you that you need to install
ActiveX plugin before you can see the video from IP Camera.
For IE 8 and earlier version:
Right click the indication bar and click:
‘‘Install This Add-on for All Users on This Computer…’

15
to install ActiveX plugin.
For IE 9:
Click ‘Install’ button located at the bottom of IE to install ActiveX plugin.
If you’re prompted that:
‘Windows Firewall has blocked some features of this program’
Click ‘Allow access’, or IP Camera will not be able to function properly.
When you’re installing Internet Explorer plugin, you may also be
prompted that if you want to allow changes to be made to your
computer:
Click ‘Yes’ to allow changes.
After ActiveX plugin is installed, you should be able to see the video
stream from camera.
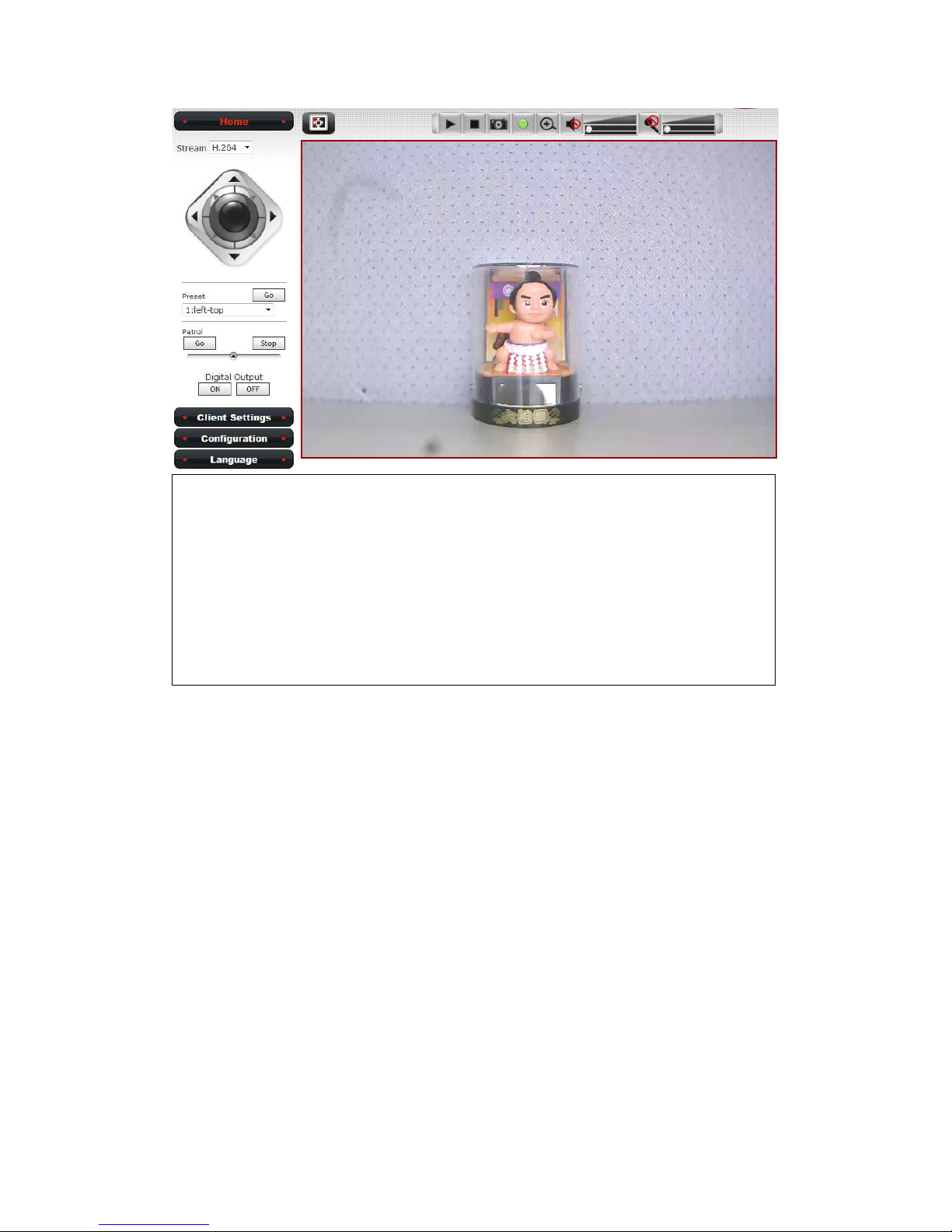
16
NOTE:
If this is the first time you use this IP Camera, you can refer to
chapter 2.4 for instructions on Setup Wizard, which will guide
you to complete the software setup of your new IP Camera.
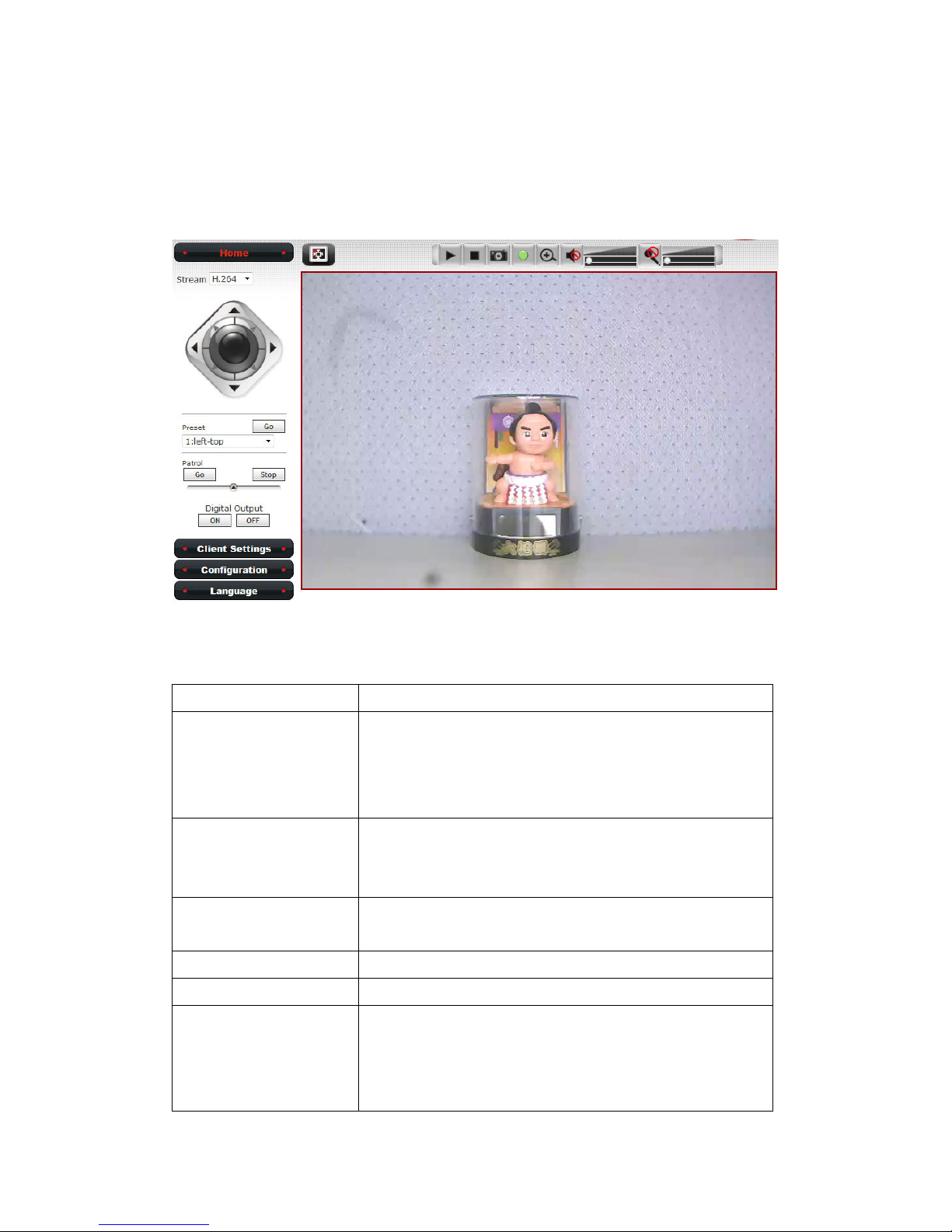
17
2.3 Viewing Live Video
After ActiveX control is installed, you can view IP camera’s video by web
browser. Just connect to IP camera by web browser and login, then you
can see live video from IP camera:
There are various controls on web page, here are descriptions of every
control item:
Item Description
‘Home’ button
This button is visible in all setup pages of IP
camera, and you can go back to live video view
by clicking this button when you’re in other
page.
Stream
Select video stream type: H.264 or MJPEG.
H.264 required less network bandwidth and
this will help when network connection is slow.
Digital Output
(ON / OFF)
Switch digital output interface on or off.
Client Settings Open ‘Client Setting’ menu.
Configuration Open ‘Configuration’ menu.
Language
Open language menu, you can switch web
interface to other language.
Available languages: English, Simplified Chinese,
Traditional Chinese

18
Original size /
Fit screen
/
Switches live image view between original size
(full size: 3M pixels) and fit screen (smaller
size).
If you want to see video in detail, switch to
original size. If your computer monitor’s
resolution is not enough and you want to see
full image view, switch to fit screen and image
size will adjust automatically.
‘Connect’ button
Start live video view.
‘Disconnect’ button
Stop live video view.
‘Snapshot’ button
Take a snapshot or camera video and save
image file on your comp
uter. When you click
this button, a new window will appear:
Click ‘Save’ button when you see the image you
wish to save, and you’ll be prompted to indicate
the folder on your computer to save image file.
If you changed your mind and don’t want to
save image file, click ‘Cancel’.
‘Start Video Record’
button
Click this button to record video and save video
file on your computer. You’ll be prompted to
indicate the folder on your computer to save
video file.
‘Enable Digital
This function will enlarge video view digitally
 Loading...
Loading...