OV Solutions OVC-2DVIR User Manual

User Manual
3-AXIS VANDAL DOME
IP CAMERA
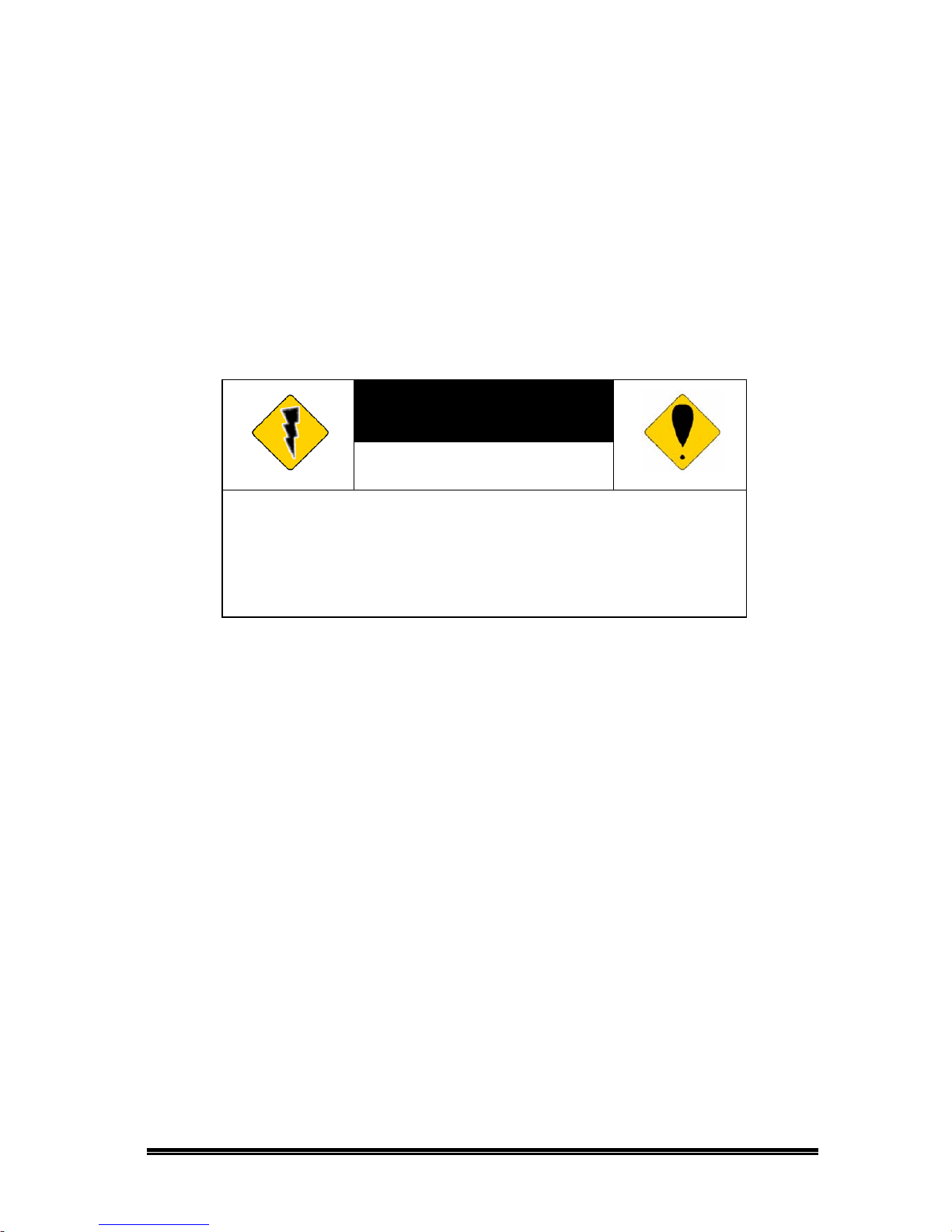
WARINGS
TO REDUCE THE RISK OF FIRE OR ELECTRIC SHOCK, DO NOT EXPOSE THIS
PRODUCT TO RAIN OR MOISTURE.
DO NOT INSERT ANY METALLIC OBJECT THROUGH VENTILATION GRILLS.
CAUTION
CAUTION
RISK OF ELECTRIC SHOCK
DO NOT OPEN
CAUTION: TO REDUCE THE RISK OF ELECTRIC SHOCK.
DO NOT REMOVE COVER (OR BACK).
NO USER-SERVICEABLE PARTS INSIDE.
REFER SERVICING TO QUALIFIED SERVICE PERSONNEL.
COPYRIGHT
THE TRADEMARKS MENTIONED IN THE MANUAL ARE LEGALLY REGISTERED
TO THEIR RESPECTIVE COMPANIES.
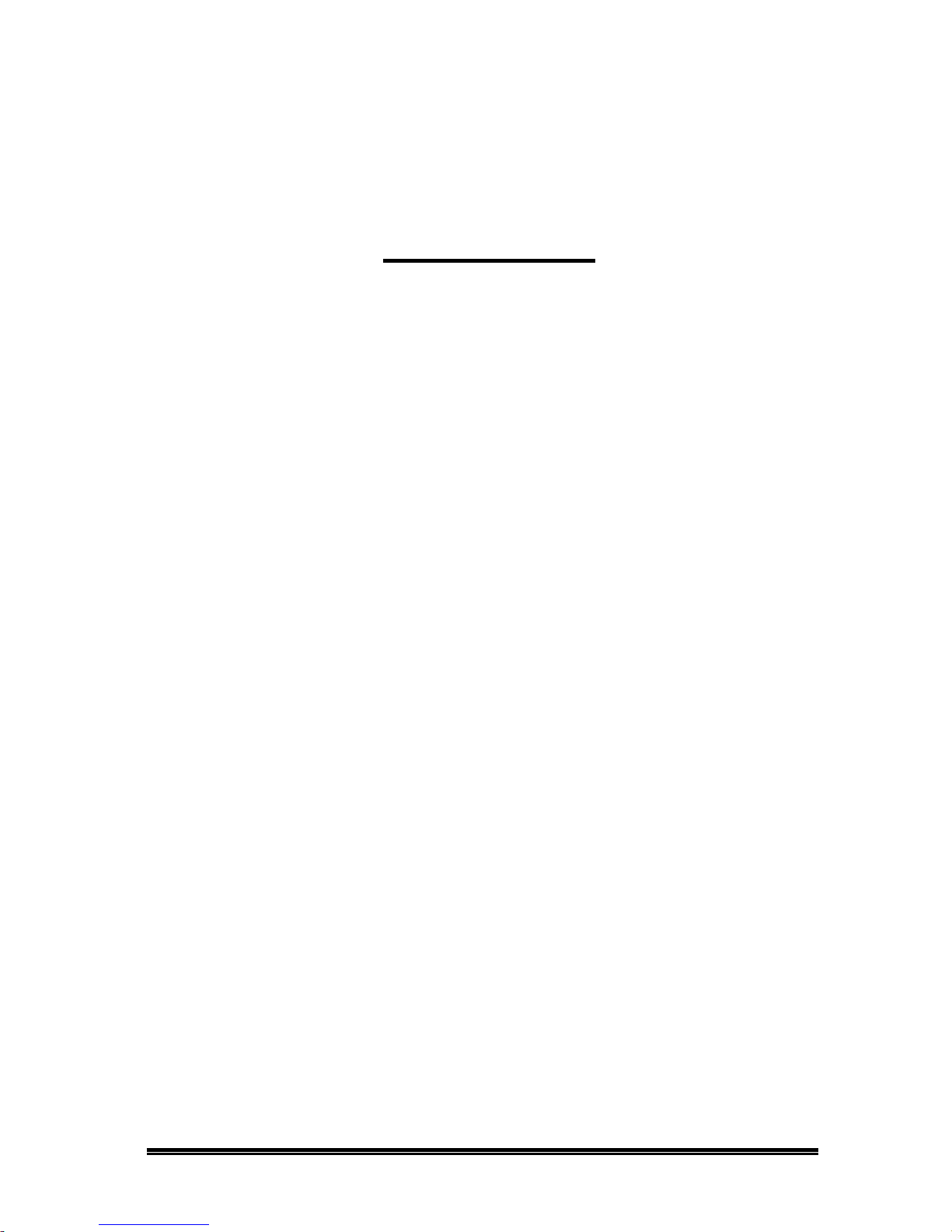
CONTENT
I. Preface
4
II. Product Specifications
4
III. Product Installation
5
A. MONITOR SETTING 5
B. HARDWARE INSTALLATION 6
C. IP Assignment 8
D. Install ActiveX control 10
E. Live Video 12
IV. IP Camera Configuration
14
A. System 15
B. Network 18
C. A/V Setting 29
D. Event List 36
V. Network Configuration
42
VI. I/O Configuration
43
VII. Factory Default
45
IX. Appendix
46

I. Preface
II.
This IP Camera is a IP Dome camera. It has the web server built in. User
can view real-time video via IE browser. IP Camera supports simultaneously
H.264, Motion JPEG & MPEG4 video compression and dual streaming which
provides smooth and high video quality. The Pan/Tilt/Zoom function can be
controlled remotely. The video can be stored in the SD card, and playback
remotely. With user friendly interface, it is an easy-to-use IP camera whi c h is
designed for security application.
Product Specif icat i ons
Main Features:
• Full HD 1080P@30fps real time
• 1/2.7” 2Megapixel CMOS Sensor
• Digital Noise Reduction
• Digital Wide Dynamic Range
• Shutter Speed adjustment
• Sense Up adjustment
• Day&Night Switch time control manually
• IR-Cut filter
• IR Distance 15M
• Vandal proof
• Power over Ethernet available
• H.264/ M-JPEG / MPEG4 compression
• Micro SD card backup
• Support iPhone/Android/Mac
• Triple Streaming
• SDK for Software Integration
For the detail specification , please refer to the data sheet
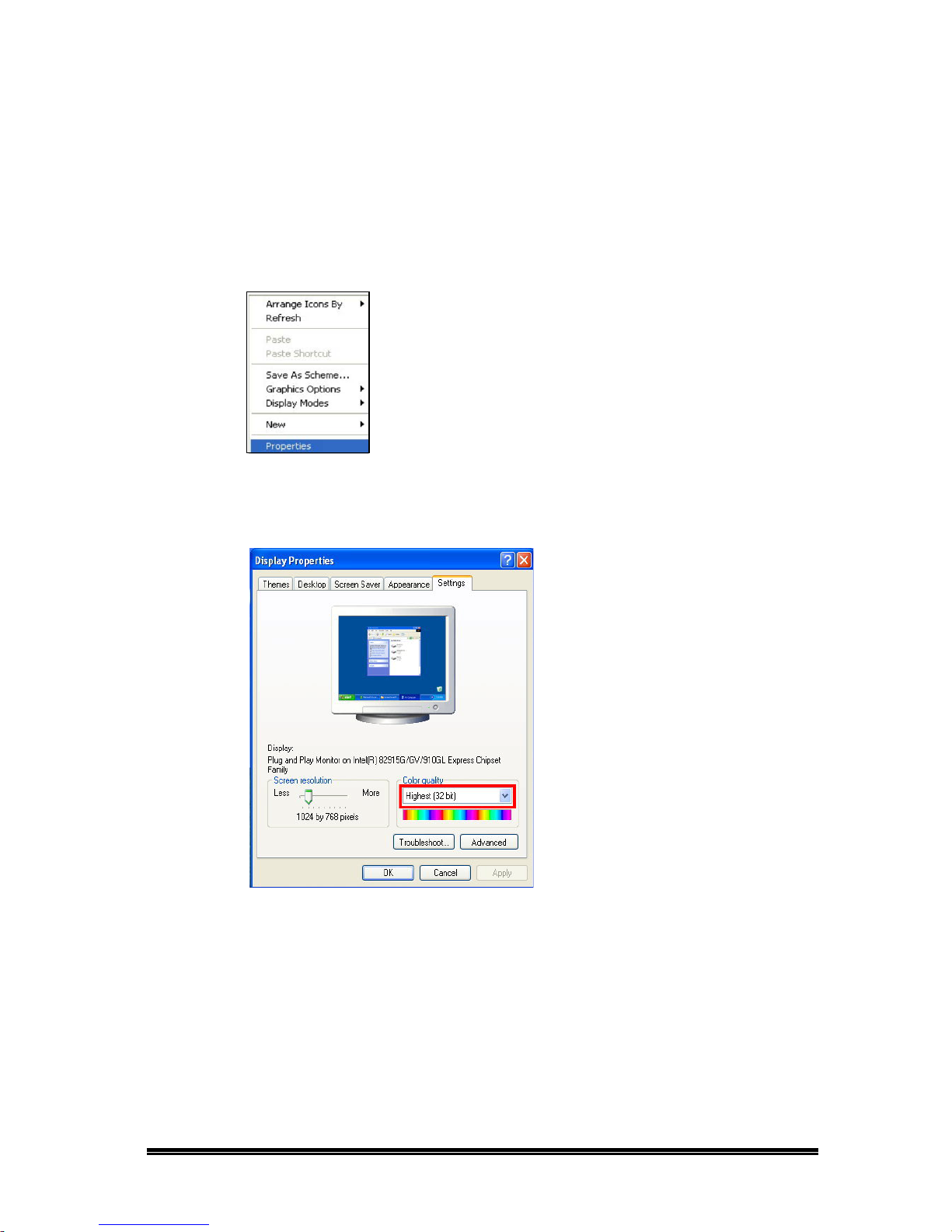
III. Product Installation
A. MONITOR SETTING
1. Right-Click on the desktop. Select “ Properties”
2. Change color quality to highest (32bit).
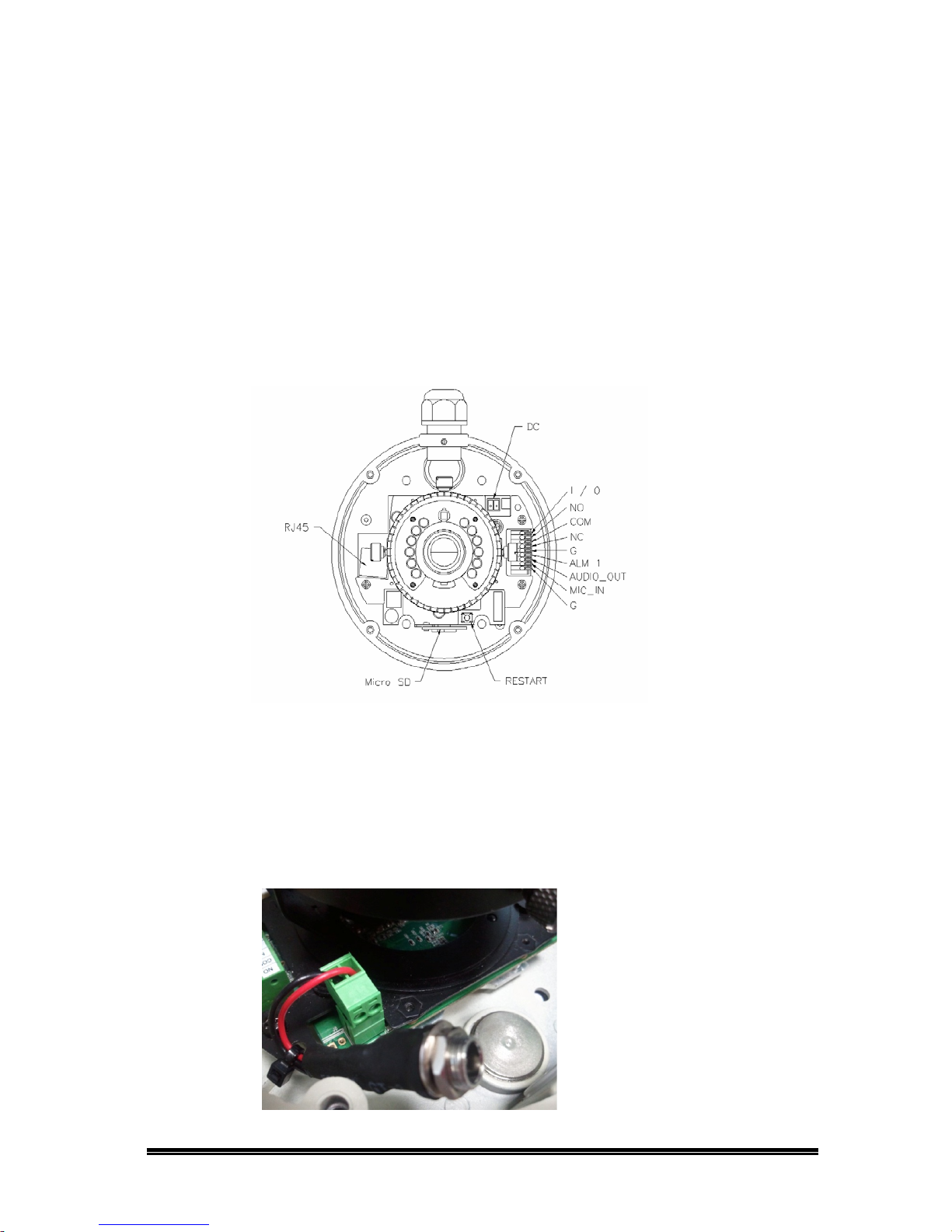
B. HARDWARE INSTALLATION
1. Connect power adaptor first.
2. Connect IP Camera to PC or network
3. Set up the network configurations according to the network environment. For
further explanation, please refer to chapter V: “Network Configuration for IP
Camera”.
4. IP Camera Instruction
Remove the dome cover, and you will see the structure as below.
5. Connector Instruction
Connect the camera with power and Internet as the picture above. The
following picture shows a DC 12V connector for adapter jack plug. About I/
O setting, please refer to chapter VI in User Manual: "I/O Configuration" for
detail.
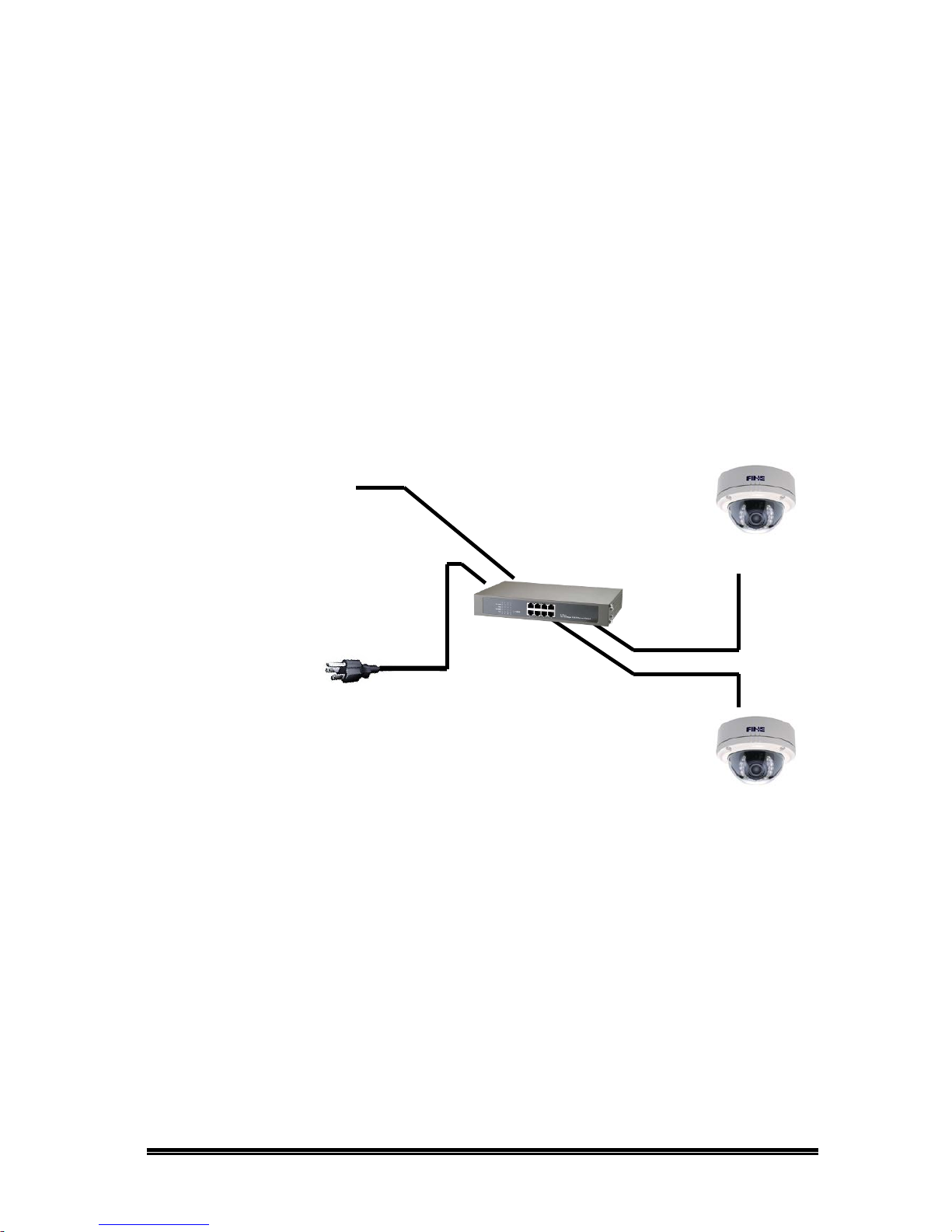
6. PoE ( Power Over Ethernet)(Optional) 802.3at, 30.0W PoE Switch is
recommended
Power over Ethernet (PoE) is a technology that integrates power into a
standard LAN infrastructure. It enables power to be provided to the network
device, such as an IP phone or a network camera, using the same cable as
that used for network connection. It eliminates the need for power outlets at
the camera locations and enables easier application of uninterruptible power
supplies (UPS) to ensure 24 hours a day, 7 days a week operation.
Ethernet
PoE
Switch
PoE IP Camera
PoE IP Camera
Ethernet Cable
Ethernet Cable
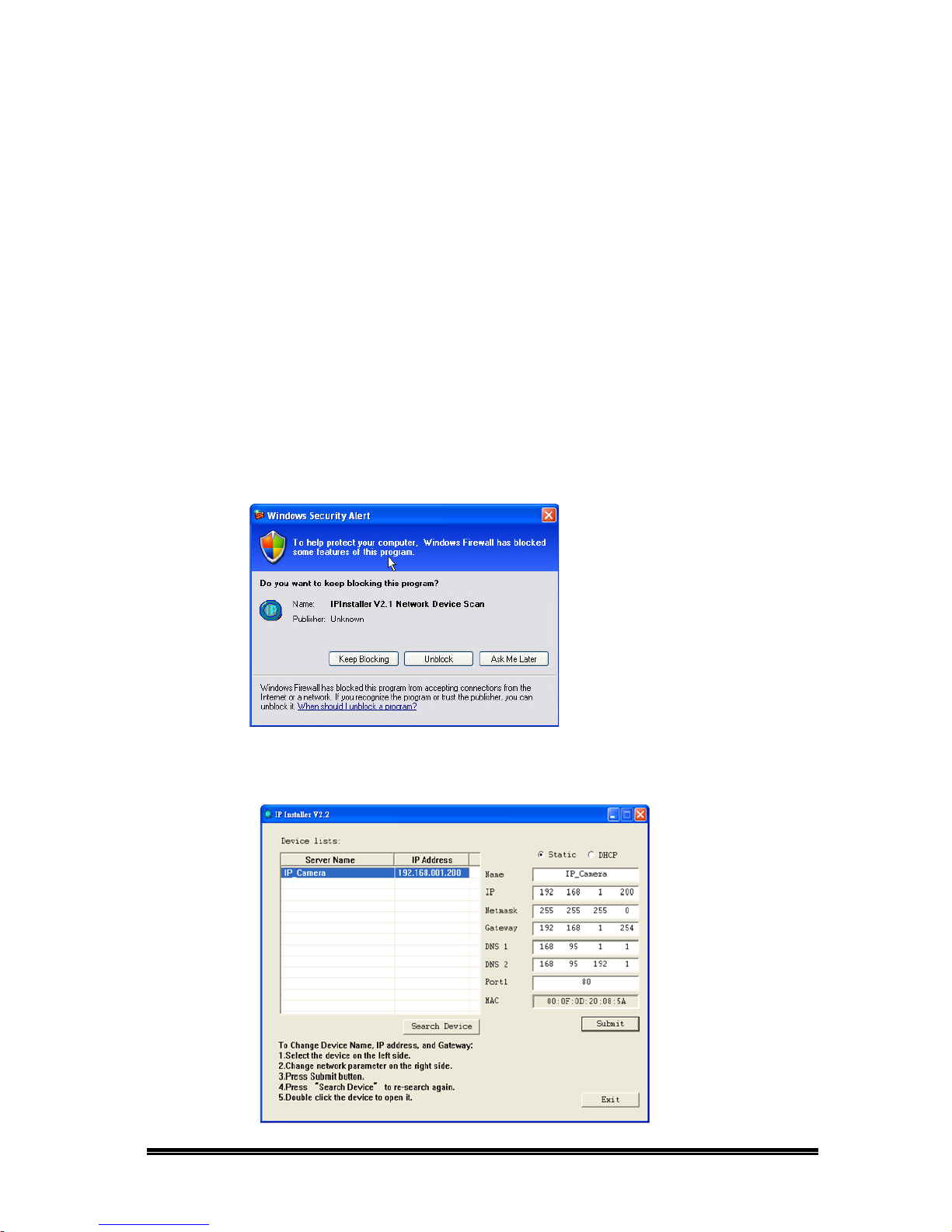
C. IP Assignment
1. Use the software, “IP Installer” to assign the IP address of IP Camera. The
software is in the attached CD.
2. There are two languages for the IP installer
a. IPInstallerCht.exe: Chinese version
b. IPInstall er Eng .exe: English version
3. There are 3 kinds of IP configuration.
a. Fixed IP (Public IP or Virtual IP)
b. DHCP (Dynamic IP)
c. Dial-up (PPPoE)
4. Execute IP Installer
5. For Windows XP SP2 user, it may popup the following message box. Please
click “Unblock”.
6. IP Installer configuration:
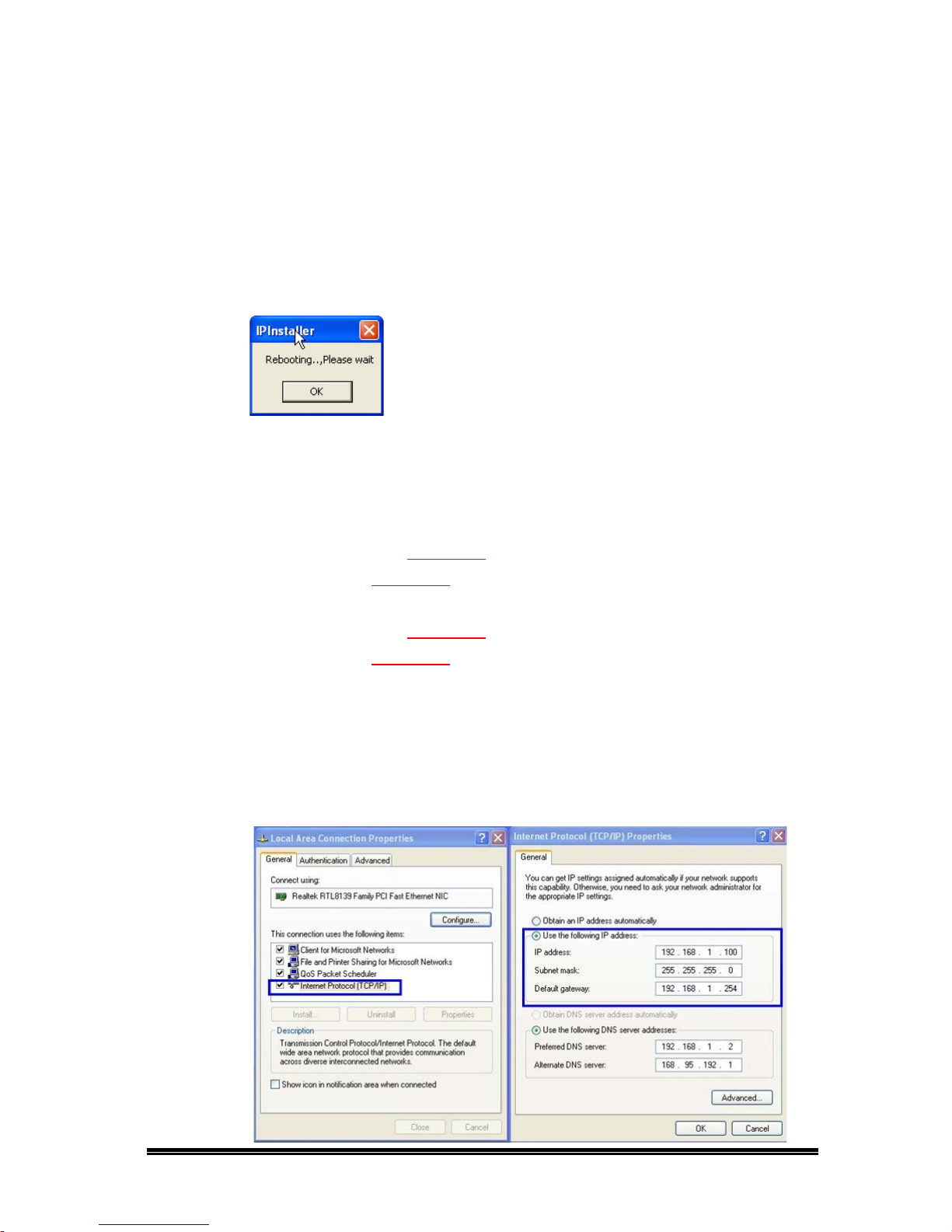
7. IP Installer will search all IP Cameras connected on Lan. The user can click
“Search Device” to search again.
8. Click one of the IP Camera listed on the left side. The network configuration
of this IP camera will show on the right side. You may change the “name”
of the IP Camera to your preference (eg: Office, warehouse). Change the
parameter and click “Submit” then click “OK”. It will apply the change and
reboot the Device.
9. Please make sure the subnet of PC IP address and IP CAM IP address are
the same.
The same Subnet:
IP CAM IP address: 192.168.1.200
PC IP address: 192.168.1.100
Different Subnets:
IP CAM IP address: 192.168.2.200
PC IP address: 192.168.1.100
To Cha nge PC IP address:
Control Panel→Network Connections→ Local Area Connection Properties→
Internet Protocol (TCP/IP) → Properties
Please make sure your IP Camera and PC have the same Subnet. If not,
please change IP Camera subnet or PC IP subnet accordingly.
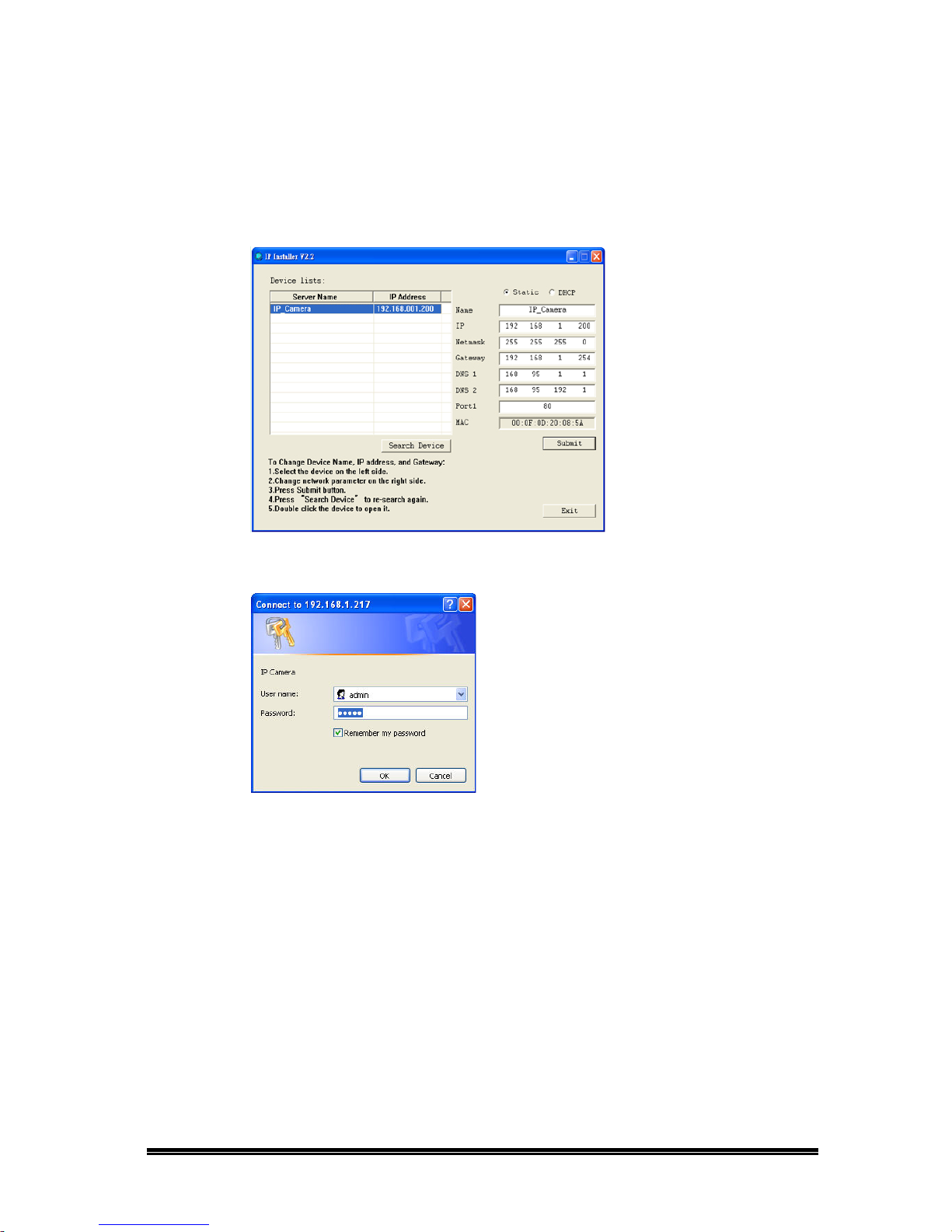
10. A quick way to access remote monitoring is to left-click the mouse twice on
a selected IP Camera listed on “Device list” of IP Installer. An IE browser will
be opened.
11. Then, please key in the default “user name: admin” and “password: admin”.
D. Install ActiveX control
For the first time to view the camera video via IE, it will ask you to install
the ActiveX component.
If the installation failed, please check the security setting for the IE browser.
1. IE→Tools → Internet Options… → Security Tab → Custom Level… →
Security Settings → Download unsigned ActiveX controls→ Select “Enable”
or Prompt.
2. IE → Tools → Internet Options… → Security Tab → Custom Level…
→Initialize and script ActiveX controls not marked as safe → Select “Enable”
or Prompt.

1 2
3 4
5
When popup the following dialogue box, click “Yes”.
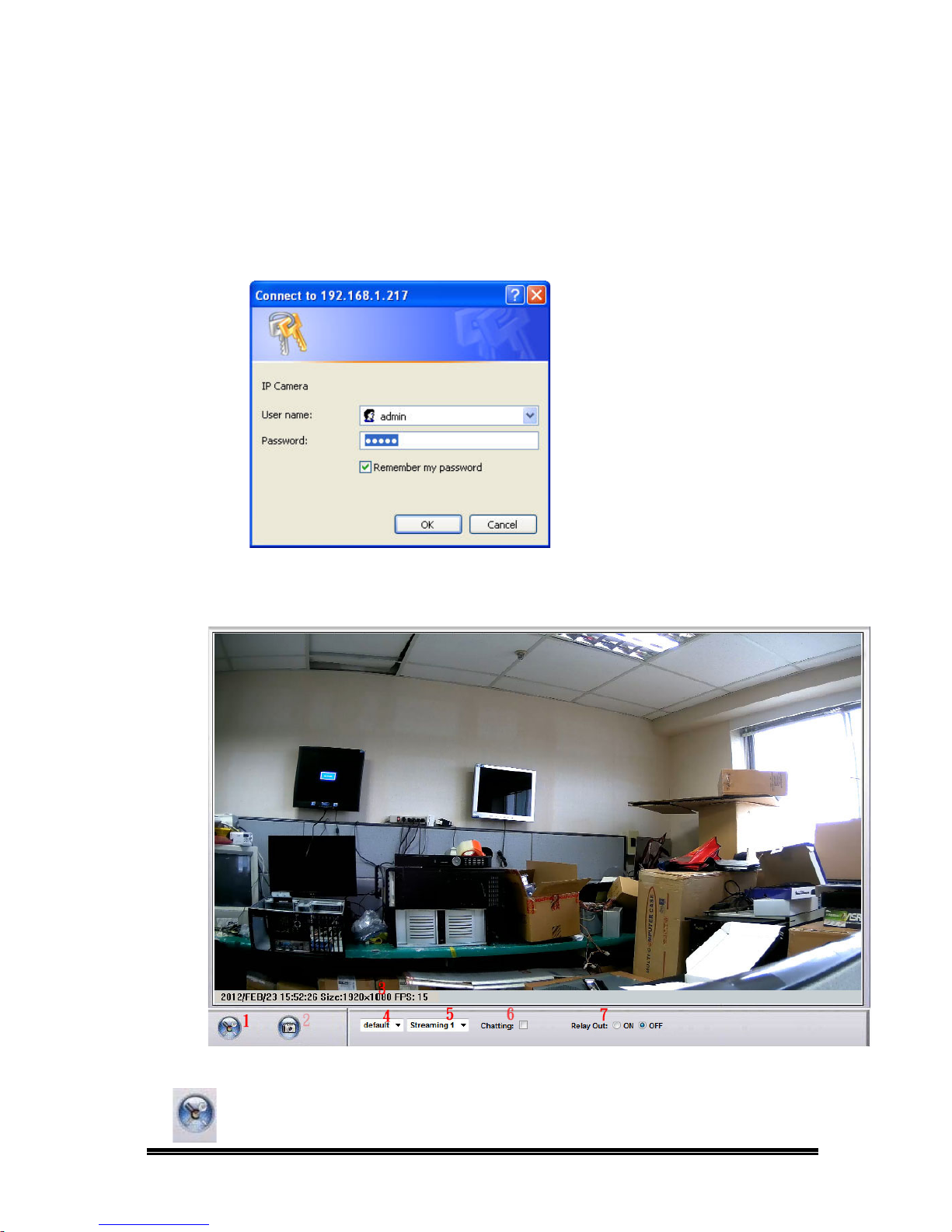
E. Live Video
Start an IE browser, type the IP address of the IP camera in the address field.
It will show the following dialogue box. Key-in the user name and password. The
default user name and password are “admin” and “admin”.
When the IP Camera is connected successfully, it shows the following
program interface.
1. :Get into the administration page
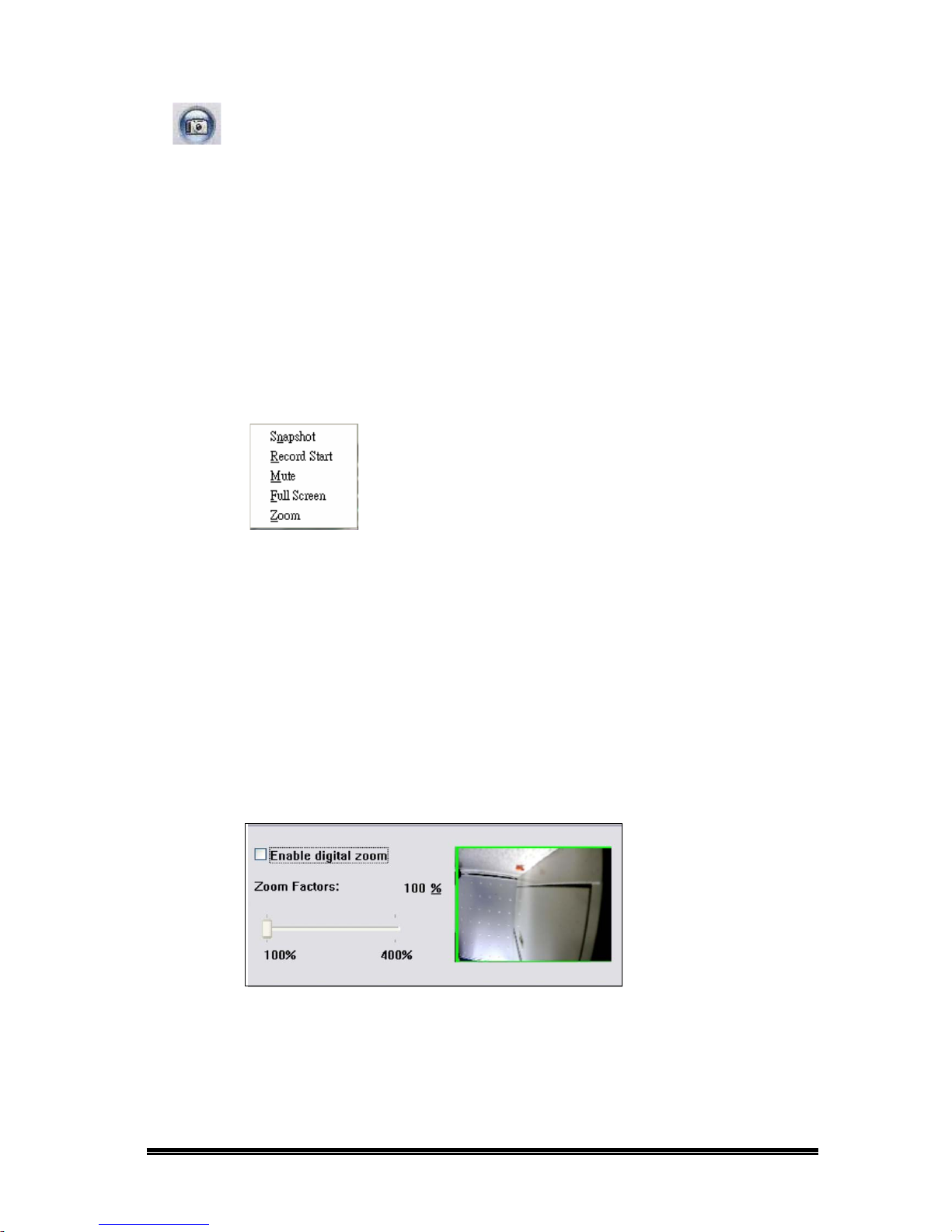
2. :Video Snapshot
3. Show system time, video resolution, and video refreshing rate.
4. Adjust image, 1/2x, 1x, 2x.
5. Select video streaming source. (When streaming 2 setting in『Video Setting』 is closed, this
function will not display.)
6. IP Camera supports 2-way audio. Click the “Chatting” check box. Then you can use
microphone which connects to the PC to talk to server side, which is IP Camera side
7. Control the relay output which is connected to this camera.
Double-click the video to switch to full screen view. Press “Esc” or double-
click the video again back to normal mode.
Right-Click the mouse on the video, it will show a pop-up menu.
1. Snapshot: Save a JPEG picture
2. Record Start: Record the video in the local PC. It will ask you where to save
the video. To stop recording, right-click the mouse again. Select “Record
Stop”. The video format is AVI. Use Microsoft Media Player to play the
recorded file.
3. Mute: Turn of the audio. Click again to turn on it.
4. Full Screen: Full-screen mode.
5. ZOOM: Enable zoom-in and zoom-out functions. Select “Enable digital zoom”
option first within the pop-up dialogue box and then drag and drop the bar to
adjust the zoom factors .
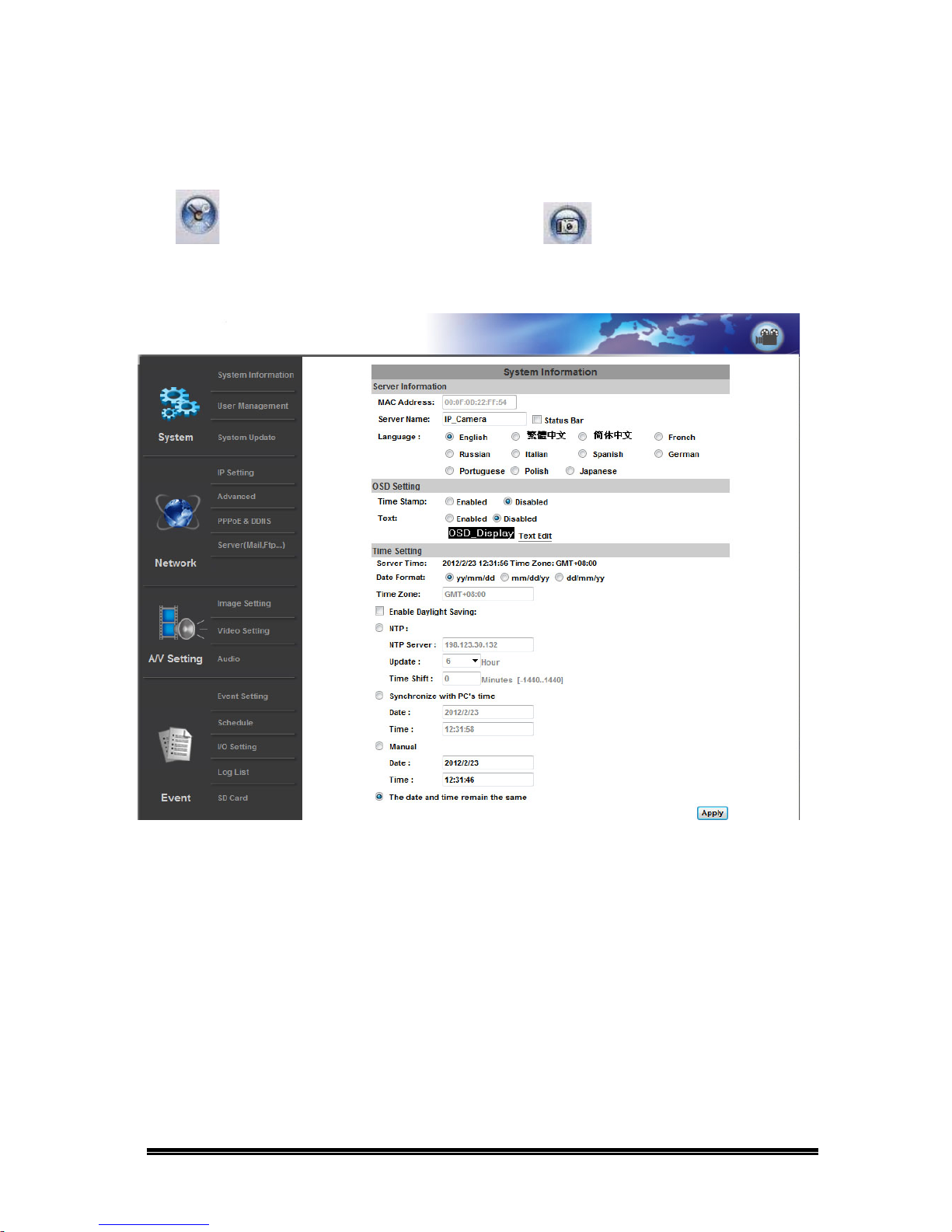
IV. IP Camera Configuration
Click to get into the administration page. Click to go back to the live video
page.
 Loading...
Loading...