Page 1
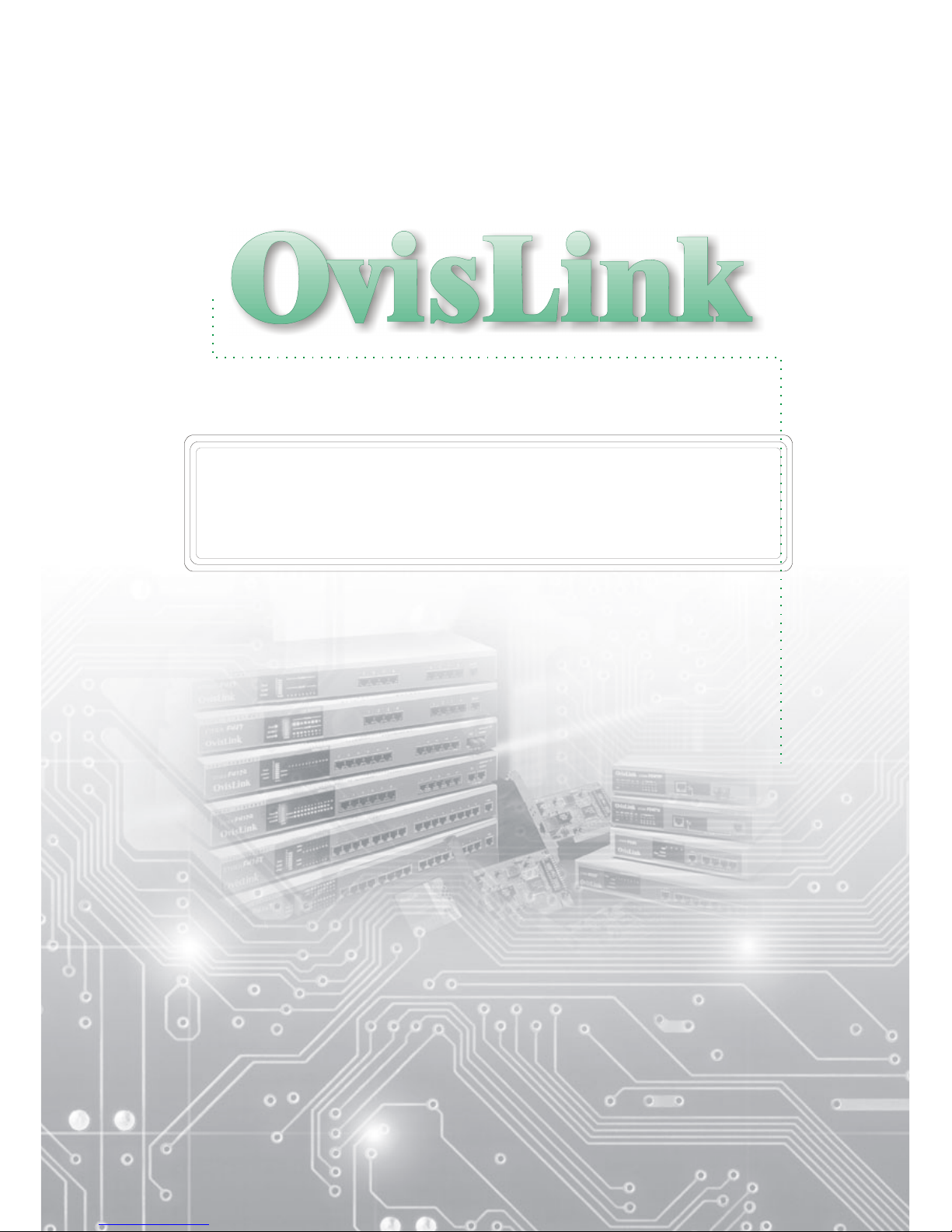
WL
-
54
20AP
User’s Guide
Page 2
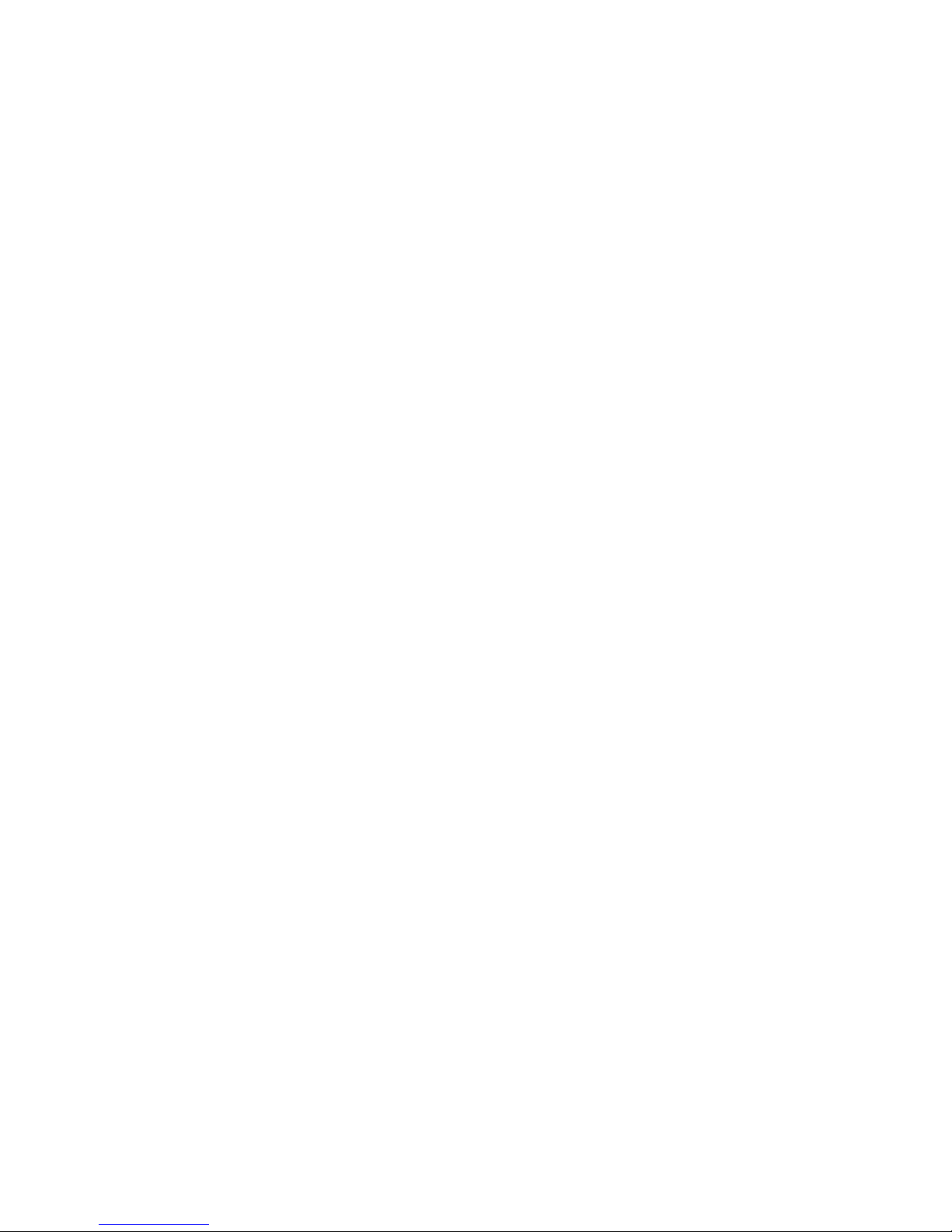
Table of contents
INTRODUCTION.................................................................................... 1
About the Operation Modes .............................................................................2
LED Indicators...................................................................................................5
Solid.................................................................................................................5
Ports on the Rear Panel.....................................................................................7
GETTING CONNECTED........................................................................ 8
WPA AP -CONFIGURATION VIA WEB ................................................. 9
Login ...................................................................................................................9
Info(Information).............................................................................................10
Assoc(Associations)..........................................................................................11
Wireless (Wireless Configuration) .................................................................12
Visibility Status..............................................................................................12
Access (Access Control)...................................................................................14
Advanced (Advanced Wireless) ......................................................................15
Maximum associated stations........................................................................15
Security .............................................................................................................17
PSK pass-phrase ............................................................................................18
Enable WEP...................................................................................................21
Page 3
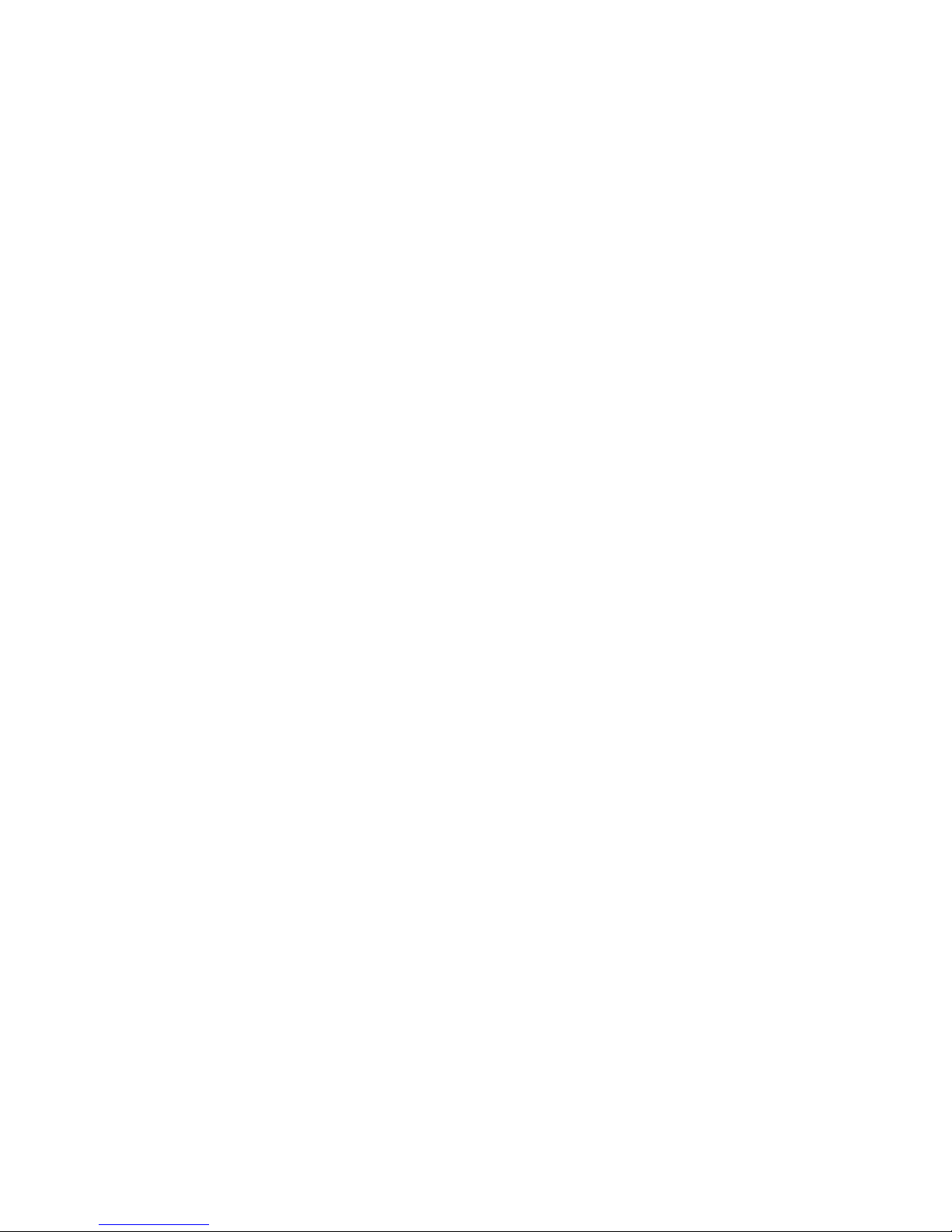
IP Addr (IP Address Settings) .........................................................................22
IP Address Mode............................................................................................22
Access point name .........................................................................................22
Admin (Administration)..................................................................................23
Change password. ..........................................................................................23
Reboot/Reset this device................................................................................23
Upgrade system firmware..............................................................................23
BRIDGE -CONFIGURATION VIA WEB ............................................... 25
Login .................................................................................................................25
Info(Information).............................................................................................26
Wireless (Wireless Configuration) .................................................................27
Wireless Mode ...............................................................................................27
Advanced (Advanced Wireless) ......................................................................29
Maximum associated stations........................................................................29
Admin (Administration)..................................................................................31
Device Name .................................................................................................31
Commands: Reboot/Reset this device. ..........................................................32
Upgrade system firmware..............................................................................32
RESET TO THE FACTORY DEFAULTS.............................................. 34
Reset ..................................................................................................................34
Find ...................................................................................................................35
Page 4

FEDERAL COMMUNICATIONS COMMISSION
INTERFERENCE STATEMENT
This equipment has been tested and found to comply with the limits for a Class B digital device,
pursuant to Part 15 of the FCC Rules. These limits are designed to provide reasonable protection
against harmful interference in a residential installation. This equipment generates, uses and can
radiate radio frequency energy and, if not installed and used in accordance with the instructions, may
cause harmful interference to radio communications. However, there is no guarantee that interference
will not occur in a particular installation. If this equipment does cause harmful interference to radio
or television reception, which can be determined by turning the equipment off and on, the user is
encouraged to try to correct the interference by one or more of the following measures:
-- Reorient or relocate the receiving antenna.
-- Increase the separation between the equipment and receiver.
-- Connect the equipment into an outlet on a circuit different from that to which the receiver is
connected.
-- Consult the dealer or an experienced radio/TV technician for help.
CAUTION
Any changes or modifications not expressly approved by the grantee of this device could void the
user's authority to operate the equipment.
FCC RF Radiation Exposure Statement
This equipment complies with FCC RF radiation exposure limits set forth for an uncontrolled
environment. This equipment should be installed and operated with a minimum distance of 20cm
between the radiator and your body.
Page 5
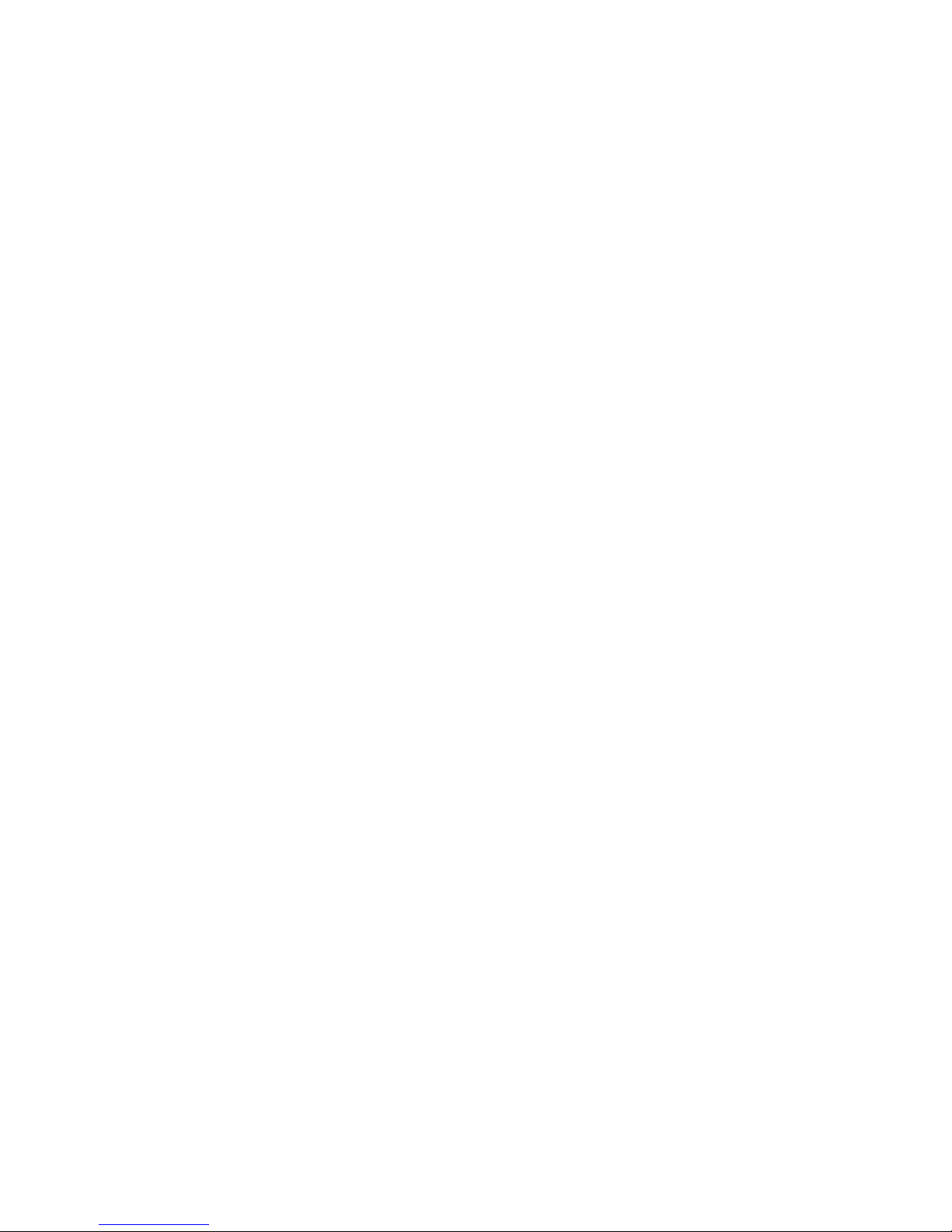
- 1 -
Introduction
The WL-5420AP is an IEEE802.11g compliant access point, it not only
provides a high transfer rate up to 54Mbps, which is almost five times faster
than the already existing 11Mbps 802.11b products, but is also backward
compatible with the Wireless B equipments.
The WL-5420AP provides 64/128 bit WEP encryption and IEEE802.1x
which ensures a high level of security to protects users’ data and privacy.
The MAC Address filter prevents the unauthorized MAC Addresses from
accessing your Wireless LAN. Your network security is therefore double
assured.
This device can support three modes, i.e. Access Point and Bridge. While
acting as a Bridge, this device connects wireless stations for inter-LAN
connection.
Placed anywhere along with an Ethernet LAN, the WL-5420AP allows up to
200 wireless stations within its area of coverage to access transparently to the
corporate network.
The web-based configuration utility allows users to configure via web
browser. Advanced setup and firmware upgrade can be done easily.
Page 6
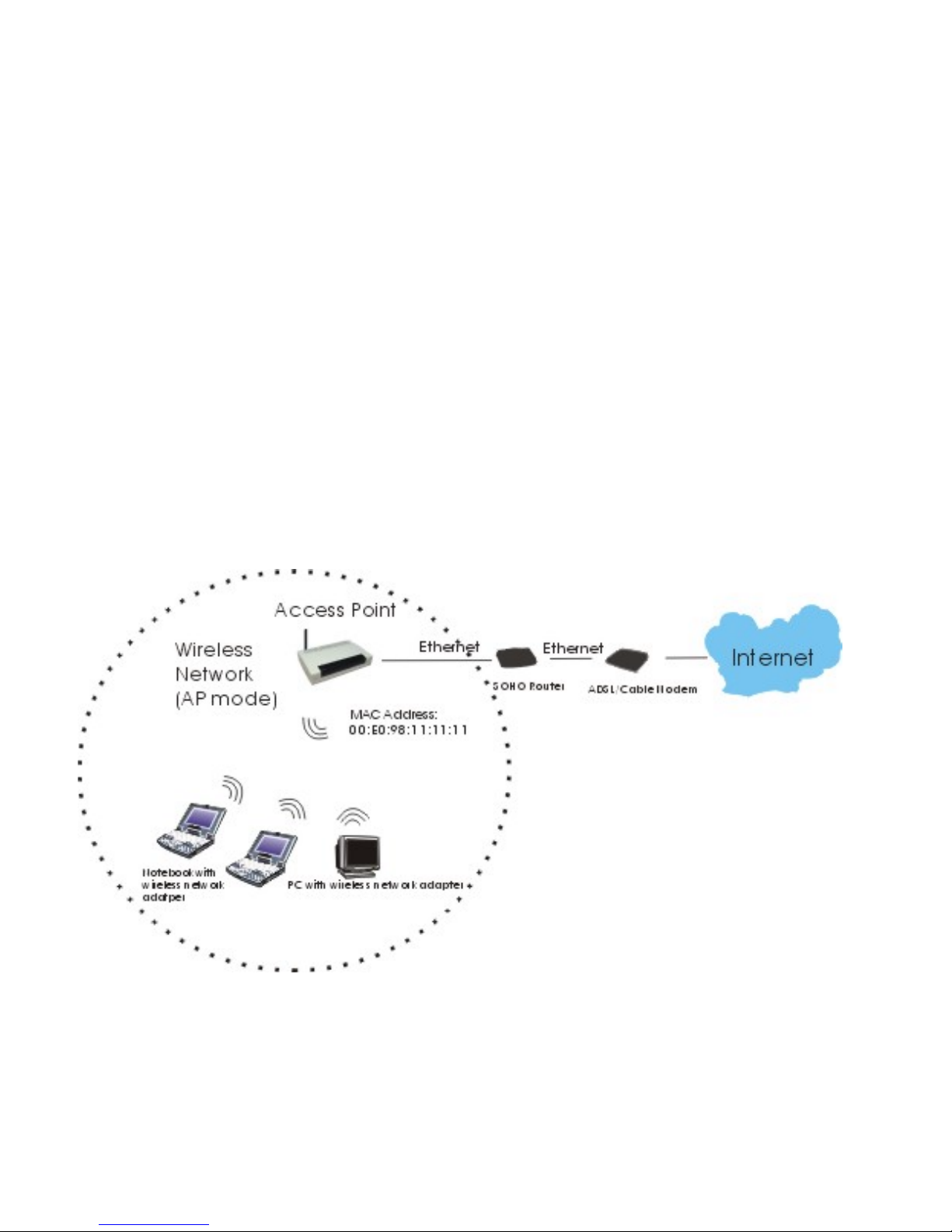
- 2 -
About the Operation Modes
This device provides multiple operational applications with Access Point,
Client, and Bridge (Infrastructure and Ad-hoc) modes, which are mutually
exclusive.
1. Access Point: When acting as an access point, this device connects all
the wireless points (PCs) to a wired network. See the sample application
below.
If you are currently in Bridge mode and want to change to Access Point,
perform the Firmware Upgrade to upload the firmware from the included
CD for Access Point mode. Refer to the section titled “Upgrade system
firmware” for details.
Page 7
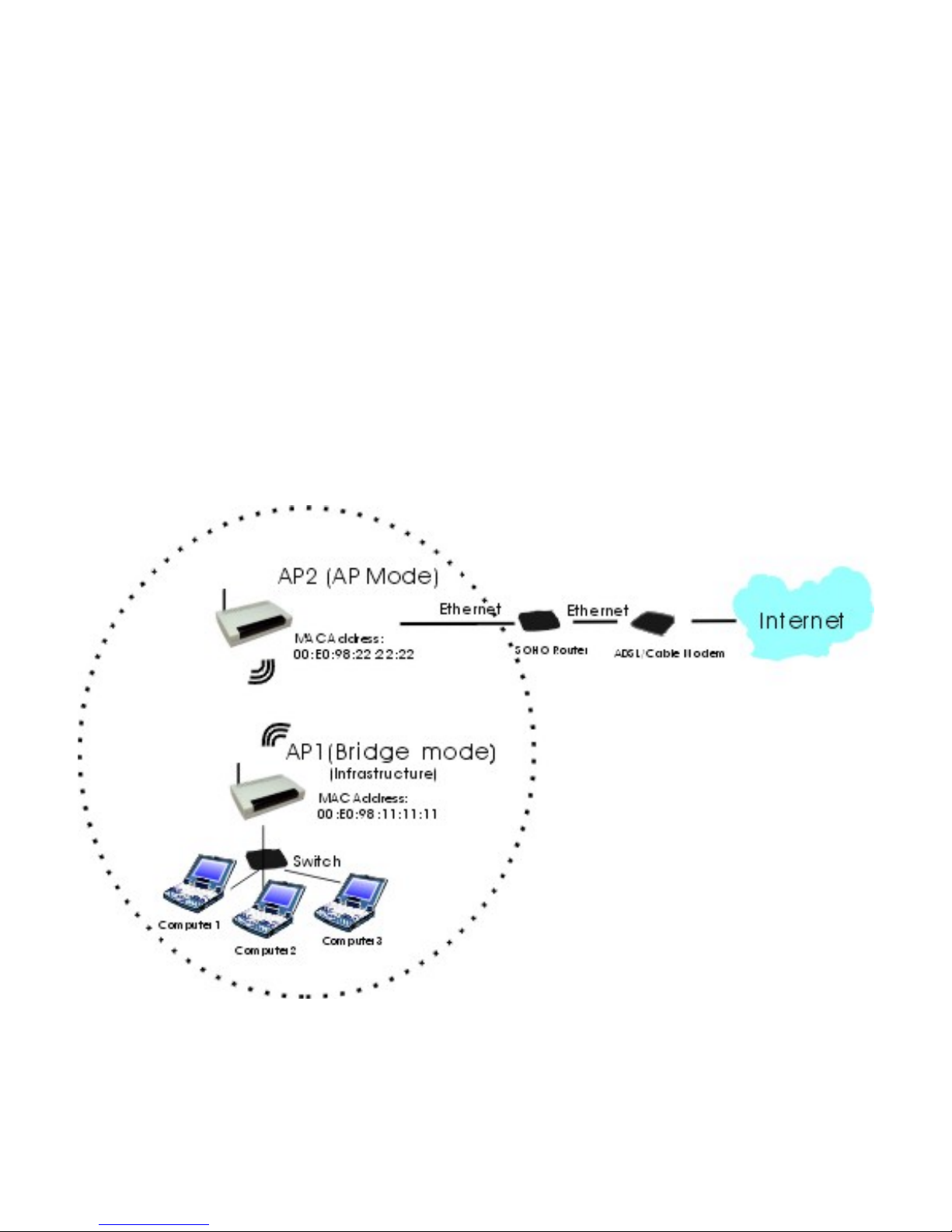
- 3 -
2. Bridge (Infrastructure): When acting as a Bridge, this device serves as
a wireless client that connects wired stations (refer to the following
illustration) to other access point(s). When becomes a wireless station
(AP1 plus the connected computer 1, 2 and 3) can have the Internet
access if the other Access Point (AP2) has the Internet connection.
If you are currently in Access Point mode and want to change to Bridge,
perform the Firmware Upgrade to upload the firmware from the included
CD for Access Point mode. Refer to the section titled “Upgrade system
firmware” for details.
Page 8
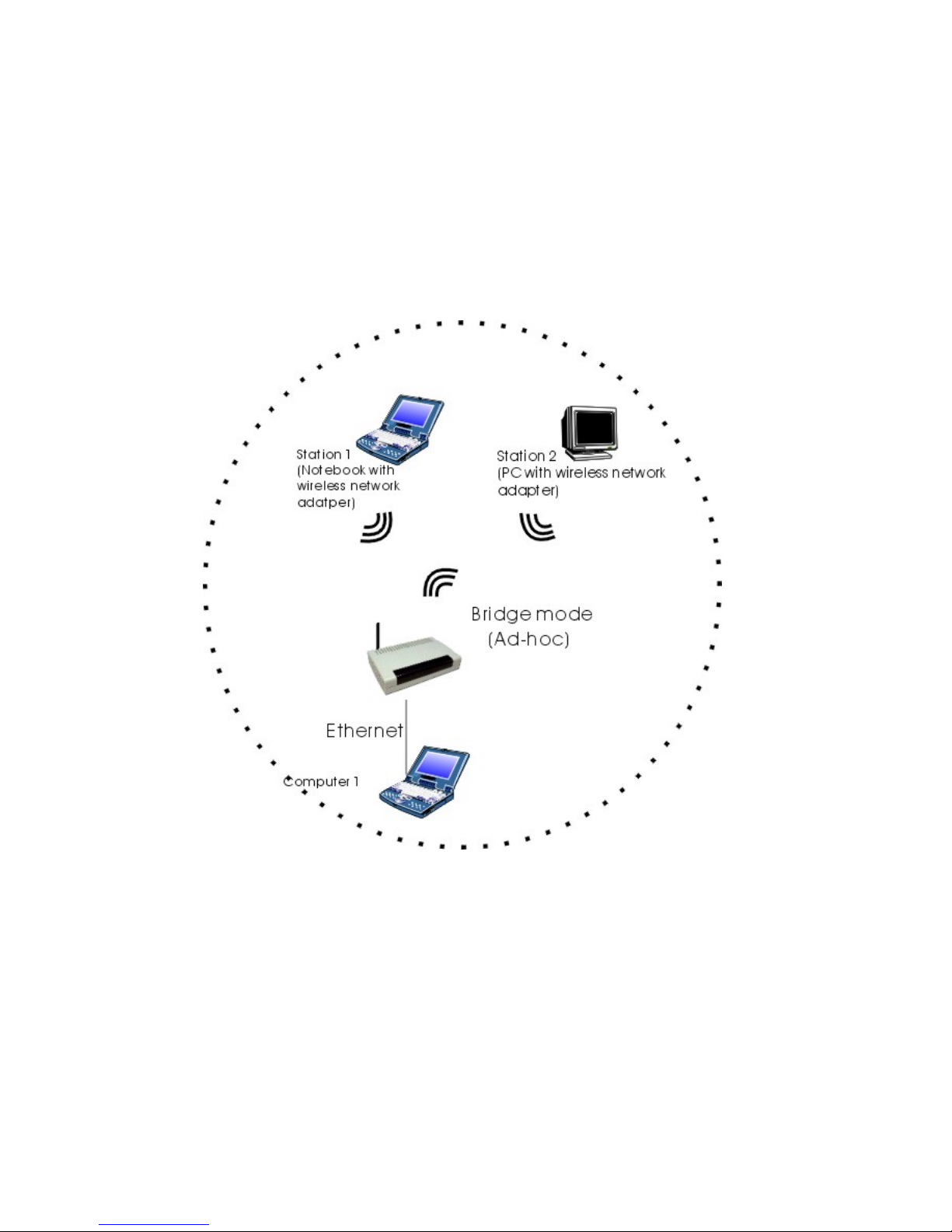
- 4 -
3. Bridge (Ad-hoc): When set to the Bridge (Ad-hoc) mode, this device
can only work when connected to a computer, and will work like a
wireless station. You can share files and printers between wireless
stations (PC and laptop with wireless network adapter installed).
The Bridge (Ad-hoc) mode is only for inter-LAN connection and will
not communicate with any wired network.
This device is shipped with configuration that is functional right out of the
box. If you want to change the settings in order to perform more advanced
configuration or even change the mode of operation, you can use the
web-based utility provided by the manufacturer as described in the following
sections.
Page 9
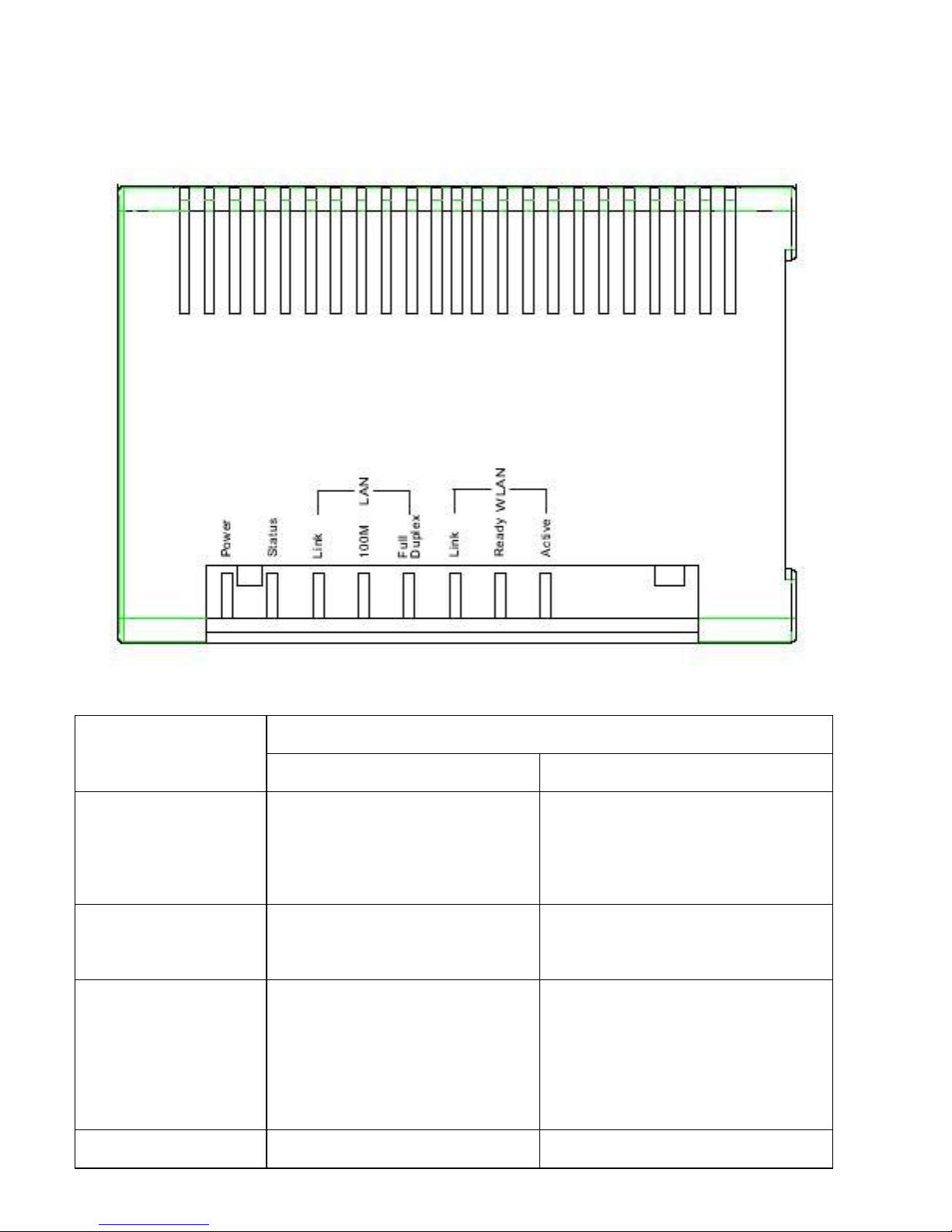
- 5 -
LED Indicators
LED Indicators on the Front Panel
Status LED Indicator
Solid Dim/ Flashing
Power
Glows when power is
applied to this device, the
LED turns solid yellow.
Dim when no power is
applied.
Status
Normal Flashing when upgrading
firmware.
LAN-Link
Glows when Ethernet is
connected.
Dim when no Ethernet is
connected.
Flashing when this device is
sending/receiving data
LAN-100M
Glows for 100Mbps Dim for 10 Mbps Ethernet
Page 10
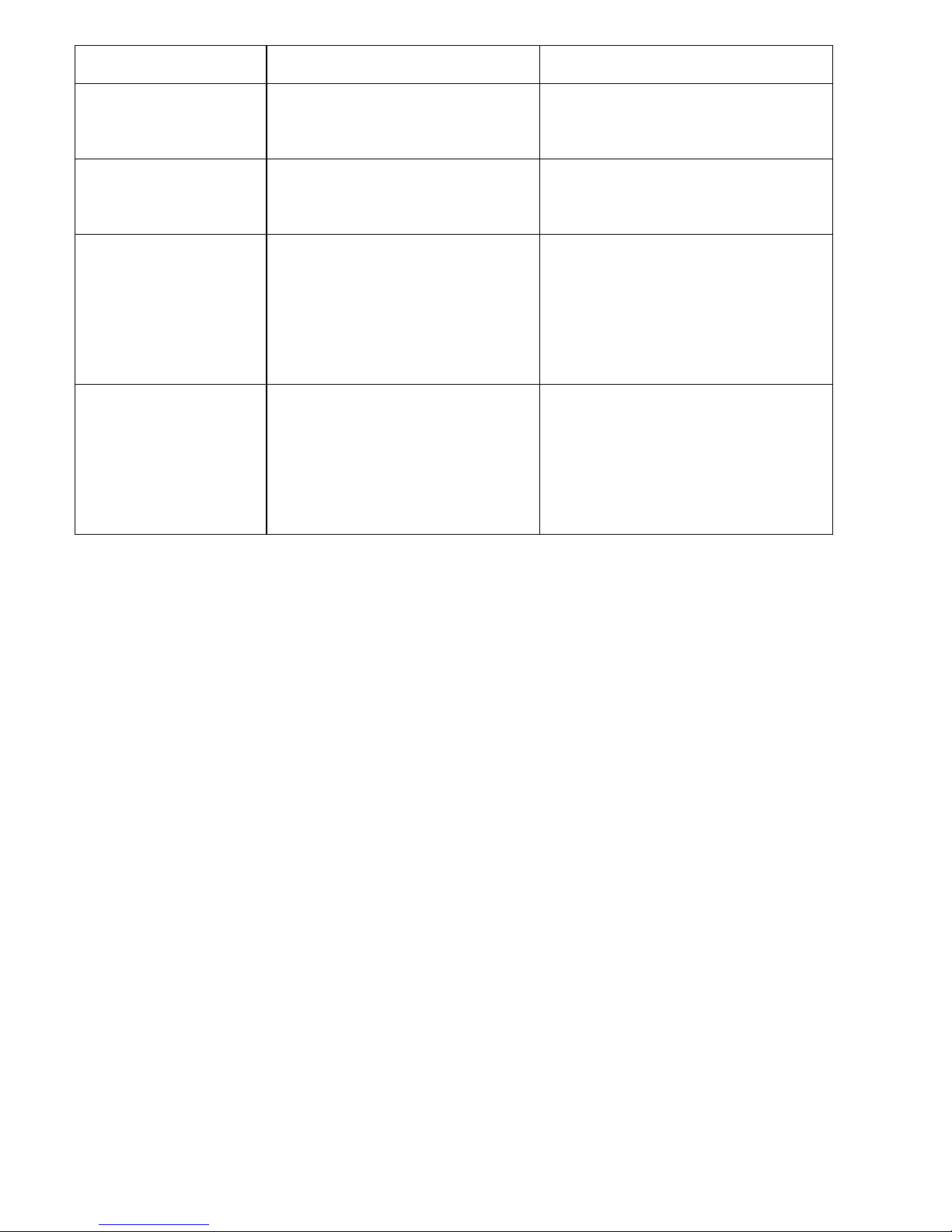
- 6 -
Ethernet connection. connection
LAN-Full Duplex
Glows for Full duplex
mode
Dim for half duplex
WLAN-Link
Glows when this device is
associated
Dim when it is not
associated
WLAN-Ready
Glows when WLAN is
connected.
Dim when no WLAN is
connected.
Flashing when trying to
connect to WLAN.
WLAN-Active
N/A Flashing when this device is
actively sending/receiving
data over the wireless LAN
connection.
Page 11
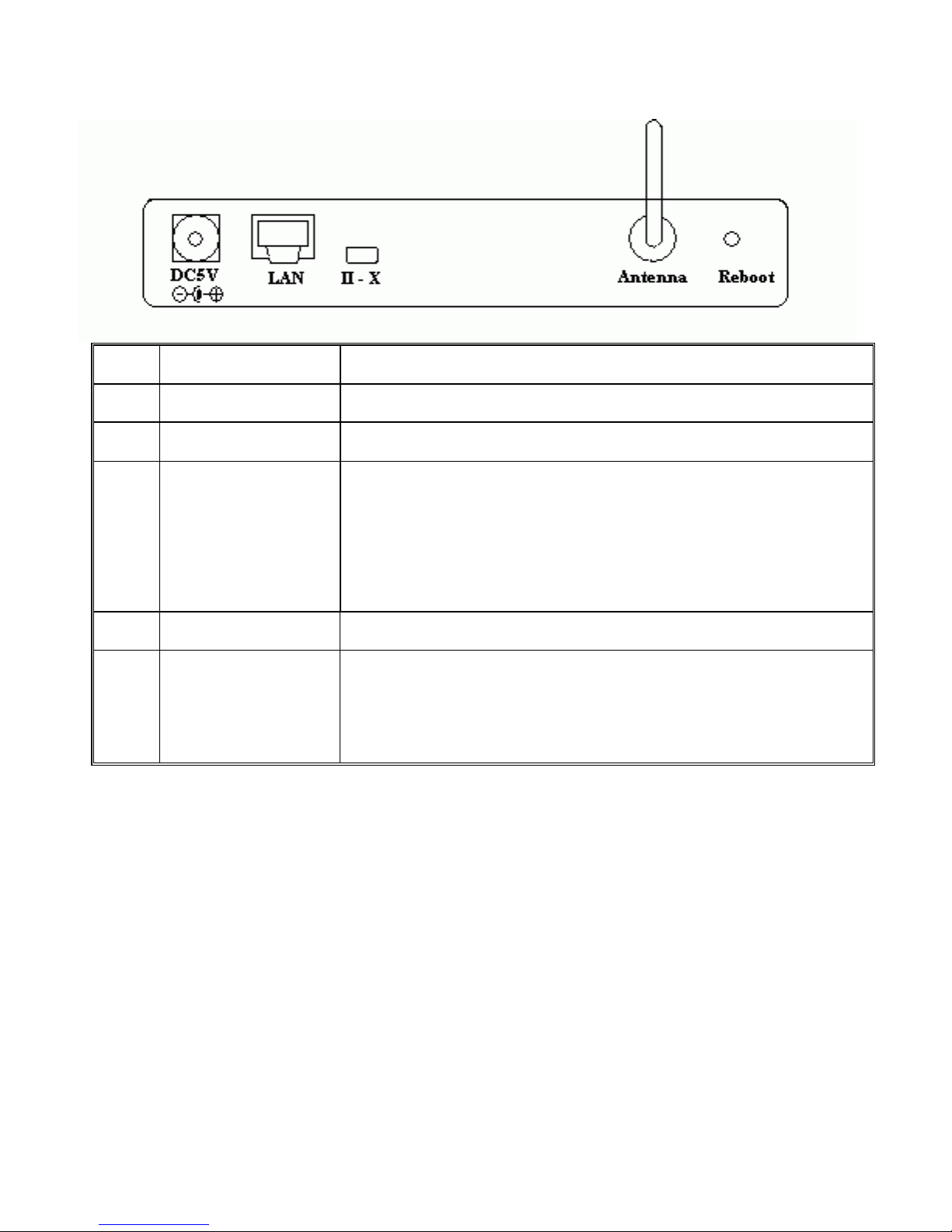
- 7 -
Ports on the Rear Panel
Port/button Functions
A
5V DC
Connects the power adapter plug.
B
LAN
Connects to your LAN’s network device.
C
II-X
Switch this button for choosing different wiring
scheme LAN connection; Switch left to select
using a straight Ethernet cable; Switch right to
use a Crossover Ethernet cable. .
D
Antenna
Adjust to have better performance
E
Reboot
Use a pin-shape item, for example a pin tip, to
press this button to re-boot this device when the
device stop working properly. .
Page 12
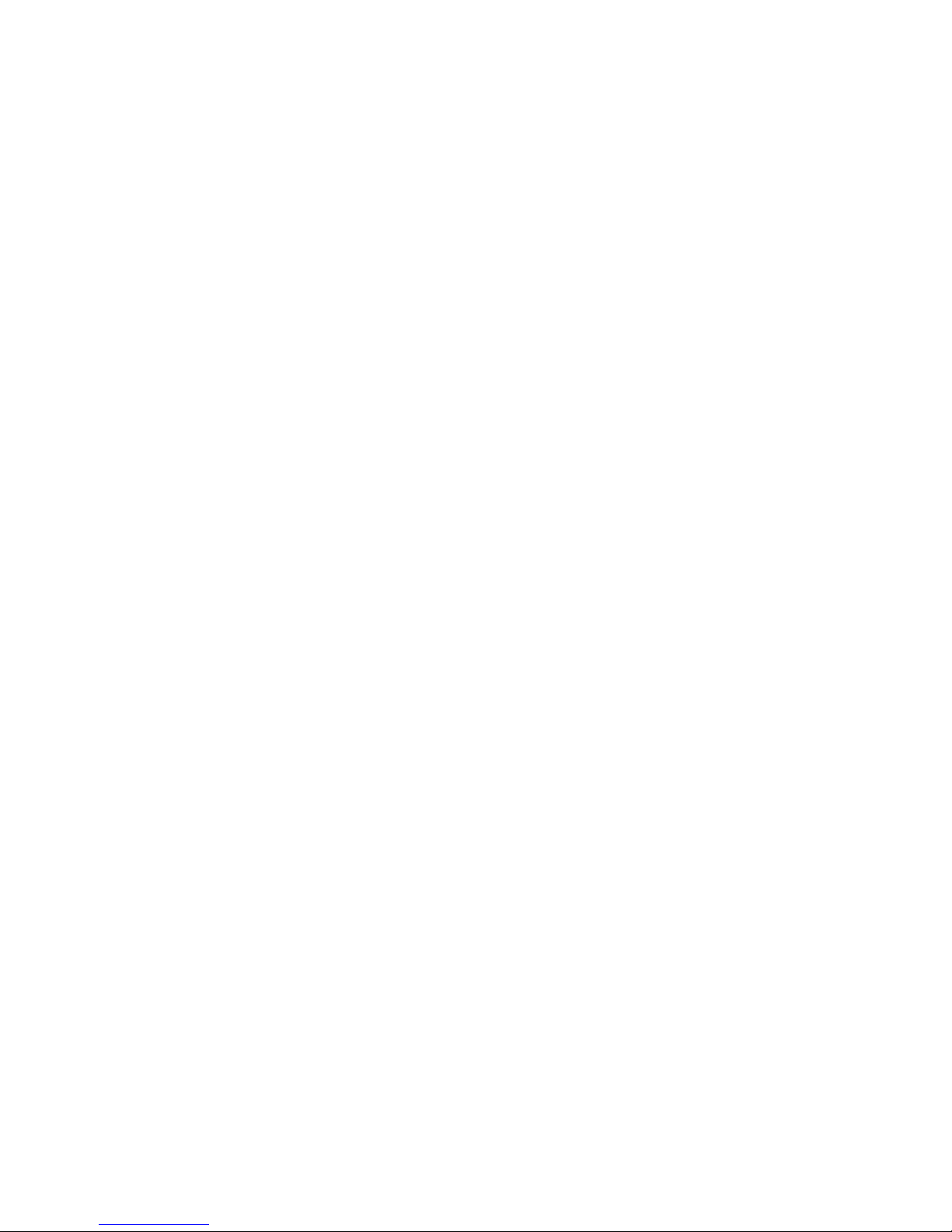
- 8 -
Getting Connected
1. Find a Location: choose a location to place the access point. Usually,
the best place for the access point is at the center of your wireless
network, with line of straight to all your wireless stations.
2. Adjust the Antenna: usually the higher the antenna is placed, the better
will be the performance.
3. Connect to your local area network: connect a straight or a crossover
Ethernet cable to one of the Ethernet port of the access point, and the
other end to a hub or switch. (If you are using a straight Ethernet cable,
make sure the II-X button is switched right; the other way for Cross
Ethernet cable.)
4. Power on the device: connect the included AC power adapter to the
access point’s power port and the other end to a wall outlet. Note: use
only the power adapter that provided with the access point. Using a
different power adapter may cause permanent damage to the device.
Page 13

- 9 -
WPA AP -Configuration via Web
Login
1. Open the browser, enter the local port IP address of the Device
(default at 192.168.1. 240), and click “Go” to get the login page.
2. The user name and password are not required and should be left blank
for the first-time login. Just click OK to enter.
Page 14

- 10 -
Info(Information)
The setup home page will display the information about the current settings
of this access point.
Page 15

- 11 -
Assoc(Associations)
This page shows the MAC addresses of devices connected to this
WL-5420AP.
Page 16

- 12 -
Wireless (Wireless Configuration)
Here you can set/change wireless configuration including visibility status,
Wireless Mode, SSID, channel, transmission rate … etc. See the
description that comes after each function.
When you are done with the change, remember to restart this access point to
let the new settings take effect.
Visibility Status
If you select invisible, this AP can not be
detected by wireless sniffers; which means
all the wireless clients can not associated to
this AP unless they know/use the SSID.
Wireless Mode
You can select different wireless
networking mode to meet your wireless
environment or for optimal performance.
You can choose from the list.
Page 17

- 13 -
Wireless Network Name (SSID)
The SSID is the unique name
shared among
all points in your wireless network. The
name must be identical for all devices and
points attempting to connect to the same
network.
Channel
Shows the selected channel that is currently
in use. (There are 14 channels available,
depending on the country.)
Transmission rate (Mbps)
Shows the current transfer rate
There are Best (Automatic), Fixed 1, 2, 5.5,
6, 9, 11, 12, 18, 24, 36, 48, and 54Mbps. )
Page 18

- 14 -
Access (Access Control)
This AP provides MAC Address filtering, which prevents the unauthorized
MAC Addresses from accessing your Wireless LAN.
Once you check to enable access control, only MAC addresses entered in
following fields are allowed to associate to this AP.
Note:
1. You can enter 16 MAC Addresses to associate to this AP.
2. You can copy the MAC addresses shown on the Station List and past
them to the MAC address table to save the effort of typing and avoid
typo as well.
Figure: Access Control
Page 19

- 15 -
Advanced (Advanced Wireless)
Maximum associated stations
200
Fragmentation threshold
To fragment MSDU or MMPDU into small
sizes of frames for increasing the reliability
of frame (The maximum value of 2346
means no fragmentation is needed)
transmission. The performance will be
decreased as well, thus a noisy environment
is recommended.
RTS Threshold
RTS (Request To Send) is a control frame
sent from the transmitting station to the
receiving station
requesting permission to
transmit. This value is recommended to
Page 20

- 16 -
remain at its default setting of 2432
.
Should you encounter inconsistent data flow,
only minor modifications of this value are
recommended.
Beacon period
This is also called Beacon Interval. This
value indicates the frequency interval of the
beacon. A beacon is a packet broadcast by the
AP to synchronize the wireless network. The
default value is 100.
DTIM interval
DTIM stands for
Delivery Traffic Indication
Message. A DTIM is a countdown field
informing clients of the next window for
listening to broadcast and multicast messages.
When the access point has buffered broadcast
or multicast message for associated clients, it
sends the next DTIM with a DTIM Interval
value. Access point clients hear and awaken
to receive the broadcast and multicast
messages.
Maximum burst time
The amount of time the radio will be reserved
to send data without requiring an
ACK. Adding a burst time should help
throughput for 802.11g clients when AP is
running in mixed mode. This number is in
units of microseconds. A typical value would
be 650 microseconds. When this number is
zero, bursting is disabled.
Enable PSM buffer
PSM stands for Power Save
Mechanisms. Turn this on to enable support
for stations in power save mode.
Page 21

- 17 -
Security
Here you can configure the security of your wireless network. Selecting
different method will enable you to have different level of security.
WPA (Wi-Fi Protected Access) is the new wireless LAN security standard
for 802.11 networks, which was developed to replace the existing standard
WEP. WPA authorizes and identifies users based on a secret key that
changes periodically.
Page 22

- 18 -
PSK pass-phrase
PSK stands for Pre-Shared-
Key and serves
as a password. User may key in a 8 to 63
chara
cters string to set the password or
leave it blank, in which the 802.1x
Authentication will be activated. Note
that if user key in own password, make
sure to use the same password on client's
end.
WPA Multicast Cipher
Type
Select TKIP - WPA Default
WPA Pairwise Cipher
Type
Select TKIP - WPA Default
WPA Group Key Update
Interval
This shows the time period for the next key
change. The default value is
3600
(seconds
). Users may set the values of
Page 23

- 19 -
their preference.
*Note that WPA Multicast Cipher Type & WPA Pairwise Cipher Type are the
same.
802.1x Authentication in conjunction with the RADIUS SERVER verifies the
identity of would be clients.
Authentication timeout
(mins)
The default value is 60
(minutes). When
the time expires, the device will
re-authenticate with RADIUS server.
RADIUS server IP
address
Enter the RADIUS server IP.
RADIUS server port
number
Port used for RADIUS, the number of ports
must be the same as the RADIUS server ,
normally the port is 1812
RADIUS server shared
secret
When
registered with a RADIUS server, a
password
will be assigned. This would be
Page 24

- 20 -
secret
the RADIUS server shared secret.
MAC Address
Authentication
Use client mac address for authentication
with RAIDUS server
WEP (Wired Equivalent Privacy) is a data privacy mechanism based on a
64-bit/128-bit shared key algorithm. WEP encryption scrambles the
communication between your access points and client devices to keep the
communication private. However, if an intruder passively receives enough
packets encrypted by the same WEP key, the intruder can perform a
calculation to learn the key and use it to join your network.
Page 25

- 21 -
Enable WEP WEP (Wired Equivalent Privacy) encryption can be
used to ensure the security of your wireless network.
The window allows you to set to 64bit or 128bit
Encryption (WEP) by using either Passphrase or
Manual Entry methods.
Note: To allow Decryption and communication, all
wireless devices must share the identical encryption
key on the same network.
WEP key lengths Select between 64-bit and 128-bit.
WEP key You can enter WEP key here or use the default
settings shown in the next field.
Default WEP key to use
Select one of the four keys to encrypt your data.
Only the key you select it in the “Default WEP key
to use” will take effect.
Deny unencrypted data
To access this wireless network clients are required
to use encryption. This should be checked together
with the item “Enable WEP”.
Authentication
The authentication mode defines configuration
options for the sharing of wireless networks to
v
erify identity and access privileges of roaming
wireless network cards.
You may choose between
Open, Shared Authentication, and Both.
If the access point is using "Open Authentication”,
then the wireless adapter will need to be set to the
same authentication mode.
Shared Authentication is when both the sender and
the recipient share a secret key.
Select Both for the network adapter to select the
Authentication mode automatically depending on
the access point Authentication mode.
Page 26

- 22 -
IP Addr (IP Address Settings)
Set the management IP for the WL-5420AP, the default IP address is
192.168.1.240.
IP Address Mode
Access point name
You can name this access point for identification. You can leave it blank
without entering anything. However, the name for the access point will be
useful for identification especially when there are more than on access points
in your wireless network.
If you select DHCP, DHCP server will automatically assign IP
addresses to this device. And the fields that follow will be grayed out
and need no settings. If, you select Static, you will have to manually
set the device IP address.
Page 27

- 23 -
Admin (Administration)
In this Administration page, you can
Change password.
The device has no password at default. It is recommended that you set a
password to ensure that no one can adjust the device’s settings;
Reboot/Reset this device.
By Reboot, the device will re-boot itself and while still keep your
original settings. You will probably do this if problems occur with
this access point.
By Reset, the device will reset itself to the factory default settings.
(Note that all your original settings will be replaced by factory
default settings.)
Upgrade system firmware
1. You will have to download the file to your computer.
2. Enter the file name and path in the field next to the Browse button. Or
you can click Browse to find the file you previously downloaded.
3. Click the Upload button to start upgrading. Wait for about 1 minute for
the upgrade.
4. When the firmware upgrade is complete, remember to press the Reset
button so that the new settings can take effect.
To set/change password:
1. Enter your password to the first password box.
2. Enter the password again in the next box to confirm.
3. Click SAVE to save the setting.
Page 28

- 24 -
Page 29

- 25 -
Bridge -Configuration via Web
Login
3. Open the browser, enter the local port IP address of the Device
(default at 192.168.1. 240), and click “Go” to get the login page.
4. The user name and password are not required and should be left blank
for the first-time login. Just click OK to enter.
Page 30

- 26 -
Info(Information)
The setup home page will display the information about the current settings
of this access point.
Page 31

- 27 -
Wireless (Wireless Configuration)
Here you can set/change wireless configuration including Wireless Mode,
Wireless Mode, SSID, BSSID, channel, transmission rate, and PHY
profiles. See the description that comes after each function.
When you are done with the change, remember to restart this access point to
let the new settings take effect.
Wireless Mode
Select “Infrastructure” to connect to a
wireless access point, select “Ad-hoc” to
connect to another bridge or wireless
station.
Wireless Network Name (SSID)
The SSID is the unique name
shared among
all points in your wireless network. The
name must be identical for all devices and
points attempting to connect to the same
network.
Page 32

- 28 -
Desired BSSID
The BSSID displays the ID of current BSS,
which uniquely identifies each BSS. You
copy the MAC address from the Info page
and paste it directly to this field as BSSID.
Channel
Shows the selected channel that is currently
in use. (There are 14 channels available,
depending on the country.)
Transmission rate (Mbps)
Shows the current transfer rate
There are Best (Automatic), Fixed 1, 2, 5.5,
6, 9, 11, 12, 18, 24, 36, 48, and 54Mbps. )
PHY Profiles
You can select different wireless
networking mode to meet your wireless
environment or for optimal performance.
You can choose from the list.
Page 33

- 29 -
Advanced (Advanced Wireless)
Maximum associated stations
200
Fragmentation threshold
To fragment MSDU or MMPDU into small
sizes of frames for increasing the reliability
of frame (The maximum value of 2346
means n
o fragmentation is needed)
transmission. The performance will be
decreased as well, thus a noisy environment
is recommended.
RTS Threshold
RTS (Request To Send) is a control frame
sent from the transmitting station to the
receiving station requesting
permission to
transmit. This value is recommended to
remain at its default setting of 2432
.
Should you encounter inconsistent data flow,
Page 34

- 30 -
only minor modifications of this value are
recommended.
Beacon period
This is also called Beacon Interval. This
value indicates the frequency interval of the
beacon. A beacon is a packet broadcast by the
AP to synchronize the wireless network. The
default value is 100.
DTIM interval
DTIM stands for
Delivery Traffic Indication
Message. A DTIM is a countdown field
informing clients of the next window for
listening to broadcast and multicast messages.
When the access point has buffered broadcast
or multicast message for associated clients, it
sends the next DTIM with a DTIM Interval
value. Access point clients hear and awaken
to receive the broadcast and multicast
messages.
Maximum burst time
The amount of time the radio will be reserved
to send data without requiring an
ACK. Adding a burst time should help
throughput for 802.11g clients when AP is
running in mixed mode. This number is in
units of microseconds. A typical value would
be 650 microseconds. When this number is
zero, bursting is disabled.
Enable PSM buffer
PSM stands for Power Save
Mechanisms. Turn this on to enable support
for stations in power save mode.
Page 35

- 31 -
Admin (Administration)
In this Administration page, you can set:
Device Name
You can name this access point for identification. You can leave it blank
without entering anything. However, the name for the access point will be
useful for identification especially when there are more than on access points
in your wireless network.
IP Settings
Set the management IP for the WL-5420AP, the default IP address is
192.168.1.240.
If you select DHCP, DHCP server will automatically assign IP addresses to
this device. And the fields that follow will be grayed out and need no settings.
If, otherwise you select Static, you will have to manually set the device IP
address.
Page 36

- 32 -
Security/ Change password
The device has no password at default. It is recommended that you set a
password to ensure that no one can adjust the device’s settings;
Commands: Reboot/Reset this device.
By Reboot, the device will re-boot itself and while still keep your
original settings. You will probably do this if problems occur with
this access point.
By Reset, the device will reset itself to the factory default settings.
(Note that all your original settings will be replaced by factory
default settings.)
Upgrade system firmware
1. You will have to download the file to your computer.
To set/change password:
4. Enter your password to the first password box.
5. Enter the password again in the next box to confirm.
6. Click SAVE to save the setting.
Page 37

- 33 -
2. Enter the file name and path in the field next to the Browse button. Or
you can click Browse to find the file you previously downloaded.
3. Click the Upload button to start upgrading. Wait for about 1 minute for
the upgrade.
4. When the firmware upgrade is complete, remember to press the Reset
button so that the new settings can take effect.
Page 38

- 34 -
Reset to the Factory Defaults
In the case that you forgotten your password and could not access the device,
you can use the provided Utility to reset to factory defaults. Or if you
forgotten the IP address of this device and could not access it for
configuration, you can locate this device in your network and find its IP
address to configure it.
Reset
1. Open the provided CD-ROM\utility.
2. Double-click .
3. When the utility screen appears, click Start
4. Click OK and power off this device within 20 seconds for the device to
reset to factory defaults. If there’s a delay, and this device is not powered
off in 20 seconds, this action will be automatically cancelled.
Page 39

- 35 -
Find
Click Find and you will be prompted the login screen. If user name and
password have been previously assigned, however, it is still required that you
enter them to enter the management page.
 Loading...
Loading...