Page 1
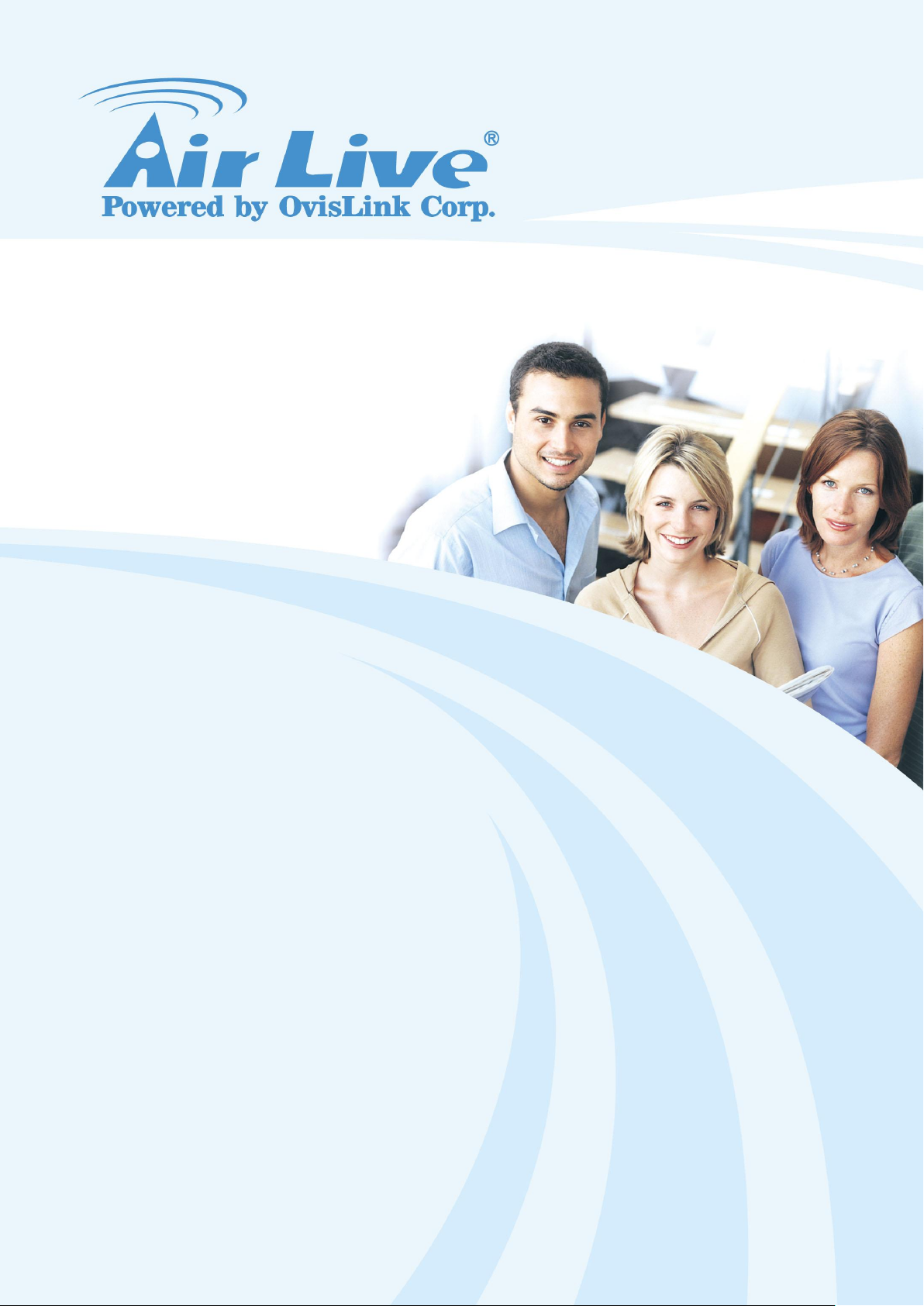
AC-1200R
1200Mbps 802.11AC
AP Router
User’s Manual
Page 2

Copyright and Disclaimer
Copyright & Disclaimer
No part of this publication may be reproduced in any form or by any means, whether
electronic, mechanical, photocopying, or recording without the written consent of OvisLink
Corp.
OvisLink Corp. has made the best effort to ensure the accuracy of the information in this
user’s guide. However, we are not liable for the inaccuracies or errors in this guide.
Please use with caution. All information is subject to change without notice
All Trademarks are properties of their respective holders.
This product requires professional installation. Please do not attempt to install the
device without the necessary knowledge in regards to your country's wireless
regulations.
AirLive AC-1200R User’s Manual
Page 3
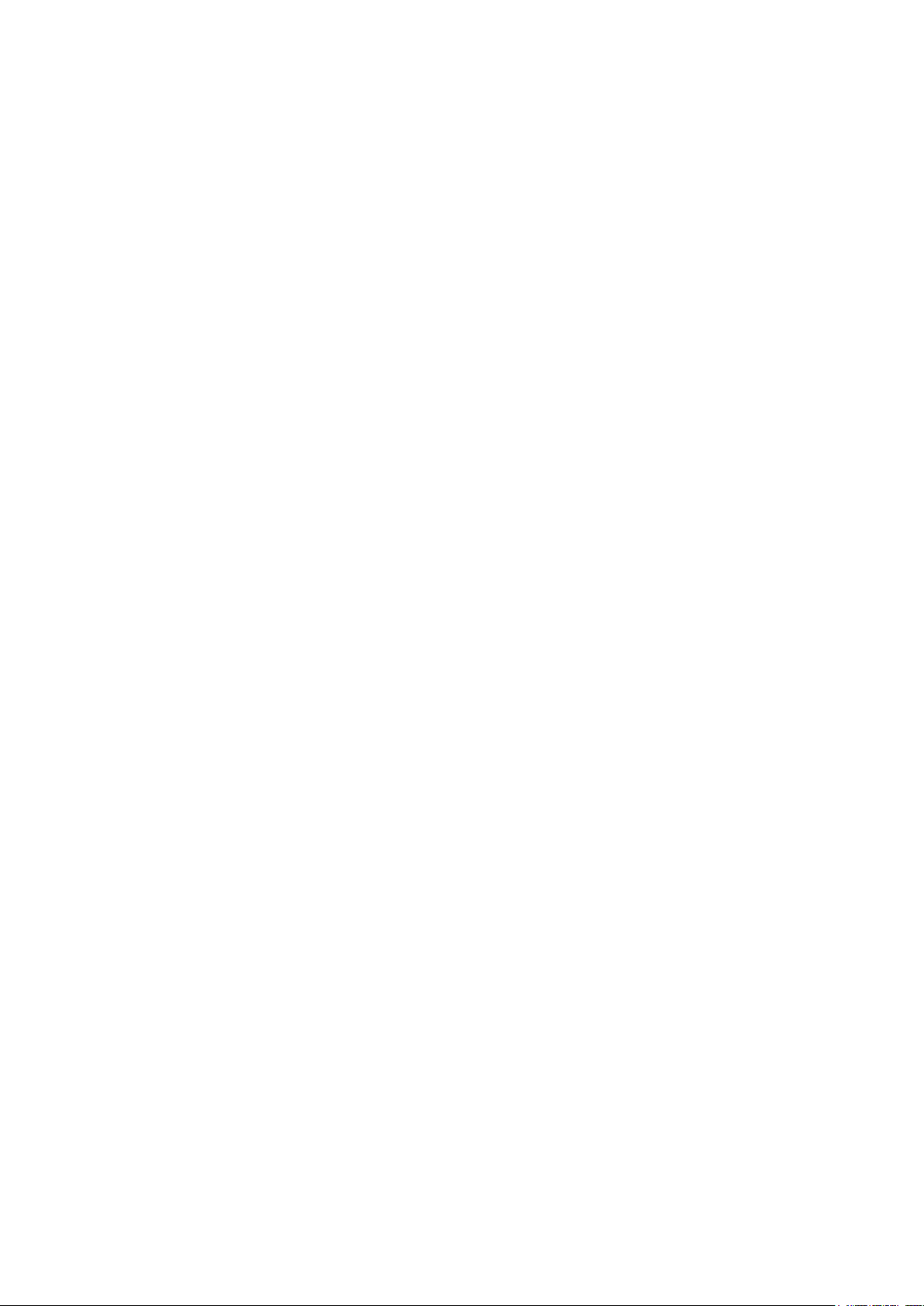
Copyright and Disclaimer
ii
Regulatory Information
Federal Communication Commission Interference Statement
This equipment has been tested and found to comply with the limits for a Class B digital
device, pursuant to Part 15 of the FCC Rules. These limits are designed to provide
reasonable protection against harmful interference in a residential installation. This
equipment generates, uses and can radiate radio frequency energy and, if not installed and
used in accordance with the instructions, may cause harmful interference to radio
communications. However, there is no guarantee that interference will not occur in a
particular installation. If this equipment does cause harmful interference to radio or
television reception, which can be determined by turning the equipment off and on, the user
is encouraged to try to correct the interference by one of the following measures:
- Reorient or relocate the receiving antenna.
- Increase the separation between the equipment and receiver.
- Connect the equipment into an outlet on a circuit different from that to which the
receiver is connected.
- Consult the dealer or an experienced radio/TV technician for help.
FCC Caution: To assure continued compliance, (example - use only shielded interface
cables when connecting to computer or peripheral devices) any changes or modifications
not expressly approved by the party responsible for compliance could void the user’s
authority to operate this equipment. This device complies with Part 15 of the FCC Rules.
Operation is subject to the following two conditions: (1) This device may not cause harmful
interference, and (2) this device must accept any interference received, including
interference that may cause undesired operation.
For product available in the USA/Canada market, only channel 1~11 can be operated.
Selection of other channels is not possible.
Article 12
Without permission, any company, firm or user shall not alter the frequency, increase
the power, or change the characteristics and functions of the original design of the
certified lower power frequency electric machinery.
Article 14
The application of low power frequency electric machineries shall not affect the
navigation safety nor interfere a legal communication, if an interference is found, the
service will be suspended until improvement is made and the interference no longer
exists.
AirLive AC-1200R User’s Manual
Page 4
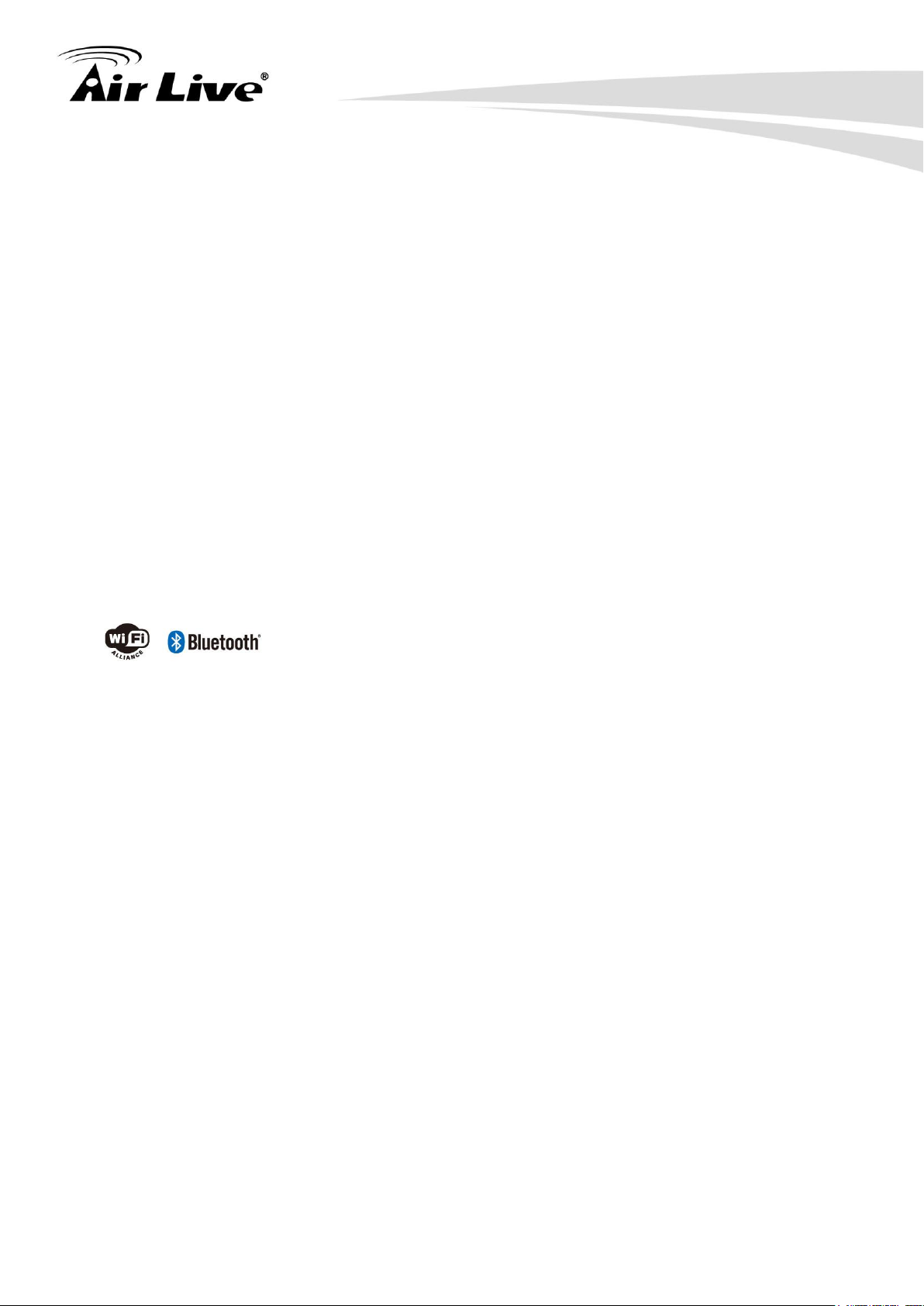
Copyright and Disclaimer
© 2011, OvisLink Corporation. All rights reserved.
IMPORTANT NOTE
FCC Radiation Exposure Statement:
This equipment complies with FCC radiation exposure limits set forth for an uncontrolled
environment. This equipment should be installed and operated with minimum distance
20cm between the radiator & your body.
This transmitter must not be co-located or operating in conjunction with any other antenna
or transmitter.
FCC NOTICE: To comply with FCC part 15 rules in the United States, the system must be
professionally installed to ensure compliance with the Part 15 certification. It is the
responsibility of the operator and professional installer to ensure that only certified systems
are deployed in the United States. The use of the system in any other combination (such as
co-located antennas transmitting the same information) is expressly forbidden.
AirLive AC-1200R User’s Manual
Page 5
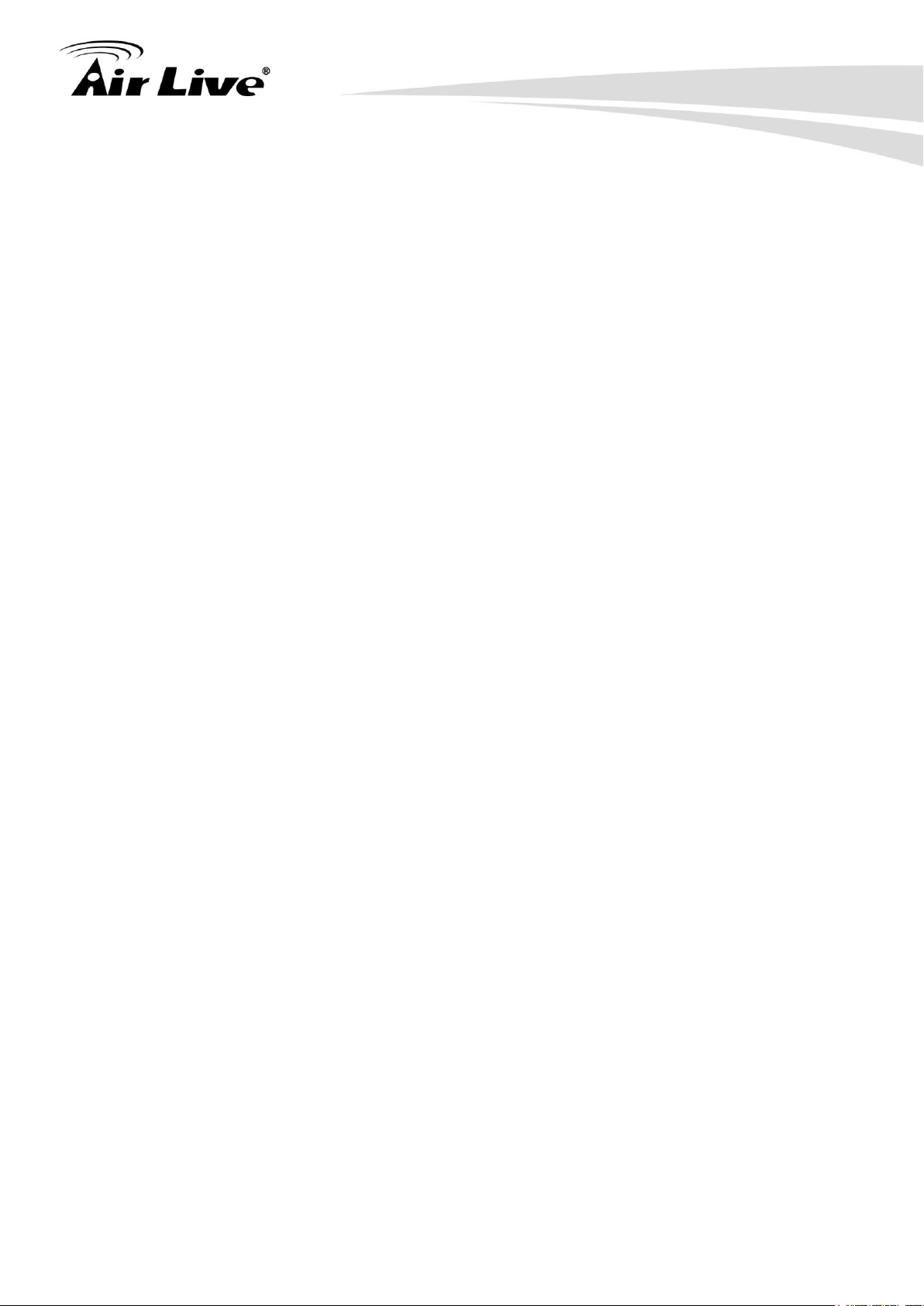
Table of Contents
Table of Contents
1. Introduction .............................................................................................. 1
1.1 Overview............................................................................................ 1
1.2 Firmware Upgrade and Tech Support ................................................ 2
1.3 Wireless Operation Modes ................................................................. 2
1.3.1 Dual Band Router Mode........................................................... 3
1.3.2 Dual AP Mode .......................................................................... 4
1.3.3 WISP + AP Mode ..................................................................... 5
1.3.4 Bridge + AP Mode .................................................................... 6
1.3.5 Client + AP Mode ..................................................................... 7
2. Installing the AC-1200R ........................................................................... 8
2.1 Before You Start ................................................................................. 8
2.2 Installing AC-1200R ........................................................................... 8
2.3 Knowing Your AC-1200R ................................................................... 9
2.3.1 Front Side Introduction ............................................................. 9
2.3.2 Back Side Introduction ............................................................10
2.4 Installation Steps ............................................................................... 11
2.4.1 Installation Steps by using LAN port ........................................ 11
2.4.2 Wireless Installation Steps ......................................................12
2.4.3 Internet Installation Steps ........................................................ 15
3. Configuring the AC-1200R .................................................................... 17
3.1 Important Information ....................................................................... 17
3.2 Prepare Your PC .............................................................................. 18
3.3 Management Interface ..................................................................... 19
3.3.1 Web Management (HTTP): .....................................................19
3.4 Introduction to Web Management .................................................... 19
3.4.1 Getting into Web Management ................................................19
3.4.2 Login .......................................................................................19
i AirLive AC-1200R User’s Manual
Page 6
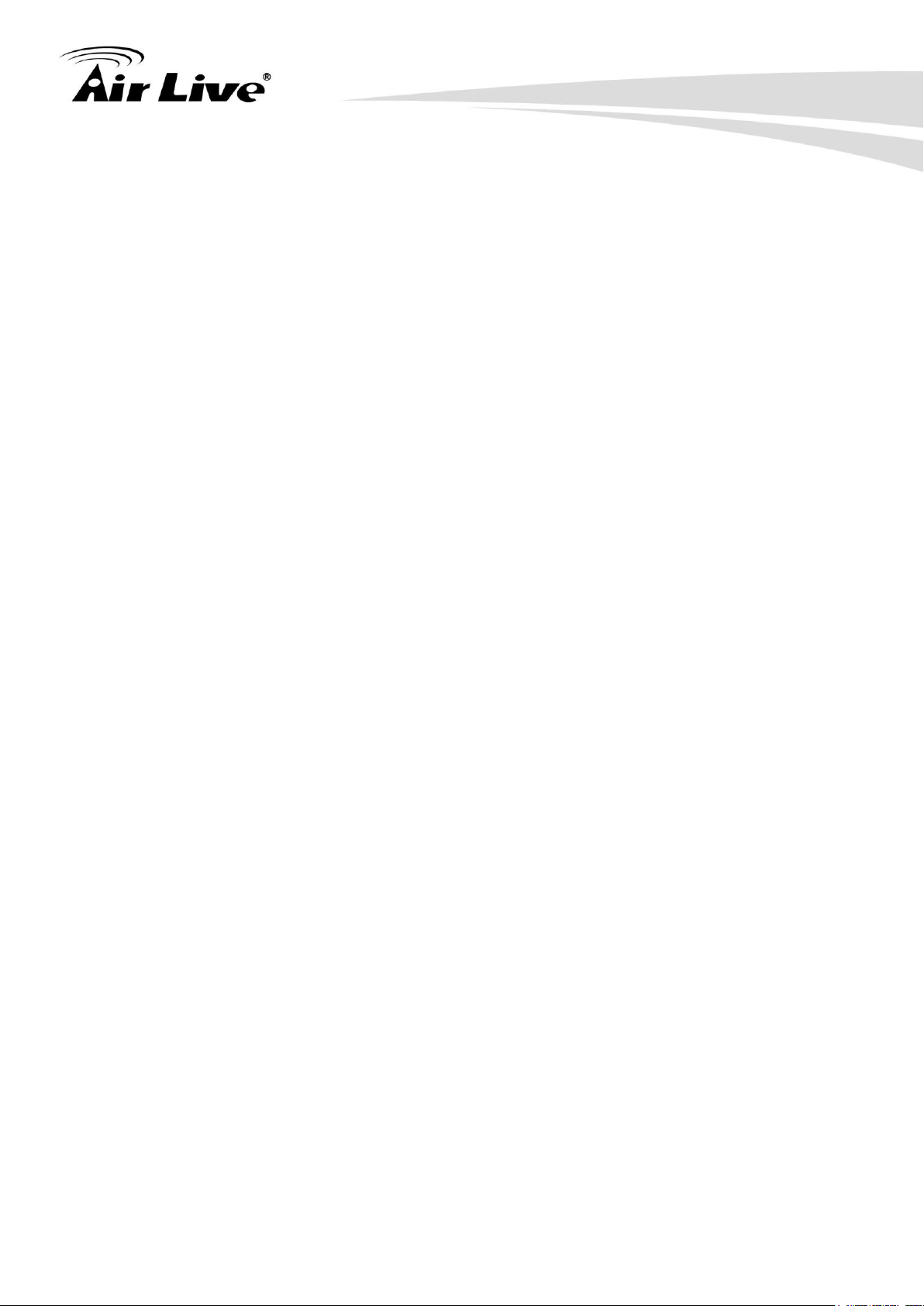
Table of Contents
ii
3.5 Initial Configuration .......................................................................... 20
3.5.1 Choose the wireless Operation Modes ...................................20
3.5.2 Change the Device’s IP Address .............................................21
3.5.3 Change the Country Code ......................................................22
3.5.4 Set the Time and Date ............................................................23
3.5.5 Change Password ...................................................................23
4. Wireless and WAN Settings .................................................................. 24
4.1 About AC-1200R Menu Structure ..................................................... 24
4.2 General Wireless Settings ............................................................... 25
4.2.1 Regulatory Domain .................................................................27
4.2.2 Network SSID .........................................................................27
4.2.3 Site Survey ................................ .............................................28
4.2.4 Radio Mode ............................................................................29
4.2.5 Channel ..................................................................................29
4.2.6 Channel Width ........................................................................30
4.2.7 Security Settings .....................................................................30
4.2.8 Advance Settings ....................................................................33
4.2.9 Access Control (ACL) ..............................................................36
4.2.10 Multiple SSID ........................................................................37
4.2.11 QoS Setting ...........................................................................38
4.2.12 Bandwidth Control .................................................................40
4.3 AP Specific Settings ......................................................................... 42
4.4 Bridge Mode Specific Settings ......................................................... 44
4.5 Client Mode Specific Settings .......................................................... 45
4.6 Router Mode Specific Settings ......................................................... 47
4.6.1 WAN Port Settings ..................................................................48
4.6.2 PPPoE Server Settings ........................................................... 50
4.6.3 DHCP Server Settings ............................................................52
4.6.4 Multiple DMZ ...........................................................................53
4.6.5 Virtual Server Settings ............................................................54
4.6.6 Special Applications ................................................................55
AirLive AC-1200R User’s Manual
Page 7
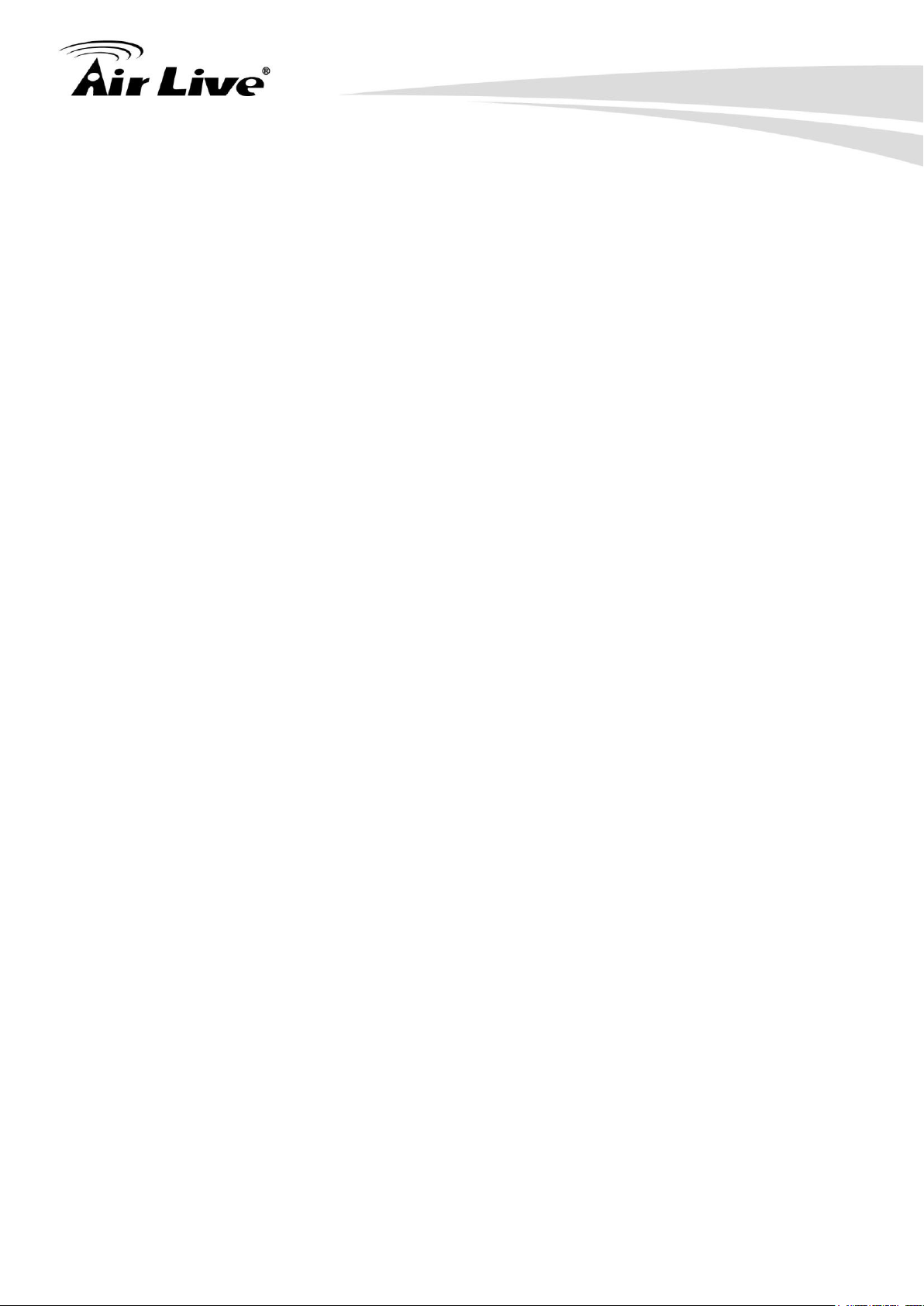
Table of Contents
4.6.7 IP Filtering Settings .................................................................56
4.6.8 Dynamic DNS Settings ...........................................................57
4.6.9 Remote Management Settings ................................................57
4.7 WISP Specific Settings .................................................................... 58
4.7.1 WAN Port Settings ..................................................................59
4.7.2 DHCP Server Settings ............................................................61
4.7.3 Multiple DMZ ...........................................................................62
4.7.4 Virtual Server Settings ............................................................63
4.7.5 Special Applications ................................................................64
4.7.6 IP Filtering Settings .................................................................65
4.7.7 Dynamic DNS Settings ...........................................................66
4.7.8 Remote Management Settings ................................................66
5. System Configuration ............................................................................ 67
5.1 System Configuration ...................................................................... 67
5.1.1 Device IP Settings ...................................................................67
5.1.2 Time Settings ..........................................................................68
5.1.3 Password Settings ..................................................................69
5.1.4 System Management ..............................................................70
5.1.5 WAN .......................................................................................71
5.1.6 2.4G Wireless .........................................................................71
5.1.7 5G Wireless ............................................................................77
5.1.8 QoS ........................................................................................78
5.1.9 NAT .........................................................................................79
5.1.10 Firewall .................................................................................80
6. Device Status & Tools ........................................................................... 82
6.1 Status .............................................................................................. 82
6.1.1 Status ......................................................................................82
6.1.2 Internet Connection .................................................................82
6.1.3 Device Status ..........................................................................83
6.1.4 System Log .............................................................................84
6.1.5 Security Log ............................................................................84
6.1.6 Active DHCP Client .................................................................85
iii AirLive AC-1200R User’s Manual
Page 8
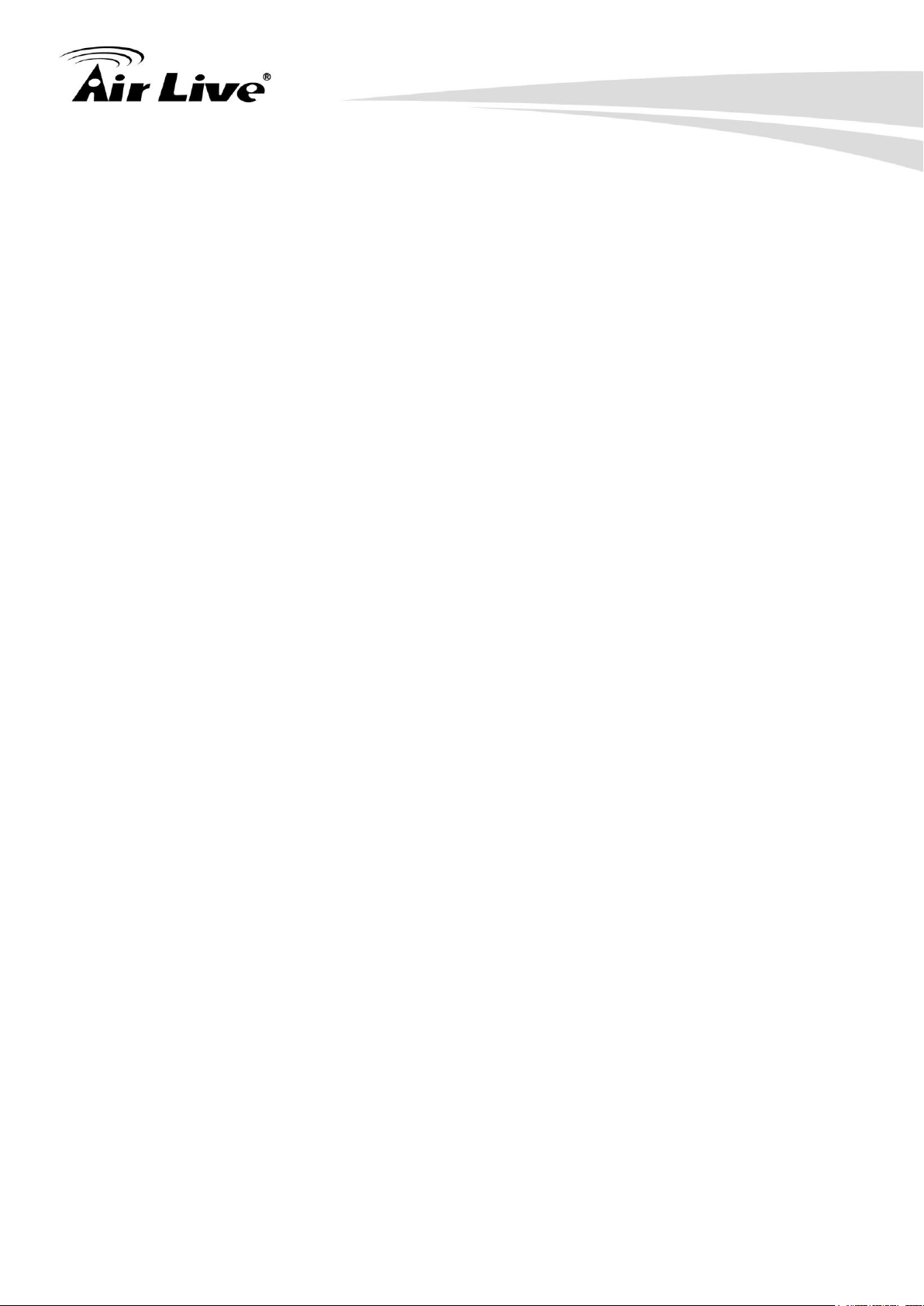
Table of Contents
iv
6.1.7 Statistics..................................................................................85
6.1.8 Configuration Tools .................................................................86
6.1.9 Firmware Upgrade ..................................................................86
6.1.10 Reset ....................................................................................87
7. Frequent Asked Questions ................................................................... 88
8. Specifications ........................................................................................ 90
9. Wireless Network Glossary ................................................................... 94
AirLive AC-1200R User’s Manual
Page 9

1
1. Introduction
1.1 Overview
1. Introduction
The AC-1200R is a multi-functional dual band concurrent AP Router that can operate in 5
different wireless modes. The AP features 2 radios that run in 5GHz or 2.4GHz frequency
band. Moreover, it supports latest standard 802.11ac which provide the higher throughout
than pervious standard.
Feature Summary
2.4G/5G Dual Band Concurrent
11ac + 11b/g/n, data rate up to 1200Mbps
5 Wireless Modes
23dBm* Hi-Power with standard antennas. ( Limit 20dBm in EU)
QoS and Bandwidth Control
Multiple SSID and VLAN
1 AirLive AC-1200R User’s Manual
Page 10
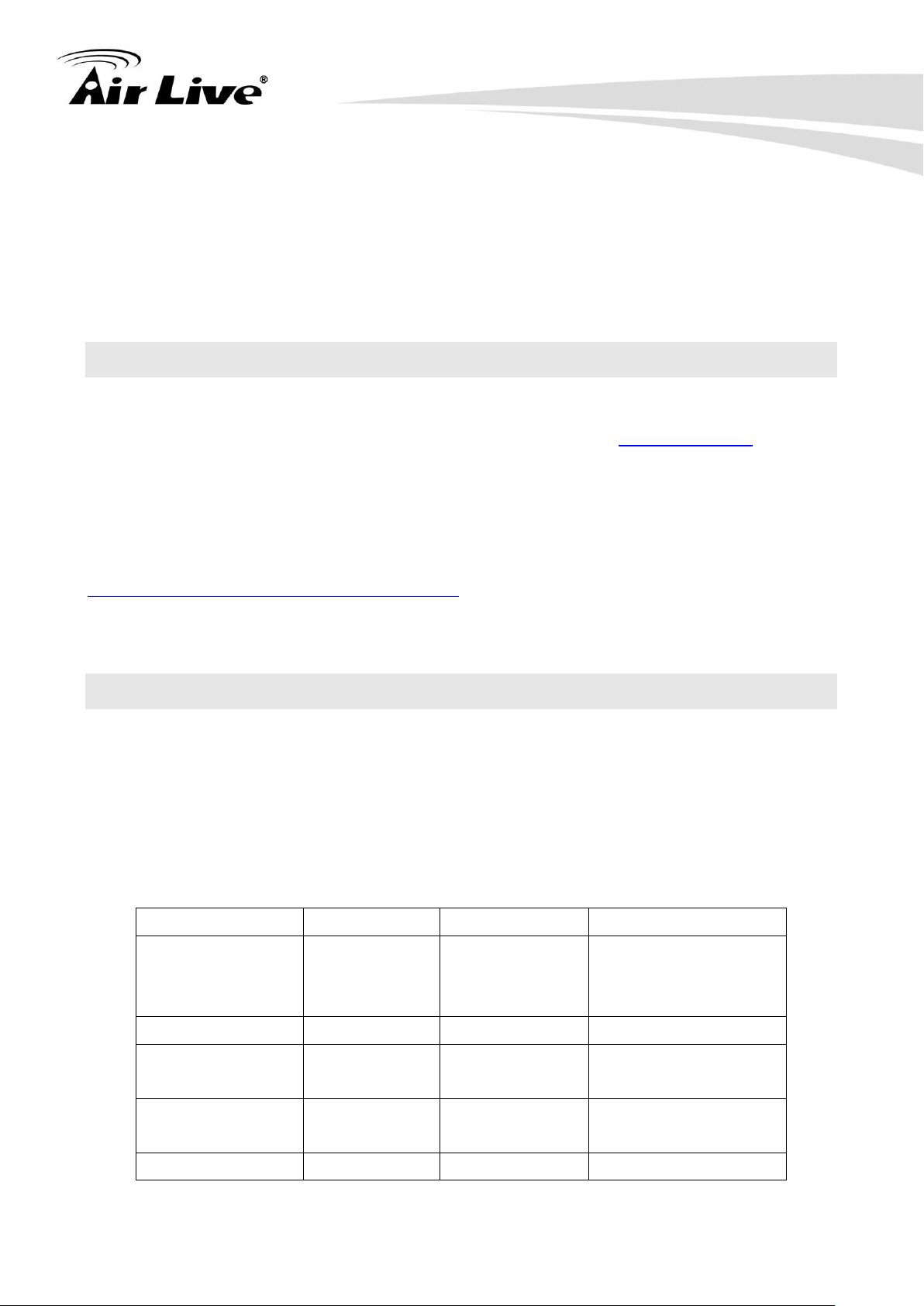
1. Introduction
2
Mode
Radio 1(5G)
Radio2(2.4G)
Applications
Dual Band Router
AP Router
AP Router
Dual Home Networks:
5GHz for Games/AV
and 2.4GHz for PC
Dual AP Mode
Access Point
Access Point
Dual Band Hotspots
WISP + AP
Client Mode
AP Router
Sharing WISP 5GHz
Broadband Wirelessly
Bridge + AP
Bridge Mode
Access Point
WDS Wireless
Repeater
Client + AP
Client
Access Point
Universal Repeater
10/20/40/80 Channel Width
PPPoE Server
Virtual Server and DMZ support
Syslog Support
1.2 Firmware Upgrade and Tech Support
If you encounter a technical issue that can not be resolved by information on this guide, we
recommend that you visit our comprehensive website support at www.airlive.com. The tech
support FAQ are frequently updated with latest information.
In addition, you might find new firmware that either increase software functions or provide
bug fixes for AC-1200R. You can reach our on-line support center at the following link:
http://www.airlive.com/support/support_3.php
1.3 Wireless Operation Modes
The AC-1200R can perform as a multi-function wireless device. Through the AirLive web
interface, users can easily select which wireless mode they wish the AC-1200R to perform.
The AC-1200R provides 5 modes of wireless operational applications. It can transform
the AC-1200R into different roles in the wireless infrastructure. Below is the example
application table for AC-1200R.
AirLive AC-1200 User’s Manual
Page 11

1. Introduction
1.3.1 Dual Band Router Mode
In Dual Band Concurrent mode, the radio1 works in 5GHz while radio2 works in 2.4GHz
mode. That means the AC-1200R can provide Internet service to both 5GHz (like game
network) and 2.4GHz (like PC network) at the same time.
3 AirLive AC-1200R User’s Manual
Page 12
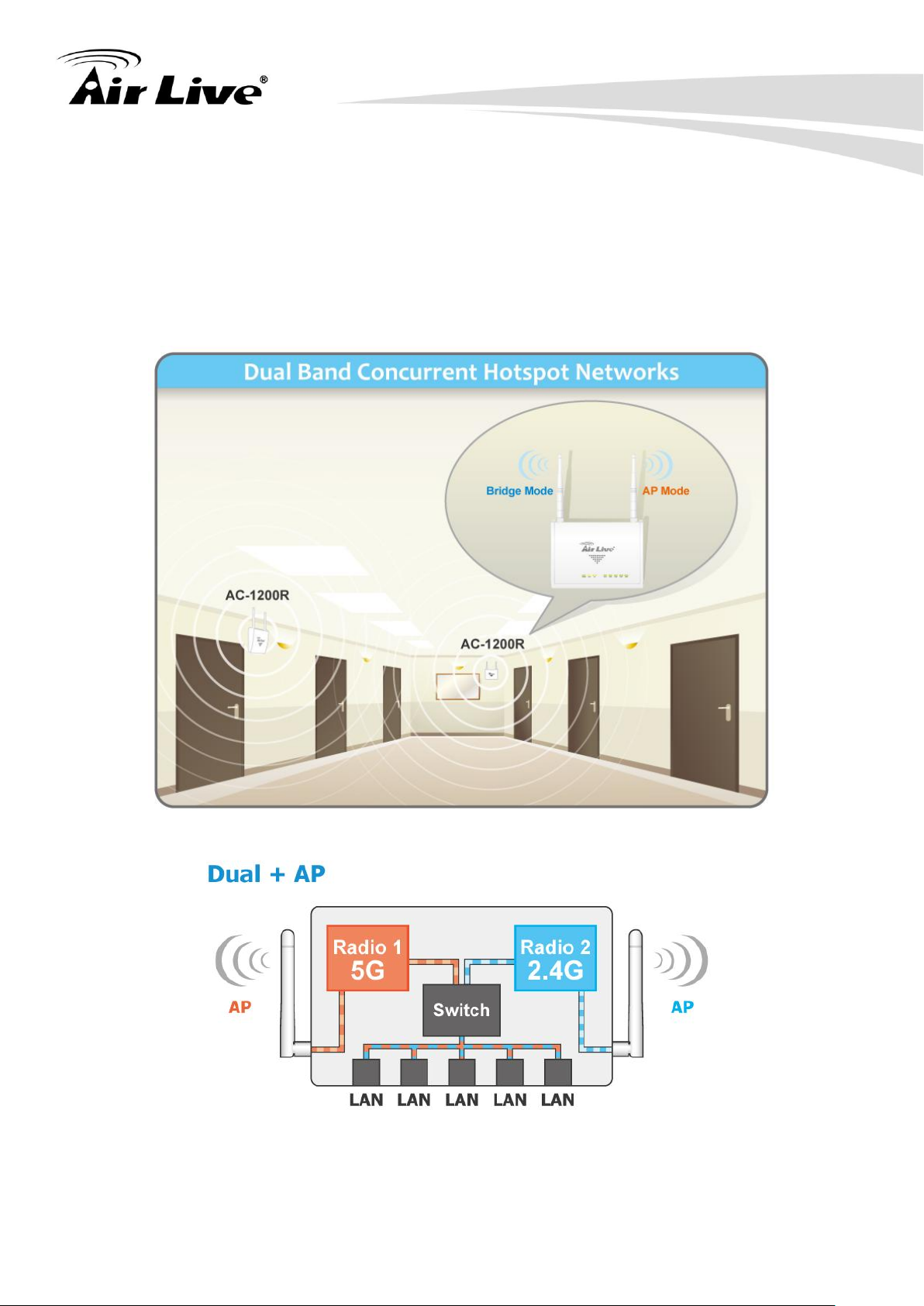
1. Introduction
4
1.3.2 Dual AP Mode
In Dual AP mode, both wireless interface of AC-1200R are set as AP and provide hotspot
service on each interface. Radio1 is set to 11ac mode while Radio2 is set to 11g/b/n Mode.
This mode is most useful for Dual Band Hotspot function such as in the hotels, shopping
malls, or offices.
AirLive AC-1200 User’s Manual
Page 13
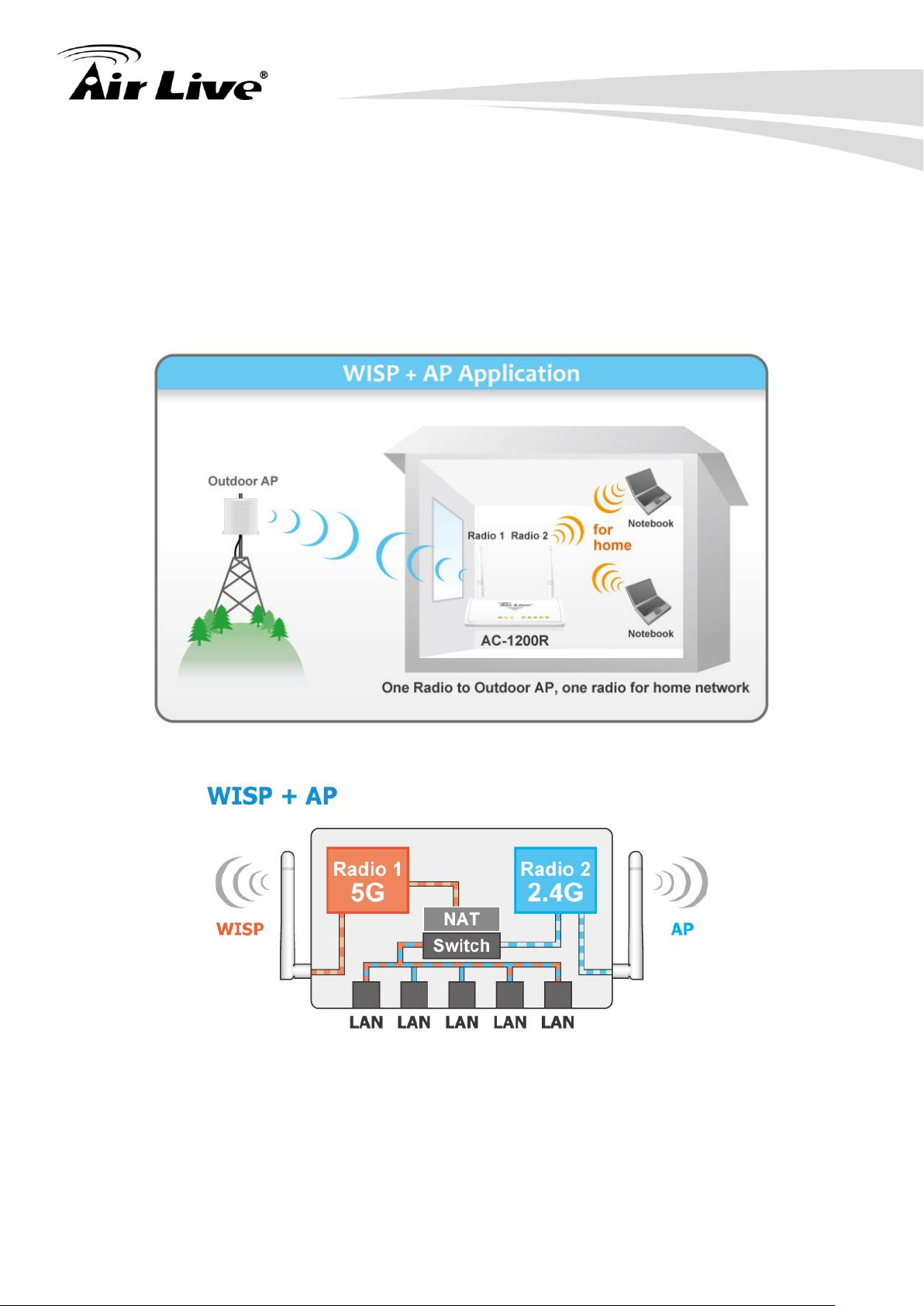
1. Introduction
1.3.3 WISP + AP Mode
In this mode, Radio1 (5GHz) acts as a client to connect with remote WISP Base Station.
Radio2 (in 11g/b/n mode) works as an AP router to allow subscriber to share the WISP
connection wirelessly. Using the AC-1200R, WISP no longer requires 2 AP/CPE to provide
wireless access in subscriber’s home or office.
5 AirLive AC-1200R User’s Manual
Page 14
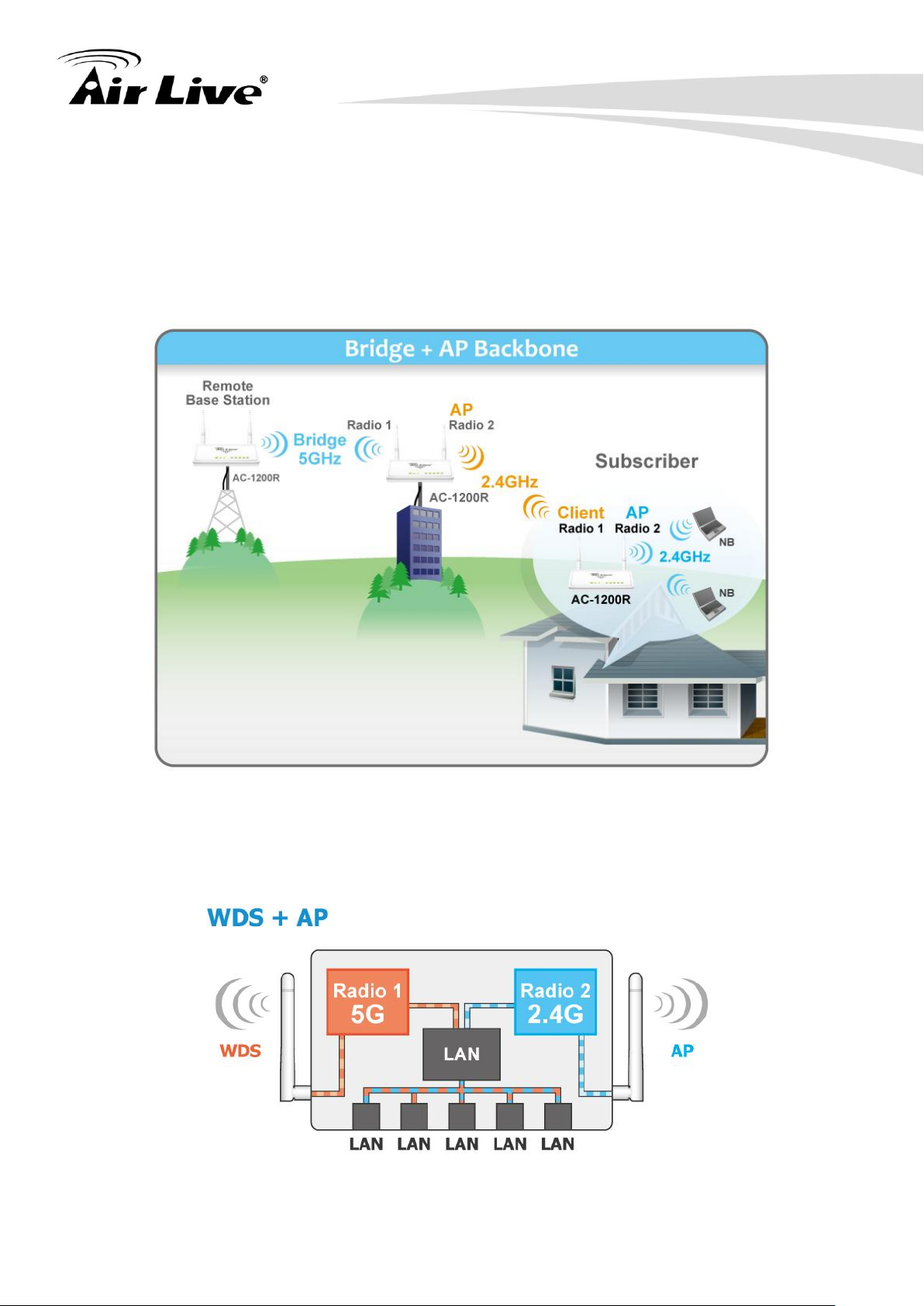
1. Introduction
6
1.3.4 Bridge + AP Mode
In this mode, Radio1 is working as Bridge mode in 5GHz while Radio 2 is working as AP
mode in 2.4GHz. This mode is useful for WISP backbone application where Radio 1 is used
for connection to another Base Station and Radio2 is used for service to subscribers. This
mode can also be used as repeater in indoor environment.
The AC-1200R’s Bridge mode can be configured as “WDS Bridge”. In WDS Bridge, you
must enter the remote AP’s MAC Address. It can connect with another AC-1200R via WDS
Bridge.
AirLive AC-1200 User’s Manual
Page 15
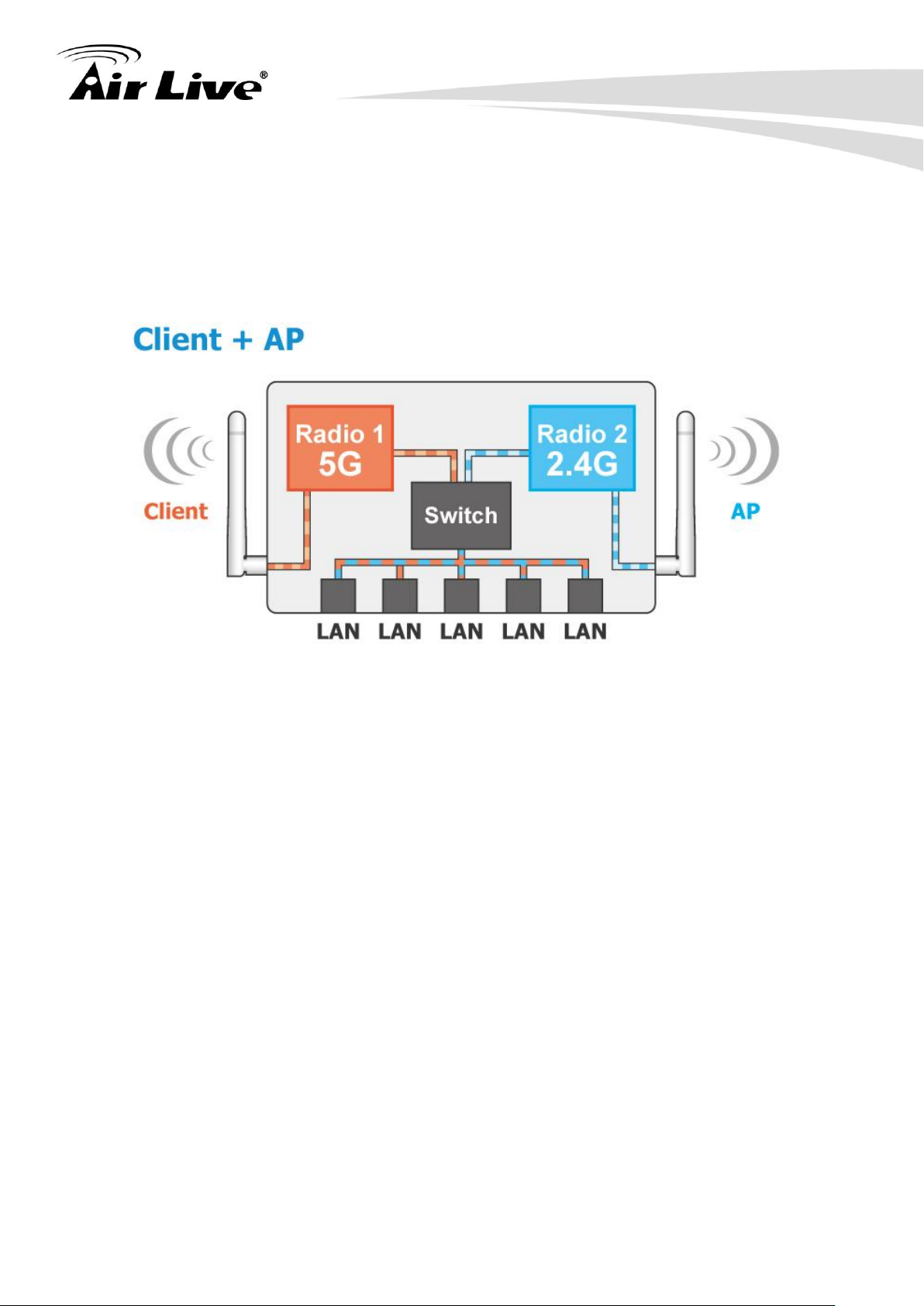
1. Introduction
1.3.5 Client + AP Mode
In this mode, it can work as a wireless repeater to extend the coverage of remote wireless
router.
7 AirLive AC-1200R User’s Manual
Page 16
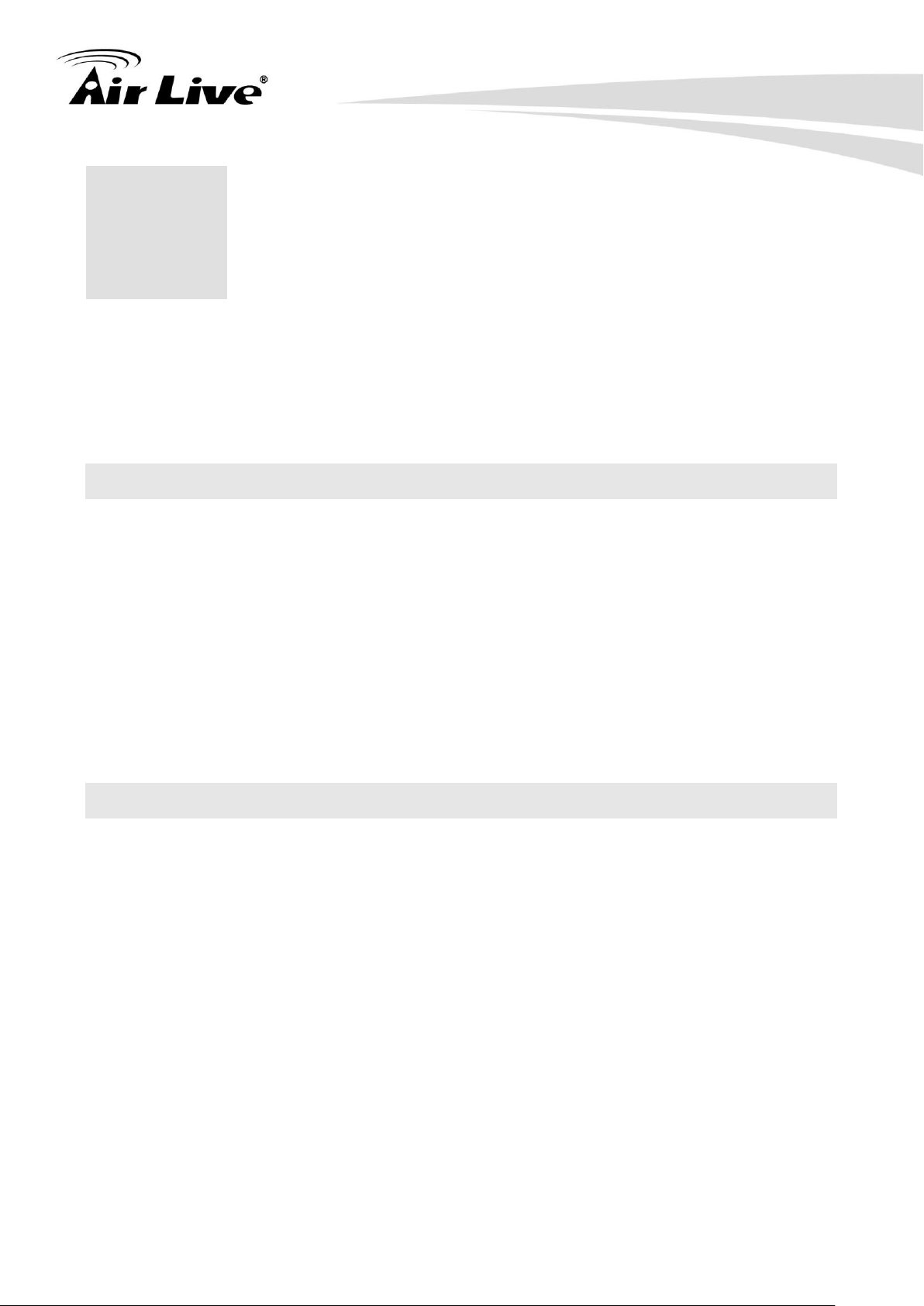
2. Installing the AC-1200R
8
2
2.Installing the AC-1200R
This section describes the hardware features and the hardware installation procedure for
the AC-1200R. For software configuration, please go to chapter 3 for more details.
2.1 Before You Start
It is important to read through this section before you install the AC-1200R.
The use of 5GHz spectrum might be prohibited in some countries. Please consult with
your country’s telecom regulation first.
Please installation the antennas first before connecting the power. Connecting the
power without installing the antennas may result in damage to the wireless radios
which may void your warranty.
2.2 Installing AC-1200R
The AC-1200R package contains the following items:
One AC-1200R main unit
One 12V 1A DC power adapter
Indoor detachable dual band Omni Antenna x 2
Quick Start Guide
User’s Guide CD
AirLive AC-1200 User’s Manual
Page 17
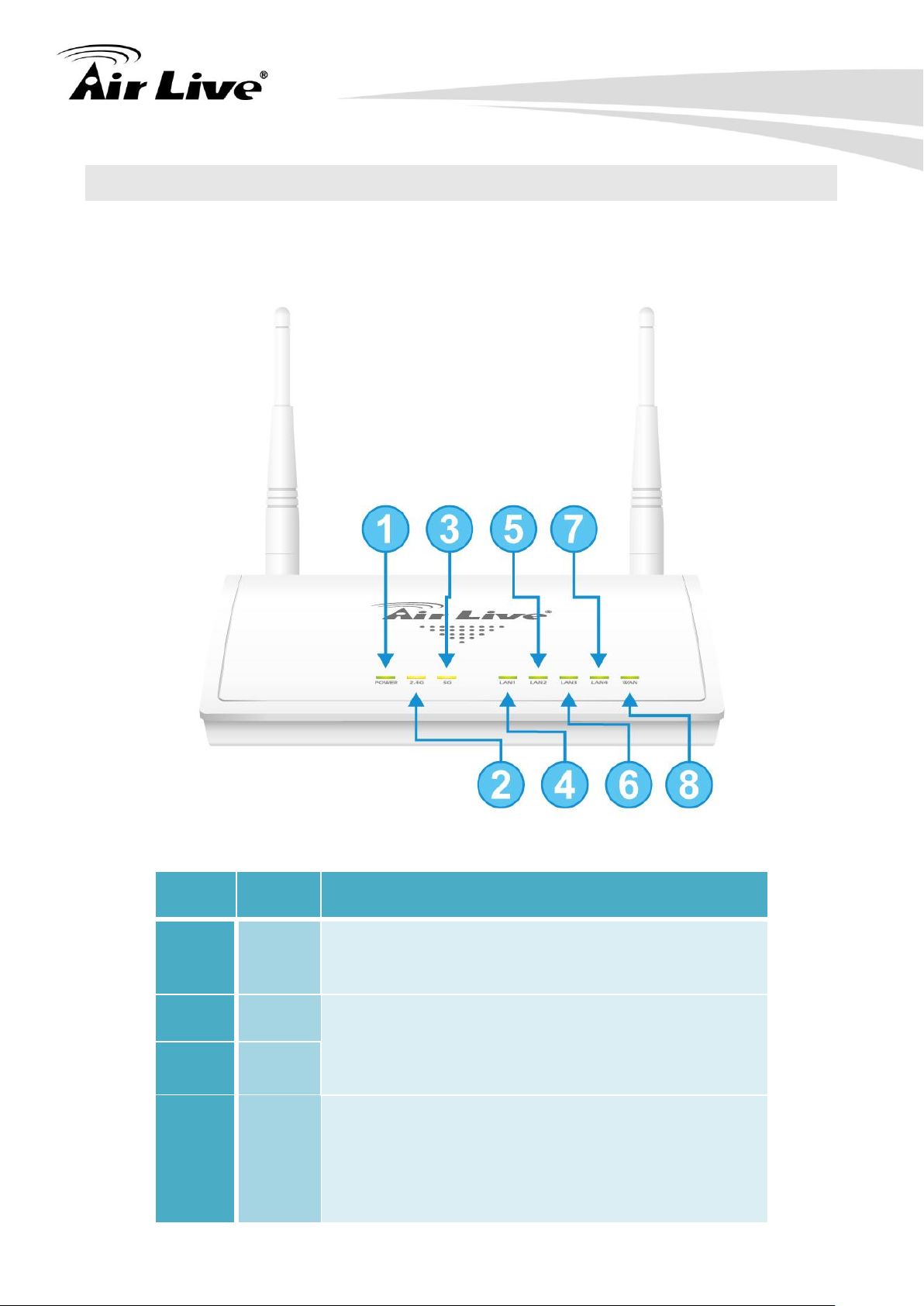
2.3 Knowing Your AC-1200R
LED #
Display
Description
1
Power
Solid Green LED while the device is powered on,
either by power adaptor or PoE.
2
2.4G
Solid Green LED while the device is powered on.
Blinking while there is Data transmission, dark when
this interface is turn off.
3
5G
4~8
LAN
WAN
LAN ports status LED, Solid Green LED shows
when a port is actively connected, blinking while
there is data transmission, turns into dark when this
disconnected. LAN5 is also the WAN port
2.3.1. Front Side Introduction
2. Installing the AC-1200R
9 AirLive AC-1200R User’s Manual
Page 18
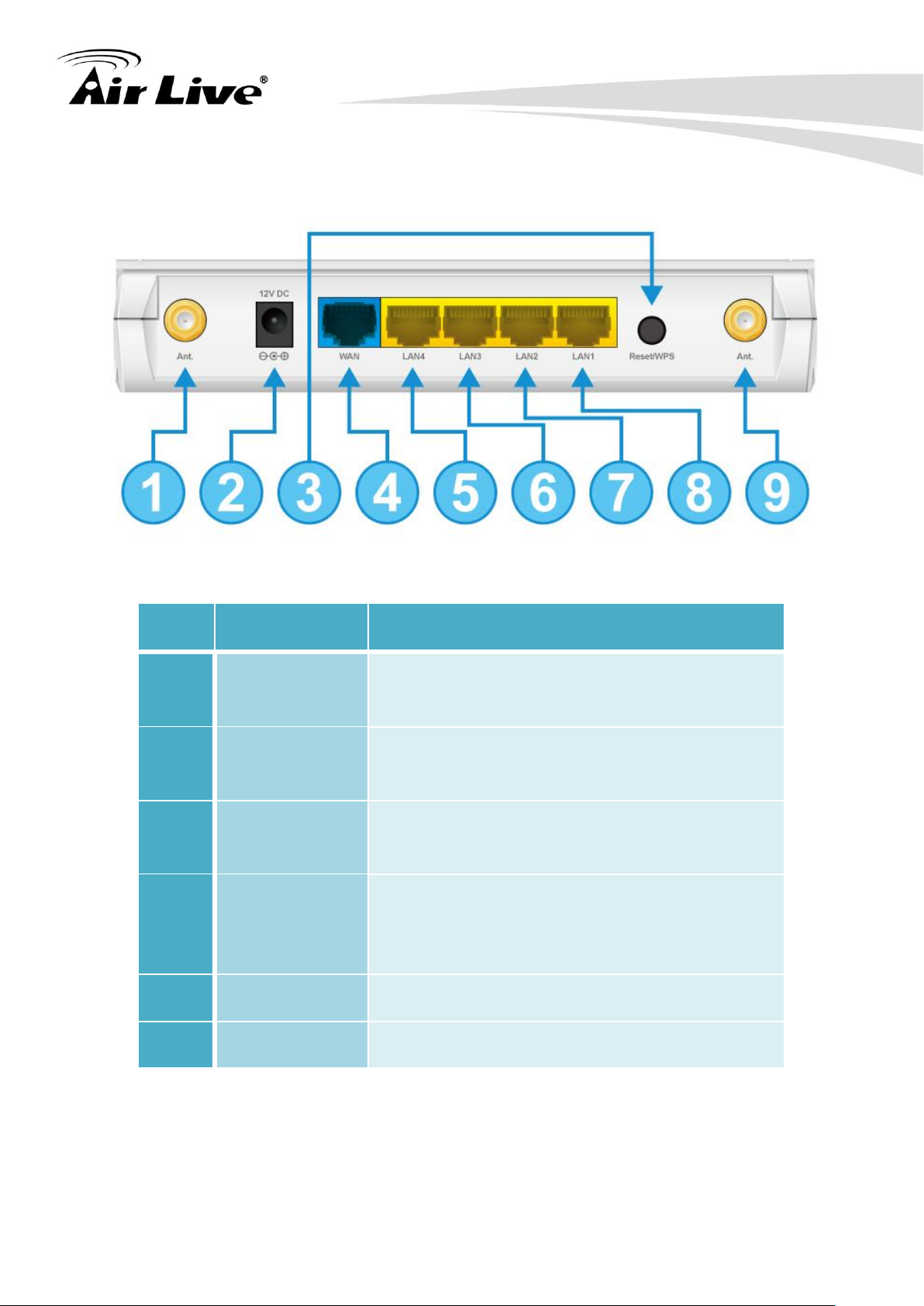
10
2.3.2. Back Side Introduction
Port #
Display
Description
1
WLAN1
Detachable antenna with R-SMA connector. 2
indoor dual band antennas are delivered.
2
Power Adaptor
12V 1A power supply adaptor delivered with
product.
3
WPS/Reset
It works as WPS or Reset button. Push 15 sec
of the button, the device will reset to default
4
WAN Port
WAN Port. When it is in Dual Band Router
mode, it function as a WAN port. In Dual AP
mode , it work as LAN port
5~8
LAN
LAN port
9
WLAN2
Detachable antenna with R-SMA connector.
2. Installing the AC-1200R
AirLive AC-1200 User’s Manual
Page 19
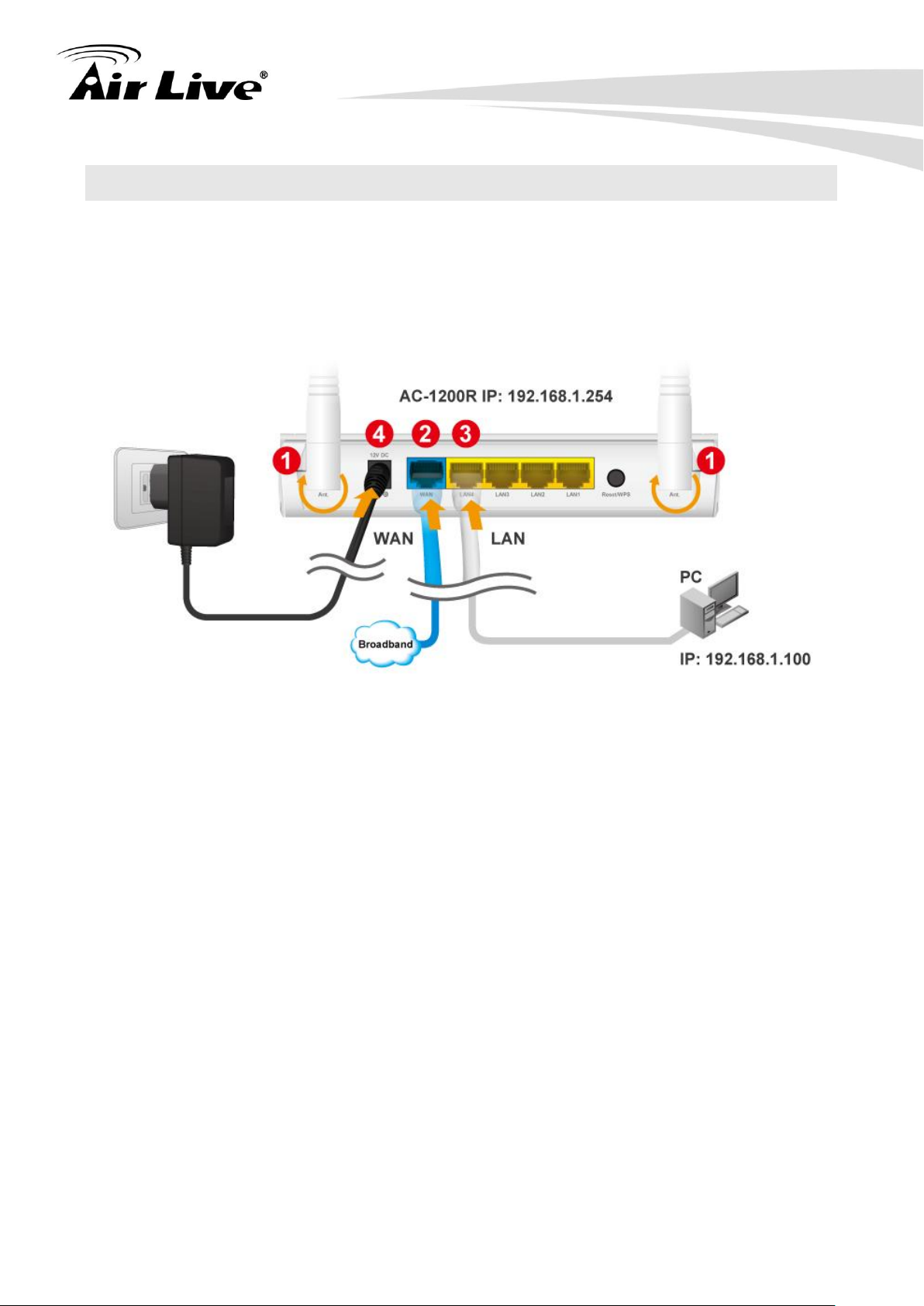
2. Installing the AC-1200R
2.4 Installation Steps
This section describes installation steps required for the AC-1200R before it can work
properly in your network.
2.4.1. Installation Steps by using LAN port
1. Install antennas into the AC-1200R
2. Connect the broadband line into the WAN port of the AC-1200R
3. Connect your PC to any LAN port.
4. Connect the power jack to the power port.
5. Wait for 5 minutes. Then open the browser on your PC and type in "192.168.1.254"
to reach the web management
6. For software configuration, please go to chapter 3 for more details.
11 AirLive AC-1200R User’s Manual
Page 20
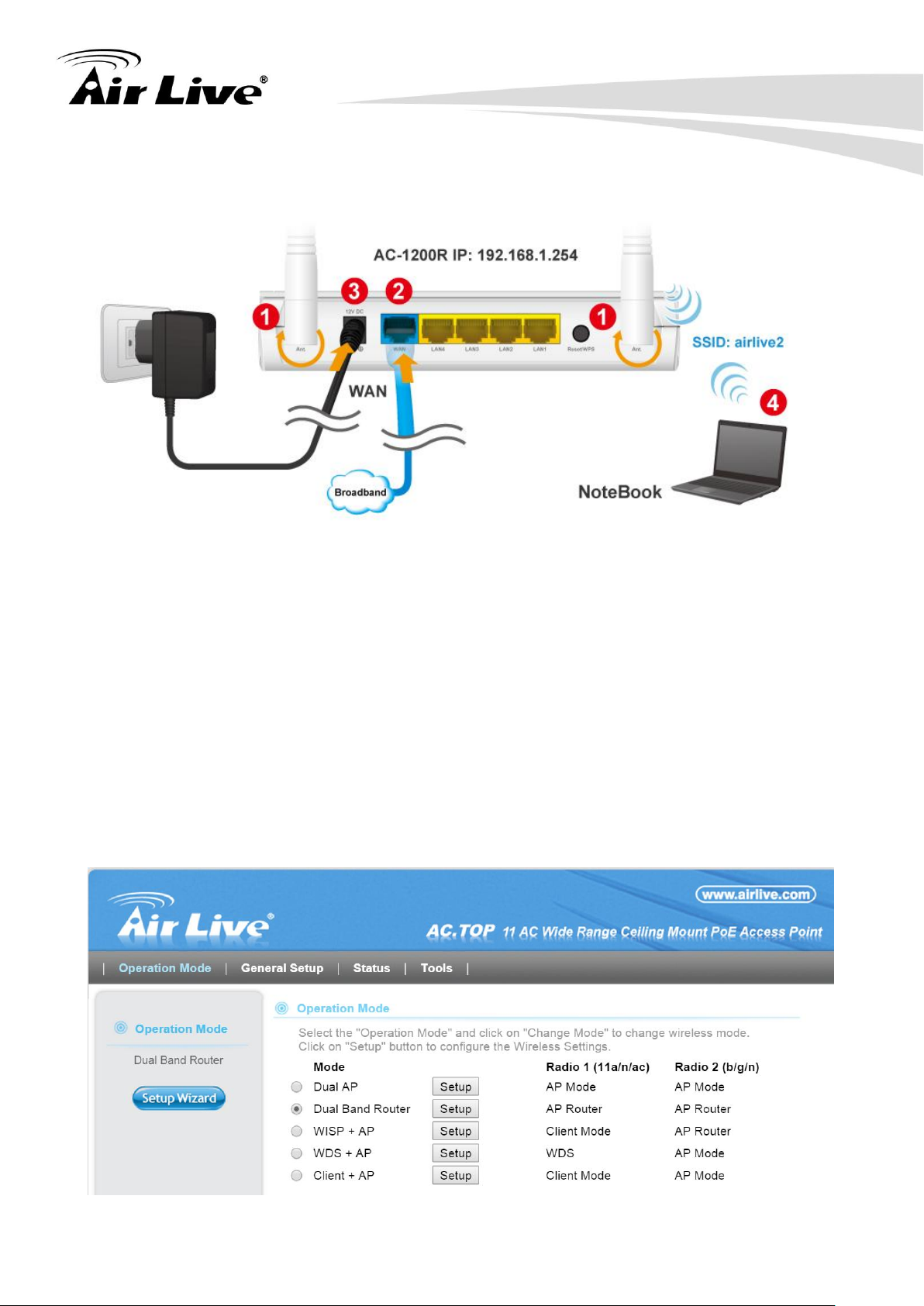
12
2.4.2. Wireless Installation Steps
2. Installing the AC-1200R
1. Install antennas into the AC-1200R
2. Connect the broadband line into the WAN port of the AC-1200R
3. Connect the power jack to the power port.
4. Wait for 5 minutes. Then on your Notebook PC, scan and connect to “airlive”
wireless network
5. Open your web browser and type “192.168.1.254” to configure your AC-1200R
6. When prompt for username/password, type “admin” as username and “airlive” as
password
7. When the following screen appears, click on “Setup” to configure wireless settings.
AirLive AC-1200 User’s Manual
Page 21
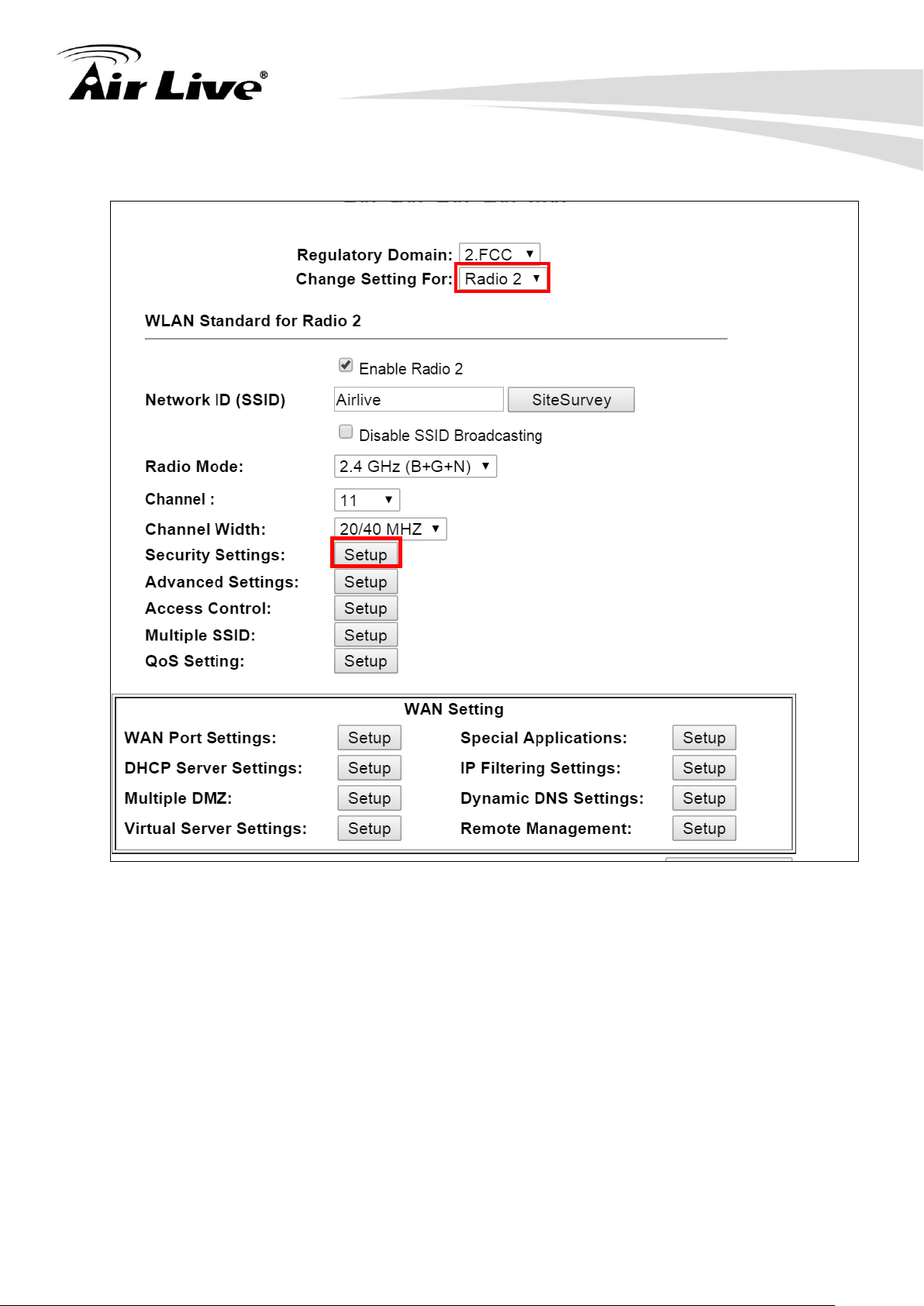
2. Installing the AC-1200R
8. Select “Change Settings for: Radio2”. Then click on “Security Settings”
13 AirLive AC-1200R User’s Manual
Page 22
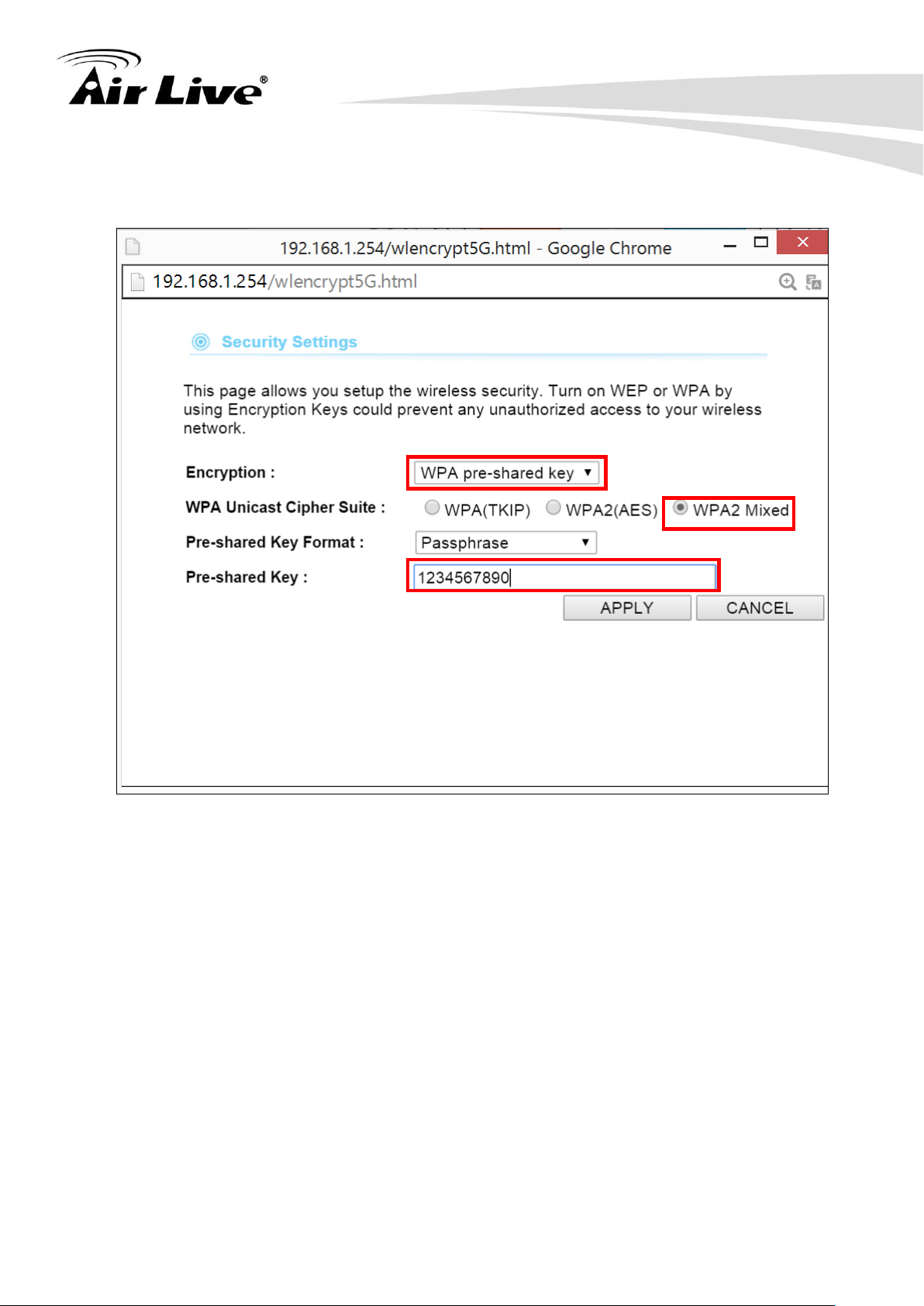
2. Installing the AC-1200R
14
9. Choose WPA2-PSK and enter your own encryption key (please write down and do
not forget it is case sensitive). Then click on “Apply” button
10. The AC-1200R will reboot. After about 3 minutes, please try to access the network
again. You will be prompted to enter your encryption key.
AirLive AC-1200 User’s Manual
Page 23
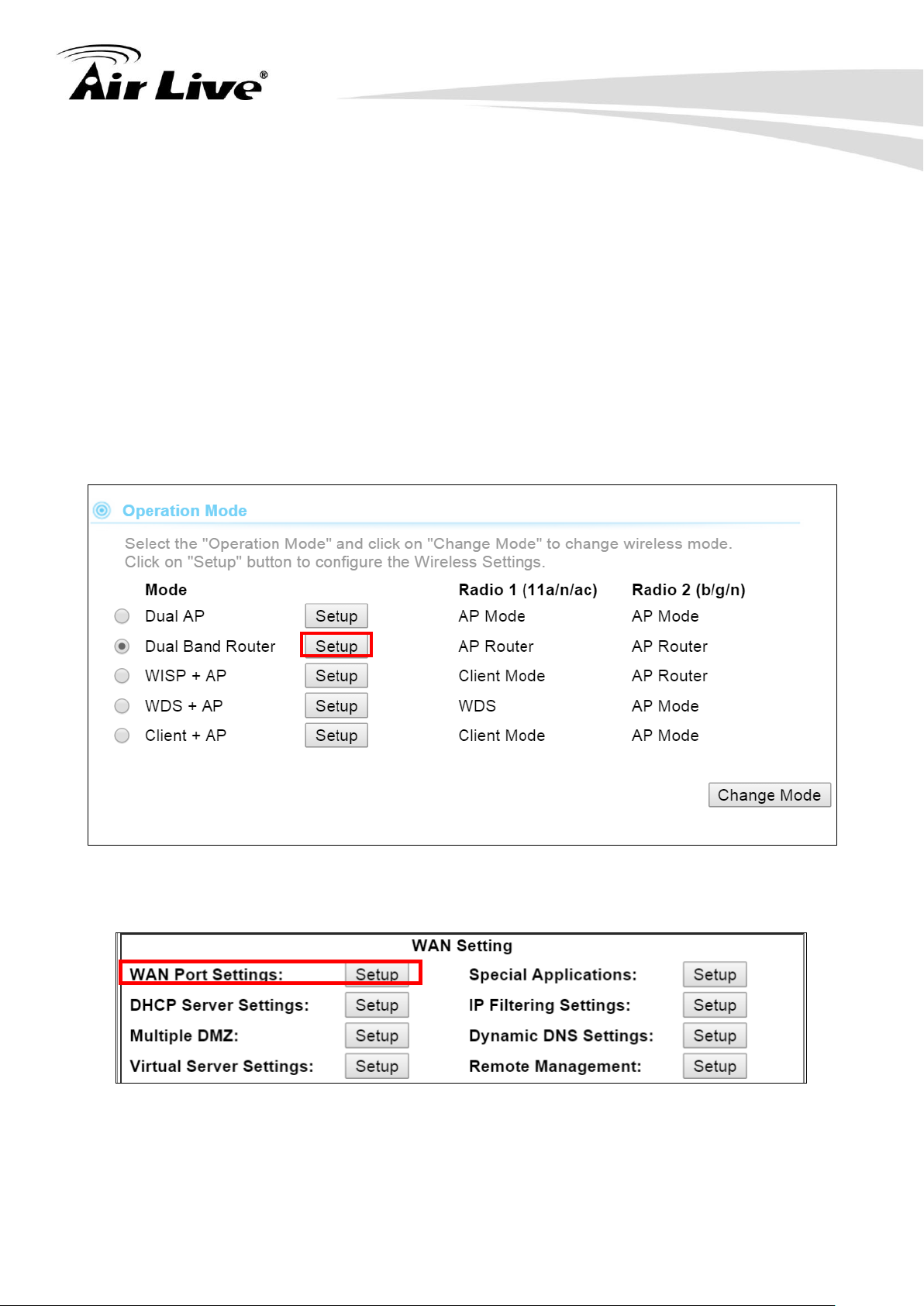
2. Installing the AC-1200R
2.4.3. Internet Installation Steps
Please finish the LAN port and Wireless installations first in 2.4.1 and 2.4.2 before
performing the following steps.
If you are using AC-1200R as a router, please follow the steps below:
1. Please make sure the Internet line is connected to the WAN port.
2. Open your web browser and type 192.168.1.254
3. When prompt for password, enter “admin” for username and “airlive” for password.
4. Choose “Wireless Settings” on Welcome Screen and click on “Setup”
5. Choose “WAN Port Settings” on the bottom.
6. Please enter your ISP’s authentication Information and Click on “Apply” button. Here
are some guidelines.
15 AirLive AC-1200R User’s Manual
Page 24
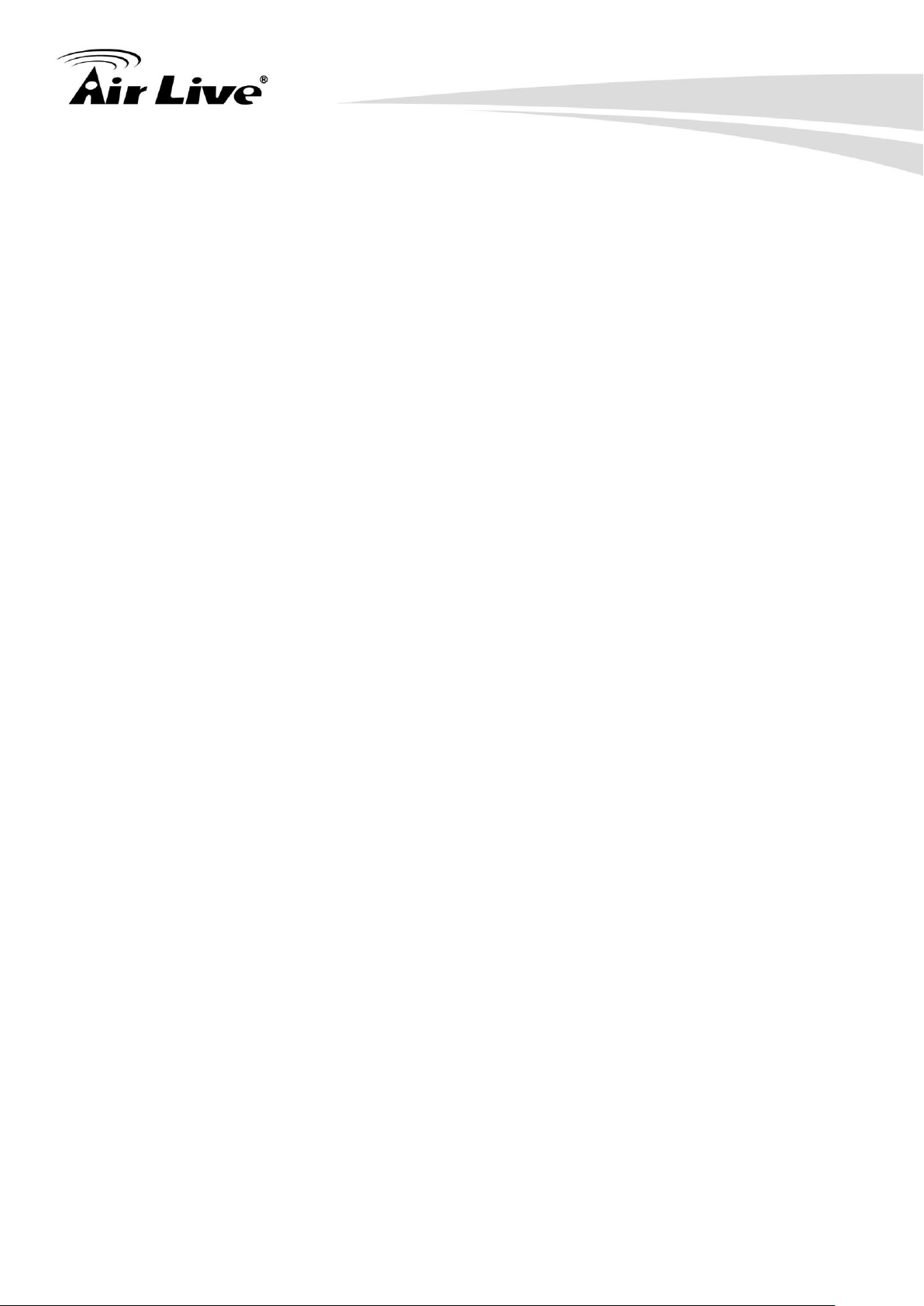
2. Installing the AC-1200R
16
If your Internet connection is ADSL, it is most likely using the following option:
Your ISP already provides you with PPPoE authentication information,
select this button and enter the information below:
If your internet connection is Cable Modem, it is most likely to use the option:
If your ISP already provides you with a Host Name, select this button and
enter the information below: (DHCP)
However, please still consult with your ISP about the correct account information.
7. Click on “Apply” to finish.
AirLive AC-1200 User’s Manual
Page 25
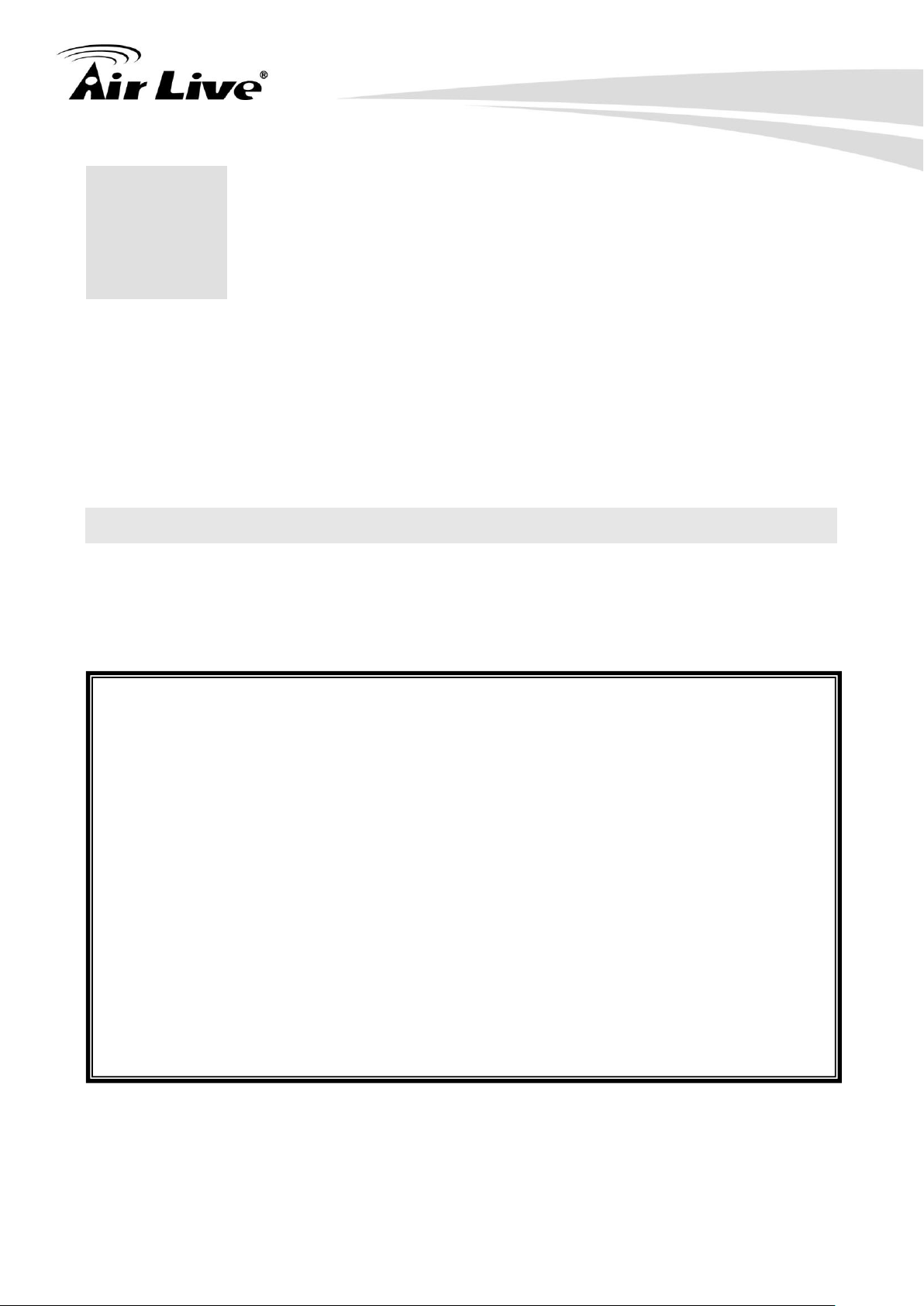
3. Configuring the AC-1200R
3
3.Configuring the
AC-1200R
The AC-1200R offers web based management interface. You can configure through
standard web browser (http). In this chapter, we will explain AC-1200R’s available
management interfaces and how to get into them. Then, we will provide the introduction on
Web Management and recommended initial settings.
3.1 Important Information
The following information will help you to get start quickly. However, we recommend you to
read through the entire manual before you start. Please note the password and SSID are
case sensitive.
The default IP address is: 192.168.1.254 Subnet Mask: 255.255.255.0
When using Web UI, the login as follow:
User name: admin
Password: airlive
The default radio mode for Radio 1 is 802.11ac/n
The default radio mode for Radio 2 is 802.11g/b/n
The default SSID for Radio 1 is: AirLive
The default SSID for Radio 2 is: AirLive 5G
The default wireless mode is : Dual Band Router Mode
After power on, please wait for 2 minutes for AC-1200R to finish boot up
Please remember to click on “Apply” for new settings to take effect
17 AirLive AC-1200R User’s Manual
Page 26
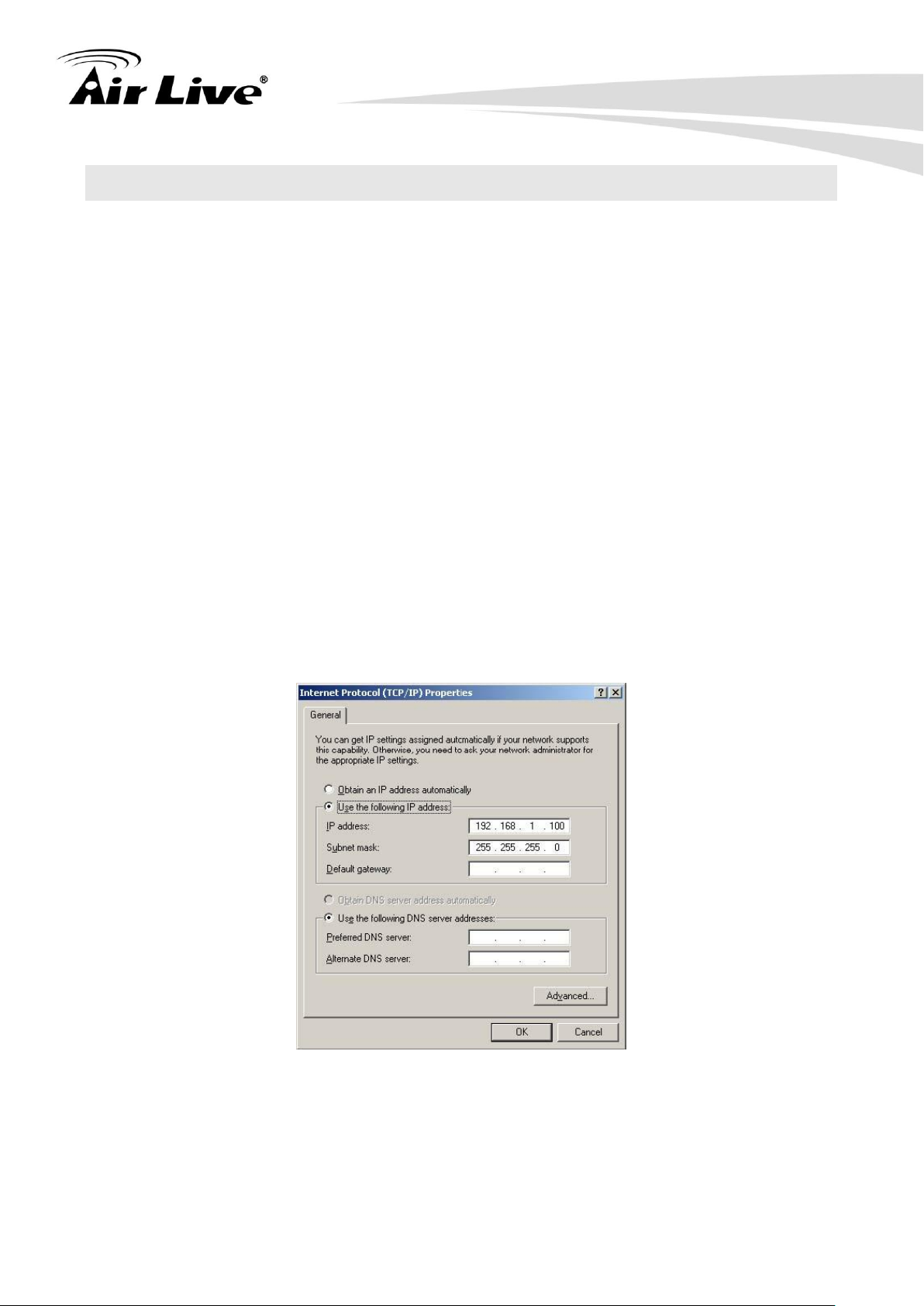
3. Configuring the AC-1200R
18
3.2 Prepare Your PC
The AC-1200R can be managed remotely by a PC through either the wired or wireless
network. The default IP address of the AC-1200R is 192.168.1.254 with a subnet mask of
255.255.255.0. This means the IP address of the PC should be in the range of 192.168.1.1
to 192.168.1.253.
The default mode for AC-1200R is “Dual Band Router” mode. In this mode, the AC-1200R’s
DHCP server is turned on; therefore, your PC can get IP automatically from AC-1200R. You
just need to set your PC to “Obtain IP address automatically” on the TCP/IP setting. By
default, Windows already do this so you do not need to change.
However, if you are using AC-1200R in non-router modes (Dual AP, Dual Band Router,
WDS+AP, Cllient+AP), you need to set your IP manually. To prepare your PC for
management with the AC-1200R, please do the following:
1. Connect your PC directly to the LAN port on the DC Injector of AC-1200R
2. Set your PC’s IP address manually to 192.168.1.100 (or other address in the same
subnet)
You are ready now to configure the AC-1200R using your PC.
AirLive AC-1200 User’s Manual
Page 27
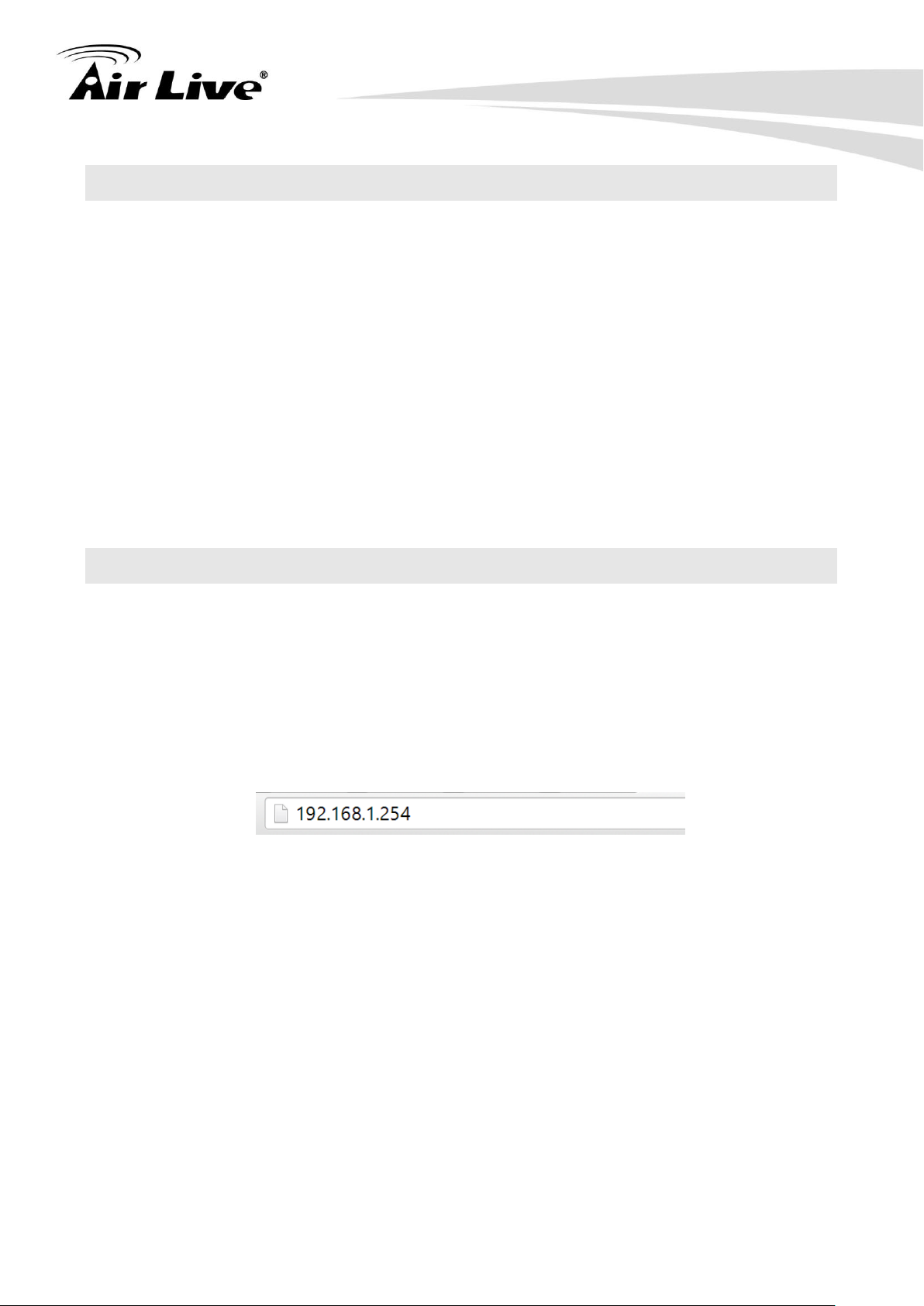
3. Configuring the AC-1200R
3.3 Management Interface
The AC-1200R can be configured using web management interfaces below:
3.3.1 Web Management (HTTP):
You can manage your AC-1200R by simply typing its IP address in the web browser. Most
functions of AC-1200R can be accessed by web management interface. We recommend
using this interface for initial configurations. To begin, simply enter AC-1200R’s IP address
(default is 192.168.1.254) on the web browser. The default user name is “admin”; default
password is “airlive”.
3.4 Introduction to Web Management
3.4.1 Getting into Web Management
Normal Web Management (HTTP)
To get into the Normal Web Management, simply type in the AC-1200R’s IP address
(default IP is 192.168.1.254) into the web browser’s address field.
3.4.2 Login
After the procedure above, the Login username and password is required.
Please type in the username and password. The default username is “admin” and
password is “airlive”. After that Operation Mode page will appear.
19 AirLive AC-1200R User’s Manual
Page 28
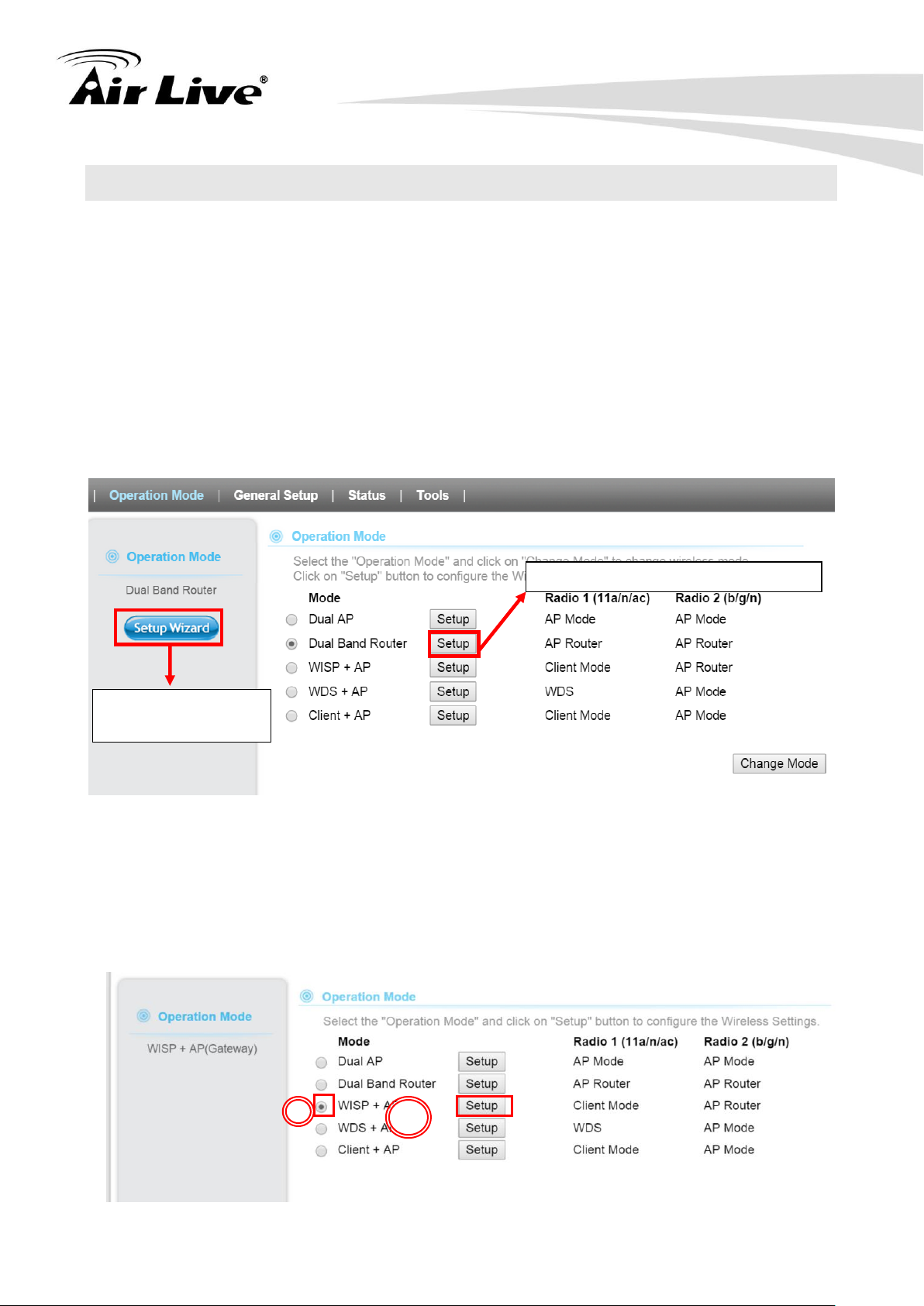
3. Configuring the AC-1200R
20
1
Wizard to setup Dual
Band Router Mode
Click to configure wireless settings
2
3.5 Initial Configuration
We recommend users to browse through AC-1200R’s web management interface to get an
overall picture of the functions and interface. Below are the recommended initial
configurations for first time login:
3.5.1 Choose the wireless Operation Modes
The wireless settings of AC-1200R are dependent on the wireless operation mode you
choose. Therefore, the first step is to choose the operation mode. For explanation on when
to use what operation mode, please refer to Chapter 1.
Follow the example below to change to “WISP + AP” mode
1. Select “WISP + AP” mode
2. Click on “setup” button
3. The AP will reboot, wait for about one minute
AirLive AC-1200 User’s Manual
Page 29
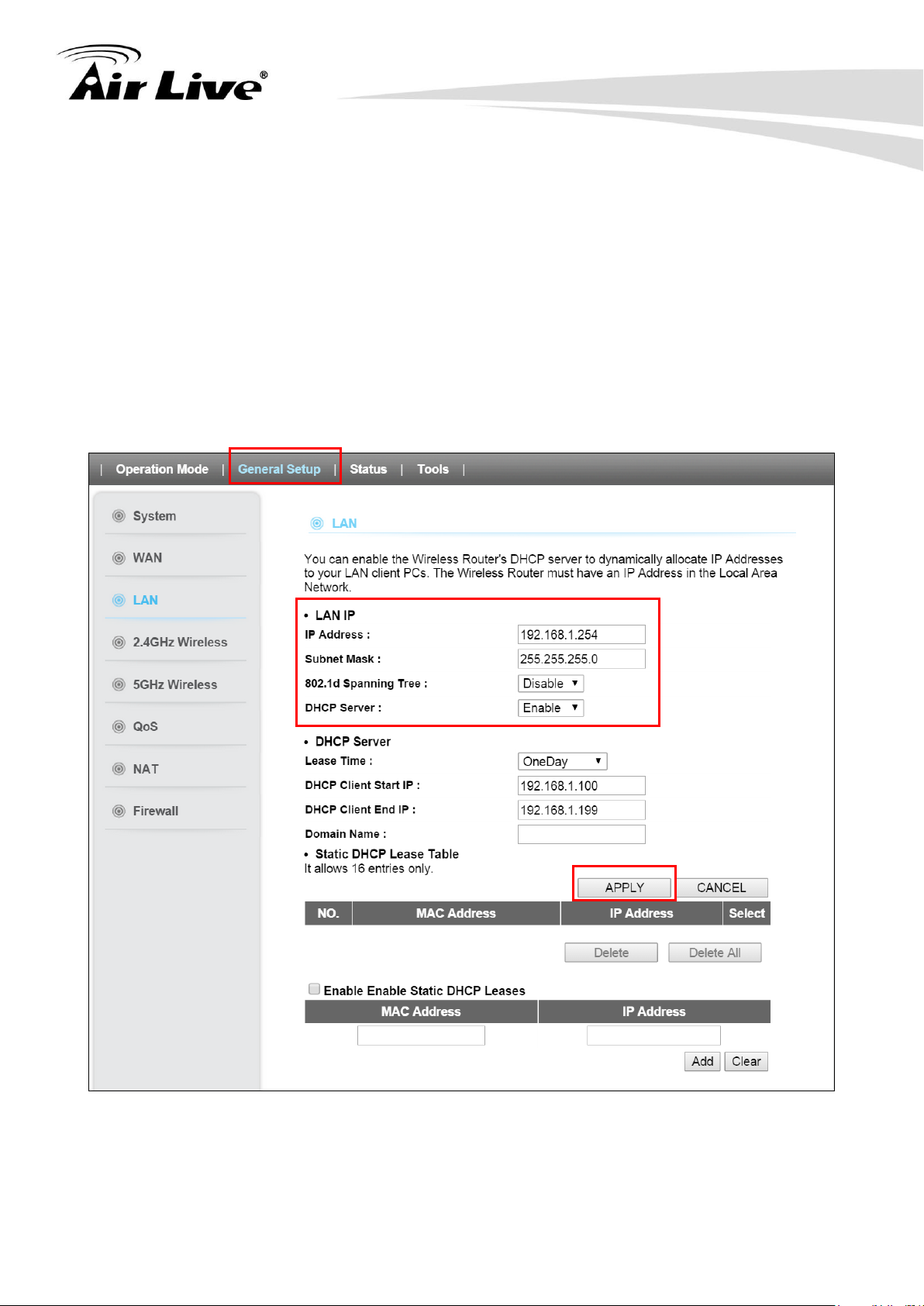
3. Configuring the AC-1200R
3.5.2 Change the Device’s IP Address
The default IP address is at 192.168.1.254. You should change it to the same subnet as
your network. Also, if you want to manage AC-1200R remotely, you have to set the
Gateway and DNS server information.
To setup the IP settings for AC-1200R, please select “General Setup” -> LAN”. After
entering the IP information, click on “Apply” to finish.
21 AirLive AC-1200R User’s Manual
Page 30
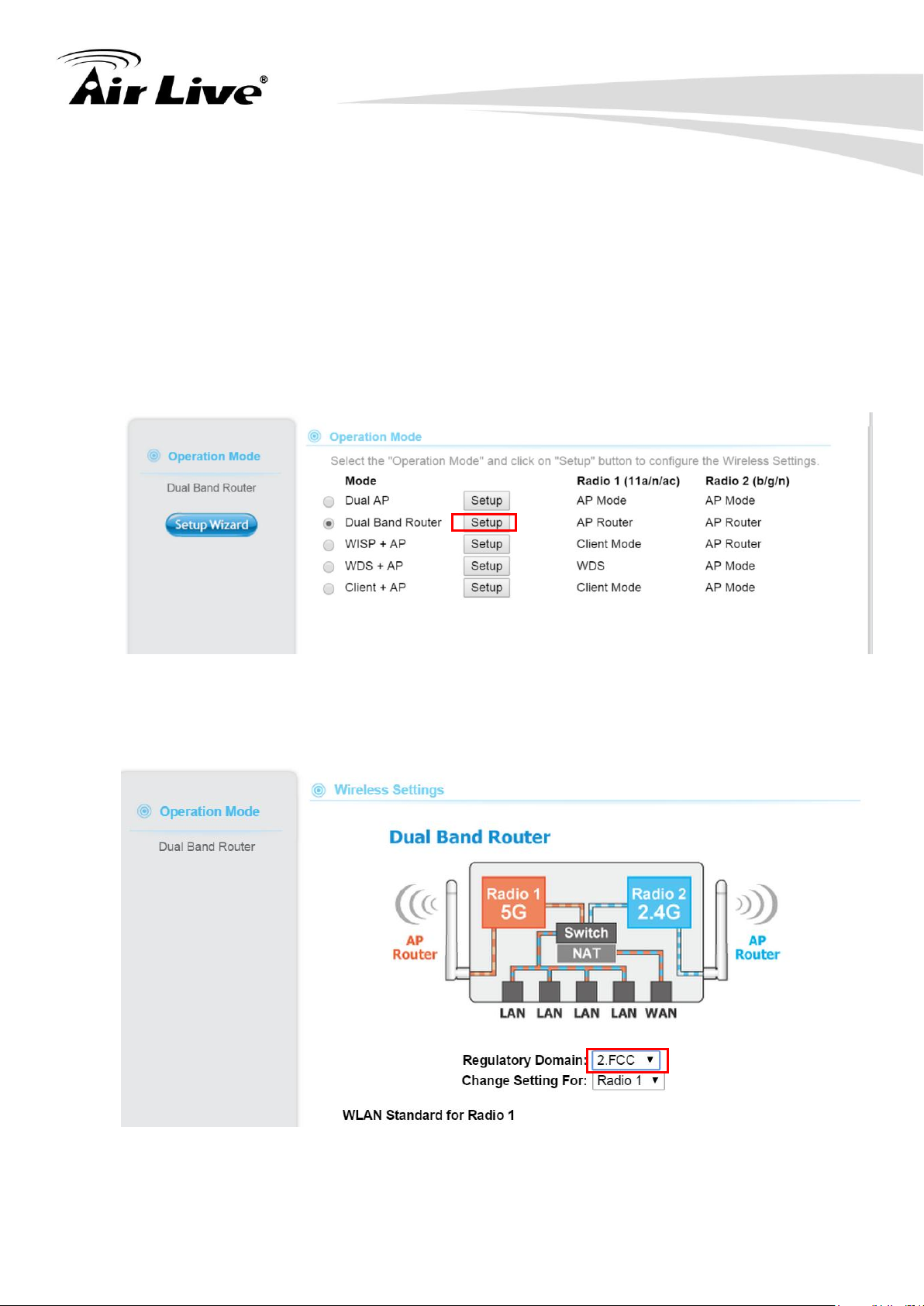
3. Configuring the AC-1200R
22
3.5.3 Change the Country Code
The legal frequency and channels in 5GHz spectrum varies between countries. The default
country code is ETSI which should require no changes If you are living in Europe. If you are
living outside EU, you should change the country code accordingly. In the example below,
we will change the country code to FCC
Step 1. Select “Operation Mode” -> “Setup”
Step 2. From the Regulatory Domain, please select your country and click on “Apply”
to finish.
AirLive AC-1200 User’s Manual
Page 31

3. Configuring the AC-1200R
3.5.4 Set the Time and Date
It is important that you set the date and time for your AC-1200R so that the system log will
record the correct date and time information. Please go to “System Configuration” ->Time
Settings. We recommend you choose “Enable NTP” so the time will be keep even after
reboot. If your AC-1200R is not connected to Internet, please enter the time manually.
Please remember to select your local time zone and click “Apply” to finish.
3.5.5 Change Password
You should change the password for AC-1200R at the first login. To change password,
please go to “General Setup -> “Password Settings” menu.
23 AirLive AC-1200R User’s Manual
Page 32

4. Wireless and WAN Settings
24
4
4.Wireless and WAN
Settings
Top Menu Bar
Side Menu Bar
In this chapter, we will explain about the wireless settings and router mode settings in web
management interface. Please be sure to read through Chapter 3’s “Introduction to Web
Management” and “Initial Configurations” first. For system configurations, device status,
and other non-wireless related settings; please go to Chapter 5.
4.1 About AC-1200R Menu Structure
The AC-1200R’s web management menu is divided into 4 main sections: Operation
Modes, General Setup, Tools and Status. The main menus’ options are always displayed
on the top of the web management page. Within each main menu category, there are
sub-menu options which are displayed on the side of the web management page.
AirLive AC-1200 User’s Manual
Page 33

4. Wireless and WAN Settings
This tells your
current operation
mode now
Select one of the
wireless
operation modes
here
Configure Wireless and WAN
settings
Operation Mode: This menu is where you will find wireless and WAN settings. The
AC-1200R’s wireless settings are dependent on the wireless operation mode you
choose; only the applicable wireless settings for selected operation mode are shown.
For example; WAN port setting is available only for AP Router and WISP Router mode,
it will only be shown in those modes. To access wireless settings, click on the “Setup”
button within each operation mode. For explanation on different wireless modes,
please refer to Chapter 1. We will talk about functions in this menu for this chapter.
General Setup: All settings besides Wireless and WAN functions are in this category.
The system configuration including changing password, upload firmware, backup
configuration, settings PING watchdog, and setting management interface. We will
talk about this menu’s function in Chapter 5.
Tools: Discover network status using ping, trace route and other tools
Status: This section for monitoring the status of AC-1200R. It provides information on
device status, Ethernet status, wireless status, wireless client table, and system log.
4.2 General Wireless Settings
The wireless settings of AC-1200R are dependent on the wireless operation mode you
choose. Therefore, the first step is to choose the operation mode. For explanation on when
to use what operation mode, please refer to Chapter 1.
When you select “Wireless Settings” in the welcome screen, or click on the “Operation
Mode” on the top menu; the following screen will appear:
25 AirLive AC-1200R User’s Manual
Page 34

4. Wireless and WAN Settings
26
Mode: The available wireless operation modes for AC-1200R. Select one and click on
“Change Mode” button to switch between modes.
Setup: Click here to configure the Wireless and WAN (in router mode) settings.
Once you click on the “Setup” page, the wireless settings will appear
AirLive AC-1200 User’s Manual
Page 35

4. Wireless and WAN Settings
Mode
Radio 1(11a)
Radio2(11a/b/g)
Applications
Dual Band Router
AP Router
AP Router
Dual Home Networks:
5GHz for Games/AV
and 2.4GHz for PC
Dual AP Mode
Access Point
Access Point
Dual Band Hotspots
WISP + AP
Client Mode
AP Router
Sharing WISP 5GHz
Broadband Wirelessly
WDS + AP
WDS Bridge
Mode
Access Point
WDS Wireless
Repeater
Client + AP
Client
Access Point
Universal Repeater
The AC-1200R device provides all 14 modes of wireless operational applications with:
4.2.1 Regulatory Domain
Operation Mode -> Setup -> Regulatory Domain
The legal frequency and channels in 5GHz spectrum varies between countries. Please
select your country from here. It is for compatibility testing only. Please make sure the
channel you used is allowed in your country when select this special domain.
4.2.2 Network SSID
Operation Mode -> Setup -> Network SSID
The SSID is the network name used to identify a wireless network. The SSID must be the
same for all devices in the same wireless network. In AC-1200R, it is possible to create
more than one SSID or guest Mode in AP and AP Router mode, please check the
“General Setup2.4G-> Guest” for 2.4 radio and “General Setup5G-> Guest” for 5G
radio. The SSID length is up to 32 characters. The default SSID is “airlive”.
Enable Radio 1/2: The default wireless is on. You can uncheck this box to disable
wireless interface.
Disable SSID Broadcasting: If you check this box, the SSID will be hidden; only users
who know the SSID can associate with this network.
27 AirLive AC-1200R User’s Manual
Page 36

4. Wireless and WAN Settings
28
Click here to select
SSID for Association
or Signal Survey
For antenna alignment, it
will display and update
signal value after refresh
button is clicked
To connect with the selected
SSID, this function is available
only in Client Infrastructure or
Bridge Infrastructure
4.2.3 Site Survey
Operation Mode -> Setup -> Site Survey
The Site Survey function in AC-1200R provides 4 important functions
In Client and Bridge Infrastructure mode, site survey will scan for available AP
network. Then allow user to select and connect to the AP. These greatly
simplify the installation.
Once Site Survey displays the available AP or Bridge networks, you can
select a particular SSID to display its RSSI value continuously. This function is
called “Signal Survey”. Signal Survey can be used for antenna alignment.
For WDS Bridge mode, the Site Survey will scan for available AP and Bridge
networks. User can then find the MAC address (BSSID) of the remote
Bridges.
For AP and AP router mode, the Site Survey allows administrator to check
what channels are already occupied for choosing a cleaner channel.
When you click on Site Survey, the following screen will appear. It might take a few minutes
to scan all the channels in the 2.4G or 5GHz spectrum.
AirLive AC-1200 User’s Manual
Page 37

4. Wireless and WAN Settings
Done: Please choose a SSID before click on this button. This button is available only in
Client Infrastructure or Bridge Infrastructure modes. Once you click on this button,
AC-1200R will attempt to make a connection with the selected ESSID. If there is
encryption needed, the AC-1200R will prompt you to enter the encryption key. Please
make sure you enter the correct encryption key, the AC-1200R will not check whether
the encryption key is correct.
Signal: Signal is a value to show the Signal Level for other access point R. In general,
remote APs with stronger signal will display higher signal values. For RSSI value, the
smaller the absolute value is, the stronger the signal.
4.2.4 Radio Mode
Operation Mode -> Setup -> Radio Mode
AC-1200R has different options for WLAN transmission. All devices in the same network
should use the same WLAN mode. In radio 1 (5G), 6 options can be selected: A+N+AC ,
N+AC, AC,A+N,N,A
In radio 2 (2.4G): 5 options can be selected: B+G+N,G,B+G, N,B
4.2.5 Channel
Operation Mode -> Setup -> Channel
The channel is the frequency range used by radio. In 802.11ac standard, each channel
occupies 80MHz width. For 2 wireless devices to connect, they must use the same
channel. The number of available legal channels might be different between countries. If
you are living outside EU, please change the country from the “Regulatory Domain” option
in this page.
29 AirLive AC-1200R User’s Manual
Page 38

4. Wireless and WAN Settings
30
4.2.6 Channel Width
Operation Mode -> Setup -> Channel Width
In radio1 (5G) spec, each channel occupies 20MHz channel width. Therefore, each
channel will jump by number of 4 (i.e. 36, 40, 44…etc). You can change the Channel Width
to 10MHz (Half) or 5MHz (Quarter) to either increase performance or reduce the
interference problem.
Auto(20/40/80MHz): This is the default channel width specified by IEEE 802.11ac
specification
20/40: Using this option would reduce the interference when AC-1200R is deployment
in congested areas. However, the performance will also drop by half when using this
option.
20MHz: It is a good choice for deployment in very congested areas. However, the
performance will also drop greatly when using this option.
4.2.7 Security Settings
Operation Mode -> Setup -> Security Settings
Security settings allow you to use encryption to secure your data from eavesdropping.
You can select different security policy to provide association authentication and/or data
encryption. The AC-1200R features various security policies including WEP, WPA radius,
WPA, WPA-PSK, WPA2, and WPA2-PSK. Please note not all security policies are
available in all operation modes. For example, only WEP is available currently in WDS
Bridge mode. All wireless devices on the same network must use the same security policy.
We recommend using WPA-PSK or WPA2-PSK whenever possible.
WEP: WEP Encryption is the oldest and most available encryption method. However, it is
also the least secure.
AirLive AC-1200 User’s Manual
Page 39

4. Wireless and WAN Settings
Select one of the WEP key for wireless network: There are total of 4 possible keys
for WEP encryption. You need to choose which key will be used for encryption. All
wireless devices on the same network have to use the same settings. We recommend
using WEP Key 1 as in default setting.
WEP Keys: Please enter the WEP keys used for encryption. You need to fill at least
the “Select WEP Key”. For example; if you choose “Encrypt Data with WEP Key 1” in
the previous field, then it is necessary to fill WEP Key 1. The length of key is
dependant on the Key Length and Key type you choose.
Key Length: The AC-1200R offers 64bit, 128 bit, and 152 bit for WEP key length. The
longer the Key Length, the more secure the encryption is.
Key Type: 2 types are available: ASCII and HEX. ASCII is a string of ASCII code
including alphabetical characters, space, signs and numbers (i.e. “airlivepass12”). HEX
is a string of 16-bit hexadecimal digits (0..9, a, b, c, d, e, f). All wireless devices on the
network must match the exact key length and Key type. Some Wireless clients only
allow HEX type for WEP.
ASCII-64: This is a key with 64-bit key length of ASCII type. Please enter 5 ASCII
Characters if you choose this option. For example, “passw”
31 AirLive AC-1200R User’s Manual
Page 40

4. Wireless and WAN Settings
32
HEX-64: This is a key with 64-bit key length of HEX type. Please enter 10 Hexadecimal
digits if you choose this option. For example, “12345abcdef”
ASCII-128: This is a key with 64-bit key length of ASCII type. Please enter 13 ASCII
Characters if you choose this option. For example, “airlivewepkey”
HEX-128: This is a key with 128-bit key length of HEX type. Please enter 26
Hexadecimal digits if you choose this option. For example,
“1234567890abcdef1234567890”
WPA radius: WPA radius allows users to leverage a RADIUS server to do association
authentications.
UTo Enable RADIUS Server:
Server IP: The IP address of the RADIUS server.
Port Number: The port number that your RADIUS server uses for
authentication. The default setting is 1812.
Radius Server Password: This is used by your RADIUS server in the
Shared Secret field in RADIUS protocol messages. The password configured
in the AC-1200R must match the password configured in the RADIUS server.
The password can contain up to 64 alphanumeric characters.
AirLive AC-1200 User’s Manual
Page 41

4. Wireless and WAN Settings
WPA-PSK, WPA2-PSK: Wi-Fi Protected Access (WPA) with Pre-Shared Key (PSK)
provides better security than WEP keys. It does not require a RADIUS server in order to
provide association authentication, but you do have to enter a shared key for the
authentication purpose. The encryption key is generated automatically and dynamically.
WPA2-PSK adds AES encryption for even better security. WPA2 mixed tries to authenticate
wireless clients using WPA-PSK or WPA2-PSK.
Pre-shared Key: This is an ASCII string with 8 to 63 characters. Please make
sure that both the AC-1200R and the wireless client stations use the same
key.
WPA unicast Cipher Suite: There are three cipher suite : WPA
(TKIP),WPA2(AES), WPA2 Mixed
Pre-shared Key format: To select the key format
4.2.8 Advance Settings
Operation Mode -> Setup -> Advance Settings
This page includes all the wireless settings that change the RF behaviors of AC-1200R. It is
important to read through this section before attempting to make changes.
33 AirLive AC-1200R User’s Manual
Page 42

4. Wireless and WAN Settings
34
Beacon Interval: Beacon Interval: The device broadcasts beacon frames regularly to
announce its existence. The beacon Interval specifies how often beacon frames are
transmitted in time unit of milliseconds. The default value is 100, and a valid value
should be between 1 and 65,535.
RTS Threshold: RTS/CTS frames are used to gain control of the medium for
transmission. Any unicast (data or control) frames larger than specified RTS threshold
must be transmitted following the RTS/CTS handshake exchange mechanism. The
RTS threshold should have a value between 256-2347 bytes, with a default of 2347. It
is recommended that this value does not deviate from the default too much.
Fragmentation Threshold: When the size of a unicast frame exceeds the
fragmentation threshold, it will be fragmented before the transmission. It should have a
value of 256-2346 bytes, with a default of 2346. If you experience a high packet error
rate, you should slightly decrease the Fragmentation Threshold.
DTIM Interval: The AC-1200R buffers packets for stations that operate in the
AirLive AC-1200 User’s Manual
Page 43

4. Wireless and WAN Settings
power-saving mode. The Delivery Traffic Indication Message (DTIM) informs such
power-conserving stations that there are packets waiting to be received by them. The
DTIM interval specifies how often the beacon frame should contain DTIMs. It should
have a value between 1 to 255, with a default value of 3.
Transmit Power: You can adjust the transmit output power of the AC-1200R’s radio
from 10dBm to 24dBm. The higher the output power, the more distance AC-1200R can
deliver. However, it is advised that you use just enough output power so it will not
create excessive interference for the environment. Also, using too much power at close
distance can create serious performance drop due to signal distortion. At less than
200meter distance, the best output power is about 14dBm. At 2km distance; the best
output power setting is 18dBm for “11a”.
Data Rate: Select here to change the Data Rate for the radio. Lower data rate
sometimes provide longer distance. In most cases, however, we recommend to keep
the setting at “Auto
Enable 802.1d STP: Enable the Spanning Tree Protocol to prevent forming a network
loop. This option is especially important for WDS Bridge mode.
35 AirLive AC-1200R User’s Manual
Page 44

4. Wireless and WAN Settings
36
4.2.9 Access Control (ACL)
Operation Mode -> Setup -> Access Control
The AC-1200R allows you to define a list of MAC addresses that are allowed or denied to
access the wireless network. This function is available only for Access Point and AP Router
modes.
To add a MAC address into the table, enter a Mnemonic Name and the MAC Address, and
then click Add. The table lists all configured MAC Filter entries.
To delete entries, check the corresponding Select boxes and then press Delete Selected or
delete all.
AirLive AC-1200 User’s Manual
Page 45

4. Wireless and WAN Settings
To set the SSID for the
Guest Network
4.2.10 Multiple SSID
Operation Mode -> Setup -> Multiple SSID
This function is available only for Access Point and AP Router modes. Multiple SSID also
known as guess mode allows AC-1200R to create up to 1 different wireless networks
(SSID). It is also known as “Virtual AP or guess” function. Each SSID can have its
Encryption type. The users who access the Guess mode SSID can not access the
AC-1200R.
Configuring the Multiple SSID
When you click on the “Multiple SSID” button, the following screen will appear.
37 AirLive AC-1200R User’s Manual
Page 46

4. Wireless and WAN Settings
38
How to enable Guess SSID
You can add 1 SSID for guest in each radio. Please follow the procedure below:
1. Enter the Wireless Guest Name (SSID) name (i.e. BridgeNet)
2. Select the Security Policy (i.e. WPA-PSK)
3. Enter the Security Key (i.e. BridgeNetKey).
4. Click on “Apply” to add SSID
How to disable guess SSID
To disable the guess SSID, please uncheck the “Enable Guess SSID”.
4.2.11 QoS Setting
Operation Mode -> Setup -> QoS Setting
QoS also known as the Bandwidth Control, administrator can set up the bandwidth for each
IP address.
AirLive AC-1200 User’s Manual
Page 47

Configure the QoS Parameters
4. Wireless and WAN Settings
Rule Name: Set the name for the rule
Bandwidth: Set the number which you want to limit
Local IP address: Set the IP address which you want to manage
Local Port Range: Set the port number for which you want to manage
Remote IP address: Set the IP address
Remote Port Range: Set the port range
Specific the Traffic Type: Select the specific traffic you want to manage
Protocol: select the QoS protocol: TCP or UDP
39 AirLive AC-1200R User’s Manual
Page 48

4. Wireless and WAN Settings
40
Check to
enable
Bandwidth
Control
After enabling Bandwidth
Control and selecting
“Total” or “Per User” type,
click here to Apply
Settings for Total
Bandwidth Control
Settings for Per-User
Bandwidth Control
4.2.12 Bandwidth Control
Operation Mode -> Setup -> QoS
QoS also known as Bandwidth Control can limit the maximum speed of entire wireless
interface or individual device. It is also known as Traffic Shaping. The AC-1200R provides
both Total Bandwidth and Per-User Bandwidth Control for both uplink and downlink speed.
It controls the speed of both wireless and wired interface.
To configure, please click on the “Bandwidth Control” button under wireless settings. The
following screen will appear:
AirLive AC-1200 User’s Manual
Page 49

4. Wireless and WAN Settings
Enable Bandwidth: Check to enable Bandwidth Control. Uncheck to disable it. The
default value is disabled.
Total Download Bandwidth: Total Download Bandwidth control limit the bandwidth
which all users can download from the WAN. Enter speed you wish to limit the
download traffic in Kbps
Total Upload Bandwidth: Enter the speed you wish to limit the upload traffic in Kbps
units.
QoS table: QoS table can limit speed of individual PC and network device. The AC-1200R
allows multiple rule for QoS bandwidth control and it can limit the bandwidth by IP address,
Port segment. Please first enable the Bandwidth Control, then click add to add the Rule.
Rule Name: Enter a description for the bandwidth policy. For example, “VIP”
subscriber
Bandwidth: To set the download, upload bandwidth limited
IP address: To limit the bandwidth of one single MAC address
Port Range: This is available only in WISP router and AP Router
mode. It can limit the bandwidth by application ports.
Traffic type: This option is special for WISP router and AP Router mode. It
can limit the bandwidth of HTTP, FTP,POP3, and SMTP traffic.
41 AirLive AC-1200R User’s Manual
Page 50

4. Wireless and WAN Settings
42
4.3 AP Specific Settings
The Access Point mode is the most basic mode of multi-function Access Point. In this mode,
the AP will act as a central hub for different Wireless LAN clients. Some hotspot Access
Points requires 802.1x authenticator function to authenticate a user before providing
internet service.
AirLive AC-1200 User’s Manual
Page 51

4. Wireless and WAN Settings
Enable Radio: Use this check box to turn on or turn off the radio.
Network ID (SSID): This is to change your SSID.
Disable SSID Broadcasting: Enable the check box if you want to hide your
SSID in the network. This prevent an un-welcomed client survey your radio.
Radio Mode: Connection modes on AC-1200R and its wireless client. Note
that the client must support the same mode as AC-1200R to connect.
Channel: The radio for channel in Radio 1 (5G) and Radio 2 (2.4G) is totally
depend on the country regulation
43 AirLive AC-1200R User’s Manual
Page 52

4. Wireless and WAN Settings
44
Here are the encryption key
settings for WEP. Please
make sure all bridges in the
WDS network enter the
same keys.
4.4 Bridge Mode Specific Settings
The AC-1200R supports WDS Bridge connection. In a WDS network, each node can have
up to 4 connections.
WDS Bridges are using BSSID (AP’s Wireless MAC address) to authenticate each other.
Therefore, it is necessary to know the remote Bridge’s wireless MAC addresses. You can
always do a “Site Survey” to find out the MAC Addresses. You also need to set the same
encryption with remote Bridge. You can set up the encryption in Security Setting.
AirLive AC-1200 User’s Manual
Page 53

4. Wireless and WAN Settings
4.5 Client Mode Specific Settings
Client mode is also known as Ethernet Client. In this mode, the AP will act as a WLAN card
to connect with the remote AP. Users can connect PC or local LAN to the Ethernet port of
local LAN to the Ethernet port of the client mode AP. This mode is mostly used as a CPE
device for WISP subscriber.
1. To connect to an access point, use the “Site Survey” button to find the Access
Point.
45 AirLive AC-1200R User’s Manual
Page 54

4. Wireless and WAN Settings
46
Select the access point you want to connect
and then click the “Done” button.
2. The Site Survey pop up window then shows up and lists available access point
with relative information.
3. After the access point is selected, its SSID shows automatically in the Network ID
(SSID) field.
AirLive AC-1200 User’s Manual
Page 55

4. Wireless and WAN Settings
4.6 Router Mode Specific Settings
In Router mode, router functions are added between one Ethernet port and other network
interfaces. Therefore, the ISP subscriber can share the ISP connection without need for
extra router.
47 AirLive AC-1200R User’s Manual
Page 56

4. Wireless and WAN Settings
48
4.6.1 WAN Port Settings
Operation Mode -> Setup -> WAN Port Settings
The AC-1200R support different authentication and IP assignment standards for the WAN
port. It includes fixed IP, DHCP, PPPoE and PPTP protocols. Please consult with your ISP
about what authentication type is used for the WAN port connection.
Clone MAC Address: Some service provider (Cable Modem provider) lock to
certain MAC address. In this situation, the WAN port of AC-1200R needs to
clone the MAC address. Please check the “Clone MAC address” box and
enter the address that need to be cloned.
AirLive AC-1200 User’s Manual
Page 57

4. Wireless and WAN Settings
49 AirLive AC-1200R User’s Manual
Page 58

4. Wireless and WAN Settings
50
4.6.2 PPPoE Server Settings
The PPPoE server setting is only available when the AC-1200R is in Dual Band Router
mode. The maximum number of concurrent accounts is 14.
Operation Mode -> Setup -> PPPoE Server Settings
Enable/Disable: Used to enable or disable PPPoE server.
Authentication: Choose to use “Local Account” or “Radius” as authentication
mechanism. If choosing “Local Account”, you have to configure “Local Account
Management”. If choosing “Radius”, you have to configure Radius server.
Local IP Address: Assign IP address to the interface of PPPoE server.
Remote Start/Remote End IP: Define IP address pool that is used to assign
address to the connected PPPoE clients.
AirLive AC-1200 User’s Manual
Page 59

4. Wireless and WAN Settings
MPPE Encryption: Used to enable or disable special MPPE encryption function.
Compression: Used to enable compression function.
Local Account Management
User Name: Specify authentication username.
Password: Specify authentication password.
Assign IP: Specify the IP address of PPPoE client. If 0.0.0.0 is specified, then
PPPoE client will get an IP address between remote start IP and remote end
IP.
51 AirLive AC-1200R User’s Manual
Page 60

4. Wireless and WAN Settings
52
Manually
assign MAC
address to IP
here
Change IP
range and IP
Lease Time
here
Change
AC-1200R IP
address
4.6.3 DHCP Server Settings
Operation Mode -> Setup -> DHCP Server Settings
DHCP Server Settings is to assign private IP address to the devices in your local area
network (LAN). Note that AC-1200R keeps the IP address of 192.168.1.254 and act as the
default gateway of the LAN.
You can assign IP address to MAC address; the DHCP server will keep the IP for the MAC
address.
AirLive AC-1200 User’s Manual
Page 61

4. Wireless and WAN Settings
4.6.4 Multiple DMZ
Operation Mode -> Setup -> Multiple DMZ
Multiple DMZ opens all TCP/UDP ports to particular IP address on the LAN side. It allows
setting up servers behind the AC-1200R.
Select a DMZ type and then enter the local DMZ IP address
Note: A DMZ server is a common term used to describe the default virtual server. If the
DMZ server is selected, Internet traffic not destined for a valid virtual server is redirected to
this privately addressed LAN client. This can be used together with a separate firewall
device to perform additional security functions.
53 AirLive AC-1200R User’s Manual
Page 62

4. Wireless and WAN Settings
54
4.6.5 Virtual Server Settings
Operation Mode -> Setup -> Virtual Setting
This allows you to specify one or more applications running on server computers on the
LAN that may be accessed by any Internet user. Internet data destined for the specified
public port will be directed to the specified private port number on the LAN client with the
specified private IP address.
AirLive AC-1200 User’s Manual
Page 63

4. Wireless and WAN Settings
4.6.6 Special Applications
Operation Mode -> Setup -> Special Applications
Some Internet application such as Instant Messaging or games use groups of ports, and
are not easy to work behind a firewall. To work well with these special applications we will
open ports to let traffic pass through.
Note: You can use up to 3 sets of opened ports for a specific application. The opened ports
can be separated by a comma and no spaces are allowed (e.g. 2300-2305, 4300-4305,
5300-5305).
55 AirLive AC-1200R User’s Manual
Page 64

4. Wireless and WAN Settings
56
4.6.7 IP Filtering Settings
Operation Mode -> Setup -> IP Filtering Settings
IP Filtering Settings allows users to define the traffic type permitted or not permitted in your
LAN. You can control which PC client uses what services in which they can have access to
these services. If both of MAC filtering and IP filtering are enabled simultaneously, the MAC
filtering table will be checked first and then IP filtering table
This allows you to define who are allowing / denying access from / to the Internet.
Enable MAC Filtering: To enable the MAC filtering.
Enable IP Filtering : To enable the IP filtering
Allow: Data traffic satisfying rules below are allowed / forwarded.
Deny: Data traffic satisfying rules below are denied / filtered.
To grant or deny IP address, select ADD ,ADD PC or Reset.
AirLive AC-1200 User’s Manual
Page 65

4. Wireless and WAN Settings
4.6.8 Dynamic DNS Settings
Operation Mode -> Setup -> Dynamic DNS Settings
Dynamic DNS (DDNS) allows you to create a hostname that points to your dynamic IP or
static IP address or URL. AC-1200R provide Dynamic DNS client using DynDNS, please
visit http://dyn.com/dns/ for detail.
4.6.9 Remote Management Settings
Operation Mode -> Setup -> Remote Management
The remote management function allows you to designate a host in the Internet to have
management/configuration access to the Wireless Router from a remote site. Enter the
designated host IP Address in the Host IP Address field.
57 AirLive AC-1200R User’s Manual
Page 66

4. Wireless and WAN Settings
58
4.7 WISP Specific Settings
In WISP mode, the AP will behave just the same as the Client mode for wireless function.
However, router functions are added between the wireless WAN side and the Ethernet LAN
side. Therefore, the WISP subscriber can share the WISP connection without need for
extra router.
WISP mode acts both in AP and Router which included in these operation modes: WISP +
AP.
In WISP + AP mode, the Radio 1 is actually a wireless client of the WISP wireless node and
also the gateway of the local area network.
Router mode acts both in AP and Router which included in these operation modes: Dual
Band Router
AirLive AC-1200 User’s Manual
Page 67

4. Wireless and WAN Settings
4.7.1 WAN Port Settings
Operation Mode -> Setup -> WAN Port Settings
The AC-1200R support different authentication and IP assignment standards for the WAN
port. It includes fixed IP, DHCP, PPPoE and PPTP protocols. Please consult with your ISP
about what authentication type is used for the WAN port connection.
59 AirLive AC-1200R User’s Manual
Page 68

4. Wireless and WAN Settings
60
Clone MAC Address: Some service provider (Cable Modem provider) lock to
certain MAC address. In this situation, the WAN port of AC-1200R needs to
clone the MAC address. Please check the “Clone MAC address” box and
enter the address that need to be cloned.
AirLive AC-1200 User’s Manual
Page 69

4. Wireless and WAN Settings
Manually assign
MAC address to IP
here
Change IP range
and IP Lease
Time here
4.7.2 DHCP Server Settings
Operation Mode -> Setup -> DHCP Server Settings
DHCP Server Settings is to assign private IP address to the devices in your local area
network (LAN). Note that AC-1200R keeps the IP address of 192.168.1.1 and act as the
default gateway of the LAN.
You can assign IP address to MAC address; the DHCP server will keep the IP for the MAC
address.
61 AirLive AC-1200R User’s Manual
Page 70

4. Wireless and WAN Settings
62
4.7.3 Multiple DMZ
Operation Mode -> Setup -> Multiple DMZ
Multiple DMZ opens all TCP/UDP ports to particular IP address on the LAN side. It allows
setting up servers behind the AC-1200R.
Select a DMZ type and then enter the local DMZ IP address
Note: A DMZ server is a common term used to describe the default virtual server. If the
DMZ server is selected, Internet traffic not destined for a valid virtual server is redirected to
this privately addressed LAN client. This can be used together with a separate firewall
device to perform additional security functions.
AirLive AC-1200 User’s Manual
Page 71

4. Wireless and WAN Settings
4.7.4 Virtual Server Settings
Operation Mode -> Setup -> Virtual Setting
This allows you to specify one or more applications running on server computers on the
LAN that may be accessed by any Internet user. Internet data destined for the specified
public port will be directed to the specified private port number on the LAN client with the
specified private IP address.
63 AirLive AC-1200R User’s Manual
Page 72

4. Wireless and WAN Settings
64
4.7.5 Special Applications
Operation Mode -> Setup -> Special Applications
Some Internet application such as Instant Messaging or games use groups of ports, and
are not easy to work behind a firewall. To work well with these special applications we will
open ports to let traffic pass through.
Note: You can use up to 3 sets of opened ports for a specific application. The opened ports
can be separated by a comma and no spaces are allowed (e.g. 2300-2305, 4300-4305,
5300-5305).
AirLive AC-1200 User’s Manual
Page 73

4. Wireless and WAN Settings
4.7.6 IP Filtering Settings
Operation Mode -> Setup -> IP Filtering Settings
IP Filtering Settings allows users to define the traffic type permitted or not permitted in your
LAN. You can control which PC client uses what services in which they can have access to
these services. If both of MAC filtering and IP filtering are enabled simultaneously, the MAC
filtering table will be checked first and then IP filtering table
This allows you to define who are allowing / denying access from / to the Internet.
Enable MAC Filtering: To enable the MAC filtering.
Enable IP Filtering : To enable the IP filtering
Allow: Data traffic satisfying rules below are allowed / forwarded.
Deny: Data traffic satisfying rules below are denied / filtered.
To grant or deny IP address, select ADD ,ADD PC or Reset.
65 AirLive AC-1200R User’s Manual
Page 74

4. Wireless and WAN Settings
66
4.7.7 Dynamic DNS Settings
Operation Mode -> Setup -> Dynamic DNS Settings
Dynamic DNS (DDNS) allows you to create a hostname that points to your dynamic IP or
static IP address or URL. AC-1200R provide Dynamic DNS client using DynDNS, please
visit http://www.dyndns.orgUH for detail.
4.7.8 Remote Management Settings
Operation Mode -> Setup -> Remote Management
The remote management function allows you to designate a host in the Internet to have
management/configuration access to the Wireless Router from a remote site. Enter the
designated host IP Address in the Host IP Address field.
AirLive AC-1200 User’s Manual
Page 75

5. System Configuration
5
5. System Configuration
In this chapter, we will explain about General Setup in web management interface. Please
be sure to read through Chapter 3’s “Introduction to Web Management” and “Initial
Configurations” first.
5.1 System Configuration
When you click on the “General Setup” menu on the top menu bar, the following screen will
appear. The system configuration includes all non-wireless settings. We will explain their
functions here.
5.1.1 Device IP Settings
General Setup >> LAN
The LAN Settings screen allows you to configure the IP address and subnet of the device.
You also can enable or disable the DHCP server in this page. If AC-1200R is working in
client mode or AP mode, please disable the DHCP server.
The DHCP server setting, please refer the chapter 4.6.3
67 AirLive AC-1200R User’s Manual
Page 76

5. System Configuration
68
5.1.2 Time Settings
General Setup >>System ->Time Zone
It is important that you set the date and time for your AC-1200R so that the system log will
record the correct date and time information. We recommend you choose “Enable NTP” so
the time will be keep even after reboot. If your AC-1200R is not connected to Internet,
please enter the time manually. Please remember to select your local time zone and click
“Apply” to finish.
AirLive AC-1200 User’s Manual
Page 77

5. System Configuration
5.1.3 Password Settings
General Setup ->System ->Password Settings
To change password, please go to “System Configuration” -> “Password Settings” menu.
69 AirLive AC-1200R User’s Manual
Page 78

5. System Configuration
70
5.1.4 System Management
General Setup ->System -> Remote Management
In this page, administrator can change the management parameters and disable/enable
management interface.
Host Address: To set up the IP address which allow the user to management
AC-1200R via Internet
HTTP Port No: The port number for remote management.The default port for
HTTP is Port 8080, you can change the value here. Please donot set the 80
Enable: You can enable or disable HTTP service from WAN side
Response to WAN ping: You can disable or enable whether AC-1200R will
response to PING command.
AirLive AC-1200 User’s Manual
Page 79

5. System Configuration
5.1.5 WAN
General Setup -> WAN
If AC-1200R is working in router mode, WAN setting is appear. When can setup the WAN in
operation -> setup or in here
5.1.6 2.4G Wireless
AC-1200R supports multiple operations for 2.4G and 5G radio and each radio can work in
difference mode. You can setup the operation mode, channel , SSID in operation setup or
you can setup in here if you want to have specific operation in each mode. When you setup
in Operation Mode, the parameter in here will change as well
5.1.6.1 Basic Setting
This page allows you to define ESSID, and Channel for the wireless connection. These
parameters are used for the wireless stations to connect to the Access Point. You also can
figure out who are connecting to the AC-1200R via 2.4G band
5.1.6.2 Guess
This page allows you to define the ESSID (Guess) and wireless security. These parameters
are used by wireless stations to connect to this router. Turn on WEP or WPA by using
encryption keys in order to prevent unauthorized access to your wireless network.
The wireless stations which connect to the Guess SSID cannot access AC-1200R and it
can have difference wireless encryption from the main SSID
71 AirLive AC-1200R User’s Manual
Page 80

5. System Configuration
72
AirLive AC-1200 User’s Manual
Page 81

5. System Configuration
5.1.6.3 Advance Setting
This page is to set the advance setting for wireless parameter. You can refer the chapter
4.2.8 for the detail.
73 AirLive AC-1200R User’s Manual
Page 82

5. System Configuration
74
5.1.6.4 Security Setting
This page allows you setup the wireless security. Turn on WEP or WPA by using Encryption
Keys could prevent any unauthorized access to your wireless network.
You can refer the 4.2.7 for detail setting, each radio has its own security setting.
AirLive AC-1200 User’s Manual
Page 83

5. System Configuration
5.1.6.5 Access Control
For security reason, the Wireless Router features MAC Address Filtering that only allows
authorized MAC Addresses associating to the Router via 2.4G radio.
75 AirLive AC-1200R User’s Manual
Page 84

5. System Configuration
76
5.1.6.6 WPS
This page allows you to change the setting for WPS (Wi-Fi Protected Setup). WPS can help
your wireless client automatically connect to the Wireless Router.
AirLive AC-1200 User’s Manual
Page 85

5. System Configuration
5.1.7 5G Wireless
AC-1200R supports multiple operations for 2.4G and 5G radio and each radio can work in
difference mode. You can setup the operation mode, channel, SSID in Operation Mode or
you can setup in here if you want to have specific operation in each mode. When you setup
in Operation Mode, the parameter in here will change as well
AC-1200R 2.4G/5G can work individually. You can refer the 5.1.6 for the detail setting.
77 AirLive AC-1200R User’s Manual
Page 86

5. System Configuration
78
5.1.8 QoS
QoS (Quality of Service) refers to the capability of a network to provide better service to
selected network traffic. The primary goal of QoS is to provide priority including dedicated
bandwidth, controlled jitter and latency (required by some real-time and interactive traffic),
and improved loss characteristics. Also important is making sure that providing priority for
one or more flows does not make other flows fail.
You can refer chapter 4.2.11 for the detail setting.
AirLive AC-1200 User’s Manual
Page 87

5. System Configuration
5.1.9 NAT
NAT (Network Address Translation) allows multiple users at your local site to access the
Internet through a single Public IP Address or multiple Public IP Addresses. NAT provides
Firewall protection from hacker attacks and has the flexibility to allow you to map Private IP
Addresses to Public IP Addresses for key services such as the Web or FTP.
You can refer chapter 4.6.4 ,4.6.5, 4.6.6 for the Port Forwarding, Virtual Server, Special
applications.
5.1.9.1 UPNP
UPnP is more than just a simple extension of the Plug and Play peripheral model. It is
designed to support zero-configuration, "invisible" networking, and automatic discovery for
a breadth of device categories from a wide range of vendors. With UPnP, a device can
dynamically join a network, obtain an IP address, convey its capabilities, and learn about
the presence and capabilities of other devices-all automatically; truly enabling zero
configuration networks. Devices can subsequently communicate with each other directly;
thereby further enabling peer to peer networking.
Select Enable to enable the UPNP function
79 AirLive AC-1200R User’s Manual
Page 88

5. System Configuration
80
5.1.9.2 ALG Setting
Some applications that need router's special support to make them work under the NAT.
You can select applications that you are using.
5.1.10 Firewall
AC-1200R Router provides extensive firewall protection by restricting connection
parameters, thus limiting the risk of hacker attack, and defending against a wide array of
common attacks. However, for applications that require unrestricted access to the Internet,
you can configure a specific client/server as a Demilitarized Zone (DMZ).
You can refer the chapter 4.6.4 and 4.6.7 for the DMZ and IP Filtering Setting
AirLive AC-1200 User’s Manual
Page 89

5. System Configuration
5.1.10.1 URL Blocking
URL Blocking allow user to block access to certain Web sites from a particular PC by
entering either a full URL address or just a keyword of the Web site
5.1.10.2 DoS
AC-1200R can block common hacker attacks, including DoS, Discard Ping from WAN and
Port Scan.
81 AirLive AC-1200R User’s Manual
Page 90

6. Device Status & Tools
82
6
6. Device Status & Tools
6.1 Status
When you click on the “Status” on the top menu bar, the sub menu for device status will
appear.
6.1.1 Status
This page provides the following information about your Wireless Router:
Hardware/Firmware version, Serial Number, and its current operating status.
6.1.2 Internet Connection
This page displays the current internet connection status and related information.
AirLive AC-1200 User’s Manual
Page 91

6. Device Status & Tools
6.1.3 Device Status
This page shows the general information about AC-1200R such as , device IP/MAC
Wireless Encryption, SSID…etc. Below are some additional explanations on some status
information of this page:
83 AirLive AC-1200R User’s Manual
Page 92

6. Device Status & Tools
84
6.1.4 System Log
The System Log displays the system activities, login, and system error report. If you need
to report a problem to Air Live, please be sure to send us the System Log information also.
6.1.5 Security Log
The Security Log displays any attempts that have been made to illegally gain access to
your network.
AirLive AC-1200 User’s Manual
Page 93

6. Device Status & Tools
6.1.6 Active DHCP Client
This table shows the assigned IP address, MAC address and time expired for each DHCP
leased client.
6.1.7 Statistics
This page shows the packet counters for transmission and reception regarding to networks
including 2.4G/5G Wireless, LAN and WAN Port
85 AirLive AC-1200R User’s Manual
Page 94

6. Device Status & Tools
86
Do not power off the device while upgrading the firmware.
It is recommended that you do not upgrade your AC-1200R unless the
new firmware has new features you need or if it has a fix to a problem
that you’ve encountered.
6.1.8 Configuration Tools
Use the "Backup" tool to save the Wireless Router's current configurations to a file named
"config.bin". You can then use the "Restore" tool to restore the saved configuration to the
Wireless Router. Alternatively, you can use the "Restore to Factory Default" tool to force the
Wireless Router to perform System Reset and restore the original factory setting
6.1.9 Firmware Upgrade
This page allows you to upgrade the Wireless Router's system firmware. Enter the path and
name of the upgrade file and then click the APPLY button below. You will be prompted to
confirm the upgrade.
AirLive AC-1200 User’s Manual
Page 95

6. Device Status & Tools
6.1.10 Reset
In the event that the system stops responding correctly or stops functioning, you can
perform a Reboot. Your settings will not be changed. To perform the reboot,click on the
APPLY button below. You will be asked to confirm your decision.The Reboot will be
complete when the LED Power light stops blinking.
87 AirLive AC-1200R User’s Manual
Page 96

7. Frequent Asked Questions
88
7
7. Frequent Asked
Questions
====================================================================
Question: I heard AC-1200R can limit the bandwidth of BitTorrent and eDonkey traffic.
But I don’t see the option on the Bandwidth Control.
Answer: The option to limit bandwidth by application or port is available only on WISP
and Router modes.
===================================================================
Question: When do I use Per-User Bandwidth Control by IP, MAC, or IP segment?
Answer: In general, IP address control limits the devices on the end node (i.e. PC and
WISP router). MAC address control can limit the traffic of a AP/CPE in
wireless client mode.
IP address: When you want to limit the bandwidth of a single notebook
computer, PC, or WISP router.
MAC address: When you want to limit the bandwidth of a remote
AP/CPE in Client mode. For example, another AC-1200R in client mode
IP Segment: When you want to limit the bandwidth of an entire IP range.
For example, all the PCs using the DHCP server to get IP addresses.
====================================================================
Question: I thought AC-1200R has PPPoE server function, where can I find it?
Answer: The AC-1200R PPPoE function is available only in “Dual Band Router Mode”.
The PPPoE function is inside the “Wireless Settings”->WAN Settings.
Please see graphics below:
AirLive AC-1200 User’s Manual
Page 97

7. Frequent Asked Questions
====================================================================
89 AirLive AC-1200R User’s Manual
Page 98

8. Specifications
90
8
8. Specifications
The specification of AC-1200R is subject to change without notice. Please use the
information with caution.
Hardware
MedeaTek CPU
High power design, up to 23dBm with included antennas ( 20dBm in EU)
5 x 10/100/1000Mbps LAN Ports
2.4G/5G Dual Band Technology
MIMO Technology
8MB Flash, 32MB SDRAM
Antenna
2 x R-SMA antenna connectors
AirLive AC-1200 User’s Manual
Page 99

Frequency Range
WLAN1(Radio 1)
802.11ac : 5.15 to 5.825 GHz
WLAN2 (Radio 2)
802.11b/g/n : 2.412 to 2.472 GHz
Frequency Band
8. Specifications
5.15 to 5.25GHz: U-NII Low and ETSI Band1
5.25 to 5.35GHz: U-NII Mid and ETSI Band2
5.47 to 5.725GHz: U-NII World Wide and ETSI Band3
5.745 to 5.825GHz, U-NII Upper Band
Frequency Channel
WLAN1(Radio 1)
802.11ac
USA (FCC) : 12
Europe (ETSI) : 4
WLAN2(Radio 2)
802.11b/g
USA (FCC) : 11
Europe (ETSI) : 13
Power Supply
12V at 1.5A DC Power Adapter
91 AirLive AC-1200R User’s Manual
Page 100

92
Supported WLAN Mode
11ac mode
11 b/g/n
Output Power (without antennas)
2.4GHz
11b(11M): 16±1.5 dBm
11g(54M): 14±1.5 dBm
11n(20MHz, MCS7): 14±1.5 dBm
8. Specifications
11n(40MHz, MCS7): 14±1.5 dBm
5GHz
11a(54M): 13±1.5 dBm
11n(20MHz, MCS7): 13±1.5 dBm
11n(40MHz, MCS7): 13±1.5 dBm
Receive Sensitivity
2.4GHz
11b(11M): -76±2dBm
11g(54M): -65±2dBm
11n(20MHz, MCS7):-64±2dBm
11n(40MHz, MCS7):-61±2dBm
5GHz
11a(54M): -65±2dBm
11n(20MHz, MCS7): -64±2dBm
11n(40MHz, MCS7): -61±2dBm
AirLive AC-1200 User’s Manual
 Loading...
Loading...