Ouvis VZ1 Quick Start Manual

1.
Power on the camera and connect to your router
a)
Plug the camera into the electric power outlet
cable in one of the LAN ports of the
b)
After a short pause, the camera will shake its head and begin to self
light turns green,
after self
2. D
ownload and install
a)
Scan the QR code to download Ouvis app, or go to the Apple App Store or Google Play
search for the word “Ouvis” and install the Ouvis app. That looks like this:
iOS
b)
Open the app and you will be on the “Home Page”
3. Search and
add the camera
a) Click "Add Device"
to open the
MODEL: Ouvis VZ1
, and
connect one end of the Ethernet
-
test
-checking, the indicator light blinks itself.
the Ouvis app
Android
.
"Add Device" page.
.
, the indicator
,
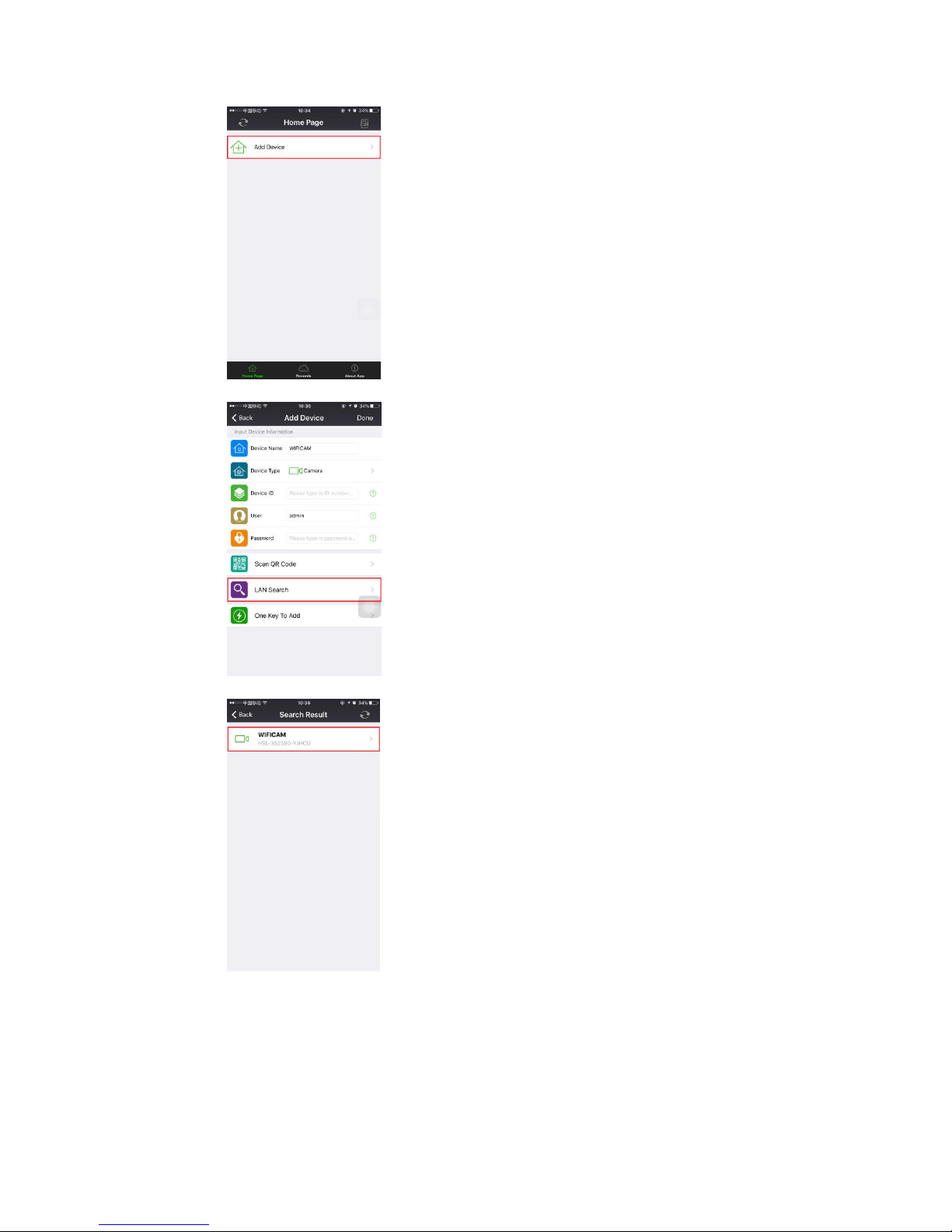
b) Click "LAN Search"
to search all online
c)
The app will find “WIFICAM” and its Device ID #. Click on “WIFICAM”.
d) On this page
, leave everything as is. User is admin
remain blank (do NOT put anything here), and click “Done”
Ouvis cameras in LAN.
and the default Password should
.

e)
You should now see “WIFICAM” on the “Home Page” and it will show “On Line”. Click on
the picture frame to the left of “WIFICAM ONLINE”, and you will be on full
watching live video. By swiping the screen in all directions, you will be able to move the
head of the camera.
screen and
 Loading...
Loading...