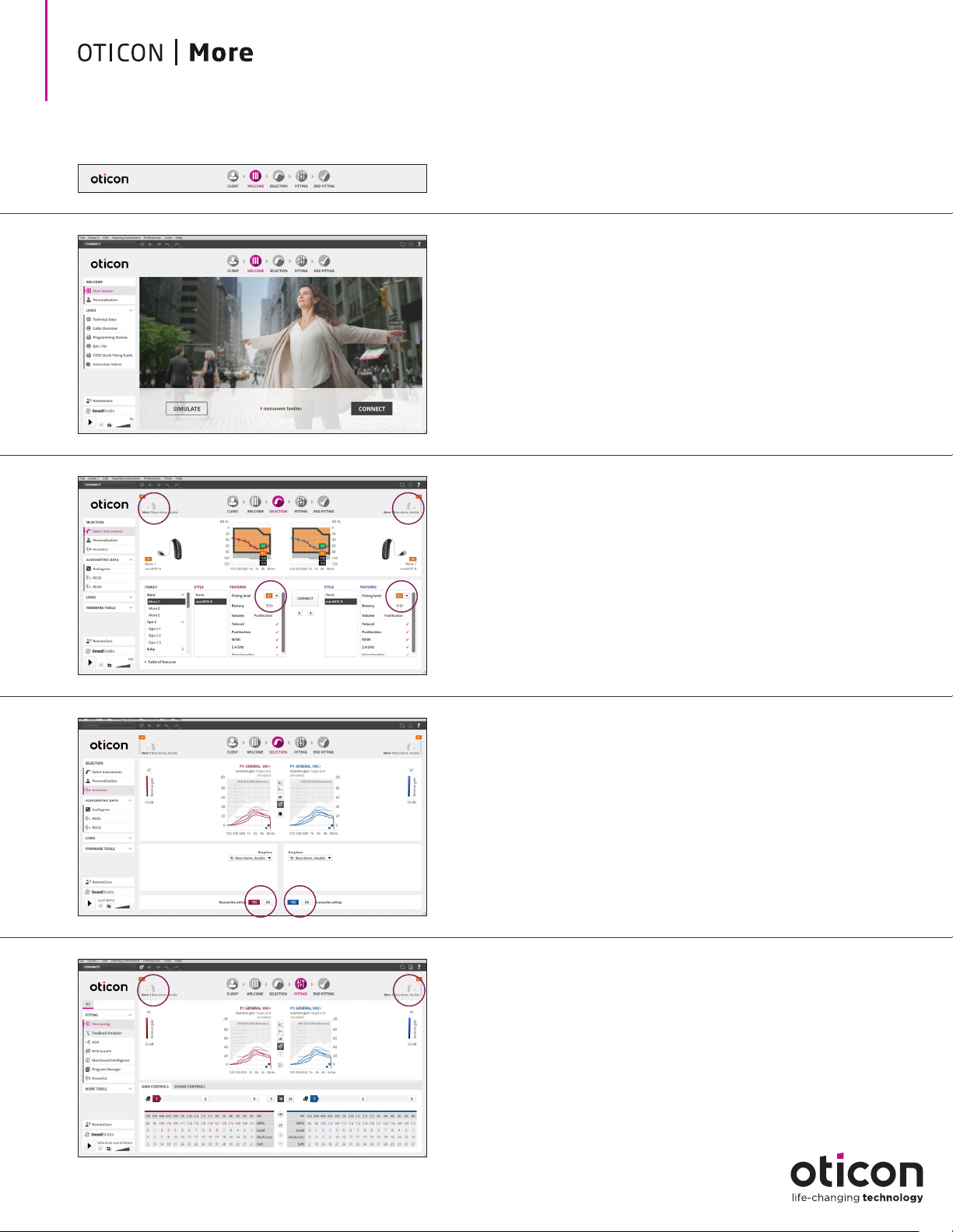
Quick Guide
Opening Screen
In order to navigate through the Genie 2 software, follow the
tabs at the top of the screen, working from left to right.
Welcome Screen
From the welcome screen, either connect to instruments or
simulate a tting.
Selection Screen
Once connected, the bars beside the hearing aids become
green. The ability to change the speaker strength is located
in the middle of the page.
Selection Screen — Acoustics
Clicking on the vertical menu item labeled “Acoustics” allows
for the opportunity to change the selected earpiece. Please
note, if an earpiece is changed, be sure to re-prescribe
settings at the bottom of the screen.
Fitting Screen
The order of tting tools visible on the left task pane have
changed to make key tting features easily accessible
and convenient. Real time adjustment of gain, adaptation
manager and compression can be made in the tting screen.
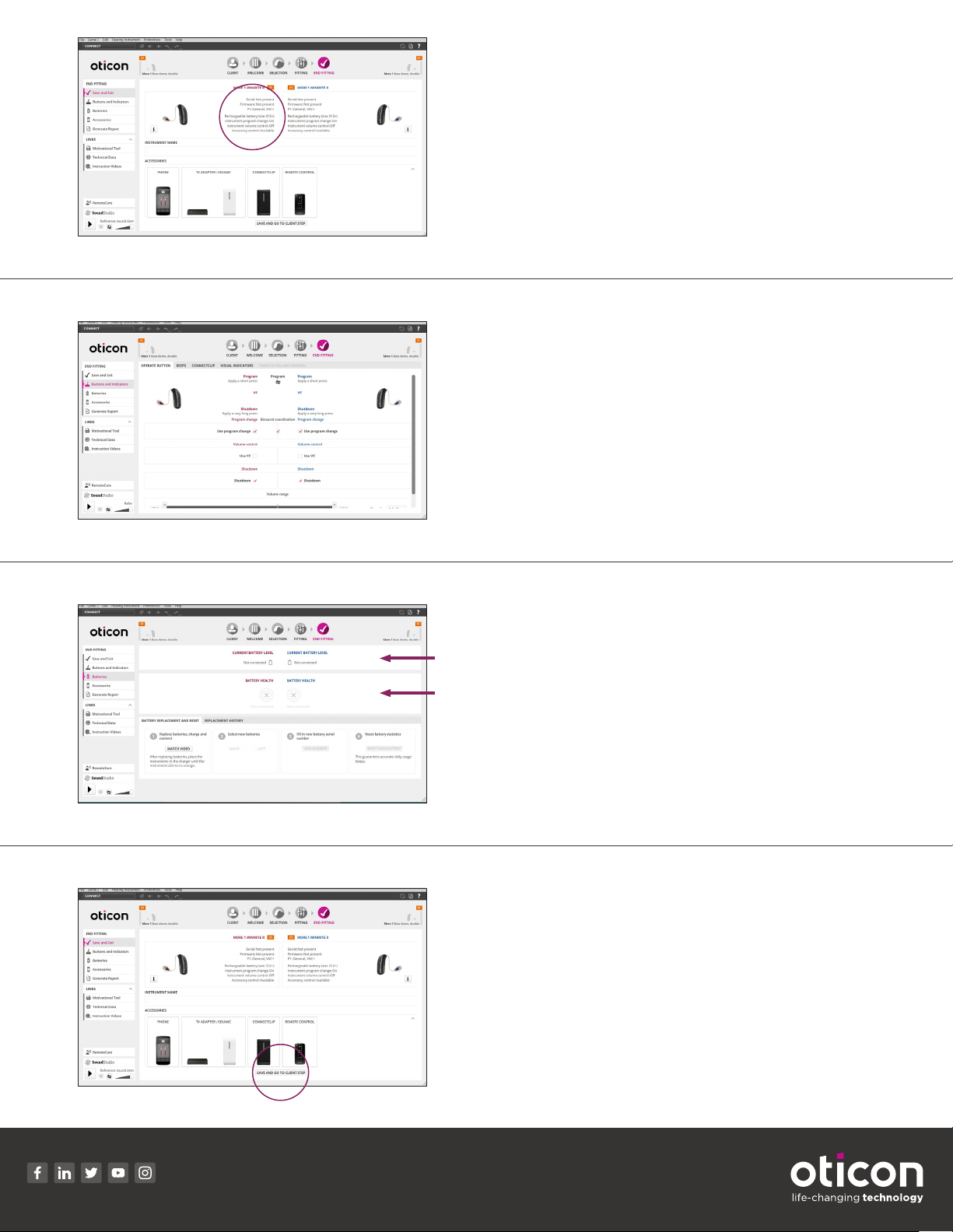
End Fitting Screen
Compatible accessories and general hearing aid information
is located on this screen. Accessories are paired outside of
the software. If accessories have been previously paired,
there will be a red and/or blue indicator showing the
accessory that has been successfully paired.
End Fitting Screen — Buttons and Indicators
Buttons and Indicators can be accessed via the left task
pane. Visual indicators can be programmed with Oticon
More miniRITE R.
Hearing aids automatically turn o/on when inserting/
removing from charger. Shutdown allows for the hearing aids
to be manually turned o/on.
End Fitting Screen — Batteries
When tting miniRITE R - rechargeable lithium-ion hearing
aids, the Batteries tab can be selected on the left vertical
menu to see Current Battery Level (current charge in hearing
aids) and overall Battery Health. Additionally, battery
replacement and reset can be completed in this screen.
End Fitting Screen — Save and Exit
Click “Save and Exit” to save the session and exit
the software.
Note: Settings are automatically saved in the
instruments during the programming process.
20-96853 15500-0601/11.20
www.oticon.com
Oticon is part of the Demant Group.
 Loading...
Loading...