Page 1

802.11b WiJET Wireless Projector/Monitor
Adaptor
Technical Manual
www.otcwireless.com
Page 2
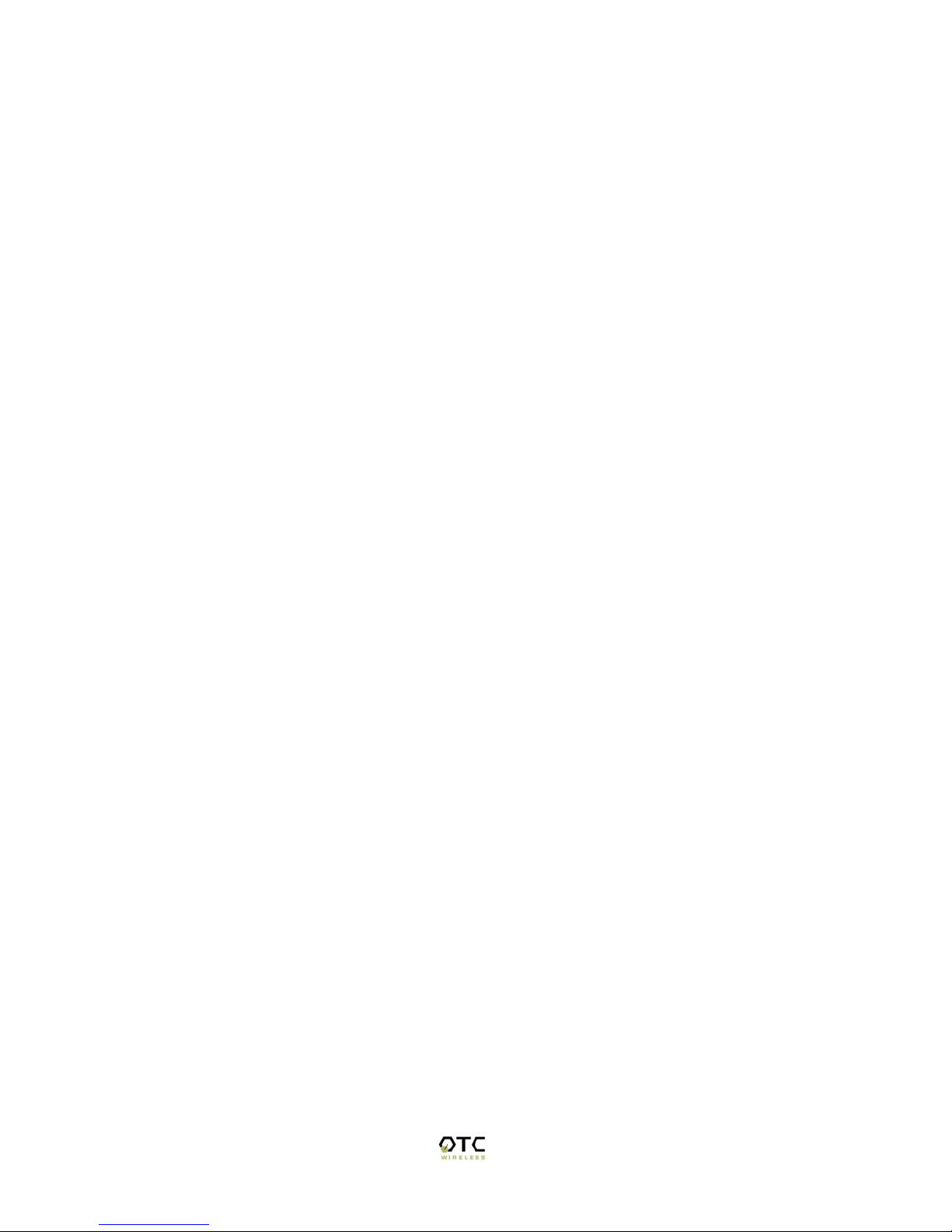
WiJET
802.11b Wireless Projector/Monitor Adapter
Technical Manual
Copyright
Information in this document is subject to change without notice. Complying with
all applicable copyright laws is the responsibility of the user. No part of this
document may be reproduced or transmitted in any form or by any means,
electronic or mechanical, for any purpose, without the express written permission
of the seller. If, however, your only means of access is electronic, permission to
print one copy is hereby granted.
The seller provides this documentation without warranty, term, or condition of any
kind. The seller may make improvements or changes in the product(s) and/or the
program(s) described in this documentation at any time.
Other product and company names herein may be trademarks of their respective
owners.
Copyright 2001, 2003 OTC Wireless, Inc. All rights reserved.
Rev 1.02 March 4, 2003
2
Page 3

Table of Contents
Table of Contents................................................................................................................ 3
Chapter 1 - Introduction...................................................................................................... 4
WiJET Wireless Projector/Monitor Adapter ...................................................................... 5
Specifications................................................................................................................ 5
Model........................................................................................................................ 5
Chapter 2 - Installation........................................................................................................6
Safety Statements........................................................................................................ 6
Installing the Hardware............................................................................................... 6
Power ...................................................................................................................... 6
VGA Connection .................................................................................................... 6
Status LED’s ........................................................................................................... 6
Hardware Reset Button........................................................................................... 6
Installing the Software ................................................................................................ 7
System Requirements for User Software................................................................ 7
Installation for the WiJET Presentation Session Manager ..................................... 7
Installation for the WiJET Administration Tool..................................................... 7
System Requirements for Web-based Utility program........................................... 8
Chapter 3 – Using the WiJET ............................................................................................. 9
Using the WiJET in a Meeting.................................................................................... 9
Configuring your Computer to control the WiJET..................................................... 9
WiJET Presentation Session Manager...................................................................... 10
Configuring your Wireless Adaptor to Connect to the WiJET............................. 11
Automatically Configuring the Wireless Adaptor ................................................ 12
Manually Configuring the Wireless Adaptor........................................................ 14
Configuring the Wireless Adaptor for Windows XP............................................ 14
Start or Resume Your WiJET Presentation Session ............................................. 18
Stop Your WiJET Presentation Session................................................................ 18
Exit the WiJET Presentation Session Manager .................................................... 18
Chapter 4 – Using the Web Based Utility......................................................................... 19
Introducing the Web Based Utility ........................................................................... 19
Accessing the Web Based Utility ............................................................................. 19
Configuring Your PCMCIA Adaptor Automatically ........................................... 19
Configuring Your WiFi Adaptor Manually .......................................................... 20
WiJET Firmware Version..................................................................................... 21
Configuration ........................................................................................................ 21
Administration ...................................................................................................... 23
Firmware and Banner Page Upload ...................................................................... 24
Chapter 5 – Troubleshooting ............................................................................................ 25
Appendix A:...................................................................................................................... 28
Appendix B:...................................................................................................................... 29
European Community (EC) Directives Conformity and Restrictions .............................. 30
Industry Canada Compliance Information Statement....................................................... 30
3
Page 4
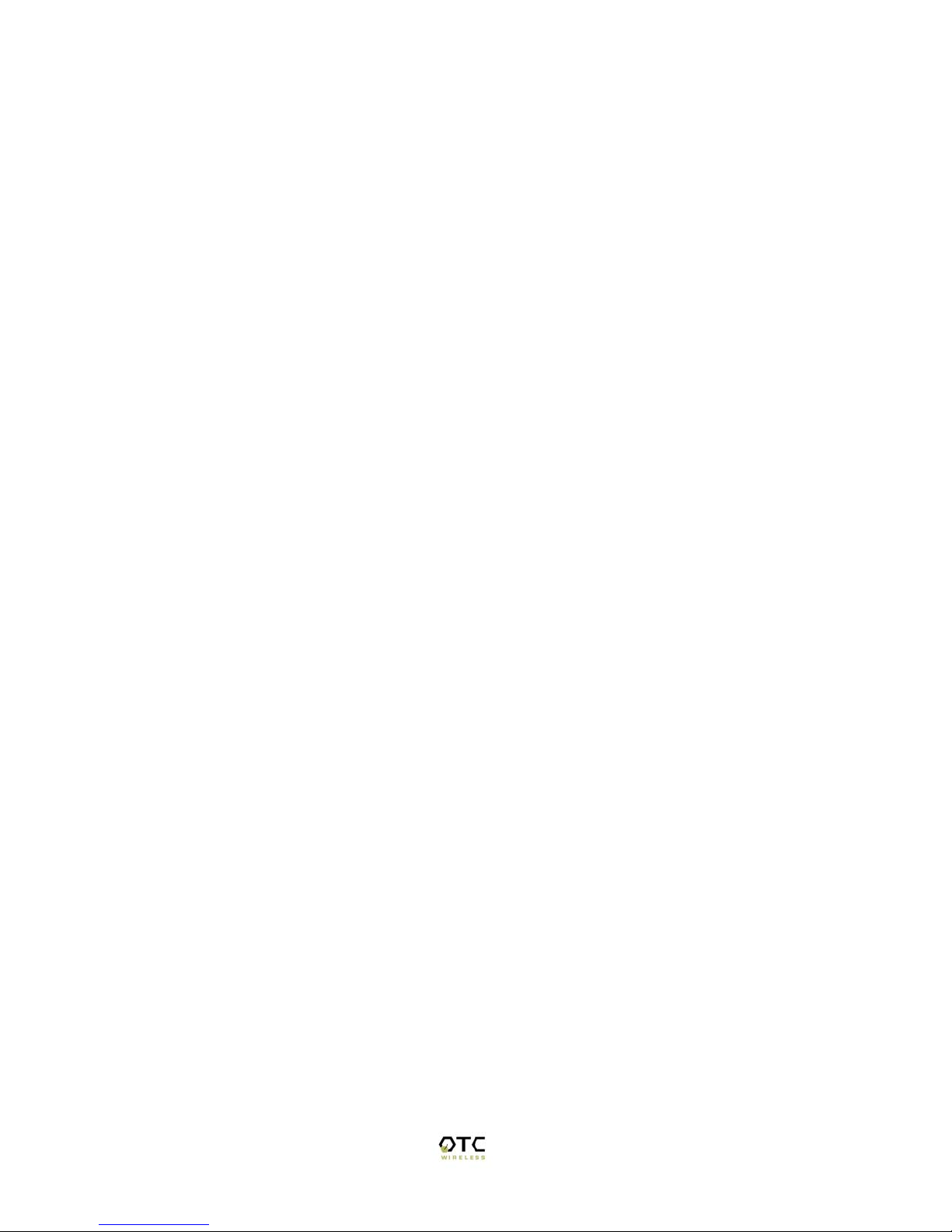
Chapter 1 - Introduction
The WiJET is an 802.11b
connecting projectors and monitors to computers. It connects to the existing VGA
connector of the projector/monitor and offers 802.11b® connectivity up to 11Mbps.
The advantages of the WiJET become obvious in any conference room where the ideal
location of the projector or display screen makes it difficult for a laptop or desktop to
connect to it while allowing the speaker to maintain audience interest. All too frequently,
projectors placed in the middle of the room force the speaker to present from the middle
of the room, because of the VGA cable that exists between the projector and the
presenter’s laptop.
The WiJET solves this problem by allowing any laptop or desktop with an 802.11b WiFi
adaptor to give the presentation from anywhere in the conference room that the presenter
desires. Wherever the presenter feels would garner the most amount of interest from the
audience. Truly freedom from wires allows for more flexibility in meetings.
Another application of the WiJET is in a situation where multiple presenters must give
presentations in rapid succession. The WiJET allows for fast handover of the projector or
monitor without the hassle of removing and reattaching the VGA cable. Using the easyto-use Presentation Session Manager, the presenters can effortlessly connect to the
WiJET, give a presentation, and disconnect from the WiJET to allow another user to
connect to it without touching a single cable. Contrast this to physically disconnecting
and reconnecting the VGA cable as well as configuring the laptop to output to the
laptop’s VGA connector and it is easy to see how the WiJET can make multiple people
giving presentations effortless.
A third application that showcases the advantages of the WiJET is where there are
multiple conference rooms with multiple projectors. A WiJET in every conference room
will substantially save setup time when the presenter comes into the room. The presenter
only simply selects the WiJET number displayed on the projector/monitor screen and he
is instantly connected to the projector and able to start his presentation. This removes a
lot of setup time associated with presenters moving from room to room to give their
presentations, ultimately saving IT costs.
In summary, the WiJET is a tool that will change how people come to view conferences
and meeting rooms. Instead of a static meeting place, the conference rooms can now
become a dynamic meeting place where new thoughts and ideas are exchanged and
created.
®
compliant product designed specifically for wirelessly
4
Page 5

WiJET Wireless Projector/Monitor Adapter
y
r
Key Features
Interoperable with any PCs/Laptops equipped with Windows OS and an industry standard IEEE
802.11b-compliant wireless interface cards
Simple user interface with the supplied Windows-based client software
Plug & Play—
o No need to reconfigure the wireless card in a user’s PC if the card uses an driver with I/O
control
o No need to change IP address settings of the wireless card in a user’s PC
2, 5.5, 11Mbps data rate with auto detection dedicated to the presentation link
Direct access to video buffer to allow fast real-time updates of the projected images—no long and
embarrassing pauses or broken images
Up to1024x768 resolution for optimized speed/resolution tradeoff
Automatic selection of clear channel to minimize interference
Automatic detection of nearby active WiJETs to prevent ambiguous links
User customizable WiJET-ready banner image to allow the display of information such as meeting
agenda, conference logo, etc. before and between presentations
Web browser based configuration utility for upgrading firmware and setting encryption keys
Standard VGA connector to allow the use with an
Specifications
Model
Standard
Projector/Monitor
Interface
Display resolution &
color
Software supplied
Frequency
RF Channels
Transmission power
Receiver sensitivity
Antenna
Data Rate
Modulation
Link Distance
Network Types
Network Security
DC Voltage
Current consumption
LED Indicators
Dimensions
Operating Temperature
Operating Humidity
Regulation Compliance
WiJET
802.11b
Standard 15-pin VGA connector
Automatically set to user’s display resolution up to XGA (1024x768)
Automatically set to user’s color depth up to 16-bit True-Color
User software run on Windows 2000
Web-browser-based Administrative Utility to allow user to upload
customized banner page, set WEP, set channel and upload firmware
upgrades
2.4GHz – 2.495GHz
11 channels (US, Canada), 13 channels (Europe), 13 channels (Japan)
14dBm at antenna input typical
-80dBm @1e-5 BER typical
Support antenna diversity with one externally connected (RSMA
connector) Dipole antennae with ~5dBi gain and an internal dipole
antennae with ~0 dBi gain
2, 5.5, 11Mbps
CCK, Direct Sequence Spread Spectrum
~1200 ft in open space; 300 ft typical indoor environment
Ad hoc mode for dedicated presentation link
64bit or 128-bit WEP
5V
1.7A (max. reached in transmit-mode)
Power, Wireless Link
4.4”x6.25”x1.5”
-10°C – 50°C
10% to 85% non-condensing
FCC, CE
presentation projecto
5
Page 6
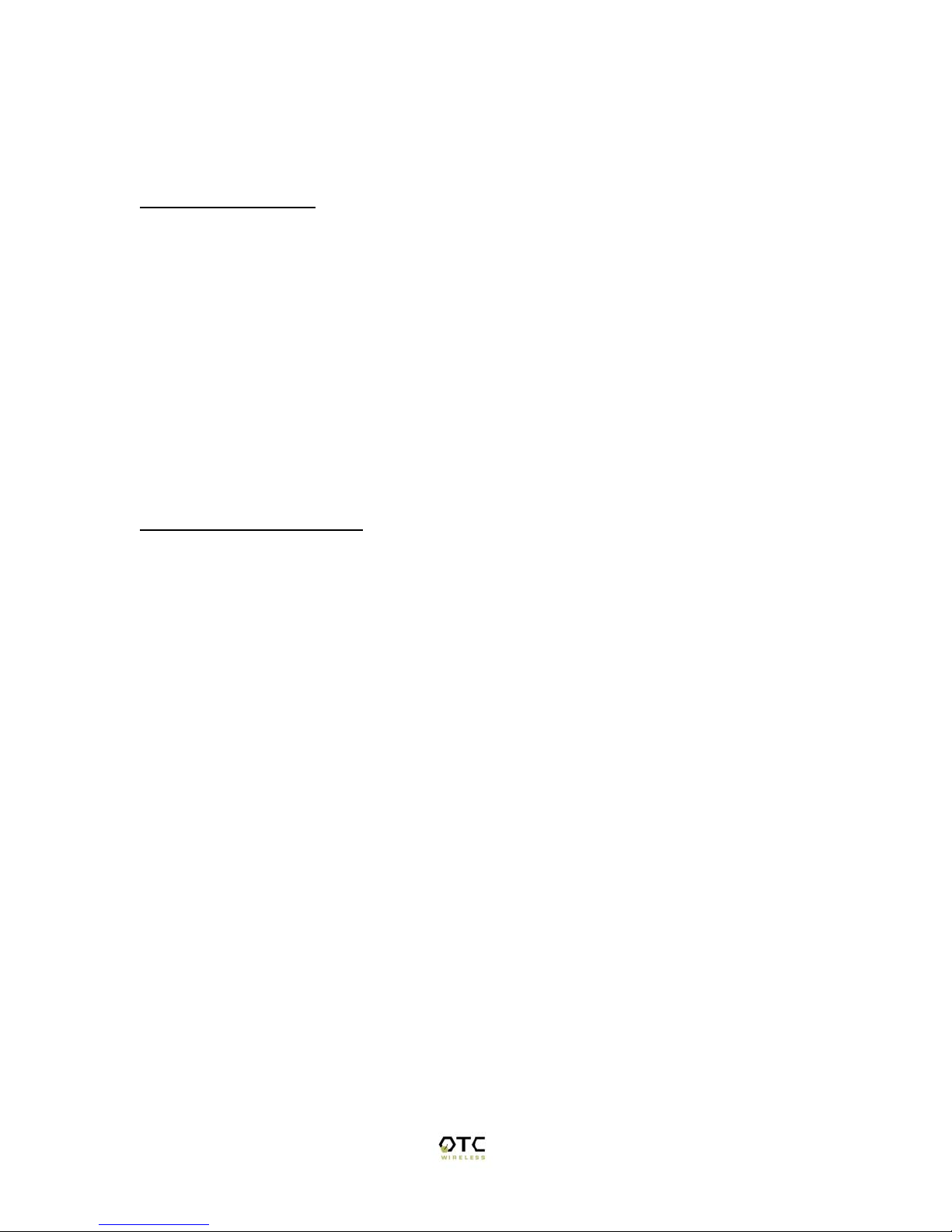
Chapter 2 - Installation
Safety Statements
Use only the power supply provided with this product or the manufacturer's
authorized replacement power supply.
Connect the power cord to a properly grounded electrical outlet that is near
the product and easily accessible.
Refer service or repairs, other than those described in the user
documentation, to a professional service person.
DANGER: Do not set up this product or make electrical connections during
a lightning storm.
Installing the Hardware
Power
Power is supplied to the WiJET via a 1.7 amps 5volt DC power adaptor.
WARNING: Do not exceed more than 12A@120VAC/10A@240VAC total
current connected to the WiJET!
VGA Connection
This is a standard 15 pin female VGA connector where you will connect the WiJET to
either a monitor or a projector via a straight-thru monitor cable (either purchased
separately or with the one that comes with the projector or monitor).
Status LED’s
There are two status LED’s on the WiJET. From the front of the unit, the LED on the left
is the power indicator while the LED on the right is the link status and video out
indicator. During boot-up, the link status LED will initially remain unlit. When the link
LED blinks red, it means the WiJET is ready for connection to a PC. Upon connection
from a computer, the LED will turn solid green. Upon disconnection, the LED will revert
back to blinking red again.
Hardware Reset Button
The hardware reset button is located at the back of the WiJET. It requires a bent paper
clip to access the hardware reset switch.
The hardware reset button has two functions. The first function is to reboot the WiJET,
the second function is to set the WiJET back to its factory default.
6
Page 7

To reboot the WiJET, A light tap is all that is required.
To reset the WiJET back to the factory settings, follow the steps below:
1. Turn on WiJET or reboot the WiJET
2. When the banner shows up, you now have 10 seconds to do step 3
3. Insert a pin or unbent paper clip into the hardware reboot location.
Caution: Please note that resetting the WiJET to its factory default means losing all
configuration and encryption information you may have set through the web
interface!
You have now reset the WiJET back to its factory default!
Installing the Software
The following details the steps involved in installing the software needed to control the
WiJET.
System Requirements for User Software
To use the WiJET’s utility software, your computer must meet the following
requirements.
WiFi enabled computer (either built-in or add-on NIC).
Windows 98/2000/XP
Installation for the WiJET Presentation Session Manager
Insert the Installation Disc in your computer’s CD-ROM drive. The install program
should then auto-start. If the program does not auto-start, go to “My Computer” and
double click on the Installation Disc icon. Click on setup.exe once you can see the CD’s
contents.
Simply follow the instruction that comes up on each of the windows during the
installation process. When installation finishes, you will be brought back to your
desktop.
Installation for the WiJET Administration Tool
To install the WiJET Administration Tool, you must first install the WiJET PSM. If you
do not install the WiJET PSM, installation of the WiJET Administration tool will fail.
7
Page 8
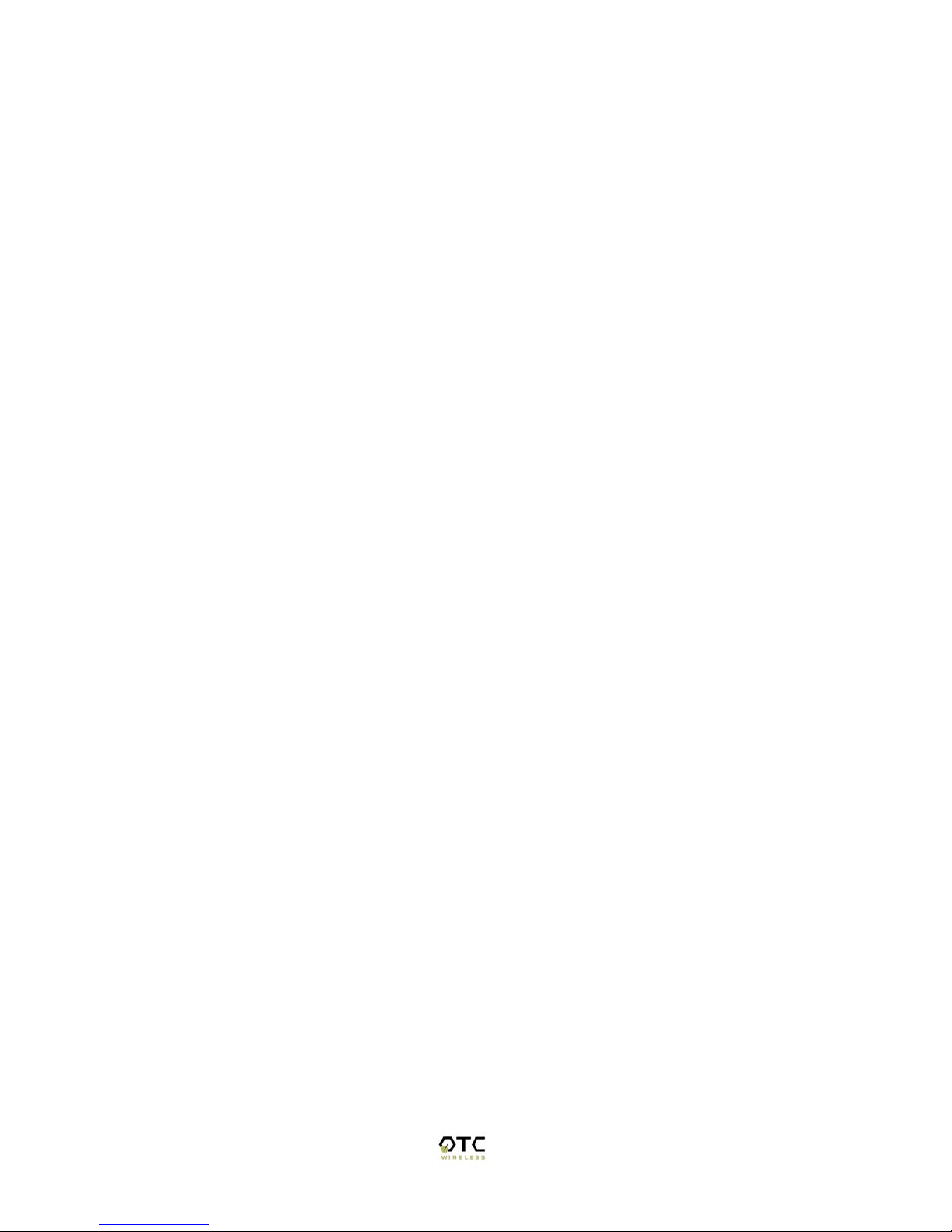
Insert the Installation Disc in your computer’s CD-ROM drive. The install program
should then auto-start. Click “Cancel” and then “exit setup” to stop the installation of the
WiJET PSM utility. Click on “Start”, “Run”, and then type in “x:\” where x is the drive
letter of your CD-ROM.
Click on the “Administration” folder and double click on “setup.exe”. Follow the
instruction that comes up on each of the windows during the installation process. When
you are done, there will be an additional icon in the Start button menu item. For
instructions on how to use the Administration Tool, please see Chapter 4 – Using the
Web Based Utility.
System Requirements for Web-based Utility program
A Web-based Utility program is built into the WiJET. It is used to change the settings of
the WiJET. To use the WiJET’s Web-based Utility software, your computer must meet
the following requirements:
(1) A Web browser must be installed on the computer. The supported Web browsers
include Internet Explorer 5.0 and above, Netscape 6.0 and above, Mozilla 1.0 or above
and Opera 6.05 or above. JavaScript for the browser must be enabled.
(2) WiFi enabled computer (either built-in or add-on NIC).
In order to configure it, you only need to know the factory default settings. An optional
Windows-based WiJET Administration Utility is available if automatic launch of the
Web-based Utility from a computer with Windows OS is desired. See Chapter 3 for
detailed information of configuring the WiJET.
8
Page 9
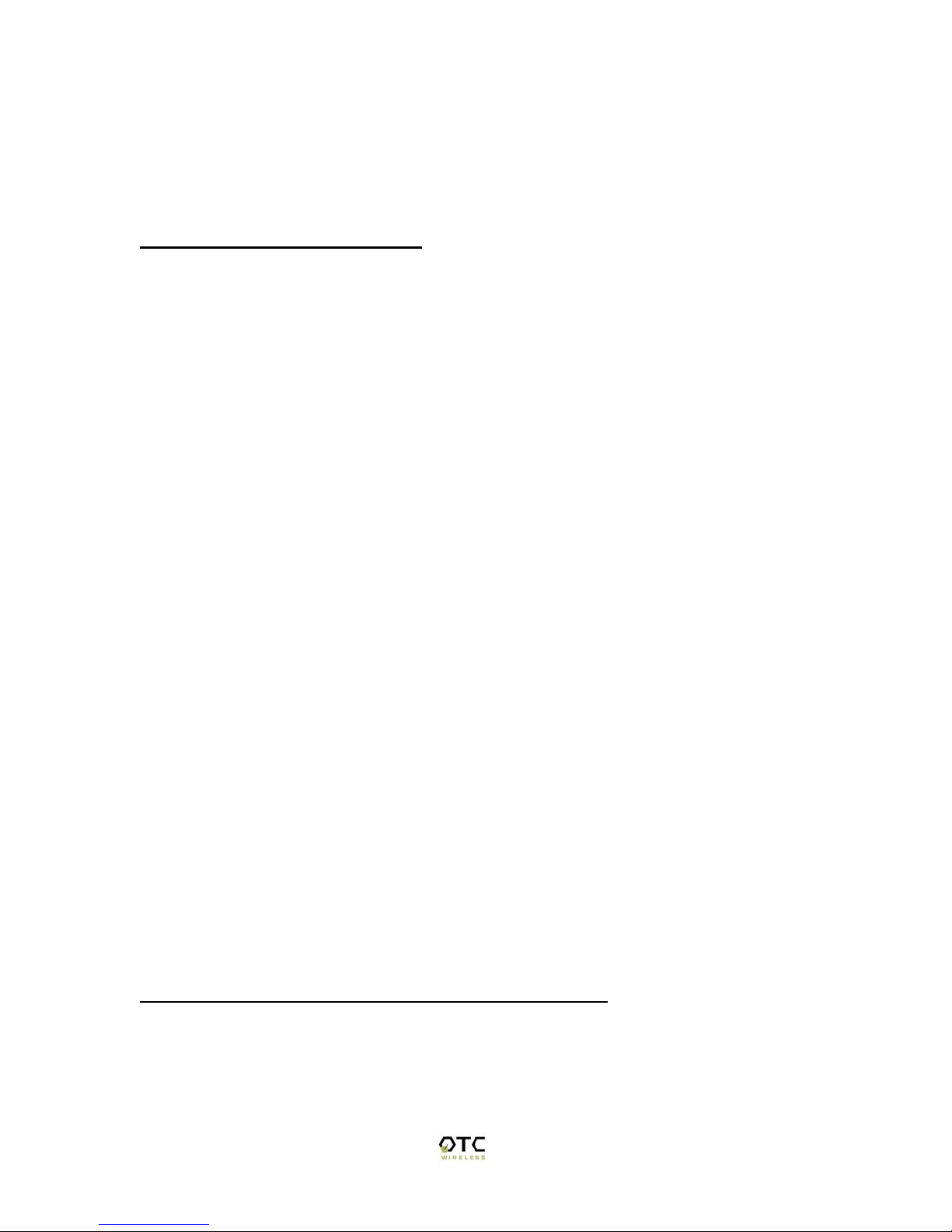
Chapter 3 – Using the WiJET
Using the WiJET in a Meeting
The most important benefit of replacing a VGA cable with a wireless connection in using
a presentation projector or monitor is to enable fast handover of the projector or monitor
control among multiple meeting participants. The WiJET Presentation Session Manager
(PSM) is a simple user interface allowing quick rotation of presentation among multiple
presenters. The following simple steps sketch out how a successful WiJET Wireless
Presentation Meeting unfolds:
1. Copies of the installation CD are kept with the WiJET in the meeting room. The
meeting host, before the presentations start, identifies the meeting participants
who do not yet have the WiJET Presentation Session Manger installed on their
computers and hands them the installation CD’s. The installation is automatic and
does not require rebooting the computer.
2. The meeting host asks all meeting participants to establish a wireless connection
to the WiJET before the meeting starts. Most participants can accomplish this by
clicking just one button (“Select”, see below). This wireless connection is kept
alive throughout the meeting even if only one presenter can use the projector or
monitor at a given time. Confirming wireless connections before the meeting
starts assures a smooth presentation session.
3. At any given time, by clicking just one button (“Connect”, see below) in the PSM,
one designated presenter can start the presentation and exclude other presenters
from using the projector/monitor.
4. At the click of one button (“Stop”, see below) in the PSM, the incumbent
presenter yields the floor (the projector/monitor) to another presenter while still
maintaining a live wireless link to the WiJET.
5. At the click of one button (“Connect, see below) in the PSM, a waiting presenter,
owing to the already established wireless link, can instantaneously take over the
projector/monitor.
The normal meeting etiquettes have to be followed to determine how the control of the
projector/monitor should be rotated among presenters. The WiJET and its PSM make the
rotation easy and quick and thereby make the meeting dynamic.
Configuring your Computer to control the WiJET
The WiJET is designed to be in the “Ad-Hoc” mode instead of the “Infrastructure” mode.
This means you have to configure your Wireless card to connect to the WiJET, but do not
have to change any of your network settings (IP address, etc.).
9
Page 10

The steps below will detail how to connect to the WiJET either using the automatic
wireless device configuration (only for WiFi cards with a driver supporting MAC I/O), or
to configure your WiFi device manually.
WiJET Presentation Session Manager
When the WiJET is first turned on, it will undergo a boot up sequence that results in a
banner screen with two important pieces of information. On the top left hand corner will
be a name like WiJET0001 or WiJET0005. This is the SSID of the WiJET and will be
the SSID used to configure your network card to control the WiJET. The number on the
right is the channel number the WiJET is on.
You have to start the WiJET Presentation Session Manager (PSM) to control the WiJET.
The WiJET PSM program is located under the Programs Folder in the Windows Start
menu, WiJET Utility as shown in Figure 1.
Figure 1 Location of WiJET program
Once the program icon is selected, the WiJET PSM will start. The PSM does not open a
window, but rather starts out as a tray icon as shown in Figure 2.
Figure 2 PSM Tray Icons
To activate the main window of the PSM, either double click on the PSM Tray Icon or
right click on the icon and select “Open” as shown in Figure 3.
10
Page 11

Figure 3 Right Clicking the PSM icon will give you a submenu
A window should appear like the window in Figure 4. There are 4 action buttons in the
PSM: “Select”, “Connect”, “Stop”, and “Cancel”. Clicking “Cancel” simply makes the
PSM vanish from your Desktop. The other 3 action buttons are described below.
Figure 4 The WiJET Presentation Session Manager
Configuring your Wireless Adaptor to Connect to the WiJET
PLEASE NOTE: For those users whose computer’s wireless adapter card (PCMCIA,
mini-PCI or external USB device) uses a driver with MAC I/O control, the WiJET
Presentation Session Manager automatically configures the card to connect to WiJET.
For users with a wireless card that has a legacy driver without the MAC I/O control or
with an external, driver-less Ethernet Station radio, such as OTC’s ACR-201, manual
configuration of your card is necessary. The WiJET Presentation Session Manager
informs you whether your card can be configured automatically or not. Please read the
details given below.
In general, the steps to configure your Wireless Adaptor should be as follows.
11
Page 12

1) Use the automatic configuration utility unless your operating system is Windows
98
2) If the automatic configuration succeeds, you are ready to use the WiJET!
3) If the automatic configuration fails, manually configure your wireless adaptor.
For Windows 98 users, please see the section “Manually Configuring the Wireless
Adaptor”. For XP users, please see the section “Configuring the Wireless Adaptor for
Windows XP”.
Automatically Configuring the Wireless Adaptor
To configure your Wireless Adaptor automatically to use the WiJET, click on the Select
button. A separate window should pop up as in Figure 5.
Figure 5 WiJET Select Window
Select your WiJET from the dropdown list. Note that you can only see two WiJET
numbers at one time and there are a total of 9 possible WiJET SSID numbers. To see the
other WiJET SSID numbers, simply click the up and down arrows at the side of the drop
down box like in Figure 6.
12
Page 13

Figure 6 Using the up and Down arrows on the Drop Down window
The WiJET number to select appears on the upper left corner of the WiJET-ready banner
page on the projector/monitor screen in your meeting room. It is important that you make
this proper determination as there may be other WiJETs operating in the vicinity.
When you have selected your WiJET number, simply click OK. You will see a
“Configuring Device” message show up on the WiJET Select window. A few moments
later, you should be seeing a window pop up telling you that configuration has succeeded
as in Figure 7.
Figure 7 Setup completed
Click the “OK” button and it should return you to the WiJET PSM window.
If, after you have made the WiJET selection and have seen the “Configuring Device”
message in the “WiJET Select” Window, the “Automatic setup not available” window
(Figure 8 below) pops up, then your computer’s wireless card either is not properly
installed or it uses a legacy driver that does not support MAC I/O. You will need to
manually configure your wireless card with its utility program. The steps are as follows.
13
Page 14

Figure 8 Automatic setup not available
Manually Configuring the Wireless Adaptor
Looking at the banner page on the projector/monitor screen in your meeting room,
determine the SSID that the WiJET is currently set on. The SSID that the WiJET is on is
displayed on the top left hand corner of the screen and is in the format of WiJET000x,
where x is a number from 1 – 9. The channel number the WiJET is on is displayed on the
top right hand corner of the screen and is a number from 1 – 11 for the US or 1 – 13 for
Europe.
Open the Configuration Utility program (which may be called a different name for your
wireless card) for your wireless card, and do the following:
1. Change the “Network type” to “Ad Hoc” or “Peer-to-Peer”. It should not be in
the “Infrastructure” mode.
2. Change the “SSID” of the wireless card to that of the WiJET, that appears on the
projector/monitor screen.
3. Optionally, change the “Channel” to that of the WiJET, the number between 1
and 11 (or 1 and 13 for Europe) that appears on the upper right corner of the
WiJET-Ready-Image.
4. Observe the indications on the utility program of your wireless card to assure that
it is connected to the WiJET.
Configuring the Wireless Adaptor for Windows XP
To configure your Wireless Adaptor for Windows XP, you must first know if your
Wireless Adaptor is natively supported under Windows XP. The easiest way to know
this is to see if an icon is in your system tray as in Figure 9.
Figure 9 Network Adaptor with native support under Windows XP
14
Page 15

If your system tray looks like the figure shown in Figure 9, your wireless card is natively
supported under Windows XP and you should read the rest of this section as it will
instruct you in how to connect your wireless adaptor to the WiJET under Windows XP.
If you do not have the addition Wireless Network Connection icon in your system tray,
you should see if you have some sort of Wireless configuration utility in your system tray
instead, as in Figure 10.
Figure 10 Network Adaptor utility provided by 3rd party; No native support in XP.
If your system tray looks like the figure shown in Figure 10, your wireless card is not
natively supported by Windows XP and you should go to the section above labeled
“Manually Configuring the Wireless Adaptor”.
To configure the natively supported network adaptor, double-click the wireless network
connection icon in the system tray. You should get a figure much like Figure 11.
Figure 11 Wireless Network Connection Status Window
Click the Properties button. A new window much like Figure 12 should appear.
15
Page 16

Figure 12 Network Properties for Wireless Adaptors
Click on the “Wireless Networks” tab and you should see a figure like Figure 13.
Figure 13 Wireless Networks tab.
16
Page 17

Here you will find the various networks that your wireless card has been able to detect.
To allow for a connection to the WiJET, you must click the “Advanced” button. A figure
like Figure 14 should appear.
Figure 14 Advanced Network Settings Window
Set the configuration to be “Computer-to-computer (ad hoc) networks only” and click the
“Close” button. Take note of the Preferred Networks area. You should see only ad hoc
networks now as in Figure 15.
Figure 15 Preferred networks changed to Ad Hoc networks only
If there is more than one ad hoc network, you must use the “Move up” and “Move down”
buttons to move the WiJET you wish to have connected to the top. When you are done,
press the “OK” button. At that time you should be back to the desktop and your system
tray should display an image much like Figure 16.
Figure 16 Connected to WiJET
Congratulations, you have connected your XP machine to the WiJET. You are now
ready to start your WiJET presentation session.
17
Page 18

Start or Resume Your WiJET Presentation Session
Once you have successfully configured the wireless card to connect to the WiJET, either
manually or automatically, and when it is your turn to make a presentation, click
“Connect” and you should find yourself connected to the WiJET. There will be no
confirmation window alerting you that your connection is live, and your projector or
monitor should now display your Desktop. If you have a graphic background, you will
notice that it has been replaced by a generic blank gray background.
Various abnormal conditions, such as RF interference and TCP/IP time-out, however rare
in occurrence, can cause the communication between the WiJET and the PSM to be
interrupted. The WiJET continuously monitors a pre-defined exchange between the
WiJET and a presenter’s computer (even when there is no display updates) in order to
detect an interruption of the link. Certain abnormal conditions that cause interruption of
the link may be localized on the current presenter’s computer and/or its wireless card. To
prevent the WiJET from being locked up by the current presenter, the WiJET returns
itself to an “available for connection” state and alerts the users of a link interruption by
putting the WiJET-ready banner page back on the projector/monitor screen. When this
“alert” banner page unexpectedly re-appears in the middle of a presentation, the presenter
can click the “Connect” button to try to resume a WiJET Presentation Session. If the
abnormal condition is temporary, the presentation session should resume instantaneously.
If the abnormal condition persists but is localized on the current presenter’s computer
and/or its wireless card, another presenter can still make use of the projector/monitor by
clicking the “Connect” button on his/her PSM.
Stop Your WiJET Presentation Session
If at any time you wish to disconnect your computer from the WiJET, simply bring up the
WiJET PSM and click on the “Stop” button. Clicking the “Stop” button does not
terminate the wireless connection between your computer and the WiJET. It simply
yields the control of the WiJET so that the next presenter can have control of the WiJET
and make a presentation. The wireless connection to the WiJET stays live after clicking
the “Stop” button so a presenter can quickly get back to another turn of presentation.
Exit the WiJET Presentation Session Manager
Either clicking the “Close” button in the PSM, or right-click the WiJET Tray Icon and
then click “Exit” will terminate the WiJET User Software. The Tray Icon will disappear
from your Windows start menu.
Upon termination, the WiJET software restores your wireless card to its original settings
if the card has been automatically configured.
18
Page 19

Chapter 4 – Using the Web Based Utility
Introducing the Web Based Utility
Along with the software based utility that is available on the install CD, the WiJET also
has a Web Based Utility that allows you to configure other aspects of the WiJET. This
includes the initial banner page that you see when the WiJET is first powered.
Accessing the Web Based Utility
There are two ways of accessing the Web Based Utility. One way is to install the WiJET
Administration Tool as described in Chapter 2 – Installation for the WiJET
Administration Tool. The other way is to configure your radio manually, and then
manually opening your web browser to access the web based utility.
Configuring Your PCMCIA Adaptor Automatically
To configure your PCMCIA Adaptor automatically to access the Web Based Utility,
click on “Start”, “Program Files”, and then “WiJET Utility”. You should see a screen like
Figure 17 below.
Figure 17 WiJET Utility
If you click on “Administration”, a window like Figure 18 will appear.
Figure 18 WiJET select Screen for Administration Tool
19
Page 20

Select from the WiJET list the WiJET number and click “OK”. There should be a
message that states “Configuring your Wireless Card” before a “Setup Completed”
window appears.
Click OK on the Setup Completed window and click on connect. A web browser should
appear and you should be prompted with a User Name and Password.
Configuring Your WiFi Adaptor Manually
To access the Web Based Utility on the WiJET, you must setup your WiFi card as
instructed in Chapter 3 - Configuring your computer to Control the WiJET. Once you
have setup your Wireless Card to be able to control the WiJET, you must connect to the
WiJET using the PSM.
After you have connected your computer to the WiJET via the PSM, open a web browse
and enter your computer’s current IP address plus one; For example, if your computer’s
current IP address is 192.168.11.224, try entering 192.168.11.225.
When you successfully reach the web site, you should reach the following web page.
Figure 19 Logon Screen
The User Name is admin and the password is public. Once you have pushed the OK
button you should see the following web page as in Figure 20
20
Page 21

Figure 20 WiJET Web Utility Screen
There are several details worthy of notice on this webpage and it shall be explained
below in greater detail.
WiJET Firmware Version
This is the current WiJET firmware version. It is important when you are calling or
emailing tech support to know which WiJET firmware version you have.
Configuration
When you click on the Configuration hyperlink, you should see the following screen as in
Figure 21
Figure 21 Configuration screen
21
Page 22

This is the configuration screen where you set the security for the WiJET. The
description of each feature is as detailed below.
WEP enabled:
This check box allows users to enable or disable WEP feature. The WiJET
currently supports only the default (shared) WEP key scheme defined in the 802.11
standard, not the mapped key scheme. A set of four keys needs to be created in the
default-key scheme.
WEP key length: The 64-bit encryption is currently the 802.11 standard. The 128-bit
encryption is supported by equipment from a limited number of vendors. Note that the
“user-controlled” portion of the 64-bit encryption is just 40 bits (10 Hex digits) and that
for the 128-bit encryption is just 104 bits (26 Hex digits)—3-bytes of the encryption key
are internal to the encryption algorithm.
Authentication Type:
When the “Open system” option is chosen, no encryption is applied
to the exchanged packets between this Station radio and another radio. Communication
with another radio (a station or an AP), however, can be successful only if the other radio
also is set up to communicate in the “Open system” mode. When the “Shared key” option
is chosen, the “Encryption” page of the Utility program must be properly filled out. See
“Encryption” page for details.
Transmission key selection: One of the four default keys needs to be selected for
transmitting data frames. The radio can de-encrypt received data encrypted in any one of
the four default keys, but it uses only one of the default keys for transmitting its data.
Channel Selection Mode: Automatic or Manual. This is to set the WiJET to be in
automatic channel selection mode (default) or manual. The recommendation is to leave
the WiJET on automatic channel selection mode unless you have very crowded
communications and are sure only certain channels are open.
Channel:
Available only if you select the Channel Selection Mode checkbox. You can
select a channel from one to eleven.
Reset to Factory Default: This will set the WiJET back to its factory default settings for
the configuration page.
22
Page 23

Administration
When you click on the Administration hyperlink, you will see the following page as on
Figure 22.
Figure 22 Administration Screen page
User Name: This is where you can change the default user name of “Admin” into
something else you desire. The character limit is 16 characters for this field.
Enter New Password: This allows you to change the password of the WiJET. The
default is “public”, but you can change it to anything you like. Character limits on the
password is also 16 characters.
Confirm New Password: To confirm the password that you entered in the above field.
Reboot WiJET:
This will reboot the WiJET. Note that it will not change the User name
or password if you did not click Apply beforehand.
23
Page 24

Firmware and Banner Page Upload
When you click on the Firmware and Banner Page hyperlink, you should see the
following page appear.
Figure 23 Firmware and Banner Page Upload
Upload Options: To select which functionality you wish to perform on the WiJET,
whether it is a firmware upload or a Banner page upload. Select which of the two
options you wish to select and check the appropriate selection circle.
File path/name: If you click the browse button to the right of the field, you will get a file
selection box. For Firmware file, you will want to get the file with the extension of
.tar.gz. For Banner page file, you will want to get a file with the extension of .jpg. For
the best picture on the WiJET banner screen, the picture file should be of 1024 x 768
resolution. The maximum .jpg size is 2 megabytes or 2048 bytes. When uploading the
firmware or banner page, do NOT power off or disconnect the WiJET. Doing so may
damage the equipment.
24
Page 25

Chapter 5 – Troubleshooting
Connect Status shows up but the WiJET only displays the banner screen
If you see this screen (Figure 24) for an extended period of time, with the connect bar
increasing, then you will most likely not be able to connect to the WiJET.
Figure 24 Unable to Connect to the WiJET symptoms
Eventually, you should see the screen as in Figure 25
Figure 25 Target Not Found
There are several causes for this.
1) The computer’s WiFi adaptor’s SSID is not set up to be the same as the WiJET’s.
2) The computer’s WiFi Adaptor is not set to Ad-Hoc or Peer-to-Peer mode.
3) The WiJET is somehow not receiving the wireless signal, power-cycle the
WiJET.
25
Page 26

4) With certain brands of PCMCIA 802.11b WiFi cards, it might take a bit longer to
link up with the WiJET than with other brands of PCMCIA cards. The reason for
this is that the drivers and features set of each brand might cause the link up time
between the WiJET and the computer to take longer. Simply click “Retry” as you
see on Figure 15 and let the Connect Status screen show up again. If the “Target
Not Found” window appears again, there probably is no link established between
the WiJET and the computer.
The WiJET banner page unexpectedly re-appears in the middle of a presentation
This signals that the WiJET has detected a link-loss lasted more than 8 seconds. Since the
WiJET is designed to support one presentation at a time, the WiJET returns itself to the
initial state (where displaying the banner page is a part) of being “available for
connection” in order to prevent the WiJET from being locked up with one possibly
malfunctioning user computer.
When this condition occurs, follow the steps below:
1. The current presenter should click “Connect” to try to resume the presentation. If
the presentation is successfully resumed, the abnormal condition is just temporary
and no further action is required.
2. If the current presenter failed to resume presentation by clicking “Connect”,
another presenter should try to “Connect”. If this new presenter can successfully
start a presentation, the problem was localized on the previous presenter’s
computer and/or its wireless card. Address that problem after the meeting.
3. If a second presenter also fails to “Connect” to the WiJET, a persistent abnormal
condition has to be identified. Follow other trouble-shooting tips in this chapter to
identify the persistent abnormal condition.
Radio Interference
You may be able to eliminate RF interference by trying the following:
• Find the “channel” used by the source of the interference and coordinate your
network and the interference source to be on channels that are at least 20MHz, but
preferably 30MHz, apart.
• Reseat the WiJET to a location where the interference is minimized; in general,
increase the distance between the wireless computers and the device causing radio
interference.
• Avoid using 2.4GHz cordless phone in the vicinity of the radio
• Keep the computer with the WiJET away from the microwave oven and large
metal objects.
• Consult the dealer or an experienced radio technician for help.
26
Page 27

Technical Support
If problems are still not solved, please contact our Technical Support to obtain further
assistance.
Call: 1-800-770-6698 in USA
Call: 011-510-490-8288 outside of USA
E-mail: support@otcwireless.com
27
Page 28

Appendix A:
LIMITED WARRANTY
Wireless LAN Hardware
The seller warrants to the end user (“Customer”) that this product will be free from
defects in workmanship and materials, under normal use and service, for one (1) year
from the date of purchase. The seller’s sole obligation under this express warranty shall
be, at the seller’s option and expense, to repair the defective product or part, deliver to
Customer an equivalent product or part to replace the defective item.
All products that are replaced will become the property of the seller. Replacement
products may be new or reconditioned.
28
Page 29

Appendix B:
REGULATORY COMPLIANCE
FCC Part 15 Declaration of Conformity (DoC)
The following equipment:
Product Name: WiJET Wireless Projector/Monitor Adapter
Model Number: WiJET is herewith confirmed to comply with the requirements of FCC
Part 15 rules. The operation is subject to the following
two conditions:
1. This device may not cause harmful interference, and
2. This device must accept any interference received, including interference that may
cause undesired operation.
FCC ID: MKZWJTL02682
FCC Rules and Regulations - Part 15
Warning: This device has been tested and found to comply with the limits for a Class B
digital device pursuant to Part 15 of the Federal Communications Commissions Rules
and Regulations. These limits are designed to provide reasonable protection against
harmful interference when the equipment is operated in a commercial environment. This
equipment generates, uses, and can radiate radio frequency energy and, if not installed
and used in accordance with the instruction manual, may cause harmful interference to
radio communications.
However, there is no guarantee that interference will not occur in a particular installation.
If this equipment does cause harmful interference to radio or television reception, which
can be determined by turning the equipment off and on, the user is encouraged to try and
correct the interference by one or more of the following measures:
. Relocate your WLAN equipped laptop computer.
. Increase the separation between the WLAN equipped laptop computer and other
electronics.
. Connect the WLAN equipped laptop computer into an outlet on a circuit different from
that of other electronics.
. Consult the dealer or an experienced radio/TV technician for help.
FCC Radiation Exposure Statement
This equipment complies with FCC radiation exposure limits set forth for an uncontrolled
environment. This equipment should be installed and operated with minimum distance of
20cm between the radiator & your body.
Caution: Changes or modifications not expressly approved by OTC Wireless
could void the user’s authority to operate the equipment.
This transmitter must not be co-located or operating in conjunction with any
other antenna or transmitter.
29
Page 30

European Community (EC) Directives Conformity and
Restrictions
This product is in conformity with the protection requirements of EC Council directives
89/336/EEC, 73/23/EEC, and 1999/5/EC on the approximation and harmonization of the
laws of the Member States relating to electromagnetic compatibility, safety of electrical
equipment designed for use within certain voltage limits and on radio equipment and
telecommunications terminal equipment. Compliance is indicated by the CE marking
. This product satisfies the radio spectrum requirements of EN 300 328-1, the
EMC requirements of EN 301 489-17, the safety requirements of EN 60950, and the RF
safety requirement of EN 50371.
Industry Canada Compliance Information Statement
This device complies with Industry Canada specification RSS-210. Operation is subject
to the following two conditions: (1) this device may not cause interference, and (2) this
device must accept any interference, including interference that may cause undesired
operation of the device.
To prevent radio interference to the licensed service, this device is intended to be
operated indoors and away from windows to provide maximum shielding. Equipment
that is installed outdoors is subject to licensing.
30
 Loading...
Loading...