
Osprey SAH-E23 User Guide
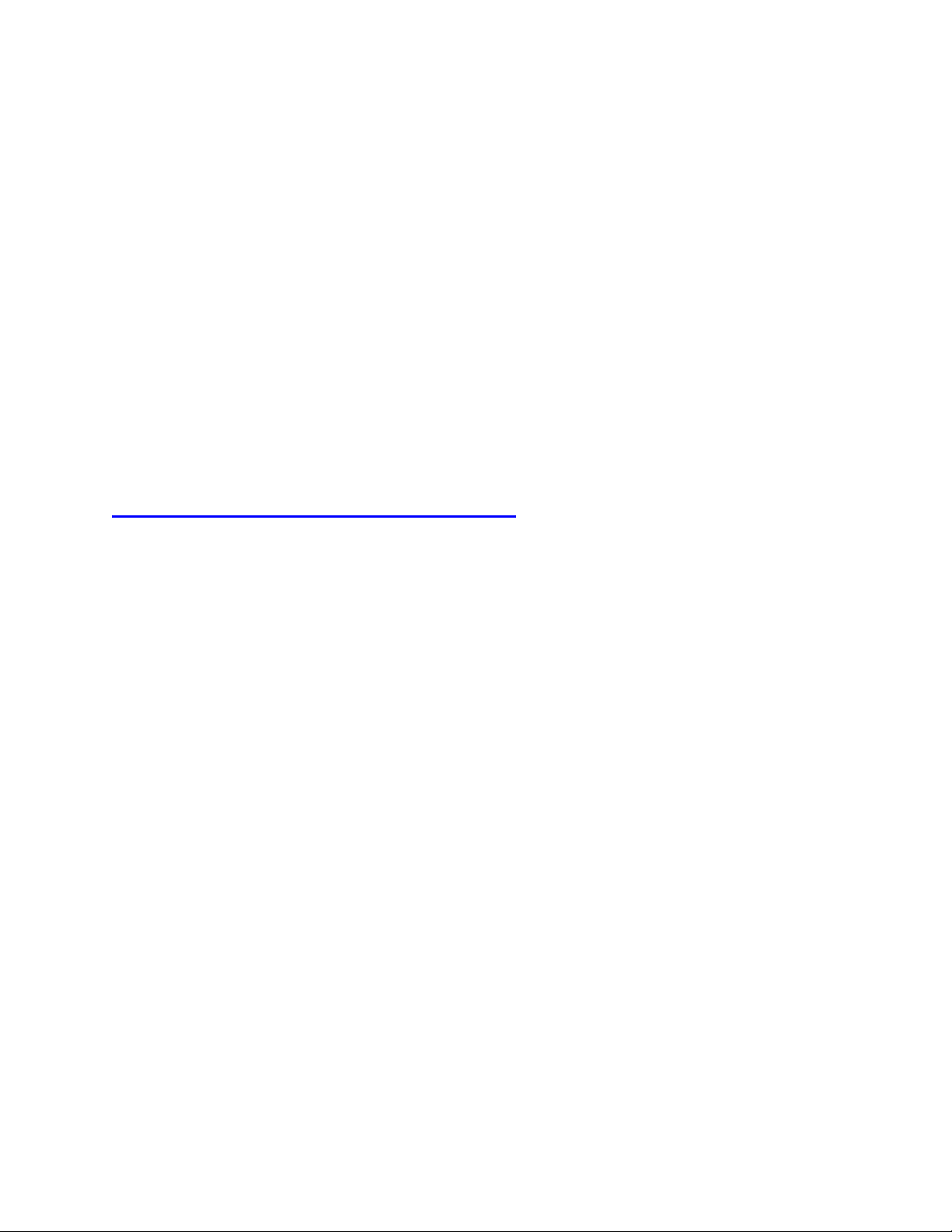
Osprey Talon SAH E-23 User Guide
i
© 2016 Osprey Video. Osprey®, Ceylon® & SimulStream® are registered trademarks of Osprey Video AG. All other trademarks are the property of their respective owners.
Product specifications and availability may change without notice <20161223
© 2016 Osprey Video. All rights reserved.
Osprey® and SimulStream® are registered trademarks of Osprey Video. Microsoft®, Windows® is a registered trademark of Microsoft
Corporation. Any other product names, trademarks, trade names, service marks, or service names owned or registered by any other company
and mentioned herein are the property of their respective companies.
No part of this specification may be reproduced, transcribed, transmitted or stored in a retrieval system in any part or by any means without
the express written consent of Osprey Video. Osprey Video reserves the right to change any products herein at any time and without notice.
Osprey Video makes no representations or warranties regarding the content of this document, and assumes no responsibility for any errors
contained herein.
Overview
Thank you for purchasing the Osprey® Talon video encoder from Osprey Video. This
user guide provides step-by-step instructions for installing and using your new video
encoder. For the latest Osprey product information and news, visit our website at
www.ospreyvideo.com.
FEEDBACK:
We greatly value your input. Please direct any questions, comments or support issues to
support@ospreyvideo.com
+1 972 488 7156
Product Description
The Osprey Talon is a small form-factor H.264 video encoder designed to be easy to
use, portable, and easily stream both standard definition and high definition content to
broadband and mobile networks via H.264 RTMP servers such as Adobe® and Wowza®.

Osprey Talon User Guide
2
© 2016 Osprey Video. Osprey®, Ceylon® & SimulStream® are registered trademarks of Osprey Video AG. All other trademarks are the property of their respective owners.
Product specifications and availability may change without notice <20161223
Contents
Overview .................................................................................................................................... 1
FEEDBACK: ....................................................................................................................................... 1
Product Description ......................................................................................................................... 1
Getting Started .......................................................................................................................... 5
Prerequisites .................................................................................................................................... 5
Osprey Talon Front Panel Diagram .................................................................................................. 6
Osprey Talon Back Panel Diagram ................................................................................................... 6
Osprey Talon Status Lights ............................................................................................................... 7
Using Talon for the First Time ................................................................................................. 8
Osprey BOSS and DHCP.................................................................................................................... 8
Osprey BOSS Without DHCP ............................................................................................................ 8
Osprey BOSS With an Invalid Static IP ............................................................................................. 9
Unknown IP Address Without Osprey BOSS .................................................................................... 9
Talon Web GUI ........................................................................................................................ 10
1.0 Tab ID ................................................................................................................................. 11
2.0 System Control Tab .......................................................................................................... 12
Talon IP Setup ................................................................................................................................ 12
3.0 Device Management .......................................................................................................... 13
Set Name ........................................................................................................................................ 13
Set Password .................................................................................................................................. 13
Reboot ............................................................................................................................................ 14
Update Firmware ........................................................................................................................... 14
Updating via the Talon Web page. .......................................................................................... 14
Updating via Thumb Drive ....................................................................................................... 17
4.0 Operating Mode ................................................................................................................. 18
1x3 MBR Mode .............................................................................................................................. 18
2X2 LC Mode .................................................................................................................................. 18
1X1 3G Mode ................................................................................................................................. 18
Changing Operating Modes ........................................................................................................... 19
5.0 Status ................................................................................................................................. 19
6.0 Encoder Setup ................................................................................................................... 20

Osprey Talon User Guide
3
© 2016 Osprey Video. Osprey®, Ceylon® & SimulStream® are registered trademarks of Osprey Video AG. All other trademarks are the property of their respective owners.
Product specifications and availability may change without notice <20161223
Stream Control Buttons ................................................................................................................. 21
Stop/Start ................................................................................................................................ 21
Save ......................................................................................................................................... 21
Clone ........................................................................................................................................ 21
Delete ...................................................................................................................................... 21
Status ....................................................................................................................................... 22
Encoder Setup ......................................................................................................................... 23
Autostart.................................................................................................................................. 23
Video Source............................................................................................................................ 23
16:9 .......................................................................................................................................... 24
Encode Profiles ........................................................................................................................ 25
Video Bitrate ............................................................................................................................ 25
Maximum Delay ...................................................................................................................... 25
Advanced Settings ................................................................................................................... 26
Video Resolution ..................................................................................................................... 27
Frame Rate .............................................................................................................................. 27
Video Profile ............................................................................................................................ 27
GOP Size .................................................................................................................................. 27
Number of B Frames................................................................................................................ 28
DeInterlacing ........................................................................................................................... 28
Audio Enable............................................................................................................................ 28
Audio Info ................................................................................................................................ 29
Output Setup .................................................................................................................................. 30
Output Format ......................................................................................................................... 30
RTMP ....................................................................................................................................... 30
UDP .......................................................................................................................................... 31
RTP ........................................................................................................................................... 33
Save to File ........................................................................................................................... 35
Destination: Wowza Cloud .............................................................................................. 37
7.0 About Osprey BOSS ......................................................................................................... 41
Installing Osprey BOSS ................................................................................................................... 41
Locating Talon with Osprey BOSS .................................................................................................. 42
Additional Operations from BOSS .................................................................................................. 43
Reboot ............................................................................................................................................ 43
Clear Configuration ........................................................................................................................ 44
Clear System .................................................................................................................................. 44

Osprey Talon User Guide
4
© 2016 Osprey Video. Osprey®, Ceylon® & SimulStream® are registered trademarks of Osprey Video AG. All other trademarks are the property of their respective owners.
Product specifications and availability may change without notice <20161223
Set a Temporary IP ......................................................................................................................... 44
Install BOSS for Linux ..................................................................................................................... 45
Run BOSS for Linux ......................................................................................................................... 45
Appendix A: Encoding Profiles ............................................................................................. 47
Appendix B: Osprey Hardware Specifications ...................................................................... 48
Osprey Talon SAH-E23 Features .................................................................................................... 48

Osprey Talon User Guide
5
© 2016 Osprey Video. Osprey®, Ceylon® & SimulStream® are registered trademarks of Osprey Video AG. All other trademarks are the property of their respective owners.
Product specifications and availability may change without notice <20161223
Getting Started
Before you can use your Osprey Talon encoder, you first need to set up and configure
it. This chapter is dedicated to providing you with the details and step-by-step
instructions you need to make your installation as quick and easy as possible.
Here are three starting requirements:
AC power source (100 - 240 V)
IP connection and/or Internet connection on a dynamic host configuration protocol/domain name
server (DHCP/DNS) network.
A ‘configuration host’ system
A configuration host is a networked PC computer running a compatible HTML browser. The
browser on the host will be used to access the configuration web page on the Talon encoder.
There is also a small application called ‘Osprey BOSS’ that is used to locate and identify
Talon on the local network. BOSS works with PC and Linux. Once Talon has been identified
on the network any HTML browser can be used to configure your encoder.
The Osprey Talon encoder, an easy-to-use streaming device, allows you to:
Connect to a compatible browser on a dynamic host configuration protocol/domain name server
(DHCP/DNS) network.
Configure and connect your audio and video source to the Osprey Talon.
Select your output formats and streaming settings.
Enter your streaming server information.
Start streaming your media.
You can configure and use the Osprey Talon straight from the box for any streaming
activities. Use the web interface for setting options and controlling your Osprey Talon
from another networked computer.
This section addresses the high-level actions you must perform to physically connect
and set up your Osprey Talon video encoder.
Prerequisites
Before connecting the Osprey Talon encoder, ensure you comply with the following
prerequisites:
All packaged items are undamaged and in working order.
Your environment meets all starting requirements.
Safety instructions, notices, and warnings in section 8.0 at the end of this document, including:
FCC Notice
Environmental Notices
Warnings

Osprey Talon User Guide
6
© 2016 Osprey Video. Osprey®, Ceylon® & SimulStream® are registered trademarks of Osprey Video AG. All other trademarks are the property of their respective owners.
Product specifications and availability may change without notice <20161223
Osprey Talon Front Panel Diagram
You should familiarize yourself with the front panel controls for the Osprey Talon. Besides
the basic buttons for power, start/stop, up/down and menu access, there are indicator
lights that are hidden until illuminated.
OSPREY TALON FRONT PANEL
A
Power On/Off
B
HDMI in
C
Composite in (CVBS)
D
Unbalanced Audio in
E
HD/SDI in
Osprey Talon Back Panel Diagram
A
1G Ethernet
B
Service
C
USB
D
9 – 17 VDC
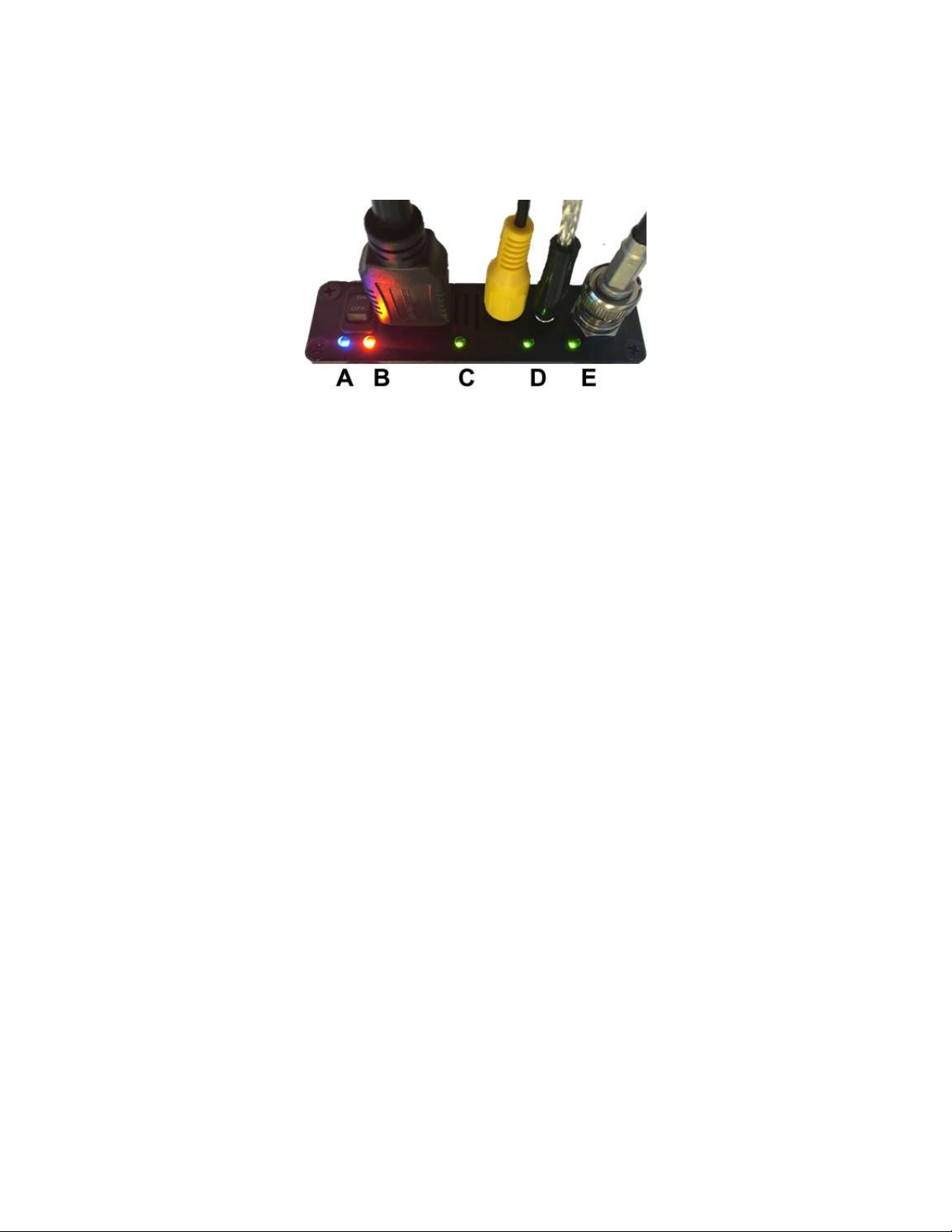
Osprey Talon User Guide
7
© 2016 Osprey Video. Osprey®, Ceylon® & SimulStream® are registered trademarks of Osprey Video AG. All other trademarks are the property of their respective owners.
Product specifications and availability may change without notice <20161223
Osprey Talon Status Lights
There are five lights on the front panel of Talon that indicate the status of several
functions.
A and B: Indicate power and boot status of Talon.
Single Red indicates that Talon’s power is on but is not ready
Red and Orange indicates Talon is booting. A and B will flash half way through
the boot cycle
Single Blue indicates that Talon is ready
Blue an Orange indicates that Talon is encoding
C, D and E: Green lights after Talon is ready indicate that video sync is locked.
C = HDMI
D = Composite (CVBS)
E = HD-SD/SDI

Osprey Talon User Guide
8
© 2016 Osprey Video. Osprey®, Ceylon® & SimulStream® are registered trademarks of Osprey Video AG. All other trademarks are the property of their respective owners.
Product specifications and availability may change without notice <20161223
Using Talon for the First Time
All configuration of Talon is done via the internal web server. If you already know the IP
address of your Talon, simply type that address into a web browser on a computer that
has access to your network. You should proceed to the “Login” portion of this guide.
If you do not know the IP address of Talon, the Osprey BOSS utility is the best way to
determine the network location of Talon and connect with it. As an alternative to
installing Osprey BOSS, you can insert a Flash drive into the USB port on Talon. After a
minute, remove the Flash drive and insert it in an available PC. On the drive you will find
a file named “TalonIP.txt” that contains the IP address.
Osprey BOSS and DHCP
The easiest way to configure the address of Talon is to attach it to a network that
automatically assigns IP addresses via DHCP. Simply connect the network cable and
power up the Talon. DHCP will assign the IP address, Netmask, and Gateway. Then you
can use Osprey BOSS from a PC on the same local network to locate Talon and
connect to the web GUI. For best results, be certain your network is connected before
switching on your Talon.
Osprey BOSS Without DHCP
If your network does not support DHCP, it is still possible to use Osprey BOSS to discover
your Talon and assign a static IP address. As in the example above, connect Talon to
the network and power it on. Because there is no DHCP on the network, Talon will assign
the static IP address of ‘10.10.10.10’. From a PC on the same network, open Osprey
BOSS. BOSS will locate the Talon and display the IP address. It is most likely that this
address will not be compatible with your network. Use BOSS to assign a temporary
address to your Talon. Be certain that address is compatible with your network. Then
you can use BOSS to access the web GUI of your Talon. As soon as you log in on Talon,
navigate to the “System Control” tab and assign the correct static IP address in the
“Talon IP Setup” dialog. Be certain that you include a Default Gateway in the setup.
Talon will not be recognized unless it has a default gateway assigned. If your network is
small and does not require a default gateway, simply repeat the IP address in the
“Default Gateway” location. Do not leave it blank.
IMPORTANT NOTE: When Talon powers up it waits for a DHCP address. If it doesn’t
receive one immediately it will assign the 10.10.10.10 address. If Talon is set to wait for
DHCP and the power and network go down, it is possible that Talon will power up and
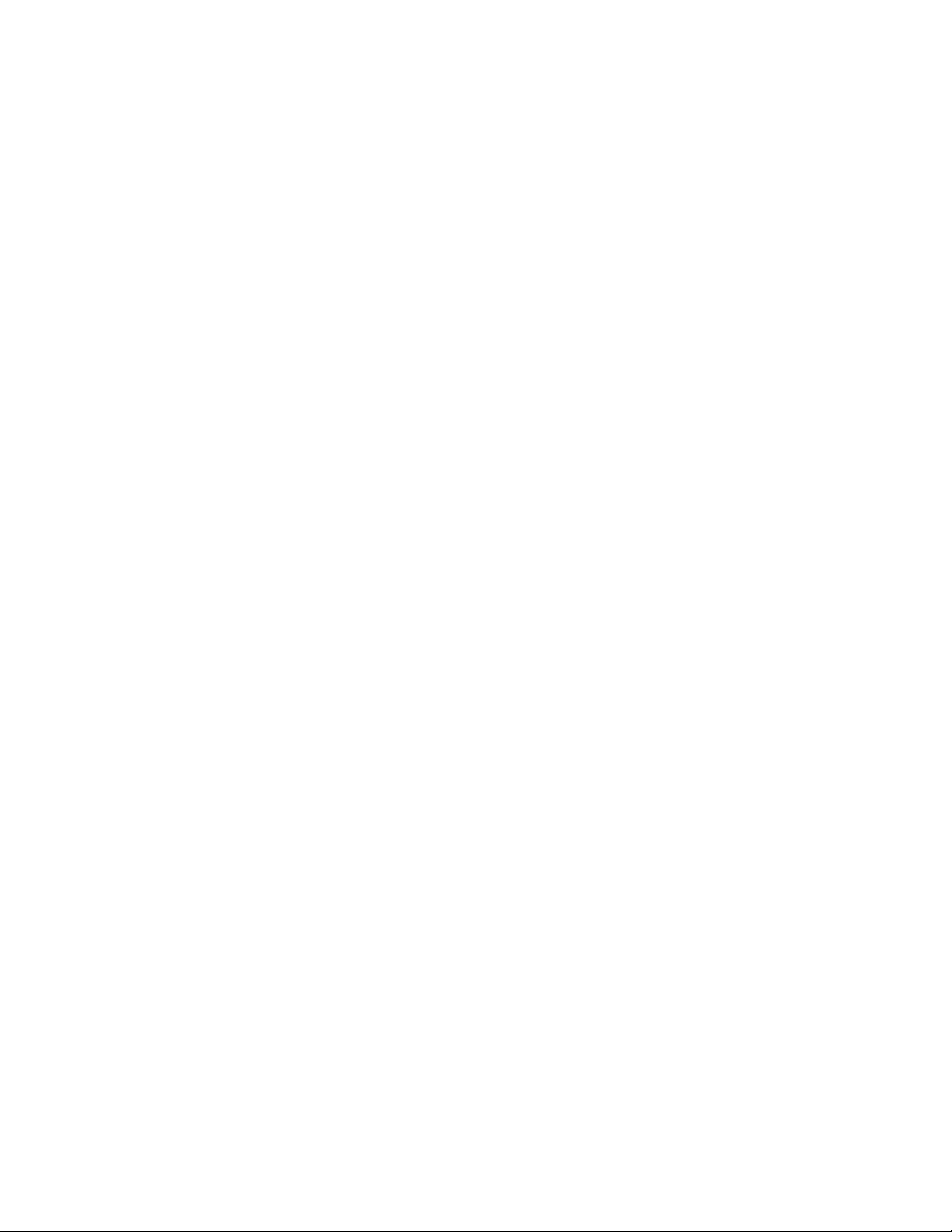
Osprey Talon User Guide
9
© 2016 Osprey Video. Osprey®, Ceylon® & SimulStream® are registered trademarks of Osprey Video AG. All other trademarks are the property of their respective owners.
Product specifications and availability may change without notice <20161223
assign an address before the DHCP server can respond. If Talon powers up fully and the
encoder is set to auto-start the encoder could fail. If this happens, wait until the network
recovers and then power cycle your Talon to receive the DHCP address.
Osprey BOSS With an Invalid Static IP
You might find that you have configured Talon for a static IP on one network and then
moved it to a network where that address is invalid. Simply connect Talon to the current
network. Then start Osprey BOSS on a PC on that network. BOSS will identify the address
of the Talon even though it will not be able to connect with the web GUI. Similar to the
scenario above, use BOSS to change the invalid static IP to one that is valid on the
current network. Then access the web GUI and complete the updating of the address
on Talon.
Unknown IP Address Without Osprey BOSS
In this scenario, Talon is installed on a network and already has an IP address. You find
yourself without access to Osprey BOSS. With Talon powered up and attached to the
network, insert a thumb drive in the USB port of Talon. The thumb drive needs to be
formatted with either FAT or FAT32. After about minute remove the thumb drive and
insert it in another computer. On the drive, there will be a file called “TalonIP.txt” that
will contain the IP address and MAC address of your Talon. You can then use the IP
address to connect via a modern browser. Any time you insert a thumb drive into Talon
a “TalonIP.txt” file will be created.
IMPORTANT NOTE: Talon is only compatible with IPv4 addresses. Never connect an
Osprey Talon system to the Internet through a direct connection. We recommend
taking precautions against unwanted access such as installing systems behind a router
or firewall. The speed of the router or switch should match or exceed the speed of the
system’s network card. See your network administrator for recommendations.

Osprey Talon User Guide
10
© 2016 Osprey Video. Osprey®, Ceylon® & SimulStream® are registered trademarks of Osprey Video AG. All other trademarks are the property of their respective owners.
Product specifications and availability may change without notice <20161223
Talon Web GUI
To login to the Talon page, first enter the IP address of Talon in a web browser (show
below) and press enter.
Your browser will be directed to the Talon Web Interface.
Upon login, you will reach the home page of the web configuration site. The default
password is ‘osprey’. For increased security always change the default password.
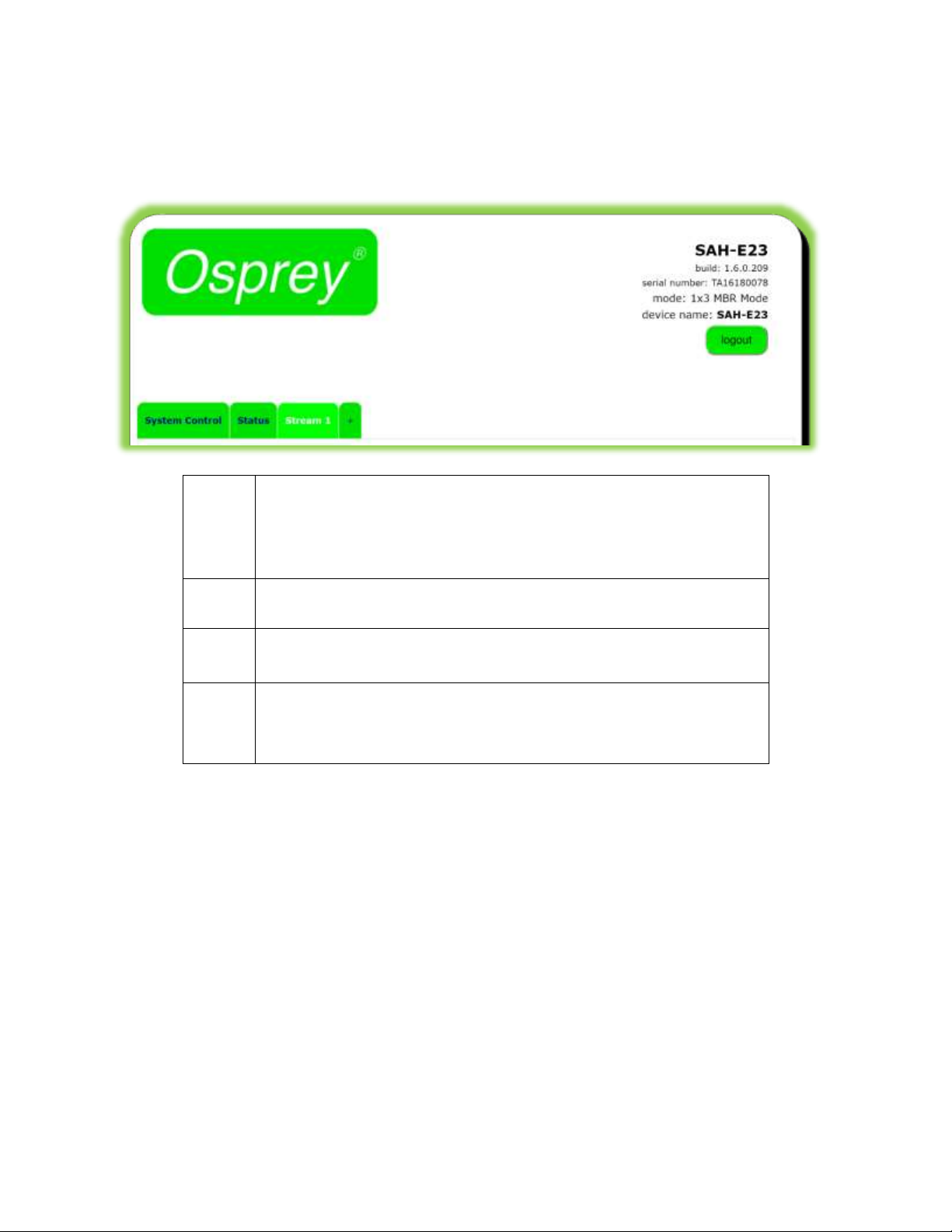
Osprey Talon User Guide
11
© 2016 Osprey Video. Osprey®, Ceylon® & SimulStream® are registered trademarks of Osprey Video AG. All other trademarks are the property of their respective owners.
Product specifications and availability may change without notice <20161223
1.0 Tab ID
The tabs on the front page provide access to the available configuration features of
the Talon.
Syste
m
Contr
ol
IP Setup, Set Device Name, Set Password, Update Firmware,
Select Mode
Status
Displays real time information regarding streams and inputs
Strea
m 1
Contains all streaming settings for one output stream
including source and output setup.
+
Selecting this item allows you to add additional encoders
(streams)
Up to a total of 3 (depending on the mode selected).

Osprey Talon User Guide
12
© 2016 Osprey Video. Osprey®, Ceylon® & SimulStream® are registered trademarks of Osprey Video AG. All other trademarks are the property of their respective owners.
Product specifications and availability may change without notice <20161223
2.0 System Control Tab
This tab accesses most of the administrative functions of the Talon.
Talon IP Setup
By default, Talon receives its IP address via DHCP. If you need to use a static address it
can be set in the IP setup dialog box on the System Control page. If you are not familiar
with the settings found here check with your system administrator before changing any
settings.
Feature
(default)
Description
IP Address
Automatically Assigned
Sets the IP address
Netmask
Automatically Assigned
Sets the netmask
Gateway
Automatically Assigned
Sets the gateway
Use DHCP
Checked
Enables/Disables DHCP
DNS Server IP (1 and 2)
Automatically Assigned
Specifies Domain Name Server
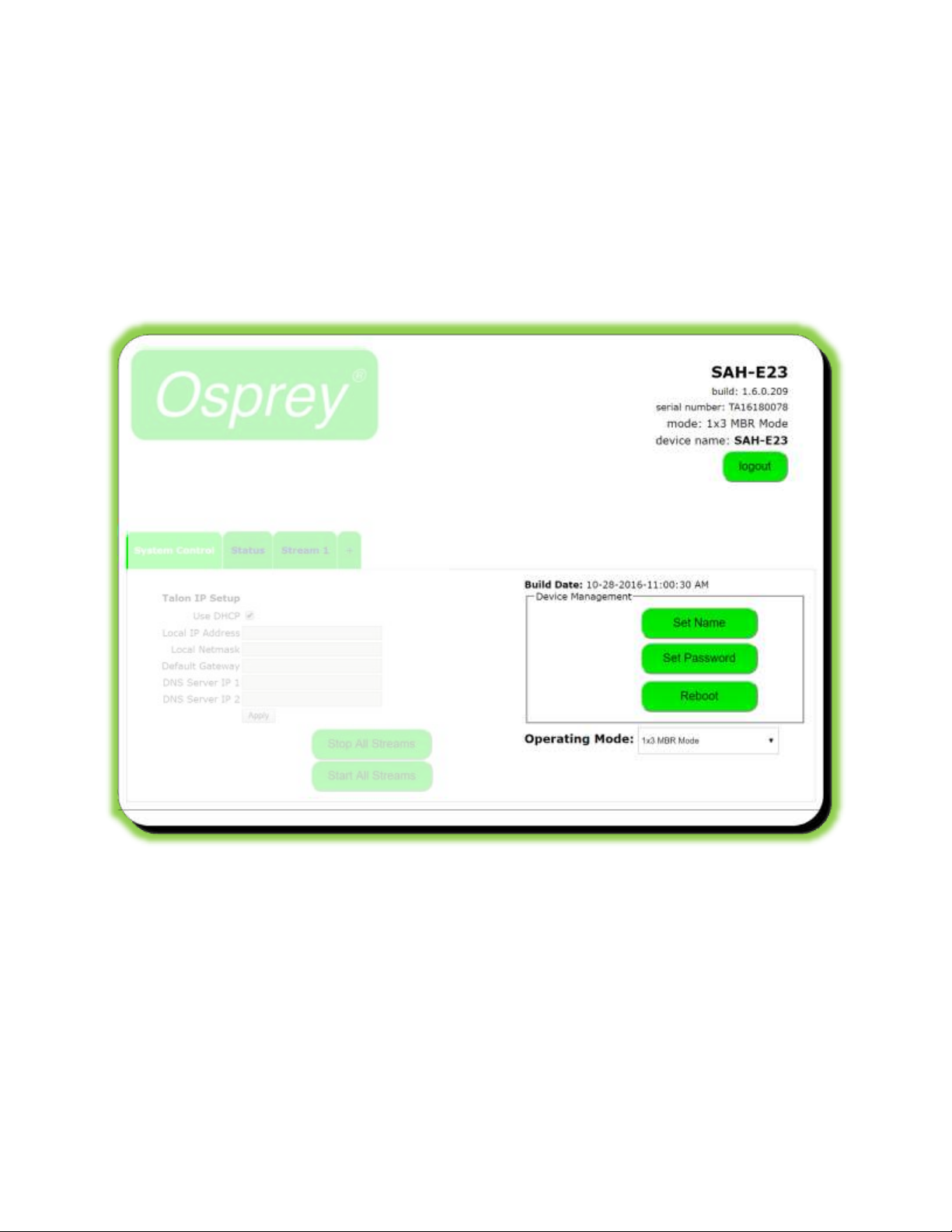
Osprey Talon User Guide
13
© 2016 Osprey Video. Osprey®, Ceylon® & SimulStream® are registered trademarks of Osprey Video AG. All other trademarks are the property of their respective owners.
Product specifications and availability may change without notice <20161223
NOTE: When configuring static IP addresses, Talon requires all variables to be filled in.
Static addresses without Netmask, Gateway and two DNS servers may fail. Osprey Boss
may not be able to find a Talon with a failed address
3.0 Device Management
Device management tasks allow the configuration of operating system features. These
features aren’t accessed on a regular basis because they are not involved in the
configuration of the encoder itself.
Set Name
The model designation for Talon is loaded as the default device name. To easily
distinguish multiple Talons, you can create a new name here.
Set Password
The default password is “osprey”. In order to maintain device security it is
recommended you change the default password.

Osprey Talon User Guide
14
© 2016 Osprey Video. Osprey®, Ceylon® & SimulStream® are registered trademarks of Osprey Video AG. All other trademarks are the property of their respective owners.
Product specifications and availability may change without notice <20161223
Reboot
Reboot performs a complete power reset of the device. Make sure you save all of your
settings before rebooting.
Update Firmware
Osprey provides periodic firmware updates for Talon. There are two methods to perform
the update.
Updating via the Talon Web page.
From the DOWNLOADS section of the Osprey Video webpage, download the most
current Talon update file.
Login to the Talon via the web page and click
the System Setup tab.
Click the Update Firmware tab.
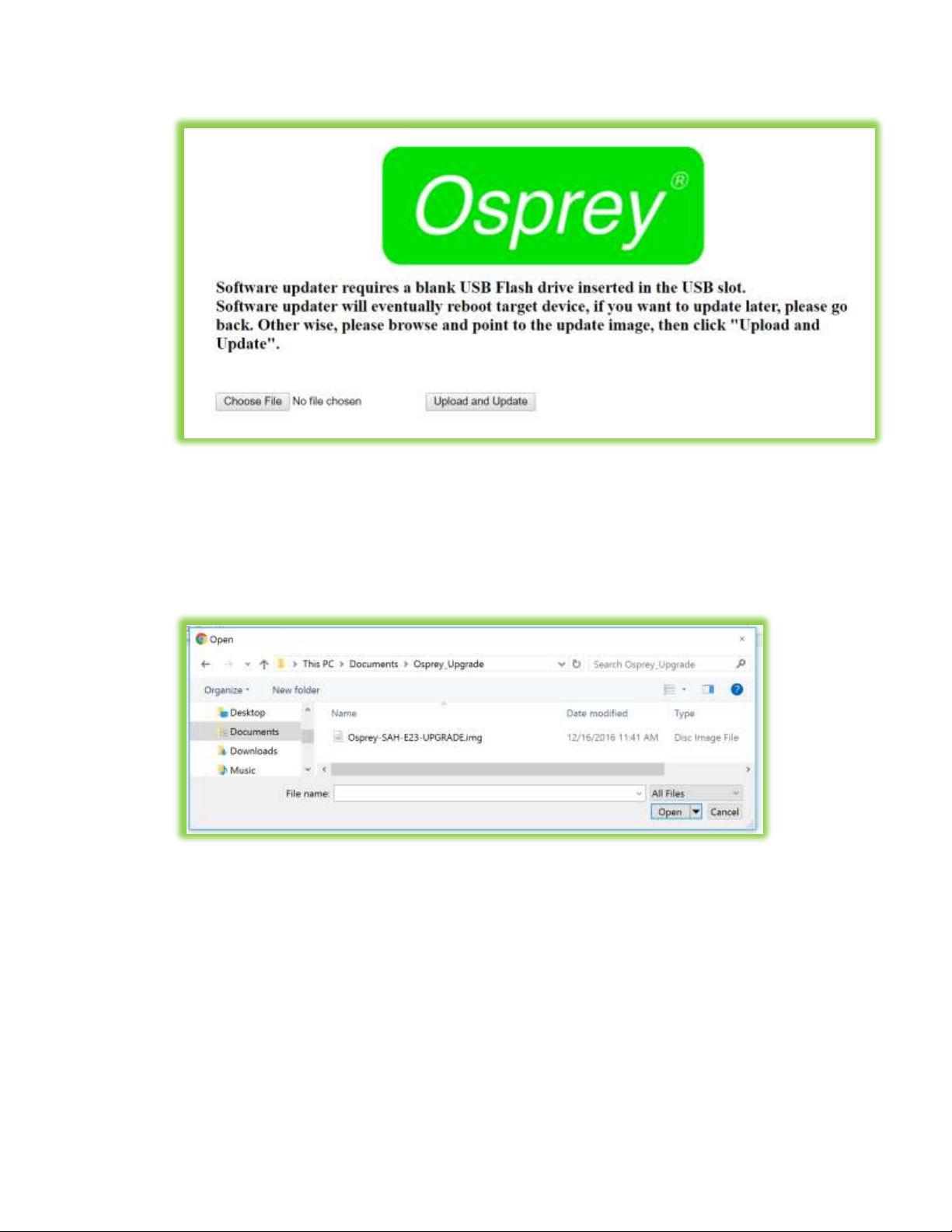
Osprey Talon User Guide
15
© 2016 Osprey Video. Osprey®, Ceylon® & SimulStream® are registered trademarks of Osprey Video AG. All other trademarks are the property of their respective owners.
Product specifications and availability may change without notice <20161223
The update process requires a blank USB Flash drive inserted in Talon. The
updater uses the Flash drive as storage for the update files. If you attempt to
update without a USB drive you will receive an error. Make sure your Flash drive is
in place and click Choose File on the update page.
From Explorer select the Image file you downloaded from Osprey Video.
Click Upload and Update
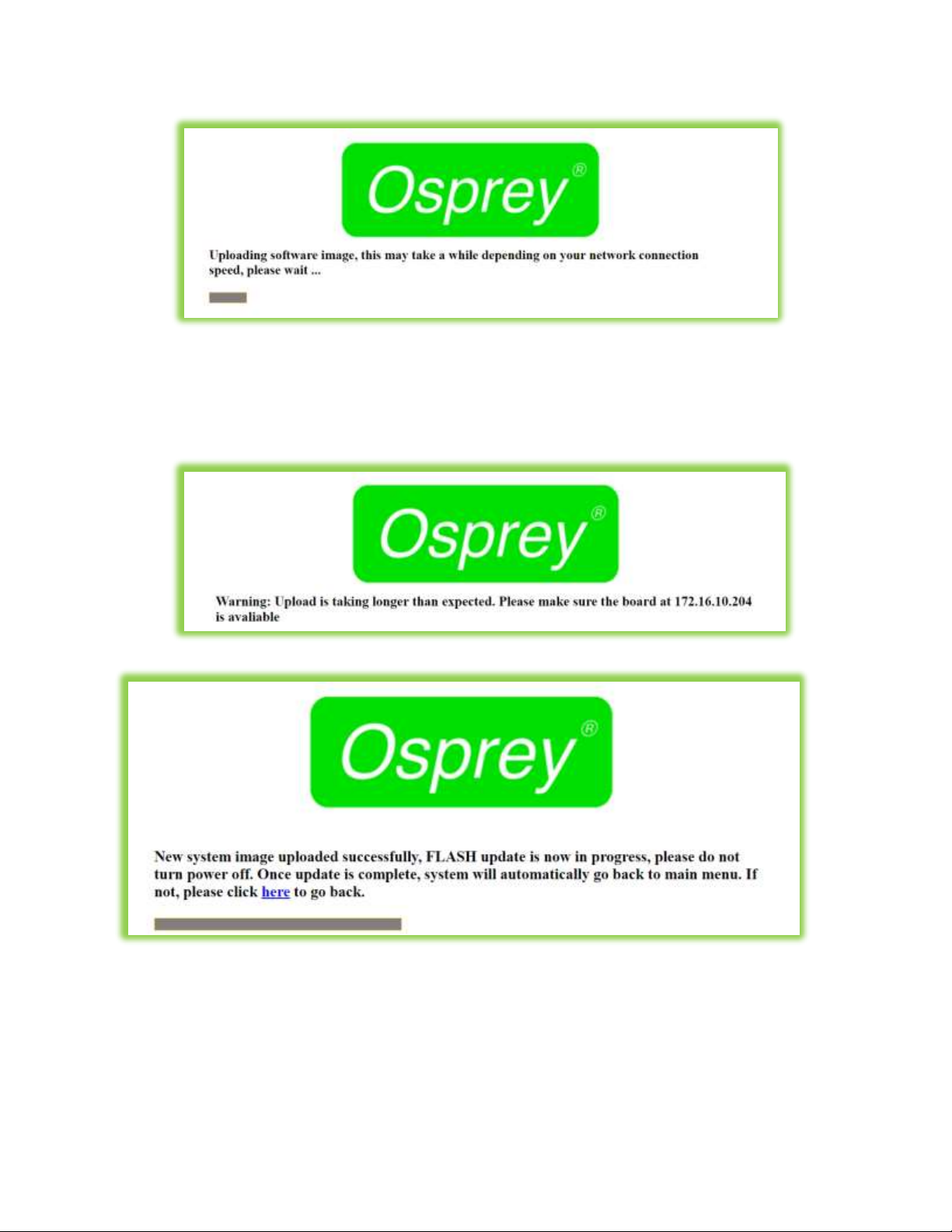
Osprey Talon User Guide
16
© 2016 Osprey Video. Osprey®, Ceylon® & SimulStream® are registered trademarks of Osprey Video AG. All other trademarks are the property of their respective owners.
Product specifications and availability may change without notice <20161223
Talon will install the new image and automatically restart.
You may receive a warning depending on the size of the update file. Simply wait
until the upload completes.
Talon will display this upload success screen and begin the actual update process. This
could take several minutes. When the process is complete, Talon will display the Login
screen.

Osprey Talon User Guide
17
© 2016 Osprey Video. Osprey®, Ceylon® & SimulStream® are registered trademarks of Osprey Video AG. All other trademarks are the property of their respective owners.
Product specifications and availability may change without notice <20161223
Updating via Thumb Drive
If you cannot access the Talon web page, it is possible to update directly from a thumb
drive.
IMPORTANT: Because you will be updating from a pre-boot environment, the thumb
drive must not be larger than 2GB.
Insert a thumb drive in your host computer.
Format the thumb drive as FAT (do not use FAT32).
Paste the image file to the root of the thumb drive.
Insert the thumb drive in the Talon USB port.
Restart the Talon.
Wait until Talon shows a steady blue light beneath the On/Off switch.
Remove the thumb drive.
If you do not remove the thumb drive, Talon will update again on
reboot.
NOTE: For all image updates
Talon stores passwords, IP settings and Saved Profiles in non-volatile memory. These
settings will be saved and made available to the restored image.
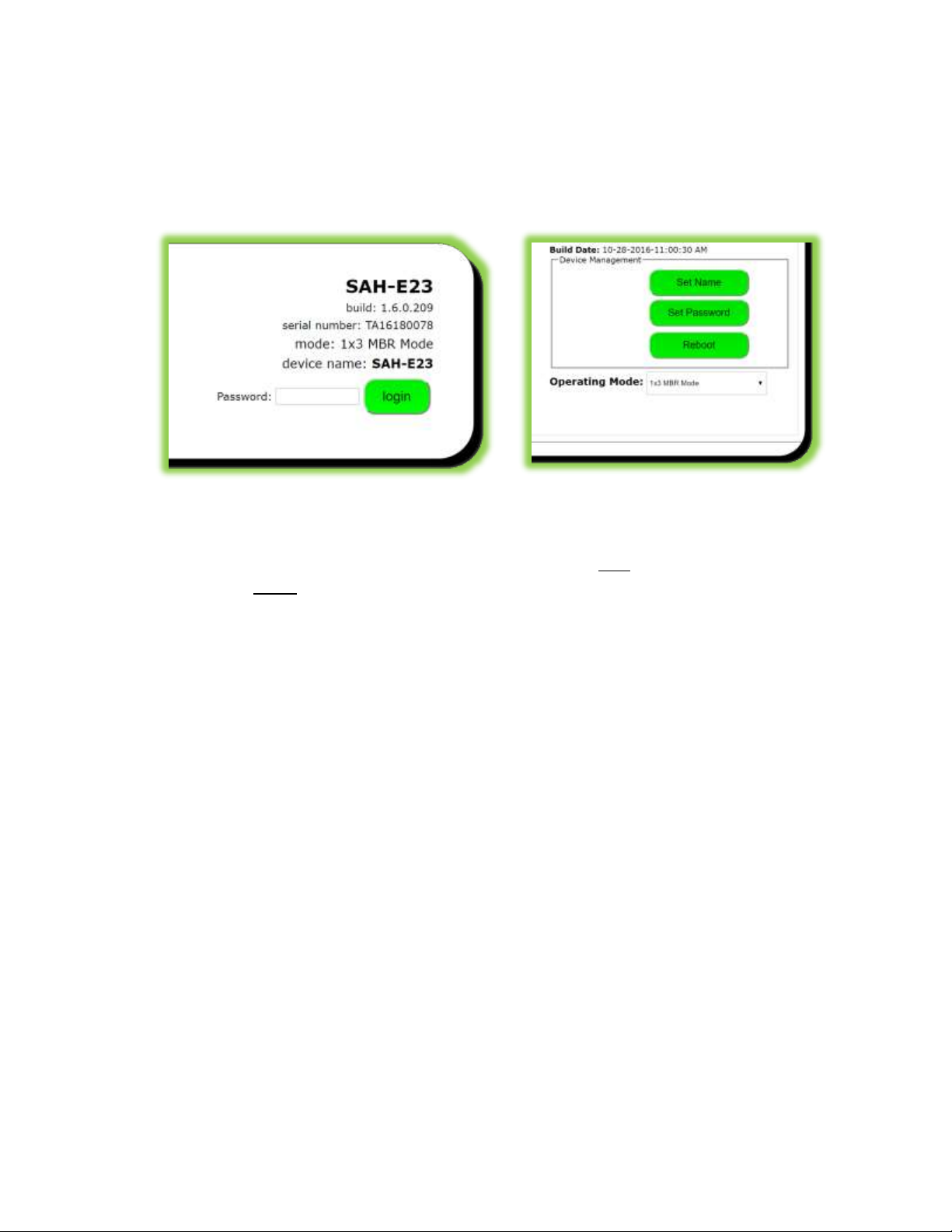
Osprey Talon User Guide
18
© 2016 Osprey Video. Osprey®, Ceylon® & SimulStream® are registered trademarks of Osprey Video AG. All other trademarks are the property of their respective owners.
Product specifications and availability may change without notice <20161223
4.0 Operating Mode
Talon has three operating modes. The current operating mode is indicated in the upper
right corner of the webpage along with the serial number and device name. The mode
can be changed from the menu just below the Device Management box on the
System Control tab.
1x3 MBR Mode
As the name suggests, MBR mode allows the user to select one of the available inputs
and then create three output streams. This is useful for Multiple Bit Rate streaming or for
streaming one input to several server locations at the same time. Users can create three
streams to a single RTMP server, or stream RTMP and UDP at the same time while saving
to file.
2X2 LC Mode
This mode is designed for Lecture Capture and similar uses. Users may select 1 SDI input
and 1 of either HDMI or Composite and stream each separately. This is useful for
streaming classroom situations where you need to stream a camera and an additional
input such as a scan converter or a laptop output for Lecture Capture. However, be
aware that LC mode is Progressive Only. This means that it does not apply any
DeInterlacing to the incoming signal. For this reason, it is not recommended to use
Composite (CVBS) in this mode.
1X1 3G Mode
In order to support streaming of full 3G-SDI video Talon must be set to this mode. 1X1 3G
mode allows for a full 1080p input to be encoded into a 1080p stream. This is also called
pass-through mode as it does not allow for any modification of the video other than
compression. The input resolution and frame rate will always match the output. Scaling
or deinterlacing is not supported in 1X1 3G mode.

Osprey Talon User Guide
19
© 2016 Osprey Video. Osprey®, Ceylon® & SimulStream® are registered trademarks of Osprey Video AG. All other trademarks are the property of their respective owners.
Product specifications and availability may change without notice <20161223
Changing Operating Modes
On first startup, Talon will use 1x3 MBR mode. If you need to change modes, select the
desired mode from the dialog at the bottom of the page. Talon will reset itself into the
desired mode and reboot. Previous settings will not be retained.
5.0 Status
The Status page provides information about inputs and outputs. From this tab you can
get specific statistics about the incoming video, and outgoing audio and video
streams.
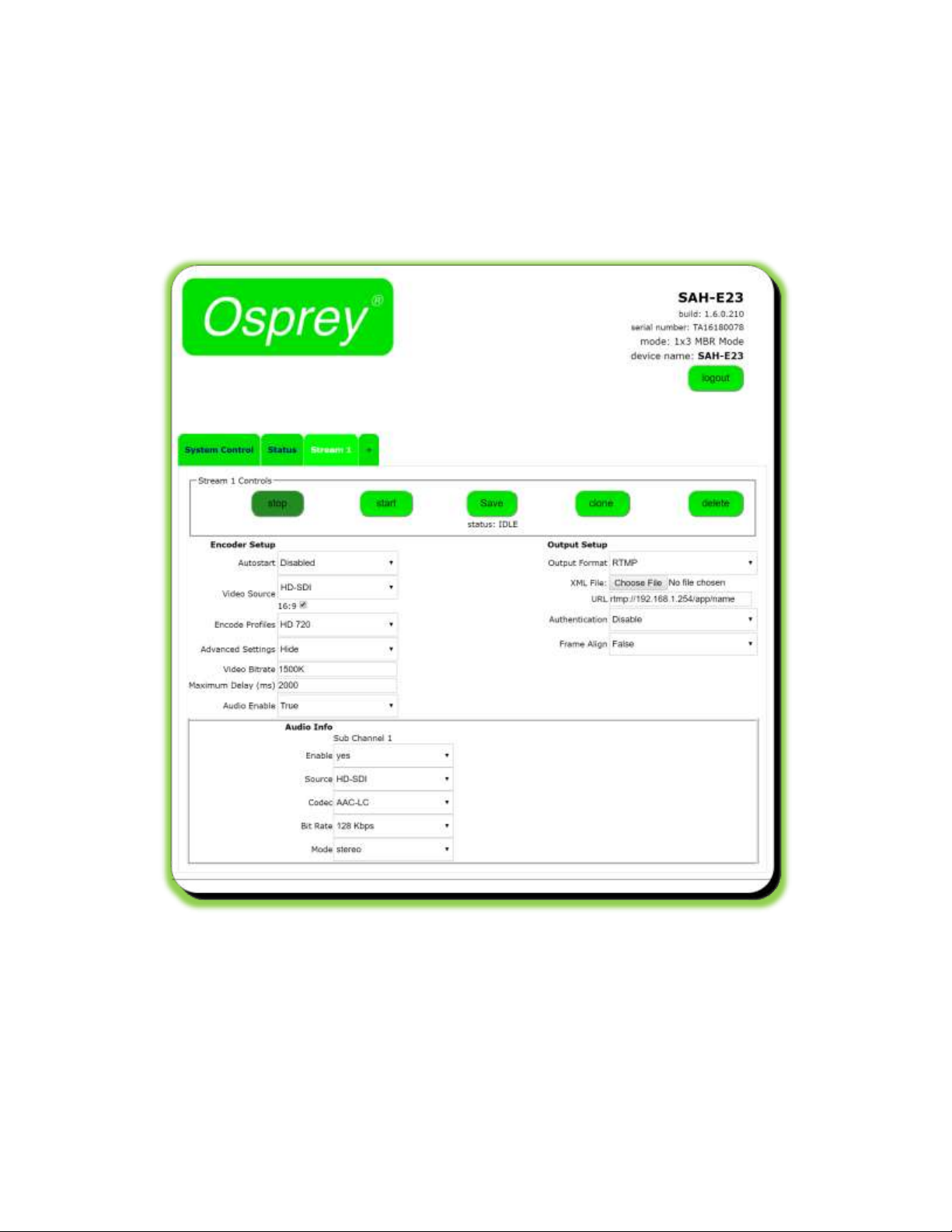
Osprey Talon User Guide
20
© 2016 Osprey Video. Osprey®, Ceylon® & SimulStream® are registered trademarks of Osprey Video AG. All other trademarks are the property of their respective owners.
Product specifications and availability may change without notice <20161223
6.0 Encoder Setup
All configuration for actual encoding is found under the tab marked “Stream (1)”. If
your interface doesn’t have a tab marked “Stream” simply click on the tab marked “+”
and one will be created automatically. Additional streams may be created by clicking
the “+” up to the limits of the Operating Mode.
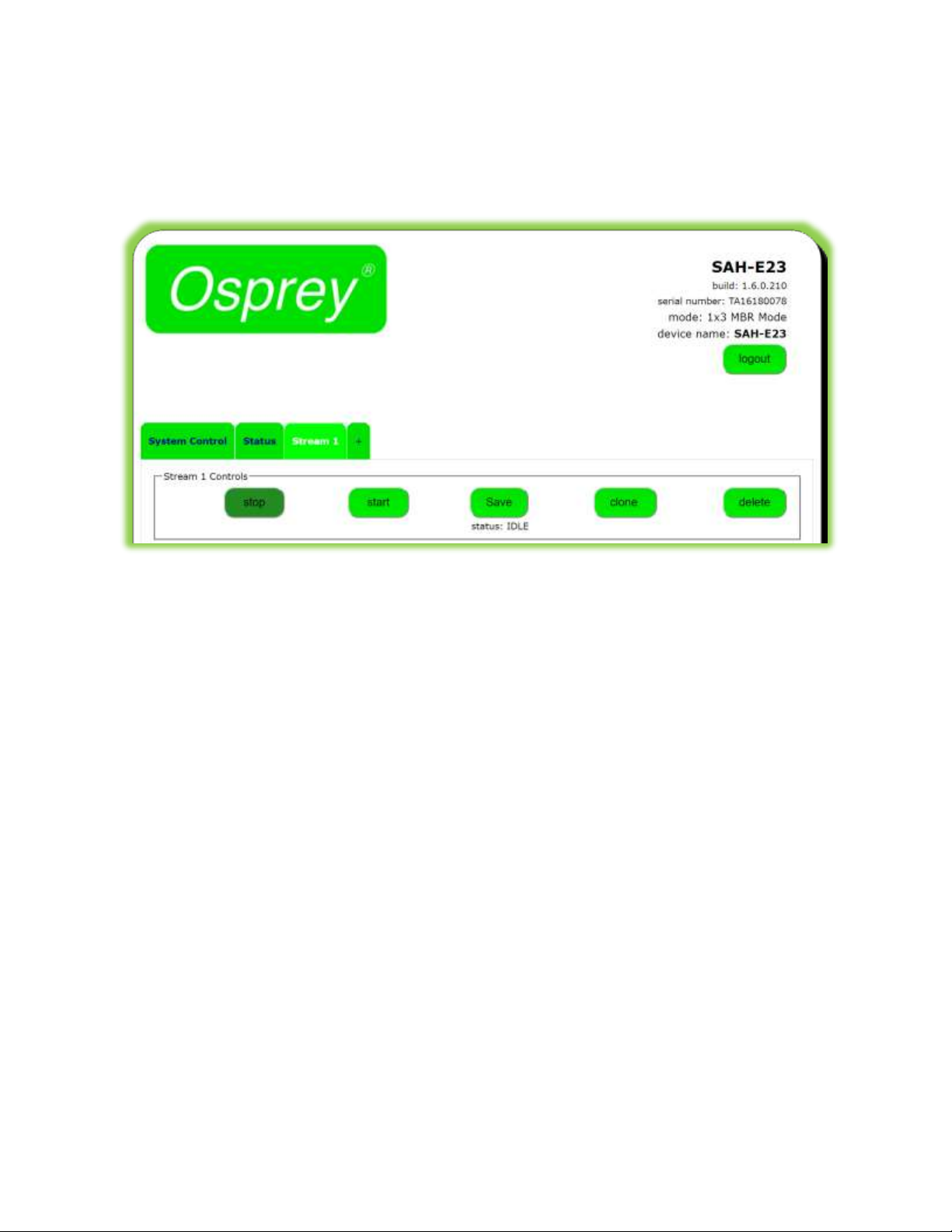
Osprey Talon User Guide
21
© 2016 Osprey Video. Osprey®, Ceylon® & SimulStream® are registered trademarks of Osprey Video AG. All other trademarks are the property of their respective owners.
Product specifications and availability may change without notice <20161223
Stream Control Buttons
The five buttons in the Stream 1 Control box control the Stop and Start of the encoder
labeled Stream 1.
Stop/Start
Stop and Start buttons will start this particular stream only. Note that the button color
changes to indicate the status of the encoder.
Save
The Save button can be used to save the changes you make in the encoder
configuration below. Use Save if you are going to leave the configuration page without
starting the encoder. Once the encoder is started, all changes are automatically
saved.
Clone
Often a user wants to create second stream that is very similar to the first, with only
minor differences. You may use the ‘Clone” button to make a second stream
configuration that is exactly like the first. Then it is a simple matter to make the minor
change such as address in the second stream without having to recreate the whole
thing.
Delete
Delete completely removes the selected stream configuration.
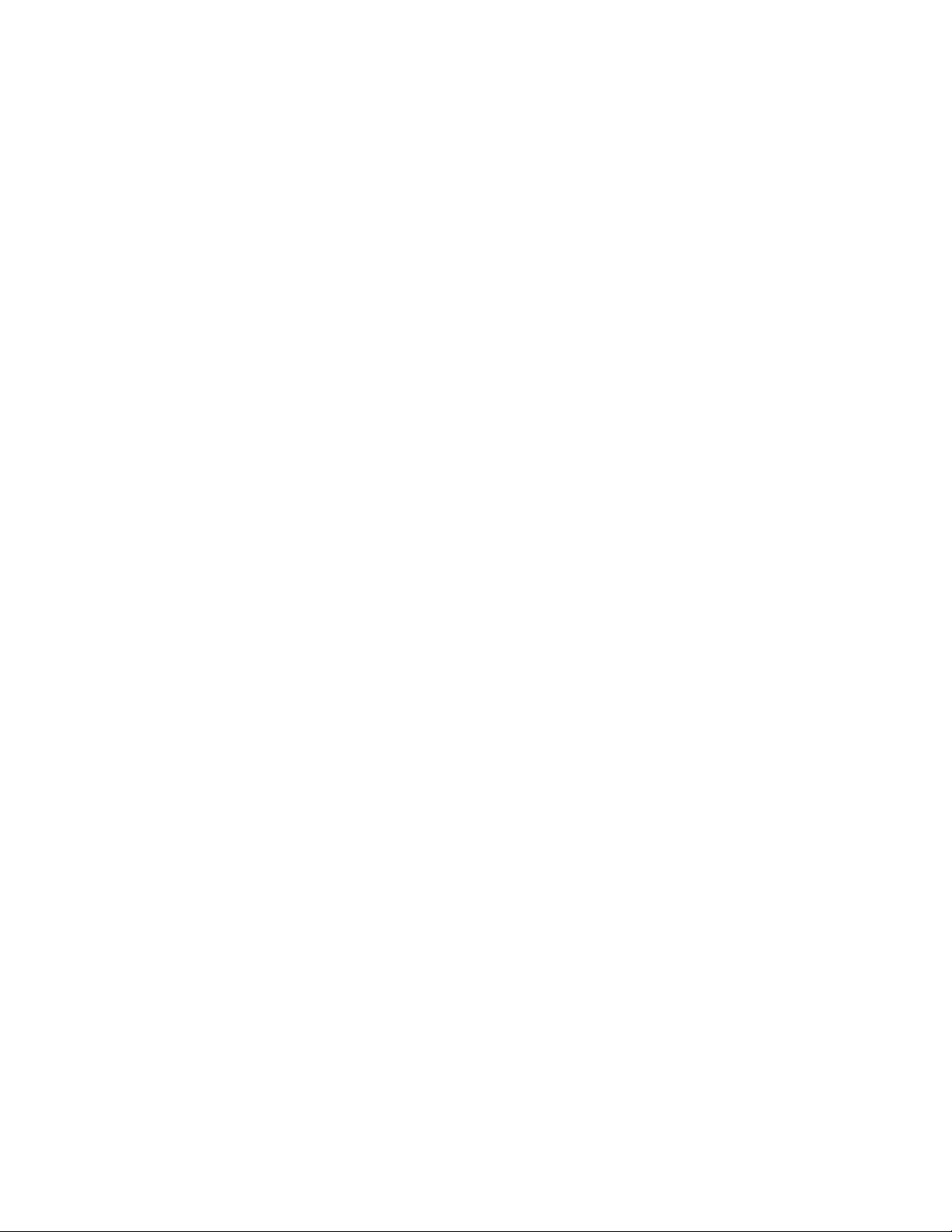
Osprey Talon User Guide
22
© 2016 Osprey Video. Osprey®, Ceylon® & SimulStream® are registered trademarks of Osprey Video AG. All other trademarks are the property of their respective owners.
Product specifications and availability may change without notice <20161223
Status
Below the buttons is a status message. Encoder status including error messages is
displayed here.
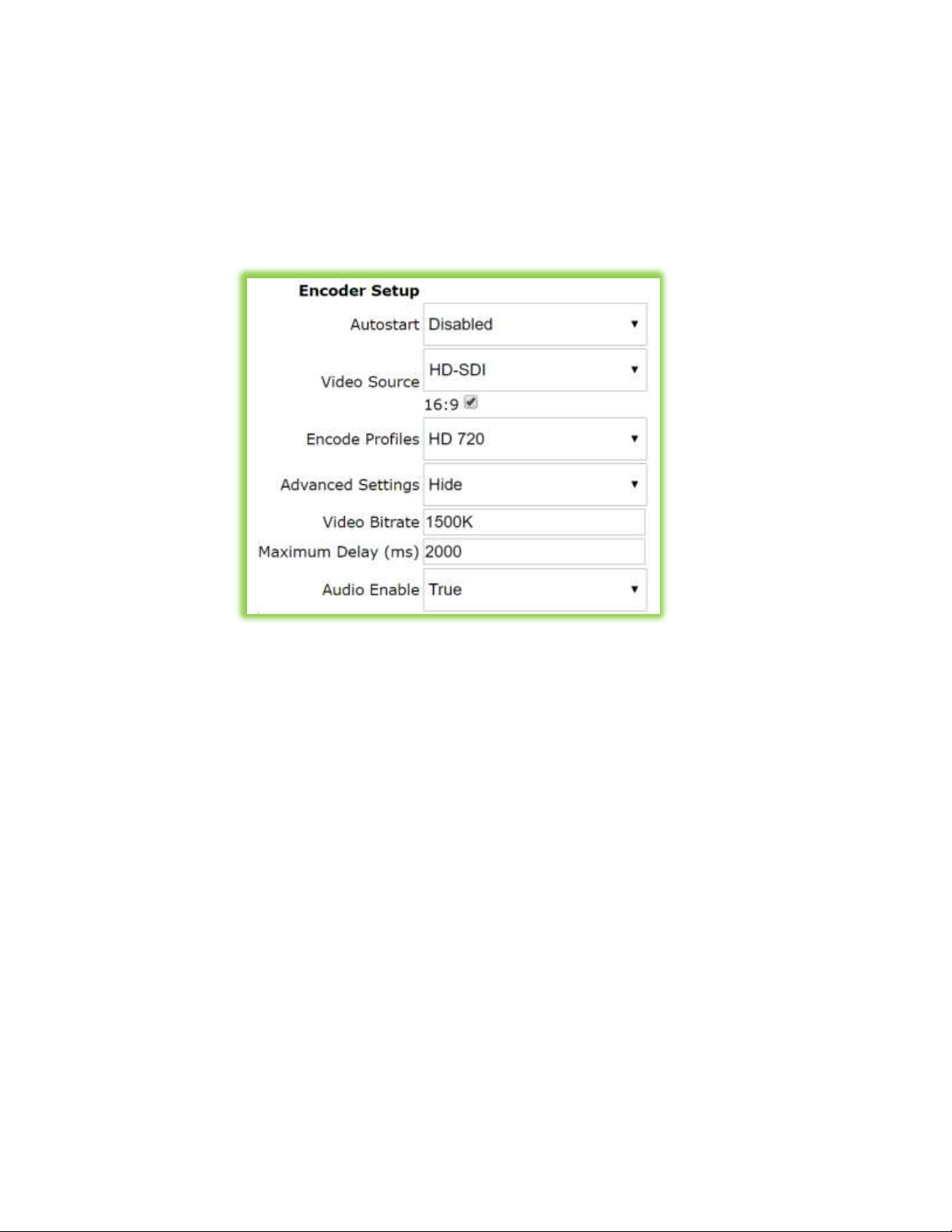
Osprey Talon User Guide
23
© 2016 Osprey Video. Osprey®, Ceylon® & SimulStream® are registered trademarks of Osprey Video AG. All other trademarks are the property of their respective owners.
Product specifications and availability may change without notice <20161223
Encoder Setup
By default the encoder setup dialog is presented in its simplified state with the
‘Advanced Settings’ button set to ‘Hide’. The user can take advantage of pre-set
Encode Profiles that configure the advanced settings for you. To see the full range of
available settings set the ‘Advanced Settings’ to ‘Show’.
Autostart
Autostart is available for each individual encoder. When Autostart is enabled that
encoder will automatically start as soon as Talon boots. This is useful for lights-out
encoding operations that need to come online automatically in the event of power
outage recovery. Other uses include single purpose encoders that will start on powerup without intervention.
Video Source
The choices in the pull-down menu vary depending upon the Operating Mode you
have selected.
In 1x3 MBR mode you may select from the three available input sources. Once
selected, the same input will be re-used for any additional streams.
In 2x2 LC mode the video source for Stream 1 must always be HD/SDI. The source
for Stream 2 can be either HDMI or Composite.
In 1x1 3G mode any input can be used. The encoded output will always be the
same as the input. This mode is required for 3G output.
NOTE: Composite is not recommended in 2x2 Mode.
NOTE: It is recommended in 2x2 Mode that the audio originate either from the SDI
source or the Analog source.
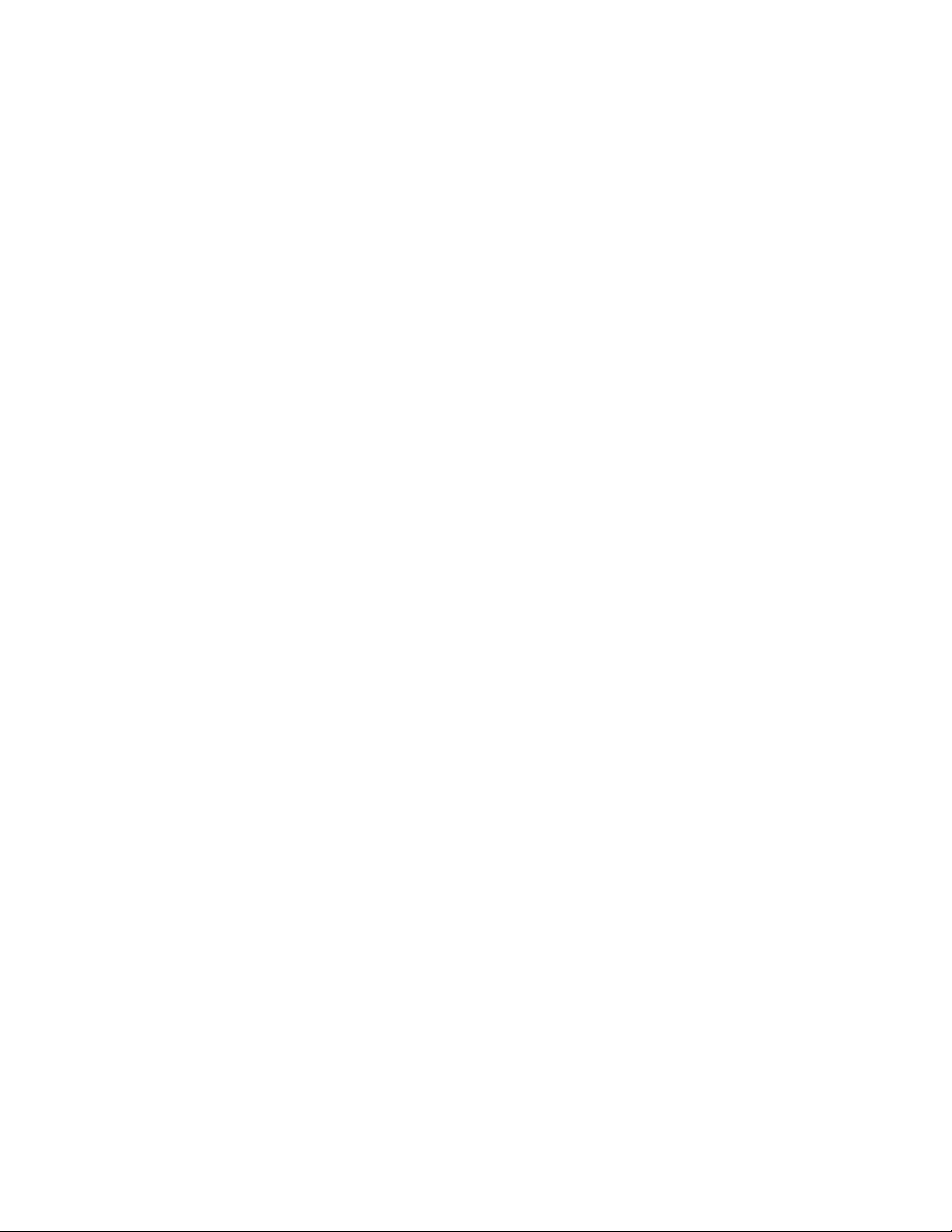
Osprey Talon User Guide
24
© 2016 Osprey Video. Osprey®, Ceylon® & SimulStream® are registered trademarks of Osprey Video AG. All other trademarks are the property of their respective owners.
Product specifications and availability may change without notice <20161223
16:9
If your input is SD, checking this box will set the aspect ratio of the bitstream to 16:9. If
the input is HD this setting is ignored.

Osprey Talon User Guide
25
© 2016 Osprey Video. Osprey®, Ceylon® & SimulStream® are registered trademarks of Osprey Video AG. All other trademarks are the property of their respective owners.
Product specifications and availability may change without notice <20161223
Encode Profiles
There are nine Encode Profiles available on Talon.
These range from ‘Low’ which creates a low
bitrate stream with a video resolution of 480x270,
to ‘HD 1080 60fps” which creates a robust 3G
stream. There are specialty profiles for Facebook®
and YouTube® that conform to the published
suggestions of those platforms. When an Encode
Profile is selected, Talon configures the advanced
settings. The Video Bitrate and Maximum Delay
can be adjusted without changing the profile.
Video Bitrate
Video Bitrate (vrate) is the desired encoded rate of
the outgoing video. Settings are expected in
Kilobits per second. For example, you may use
100000; 100k; 100K etc. You may also use 1m; 2m,
etc representing Megabits per second. 1G, etc is
not accepted.
NOTE: If a setting is out of bounds for the encoder
you will receive the message “status: !Error: Bad
vrate xK”. This only indicates that the setting is not
acceptable to Talon. It is possible to set a value
that is acceptable to Talon, but is not adequate to
support quality video.
Maximum Delay
This setting adjusts the amount of internal buffer the encoder is allowed to use. Larger
buffer gives the encoder more time to produce more accurate video. The default of
2000 is generally adequate for most streaming. A setting of 0 will result in blocky video. A
setting above 5000 does not usually provide a significant improvement.
In technical terms the Maximum Delay setting controls how much time is allowed for the
bitrate to reach the average set by the ‘Video Bitrate’. A longer buffer allows the
bitrate to rise and fall more with the complexity of the video. Some live encoding
applications do not tolerate large fluctuations in the bitrate. If you encounter such
problems set the Maximum Delay to the 100-300ms range. This will provide better results
for applications requiring a constant bit rate.

Osprey Talon User Guide
26
© 2016 Osprey Video. Osprey®, Ceylon® & SimulStream® are registered trademarks of Osprey Video AG. All other trademarks are the property of their respective owners.
Product specifications and availability may change without notice <20161223
Advanced Settings
When an Encode Profile is selected, Encoder Setup displays a shortened menu. To view
all of the encoder’s settings select ‘Show’ from the Advanced Settings pull down.
If you are using an Encode Profile, many of the menus will be grayed out as the profile
overrides several of the settings. If you would like to start with an Encoder Profile, but
want to change some of the settings, first select the profile that best suits your need.
Then select ‘Custom’ from the bottom of the profile menu. If you have not already
opened the Advanced Settings, this will open them and all of the variables will be
available to you. Below are some of the settings available from the Custom menu.

Osprey Talon User Guide
27
© 2016 Osprey Video. Osprey®, Ceylon® & SimulStream® are registered trademarks of Osprey Video AG. All other trademarks are the property of their respective owners.
Product specifications and availability may change without notice <20161223
Video Resolution
This pull-down menu sets the video
resolution for the outgoing stream. To
make the stream the same resolution
as the input imply select “Follow
Input”. Otherwise select an outgoing
resolution from the list.
NOTE: Up-Scaling, (creating a stream
larger than the incoming resolution) is
not recommended as it usually results
in severely reduced quality.
Frame Rate
This is the frame rate of the encoded video. ‘Full’ will result in the same frame rate as the
incoming source. ‘1/2’ will be half the incoming frame rate.
Video Profile
Talon supports three h.264 encoding profiles; Baseline, Main and High. Profile selection
should be based on the target audience of the encoded video.
Baseline is the lowest level profile and is suitable for streaming to a broad
spectrum of internet connected devices including most older smart phones.
Main is the default setting. It is suitable for most web streaming including HD. It is
also good for most modern smart phones.
High is primarily used for broadcast, or for saving high-quality HD to file. It
supports up to 1080p/60 video.
GOP Size
GOP size refers to the distance between i-frames in a stream or file. Live streaming
generally uses shorter GOP sizes than saving to file. For live streaming a setting of 2 x
(frame rate) is a good starting point. If your encoded stream will be 30 fps, set the GOP
to 60 frames. Some server based transcoders prefer GOP up to 10 seconds.

Osprey Talon User Guide
28
© 2016 Osprey Video. Osprey®, Ceylon® & SimulStream® are registered trademarks of Osprey Video AG. All other trademarks are the property of their respective owners.
Product specifications and availability may change without notice <20161223
Number of B Frames
B Frames provide encoding information to the i-frame. Talon supports from 0 to 2 B
Frames. When using Baseline profile use 0 B Frames. For most situations, a setting of 1
frame is best.
DeInterlacing
Most streaming video is destined for delivery to a computer or smartphone screen. Such
screens can only display progressive video. Most analog video and 1080i HD video are
delivered as Interlaced video. These sources must be de-interlaced before they can be
encoded for progressive delivery. Talon supports three settings.
OFF: No DeInterlacing will be applied.
DEINTERLACE: Standard DeInterlacing will be used.
DEINTERLACE HQ: This level is suitable for some save to file HD video.
NOTE: When encoding multiple streams, the same DEINTERLACE method is used across
all streams. Be certain to select a method that is applicable for all streams. Once a
stream has started the DEINTERLACE method cannot be changed on subsequent
streams until all streams are stopped.
Audio Enable
When set to “True” audio inputs are made available for embedding in the video
stream. Set this to “False” if this input will not be using audio.
Note that in 2x2 LC mode, only one input can supply audio at a time. Make certain the
audio is enabled on the input delivering audio and disabled on the rest or the video
may not start correctly.
IMPORTANT: If Audio Enable is set to “True” but there is not an audio signal present the
encoder will fail to start correctly. It may indicate streaming is occurring when in fact it is
not. You may see black video in your player but nothing else. To fix, restart the video
with “Audio Enable” set to “False”.

Osprey Talon User Guide
29
© 2016 Osprey Video. Osprey®, Ceylon® & SimulStream® are registered trademarks of Osprey Video AG. All other trademarks are the property of their respective owners.
Product specifications and availability may change without notice <20161223
Audio Info
When “Audio Enable” is set to “True” the web
interface exposes the “Audio Info” fields.
Available options change to reflect the
Output Format as set in the Output Setup
area. Only the audio features used by the
particular input will appear.
Enable (all formats)
For Web streaming, only 1 pair of audio inputs
may be used at a time. Enable the input from
“Sub Channel 1” by selecting “yes”. When UDP
is selected, a total of 4 Sub Channels become
available.
Source (all formats)
Select from HD/SDI, HDMI, or Analog.
Codec (all formats)
For live streaming select from AAC-LC (low complexity) or AAC-HE (high efficiency). The
audio codecs labeled MPEG2 and MPEG1L2 are only used for MPEG2 TS streams.
Mode (all formats)
Select Stereo or Mono. Stereo is the default. When using Mono, you may select which of
the incoming pair contains the audio. Mono output will either use the left or right
channel, or in the case of a stereo input you may select to average the two channels.
Rtp Port (RTP only)
Select the audio port for the RTP stream. Default setting is 8900, but any port can be
selected. Common usage is from 4000 to 40000.
Pid (UDP only)
Identifies the UDP Process ID for this port.
Max PTS-PCR (UDP only)
Sets the maximum deviation for Presentation Time Stamps and Clock
Reference in UDP and MPTS delivery. Default is 250.
Format (UDP only)
Values are ADTS and LATS. Use the default ADTS for RTMP streaming.
Jumbo PES (UDP only)
Enables Jumbo PES and allows specification of number of AUs. Default is None.

Osprey Talon User Guide
30
© 2016 Osprey Video. Osprey®, Ceylon® & SimulStream® are registered trademarks of Osprey Video AG. All other trademarks are the property of their respective owners.
Product specifications and availability may change without notice <20161223
Output Setup
The Output Setup dialog allows you to choose the Output Format and configure the
options necessary for each.
Output Format
This pull-down menu exposes the available streaming formats. The menu changes
depending on the Output Format selected.
RTMP
RTMP has become the most common delivery protocol for internet based video. RTMP
streaming requires a source, and encoder, and a streaming server. The resulting video is
then played in a browser window or via web based player. Many users us a Content
Delivery Network (CDN) do distribute their Live and On Demand video. The CDN then
also becomes the web server. CDN can also add value by recording and storing live
video for later delivery as Video on Demand (VOD).
XML file
Some CDN providers provide users with a .XML file the contains their encoding
parameters. You can download this configuration file to the host control computer and
select it from the “Choose File” dialog. At this time, only the RTMP address will be
populated. Other encoder settings such as Resolution and Bit Rate must be set
manually.
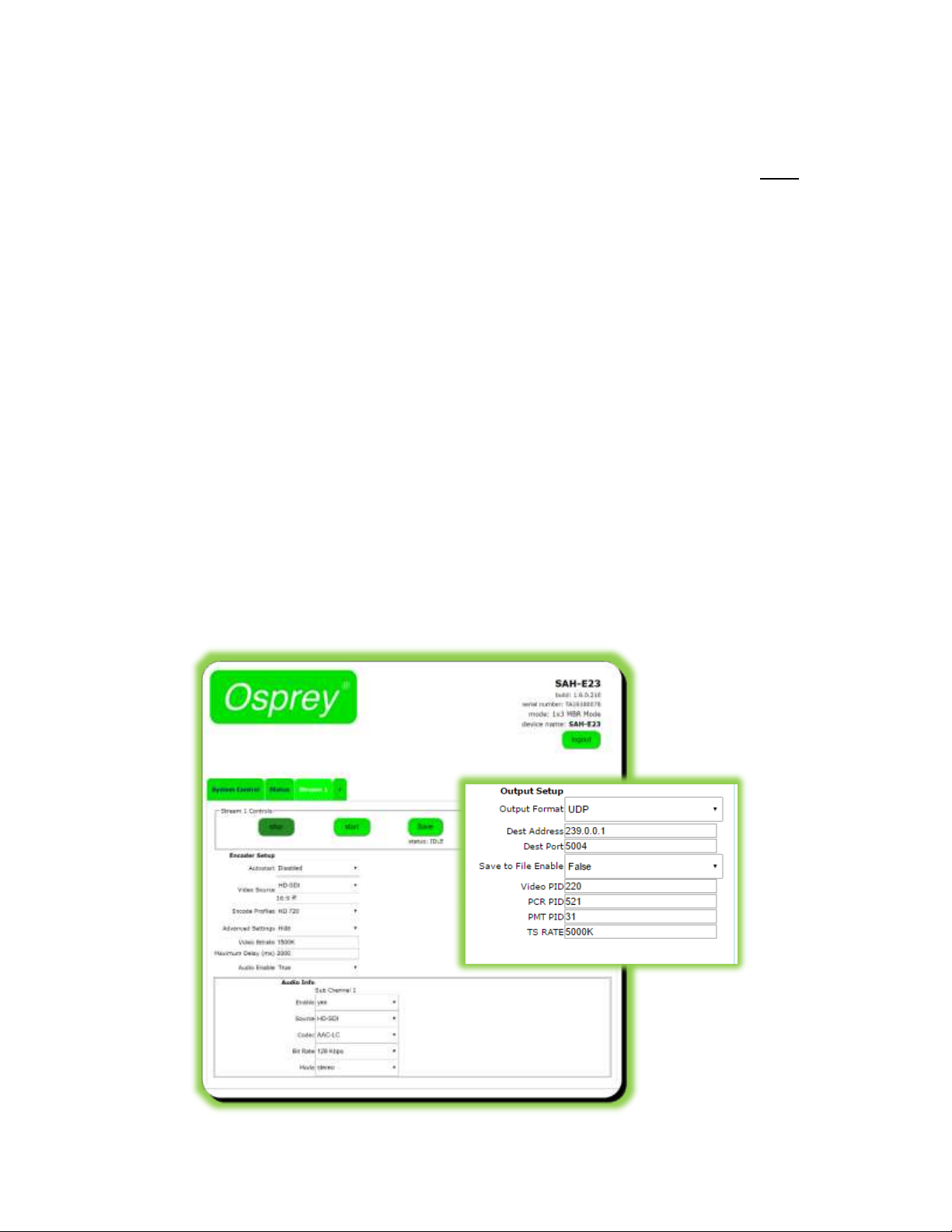
Osprey Talon User Guide
31
© 2016 Osprey Video. Osprey®, Ceylon® & SimulStream® are registered trademarks of Osprey Video AG. All other trademarks are the property of their respective owners.
Product specifications and availability may change without notice <20161223
URL
This is where you manually insert the URL for the RTMP server. For complex addresses it is
preferred to copy and paste the address from the host control computer. You must add
the “RTMP://” in the address when you enter it.
Authentication
If your CDN uses a user name and password, then enable Authentication. A dialog box
will appear below to receive your username and password.
Frame Alignment
When creating multiple bit rate (MBR) streams it is preferred that all streams use the
same GOP length and the frames be sent at the same time. Frame Alignment “True” will
allow you to apply the same frame settings to all outbound streams.
NOTE: When creating multiple streams to the same source, be certain to enable “Frame
Alignment” on all streams.
UDP
UDP is a connectionless protocol often used in live video streaming. Most often it is used
to create a Multicast; a single stream that is shared across an entire network over a
Multicast IP address. This type of stream is accessible via set top boxes and other IP
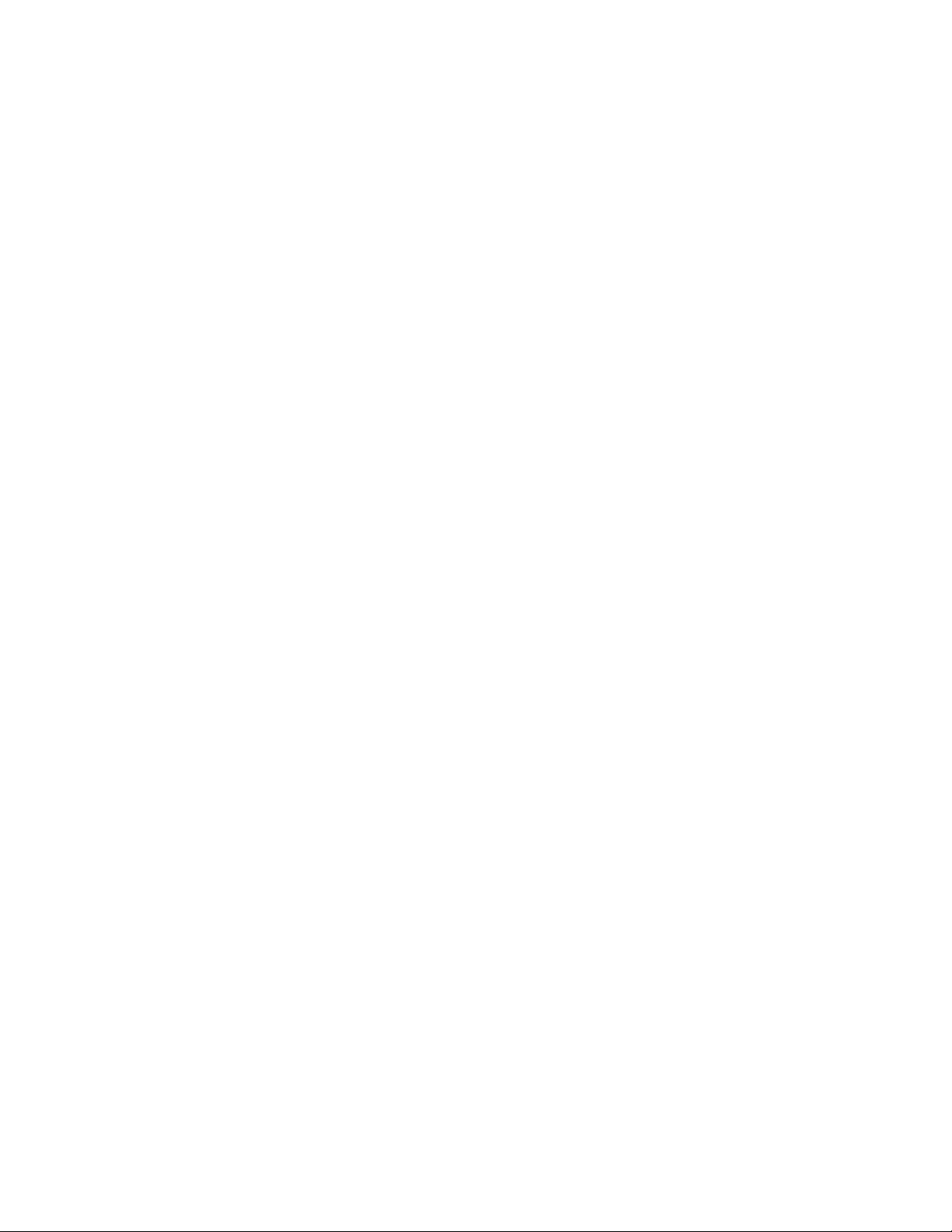
Osprey Talon User Guide
32
© 2016 Osprey Video. Osprey®, Ceylon® & SimulStream® are registered trademarks of Osprey Video AG. All other trademarks are the property of their respective owners.
Product specifications and availability may change without notice <20161223
devices. It is often used for digital signage. It can also be used for limited IP satellite
video.
Destination Address
Enter the Multicast address for your assigned video. It is only necessary to enter the IP
address, as the port number will be specified in the next menu.
Dest Port
This is the assigned port for your broadcast. The default is assigned in the 5000 range,
but any port can be used.
Video Settings
These are the video settings required by the network to deliver a stream to a particular
location. If this is the only stream you may use the defaults. Otherwise insert the values
given by your network administrator. Settings include Video PID, PCR PID and PMT PID.
TS Rate
In order to support the overhead of a Transport Stream the TS rate must be set greater
than the Video Bit Rate. As a rule, 125% of the Video Bit Rate is a good starting point.
Enable Save to File
When streaming with UDP it is possible to simultaneously save a copy to file using the
same encoding settings as your UDP stream. To save a copy of your broadcast as a .TS
file set this menu to “True”. When “True” is selected, the option appears to choose either
USB Flash Drive or Network Share as a location. For detailed information see the “Save
to File” instructions below. (p.34)
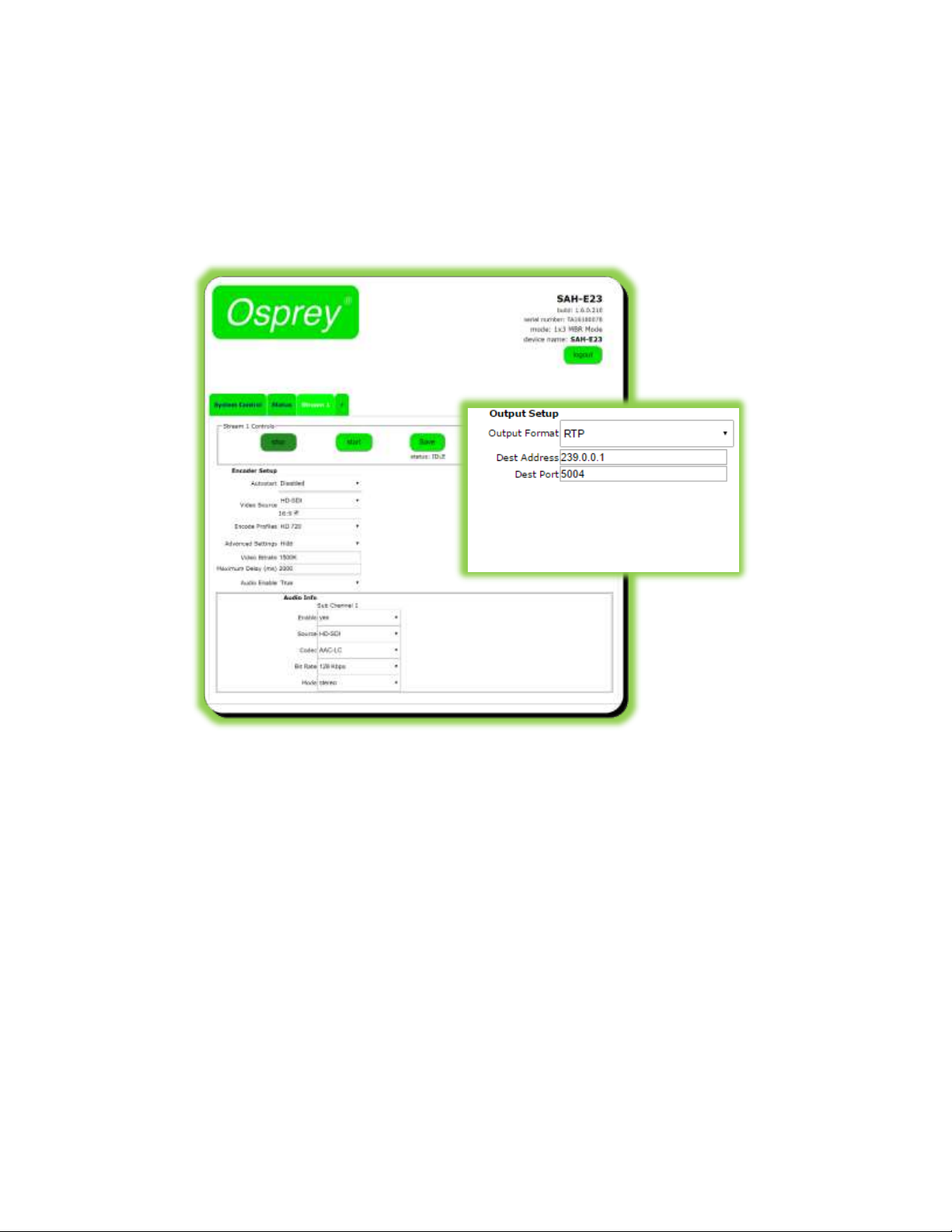
Osprey Talon User Guide
33
© 2016 Osprey Video. Osprey®, Ceylon® & SimulStream® are registered trademarks of Osprey Video AG. All other trademarks are the property of their respective owners.
Product specifications and availability may change without notice <20161223
RTP
RTP is a delivery protocol similar to UDP. It is simple to configure as it only requires a
Destination Address and a Destination Port.
Destination Address
This address can be either Multicast or Unicast address depending upon your
requirements. You need only enter the destination IP address here.
Destination Port
Enter the destination port for your video stream. Default is 5004, but nearly all ports from
4000 to 40000 are available.
NOTE: Be certain to check the port on your Audio Configuration and set that port
accordingly as well.

Osprey Talon User Guide
34
© 2016 Osprey Video. Osprey®, Ceylon® & SimulStream® are registered trademarks of Osprey Video AG. All other trademarks are the property of their respective owners.
Product specifications and availability may change without notice <20161223
About SDP files
Some RTP/RTSP connections may require a Session Description Protocol (SDP) file that is
placed on the media server to direct users to the stream. Talon does not support
creation or automatic injection of SDP files. Should your media server require such a file,
it can be created using notepad. The expected format for delivering video from Talon
is:
v=0
o=- 653 1 IN IN4 TALON_IP
s=Osprey Talon streaming video
t=0 0
m=audio USER_SELECTED_PORT(audio) RTP/AVP 97
a=tool:Talon
a=recvonly
a=type:broadcast
c=IN IP4 DESTINATION_IP
a=rtpmap:97 mpeg4-generic/48000/2
a=fmtp:97 streamtype=5; profile-level-id=14; mode=AAC-hbr; config=0990; sizeLength=13;
indexLength=3; indexDeltaLength=3; constantDuration=1024
m=video USER_SELECTED_PORT(video) RTP/AVP 102
c=IN IP4 DESTINATION_IP
a=rtpmap:102 H264/90000
a=fmtp:102 packetization-mode=1
b=AS:200
Items in BOLD RED type contain user provided information.
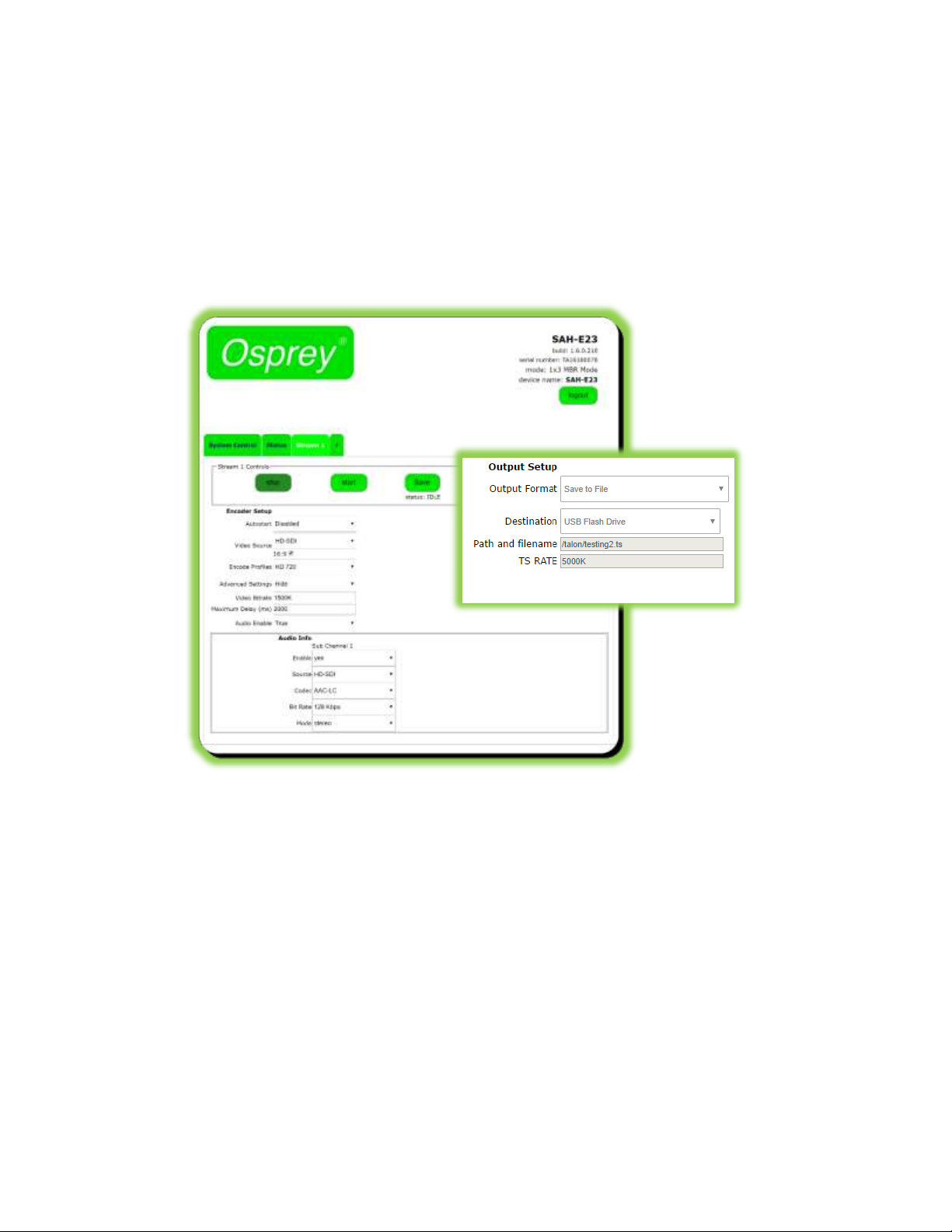
Osprey Talon User Guide
35
© 2016 Osprey Video. Osprey®, Ceylon® & SimulStream® are registered trademarks of Osprey Video AG. All other trademarks are the property of their respective owners.
Product specifications and availability may change without notice <20161223
Save to File
Saving to file can be configured in two different places in Talon. If you select “Save to
File” under the “Output Format” menu one of your “Stream” tabs will be dedicated
exclusively to saving encoded output as a .TS file. After entering all of the proper
encoding settings select Save to File from the Output Format options in the Output
Setup dialog. This will create a stream from the selected input that will be saved in the
chosen location as a .ts file. Files can be saved either to a USB Flash Drive or to a shared
network location via the Network Share dialog. It is also possible to enable “Save to File”
as a simultaneous operation as part of a USB stream.
Destination: USB Flash Drive
Talon has no internal storage. In order to save a file via the USB port you must insert a
Flash drive or USB hard drive. Drives should be formatted in FAT32 or EXT2. The size of the
file you can save is determined by the file system on the drive. FAT32 can save a file up
to 4GB. EXT2 is capable of saving files up to 2TB. Obviously longer events will require
more storage. For example, a .ts file captured at 5Mb will require 2.2GB of storage per
hour. Larger files can be more easily accommodated by saving to a network share
rather than portable media.
Talon will not create folders or sub-folders on the Flash drive. In order to place a file in a
sub-folder be certain the folder exists before inserting the drive into Talon. In the “Path
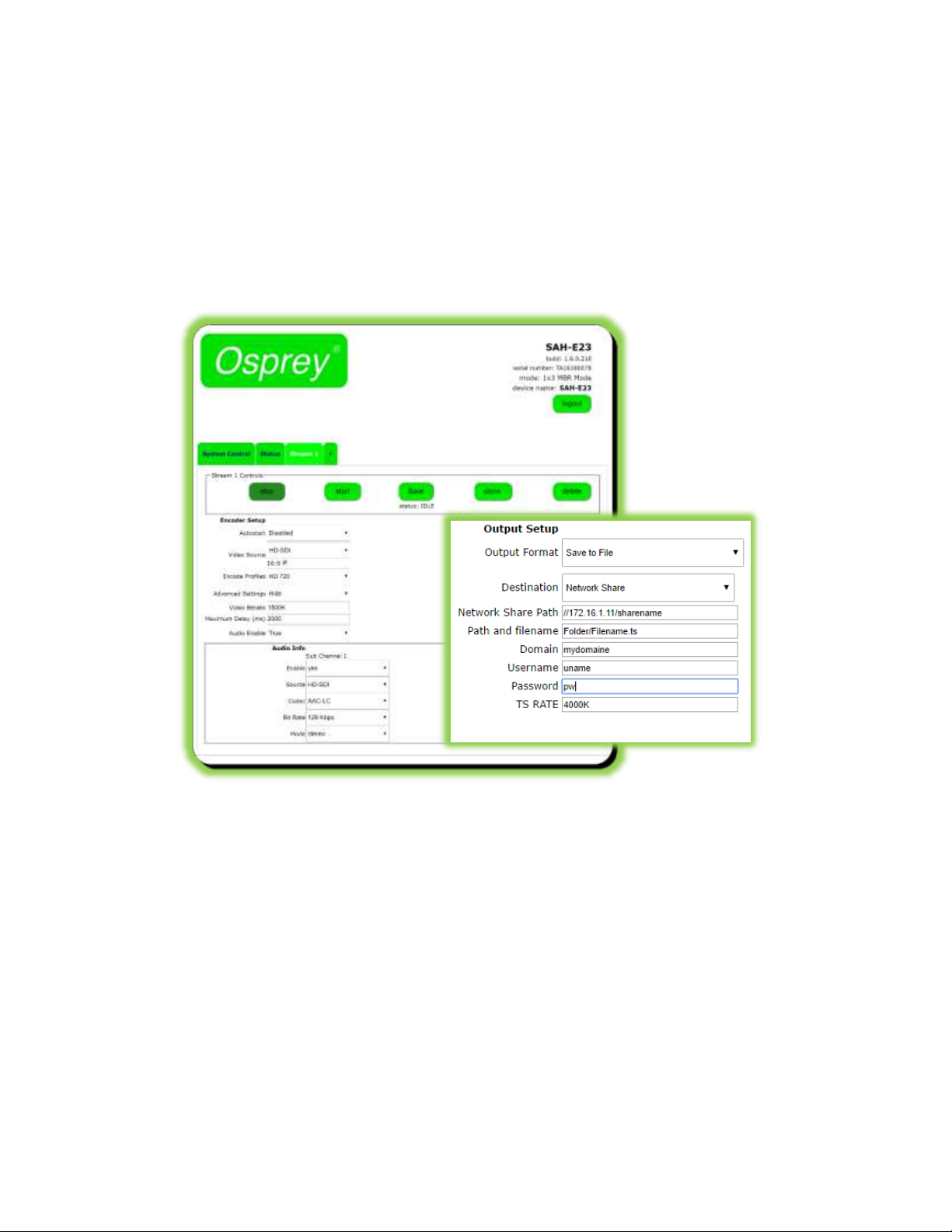
Osprey Talon User Guide
36
© 2016 Osprey Video. Osprey®, Ceylon® & SimulStream® are registered trademarks of Osprey Video AG. All other trademarks are the property of their respective owners.
Product specifications and availability may change without notice <20161223
and filename” dialog box enter the intended filename followed by ‘.ts.’ i.e.
“SavedFile.ts”. To save the file to a particular folder enter “foldername/filename.ts”.
NOTE: Talon does not determine if a device is plugged into the USB port. Be certain that
you have a storage device plugged into the USB before writing the file. Do not attempt
more than one Save to File operation to a flash drive at a time. Do not use a USB hub
with Talon.
Destination: Network Share
For larger files, or for saving to a Content Management Server, you can elect to save to
a Network Share. When this is selected, the dialog allows you to enter the Share Path
along with the necessary Username and Password. While there are practical limits to
the size of file you wish to handle, the technical file size on a network share is virtually
unlimited.
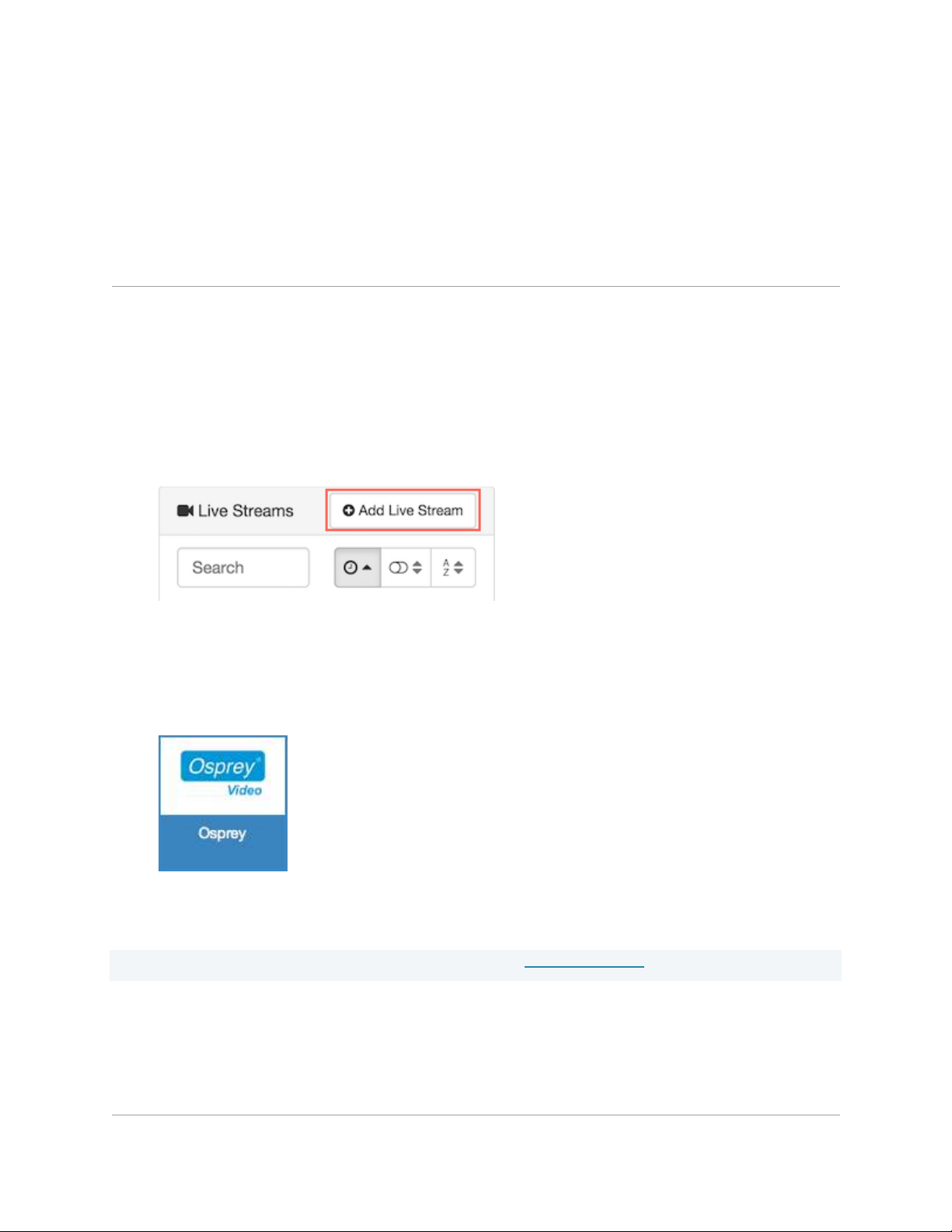
Osprey Talon User Guide
37
© 2016 Osprey Video. Osprey®, Ceylon® & SimulStream® are registered trademarks of Osprey Video AG. All other trademarks are the property of their respective owners.
Product specifications and availability may change without notice <20161223
Destination: Wowza Cloud
Talon has an API level application integration to allow users to quickly connect with
their Wowza Streaming Cloud ® account. Below are the easy steps to connect with
Wowza Streaming Cloud.
Create a live stream that uses Osprey as the video source
If you haven't already done so, create a live stream in Wowza Streaming Cloud that uses the Osprey
Talon encoder as the video source.
1. Sign in to Wowza Streaming Cloud.
2. Click the Live Streams menu, and then click Add Live Stream.
3. On the Live Stream Setup page, enter a Live Stream Name, choose a Broadcast
Location, and then click Next.
4. On the Video Source and Transcoder Settings page, select Osprey as the encoder you
want to use to connect to Wowza Streaming Cloud.
5. Specify other video source settings, click Next, and complete the steps to finish creating
the live stream.
Note: For more information about live stream settings, see Add a live stream.
Wowza Streaming Cloud creates the live stream and displays the Overview tab of the live stream detail
page.
Connect the Osprey Talon to Wowza Streaming Cloud
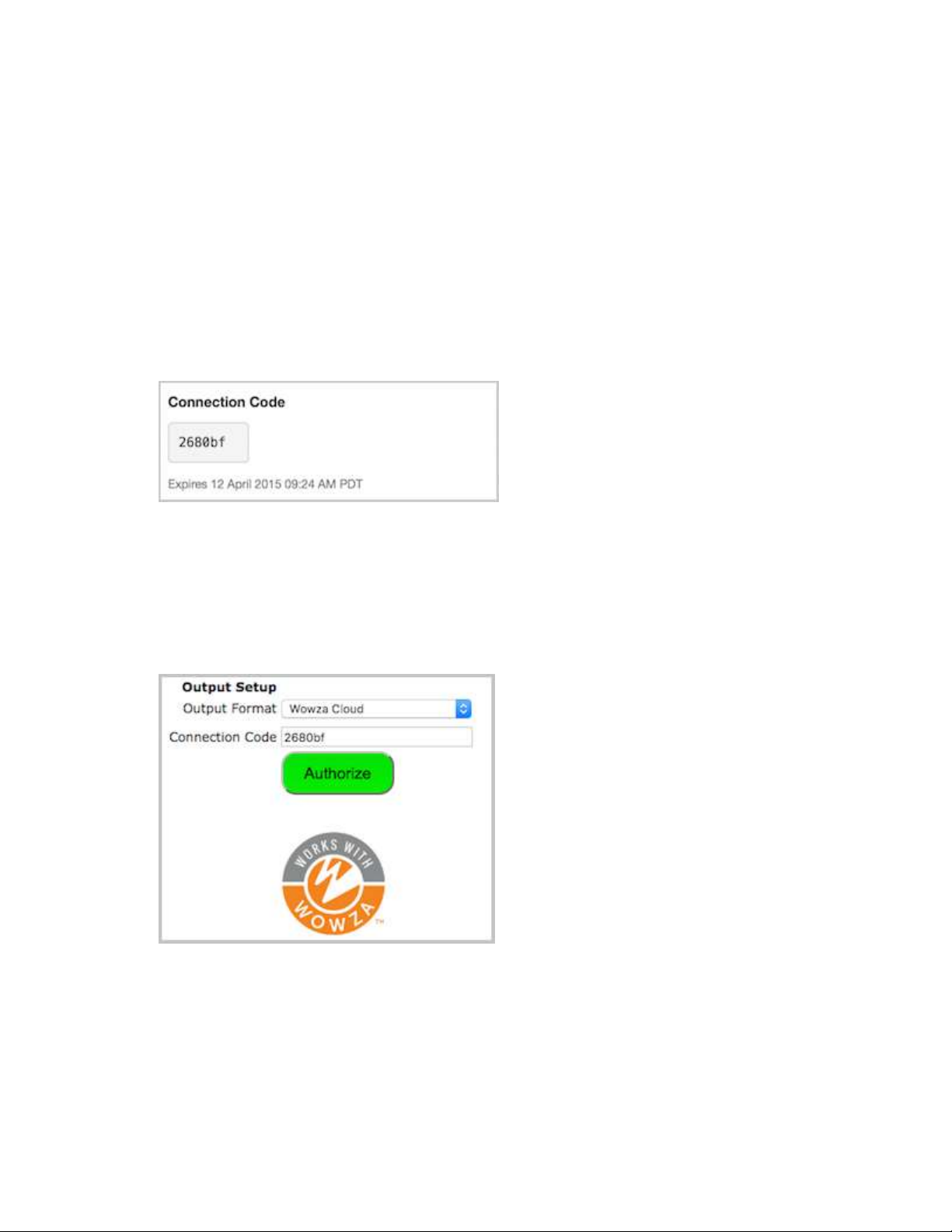
Osprey Talon User Guide
38
© 2016 Osprey Video. Osprey®, Ceylon® & SimulStream® are registered trademarks of Osprey Video AG. All other trademarks are the property of their respective owners.
Product specifications and availability may change without notice <20161223
After you've added a live stream in Wowza Streaming Cloud, configure the Osprey Talon to connect to it.
You can configure the Talon in either of two ways: by using the Wowza Streaming Cloud connection
code, or by using the XML connection settings file that Wowza Streaming Cloud generated for the live
stream.
Connect using the Connection Code
1. In the Live Streams panel of the Live Streams page of Wowza Streaming Cloud, select
the live stream that uses Osprey as its video source.
2. On the Oveview tab of the live stream detail page, make note of the six-digit Connection
Code.
3. Sign in to the Osprey Talon web-based admin interface.
4. Click the Stream 1 tab or click the plus sign to create a new stream.
5. Under Output Setup, for Output Format, choose Wowza Cloud.
6. Enter the Connection Code from the Overview tab of your live stream detail page.
7. Click Authorize.
8. Configure any other required settings for your broadcast. See the Encoder Setup section for
information on how to configure a stream.
Connect using the XML settings file
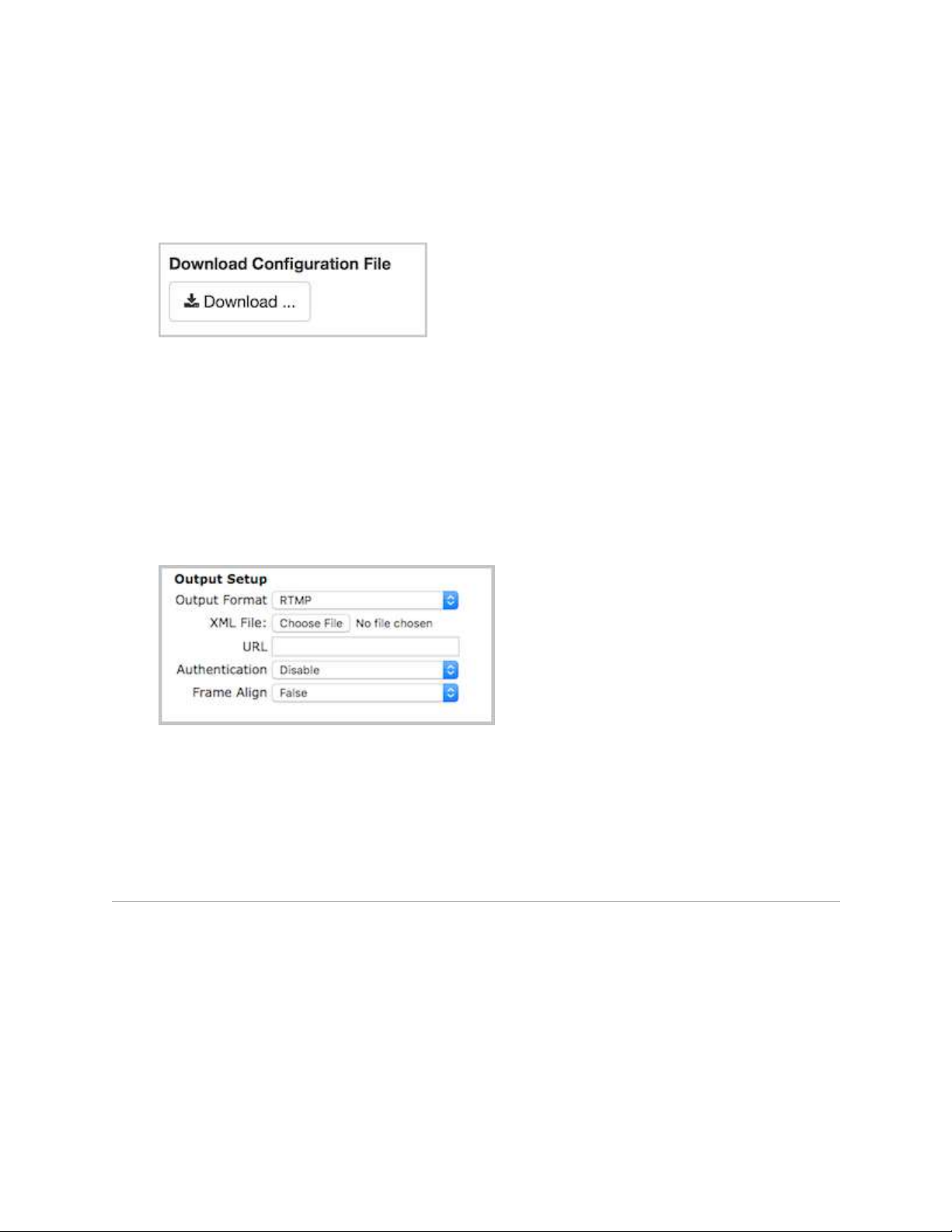
Osprey Talon User Guide
39
© 2016 Osprey Video. Osprey®, Ceylon® & SimulStream® are registered trademarks of Osprey Video AG. All other trademarks are the property of their respective owners.
Product specifications and availability may change without notice <20161223
1. In the Live Streams panel of the Live Streams page of Wowza Streaming Cloud, select
the live stream that uses Osprey as its video source.
2. Click the Video Source and Transcoder tab of the live stream detail page.
3. Under Download Configuration File, click Download.
4. Copy the downloaded file, osprey.xml, to a computer on the same network as the Osprey
Talon.
5. Sign in to the Osprey Talon web-based admin interface.
6. Click the Stream 1 tab or click the plus sign to create a new stream.
7. Under Output Setup, for Output Format, choose RTMP.
8. For XML File, click Choose File and navigate to and select the osprey.xml profile.
9. Configure any other required settings for your broadcast. See the “Encoder Setup” portion
of this guid for information on how to configure a stream.
Test the connection
1. In the Wowza Streaming Cloud web manager, select the live stream that uses the Osprey
Talon as its video source.
2. Click Start Live Stream at the top of the live stream detail page.
3. Click Start to confirm that you want to start the stream.
Wowza Streaming Cloud opens the stream and connects with the Osprey encoder.
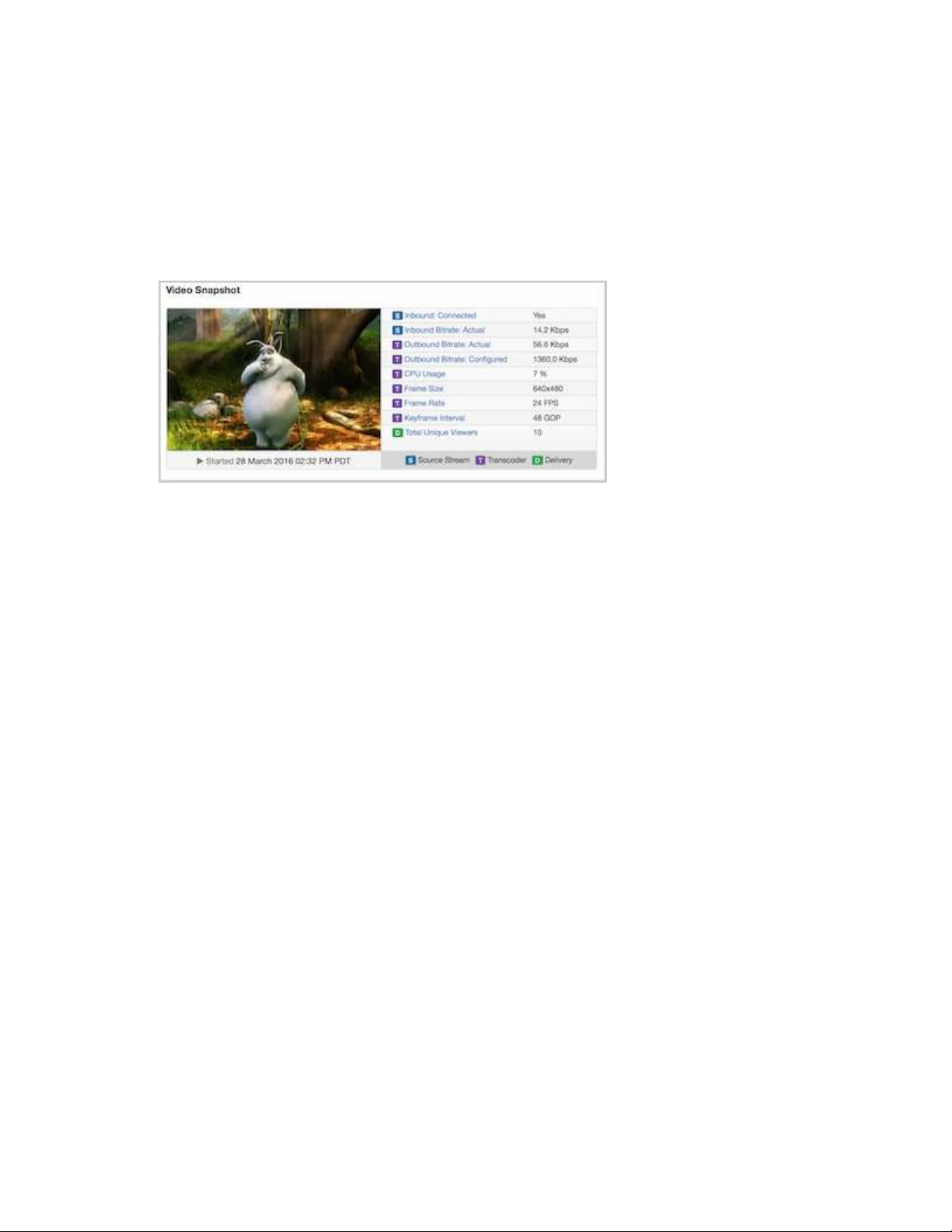
Osprey Talon User Guide
40
© 2016 Osprey Video. Osprey®, Ceylon® & SimulStream® are registered trademarks of Osprey Video AG. All other trademarks are the property of their respective owners.
Product specifications and availability may change without notice <20161223
4. In the Osprey Talon admin interface, start your video source.
5. In the Wowza Streaming Cloud web manager, confirm that the stream is working by looking
at the Video Snapshot in the Overview tab of the live stream detail page.
The video snapshot displays a frame from the live stream every 5 seconds. The started date
and time appear under the snapshot. Source stream, transcoder, and delivery metrics begin
to update.
6. Click Stop Live Stream at the top of the live stream detail page to end your test stream,
and then stop the stream in the Osprey encoder.
For more information regarding Wowza Streaming Cloud check out
https://www.wowza.com/forums/content.php?810-How-to-connect-an-Osprey-Talonencoder-to-Wowza-Streaming-Cloud

Osprey Talon User Guide
41
© 2016 Osprey Video. Osprey®, Ceylon® & SimulStream® are registered trademarks of Osprey Video AG. All other trademarks are the property of their respective owners.
Product specifications and availability may change without notice <20161223
7.0 About Osprey BOSS
Osprey® BOSS is a utility application for managing Osprey Talon encoder systems on a Local Area
Network (LAN). It is an extensible application that currently offers six important functions.
Locate all Talon encoders on a LAN subnet
Provide easy access to the Talon web GUI
Remotely reboot Talon
Remotely set a temporary IP address
Clear Talon presets
Clear System settings
Installing Osprey BOSS
BOSS is available on the downloads tab of www.ospreyvideo.com
From the downloads tab select
“Talon G1 Downloads”
Select “Osprey BOSS Utility”
Click the appropriate operating
system; Windows®, Linux® or
Apple® (coming soon)
Click and run the Osprey Boss
installer
Launch Osprey BOSS
NOTE: The first time the application
is launched you may receive a
notification that some features
have been blocked by Windows
Firewall. In order for Osprey BOSS to
work you will need to authorize it to pass through the local firewall.

Osprey Talon User Guide
42
© 2016 Osprey Video. Osprey®, Ceylon® & SimulStream® are registered trademarks of Osprey Video AG. All other trademarks are the property of their respective owners.
Product specifications and availability may change without notice <20161223
Locating Talon with Osprey BOSS
Talon is managed via a web based GUI that can be accessed over the network by
most web browsers. All you need to do is type the IP address of the Talon you wish to
access into the address bar of the browser. The simplest way to determine the IP
address is to power up Talon and connect it to the LAN. Once it is fully booted up and
on the network, Osprey BOSS will locate it and notify you of the IP address.
BOSS can be used if you do not know the exact IP address of your Talon systems. BOSS discovers Talon
devices on the network by broadcasting data packets to all IP addresses within your PC’s subnet (i.e. the
IP range that your PC is currently in). This means that the computer that is hosting BOSS should be on
the same IP subnet as Talon.
To locate all Talon devices on your subnet, click the “Locate Devices” button on the BOSS interface.
BOSS will populate with the Serial number, Device name, IP and MAC Address along with the Description
for all Talon encoders on this subnet.
To access a particular Talon, click on its Serial Number and you will be taken to the web GUI.
The “Always Listen” check box is only valid for Talon versions 1.6.0.212 and above. Checking will cause
BOSS to continually refresh Talon information without pressing “Locate Devices” again.

Osprey Talon User Guide
43
© 2016 Osprey Video. Osprey®, Ceylon® & SimulStream® are registered trademarks of Osprey Video AG. All other trademarks are the property of their respective owners.
Product specifications and availability may change without notice <20161223
Additional Operations from BOSS
BOSS also includes other functionality that can be used to manage Talons
Reboot
Set a Temporary IP
Clear Configuration
Clear System
Reboot
To reboot a Talon from BOSS:
Click the icon.
Select “Device Control” tab
Select “Reboot” from the dialog box
Confirm Reboot
Wait for Talon to reboot
Press “Locate Devices” to refresh BOSS

Osprey Talon User Guide
44
© 2016 Osprey Video. Osprey®, Ceylon® & SimulStream® are registered trademarks of Osprey Video AG. All other trademarks are the property of their respective owners.
Product specifications and availability may change without notice <20161223
Clear Configuration
When this check box is selected, Talon will remove all encoder configurations from memory. You will not
be able to recover them.
Clear System
When this check box is selected, Talon will clear the encoder name and IP address from memory.
Selecting both “Clear Configuration” and “Clear System” will clear all settings and restore Talon to its
factory state.
Set a Temporary IP
Usually a Talon on the network receives its IP address via DHCP. It is possible to assign a static address.
Occasionally, when a static address is used an error can occur whereby the address doesn’t match the
correct specification for that network. When the address is wrong, it is not possible to access the Web
GUI of the Talon. BOSS is still able to locate and identify a Talon with an unreachable IP address, but will
be unable to connect to the Web GUI. For that reason, BOSS includes a utility to assign a temporary
address to allow access to the Web GUI.
To use this utility:
Click on the icon to the left of the Talon you need to change.
Select “Set IP” from the dialog box
In the “Set Device IP Address” dialog, enter valid IP information.
Press “Locate Devices” to refresh BOSS
Access Talon by clicking on the name of the Talon you want to reach
IMPORTANT NOTE: The IP address that BOSS assigns is only for accessing the web GUI. Upon
successfully reaching the GUI, use the Talon’s IP configuration to set it to DHCP or manually enter a valid
IP address. If you reboot Talon without first resetting its address in the web GUI you will return to the
situation where you started. You will once again have a Talon with an unreachable IP address.
Troubleshooting Note: BOSS will not locate Talon if:
Network Discovery is turned off on your Windows PC
Your Talon is not in the same network segment (VLAN/subnet) as your PC
Your network is firewall-protected. The UDP broadcast may not be permitted unless Port 10024
is open.
If you are unable to locate Talon, have your network administrator ensure it is on the same physical
and logical section of your network and that broadcast traffic is allowed on port 10024 with a
broadcast address of 224.0.0.212

Osprey Talon User Guide
45
© 2016 Osprey Video. Osprey®, Ceylon® & SimulStream® are registered trademarks of Osprey Video AG. All other trademarks are the property of their respective owners.
Product specifications and availability may change without notice <20161223
Install BOSS for Linux
Download the .deb file from the OspreyVideo website
Double click the file. It will open the Ubuntu Software Center
Install Osprey Boss
Run BOSS for Linux
From the cmd prompt run “ospreyboss”
Click the Refresh Button to view the Talons on the network
Click the IP address of the desired Talon to access the web GUI.
Osprey BOSS was created on Ubuntu 14.04.
Osprey BOSS for Linux currently does not support the Reboot or Change IP commands. These features
are still in development and will be released shortly.

Osprey Talon User Guide
46
© 2016 Osprey Video. Osprey®, Ceylon® & SimulStream® are registered trademarks of Osprey Video AG. All other trademarks are the property of their respective owners.
Product specifications and availability may change without notice <20161223
8.0 Safety and Compliance
FCC Notice
The Osprey Talon has been tested and found to comply with the limits for a Class B digital device, pursuant to Part 15 of the FCC Rules. These
limits are designed to provide reasonable protection against harmful interference in a residential installation. This equipment generates, uses
and can radiate radio frequency energy and, if not installed and used in accordance with the instructions, may cause harmful interference to
radio communications. However, there is no guarantee that interference will not occur in a particular installation. If this device does cause
harmful interference to radio or television reception, the user is encouraged to try to correct the interference by one or more of the following
measures:
Reorient or relocate the receiving antenna.
Increase the separation between the equipment and receiver.
Connect the computer into an outlet on a circuit different from that to which the
receiver is connected.
Consult the dealer or an experienced radio/TV technician for help.
If the above measures are unsuccessful, please consult the dealer or manufacturer of your radio or television receiver, or speak with an
experienced radio/TV technician.
Shielded Cables: Connections between this device and peripherals must be made using shielded cables in order to maintain compliance with
FCC radio emission limits.
Modifications: Modifications to this device not approved by Osprey Video could void the authority granted to the user by the FCC to operate
the device.
Note to CATV Installer: This reminder is provided to call to the CATV installer’s attention Section 820-40 of the NEC, which provides guidelines for
proper grounding and, in particular, specifies that the cable ground shall be connected to the grounding system of the building, as close to the
point of cable entry as practical.
Product Disposal Information
Dispose of this product in accordance with local and national disposal regulations (if any), including those governing the recovery and
recycling of waste electrical and electronic equipment (WEEE).
RoHS Compliant: Osprey Video is committed to compliance with the European directive on the Restriction of the Use of Certain Hazardous
Substances in Electrical and Electronic Equipment, Directive 2002/95/EC, the RoHS directive.
For current RoHS statement, visit www.ospreyvideo.com
Osprey Video, 1628 Valwood Pkwy, Suite 200, Carrollton, TX 75006 USA

Osprey Talon User Guide
47
© 2016 Osprey Video. Osprey®, Ceylon® & SimulStream® are registered trademarks of Osprey Video AG. All other trademarks are the property of their respective owners.
Product specifications and availability may change without notice <20161223
Appendix A: Encoding Profiles
Encoding profiles serve as a guideline for the selected resolution. The bitrates are set
near the minimum end of the spectrum. You may find that your encode requires a
higher bitrate. The bitrate can be changed without changing the rest of the profile
settings. All presets use H.264 video codec, main profile and AAC-LC audio with the
exception of LOW which uses Baseline profile. All GOP sizes are 2 seconds.
Here is a table of the Talon profile settings.
Quality
Resolution
Video Bitrate
Audio Bitrate
FPS
Low
480x270
200kbps
64kbps
30
Med
640x360
800kbps
96kbps
30
High
960x540
1500kbps
96kbps
30 HD 720
1280x720
1500kbps
128kbps
30
HD 1080
1920x1080
4000kbps
192kbps
30 HD 720 60
1280x720
5000kbps
128kbps
60 HD 1080 60
1920x1080
12000kbps
192kbps
60 Facebook
1280x720
1500kbps
128kbps
30 YouTube
1280x720
1500kbps
128kbps
30
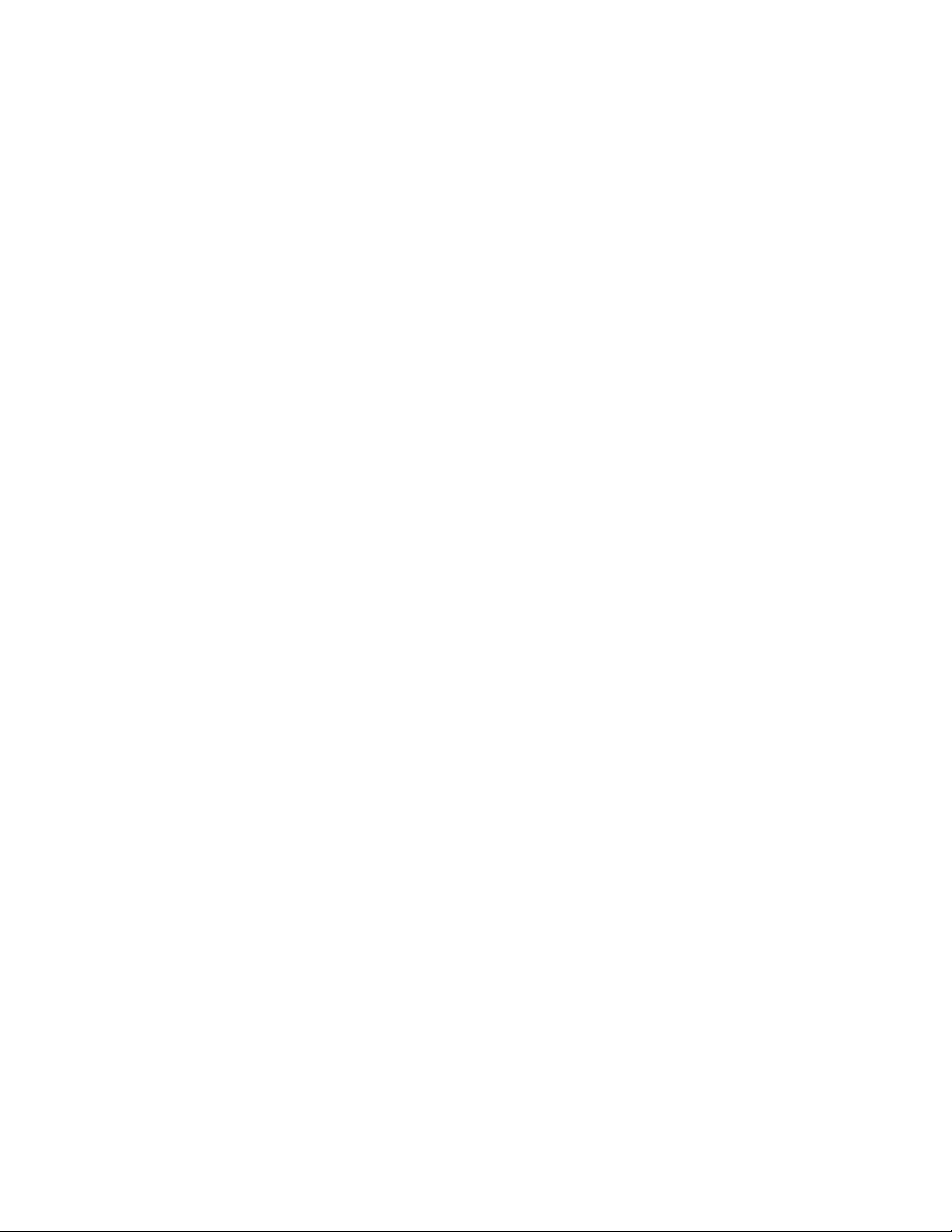
Osprey Talon User Guide
48
© 2016 Osprey Video. Osprey®, Ceylon® & SimulStream® are registered trademarks of Osprey Video AG. All other trademarks are the property of their respective owners.
Product specifications and availability may change without notice <20161223
Appendix B: Osprey Hardware Specifications
Osprey Talon SAH-E23 Features
Description:
2 channel SDI HD/SD, composite, or
HDMI
Software Control:
HTTP-Based GUI: Configuration and
Software Update
USB: Software Update
Video Inputs:
3G SMPTE 424M x 1
HD SMPTE 292M x 1
SD SMPTE 259M x 1
Composite
Video Connectors:
Composite (RCA x 1)
SDI (BNC x 1)
HDMI (HDMI x 1)
Audio Inputs:
Unbalanced stereo
Embedded SDI/HDMI (1 stereo pair per
input)
Audio Connector:
Unbalanced stereo (mini-3.5mmx1)
(adapter not included)
Video Encoding:
RTMP / UDP / RTP H.264
(H.264 video encode up to 1080p60 in a
single output stream or dual encode up
to 1 x 1080i30 + 1 720p60)
Audio Encoding: AAC-LC & AAC-HE (32
to 320 kbps)
Closed Caption:
Closed Captioning (EIA-608 & EIA-708)
Type 1 ATSC Picture User Data is
automatically embedded in the H.264
SEI per SCTE 128-1 standard***
(Available in UDP & RTMP streams)
Video Modes:
HDMI / SDI:
1080p, 25, 29.97, 30, 50, 60
1080i 50, 59.94
720p, 50, 59.94, 60
480p 60
480i 29.97/30 (NTSC)
576p 60
576i 25 (PAL)
Composite:
576i 25 (PAL)
480i 29.97 (NTSC)
Operating Modes:
1 x 3 MBR (Multiple Bit Rate)
1 x 1 3G (Single 3G input and output)
2 x 2 LC (Lecture Capture)
Dimensions:
4.64” L x 4.76 W x 1.34” H (118mm L x
121mm W x 11.13cm H)
Weight:
≈65g
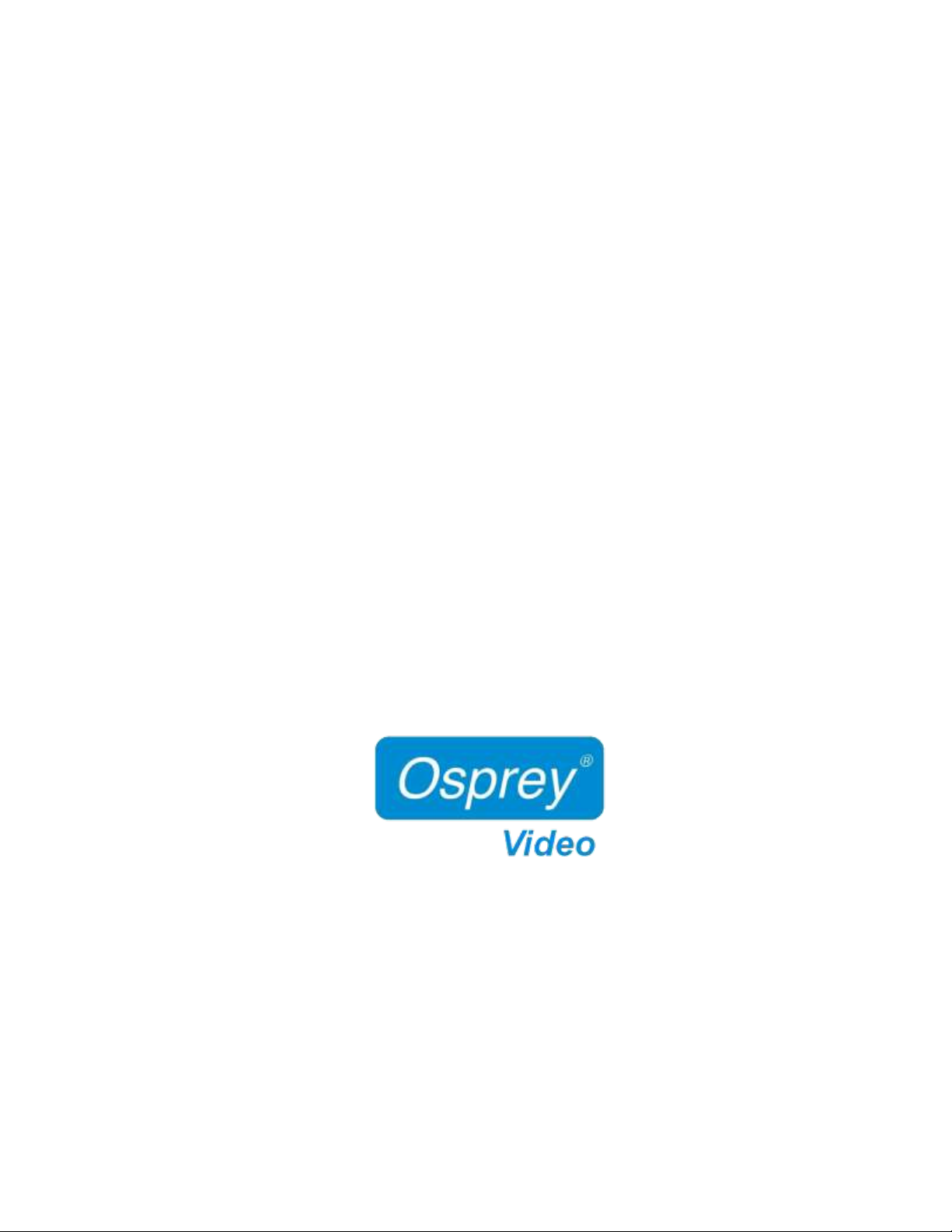
49
© 2016 Osprey Video. Osprey®, Ceylon® & SimulStream® are registered trademarks of Osprey Video AG. All other trademarks are the property of their respective owners.
Product specifications and availability may change without notice <20161223
www.ospreyvideo.com
 Loading...
Loading...