OSEE HCM-700 User Manual
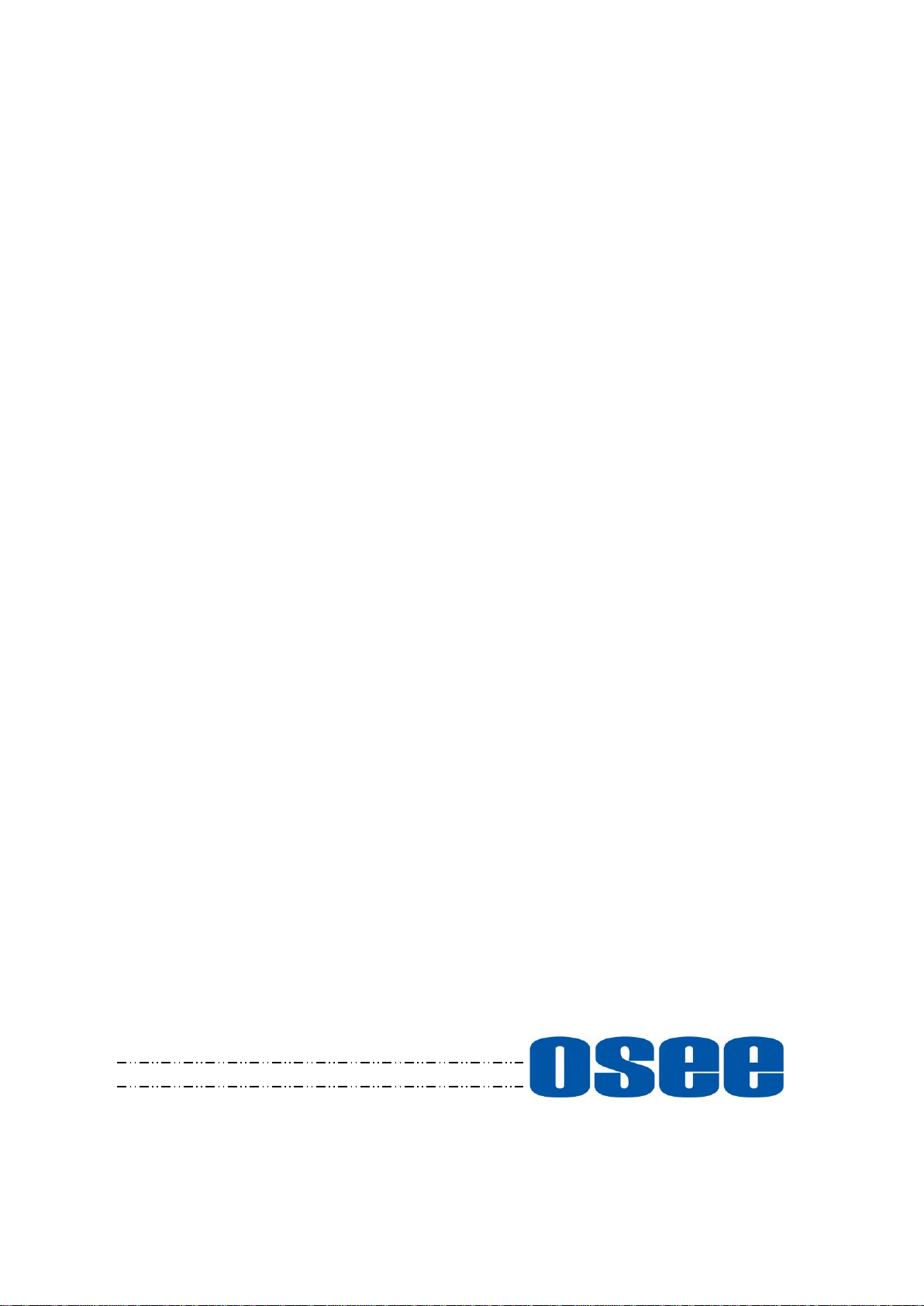
HCM-700
ON CAMERA Monitor
User Manual
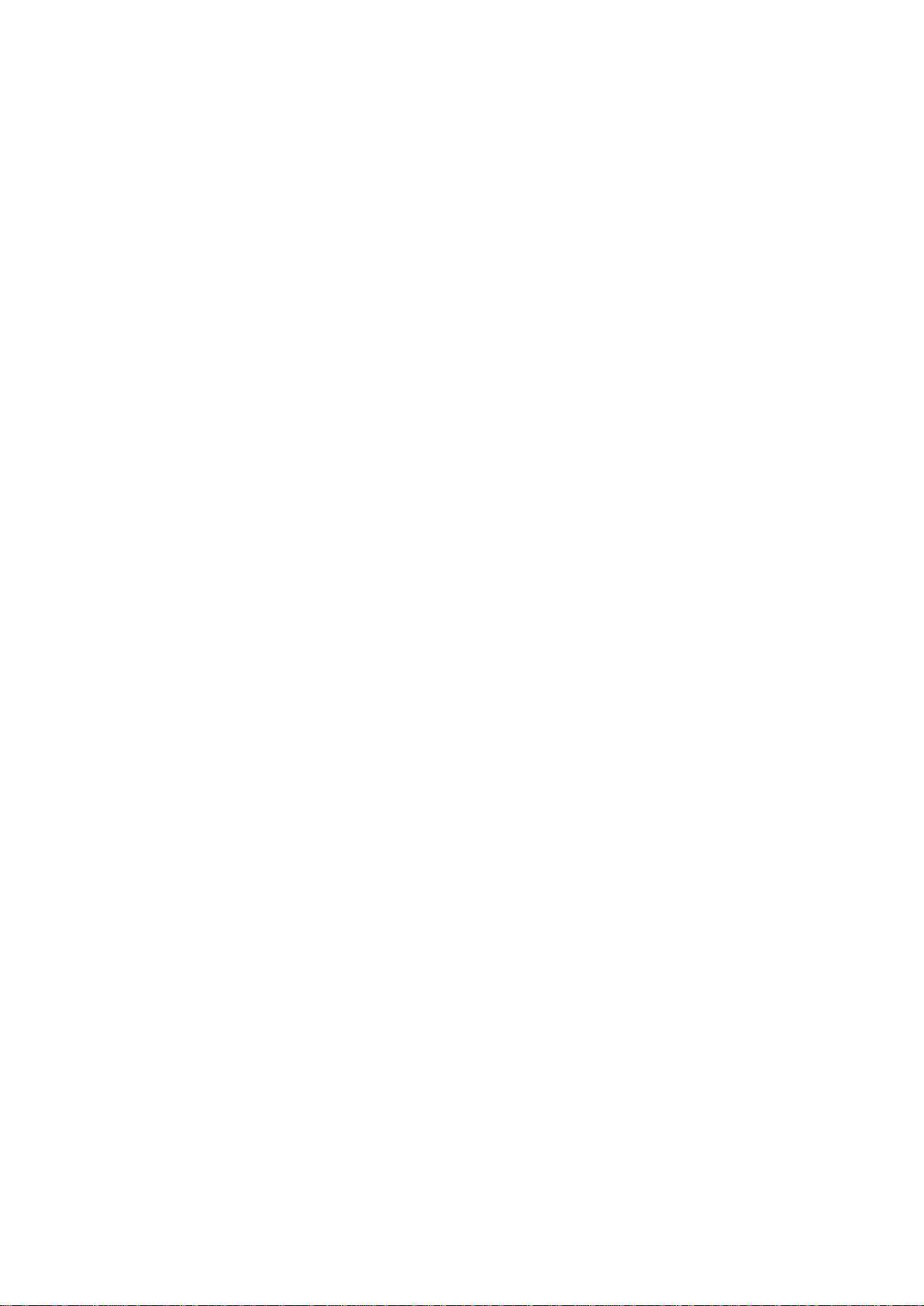

Model:
HCM-700 ON CAMERA Monitor
Version:
V010002
Release Date:
May 18th, 2018
Address:
No.22 Building, No.68 zone, Beiqing Road, Haidian District,
Beijing, China
Post Code:
100094
Tel:
(+86) 010-62434168
Fax:
(+86) 010-62434169
Web:
http://www.osee-dig.com.cn/
E-mail:
sales@osee-dig.com
Address:
43218 Christy Street, Fremont, CA
Post Code:
94538
Tel:
(+1)510-966-4499
Web:
www.oseedirect.com / www.oseeamericas.com
E-mail:
info@oseeamericas.com
Product Information
Company
Contact Information
OSEE TECHNOLOGY LTD.
OSEE AMERICAS, LTD.
OSEE TECHNOLOGY LTD.
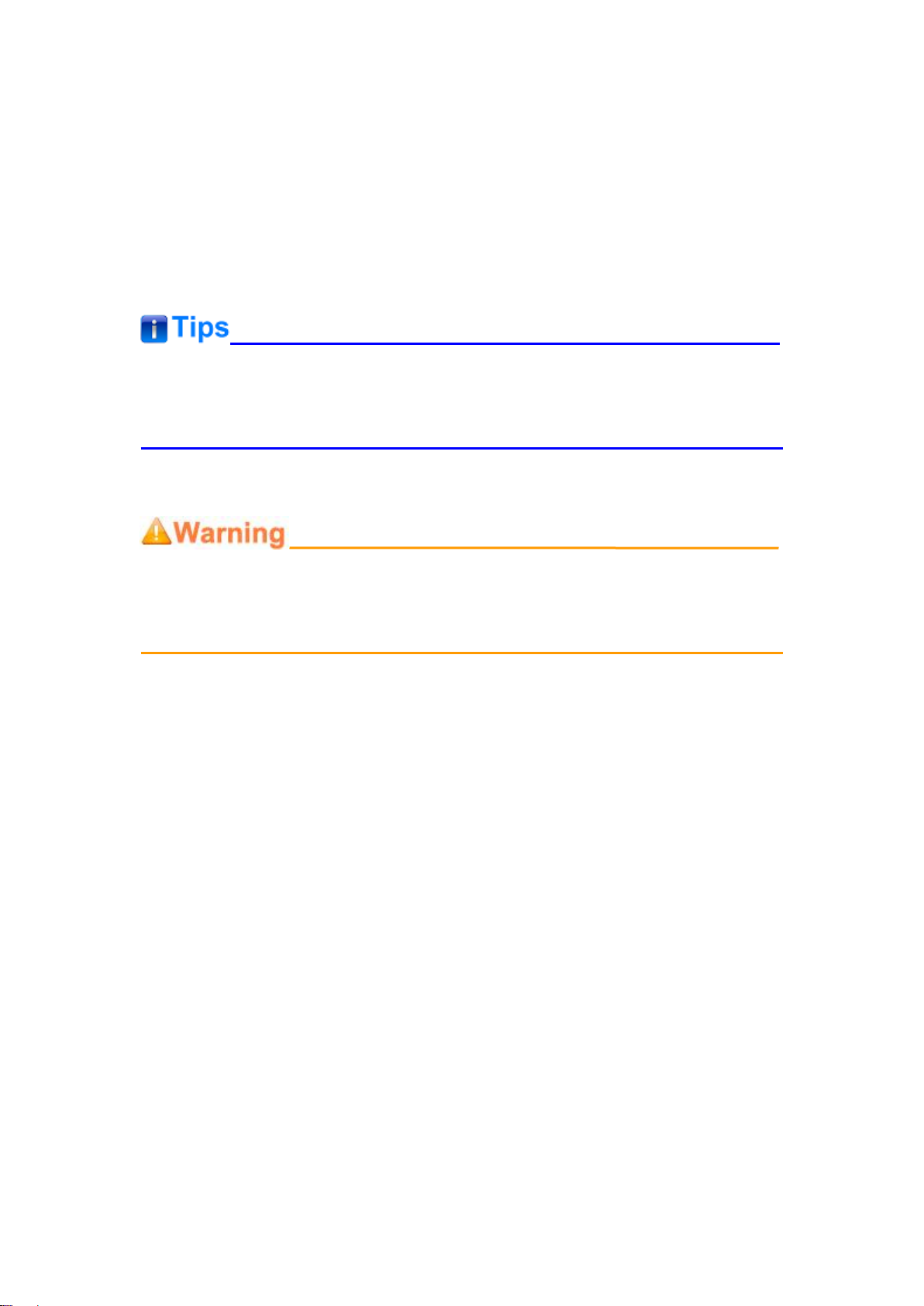
About this manual
Important
The following symbols are used in this manual:
The further information or know-how for described subjects above which
helps user to understand them better.
The safety matters or operations that user must pay attention to when
using this product.
Contents
The user manual applies to the following device types:
HCM-700
The images and descriptions of HCM-700 are adopted as examples in the
following document.
Before reading the manual, please confirm the device type.
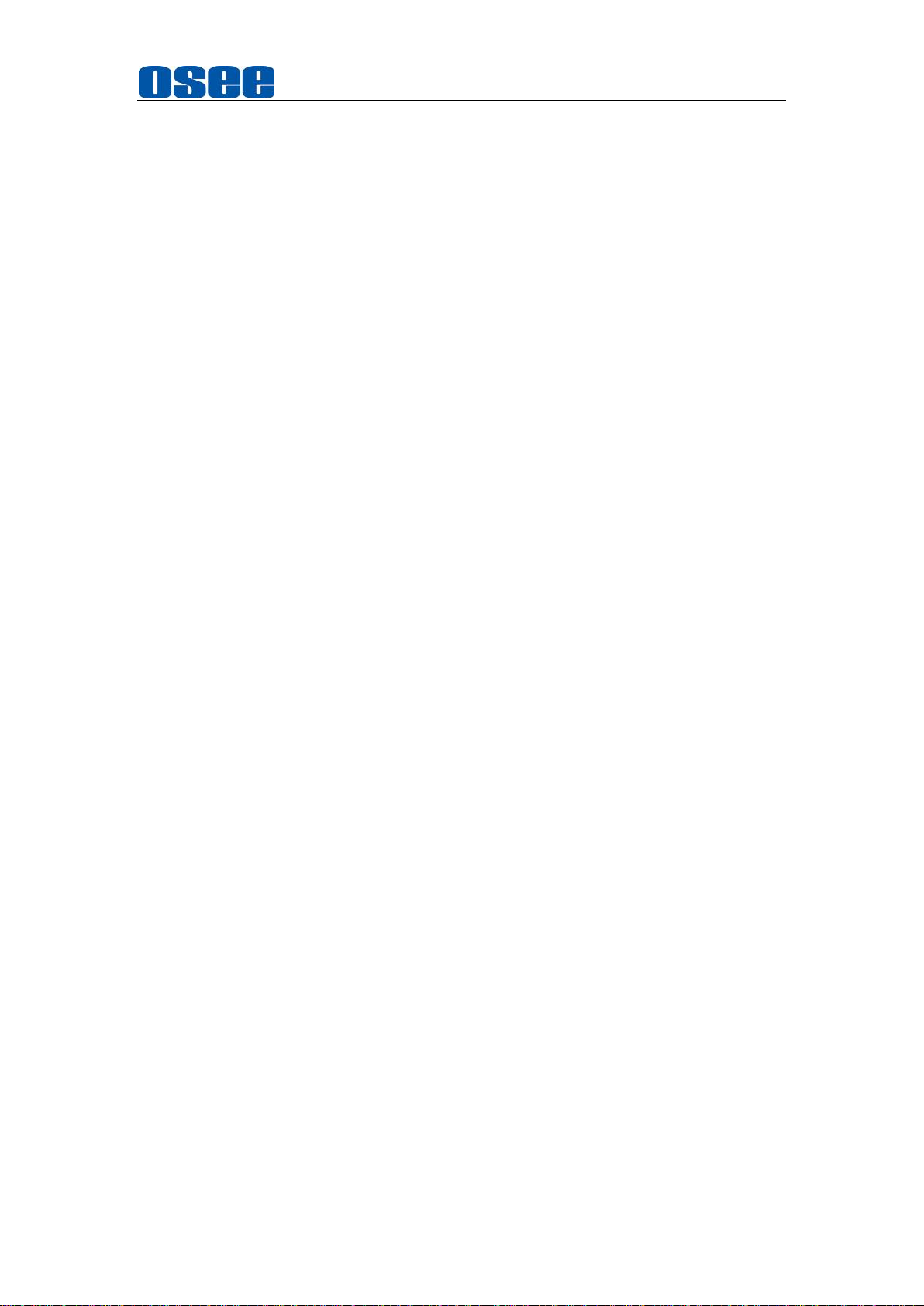
Contents
Contents .......................................................................................................... I
Chapter 1 Safety ............................................................................................. 1
Chapter 2 Unpack and Installation ............................................................... 5
Chapter 3 Locations and Function of Parts and Control ............................ 7
3.1
Parts and Functions ............................................................................ 7
3.2
Buttons and Functions ....................................................................... 9
3.3
Operations ........................................................................................... 9
3.4
ZOOM ................................................................................................. 13
3.5
Supported Signal Format ................................................................. 16
Chapter 4 Monitor Settings ......................................................................... 17
4.1
Menu Operations ............................................................................... 18
4.2
Monitor Menu ..................................................................................... 19
4.2.1
INPUT and OUPUT ........................................................................ 19
4.2.2
Controls .......................................................................................... 20
4.2.3
User ................................................................................................ 24
4.2.4
System ............................................................................................ 28
Chapter 5 Scenes and Tools ....................................................................... 35
5.1
Scenes Tools Settings ...................................................................... 35
5.1.1
Frame Tools ................................................................................... 36
5.1.2
Expose Tools .................................................................................. 39
5.1.3
Focus Tools .................................................................................... 46
5.1.4
Look Tools ...................................................................................... 48
5.1.5
Scale Tools ..................................................................................... 51
5.2
Tools Operations ............................................................................... 52
5.2.1
Add a Scene ................................................................................... 53
5.2.2
Delete a Scene ............................................................................... 53
5.2.3
Add a Tool ...................................................................................... 54
5.2.4
Load/Close Tool Bar ....................................................................... 55
5.2.5
Open/Close a Tool .......................................................................... 57
5.2.6
Tool Settings ................................................................................... 57
5.2.7
Delete a Tool .................................................................................. 59
Chapter 6 Specifications ............................................................................. 61
6.1
Product detailed information ........................................................... 61
I
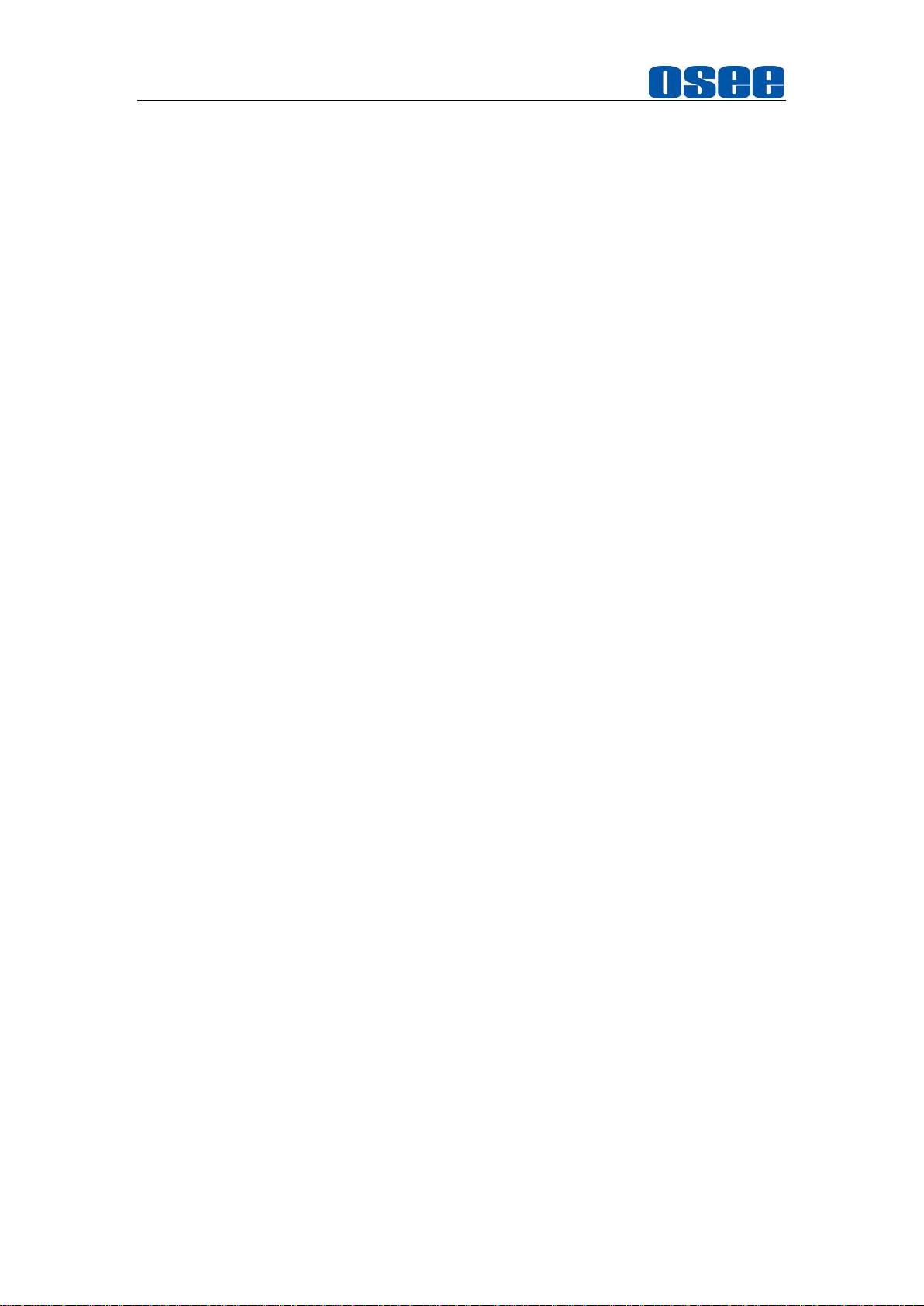
6.2
Optional Accessories ........................................................................ 63
6.3
Dimensions ........................................................................................ 66
II
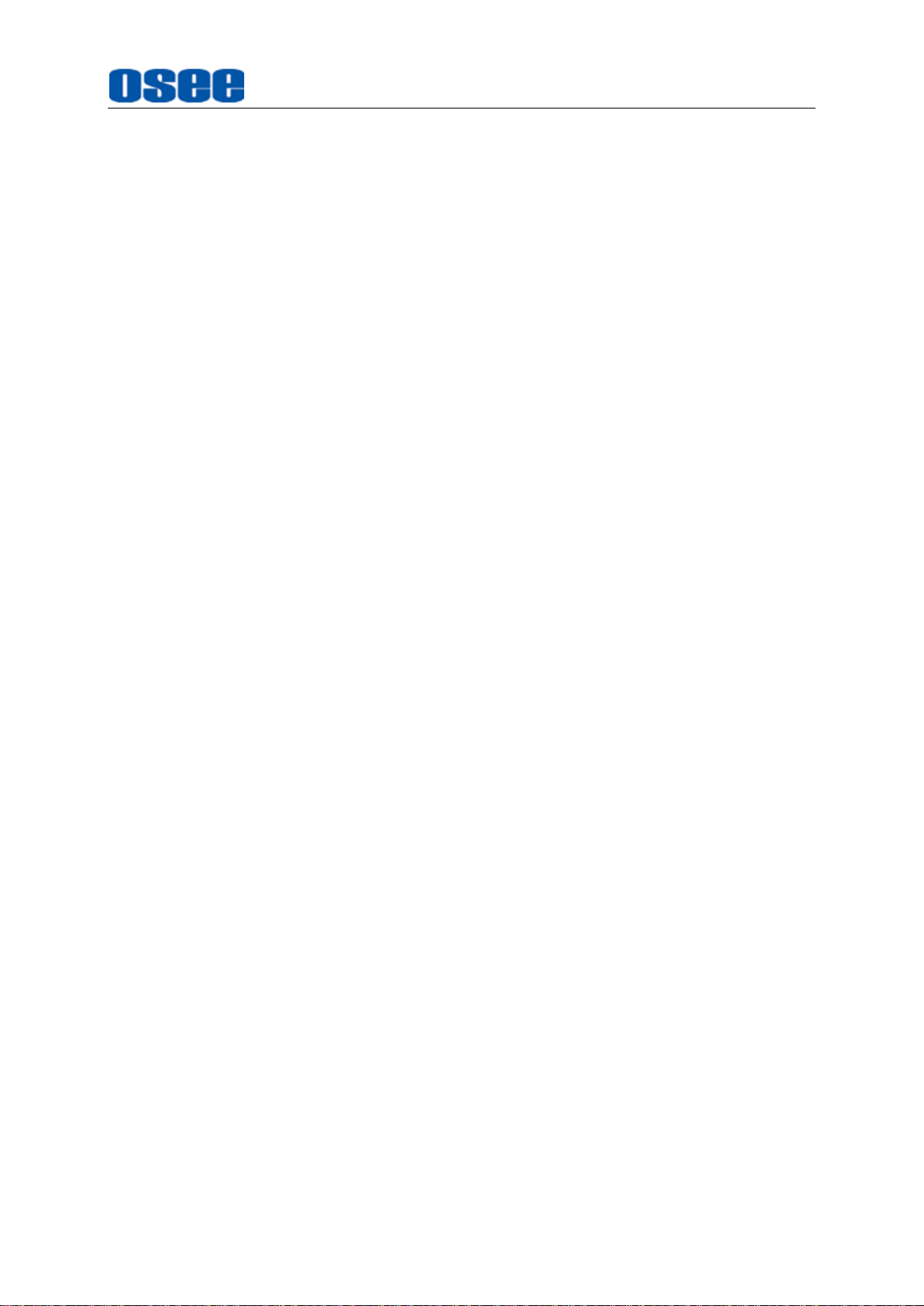
Safety
Chapter 1 Safety
FCC Caution:
Any Changes or modifications not expressly approved by the party responsible for
compliance could void the user's authority to operate the equipment.
This device complies with part 15 of the FCC Rules.
Operation is subject to the following two conditions: (1) This device may not cause
harmful interference, and (2) this device must accept any interference received,
including interference that may cause undesired operation.
Note: This equipment has been tested and found to comply with the limits for a Class
B digital device, pursuant to part 15 of the FCC Rules. These limits are designed to
provide reasonable protection against harmful interference in a residential installation.
This equipment generates uses and can radiate radio frequency energy and, if not
installed and used in accordance with the instructions, may cause harmful
interference to radio communications. However, there is no guarantee that
interference will not occur in a particular installation. If this equipment does cause
harmful interference to radio or television reception, which can be determined by
turning the equipment off and on, the user is encouraged to try to correct the
interference by one or more of the following measures:
Reorient or relocate the receiving antenna.
Increase the separation between the equipment and receiver.
Connect the equipment into an outlet on a circuit different from that to which the
receiver is connected.
Consult the dealer or an experienced radio/TV technician for help.
1
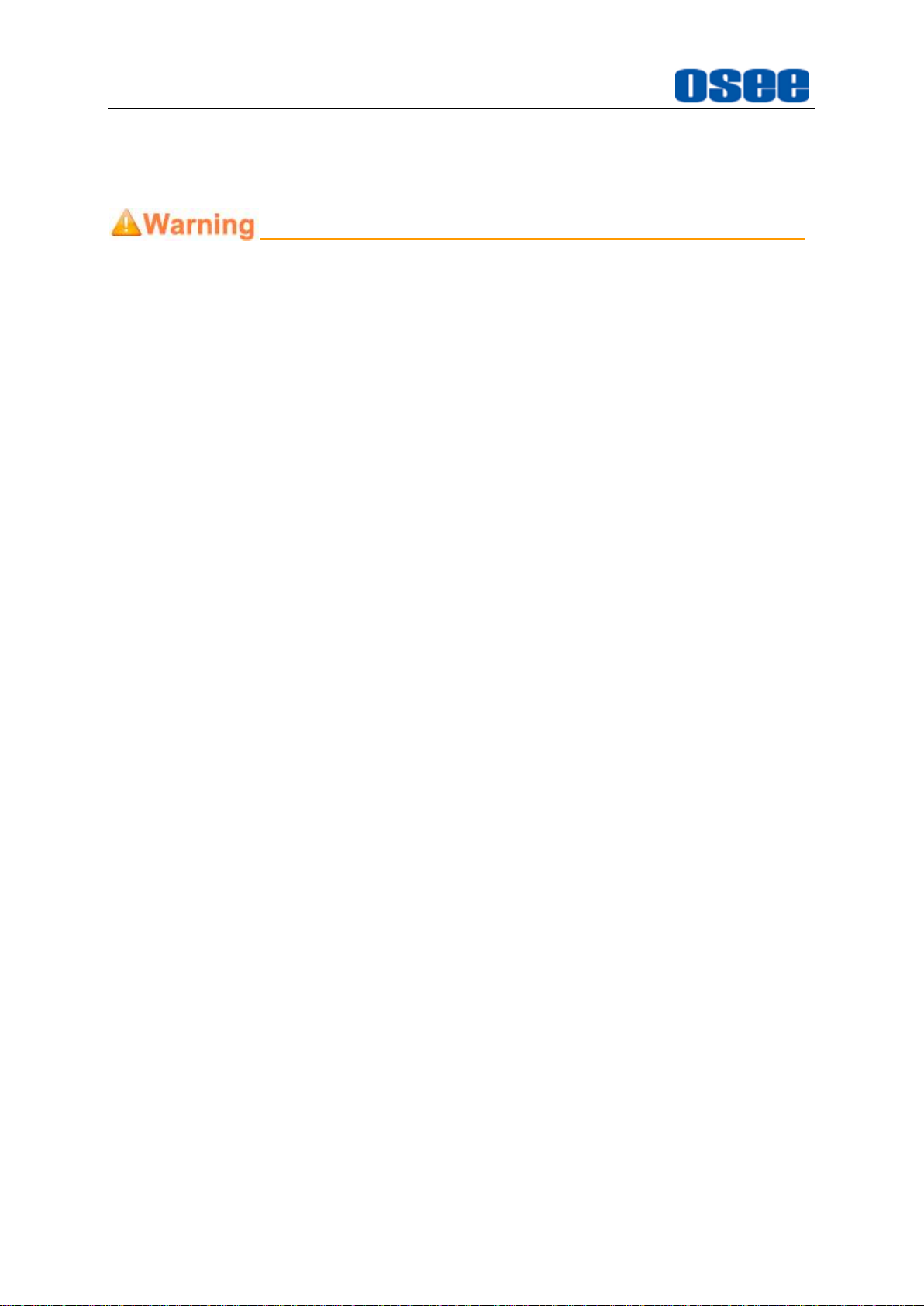
Safety
Warnings:
Read, keep and follow all of these instructions for your safety. Heed all warnings.
Device
Install in accordance with the manufacturer's instructions.
Do not beat with a hard object or scratch the LCD display.
Do not make the freeze picture displaying on the screen time too long,
otherwise, it will leave the afterimage on the screen.
If the brightness is adjusted to the minimum, then it might be hard to see the
display screen.
Refer all servicing to qualified service personnel. Servicing is required if any of
the following occurs:
The unit has been exposed to rain or moisture.
Liquid had been spilled or objects have fallen onto the unit.
The unit has been damaged in any way, such as when the power-supply
cord or plug is damaged.
The unit does not operate normally, or has been dropped.
Clean only with dry cloth.
Do not block any ventilation openings. Leave enough space around the unit
for ventilation.
Do not use this unit near water.
Do not use this unit near any heat sources such as radiators, heat registers,
stoves, or other apparatus (including amplifiers) that product heat.
A nameplate indicating operating voltage, etc., is located on the rear panel.
The socket-outlet shall be installed near the equipment and shall be easily
accessible.
To reduce the risk of fire or electric shock, do not expose the unit to rain or
moisture.
To avoid electrical shock, do not open the cabinet. Refer all servicing to
qualified service personnel.
If the product needs replacement parts, make sure that the service person use
replacement parts specified by the manufacture, or those with the same
characteristics and performance as the original parts. Use of unauthorized
parts can result in fire, electric shock and/or other damage.
2
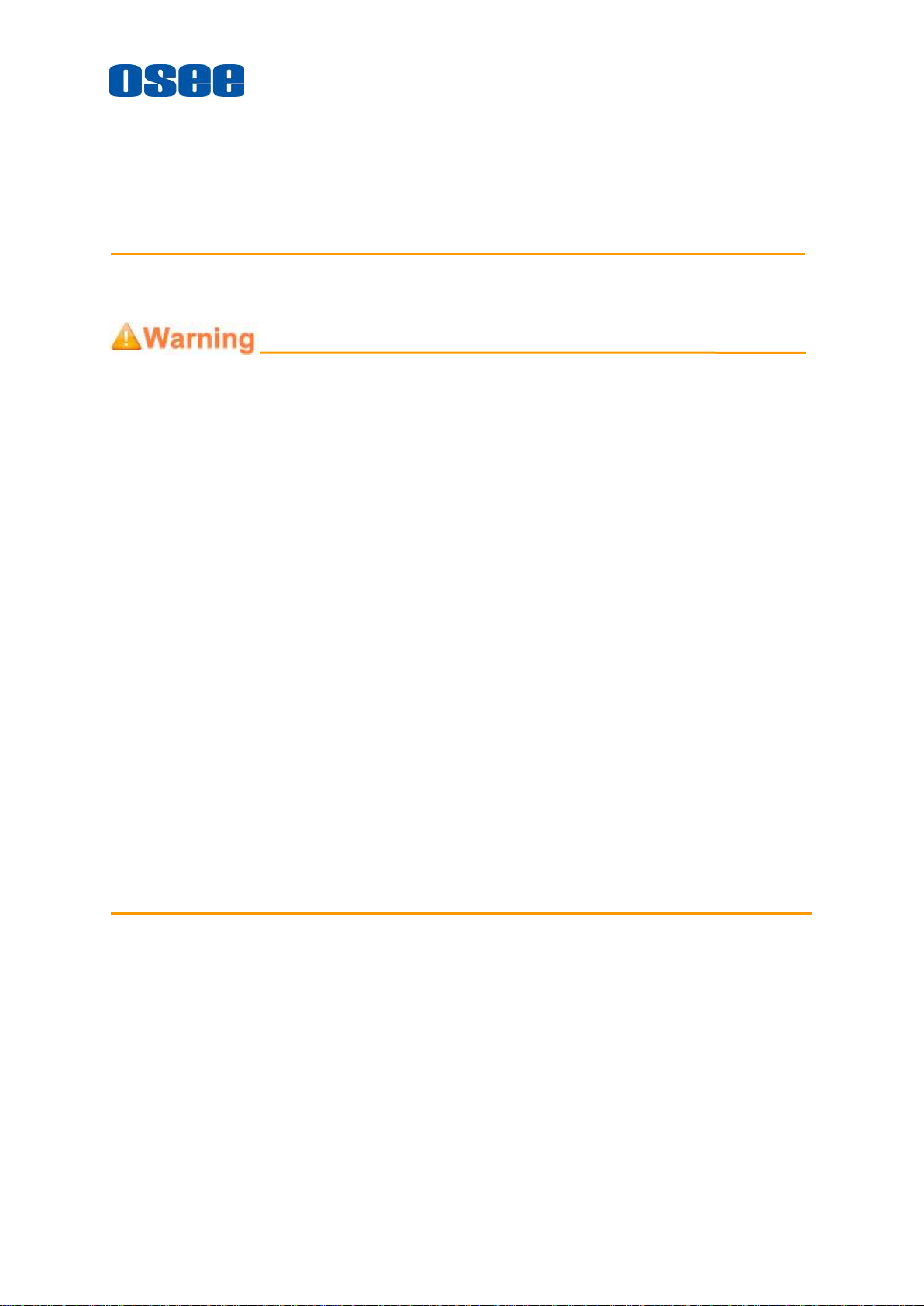
Safety
The panel used in this produce is made of glass. Therefore, it can break when
it is dropped or applied with impact. Be careful not to be injured by broken
glass pieces.
Specifications are subject to change without notice.
Do not use attachments or accessories not recommended by the manufacture.
Use of inadequate attachments may result in serious accidents.
Do not overload AC outlet or extension cord. Overloading can cause fire or
serious electric shock.
Do not defeat the safety purpose of the polarized or grounding-type plug.
Do not damage the power cord, place the heavy objects on the power cord,
stretch the power cord, or bend the power cord.
Protect the power cord from being walked on or pinched, particularly at plugs,
convenience receptacles, and the point where they exit from the unit.
If the power cord is damaged, turn off the power immediately. It is dangerous
to use the unit with a damaged power cord. It may cause fire or electric shock.
Unplug this unit during lighting storms or when unused for long periods of
time.
Disconnect the power cord from the AC outlet by grasping the plug, not by
pulling the cord.
Should any solid object or liquid fall into the cabinet, unplug the unit and have
it checked by qualified personnel before operating it any further.
3

4
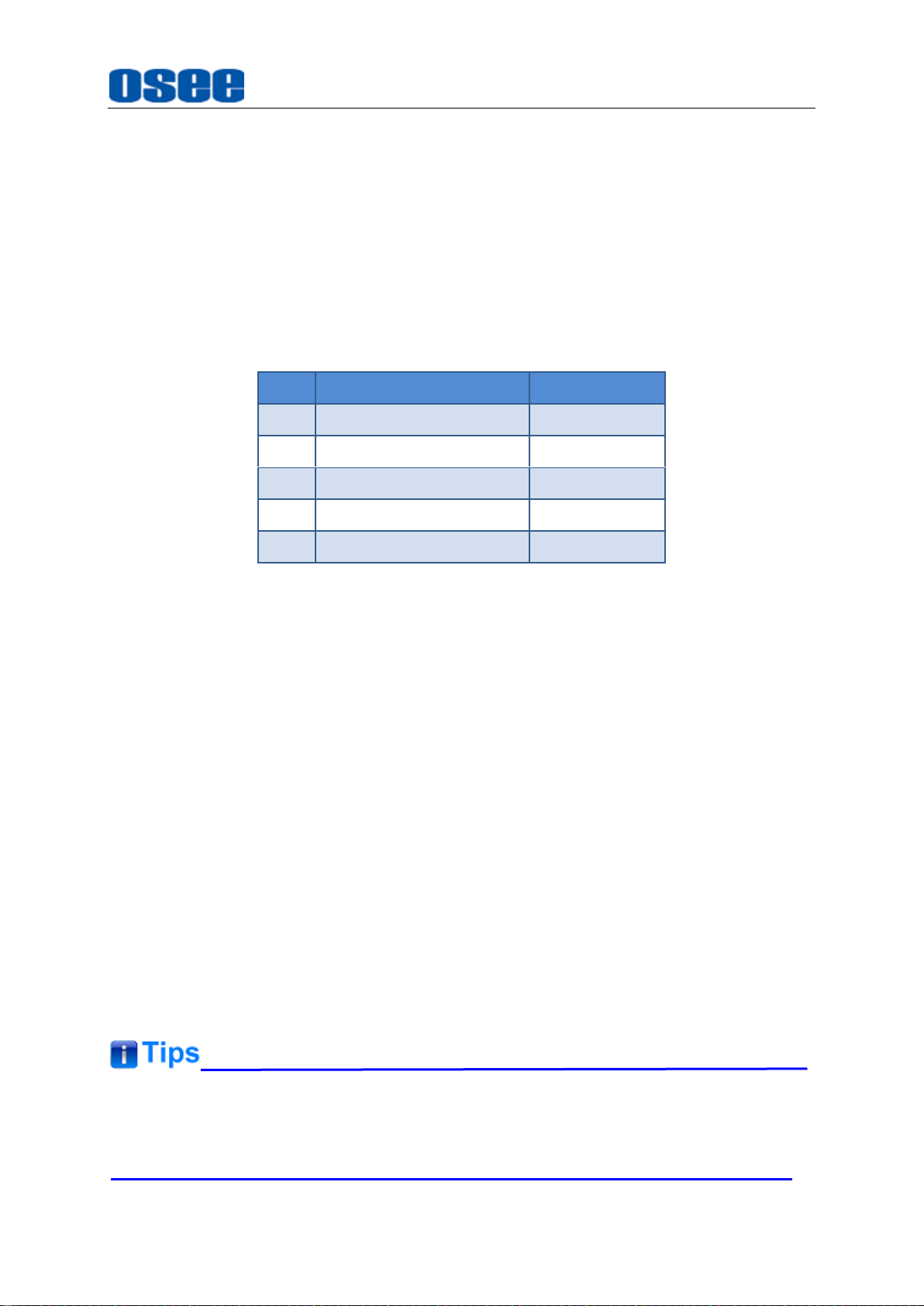
Unpack and Installation
No.
Item
Quantity
1
HCM-700
1 2 Adapter
1 3 User Manual
1 4 Warranty Card
1 5 Certificate card
1
Chapter 2 Unpack and Installation
Unpack:
When unpacking the HCM-700 monitor, please verify that none of the components
listed in Table 3.1 are damaged or missing. If there are any components missing,
please contact your distributors or OSEE for it.
Table 3-1 Packing List
Installation:
1. Prepare for installation
Please follow the procedures below before installing HCM-700:
Check the package and equipment for any visible damage that may have
occurred during transit.
Confirm all the items listed on the packing list have been received.
Remove all the packing material including electrostatic-resistant packing.
Retain these packing materials for future use.
2. Connect required cables for signal input and output. For BNC
connections use 75Ω rated connectors.
3. Connect the 11~17VDC power source using the included power supply or
optional battery adapter and D-Tap to Power cable when not using Land
Line power.
4. As a final step, turn on the device by toggling the power switch located on
the rear of the unit near the power jack.
Connect a standard signal line to the corresponding input port.
Please use the power adapter supplied for AC power.
5

6
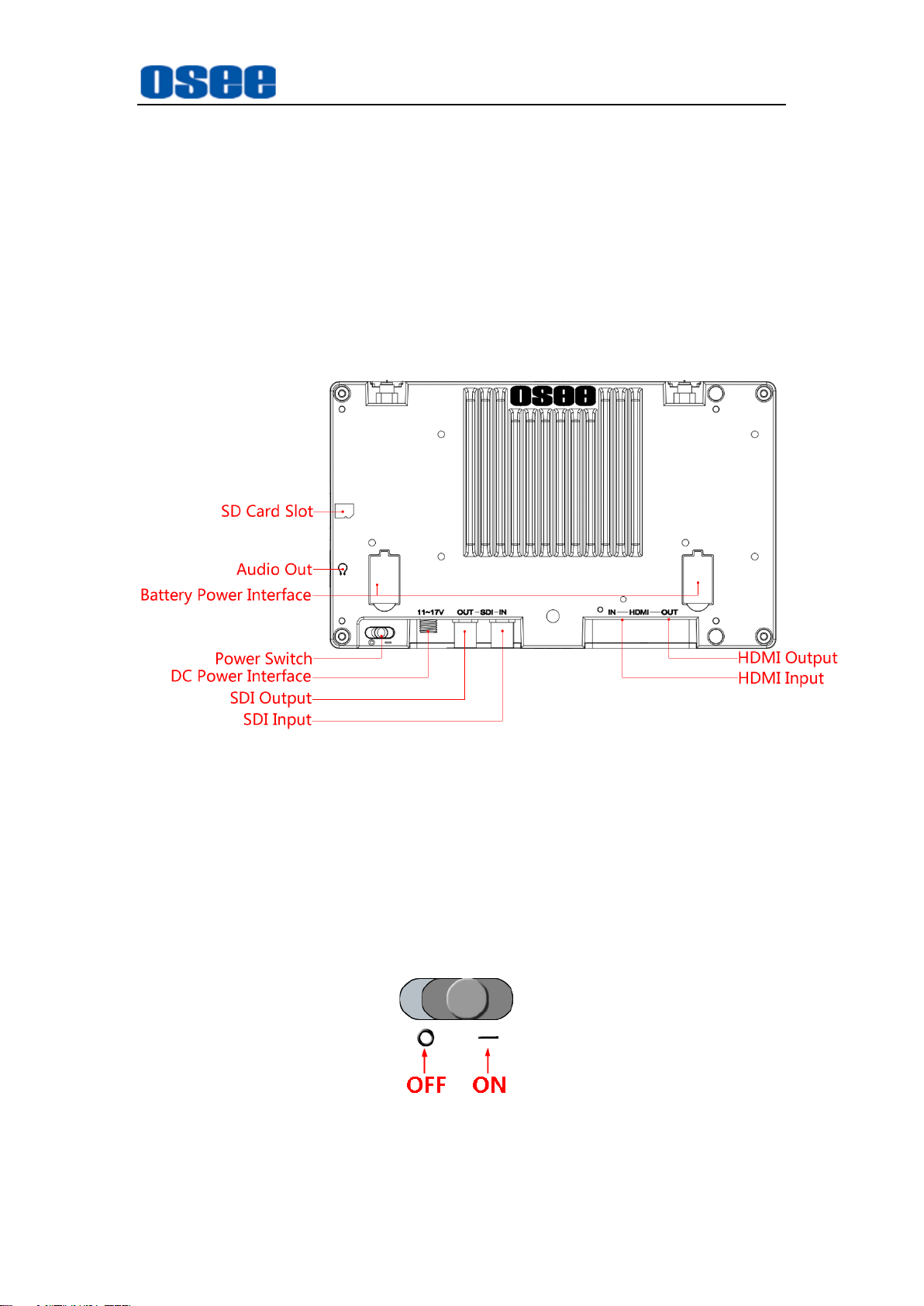
Locations and Function of Parts and Control
Chapter 3 Locations and Function
of Parts and Control
3.1 Parts and Functions
The parts of HCM-700 is shown as below, there are various input and output
interfaces at the rear panel of HCM-700 monitor, as shown in Figure 3.1-1.
Figure 3.1-1 Parts in Rear Panel
1. Power Switch
Press this part to switch on or switch off the power.
Push the button to the “-” icon to switch on the power, and the backlight
of buttons at the front panel are lit up.
Push the button to the “” icon to switch off the power, and the backlight
of buttons at the front panel are lit off.
7

Locations and Function of Parts and Control
It lasts about one minute for starting operation, and please don’t do any
operations during starting the device.
2. Power Input
Plug the power supply to this interface to provide power to the device.
The DC input voltage range is 11 to 17V.
3. Battery Power Input
Two battery input interfaces for battery powered, 6.0~8.4V from Battery
IN. Batteries can be used either in a single or double arrangement.
Figure 3.1-2 Redundant Battery
4. SDI IN (BNC)
One SDI signal input interface, loop out, support multiple format
HD/3G-SDI inputs.
5. SDI OUT(BNC)
One SDI signal output interface.
6. HDMI IN(HDMI)
One HDMI signal input interface, HDMI Type-A connector.
7. HDMI OUT(HDMI)
One HDMI signal output interface.
8. Audio Output
One headphone output jack at Ω position (3.5mm stereo Jack)
8
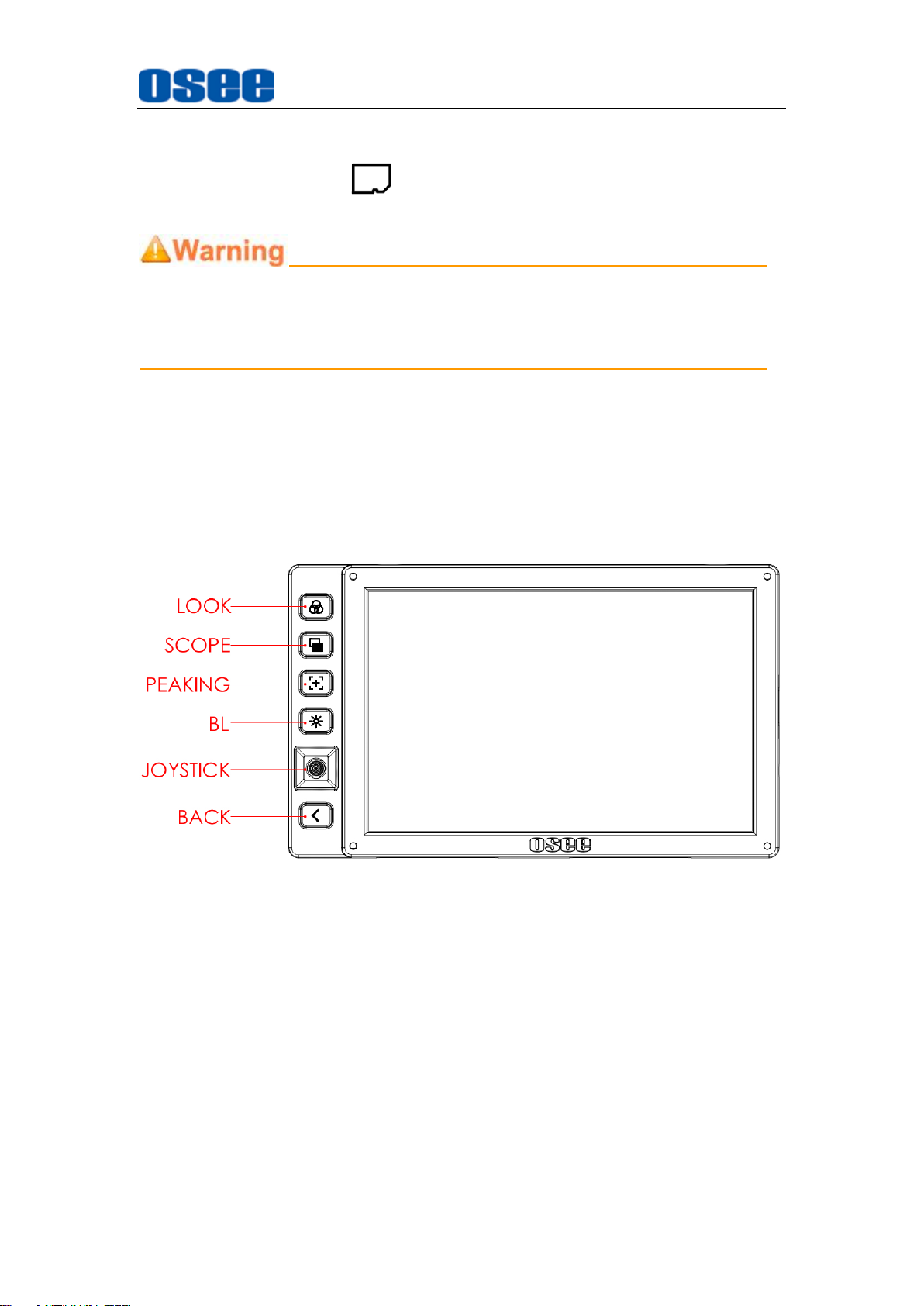
Locations and Function of Parts and Control
9. SD Card Slot
One SD card slot at position, using general SD card to upload or
save LUT files or others.
Only use the adapter and the power cord specified by the manufacture
for your safety!
3.2 Buttons and Functions
The monitor provides some buttons at the left side of the front panel, as
shown in Figure 3.2-1. They are used for monitor settings, adding tools for
scenes, tools settings, zoom image and so on.
Figure 3.2-1 Buttons in Front Panel
1. Shortcut Buttons: LOOK, SCOPE, PEAKING, BL
2. Joystick: navigate to menu, tool and scene settings
3. Back
3.3 Operations
Shortcut Buttons
9
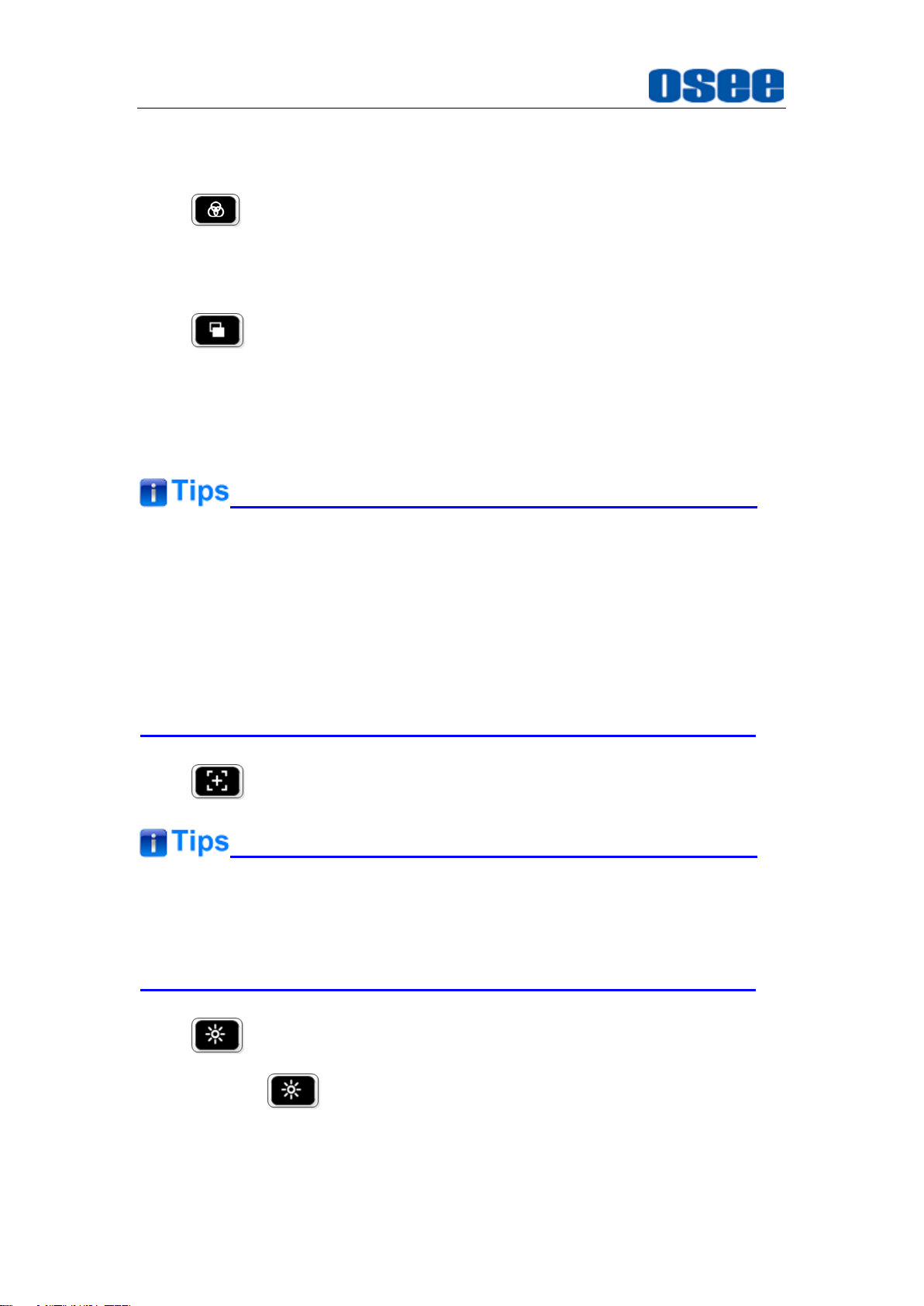
Locations and Function of Parts and Control
The four shortcut buttons are LOOK, SCOPE, PEAKING, BL, achieving swift
operations for some designated functions. The details are as below:
1. LOOK: load or close a LUT table on scene
Click this button to load or close the first LUT file added in current
scene.
2. SCOPE: load or close the histogram, waveform,
vectorscope or image scale tool on scene
If there are already histogram, waveform, vectorscope or image
scale tool added in the tool bar of the current scene, click this button
to load or close these tools on scene.
For the same type(HISTOGRAM, WAVEFORM, VECTORSCOPE or
IMAGE SCALE) tool, only one tool with the most front position in the tool
bar is valid and can be activated by SCOPE button. For example, there
are two histogram tools and one vectorscope tool added in the tool bar of
a scene, only the first histogram and the vectorscope will be activated by
SCOPE
3. PEAKING: load or close the peaking function on scene
If you had not added the related function to
button.
LOOK, SCOPE
or
PEAKING
button, click the button and there will pop up a prompt “The function not
defined in the Myset!”.
4. Backlight: adjust the backlight
Press the backlight button to adjust the overall light output of the
display, the menu is as shown in Figure 3.3-1. The range of backlight
adjustment is from 0 to 100, and the step is 20.
10
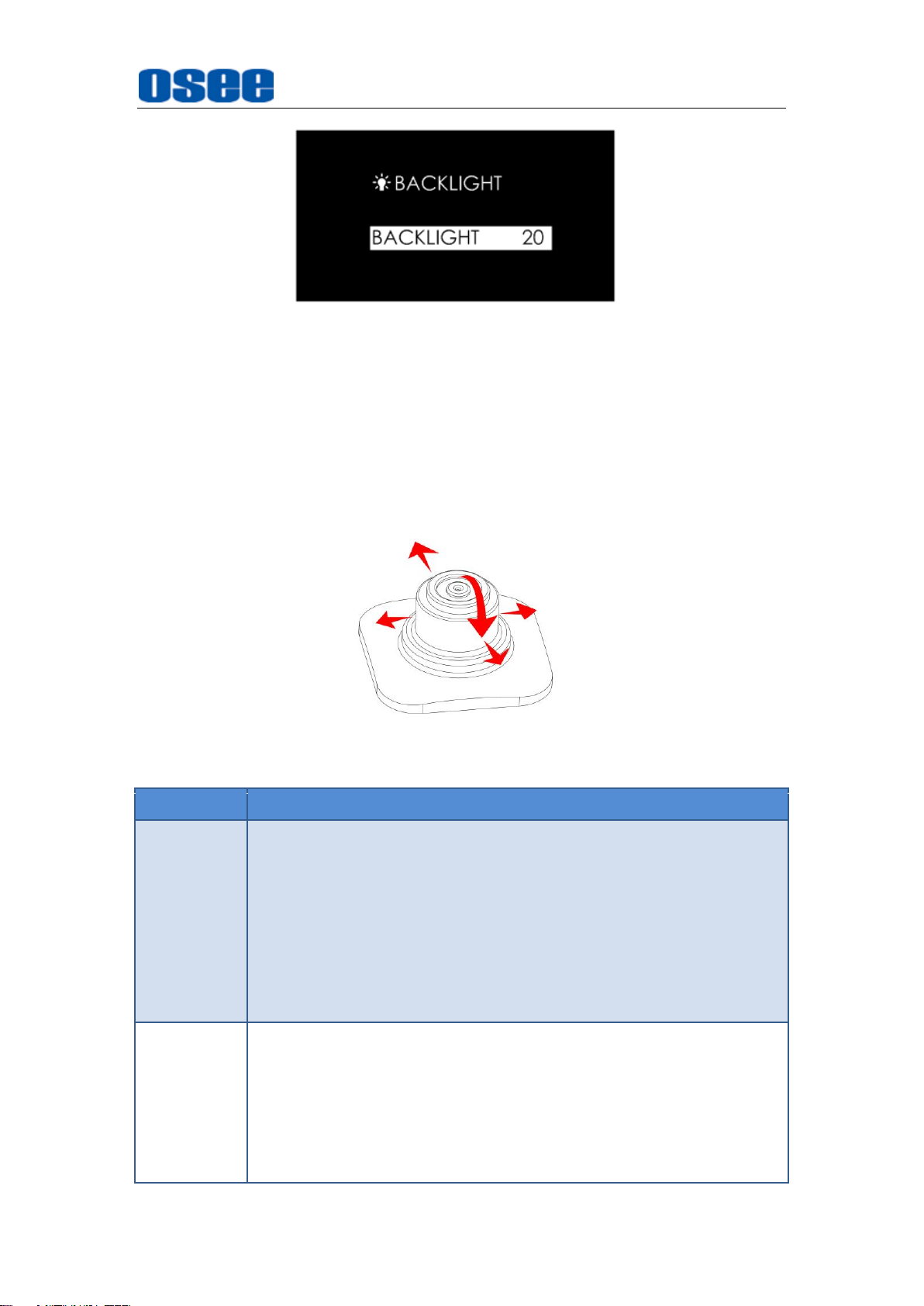
Locations and Function of Parts and Control
Direction
Operation
UP
Without any menu, scroll up to enter into ZOOM mode. Keep
scrolling up, and switching among these three modes
FULL2X4X;
In ZOOM 2X or ZOOM 4X editing mode, scroll up the joystick
to move the starting position of the enlarged image;
In monitor settings, scroll down to select the previous item or
increase the item value;
In scene tool menu, scroll down to select the previous item or
increase the item value.
DOWN
Without any menu, scroll down to enter into ZOOM mode.
Keep scrolling up, and switching among these three modes
FULL2X4X;
In ZOOM 2X or ZOOM 4X editing mode, scroll up the joystick
to move the starting position of the enlarged image;
In monitor settings mode, scroll down to select the next item
or decrease the item value;
Figure 3.3-1 Backlight Adjustment Menu
Joystick
Use the joystick as a navigation tool to scroll between scenes pages and set
features. The joystick provides multiple functions with five operation
directions, Up Down, Left, Right, and Straight Down, as shown in Figure
3.3-2.
Figure 3.3-2 Five Operation Directions for Joystick
11
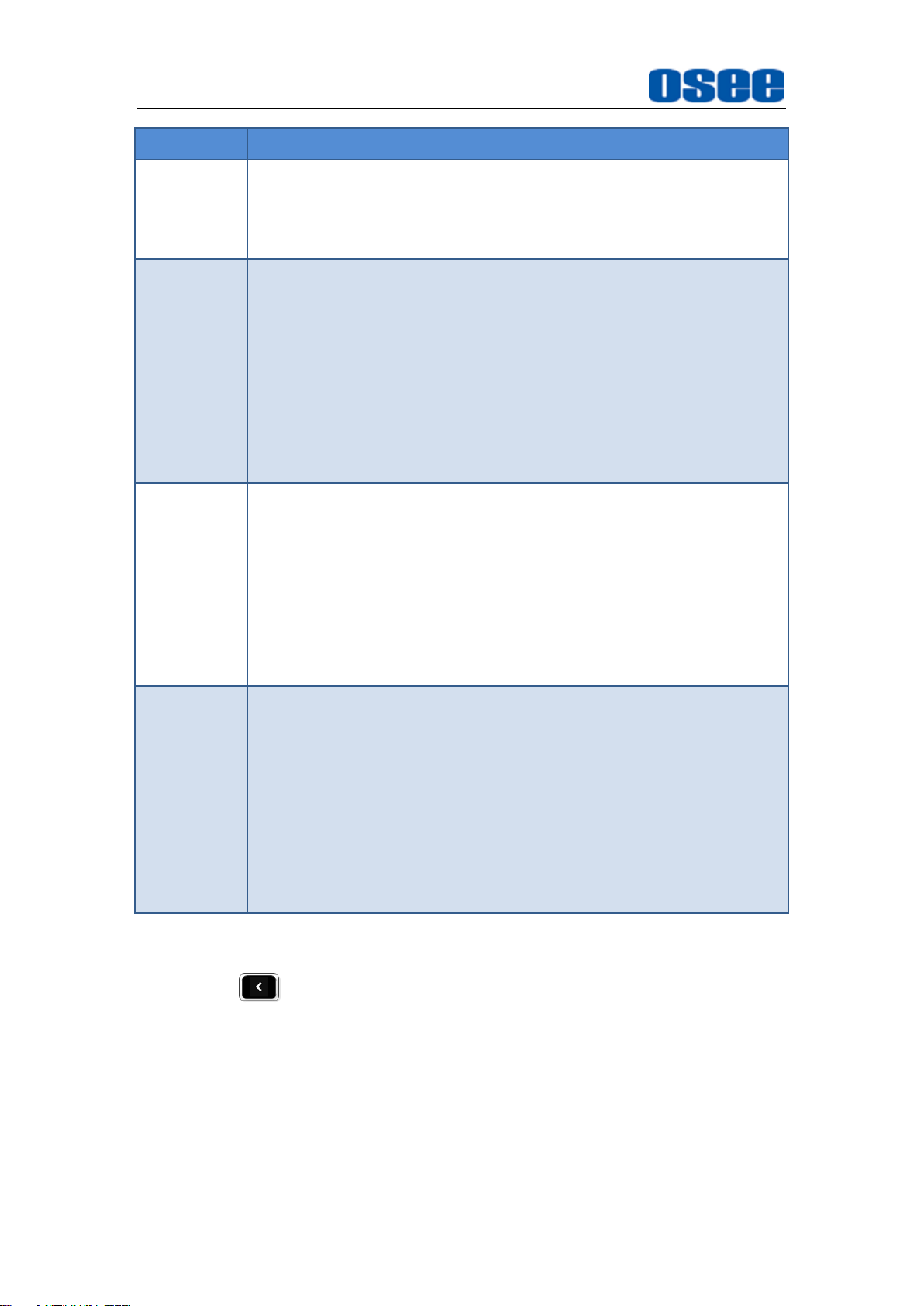
Locations and Function of Parts and Control
Direction
Operation
In scene tool menu, scroll down to select the next item or
decrease the item value;;
In scene page, scroll down to select the delete scene
command.
LEFT
Without any menu, scroll leftmost to enter into the monitor
settings menu;
In ZOOM 2X or ZOOM 4X editing mode, scroll left the
joystick to move left the starting position of the enlarged
image;
In monitor settings mode, scroll left to return to the previous
level menu, or decrease the item value;
In a tool bar of a scene, scroll left to return back to the
previous level menu, or the downward adjustment the item
value.
RIGHT
Without any menu, scroll right to enter into a scene or create
a scene mode ;
In ZOOM 2X or ZOOM 4X editing mode, scroll right the
joystick to move right the starting position of the enlarged
image;
In monitor settings menu, scroll the joystick right to enter into
the next level menu, or increase the item value;
In a tool bar of a scene, scroll right to enter into the next level
menu, or the upward adjustment the item value.
STRATIGHT
DOWN
In ZOOM 2X or ZOOM 4X mode, press straight down the
joystick to enter into editing the starting position of the
enlarged image mode; In ZOOM 2X or ZOOM 4X editing
mode, press straight down the joystick to confirm and finish
the adjusting of the starting position of the enlarged image;
In a tool bar of a scene, press straight down the joystick to
在
enable or disable the selected tool;
In monitor settings mode, press straight down the joystick to
enter into the next level menu or confirm the selection of the
last level menu item.
BACK
Back button provides the following functionalities:
Cancel the settings
Return to the previous menu
Quit menu settings
Power
12
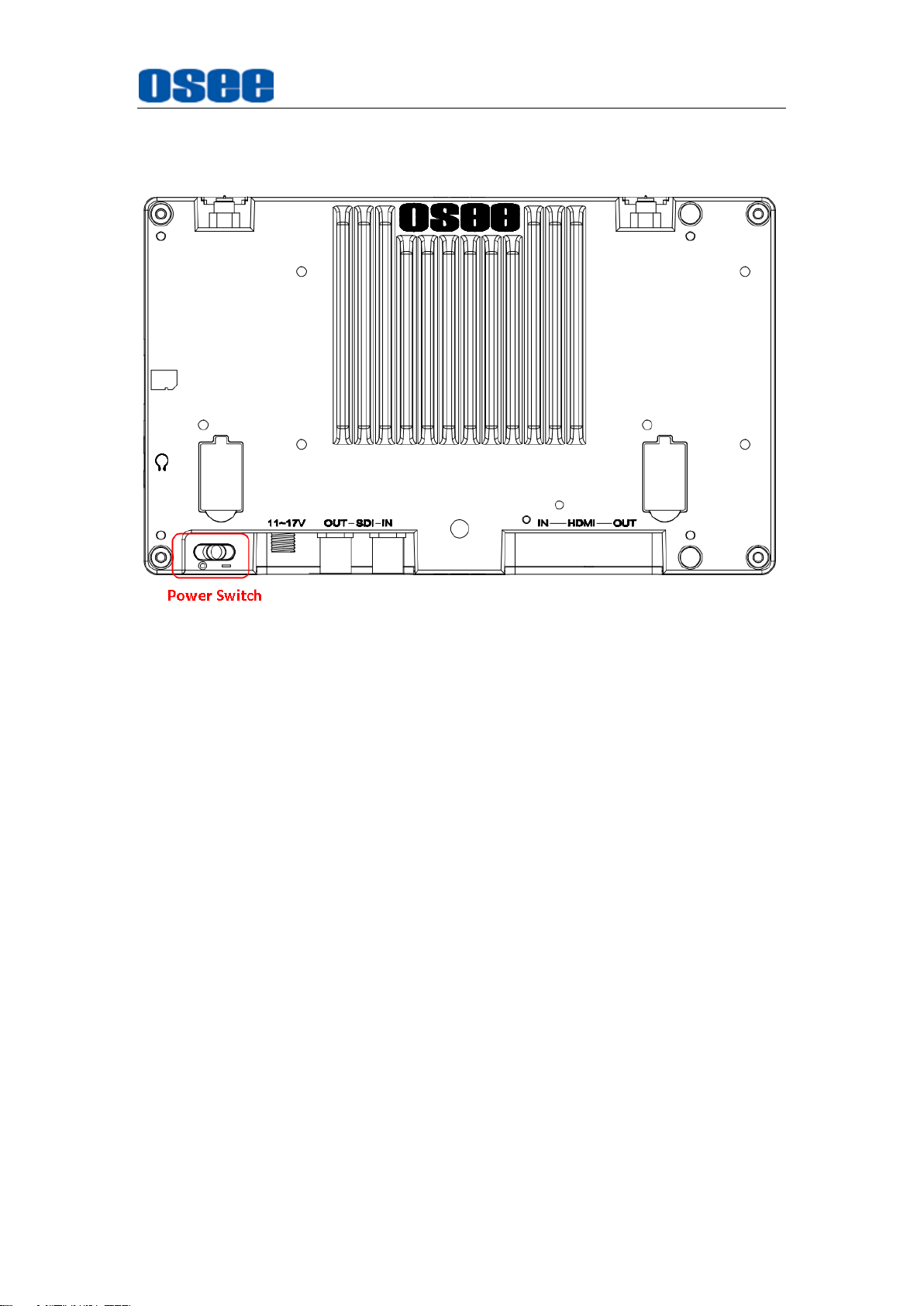
Locations and Function of Parts and Control
The power switch is on the left corner of the rear panel of HCM-700. Use it to
power the HCM-700 on or off.
Figure 3.3-3 Power Switch
3.4 ZOOM
You can get closer view to your image in ZOOM mode. It provides 2X ZOOM
mode and 4X ZOOM mode, that is you can double(2X) or quadruple(4X) the
image, and move the starting position of the enlarged image.
1. ZOOM 2X
Enter Zoom 2X Mode
Scroll right the joystick to enter into a scene, and then scroll up the
joystick to enter into
original one. There will be a Zoom 2X icon at the bottom right of the
screen, as shown in Figure 3.4-1
Zoom 2X
mode, the image is twice as large as the
13

Locations and Function of Parts and Control
Figure 3.4-1 Zoom 2X Mode
Zoom 2X Editing Mode
After entering into the Zoom 2X Mode, press straight down the joystick to
move the starting position of the enlarged image.
There will be a Zoom 2X Editing icon at the bottom right of the screen, as
shown in Figure 3.4-2. The small rectangle with four direction arrows in
this icon represents the current full screen image in the monitor, you can
judge where this area is in the original image.
Figure 3.4-2 Zoom 2X Editing Mode
Meanwhile, scroll up, down, left or right the joystick to move the
displayed area to the corresponding direction, then, press straight down
the joystick to confirm and finish the movement and exit the Zoom 2X
Editing mode.
2. ZOOM 4X
Enter Zoom 4X Mode
Scroll up the joystick to show the
Zoom 2X
scrolling the up the joystick to show the
mode, and then keep
Zoom 4X
mode, the image is
four times as large as the original one. There will be a Zoom 4X icon at
the bottom right of the screen, as shown in Figure 3.4-3:
14
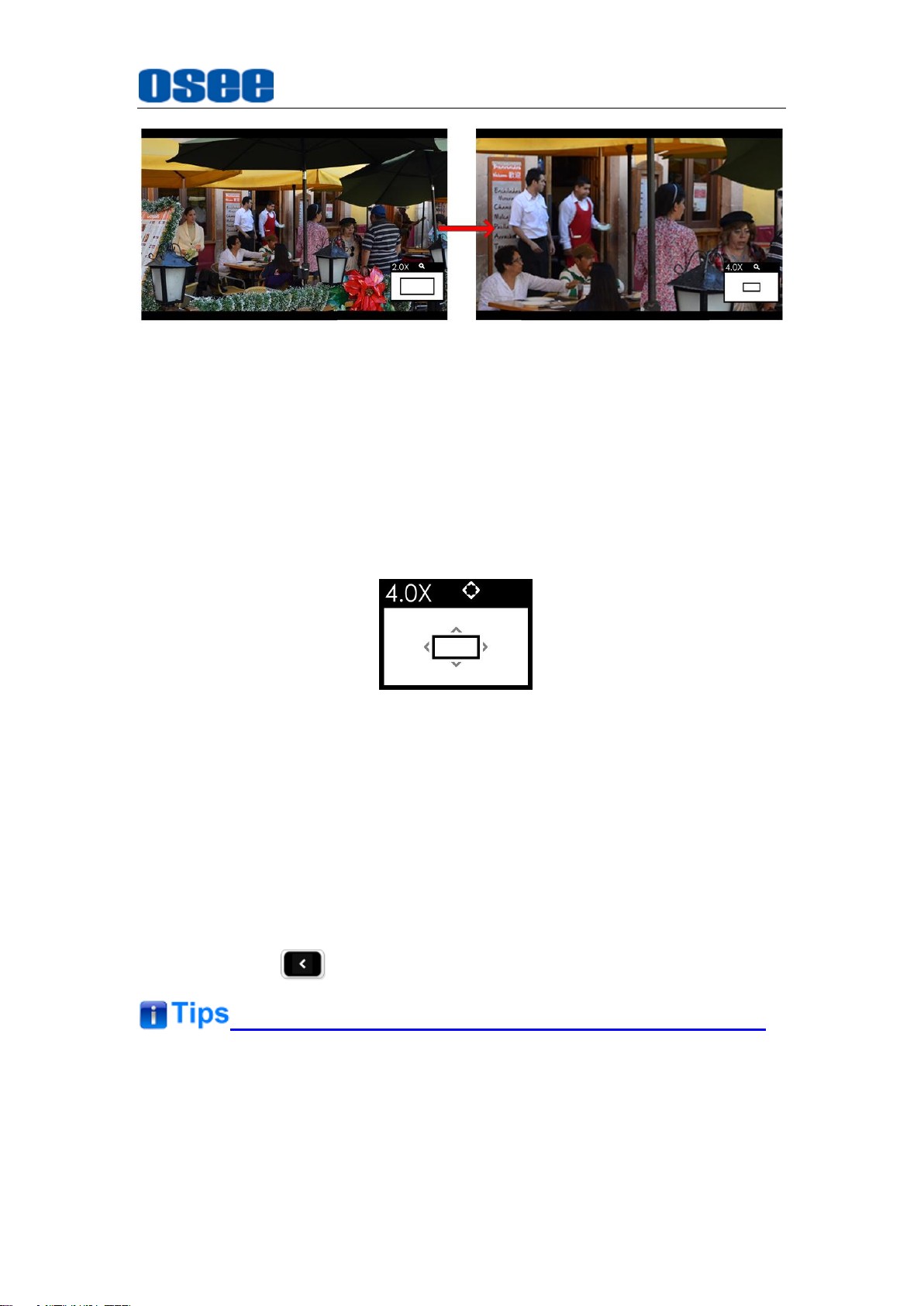
Locations and Function of Parts and Control
Figure 3.4-3 Zoom 4X Mode
Zoom 4X Editing Mode
After entering into the Zoom 4X Mode, press straight down the joystick to
move the starting position of the enlarged image.
There will be a Zoom 4X Editing icon at the bottom right of the screen, as
shown in Figure 3.4-4. The small rectangle with four direction arrows in
this icon represents the current full screen image in the monitor, you can
judge where this area is in the original image
Figure 3.4-4 Zoom 4X Editing Mode
As the same as Zoom 2X editing mode, scroll up, down, left or right the
joystick to move the displayed area to the corresponding direction, then,
press straight down the joystick to confirm and finish the movement and
exit the Zoom 4X Editing mode.
3. Original Image Mode
Original Image Mode
In Zoom 2X mode or Zoom 4X mode, press straight down the joystick or
press BACK button, it will recover and display the original image.
The scene tools are not editable in ZOOM 2X or ZOOM 4X mode.
In ZOOM 2X mode, you need scroll the joystick 20 times from the origin
of coordinate to the maximum in horizontal direction, and you need scroll
the joystick 10 times from the origin of coordinate to the maximum in
15
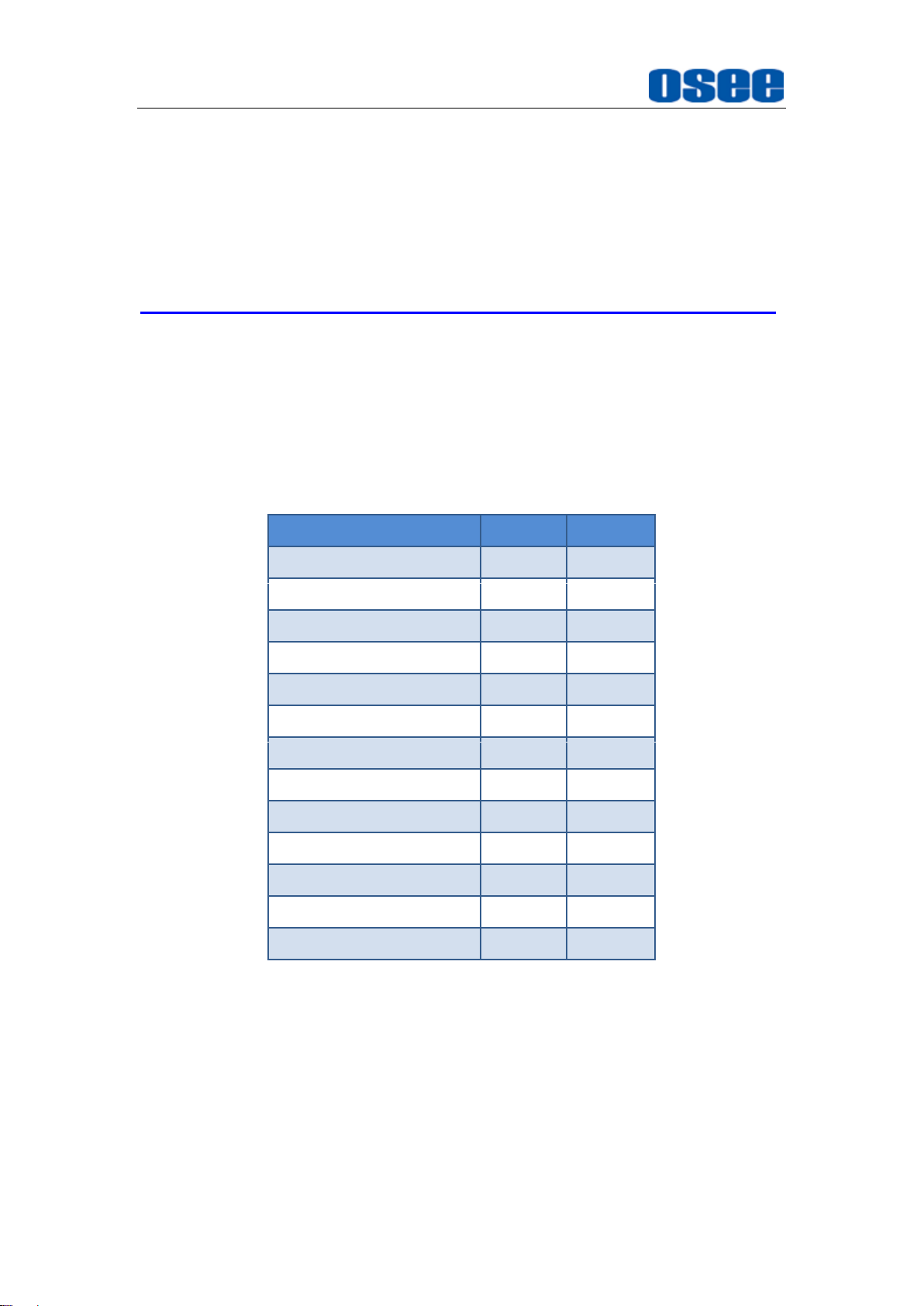
Locations and Function of Parts and Control
SDI
HDMI
720P24/23.98
720P25
720P30/29.97
720P50
720P60/59.94
1080SF24/23.98
1080I50
1080I60/59.94
1080P24/23.98
1080P25
1080P30/29.97
1080P50
1080P60/59.94
vertical direction.
In ZOOM 4X mode, you need scroll the joystick 40 times from the origin
of coordinate to the maximum in horizontal direction, and you need scroll
the joystick 20 times from the origin of coordinate to the maximum in
vertical direction.
3.5 Supported Signal Format
The supported signal format for this device is as shown in Table 3.5-1:
Table 3.5-1 Supported Signal Format
16
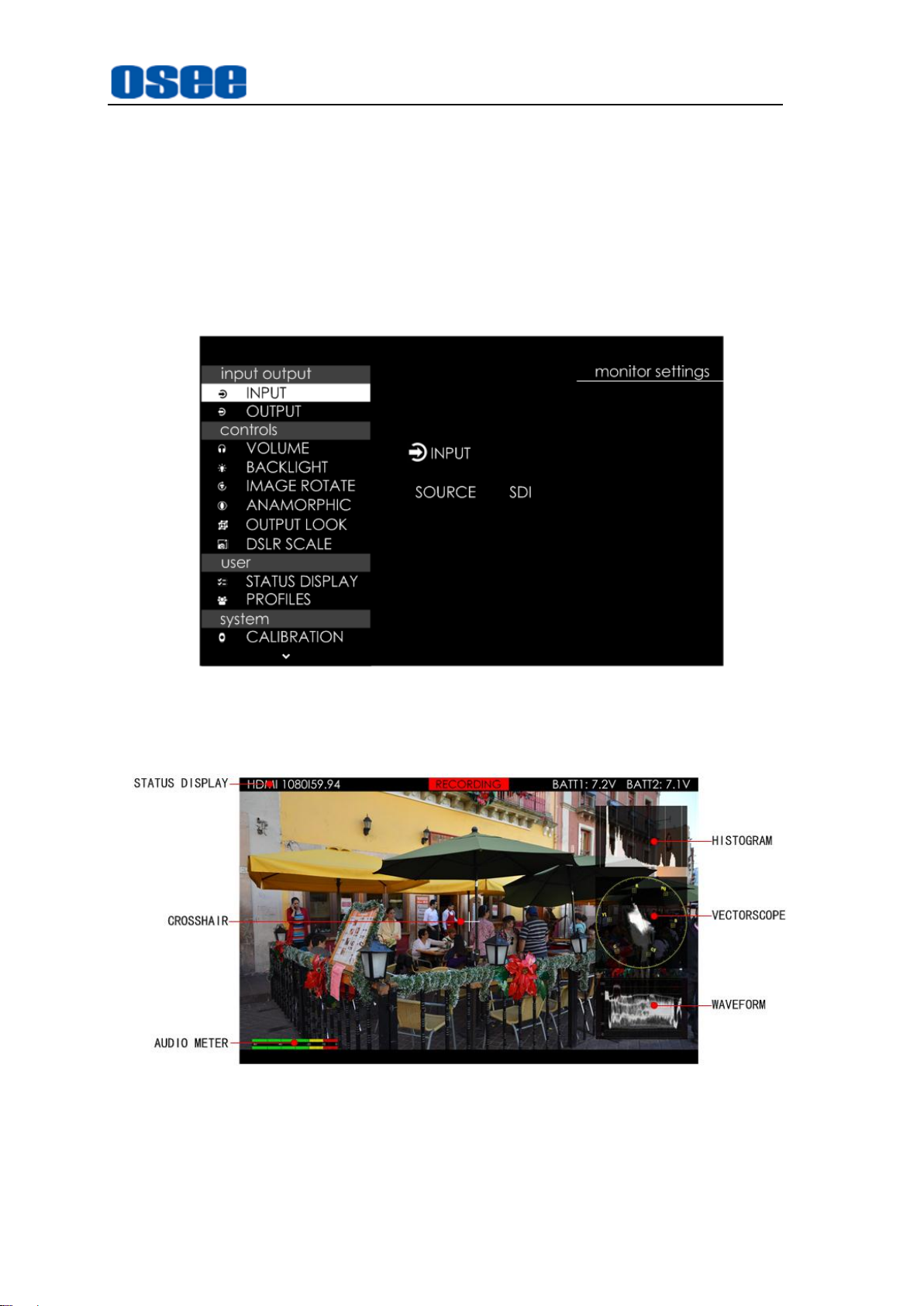
Monitor Settings
Chapter 4 Monitor Settings
The chapter describes the structure and functionality of the monitor settings, and
introduces how to modify and customize the monitor settings.
Monitor settings contains the settings on input, output, volume, backlight, image rotate,
anamorphic, output look, DSLR scale, status display menu, LUTs, language, firmware
and so on, as shown in Figure5-1.
Figure 5-1 Monitor Settings Menu
The features on the screen are as shown in Figure 5-2:
Figure 5-2 Tools for HCM-700 Monitor
And there could be multiple accessorial objects on screen, such as status display
information, aspect area, safe area, crosshair, waveform, audio meter, histogram,
17
 Loading...
Loading...