ORION ELECTRIC M2H5A Users Manual
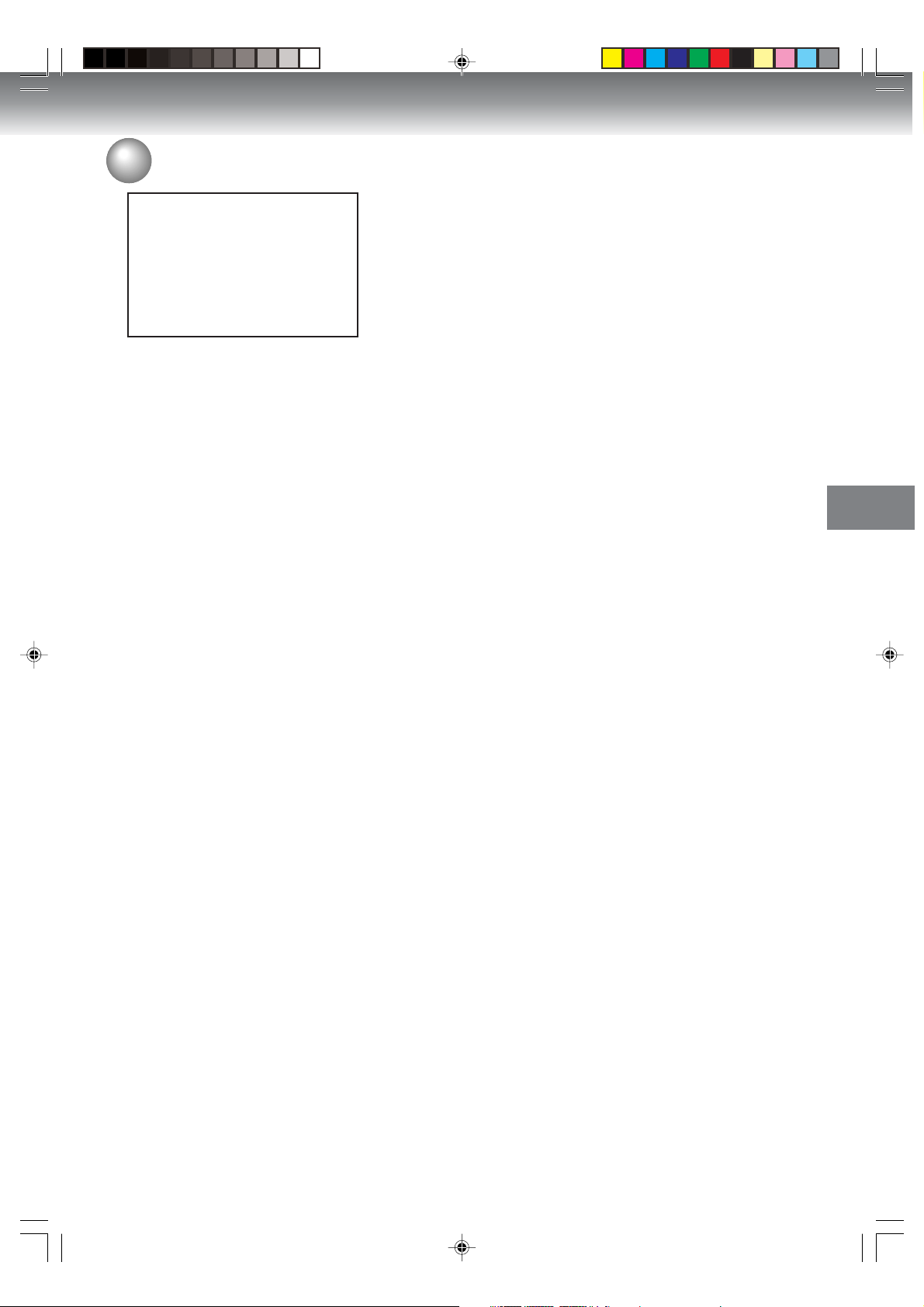
Read this before recording on disc
The unauthorized recording, use,
distribution, or revision of television
programs, videotapes, DVDs and
other materials, is prohibited under
the Copyright Laws of the United
States and other countries, and
may subject you to civil and/or
criminal liability.
Images that cannot be recorded
Some DVD-Video and broadcasts contain copy-restriction signals to
protect copyrights. There are 3 types of copy-restriction signals: “Copy
Free”, “Copy Never” and “Copy Once”.
“Copy Free” (unrestricted recording)
Land-based TV broadcasts and images you record yourself with a video
camera allow unrestricted recording. There are no restrictions on recording.
“Copy Never” (recording prohibited)
• Images that contain the recording prohibited signal cannot be recorded.
• If the recording prohibited signal appears halfway through an image
you are recording, recording is paused at that instant. When the recording prohibited signal ends, recording resumes.
• This unit incorporates a built-in copy guard. It cannot record software or broadcasted programs that contain copy restriction signals
designed to protect copyright, etc.
“Copy Once” (one-time recordable)
Programs (images) that contain the one-time recordable signal can be
recorded only in the VR mode using a DVD-RW disc that supports
CPRM Ver. 1.1 and Ver 1.2.
Recording
2H5-01 P45-52 7/20/05, 20:5351
51
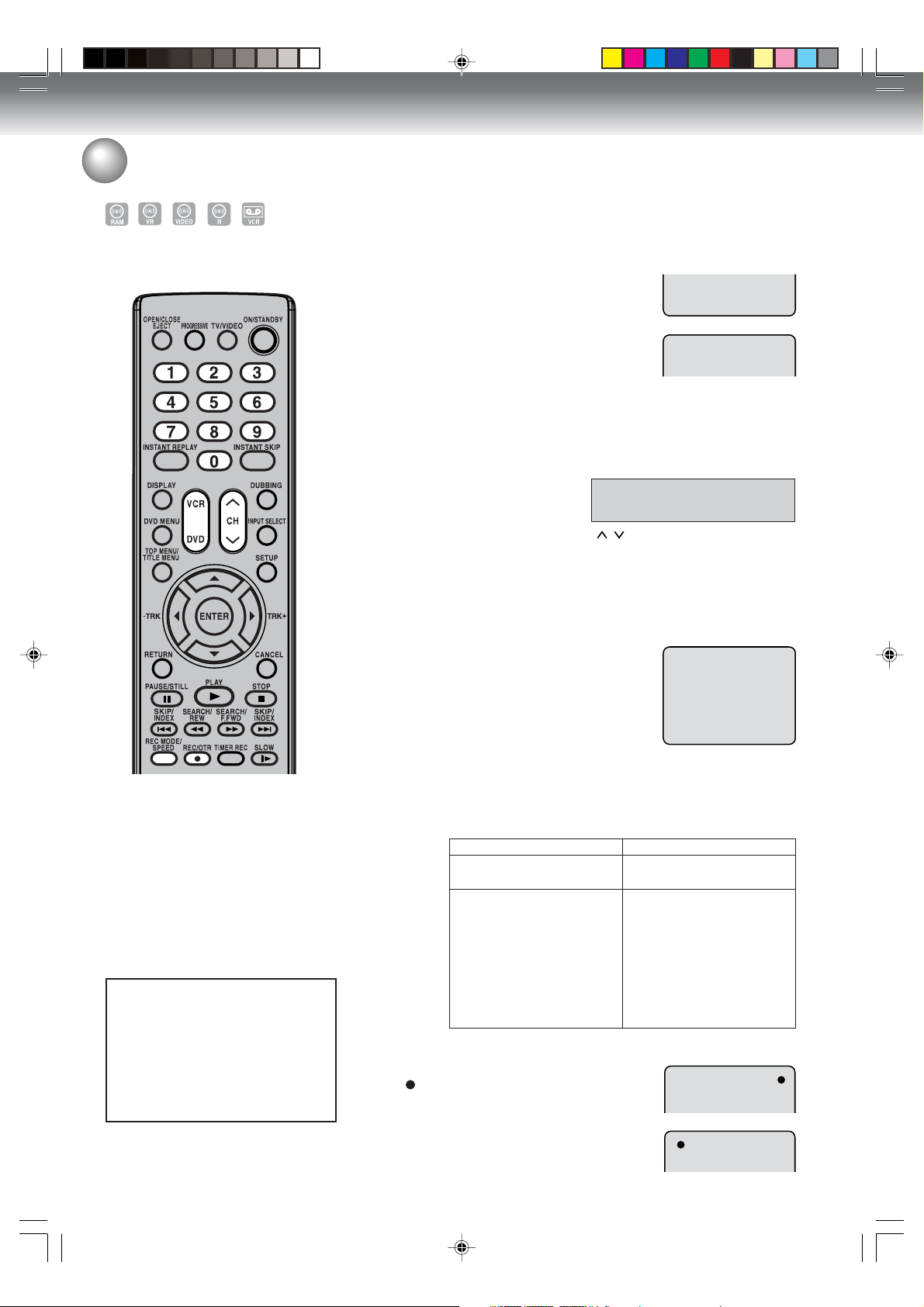
Recording
Recording a TV program
Preparation:
• Turn ON the TV and set it to the video input mode.
You can record programs you
watch on TV onto video tapes or
DVDs.
• Load a recordable DVD or video tape into the unit.
• Press DVD or VCR to select the appropriate mode.
Press REC MODE/SPEED to select the re-
1
cording mode.
The recording mode will appear on the TV
monitor and change every time REC
MODE/SPEED is pressed.
VCR recording modes: SP/SLP
DVD recording modes: XP/SP/LP/SLP
SP is the normal recording mode for video tapes. SLP offers 3
times the recording time as SP. For more information on DVD recording modes, see page 50.
Set the TV/CABLE option to the appropriate position (page 25).
2
Press the numeric keys or CH / to select the channel to be
3
recorded.
VCR mode
00 : 00 : 00 SP
DVD mode
SP
TV - VHF/UHF channels
CABLE - CABLE TV channels
NOTES:
• When recording onto a DVD, it
takes some time to start recording
when you press REC/OTR.
Recording starts when you press
REC/OTR to record onto a videotape.
• If the erase prevention tab of video
tapes is removed, the tape will
eject when REC/OTR is pressed
for recording.
The unauthorized recording, use,
distribution, or revision of television
programs, videotapes, DVDs and
other materials, is prohibited under
the Copyright Laws of the United
States and other countries, and
may subject you to civil and/or
criminal liability.
TO SELECT Cable TV CHANNELS:
1-9 Press 0 twice and then 1-9 as required.
Example: To select 2, Press “002”.
10-12 Press 0 first and then the remaining 2 digits in order
from left to right.
Example: Press 012 for “12”.
13-99 Press 2 digits in order.
Example: Press 22 for “22”.
100-125 Press the 3 digits in order.
Example: Press 110 for “110”.
TO SELECT TV CHANNELS 1-12:
If only 1 or 2 buttons are pressed, the corresponding channel will
be selected in 2 seconds.
VHF/UHF/CABLE CHANNELS
TV
VHF
2-13
UHF
14-69
Press REC/OTR.
4
“ ” appears on the screen for about 4
seconds and recording will start.
CH 110
CABLE
VHF
2-13
STD/HRC/IRC
14-36 (A) (W)
37-59 (AA) (WW)
60-85 (AAA) (ZZZ)
86-94 (86) (94)
95-99 (A-5) (A-1)
100-125 (100)(125)
01 (5A)
VCR mode
DVD mode
CH 110
52
2H5-01 P45-52 7/20/05, 20:5352
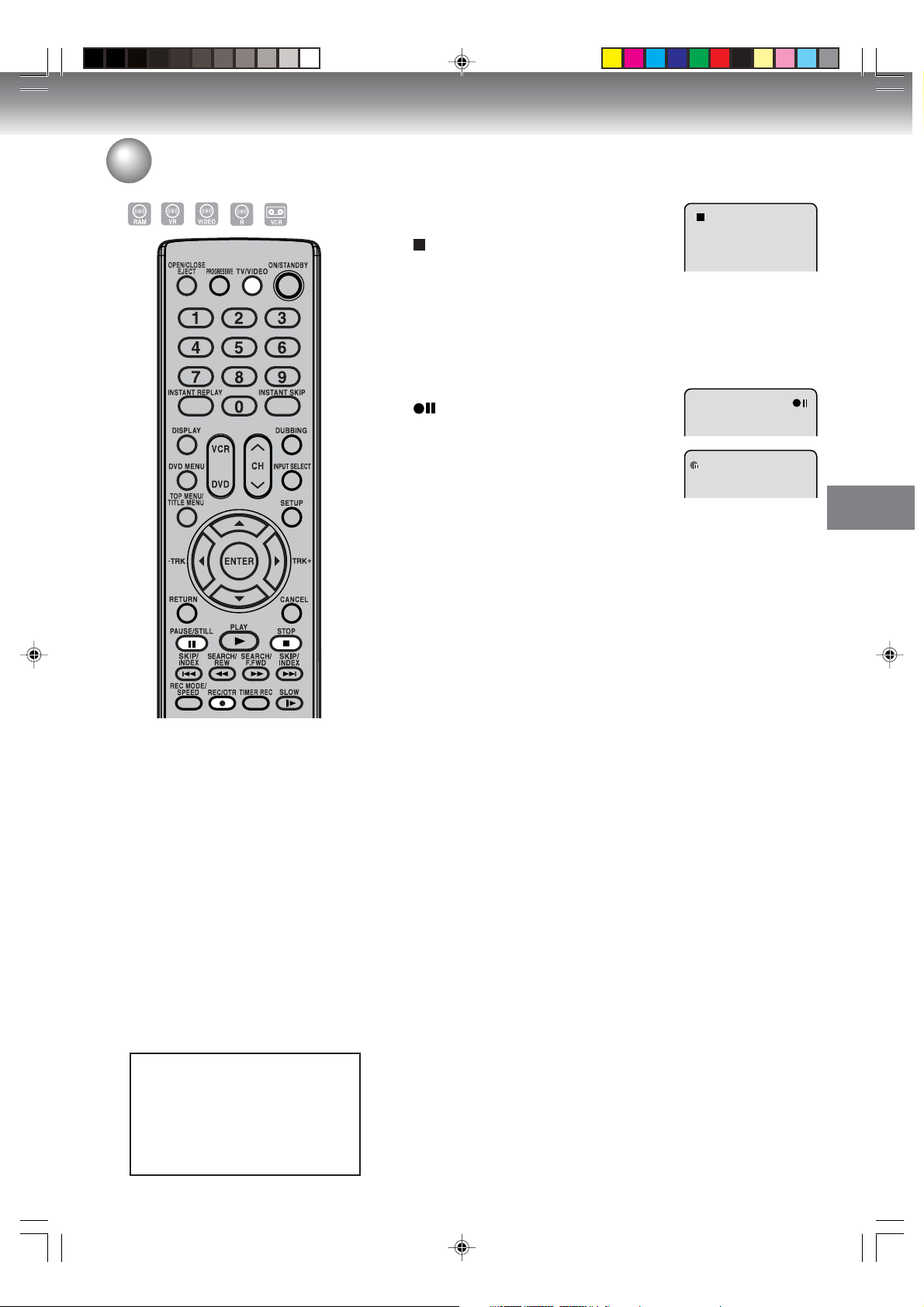
Recording a TV program
To stop recording
Press STOP to stop recording.
” will appear on the screen for about 4
“
seconds.
NOTE:
Recording does not stop instantly even if STOP is pressed during DVD
recording. Recording may continue for as long as 1 minute maximum.
To stop recording temporarily
Press PAUSE/STILL to avoid recording
unwanted material.
” will appear on screen for about 4 sec-
“
onds.
Press REC/OTR to resume recording.
NOTES:
• In DVD recording, the pause function will be released after 5 minutes to prevent damage. The unit will change to the STOP mode.
• When recording onto a video tape, you can select a recording channel in the recording pause mode. (You cannot change a recording
channel in the DVD recording pause mode.)
VCR mode
DVD mode
Recording
Auto Rewind feature
This VCR will automatically rewind
the tape when the tape has ended
(except during OTR and TIMER
REC). It will also eject the tape.
NOTES:
• If the disc space become full, the
recording is stopped and “No
space on the disc.” will appear on
the screen.
• In case of a power failure, the program cannot be recorded on the
disc during DVD recording.
When the power resumes, after the
VCR/DVD is turned on, the set
checks the disc to repair the error
which is caused by a power
failure. This checking process may
require about 1 minute depending
on disc condition.
The unauthorized recording, use,
distribution, or revision of television
programs, videotapes, DVDs and
other materials, is prohibited under
the Copyright Laws of the United
States and other countries, and
may subject you to civil and/or
criminal liability.
Recording one program while watching another
While the unit is recording, press TV/VIDEO to select the TV position.
The “TV” will light up on the display window and recording will continue.
Select the TV channel you want to watch by using the TV channel
selector.
NOTE:
Some CABLE hookups do not permit viewing one channel while recording another. See pages 18 and 19.
2H5-01 P53-59 7/20/05, 20:5353
53
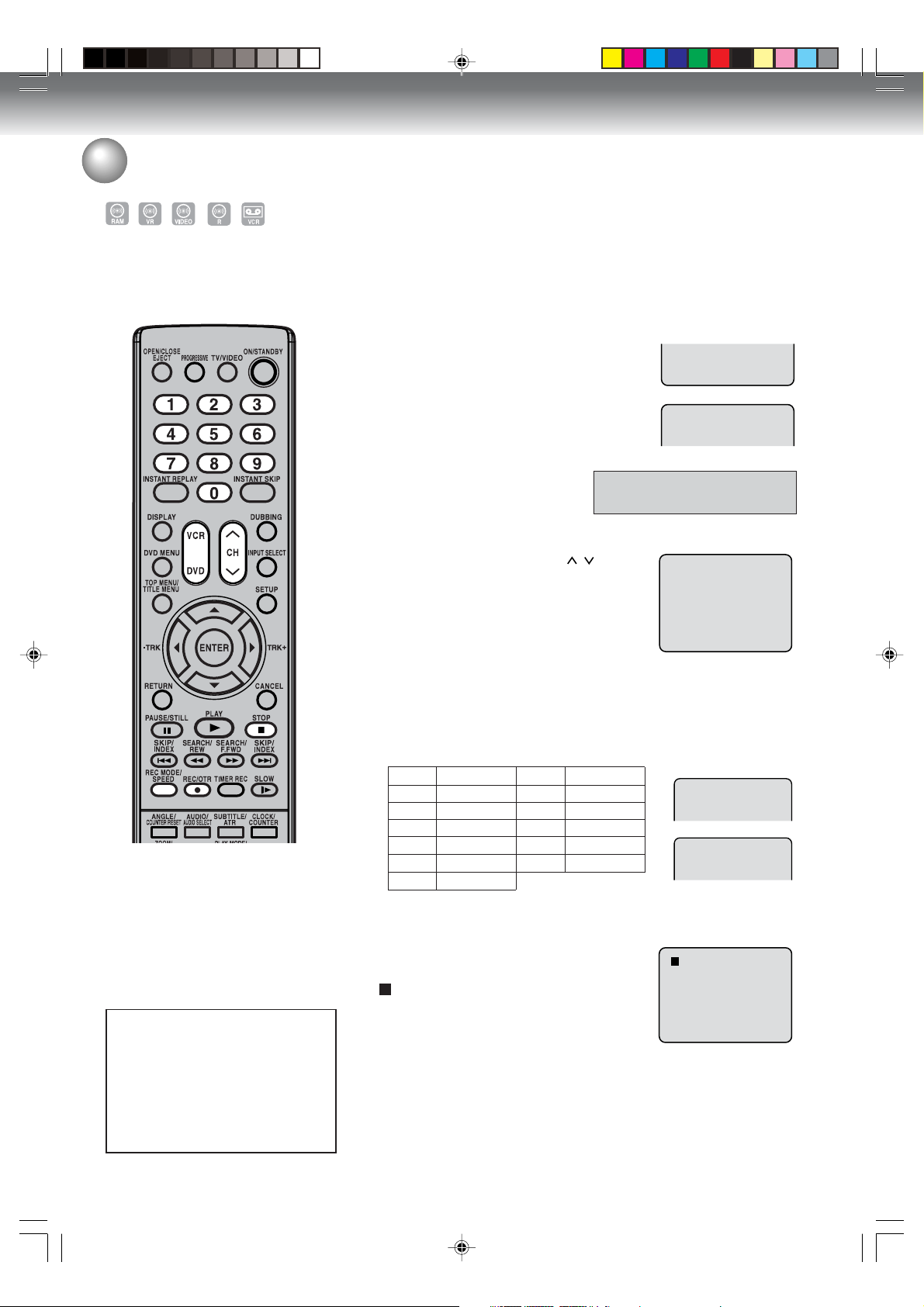
Recording
One-touch Timer Recording (OTR)
Preparation:
• Turn ON the TV and set to the video input mode.
The One-touch Timer Recording
feature provides a simple and convenient way to make a timed recording.
• Load a recordable DVD or video tape into the unit.
• Press DVD or VCR to select the appropriate mode.
Example: One-touch Timer Recording for 30 minutes.
Press REC MODE/SPEED to select the
1
recording mode.
For the recording mode, see step 1 on page
52.
VCR mode
00 : 00 : 00 SP
DVD mode
SP
NOTE:
If you wish to watch the DVD playback during the VCR OTR, press
DVD to change to DVD mode and
perform the DVD playback. You can
also playback the VCR during DVD
OTR.
The unauthorized recording, use,
distribution, or revision of television
programs, videotapes, DVDs and
other materials, is prohibited under
the Copyright Laws of the United
States and other countries, and
may subject you to civil and/or
criminal liability.
Set the TV/CABLE option to the
2
appropriate position (See page
25).
Press numeric keys or CH / to select
3
the channel to be recorded.
Press REC/OTR. Each time you press REC/OTR will increase the
4
recording time as shown in the chart below, up to a maximum of 6
TV - VHF/UHF channels
CABLE - CABLE TV channels
CH 110
hours. The OTR and recording time will appear on the screen for
about 4 seconds.
Press
once
twice
3 times
4 times
5 times
6 times
Recording time
NORMAL REC
OTR - : - -
OTR 0:30
OTR 1:00
OTR 1:30
OTR 2:00
Press
7 times
8 times
9 times
10 times
11 times
Recording time
OTR 3:00
OTR 4:00
OTR 5:00
OTR 6:00
OTR - : - -
VCR mode
DVD mode
OTR 0 : 30
To cancel OTR
Press STOP.
” will appear on screen for about 4 sec-
“
onds.
OTR 0 : 30
CH 110
54
2H5-01 P53-59 7/20/05, 20:5454
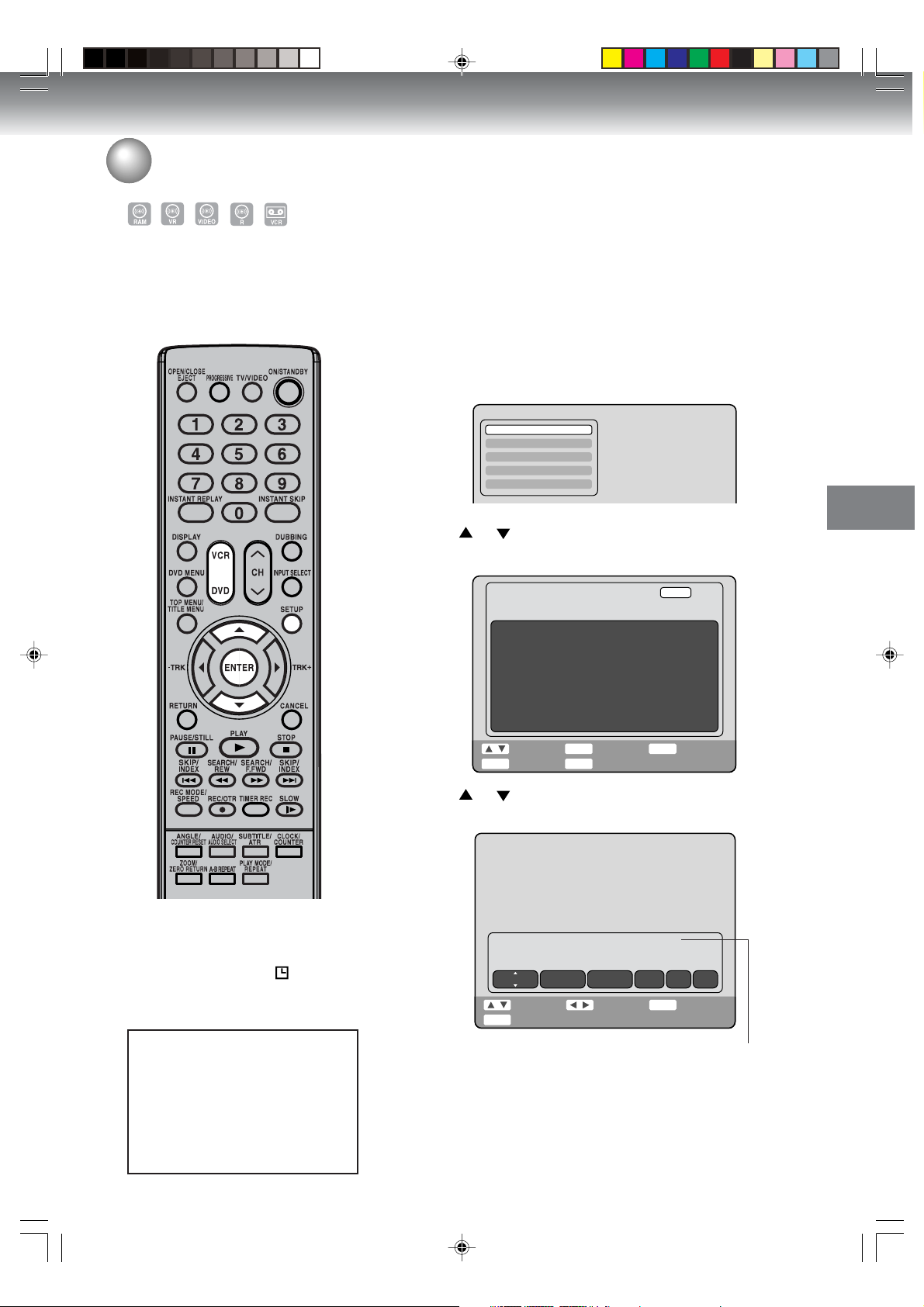
Timer recording
The timer recording system allows
you to select the date, time, channel and record the desired programs. Up to 12 timer programs
within a month can be stored in this
unit.
Setting timer recording
Preparation:
• Turn ON the TV and set to the video input mode.
• Load a recordable DVD or video tape.
• Press DVD or VCR to select the appropriate mode.
• Confirm that the clock is indicating the correct time.
Example: Set the recording mode to LP; the TV program is on channel
12 starting at 8:00 PM and stopping at 9:30 PM on a date of 20th.
Press SETUP.
1
The Easy Menu screen appears.
External Audio Input
Timer Recording
Setup Menu
Add Chapter Mark
Set Index Picture
NOTE:
If a recordable tape is not inserted
or no disc space is available, the
timer record indicator “
” flashes.
Replace the tape or disc to allow recording.
The unauthorized recording, use,
distribution, or revision of television
programs, videotapes, DVDs and
other materials, is prohibited under
the Copyright Laws of the United
States and other countries, and
may subject you to civil and/or
criminal liability.
Press or to select “Timer Recording” and press ENTER.
2
The Timer Record List screen will appear.
RETURN
ENTER
New
Rec Rec
TO ModeCHEndStartDate
Rec Rec
TO ModeCHEndStartDate
DVD LP 21:21 AM12:21 AM
Timer Record List
Select
Delete
CANCEL
Press or to select “New” and press ENTER.
3
The program screen will appear.
Timer Rec Set
1/ 1 [Sat]
Select
Back
RETURN
Enter Back
ENTER
SETUP
End
Free = LP 4:14:51
Set Enter
The remaining record time displayed
changes to match the recording mode.
Recording
2H5-01 P53-59 7/20/05, 20:5455
55
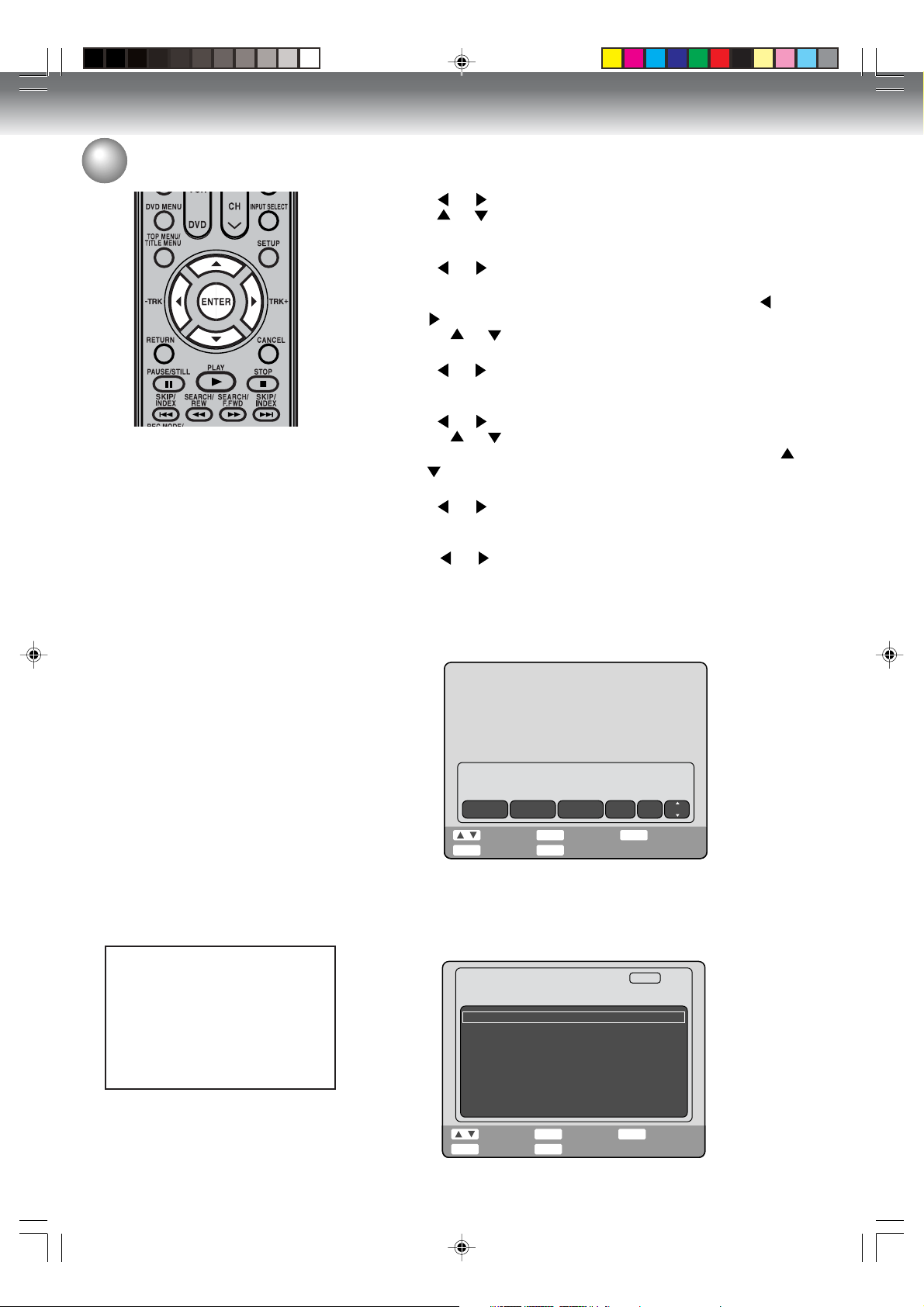
Recording
Timer recording
NOTES:
You can record same day of every
•
week or from Monday to Friday using the items. The items you can
select are as follows:
Every Sun: Recording every Sun.
Every Mon: Recording every Mon.
Every Tue: Recording every Tue.
Every Wed: Recording every Wed.
Every Thu: Recording every Thu.
Every Fri: Recording every Fri.
Every Sat: Recording every Sat.
Mon-Fri: Recording from Mon. to Fri.
Mon-Sat: Recording from Mon. to
Sat.
Everyday: Recording everyday.
•
The starting and stopping times for
recording are displayed on the 12hour (am/pm) clock. Twelve o’clock
midnight is displayed as “12:00AM
”, whereas twelve o’clock noon is
displayed as “12:00PM”.
Press or to select “Date”.
4
Press
or to select the date to be recorded from the list and
press ENTER.
Press or to select “Start”.
5
Set the recording start time.
• To switch over the selection item (hour or minute), press
or .
• Press
Press or to select “End”.
6
Set the recording stop time in the same manner in step 5.
Press or to select “CH”.
7
• Press
or to adjust the time.
or to select the channel to be recorded.
• You can select the external input (Line1 or Line2) by pressing
or .
Press or to select “Rec To”.
8
Select the media (DVD or VCR) to be recorded from the list.
Press or to select “Rec Mode”.
9
The recording modes for the media selected in “Rec To” item are
listed up.
Select the recording mode.
For the recording modes in VCR, see page 46. For the recording
modes in DVD, see page 50.
Timer Record Set
11/20 [Sun]
CANCEL
Select
Delete
Free = LP 4:14:51
Enter Back
ENTER
SETUP
End
RETURN
Rec Rec
TO ModeCHEndStartDate
DVD LP 209:30 PM8:00 PM
The unauthorized recording, use,
distribution, or revision of television
programs, videotapes, DVDs and
other materials, is prohibited under
the Copyright Laws of the United
States and other countries, and
may subject you to civil and/or
criminal liability.
56
2H5-01 P53-59 7/20/05, 20:5456
Press ENTER.
10
The timer program is determined and the Timer Record List screen
appears again.
RETURN
New
Rec Rec
TO ModeCHEndStartDate
DVD L P 20 9:30 PM 8:00 PM11/20 [Sun]
Timer Record List
CANCEL
Select
Delete
Enter Back
ENTER
SETUP
End
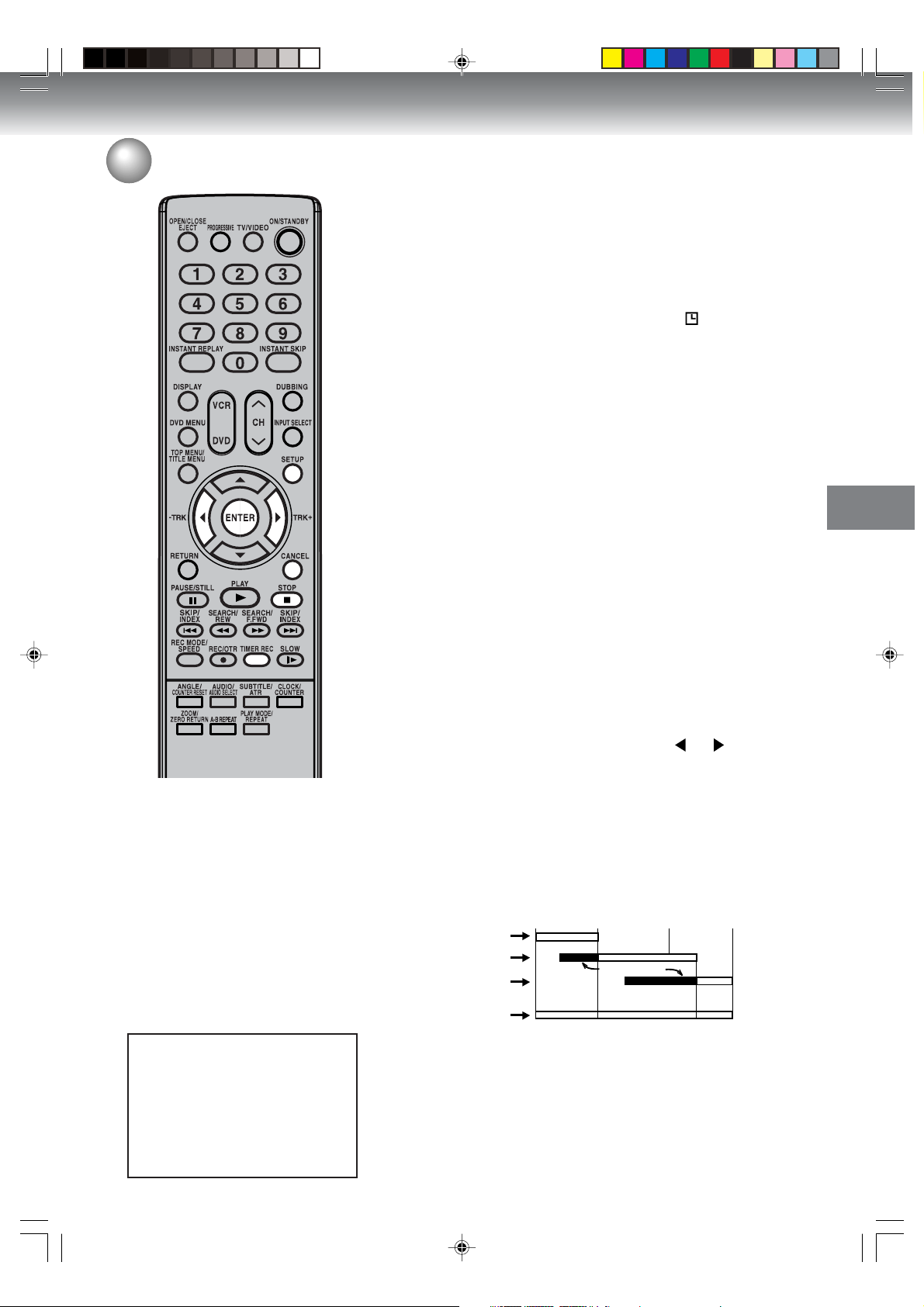
Timer recording
When you enter the other program for the timer recording, re
11
peat the steps 3 to 10.
Press SETUP.
12
The Timer Record Set screen disappears and the display will
return to the normal screen.
Press TIMER REC.The timer indicator “ ” will appear on the
13
display and the unit stands by for recording.
Stopping the timer recording
After the timer recording has started, you can stop the timer recording (but continue recording), or stop recording completely if you
need.
To stop the timer recording, press TIMER REC for more than 2
seconds. Recording continues so that you can manually stop
recording whenever you like. When you stop recording completely,
press STOP.
NOTES:
Recording starts a few seconds be-
•
fore the preset starting time.
Timer recording starts before the
preset time; one second for DVD, or
five seconds for VCR.
•
You can playback the DVD during
the VCR timer recording. You can
also playback the VCR during the
DVD timer recording.
•
You cannot record the DVD during
the VCR timer recording. You cannot also record the VCR during the
DVD timer recording.
The unauthorized recording, use,
distribution, or revision of television
programs, videotapes, DVDs and
other materials, is prohibited under
the Copyright Laws of the United
States and other countries, and
may subject you to civil and/or
criminal liability.
Checking or changing the timer recording
When you want to check the selected timer recording, follow the steps 1
and 2 of “Setting timer recording” on page 55 and display the Timer
Record Set screen.
To change the timer recording, select the program to be changed and
press ENTER. The program screen will appears. Do step 4 to step 10
on page 56.
When you want to change the program after timer recording starts,
stop the timer recording to change the program.
Cancelling the timer recording
Display the Timer Record List screen.
Select the program you want to cancel and press CANCEL. “Delete
selected Title. Continue?” will appears. Press
and press ENTER.The selected program will be erased from the Timer
Record List.
or to select “Yes”
In case Timer programs overlap
Do not overlap timer programs as portions of the conflicting programs
will be lost. The first recording time has priority over the next recording
time as shown in the diagram below.
In this case, the next recording time is delayed a maximum of about
1 minute.
Program 1
Program 2
Program 3
Recording
Control Settings
8 : 00
Prog.1
9 : 00
Deleted Parts
Non Recorded Portion Parts
Prog.2 Prog.3
10 : 00
11 : 00
Recording
2H5-01 P53-59 7/20/05, 20:5457
57
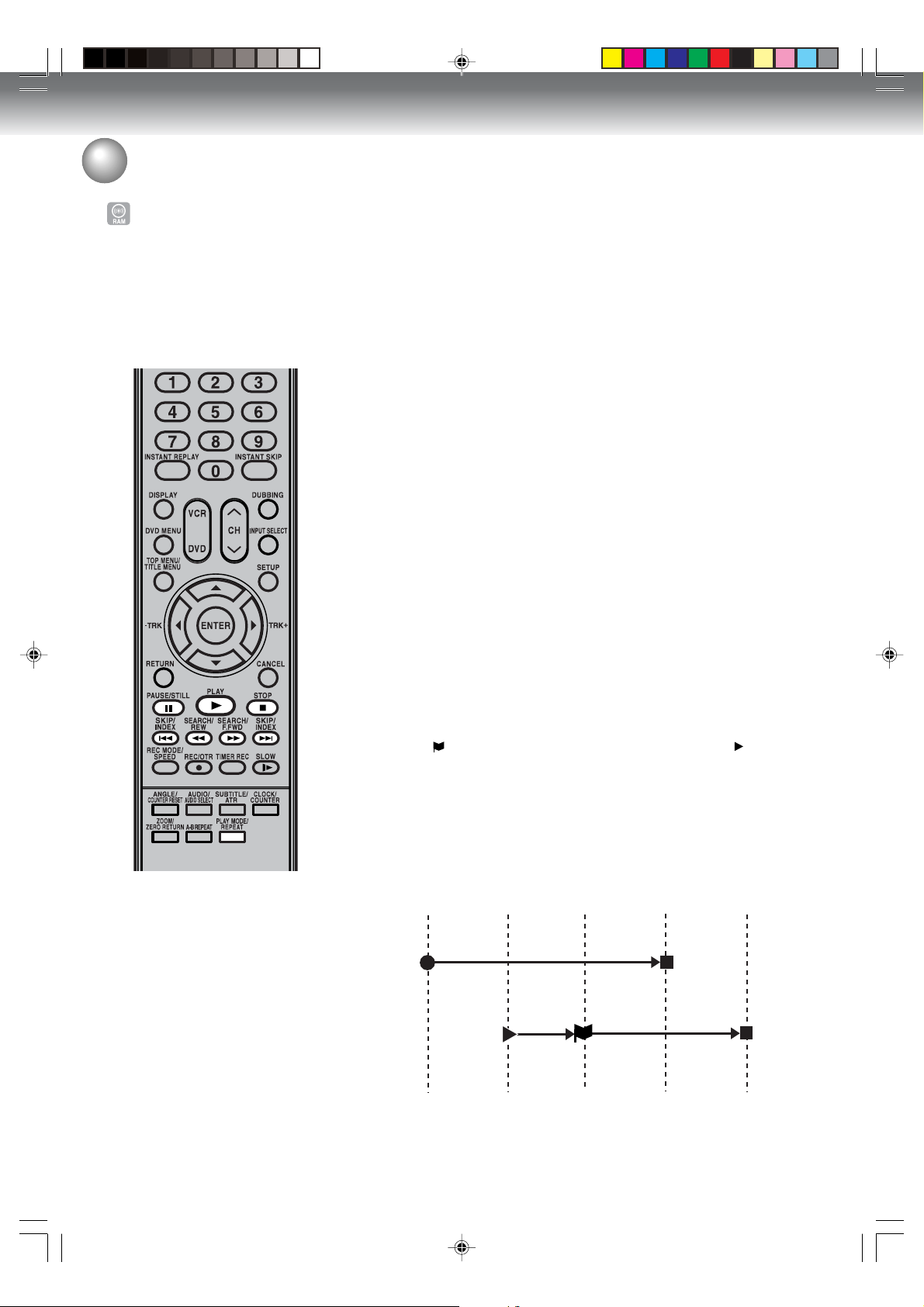
Recording
Chase playback
You can begin playback from the
beginning of a program currently
being recorded. You will find this
function of great advantage on
long programs, as you do not have
to wait for the end of recording to
begin playback.
While recording a TV program on the DVD-RAM disc, press PLAY
1
to start chase playback.
The TV program as it is being recorded will played back.
Locate a scene you want through the following operations if nec-
2
essary.
Still playback:
Press PAUSE.
• To resume chase playback, press PLAY.
Fast forward/Review playback:
Press SEARCH 8/9. Every press of SEARCH, it increase
the speed of the search.
• To resume chase playback, press PLAY.
• If the playback position catches up to within about 60 seconds,
chase playback resumes. It may differ depending on the
recording condition and search speed.
Locating a chapter:
Press SKIP 6/7 to locate a chapter that you want to watch.
• If you press SKIP 7 while playing back the lastest chapter,
it starts playing back from about 15 seconds before the
recording position.
NOTES:
• Chase playback is not available
when recording a DVD-RW/R disc
and video tape.
• Chase playback is not available
when recording in XP mode.
• A-B repeat does not work during
chase playback.
• Chase playback does not work
until 5 seconds of recording have
elapsed.
• If you press DISPLAY during
chase playback, the information
screen is displayed (see page 33).
Locating a specific scene:
Press PLAY MODE enables you to do a Time Search. (See
page 35.)
Press STOP to stop the playback.
3
The DVD/VCR memorizes the stopped point, depending on t h e
disc. “
blinking in the display until the playback is stopped completely.
Press PLAY to resume playback (from the scene point).
Press STOP again to stop the recording.
4
Then press STOP again, the DVD / VCR will clear the stopped
point.
” appears on the screen for approx. 4 seconds.“ ” keeps
Press
REC
Recording
starts
Press
PLAY
Chase playback
starts
Press
STOP
Playback
stops temporarily
Press
STOP
Recording
stops
Press
STOP
Playback stops
completely
58
2H5-01 P53-59 7/20/05, 20:5458
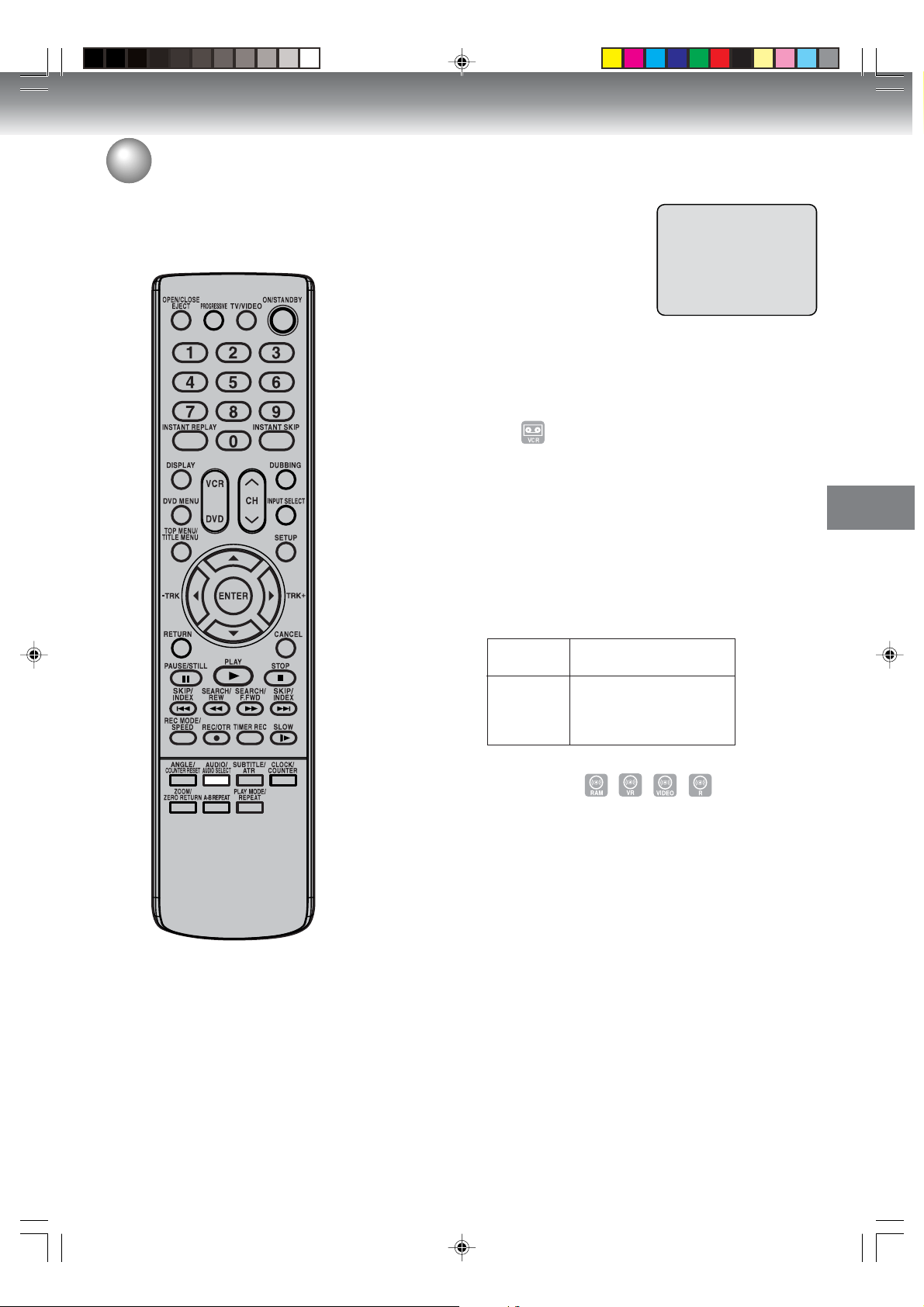
Stereo recording and playback
The VHS Hi-Fi audio system permits high fidelity recording of MTS
STEREO TV broadcasts.
When a MTS STEREO broadcast is received, the word “STEREO” will appear on
the screen and the program can be viewed
or recorded in stereo.
The Hi-Fi STEREO recording procedure is
the same as for normal recordings.
NOTE:
When using a Cable TV system, stereo TV programs may be transmitted over a mono cable channel. In this case the word “STEREO” will
not appear and the sound will be in mono.
STEREO
Output selection
When viewing an MTS STEREO TV program, or playing a prerecorded
Hi-Fi STEREO on video tape, press AUDIO SELECT to select how the
audio will be heard through the speakers. Normally set to the Hi-Fi
STEREO position, this button can be set to the MONO position if the
stereo audio is of poor quality. The “R” and “L” positions allow the audio
from the Right or Left Hi-Fi channel to be heard over both TV speakers.
This button has no effect when viewing a monaural audio program.
Each time when you press the button, output selection display appears
on the screen for several seconds. Refer to the chart below.
OUTPUT
SELECTION
STEREO
L ch
R ch
MONO
SOUND HEARD ON BOTH
SPEAKERS
STEREO
LEFT CHANNEL AUDIO
RIGHT CHANNEL AUDIO
MONO
Recording
NOTES:
• When playing back a video tape
or disc that is not recorded in Hi-Fi
stereo mode, the audio will automatically be monaural.
• When listening to a Hi-Fi video
tape, disc or MTS broadcast
through the RF OUT (UHF/VHF)
jack (Audio/Video cabel not connected), the sound will be monaural.
2H5-01 P53-59 7/20/05, 20:5459
Output selection for DVD
It is not possible to switch between channels otherwise as only the
channel selected in the setting of SAP (Second Audio Program; ON
or OFF) is recorded (see page 27).
NOTE:
When a stereo or monaural broadcast is recorded, either stereo or
monaural is played back respectively.
59
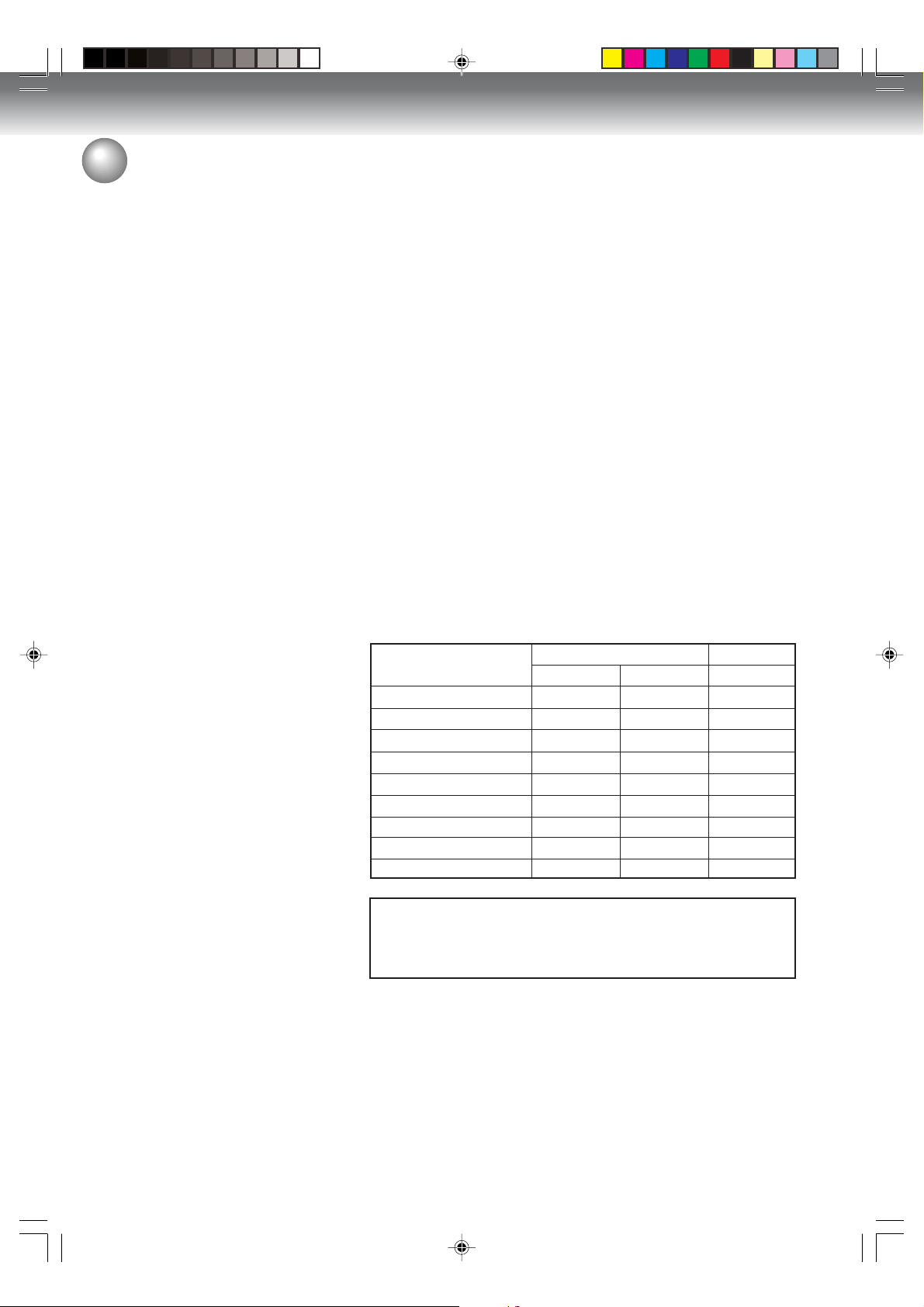
Editing the disc
Editing the disc
This section explains how to edit
the recorded contents on DVDRWs. However, the items that you
can edit vary with the recording
formats. In VR mode, you can edit
various title menus, whereas in
Video mode, you can edit only a
few items.
Title menu
When the content is recorded, a title name that includes the date, time,
channel number and other information is created automatically.
The title menu can be used when you playback after confirming the
contents (see page 32), or when you check the contents recorded on
the disc.
Original title
The titles explained above are called original titles; these will be added
with every recording. In VR mode, you can do various editing operations i.e., you can rename the titles or add the chapter marks. In addition, you can erase the unnecessary titles to increase the disc space.
Playlist
You can create a playlist based on the original titles.
You can combine or erase undesired chapters.
If you create a playlist, it will become the primary list used by the disc.
If you create a playlist to customize your viewing preferences, and
choose to delete it, the original titles will not be affected. It is recommended to create and edit the playlist to prevent important titles from
being erased accidentally.
Editable items
The items that can be edited are different between original title and
playlist.
The items can be edited in each are as follows:
NOTES:
• This unit cannot record or edit a
disc which was recorded or edited
using another DVD recorder.
• You cannot edit or record the disc
on which disc protection is set. In
such a case, make sure that the
disc protection is cancelled before
starting the operation.
• When a scene has been erased,
the selected position for erasing
may vary slightly from the actual
erased position.
Editing items
Playback
Creating playlist
Changing title name
Adding chapter mark
Combining chapters
Erasing chapter
Combining titles
Erasing titles
Set index picture
Using these editing functions to modify copyrighted content for any
purpose other than your private viewing may be prohibited under
the Copyright Laws of the United States and other countries, and
may subject you to civil and criminal liability.
VR mode Video mode
Original Playlist
Y
Y
Y
Y
Y
Y
N
Y
Y
Y
N
Y
Y
Y
Y
Y
Y
Y
Original
Y
N
Y
N
N
N
N
Y
N
60
2H5-01 P60-73 7/20/05, 20:5560
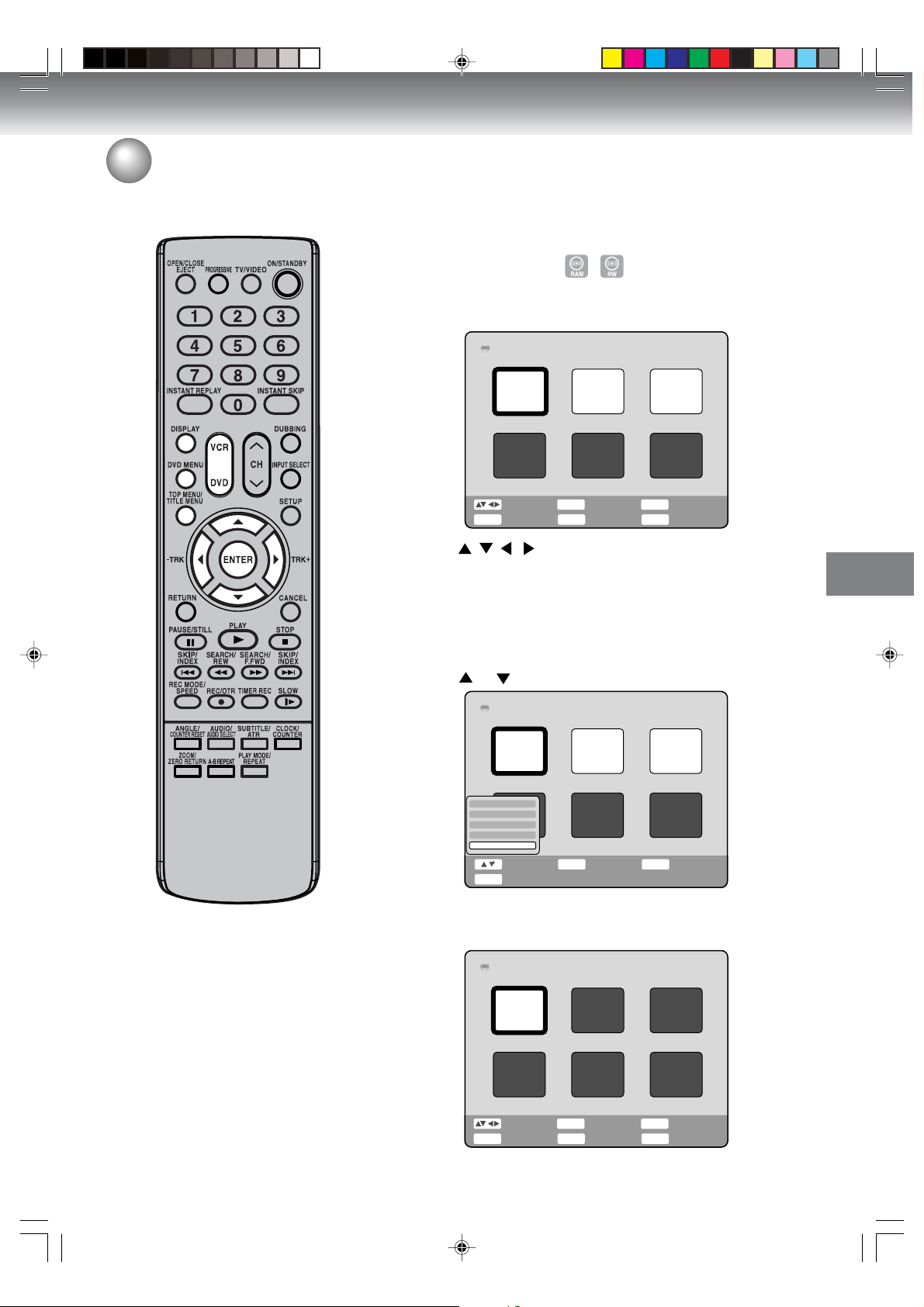
Editing a playlist
You can create and edit the playlist
based on the original title.
Preparation:
• Turn ON the TV and set to the video input mode.
• Load the recorded DVD-RAM/RW (VR).
• Press DVD to select the DVD mode. (The DVD indicator will light.)
Creating a playlist
Press TITLE MENU.
1
ORG(Original) Title List will appear.
DVD-RW(VR)
Disc Name:050823
ORG Title List 1/ 3
Title 050130
01/31 0:11:09
Select Enter Info
RETURN
Press / / / to select the original title which will be used as
2
the base of a playlist.
Press ENTER.
3
The editing menu of original title will appear.
Press or to select “New Playlist”.
4
DVD-RW(VR)
Disc Name:050823
Title 050130
01/31 0:11:09
Play
Chapter List
Rename
Delete
New Playlist
Select Enter Back
TITLE
End
MENU
Title 050220
02/21 0:05:09
ENTER
DVD
MENU
Title 050220
02/21 0:05:09
ENTER
PlaylistBack
Title 050514
05/15 0:05:09
DISPLAY
TITLE
MENU
ORG Title List 1/ 3
Title 050514
05/15 0:05:09
RETURN
End
Editing the disc
NOTES:
• A playlist can only be created with
a DVD-RAM or a DVD-RW in VR
mode. You cannot create a playlist
with a DVD-RW in Video mode, nor
with a DVD-R.
• Each press of DVD MENU will
change the ORG Title List and the
PL Title List.
• You can see the title name, recording time and recording length on
the screen when you press DIS-
PLAY.
2H5-01 P60-73 7/20/05, 20:5561
Press ENTER.
5
The editing menu closes and PL(Playlist) Title List will appear.
DVD-RW(VR)
Disc Name:050823
PL Title 01
01/31 0:11:09
Select Enter Info
ENTER
DVD
RETURN
MENU
OriginalBack
PL Title List 1/ 1
DISPLAY
TITLE
MENU
End
61
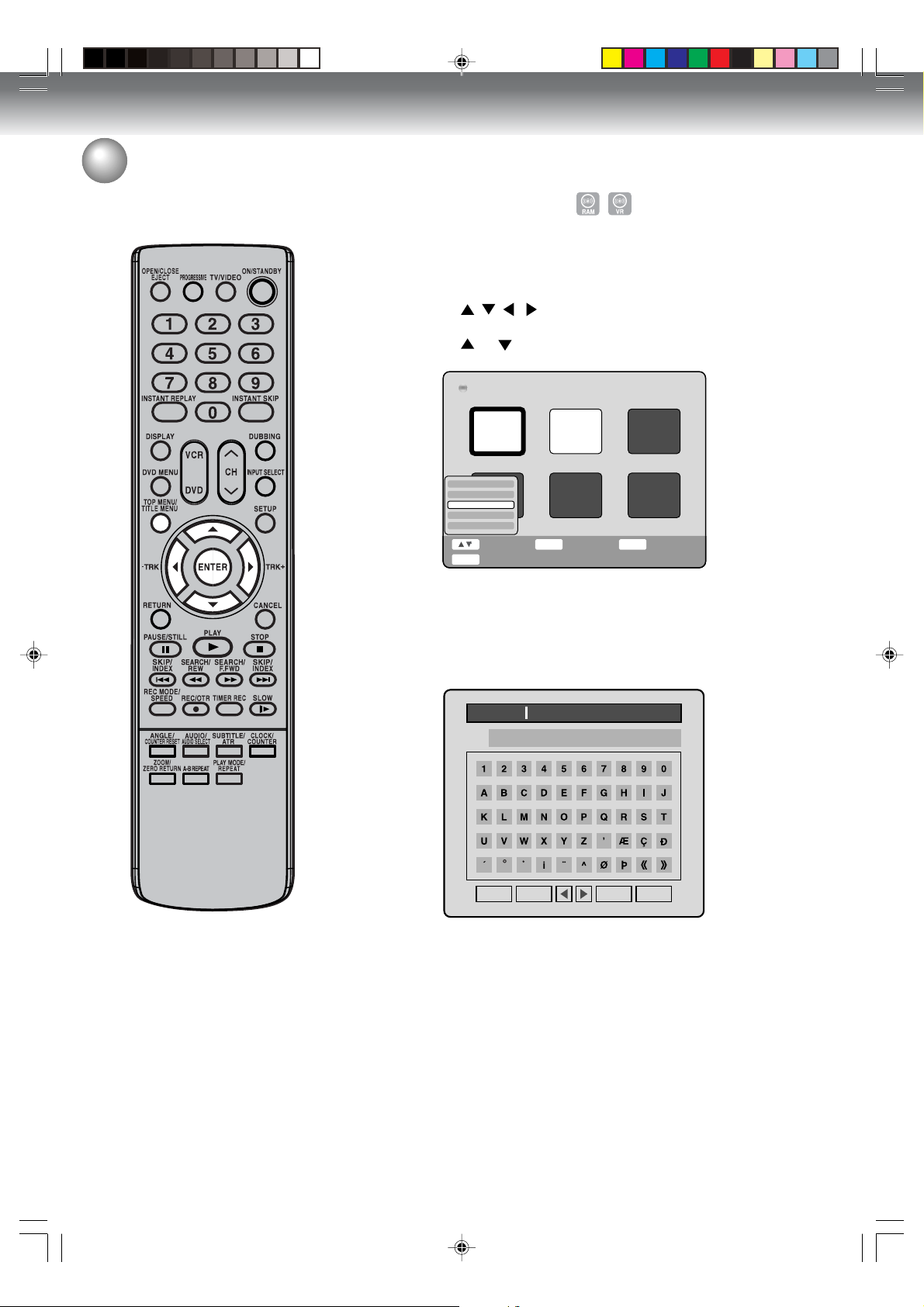
Editing the disc
Editing a playlist
Changing a title name
Press TITLE MENU to display the PL Title List.
1
Select the playlist where you want to change the title name.
2
• Press
• Press ENTER to display the editing menu of the playlist.
• Press
/ / / to select the playlist.
or to select “Rename”.
DVD-RW(VR)
Disc Name:050823
PL Title 01
01/31 0:11:09
Play
Chapter List
Rename
Delete
Combine
Select Enter Back
TITLE
End
MENU
Press ENTER.
3
The keyboard screen will appear.
Use the keyboard screen to enter the title name.
4
PL Title 01
PL Title 02
02/21 0:05:09
ENTER
RETURN
CAPS
PL Title List 1/ 2
NOTE:
For using the keyboad screen, see
“Using the keyboard screen”(page
78).
62
2H5-01 P60-73 7/20/05, 20:5562
Space Delete OK Cancel
5 Select “OK” and press ENTER.
It returns to the PL Title List.
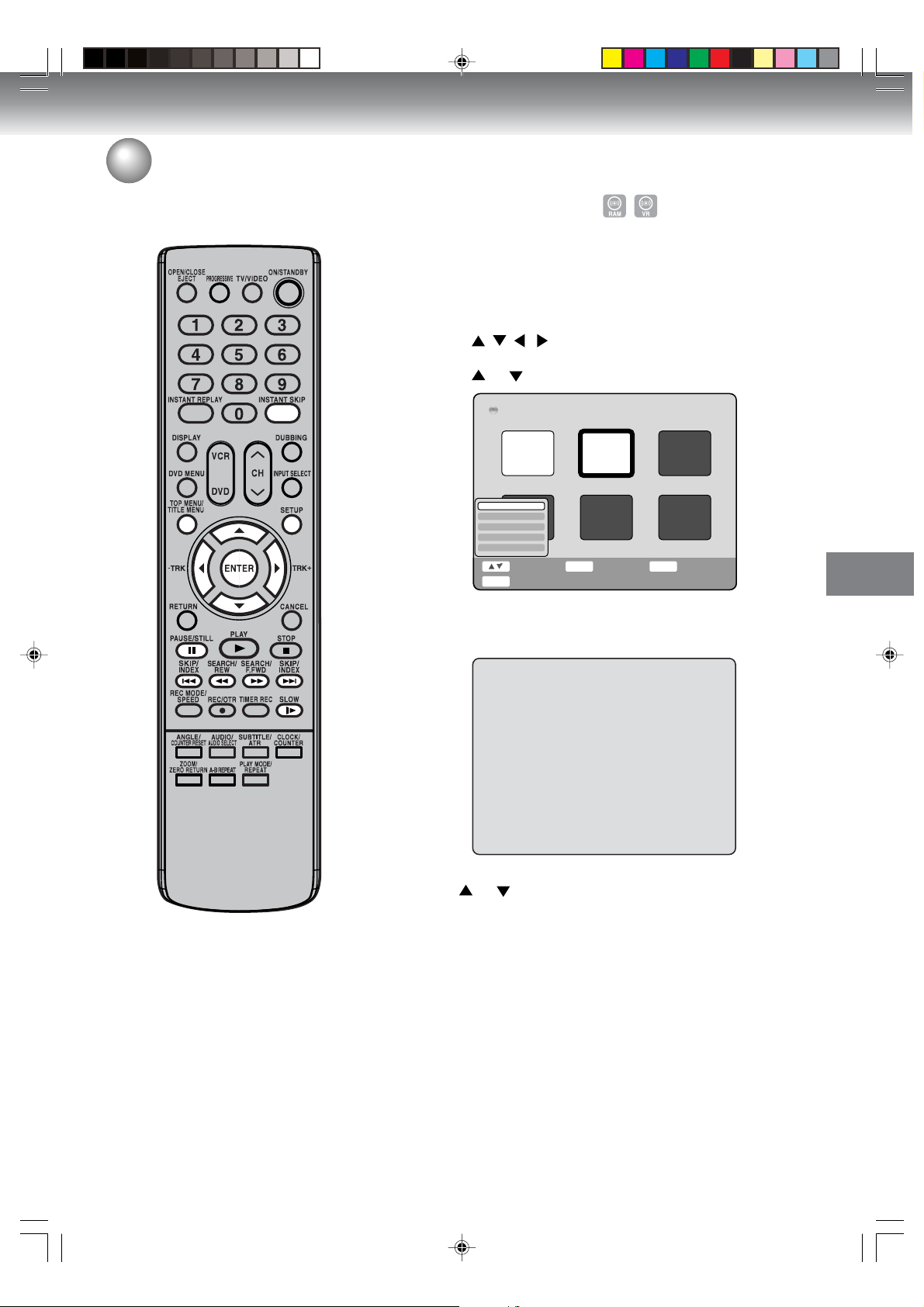
Editing a playlist
Adding a chapter mark
You can add a chapter mark to the original title. You can add up to 999
chapter marks to one disc.
Press TITLE MENU to display the PL Title List.
1
Select the original title where a chapter mark is added.
2
• Press
• Press ENTER to display the editing menu of the playlist.
• Press
/ / / to select the playlist.
or to select “Play”.
DVD-RW(VR)
Disc Name:050823
PL Title 01
01/31 0:11:09
Play
Chapter List
Rename
Delete
Combine
Select Enter Back
TITLE
End
MENU
Press ENTER to search a scene where you want to add the chapter
3
mark.
PL Title 02
02/21 0:05:09
ENTER
PL Title List 1/ 2
RETURN
The selected title is played back.
Editing the disc
NOTE:
You can automatically add a chapter
mark in recording. For more information, see page 29.
2H5-01 P60-73 7/20/05, 20:5563
Press SETUP to display Easy Menu.
4
Press
Search the scene by using each operation button (F.FWD, REW,
5
SKIP +, SKIP -, PAUSE/STILL, SLOW, INSTANT SKIP) for the
or to select “Add Chapter Mark”.
playback.
63
 Loading...
Loading...