Page 1
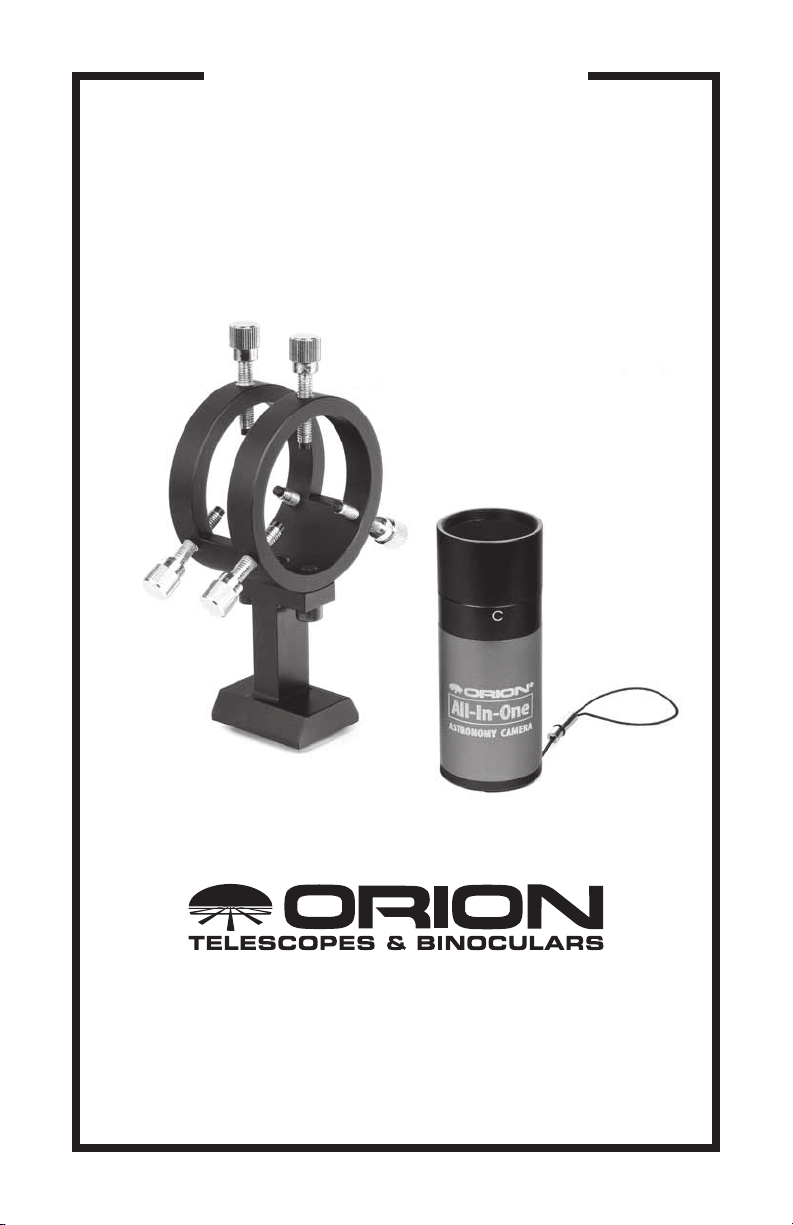
INSTRUCTION MANUAL
Orion® StarShoot All-In-One
Astronomy Camera
#52098
Providing Exceptional Consumer Optical Products Since 1975
Customer Support:
www.OrionTelescopes.com/contactus
Corporate Offices:
89 Hangar Way, Watsonville CA 95076 - USA
IN 508 Rev. A 08/13
Page 2
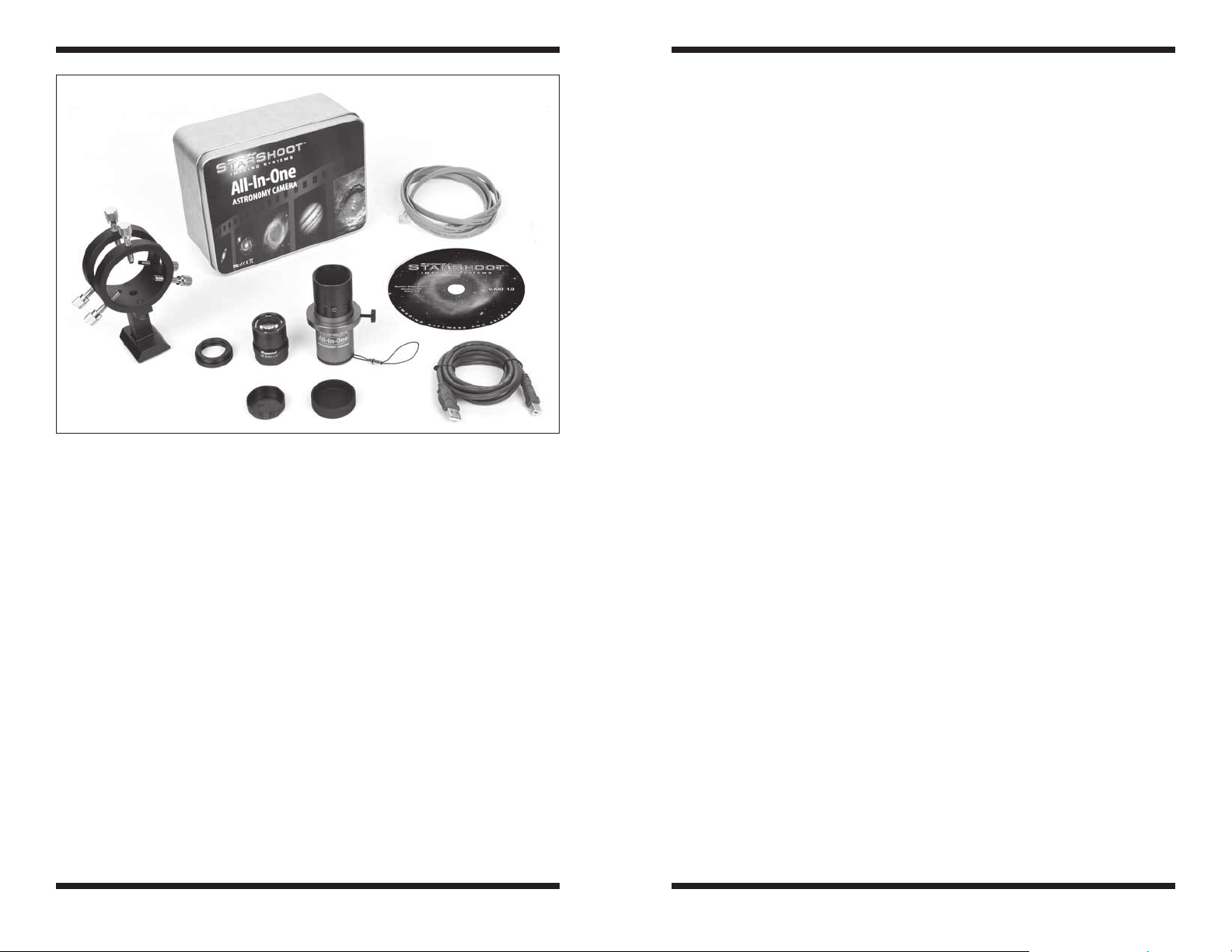
Figure 1. All-In-One parts list.
Congratulations on your purchase of the Orion StarShoot All-In-One Astronomy
Camera (SSAIO).
The SSAIO is a high speed CMOS camera designed for astronomical use.
The ultra fast frame rate (up to 200FPS in lowest resolution and up to 30FPS in
highest resolution) makes the SSAIO ideal for Solar system imaging (Planets,
Moon, Sun).
Long exposures of up to 10 Minutes make the SSAIO capable of imaging many
of the Deep Space objects such as Galaxies, Nebulas, and Clusters.
The light weight, slim form factor, sensitivity and built in ST4 port make the SSAIO
ideal for use as a guide camera.
By using the included finder bracket and 8mm lens the SSAIO becomes an
advanced digital finder.
For those with an internet connection the SSAIO can also be used to broadcast
live video over the internet when used with services such as Skype or www.
nightskiesnetwork.com.
In summary the SSAIO can be used for the following purposes:
• Planetary Imaging
• Lunar Imaging
• Solar Imaging
• Terrestrial Imaging
• Entry Level Deep Space Imaging
• Wide Field Digital Finder
• AutoGuiding
• Live internet broadcasting
The SSAIO can even be used as a high resolution AllSky camera when used with
an optional Fish Eye Lens with meteor detection and time-lapse software (sold
separately, Item #52052 All-In-One AllSky Solution).
Parts List
StarShoot All-In-One Astronomy Camera (SSAIO)
Par Focal Ring
C mount adapter with IR filter
CS mount adapter with IR filter
1.25" Nosepiece
8mm Wide Field Lens
Adjustable Finder Bracket
USB Cable
Autoguider cable
Software CD
Manual
Par Focal Ring
Attach the ring to the body of the SSAIO and position as desired and lock using
thumb screw. The ring aids in preventing the SSAIO from falling too far into a
focuser and also helps to match the SSAIO focus position to an eyepiece. Focus
first using your eyepiece, then replace eyepiece with SSAIO camera and move
camera until near focus. Lock the ring at this position so that camera and eyepiece are now close to matching focus.
C Mount and CS mount adapters
Use the C mount adapter to attach nosepiece to camera.
Use the CS mount adapter to attach lenses such as the included 8mm Wide
Angle lens or the Fish Eye lens (sold separately).
1.25" Nosepiece
Attach the 1.25" nosepiece to camera using the C mount adapter.
This is the normal setup for using with a Telescope.
2 3
Page 3
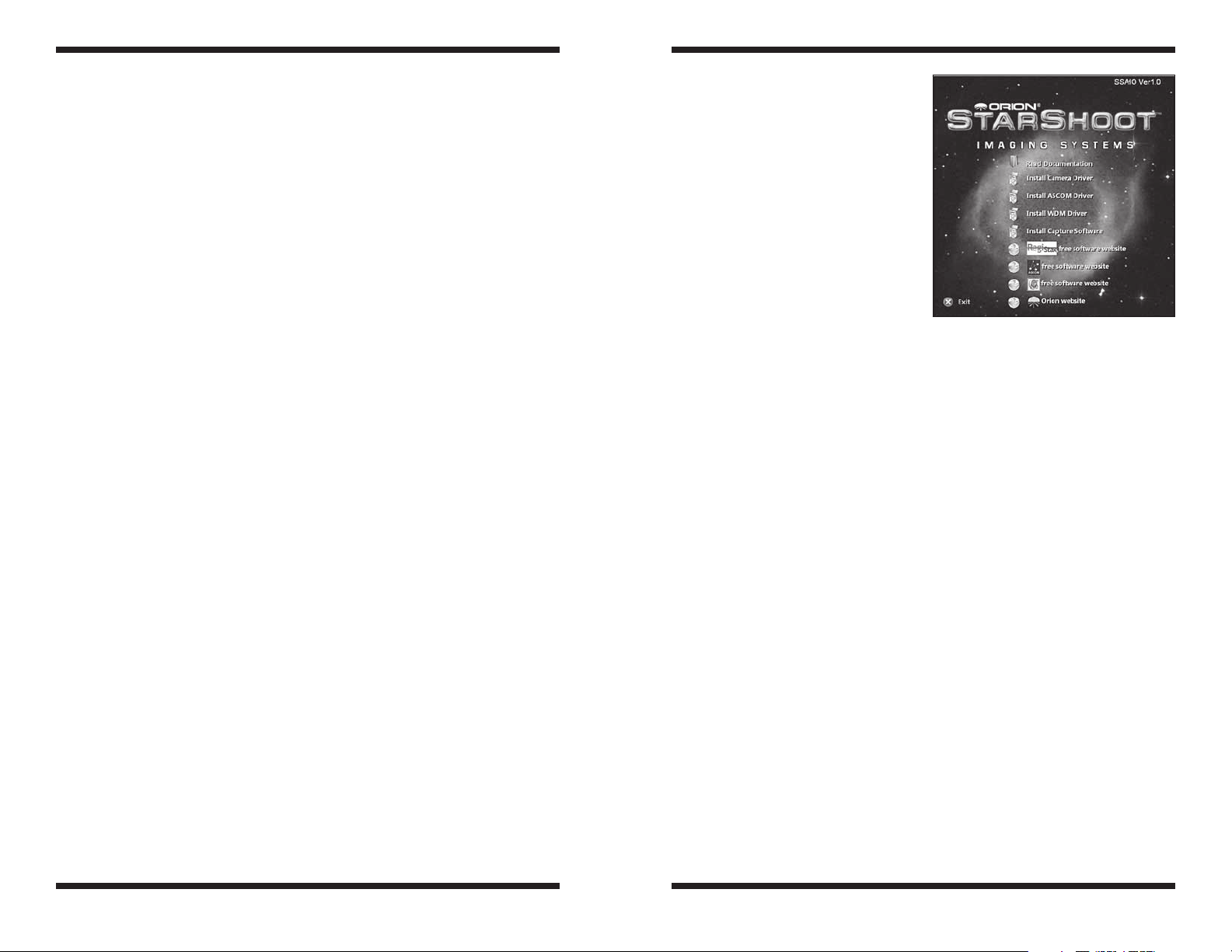
The nosepiece is fitted with filter threads.
For light polluted skies we recommend using the Orion SkyGlow Astrophotography
filters (Item #05559).
(Filters available through Orion, check the catalog or OrionTelescopes.com for
more information).
8mm Wide Field Lens
Attach the 8mm Wide Field lens to the SSAIO using the CS mount adapter.
Software and Driver
Installation
Before the SSAIO can be used, software and camera drivers must be
installed onto your computer.
Do not connect the camera to your
computer before you have installed the
software.
Adjustable Finder Bracket
Place the finder bracket into the dovetail finder base on your telescope and lock
using thumb screw.
The bracket base also features a ¼ 20 thread underneath to attach to a standard
tripod. The bracket base can be removed from the rings to reveal another ¼ 20
thread underneath the rings to also attach to a standard tripod. This makes using
the camera and bracket with a standard tripod more convenient and portable
than using a telescope with mount and tripod.
Place the SSAIO camera through the rings of the Finder Bracket and adjust the
nylon tip screws to center view to be the same as view through telescope.
Use the reticules built into the software to aid in centering and for use as a digital
fin der.
Autoguider cable
Plug the autoguider cable into ST4 port located on rear of the SSAIO and also
into guide port located on mount. Use PHD software for guiding.
System Requirements
Computer
The SSAIO requires a PC running Windows XP, Vista, 7 or 8.
The computer hardware should have at least the following:
• Pentium™ III Processor
• CD-ROM
• Connection to the Internet
• 512MB RAM
• Disk Space – 10GB or more is recommended
• Video Display –16-bit color or higher, 1280 x 960 or higher is
recommended
• Mouse
• USB High Speed 2.0 port
Software Installation
1. Insert the CD-ROM and wait for
the Launcher window to appear
(Figure 2). If you are using
Windows Vista or Windows 7, the
AutoPlay window will appear first,
and then select Run autorun.exe
2. When the launcher appears, select Install Camera Driver. Next select
between 32bit and 64bit depending upon your target PC. Go through the
prompts until the driver is installed.
3. Once the camera driver is installed select Install Capture Software (which
will install Orion AstroCap). Go through the prompts until the software is
installed.
4. If you intend to use the SSAIO as an autoguider, or if you wish to use the
camera to image in a program other than Orion AstroCap, select Install
ASCOM Camera Driver. A link is provided to also download the ASCOM
platform which is necessary to use with the ASCOM driver.
5. If you intend to use the SSAIO to broadcast over the internet select Install
WDM Driver. Go through the prompts until the driver is installed.
6. Links are also provided in order to download PHD Guiding software and post
processing software Registax.
Please note that to use PHD guiding or other capture software such as MaximDL
the Camera Driver, ASCOM driver and the ASCOM platform must be installed.
Figure 2. The launcher window.
Installing the Camera
1. Once the software installation is complete from the steps above, connect the
SSAIO to your computer’s USB port using the provided USB cable.
2. In Windows XP a Found New Hardware Wizard will appear. Windows 7, 8 or
Vista will automatically install the device.
3. Windows XP will ask if you want to search for drivers and updates online.
Select No, not this time and click Next.
4 5
Page 4
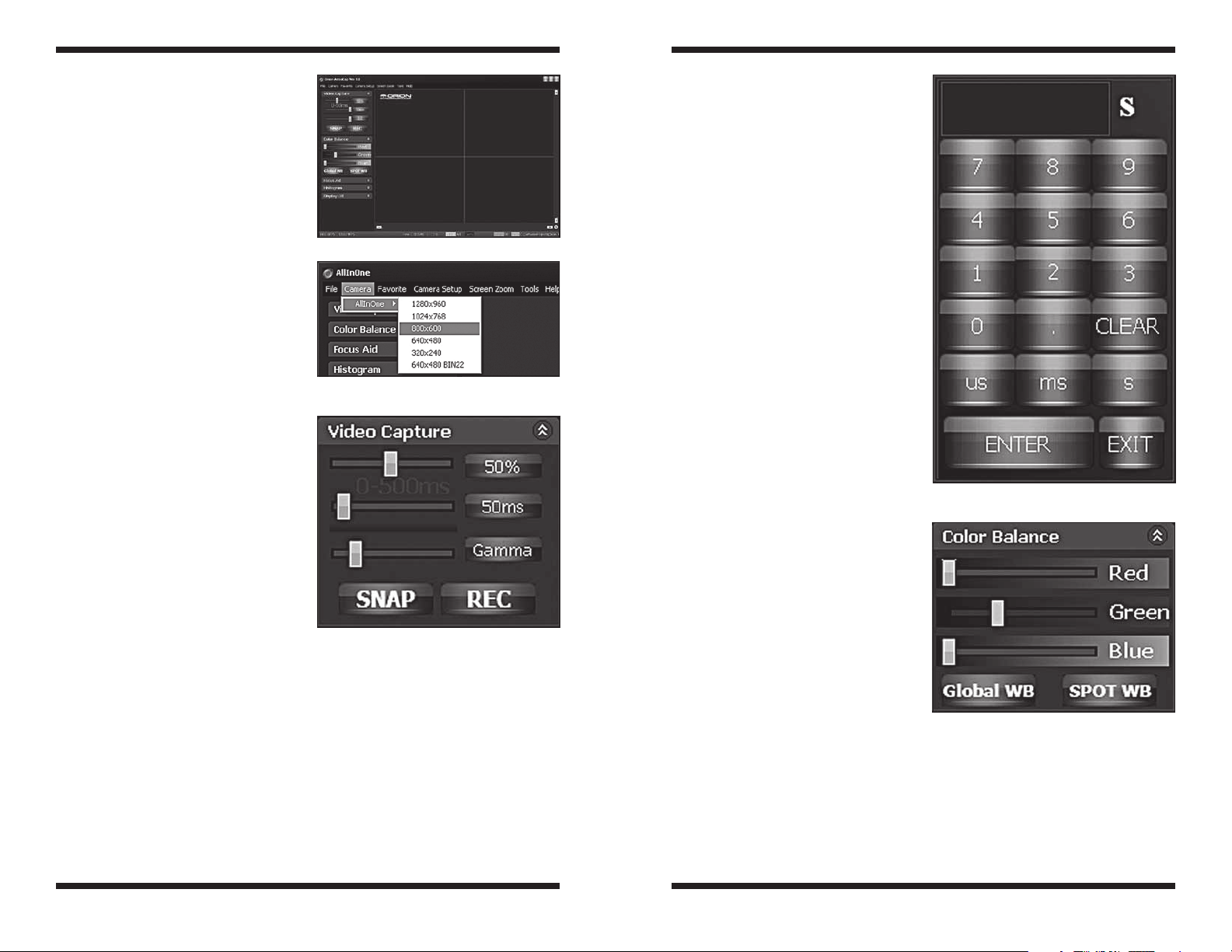
4. Next, choose Install the software
automatically.
5. Windows may note that the driver
has not passed Windows Logo
testing. This is normal. Click the
Continue Anyway button. When the
Wizard has completed, click the
Finish button.
Windows Vista, Windows 7 and
Window 8 will automatically detect and
Figure 3: The Orion AstroCap software.
install the camera to your computer.
Camera Installation
Troubleshooting Tip
If Windows is unable to automatically
locate and install the camera (after you
performed the driver installation), then
install the drivers manually by doing
the following:
Figure 4: Connecting to camera and
selecting resolution.
1. With the camera plugged into the
USB, go to the Device Manager
from the Windows Control Panel.
2. Locate the “AstroImaging
Equipment” device tree, and right
click on the device “AllInOne_B”.
3. Select “Update Driver”, then
browse the file path to the directory you installed the drivers,
the default is: C:\Program Files\
Orion\AllInOneDrivers
Figure 5: The video Capture interface
Getting Started
showing Gain, Exposure and Gamma
settings.
Let’s start by exploring the interface of
the capture software “Orion AstroCap”.
Connect the SSAIO to computer and run the “Orion AstroCap” software.
Camera
In order to connect with the camera, select the desired resolution from the camera drop down menu (Figure 4).
When the SSAIO camera is plugged in, the Orion AstroCap software will recognize the camera and display a drop down list of available resolutions.
Select from the available resolutions to
connect to the camera.
If no camera is seen, check cable connections and camera driver installation.
Video Capture
GAIN: The fist slider is for GAIN.
(Figure 5) This is represented as a
percentage of the total gain. Move the
slider back and forth to adjust gain. By
pressing the button displaying the percentage amount, a number pad pop up
will appear allowing for more precise
settings of the gain to be entered.
EXPOSURE: The next slider is for
EXPOSURE. This is represented in
microseconds, milliseconds and seconds. Move the slider back and forth to
adjust exposure. By pressing the button displaying the exposure amount, a
number pad pop up will appear allowing for more precise settings of the
exposure to be entered (Figure 6).
Note: Choose between MicroSeconds
Figure 6: Exposure number pad
interface.
(µs), MilliSeconds (ms) and Seconds
(s) when selecting exposure values
(Figure 6).
GAMMA: Gamma can be adjusted
from 0.7 to 2.2.
SNAP: This will take a still image in
the format specified by record options
(Figure 5).
REC: This will record a movie the
format specified by record options
(Figure 5).
Figure 7: Color Balance interface.
Color Balance
Press Global WB to automatically set the white balance (Figure 7).
Or Press SPOT WB and click on image to set white balance.
Or alternatively use sliders to manually adjust color.
6 7
Page 5
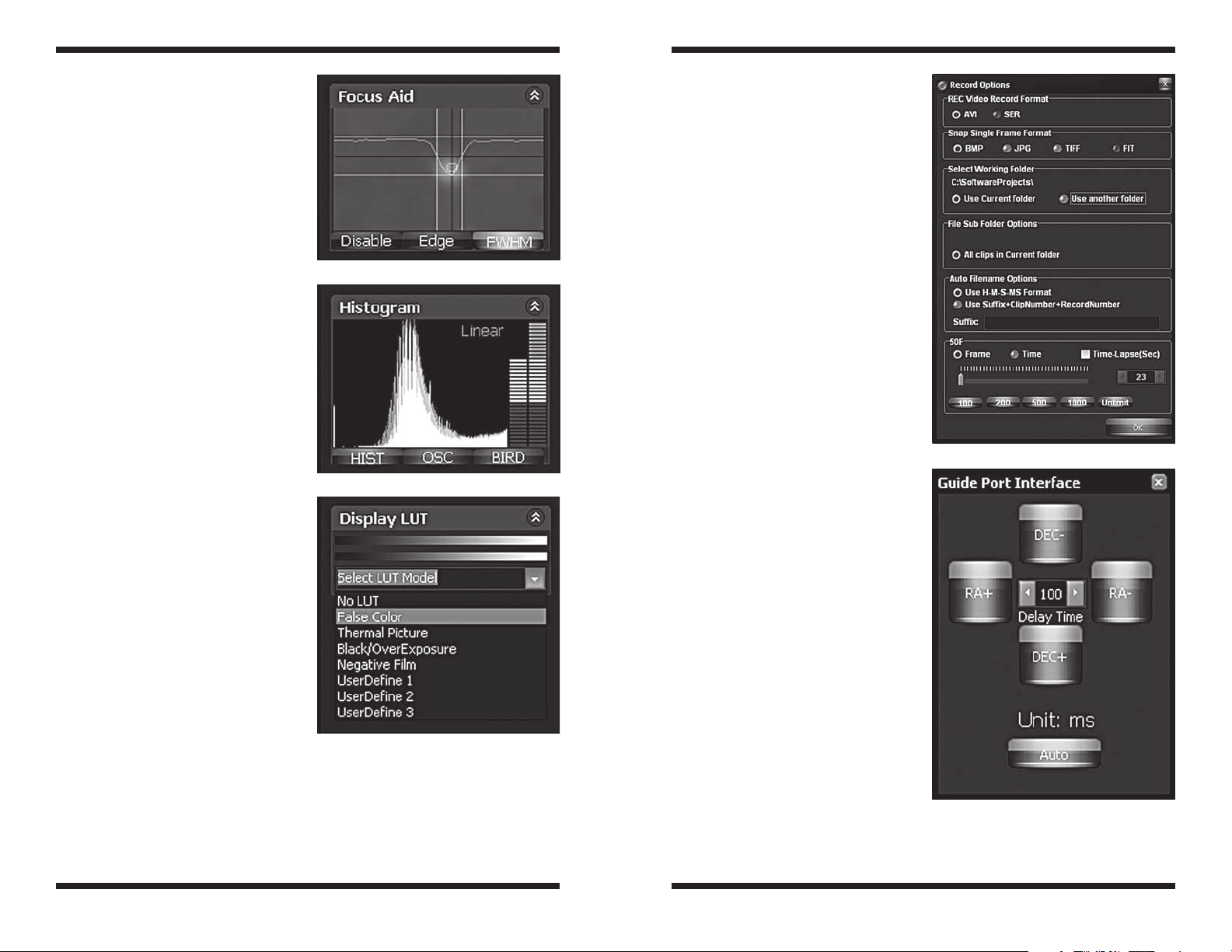
Focus Aid
Select FWHM (Full Width Half
Maximum) and double click on a star
on the live image. A box will now
appear around the star. In the Focus
Aid window the star can be seen magnified (Figure 8). Adjust focus until the
on screen number shows the smallest
value.
Histogram
Displays a histogram graph of the live
image.
Can be used to detect under and over
exposure.
Each color channel is displayed showing on the X-Axis the brightness level
and the Y-Axis the number of pixels at
that tone (Figure 9).
Display LUT
Select from a drop down list of false
color lookup tables to exchange for the
real color (Figure 10).
Figure 8: FWHM Focus Aid.
Figure 9: Histogram graph.
SER and FIT formats are raw captures
that can only be done when the camera color is disabled.
This format is much smaller in data
size and produces a much faster capture rate.
Image processing programs like
MaxImDL or RegiStax can convert the
raw monochrome images (SER or FIT)
back into color.
When imaging solar system objects we
recommend setting number of recorded frames to Unlimited. This will record
continuously until the user presses the
REC button again.
Timelapse
To create time-lapse images or movies
click the checkbox and select number
of frames delay before each image is
captured (F igure 11).
Tools
Figure 11: Record Options.
Record Options
AVI, SER, BMP, JPG, TIF & FIT:
We recommend AVI format to begin
with (Figure 11), as this format easily stores your capture files as a video
which can easily be played back without any processing and can also later
be used to export to post processing software such as MaximDL or
RegiStax.
Figure 10: Color Lookup Tables
8 9
Guide Port Interface
Connect the SSAIO to mount guide
port via included guide cable. The
guide port interface (Figure 12) can be
used to center objects when planetary
imaging as well as provide a means to
check that the guide port and cables
are functioning properly.
Note: This is not for actual guiding.
We recommend PHD guiding software
which can be downloaded free on the
developer’s web site via the link on the
CD launcher (Figure 3).
Figure 12. Guide port interface.
Page 6

Dark Frame Correction
All CCD and CMOS cameras have
inherent noise which becomes more
apparent with longer exposure images.
If you require taking longer exposures
(typically longer than 3 seconds) you
may start to see background noise,
vertical lines and bright dots (hot
pixels).
To automatically remove the noise and
hot pixels, dark frames are used to
Figure 13. Dark Frame Correction
interface.
subtract the noise and hot pixels from
the live images. Best results are accomplished by capturing many dark frames
and averaging them (Median Combine) into one resultant frame.
In order to create dark frames the camera must be covered so that light is blocked
from passing into the sensor. If using a telescope this can easily be accomplished
by placing the lens cap on the telescope.
In order to first capture dark frames select Automatic (Figure 13), Next select the
number of images to take (Dark Frame Quantity) and finally select the Capture
Dark Field checkbox. The user will now be prompted to cover their telescope and
recording will begin.
When all dark frames have been recorded according to the value in Dark Frame
Quantity, the user will be prompted to remove the lens cap.
The user can now select either:
• Enable Dark Correction – This will now subtract the averaged dark frames
from the live image to produce a cleaner image.
• SaveDark button to save the averaged dark frames as a DAT file.
Once the dark frames have been saved they can be reused at any time by first
selecting Manual Load, then clicking Load Darks to open file load window in order
to select the previously saved Dark frame DAT file and finally selecting Enable
Dark Correction.
Users may choose to record many DAT files at a variety of different exposures
to save time later in the field. It is important to note that noise and hot pixels will
change according to the temperature so this should also be taken into consideration.
Note: Dark frames must match the live image exposure and gain values in order
to work correctly.
To test your darks frames keep the lens cap on and view the noise and hotpixels
in the live image. Now select the checkbox Enable Dark Correction.
Live Broadcast
Included with the software is a WDM
driver. This driver enables the SSAIO
camera to be able to broadcast video
over the internet via software such
as Orion HandyAVI Lite (Included
with FishEye accessory) or internet broadcasting services such as
NightSkiesNetwork.com and Skype.
Select Live Broadcast from the tools
menu within Orion AstroCap then
Select Orion Camera (WDM) from
Figure 14. Overlay and Reticule
activated.
within the broadcasting software.
Overlay
Select Overlay to see an image overlaid on top of the live video. The default
Image is the Orion Logo (Figure 14).
Users can add their own overlay by modifying the file “overlay.jpg”
Black will be the transparent color. Please keep resolution size same as the
default file at 1280 x 1024 pixels.
Reticle
Two reticules are included for use in centering targets and to use as a Digital
Video Finder when used in combination with the finder bracket and 8mm lens
(Figur e 14).
Screen Zoom
Zoom is useful for aiding in manual focusing.
Zoom in on the live image and then pan around to find a target to focus on.
Focus and then zoom back out.
Time Stamp
When set overlays a timestamp on each recorded frame.
High Priority Disk write
This features reduces the display speed in order to free CPU cycles for the
disk write.
When active this feature adds ~ 300ms delay between frames to make sure the
display and hard drive are in sync. This can be beneficial for slower hard drives.
Quality Filter Setting
The quality filter setting is a software filter that helps reduce atmospheric jitter by
filtering out the out of focus image.
10 11
Page 7

Camera Setup
Color / Mono
Select between color and mono.
12 Bit Image
When checked, FITS and SER formats
become available for image and movie
capture.
Files can be converted back into color
post capture within software such as
RegiStax or MaximDL.
High Speed Readout
This feature controls the USB transfer speed. It is used to increase performance but may not work on some
computers.
Camera Advanced setting
Not normally used but can aid in reducing USB problems.
USB traffic can be improved by modifying this value.
If live image seems to be dropping frames or not working at all then try setting
USB traffic to 30 to reduce the FPS.
Using the Camera for the First Time
We recommend using the camera for the first time in daylight to become familiar
with the software interface and camera settings.
1. Setup your telescope and use an eyepiece to locate an object outside that is
200 yards or more away.
2. Plug the SSAIO into your computer’s USB port.
3. Remove the eyepiece and insert the SSAIO into the 1.25" eyepiece holder
on your telescope (Figure 15).
4. Open Orion AstroCap and select a resolution to connect to camera.
5. If the image is white on the screen, it’s overexposed. Adjust the exposure
and gain as needed to reduce the brightness.
6. Focus telescope until you get a sharp image on your computer screen.
7. Select Global WB in order to set the white balance (Figure 7).
8. Experiment with the different camera settings. The exposure and gain will be
the most frequently used settings.
Figure 15. The SSAIO attached to
telescope for solar system imaging.
Planetary Imaging
Planetary imaging is also referred to
as Solar System imaging, and includes
the Moon, the Sun (with a proper full
aperture solar filter!), the planets,
and miscellaneous objects in Earth’s
orbit such as the International Space
Station (ISS). The SSAIO is capable of
capturing all these objects in real time.
Just about any telescope is suitable for
the SSAIO when imaging the planets.
The longer the focal length of the telescope, the larger and more detailed the
images will appear. Unlike deep space
astro-imaging, you actually want to
have a long focal length and focal ratio
for planetary imaging. Adding a 2x, 3x
or higher Barlow to the telescope to increase magnification is not uncommon for
planetary imaging (Figure 16). The planets and other solar system objects are
relatively bright and can be imaged with a darker or “slower” focal ratio.
To help capture those brief moments of good seeing, planetary imagers can
select a smaller resolution to increase frame rates.
Select 640x480 2x2 binning mode for increased frame rate and sensitivity
(Figure 4).
Select 12bit mode to save in FITS and SER formats and to also improve capture
frame rates.
Larger resolutions are best for long exposure, wide field images whereas smaller
resolutions are generally better for short exposure, high magnification images.
High power planetary imaging often leaves the best focus up to your eyes when
monitoring the live image. Use the zoom tool to aid in focus.
Select the fastest exposure time possible so that images appear less blurred
and set the gain as high as possible without introducing too much graininess.
Experiment with your telescope and camera to find the optimum settings for your
particular setup.
The best planetary images will be obtained by aligning and stacking (combining) many individual images in order to improve image contrast, brightness, and
detail.
A great way to obtain images for stacking is to take several seconds of video of
the planet, then import the video into post processing software. Since the SSAIO
has a maximum frame rate of 30 frames per second at maximum resolution, you
can literally obtain hundreds of images for stacking in seconds! You save time by
taking one video instead of dozens of individual pictures!
Figure 16. Top: 5x Barlow, Middle: 3X
Barlow, Bottom: No Barlow.
12 13
Page 8

It is recommended to capture hundreds (or even thousands) of frames when
planetary imaging. The large amount of frames (either still images or movie
file) can then be processed later using stacking and aligning software such as
RegiStax to give the best results.
Since you will be taking multiple images over a period of time, it is important you
have a decent polar alignment in order to keep the planet within the field of view
of the camera. To this end, having a motor drive (at least single-axis) will also be
helpful. Otherwise, you will periodically need to rotate the R.A. slow-motion knob
to keep the planet within the camera’s field.
We recommend a telescope mounted on a motorized altitude-azimuth or German
Equatorial mount. You can potentially capture the Moon or a planetary image with
a telescope that does not track, however you may not get optimum results. The
sky moves 15 arcseconds per second ! If you are imaging through a long focal
length telescope, you essentially need to track the object or unwanted blurring
co uld occur.
Setup the Camera and Telescope
1. Locate and center the object you wish to image in your telescope using an
eyepiece.
2. Plug the SSAIO into your computer’s USB port.
3. Remove the eyepiece from your telescope and insert the SSAIO.
4. Open Orion AstroCap and select a resolution to connect to camera.
5. Gradually adjust the telescope focus until you get a sharp image on your
computer screen.
6. Increase gain and exposure if image too dim.
7. You can use the zoom feature as a focus aid.
8. Check that you are imaging in color; go to the Camera Setup menu, and
make sure Color Camera is checked.
9. Select Global WB in order to set the white balance (Figure 7).
Your frame rate will depend on your exposure time and computer processor
speed. Fainter objects will require longer exposures whereas bright objects like
Jupiter or the Moon will require very short exposures. Start with 100ms exposure
and 50% gain, and then adjust the exposure as needed for the object you are
imaging.
Imaging Tip: To speed up the frame rate, and to acquire a rough focus a little quicker, select resolution 640x480 2x2 binning mode. This will increase
the frame rate and operate at 1/4th the resolution of the camera. Binning in
2x2 is also useful when using very long focal length telescopes.
Setup Capture
Once you have achieved focus and good color, you are ready to capture and save
images to your computer.
1. Go to Record Options menu (Figure 11) and Select Working Folder. You cannot make a new folder here, so you may want to create one using Windows
Explorer ahead of time.
2. Select the REC Video record format and the SNAP single frame format.
3. Select desired filename format from the auto filename options.
4. Set the number of seconds or number of frames for your capture. Keep your
hard disk space in mind. Also, AVI captures are segmented into a max of
2GB. AstroCap will automatically create a new AVI file to continue capturing
if you exceed the max AVI file size.
5. Press the REC button to record a movie file in the select format.
6. The frame countdown will be displayed in the lower left corner of AstroCap.
View and Stack
After you have captured your images, you can review them in RegiStax, a freeware program downloadable from the provided web link in the CD Launcher.
We recommend stacking a minimum of 50 images or more. The individual
images have low bit depth (255 brightness level counts), and background noise.
Additionally, the individual images may be very soft since if you’re imaging at
high power, with or without the use of a Barlow. Stacking will improve the potential sharpness when processing in RegiStax. Stacking several hundred or more
images is sometimes appropriate to get the most possible detail.
Binning
The SSAIO can bin 2x2 to achieve 640 x 480 resolution in color. Binning in color
is a unique feature can provides great versatility to your planetary imaging. If you
are using a telescope system with very long focal length, or if the local seeing
conditions are poor, you may benefit from binning 2x2 to improve sharpness,
sensitivity, and frame rate.
Select resolution 640x480 2x2 binning mode (Figure 4).
14 15
Page 9

Lunar Imaging
Lunar imaging is similar to planetary
imaging (Figure 17). Fast exposure
times are required due to the high
brightness of the moon. Similar techniques used to align and stack planetary images can also be used for lunar
image processing.
The current phase of the moon will dictate the exposure setting due to the vast
difference in brightness during each
phase.
Figure 17. Lunar imaging.
Solar Imaging
Warning: Always use a full aperture Solar Filter when observing the Sun.
With a properly fitting full-aperture solar filter attached to your telescope, you can
use the SSAIO to take images of the Sun and the sunspots on its surface.
(Filters available through Orion. Check the catalog or OrionTelescopes.com for
more information).
Solar imaging, like Planetary and Lunar imaging requires fast frame rates and
exposure times.
Figure 18. Deep Space Imaging.
Terrestrial Imaging
Nature and scenic imaging is possible with SSAIO when used with the wide field
lens, fish eye lens or a telescope.
When using with a telescope the aperture may need to be stopped down (reduced
in size) in order to reduce the brightness during daytime.
Deep Space Imaging
Long exposures of up to 10 minutes give the user the ability to capture Galaxies,
Clusters, Nebulas, Comets and even asteroids (Figure 18).
Note: Long exposures will require a tracking mount with decent polar alignment.
For best results a guide camera should also be used.
The longer the exposure the higher the amount of noise and hot pixels therefore automatic dark frame subtraction can be used to calibrate images real time
(Figure 13) thereby vastly reducing the post processing time later on. This feature also gives the best live view.
Focusing can be tricky with long exposures therefore it is recommended to first
start with a shorter exposure in order to frame your target and get best possible
focus.
Use the zoom tool and the FWHM focus tool in order to achieve best focus.
Select FWHM and double click on a
bright star. A green box will appear
around the star and in the Focus tool
window one can see a magnified view
of the star (Figure 8). Using the value
displayed at the top of the screen as
your guide, adjust focus to get this
number as small as possible. When
finished focusing, the exposure can be
set to a higher desired value.
Take as many frames as possible for
combining later in post processing
software such as RegiStax. This will
reduce noise and give best details.
Figure 19: The SSAIO configured as a
digital finder.
Digital Video Finder
Included with the SSAIO is a finder bracket (with adjustable thumb screws) and
an 8mm wide field lens (Figure 19). The bracket attaches to a standard finder
scope saddle found on the majority of telescopes.
Loosen the thumb screw on the lens and rotate end of lens to focus. Once
focused locked down using thumb screw.
16 17
Page 10

The 8mm focal length F1.0 wide field
lens gives a Field of View of approximately 30 degrees (Figure 20).
Using the SSAIO with ASCOM
ASCOM platform 5 or later and the
included ASCOM driver must be
installed to use the camera in PHD
Guiding. The ASCOM driver must also
be installed if you wish to use another imaging program other than Orion
AstroCap such as MaximDL.
1. Install the native camera drivers and device hardware per the
installation section of this manual.
2. Install the provided ASCOM drivers from the CD Launcher menu.
3. Using supported ASCOM compatible software, such as Nebulosity
or MaxIm DL, select ASCOM for
the camera type.
4. From the ASCOM Camera
Chooser, select Orion All-In-One
Camera. Adjust the gain if necessary & turn ON or OFF 12bit mode
via the properties.
Note: If using PHD guiding turn OFF 12 Bit mode.
If using MaxmDL the capture will be in RAW format. To convert to color format first select Color->Convert Color. Next choose Generic RGB in the Select
Camera drop down menu. Next change the offset to X=1 and Y =0.
The white balance should now be set to complete color conversion.
Figure 20: The Orion Nebula as seen
through the Digital finder.
Figure 21. The SSAIO setup for guiding
using the Orion Mini guider with helical
focu ser.
Autoguiding
The SSAIO is also a fully functional autoguider (Figure 21). The autoguider output is on-board the camera, allowing the autoguider cable to connect directly
from the camera to your mount’s autoguider port.
Primary Telescope/Main
Imaging Scope
Your main imaging scope will be used
with your main astro-imaging camera.
The main imaging scope can be virtually any scope suitable for your CCD or
DSLR camera.
Guide Scope
You will need an additional telescope
for guiding, referred to as a guide
scope. The guide scope is mounted
on top of, or beside the main imaging
scope. Adjustable guide scope tube
rings (available from Orion) are recommended and allow you to move the
guide scope around without moving the main imaging scope. The guide scope is
adjusted in the same fashion as a finder scope.
Because of the high resolution and accuracy of the SSAIO, you do not need a
large guide scope; any small refractor will serve well for this purpose. Separate
refractor optical tube assemblies, such as the Orion Short Tube 80, make excellent guide scopes.
The only exception to using a guide scope is to is use an off-axis guider, which
is typically made for Schmidt-Cassegrain telescopes. The off-axis guider uses
a prism to intercept a small portion of the light path in front of the camera, thus
allowing the camera and guider to use the same telescope. Off-axis guiders
require a large amount of inward focus travel which is why they are only suitable
for Cassegrain type telescopes.
Mount
An equatorial mount with dual axis motors and a RJ-12 autoguide port is required.
Just about any equatorial mount equipped with an autoguide port will work with
the SSAIO. The SSAIO is “ST-4” compatible which uses the same pin out configuration as the first generation CCD autoguiders. Most computerized goto mounts
also have this autoguide port. For short exposure deep space photography (typically 45 seconds or less) the SSAIO can successfully guide with a computerized altitude-azimuth or fork mounted telescope, popular among computerized
Schmidt-Cassegrain telescopes.
However, guided exposures longer than one minute in an altitude-azimuth mount
will cause field rotation to occur in the image.
Figure 22. PHD Guiding software.
18 19
Page 11

A. Connect to Camera: Selects and connects to the autoguider camera.
Choose ASCOM camera. Then select the All-In-One camera from the menu.
B. Connect to Telescope: To connect the SSAIO to your mount, go to the
Mount menu and select On Camera. The SSAIO will automatically send
commands to the autoguide port on your mount once it’s plugged in.
C. Looping Exposures: Takes continuous exposures for acquiring and focusing
the guide star.
D. PHD Guide: Automatically calibrates and guides. Once your guide star is
found and focused, simply click on the star and click PHD Guide. The rest is
automatic!
E. Stop: Stops either calibrating, guiding, or looping exposures.
F. Exposure Selection: Choose from 14 different exposure times for the
camera.
G. Guide Star Box: When a guide star is selected, a green box appears around
it. PHD Guiding will display the pixel coordinates of the star in the lower left
screen. When the calibration routine starts, yellow crosshairs are displayed
around the box. When the autoguiding begins, the crosshairs turn green.
This box does not appear until a guide star has been selected. (See Start
Autoguiding)
H. Gamma Adjustment: Adjust the apparent screen brightness level in the
image by moving the slider bar left (brighter) or right (fainter).
I. Advanced Parameters: Control the camera and guiding routine settings. You
do not typically have to adjust the advanced parameters. For very bright guide
stars, or for daytime testing, the camera gain can be adjusted in this menu.
(See Advanced Autoguider Settings for more detail about this menu.)
J. Take Dark Frame: Captures and internally saves a dark frame that is
automatically subtracted from future exposures. Be sure to cap the scope’s
objective when taking a dark frame.
Figure 23. PHD Guiding key to icons.
PHD Guiding
The SSAIO with the use of PHD Guiding (Push Here Dummy) software makes
the task of autoguiding simple and easy to setup. The calibration and guiding is
automatic once you initially find and focus a guide star. Your telescope must first
be prepared for astro-imaging. Make sure your mount is polar aligned well. Your
guide scope should be securely attached to your main imaging scope; or if you
are using a Schmidt-Cassegrain, the off-axis guider and main camera should
already be attached to the telescope.
Note: Autoguiding can correct for a mount that is poorly polar aligned.
However the image will be harder to initially locate and center since it will still
drift away from the camera’s field of view. Additionally, guiding with a poor
polar alignment will eventually cause field rotation in a long exposure image.
1. Locate, center and focus the celestial object you wish to image with your
CCD or DSLR camera in your main imaging scope. Once you have centered
the desired object, it is important to make sure the tracking on your mount is
engaged so you don’t lose the object before the guiding starts.
2. Using a low power 1.25" eyepiece, locate and center a fairly bright star in
your guide scope. Do not move the main imaging scope or your object will be
lost! We recommend using adjustable guide scope tube rings to allow independent movement of the guide scope.
3. Remove the eyepiece and insert the SSAIO into your guide scope. The Par
Focal Ring can be used here to match the focus of the camera to the same
as the eyepiece. This makes exchanging eyepiece and camera much easier.
4. Plug the SSAIO into your computer’s USB port and connect the autoguider
cable from the SSAIO to your mount’s autoguide port.
5. Run PHD Guiding software. Click the Connect to Camera icon and select
ASCOM then Orion All-In-One.
6. In the Exposure Selection pull down menu, select 2.0 s.
7. Click on the Looping Exposures icon to begin continuously taking pictures.
8. Gradually move the focus inward on your guide scope until you see the star
come into focus. As you get close to focused, the camera may start detecting
several faint background stars.
9. Click on the star you want to guide on. A green guide star box should appear
around the star you selected. In the lower left corner of PHD Guiding, the
pixel coordinates of the star will be displayed. If the star is too bright, PHD
Guiding will warn you with a message at the bottom of the screen; if so you
can choose a fainter guide star or reduce the exposure time.
10. Click the PHD Guide icon and the calibration will begin. The rest is automatic! Yellow crosshairs are displayed around the guide star box when the
calibration starts. The calibration is automatic and takes a few minutes. When
the calibration is complete, the autoguiding begins automatically and the
crosshairs turn green. You are now ready to take astro-images with precise
tracking!
Note: Be patient while PHD Guiding completes the calibration. The telescope cannot be disturbed during the calibration process. It is just as critical not to touch the telescope during calibration as it is when exposing an
astro-image. The calibration ensures that the AutoGuider knows the movements and tracking behaviors of your mount.
Dark Frames and Noise Reduction
All CCD and CMOS cameras have inherent noise which becomes more apparent
with longer exposure images. If you require taking longer exposures (typically
longer than 3 seconds) you may start to see vertical lines and bright dots (hot
20 21
Page 12

pixels). You will get the best guiding performance when your image background
looks smooth and black.
The Gamma Adjustment will help clip the low level background noise by adjusting
the slider bar left or right as needed. You can also reduce the camera Gain or
enable Noise Reduction (see “Advanced Autoguider Settings”).
Take Dark saves a dark frame which is subtracted from your guiding images
to remove most of the noise. Dark frames are images taken with the camera
capped from incoming light, revealing only the camera noise in the image. This
noise is subtracted from a “light frame” which is the image you want to see from
the camera.
To take the dark frame:
1. Cap the objective of your guide scope.
2. Keep the Exposure Selection set to the same time you wish to use for guiding. For example, if you choose 2.0 s, then you must keep this exposure time
while guiding for the dark frame to be effective.
3. Click Take Dark.
4. Remove the cap from your guide scope and resume taking pictures or guiding. PHD Guide will automatically subtract the dark frames from all of your
exposures. To remove the dark frame, go to Tools and select Erase Dark
Frame.
Advanced Autoguider Settings
The Advanced Parameters (the brain icon) in PHD allows you to change several
settings to better customize the guiding performance of your SSAIO. Under normal use, you should not have to make any major adjustments to the Advanced
Parameters. All of the calibration and autoguiding is done automatically simply
by pressing the PHD Guide icon. However the following settings can be adjusted
to cater to your specific guiding setup:
Dec Guide Mode: Allows Dec guiding to be turned on or off, or switched which
side of drift to guide on, or auto which will find the side of drift (N/S).
Dec Algorithm: Settings that attempt to smooth the declination corrections to
one consistent movement and can be used to resist switching directions in Dec.
Calibration Step: Adjusts how long each guide pulse is during calibration. The
default is 500 milliseconds. The calibration step can be increased to provide a
better sample of movement. However, if the calibration step is increased too
much, the guide star will move out of the camera’s field of view during calibration.
Min. Motion: Number of pixels the star must move before PHD will make a guiding correction. The default is 0.25 pixels.
Search Region: The area in pixels that the guide star is searched for and looked
at. The default is 15x15 pixels. Under normal use, this setting should not be
changed.
Noise Reduction: Choose from 2x2 mean or 3x3 median to smooth out noise
and blur out hot pixels.
Time Lapse: This setting optionally sets a delay between each guiding correction. For mounts that track exceptionally well, you can add a delay between each
correction.
Gain: The gain adjusts the camera’s internal brightness level and sensitivity. The
default is 95% . If you are experiencing excessive noise or hot pixels, you can
reduce the gain. The camera remains very sensitive as low as 50% gain. If you
are guiding on a very bright guide star, you can afford to turn down the gain and
further decrease the noise in your image.
Force Calibration: Enabling this setting makes PHD Guide calibrate every time
a new star is chosen. If you move your telescope to another object in the sky,
you will need to recalibrate the autoguider. The default has this setting enabled.
Log Info: You can log all actions into a text file saved in the PHD directory.
Disable Guide Output: This setting deliberately shuts off the autoguider output
for potential troubleshooting measures.
Advanced Parameters
R.A. Aggressiveness: Adjusts the percentage of R.A. correction per step. The
default value is 100, meaning that the guider will move the full distance of the
correction. If the seeing conditions are not steady, the aggressiveness can be
turned down to smooth out the quick movements and reduce the correctional
movement.
R.A. Hysteresis: Implements a percentage of the previous averaged tracking
corrections to the current tracking corrections. This setting can be useful if you
are experiencing some wind or severe periodic error, since the guider will partially
ignore some of the radical movements and repeat a percentage of the previous
tracking corrections.
22 23
Autoguiding Tips & Tricks
If all conditions are ideal, and your tracking is superb, you typically do not have to
alter any of the camera’s default settings. However, if your setup is tracking much
worse than usual (such as a night with high wind or poor seeing), you may need
to customize your settings to better adapt to the current conditions in the field.
Reduce the R.A. Aggressiveness in the Advanced Parameters menu to better
stabilize the guiding during bad seeing or wind gusts. You may also want to
decrease the R.A. Aggressiveness if your guiding exposures/corrections are set
very quickly (less than 1 second). If the guider sends several corrections per
second to the mount, the mount’s movement may osculate due to the response
Page 13

time of your mount. Additionally the varying seeing conditions makes the star
appear to jump around rapidly and cause the guider to make unnecessary corrections, sometimes referred to as “chasing the seeing”. If seeing is poor, keep
the guiding correction intervals/exposures to 1 second or more. For most guide
scopes, we recommend setting the autoguide exposures between 1-4 seconds
for best results.
Polar Alignment
A good polar alignment of your EQ mount is of critical importance for long-exposure imaging. Inaccurate polar alignment leads to field rotation, even with the
autoguider tracking. If your equatorial mount uses a polar axis finder scope, we
highly recommend utilizing it for polar alignment. If not, a technique known as the
“drift method” of polar alignment has been used for many years, and can achieve
an extremely accurate polar alignment. Unfortunately it is very time consuming,
since the drift of a star over time must be observed. The basic idea is to let the
telescope mount track while watching a star to see which way the star drifts.
Note the direction of the drift, and correct by moving the mount in the appropriate
direction.
To perform the drift method of polar alignment:
1. Do a rough polar alignment by pointing the R.A. axis of the mount at Polaris
(the NorthStar).
2. Find a bright star near the meridian (the imaginary line running north-tosouth through zenith) and near the celestial equator (zero degrees declination). Point the telescope at this star, and center it in an illuminated reticle
eyepiece (available from Orion). If you don’t have an illuminated reticle eyepiece, use your highest-magnification eyepiece.
3. Determine which way is north and south in the eyepiece by moving the telescope tube slightly north and south.
4. Now, let the mount’s motor drive run for about five minutes. The star will
begin to drift north or south. Ignore any east-to-west movement.
5. If the star drifts north, the telescope mount is pointing too far west. If the star
drifts south, the telescope mount is pointing too far east. Determine which
way the star drifted and make the appropriate correction to the azimuth position of the mount. Rotate the entire mount (and tripod) slightly east or west
as needed or use the azimuth adjustment knobs (if your mount has them) to
make fine adjustments to the mount’s position.
6. Next, point the telescope at a bright star near the eastern horizon and near
the celestial equator (Dec. = 0).
7. Let the telescope track for at least five minutes, and the star should begin to
drift north or south.
8. If the star drifts south, the telescope mount is pointed too low. If the star
drifts north the telescope mount is pointed too high. Observe the drift and
make the appropriate correction to the mount’s altitude (or latitude); most
mounts have some sort of fine adjustment for this.
Repeat the entire procedure until the star does not drift significantly north or
south in the eyepiece after a few minutes. When this is accomplished, you are
very accurately polar aligned. Autoguiding on a well polar aligned mount will
deliver the best results.
Differential Tube Flexure
A common obstacle in guiding with a separate guide scope and imaging scope is
differential tube flexure, the unwanted movement of a guide scope in relation to
the main imaging scope. If any part between the autoguider and imager moves or
flexes during the exposure, then the resulting image will have oblong stars which
gives the appearance of poor tracking. There are a few basic measures to ensure
your guide scope is securely in place:
1. If your guide scope has a focus lock, firmly tighten the focus lock thumb
screw after you have focused on your guide star.
2. If you are using adjustable guide scope tube rings, make sure all thumb
screws are firmly tightened against the guide scope tube.
3. The guide scope tube rings and mounting plate should be tightened very
securely against the main imaging scope. Check for any visual flexure or
movement by gently pressing against the guide scope.
4. The focuser and tube rings on the main imaging scope should also be firmly
in place. It is not uncommon for screws and bolts to come loose after a few
usages; so they should be checked before each imaging session.
Cabling
The SSAIO uses only two light-weight cables; a USB cable and the autoguider
cable. Keep an eye on the cables as you move the scope around. If there is any
stress on the cables, your tracking will be affected.
Some imaging cameras use heavy-duty cables with significant weight. These
cables can contribute to differential tube flexure. If you are getting images with
oblong stars and your tracking appears to be good otherwise, try attaching any
heavy cables to a secure location on your mount. It does not take much resistance against the autoguider or imager to create poor tracking.
Tips
Focusing
One of the hardest things to do in planetary imaging is achieving good focus.
You can make this process easier by simply watching the Live Video window to
focus. Depending upon the viewing conditions you may notice that the image
goes in and out of focus, this is due to viewing conditions. This is to be expected
24 25
Page 14

and one of the reasons why post processing software can bring out the best in
your captured images. Focus as best as possible with the average frame being
at best focus to ensure more in focus frames than out of focus. Image processing
software can then be used to select the best frames to combine for best results
and can also reject the poorest frames. Use the zoom feature to aid in focusing.
For long exposure deep space imaging it is best to start with a fast exposure on
a nearby bright star and use the Full-Width-Half-maximum (FWHM) focus tool to
achieve the best focus.
First double click on a bright star. A green box will appear around the star and in
the Focus tool window one can see a magnified view of the star. Using the value
displayed at the top of the screen as your guide, adjust focus to get this number
as small as possible. When finished focusing, the exposure can be set to a higher
desired value.
Refocus often throughout your imaging session. This ensures at least some of
your images will have an excellent focus. It is also not uncommon for telescope
movements to alter the focus slightly, so be sure to refocus for any new astroimaging targets.
Choosing a Site for Astro-imaging
Once you have a focused image, you may find your image shifting and washed
out. This can be caused by many environmental factors. Poor seeing (movement
of molecules in the air, such as heat rising) and poor transparency (moisture,
smoke, or other sky contaminants) will all serve to reduce image quality. That is
why most major astronomical telescopes are on high mountains in thin air, to get
above much of the seeing and transparency problems. Also, wind will move your
telescope and affect images. Your eyes viewing through an eyepiece can change
slightly to compensate for disturbances like these, but the camera cannot. Keep
these factors in mind when choosing an observing site for astronomical imaging.
For the best astro-images, we recommend finding a location with dry air, some
altitude, and away from city or streetlights. Even a nearby hilltop in the countryside can provide better viewing conditions than many convenient backyard
locations.
Loss of Camera Connection
If the computer connection to the camera is interrupted, you will need to re-establish connection. This can happen due to several reasons; if a cable becomes
unplugged, the computer “ freezes”, or the software/hardware otherwise temporarily loses the data coming from the camera.
To re-establish camera connection, first close the Orion AstroCap program on
your computer. Then, unplug and re-plug the camera into the computer’s USB
port. Now, open Orion AstroCap and select camera resolution. The Live Video
Window should now appear indicating re-established connection between camera and computer.
Using Focal Reducers and Barlow Lenses
Focal reducers serve to decrease the focal length of your telescope. This increases the field of view seen by the camera (decreases camera magnification). This
can be useful for obtaining images of wider objects, such as the full Moon or a
landscape vista.
Barlow lenses, or other tele-extenders, increase the focal length of your telescope, which makes the camera field of view narrower (increases camera magnification). This is useful for high-power planetary images (Figure 16). Keep in
mind that when the focal length is doubled, the image will become four times
dimmer, so a longer exposure may be necessary.
For best planetary imaging, you should shoot with an effective focal ratio (telescope focal length ÷ telescope aperture) of F/20 or greater. This will give you a
good combination of image brightness and image scale for planets. For most
telescopes, a Barlow lens will be required to obtain this focal ratio. For example,
Schmidt-Cassegrain telescopes usually have a focal ratio of F/10. A 2x Barlow
lens doubles the effective focal length of the telescope, which makes the focal
ratio f/20. Similarly, a 3x Barlow lens will yield of focal ratio of F/30. You can also
try using multiple Barlows to obtain even greater effective focal ratios. There is a
limit to how large a focal ratio your telescope and seeing conditions can handle,
however. Experimentation will be needed to see what your telescope is capable
of in the seeing conditions on a given night. If the image appears somewhat
dim and fuzzy on the computer screen, you may want to consider removing the
Barlow lens.
(Focal Reducers and Barlow lenses available through Orion, check the catalog
or OrionTelescopes.com for more information).
Solar Filter
Warning: Always use a full aperture solar filter when viewing the sun.
With a properly fitting full-aperture solar filter attached to your telescope, you can
use the SSAIO to take images of the Sun and the sunspots on its surface.
(Solar filters available through Orion, check the catalog or OrionTelescopes.com
for more information).
Flip Mirror
As easy as flipping a switch, the Imaging Flip Mirror enables the astro-photographer to find, center and focus a target visually with a 1.25" telescope eyepiece,
then photograph it with a CCD camera. All without swapping out any equipment.
It’s a real timer saver, making the normally tedious task of focusing with the CCD
camera alone easier and quicker.
(Available through Orion, check the catalog or OrionTelescopes.com for more
information).
26 27
Page 15

USB Extension Cable
In many instances, it is likely a longer cable for the SSAIO will be needed in order
to comfortably setup the telescope, camera, and computer.
(USB extension cable available through Orion, check the catalog or
OrionTelescopes.com for more information).
Care and Maintenance
When the SSAIO is not in use, the dust cap should be replaced on the end
of the nosepiece. This prevents dust from accumulating on the SSAIO’s optical
window. The optical window should only be cleaned if significant dust builds up
for if the window is touched. Any quality optical lens cleaning tissue and optical
lens cleaning fluid specifically designed for multi-coated optics can be used to
clean the glass surface of the SSAIO’s optical window. Never use regular glass
cleaner or cleaning fluid designed for eyeglasses. Before cleaning with fluid and
tissue, blow any loose particle off the surface with a blower bulb or compressed
air. Then apply some cleaning fluid to a tissue, never directly on the optics. Wipe
the optical surface gently in a circular motion, then remove any excess fluid with
a fresh lens tissue. Use caution, rubbing too hard may cause scratches.
(Cleaning products available through Orion, check the catalog or OrionTelescopes.
com for more information).
One-Year Limited Warranty
This Orion product is warranted against defects in materials or workmanship for a period of one year from the date of purchase. This warranty is
for the benefit of the original retail purchaser only. During this warranty
period Orion Telescopes & Binoculars will repair or replace, at Orion’s
option, any warranted instrument that proves to be defective, provided
it is returned postage paid. Proof of purchase (such as a copy of the
original receipt) is required. This warranty is only valid in the country of
purchase.
This warranty does not apply if, in Orion’s judgment, the instrument has
been abused, mishandled, or modified, nor does it apply to normal wear
and tear. This warranty gives you specific legal rights. It is not intended to
remove or restrict your other legal rights under applicable local consumer
law; your state or national statutory consumer rights governing the sale
of consumer goods remain fully applicable.
For further warranty information, please visit
www.OrionTelescopes.com/warranty.
Specifications
Camera Sensor: Aptina Color CMOS MT9M034
Sensor format: 1⁄3"
Pixel array: 1280 x 960 (1.2Mp)
Pixel Size: 3.75µm x 3.75µm
Exposure Range: 20µs to 10 Minutes
Max Frame Rate: 30FPS @ 1280x960
44 FPS @ 1024x768
75FPS @ 800x600
106 FPS @640x480
200 FPS @320x240
A/D Conversion: On chip 12bit (8 bit output)
Thermoelectric cooling: No
IR Cut filter: Yes
Mounting: 1.25" nose piece
Weight (oz.): 45g
Dimensions: 31.6mm diameter x 52mm long
Mount connection: Via RJ-12 modular jack (6-pin)
Autoguide commands: “ST-4” output
*Note: Max frame rate dependent upon resolution,
output format, exposure, USB speed, CPU speed
and hard drive speed.
Orion Telescopes & Binoculars
Corporate Offices: 89 Hangar Way, Watsonville CA 95076 - USA
Customer Support: www.OrionTelescopes.com/contactus
© Copyright 2013 Orion Telescopes & Binoculars
28 29
 Loading...
Loading...