ORiNG IAR-120+ User Manual

IIAARR--112200 sseerriieess
IIEEEEEE 880022..1111 bb//gg AAcccceessss PPooiinntt RRoouutteerr
UUsseerr’’ss M
Maannuuaall
VVeerrssiioonn 11..22
MMaarrcchh,, 22001111
wwwwww..oorriinngg--nneettwwoorrkkiinngg..ccoomm
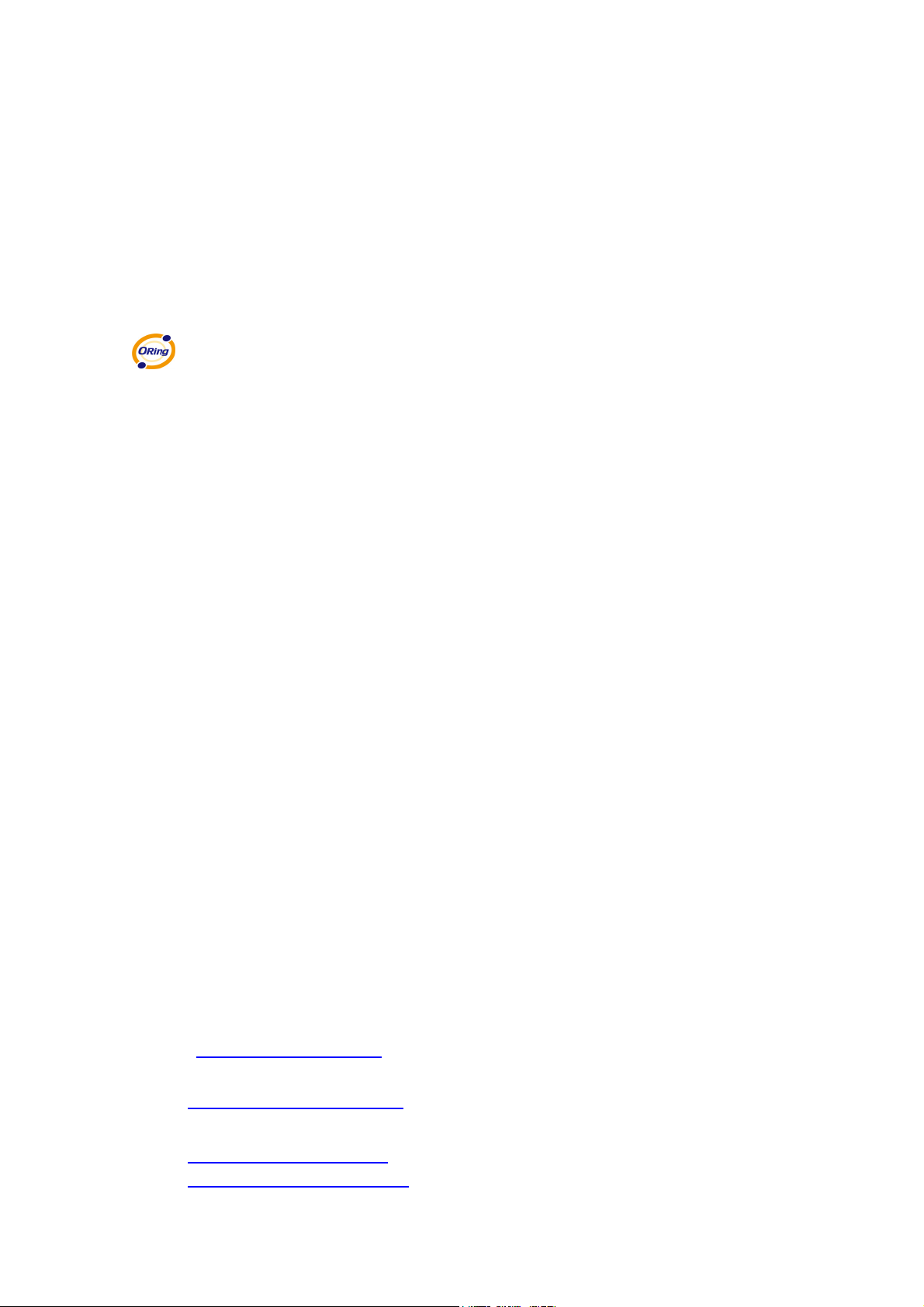
COPYRIGHT NOTICE
Copyright © 2011 ORing Industrial Networking Corp.
All rights reserved.
No part of this publication may be reproduced in any form without the prior written consent of
ORing Industrial Networking Corp.
TRADEMARKS
is a registered trademark of ORing Industrial Networking Corp.
All other trademarks belong to their respective owners.
REGULATORY COMPLIANCE STATEMENT
Product(s) associated with this publication complies/comply with all applicable regulations.
Please refer to the Technical Specifications section for more details.
WARRANTY
ORing warrants that all ORing products are free from defects in material and workmanship for a
specified warranty period from the invoice date (5 years for most products). ORing will repair or
replace products found by ORing to be defective within this warranty period, with shipment
expenses apportioned by ORing and the distributor. This warranty does not cover product
modifications or repairs done by persons other than ORing-approved personnel, and this
warranty does not apply to ORing products that are misused, abused, improperly installed, or
damaged by accidents.
Please refer to the Technical Specifications section for the actual warranty period(s) of the
product(s) associated with this publication.
DISCLAIMER
Information in this publication is intended to be accurate. ORing shall not be responsible for its
use or infringements on third-parties as a result of its use. There may occasionally be
unintentional errors on this publication. ORing reserves the right to revise the contents of this
publication without notice.
CONTACT INFORMATION
ORing Industrial Networking Corp.
3F., No.542-2, JhongJheng Rd., Sindian District, New Taipei City 23148, Taiwan (R.O.C.)
Tel: +886-2-2218-1066 // Fax: +886-2-2218-1014
Website: www.oring-networking.com
Technical Support
E-mail: support@oring-networking.com
Sales Contact
E-mail: sales@oring-networking.com
sales@oring-networking.com.cn
(Headquarters)
(China)
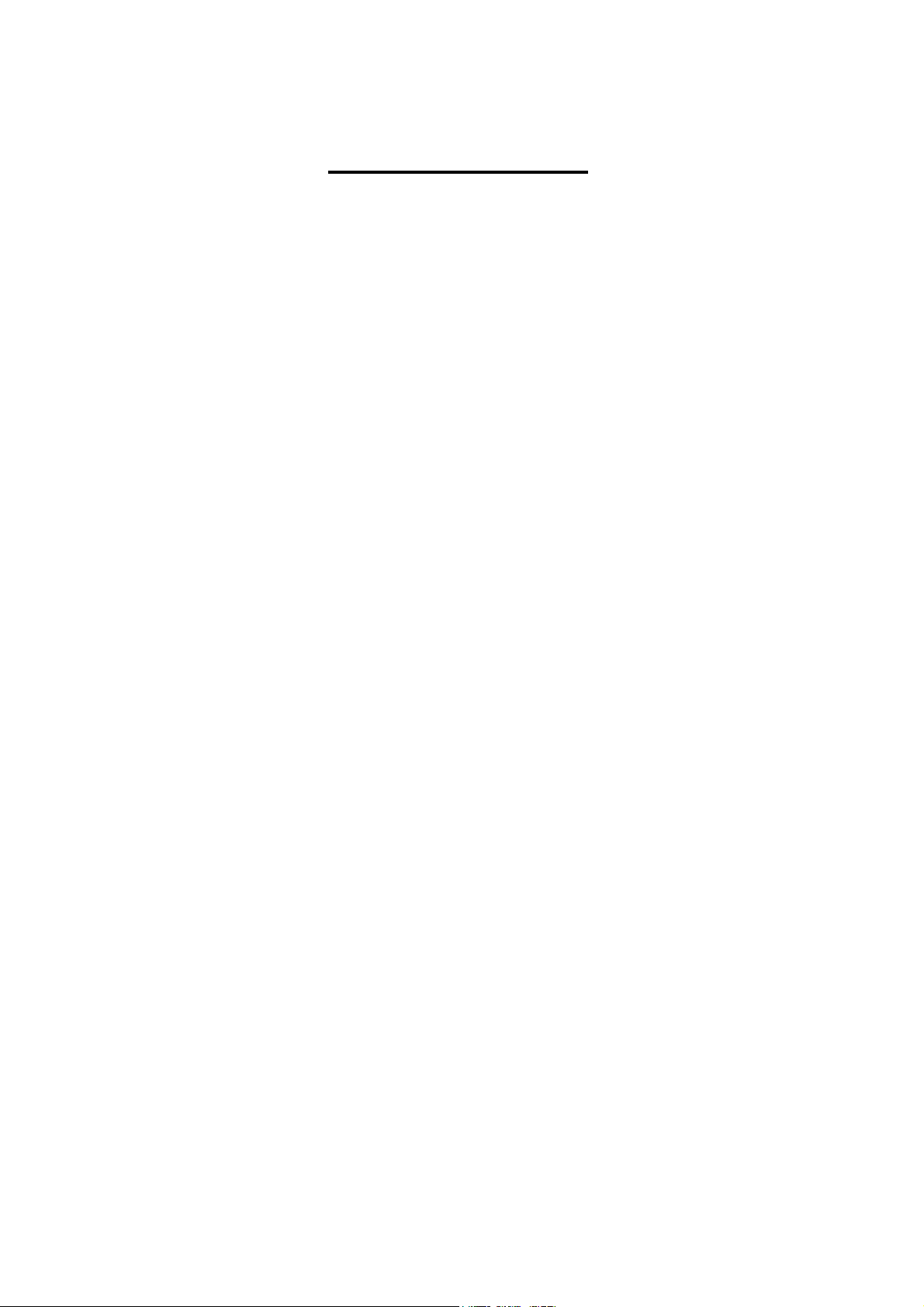
Tables of Content
Getting to Know your Wireless AP Router .................................................. 1
1.1 Overview .............................................................................................................................. 1
1.2 Software Features .............................................................................................................. 1
1.3 Hardware Features ............................................................................................................. 2
Hardware Installation .................................................................................... 3
2.1 Installation Router on DIN-Rail ......................................................................................... 3
2.2 Wall Mounting Installation .................................................................................................. 4
Hardware Overview ....................................................................................... 6
3.1 Front Panel .......................................................................................................................... 6
3.2 Front Panel LEDs ............................................................................................................... 8
3.3 Bottom Panel ....................................................................................................................... 9
3.4 Rear Panel ........................................................................................................................... 9
Cables and Antenna .................................................................................... 10
4.1 Ethernet Cables ................................................................................................................ 10
4.2 Wireless Antenna .............................................................................................................. 11
Management Interface ................................................................................ 12
5.1 First-time Installation ........................................................................................................ 12
5.2 Configure the Wireless Router ........................................................................................ 15
5.3 Main Interface .................................................................................................................... 15
5.3.1 Basic Setting ................................................................................................................... 16
WAN ........................................................................................................................................ 16
LAN ......................................................................................................................................... 21
DHCP ....................................................................................................................................... 22
Wireless .................................................................................................................................... 24
5.3.2 Advanced Setting ............................................................................................................ 28
Wireless .................................................................................................................................... 28
NAT Setting .............................................................................................................................. 31
Security Setting ........................................................................................................................ 35
VPN Setting ............................................................................................................................. 36
Routing Protocol (Routing Setting) .......................................................................................... 43
Notification .............................................................................................................................. 46
Miscellaneous (DDNS) ............................................................................................................ 48
5.3.3 System Tools ................................................................................................................... 49
Date & Time ............................................................................................................................. 49
Login Setting ............................................................................................................................ 50
Router Restart .......................................................................................................................... 51

Firmware Upgrade ................................................................................................................... 51
Save/Restore Configurations .................................................................................................... 52
Miscellaneous (Ping) ................................................................................................................ 53
5.3.4 System Status .................................................................................................................. 54
System Info .............................................................................................................................. 54
System Log .............................................................................................................................. 54
Traffic Statistics ....................................................................................................................... 55
Wired/Wireless Clients ............................................................................................................. 55
Technical Specifications ............................................................................. 56

IAR-120 / 120+ User’s Manual
Getting to Know your Wireless AP
Router
1.1 Overview
The ORing IAR-120 / 120+ wireless AP router is designed to
operate in industrial environment. The AP router provides a
fast and effective ways of communicating to the internet over
wired or wireless LAN. In addition, multiple types of WAN
connection are provided for easily access to the internet.
The ORing IAR-120 / 120+ wireless AP router is IEEE802.11g
high-performance wireless equipment which is also compatible
with IEEE802.11b equipment. It is capable of data transfer
rates up to 54Mbps. It is easy for you to extend the reach and
number of computers connected to your wireless network.
With the USB 3G WAN connection, the ORing IAR-120 / 120+ wireless AP router can be
mounted in harsh environment easily to provide internet access anytime and anywhere.
The ORing IAR-120 / 120+ wireless AP router's VPN capability creates encrypted "Virtual
Tunnels" through the internet, allowing remote or traveling users for secured connection
with the network in your office.
1.2 Software Features
Intuitive Web-based management user interface for simply and easily operation.
USB connectivity providing Internet access via the USB to RS232 convertor + modem
or 3G HSDPA module (HUAWEI E220) directly.
Functions of firewall provides many security features such as blocking attacks from
hacker, especially IP Spoofing, Ping flood, Ping of Death, DOS, DRDOS, Stealth Scan,
ICMP flooding etc.
Advanced firewall configuration to extend the capability and security, such as Virtual
Server, Port Trigger, DMZ host, UPnP auto Forwarding, IP Filter and MAC filter.
ORing Industrial Networking Corp. 1
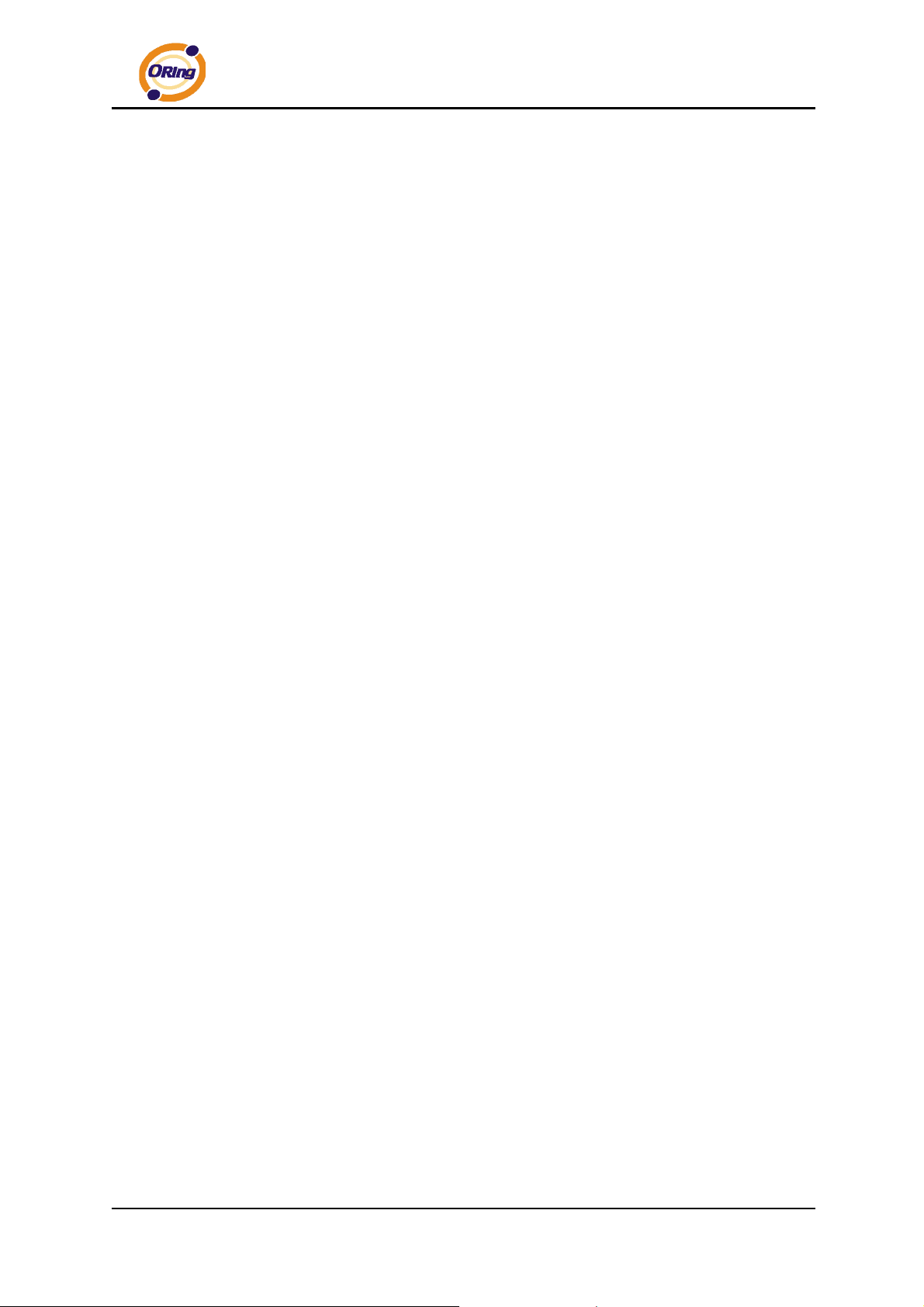
IAR-120 / 120+ User’s Manual
1.3 Hardware Features
Two 10/100Base-T(X) Ethernet ports for WAN / LAN connection individually.
Fully Compliant with IEEE802.3af (Power Device at ETH2, WAN port, IAR-120+ only)
Redundant Power Inputs: 12~48 VDC on terminal block
Casing: IP-30
Dimensions(W x D x H) : 52 mm(W)x 106.1 mm(D)x 144.3 mm(H)
Operating Temperature: -10 to 55
Storage Temperature: -40 to 85
Operating Humidity: 5% to 95%, non-condensing
o
C
o
C
ORing Industrial Networking Corp. 2

IAR-120 / 120+ User’s Manual
Hardware Installation
2.1 Installation Router on DIN-Rail
Each Wireless AP router has a DIN-Rail kit on rear panel. The DIN-Rail kit helps AP
router to fix on the DIN-Rail.
Step 1: Slant the router and mount the metal spring to DIN-Rail.
Step 2: Push the router toward the DIN-Rail until you heard a “click” sound.
Metal Spring
ORing Industrial Networking Corp……………………………………………………………….…3
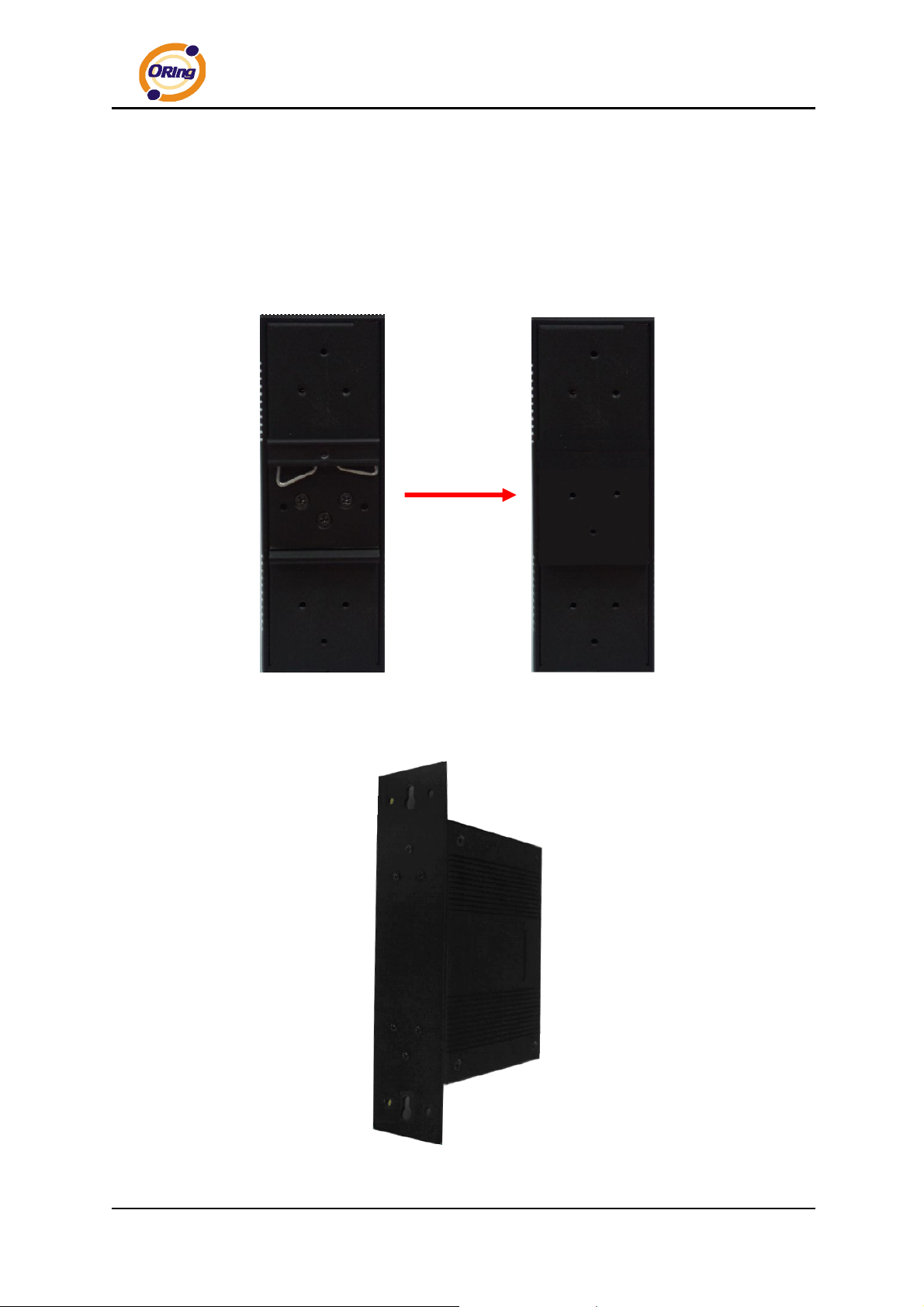
IAR-120 / 120+ User’s Manual
2.2 Wall Mounting Installation
Each AP router has another installation method to fix the AP router. A wall mount
panel can be found in the package. The following steps show how to mount the AP router
on the wall:
Step 1: Remove DIN-Rail kit.
Step 2: Use 6 screws that can be found in the package to combine the wall mount panel.
Just like the picture shows below:
ORing Industrial Networking Corp. 4
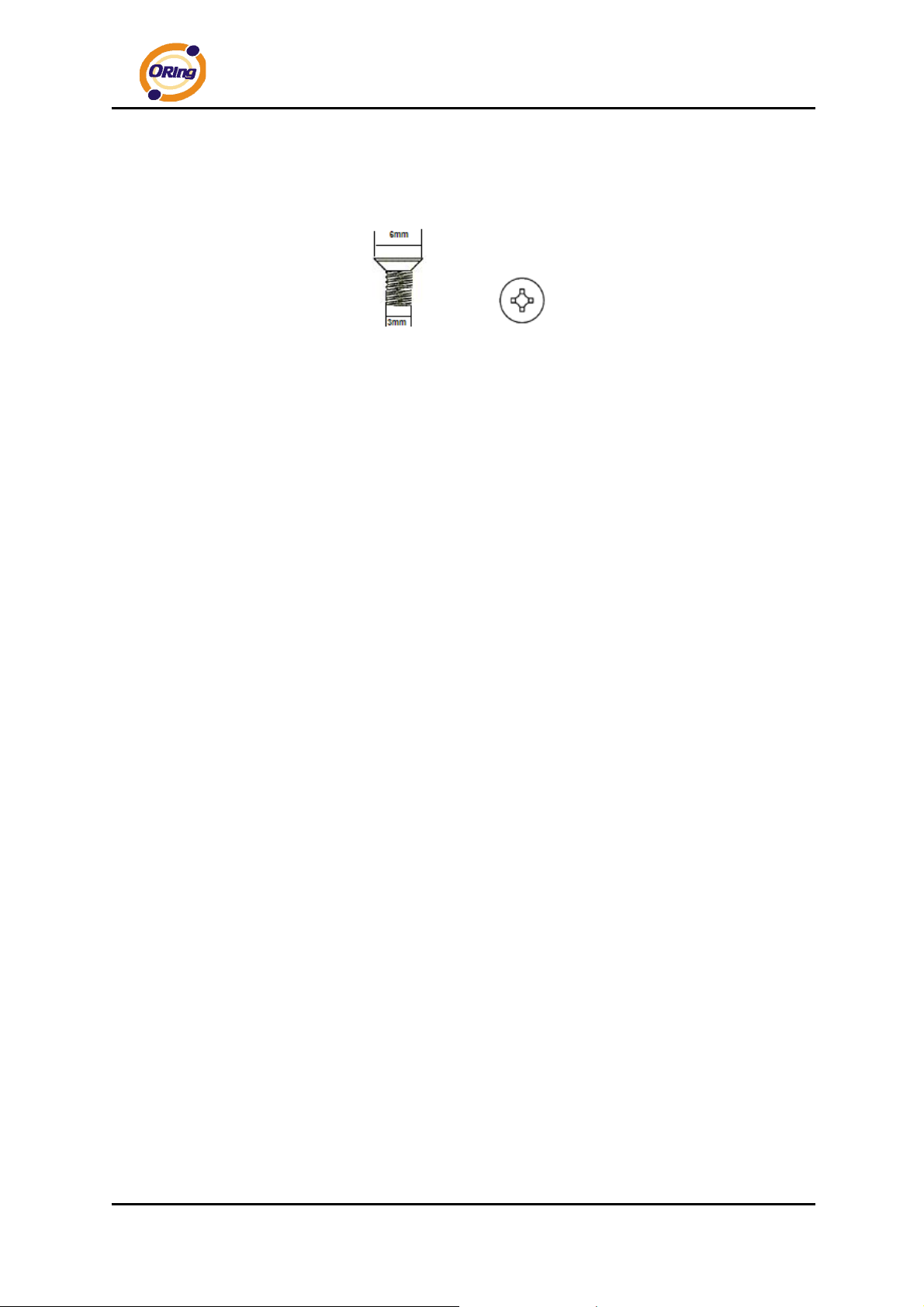
IAR-120 / 120+ User’s Manual
The screws specification shows in the following two pictures. In order to prevent the
AP routers from any damage, the screws should not larger than the size that used in
IAR-120 / 120+.
Pozidrive
ORing Industrial Networking Corp……………………………………………………………….…5

IAR-120 / 120+ User’s Manual
Hardware Overview
3.1 Front Panel
The following table describes the labels that stick on the IAR-120 / 120+.
Port Description
10/100 RJ-45 fast
Ethernet ports
P.O.E. PD Port
ANT.
*Note: Please refer to the products of ORing IPS series for P.O.E. Ethernet switch.
2 10/100Base-T(X) RJ-45 fast Ethernet ports support
auto-negotiation.
Default Setting :
Speed: auto
Duplex: auto
ETH2 (WAN port) of IAR-120+ compliant with IEEE802.3af P.O.E.
specifications and can be connected to P.O.E. switches.*
Reversed SMA connector for external antenna.
ORing Industrial Networking Corp. 6
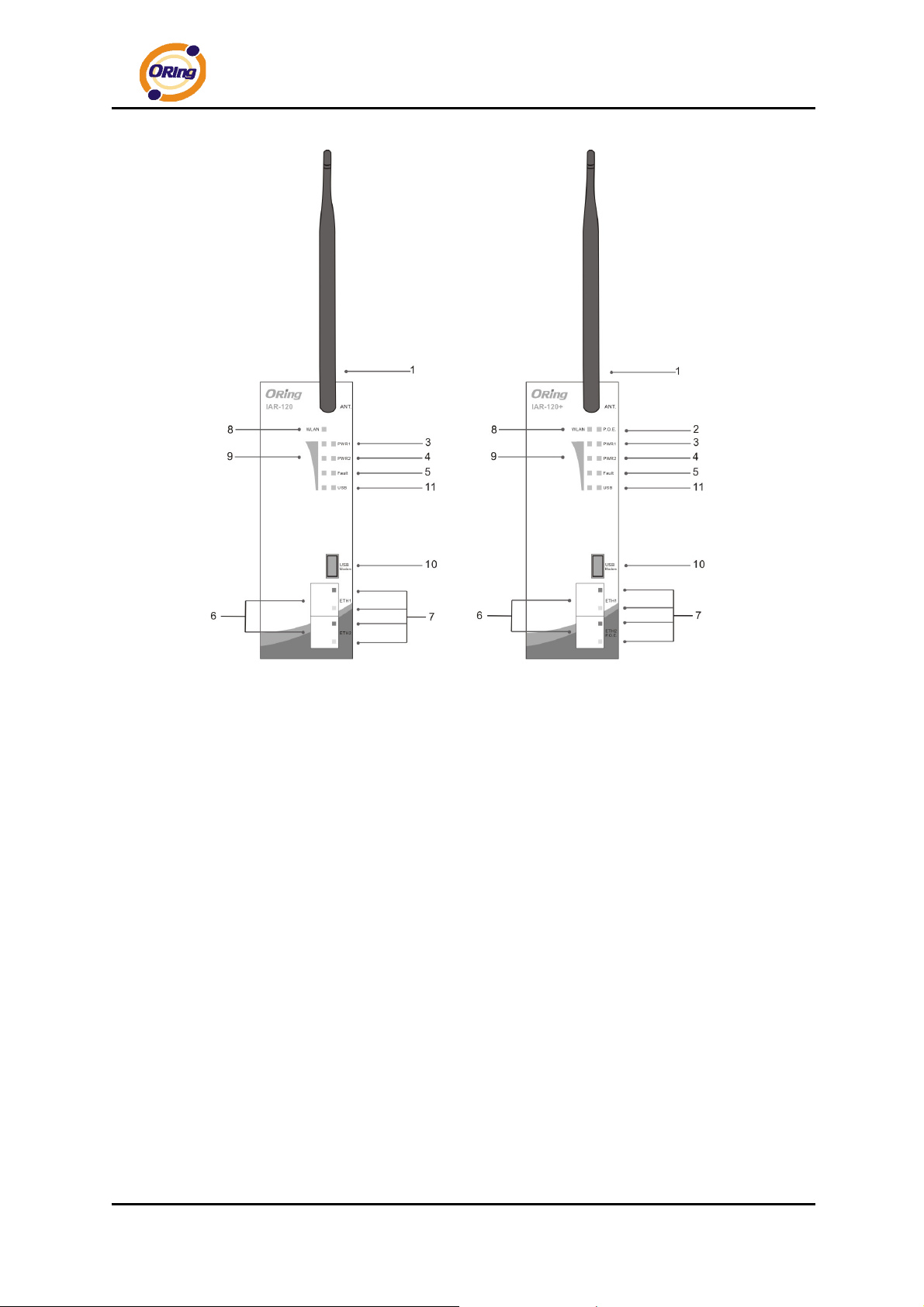
IAR-120 / 120+ User’s Manual
IAR-120 IAR-120+
1. 2.4GHz antenna with typical 2.0dbi antenna.
2. LED for P.O.E. power and system status. When the P.O.E. power links, the green
led will be light on.
3. LED for PWR1 and system status. When the PWR1 links, the green led will be light
on.
4. LED for PWR2 and system status. When the PWR2 links, the green led will be light
on.
5. LED for Fault indication. When the fault event occurs, the amber LED will be light
on.
6. 10/100Base-T(X) Ethernet ports. ETH1 for LAN port and ETH2 for WAN port.
(IAR-120+ contains PD function of P.O.E. at ETH2)
7. LED for Ethernet ports status.
8. LED for WLAN link/act status.
9. LED for WLAN signal strength.
10. USB port for 3G USB modem connection.
11. LED for USB modem status
ORing Industrial Networking Corp……………………………………………………………….…7
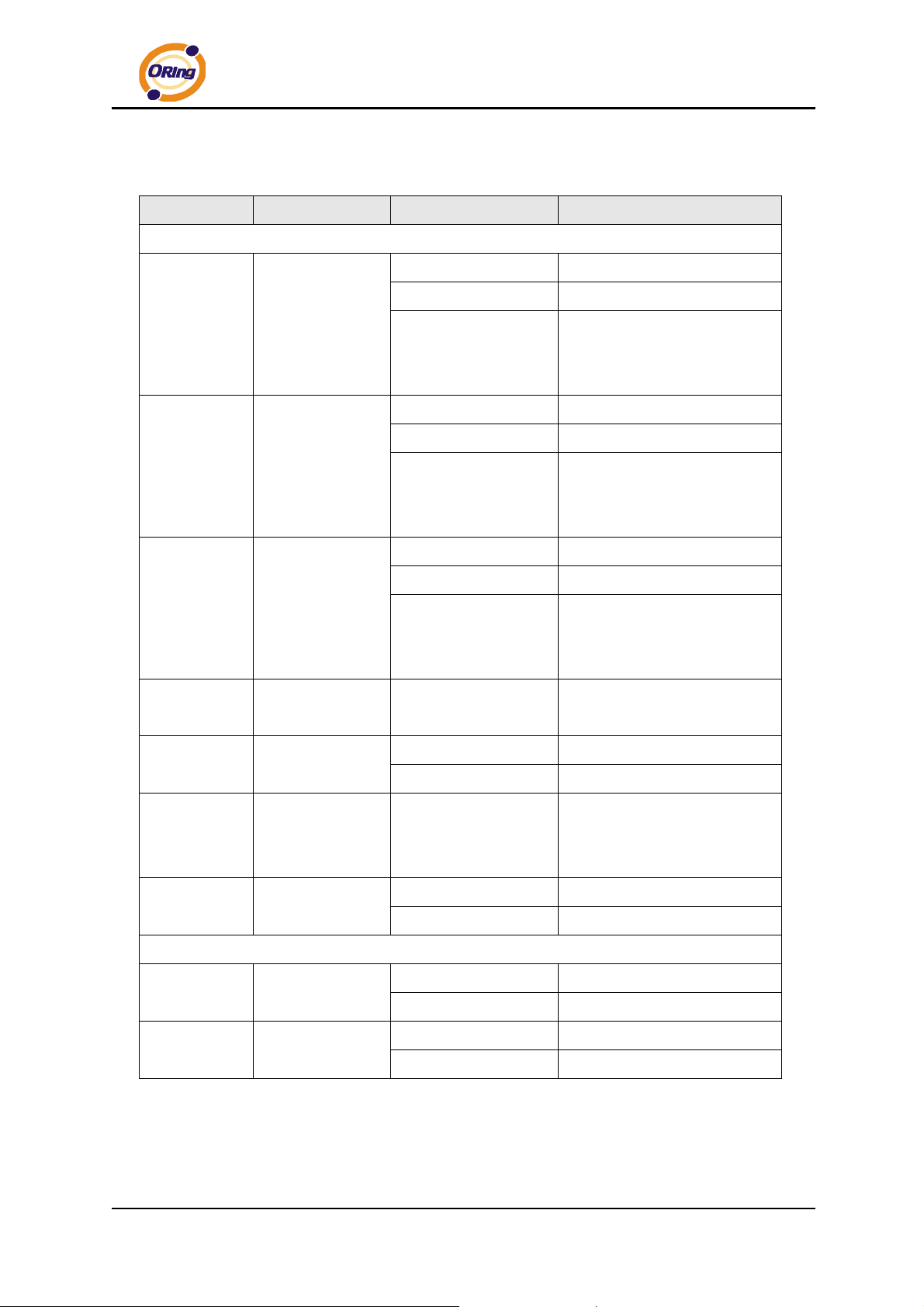
IAR-120 / 120+ User’s Manual
3.2 Front Panel LEDs
LED Color Status Description
System LED
Green On P.O.E. power connected.
Green blinking Device been located
P. O .E .
PWR1
PWR2
Fault
WLAN
Green / Red
Red blinking
Green On DC power 1 activated.
Green blinking Device been located
Green / Red
Red blinking
Green On DC power 2 activated.
Green blinking Device been located
Green / Red
Red blinking
Amber On
On WLAN activated.
Green
Blinking WLAN Data transmitted.
Indicates an IP conflict, or
DHCP or BOOTP server did
not respond properly
Indicates an IP conflict, or
DHCP or BOOTP server did
not respond properly
Indicates an IP conflict, or
DHCP or BOOTP server did
not respond properly
Fault relay. Power failure
or Port link down.
WLAN
Strength
USB
Status
10/100Base-T(X) Fast Ethernet ports
10Mbps
LNK/ACT
100Mbps
LNK/ACT
ORing Industrial Networking Corp. 8
Green On
On Modem Ready
Green
Blinking Checking Modem status
On Port link up at 10Mbps.
Amber
Blinking Data transmitted.
On Port link up at 100Mbps.
Green
Blinking Data transmitted.
WLAN signal strength.
1<25%, 2<50%, 3<75%,
4<100%
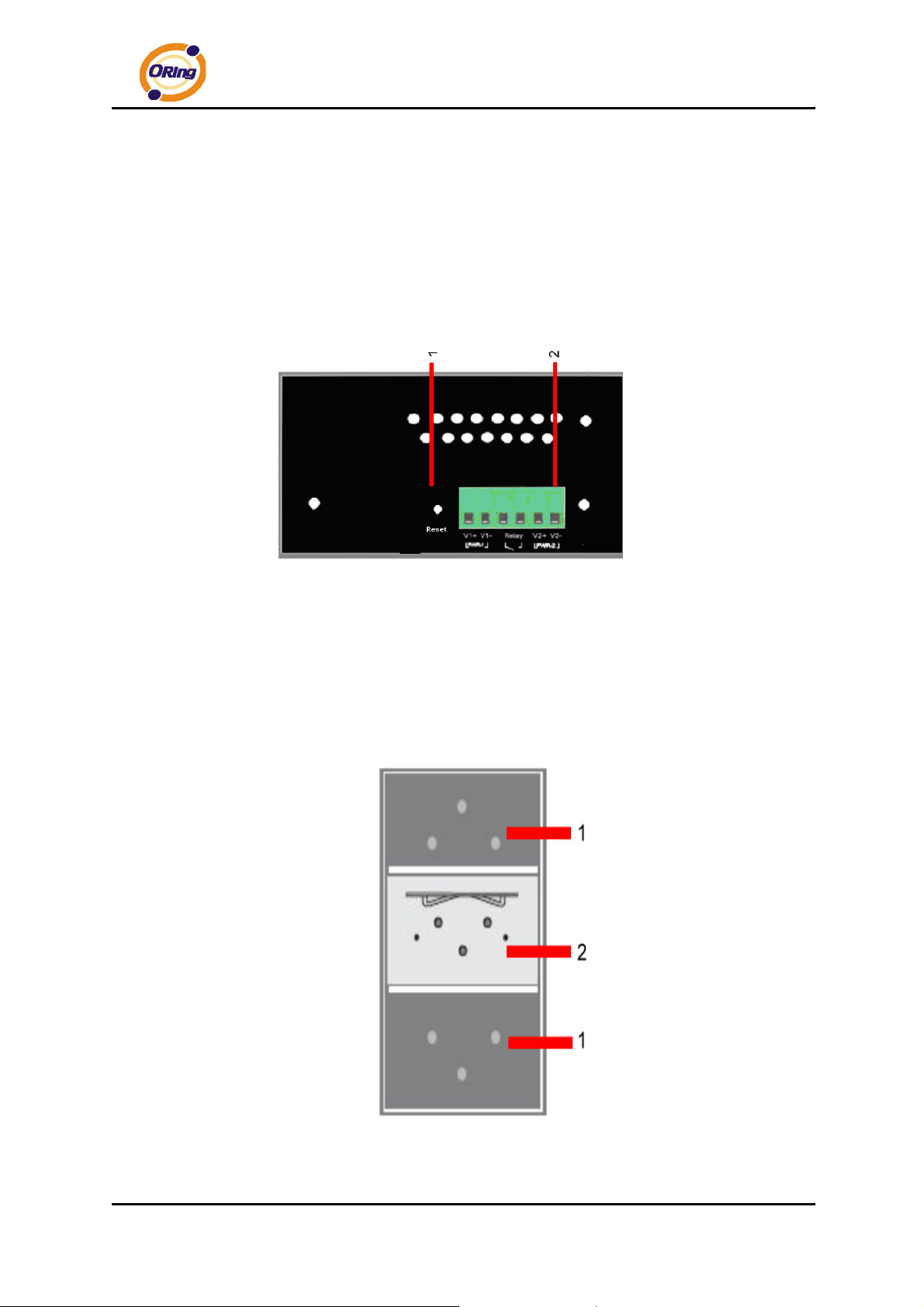
IAR-120 / 120+ User’s Manual
3.3 Bottom Panel
The bottom panel components of IAR-120 / 120+ are shown as below:
1. Terminal block includes: PWR1, PWR2 (12 ~ 48V DC) and Relay output (1A@24VDC).
2. Reset button. Push the bottom 3 seconds for reset; 5 seconds for factory default.
PWR1, PWR2 (12-48V DC) and
Reset Button Relay output (1A@24VDC).
3.4 Rear Panel
The rear panel components of IAR-120 / 120+ are shown as below:
1. Screw holes for wall mount kit.
2. DIN-Rail kit
ORing Industrial Networking Corp……………………………………………………………….…9
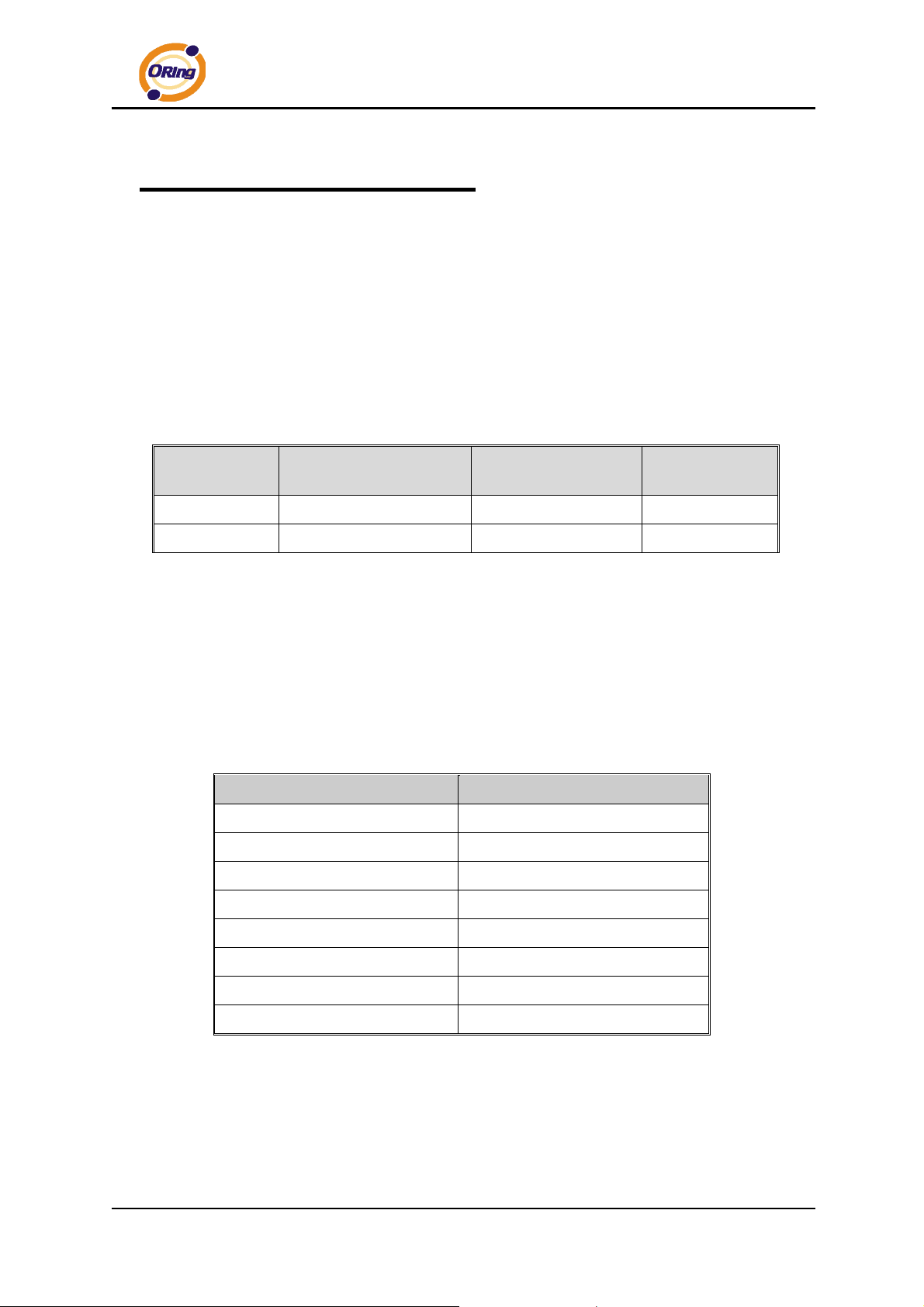
IAR-120 / 120+ User’s Manual
Cables and Antenna
4.1 Ethernet Cables
The IAR-120 / 120+ AP routers have standard Ethernet ports. According to the link type,
the routers use CAT 3, 4, 5, 5e UTP cables to connect to any other network device (PCs,
servers, switches, routers, or hubs). Please refer to the following table for cable
specifications.
Cable Types and Specifications
Cable Type Max. Length Connector
10BASE-T Cat. 3, 4, 5 100-ohm UTP 100 m (328 ft) RJ-45
100BASE-TX Cat. 5 100-ohm UTP UTP 100 m (328 ft) RJ-45
100BASE-TX/10BASE-T Pin Assignments
With 100BASE-TX/10BASE-T cable, pins 1 and 2 are used for transmitting data, and
pins 3 and 6 are used for receiving data.
RJ-45 Pin Assignments
Pin Number Assignment
1 TD+
2 TD-
3 RD+
4 Not used
5 Not used
6 RD-
7 Not used
8 Not used
The IAR-120 / 120+ routers support auto MDI/MDI-X operation. You can use a
straight-through cable to connect PC and router. The following table below shows the
10BASE-T/ 100BASE-TX MDI and MDI-X port pin outs.
ORing Industrial Networking Corp. 10
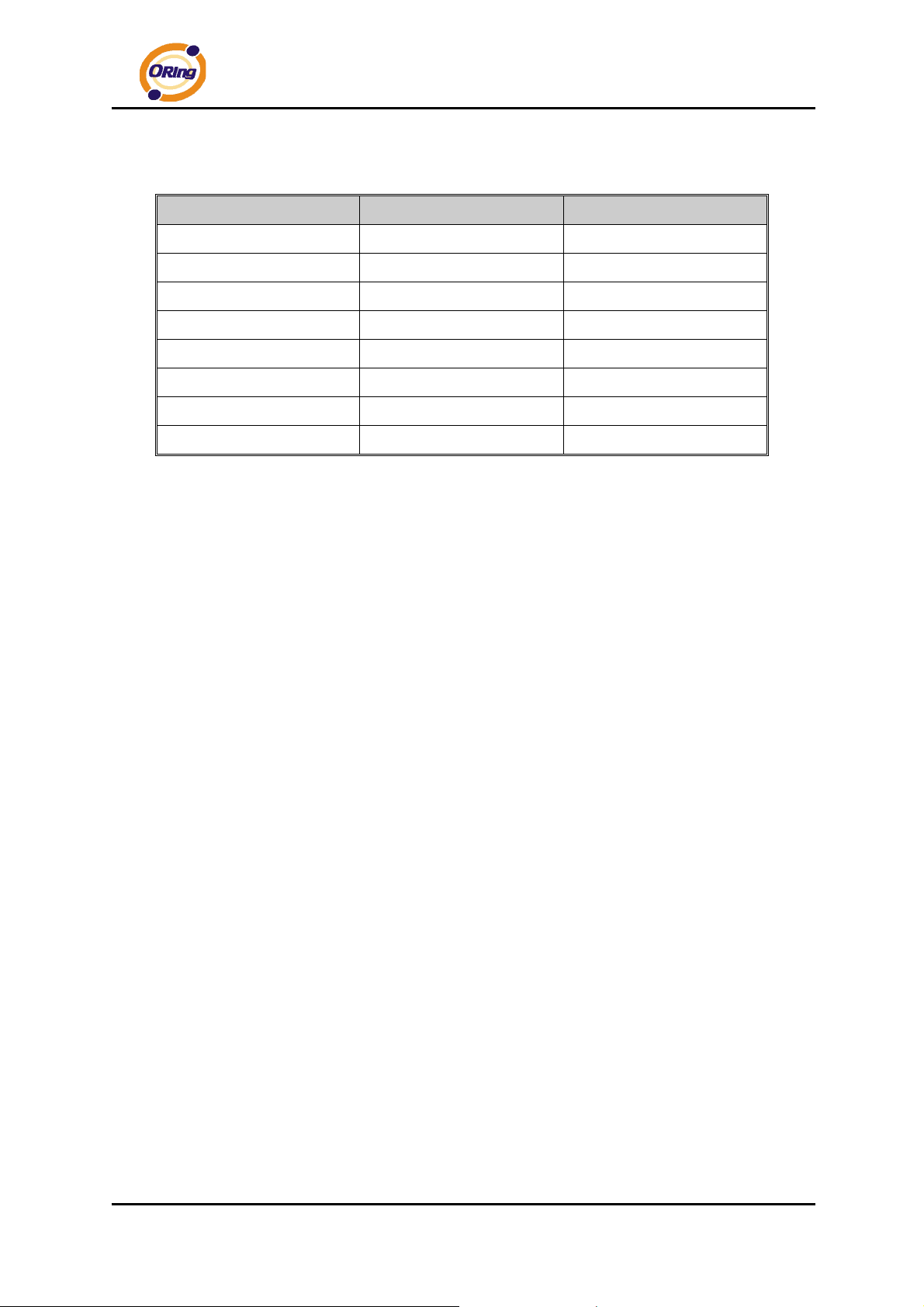
IAR-120 / 120+ User’s Manual
MDI/MDI-X pins assignment
Pin Number MDI port MDI-X port
1 TD+(transmit) RD+(receive)
2 TD-(transmit) RD-(receive)
3 RD+(receive) TD+(transmit)
4 Not used Not used
5 Not used Not used
6 RD-(receive) TD-(transmit)
7 Not used Not used
8 Not used Not used
Note: “+” and “-” signs represent the polarity of the wires that make up each wire pair.
4.2 Wireless Antenna
A 2.4GHz antenna is used for IAR-120 / 120+ and connected with a reversed SMA connector.
External antenna also can be applied with this connector.
ORing Industrial Networking Corp……………………………………………………………….…11
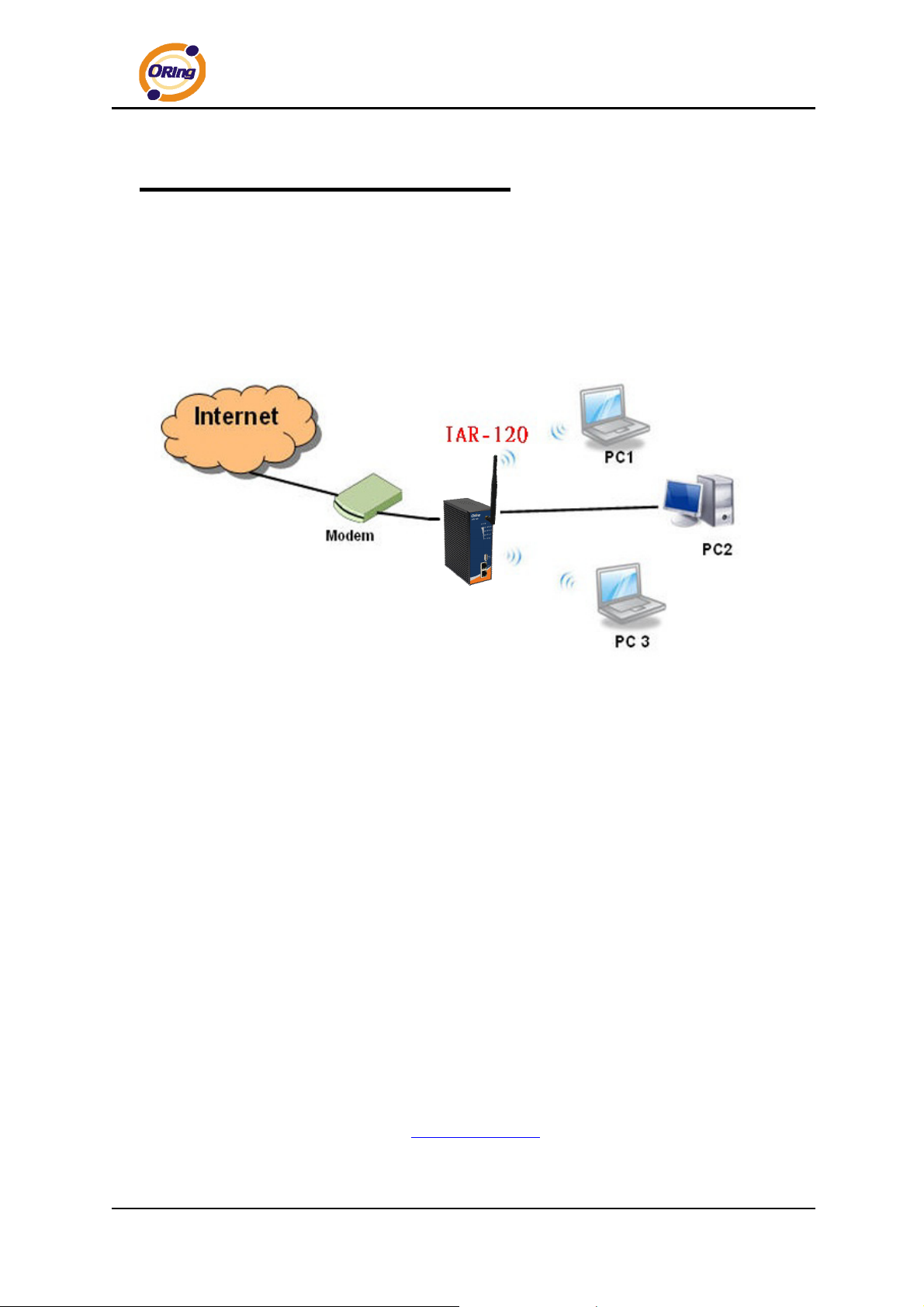
IAR-120 / 120+ User’s Manual
Management Interface
5.1 First-time Installation
Before installing IAR-120 / 120+ WLAN AP router, you need to access the WLAN AP
router by a computer equipped with an Ethernet card or wireless LAN interface. Using an
Ethernet card to connect to LAN port is easier and recommended.
Basic connection for IAR-120 / 120+
Step 1: Select the Power Source
IAR-120 / 120+ AP router can be powered by +12~48V DC power input, or by P.O.E.
(Power over Ethernet) PSE Ethernet switch.
Step 2: Connect a computer to IAR-120 / 120+
Use either a straight-through Ethernet cable or cross-over cable to connect to ETH1 of
IAR-120 / 120+ AP router to a computer. If the LED of the LAN port lights up, it indicates
the connection is established. After that, the computer will initiate a DHCP request to get
an IP address from the AP router.
Step 3: Use the web-based manager to configure IAR-120 / 120+
The default gateway IP of IAR-120 / 120+ AP router is 192.168.10.1. Start the web
browser of your computer and type http://192.168.10.1
webpage. A login window will popup, and then enter the default login name admin and
ORing Industrial Networking Corp. 12
in the address box to access the
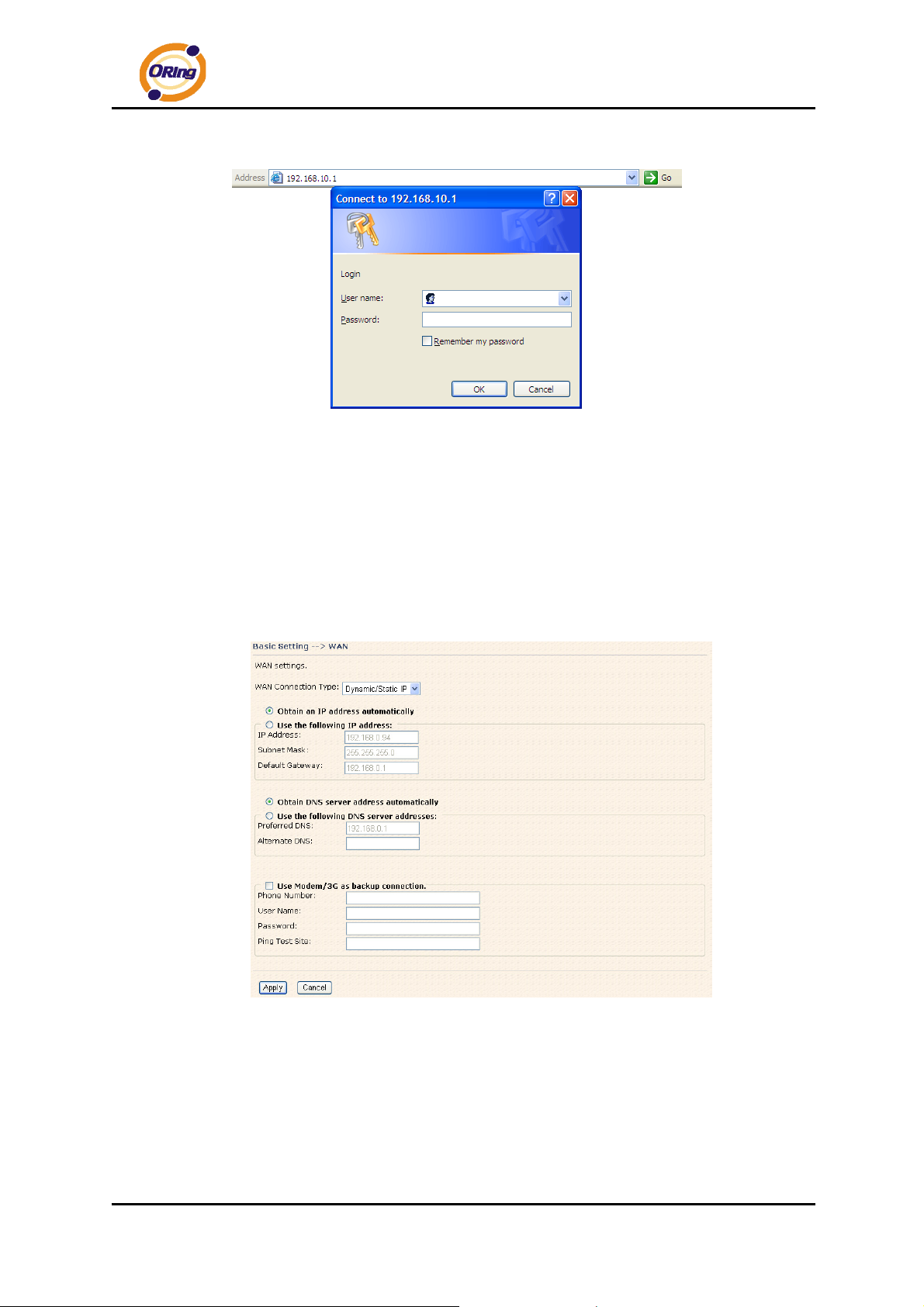
IAR-120 / 120+ User’s Manual
password admin.
Login screen
Step 4: Select WAN connection type
Click the Basic Setting in the top menu to enter the WAN configuration page, select the
proper connection type according to the information of your ISP. If you use modem/3G as
WAN connection, please plug in your USB to RS232 converter with modem or 3G USB
modem directly (HUAWEI E220 is supported).
WAN connection type
Step 5: Protect the wireless access in encryption mode
Click the Wireless in Basic Setting menu, default encryption mode is None, choose
WEP/WPA to enhance the security of wireless connection.
ORing Industrial Networking Corp……………………………………………………………….…13
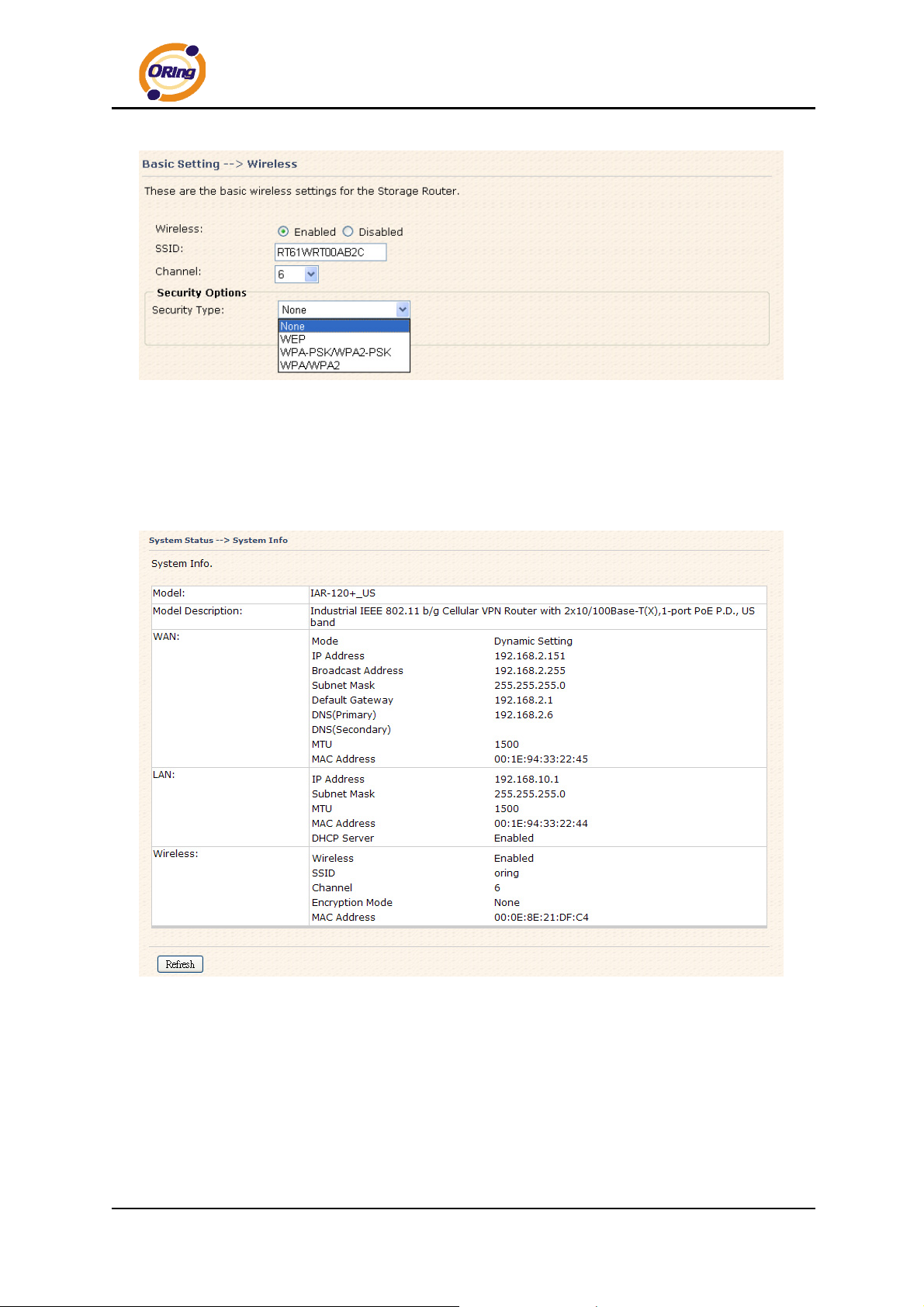
IAR-120 / 120+ User’s Manual
Wireless security option
Step 6: Review the router settings and check router status
Click the System Status in the top of the menu, the system info page will be shown.
You can check all the configuration and status of the router.
System status Screen
ORing Industrial Networking Corp. 14
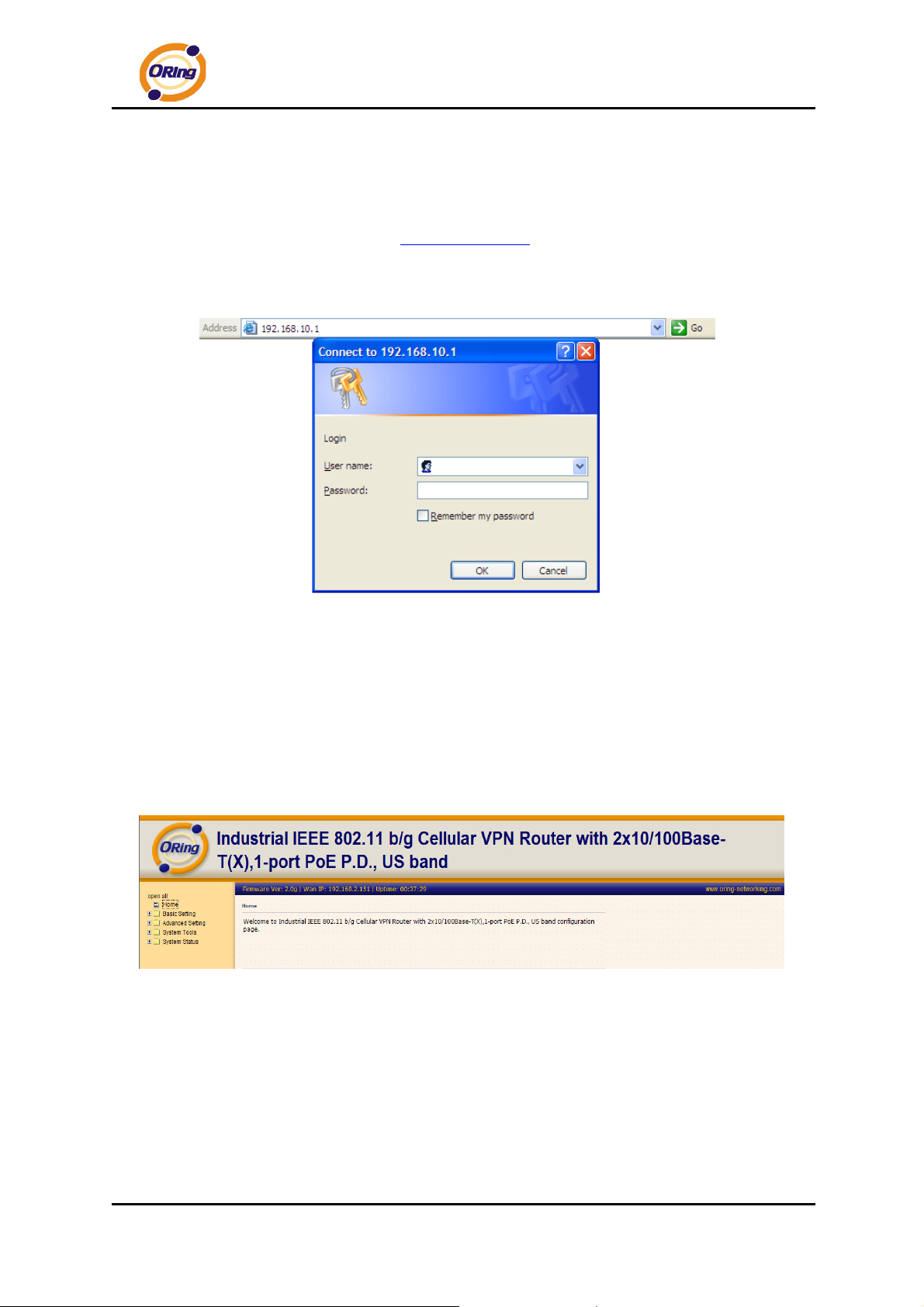
IAR-120 / 120+ User’s Manual
5.2 Configure the Wireless Router
In this section, the web management page will be explained in detail.
By default setting, you can type http://192.168.10.1
to login the web management interface. A login window will be prompted, enter username
admin & password admin to login.
Login screen
For security reasons, we strongly recommend you to change the password. Click on
in the address box of web browser
System Tools > Login Setting and change the password.
5.3 Main Interface
The Home screen will be shown when login successfully.
Main Interface
ORing Industrial Networking Corp……………………………………………………………….…15
 Loading...
Loading...