Page 1
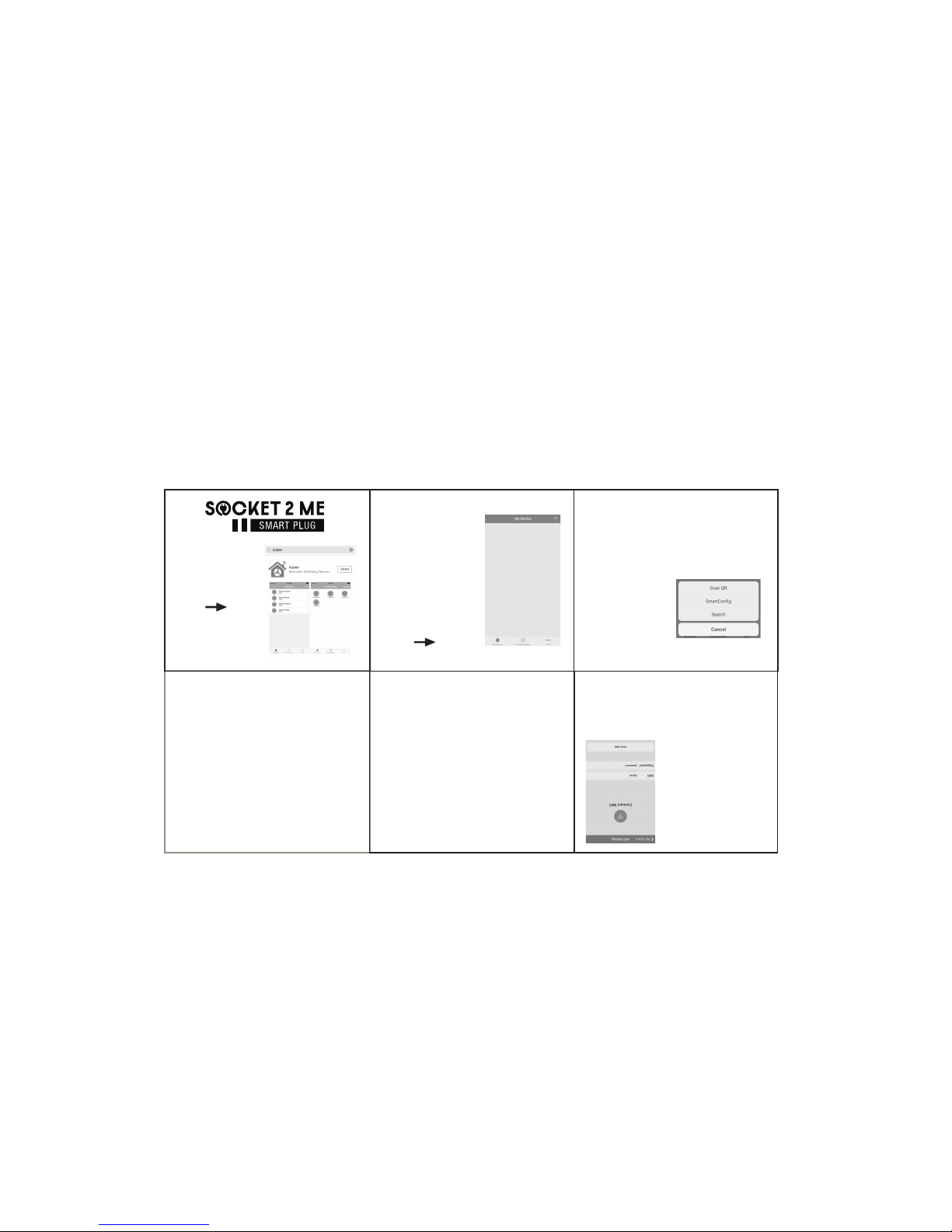
Other Fun Things
1) Timers: While on the “Big Socket” screen of a
device, you can select “timing” and input
specic hours and days of the week for your
device to automatically turn on and off.
2) USB Power Control: Swipe your nger to the
left while on the “Big Socket” screen of a
device to use the additional USB power
control (if you’ve used Tinder this should
come naturally to you).
3) Shake Option: This feature enables you to
“shake” your smart device to turn on/off the
Socket2Me. Simply select the hand icon in the
upper left corner of the “Big Socket” screen.
3) Plug it in! Connect your Socket2Me into an AC
outlet and press the power on button. You’ll
hear a click and a red light will appear,
indicating that the Socket2Me is on.
4) Search and add.
From the App’s home
page, click the “+” in
the upper right hand
corner of the screen.
Select “SmartCong”
from the menu of
options, and you will
land on “Wi Setting.”
7) Plug it in! Now you can plug an electrical
device into the Socket2Me and have magical,
remote access to that device.
Work the magic.
1) Open the Azpen Socket2Me App, select “My
Device”, and view the list of your connected
device(s).
2) Tap on the device that you want to operate.
3) Tap the “Big Socket” icon to remotely switch
that electrical device on/off.
2) Open the app. Select
“Register” at the
bottom of the screen. If
registering with your
email, you will be sent
an activation email. Be
sure to check your spam
folder if you don’t receive
it right away! Once
you’ve successfully
registered, log in. You
will be brought to this
page.
1) Download the app.
Search for “Azpen”
on Google Play or
the Apple App Store.
It should look like
this.
6) Chitter chatter. The app is
now talking to your wi
network and Socket2Me.
Voilà! A connection is made. You’ll see your
devices appear on the app screen, and if you
want, you can name each device anything you’d
like (practical or ridiculous–your choice).
5) Connect to wi.
Enter your local 2.4Ghz wi
name and password, hit
“next step” (make sure your
phone is already connected
to your local wi before
attempting this step).
 Loading...
Loading...