Page 1
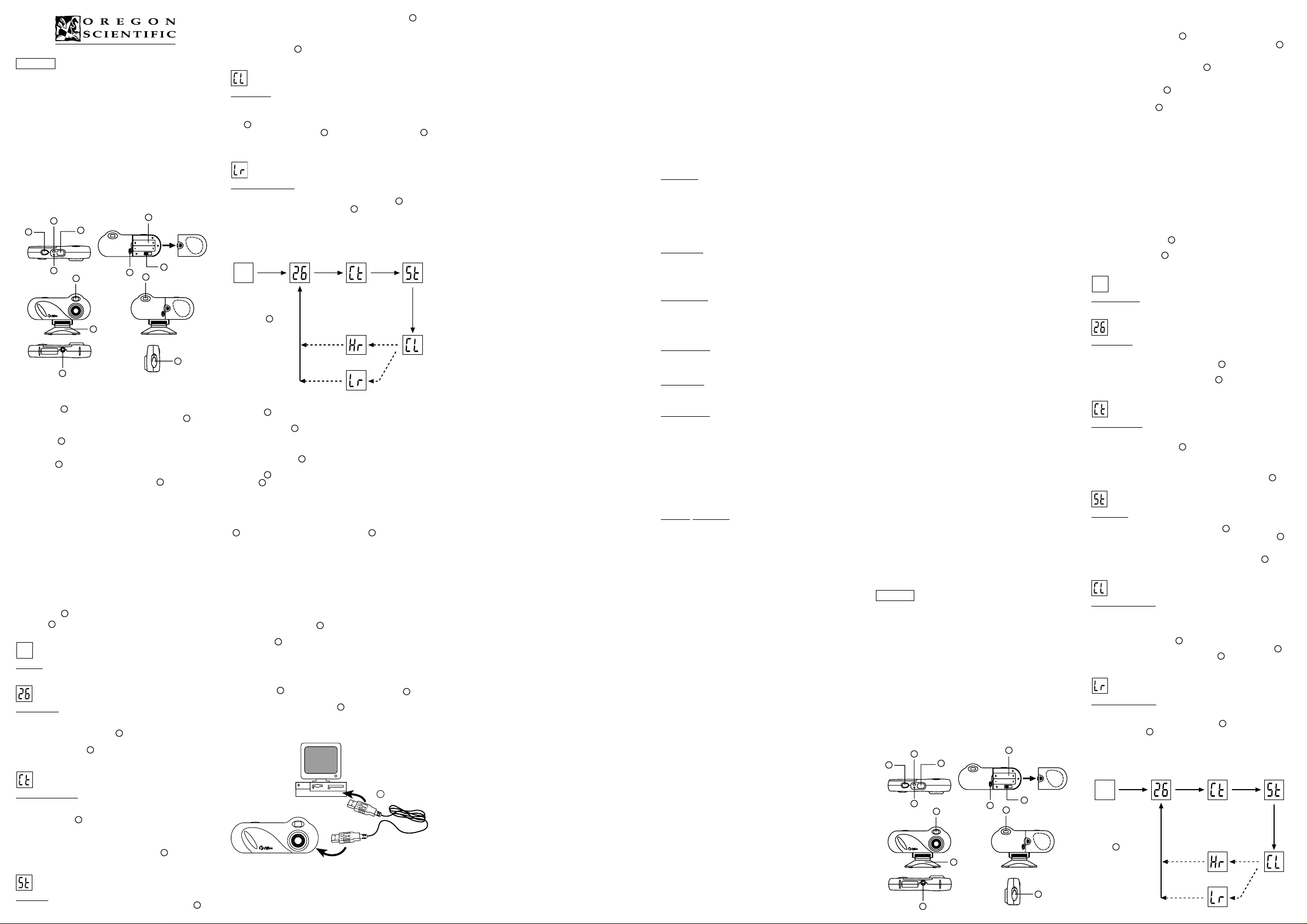
ENGLISH
G
K
H
L
A
B
C
D
E
J
M
I
YC@m DIGITAL CAMERA (MODEL DS-3899)
The YC@m Digital Camera makes taking filmless photos fun and easy!
Your choice! - Take 26 photos at a higher resolution or 107 photos at
standard resolution. Download your photos to your PC (USB cable
included) and then the YC@m Digital Camera is ready to take
more photos! Or capture live action using the video cam feature
and the included Windows
Use the ArcSoft
add special effects or create montages! Post your photo “masterpieces”
on your website, incorporate them into email greeting cards to
send to friends and relatives, or print them out on your color printer
(color printer not included). Easily create photo albums on your
PC to save all the fun and memories.
In addition, you can use the Microsoft Windows
software (included) to have a video conference with your friends.
E
®
C
J
H
®
Netmeeting® software.
PC software (included) to modify your photos and
®
Netmeeting
B
D
I
M
A
L
K
G
Install the Batteries
1. To install the batteries, unlock the battery compartment by
sliding the
2. Remove the battery compartment cover and insert
batteries (included) into the battery compartment with the
polarity in the direction as shown inside the compartment.
3. Slide the
slide switch is located in the battery compartment.
4. Replace the cover back over the battery compartment and slide
the lock
Note: The YC@m Digital Camera will not operate without battery
power. When the batteries need replacing the
COUNTER will flash rapidly and the user will not be able to take
photos. Always download photos to the PC prior to replacing
batteries to avoid memory loss.
Important: Do not mix old batteries with new batteries. Always
dispose of exhausted batteries properly. Do not insert anything
except batteries into the battery compartment as this may cause
damage to the camera.
A
battery door lock to the unlocked position.
L
ON/OFF switch to the “ON” position. The ON/OFF
A
to the locked position.
D
PHOTO
Select the Camera Mode
After the camera is turned on, select the desired camera mode.
The mode selections are: Standby, Normal, Continuous Capture,
Self Timer, Clear Photos and Resolution Setting.
Note: To conserve battery power the YC@m Digital Camera will
automatically default to Standby mode after 30 seconds of no
activity. Press
Press the
mode selections. The different modes are:
Standby: The YC@m Digital Camera automatically defaults to this
mode conserve power after 30 seconds of no activity.
Normal mode: In this mode the YC@m Digital Camera has a
maximum 26 photo capacity at the high resolution of 640 x 480
pixels. In Standard Resolution the maximum number of photos is
107. With each photo taken the
decrease by one. In Normal mode “Hr,” (high resolution) will be
briefly displayed in the
be replaced by “26” indicating the maximum photo capacity.
Continuous Capture: In continuous capture the YC@m Digital
Camera will take photos rapidly without interruption until the
maximum number of photos has been taken. To use this feature,
press and hold the
number of photos have been taken the YC@m Digital Camera will
stop the audible tone. Continuous capture photos can be converted
to video file format (.AVI file) on the PC. In Continuous Counter
mode the symbol “Ct” will be displayed in the
COUNTER window.
Self Timer: The self timer feature delays taking the photo for 10
seconds. The self time symbol “St” will be displayed in the
C
MODE to reactivate the YC@m Digital Camera.
C
MODE button to sequentially advance through the
D
PHOTO COUNTER will
D
PHOTO COUNTER window and then
E
SHUTTER button. When the maximum
D
PHOTO
D
Self Timer
Clear Photos
Netmeeting
F
E
3. After a short period, a setup menu will appear on the PC screen.
4. From the setup menu, choose what language you want the setup
instructions to be in. After highlighting your selection, click OK.
5. Follow the on-screen instructions to install the software.
6. Register the software. To register the software, click on
PROGRAMS/ARCSOFT/REGISTER & UPGRADE. Follow
the on-screen instructions to complete registration.
Important: If the setup menu does not automatically appear after
inserting the CD-ROM in the CD-ROM drive, follow these instructions:
In Windows, click on START and then click on RUN from the start
menu. Type: d:\setup and press the Enter key on your keyboard
where ‘d’ is the drive letter of the CD-Rom drive. The setup portion
of the software will activate.
Note: 1) The YC@m Digital Camera does not need to be connected
D
to the PC during the software installation process. 2) When you
finish installing the supplied software, click “Yes, I want to restart my
computer now” only if the message box displays “InstallShield
Wizard Complete.” For other situations, always click “No, I will
restart my computer later.”
Downloading Photos to Windows PC
T o run the ArcSoft® software, from the main menu screen in Windows,
click on “Start.” After clicking on “Start,” click on “Programs” and
then on “ARCSOFT Photo Studio Suite.” Once the ArcSoft
appears, click on the program that you want to use.
Downloading Photos:
1. Connect the YC@m Digital Camera to the PC. (See Connecting
the Camera to Your PC.)
2. Open the ArcSoft
click on “Photo Base” to open.
3. From the “Photo Base” menu, click on “Acquire” (the camera
icon). A pull down menu will appear. Select “OregonScientific
YC@m” and click “Select.”
4. The photos will be displayed on the screen in thumbnail form.
(The photos will be in a reduced size and shown on the screen
at the same time.)
5. To download all the photos to the PC, click “Select All” and then
click “OK”.
To download selected photos, click on each desired thumbnail
photos and then click “OK”.
6. To stop the download process, click on the “X” in the right corner
of the “Oregon Scientific” window.
MAC driver installation
1. The YC@m camera driver can support Adobe PhotoShop
(software not included) or ‘plug and save’ function (using built
in software in MAC computer, no application software is needed).
If there is NO Adobe PhotoShop software installed in the MAC
computer, please create a temporary folder before camera
driver installation:
Create a temporary folder:
- Double click the “Macintosh HD” icon on the desktop screen
- Select “File”
- Select “New Folder”
- The folder name is arbitrary. For example, edit the new
folder name to “Oregon Scientific DSC”
2. Insert the YC@m camera driver CD into the CD ROM drive
3. Double click the CD ROM icon with the label name “ds3868_98_99”
4. Double click the “Mac Driver” folder in the CD ROM
5. Double click the driver installation file “YC@m Installer V1.4b3”
6. Select “Continue”
7. Now, the installer software is asking for a location of folder
If Adobe PhotoShop is present in the MAC computer
- Double click the “Adobe PhotoShop” folder (in most case, it
can be found in the “Applications” folder).
- Double click the “Plug-Ins” folder
- Select the folder “Import/Export” and click “Choose”
Otherwise, select the temporary folder (say “Oregon Scientific
DSC”) as created in Step 1 and click “Choose”.
In both cases, the driver software will be installed, click “Quit”
to finish the installation.
®
software and from the main menu select and
Downloading the pictures or movie by using
the “Plug and Save” function
1. When the camera is connected to the MAC computer, a dialog
box will appear and asking for the location to save the still
picture or movie files. The default folder for saving pictures or
movie is “Oregon Scientific YC@m”, and the default filename
will be assigned according to the current date and time. It is also
possible to change the default folder or filename by user input.
Note: If there is no pictures or movie captured in the camera,
the above dialog box will NOT appear even if the camera is
connected to the MAC.
2. Click the ‘Save’ button to start the file transfer. If all the pictures
stored in the camera were captured by using the “Continuous
capture” function, a QuickTime movie file will be created. In
®
case of normal still pictures, numerical numbers (starting from
1 to maximum number of photos) will be appended to the
selected filename and saved in PICT format.
3. After finishing the file transfer, a dialog box will display to ask if
the user want to clear the camera memory. Click ‘Yes’ to delete
all the pictures in the camera or click ‘No’ to retain the memory.
4. For movie file, double click the file and the QuickTime application
will be launched and playback will start automatically. For still
picture file, double click the file and a list of image applications
available will be displayed, select the one which is PICT format
compatible. For example, select “Picture Viewer” or “Adobe
PhotoShop”.
Downloading the pictures by using Adobe
PhotoShop Plug-ins
Note: This function is only applicable to those users with Adobe
PhotoShop installed in the MAC computer.
1. Launch the Adobe PhotoShop application
2. Select “File”
3. Select “Import”
4. Select “Oregon Scientific YC@m Import ...”
5. A dialog box with pictures displayed as thumbnail images will
appear. Select the desired pictures by clicking on the individual
thumbnail image or click “Select All” to select all the pictures.
®
menu
6. Click “Import” to transfer the selected pictures to the PhotoShop
application software.
7. Pictures can now be saved or edited by using the PhotoShop
built-in functions.
Uninstalling the MAC camera driver
The camera driver can be removed by deleting the file “Oregon
Scientific YC@m” located in the following folders:
1. “Macintosh HD\System Folder\Control Panel” and
2. “Macintosh HD\System Folder\Extension”
Windows PC Software
To use the exciting software included with your YC@m Digital
Camera, click the start button in Windows. From the START menu,
click PROGRAMS then click on the software you wish to use.
Help screens are included with each program.
Important: Before using the software, photos must be downloaded
from the YC@m Digital Camera to the PC.
Photo Base
With “Photo Base” you can create photo albums, slide shows,
video postcards, greeting cards, or send your photos by email to
friends and relatives.
Note: In the photo album drop-down menu, there are two choices:
“photos” and “new”. The photo’s included in the “photo” selection
have been selected and included by ArcSoft
taken with the YC@m Digital Camera.
Photo Studio
After photos have been arranged in a photo album, with “Photo
Studio” you can change the way they look. Use “Photo Studio” to
edit and retouch photos, change colors, cut and paste, and add
special effects.
Photo Fantasy
“Photo Fantasy” is a collection of photos, including football and
basketball players, ballerina and astronaut, to which you can add
your face or any other face from a downloaded photo.
®
and have not been
Note: The CD must be in the CD-ROM Drive to use this software.
Photo Montage
Turn your photo into a montage collage with “Photo Montage.”
Note: The CD must be in the CD-ROM Drive to use this software.
Photo Printer
With a compatible color printer connected to your PC, you can print
out your photos using “Photo Printer.”
Video Creator: Pictures taken in continuous mode on your
camera can be converted to an AVI movie on your PC using the
Video Creator. Please note that all pictures on your camera and
not just those created in continuous mode will be made into an
AVI movie.
1. Make sure your camera is connected via the USB port and
that the driver has been installed successfully.
2. Select PROGRAMS in the Windows menu, and select “Video
Creator” in the Video Creator directory.
3. Select CREATE and input a filename for your AVI movie file.
4. Select OPEN and input the filename. Your movie will be able
to be played.
Windows® NetMeeting®: To use the camera as a web camera for
communicating live with your friends, or video conferencing, the
®
Netmeeting® (included in this CDROM) must be installed.
Windows
In addition, you must select the YC@m Digital Camera as the video
camera device.
1. First be sure to download all your pictures to your PC and save
them. Using the camera as a web camera will erase all pictures
stored in the camera memory.
2. Connect the camera to your PC as described above.
3. Run the Windows
4. Select Tools and then Options.
5. Select Video and the Video camera properties menu will be
displayed.
6. Select “YC@m Digital Camera” and click OK.
Important: An Internet email account is required for connection to
the Internet.
Note: The YC@m Digital Camera must be connected to the PC to
use the video feature and software.
Customer Assistance
Should you have questions or require additional information, please
contact our Customer Service Department at 800-853-8883 or via
email at helpme@oscientific.com
®
Netmeeting®.
Warranty
Oregon Scientific warrants this product to be free of manufacturing
defects for 90 days from retail purchase. Defective products are
be returned to the place of retail purchase.
This warranty does not cover products subjected to tampering,
abuse, misuse or accidental damage.
Notice of FCC Compliance
This device complies with Part 15 of the FCC Rules. Operation is
subject to the following two conditions: 1) This device may not
cause harmful interference, and 2) This device must accept any
interference received, including interference that may cause
undesired operation.
Warning: Changes or modifications to this product not expressly
approved by the party responsible for compliance could void user’s
authority to use this product.
Note: This product has been tested and found to comply with the
limits for a Class B digital device, pursuant to Part 15 of the FCC
Rules. These limits are designed to provide reasonable protection
against harmful interference in a residential installation. This
product generates, uses and radiate radio frequency energy and,
if not installed and used in accordance with the instructions, may
cause harmful interference to radio communications.
1
However, there is no guarantee that interference will not occur in
particular installation. If this product does cause harmful interference
to radio or television reception, which can be determined by turning
the product off and on, the user is encouraged to correct the
interference by one or more of the following measures:
- Increase the separation between the product and the affected
equipment.
- Consult the dealer or an experienced radio/television technician
for assistance.
Note: During file transfer or in the PC Camera mode, if the camera
or computer is suddenly froze or no response, it may be due to
the electrostatic phenomenon, please follow the procedures below
to recover the operation:
- Unplug the USB cable from the camera
- Close the software application in the computer (or re-boot the
computer if necessary)
- Re-connect the USB cable to the camera.
Tested To Comply With FCC Standards FOR HOME OR
OFFICE USE
Important: Shielded cables must be used with this product to
ensure compliance with the Class B FCC limits.
Taking Care of Your Camera
With careful treatment you will have many years of fun with your
YC@m Digital Camera!
1. Do not immerse the camera in water. Water will damage the
electronic components.
2. Do not bang or drop the camera as this may damage the
electronic components.
3. Do not clean the camera with household cleaners or chemicals.
4. To clean the camera casing, carefully wipe the casing with a
clean soft cloth that has been slightly dampened with water.
5. To clean the lens, gently blow on the lens to remove dust and
dirt, then wipe the lens with a camera lens cleaning tissue.
6. Turn the camera off when not in use.
7. When battery power is exhausted, replace the old batteries
with new batteries. Do not mix old batteries with new batteries.
8. Only insert the batteries in the polarity direction as shown in
block 1, above.
9. Do not put anything into the battery compartment except batteries.
10. Batteries contain dangerous chemicals and if mistreated or
improperly disposed of can cause harm, injury or damage.
11. Do not open the camera casing or tamper with the camera’s
electronic components; doing so will void the camera’s warranty.
Specifications
Memory : 26 Pictures at 640 X 480 pixels
Color Resolution : 24 bit
Focus Range : 50 cm to Infinity (focus free)
Memory Type : SDRAM (8M byte)
Create Video File : 10 Seconds @ 320 X 240
PC Camera Mode : Yes
Continuous Capture : 10 fps
Self Timer : 10 Seconds
PC Interface : USB
Buzzer Output : Yes
Tripod Mount : Yes
Display : LCD Status Display
Power : 2 AAA-Size 1.5V Alkaline Battery
Battery Life : Approximately 400 Shots
Automatic Off : 30 Seconds
Temperature : Operation: 32
Weight : Camera 94 g. (Including batteries)
Dimensions : Camera 124(W) X 51(H) X 29.5(D) mm
Accessories : USB Cable, Strap, Pouch and Cradle
107 Pictures at 320 X 240 pixels
o
F - 104oF (0oC - 40oC)
o
Storage: -4
F - 140oF (-20oC - 60oC)
Cradle 22 g.
Cradle 62(W) X 25(H) X 56(D) mm
FRENCH
YC@m Digitale Kamera (DS-3899)
Prendre des photos et les convertir en format vidéo est simple et
amusant avec le YC@m. Utilisez le logiciel ArcSoft
vos photos, ajoutez des effets spéciaux et faire des montages.
A vous de choisir ! - Prenez 26 photos avec une résolution plus
élevée ou 107 photos avec une résolution standard.
Télédéchargez vos photos sur votre PC (câble USD inclus) et
l’Appareil Photo Numérique YC@m sera prêt à prendre de
nouvelles photos ! Ou capturez l’action en direct à l’aide du video
cam et du logiciel Windows
Téléchargez vos photos sur votre Web site, envoyez les par email
en carte de voeux à la famille et aux amis ou imprimez vos photos
numériques (imprimante non fournie). Créez facilement des
albums sur votre ordinateur pour sauvegarder vos photos. Grâce
au logiciel Microsoft Windows
avoir une Visio Conférence avec vos amis.
®
Netmeeting® inclus.
®
Netmeeting® (inclus), vous pouvez
®
pour modifier
Installation des piles
1. Pour installer les piles, ouvrir le logement des piles en faisant
coulisser le verrou de la
2. Enlever le couvercle du compartiment des piles et insérer
les piles (inclues) dans le compartiment des piles en respectant
bien les polatités comme montrées à l’intérieur du compartiment.
3. Coulissez l’interrupteur ON/OFF
ON/OFF est situé dans le logement des piles.
4. Remettez le couvercle du logement des piles en place et
coulissez le verrou
Note: Le YC@m ne marchera pas sans piles. Quand vous avez
besoin de remplacer
clignotera rapidement et l’utilisateur ne pourra plus prendre de
photos. Toujours décharger vos photos sur votre ordinateur avant de
remplacer les piles pour éviter des pertes de photos en mémoire.
Important: Ne pas mélanger les vieilles piles avec des piles neuves.
Vous débarrasser correctement des piles usagées. Ne rien
insérer d’autre que des piles dans le compartiment des piles, cela
pourrait endommager votre appareil photo.
Sélection du Mode de l’Appareil photo
Après avoir mis l’appareil photo en marche, sélectionnez le mode
de l’appareil photo. Les modes à sélectionner sont: Veille (Standby),
Normal, Capture Continue, Retardateur, Effaçage de Photos, et
Choix de la Résolution.
Note: Pour économiser l’énergie des piles, le YC@m se mettra
automatiquement en Mode Veille (standby) après 30 secondes de
non-activité. Appuyer sur C MODE pour réactiver le YC@m.
Appuyer sur le bouton
travers la sélections des modes Les différents modes sont:
Veille (standby): Le YC@m se met automatiquement sur ce mode
après 30 secondes de non-utilisation.
Mode normal: Dans ce mode le YC@m a une capacité maximum de
26 photos en haute résolution de 640 x 480 pixels. En résolution
standard le nombre maximum de photos est de 107. A chaque
photo prise le COMPTEUR DE PHOTOS
Mode normal “Hr” (haute résolution) s’affichera brièvement dans
la fenêtre du COMPTEUR DE PHOTOS
par “26” indiquant la capacité maximum de photos.
Capture continue: En capture continue le YC@m prendra les photos
rapidement sans interruption jusqu’à ce que le nombre maximum
de photos ait été atteint. Pour utiliser cette option, appuyer et tenir
appuyé le bouton SHUTTER
photos a été fait, le YC@m arrête le signal sonore. Les photos en
capture continue peuvent être convertie en format vidéo (fichier
AVI ) sur l’ordinateur. En mode Compteur Continu le sumbole “CT”
sera affiché dans le fenêtre du COMPTEUR DE PHOTOS
Retardateur: Cette caractéristique permet un délai de 10 secondes
avant de prendre la photo. Le symbole de retardateur "St" s'affiche
dans la fenêtre COMPTEUR DE PHOTOS
caractéristique, appuyer une fois sur la commande SHUTTER
Pendant l’intervalle de 10 secondes vous entendrez un signal
sonore chaque seconde. A la fin de la période de 10 secondes, le
YC@m prendra la photo. Le COMPTEUR DE PHOTOS
diminuera le nombre de photos d’un.
Effaçage des Photos: Le Mode Effaçage des photos effacera
définitivement toutes les photos stockées dans le YC@m. Avant
d’activer le mode d’Effaçage des Photos, assurez-vous que vous
avez déchargé toutes les photos sur l’ordinateur. En mode Effaçage
des Photos le symbole “CL” sera affiché dans la fenêtre du
COMPTEUR DE PHOTOS
en mode “CL” et appuyer deux fois sur le bouton SHUTTER
La fenêtre du COMPTEUR DE PHOTOS
marche et affichera la capacité de photos pour le mode sélectionné.
Résolution standard: Dans le mode de résolution standard,
l’Appareil Photo Numérique YC@m a une capacité de 107 photos
d’une résolution de 320 x 240 pixels; le symbole “Lr” s’affiche dans
la fenêtre du DECOMPTEUR DE VUES
DECLENCHEUR
Remarque: Avec une résolution standard, le nombre 99 s’affiche
quand le nombre de photos disponibles est supérieur à 99; ceci
est normal.
Veille
Appuyez sur le bouton
MODECpour faire
une revue séquentielle
des modes de votre
appareil photo
E
Haute Résolution
A
trappe en position ouverte.
L
sur “ON”. L’interrupteur
A
en position de verrouillage.
D
les piles, le COMPTEUR DE PHOTOS
C
MODE pour avancer par séquence à
D
diminuera d’un. En
D
puis sera remplacé
E
. Quand le nombre maximum de
D
. Pour activer cette
D
. Pour utiliser cette option passer
D
se remettra en
D
Capture
Continue
. Appuyer sur le
pour sélectionner cette résolution.
Normal/
Haute Résolution
Résolution standard
B
D
.
E
D
E
Retardateur
Effacer les
.
.
PHOTO COUNTER window. To use this feature, press the
SHUTTER button once to activate the self timer. During the 10
second interval an audible tone will sound every second. At the
end of the 10 second delay period, the YC@m Digital Camera will
take the photo. The
number of photos by one.
Clear Photos: Clear Photos mode will permanently delete all photos
stored in the YC@m Digital Camera. Before activating the Clear
Photos mode make sure that all photos have been downloaded to
the PC. In Clear Photo mode the symbol “CL” will be displayed in
D
PHOTO COUNTER window. To use this feature, set the
the
mode to “CL” and then press
PHOTO COUNTER window will reset and display the photo
capacity for the selected resolution.
®
Standard Resolution: In the standard resolution mode the YC@m
Digital Camera has an 107 photo capacity at a resolution of 320 x
240 pixels and the symbol “Lr” will be displayed in the
PHOTO COUNTER window. Press the E SHUTTER button to
select this resolution.
Note: At standard resolution the number 99 will be displayed when
the available pictures are more than 99, this is normal.
Standby
Press the C MODE
button to sequence
through the camera
modes
D
PHOTO COUNTER will decrease the
E
SHUTTER button twice. The
Normal/
High Resolution
Continuous
Capture
High Resolution
Standard Resolution
Taking Photos
the
B
1. Press C MODE to activate the camera and select the desired
camera mode.
2. When activated,
Note: After 30 seconds of no activity, the camera will default
to Standby mode. When the camera is not active the Status
LED will not be lit.
3. Look through the
can see the subject clearly.
4. Press
D
5. The
with each photo taken.
6. When a photograph is taken, a single short beep will be emitted.
After the beep sounds, the camera is ready to take another
photograph.
Important: When the maximum number of photos have been taken,
D
the PHOTO COUNTER will show “00.” If E SHUTTER is
pressed when “00” is displayed, a series of short beeps will sound
indicating that the maximum number of photographs have been taken.
The photographs must be downloaded or cleared from the camera
before more photographs can be taken. (See Downloading
Photographs.)
Note: The YC@m Digital Camera will not take photos in low light
conditions. When the light is too low for the YC@m Digital Camera,
a low tone beep will be emitted when photo is attempted.
Connecting the Camera to Your PC
1. Connect and install the F USB Cable (included) to the USB
port of your PC.
2. Open the
cable into the PC Interface Jack.
3. Install the ArcSoft
4. Follow the instructions for downloading photographs.
The YC@m Digital Camera has video streaming capability. To use
the web cam feature:
1. Screw the
stand. The mini-stand rotates and swivels.
2. Position the camera where the
facing the subject.
3. Follow instructions provided in the Windows
software for video conferencing function.
J
the STA TUS LED will show a steady red light.
K
VIEWFINDER and make sure that you
E
SHUTTER to take the photograph.
PHOTO COUNTER will decrease by a value of one
G
Camera Connection Cable Door and plug the
®
software (included) on your PC.
H
YC@m Digital Camera securely to the M mini-
I
Front-View Viewfinder is
®
Installing the Windows PC Software
1. Make sure that no programs, such as games or anti-virus
software, are running on the PC. If programs are open, close
D
and exit from the programs before going on to step 2.
2. Insert the CD-ROM into the CD-ROM drive of the PC.
Page 2
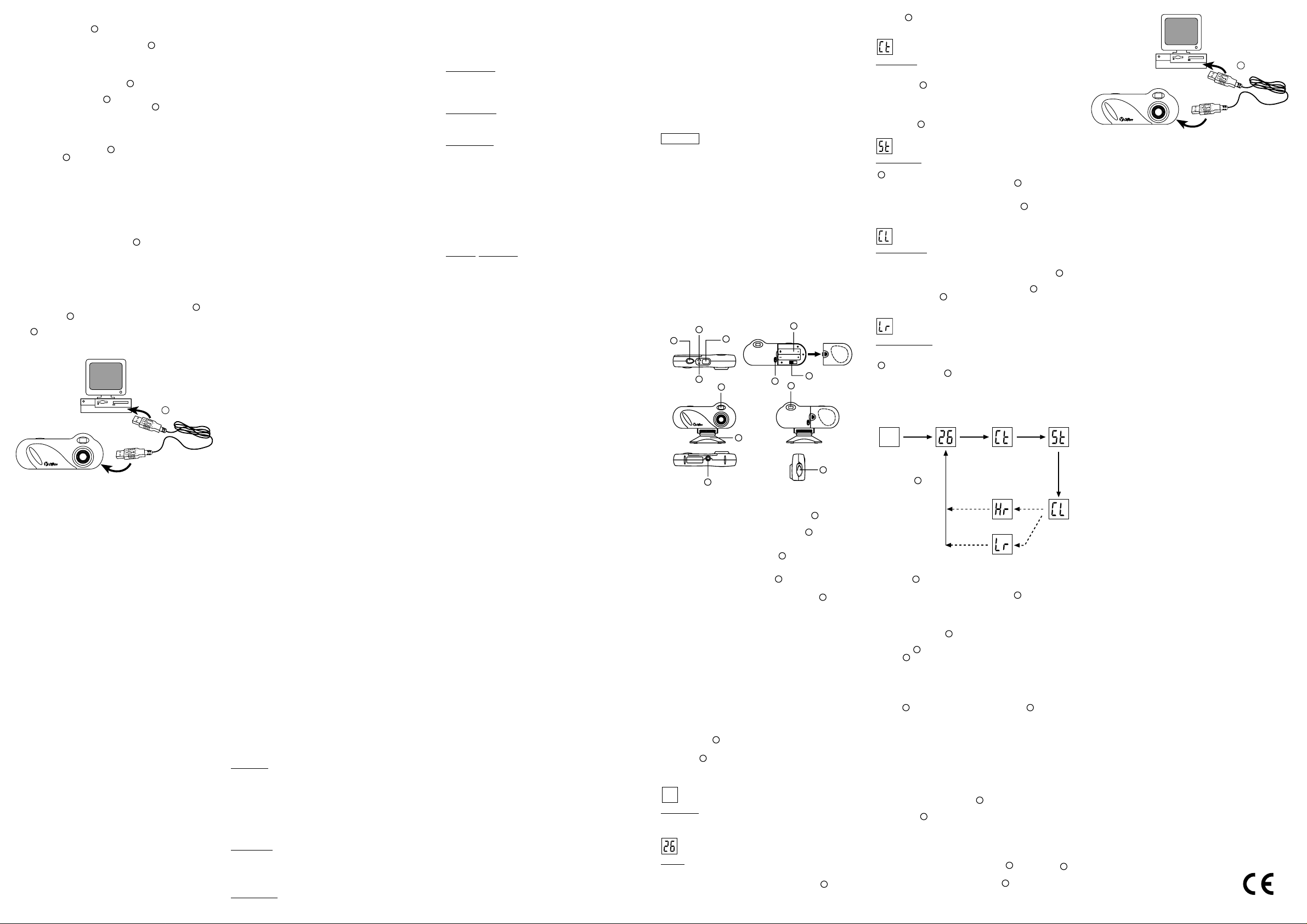
E
D
G
Prendre des Photos
G
K
H
L
A
B
C
D
E
J
M
I
C
F
C
1. Appuyer sur MODE C pour activer et sélectionner le mode
de photos désiré.
2. Quand il est activé, le LED DE STATUT
rouge stable.
Note: Après 30 secondes de non-utilisation, l’appareil photo se
mettra en mode Veille. Quand l’appareil photo n’est pas activé,
la LED Lumière Electro-luminescente n’est pas allumée.
3. Regarder à travers l’OBJECTIF
voyez clairement le sujet
4. Appuyez sur SHUTTER
5. La valeur du COMPTEUR DE PHOTOS
chaque photo prise.
6. Quand une photo est prise, un signal de bip sonore sera émis.
Après ce bip sonore, l’appareil est prêt à prendre une autre photo.
Important: Quand vous avez pris le nombre maximum de photos,
le COMPTEUR DE PHOTOS
sur CAPTURE
courts résonnera, pour vous indiquer que le maximum de photos
a été atteint. Les photos doivent alors être déchargées ou effacées
de l’appareil avant que d’autres photos ne puissent être prises (Cf
Décharger les Photos)
Note: Le YC@ m ne prend pas de photos quand la lumière n'est pas
assez forte. Quand la lumière est trop faible pour le YC@m, un petit
bip sonore se fait entendre quand on essaie de prendre une photo.
Connection de l’Appareil photo à Votre Ordinateur
1. Connecter et installer le cable USB F (inclu) avec la prise USB
de votre ordinateur
2. Ouvrir la Porte du Cable de Connection de l’Appareil Photo et
le brancher le cable dans le jack d’Interface de l’Ordinateur.
3. Installer le software ArcSoft
4. Siuvre les instructions pour décharger des photos.
Le YC@m vous permet un défilé vidéo inintérompu. Pour utiliser
l’option caméra:
1. Vissez solidement l’Appareil Photo Numérique YC@m
le mini-pied
2. Mettre l’appareil photo en position de façon à ce que l’Objectif
3. Suivre les instructions fournies dans le software Windows
Netmeeting® pour la fonction de conférence Vidéo.
Installation du logiciel Windows sur PC
1. Assurez-vous qu’aucun programme, tel que des jeux ou un
programme anti-virus n’est en train sur l’ordinateur. Si un
programme est ouvert fermez-le et sortez de celui-ci avant de
passer à l’étape 2.
2. Insérez le CD-ROM dans le lecteur CD-ROM du PC.
3. Après un court instant, un menu apparaitra sur l’écran de
l’ordinateur.
4. Dans le menu, choisissez dans quelle langue vous désirez recevoir
les instructions. Après avoir éclairé votre sélection, cliquer OK.
5. Suivez les instructions sur l’écran pour installer le software.
6. Enregistrer le software. Pour enregistrer le software, cliquer
sur PROGRAMS / ARCSOF / REGISTER & UPGRADE. Suivre
les instructions sur l’écran pour terminer l’enregistrement.
Important: Si le menu d’installation n’apparait pas automatiquement
après avoir inséré le CD-ROM dans le plateau du CD-ROM, suivre
ces instructions: Dans Windows, cliquer sur START puis cliquer
sur RUN dans le menu START. Taper: d:\setup et appuyer sur le
bouton Entrée de votre clavier. La portion d’installation du software
s’activera. Suivre les instructions sur l’écran pour terminer
l’installation et l’enregistrement.
Note: 1) Le YC@m ne nécessite pas d’être connecté à votre
ordinateur pendant la procédure d’installation du software. Quand
vous avez fini d’installer le software fourni, cliquer “oui, je veux
redémarrer mon ordinateur, maintenant” seulement dans le cas
ou le message qui s’affiche est “installShield Wizard Terminé”.
Dans tout autre cas, toujours cliquer “Non, je redémarrerai mon
ordinateur plus tard.”
Téléchargement des photos sur PC
Pour utiliser le software ArcSoft®, cliquer dans l’écran du menu
principal de Windows sur “Start”. Après avoir cliqué sur “Start”,
Cliquer sur “Programs” puis sur “ARCSOFT Photo Studio Suite”.
Quand le menu ArcSoft
vous voulez utiliser.
Décharger des photos:
1. Connectez le YC@m à l’ordinateur. (Cf connecter voter appareil
photo à votre ordinateur).
2. Ouvrir le software ArcSoft
et cliquer sur “Photo Base” pour l’ouvrir.
3. Dans le menu de “Photo Base” cliquer sur “Acquerir” (Icône de
la caméra). Une liste d’options apparaitra. Sélectionner
“Oregon Scientific YC@m” et cliquer “Select.”
4. Les photos seront affichées sur l’écran sous forme d’épreuves.
(Les photos seront en taille réduite et apparaitront toutes en
même temps sur l’écran)
5. Pour décharger toutes les photos sur l’ordinateur, cliquer
“Select Tout” puis cliquer sur “OK”.
Pour Décharger les photos sélectionnées, cliquer sur chaque
épreuve de photo puis cliquer “OK”.
6. Pour arrêter la procédure de déchargement, cliquer sur le “X”
dans le coin droit de ‘Oregon Scientific”
E
alors que “00” est affiché, une série de bip
M
I
soit face au sujet.
E
pour prendre la photo
D
affichera “00”. Si vous appuyez
®
(inclu) dans votre ordinateur.
. Le mini-pied tourne et pivote.
®
apparait, cliquer sur le programme que
®
et dans le menu principal sélectionner
affiche une lumière
J
K
et assurez-vous que vous
D
diminuera d’un à
F
Installation.de MAC driver
1. Le driver YC@m est compatible avec Adobe PhotoShop
(logiciel non inclus) ou la fonction « Plug and Save » qui
utilise un programme déjà installé dans un ordinateur
Macintosh. Si le logiciel Adobe Photoshop n'est pas installé,
créer un dossier temporaire avec l'installation du driver de
l'appareil photo.
Pour créer un dossier temporaire:
- Double cliquer sur l'icône "Macintosh HD" sur le bureau
- Sélectionner "fichier"
- Sélectionner "nouveau dossier"
- Le nom du dossier est arbitraire. Par exemple, éditer le
nouveau dossier sous le nom « Oregon Scientific DSC »
2. Insérer le CD ROM de l'appareil YC@m dans le lecteur CD
3. Double cliquer sur l'icône du CD ROM avec le nom
"ds3868_98_99"
4. Double cliquer sur le dossier "Mac Driver" sur le CD ROM
5. Double cliquer sur le fichier "YC@m Installer V1.4b3"
6. Sélectionner "Continuer"
7. Maintenant le logiciel demandera un emplacement de dossier
Si le logiciel "Adobe PhotoShop" est installé dans le Mac
- Double cliquer sur le dossier "Adobe PhotoShop" (dans la
plupart des cas on le trouve dans le dossier « Applications »)
- Double cliquer dans le dossier "Plug-Ins"
- Sélectionner le dossier "Import/Export" et cliquer « Choisir »
Sinon, sélectionner le dossier temporaire nommé « Oregon
Scientific DSC »créé au départ et cliquer « Choisir »
Dans les deux cas, une fois le driver installé, cliquer "Quitter"
pour terminer l'installation..
Téléchargement des images ou du film Vidéo
en utilisant la fonction "Plug and Save"
1. Lorsque l'appareil photo sera connecté au Mac, une boite de
dialogue apparaîtra et demandera l'emplacement pour
H
sur
®
sauvegarder les photos ou le film vidéo. Le dossier par défaut
pour sauvegarder les photos ou film vidéo se nomme "Oregon
Scientific YC@m",. La date et l'heure courante seront données
au fichier par défaut. L'utilisateur peut renommer le dossier s'il
le désire.
Remarque: S'il n'y a pas de photo ou de film vidéo dans
l'appareil photo, la boite de dialogue n'apparaîtra pas même si
l'appareil est connecté à l'ordinateur.
2. Cliquer sur le bouton "Sauvegarde" pour commencer le transfert
du fichier. Si les photos ont été prises en utilisant la fonction
"Prise Continue", un fichier « Quick Time » sera créé. Dans le
cas de prise de photos classiques, des nombres seront
attribués et apparaîtront dans le dossier sélectionné et
sauvegardés dans le format PICT.
3. Une fois le transfert du fichier terminé, une boite de dialogue
s'affichera et demandera à l'utilisateur s'il désire effacer la
mémoire de l'appareil photo. Cliquer « Oui » pour supprimer
toutes les photos, ou « Non » pour garder celles-ci en mémoire.
4. Concernant le dossier vidéo, double cliquer dans le fichier et
l'application Quick Time sera lancée et commencera
automatiquement le film. Pour le fichier photo, double cliquer
dans le fichier et une liste d'applications d'images disponibles
apparaîtra, en choisir une qui est compatible avec le format PICT.
Par example sélectionner "Picture Viewer" ou "Adobe PhotoShop"
Téléchargement des images en utilisant Adobe
PhotoShop Plug-ins
Remarque: Cette fonction est opérationnelle si le logiciel Adobe
PhotoShop est installé sur le Mac
1. Lancer l'application Adobe PhotoShop
2. Sélectionner "Fichier"
3. Sélectionner "Importer"
4. Sélectionner "Oregon Scientific YC@m Import ..."
5. Une boîte de dialogue avec des images montrant des onglets
apparaîtra. Sélectionner les images désirées en cliquant sur
l'onglet d'une image ou en cliquant sur "Sélectionner tout" pour
sélectionner toutes les images.
6. Cliquer "Importer" afin de transférer les images sélectionnées
sur le logiciel PhotoShop
7. Les images peuvent maintenant être sauvegardées ou
éditées en utilisant les fonctions du logiciel.
Désinstallation du MAC driver de l'appareil
photo numérique
Le driver de l'appareil photo peut être désinstallé en supprimant le
fichier "Oregon Scientific YC@m" placé dans les dossiers suivants:
1. "Macintosh HD\Dossier Système\Panneau de Configuration"
2. "Macintosh HD\Dossier Système\Extension"
Windows PC Software
Pour utiliser le super software inclus avec votre YC@m, cliquer le
bouton start dans Windows. Dans le menu START, cliquer
PROGRAMS puis cliquer sur le software que vous désirez utiliser.
Des écrans d’aide sont inclus dans chaque programme.
Important: avant d’utiliser le software, les photos doivent être
déchargées du YC@m s ur l’ordinateur.
Photo Base
Avec “Photo Base” vous pouvez créer vos albums photos, faire
défiler vos photos, des cartes vidéo, et des cartes de Voeux, ou
expédier vos photos par courrier électronique (email) à vos amis
et votre famille.
Note: dans le menu sous forme de liste de l’album photo, vous
avez deux options “photos” et “new” (nouveau). Les photos inclues
dans la sélection photo ont été sélectionnées et inclues par ArcSoft
et ne sont pas des photos prises avec le YC@m.
Photo studio
Après que les photos aient été arrangées dans un album photo,
avec “Photo Studio” vous pouvez modifier leur apparence. Utilisez
“Photo Studio” pour éditer et retoucher les photos, changer la
couleur, couper et coller, et ajouter des effets spéciaux.
Photo Fantasy
“Photo Fantasy” est une collection de photos, y compris de joueurs
de football et de basket, de ballerines et d’astronautes, auxquelles
vous pouvez ajouter votre visage ou celui de quelqu’un d’autre à
partie d’une photo déchargée.
Remarque: Le CD doit être dans le lecteur CD-ROM pour utiliser
ce logiciel.
Photo Montage
Transformez votre photo en montage collage avec “Photo Montage”.
Remarque: Le CD doit être dans le lecteur CD-ROM pour utiliser
ce logiciel.
Photo Imprimer
Avec une imprimante couleur compatible connectée à votre ordinateur,
vous pouvez imprimer vos photos en utilisant “Photo Printer”
Création Vidéo
Les photos prises en mode continu avec l'appareil peuvent être
converties en film AVI sur votre PC à l'aide du Créateur de vidéo.
Noter que toutes les photos de l'appareil, et pas seulement celles
qui ont été créées en mode continu, seront transformées en film A VI.
1. S'assurer que l'appareil photo est connecté par la prise USB
et que le pilote a été installé correctement.
2. Sélectionner PROGRAMS dans le menu Windows et
sélectionner “Video Creator” dans le répertoire Video Creator.
3. Sélectionner CREATE et entrer un nom de fichier pour le
fichier film AVI.
4. Sélectionner OPEN et entrer le nom du fichier afin de pouvoir
visionner le film.
Windows® Netmeeting
Pour utiliser l'appareil photo comme caméra web pour communiquer
en direct avec vos amis, ou pour conférences video, il faut installer
le Windows
faut sélectionner le YC@m Oregon Scientific comme dispositif de
caméra vidéo.
1. Commencer par télécharger toutes les photos dans le PC afin
2. Connecter l'appareil photo au PC comme décrit ci-dessus.
3. Lancer le Windows
4. Sélectionner Tools, puis Options.
5. Sélectionner Video et les caractéristiques de la caméra vidéo
6. Sélectionner Oregon Scientific YC@m et cliquer OK.
Important: Un compte Internet courrier électronique (email) est
indispensable pour se connecter à Internet.
Note: Le YC@m doit être connecté à l’ordinateur pour utiliser les
caractéristiques vidéo et software.
®
Netmeeting® (inclus dans ce CDROM). De plus, il
de les sauvegarder. Utiliser l'appareil photo comme caméra
web effacera toutes les photos stockées en mémoire.
s'afficheront.
®
®
Netmeeting®.
Assistance Clientèle
Pour plus d’informations ou si vous avez des questions
supplémentaires, contacter notre Département Service Clientèle
au 800-853-8883 ou par email à helpme@oscientific.com
Garantie
Oregon Scientific garantie ce produit de tout défauts de fabrication
pendant 90 jours à compter de son achat. Les produits défectueux
doivent être retournés à leur point d’achat.
Cette garantie ne couvre pas les produits soumis à de mauvais
usages, ou des usages non permis, ou des dommages accidentels.
Remarque: Pendant le transfert de donnés ou sur la fonction
Web Cam, si la Web Cam ou l'ordinateur se bloque, cela peut être
dû à un phénomène électrostatique, merci de suivre les
procédures suivantes pour récupérer l'opération:
- Déconnecter le câble USB de l'appareil photo
- Fermer l'application sur votre ordinateur (ou redémarrer votre
ordinateur si nécessaire)
- Reconnecter le câble USB à l'appareil photo
Entretien de votre appareil photo
Avec quelques précautions d’emploi votre Appareil photo digital
YC@m vous donnera des années de satisfaction!
1. Ne pas immerger votre appareil photo dans l’eau. L’eau pourrait
endommager des composants électroniques.
2. Ne pas soumettre votre appareil photo à des chocs ou le laisser
tomber cela pourrait endommager des composants électroniques.
3. Ne pas nettoyer votre appareil photo avec des nettoyants
ménager ou des produits chimiques.
4. Pour nettoyer le boitier de votre appareil photo, utiliser un chiffon
doux et propre, légèrement humide avec de l’eau.
5. Pour nettoyer les lentilles, souffler doucement sur les lentilles
pour enlever la poussière et les saletés, puis essuyer les
lentilles avec un chiffon spécial pour lentilles photo.
6. Eteindre l’appareil photo quand vous ne l’utilisez pas.
7. Quand les piles sont en baisse, remplacez les vieilles piles par
des neuves. Ne pas mélanger les piles usagées avec les neuves.
8. Insérer les piles en respectant les polarités comme montré en
bloc 1, ci-dessus.
9. Ne rien mettre d’autre que des piles dans le compartiment des
piles.
10. Les piles comportent des produits chimiques dangeureux qui, si
elles sont maltraitées ou mal utilisées peuvent provoquer des
dommages ou des blessures sérieuses.
11. Ne pas ouvrir le boitier ou manipuler sans autorisation les
composants électroniques de cet appareil photo; cela annulerai
la garantie de cet appareil.
Spécifications
®
Mémoire : 26 Photos à 640 x 480 pixels
Résolution Couleurs : 24 bits
Champ d’Objectif : 50 cm à l’infini (Auto focus)
Type de mémoire : SDRAM (8M byte)
Création fichier vidéo : 10 secondes @ 320 x 240
Mode Photo Ordinateur : Oui
Capture Continue : 10fps
Retardateur : 10 secondes
Interface Ordinateur : USB
Signal Sortie : Oui
107 Photos à 320 x 240 pixels
Trépied : Oui
Affichage : Affichage Statut LCD
Alimentation : 2 piles alcalines AAA/LR03, 1,5V.
Vie des piles : 400 prises environ
Arrêt automatique : 30 secondes
Température : Utilisation: 32
Poids : Appareil Photo 94g (avec piles)
Dimensions : Appareil Photo 124(L) x 51(H) x 29,5(l) mm
Accessoires : Câble USB, bandoulière, pochette et
Rangement: -4
Berceau 22g.
Berceau 62(L) x 25(H) x 56(l) mm
berceau.
o
F - 104oF (0oC - 40oC)
o
F - 140oF (-20oC - 60oC)
GERMAN
YC@m Digitale Kamera (DS-3899)
Es macht Spass und es ist einfach mit der YC@m Kamera filmlose
Fotos zu schießen!
Sie haben die Wahl! Machen Sie 26 Aufnahmen mit hoher Auflösung
oder 107 Aufnahmen mit Standardauflösung. Übertragen Sie Ihre
Fotos in Ihren PC (USB-Kabel mitgeliefert), und schon ist Ihre
Digitalkamera YC@m wieder schussbereit! Mit der VideocamFunktion und der mitgelieferten Windows
können Sie sogar Live-Action einfangen.
Benutze die ArcSoft
verändern und spezielle Effekte einzufügen oder Montagen zu
kreieren! Setze dein Foto “Meisterwerk” auf deine Website, integriere
sie auf deine Email Grußkarten, um sie zu deinen Freunden und
Angehörigen zu verschicken, oder drucke sie auf deinem Farbdrucker
aus (Farbdrucker nicht beigefügt). Es ist einfach Fotoalben auf
deinem PC zu kreieren, um all den Spass und die Errinerungen
zu speichern.
Zusätzlich, kannst du die Microsoft Windows
Software (beigefügt) benutzen, um eine Videokonferenz mit deinen
Freunden zu machen.
®
PC Software (beigefügt), um deine Fotos zu
®
Netmeeting® Software
®
Netmeeting
Installieren der Batterien
1. Zum Einlegen der Batterien den Verschluss an der
Batteriefachabdeckung aufschieben und das
öffnen.
2. Entferne den Batteriefachdeckel und setze
(beigefügt) in das Batteriefach, indem du die Polaritäten der
Batterien in die Richtung, wie es im Fach angezeigt ist einsetzt.
3. Stellen Sie den EIN/AUS-Schieber
Schieber befindet sich im Batteriefach.
4. Bringen Sie die Batteriefachabdeckung wieder an, und
verriegeln Sie sie mit Verschluss
Merke: Die YC@m wird nicht ohne Batterieleistung funktionieren.
Falls die Batterien ersetzt werden müssen, wird der
COUNTER” schnell blinken und der Benutzer wird nicht in der Lage
sein Fotos zu schiessen. Lade immer die Fotos auf den PC runter
bevor du die Batterien auswechselst, um den Verlust der
gespeicherten Bilder zu verhindern.
Wichtig: Mische keine alten Batterien mit neuen Batterien. Setze
nichts anderes außer Batterien in das Batteriefach hinein, da dies
die Kamera beschädigen könnte.
Suche die Kamera Funktion aus
Nachdem die Kamera eingestellt ist, suche die Kamera Funktion
aus. Die Auswahl der verschiedenen Funktionen sind: “Standby”
(Bereitschaft), Normal, “Continuous Capture” (Dauerbetrieb), “Self
Timer” (Selbstauslöser), “Clear Photos” (entferne Fhotos) und
“Resolution Setting” (Auflösungs-Einstellung).
Merke: Um die Batterie Leistung zu erhalten, schaltet sich die
Kamera nach 30 Sekunden automatisch in die “Standby” Funktion
um. Drücke die
reaktivieren.
Drücke den
durch die verschiedenen Funktions Selektionen durchzugehen.
Die verschiedenen Funktionen sind:
Bereitschaft: Die YC@m schaltet automatisch in diese
Bereitschaftsfunktion um, um Energie zu sparen,nachdem 30
Sekunden lang kein Knopf betätigt wurde.
Normal: In dieser Funktion hat die YC@m eine maximale Kapazität
von 26 Fotos in einer erhöhten Auflösung von 640 x 480 Pixels. In
der standardauflösung kann die Kamera maximal 107 Fotos
schiessen. Mit jedem geschossenen Foto nimmt der
COUNTER” (Fotozähler) um die Größe von Eins ab. In der normalen
“Hr” (hohen Auflösung) Funktion, wird bei jedem geschossenen
Funktion (“Mode”), um die YC@m zu
C
Funktions (“Mode”) Knopf, um der Reihe nach
A
2
A
Batteriefach
B
die Batterien
L
auf EIN (ON). Der
.
D
“PHOTO
D
“PHOTO
®
Foto der D “PHOTO COUNTER” kurz angezeigt und dann durch
die Zahl “26” ersetzt um die maximale Photo Kapazität zu zeigen.
Dauerbetrieb: In Dauerbetrieb schiesst die YC@m schnell
hintereinander ohne Unterbrechung Photos, bis die maximale
Anzahl von Fotos erreicht ist. Um diese Funktion zu benutzen drücke
und halte den
von Aufnahmen gemacht wurde, ertönt das akustische Signal der
YC@m nicht mehr. Kontinuierliche “Capture” Fotos können in einem
in einem Video File Format (AVI File) auf dem PC konvertiert
werden. In der “Continuous Capture” Funktion wird das Zeichen
“Ct” auf dem
Selbstauslöser: Die Selbstauslöserfunktion verzögert die Aufnahme
um 10 Sekunden. Wenn die Funktion eingestellt ist, erscheint im
D
“PHOTO COUNTER” -Fenster durch die Anzeige “St”. Um
den Selbstauslöser zu aktivieren, einmal den
drücken. Während dem Intervall von 10 Sekunden wird ein hörbarer
Ton jede Sekunde ausgesendet. Nach einer Verzögerung von 10
S e kund e n, sc h iesst d ie YC@m d a s Fot o . Der
COUNTER” nimmt um die Größe von Eins ab.
Entferne Photos: Diese Löschfunktion wird permanent alle in der
YC@m gespeicherten Fotos löschen. Bevor du die Löschfunktion
einstellst, versichere dich, dass alle Fotos auf den PC heruntergeladen
wurden. Die Löschfunktion wird mit einem “CL” Zeichen im
“PHOTO COUNTER” Fenster angezeigt. Um diese Einstellung zu
benutzen, stelle die Funktion auf “CL” und drücke den
Knopf zweimal. Das
zurück und zeigt dann die neue Kapazität und gewählte Auflösung an.
Standardauflösung: Wenn Standardauflösung eingestellt ist, können
Sie mit der Digitalkamera YC@m 107 Aufnahmen mit einer
Auflösung von 320 x 240 Pixel machen. Im BILDZÄHLER-Fenster
D
wird in diesem Fall (Lr) angezeigt. Drücken Sie den
VERSCHLUSS-Knopf
Hinweis: Bei Standardauflösung wird „99" angezeigt, solange
noch 99 oder mehr Aufnahmen gemacht werden können. Dies ist
völlig normal.
Bereitschaft
Drücke den
Funktionsknopf Um
der Reihne nach
durch die KameraFunktionen zu gehen
Bilder schießen
1. Drücke C MODE (Funktion), um die Kamera zu aktivieren und
suche die gewünschte Kamera-Funktion aus.
2. Wenn aktiviert, leuchtet die STATUS-LED
Merke: Bei 30 Sekunden ohne Betätigung, schaltet sich die
Kamera automatisch in die Bereitschaft Funktion um. Falls die
Kamera nicht aktiviert ist, leuchtet das “Status LED” Lämpchen
nicht.
3. Schaue durch den
dich, dass du das Objekt scharf siehst.
4. Drücke
5. Der
jedem geschossenen Foto um eine Größe von eins.
6. Wenn ein Foto geschossen wird, wird ein einziger kurzer Beep-
Ton ausgesendet. Nach dem Beep-Ton ist die Kamera in der
Lage ein neues Foto zu schiessen.
Wichtig: Wenn das Maximum der verschießbaren Fotos erreicht
ist, zeigt
gedrückt wird während der “PHTOCOUNTER” “00” anzeigt, wird
eine Serie von kurzen Beep - Tönen ausgesendet um anzuzeigen,
dass die maximale Anzahl von Fotos schon gemacht wurde. Die
Fotos müssen runtergeladen oder gelöscht werden, um weitere
Bilder schießen zu können. (Siehe Foto runterladen.)
Merke: Die YC@m funktioniert nicht bei schlechten Lichtverhältnissen.
Ein tiefer Signalton macht Sie hierauf aufmerksam, wenn Sie bei
unzureichendem Licht versuchen, den Auslöser zu betätigen.
Die Kamera an den PC anschliessen
1. Verbinde und installiere das F USB Kabel (beigefügt) an
deinem USB Port des PCs.
2. Öffne den
das Kabel an dem PC “Interface Jack”.
3. Installiere die ArcSoft
4. Folge den Anleitungen für das Runterladen der Fotos.
Die YC@m hat Videofunktion. Um die Web Cam Einstellung zu
benutzen:
1. Schrauben Sie die Digitalkamera YC@m
fest. Das Mini-Stativ lässt sich drehen und schwenken.
2. Positioniere die Kamera so dass der
“Viewfinder” (Sucher) gegenüber dem Objekt ist.
3. Folge den Anleitungen in der Windows
Software für Videokonferenzen.
“SHUTTER” Knopf. Sobald die maximale Anzahl
“PHOTO COUNTER” Fenster gezeigt.
E
“SHUTTER”
D
“PHOTO
E
D
“PHOTO COUNTER”ªÜenster stellt sich
E
, um die Standardauflösung einzustellen.
Normal/
Hohe Auflösung Dauerbetrieb
Hohe Auflösung
Standardauflösung
K
“VIEWFINDER” (Sucher) und versichere
E
“SHUTTER”, um das Foto zu schiessen.
D
“PHOTO COUNTER” (Fotozähler), verri gert sich bei
D
der “PHOTO COUNTER” “00” an. Falls E “SHUTTER”
“SHUTTER”
Selbstauslöser
Entferne
J
kontinuierlich rot.
Kamera Verbindungs-Kabel-Deckel und schliesse
®
Software (beigefügt) auf den PC.
H
am Mini-Stativ
Vorderansichts
I
®
Networking
D
Photos
M
®
Installieren der Windows PC-Software
1. Versichere dich, dass keine weiteren Programme, wie Spiele
oder Anti- Virus Programme laufen, falls andere Programme
noch geöffnet sind, dann schließe und verlasse sie bevor du
zum Schritt 2 hinübergehst.
2. Legen Sie die CD-ROM in das CD-ROM-Laufwerk Ihres PCs ein.
3. Nach einer kurzen Weile erscheint ein “Setup” Menü auf
deinem PC-Bildschirm.
4. Von dem “Setup” Menü, suche dir die Sprache aus in der die
Anleitungen sein sollen. Nachdem du sie markiert hast,
drücke OK.
5. Folge den Anleitungen auf dem Bildschirm, um die Software
zu installieren.
6. Registriere die Software. Um die Software zu regestrieren,
drücke auf PROGRAMMS/ARCSOFT / REGISTER & UPGRADE.
Folge den Anleitungen auf dem Bildschirm um die Registration
zu vervollständigen.
Wichtig: Falls das Setup Menü, nachdem du die CD-ROM
eingeführt hast, nicht automatisch erscheint, folge dieser Anleitung:
In Windows, drücke auf START und drücke auf RUN vom START
Menü. Tippe: d:\setup and drücke die Enter Taste auf deiner
Tastatur. Der Setup Bereich der Software wird aktiviert. Folge den
Anleitungen auf dem Bildschirm, um die Installation und die
Regristration zu vervollständigen.
Merke: 1) Die YC@m muss nicht mit dem PC bei der Installation
verbunden werden. 2) Wenn du die Installation beendet hast
drücke nur “Yes, I want to restart my computer now”, wenn die
Nachrichtenbox die Überschrift “InstallShield Wizard Complete”
erscheint. Bei anderen Situationen, drücke immer “No, I will restart
my computer later.”
Photos auf Windows-PC herunterladen
Um die ArcSoft®, vom Hauptmenü in Windows laufen zu assen, drücke
auf “Start”. Nach dem Drücken auf “Start”, drücke auf “Programme”
und dann auf “ARCSOFT Photo Studio Suits”. Nachdem das
®
ArcSoft
Menü erscheint ist, drücke auf das Programm, das du
benutzen willst.
Fotos runterladen:
1. Verbinde deine YC@m mit dem PC (Siehe Verbinde die
Kamera mit deinem PC).
2. Öffne die ArcSoft
suche aus und drücke auf “Photo Base” zum Öffnen.
3. Vom “Photo Base” Menü, drücke auf “Acquire” (Empfangen) (die
Ikone mit der Kamera). Eine Menüliste erscheint. Suche
“Oregon Scientific YC@m” aus und drücke auf “Select” (Auswahl).
4. Die Fhotos werden auf dem Bildschirm im Thumbnail-Format
gezeigt. (Die Fhotos werden verkleinert und gleichzeitig auf
dem Bildschirm gezeigt.)
5. Um sie auf dem PC runterzuladen, drücke auf “Select All”
(Wähle alle aus) und drücke dann “OK”. Um selektierte Fhotos
auszusuchen, drücke auf die einzelnen Fhotos und drücke
dann “OK”.
6. Um den Prozeß des Herunterladens zu stoppen, drücke auf
das “X” in der oberen rechten Ecke von “Oregon Scientific”.
MACINTOSH Treiber-Installation
1. Der YC@m Kameratreiber unterstützt Adobe PhotoShop
(nicht mitgeliefert) oder die "Plug and Save" Funktion (mittels
der systemeigenen MAC-Software; keine spezielle Software
wird in diesem Fall benötigt). Wenn Adobe PhotoShop NICHT
installiert wurde, dann sollten Sie ein temporäres Verzeichnis
auf dem MAC einrichten, bevor Sie den Kameratreiber installieren.
Temporäres Verzeichnis einrichten:
- Doppelklick auf das "Macintosh HD"-Symbol auf der
Arbeitsfläche ausführen
- Wählen Sie "Datei"
- Wählen Sie "Neues Verzeichnis"
- Der Verzeichnisname kann frei gewählt werden. Zum Beispiel:
Geben Sie dem neuen Verzeichnis die Bezeichnung
"Oregon Scientific DSC".
2. Legen Sie die YC@m Kammeratreiberdiskette in das CD-ROM
Laufwerk ein.
3. Führen Sie einen Doppelklick auf das CD-ROM Bildsymbol mit
der Bezeichnung "ds3868_98_99" aus.
4. Führen Sie einen Doppelklick auf "Mac Treiber" im CD-ROM
Verzeichnis aus.
5. Führen Sie einen Doppelklick auf die Treiber-Installationsdatei
"YC@m Installer V1.4b3" aus”
6. Wählen Sie "Weiter"
7. Das Installationsprogramm fragt Sie nun nach dem
Installationsverzeichnis.
Wenn Adobe PhotoShop auf dem MAC installiert ist:
- Führen Sie einen Doppelklick auf das "Adobe Photoshop"
Verzeichnis aus (In den meisten Fällen finden Sie das
Programmverzeichnis im Hauptverzeichis mit der Bezeichnung
"Anwendungsprogramme").
- Führen Sie einen Doppelklick auf das "Plug-Ins" Verzeichnis aus.
- Klicken Sie das Verzeichnis "Import/Export" an, und klicken
Sie auf "Auswahl".
®
Software und vom “Main Menu” (Haupt-Menü)
086-002269-131
Page 3

G
F
Andernfalls geben Sie das temporäre Verzeichnis (z.B. "Oregon
Scientific DSC") an, das Sie unter Schritt 1 eingerichtet haben,
und klicken Sie auf "Auswahl".
In jedem Fall wird die Treibersoftware installiert, und Sie schließen
den Installationsvorgang ab, indem Sie "Beenden" anklicken.
Bilder oder Kurzfilmdateien mittels der "Plug
and Save"-Funktion herunterladen
1. Wenn die Kamera an den MAC angeschlossen ist, dann erscheint
eine Dialogbox, die Sie auffordert das Verzeichnis für Bilder oder
Kurzfilmdateien anzugeben. Das Vorgabeverzeichnis für Bilder
und Kurzfilmdateien ist das Verzeichnis "Oregon Scientific
YC@m", und die Vorgabebezeichnung für die Datei mit Datumsund Zeitschlüssel wird angezeigt. Sie können das
Vorgabeverzeichnis und die Dateibezeichnung jederzeit ändern.
Anmerkung: Wenn keine Bilder oder Kurzfilmdateien über die
Kamera aufgenommen werden, dann erscheint der obige Dialog
NICHT, selbst wenn die Kamera am MAC angeschlossen ist.
2. Klicken Sie auf "Speichern", um den Übertragungsvorgang zu
beginnen. Wenn Sie die in der Kamera gespeicherten Bilder
mittels der "Fortlaufende Aufnahme (Continous Capture)"
aufgenommen haben, dann werden diese als Quicktime-Datei
abgespeichert. Einzelbilder werden mit fortlaufender Numerierung
(von 1 bis maximal Anzahl der Fotos) als Anhang zur eingegebenen
Dateibezeichnung gespeichert ("PICT"-Format).
3. Nach Abschluß der Dateiübertragung erscheint eine Anzeige,
mittels der der Benutzer den Speicher der Kamera freigeben
kann. Klicken Sie auf "Ja (Yes)", um alle in der Kamera
gespeicherten Aufnahmen zu löschen, oder klicken Sie auf
"Nein (No)", um die Bilder im Speicher zu erhalten.
4. Führen Sie einen Doppelklick auf die Kurzfilmdateibezeichnung
aus, das QuickTime-Programm wird gestartet, und die Wiedergabe
beginnt automatisch. Für Einzelbilder führen Sie einen
Doppelklick auf die Dateibezeichnung aus, und es erscheint
eine Liste der Bildbetrachtungsprogramme, die für die Ansicht zur
Verfügung stehen; wählen Sie eines der Programme, die das
"PICT"-Format verarbeiten kann. Wählen Sie z.B. das Programm
"Bildbetrachter (Picture Viewer)" oder "Adobe PhotoShop" aus.
Bilder mittels Adobe PhotoShop Plug-in
herunterladen
Hinweis: Diese Funktion kann nur genutzt werden, wenn Adobe
PhotoShop auf dem MAC installiert ist.
1. Starten Sie Adobe PhotoShop
2. Wählen Sie "Datei"
3. Wählen Sie "Importieren"
4. Wählen Sie "Oregon Scientific YC@m Import..."
5. Eine Dialogbox erscheint, und die Bilder werden als Thumbnails,
das heißt in Kleinansicht angezeigt. Wählen Sie die gewünschten
Bilder aus, indem Sie diese einzeln anklicken, oder klicken Sie
auf die Option "Alle auswählen" für alle Bilder.
6. Klicken Sie auf "Importieren", um die ausgewählten Bilder in
das PhotoShop-Programm zu importieren.
7. Die Bilder können nun mittels PhotoShop gespeichert oder
bearbeitet werden.
Macintosh Kameratreiber de-installieren
Sie können den Kameratreiber de-installieren, indem Sie die Datei
mit der Bezeichnung "Oregon Scientific" in den folgenden
Verzeichnissen löschen:
1. Macintosh HD\Systemverzeichnis\Steuerungen" und
2. Macintosh HD\Systemverzeichnis\Erweiterungen"
Windows PC Software
Um die bestehende Software zu benutzen die in der YC@m
enthalten ist, drücke auf START in Windows. Vom START Menü,
drücke PROGRMME dann drücke auf die gewünschte Software,
Hilfe-Menüs sind in jedem Programm enthalten.
Wichtig: Bevor du die Software benutzt, müssen Fotos vom YC@m
auf den PC runtergeladen werden.
Photo Base
Mit “Photo Base” kannst du Fotoalben, Slide Shows, Video
Postkarten, Gruß- Karten oder deinen Freunden und Angehötigen
Fotos per Email verschicken.
Merke: Im Fotoalbum Listenmenü sind zwei Möglichkeiten: “Photos”
oder “new” (=neu). Die Fotos, die in der “Photo” Abteilung von
®
sind, wurden nicht von der YC@m geschossen.
ArcSoft
Photo Studio
Nachdem die Fotos im Fotoalbum abgelegt wurden, kannst du im
“Photo Studio” ihr Aussehen verändern. Benutze “Photo Studio”,
um Fotos zu verändern und zu verbessern, Farben zu verändern,
auszuschneiden und zu bekleben und spezielle Effekte hinzuführen.
Photo Fantasy
“Photo Fantasy” ist eine Kollektion von Fotos, inklusive Fußball
und Basketball Spieler, Ballerinas und Austronauten zu welchen
du dein eigenes Gesicht oder irgendjemand anderes Gesicht von
einem runtergeladenen Bild einsetzen kannst.
Hinweis: Die CD-ROM muss sich im CD-ROM-Laufwerk befinden,
damit Sie die Software benutzen können.
Photo Montage
Mache aus deinem Foto eine Montage, indem du “Photo Montage”
benutzt.
Hinweis: Die CD-ROM muss sich im CD-ROM-Laufwerk befinden,
damit Sie die Software benutzen können.
Photo Printer
Mit einem an deinem PC verbundenden, kompatiblen Farbdrucker,
kannst du deine Fotos mit “Photo Printer” ausdrucken.
Video Creator: Im kontinuierlichen Modus aufgenommene Fotos
können mit der Video Creator Software auf Ihrem PC in ein AVIVideo verwandelt werden. Bitte beachten Sie, dass in diesem Fall
alle Bilder, die sich in der Kamera befinden, nicht nur die im
kontinuierlichen Modus aufgenommenen, in ein AVI-Video
verwandelt werden.
1. Schließen Sie die Kamera an den USB-Anschluss des Computers
an, und stellen Sie sicher, dass der Treiber ordnungsgemäß
installiert wurde.
2. Wählen Sie PROGRAMME im Windows-Startmenü und dann
“Video-Creator” im Verzeichnis Video Creator.
3. Wählen Sie CREATE (Erstellen), und geben Sie einen
Dateinamen für Ihre AVI-Videodatei ein.
4. Wählen Sie OPEN (Öffnen), und geben Sie den Dateinamen
ein. Ihr Video kann nun abgespielt werden.
Windows® NetMeeting®: Um die YC@m als Web-Kamera für LiveKommunikation mit Freunden oder für Videokonferenzen zu
benutzen, müssen Sie Windows
enthalten) installieren. Außerdem müssen Sie die Oregon Scientific
YC@m als Videokamera-Gerät auswählen.
1. Laden Sie zuerst alle Bilder aus der Kamera in Ihren PC, und
speichern Sie sie. Wenn Sie die YC@m als Web-Kamera
benutzen, werden nämlich alle zuvor in der Kamera gespeicherten
Bilder gelöscht.
2. Schließen Sie die Kamera wie oben beschrieben an den
Computer an.
3. Führen Sie Windows
4. Wählen Sie Tools (Extras) und dann Options (Optionen) aus.
5. Wählen Sie Video, um die Videokamera-Eigenschaften
anzuzeigen.
6. Wählen Sie Oregon Scientific YC@m aus, und klicken Sie auf OK.
Wichtig: Ein Internet Email Konto ist nötig, um sich ins Internet
einzuwählen.
Merke: Die YC@m muss mit dem PC verbunden sein, um die
Video-Einstellung und Software benutzen zu können.
Kundendienst
Sollte es noch weitere Fragen geben oder wenn noch weitere
Informationen gebraucht werden, kontaktieren Sie bitte unsere
Kunden Service Abteilung unter der Nummer 01805 900 909
Hinweis: Falls während der Bildübertragung oder im PCKameramodus die Kamera oder der Computer einfrieren, dann ist
dies möglicherweise durch elektrostatische Aufladung verursacht;
bitte beachten Sie in diesem Fall die nachfolgenden Hinweise:
- Trennen Sie das USB-Kabel von der Kamera
- Schließen Sie das Anwendungsprogramm auf dem Computer
(oder führen Sie einen Neustart aus, falls nötig)
- Schließen Sie das USB-Kabel wieder an.
Pflegeund Wartung der Kamera
Mit vorsichtigem Umgang, wirst du viele Jahre Spass haben an
der YC@m Digital-Kamera!
1. Lass die Kamera nicht mit Wasser in Berührung kommen.
Wasser beschädigt die elektronischen Komponenten.
2. Schlage die Kamera nicht an und lasse sie nicht fallen, denn
dies könnte die elektronischen Komponenten beschädigen.
3. Säubere die Kamera niemals mit Haushaltsreinigern oder
Chemikalien.
4. Um das Gehäuse der Kamera zu säubern, benutze ein
sauberes weiches Tuch, dass mit Wasser angefeuchtet wurde.
5. Um die Linse zu säubern, blase sanft auf sie um sie von
Staub zu befreien und benutze dann ein spezielles
Kameralinsensäuberungs-Tüchlein.
6. Schalte die Kamera aus, wenn du sie nicht benutzt.
7. Wenn die Batterien leer sind, wechsle sie gegen neue aus.
Vermische nicht alte mit neuen Batterien.
8. Führe die Batterien in der richtigen polarischen Richtung, wie
in Block 1 oben angezeigt.
9. Führe nichts anderes außer Batterien in das Batteriefach ein.
10. Batterien beinhalten gefährliche Chemikalien und falls diese
mißbraucht oder schlecht entsorgt wurden, können diese
Schaden, Verletzungen oder Beschädigungen bewirken.
11. Öffne nicht die Box oder hantiere nicht mit den elekronischen
Komponenten der Kamera, da dies die Garantie ungültig
machen würde.
Spezifikationen
Speicher : 26 Bilder zu 640 x 480 Pixels
Farbauflösung : 24bit
Focus Reichweite : 50cm - unendlich (Autofocus)
Speicherart : SDRAM (8M byte)
Video File kreieren : 10 Sekunden @ 320 x 240
PC-Kamera-Funktion : Ja
Dauerbetrieb : 10 tps
Selbstauslöser : 10 Sekunden
PC Interface : USB
Summer : Ja
Stativ : Ja
Anzeige : LCD Status Anzeige
Stromversorgung : zwei 1,5-V-Microbatterien
Batterielebensdauer : ca. 400 Aufnahmen
Automatische Abschaltuns : 30 Sekunden
T emperatur : Benutzung: 0
Gewicht : Kamera 94 g (einschl. Batterien)
Abmessungen : Kamera 124 x 51 x 29,5 mm (BxHxT)
Zubehör : USB-Kabel, Riemen, Tasche und
®
NetMeeting® (auf dieser CD-ROM
®
NetMeeting® aus.
107 Bilder zu 320 x 240 Pixels
(AAA, LR03)
o
Lagerung: -20°C - 60°C
C - 40oC
Stativ 22 g
Ständer 62 x 25 x 56 mm (BxHxT)
Ständer
ITALIAN
YC@m FOTOCAMERA DIGITALE (MODELLO
DS-3899)
La fotocemera Digitale YC@m sarà il vostro compagno ideale alla
scoperta della fotografia digitale!
Piena libertà nell'utilizzo: potete infatti scattare 26 foto a piena
risoluzione (640x480) oppure 107 foto in risoluzione ridotta.
Scaricate le foto sul vostro PC (cavo USB in dotazione); a questo
punto la Fotocamera Digitale YC@m sarà pronta per scattare altre
fotografie! Videoconferenza in diretta dal vostro computer?
Nessun problema, grazie alla funzione Video Cam ed al software
Microsoft Windows
Grazie al software ArcSoft
le vostre foto oppure aggiungere effetti speciali o creare montaggi!
Potrete inoltre utilizzare le vostre immagini per arricchire il vostro
sito web, allegatele alle vostre email per creare cartoline di auguri
da spedire ai vostri amici e parenti, oppure stampatele con la
vostra stampante a colori (stampante a colori non inclusa).
Avrete cosi modo di creare, modificre e salvare sul vostro computer
veri e propri album fotografici.
E
Installazione delle pile
1. Per inserire le pile, aprire il relativo scomparto sbloccando lo
sportello.
2. Rimuovere il coperchio dello scomparto ed inserire le pile
(incluse) con la polarità diretta secondo il disegno che compare
all'interno dello scomparto stesso.
3. Regolare l’interruttore ON/OFF
delle pile) nella posizione "ON"
4. Riporre il coperchio e spostare l'interruttore
posizione "OFF".
Nota: La YC@m non potrà operare in assenza di pile. Quando sarà
necessario sostituire le pile l'indicatore PHOTO COUNTER
lampeggerà rapidamente e l'utente non potrà scattare altre
fotografie.
Ricordarsi di scaricare sempre le fotografie in memoria e di
metterle sul PC per evitare perdite di memoria.
Importante: Non mescolare mai pile scariche con pile nuove.
Smaltire sempre le pile scariche in modo appropriato. Non inserire
nulla che non siano le pile nel comparto dell'alimentazione;
quest'operazione potrebbe danneggiare la fotocamera.
Attenzione: le pile contenute nella confezione sono da considerarsi
al puro scopo dimostrativo. Si consiglia pertanto di sostituirle non
appena necessario.
Come selezionare le modalità della fotocamera
Una volta accesa la YC@m, selezionare la modalità desiderata.
Le modalità sono: Standby, Normale, Registrazione Continua,
Self Timer, Cancellare Foto e Selezione Risoluzione.
Nota: Per preservare la carica delle pile la YC@m si posizionerà
automaticamente sulla modalità Standby dopo 30 secondi di non
utilizzo. Premere il tasto MODE
Premere il tasto MODE
attraverso la selezione della modalità. Le varie modalità sono:
Standby: La YC@m automaticamente sceglie questa modalità dopo
30 secondi di non utilizzo.
Normale: In questa modalità la YC@m consente al massimo 26 foto
a piena risoluzione (640 x 480). A risoluzione ridotta (320x240) la
capacità di memoria delle fotografie diventa di 107 scatti. Con lo
scatto di ogni foto il PHOTO COUNTER
display di un'unità. Nella modalità Normale, il PHOTO COUNTER
D
visualizzerà brevemente "Hr" (high resolution) per poi passare
all'indicazione del massimo della capacità (corrispondente alle 26
foto disponibili).
Registrazione Continua: In questa modalità la YC@m scatterà
continui fotogrammi senza interruzione fino a raggiungere il
massimo della capacità. Per usare questa opzione, premere e
mantenere premuto il pulsante
il numero massimo di foto, la YC@m cessa di emettere il segnale
acustico caratteristico di ogni singolo scatto. Le foto in registrazione
continua possono essere trasformate in formato file video (.AVI file)
attraverso un processo sul PC. Nella modalità Registrazione
Continua verrà visualizzato il simbolo "Ct" sul display del
PHOTO COUNTER .
Autoscatto: Questa funzione di "autotemporizzazione" ritarda di 10
secondi lo scatto di una foto. Sulla finestra
appare il simbolo "St". Per attivare questa funzione, premere una
volta il pulsante
un suono ad intervalli di un secondo verrà emesso in modo udibile.
Alla fine dei 10 secondi di attesa, la YC@m scatterà la foto. Il
contatore
ancora disponibili.
®
Netmeeting®, anch'esso in dotazione.
®
PhotoStudio® (incluso) potrete modificare
C
D
J
I
M
H
C
per avanzare sequenzialmente
E
E
SHUTTER. Durante l’intervallo di 10 secondi
D
PHOTO COUNTER diminuirà di uno il numero di foto
B
A
L
(posizionato nello scomparto
C
per riattivare la YC@m.
L
K
G
A
nella
D
scalerà il numero sul
SHUTTER . Una volta scattato
D
PHOTO COUNTER
A
B
D
D
Cancellare Foto: La modalità Cancallare Foto eliminerà in modo
permanente le fotografie contenute nella memoria della YC@m.
Prima di attivare la modalità Cancellare Foto assicurarsi di aver
trasferito tutte le fotografie nella memoria del PC. Nella modalità
Cancellare Foto il simbolo "Cl" verrà visualizzato nel display
PHOTO COUNTER. Per usare questa opzione, settare la modalità
"Cl" quindi premere il pulsante
D
PHOTO COUNTER si resetterà indicando la capacità di foto
disponibili secondo la risoluzione impostata.
Risoluzione standard: in questa modalità, la Fotocamera Digitale
YC@m può scattare 107 fotografie ad una risoluzione di 320 x 240
pixel; la modalità è indicata dal simbolo “Lr” nella finestra
PHOTO COUNTER. Per selezionare questa risoluzione, premere
il pulsante SHUTTER
Nota: nella risoluzione standard compare il numero 99 anche se il
numero di pose disponibili è superiore a 99.
Standby
Premere il pulsante
MODE per muoversi
C
sequenzialmente
attr averso le modalità
della fotocamera.
Scattare le fotografie
1. Premere C MODE per attivare la fotocamera e per selezionare
la modalità desiderata.
2. Quando è attivato, il LED di stato
colore rosso.
Nota: Dopo 30 secondi di non utilizzo la fotocamera si imposterà
automaticamente sulla modalità Standby. Quando la
fotocamera non è attiva, il led di stato sarà spento.
3. Guardare attraverso la finestra
di poter vedere l’oggetto in modo chiaro.
4. Premere
5. Il contatore
ogni scatto effettuato.
6. Quando viene scattata una fotografia viene emesso un breve
segnale acustico. Dopo che il suono è stato emesso, la
fotocamera èpronta per scattare una nuova fotografia.
Importante: Quando saranno state scattate tutte le foto disponibili,
D
PHOTO COUNTER mostrerà il valore '00'. Se il pulsante
E
SHUTTER viene premuto quando l'indicatore D PHOTO
COUNTER segna '00', una serie di brevi segnali acustici verranno
emessi per indicare che non si possono più scattare altre fotografie.
Le fotografie scattate dovranno essere scaricate dalla fotocamera
sul PC (oppure cancellate) prima di poterne effettuare delle altre.
(vedere il capitolo Trasferire le fotografie).
Nota: Ia YC@m non scatta foto in condizioni di bassa luminosità.
Quando la luce è troppo bassa, e si cerca di scattare una foto,
l'unità emette un basso segnale acustico.
Normale/
Alta Risoluzione
E
SHUTTER per scattare la fotografia.
D
PHOTO COUNTER diminuirà di un valore per
E
E
.
Risoluzione Standard
SHUTTER due volte. Il contatore
Registrazione
Continua
Alta Risoluzione
J
rimane acceso nel
K
VIEWFINDER ed assicurarsi
Autoscatto
Cancellare
Collegare la YC@m con il PC
1. Collegare ed installare il cavo F USB (incluso) nel vostro
computer.
2. Aprire la porta
inserire il cavo collegato con la porta di interfaccia del PC.
3. Installare il software ArcSoft (incluso) sul vostro PC.
4. Seguire le istruzioni per scaricare le fotografie.
La YC@m ha la capacità per effettuare VIDEOCONFERENZE. Per
utilizzare l'ozione di telecamera in rete:
1. Avvitare la Fotocamera Digitale YC@m
M
. Questo cavalletto è girevole e rotante.
2. Posizionare la fotocamera dove il
Viewfinder è di fronte al soggetto.
3. Seguire le istruzioni fornite all’interno di Microsoft
Netmeeting® per le funzioni di videoconferenza.
del cavo di connessione della fotocameraed
H
al mini-cavalletto
Vista Frontale
I
®
Windows
Installazione del software su PC (compatibile
con Windows)
1. Assicurarsi che nessun altro programma tipo antivirus o giochi
stia girando sul computer. Se qualche programma risulti essere
aperto, chiuderlo ed uscire da ogni programma prima di
passare al punto 2.
2. Inserire il CD-ROM nel lettore del PC.
3. Dopo poco tempo, un menu di Setup apparirà sullo schermo.
3
4. Dal menu di Setup scegliere la lingua con cui si vogliono
visualizzare le istruzioni di setup. Dopo aver evidenziato la
scelta, premere OK.
5. Seguire le istruzioni sullo schermo per eseguire il setup.
6. Registrare il software. Per registrare il software, cliccare su
Programs/ArcSoft/Register-Upgrade. Seguire quindi le istruzioni
D
D
sullo schermo.
Importante: Se il menu di setup non compare automaticamente
dopo aver inserito il disco nel CD-ROM drive, seguite queste
istruzioni: Sotto Windows, cliccare su AVVIO e quindi cliccare su
ESEGUI dal menu AVVIO. Digitare: d:\setup e premere INVIO. Si
attiverà il programma di installazione. Seguite le istruzioni sullo
schermo per completare l'installazione.
Nota .: 1) La YC@m non necessita di essere connessa col PC
durante queste operazioni di installazione. 2) Quando finite di installare
il programma cliccate su SI VOGLIO RIAVVIARE IL COMPUTER
ORA soltanto se nella finestra di messaggio compare 'Installazione
Completata'. Per le altre situazioni cliccate su NO RIAVVIERO' IL
COMPUTER PIU' TARDI.
Download delle immagini su PC (compatibile
con Windows)
Per avviare il programma ArcSoft® in Windows cliccare su AVVIO
Foto
epoi su Programmi, quindi su ArcSoft Photo Studio Suite. Quando
appare il menu di ArcSoft
Download delle foto:
1. Collegare la YC@m al computer (vedere le istruzioni Collegare
la fotocamera al PC).
2. Aprire il programma ArcSoft
“Photo Base” per aprirlo.
3. Dal menu Photo Base, cliccare su Acquire (l’icona con la
fotocamera). Apparità un menu a tendina. Selezionare “Oregon
Scientific YC@m” e cliccare su Seleziona.
4. Verranno visualizzate le fotografie in formato ridotto (Le foto
saranno più piccole del normale e visualizzate insieme sullo
schermo)
5. Per scaricare le foto sul PC cliccare su “Selezionare Tutte”
e quindo su “OK”. Per scaricarne solo una parte selezionare
quelle desiderate ed ogni volta su “OK”.
6. Per interrompere il processo di download cliccare sulla "X"
posta nell'angolo in alto a destra della finestra di dialogo
"Oregon Scientific".
Installazione dei driver
1. I driver della YC@m son o compatibili con il software Adobe
PhotoShop (non incluso) oppure possonoessere installati
direttamente nel MAC). Se non avete installato Adobe
Photoshop sul vostro computer, create una cartella momentanea
prima di effettuare l’installazione del driver;
Creare una cartella temporanea:
- Doppio clic su MACHINTOSH HD
- Seleziona FILE
- Seleziona NUOVA CARTELLA
- Il nome è a vostra totale discrezione. Per esempio la
potreste chiamare: “Oregon Scientific DSC”
2. Inserite il CD contenente il driver per la vostra YC@m nel
lettore CD-ROM
3. Fate un doppio clic sull’icona dal nome “ds3868_98_99”
4. Doppio clic nella cartella MAC DRIVER
5. Doppio clic sul file dal nome “YC@m Installer V1.4b3”
6. Seleziona CONTINUA
7. A questo punto vi verrà richiesta la cartella di destinazione
Adobe Photoshop installato:
- Doppio clic sulla cartella “Adobe PhotoShop”
- Doppio clic sulla cartella “Plug-Ins”
- Selezionare la cartella “Importa/Esporta”
Adobe Photoshop non installato:
Selezionare la cartella creata in precedenza (per esempio
“Oregon Scientific DSC”)
In ogni caso, una volta terminata l’installazione, premere il
tasto ESCI per continuare
Funzione “Plug and Save” per filmati
1. Con la macchina collegata al computer, una finestra di dialogo
appare sul video e chiederà una cartella di destinazione per
salvare le immagini oppure il filmato. La cartella di default è
“Oregon Scientific YC@m”, ed il nome del file verrà assegnato
con data ed ora dell’operazione. E’ tuttavia possibile cambiare
cartella di destinazione oppure nome del file.
Nota: In assenza di immagini o filmati la finestra di dialogo non
apparirà anche se la macchina risulta essere collegata al computer.
2. Clicca su “SALVA”. Se tutte le immagini sono state effettuate con
®
“Continuous capture” (Filmato continuo)un file di QUICKTIME
verrà creato automaticamente. In caso di scatti normali, una
serie di immagini numeriche verranno nominate da 1 in poi nel
formato .jpg
3. Una volta terminato il trasferimento, una finestra di dialogo
apparirà per chiedere se l’utente vuole cancellare le foto nella
memoria della macchina. Cliccare YES oppure NO.
4. Per filmati AVI, fare doppio clic sul file; l’applicazione QUICKTIME
verrà lanciata e la visualizzazione del filmato inizierà in automatico.
®
, cliccare sul programma che si vuole usare.
®
e dal menu principale cliccare su
Download delle immagini utilizzando Adobe
Photoshop
Nota: Questa opzione è utilizzabile sono se si è in possesso di
una copia di Adobe Photoshop installata sul proprio computer.
1. Eseguire Adobe Photoshop
2. Selezionare “File”
3. Selezionare “Importa”
4. Selezionare “Oregon Scientific YC@m Import …”
Una finestra di dialogo apparirà sul display e dei preview delle
immagini verranno visualizzati. Scegliere ogni singola immagine
oppure selezionarle tutte.
5. Selezionare “Importa” per importare queste immagini in Adobe
Photoshop.
6. A questo punto le immagini sono totalmente gestibili con Adobe
PhotoShop.
Disinstallazione
Il driver della machina può essere disinstallato semplicemente
cancellando il file “Oregon Scientific YC@m” presente nelle
seguenti cartelle:
1. “Macintosh HD\Cartella Sistema\Pannello di Controllo”
2. “Macintosh HD\Cartella Sistema\Estensioni”
Windows PC Software
Per utilizzare il software incluso con la YC@m, cliccate sul menu
AVVIO. Da qui, cliccate su Programmi e quindi sul programma
che desiderate utilizzare. Pagine di aiuto sono disponibili in ogni
programma.
Importante : prima di utilizzare il software, le fotografie dovranno
essere state trasferite dalla fotocamera al PC.
Photo Base
Con Photo Base potete creare album di foto, presentazioni,
cartoline a video, cartoline di auguri o spedire le vostre foto via
e-mail a parenti ed amici.
Nota: Nel menu a tendina dell’album di fotografie, vi sono due
opzioni: “Photo” e “Nuovo”. Le fotografie incluse nella selezione
“Photo” sono state scelte ed incluse dalla ArcSoft
state scattate con la YC@m.
Photo Studio
Dopo che le foto sono state sistemate in un album, con “Photo
Studio” potete correggere le fotografie. Usate Phto Studio per
correggere e ritoccare le fotografie, cambiare i colori, ritagliarle ed
aggiungere effetti speciali.
Photo Fantasy
E' una collezione di foto, inclusi giocatori di football e basket,
ballerine ed astronauti, alle quali potete attaccare la vostra faccia
o quella di qualcun altro da una foto inserita in memoria.
Nota: per usare questo software occorre che il CD si trovi
nell'unità CD-ROM.
Photo Montage
Create un fotomontaggio con le vostre foto con Photo Montage.
Nota: per usare questo software occorre che il CD si trovi
nell’unità CD-ROM.
Photo Printer
Tramite una stampante a colori compatibile connessa con il vostro
PC, potete stampare le vostre foto con Photo Printer.
Video Creator
Questo prodotto permette di convertire in un filmato AVI, sul
vostro PC, le immagini riprese in modo continuo dalla fotocamera.
Si fa presente che verranno convertite nel formato AVI tutte le
immagini contenute nella fotocamera e non solo quelle create in
modo continuo.
1. Accertarsi che la fotocamera sia collegata tramite la porta USB
e che il driver sia stato installato correttamente.
2. Selezionare PROGRAMMI dal menu di Windows, quindi
selezionare “Video Creator” dalla cartella omonima.
3. Selezionare CREATE e inserire un nome di file per il filmato AVI.
4. Selezionare OPEN e inserire il nome di file. Il filmato è ora
pronto per la riproduzione.
Microsoft® Windows® Netmeeting
Per utilizzare la fotocamera come "web camera" per la
comunicazione dal vivo con gli amici, o per svolgere videoconferenze,
si deve installare Microsoft
questo CD-ROM). Inoltre si deve selezionare Oregon Scientific
YC@m quale dispositivo di videocamera.
1. Assicurarsi innanzitutto di aver scaricato tutte le immagini sul
proprio PC e di averle salvate. Usando la fotocamera come
"web camera", si cancelleranno tutte le immagini contenute
nella memoria della fotocamera.
2. Collegare la fotocamera al PC nel modo descritto in precedenza.
3. Eseguire Microsoft
4. Selezionare Strumenti e poi Opzioni.
5. Selezionare Video per visualizzare il menu delle proprietà
della videocamera.
6. Selezionare Oregon Scientific YC@m e fare clic su OK.
Importante: è
per le connessioni WEB.
Nota: La YC@m deve essere collegata al computer per utilizzare
questa opzione video e software.
Assistenza al cliente
Nel caso in cui abbiate domande o necessità di ulteriori informazioni,
contattare la nostra Courtesy Line al n° 199-11.22.77 oppure via
e-mail all' indirizzo info@oregonscientific.it
Nota: Durante il trasferimento delle immagini, se la macchina
oppure il computer dovessero per qualsiasi ragione bloccarsi
(questo dovuto a fenomeni elettrostatici), seguite attentamente la
procedura sotto elencata:
- Disconnettere il cavo USB dalla macchina
- Chiudere tutte le applicazioni aperte e riavviare il computer.
- Ricollegare il cavo USB alla macchina.
Manutenzione della vostra fotocamera
Seguendo alcune semplicissime regole potrete utilizzare la YC@m
per molto tempo! Prestare quindi attenzione ai seguenti punti:
1. Non immergere la fotocamera in acqua. L'acqua danneggerà i
componenti elettronici
2. Non sbattere o far cadere la fotocamera; ciò potrebbe
danneggiare i componenti elettronici.
3. Non pulire la fotocamera con prodotti non idonei o chimici.
4. Per pulire la fotocamera utilizzare un panno morbido
leggermente inumidito con acqua.
5. Per pulire le lenti, soffiare leggermente sulle lenti e passare
poi un panno speciale per lenti.
6. Spegnere la fotocamera quando non in uso.
7. Quando le pile sono scariche, sostituirle con pile completamente
nuove. Non mescolare vecchie e nuove pile.
8. Durante l'inserimento delle pile procedere secondo la polarità
illustrata nella sezione 1
9. Non inserire nulla nel compartimento pile se non le pile stesse.
®
Windows® NetMeeting®.
G
necessario possedere un account di internet
®
®
Windows® NetMeeting® (compreso in
®
e non sono
Page 4

10. Le pile contengono componenti chimici pericolosi e se trattate
G
K
H
L
A
B
C
D
E
J
M
I
o smaltite in modo non adeguato possono causare danni o
lesioni.
11. Non aprire la scatola della fotocamera o manomettere i
componenti elettronici; in caso contrario la garanzia
sull'efficienza del prodotto decade totalmente.
Caratteristiche tecniche
Memoria : 26 immagini da 640 x 480 pixel
Risoluzione colori : 24 bit
Range di messa a fuoco : 50 cm a infinito
Tipo di memoria : SDRAM (8M bite)
Creazione file video : 10 secondi (320 x 240 pixel)
Modalità camera PC : si
Registrazione continua : 10 fps
Self Timer : 10 secondi
Interfaccia PC : USB
Suono : si
Montaggio treppiede : si
Display : LCD Display di stato
Alimentazione : 2 pile Ministilo mod. AAA.
Durata batterie : circa 400 scatti
Spe g n i m e n t o a u t o m a t i c o : 30 secondi
Temperatura : Per l’uso: 32°F - 104°F (0
Peso : fotocamera 94g (comprese le pile)
Dimensioni : fotocamera 124 x 51 x 29,5 (L x A x P)
Accessori : Cavo USB, Cintura, Astuccio e Custodia
107 immagini da 320 x 240 pixel
o
Conservazione: -4°F - 140°F
(-20°C - 60°C)
C - 40oC)
custodia 22g
custodia 62 x 25 x 56 (L x A x P)
SPANISH
YC@m CÁMARA DIGITAL (MODELO DS-3899)
La cámara digital YC@m hace que realizar fotografías sin película
sea fácil y divertido.
¡Vd. decide! Realice 26 fotos con una resolución más alta o 107
fotos con la resolución estándar. Descargue sus fotos al PC (se
incluye cable USB) y entonces su cámara digital YC@m está lista
para realizar más fotos. O recoja la acción en vivo con la función
de cámara vídeo y el programa incluido de Windows
Use el software ArcSoft
añadir efectos especiales o crear montajes. Coloque sus mejores
fotos en su Website o en sus mensajes de correo electrónico para
enviarlas a su familia y amigos, o imprímalas en su impresora a
color (impresora a color no incluida). Cree fácilmente álbumes de
fotografias en su ordenador para guardar todas sus memorias y
alegrias.
También puede usar el software Microsoft Windows
(incluido) para vídeo conferencias con sus amigos.
C
E
J
Instalación de las pilas
1. Para colocar las pilas, abra el compartimento de las pilas
deslizando el
la posición abierta.
2. Retire la tapa del compartimento de las pilas y coloque
las pilas (incluidas)con la polaridad como está indicado.
3. Deslice el interruptor
El interruptor ON/OFF se encuentra en el compartimento de
la pila.
4. Vuelva a poner la cubierta sobre el compartimento de la pila y
deslice el seguro
Nota: La máquina YC@m no funciona sin pilas. Cuando las pilas
necesiten ser reemplazadas
parpadeará y no será posible hacer más fotografías. Descargue
siempre las fotografías en la ordenador antes de cambiar las pilas
para evitar pérdidas en la memoria.
Importante: No mezcle pilas nuevas con pilas usadas. Tire las
pilas usadas en lugar apropiado. No colocar ningún objeto dentro
del compartimento de las pilas para no dañar el aparato.
Cómo seleccionar el modo de máquina fotográfica
Depués de conectar la máquina seleccione el modo deseado. Las
opciones son: Standby, Normal, Fotografia continuada, Temporizador ,
Borrado de Fotografías, Resolución.
Nota: La YC@m se coloca en standby depués de 30 segundos de
inactividad para así ahorrar la energía de las pilas. Pulsar el
MODO
Pulsar el botón
Los modos son:
C
para reactivar la YC@m.
®
(incluido) para modificar sus fotografias y
D
I
M
H
A
cierre de la compuerta de las mismas hacia
L
A
a la posición cerrado.
C
MODO para seleccionar los modos.
A
ON/OFF a la posición “ON” (encendido).
D
el CONTADOR DE FOTOGRAFÍAS
®
Netmeeting®.
®
Netmeeting
B
L
K
G
Standby: Depués de 30 segundos sin ser usada la YC@m se
desconecta automáticamente para ahorrar la energía de las pilas.
Modo normal: La capacidad de la YC@m es de 26 fotografías con
una resolución de 640 x 480 pixels. En resolución estándar el
número máximo de fotografias es de 107. Con cada fotografía
D
hecha el
número. En el modo normal “Hr” (alta resolución) aparecerá
brevemente en el
sustituido por “26” indicando el número máximo de fotografías.
Disparador continuo: La máquina hará fotografías sin interrupción
hasta finalizar su capacidad máxima. Para usar este modo pulsar
el botón
número de fotos, la YC@m dejará de sonar. Las fotografías
tomadas de este modo pueden ser convertidas en formato de
vídeo (AVI file) en el ordenador. En este modo aparecerán en el
D
Temporizador: La función de autodisparador retrasa la toma de
una foto en unos 10 segundos. Aparecerá el símbolo "St" del
autodisparador en la ventanilla
Para usar esta función, pulse el disparador
vez para activar el autodisparador. Durante 10 segundos se
escuchará un pitido cada segundo y depués la YC@m hará la
fotografía. El
números uno por uno sucesivamente.
Borrado de fotografías: Este modo borra todas las fotografías
almacenadas en la YC@m. Antes de activar este modo verificar
que todas las fotografias están descargadas en la ordenador.
Aparecerá el símbolo “CL” en el
FOTOGRAFÍAS. Para programar este modo colocar el “CL” y
pulsar el
FOTOGRAFÍAS programará y mostrará la capacidad de
fotografías para la resolución seleccionada.
Resolución estándar: En el modo de resolución estándar, la
®
cámara digital YC@m tiene una capacidad para 107 fotos con una
resolución de 320 x 240 pixeles y aparecerá el símbolo “Lr” en la
ventana del CONTADOR DE FOTOS
OBTURADOR
Nota: En resolución estándar, se verá el número 99 aún cuando
el número de fotos restantes es superior a 99, esto es normal.
Standby
Pulsar el botón
seleccion ar el modo
Como hacer fotografías
1. Pulse C MODO para activar la cámara y escoger el modo
B
2. Al activarse,
3. Mire por el
4. Pulse el
5. El número en el
6. Al hacer una fotografía se oirá un pitido corto y la cámara
Importante: Cuando se han hecho todas las fotografias
CONTADOR DE FOTOGRAFÍAS marcará “00”. Si el
DISPARADOR se pulsa cuando el número “00” está visible se
oirá una serie de pitidos cortos indicando que no hay mas
fotografías disponibles. Las fotografías deberán ser descargadas
o eliminadas de la máquina antes de hacer otras nuevas. (Ver como
descargar las fotografías)
Nota: La YC@m no realizará fotos en condiciones de poca luz. Al
tratar de tomar una foto cuando la luz es mala para la YC@m, se
producirá un pitido de bajo tono.
Conexión de la máquina fotográfica al ordenador
1. Conecte e instale el F Cable USB (incluido) a la entrada USB
2. Abra la
CONTADOR DE FOTOGRAFIAS disminuirá en un
D
CONTADOR DE FOTOGRAFÍAS y será
E
DISPARADOR. Una vez se haya tomado el máximo
CONTADOR DE FOTOGRAFÍAS las letras “CI”.
D
CONTADOR DE FOTOGRAFÍAS.
D
CONTADOR DE FOTOGRAFÍAS disminuirá sus
D
CONTADOR DE
E
DISPARADOR dos veces. El D CONTADOR DE
D
E
para seleccionar esta resolución.
Normal/
Alta Resolución
MODE para
C
deseado.
roja constante.
Nota: Después de 30 segundos sin actividad la cámara se
colocará en modo Standby. Cuando la cámara está apagada
la LUZ roja estará también apagada.
claramente.
disminuirá con cada fotografia hecha.
J
la LAMPARA DE ESTADO mostrará una luz
K
VISOR y verifique que puede ver el objeto
E
DISPARADOR para hacer la fotografía.
D
CONTADOR DE FOT OGRAFIAS
. Pulse el botón
Disparador
continuo
Alta Resolución
Resolución Estándar
estará preparada para hacer una nueva fotografía.
de su ordenador.
G
interface al ordenador.
Tapa del Cable de Conexión y conecte el cable
E
DISPARADOR una
Temporizador
Borrado de
D
E
3. Instale el software ArcSoft
4. Siga las instrucciones para descargar fotografias.
La YC@m se puede usar para grabación de vídeo. Para esto siga
los siguientes pasos:
1. Atornille bien
El mini-trípode gira.
2. Coloque la máquina donde el
apuntando hacia el objeto de la fotografía.
3. Siga las instrucciones del software de Windows
para la función de vídeo conferencia.
Instalar el programa Windows para PC
1. Verifique que no hay programas abiertos en el ordenador como
anti-virus o juegos. Si los hubiera ciérrelos antes de pasar al
segundo paso.
2. Inserte el CD-ROM en la unidad de disco compacto del PC.
3. Aparecerá um menú en la pantalla del ordenador.
4. Seleccione el idioma para las instrucciones y haga click en OK.
5. Siga las instrucciones en la pantalla para instalar el software.
6. Registre el software. Para esto haga click en PROGRAMS/
ARCSOFT/REGISTER & UPGRADE. Siga las instrucciones
en la pantalla.
Importante: Si el menú no aparece en la pantalla automáticamente
después de insertar el CD-ROM en el drive siga estas instrucciones:
En Windows haga click en START y para seguir en RUN en el menú
start. Teclee: d:\setup y pulse la tecla Enter en el teclado. La parte
del setup se activará. Siga las instrucciones en la pantalla para
continuar la instalación.
Nota: 1) La YC@m no necesita estar conectada al ordenador
durante el proceso de instalación. 2) Al finalizar la instalación haga
click en “Si, quiero recomenzar mi ordenador ahora” solamente si
el mensaje dice “InstallShield Wizard Complete”. Para otras
situaciones hacer click siempre no “No, recomenzaré mi ordenador
más tarde”.
H
Descargar Fotografías a Windows para PC
Para usar el Software ArcSoft® del menú principal en Windows
hacer click en “Start”. Después en “Programs” y a continuación
en “ARCSOFT” Photo Studio Suite. Cuando el menú de
“ARCSOFT
Cómo descargar las fotografías:
1. Conectar la YC@m al ordenador. (Ver como conectar su
2. Abrir el software ArcSoft
3. Del menú de “Photo Base” hacer click en “Acquire” (el icono
4. Las fotografías aparecerán en pantalla en tamaño pequeño.
5. Para descargar todas las fotografías en el ordenador haga
6. Para parar el proceso haga click en “X” en la esquina derecha
®
” aparezca hacer click en el programa deseado.
cámara al ordenador).
click en “Photo Base”
de la cámara). Aparecerá un menú. Seleccione “Oregon
Scientific YC@m” y haga click en “Select”.
(tamaño reducido que permite verlas todas al mismo tiempo).
click en “Select all” y a continuación en “OK” para descargar
las fotografías seleccionadas. Haga click en las deseadas y
en “OK”.
del Oregon Scientific”
Driver de instalación para MAC.
1. El driver de Ia cámara YC@m puede funcionar con Adobe
PhotoShop (software no incluido) o con la función ‘plug and
save’ (utilizando el software del ordenador MAC , no se necesita
el software de la aplicación). Si NO está instalado el software
Adobe PhotoShop en el ordenador MAC, please cree una
carpeta temporal antes de la instalación del driver de la cámara:
Crear una carpeta temporal:
- Haga doble click en el icono "Macintosh HD" en la pantalla
de escritorio
- Selecione "File" (Archivo)
- Selecione "New Folder" (Nueva carpeta)
- El nombre de la carpeta es arbitario. Por ejemplo, edite una
nueva carpeta con el nombre de "Oregon Scientific DSC"
2. Inserte el CD del driver de la cámara YC@m en el lector de
CD ROM
3. Haga doble click en el icono del CD ROM con el nombre
"ds3868_98_99"
4. Haga doble click en la carpeta "Mac Driver" del CD ROM
5. Haga doble click en el archivo de instalación del driver
el
"YC@m Installer V1.4b3"
6. Seleccione "Continue" (Continuar)
7. Ahora, el software de instalación le pide la situación de la carpeta
Si tiene Adobe PhotoShop en el ordenador MAC
- Haga doble click en la carpeta de "Adobe PhotoShop" (en
la mayoría de los casos, está en la carpeta de "Applications"
(Aplicaciones).
- Haga doble click en la carpeta "Plug-Ins"
- Seleccione la carpeta "Import/Export" y haga click en
"Choose/Opciones"
Si no, seleccione la carpeta temporal (por ejemplo "Oregon
Scientific DSC") como se creó en el Paso nº 1 y haga click en
"Choose/Opciones".
En ambos casos, el software del driver quedará instalado, haga
click en "Quit" para terminar la instalación.
®
(incluido) en su ordenador.
la cámara digital YC@m al mini-trípode M.
visor delantero quede
I
®
Netmeeting
F
®
del menú principal y selecionar hacer
Descargar las fotografías o la grabación de video
utilizando la función "Plug and Save"
1. Cuando la cámara esté conectada al ordenador MAC computer,
aparecerá un mensaje pidiendo el luagr donde salvar los archivos
de fotografías o video. La carpeta por defecto para salvar las
fotografías o videos es "Oregon Scientific YC@m", y el nombre
del archivo por defecto se asignará dependiendo de la fecha y la
hora actual. También es posible cambiar la carpeta o el nombre
®
del archivo que sale por defecto introduciéndolo el usuario.
Nota: Si en la cámara no hubiera fotografías ni video, el mensaje
señalado arriba NOT aparecerá aunque la camara esté
conectada al MAC.
2. Haga click en el botón ‘Save’(Salvar) para empezar la
transferencia del archivo. Si todas las fotografías almacenadas
en la cámara han sido realizadas utilizando la función
"Continuous capture", se creará el archivo de video QuickTime
movie file. En caso de fotografías normales, se irán añadiendo
números (empezando por el 1 hasta el número máximo de fotos)
al nombre de archivo seleccionado y se salavrán en el
formato PICT.
3. Tras haber terminado la transferencia del archivo, aparecerá
un mensaje preguntando si el usuario quiere limpiar la memoria
de la cámara. Haga click en ‘Yes’ para borrar todas las
fotografías de la cámara o haga click en ‘No’para mantenerlas
en la memoria.
4. Para el archivo de video, haga doble click en el archivo y se
abrirá la aplicación QuickTime y la visualización empezará
automáticamente. Para el archivo de fotografías, haga doble
click en el archivo y se mostrará una lista de aplicaciones de
imagen disponibles, seleccione la que tiene el formato
compatible PICT compatible. Por ejemplo, seleccione "Picture
Viewer" o "Adobe PhotoShop".
Descargar las fotografías utilizando Adobe
PhotoShop Plug-ins
Nota: Esta función es aplicable solamente para quellos usuarios
que tengan instalado Adobe PhotoShop en el ordenador MAC.
1. Abra la aplicación Adobe PhotoShop
2. Seleccione "File/Archivo"
3. Seleccione "Import/Importar"
4. Seleccione "Oregon Scientific YC@m Import …"
5. Aparecerán las fotografías en miniatura..
Seleccione las fotografías que desee haciendo click en la
imagen en miniatura o haga click en "Select All/Seleccionar
Todo" para seleccionar todas las fotografías.
6. Haga click en "Import/Importar" para transferir las fotografías
seleccionadas a la aplicación de PhotoShop.
7. Ahora se pueden salvar o editar las fotografías utilizando las
funciones de PhotoShop built-in.
Desinstalar el driver de la MAC cámara driver
El driver de la cámara se puede desinstalar borrando el archivo
"Oregon Scientific YC@m" que está en las siguientes carpetas:
1. "Macintosh HD\System Folder(Carpeta de Sistema)\Control
Panel"(Panel de Control) y
2. "Macintosh HD\System Folder(Carpeta de Sistema)\Extension"
(Extensión)
Windows PC Software
Para usar el software incluido con su YC@m haga click en Start
de Windows, después haga click en PROGRAMS y a continuación
en el software deseado. Con cada programa viene una ayuda
incluida en pantalla.
Importante: Antes de usar el software las fotografías deben ser
descargadas en el ordenador.
Photo base
Usted puede crear álbumes, slides, vídeo tarjetas postales,tarjetas
postales, o puede enviar las fotografías por e-mail a su familia y
amigos.
Nota: En el menú de photo album existen dos opciones: “photos”
y “new”. Las fotografías incluidas en “photos” pertenecen al
®
y no han sido hechas con la YC@m.
ArcSoft
Photo Studio
Después de organizar las fotografías en el álbum, estas pueden
ser modificadas, se pueden cambiar los colores u organizarlas de
forma diferente, también se les puede añadir efectos especiales.
Photo Fantasy
Es una colección de fotografías de personas famosas y usted
puede colocar sobre ellas su rostro o cualquier otro de las
fotografías descargadas.
Nota: El CD debe estar en la unidad de disco compacto para usar
este programa.
Photo Montage
Haga un collage de sus fotografías con el “Photo Montage”.
Nota: El CD debe estar en la unidad de disco compacto para usar
este programa.
Photo Printer
Usted puede imprimir sus fotografías con una impresora a color
usando el “Photo Printer”.
Vídeo Creator
Las fotos tomadas en modo continuo en su cámara se convertirán
a una película AVI en el PC usando el Video Creator. Obsérvese
que todas las fotos en su cámara, y no sólo las creadas en modo
continuo, se harán en modo AVI.
1. Asegúrese de que su cámara está conectada mediante el
puerto USB y que el programa se ha instalado correctamente.
2. Seleccione PROGRAMAS en el menú de Windows, y
seleccione “Video Creator” en el directorio Video Creator.
3. Seleccione CREATE e introduzca el nombre del fichero para
su película AVI.
4. Seleccione OPEN e introduzca el nombre del fichero. Podrá
ver su película.
4
Windows® NetMeeting
Si desea usar la cámara como una cámara Web para comunicarse
en vivo con sus amigos, o hacer vídeoconferencias, deberá instalar
®
el Windows
seleccionar el Oregon Scientific YC@m como el instrumento de la
cámara de vídeo.
1. Asegúrese de descargar y almacenar todas sus fotos en el
2. Conecte la cámara al PC como se describe antes.
3. Ejecute Windows
4. Seleccione Herramientas y después Opciones.
5. Seleccione Vídeo y aparecerá el menú de las propiedades
6. Seleccione Oregon Scientific YC@m y pulse OK.
Importante: Es necesario tener una cuenta de Internet para
poder conectarse.
Nota: La YC@m debe estar conectada al ordenador para usar el
vídeo.
NetMeeting® (incluido en el CDROM). Además, deberá
PC. Al usar la cámara como cámara Web, se borrarán todas
las fotos almacenadas en la memoria de la cámara.
de la cámara de vídeo.
Asistencia al consumidor
Para más información contactar con el Departamento de servicio al
consumidor: T el: 800-853-8883 o e-mail helpme@oscientific.com
Garantía
Oregon Scientific garantiza que este produto está libre de defectos
por 90 dias a partir de la fecha de compra. Los productos
defectuosos deberán ser devueltos para su reemplazo.
Esta garantía no cubre productos sujetos a golpes, mal uso o
daños acidentales.
Nota: Durante la transferencia del archivo o en el modo Cámara
en el PC, si la cámara o el ordenador se paran o no responden de
repente, puede ser debido a un fenómemo electrostático, por
favor siga los procedimientos que se indican para recuperar el
funcionamiento:
- Desenchufe el cable USB de la cámara
- Cierre la aplicación del ordenador (o vuelva a encender el
ordenador si fuera necesario)
- Vuelva a conectar el cable USB a la cámara.
Cuidados con la cámara
¡Cuidar la cámara de modo apropiado para proporcionarle años
de vida.!
1. No mojar la cámara para no dañar los componentes electrónicos.
2. No golpear la cámara para no dañar los componentes
electrónicos
3. No limpiar la cámara con productos de limpieza o químicos.
4. Limpiar la cámara con un paño apenas húmedo de agua,
limpio y suave.
5. Para limpiar el objetivo soplar el polvo y después pasarle un
paño para limpiar objetivos
6. Desconectar la cámara cuando no esté en uso.
7. Cambiar las pilas cuando sea necesario y no mezclar pilas
nuevas con pilas usadas.
8. Colocar las pilas con la polaridad en la dirección correcta. Como
muestra el bloque 1 arriba.
9. No colocar nada dentro del compartimento de las pilas, a
excepción de las pilas mismas.
10. Tirar las pilas en lugar apropiado.
11. No abrir la cámara o tocar los componentes electrónicos. Esto
puede dañar la cámara y anular la garantía.
Especificaciones
Memoria : 26 fotografías de 640 x 480 pixels
Resolución de color : 24 bit
Alcance del enfoque : 50cm hasta infinito (Enfoque automático)
Tipo de memoria : SDRAM (8M byte)
Vídeo : 10 segundos @ 320 x 240
Modo de Cámara en : Si
el ordenador
Disparador continuo : 10 fps
T emporizador : 10 segundos
Interface de : USB
el ordenador
Pitido de aviso : Si
Trípode : Si
Visor : LCD Status
Potencia : 2 pilas alcalinas “AAA” de 1.5V
Vida de las pilas : Aproximadamente 400 fotos
Desconexión : 30 segundos
automática
T emperatura : Funcionamiento: 32°F - 104°F
Peso : Cámara 94g (incluyendo pilas)
Dimensiones : Cámara 124(An) x 51(A) x 29.5(E) mm
Accesorios : Cable USB, Correa, Funda y Soporte
PORTUGUESE
YC@m CÂMERA DIGITAL (MODELO DS-3899)
A câmera digital YC@m faz que tomar fotografias sem filme seja
fácil e divertido.
A sua escolha! - Tire 26 fotografias de resolução mais alta ou 1 07
fotos com resolução standard. Transfira as fotografias para o seu
Computador Pessoal (PC) (com cabo USB incluído) e a partir daqui a
Câmara Digital YC@m está preparada para tirar mais fotografias. Ou
capte a acção ao vivo usando a capacidade “video cam”, incluída no
software Netmeeting
Use o software ArcSoft
e adicionar efeitos especiais ou criar montagens! Coloque a suas
melhores fotografias no seu Website ou nas suas mensagens de
correio eletrônico para envia-las à sua família e amigos, ou
®
®
NetMeeting®.
107 fotografías de 320 x 240 pixels
o
C - 40oC)
(0
Almacenado: -4°F - 140°F
(-20°C - 60°C)
Soporte 22g
Soporte 62 (An) x 25 (A) x 56 (E) mm
®
do Windows®.
®
(incluido) para modificar a suas fotografias
imprima-as na sua impressora a cores (impressora a cores não
incluida). Crie facilmente álbums de fotografias no seu computador
para guardar todas as memórias e as alegrias.
Alem disto você pode usar o software Microsoft Windows
Netmeeting® (incluido) para vídeo conferências com seus amigos.
®
Instalação das pilhas
1. Para instalar as pilhas abrir o A compartimento das pilhas
deslizando a tampa.
2. Retire a tampa do compartimento das pilhas e coloque
pilhas (incluidas)com a polaridade como indicado.
3. Deslize o comutador ON/OFF
comutador “ON” esta localizado no compartimento das pilhas.
4. Volte a colocar a tampa do compartimento das pilhas e coloque
Observação: A máquina YC@m não funciona sem pilhas. Quando
as pilhas precissarem ser trocadas
FOTOGRAFIAS ficará intermitente e não será possível fazer mais
fotografias. Descarregar sempre as fotografias no COMPUTADOR
antes de trocar as pilhas para evitar perdas na memória.
Importante: Não misturar pilhas novas com pilhas usadas. Jogar
fora as pilhas usadas em lugar apropriado. Não colocar nenhum
objeto dentro do compartimento das pilhas para não danificar o
aparelho.
o fecho
A
para a posição de travado.
L
para a posição “ON”. O
D
o CONTADOR DE
B
as
Selecionar o modo máquina fotográfica
Depois de ligar a máquina selecione o modo desejado. As seleções
são: Standby, Normal, Fotografia continuada, Timer, Deletar
Fotografias, Resolução.
Observação: A YC@m coloca-se em standby depois de 30
segundos de inatividade para poupar a energia das pilhas. Apertar
C
o MODO
Apertar o botão
modos. Os modos são:
Standby: Depois de 30 segundos sem ser usada a YC@m desligase automáticamente para poupar a energia das pilhas.
Modo normal: A capacidade da YC@m é de 26 fotografias com uma
resolução de 640 x 480 pixels. Em resolução Standard o número
máximo de fotografias é de 107. Com cada fotografia feita o
CONTADOR DE FOTOGRAFIAS diminuirá em um número. No
modo normal “Hr” (alta resolução) aparecerá brevemente no
CONTADOR DE FOTOGRAFIAS e será substituido por “26”
indicando o número máximo de fotografias.
Disparador contínuo: A máquina fará fotografias sem interrupção
até finalizar a capacidade máxima. Para usar este modo apertar o
botão
ao tirar a última fotografia. As fotografias tomadas neste modo
podem ser convertidas em formato de vídeo (AVI file) no
computador. Neste modo aparecerá no
FOTOGRAFIAS as letras “CI”.
Timer: Esta função demora a fotografia 10 segundos a ser tirada.
O símbolo "St" do timer aparecerá na janela do
DE FOTOGRAFIAS. Para ativar a função do timer apertar o
DISPARADOR uma vez. Durante o tempo de 10 segundos ouviráse um bipe cada segundo e depois a YC@m fará a fotografia. O
D
Deletar fotografias: Este modo deleta todas as fotografias
armazenadas na YC@m. Antes de ativar este modo verificar que
todas as fotografias estão descarregadas no computador. Aparecerá
o símbolo “CL” no
programar este modo colocar o “CL” e apertar o
duas vezes. O
e mostrará a capacidade de fotografias para a resolução selecionada.
para reativar a YC@m.
C
MODO para selecionar sequencialmente os
E
DISPARADOR. O som da YC@m parará automáticamente
D
CONTADOR DE
D
CONTADOR
CONTADOR DE FOTOGRAFIAS diminuirá uma por uma.
D
CONTADOR DE FOTOGRAFIAS. Para
D
CONTADOR DE FOTOGRAFIAS programará
E
DISPARADOR
D
D
E
086-002269-145
Page 5

Resolução Standard: No modo de resolução standard a Câmara
Digital YC@m tem capacidade para 107 fotografias com uma
resolução de 320 x 240 pixels e o símbolo “Lr” (baixa resolução)
aparece na janela
COUNTER). Pressione o botão
seleccionar esta resolução.
Nota: Na resolução standard, o número 99 aparece indicado
quando forem ultrapassadas as 99 fotografias.
Standby
Apertar o botão
MODE para selecionar
squencialmente o modo
D
do Marcador de fotografias (PHOTO
E
do obturador (SHUTTER) para
Normal/
Alta Resolução
C
Disparador
Continuado
Alta Resolução
Resolução Standard
Timer
Deletar
Fotografias
Como fazer fotografias
1. Aperte o C MODO para ativar a câmera e escolher o modo
desejado.
2. Quando activado, o indicador
STATUS) emitirá uma luz vermelha constante.
Observação: Depois de 30 segundos sem atividade a câmera
se colocará no modo Stanby. Quando a câmera estiver
desligada a LUZ vermelha estará apagada.
3. Olhe pelo
claramente.
4. Aperte o
5. O número no
com cada fotografia tomada.
6. Ao fazer uma fotografia ouvirá-se um bipe curto e a câmera
estará pronta para fazer uma nova fotografia.
Importante: Quando o número máximo de fotografias tenha sido
feito
E
DISPARADOR for apertado quando com o número “00” estiver
no contador ouvirá-se uma serie de bipes curtos indicando que
não há mais fotografias disponíveis. As fotografias deverão ser
descarregadas ou eliminadas da máquina antes de fazer outras
novas. (Ver como descarregar as fotografias)
Observação: A YC@m não fará fotografias quando a iluminação
for insuficiente. Quando a iluminação for insuficiente a YC@m
emitirá um som toda vez que o disparador for apertado.
K
VISOR e verifique que pode ver o objeto
E
DISPARADOR para fazer a fotografia.
D
CONTADOR DE FOTOGRAFIAS diminuirá
D
o CONTADOR DE FOTOGRAFIAS marcará “00”. Se o
J
do estado do LED ( LED
Conexão da máquina fotográfica ao computador
1. Ligue e instale o F Fio USB (incluido) à entrada USB do
seu computador.
G
2. Abra a
3. Instale o software ArcSoft
4. Siga as instruções para descarregar fotografias.
A YC@m possui capacidade de gravação de video. Para usá-la
seguir os seguintes passos:
1. Aparafuse a Câmara Digital
2. Coloque a máquina onde o
3. Siga as instruções do software do Windows
T ampa do Fio da Conexão e ligue o fio ao interface
do computador
e inclina-se.
o objeto da fotografia.
®
(incluido) no seu computador.
H
ao mini-apoioM. Este roda
visor dianteiro fique apontando
I
para a função de video conferência.
®
Netmeeting
F
®
Instalação do Software Windows PC
1. Verifique que não há programas como anti-virus ou jogos abertos
no computador. Se houver feche-os antes de ir até o passo 2.
2. Insira o CD-ROM no compartimento do CD-ROM do seu
computador.
3. Aparecerá um menu na tela do computador,
4. Selecione o idioma para as instruções e clique OK.
5. Siga as instruções na tela para instalar o software.
6. Registre o software. Para isso clique em PROGRAMS/
ARCSOFT/REGISTER & UPGRADE. Siga as instruções na tela.
Importante: Se o menu não aparecer na tela automáticamente
após insertar o CD-ROM no drive siga estas instruções: No
Windows clique START e a seguir clique RUN no start menu.
Tecle: d:\setup e aperte a tecla Enter no teclado. A parte do setup
se ativará. Siga as instruções na tela para continuar a instalação.
Observação: 1) A YC@m não precissa ser ligada ao computador
durante o processo de instalação. 2) Ao finalizar a instalação
clique no “Sim, quero recomeçar o meu computador agora” somente
se a mensagem disser “InstallShield Wizard Complete”. Para outras
situações clicar sempre “No, recomeçar o meu computador mais
tarde”.
Descarregar Imagens para Windows PC
Para usar o Software ArcSoft® do menu principal em Windows
clicar “Start”. Depois clicar em “Programs” e a seguir em “ARCSOFT”
Photo Studio Suite. Quando o menu do “ARCSOFT
no programa desejado.
Como descarregar as fotografías:
1. Ligar a YC@m ao computador. (Ver como ligar a sua câmera
ao computador).
2. Abra o software ArcSoft
“Photo Base”
3. Do menu do “Photo Base” clique “Acquire” (o ícone da câmera).
Aparecerá um menu. Selecione “Oregon Scientific YC@m” e
clique “Select”.
4. As fotografias aparecerão na tela em tamanho pequeno.
(tamanho reduzido que permite vê-la todas ao mesmo tempo).
5. Para descarregar todas as fotografias no computador clique
“Select all” e clique “OK” Para descarregar as fotografias
selecionadas clique as desejadas e a seguir “OK”.
6. Para parar o processo clique “X” na esquina direita do
“Oregon Scientific”
Instalação de um driver MAC
1. O driver da câmara YC@m pode suportar o Adobe Phtoshop
(software não incluído) ou a função "Plug and Save" (incorporada
no software do MAC, não é necessário nenhum software de
aplicação). Se o Photoshop Adobe NÃO estiver instalado no
computador MAC, pode criar uma pasta temporária antes da
instalação do driver da câmara:
Criar uma pasta temporária:
- Clique duas vezes no ícone "Macintosh HD" no visor do
desktop.
- Selecione "File" (ficheiro)
- Seleccione "New Folder" ("Nova Pasta")
- O nome da pasta é arbitrário. Por exemplo, edite o nome da
nova pasta como "Oregon Scientific DSC"
2. Insira o CD do driver da câmara YC@m na drive do CD ROM
3. Clique duas vezes no ícone CD ROM com o nome de
"ds3868_98_99"
4. Clique duas vezes na pasta "Mac Driver" no CD ROM
5. Clique duas vezes no ficheiro de instalação da drive "YC@m
V1.4b3"
6. Seleccione "Continue"
7. Agora, o software instalador pede a localização da pasta.
Se o Photoshop Adobe estiver presente no computador MAC
- Clique duas vezes na pasta "Photoshop Adobe" (na maioria
dos casos pode ser encontrado na pasta de "Applications")
- Clique duas vezes na pasta "Plug-Ins".
- Seleccione na pasta "Import/Export" e clique "Choose".
Se não, seleccione a pasta temporária (por exemplo "Oregon
Scientific DSC") como no Passo 1 e clique em "Choose".
Em ambos os casos, o driver ficará instalado, clique "Quit"
("Sair") para terminar a instalação.
®
do menu principal e selecione e clique
®
” aparecer clicar
Descarregar as imagens ou o filme usando a
função "Plug and Save"
1. Quando a máquina está ligada ao computador MAC, uma
caixa de diálogo aparece e pergunta pela localização para
guardar a fotografia ou os ficheiros de filmes. A pasta de origem
para guardar imagens ou filmes é "Oregon Scientific YC@m" e
o nome de origem do ficheiro é designado de acordo com a
hora e data. É também possível que o utilizador modifique a
pasta de origem ou o nome do ficheiro.
Nota: Se não houver imagens ou filmes captados pela câmara,
a acima mencionada caixa de diálogo NÃO aparece mesmo
que a máquina esteja ligada ao MAC.
2. Clique no botão "Save" para inciar a transferência de ficheiros.
Se todas as fotos guardadas na máquina foram tiradas usando
a função "Continuous capture", é criado um ficheiro de filmes
Quick Time. No caso de imagens normais, é junta uma
numeração (começando em 1 até ao máximo número de
imagens) ao ficheiro seleccionado em formato PICT.
3. Após a conclusão da transferência de ficheiros, aparece uma
caixa de diálogo a perguntar se o utilizador quer limpar a
memória da máquina. Clique "Yes" para apagar todas as
imagens na câmara ou clique "No" para guardar na memória.
4. Para o ficheiro de filmes, clique no ficheiro e aparece a aplicação
QuickTime e o playback começa automaticamente. Para o
ficheiro de imagens, clique duas vezes no ficheiro e é exibida
uma lista de aplicações em imagem, seleccione a que for
compatível com o formato PICT. Por exemplo, seleccione
"Picture Viewer" ou "Photoshop Adobe".
Descarregue as imagens usando os Plug-ins
do Photoshop Adobe
Nota: Esta função só se aplica aos utilizadores com o Photoshop
Adobe instalado no computador MAC.
1. Inicie a aplicação Photoshop Adobe
2. Seleccione "File" ("Ficheiro")
3. Seleccione "Import"
4. Seleccione "Oregon Scientific YC@m Import ..."
5. Aparece uma caixa de diálogo com imagens expostas como
thumbnails. Seleccione as imagens desejadas clicando na
imagem de cada thumbnail ou clique "Select All" para seleccionar
todas as imagens.
6. Clique "Import" para transferir as imagens seleccionadas para
o Software de aplicação Photoshop.
7. As imagens podem depois ser guardadas ou editadas usando
as funções do Photoshop incorporadas.
Desinstalação do driver MAC da câmara
O driver da câmara pode ser removido apagando o ficheiro
"Oregon Scientific YC@m" nas seguintes pastas:
1. "Macintosh HD\ System Folder \ Control Panel" e
2. "Macintosh HD\ System Folder \ Extension"
Software Windows PC
Para usar o software incluido com a sua YC@m clique no Start de
Windows, depois clique em PROGRAMS e a seguir clique no
software desejado. Com cada programa há ajuda na tela incluída.
Importante: Antes de usar o software as fotografias devem ser
descarregadas no computador.
Photo base
Pode criar álbums, slides, video cartões postais, cartões postais,
ou pode enviar as fotografias por e-mail para a sua família e amigos.
Observações: No menu do photo album há duas opções: “photos”
e “new”. As fotografias incluídas em “photos” estão incluídas no
®
ArcSoft
e não tem sido tomadas com a YC@m.
Photo Studio
Depois de organizar as fotografias no álbum, estas podem ser
modificadas, pode-se trocar as cores, ou recorta-las e arranja-las
duma maneira diferente, além de adicionar efeitos especiais.
Photo Fantasy
É uma coleção de fotografias de pessoas famosas e você pode
colocar nelas o seu rosto ou qualquer outro das fotografias
descarregadas.
Nota: Para usar este software, o CD deve estar colocado no
Compartimento do CD-ROM.
Photo Montage
Faça um collage das suas fotografias com o “Photo Montage”.
Nota: Para usar este software, o CD deve estar colocado no
Compartimento do CD-ROM.
Photo Printer
Você pode imprimir a suas fotografias com uma impressora a
cores usando o “Photo Printer”.
Video Creator
As fotografias tiradas em modo continuo poderão ser convertidas
em filme AVI no computador usando o Video Creator. Todas as
fotografias dentro da máquina serão convertidas em filme AVI, e
não só aquelas tiradas em modo contínuo.
1. Verificar que a máquina está conetada via UBS e que o driver
tem sido instalado apropriadamente.
2. Selecionar PROGRAMS no menú do Windows e selecionar
“Video Creator” no diretório do Video Creator.
3. Selecionar CREATE e dar nome ao arquivo do filme AVI.
4. Selecionar OPEN e colocar o nome do arquivo aquí. O filme
poderá ser visto agora.
Windows® NetMeeting
Para usar a máquina como câmera web para comunicar com
amigos ou para vídeo conferências, o Windows
deverá ser instalado. (incluido neste CDROM). O Oregon Scientific
YC@m deverá também ser selecionado como câmera de vídeo.
1. Primeiro descarregar todas as fotografias no PC e salva-las.
Ao usar a máquina como câmera web as fotografias guardadas
na memória serão apagadas.
2. Conetar a máquina ao PC como indicado anteriormente.
3. Rodar o Windows
4. Selecionar Tools e depois Options.
5. Selecionar Video e as propriedades da Video Camera
aparecerão na tela.
6. Selecionar Oregon Scientific YC@m e apertar OK.
Importante: É preciso ter uma conta de Internet para poder
conectar-se.
Observação: A YC@m deve estar conetada ao computador para
usar o vídeo.
Assistência ao consumidor
Para mais informações contatar o Departamento de serviço ao
consumidor tel: 800-853-8883 ou e-mail
SAC@oregonscientific.com.br
Garantia
Oregon Scientific garante que este produto está livre de defeitos
por 90 dias a partir da data da compra. Os produtos com defeito
deverão ser devolvidos para serem trocados.
Esta garantia não cobre produtos sujeitos a golpes, mal uso ou
danos acidentáis
Nota: Durante as transferência de ficheiros ou no modo Câmara
PC, se a câmara ou o computador subitamente congelarem ou
ficarem sem resposta, isso pode ser causado por um fenómeno
electrostático. Por favor, siga as instruções abaixo para recuperar
a operação:
- Desligue o cabo USB da câmara
- Feche a aplicação de software no computador (ou reinicialize
o computador, se necessário)
- Ligue, de novo, o cabo USB à câmara
Cuidados com a câmera
Cuidar da câmera apropriadamente para proporciona-la anos de
vida.!
1. Não molhar a câmera para não danificar os componentes
eletrônicos.
2. Não bater a câmera para não danificar os componentes
eletrônicos
3. Não limpar a câmera com produtos de limpeza ou químicos.
4. Limpar a câmera com um pano apenas úmido de água, limpo
e suave.
5. Para limpar a objetiva soprar o pó e depois passar um lenço
para limpa-la.
6. Desligar a câmera quando não estiver usando-a.
7. Trocar as pilhas quando for precisso e não misturar pilhas
novas com pilhas usadas.
8. Colocar as pilhas com a polaridade na direção correta. Como
mostra o bloco 1 acima.
9. Não colocar nada dentro do compartimento das pilhas, a
exeção das pilhas mesmas.
10. Jogar fora as pilhas em lugar apropriado.
11. Não abrir a câmera ou mexer nos componentes eletrônicos.
Isto pode danificar a câmera e anular a garantia.
®
®
Netmeeting®.
®
Netmeeting
®
Especificações
Memória : 26 fotografias de 640 x 480 pixels
Resolução de cor : 24 bit
Alcance da Focagem : 50cm até infinito
Tipo de memória : SDRAM (8M byte)
Video : 10 segundos @ 320 x 240
Modo de Câmera : Sim
no computador
Disparador contínuo : 10 fps
Timer : 10 segundos
Interface do : USB
computador
Som de aviso : Sim
Tripé : Sim
Visor : LCD Status
Alimentação : 2 Pilhas Alcalinas AAA de 1,5V
Duração das Pilhas : Aproximadamente 400 instantâneos.
Desconexão : 30 segundos
automática
Temperatura : Funcionamento: 32°F - 104°F
Peso : Câmara 94 gr (incluindo as pilhas)
Dimensões : Câmara 124 (C) X 51 (A) x 29,5 (L) mm
Acessórios : Cabo USB, Alça, Bolsa e Apoio.
107 fotografias de 320 x 240 pixels
(Focagem automática)
o
C - 40oC)
(0
Armazenado: -4°F - 140°F
(-20°C - 60°C)
Apoio 22 gr
Apoio 62 (C) X 25 (A) X 56 (L) mm
5
086-002269-159
 Loading...
Loading...