Page 1
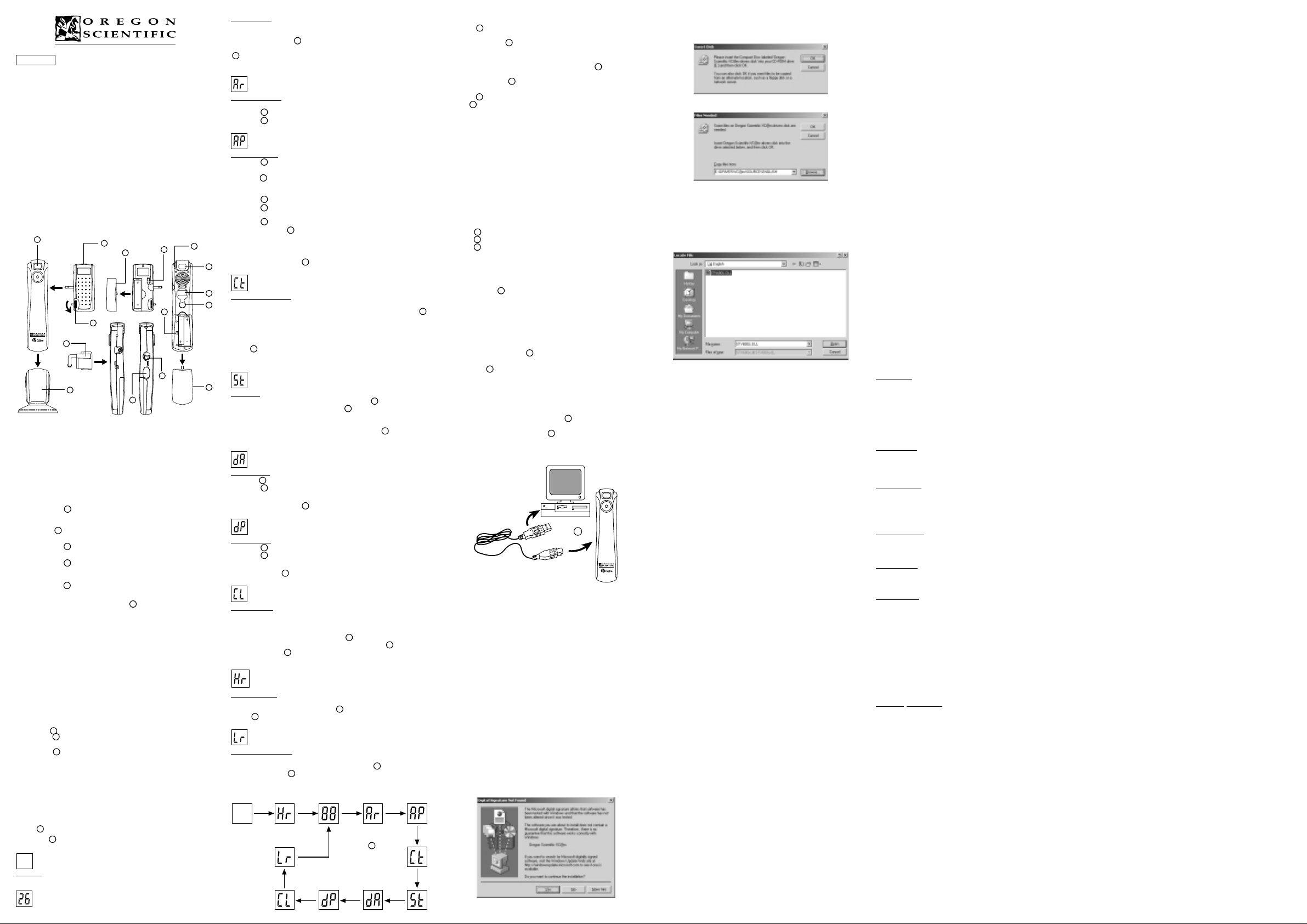
ENGLISH
VC@m DIGITAL CAMERA (MODEL DS-3888)
The VC@m Digital Camera makes taking filmless photos fun and easy!
Your choice! - Take 26 photos at a higher resolution or 107 photos at
standard resolution. Record up to 12 min. of voice messages and
associate with photos taken. Download your photos and voice message
to your PC via USB interface (USB cable included) and then the
VC@m Digital Camera is ready to take more photos and record more
voice messages. You may also perform video-conference on internet/
network using the PC camera feature with the included Windows
Netmeeting® software or capture motion pictures.
With the notebook computer clip and camera stand included, the
VC@m Digital Camera can be held upright or clipped to notebook
computers. They are especially useful when you use the self-timer to
take photos or when the VC@m Digital Camera is used as a PC camera.
Use the ArcSoft® PC software (included) to modify your photos and
add special effects or create montages! Post your photo “masterpieces”
on your website, incorporate them into email greeting cards to send
to friends and relatives, or print them out on your color printer (color
printer not included). Easily create photo albums on your PC to save
all the fun and memories.
A
G
B
A) Viewfinder H) USB Connector door
B) Camera Stand I) MODE Button
C) Flash Light Module J) Camera Battery
D) Screw Dial Compartment Cover
E) Flash Light Module Battery K) Camera ON/OFF switch
Compartment Cover L) Status display
F) Flash Light ON/OFF switch M)SHUTTER Button
G) Note Book Computer Clip N) Status indicator
Install the Batteries
Camera:
1. Remove the J battery compartment cover.
2. Insert batteries (included) into the battery compartment according
to the polarity shown inside the compartment.
3. Slide the K ON/OFF switch to the "ON" position (the ON/OFF
slide switch is located in the battery compartment).
4. Replace the J battery compartment cover.
Flash light module:
1. Remove the E battery compartment cover.
2. Insert battery (included) into the battery compartment according to
the polarity shown inside the compartment.
3. Replace the E battery compartment cover.
Note: The VC@m Digital Camera will not operate without battery power.
When the batteries need replacing, the L STATUS display will flash
rapidly and the user will not be able to take photos. Always download
photos to the PC before replacing batteries to avoid memory loss.
Important:
- Do not mix old batteries with new batteries. Always dispose of exhausted
batteries properly. Do not insert anything except batteries into the
battery compartment as this may cause damage to the camera.
- Pictures are stored into a volatile memory which may be lost
under the following conditions :
1. Sliding the ON/OFF switch (located under the battery compartment
door) to the “OFF” position.
2. Replacing the batteries
3. In case the battery level is too low
Always save the pictures to PC before attempting such operation.
Attaching/Detaching the Flash Light Module
1. Plug the C flash light module into jack located at the side of the camera
2. Turn the D screw dial to lock (make sure that the guiding pins
has been aligned).
Turn the D screw dial in reversed direction to unlock.
Note: Make sure that the flash light module is turned off when it is
attached or detached.
Select the Camera Mode
When the unit is turned ON, press the mode button to activate the
VC@m Digital Camera and select modes.
Note: To conserve battery power the VC@m Digital Camera will
automatically default to Standby mode after 45 seconds of inactivity.
Press I MODE to reactivate the VC@m Digital Camera.
Press the I MODE button to sequentially advance through the
mode selections. The different modes are:
Standby: The VC@m Digital Camera automatically defaults to this
mode conserve power after 45 seconds of no activity.
C
E
D
F
K
I
H
®
N
Normal mode: In this mode the VC@m Digital Camera has a maximum
26 photo capacity at the high resolution of 640 x 480 pixels. In
Standard Resolution the maximum number of photos is 107. With
each photo taken the L STATUS display will decrease by one. In
Normal mode “Hr,” (high resolution) will be briefly displayed in the
L
STATUS display window and then be replaced by “26” indicating
the maximum photo capacity.
Audio Recording: Record up to 12 min. of voice messages and the
recorded messages can be associated with photos taken.
1. Press M SHUTTER once to start recording.
2. Press M SHUTTER again to stop recording.
Audio Playback: Select and playback recorded voice messages.
1. Press M SHUTTER once to enter audio playback mode. The
message no. of the last recorded message will be shown.
2. Press I MODE to select the message to be played. The message
no. of the previous (recorded earlier than the current one) message
will be shown.
3. Press M SHUTTER once to play the message selected.
4. Press I MODE during playback to play the previous message
(recorded earlier than the current one).
5. Press M SHUTTER again to stop the message selected.
6. Press and hold I MODE for 2 sec. to return to normal mode.
The VC@m Digital Camera will return to normal mode automatically
15 sec. after the last operation.
Note: When there is no voice message for playback, a low beep tone
will be generated when M SHUTTER is pressed.
A
L
Continuous Capture: In continuous capture the VC@m Digital Camera
will take photos rapidly without interruption until the maximum number
M
of photos has been taken. To use this feature, press and hold the
SHUTTER button. When the maximum number of photos have been
taken the VC@m Digital Camera will stop the audible tone. Continuous
capture photos can be converted to video file format (.AVI file) on
the PC. In Continuous Counter mode the symbol “Ct” will be displayed
in the L STATUS display window.
Note: If the read LED of flash module is light ON, this function is not active.
J
Self Timer: The self timer feature delays taking the photo for 10 seconds.
The self time symbol “St” will be displayed in the L STATUS display
window. To use this feature, press the M SHUTTER button once to
activate the self timer. During the 10 second interval an audible tone
will sound every second. At the end of the 10 second delay period,
the VC@m Digital Camera will take the photo. The L STATUS
display will decrease the number of photos by one.
Delete Audio: Select and delete recorded voice messages.
1. Press M SHUTTER once to delete the last voice message recorded.
2. Press M SHUTTER again to confirm the deletion within 5 sec.
Note: When there is no voice message for deletion, a low beep tone
will be generated when M SHUTTER is pressed.
Delete Photo: Select and delete last photo.
1. Press M SHUTTER once to delete the last photo taken.
2. Press M SHUTTER again to confirm the deletion within 5 sec.
Note: When there is no photo for deletion, a low beep tone will be
generated when M SHUTTER is pressed.
Clear memory: Clear memory mode will permanently delete all photos
and audio messages stored in the VC@m Digital Camera. Before
activating the Clear memory mode make sure that all photos and audio
messages have been downloaded to the PC. In Clear memory mode
the symbol “CL” will be displayed in the L STATUS display window.
T o use this feature, set the mode to “CL” and then press M SHUTTER
button twice. The L STATUS display window will reset and display
the photo capacity for the selected resolution.
High Resolution: In the high resolution mode, the VC@m Digital Camera
has a 26 photo capacity at a resolution of 640 x 480 pixels and the
symbol "Hr" will be displayed in the L STATUS display window.
Press M SHUTTER to select this resolution.
Standard Resolution: In the standard resolution mode the VC@m
Digital Camera has an 107 photo capacity at a resolution of 320 x 240
pixels and the symbol “Lr” will be displayed in the L STATUS display
window. Press the M SHUTTER button to select this resolution.
Note: At standard resolution the number 99 will be displayed when
the available pictures are more than 99, this is normal.
(if “Hr” was the
Off
selected resolution)
Press the I MODE
button to sequence
through the camera
modes
Taking Photos
1. Press I MODE to activate the camera and select the desired
camera mode.
2. When activated,
green light.
Note: After 45 seconds of inactivity, the camera will default to
Standby mode. When the camera is not active, N the STATUS
indicator will not be lit.
3. Look through the
see the subject clearly.
4. Press M SHUTTER to take the photograph.
5. The L STATUS display will decrease by a value of one with each
photo taken.
6. When a photograph is taken, a single short beep will be emitted.
After the beep sounds, the camera is ready to take another
photograph.
Dim Conditions
The VC@m Digital Camera will not take photos in dim conditions. When
it is too dim for the VC@m Digital Camera, a low tone beep will be
generated when shooting is attempted (no photo will be taken). To
take photos in dim conditions, attach the flash light module and turn
it on before taking photos.
Note: Make sure that the flash light module is turned off when it is
not in use.
Recording Voice Messages
1. Press I MODE until "Ar" is shown.
2. Press M SHUTTER once to start recording.
3. Press
Note: See Audio Playback for instructions on how to play recorded
voice messages.
Important: Memory storage of the VC@m Digital Camera is shared
by photos and voice messages. When memory is used up, "00" will
be shown on the
generated to remind that there is not enough memory for taking more
photos or recording more voice messages. The photos taken and
M
voice messages recorded have to be downloaded or cleared from the
camera before more photos can be taken or more voice messages
can be recorded (see Downloading Photos/Voice Messages).
Connecting the Camera to Your PC
1. Connect and install the O USB Cable (included) to the USB
port of your PC.
2. Open the H USB Connector Door and plug the cable into the
USB Connector.
3. Install the ArcSoft® software (included) on your PC.
4. Follow the instructions for downloading photographs.
The VC@m Digital Camera has video streaming capability. To use
the web cam feature:
1. Put the VC@m Digital Camera into the B Camera Stand.
The Camera Stand can rotates and swivels.
2. Position the camera where the A Front-View Viewfinder is
facing the subject.
3. Follow instructions provided in the Windows® Netmeeting
software for video conferencing function.
Installing the Windows PC Software
1. Make sure that no programs, such as games or anti-virus software,
are running on the PC. If programs are open, close and exit from
the programs before going on to step 2.
2. Insert the CD-ROM into the CD-ROM drive of the PC.
3. After a short period, a setup menu will appear on the PC screen.
4. From the setup menu, choose what language you want the setup
instructions to be in. After highlighting your selection, click OK.
5. Follow the on-screen instructions to install the software.
6. Register the software. To register the software, click on
PROGRAMS/ARCSOFT/REGISTER & UPGRADE. Follow the
on-screen instructions to complete registration.
Important: If the setup menu does not automatically appear after
inserting the CD-ROM in the CD-ROM drive, follow these instructions:
In Windows, click on START and then click on RUN from the start
menu. Type: d:\setup and press the Enter key on your keyboard where
‘d’ is the drive letter of the CD-Rom drive. The setup portion of the
software will activate.
Note: 1) The VC@m Digital Camera does not need to be connected
to the PC during the software installation process. 2) When you finish
installing the supplied software, click “Yes, I want to restart my computer
now” only if the message box displays “InstallShield Wizard Complete.”
For other situations, always click “No, I will restart my computer later.”
3) In Windows 2000, the camera driver may not be recognized after
the software installation and PC reboot. The following message may
appear:
N
the STATUS indicator will show a steady
A
VIEWFINDER and make sure that you can
M
SHUTTER again to stop recording.
L
STATUS display. A series of short beeps will be
O
Following the steps below should solve the problem:
a) Select YES
b) The following screen will be displayed:
c) Select OK.
d) The screen that prompts to specify the driver source location will
be displayed
e) Click BROWSE
f) Select the installation CD
g) Locate the “STV680.DLL” in \PC DRIVER\[LANGUAGE]
directory or \DRIVER \SOURCE\[LANGUAGE] directory where
[LANGUAGE] is an applicable language. In this example it is
D:\DRIVER\3868-98\SOURCE\ENGLISH.
h) Click OK to finish the installation and reboot the PC if necessary.
Downloading Photos/Voice Messages to Windows PC
To run the ArcSoft® software, from the main menu screen in Windows,
click on “Start.” After clicking on “Start,” click on “Programs” and then
on “ARCSOFT Photo Studio Suite.” Once the ArcSoft® menu appears,
click on the program that you want to use.
Downloading Photos:
1. Connect the VC@m Digital Camera to the PC. (See Connecting
®
the Camera to Your PC.)
2. Open the ArcSoft® software and from the main menu select and
click on “Photo Base” to open.
3. From the “Photo Base” menu, click on “Acquire” (the camera icon).
A pull down menu will appear. Select “OregonScientific VC@m”
and click “Select.”
4. The photos and voice messages will be displayed on the screen
in thumbnail form (the photos will be in a reduced size and shown
on the screen at the same time). Click "Combine" to associate voice
messages with photos. Click "Separate" to show photos and voices
messages separately.
5. To download all the photos to PC, click "Select All" and then click "OK".
To download photos selectively, click on the desired thumbnail
photos and then click "OK".
It is also possible to save selected photos and audio messages
into hard drive with BMP/JPEG and WAV file format, click “Save
To File” and then “OK”.
6. To stop the download process, click on the "X" at the top right-hand
corner of the "Oregon Scientific" window.
MAC driver installation
1. The VC@m camera driver can support Adobe PhotoShop (software
not included) or ‘plug and save’ function (using built in software in
MAC computer, no application software is needed). If there is NO
Adobe PhotoShop software installed in the MAC computer,please
create a temporary folder before camera driver installation.
Create a temporary folder:
- Double click the “Macintosh HD” icon on the desktop screen
- Select “File”
- Select “New Folder”
- The folder name is arbitrary. For example, edit the new folder
name to “Oregon Scientific DSC”
2. Insert the VC@m camera driver CD into the CD ROM drive
3. Double click the CD ROM icon with the label name “ds3888”
4. Double click the “Mac Driver” folder in the CD ROM
5. Double click the driver installation file “VC@m Installer”
6. Select “Continue”
7. Now, the installer software is asking for a location of folder If
Adobe PhotoShop is present in the MAC computer
- Double click the “Adobe PhotoShop” folder (in most case, it can
be found in the “Applications” folder).
- Double click the “Plug-Ins” folder
- Select the folder “Import/Export” and click “Choose”
Otherwise, select the temporary folder (say “Oregon Scientific DSC”)
as created in Step 1 and click “Choose”.
In both cases, the driver software will be installed, click “Quit” to
finish the installation.
Downloading the pictures or movie by using the
“Plug and Save” function
1. When the camera is connected to the MAC computer, a dialog box
will appear and asking for the location to save the still picture or
movie files. The default folder for saving pictures or movie is
“Oregon Scientific VC@m”, and the default filename will be assigned
according to the current date and time. It is also possible to change
the default folder or filename by user input.
Note: If there is no pictures or movie captured in the camera, the
above dialog box will NOT appear even if the camera is connected
to the MAC.
1
2. Click the ‘Save’ button to start the file transfer. If all the pictures
stored in the camera were captured by using the “Continuous
capture” function, a QuickTime movie file will be created. In case
of normal still pictures, numerical numbers (starting from 1 to
maximum number of photos) will be appended to the selected
filename and saved in PICT format.
3. After finishing the file transfer, a dialog box will display to ask if the
user want to clear the camera memory. Click ‘Yes’ to delete all the
pictures in the camera or click ‘No’ to retain the memory.
4. For movie file, double click the file and the QuickTime application
will be launched and playback will start automatically. For still picture
file, double click the file and a list of image applications available
will be displayed, select the one which is PICT format compatible.
For example, select “Picture Viewer” or “Adobe PhotoShop”.
Downloading the pictures by using Adobe
PhotoShop Plug-ins
Note: This function is only applicable to those users with Adobe
PhotoShop installed in the MAC computer.
1. Launch the Adobe PhotoShop application
2. Select “File”
3. Select “Import”
4. Select “Oregon Scientific VC@m Import ...”
5. A dialog box with pictures displayed as thumbnail images will
appear. Select the desired pictures by clicking on the individual
thumbnail image or click “Select All” to select all the pictures.
6. Click “Import” to transfer the selected pictures to the PhotoShop
application software.
7. Pictures can now be saved or edited by using the PhotoShop
built-in functions.
Uninstalling the MAC camera driver
The camera driver can be removed by deleting the file “Oregon
Scientific VC@m” located in the following folders:
1. “Macintosh HD\System Folder\Control Panel” and
2. “Macintosh HD\System Folder\Extension”
Windows PC Software
To use the exciting software included with your VC@m Digital
Camera, click the start button in Windows. From the START menu,
click PROGRAMS then click on the software you wish to use. Help
screens are included with each program.
Important: Before using the software, photos must be downloaded
from the VC@m Digital Camera to the PC.
Photo Base
With “Photo Base” you can create photo albums, slide shows, video
postcards, greeting cards, or send your photos by email to friends
and relatives.
Note: In the photo album drop-down menu, there are two choices:
“photos” and “new”. The photo’s included in the “photo” selection have
been selected and included by ArcSoft® and have not been taken with
the VC@m Digital Camera.
Photo Studio
After photos have been arranged in a photo album, with “Photo Studio”
you can change the way they look. Use “Photo Studio” to edit and
retouch photos, change colors, cut and paste, and add special effects.
Photo Fantasy
“Photo Fantasy” is a collection of photos, including football and
basketball players, ballerina and astronaut, to which you can add your
face or any other face from a downloaded photo.
Note: The CD must be in the CD-ROM Drive to use this software.
Photo Montage
Turn your photo into a montage collage with “Photo Montage.”
Note: The CD must be in the CD-ROM Drive to use this software.
Photo Printer
With a compatible color printer connected to your PC, you can print
out your photos using “Photo Printer.”
Video Creator
Pictures taken in continuous mode (or normal still mode) and voice
messages recorded on your camera can be converted to a movie in .AVI
(Audio-Video Interleave) format on your PC using the Video Creator.
Please note that all pictures (not only those taken in continuous mode)
taken and voice messages recorded will be linked to make the movie.
1. Make sure your camera is connected via the USB port and that
the driver has been installed successfully.
2. Select PROGRAMS in the Windows menu, and select “Video
Creator” in the Video Creator directory.
3. Select CREATE and input a filename for your AVI movie file.
4. Select OPEN and input the filename. Your movie will be able to
be played.
Windows® NetMeeting
To use the camera as a web camera for communicating live with your
friends, or video conferencing, the Windows® Netmeeting® (included
in this CDROM) must be installed. In addition, you must select the
VC@m Digital Camera as the video camera device.
1. First be sure to download all your pictures to your PC and save
them. Using the camera as a web camera will erase all pictures
stored in the camera memory.
2. Connect the camera to your PC as described above.
3. Run the Windows® Netmeeting®.
4. Select Tools and then Options.
5. Select Video and the Video camera properties menu will be displayed.
6. Select “VC@m Digital Camera” and click OK.
Important: An Internet email account is required for connection to
the Internet.
Note: The VC@m Digital Camera must be connected to the PC to
use the video feature and software.
Customer Assistance
Should you have questions or require additional information, please
contact our Customer Service Department at 800-853-8883 or via
email at helpme@oscientific.com
®
Warranty
Oregon Scientific warrants this product to be free of manufacturing
defects for 90 days from retail purchase. Defective products are be
returned to the place of retail purchase.
This warranty does not cover products subjected to tampering, abuse,
misuse or accidental damage.
Notice of FCC Compliance
This device complies with Part 15 of the FCC Rules. Operation is
subject to the following two conditions: 1) This device may not cause
harmful interference, and 2) This device must accept any interference
received, including interference that may cause undesired operation.
Warning: Changes or modifications to this product not expressly
approved by the party responsible for compliance could void user’s
authority to use this product.
Note: This product has been tested and found to comply with the limits
for a Class B digital device, pursuant to Part 15 of the FCC Rules.
These limits are designed to provide reasonable protection against
harmful interference in a residential installation. This product generates,
uses and radiate radio frequency energy and, if not installed and used
in accordance with the instructions, may cause harmful interference
to radio communications.
However, there is no guarantee that interference will not occur in
particular installation. If this product does cause harmful interference to
radio or television reception, which can be determined by turning the
product off and on, the user is encouraged to correct the
interference by one or more of the following measures:
- Increase the separation between the product and the affected
equipment.
- Consult the dealer or an experienced radio/television technician
for assistance.
Note: During file transfer or in the PC Camera mode, if the camera
or computer is suddenly froze or no response, it may be due to the
electrostatic phenomenon, please follow the procedures below to
recover the operation:
- Unplug the USB cable from the camera
- Close the software application in the computer (or re-boot the
computer if necessary)
- Re-connect the USB cable to the camera.
Tested To Comply With FCC Standards FOR HOME OR OFFICE USE
Important: Shielded cables must be used with this product to ensure
compliance with the Class B FCC limits.
Taking Care of Your Camera
With careful treatment you will have many years of fun with your
VC@m Digital Camera!
1. Do not immerse the camera in water. Water will damage the
electronic components.
2. Do not bang or drop the camera as this may damage the
electronic components.
3. Do not clean the camera with household cleaners or chemicals.
4. To clean the camera casing, carefully wipe the casing with a clean
soft cloth that has been slightly dampened with water.
5. To clean the lens, gently blow on the lens to remove dust and dirt,
then wipe the lens with a camera lens cleaning tissue.
6. Turn the camera off when not in use.
7. When battery power is exhausted, replace the old batteries with
new batteries. Do not mix old batteries with new batteries.
8. Only insert the batteries in the polarity direction as shown in block 1,
above.
9. Do not put anything into the battery compartment except batteries.
10.Batteries contain dangerous chemicals and if mistreated or
improperly disposed of can cause harm, injury or damage.
11.Do not open the camera casing or tamper with the camera’s
electronic components; doing so will void the camera’s warranty.
Specifications
Memory : 26 Pictures at 640 X 480 pixels
Color Resolution : 24 bit
Focus Range : 50 cm to Infinity (focus free)
Memory Type : SDRAM (8M byte)
Create Video File : 10 Seconds @ 320 X 240
PC Camera Mode : Yes
Continuous Capture : 10 fps
Self Timer : 10 Seconds
PC Interface : USB
Buzzer Output : Yes
Display : LCD Status Display
Flash light range : 1.5 - 2m
Power :
Battery Life : Approximately 400 Shots (no flash light)
Automatic Off : 45 Seconds
Temperature : Operation: 32oF - 104oF ( 0oC - 40oC )
Weight (Including batteries)
Dimensions : Camera 145(L) X 32(W) X 26(H) mm
Accessories :
107 Pictures at 320 X 240 pixels
Approx. 12 min. of voice messages
2 AAA-Size 1.5V Alkaline Battery for camera
1 AAA-Size 1.5V Alkaline Battery for flash
light module
Storage: -4oF - 140oF ( -20oC - 60oC )
: Camera 76 g.
Flash light module 40 g.
Flash light module 75(L) X 33(W) X 21(H) mm
Flash light module, Notebook Computer Clip,
Camera Stand, USB cable and strap
Page 2
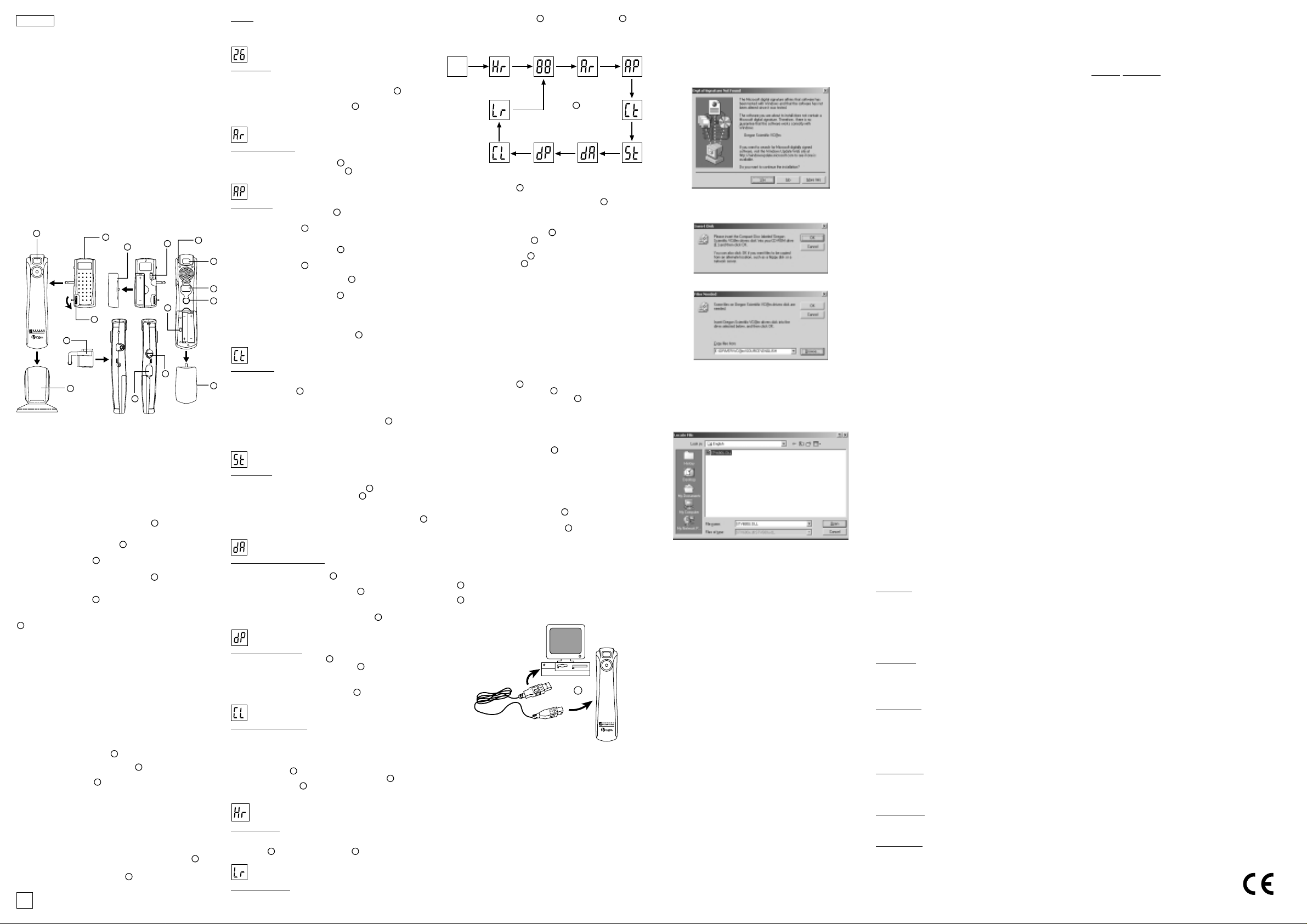
FRENCH
APPAREIL PHOTO NUMERIQUE VC@m (MODELE DS-3888)
Grâce à l’Appareil Photo Numérique VC@m, prendre des photos sans
pellicule est un jeu d’enfants !
A vous de choisir ! - Prenez 26 photos en haute résolution ou 107 en
résolution standard. Enregistrez jusqu’à 12 minutes de messages
vocaux auxquels vous pouvez associez les photos prises. Téléchargez
vos photos et messages vocaux sur votre PC grâce à l’interface USB
(câble USB inclus); l’Appareil Photo Numérique VC@m sera alors prêt
à prendre de nouvelles photos et enregistrer de nouveaux messages
vocaux. Vous pouvez aussi réaliser des vidéo-conférences sur
’Internet/Réseau grâce à la caractéristique d’appareil photo PC avec
le logiciel Windows
Grâce au clip d’ordinateur de poche et au pied inclus, l’Appareil
Photo Numérique VC@m peut être tenu droit ou fixé à un ordinateur
de poche, ce qui est particulièrement utile pour prendre des photos
avec le retardateur ou quand l’Appareil Photo Numérique VC@m est
utilisé comme appareil de photo de PC.
Utilisez le logiciel PC ArcSoft
ajouter des effets spéciaux ou créer des montages ! Postez vos “chefs
d’oeuvre” photographiques sur votre site web, incorporez-les aux cartes
de voeux électroniques à l’intention de vos amis et parents, ou
imprimez-les sur votre imprimante couleur (imprimante couleur non
fournie). Créez simplement des albums photos sur votre PC pour
sauvegarder vos meilleurs souvenirs.
A
A) Viseur I) Commande de MODE
B) Pied de l’appareil photo J) Couvercle du logement des
C) Module du flash piles de l’appareil photo
D) Cadran à vis K) Interrupteur de marche/arrêt
E) Couvercle du logement de la de l’appareil photo
pile du module du flash L) Affichage du statut
F) Interrupteur de marche/arrêt M) Commande de l’OBTURATEUR
du flash (SHUTTER)
G) Clip d’ordinateur de poche N) Indicateur du statut
H) Trappe de connexion USB
Installation des piles
Appareil photo :
1. Retirer le couvercle du logement des piles J.
2. Installer les piles (incluses) dans le logement conformément aux
polarités indiquées à l’intérieur.
3. Coulisser l’interrupteur ON/OFF K sur “ON” (l’interrupteur ON/
OFF est situé à l’intérieur du logement des piles).
4. Remettre le couvercle J en place.
Module du flash :
1. Retirer le couvercle du logement des piles E.
2. Installer les piles (incluses) dans le logement conformément aux
polarités indiquées à l’intérieur.
3. Remettre le couvercle E en place.
Remarque: L’Appareil Photo Numérique VC@m ne marche pas sans
piles. Quand il est temps de remplacer celles-ci, l’affichage du STATUT
L
se met à clignoter rapidement et la prise de photos est impossible.
Ne pas oublier de télécharger les photos dans le PC avant de remplacer
les piles afin d’éviter les pertes de mémoire.
Important: Ne pas mélanger piles neuves et piles usagées. Eliminer
convenablement toutes piles usagées. Ne rien mettre d’autre que
des piles dans le logement des piles afin de ne pas risquer
d’endommager l’appareil.
Informations Importantes
Les images stockées en mémoire peuvent s’effacer dans certains cas :
1. Si vous glisser le bouton ON/OFF(situé au dessous du boitier de
l’alimentation) sur la position OFF
2. En changeant les piles
3. Dans le cas où l’indicateur batterie est faible, toujours enregistrer
vos images sur PC avant de changer vos piles.
Mettre en place/Détacher le module du flash
1. Brancher le module du flash C dans le jack situé sur le côté de
l’appareil photo.
2. Verrouiller en tournant le cadran à vis D (s’assurer que les
broches de guidage sont alignées).
Tourner le cadran à vis D dans le sens contraire pour déverrouiller.
Remarque: S’assurer que le module du flash est éteint avant de le
mettre en place ou de le détacher.
Sélectionner le mode d’appareil photo
Quand l’appareil est allumé (ON), appuyer sur la commande de mode
pour activer l’Appareil Photo Numérique VC@m et sélectionner les modes.
Remarque: Pour conserver l’énergie des piles, l’Appareil Photo
Numérique VC@m se met automatiquement, par défaut, en mode
d’attente après 45 secondes d’inactivité. Appuyer sur MODE I pour
réactiver l’appareil.
Appuyer sur la commande de MODE I pour avancer en séquence
d’une sélection de mode à une autre. Les différents modes sont :
®
Netmeeting® inclus ou prendre des films.
®
(inclus) pour modifier vos photos et y
C
E
D
G
B
F
K
I
H
N
Attente: L’Appareil Photo Numérique VC@m se met automatiquement,
par défaut, dans ce mode pour conserver l’énergie après 45 secondes
d’inactivité.
Mode normal: Dans ce mode, l’Appareil Photo Numérique VC@m a
une capacité maximum de 26 photos en haute résolution de 640 x
480 pixels. En résolution standard, le nombre maximum de photos
est 107. A chaque photo prise, l’affichage du STATUTS L diminue
d’une unité. Dans le mode normal, “Hr” (haute résolution) s’affiche
brièvement dans la fenêtre du STATUTS L avant d’être remplacé
par le nombre “26” qui indique le nombre maximum de photos.
Enregistrement audio: Enregistre jusqu’à 12 minutes de messages
vocaux; les messages enregistrés peuvent être associés aux photos prises.
1. Appuyer une fois sur SHUTTER M pour lancer l’enregistrement.
2. Appuyer encore une fois sur SHUTTER M pour arrêter l’enregistrement..
Lecture audio: Sélection et lecture de messages vocaux enregistrés.
1. Appuyer une fois sur SHUTTER M pour entrer le mode de lecture
audio. Le numéro du dernier message enregistré s’affichera.
2. Appuyer sur MODE I pour sélectionner le message à écouter.
Le numéro du message précédent (enregistré préalablement au
message actuel) s’affichera.
3. Appuyer une fois sur SHUTTER M pour jouer le message
sélectionné.
A
4. Appuyer sur MODE I durant la lecture pour jouer le message
précédent (enregistré préalablement au message actuel).
5. Appuyer encore une fois SHUTTER M pour arrêter le message
sélectionné.
L
6. Appuyer sans lâcher sur MODE I pendant 2 secondes pour
M
retourner au mode normal. L’Appareil Photo Numérique VC@m
retournera automatiquement au mode normal 15 sec. après la
dernière opération.
Remarque : En l’absence de message vocal, un bip grave se fait
entendre quand on appuie sur SHUTTER M.
Prise continue: Dans le mode de prise continue, l’Appareil Photo
Numérique VC@m prend rapidement et sans interruption le plus grand
nombre de photos possible. Pour utiliser cette fonction, appuyer sans
J
lâcher sur SHUTTER M. Quand le nombre maximum de photos est
pris, l’Appareil Photo Numérique VC@m arrête le signal sonore. La
prise de photos continue peut être convertie en format de fichier vidéo
(fichier .AVI) sur le PC. Dans le mode de Compte Continu, le symbole
“Ct” s’affiche dans la fenêtre d’affichage du STATUT L.
Note: Si le LED rouge du module flash est allumé, cette fonction
n’est pas active.
Auto-minuteur: La caractéristique d’Auto-minuteur retarde de 10
secondes la prise d’une photo. Le symbole d’Auto-minuteur “St”
s’affiche dans la fenêtre d’affichage du ST ATUT L. Pour utiliser cette
fonction, appuyer une fois sur SHUTTER M pour activer le
retardateur. Durant les 10 secondes d’intervalle, une tonalité se fait
entendre chaque seconde. A la fin de ces 10 secondes, l’Appareil
Photo Numérique VC@m prend la photo. L’affichage du STATUT
diminue d’une unité le nombre de photos.
Effacement d’un message audio: Sélectionne et efface les messages
vocaux enregistrés.
1. Appuyer une fois sur SHUTTERM pour effacer le dernier message
vocal enregistré.
2. Appuyer encore une fois sur SHUTTERM pour confirmer
l’effacement dans les cinq secondes.
Remarque : En l’absence de message vocal à effacer, un bip grave
se fait entendre quand on appuie sur SHUTTER M.
Effacement d’une photo: Sélectionner et effacer la dernière photo.
1. Appuyer une fois sur SHUTTERM pour effacer la dernière photo prise.
2. Appuyer encore une fois sur SHUTTERM pour confirmer
l’effacement dans les cinq secondes.
Remarque : En l’absence de photo à effacer, un bip grave se fait
entendre quand on appuie sur SHUTTERM.
Annulation de la mémoire: Le mode d’annulation de la mémoire
efface de façon permanente toutes les photos et tous les messages
audio stockés dans l’Appareil Photo Numérique VC@m. Avant d’activer
le mode d’annulation de la mémoire, s’assurer que toutes les photos
et tous les messages audio ont été téléchargés dans le PC. Dans le
mode d’annulation de la mémoire, le symbole “CL” s’affiche dans la
fenêtre du STATUT L. Pour utiliser cette caractéristique, règler le
mode sur “CL”, puis appuyer deux fois sur SHUTTER M. La fenêtre
d’affichage du STATUT L sera réenclenchée et affichera le nombre
de photos disponibles pour la résolution sélectionnée.
Haute résolution: Dans le mode de haute résolution, l’Appareil Photo
Numérique VC@m a une capacité de 26 photos à une résolution de
640 x 480 pixels et le symbole “Hr” s’affiche dans la fenêtre d’affichage
du STATUT L. Appuyer sur SHUTTER M pour la sélectionner.
Résolution standard: Dans le mode de résolution standard, l’Appareil
Photo Numérique VC@m a une capacité de 107 photos à une
résolution de 320 x 240 pixels et le symbole “Lr” s’affiche dans la
fenêtre d’affichage du STATUT L. Appuyer sur SHUTTER M pour
la sélectionner.
Remarque : En résolution standard, le nombre 99 s’affiche quand le
nombre de photos disponibles est supérieur à 99; ceci est normal.
Hors tension
Prendre des photos
1. Appuyer sur MODE I pour activer l’appareil photo et sélectionner
2. Quand le mode est activé, l’indicateur de STATUT N affiche une
3. Regarder par le VISEUR
4. Appuyer sur SHUTTER
5. L’affichage du STATUT
6. Quand une photo est prise, un simple bip sonore se fait entendre.
Lumière insuffisante
L’Appareil Photo Numérique VC@m ne prend pas de photos quand
la lumière est insuffisante. Dans un tel cas, un bip grave se fait
entendre quand on tente de prendre une photo (aucune photo n’est
prise). Pour prendre des photos quand la lumière est insuffisante,
installer le module du flash et l’allumer avant de photographier.
Remarque : S’assurer que le module du flash est éteint quand il
n’est pas en cours d’utilisation.
Enregistrement de messages vocaux
1. Appuyer sur MODE I jusqu’à ce que “Ar” s’affiche.
2. Appuyer une fois sur SHUTTER M pour lancer l’enregistrement.
3. Appuyer encore une fois sur SHUTTER M pour arrêter
Remarque : Se reporter à la section Lecture Audio pour la lecture
des messages vocaux enregistrés.
Important : La mémoire de l’Appareil Photo Numérique VC@m
renferme photos et messages vocaux. Quand elle est pleine, “00”
apparaît sur l’affichage du STATUT L. Une série de bips brefs se
fait entendre pour rappeler que la mémoire est insuffisante pour
d’autres photos ou d’autres messages. Vous devez télécharger les
photos prises et les messages vocaux enregistrés avant de pouvoir
en prendre ou enregistrer d’autres (voir Téléchargement de photos/
messages vocaux).
Connecter l’appareil photo à votre PC
1. Connecter et installer le câble USB O (inclus) au port USB de
L
2. Ouvrir la trappe du Connecteur USB H et brancher le câble au
3. Installer le logiciel ArcSoft® (inclus) sur votre PC.
4. Suivre les instructions de téléchargement des photos.
L’Appareil Photo Numérique VC@m possède une fonction de
canalisation vidéo. Pour utiliser la fonction de caméra web:
1. Fixer l’Appareil Photo Numérique VC@m sur le pied de l’appareil
2. Positionner l’appareil photo de façon à ce que le viseur frontal
3. Suivre les instructions fournies par le logiciel Windows® Netmeeting
Installation du logiciel Windows sur PC
1. Assurez-vous qu’aucun programme, tel que des jeux ou un
2. Insérez le CD-ROM dans le lecteur CD-ROM du PC.
3. Après un court instant, un menu apparaitra sur l’écran de l’ordinateur.
4. Dans le menu, choisissez dans quelle langue vous désirez recevoir
5. Suivez les instructions sur l’écran pour installer le software.
6. Enregistrer le software. Pour enregistrer le software, cliquer sur
Important: Si le menu d’installation n’apparait pas automatiquement
après avoir inséré le CD-ROM dans le plateau du CD-ROM, suivre
ces instructions: Dans Windows, cliquer sur START puis cliquer sur
RUN dans le menu START. Taper: d:\setup et appuyer sur le bouton
Entrée de votre clavier. La portion d’installation du software s’activera.
Suivre les instructions sur l’écran pour terminer l’installation et
l’enregistrement.
(Si la résolution
sélectionnée
était “Hr”)
le mode désiré.
lumière verte fixe.
Remarque : Après 45 secondes d’inactivité, l’appareil photo
passe par défaut au mode d’attente. Quand l’appareil photo n’est
pas actif, le témoin du STATUT N ne s’allume pas.
bien clair.
Une fois que le bip a sonné, l’appareil photo est prêt pour la
photo suivante.
l’enregistrement.
votre PC.
Connecteur.
B
. Celui-ci tourne et pivote.
A
soit face au sujet.
pour la fonction de vidéo-conférence.
programme anti-virus n’est en train sur l’ordinateur. Si un
programme est ouvert fermez-le et sortez de celui-ci avant de
passer à l’étape 2.
les instructions. Après avoir éclairé votre sélection, cliquer OK.
PROGRAMS / ARCSOF / REGISTER & UPGRADE. Suivre les
instructions sur l’écran pour terminer l’enregistrement.
Appuyez sur le bouton
MODEIpour faire
une revue séquentielle
des modes de votre
appareil photo
A
pour s’assurer que le sujet visé est
M
pour prendre la photo.
L
diminue d’une unité à chaque photo prise.
O
Note: 1) Le VC@m ne nécessite pas d’être connecté à votre ordinateur
pendant la procédure d’installation du software. Quand vous avez fini
d’installer le software fourni, cliquer “oui, je veux redémarrer mon
ordinateur, maintenant” seulement dans le cas ou le message qui
s’affiche est “installShield Wizard Terminé”. Dans tout autre cas,
toujours cliquer “Non, je redémarrerai mon ordinateur plus tard.”
2) Dans Windows 2000, le pilote de l’appareil photo peut ne pas être
reconnu après que le logiciel a été installé et le PC réinitialisé. Le
message suivant peut s’afficher :
Les étapes suivantes devraient permettre de résoudre le problème :
a) Sélectionner YES.
b) L’écran suivant s’affichera :
c) Sélectioner OK.
d) L’écran qui demande de préciser l’emplacement de la source pilote
s’affichera.
e) Cliquer sur BROWSE
f) Sélectionner l’installation du CD
g) Localiser le “STV680.DLL” dans le répertoire \PC DRIVER\
[LANGUAGE] ou \DRIVER\SOURCE\[LANGUAGE] dans lequel
[LANGUAGE] est une langue applicable. Dans cet exemple, il
s’agit de D:\DRIVER\3868-98\SOURCE\ENGLISH [ANGLAIS].
h) Cliquer sur OK pour terminer l’installation et réinitialiser le PC si
nécessaire.
Télécharger les photos/messages vocaux sur PC Windows
Pour utiliser le software ArcSoft®, cliquer dans l’écran du menu
principal de Windows sur “Start”. Après avoir cliqué sur “Start”, Cliquer
sur “Programs” puis sur “ARCSOFT Photo Studio Suite”. Quand le menu
®
ArcSoft® apparait, cliquer sur le programme que vous voulez utiliser.
Décharger des photos:
1. Connectez le VC@m à l’ordinateur. (Cf connecter voter appareil
photo à votre ordinateur).
2. Ouvrir le software ArcSoft® et dans le menu principal sélectionner
et cliquer sur “Photo Base” pour l’ouvrir.
3. Dans le menu de “Photo Base” cliquer sur “Acquerir” (Icône de
la caméra). Une liste d’options apparaitra. Sélectionner “Oregon
Scientific VC@m” et cliquer “Select.”
4. Les photos et messages vocaux s’afficheront sur l’écran sous
forme de planche de contact (les photos sont de taille réduite et
affichées simultanément). Cliquer sur “Combine” pour associer les
messages vocaux aux photos. Cliquer sur “Separate” pour afficher
photos et messages séparément.
5. Pour télécharger toutes les photos sur PC, cliquer sur “Select All”,
puis sur “OK”. Pour télécharger les photos de façon sélective,
cliquer sur les contacts photos désirés puis sur “OK”.
Il est aussi possible de sauvegarder des photos et des messages
sélectionnés sur disque dur avec le fichier de format BMP/JPEG
et WAV; cliquer sur “Save to File” puis sur “OK”.
6. Pour arrêter le processus de téléchargement, cliquer sur “X” dans
l’angue supérieur droit de la fenêtre “Oregon Scientific”.
Installation.de MAC driver
1. Le driver VC@m est compatible avec Adobe PhotoShop (logiciel
non inclus) ou la fonction « Plug and Save » qui utilise un
programme déjà installé dans un ordinateur Macintosh. Si le logiciel
Adobe Photoshop n'est pas installé, créer un dossier temporaire
avec l'installation du driver de l'appareil photo.
Pour créer un dossier temporaire:
- Double cliquer sur l'icône "Macintosh HD" sur le bureau
- Sélectionner "fichier"
- Sélectionner "nouveau dossier"
- Le nom du dossier est arbitraire. Par exemple, éditer le
nouveau dossier sous le nom « Oregon Scientific DSC »
2. Insérer le CD ROM de l'appareil VC@m dans le lecteur CD
3. Double cliquer sur l'icône du CD ROM avec le nom "ds3868_98_99"
4. Double cliquer sur le dossier "Mac Driver" sur le CD ROM
5. Double cliquer sur le fichier "VC@m Installer"
2
6. Sélectionner "Continuer"
7. Maintenant le logiciel demandera un emplacement de dossier
Si le logiciel "Adobe PhotoShop" est installé dans le Mac
- Double cliquer sur le dossier "Adobe PhotoShop" (dans la
plupart des cas on le trouve dans le dossier « Applications »)
- Double cliquer dans le dossier "Plug-Ins"
- Sélectionner le dossier "Import/Export" et cliquer « Choisir »
Sinon, sélectionner le dossier temporaire nommé « Oregon
Scientific DSC »créé au départ et cliquer « Choisir »
Dans les deux cas, une fois le driver installé, cliquer "Quitter" pour
terminer l'installation..
Téléchargement des images ou du film Vidéo en
utilisant la fonction "Plug and Save"
1. Lorsque l'appareil photo sera connecté au Mac, une boite de
dialogue apparaîtra et demandera l'emplacement pour sauvegarder
les photos ou le film vidéo. Le dossier par défaut pour sauvegarder
les photos ou film vidéo se nomme "Oregon Scientific VC@m",.
La date et l'heure courante seront données au fichier par défaut.
L'utilisateur peut renommer le dossier s'il le désire.
Remarque: S'il n'y a pas de photo ou de film vidéo dans l'appareil
photo, la boite de dialogue n'apparaîtra pas même si l'appareil est
connecté à l'ordinateur.
2. Cliquer sur le bouton "Sauvegarde" pour commencer le transfert
du fichier. Si les photos ont été prises en utilisant la fonction "Prise
Continue", un fichier « Quick Time » sera créé. Dans le cas de
prise de photos classiques, des nombres seront attribués et
apparaîtront dans le dossier sélectionné et sauvegardés dans le
format PICT.
3. Une fois le transfert du fichier terminé, une boite de dialogue
s'affichera et demandera à l'utilisateur s'il désire effacer la mémoire
de l'appareil photo. Cliquer « Oui » pour supprimer toutes les
photos, ou « Non » pour garder celles-ci en mémoire.
4. Concernant le dossier vidéo, double cliquer dans le fichier et
l'application Quick Time sera lancée et commencera automatiquement
le film. Pour le fichier photo, double cliquer dans le fichier et une
liste d'applications d'images disponibles apparaîtra, en choisir une
qui est compatible avec le format PICT. Par example sélectionner
"Picture Viewer" ou "Adobe PhotoShop"
Téléchargement des images en utilisant Adobe
PhotoShop Plug-ins
Remarque: Cette fonction est opérationnelle si le logiciel Adobe
PhotoShop est installé sur le Mac
1. Lancer l'application Adobe PhotoShop
2. Sélectionner "Fichier"
3. Sélectionner "Importer"
4. Sélectionner "Oregon Scientific VC@m Import ..."
5. Une boîte de dialogue avec des images montrant des onglets
apparaîtra. Sélectionner les images désirées en cliquant sur l'onglet
d'une image ou en cliquant sur "Sélectionner tout" pour sélectionner
toutes les images.
6. Cliquer "Importer" afin de transférer les images sélectionnées
sur le logiciel PhotoShop
7. Les images peuvent maintenant être sauvegardées ou éditées en
utilisant les fonctions du logiciel.
Désinstallation du MAC driver de l'appareil photo
numérique
Le driver de l'appareil photo peut être désinstallé en supprimant le
fichier "Oregon Scientific VC@m" placé dans les dossiers suivants:
1. "Macintosh HD\Dossier Système\Panneau de Configuration"
2. "Macintosh HD\Dossier Système\Extension"
Windows PC Software
Pour utiliser le super software inclus avec votre VC@m, cliquer le
bouton start dans Windows. Dans le menu START, cliquer PROGRAMS
puis cliquer sur le software que vous désirez utiliser. Des écrans
d’aide sont inclus dans chaque programme.
Important: avant d’utiliser le software, les photos doivent être
déchargées du VC@m sur l’ordinateur.
Photo Base
Avec “Photo Base” vous pouvez créer vos albums photos, faire défiler
vos photos, des cartes vidéo, et des cartes de Voeux, ou expédier
vos photos par courrier électronique (email) à vos amis et votre famille.
Note: dans le menu sous forme de liste de l’album photo, vous avez
deux options “photos” et “new” (nouveau). Les photos inclues dans la
sélection photo ont été sélectionnées et inclues par ArcSoft® et ne sont
pas des photos prises avec le VC@m.
Photo studio
Après que les photos aient été arrangées dans un album photo, avec
“Photo Studio” vous pouvez modifier leur apparence. Utilisez “Photo
Studio” pour éditer et retoucher les photos, changer la couleur,
couper et coller, et ajouter des effets spéciaux.
Photo Fantasy
“Photo Fantasy” est une collection de photos, y compris de joueurs de
football et de basket, de ballerines et d’astronautes, auxquelles vous
pouvez ajouter votre visage ou celui de quelqu’un d’autre à partie
d’une photo déchargée.
Remarque: Le CD doit être dans le lecteur CD-ROM pour utiliser ce
logiciel.
Photo Montage
Transformez votre photo en montage collage avec “Photo Montage”.
Remarque: Le CD doit être dans le lecteur CD-ROM pour utiliser ce
logiciel.
Photo Imprimer
Avec une imprimante couleur compatible connectée à votre ordinateur,
vous pouvez imprimer vos photos en utilisant “Photo Printer”
Créateur Vidéo
Les images prises en mode continu (ou mode photo normal) et les
message vocaux enregistrés sur votre appareil photo peuvent être
convertis en un film de format .AVI (Audio-Video Interleave) sur votre
PC à l’aide du Video Creator. Notez que toutes les images (pas
seulement celles qui sont prises en mode continu) prises et les
messages vocaux enregistrés seront associés pour faire le film.
1. S'assurer que l'appareil photo est connecté par la prise USB et
que le pilote a été installé correctement.
2. Sélectionner PROGRAMS dans le menu Windows et sélectionner
“Video Creator” dans le répertoire Video Creator.
3. Sélectionner CREATE et entrer un nom de fichier pour le fichier
film AVI.
4. Sélectionner OPEN et entrer le nom du fichier afin de pouvoir
visionner le film.
Windows® Netmeeting
Pour utiliser l'appareil photo comme caméra web pour communiquer
en direct avec vos amis, ou pour conférences video, il faut installer
le Windows® Netmeeting® (inclus dans ce CDROM). De plus, il faut
sélectionner le VC@m Oregon Scientific comme dispositif de caméra vidéo.
1. Commencer par télécharger toutes les photos dans le PC afin
de les sauvegarder. Utiliser l'appareil photo comme caméra web
effacera toutes les photos stockées en mémoire.
2. Connecter l'appareil photo au PC comme décrit ci-dessus.
3. Lancer le Windows® Netmeeting®.
4. Sélectionner Tools, puis Options.
5. Sélectionner Video et les caractéristiques de la caméra vidéo
s'afficheront.
6. Sélectionner Oregon Scientific VC@m et cliquer OK.
Important: Un compte Internet courrier électronique (email) est
indispensable pour se connecter à Internet.
Note: Le VC@m doit être connecté à l’ordinateur pour utiliser les
caractéristiques vidéo et software.
Assistance Clientèle
Pour plus d’informations ou si vous avez des questions supplémentaires,
contacter notre Département Service Clientèle au 800-853-8883 ou
par email à helpme@oscientific.com
Garantie
Oregon Scientific garantie ce produit de tout défaut de fabrication
pendant 90 jours à compter de son achat. Les produits défectueux
doivent être retournés à leur point d’achat.
Cette garantie ne couvre pas les produits soumis à de mauvais
usages, ou des usages non permis, ou des dommages accidentels.
Remarque: Pendant le transfert de donnés ou sur la fonction Web
Cam, si la Web Cam ou l'ordinateur se bloque, cela peut être dû à
un phénomène électrostatique, merci de suivre les procédures
suivantes pour récupérer l'opération:
- Déconnecter le câble USB de l'appareil photo
- Fermer l'application sur votre ordinateur (ou redémarrer votre
ordinateur si nécessaire)
- Reconnecter le câble USB à l'appareil photo
Entretien de votre appareil photo
Avec quelques précautions d’emploi votre Appareil photo digital
VC@m vous donnera des années de satisfaction!
1. Ne pas immerger votre appareil photo dans l’eau. L’eau pourrait
endommager des composants électroniques.
2. Ne pas soumettre votre appareil photo à des chocs ou le laisser
tomber cela pourrait endommager des composantsélectroniques.
3. Ne pas nettoyer votre appareil photo avec des nettoyants
ménager ou des produits chimiques.
4. Pour nettoyer le boitier de votre appareil photo, utiliser un chiffon
doux et propre, légèrement humide avec de l’eau.
5. Pour nettoyer les lentilles, souffler doucement sur les lentilles pour
enlever la poussière et les saletés, puis essuyer les lentilles avec
un chiffon spécial pour lentilles photo.
6. Eteindre l’appareil photo quand vous ne l’utilisez pas.
7. Quand les piles sont en baisse, remplacez les vieilles piles par
des neuves. Ne pas mélanger les piles usagées avec les neuves.
8. Insérer les piles en respectant les polarités comme montrées en
bloc 1, ci-dessus.
9. Ne rien mettre d’autre que des piles dans le compartiment des
piles.
10.Les piles comportent des produits chimiques dangeureux qui, si
elles sont maltraitées ou mal utilisées peuvent provoquer des
dommages ou des blessures sérieuses.
11.Ne pas ouvrir le boitier ou manipuler sans autorisation les
composants électroniques de cet appareil photo; cela annulerait
la garantie de cet appareil.
Spécifications
Mémoire : 26 Photos à 640 x 480 pixels
Résolution Couleurs : 24 bits
Champ d’Objectif : 50 cm à l’infini (Auto focus)
Type de mémoire : SDRAM (8M byte)
Création fichier vidéo : 10 secondes @ 320 x 240
Mode Photo Ordinateur
Capture Continue : 10fps
Retardateur : 10 secondes
Interface Ordinateur : USB
Signal Sortie : Oui
Affichage : Affichage Statut LCD
Rayon du flash : 1,5 - 2m
Alimentation : 2 piles alcalines AAA/LR03 1,5V pour
Vie des piles : Environ 400 prises (sans flash)
Arrêt automatique : 45 secondes
Température : Utilisation: 32oF - 104oF ( 0oC - 40oC )
Poids (piles incluses) : Appareil Photo 76g.
Dimensions : Appareil photo 145 (L) x 32 (l) x 26 (h) mm
Accessoires : Module du flash, clip d’ordinateur de poche,
®
107 Photos à 320 x 240 pixels
12 mn de messages vocaux approximativement
: Oui
l’appareil photo
1 pile alcaline AAA/LR03 1,5V pour le
module du flash
Rangement: -4oF - 140oF ( -20oC - 60oC )
Module du flash 40g.
Module du flash 75 (L) x 33 (l) x 21 (h) mm
pied de l’appareil photo, câble USB et courroie.
086-002339-047
 Loading...
Loading...