Ordnance survey Aventura, Trail, Horizon, Velo Quick Manual
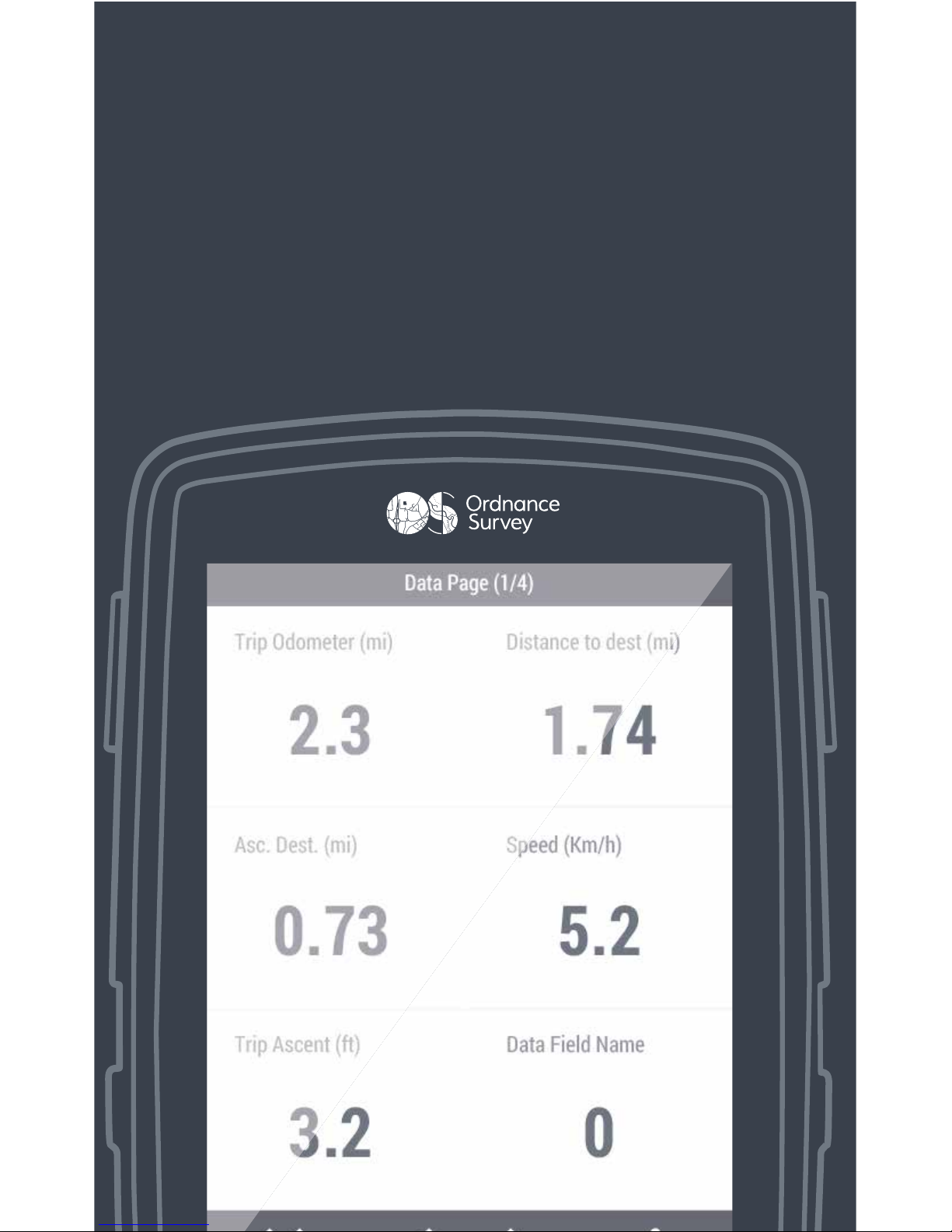
Quick Guide
Aventura
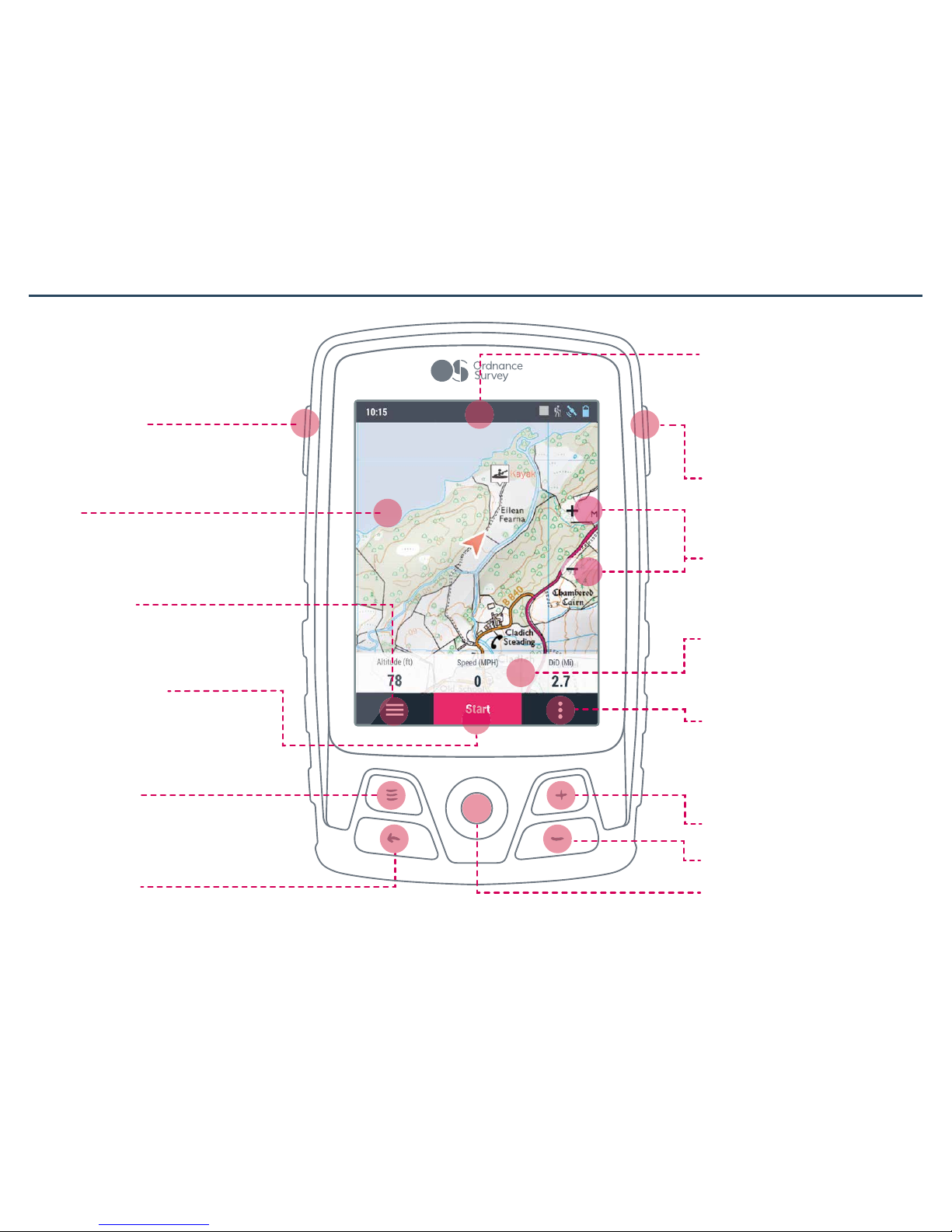
Lock button :
Short press: Lock GPS /
Unlock GPS
Status menu:
Press to check the status
of the most frequently
used features (sensors,
GPS...)
Power button:
Long press: Turn GPS on /
Turn GPS o
Zoom:
Press + to zoom in and – to
zoom out of the map
Data bar:
Press to access the data
pages
Contextual menu:
Press to access options
available for the current
page
ZOOM+ key: Zoom in map
ZOOM- key: Zoom out map
Joystick:
Move: Move map / menu
Short press: Press to select
Map:
Press on the map to
activate the tools
Main menu:
Manage les and settings
on your device
Activity control:
Start, pause and nish an
activity.
Page button:
Short press: Show next data page
Long press: Show main menu
Back button:
Short press: ‘Back’ in menus/ ‘Re-centre’ in map
Long press: Show map
Device layout
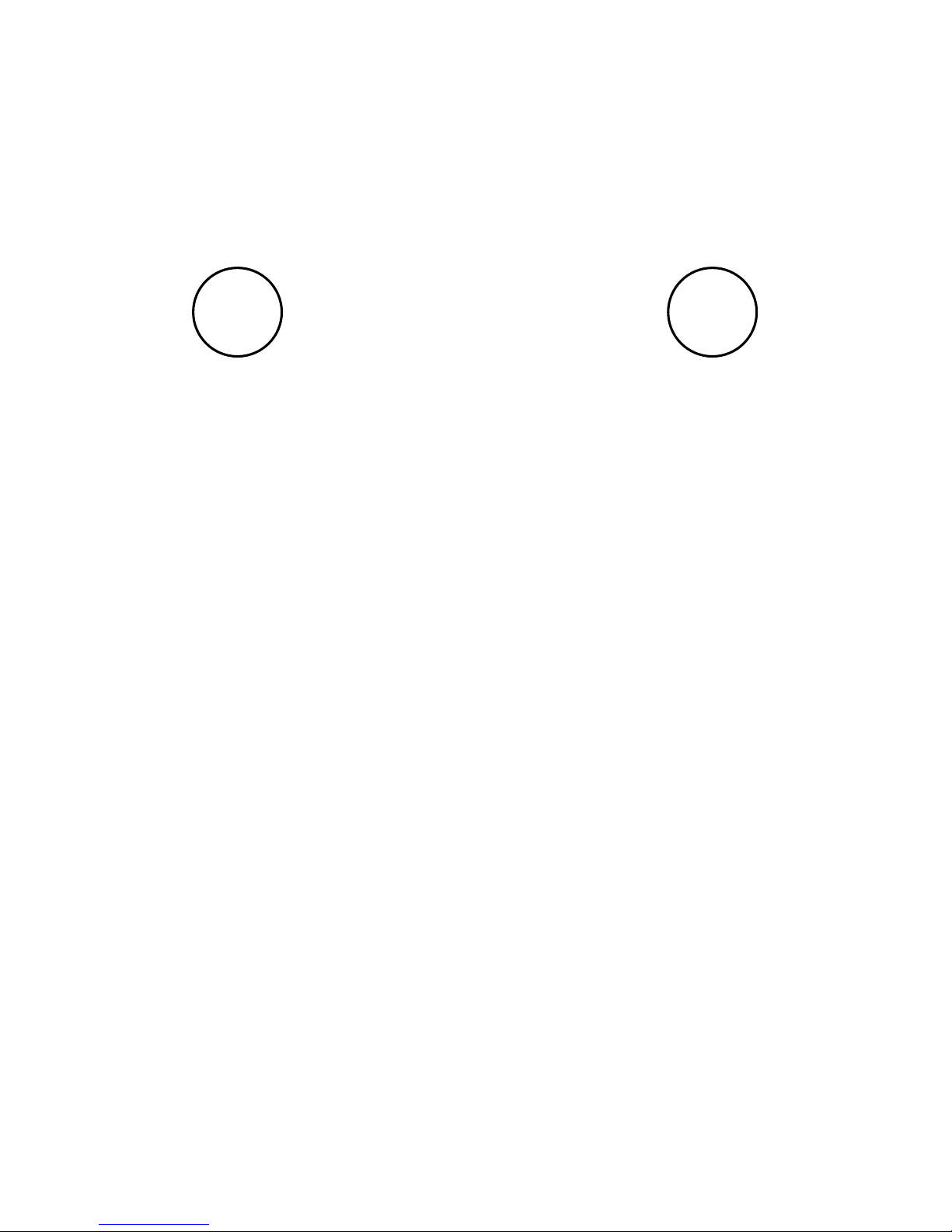
Get Started
Before you turn on your Aventura* you’ll need to
register it with an OS Shop account.
To register your device go to:
os.uk/gpssetup
*Your device may need charging before you start. Using
the charger inside your box, plug it into the mains and if a
battery with a lightning bolt appears, leave it to charge.
To complete the registration process you’ll need to
input your devices Serial Number (S/N).
To nd your S/N you’ll need to:
1. Unscrew the pin holding the back cover down.
2. Remove the back cover and battery.
3. Find your S/N on the sticker at the bottom.
4. If you have a microSD card (not included) insert
it in the card tray.
5. Put back together.
Once you’ve registered your GPS you’ll be sent
a conrmation email from TwoNav, which will
include your username and password to set up
SeeMe and GO.
1 2
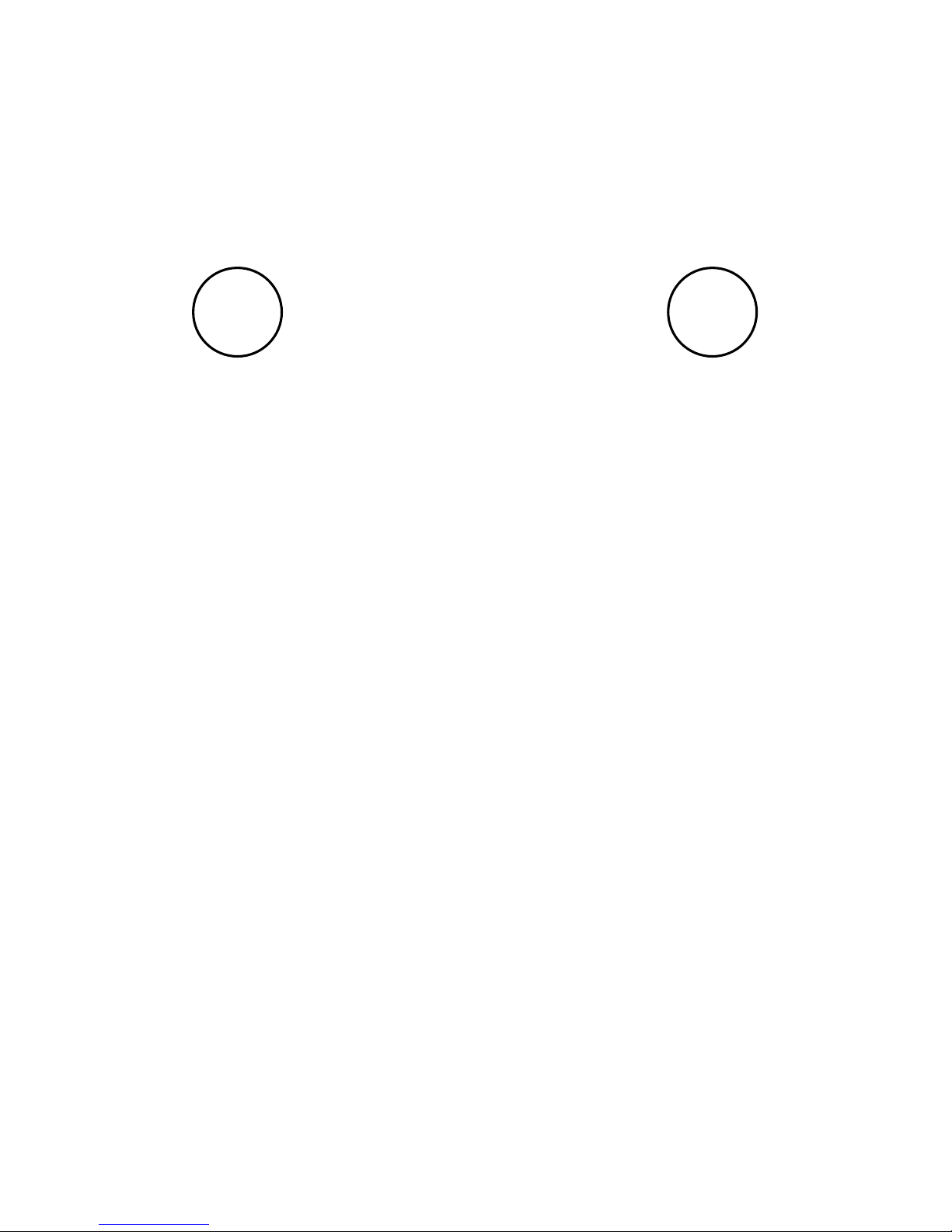
Now you’ve registered your Aventura, you’ll be
able to get your 12 free map tiles and buy any
additional ones via My OS GPS, under your OS
Shop account.
To get tiles click on the Buy Maps tab, select
between 1:25k and 1:50k scales, drag your mouse
around the map and select the tiles you want, click
Conrm list selection then Proceed to checkout.
Follow the on-screen instructions and once your
transaction is completed, click on the head here
to install it on your device link and you’ll be
redirected back to My OS GPS.
To get your map tiles onto your device you’ll need
to download them.
To do this click on the Maps ready to download
tab under My OS GPS.
Connect your device to your computer using the
USB cable inside your box.
Click on the Download button next to your map
tile(s) and follow the on-screen instructions*.
*when downloading map tiles for the rst time, you’ll need
to download the downloader onto your computer.
3 4
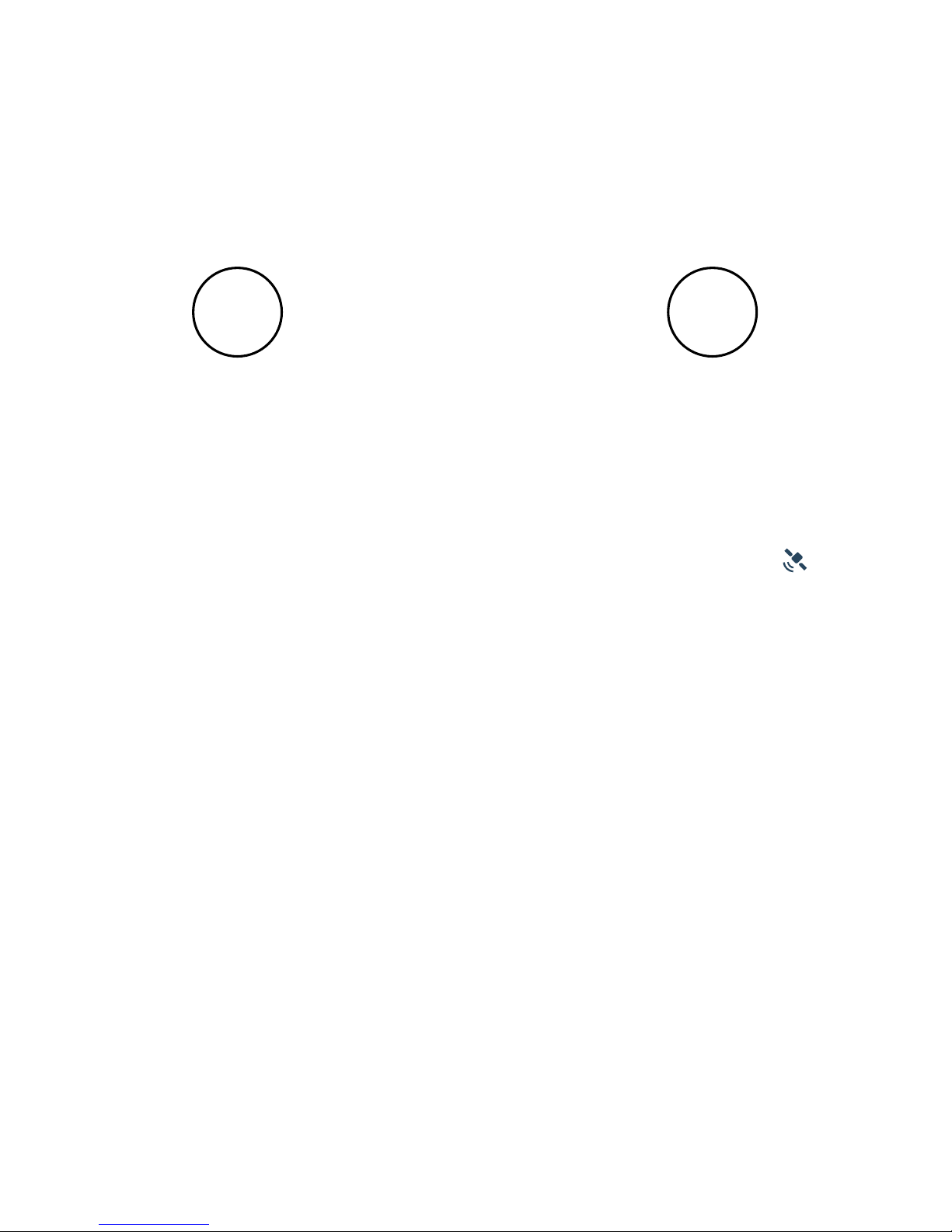
Now that you’ve registered your Aventura and
downloaded your map tiles, you’re ready to turn
it on.
Disconnect your USB cable, then press down on
the Power button to turn your device on.
Once turned on make sure you connect your
GPS to Wi-Fi and download and install the latest
soware updates.
You may want to adjust the screen brightness
when turning your device on for the rst time, by
pressing Status menu > Brightness.
It’s important that you have a good GPS signal
before you start.
Stand outside in an open area to connect to as
many satellites as possible – check the status by
pressing Status menu > GPS > Status = GPS Fixed.
When the connection is ready, the icon will turn
blue at the top of the home screen.
On setup you may also need to calibrate the
compass and barometer. Press Menu > Settings
> System > Calibration > Follow the on-screen
instructions.
5 6
 Loading...
Loading...