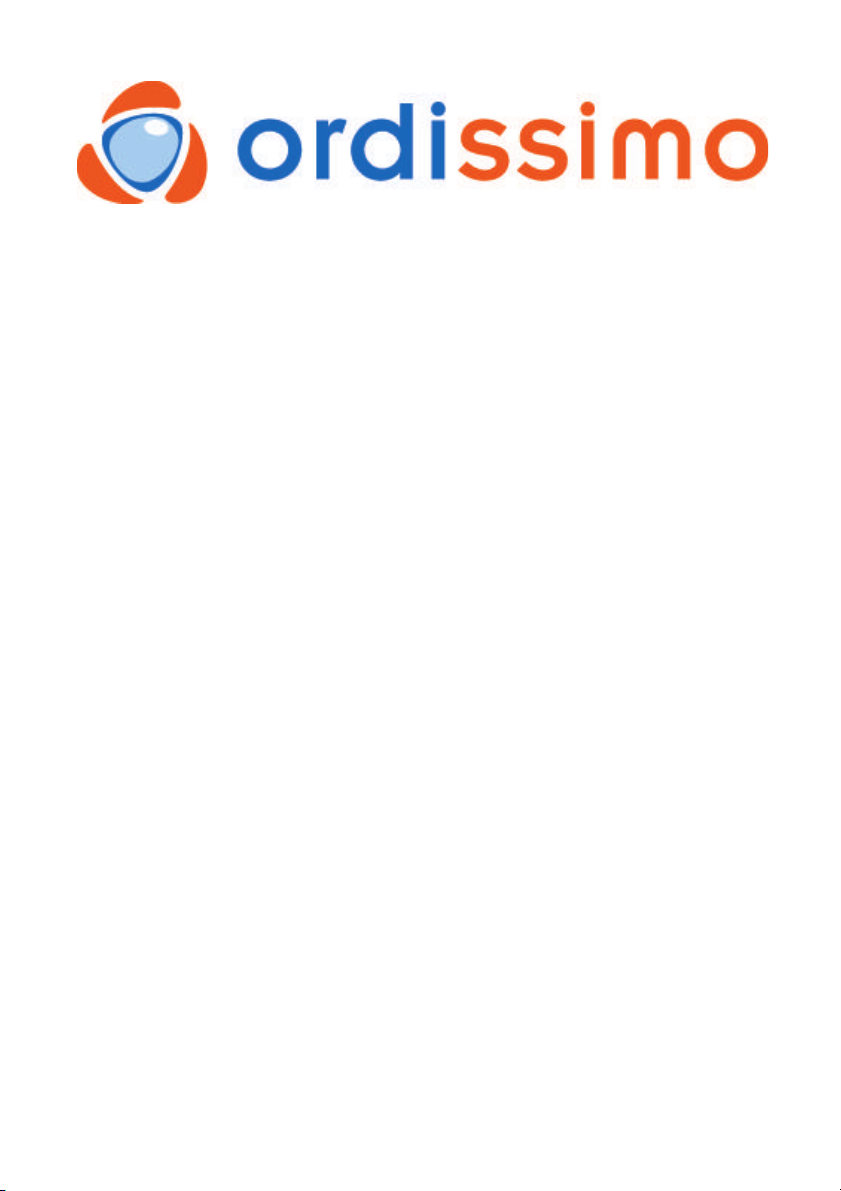
Mode d’emploi
Ordissimo 2013
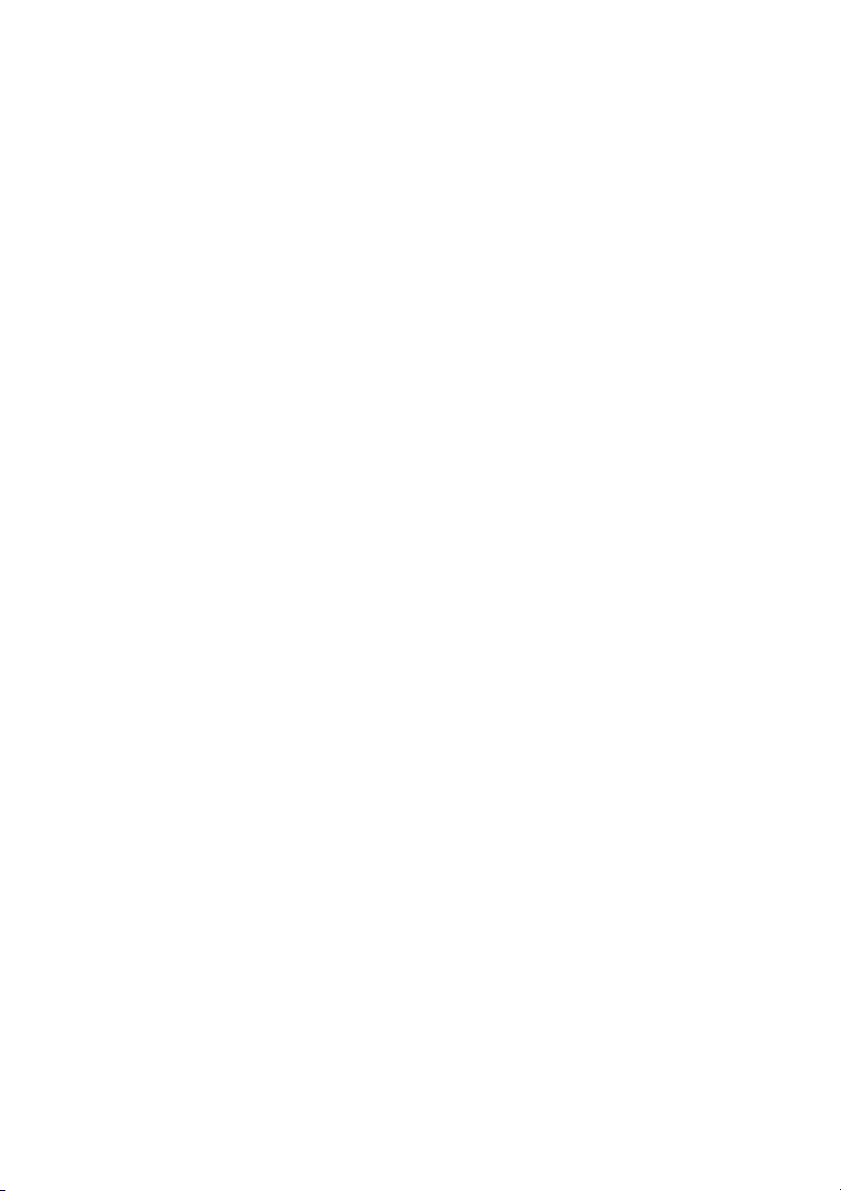
2
Sommaire
Premiers Pas, Réglages ....................................................3
Besoin d'une aide? Ayez le réflexe INFOPASS ! ............................... 3
Page d'accueil ............................................................................ 4
Régler votre connexion Internet ................................................... 6
Régler votre application "Mail"..................................................... 10
Régler votre connexion Internet en WiFi .......................................17
Régler une connexion Internet 3G................................................19
Régler votre imprimante.............................................................20
Notions essentielles .......................................................22
Utiliser le clavier........................................................................22
Mise à jour ...............................................................................23
Questions fréquentes, Messages d'erreur ......................................26
Extras et Ergonomie ..................................................................30
Aide à distance - Prise en main à distance.....................................32
Compatibilité, périphériques ..........................................37
Imprimantes compatibles ...........................................................37
Internet..........................................................................39
Présentation de l'application "Internet" .........................................39
Effacer mon historique, mes mots de passes et mes cookies............46
Mail ................................................................................49
Présentation de l'application "Mail"...............................................49
Voir et enregistrer la Pièce jointe ................................................. 54
Photos............................................................................59
Ecrire .............................................................................63
Agenda...........................................................................66
Carnet d'adresses...........................................................70
Docs ...............................................................................74
Annexes .........................................................................78
Consigne de sécurité, Licences ....................................................79
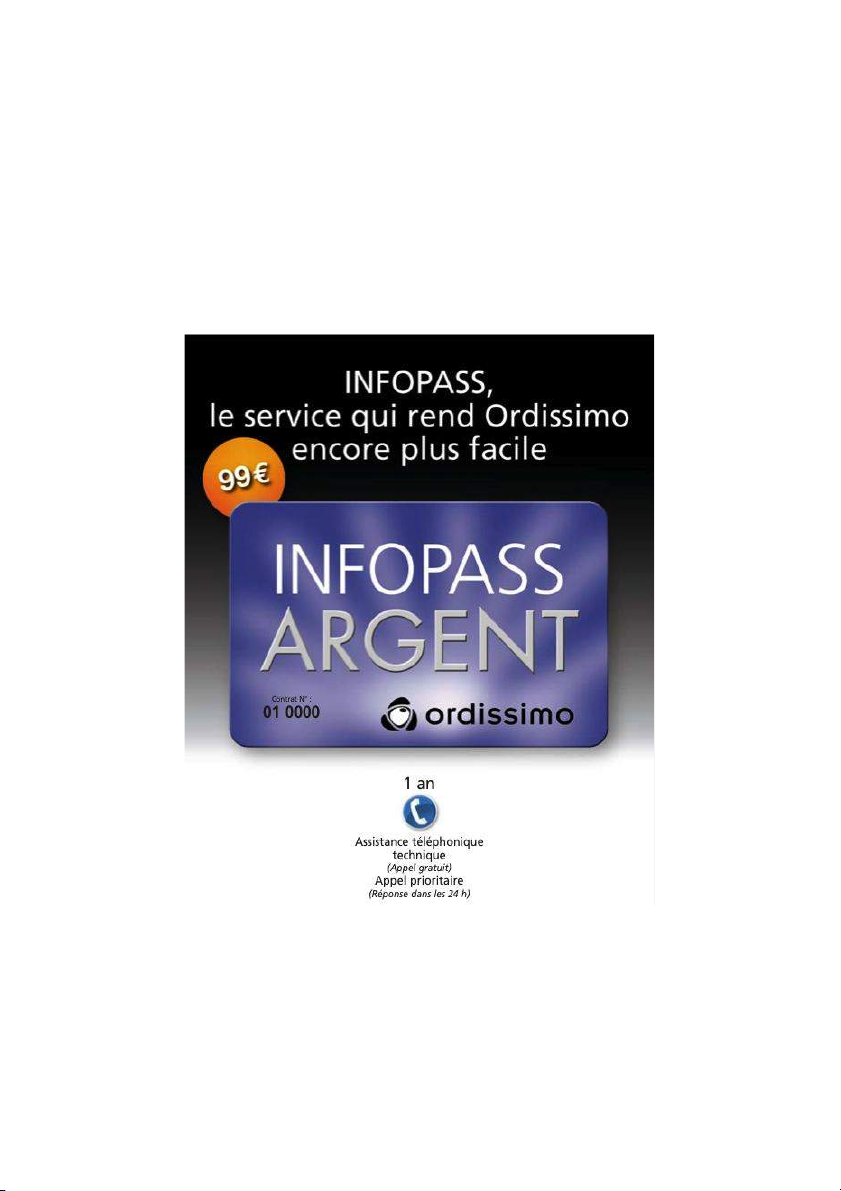
3
Premiers Pas, Réglages
Besoin d'une aide? Ayez le réflexe INFOPASS !
SERVICE INFOPASS
Pour bénéficier du service INFOPASS, aide technique à distance
et appels illimités sur notre numéro vert, contactez notre service
commercial au 0811 09 19 99.
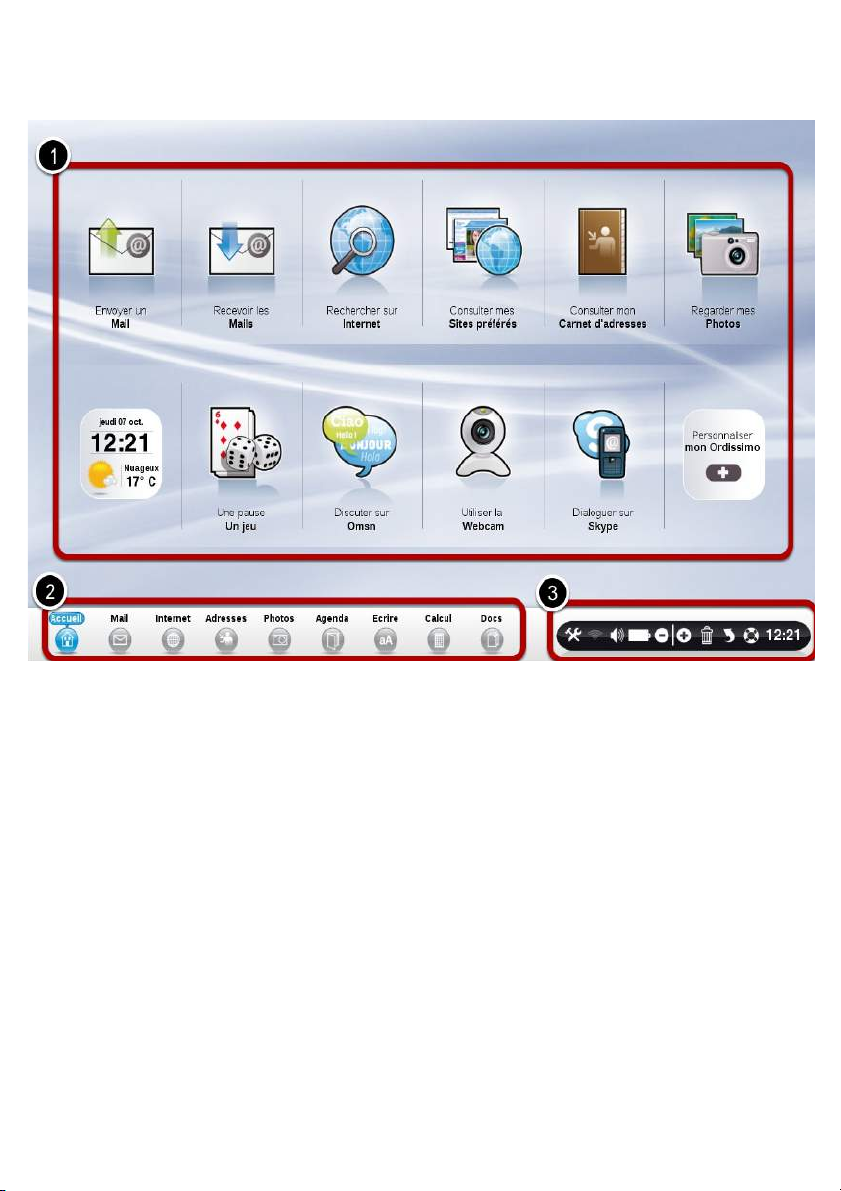
4
Page d'accueil
Après le démarrage, l’Ordissimo affiche une page d’accueil à
partir de laquelle vous pourrez accéder aux applications
proposées par Ordissimo.
1) Zone personnalisable: Vous pouvez accéder directement à
des fonctionnalités et en ajouter en cliquant sur “personnaliser
mon Ordissimo”.
2) Barre d’application : constamment présente, elle vous
permet de changer d’application à tout moment.
3) Barre d'outils: vous donne accès aux différents réglages de
votre Ordissimo
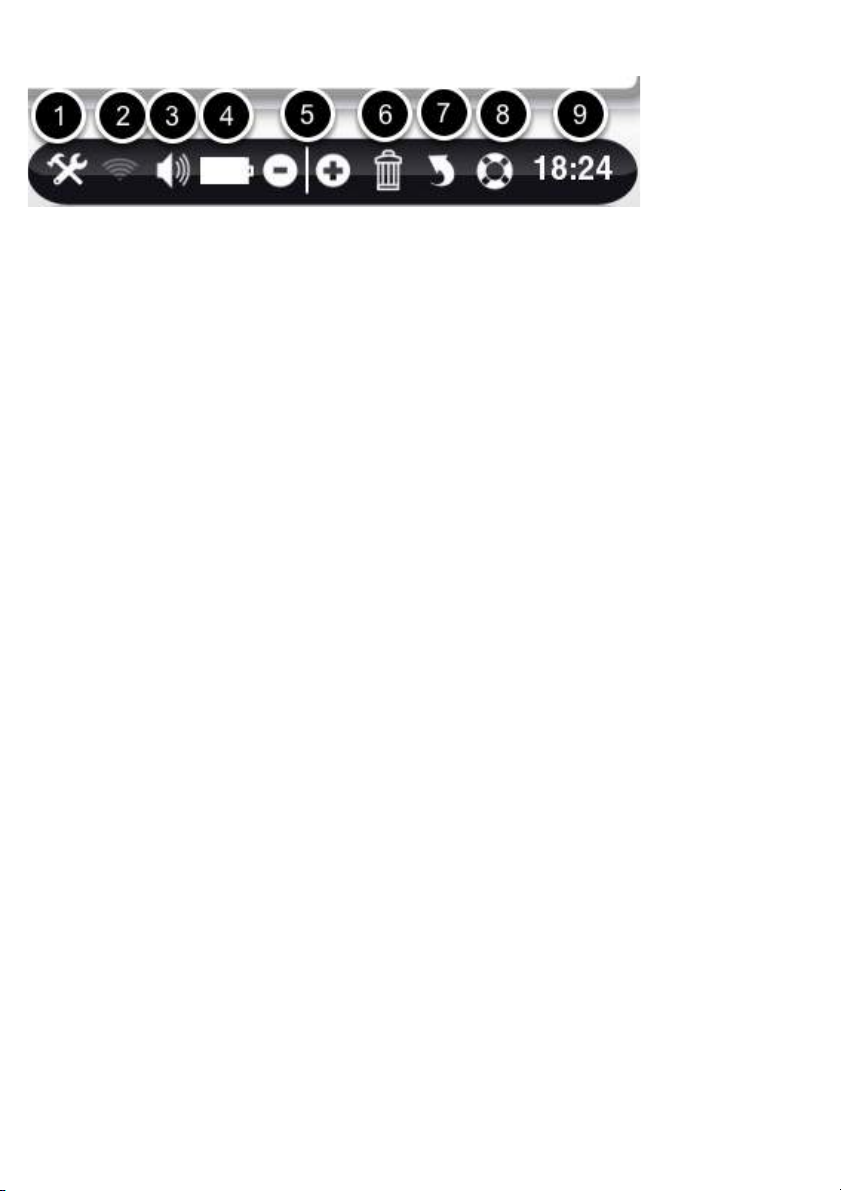
5
Détail de la barre d'outils
1) Réglages: pour régler votre email, votre Imprimante, faire
votre mise à jour, ajuster l'ergonomie de votre Ordissimo
2) Wifi: permet de vous connecter à un réseau Wifi (Internet
sans fil)
3) Son: permet de modifier le son.
4) Batterie : uniquement présent sur les versions portables de
l’Ordissimo, il s’agit de l’indicateur de charge de la batterie
5) Zoom + ou -, vous pouvez agrandir ou réduire ce que voyez
à l’écran.
6) Poubelle: Ce bouton permet de supprimer les éléments
sélectionnés.
7) Annuler la dernière action réalisée si vous vous êtes
trompé(e).
8) Apprendre: Vous avez accès à des fiches pratiques
concernant l’application dans laquelle vous vous trouvez. Par
exemple, si vous êtes dans “Internet”, vous pourrez “Apprendre”
à naviguer et également apprendre à régler votre connexion.

6
Régler votre connexion Internet
A savoir
Vous disposez d’une connexion Internet ADSL avec un modem
routeur Ethernet filaire, ou une "Box" : les réglages à effectuer
sont présentés ci dessous
Pour régler votre connexion en wifi ou par une clé 3G, reportez
vous aux leçons dédiées.
Régler une connexion filaire ADSL avec une Box: Etape 1
Important : Il sagit d’une opération nécessitant des
connaissances informatiques. N’hésitez pas à avoir
recours à un installateur agréé Ordissimo.
Vous n’avez pas besoin du CD fourni par votre fournisseur
d’accès pour paramétrer votre box. Il suffit de suivre les
indications ci-dessous.
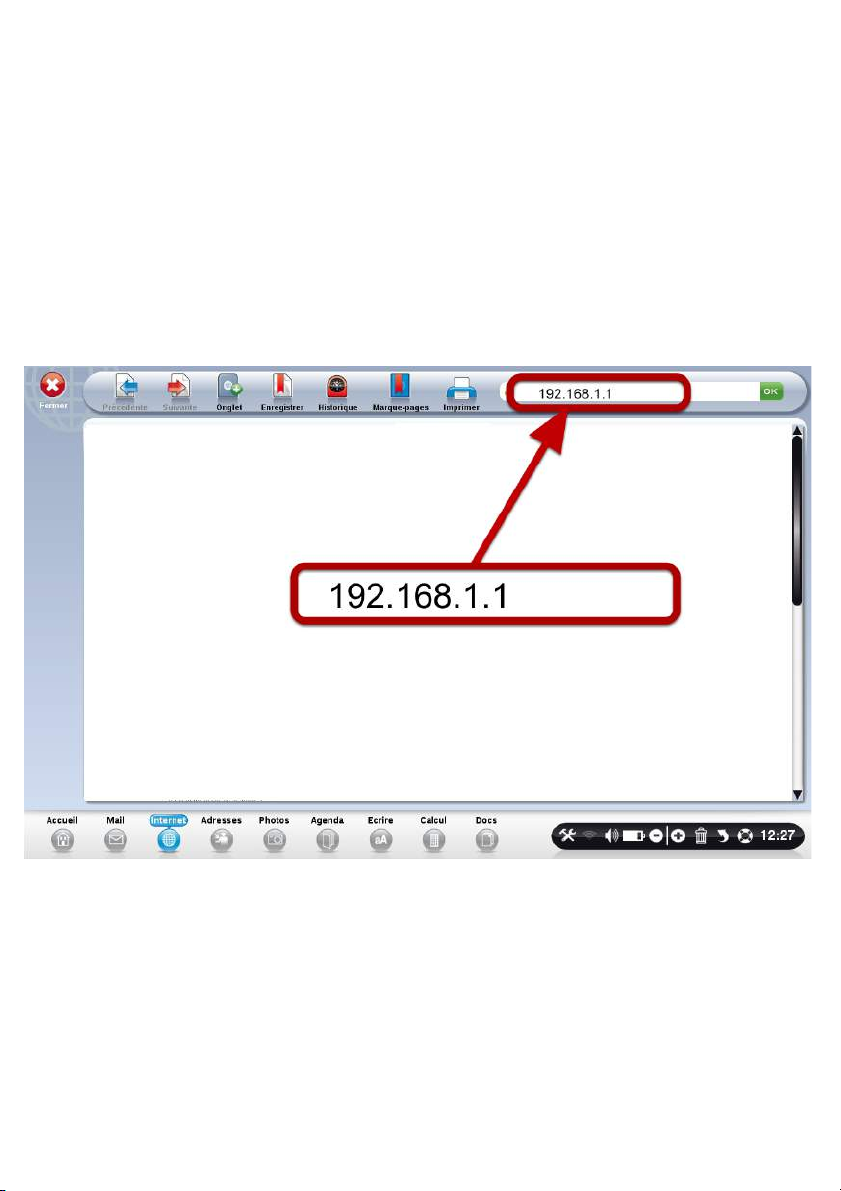
7
- Branchez votre box sur votre Ordissimo par un câble
"Ethernet", fourni dans votre box, sur le port "Ethernet" de votre
Ordissimo.
- Branchez votre box sur la prise téléphonique comme expliqué
dans son manuel. Allumez votre Ordissimo.
- Sur la page d’accueil, cliquez sur “Internet” en bas à gauche de
l’écran.
Régler une connexion filaire ADSL avec une Box: Etape 2
- Ecrivez dans la barre d’adresse le nom de votre modem son
adresse IP (que vous trouverez dans le mode d’emploi fourni
avec la box). Ici, l'adresse IP est 192.168.1.1 Cliquez ensuite
sur OK. Vous trouverez ci dessous certaines indications en
fonction de votre Fournisseur d'accès à Internet.
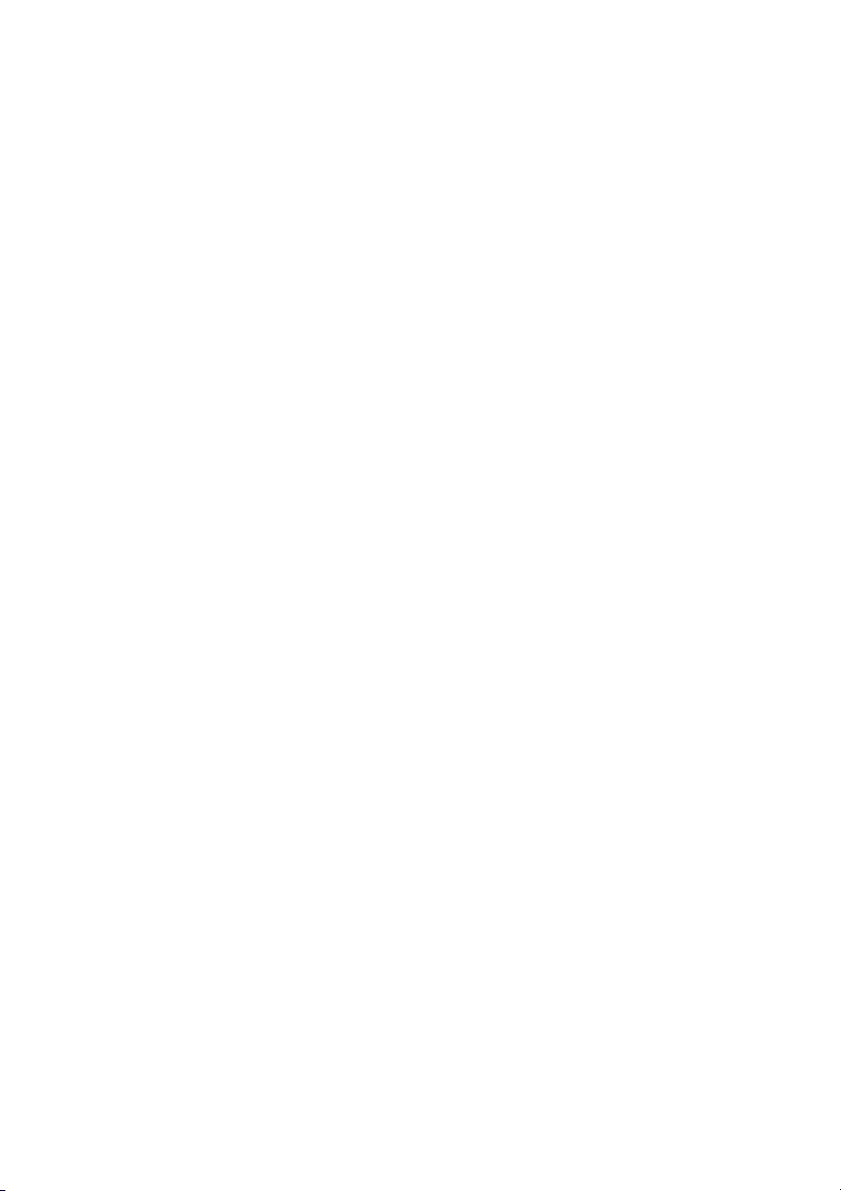
8
- Il faut ensuite y inscrire votre identifiant de connexion et votre
mot de passe de connexion, qui vous ont été fournis par votre
fournisseur d’accès à Internet.
Suivez les instructions du manuel fourni avec votre box pour y
arriver. Une fois votre box paramétrée, éteignez votre
ORDISSIMO et rallumez-le après quelques secondes.
- Sur la page d’accueil, cliquez sur le bouton “Internet”.
- Si la page d’accueil du site Internet d’Ordissimo s’affiche, cela
signifie que tout est bien installé et que vous pouvez utiliser
Internet
Pour éviter tout risque d’interférences sur votre ligne
téléphonique, pensez à installer un filtre ADSL sur
chacune des prises téléphoniques de votre domicile.
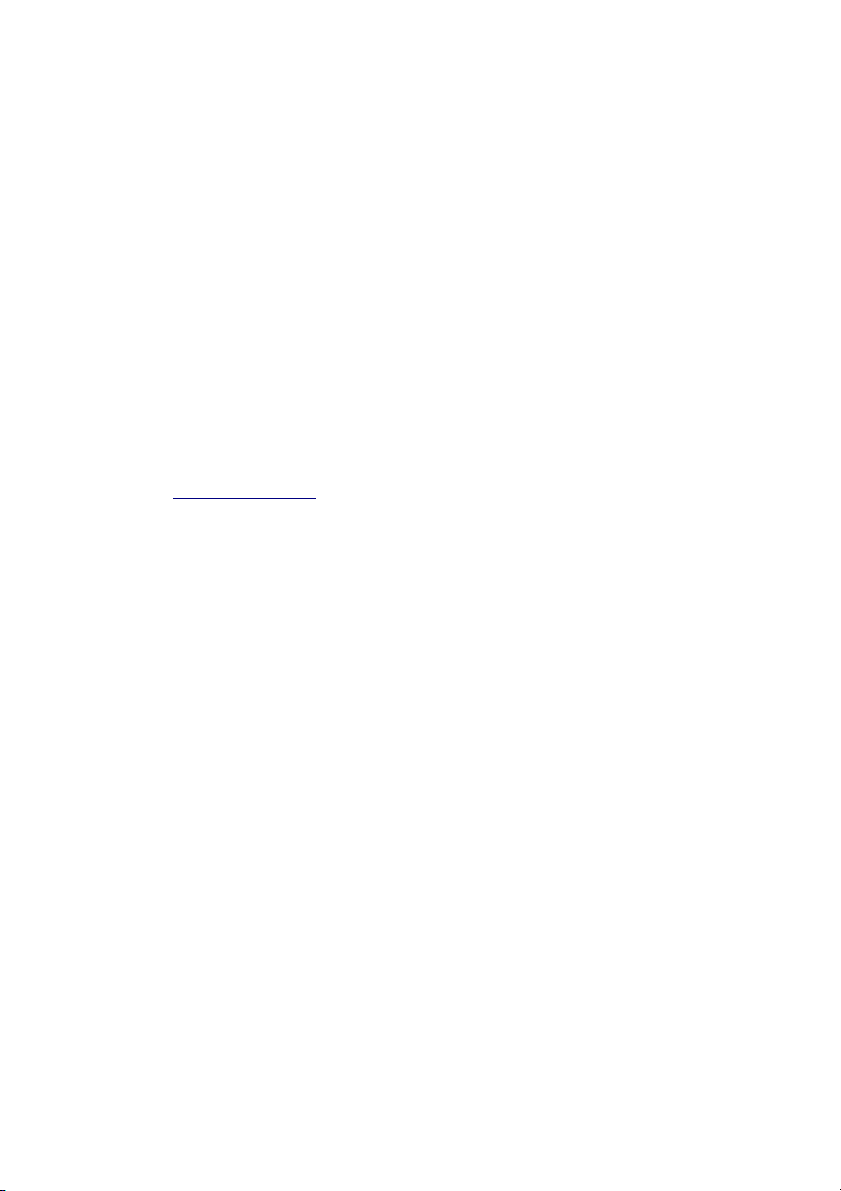
9
Paramètres d'accès des différentes Box
Voici les principaux paramètres des FAI. Attention, ceux ci
peuvent varier en fonction des modèles :
Orange : url – 192.168.1.1
Identifiant : admin
Mot de passe : admin
SFR : url – 192.168.1.1
Identifiant : admin
Mot de passe : Clé Wifi ou maintenir le bouton service en haut
de la face avant de la box jusqu'à ce qu'il clignote.
Free : url – www.free.fr
Identifiant et mot de passe indiqués sur le contrat internet.
Bouygues : url – 192.168.1.254
Identifiant : admin
Mot de passe : admin
Numéricable : url – 192.168.0.1
Identifiant : admin
Mot de passe : password
Darty : url – 192.168.1.254
Identifiant : DartyBox (attention aux majuscules !!)
Mot de passe : 1234
Alice : url – 192.168.1.1
Identifiant : alice
Mot de passe : alice
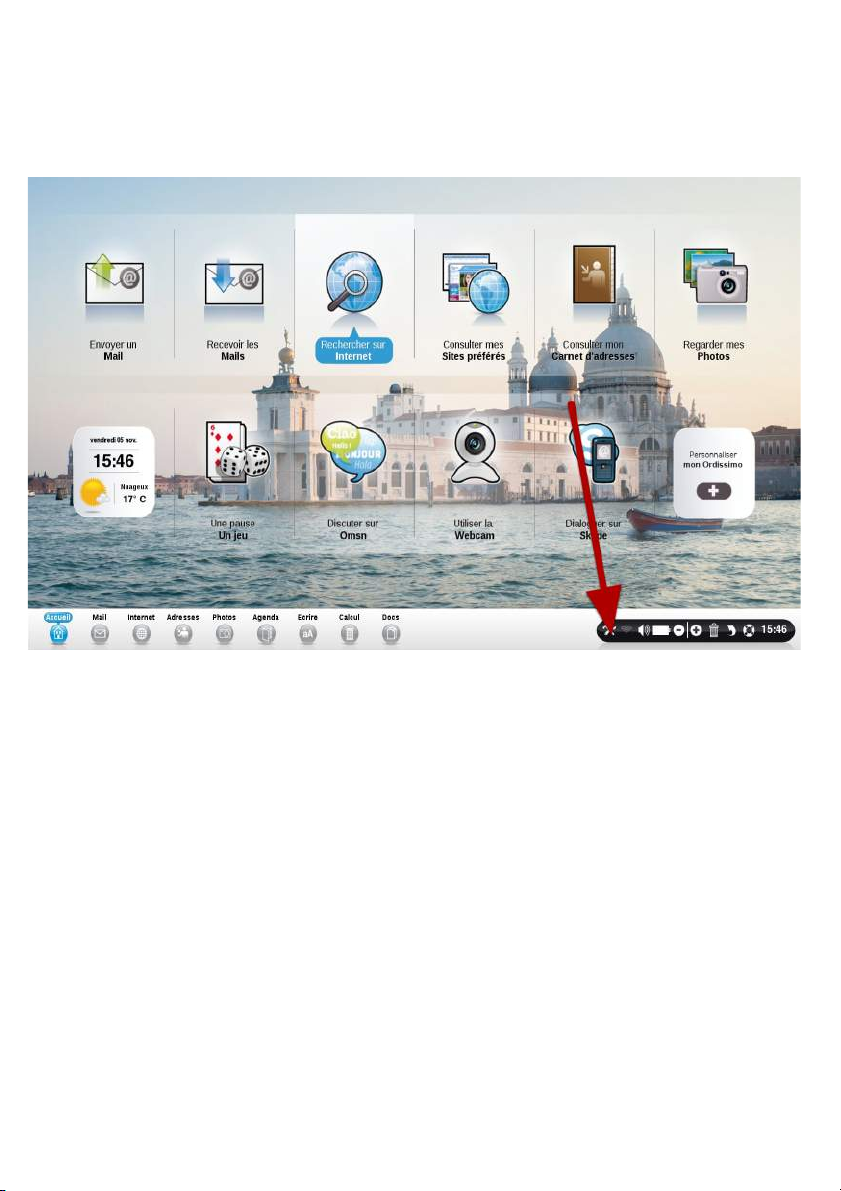
10
Régler votre application "Mail"
Cliquez dans "Réglages"
Vérifiez que votre connexion Internet fonctionne au préalable. Si
comme dans l'exemple, vous voulez utiliser un compte Gmail,
veillez à ce que le transfert Pop soit activé dans votre compte
Gmail : sur www.gmail.com, cliquez sur Paramètres
puis sur "Transfert et POP/IMAP", puis sur "Activer le protocole
POP pour tous les messages" et "Enregistrer les modifications".
Attention pour les personnes ayant comme fournisseur d'accès
internet SFR/Neuf connectez-vous dans l'interface de la box
"192.168.1.1" afin de désactiver le filtrage des mails autres que
SFR.
Attention, si vous avez une adresse Yahoo, activez le transfert
pop sur le site mail.yahoo.fr, après vous être identifié.
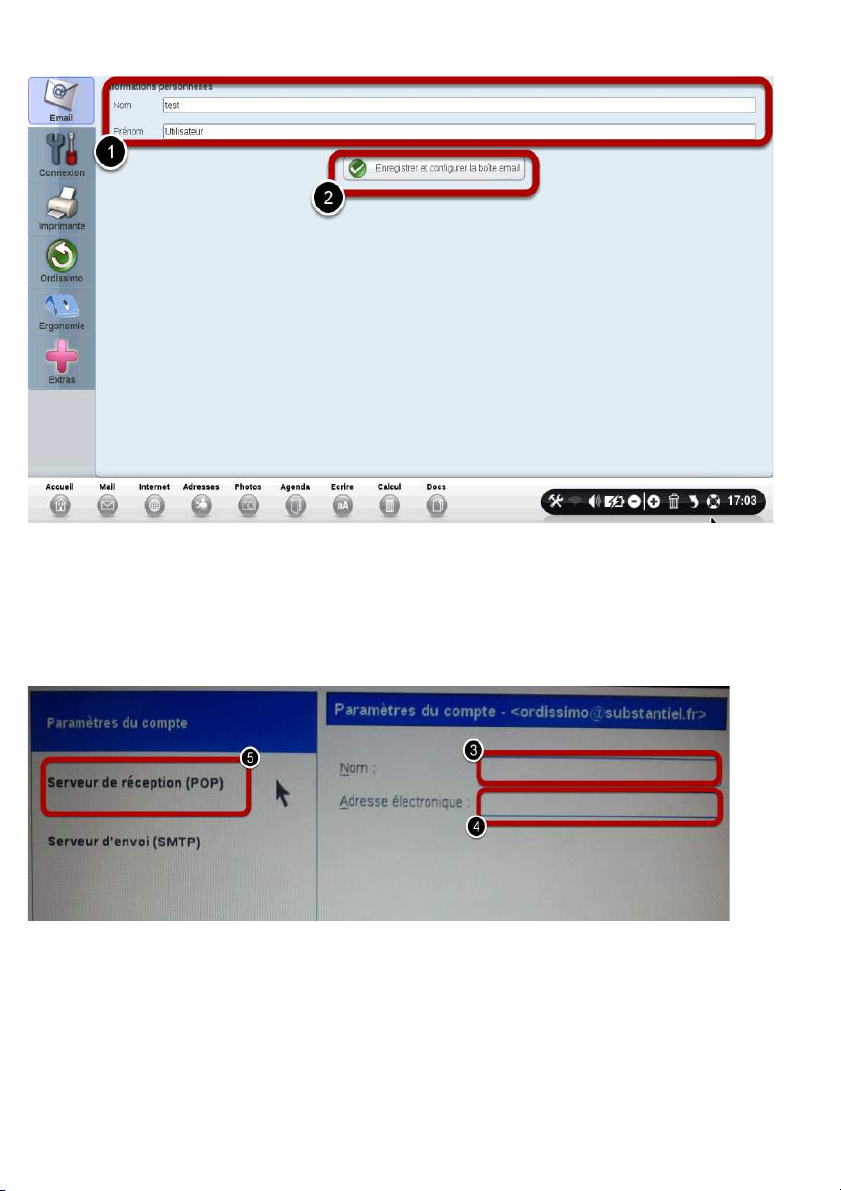
11
Nom et prénom
1) Ecrivez nom et prénom
2) Cliquez sur "Enregistrer et configurer la boite Email"
Paramètre du compte
3) Ecrivez votre nom et prénom à nouveau.
4) Ecrivez l'adresse email du compte. Attention à ne pas vous
tromper.

12
5) Cliquez sur "Serveur de réception Pop"
Réglages Serveur de réception Entrant: POP
6) En cliquant sur ce bouton "Essayer de configurer
automatiquement", Ordissimo va rechercher automatiquement
les réglages adaptés à votre fournisseur d'email.
Vous pouvez également utiliser les réglages plus complexes,
juste en dessous.
7) Cliquez sur "OK" pour valider.
8) Cliquez sur "Serveur d'envoi SMTP"
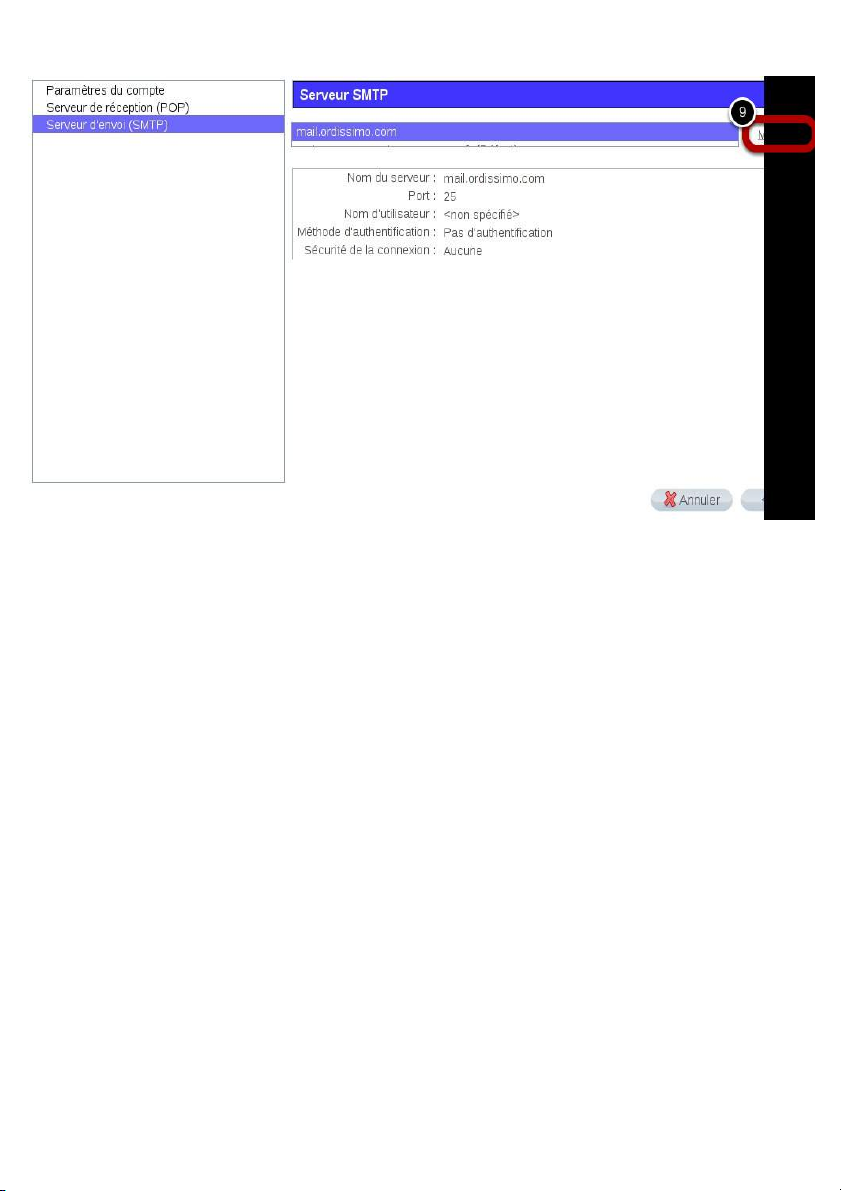
13
Serveur "Sortant SMTP"
Par défaut, un serveur mail.ordissimo.com est déjà dans
Ordissimo. Il va falloir modifier celui par défaut.
9) Cliquez sur "Modifier"
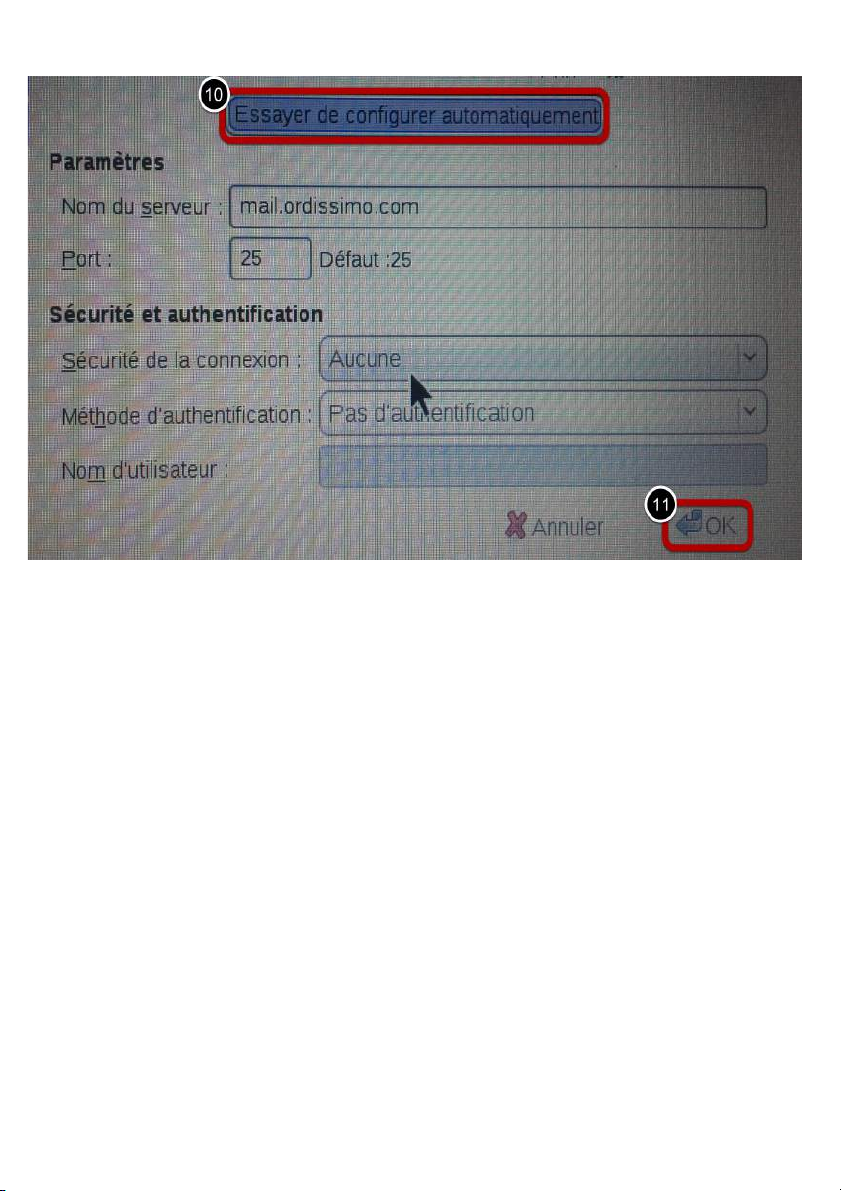
14
Détail réglages SMTP
10) En cliquant sur "Essayer de configurer automatiquement",
Ordissimo va rechercher automatiquement les réglages adaptés
à votre fournisseur d'email.
Vous pouvez également utiliser les réglages plus complexes,
juste en dessous.
11) Cliquez sur "OK" pour valider.
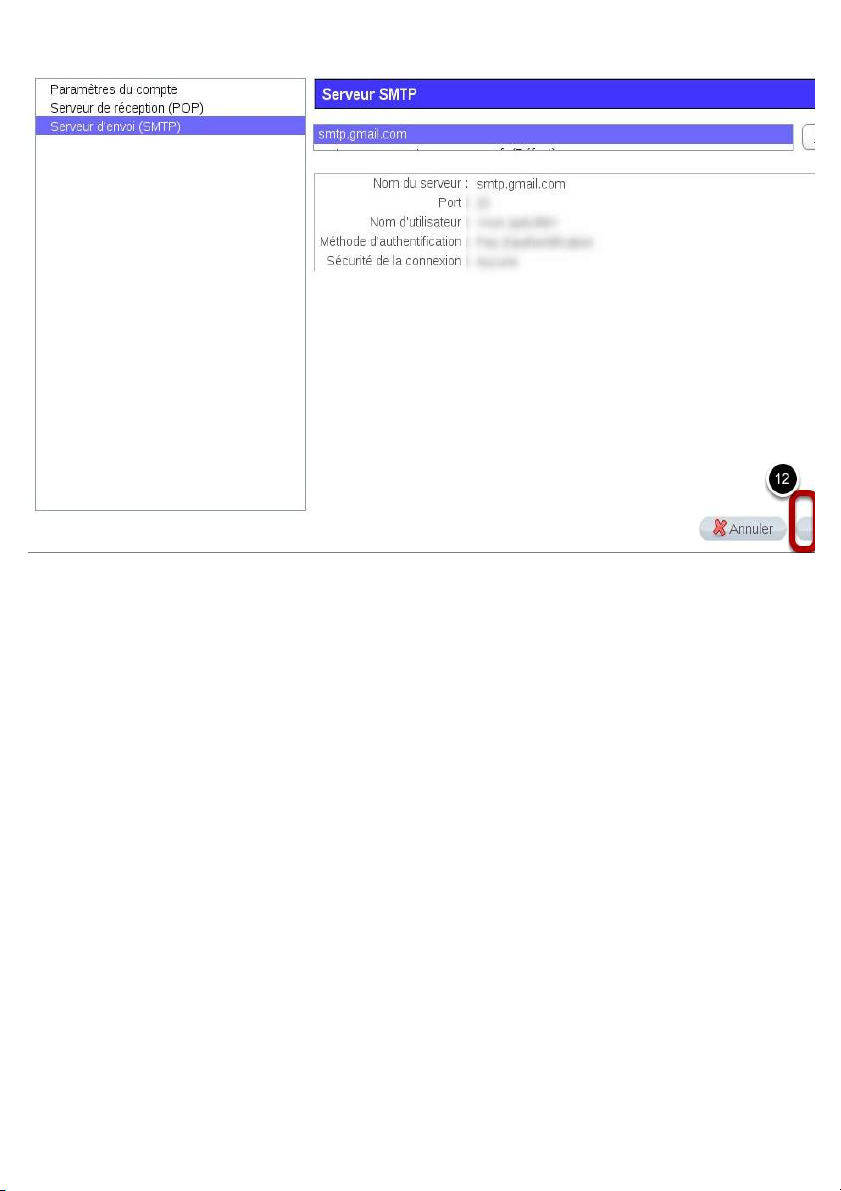
15
Le SMTP a bien été modifié
12) Pour finaliser vos réglages, cliquez sur "Ok". La fenêtre de
configuration se ferme.
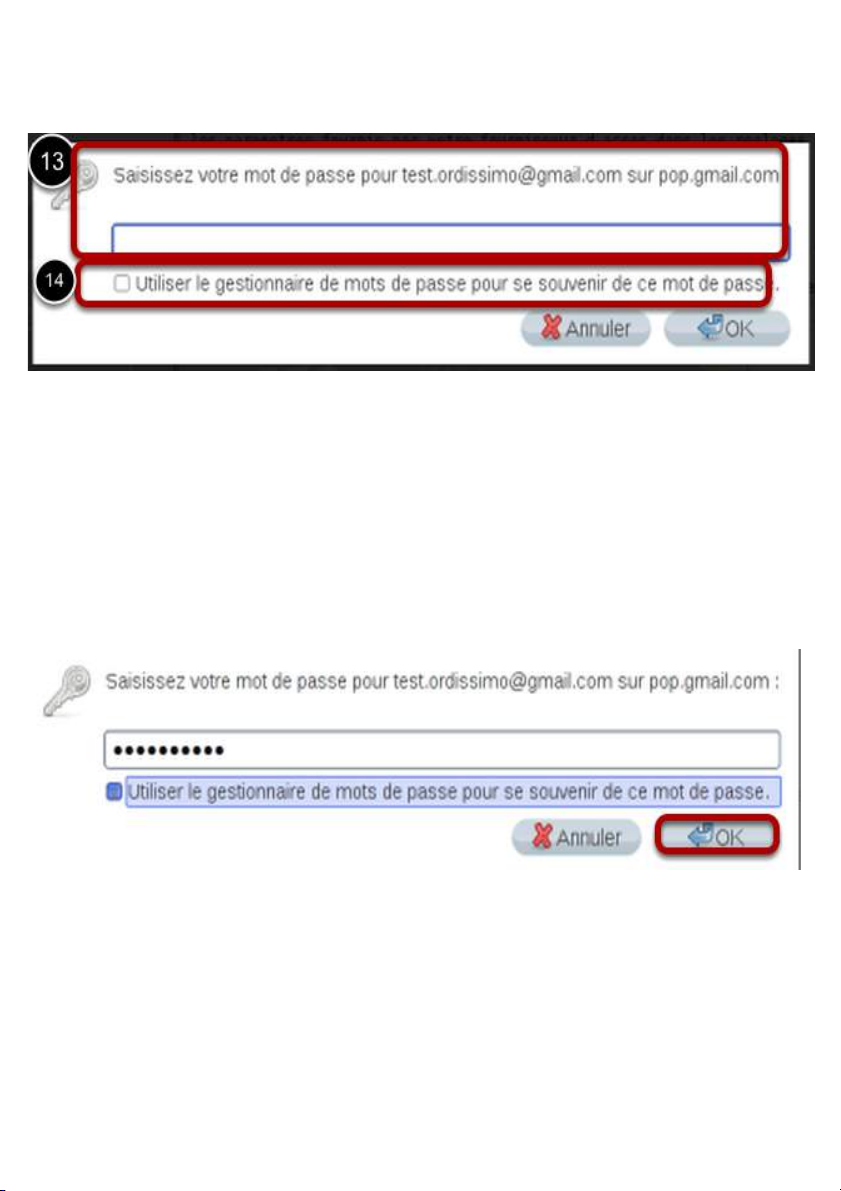
16
Le mot de passe
Cliquez sur "Recevoir". Votre Ordissimo vous demande votre mot
de passe.
13) Ecrivez ici votre mot de passe, sans vous tromper !
14) Cochez la case "utiliser le gestionnaire de mot de passe pour
se souvenir du mot de passe " Sinon, votre Ordissimo vous
demandera à chaque démarrage ce mot de passe.
Validez!
Cliquez sur OK
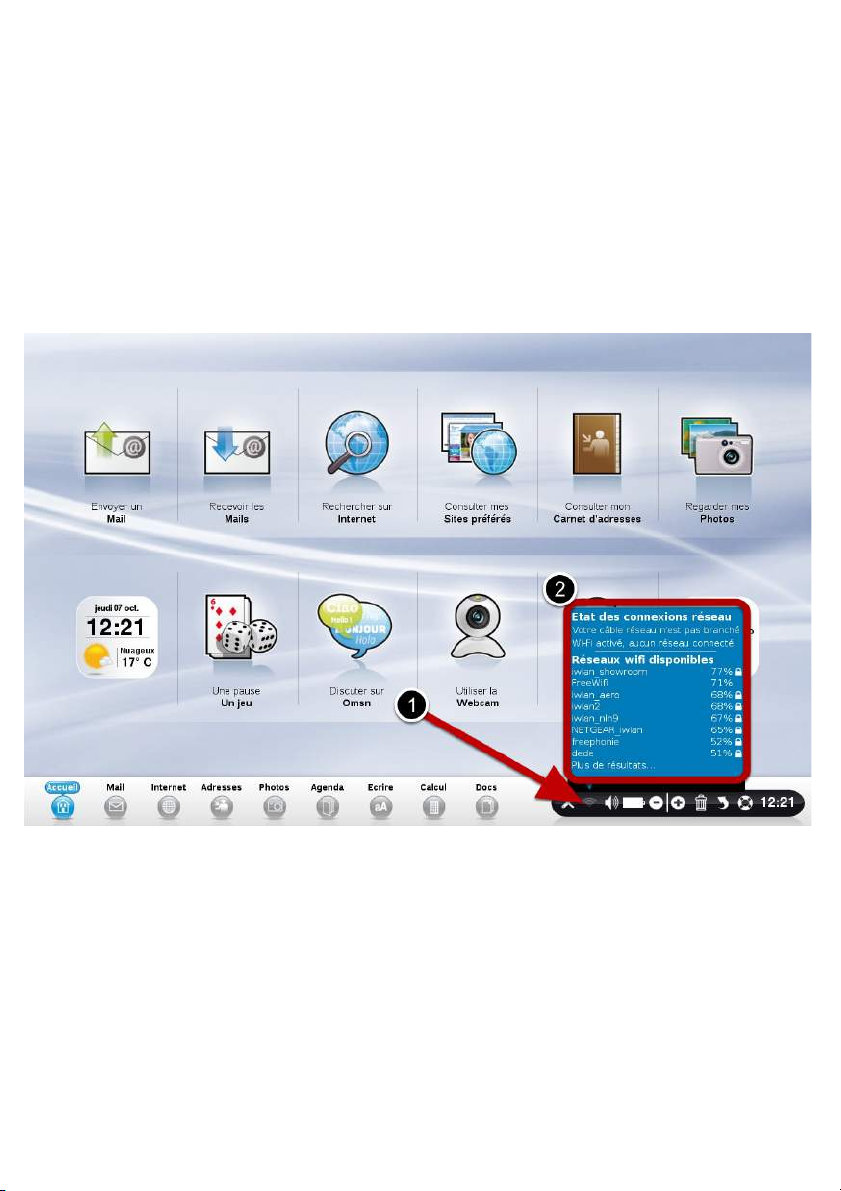
17
Régler votre connexion Internet en WiFi
A savoir
Vous devez au préalable avoir vérifié que vous possédez bien
une connexion internet qui fonctionne déjà en mode "Filaire". Si
c'est bien le cas, vous pourrez vous connectez en Wifi.
Cliquez sur le bouton "Wifi"
1) Cliquez sur le bouton "Wifi".
2) La liste des réseaux disponibles s’affiche.
Cliquez sur le nom du réseau qui correspond à votre connexion.
Vous devez saisir la clé WEP ou WPA (suite de chiffres et/ou
lettres correspondant à votre modem Wifi, inscrite en général
sous votre box).
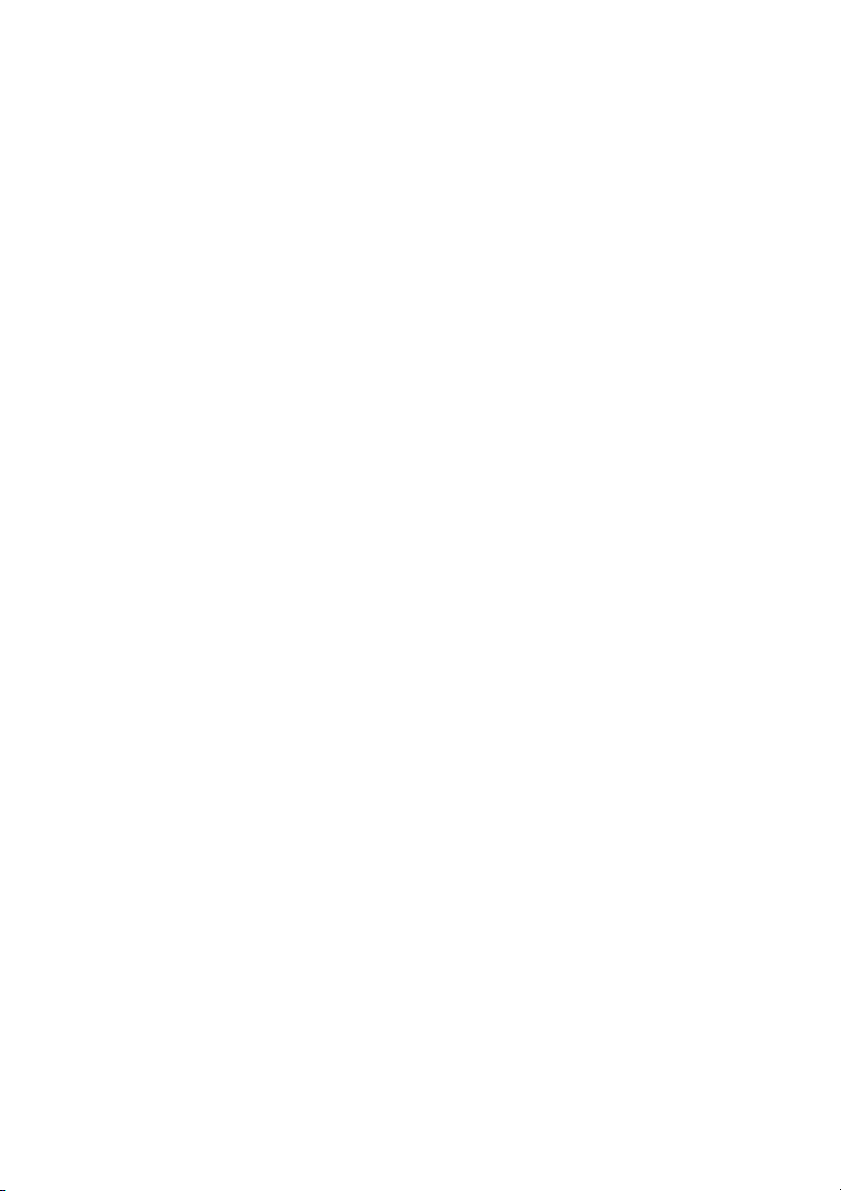
18
Puis cliquez sur “Enregistrer” afin de garder en mémoire ces
informations.
Vous devez normalement voir à l'écran le texte "Connection
Réussie".
Allez sur Internet pour vérifier que votre connexion est
effective
Sur la page d’accueil, cliquez sur le bouton “Internet”.
Si la page d’accueil du site Internet d’Ordissimo s’affiche, cela
signifie que tout est bien installé et que vous pouvez utiliser
Internet.
Si vous avez le message suivant : ‘Ordissimo est introuvable”,
pensez à vérifier les réglages et branchements de votre modem.
Pour éviter tout risque d’interférences sur votre ligne
téléphonique, pensez à installer un filtre ADSL sur
chacune des prises téléphoniques de votre domicile.
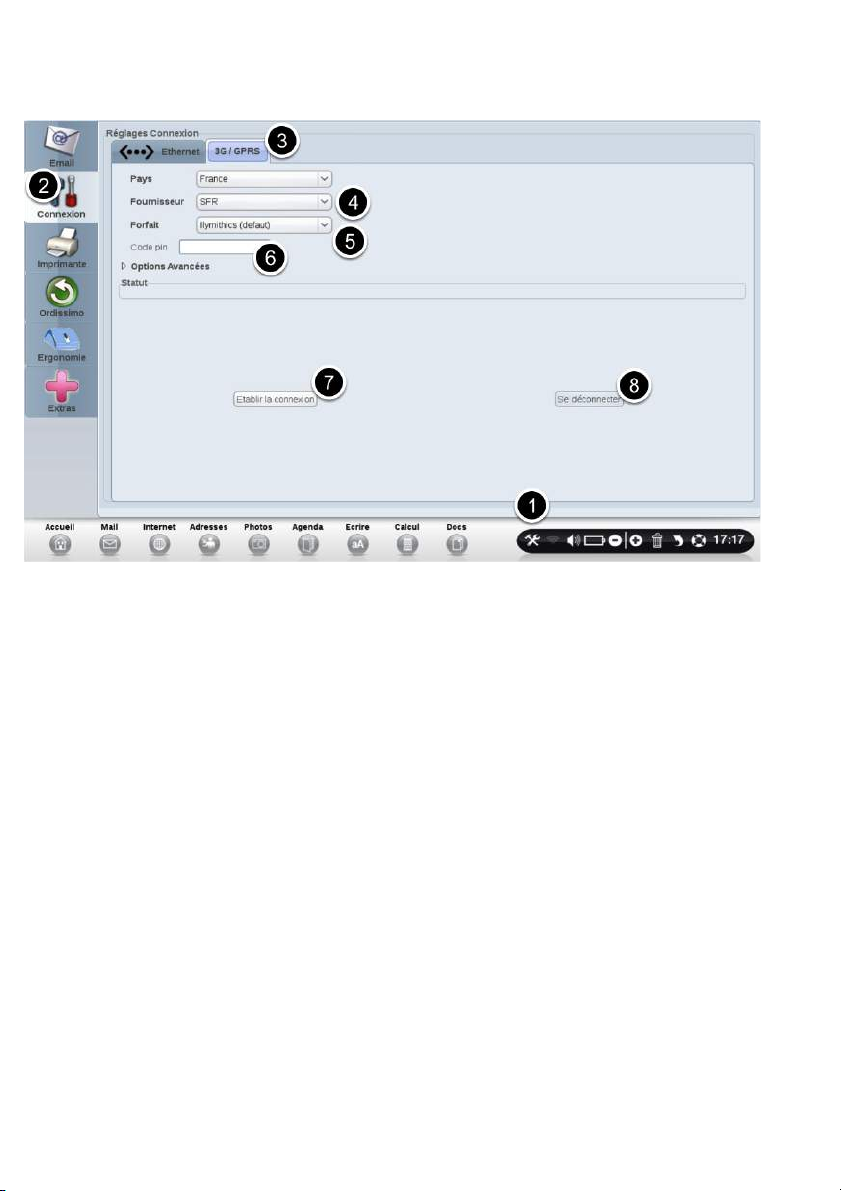
19
Régler une connexion Internet 3G
1) Cliquez sur le bouton "Réglages"
2) Cliquez sur “Connexion”.
3) Cliquez sur le bouton “3G/GPRS”.
4) Sélectionnez le nom de votre opérateur 3G.
5) Sélectionnez l’offre internet 3G dont vous bénéficiez.
6) Entrez votre code pin (4 chiffres), si vous en avez un sur
votre carte SIM.
7) Cliquez sur "Etablir la Connexion". Afin de préserver votre
forfait, vous devrez cliquer sur ce bouton à chaque redémarrage
de votre Ordissimo.
8) Vous pourrez vous déconnecter lorsque vous ne vous servirez
plus de votre Internet.
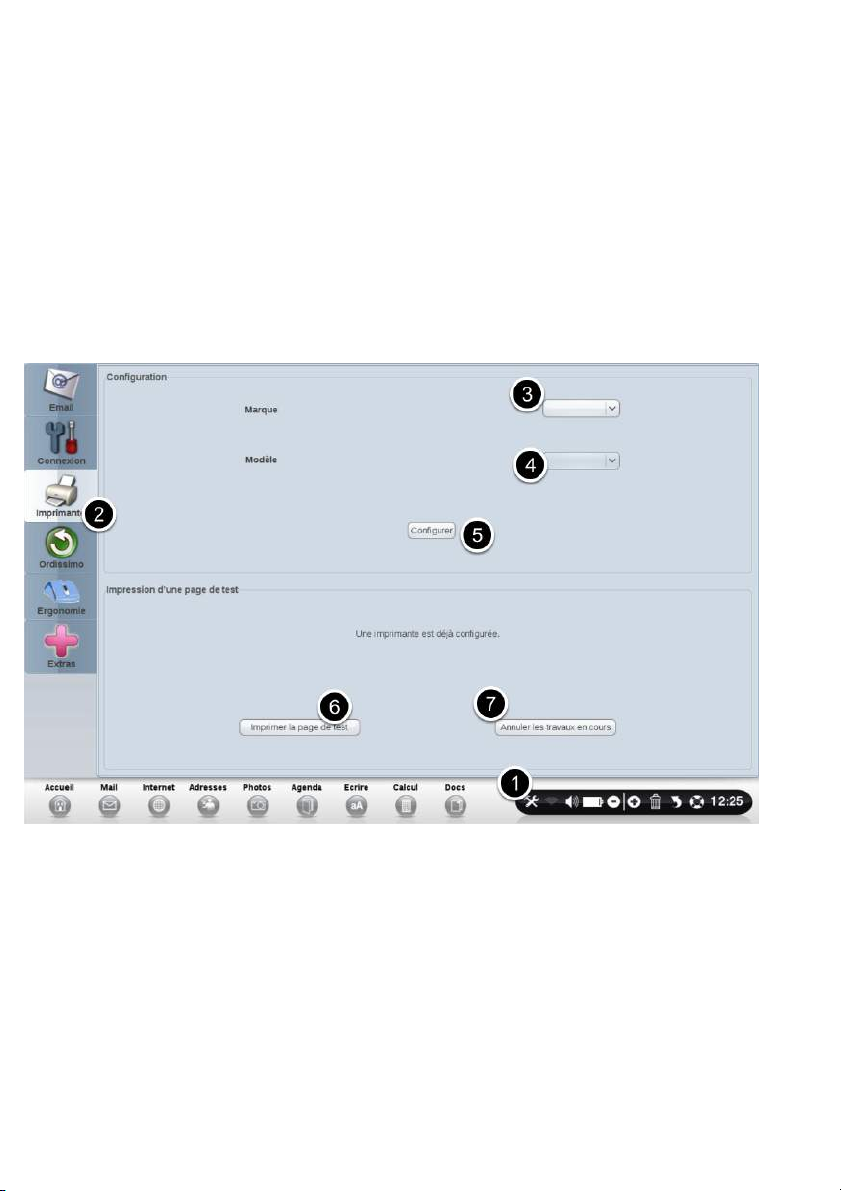
20
Régler votre imprimante
A savoir
A chaque utilisation, pensez à démarrer en premier votre
imprimante puis votre Ordissimo !!
Avant tout achat d'imprimante, vérifiez sur notre site sa
compatibilité.
Cliquez sur "Réglages" puis "Imprimante"
Eteignez votre Ordissimo. Branchez votre Imprimante sur un des
ports USB de votre Ordissimo. Allumer d’abord votre imprimante
puis votre Ordissimo.
1) Cliquez sur le bouton "Réglages" .
2) Cliquez sur le bouton “Imprimante”.
3) Choisissez la marque de votre imprimante. `
4) Choisissez le modèle de votre imprimante.
5) Cliquez sur “Configurer”.
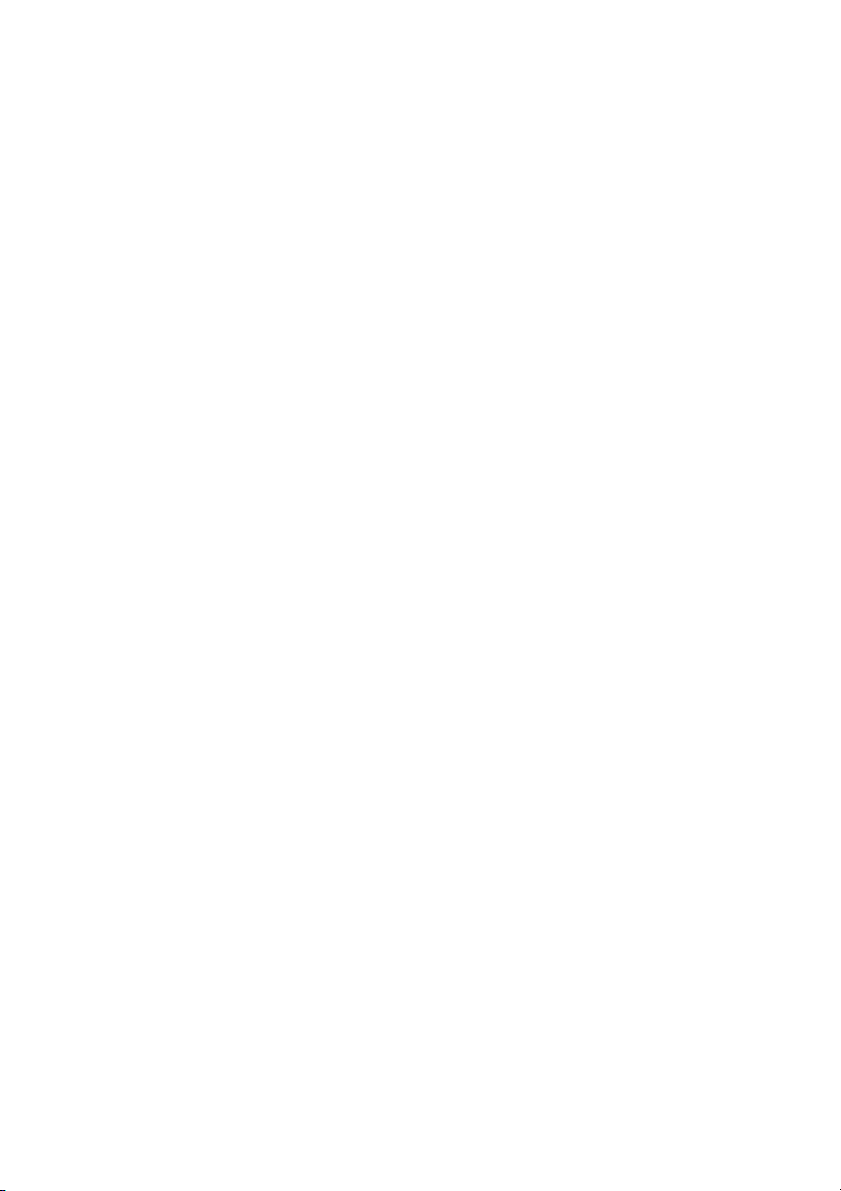
21
6) Imprimez une page de test pour vérifier que tout fonctionne
correctement.
7) Pour annuler les impressions en cours, cliquez sur “annuler
les impressions en cours”.
Attention : en fonction du modèle d’imprimante, les indicateurs
de niveau d’encre ne sont pas toujours consultables.
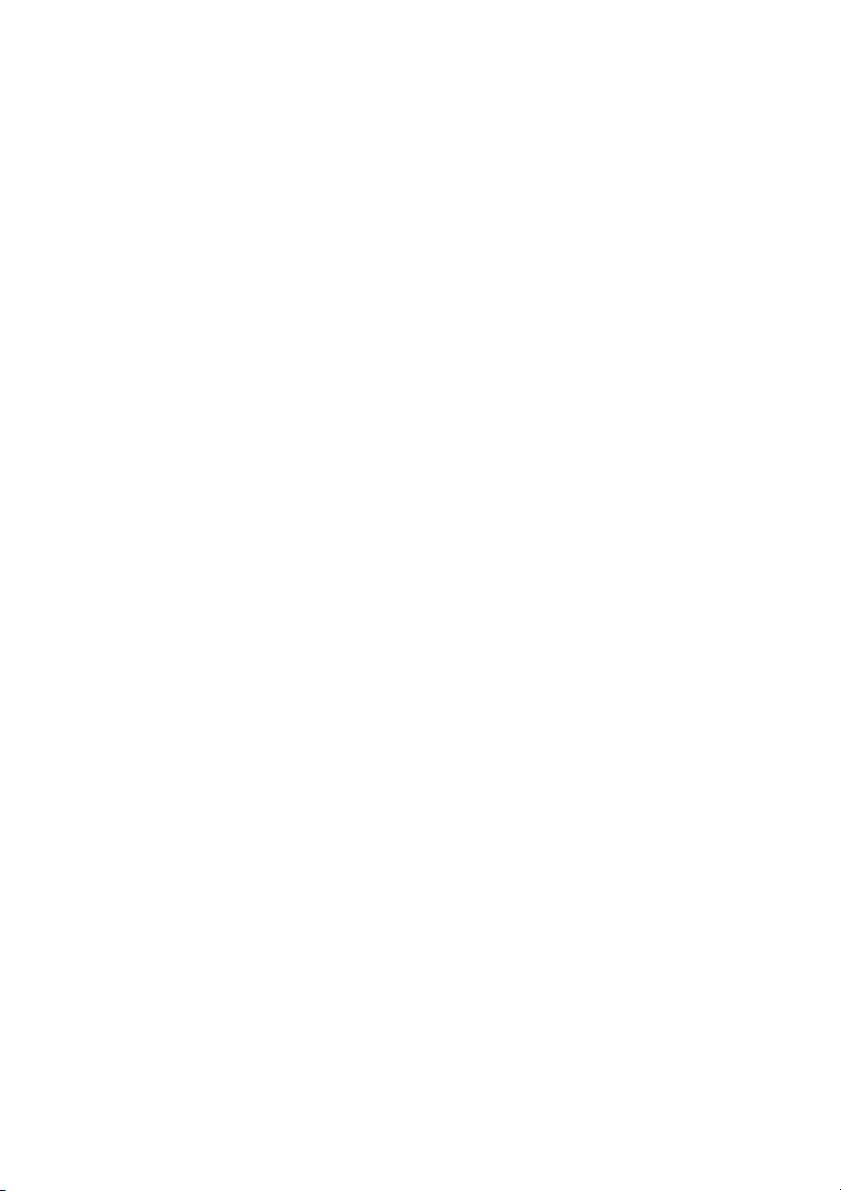
22
Notions essentielles
Utiliser le clavier
Pour faciliter certaines actions, des touches d’accès direct
à des fonctions sont proposées :
Imprimer (ou lmpr.) : cette touche permet de lancer
l’impression de ce qui est affiché è l’écran.
Copier : sélectionnez un texte ou une image et appuyez sur la
touche “Copier”. L’ordinateur le garde en mémoire pour le
“Coller” à l’endroit désiré.
Coller : positionnez votre curseur de souris à l’endroit souhaité
et appuyez sur la touche “Coller”. Le texte ou l’image que vous
avez copié se mettra à l’endroit choisi.
Zoom (plus ou moins) : appuyez sur la touche Zoom + pour
agrandir ce que vous voyez à l’écran et sur la touche Zoom -
pour réduire l’affichage de l’écran.
Explication des autres touches :
Verrouillage Majuscule : une fois cette touche enfoncée, tout
ce que vous écrivez est en majuscule. Il faut appuyer une
nouvelle fois sur cette touche pour revenir à la saisie des
caractères en minuscules.
Effacer cette touche permet de supprimer le caractère situé
avant le curseur.
Entrée: permet de renvoyer à la ligne ou de valider la dernière
saisie.
Majuscule : pour écrire en majuscules, appuyez sur cette
touche en même temps que vous écrivez.
@ : vous utiliserez cette touche dans les adresses e-mail.
Tabulation : ajoute un alinéa au début d’un paragraphe.
Suppr. : cette touche permet de supprimer le caractère situé
après le curseur.
Flèches : elles permettent de déplacer le curseur.

23
Mise à jour
A savoir
Il est important de faire une mise à jour régulière de votre
ORDISSIMO. La mise à jour permet à votre Ordissimo de mieux
fonctionner en bénéficiant des dernières améliorations. Pour faire
votre Mise à jour, vous devez impérativement être connecté à
Internet, et avoir branché votre ordinateur portable sur la prise
électrique. Il ne faut JAMAIS éteindre une mise à jour en
cours. Cela risquerait d'endommager votre Ordissimo. La
mise à jour peut durer de 5 minutes, à plusieurs heures si vous
ne l'avez pas faite depuis plusieurs années.
Cliquez sur le bouton "Réglages"
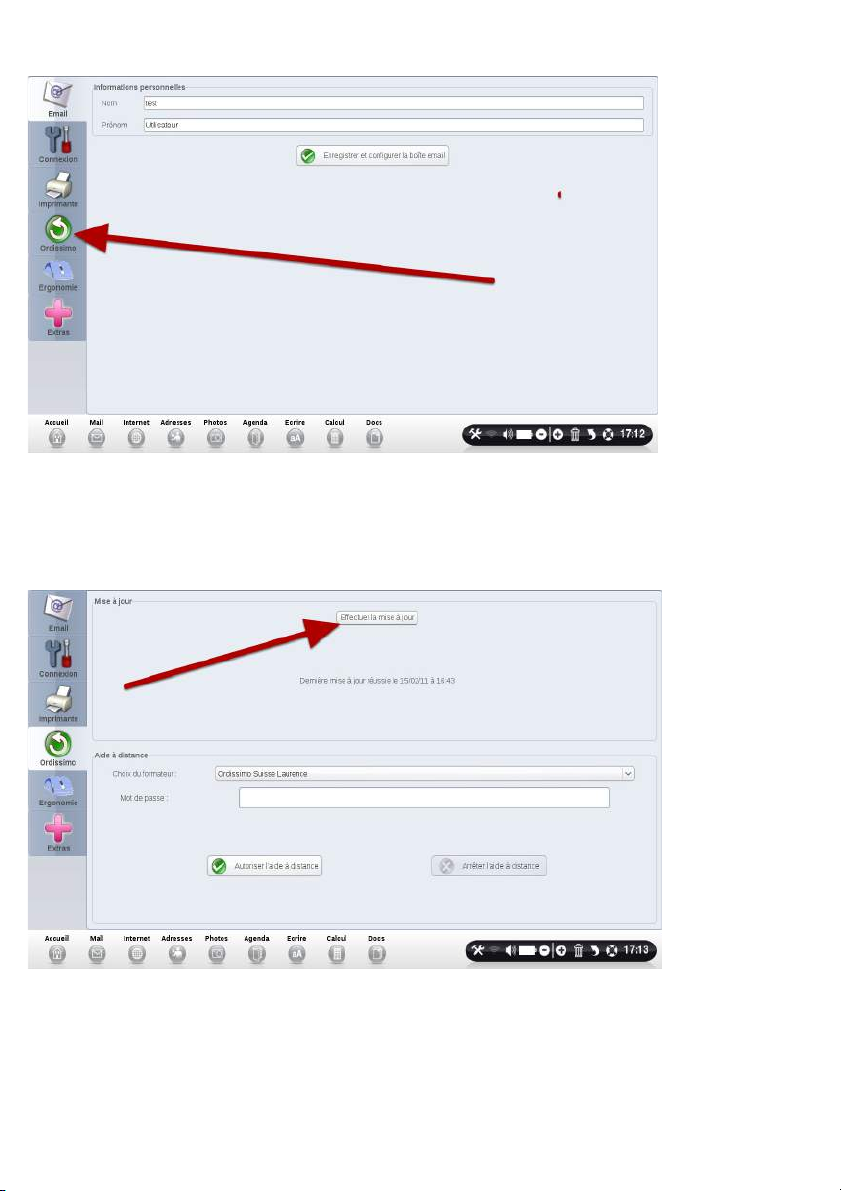
24
Cliquez sur le bouton "Ordissimo"
Cliquez sur "Effectuer la mise à jour"

25
Ordissimo vérifie l'état du système Ordissimo
Ordissimo télécharge la mise à jour
A la fin du téléchargement, Ordissimo vous demandera de
"Valider" son installation. N'oubliez pas de ne JAMAIS arrêter
cette mise à jour en cours d'installation, même si celle ci prend
du temps!
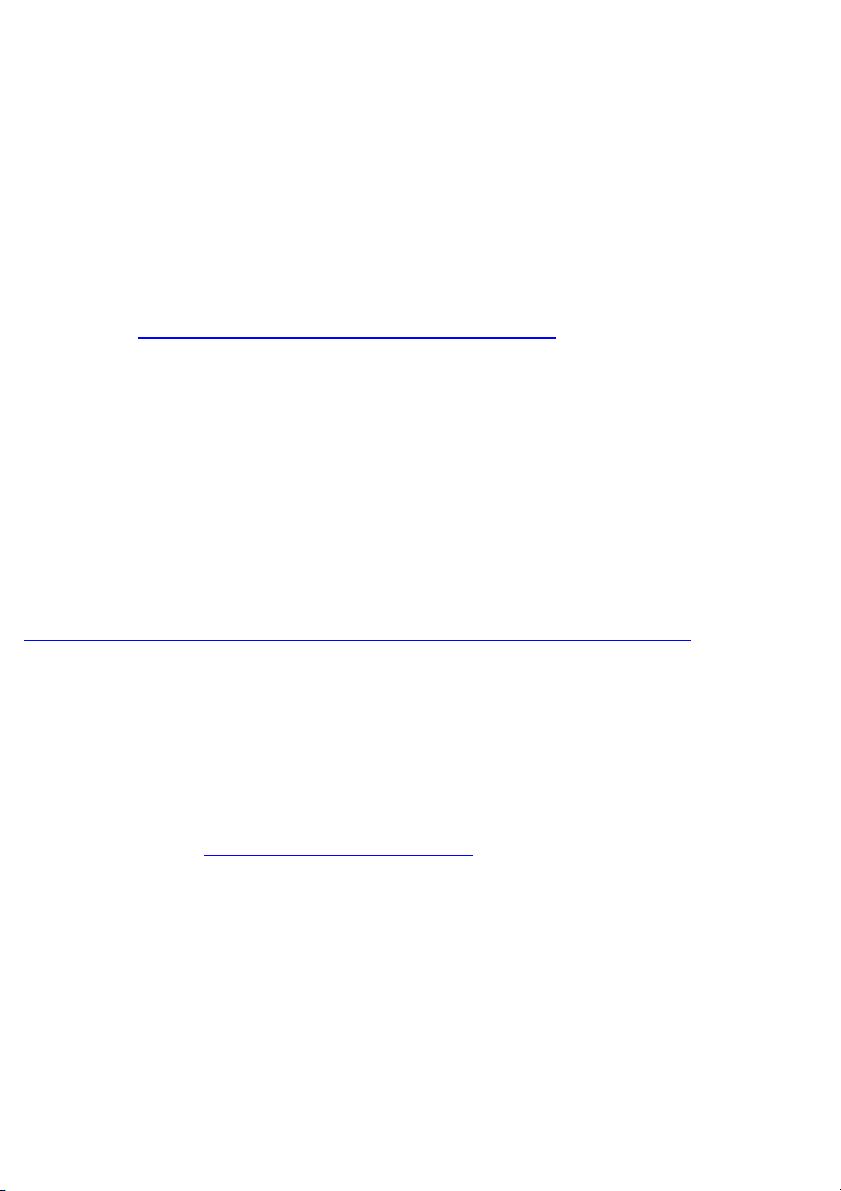
26
Questions fréquentes, Messages d'erreur
Ma connexion Internet en Wifi ne fonctionne pas
La première chose à effectuer lors d'une panne de Wifi est un
redémarrage de votre Box (en la débranchant et la
rebranchant), puis de l'Ordissimo.
Si après le redémarrage de la Box, le Wifi ne fonctionne toujours
pas, vérifiez que l'Ordissimo n'est pas trop loin de celle-ci et
reprenez la procédure de configuration Wifi.
Je n'arrive pas à envoyer ou recevoir un email
Le premier point à vérifier sur un problème d'Email, c'est la
validité des Identifiant/mot de passe en possession de
l'utilisateur. Pour cela, connectez vous directement sur le Webmail (c'est à dire sur www.orange.fr si votre adresse est du type
ordissimo@orange.fr, ou sur gmail.com si votre email est
ordissimo@gmail.com).
Si la connexion sur le Web-mail se fait sans souci, alors reprenez
la procédure de configuration de votre application Mail.
Si la connexion ne se fait pas, c'est que vos identifiants ne sont
pas les bons. Vous pouvez les redemander à votre fournisseur
d'email.
Je n'arrive pas à imprimer
Si votre imprimante n'imprime pas, il faut vérifier en priorité les
branchements ainsi que les réglages.
Si ces 2 points sont corrects, il faut s'assurer que le nom du
document en question ne contienne ni accent, ni ponctuation et
n'est pas erronée.
Il faut également tester l'impression sur un autre document.

27
Le clavier ne répond pas, ou n’affiche pas les bons
caractères.
Le clavier ne répond pas, ou n’affiche pas les bons
caractères.
Redémarrez votre Ordissimo. Vérifiez la connectique de votre
clavier.
Allez dans vos "Réglages", puis dans "Extras". Le clavier doit
être spécifié selon le modèle de l'Ordissimo :
Pour tous les Ordissimo portables choisir "Clavier Classique"
Pour les claviers Ordissimo sans fil choisir "Clavier francais
Ordissimo sans fil"
our les claviers Ordissimo simple choisir "clavier Ordissimo"
Pour les claviers Ordissimo avec pavé numérique choisir "Clavier
Francais Ordissimo avec pavé numérique"
Je n'entend pas de son :
Vérifiez d'abord que vous n'avez pas mis le volume sonore au
minimum
Si il s'agit d'une tour, il faut s'assurer qu'il n'y a pas de webcam
branchée au démarrage.
Un test doit être réalisé dans réglages/extra
Vérifier également avec un autre fichier audio
Si tout est OK, ré-indiquer les méthodes de contrôle du son
Store: gérer ses applications
Si une application ne se lance pas, il faut la supprimer depuis
"personnaliser mon Ordissimo" puis l'ajouter de nouveau. Puis
éteindre et rallumer son Ordissimo.
Je n'arrive pas à lire un texte
Pour tout problème d'ouverture de document ou d'écran
multiple, il faut vérifier que le nom du document ne comporte
pas d'accent ni de ponctuation.

28
Il faut également faire l'essai avec un autre document pour
s'assurer du bon fonctionnement de l'application.
Mon Ecran est noir
Sur une tour, il faut s'assurer des branchements ainsi que du
bon fonctionnement de l'écran, voir essayer avec un autre écran.
Si il s'agit d'un problème sur un ordissimo portable, éteindre
l'ordissimo, retirer la batterie et rallumer l'ordinateur.
Dans ces 2 cas, si la solution proposée ne résout pas le
problème, un retour de la machine sera nécessaire.
Je n'arrive pas à me connecter en 3G !
Sur les clé 3G, la carte Sim se désactive au bout d'un certain
temps de non utilisation.
Pour vérifier si la carte Sim est toujours valide, il suffit de
l'introduire dans un téléphone mobile du même opérateur ou
débloqué.
Il faut également s'assurer de la bonne couverture réseau mobile
selon le lieu où se trouve l'Ordissimo. Pour cela il faut vérifier la
couleur des voyants sur la clé 3G (chaque clé 3G à son code
couleur, mais le rouge signifie généralement un problème).
Une fois ces paramètres vérifiés, suivez à nouveau la procédure
de réglages de votre connexion 3G.
Je n'arrive pas à lire un document Powerpoint PPS
Pour la lecture de PPS, il faut s'assurer que la mise à jour de
l'ordissimo soit récente.
Ensuite, il faut tester avec un autre document PPS pour vérifier
si c'est le document qui n'est pas lisible

29
Ma clé USB (ou mon disque dur externe) ne s'affiche pas
dans l'application "Docs"
La clé s'affiche dans l'application "Docs" à gauche de votre
écran.
Si celle ci ne s'affiche pas, effectuez un formatage de votre
support USB.
Comment faire une capture d'écran ?
Pour faire une capture écran, appuyez simultanément sur les
touches "Majuscule" et "Imprimer" de votre clavier.
La capture est automatiquement enregistrée dans votre
répertoire "Images", puis "Captures".
Messages d'erreurs
“no signal input” ou “pas de signal vidéo”
Vérifiez le câble VGA qui relie l’écran à votre Ordissimo.
La fonction Internet affiche “serveur introuvable” ou
“erreur de chargement”
Vous n'êtes plus connecté à Internet. Vérifiez le bon
fonctionnement de votre box Internet : débranchez et
reconnectez le câble Ethernet. Redémarrez votre box Internet.
Eteignez et allumer à nouveau votre Ordissimo.

30
Extras et Ergonomie
A savoir
Ces réglages sont destinés aux utilisateurs avancés. En principe,
vous n’avez pas besoin de les changer, ils sont par défaut
optimisés pour une utilisation la plus agréable possible.
Extras
1) Cliquez sur le bouton "Réglages"
2) Cliquez sur le bouton "Extras"
3) La mise en veille permet de déterminer le temps au bout
duquel votre Ordissimo va se mettre en veille avec un écran
noir. Cela permet à votre écran de mieux résister à l’usure du
temps.
4) Formatage: Si votre clé USB ne fonctionne plus, vous pouvez
“Formater votre disque USB” afin de le faire revenir à un état

31
vierge, lisible sur Ordissimo (si vous avez des données, elles
seront effacées).
5) Clavier: Vous pouvez régler votre clavier en sélectionnant
celui qui correspond à votre modèle d’Ordissimo. Pour un
portable, choisissez “clavier classique”. • Pour tous les autres
modèles, choisissez le clavier correspondant.
Ergonomie
1) Cliquez sur "Réglages".
2) Cliquez sur "Ergonomie"
C’est dans cette section que vous pouvez régler la vitesse de
votre souris ainsi que sa taille. Pour que ces réglages soient pris
en compte, vous devez redémarrer votre Ordissimo.

32
Aide à distance - Prise en main à distance
A savoir
L'aide à distance permet qu'un "Formateur" externe prenne la
main sur l'Ordissimo d'un "Utilisateur". Pour cela, "l'Utilsateur" et
le "Formateur" doivent suivre la procédure suivante. Attention,
cette prise en main n'est possible qu'avec les Ordissimos à jour à
partir du 23 Octobre 2012.
Le "Formateur" doit se rendre sur le site
www.ordissimo.com/connect avec un navigateur "Chrome" ou
"Firefox", acceptant le Java et suivre la procédure ci-dessous. "
L'Utilisateur" doit aller dans ses réglages pour obtenir le mot de
passe à donner au "Formateur".
UTILISATEUR : Cliquez sur le bouton "Réglages"

33
UTILISATEUR : Cliquez sur le bouton "Ordissimo", puis
"Authorisez" l'aide à distance
UTILISATEUR : Un mot de passe apparait. Il faut le
donner par oral à votre contact.

34
Pour le "FORMATEUR"...
Il faut d'abord se connecter au site www.ordissimo.com/connect
avec un navigateur "Chrome" ou "Firefox".
Ecrivez le mot de passe donné par oral par l'utilisateur,
puis "Validez"
Attention, à partir du moment où le mot de passe s'affiche sur
l'écran de l'utilisateur, le "Formateur" a 60 secondes pour
écrire le mot de passe dans cette case.

35
Panneau d'aide : 2 possibilités
1) Métode simple
Vous pourrez voir l'écran de l'élève directement dans votre
navigateur. Pour cela cliquez sur "Prendre le controle à distance
depuis le navigateur".
Attention, cette méthode fonctionne avec les navigateur
"Chrome" et "Firefox". Vous devez également activer votre
plugin "Java" pour "voir" l'écran de l'utilisateur.
2) Méthode VNC
Pour voir l'écran de votre utilisateur, vous devez télécharger un
logiciel externe, type VNC.
Pour les configurer, écrivez l'adresse du serveur, le port et le
mot de passe indiqué.

36
Ecran de l'utilisateur
1) L'écran de l'utilisateur
Pour que celui ci s'affiche, il faut parfois confirmer "l'activation
du Plugin Java"
Une fois l'écran affiché, vous pouvez "piloter" l'Ordissimo* en
cliquant à la place de l'utilisateur.
Si l'écran ne s'affiche pas au bout de 20 secondes,
n'hésitez pas à recommencer la procédure du début, et
redemandez un nouveau mot de passe.

37
2) Informations sur l'Ordissimo
Ces informations permettent de déterminer les principales
informations sur l'Ordissimo utilisé: son modèle, la date de la
dernière mise à jour.Compatibilité, périphériques
Imprimantes compatibles
La liste des imprimantes compatibles est intégrée à votre
Ordissimo. Pour avoir la dernière liste en cours, n'oubliez pas de
faire votre "Mise à jour".
Dans les "Réglages" de votre Ordissimo :
1) Cliquez sur le bouton "Imprimante"
2) Choisissez la marque de votre Imprimante
3) Cliquez sur les modèles disponibles

38
Toutes les imprimantes précédées d'un Logo "Ordissimo
Certified" ont été testés et validées pour Ordissimo. Celles ci
sont 100% compatibles avec votre Ordissimo.
Les imprimnates qui ne sont pas précédées du logo "Ordissimo
Certified" n'ont pas été testées sur Ordissimo. Nous ne
garantissons pas leur bon fonctionnement.

39
Internet
Présentation de l'application "Internet"
Depuis la page d'accueil :
1) Faites une recherche directement sur Internet.
2) Consulter vos sites Internet préférés.
3) Aller directement sur Internet. Ce bouton est toujours
accessible depuis n'importe quelle application.

40
Présentation d'une page Internet
1) Barre d'outils, vous permettant d'interagir avec votre page.
2) Contenu de la page Internet.
3) Ascenceur, vous permettant de naviguer vers le haut et le bas
de la page.

41
Détail de la barre d'outils
1) Précédent : permet de retourner dans la page que vous
consultiez avant
2) Suivant : permet d'aller dans la page suivante
3) Onglet : permet d'ouvrir un nouvel onglet pour ouvrir une
seconde page, sans fermer la première
4) Historique : permet de consulter les sites sur lesquels vous
avez déjà navigué
5) Marquer : permet d'enregistrer la page pour ensuite la
retrouver dans vos marque-pages
6) Marques-Pages : listes des sites préférés que vous avez
enregistrés.
7) Imprimer la page en cours
8) Barre d'adresse : écrivez soit une adresse internet, soit une
recherche à effectuer.
9) Ok : Valide l'adresse ou la recherche effectuée.
Cliquez sur "Onglet" pour ouvrir un nouvel onglet

42
Ecrivez votre recherche dans la barre d'adresse. Cliquez
sur Ok.
Pour agrandir la page, cliquez sur le "Zoom"

43
Cliquez sur un lien bleu pour accéder à l'un des liens de la
page
Cliquez sur "Historique"

44
Un nouvel onglet apparait avec la liste des sites sur
lesquels vous avez navigué.
Cliquez sur le bouton "Marque-pages"
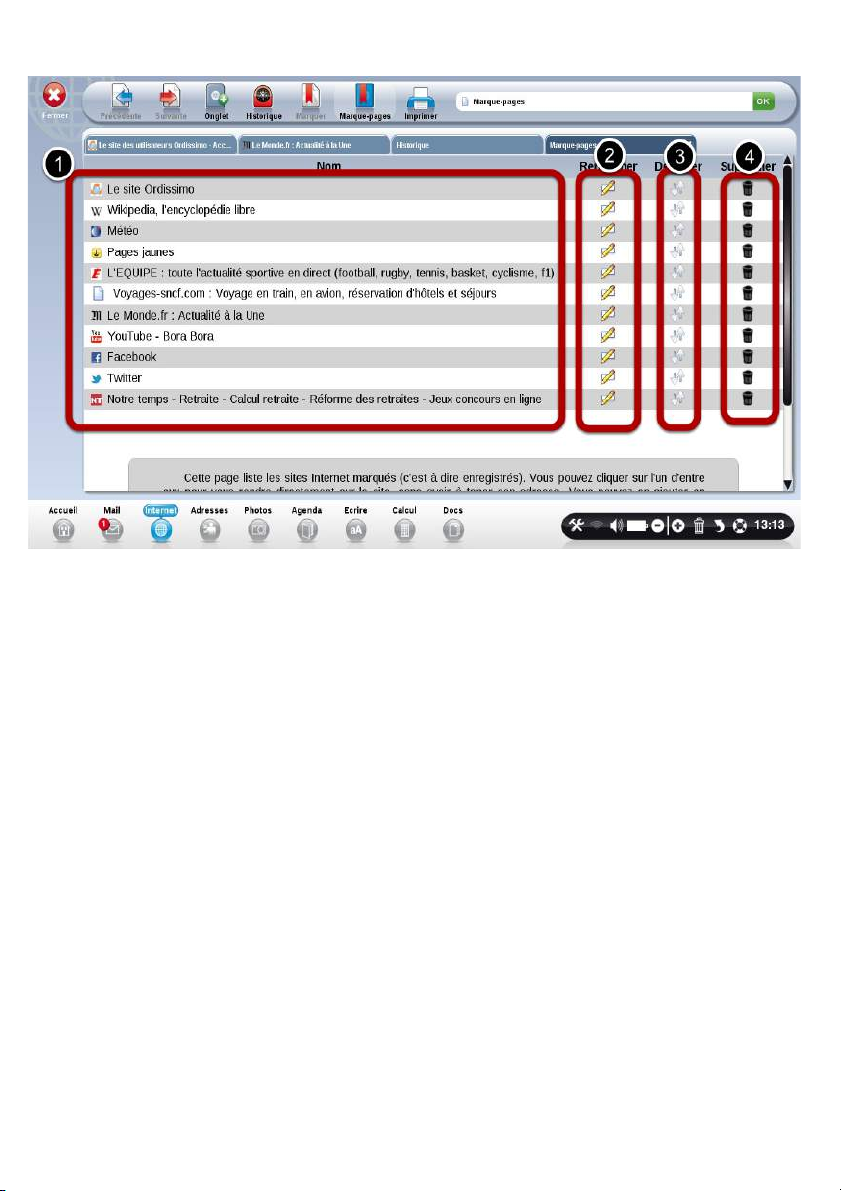
45
Un nouvel onglet apparaît : la liste de vos sites préférés
1) Nom des sites préférés
2) Renommer: renommer le nom du site pour plus facilement le
retrouver.
3) Déplacer: si vous préférez en mettre certains plus haut dans
votre liste pour mieux les retrouver.
4) Supprimer: pour effacer certains sites de votre liste.

46
Effacer mon historique, mes mots de passes et mes
cookies
Cliquez sur le bouton "Internet"
Cliquez sur le bouton "Historique"

47
Cliquez sur le bouton "Supprimer tout l'historique"
Attention, en cliquant sur ce bouton, vous effacerez la liste des
sites que vous avez visités, mais également les entrées des
formulaires, et les mots de passes sauvegardés.
La liste des sites sur lesquels vous avez navigué a bien
disparu.

48
Effacer un seul site de l'historique
Il est également possible d'effacer un seul site de l'historique en
cliquant sur les petites poubelles à droite du site que vous
souhaitez effacer.

49
Mail
Présentation de l'application "Mail"
Cliquez sur l'application "Mail"
1) Cliquez ici pour écrire et envoyer un mail.
2) Cliquez ici pour envoyer un email vidéo. Ordissimo commence
directement à enregistrer la vidéo. Parlez, puis cliquez sur
arrêter la vidéo. Celle-ci est alors automatiquement compressée
et mise en pièce jointe d'un nouveau Mail.
3) Cliquez ici pour voir les emails recus.
4) Cliquez ici pour voir les emails reçus, même lorsque vous
n'êtes pas sur la page d'accueil.

50
Nb d'emails reçus
Le chiffre en rouge indique que vous avez reçu 2 nouveaux
emails.
Si vous n'avez pas de chiffre en rouge, c'est que vous n'avez pas
de nouveaux mails.
Si le chiffre rouge devient le signe * c'est que vous avez plus de
10 messages en attente d'être lus.

51
Les différentes parties importantes de votre logiciel
"Mail": Mail RECUS
1) Barre d'outils: vous permet d'interagir avec le mail
selectionné
2) Choix de l'action: "Ecrire" pour rédiger un mail, "Reçus"
pour voir les emails que vous avez reçus, "Envoyés" pour voir les
emails que vous avez envoyés.
3) Liste des emails reçus: Les emails non encore lus ont un
point noir sur la gauche. Le mail en cours de lecture est en Bleu
foncé.
4) Contenu du mail: il s'agit du contenu du mail sélectionné en
bleu dans la liste.

52
Détail de la barre d'outil dans " Mail Reçus"
1) Recevoir : vérfier si vous avez des nouveaux messages.
2) Répondre : envoyer une réponse au mail en cours de
consultation.
3) Faire Suivre : envoyer à d'autres personne le mail reçu.
4) Ajouter au carnet d'adresses : ajouter la personne qui
vous a envoyé un mail à votre carnet d'adresse.
5) Enregister les pièces jointes : enregistrer dans vos images
ou dans vos documents les pièces jointes que l'on vous a
envoyées.
6) Imprimer : imprimer le mail en cours de consultation, ou la
liste des emails.
Détail de la barre d'outils dans " Ecrire " un mail
1) Envoyer: une fois votre mail finalisé, cliquer sur "Envoyer"
pour l'envoyer à votre destinataire
2) Ajouter une pièce jointe: pour ajouter une photo ou un
document à votre mail.
3) Imprimer: pour imprimer le mail en cours de rédaction.

53
Les différentes parties importantes de votre logiciel
"Mail": ECRIRE un Mail
1) Barre d'outils: pour agir sur le mail que vous rédigez
2) Choix de l'action: "Ecrire" pour rédiger un mail, "Reçus"
pour voir les emails que vous avez reçus, "Envoyés" pour voir les
emails que vous avez envoyés.
3) Liste de vos contacts: cliquez sur le contact pour l'ajouter à
vos destinataires
4) Destinataire: écrivez l'adresse email de votre destinataire
5) Le sujet de votre mail
6) Le texte de votre mail

54
Voir et enregistrer la Pièce jointe
Vous avez recu un mail avec une Pièce jointe
1) les pièces jointes sont toujours listées en bas de votre mail.
2) Faites descendre l'ascenceur pour voir la photo en entier!

55
Cliquez sur la pièce jointe pour la voir, sans l'enregistrer.
1) Cliquez ici pour voir la pièce jointe dans l'application "Photos"
Votre photo apparait dans votre application "Photos".

56
Enregistrer une pièce jointe.
Enregistrer votre pièce jointe pour pouvoir la garder en
mémoire, et la retravailler par la suite.
Dans cet email, vous avez une pièce jointe, comme le montre le
point 1)
Cliquez sur le bouton "Enregistrer la pièce jointe"

57
Choisissez le dossier dans lequel enregistrer votre photo
Enregistrons ici la photo dans le dossier "Images".
1) Cliquez sur le dossier "Images" ,
2) Puis dans le dossier "Photo Inès" que vous avez
précédemment créér.
3) Cliquez enfin sur "Enregistrer".

58
Vérifions que la Pièce jointe a bien été enregistrée
Cliquez sur votre application "Docs".
La photo a bien été enregistrée
La photo est bien dans le dossier "Images", dans "Photo d'Inès".

59
Photos
Présentation de l'application "Photos"
A savoir
L’application « Photos » permet de visualiser les photos que vous
avez stockées dans « Docs », votre gestionnaire de document.
Avec « Photos », votre Ordissimo « regarde » vos photos dans «
Docs », et vous les affiche sous forme d’albums sur la gauche de
votre écran.
Cliquez sur le bouton "Photos"

60
Description de l'application "Photos"
1) La liste de vos albums
2) Le contenu de vos albums, photos par photos
3) La liste des outils
La liste de vos albums
Vos albums sont triés par ordre
chronologique d'arrivée dans votre
Ordissimo. Leur nom est celui du dossier que
vous mis dans votre application "Docs".

61
La vue en détail de chaque album
Utilisez les touches de zoom pour grossir ou diminuer la taille de
vos photos.
1) titre de l'album en cours de visualisation
2) Nom de la photo
3) Pour sélectionner une photo, cliquez dessus. Celle ci s'entoure
de gris.
Une fois sélectionnée, vous pourrez la modifier grace aux outils
en haut de l'écran.

62
Outils
1) "Ouvrir" la photo sélectionnée pour la modifier ensuite avec
les autres outils.
2) Visualiser toutes les photos de l'album en plein écran, une par
une.
3) Renommer la photo choisie.
4) Recadrer la photo choisie. Ordissimo conservera
automatiquement la photo orginale, mais également celle que
vous avez recadrée.
5) Faire pivoter la photo vers la droite
6) Rajouter des commentaires en bas de votre photo
7) Imprimer la photo choisie
8) Supprime TOUT l'album ouvert. Attention, c'est irréversible!
9) Cette flèche permet d'accéder aux fonctions suivantes de
retouche photo, expliquées ci-après
Outils Suite
1) Revenir à la première partie de vos outils
2) Réduire la taille de vos images pour pouvoir l'envoyer
facilement par email. Une image trop "grosse" ne pourra être
envoyé par email.
3) Modifier la lumière de vos photos
4) Améliore le contraste de vos photos
5) Cliquez sur ce bouton, puis sélectionner la partie dont vous
souhaitez effacer les yeux rouges.
6) Transformez en Noir et blanc votre photo
7) Transformez en Sépia votre photo

63
Ecrire
Présentation de l'application "Ecrire"
Cliquez sur l'application "Ecrire"

64
Les différentes parties importantes du logiciel "Ecrire"
1) Barre des fonctions: elle vous permet d'enregistrer votre
texte, et de le modifier.
2) Votre page: c'est ici que vous pouvez écrire votre texte.
3) L'ascenceur: c'est en le glissant de haut en bas que vous
pourrez aller en haut ou en bas de votre page.

65
Barre d'outils, partie 1
1) Nouveau: Permet de créer un nouveau texte vierge. Si vous
êtes déjà en train d'écrire un texte, Ordissimo vous demandera
automatiquement si vous voulez l'enregistrer.
2) Ouvrir: Modifier un texte que vous avez déjà écrit ou reçu.
3) Enregistrer: Vous avez écrit un texte. Cliquez ici pour
l'enregistrer. Ordissimo ouvre automatiquement votre
application "Document". Cliquez sur l'endroit où vous souhaitez
l'enregistrer. Validez. Votre document est bien enregistré.
4) Grossir ou Réduire: après avoir sélectionné votre texte,
vous pouvez le grossir ou le réduire à l'aide de ces boutons.
5) Police: Permet de choisir la police, c'est à dire la forme des
lettres utilisées.
6) Style: Mettez le texte sélectionné en Gras, Italique, Souligné
7) Couleur: Choisissez la couleur de votre texte.
8) Alignement: Choisissez l'alignement de voter texte: A
gauche, au centre ou à droite
9) Imprimer: Imprimer votre page en cours
10) Orthographe: Vérifie si vous n'avez pas fait trop de fautes!
11) Image: Insérez une image au sein de votre document.
Ordissimo ouvre votre application "Document". Choisissez votre
photo. Validez. Vous pouvez déplacer la photo, ou modifier sa
taille grace aux petits coins verts sur les bords de l'image.
12) Flèche noire: accédez aux fonctions supplémentaires

66
Barre d'outils, Partie 2
1) Flèche noire: pour revenir aux fonctions précédentes
2) Format: Choisissez l'orientation de votre texte: Vertical ou
Horizontal
3) Symboles: Pour écrire certains symboles non présents sur
votre clavier
Agenda
Présentation de l'application "Agenda"
Cliquer sur le bouton "Agenda"

67
Votre agenda est composé de 4 parties
1) La liste des actions possibles
2) La vue en détail de l'ensemble de vos RDV
3) Le choix de la vue de vos RDV
4) Le calendrier
La liste des actions possibles
Vous pouvez :
1) Créer un nouveau rendez-vous
2) Supprimer le rendez-vous sélectionné
3) Imprimer la vue de vos rendez-vous
4) Faire une recherche dans l'ensemble de vos rendez-vous

68
Le choix de la vue de vos rendez-vous
Pour modifier la vue en détail de vos rendez-vous, sélectionner
la vue par:
1) Mois: idéal epour voir la globalité de vos rendez-vous sur le
mois
2) Semaine
3) Jour
La vue en détail de vos rendez-vous
1) Choisir le mois que vous souhaitez visualiser
2) En jaune, la date d'aujourd'hui
3) En bleu, la date que vous avez choisie en cliquant.

69
Le Calendrier
Le calendrier vous permet de visualiser rapidement les
événements, sans changer de vue en détail.
1) Permet de changer le mois en cours
2) En jaune, la date d'aujourd'hui
3) En bleu, la date choisie
4) En gras, les dates où vous avez au moins 1 rendez-vous.

70
Carnet d'adresses
Présentation de l'application "Carnet d'adresses"
A savoir
Il est vital de bien remplir votre carnet d'adresses. Grâce à lui,
votre application "Mail" vous proposera automatiquement les
emails de vos contacts, vous faisant gagner un temps précieux !
Cliquez sur le bouton "Adresses"

71
L'application "Adresses se décompose en 3 parties
1) La liste de vos contacts
2) Le détail de chaque contact
3) Les différentes actions possibles

72
La liste de vos contacts
Cette liste est toujours triée par ordre alphabétique, à partir du
Nom de Famille.
1) Vous pouvez la faire défiler à l'aide des 2 flèches en Haut et
en Bas.
2) Vous pouvez également utiliser le classement alphabétique à
gauche de vos contacts pour accéder directement à la lettre du
nom de famille choisi. Cette fonction est très utile si vous avez
beaucoup de contacts.

73
Le détail de chaque contact
Ecrivez en face de chaque titre les informations sur votre
correspondant.
1) Le plus important est de bien remplir les informations sur son
email numéro 1. Cette adresse sera ensuite utilisée par défaut
pour lui envoyer des emails dans l'application "Email"
Faites bien attention à ne pas faire de fautes!
Les actions possibles
1) Cliquez sur le bouton "Créer un contact" pour ajouter une
nouvelle personne à vos contacts. Le minimum à remplir est le
nom, prénom et email.
2) Cliquez dans votre liste de contact sur le contact désiré.
Cliquez ensuite sur "Supprimer un contact" pour l'effacer de
votre liste de contacts définitivement.
3) Cliquez sur ce bouton pour "Imprimer". Ordissimo vous
propose d'imprimer le contact sélectionné par défaut. Vous
pouvez également imprimer la liste de tous vos contacts.

74
Docs
Présentation de l'application"Docs"
A savoir
C'est ici que vous stockez tous vos documents: images, textes,
calculs, présentation, etc...
Cliquez sur votre application "Docs"

75
Principaux éléments de l'application "Docs"
1) Barre d'outils qui vous permet d'interagir avec vos documents
2) Répertoire: Stockez ici soit des documents, soit des images,
soit de la musique.
3) Contenu du repertoire: Suivant le répertoire que vous avez
choisi, son contenu apparaît dans cette fenêtre
Détail de la barre d'outils de "Docs"
1) Créez un dossier dans un de vos répertoires pour mieux
classer vos documents.
2) Ouvrir un document afin de l'utiliser dans un logiciel. Par
exemple, ouvrir un texte pour le travailler avec l'application

76
"Ecrire". Ouvrir une photo pour la voir ou la modifier dans
l'application "Photos".
3) Renommer un document ou un dossier.
4) Copier un document.
5) ... Pour le coller dans un dossier.
6) Déplacer un document ou un répertoire pour le ranger dans
un autre endroit.
Contenu d'un dossier
1) Le répertoire "Documents" a son contenu ici.
2) Le contenu du dossier "Sidonie Mémoire", en bleu foncé,
affiche son contenu ici.

77
Se déplacer dans un dossier
Certains dossiers comportent beaucoup de documents.
Pour naviguer dans cette liste, utilisez soit la liste alphabétique,
soit les petites flèches "Haut" et "Bas"

78
Annexes
Consignes de sécurité - Licences
Lisez attentivement toutes les consignes de sécurité et
d’utilisation. Conservez ces consignes pour pouvoir les consulter
ultérieurement. Respectez les instructions et les avertissements
qui figurent sur le produit. Avant de nettoyer ce matériel,
débranchez-le de la prise murale. N’utilisez pas de liquide de
nettoyage ou de bombe aérosol. Servez-vous d’un chiffon
humide.
N’utilisez pas ce matériel à proximité d’un point d’eau. Ne placez
pas ce produit sur un chariot ou sur une table instable. Il
pourrait tomber et être sérieusement endommagé. Le boîtier
comporte des ouïes de ventilation pour empêcher son
échauffement excessif. N’obstruez pas ces ouïes et ne placez pas
le produit sur un lit, sur un canapé ou autre surface semblable.
Ne le placez pas près d’un radiateur ou autre source de chaleur
ou dans un meuble, à moins que la ventilation soit suffisante.
Les caractéristiques du courant d’alimentation de ce produit sont
indiquées sur l’étiquette. En cas de doute, consultez votre
revendeur. Ne posez aucun objet sur le câble d’alimentation. Ne
placez pas ce produit à un endroit où des personnes risquent de
marcher sur le câble. Si vous utilisez un prolongateur, assurezvous que l’intensité nominale totale de l’équipement branché sur
le prolongateur ne dépasse pas l’intensité nominale du
prolongateur. Par ailleurs, assurez-vous que l’intensité nominale
totale de tous les produits branchés sur la prise murale ne
dépasse pas le calibre du fusible. N’introduisez rien dans les
ouvertures de l’appareil. Vous risquez d’endommager des pièces
ou de toucher des points où des tensions dangereuses sont
présentes. Ne renversez jamais de liquide sur le produit. Ne
tentez pas de réparer l’écran vous-même. Les interventions ne
doivent être effectuées que par des techniciens qualifiés.
Débranchez l’écran de la prise murale et contactez un technicien
qualifié pour intervenir si :

79
Le câble d’alimentation ou la fiche sont détériorés Un liquide a
été renversé sur le produit
Le produit a été exposé à la pluie ou à l’eau en général
Le produit ne fonctionne pas correctement bien que vous ayez
respecté les consignes. Touchez uniquement aux organes de
commande mentionnés par les consignes d’utilisation. Un
mauvais réglage peut causer des dommages et rendre difficile
l’intervention d’un technicien qualifié Le produit est tombé ou le
boîtier est endommagé Le produit présente une dégradation
sensible de ses performances et réclame une intervention.
Tous les codes sources des logiciels redistribués sont disponibles
à l’adresse :
http://www.ordissimo.com/libre
Vous pouvez également demander une copie des sources de
l’ordissimo, en nous contactant par lettre simple accompagnée
de votre demande à l’adresse suivante :
SUBSTANTIEL SAS / ORDISSIMO
33 avenue Léon Gambetta 92120 Montrouge
Chaque Ordissimo contient des programmes sous licence libre
GPL. Tous les utilisateurs d’Ordissimo doivent en être informés
et peuvent prendre connaissance de cette licence à l’adresse qui
suit, où elle est disponible en anglais, seule langue faisant foi :
http://www.gnu.org/licenses/translations.html
 Loading...
Loading...