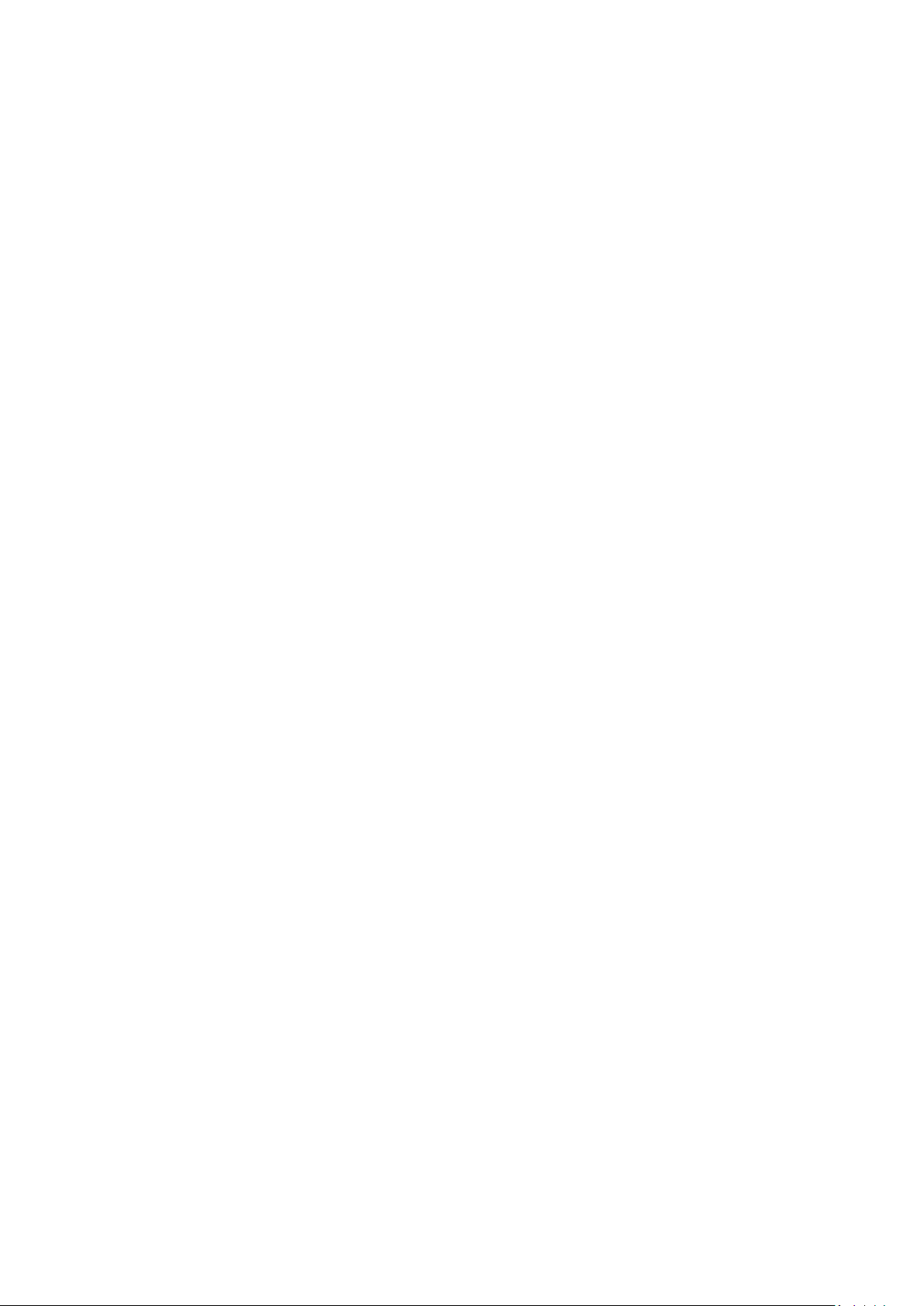
User Manual
ABOUT ANDRO ID ...............................................................................................................................................................................3
APPLICATIONS ....................................................................................................................................................................................3
YOUR PHONE ........................................................................................................................................................................................3
GETTING STARTED ............................................................................................................................................................................4
TOUCH SCREEN & KEYS ..................................................................................................................................................................4
TOUCH TIPS ..................................................................................................................................................................................................... 4
ZOOMING TIPS ................................................................................................................................................................................................. 5
ROTATE THE SCREEN ....................................................................................................................................................................................... 5
KEY TIPS........................................................................................................................................................................................................... 5
HOME SCREEN......................................................................................................................................................................................6
QUICK START: HOME SCREEN ........................................................................................................................................................................ 6
WORKING WITH MENUS ................................................................................................................................................................................. 6
SHORTCUT ....................................................................................................................................................................................................... 6
WIDGET ............................................................................................................................................................................................................ 7
ARRANGING YOUR HOME SCREEN .................................................................................................................................................................. 7
CHANGING THE BACKGROUND OF YOUR HOME SCREEN ............................................................................................................................... 7
APPLICATION MENU .........................................................................................................................................................................8
APPLICATION MENU ......................................................................................................................................................................................... 8
PHONE STATUS BAR AND NOTIFICATIONS ..........................................................................................................................8
CHECKING NOTIFICATIONS A ND ONGO ING ACTIVATES ................................................................................................................................ 8
TOOLKITS ......................................................................................................................................................................................................... 9
DIAL PAD ...............................................................................................................................................................................................9
MAKE A CALL .................................................................................................................................................................................................... 9
OPTIONS AVAILABLE DURING A CALL ............................................................................................................................................................. 9
TEXT ENTRY ........................................................................................................................................................................................ 10
ON-SCREEN KEYBOARD ................................................................................................................................................................................. 10
ENTER TEXT ................................................................................................................................................................................................... 10
ENTER VARIOUS CHARACTERS ..................................................................................................................................................................... 10
EDIT TEXT ...................................................................................................................................................................................................... 10
SELECT TEXT ................................................................................................................................................................................................. 10
CUT /COPY/PASTE TEXT .............................................................................................................................................................................. 11
COMMUNICATION ............................................................................................................................................................................ 11
MESSAGING ................................................................................................................................................................................................... 11
PEOPLE ........................................................................................................................................................................................................... 12
PHONE ............................................................................................................................................................................................................ 13
EMAIL ............................................................................................................................................................................................................. 13
MULTIMEDIA ...................................................................................................................................................................................... 14
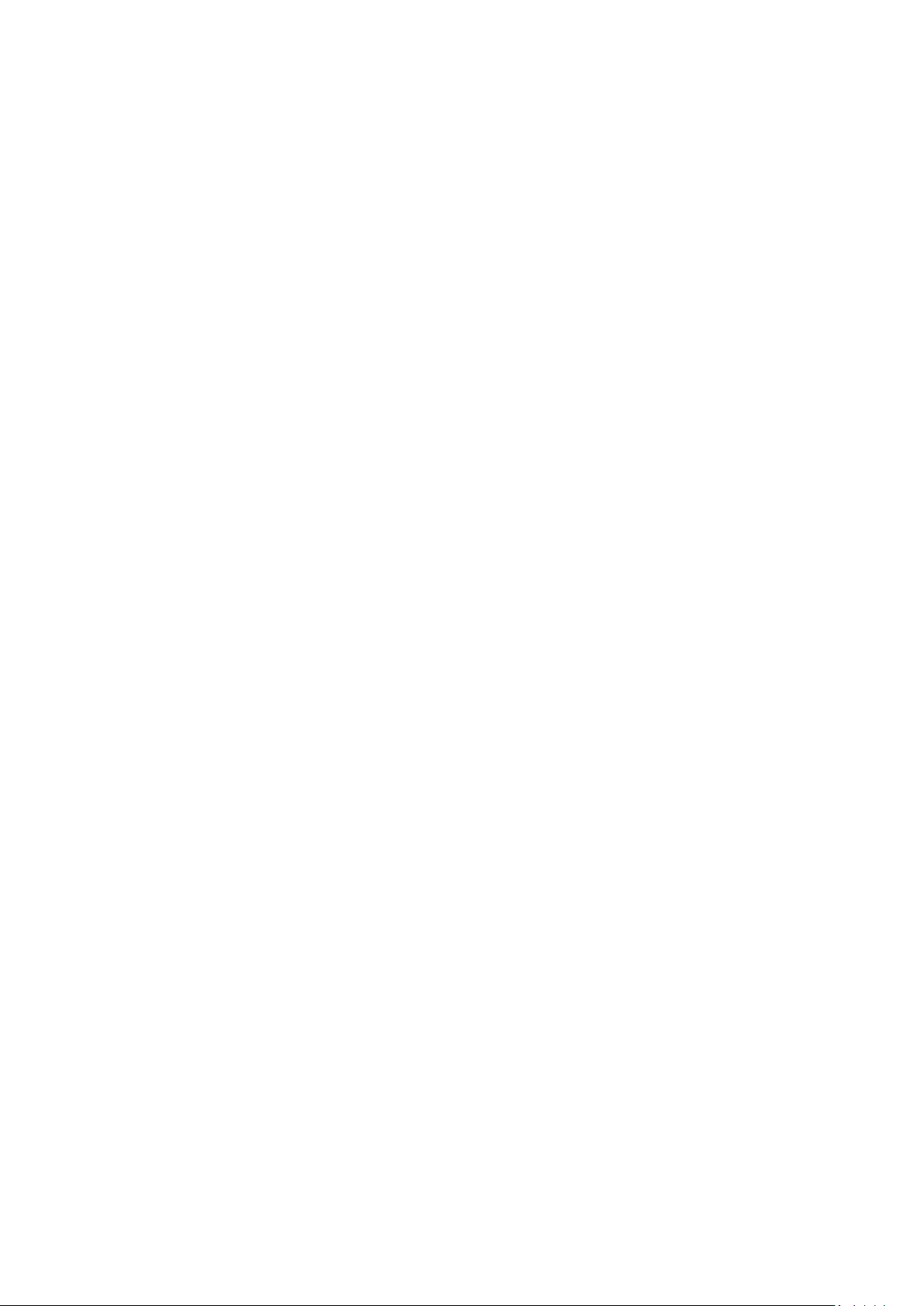
CAMERA .......................................................................................................................................................................................................... 14
MUSIC ............................................................................................................................................................................................................ 15
FM RADIO ...................................................................................................................................................................................................... 17
GALLERY ......................................................................................................................................................................................................... 18
SOUND RECORDE R ........................................................................................................................................................................................ 18
TOOLS .................................................................................................................................................................................................... 19
CALENDAR ...................................................................................................................................................................................................... 19
CLOCK ............................................................................................................................................................................................................ 19
CALCULATOR .................................................................................................................................................................................................. 19
BROWSER ............................................................................................................................................................................................. 20
CONNECT TO NETWORKS AND DEVICES .............................................................................................................................. 20
DETERMINE THE NETWORK YOU ARE USING .............................................................................................................................................. 20
EDIT OR CREATE NEW ACCESS POINTS ...................................................................................................................................................... 20
WI-FI NETWORKS ......................................................................................................................................................................................... 20
BLUETOOTH .................................................................................................................................................................................................... 21
CONNECT TO A COMPUTE R VIA USB ........................................................................................................................................................... 21
WORKING WITH SECURE CERTIFICATES ..................................................................................................................................................... 21
INSTALL SECURE CERTIFICATE FROM SD CARD ........................................................................................................................................ 21
SETTINGS ............................................................................................................................................................................................. 22
ACCESSING PASSWORD ............................................................................................................................................................... 22
PIN CODE ...................................................................................................................................................................................................... 23
PIN2 CODE ................................................................................................................................................................................................... 23
PUK CODE ..................................................................................................................................................................................................... 23
PUK2 CODE .................................................................................................................................................................................................. 23
PRECAUTIONS ................................................................................................................................................................................... 23
FREQUENTL Y AS KED QUESTIONS AND TROUBLESHOOTING ..................................................................................... 24
SAFETY INFORMATION AND NO T ICE S .................................................................................................................................. 25
USING THE MOBILE PHONE AND CHARGER................................................................................................................................................. 25
USING THE MOBILE PHONE .......................................................................................................................................................................... 26
USING THE BATTERY ..................................................................................................................................................................................... 26
USING THE CHARGER .................................................................................................................................................................................... 27
REQUIREMENTS FOR MOBILE PHONE ........................................................................................................................................................... 27
REQUIREMENTS FOR THE BATTERY .............................................................................................................................................................. 27
REQUIREMENTS FOR THE CHARGER AND AC ADAPTER .............................................................................................................................. 27
CLEANING AND MAINTENANCE ..................................................................................................................................................................... 27
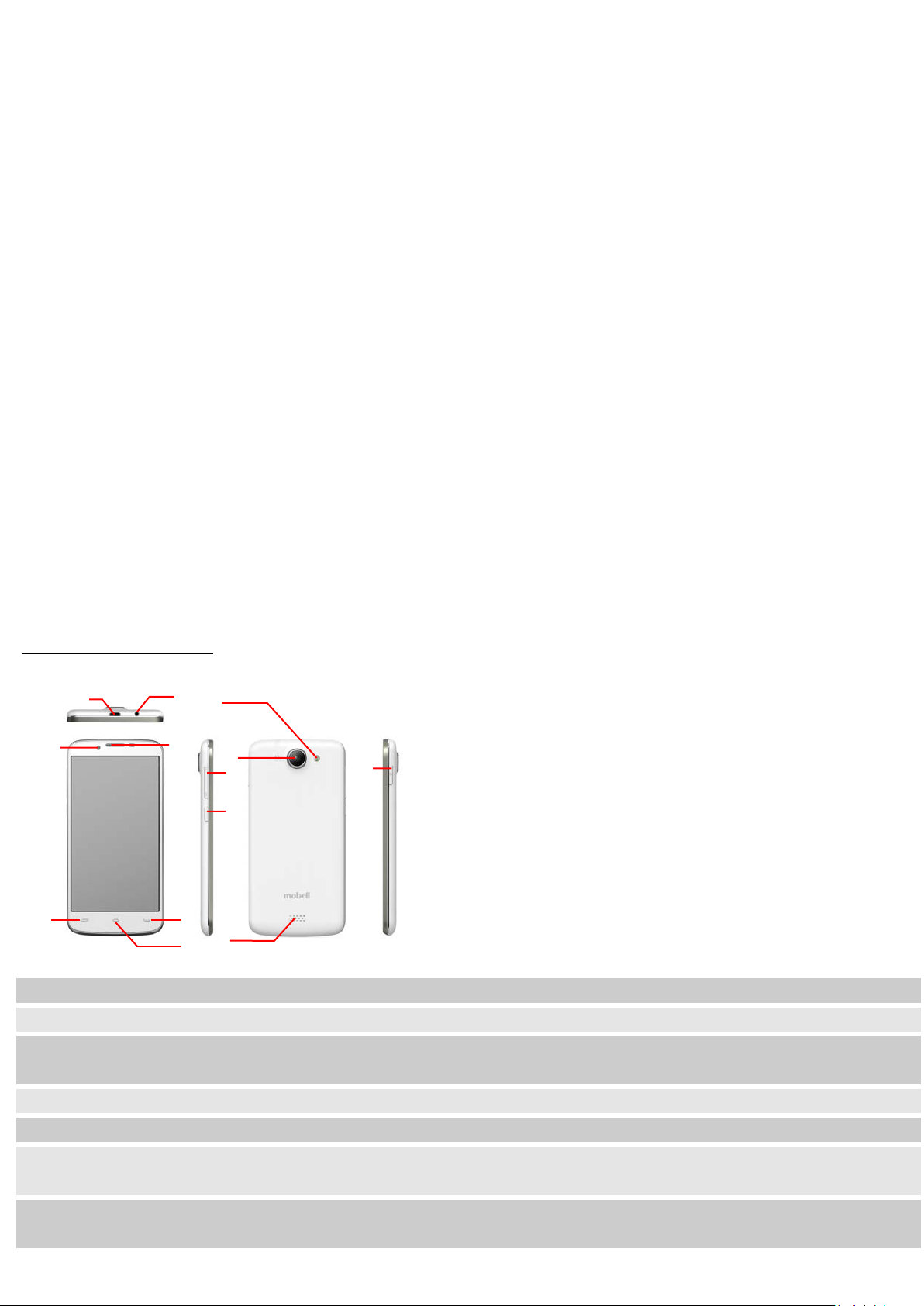
About Android
Charge/USB Port
To connect charger or USB data cable for data exchange.
Earphone Ja ck
To connect an earphone so you can listen to music/radio.
Lens
Menu Key
Open a list of options available in the current screen or application.
Go back to the previous screen;
An Android p hone can perfo rm many o f the same func tions as a com puter. But yo u can also adjus t it to better
suit your needs, to receive the informatio n you w ant, an d have fun at t he same time. Y o u can add and dele te
applications, or enhance them to improve functionality. At Android Market you can download a range of
applications and games from a constantly growing collection. You can also integrate applications on your
Android phone wi th your perso nal data and o nline accounts. For example , you can ba ck up your tr ack of you r
appointments, and engage in as much social networking as you like.
Applications
An application is a phone program that helps y ou perform a task. F or example, there are applications to mak e
calls, take photos and download more applications.
Note: The colors and specifications shown/mentioned in the user manual may differ from the actual product. Images shown are
for representation purpose only.
The content of th e manu al is correct w hen it is releas ed, b ut we reserve the righ t to mod ify th e techn ical spe cifica tion w ithout
additional notification.
Some content in th e manua l may be diff erent fr om the mob ile phone , as the accessory software, SIM card or service varies by
providers.
Your phone
the important keys & connectors
Phone overview
1
3
5
1
2
Front Camera
3
2
4
7
6
11
10
8
9
12
13
Allow you to take pictures while facing the screen.
4
Receiver To hear the voice of the other side when calling.
5
6
Home Key
7
Back Key
Go to Home screen;
Press and hold to open a window showing your most recently used applications.
Close the on-screen keypad, a dialog box, an optio ns menu, or the Notification pane l.
3
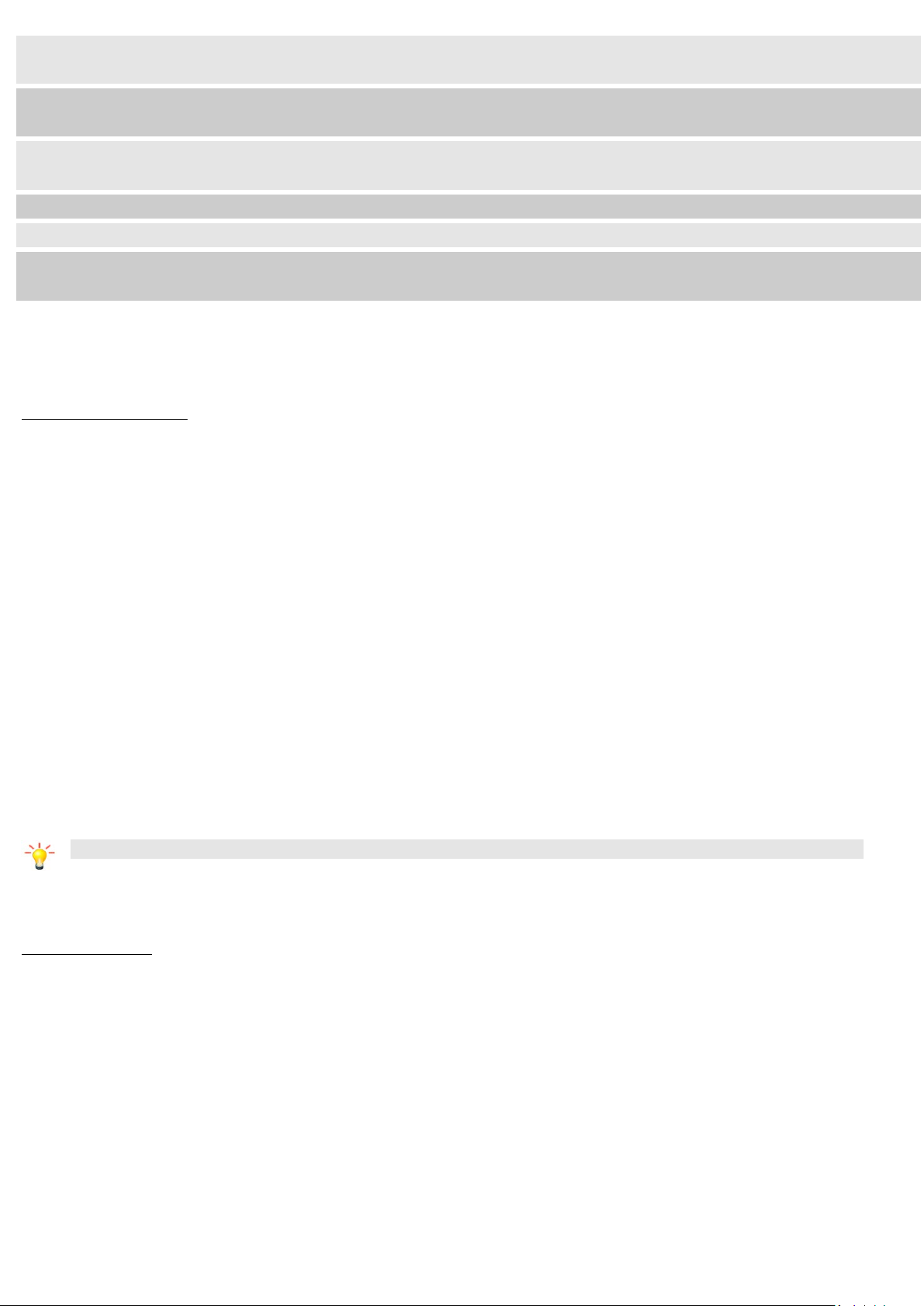
8
To adjust the ringe r vo lu me, ad just the v oice vo lume d uring a cal l, a nd adj ust media
Long press to enter camera application; In camera application, short press to take
Back Camera
Lens
Speaker
To listen to music, and other sounds offered by your phone.
Press and hold to open phone options menu.
Volume Keys
9
Shutter key
volume.
picture.
10
11
Flashlight To take photos in low-light conditions.
12
13
Power/Lock Key
For taking pho to s.
Switch the phone on and off;
Getting started
let's get you up and running
Assemble & charge
SIM card in
Make sure that t he clipped co rner of the SI M card is faci ng the correc t direction an d the metall ic contacts ar e
facing the correct dire c tio n. Sl ide the SIM ca r d into the ca rd slot u nt il it stops.
SD card in
Slide the SD card into the SD card slot with the metallic pins facing downwards. Push the card until it locks
into place.
Battery in
With the metallic contacts of the battery facing the metallic contacts in the battery slot, press the battery
down until it locks into place.
Charge up
Ensure the battery is inserted in the handset. To charge the battery, plug in the charger connector at your
phone (USB interface) and then plug the other end into an AC power socket.
The battery sy mbo l i nd i cate s t he c ha r gin g s ta tu s. W hil e c ha r gin g, t h e cha r ge indicators will scroll. When all
the scroll ba rs are steady, t he battery is fully charged. Disco nnect the charge r from the phon e. Disconnect the
charger from the AC power socket.
Note: If the battery is powerless, the battery icon will reappear after a few minutes of charging.
Touch screen & keys
a few essentials
Touch tips
Here are some tips on how to navigate around your phone.
Touch
To choose an icon or option, touch it.
Touch & hold
Open special functions or additional options. Try it: From Application menu, touch Music icon to enter
Music library, then touch and hold an artist, a song , or an alb u m, so me o p tio n s will be available to you. Fo r
example: play, add to play li st, de le te, etc.
Drag
To scroll through a list or move slowly, drag across the touchscreen. Try it: on the Home screen, touch
4
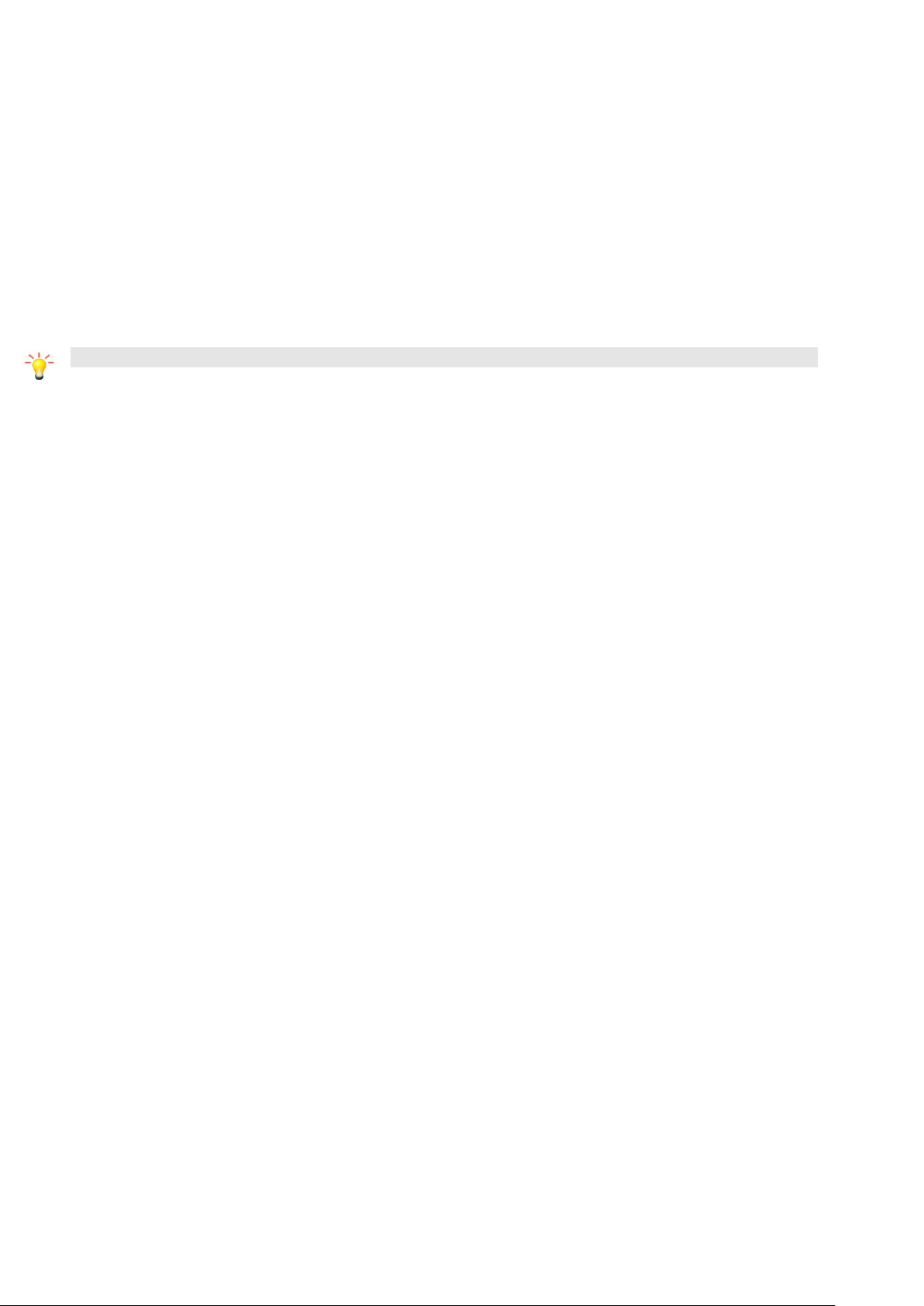
People icon to enter contacts list, you can drag contac ts list up or down to scroll list.
Slide
To slide by movin g your fi nger up o r down on the touch screen qui ckly. Scroll through a list or move quickly,
slide across the touchscre en (d rag quickly and release).
Double-touch
Touch quickly twice to zoom in/out. For example, double-touch a picture in Gallery to zoom in/out.
Zooming tips
When looking at maps, webpages or photos, place two fingers on the touch screen at once and pinch them
together to zoom out or spread them apart to zoom in.
Note: Use the zoom function when you view photos, maps or when you browsing the web.
Rotate the screen
On some screens, the orientation of the screen rotates with the phone as you turn it from upright to its slide
and back again. You can turn this feature on and off.
Key tip s
Power/Lock key
• When powering off status, press and hold to turn on the phone;
• When powering on status, press and hold to e nter phone options (Power off, Reboot, Airplane mode,
and so on);
• To save your battery, prevent accidental touches or when you want to wipe smudges off your touch
screen, put the to u ch screen to sleep by pressing Power/Lock key;
• T o w ake up the touch screen, just press Power /Lock key a gain, and t hen drag the lock icon to t he right
on the screen to unlock according to the clue on the screen.
Menu key
• Opens a menu with items related to the current screen/application.
Home key
• Press Home key to close any menu or app and return to the Home screen. If you are viewing the left
or right Extended Home screen, open the central Home screen.
• Press and hold Home key to view the applications you have used recently.
Back key
• Press Back key to return to the previous screen you were working on.
Volume keys
• Press Volume keys to change the volume. When playing music or video files, press Volume keys to
adjust media volume.
Shutter key
• Long press to enter camera application. In camera application, short press to take picture.
5
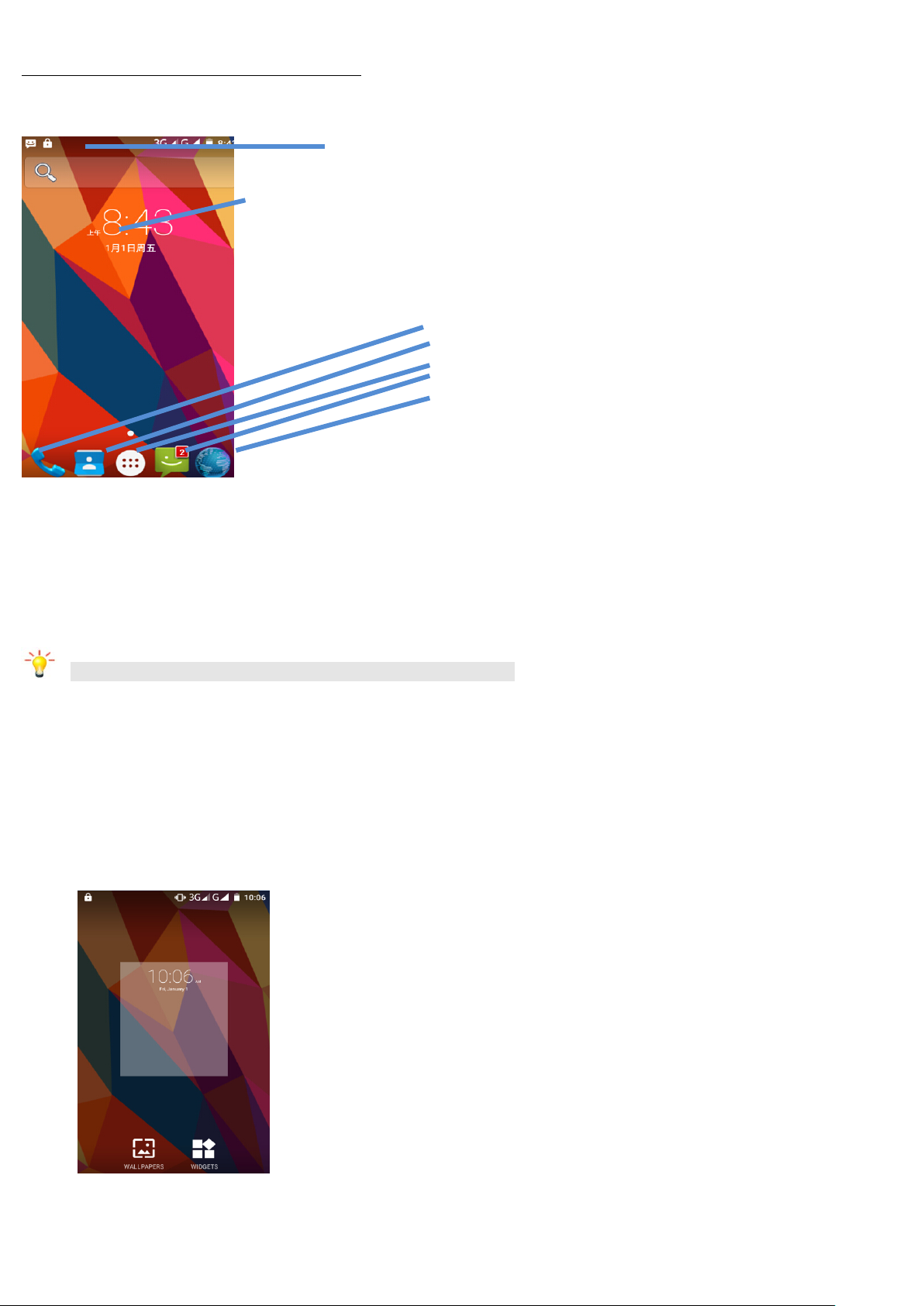
Home screen
Phone
notifications
Widgets
quick access to the t hings you need mos t
Quick start: Home screen
Phone status bar and
The Home screen gives you all your latest information in one place. It's what you
People
Launcher: Main menu
Messaging
Browser
see when yo u tur n on t he phone. It i s the e qui valen t of the desk top o n a c omp uter. I t’s yo ur ga teway to the
main features in your phone. You can customize your Home screen with shortcuts, widgets, folders, and
wallpapers.
You need slide the Home screen left or right to view more content in other panels on the Home screen. You
can add shortcuts, widgets, folders, etc. to Home screen.
Note: Your Home screen might look a litt le different.
Working with M enus
The phone provides you with Options menus and context menus.
Options menus
• Options men us contain too ls that apply to the activities of the current s creen or applicatio n, not to any
specific item on the screen. You can open options menu by pressing Menu key.
• Not all screens have options menus. If you press Menu key on
•
• a screen that has no options menu, nothing happens.
Shortcut
To add a shortcut to Home screen
6
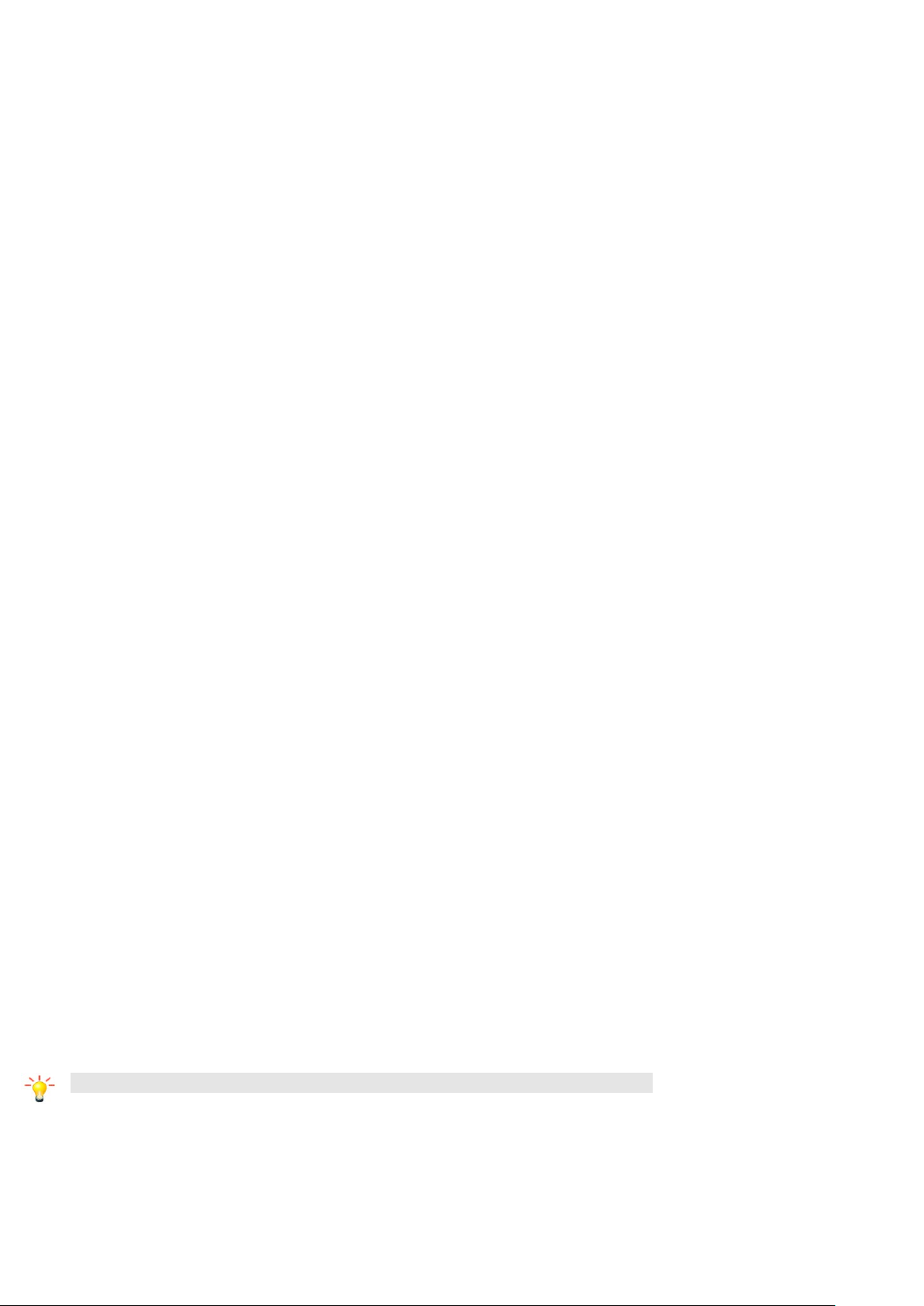
1. From Home screen, touch Launcher icon.
2. From APPS tab, you will see application menu.
3. Touch and hold an application icon until it vibrates, then back to the Home screen, and drag it to the
desired location.
To remove a shortcut on Home screen
If you wan t to remove the sho rtcut, you can touch and ho ld the shortc ut icon on Ho me screen until it vibrates,
and then drag it to Remove tab.
Widget
A widget is small application on the Home screen tha t typically displays information such as Analog clock,
Music and you can use directly on your Home screen. For example, the Music widget allows you to start
playing audio file s directly o n Home scree n. You can also add a widget s uch as Analog clock that shows time.
You can also download additional widgets from the library of Android widgets.
To add a widget to Home screen
1. From Home screen, touch Launcher icon.
2. Touch WIDGETS tab, you will see widget options menu.
3. Touch and hold a widget icon to pick up the widget, then back to the Home screen, and drag it to the
desired location.
To remove a widget on Home screen
If you wa nt to remove the widge t, yo u can touc h an d hol d the widge t ico n o n Home sc reen, and then dra g it
to Remove tab.
Arranging your Home screen
To move an item on Home screen
Touch and hold an item on Home screen until it vibrates, then drag it where you want.
To organize your apps with folders
To make a new folder on your Home screen, stack one app on top of another.
To name folder on Home screen
1. Touch the apps stack on Home screen to open
2. Touch the Unnamed Folder to show the name folder field.
3. Edit the folder name.
To move application shortcuts on Home screen to a folder
Touch and hold the item on Home screen until it vibrates, and then stack the app on top of others.
To move application shortcuts in a folder to Home screen
Touch and hold the item in a folder, and then drag the item out of the folder.
Changing the background of your Home screen
Adapt the Ho me s cree n to yo ur ow n s tyle usi ng w allpa pers f ro m Galle ry, Live wall pape rs, V ideo w allpape rs ,
or Wallpapers.
Touch and hold the Home screen to select wallpaper from Gallery, Live wallpapers, Video wallpapers, or
Wallpapers. Then set it as wallpaper.
Tip: You can use camera to take a photo, and then set it as wallpaper.
7
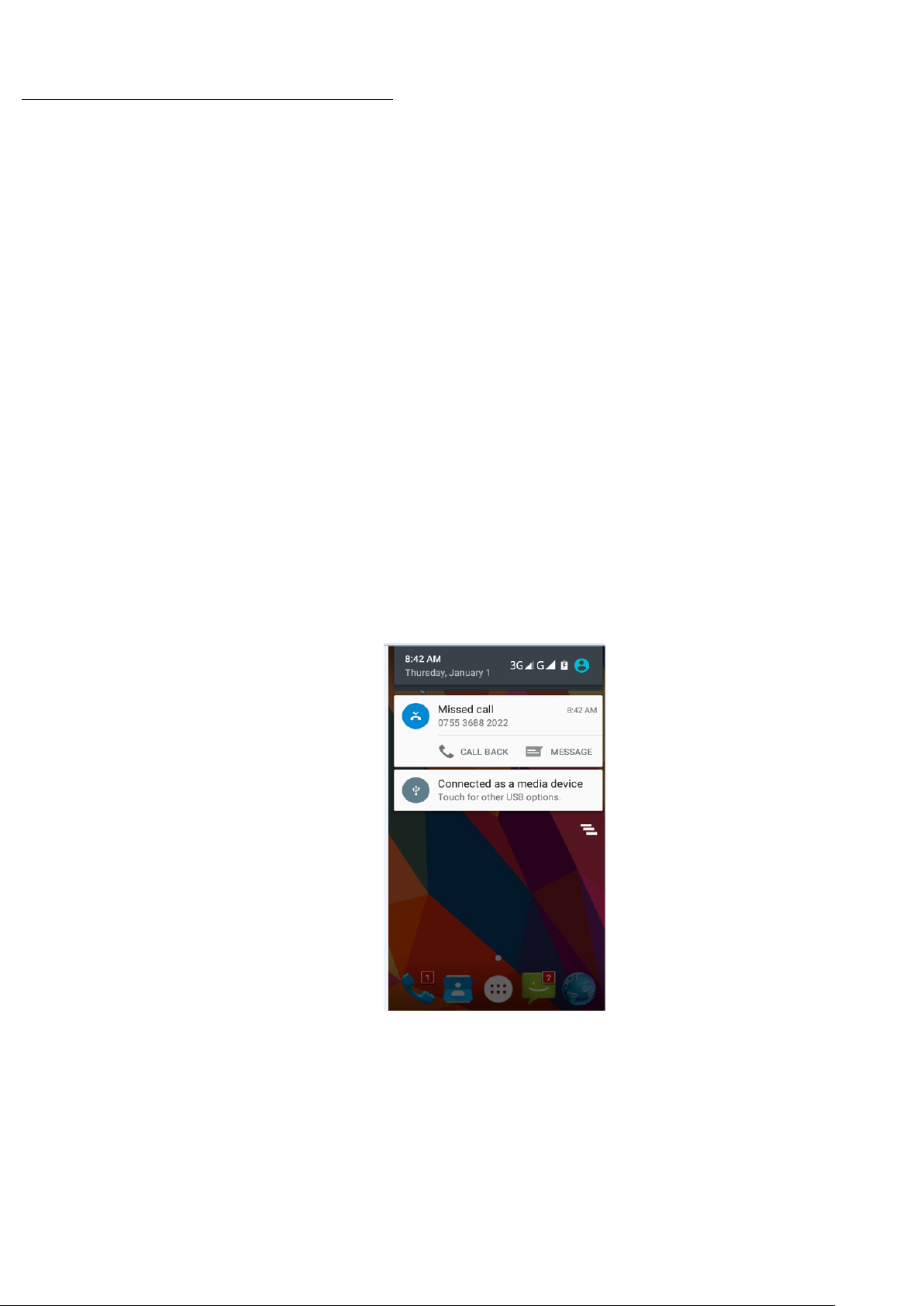
Application menu
enjoy applications from the Application menu
Application menu
The Applica tion men u, which yo u open from your Home sc reen, co ntains the applica tions th at come in stalle d
with your phone .
The Application menu extends beyond the screen width, so you need to slide left and right to view all content.
To open the Application menu
1. On Home screen, touch Launcher icon.
2. Touch APPS tab.
To browse the Application menu
Open the Application menu, then slide the screen left or right.
Phone status bar and notifications
The status bar at the top of the screen contains icons that tell you about messages and phone status and
shows what’s going on in your phone. At the top you get notifications when there is something new or
ongoing. For example, new message, missed call, signal strength, battery status and other information
appear here.
Checking notifica tion s an d on goi n g acti va te s
You can drag down the status bar to open
information. Fo r exampl e, view mi ssed calls f rom Notifi cation pane l. You c an also o pen runn ing applic ations,
such as the music player.
To open the Notification panel
Drag the status bar downwards.
To close the Notification panel
Drag the bottom of the Notifica tion pane l up w ar ds.
To open a running application from the Notification panel
From the Notification panel, touch the icon for the running application to open it.
8
the Notification panel and get more
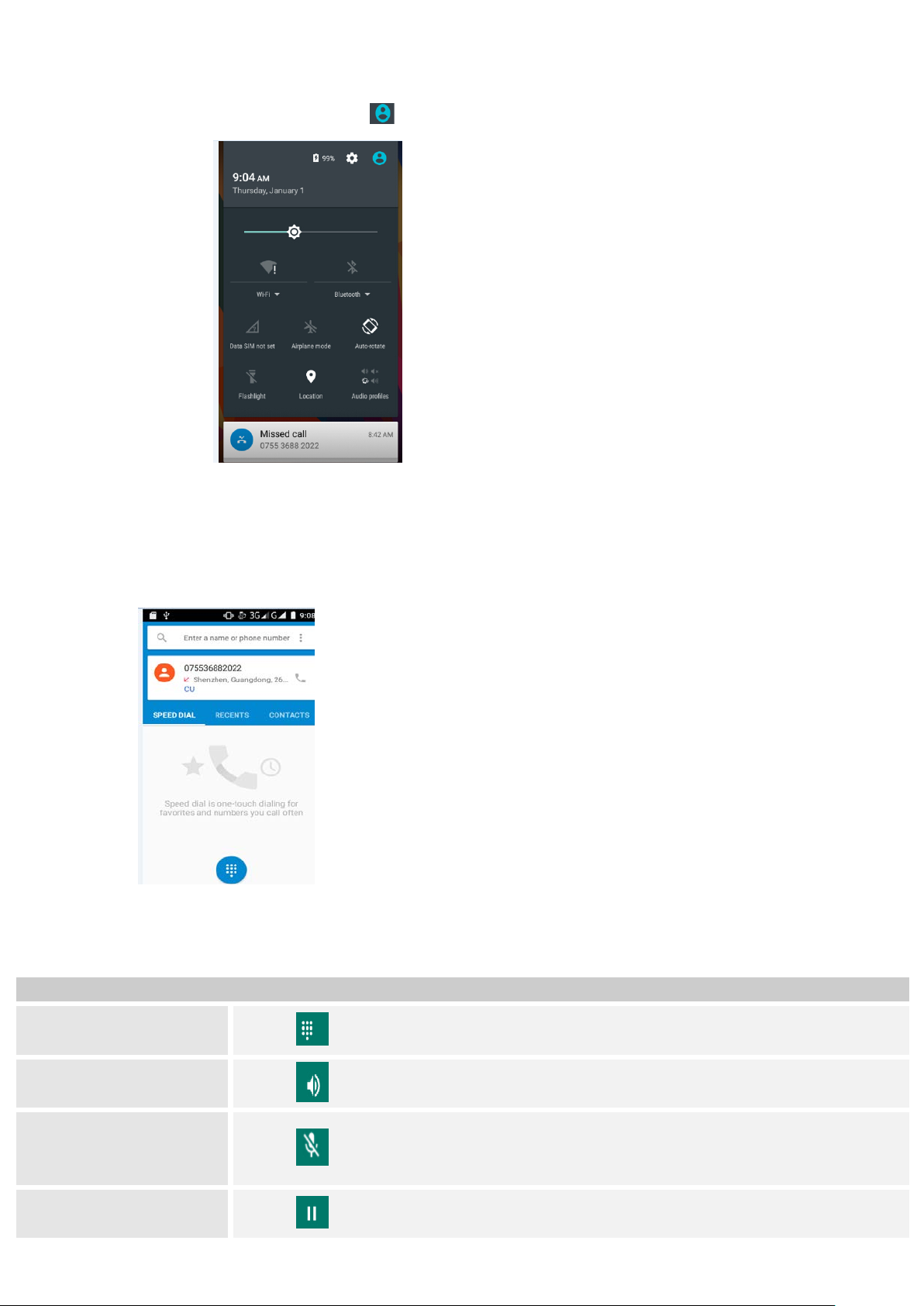
Key pad:
key
pad.
urn on/off
the speaker.
Mute your voice
so that the other party
cannot hear you.
To place a call on
hold.
Toolkits
In the toolkits you can quickly start the common applications such as Bluetooth, Wi-Fi and so on.
• Open the toolkits panel by touching
Dial pad
Make a call
Touch Phone icon on the Home screen.
In dialing screen, input number an d touch dial icon to dial the inputted number.
Options available duri n g a call
During a call, there are some call options available to you. These call option s ca n be seen on ly duri ng a call .
When a call is in progress, you can put it on hold, initiate a phone conference, mute your microphone etc.
To
Go to the
Speaker: To t
Mute:
Hold:
Touch
Touch
Touch
Touch
9
 Loading...
Loading...