Page 1
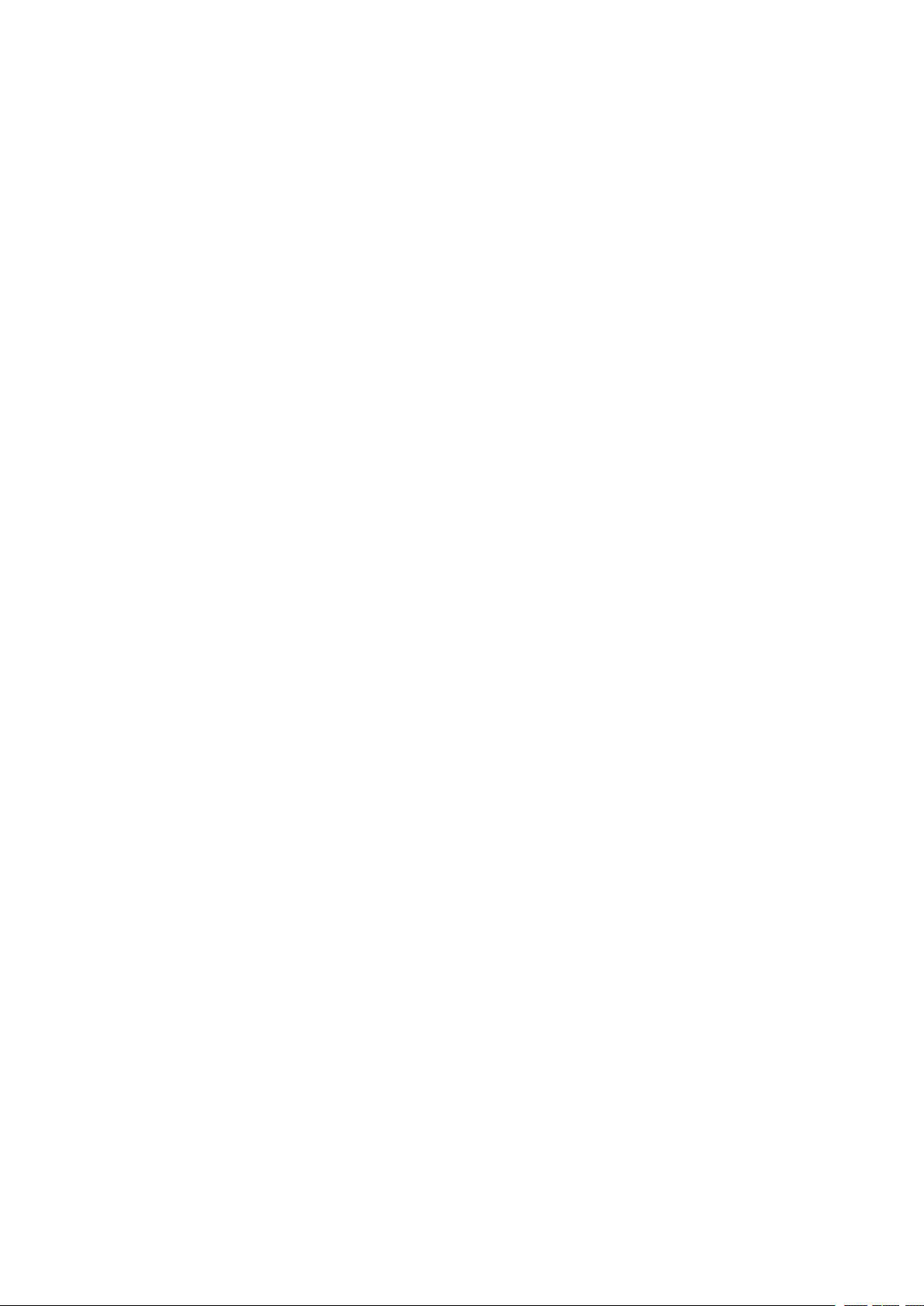
1
Content
Content..................................................................................................................................................
1 Introduction........................................................................................................................................
1.1 Acknowledgement...................................................................................................................
1.2 Announcements.......................................................................................................................
1.3 Safety Instruction....................................................................................................................
1.4 Abbreviation/Terminology......................................................................................................
2 MID Introduction...............................................................................................................................
2.1 MID Operation and Preparation..............................................................................................
2.2 MID Status and Reminder.......................................................................................................
3 Quick Start Guide...............................................................................................................................
3.1 Keys Function.........................................................................................................................
3.2 Startup and Shutdown.............................................................................................................
3.3 Open and Close of the Screen.................................................................................................
3.4 Usage of Touch Screen............................................................................................................
3.5 Home Page..............................................................................................................................
3.6 Visit Application Procedures...................................................................................................
3.7 USB Connection......................................................................................................................
3.8 Typing words...........................................................................................................................
3.9 Operation Technique...............................................................................................................
4 Basic Setting.......................................................................................................................................
4.1 Wireless and Internet...............................................................................................................
4.3 Bluetooth.................................................................................................................................
4.4 Data Usage..............................................................................................................................
4.5 More........................................................................................................................................
4.14 Language and Input Method.................................................................................................
Page 2
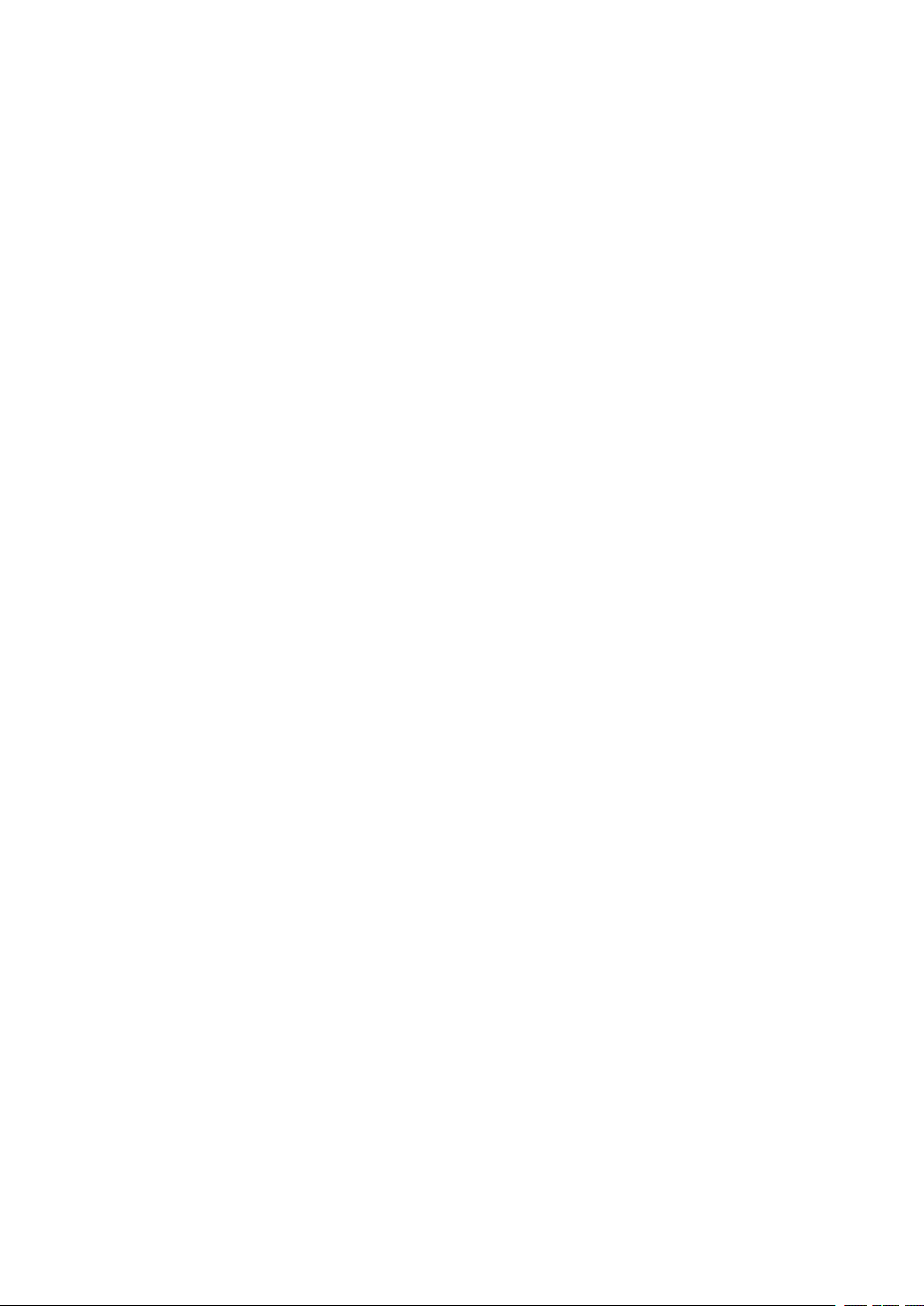
2
4.16 Date and Time.......................................................................................................................
5 Multi-Media........................................................................................................................................
5.1 Music.......................................................................................................................................
5.2 Photo Gallery...........................................................................................................................
5.3 Camera.....................................................................................................................................
5.4 FM Radio.................................................................................................................................
6 Communication Function...................................................................................................................
6.1 Phone.......................................................................................................................................
6.2 Text Message...........................................................................................................................
6.3 Contact List.............................................................................................................................
7 Internet................................................................................................................................................
7.1 Browser...................................................................................................................................
7.2 Email.......................................................................................................................................
8 Other Application Procedures............................................................................................................
8.1 Clock.......................................................................................................................................
8.2 Calculator................................................................................................................................
8.3 File Manager...........................................................................................................................
9.4 Recorder..................................................................................................................................
9 Installation of Procedures...................................................................................................................
9.1 Installation...............................................................................................................................
9.2 Uninstall..................................................................................................................................
10 Troubles Shooting............................................................................................................................
Page 3
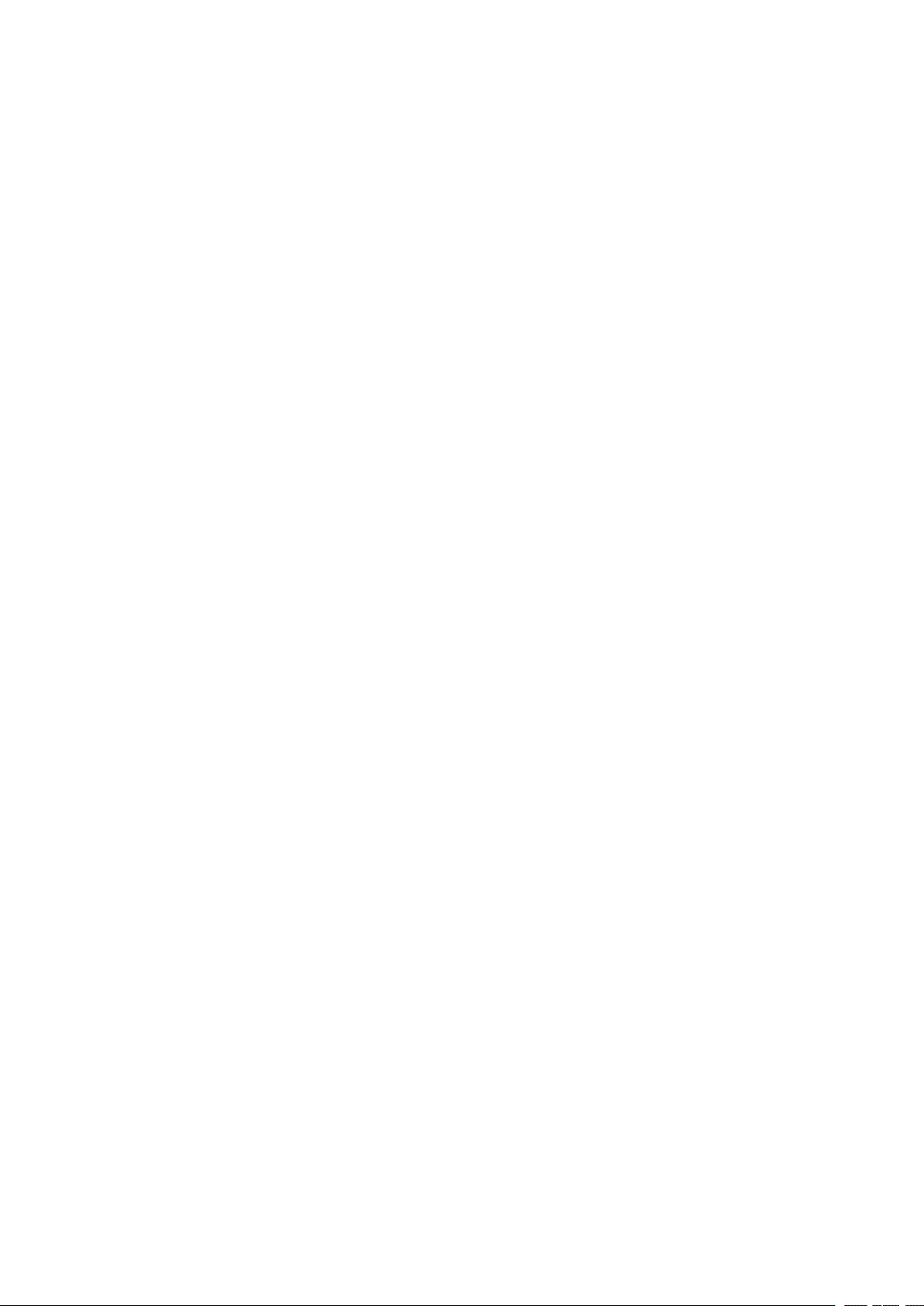
3
1 Introduction
Please always keep the MID dry. To avoid the device short trouble, corrosion fault and
To avoid failure of device, battery and charger, please prevent the device, battery,
To avoid failure of device, battery and charger, please prevent the device, battery,
Never shock, throw, prod the MID, or drop, extrude, bend the MID.
Never disassemble the device and accessories arbitrarily, otherwise the device and
1.1 Acknowledgement
Thanks for your purchase of our product. Ilium Pad T7X ,is a 7inches high clear board
computer. Its CPU is MT8321, it is based on Android 5.1 operation system, and easy to expand the
third application procedure.
The product is designed with various functions, including LTE, WIFI, BT, GPS, FM, voice
call and so on. It is easy to achieve wireless communication and internet, you have access to surf
the internet anytime and anywhere; it is also built with high accuracy GPS module, so that it can
be used for navigating through installing map software. There are many sensors which offer you
brand-new operation and entertainment; besides, it has camera shooting, which leads electronic
consumption to enter into a fresh palm internet entertainment time.
The manual systemically introduces the functions, use techniques and announcements, please
read this manual carefully before your operation.
1.2 Announcements
Preventive maintenance
electric short, please prevent the device, battery and charger from water and moisture,
and don’t operate the device or charger by wet hand.
charger from violent shock or shake.
charger of all over heating or too cold circumstance
accessories are not in our company warranty scope.
1.3 Safety Instruction
Before the operation of the MID, please read this chapter and teach your kids about these
Page 4
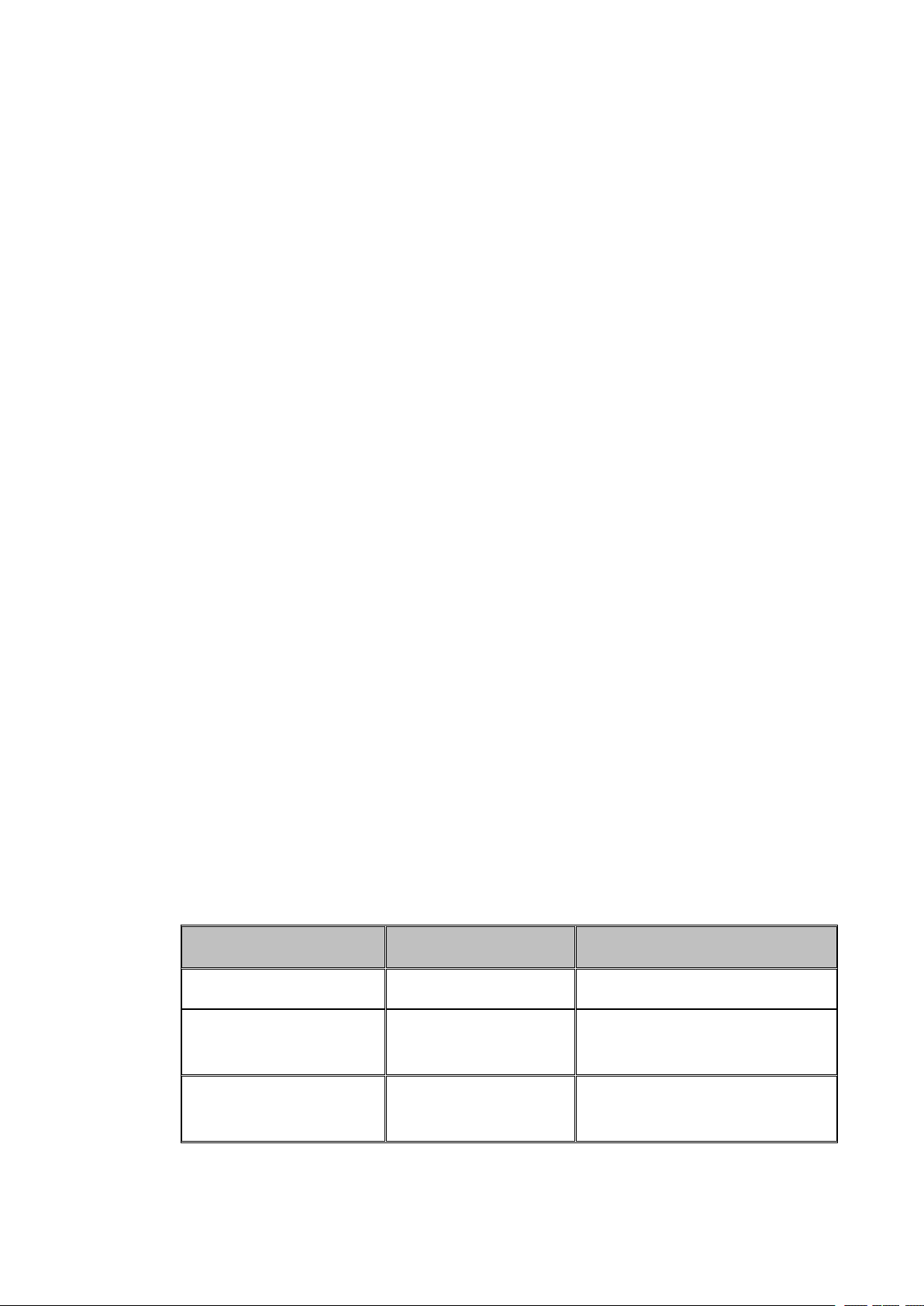
4
information. For further details, please refer to the safety instructions and announcement.
Never use the MID when driving car, in order to ensure safe driving.
In the medical area, please abide by related rules and regulations. Please shut
To avoid the wireless signal to interrupt the plane- controlled signal, please shut
To avoid electronic equipment failure, please shut down the MID in the vicinage
Please don’t disassemble the MID and accessories. Only authorized agent has
Please keep the MID far away from magnetic equipments, the radiation of MID
Never use the MID in the vicinage of high temperature, inflammable gas ( gas
Protect the MID and accessories from kids reach scope, and avoid the kids to use
Please comply with related rules and regulations, and respect others’ privacy and
Please strictly adhere to related instructions in the manual when using USB cable
Never use the MID in bathroom or other humid environment, and please protect
Abbreviation/Terminology
Full Name
Description
MID
Mobile Internet Device
Mobile Internet Terminal
WIFI
Wireless Fidelity
Base on IEEE 802.11b\g\n
standard wireless LAN
T F
TransFlash
Alternative name Micro SD,super
miniature memory card
down the MID when it is near to the medical area.
down the MID or using airplane mode when you are boarding a flight,
of high-accuracy electronic equipments.
access to service the MID.
may erase the data stored in the magnetic equipments.
station).
the MID without parents’ supervision.
legal rights while using the MID.
to ensure the safety of the MID or PC.
the MID from liquid wash or wet.
1.4 Abbreviation/Terminology
Page 5
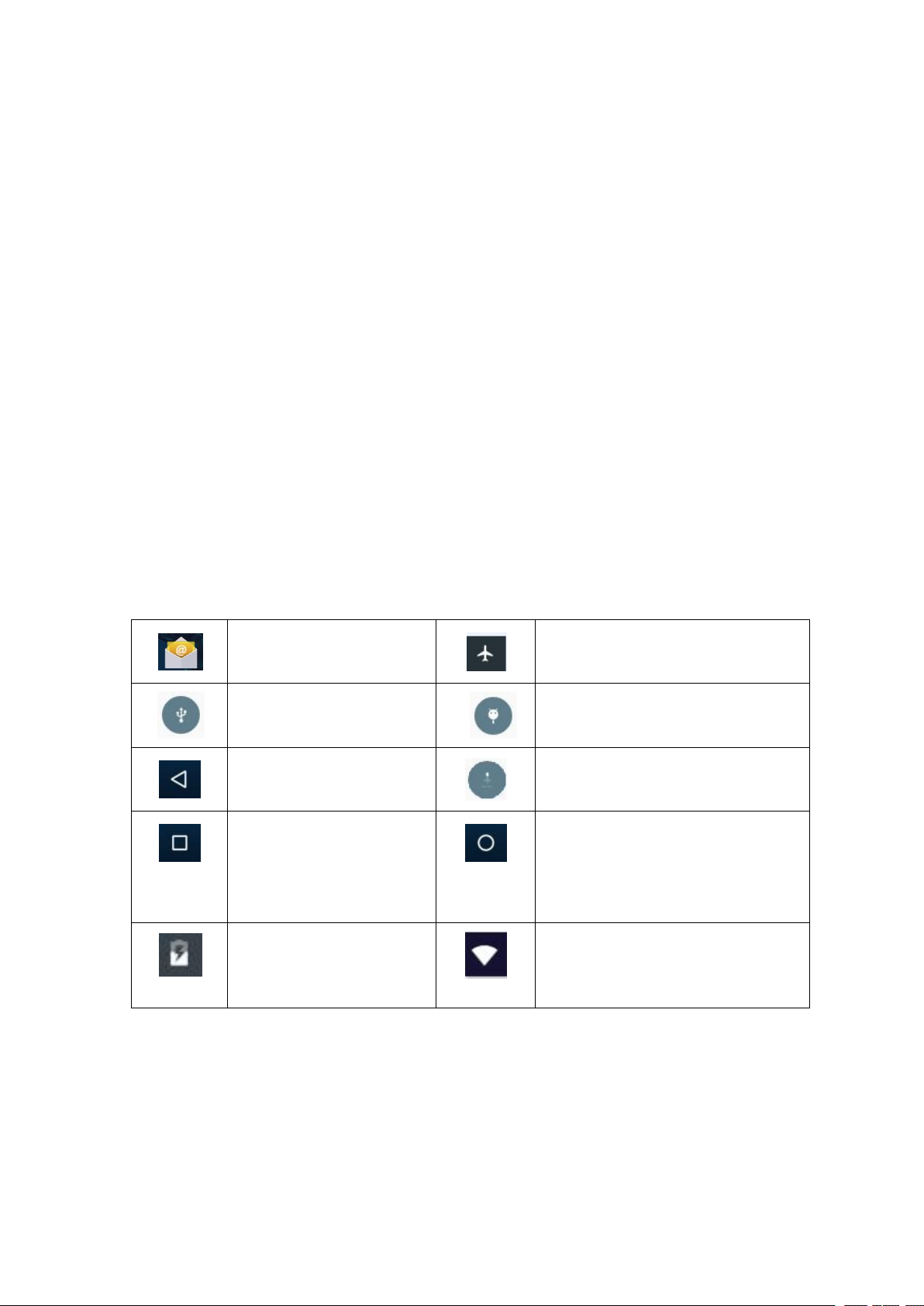
5
2 MID Introduction
2.2 MID Status and Reminder
New email
Airplane Mode on
USB connected
USB debugging connected
Return button
Downloading
Display recently-used
application
Home button
Current electric volume.
WIFI connected, internet is available
2.1 MID Operation and Preparation
Battery Charging
If this navigator is first used, please use AV adaptor to fully charge it.
1. Apply the power adptor to charge for MID.
Reminder icons
When some remind message appears in your reminder window, please click column and slip
the screen to open the reminder list. Choose the menu you need, and confirm the information.
Then you can close the reminder window through clicking the column to slide up. Please refer to
below status icons:
Reminder board
Reminder icons will work while receiving emails, WIFI is open, you can open the reminder
board to view the detailed information.
Open the reminder board
When the reminder column shows new reminder icon, please hold the column and slip down
your finger, then the reminder board is opened.
Page 6
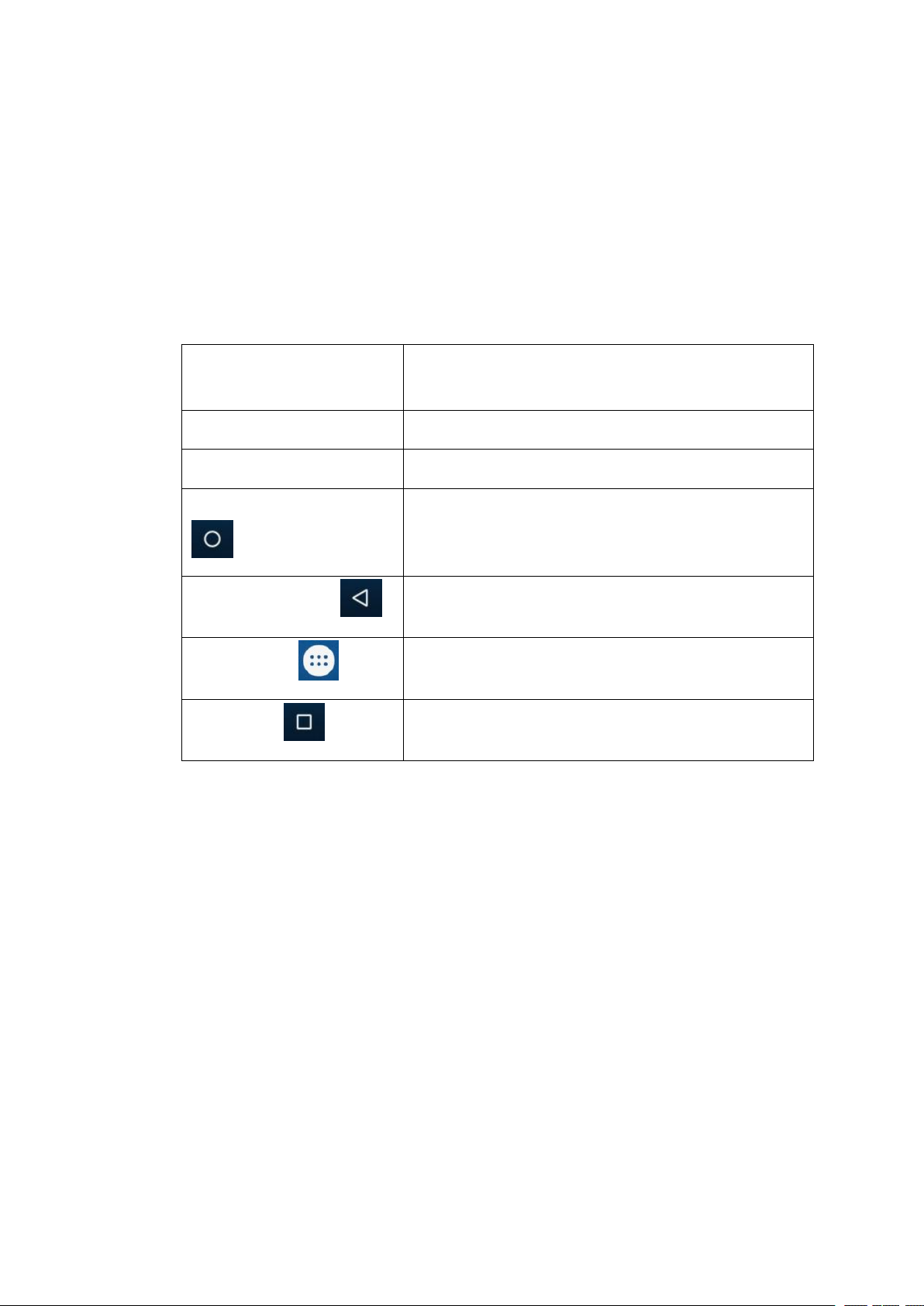
6
3 Quick Start Guide
Power button
Short press to sleep/wake up, long press to startup and
shutdown.
Volume +(up)
increase the volume
Volume -(down)
decrease the volume
HOME button ( home )
Click it in any interface will return to main interface.
Back button(back)
click it in any interface will return to previous menu
Menu button
This button will display in menu interface.
Setting button
display recently browsed history
1. Long press POWER, it will popup shutdown window.
2. Shutdown window contains airplane mode, reboot mode and shutdown three options.
3. Click Shutdown is the last step.
3.1 Keys Function
Keys Funcction Description:
3.2 Startup and Shutdown
Startup
Long press POWER key for three seconds, you can enter into startup picture. The system
enters into screen lock status, please unlock it.
Shutdown
Page 7
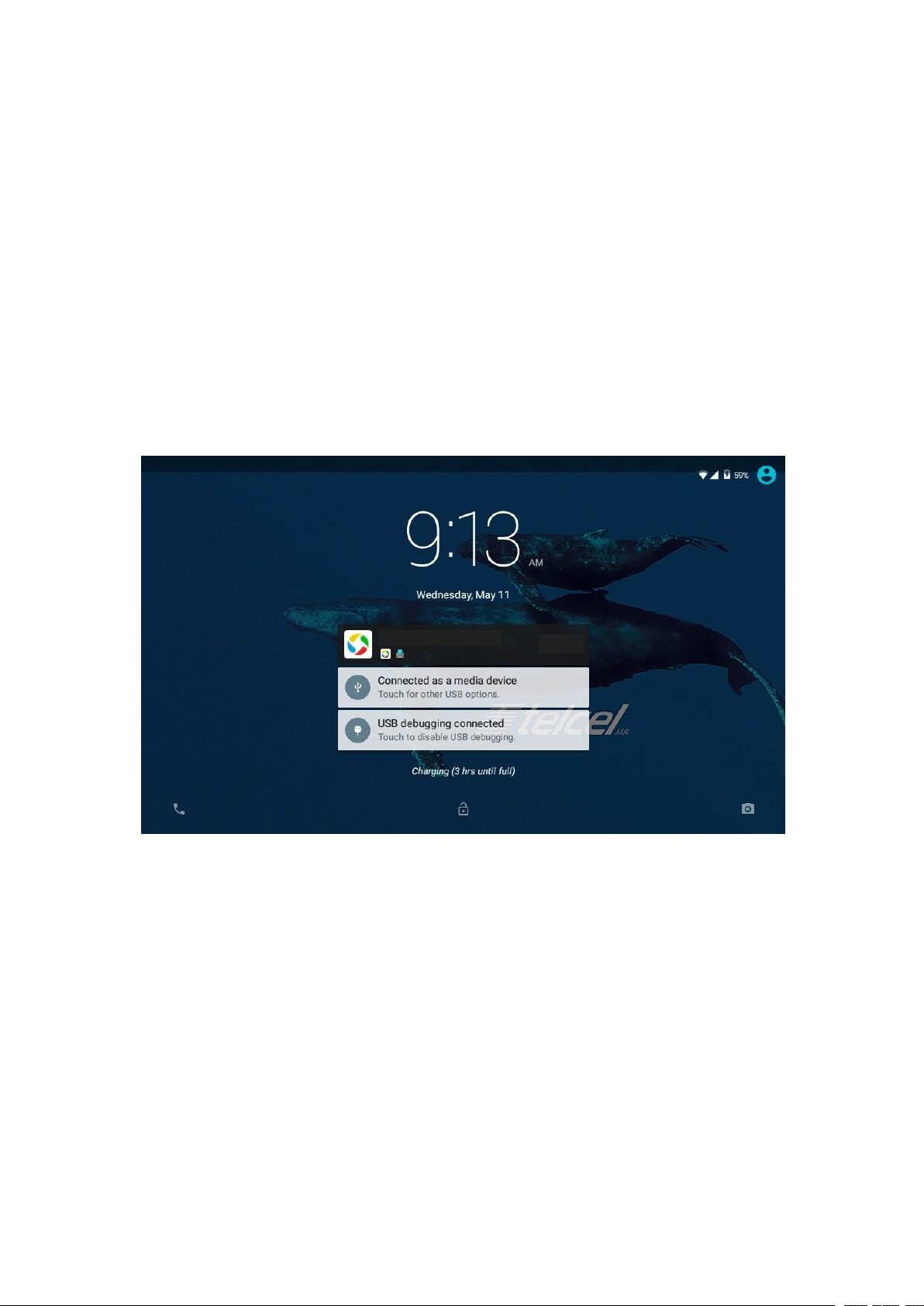
7
3.3 Open and Close of the Screen
1. When screen is open, press POWER key, the screen will be closed immediately.
Screen will be closed on its own when no operation happens.
Screen will be closed on its own if no operation happens for some time to save batterypower
Open the screen when it is closed.
If the screen is closed, short press POWER to open the screen. The screen will be locked
open it, it will show the picture as below picture, left slide to unlock and enter into camera, right
slide to unlock and enter into phone.
Picture 3.1
3.4 Usage of Touch Screen
MID operating methods
There are below methods to view the main screen, menu and application procedure in your MID.
Click
When you want to use the screen keyboard typing or choose application in the main interface, you
only need to touch it by your finger.
Press on
If you want to open some item( textbox or the link in the webpage), or shortcut and main
Page 8
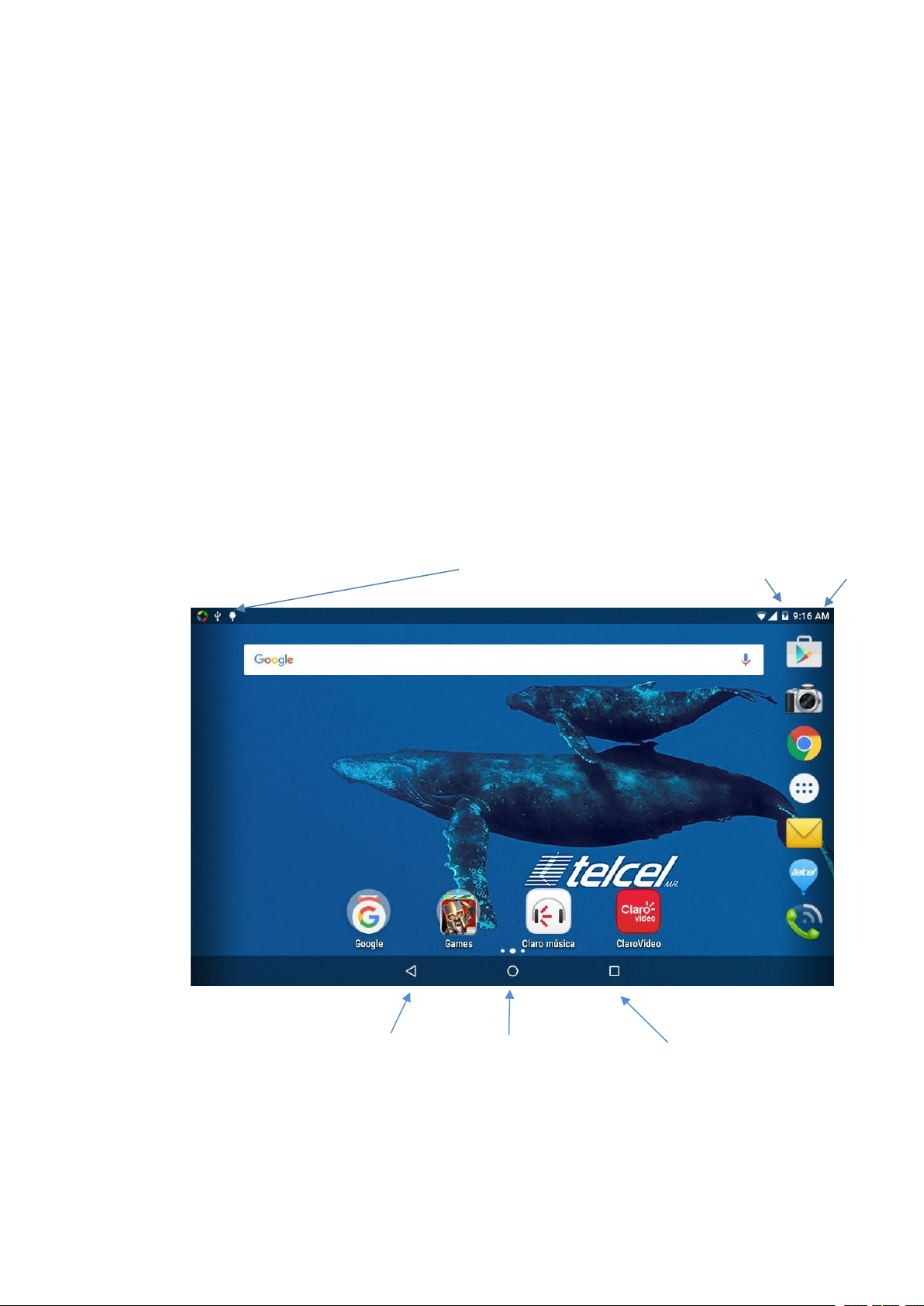
8
procedure move, you can press on this item.
display recently browsed
history
Home
return
Time
Batty volume
Notice
column
Quickly slide or slide
Quickly slide or slide indicates make quick vertical or horizontal movement by finger.
Pull
Before you pull, you need to hold the it with strength until you pull it into the position you want.
Rotate
For most pictures, you only need to rotate the MID sidewise to change the screen direction from
horizontal to vertical. For instance, when you are typing words, and watching movies.
3.5 Home Page
Main interface as below picture 3.2, long press the blank and it will popup windows to set
wallpaper, folder, widgets, and shortcut.
Picture 3.2
The extended home page
The home page can be extended beyond the wideness of screen to provide more space,
Page 9
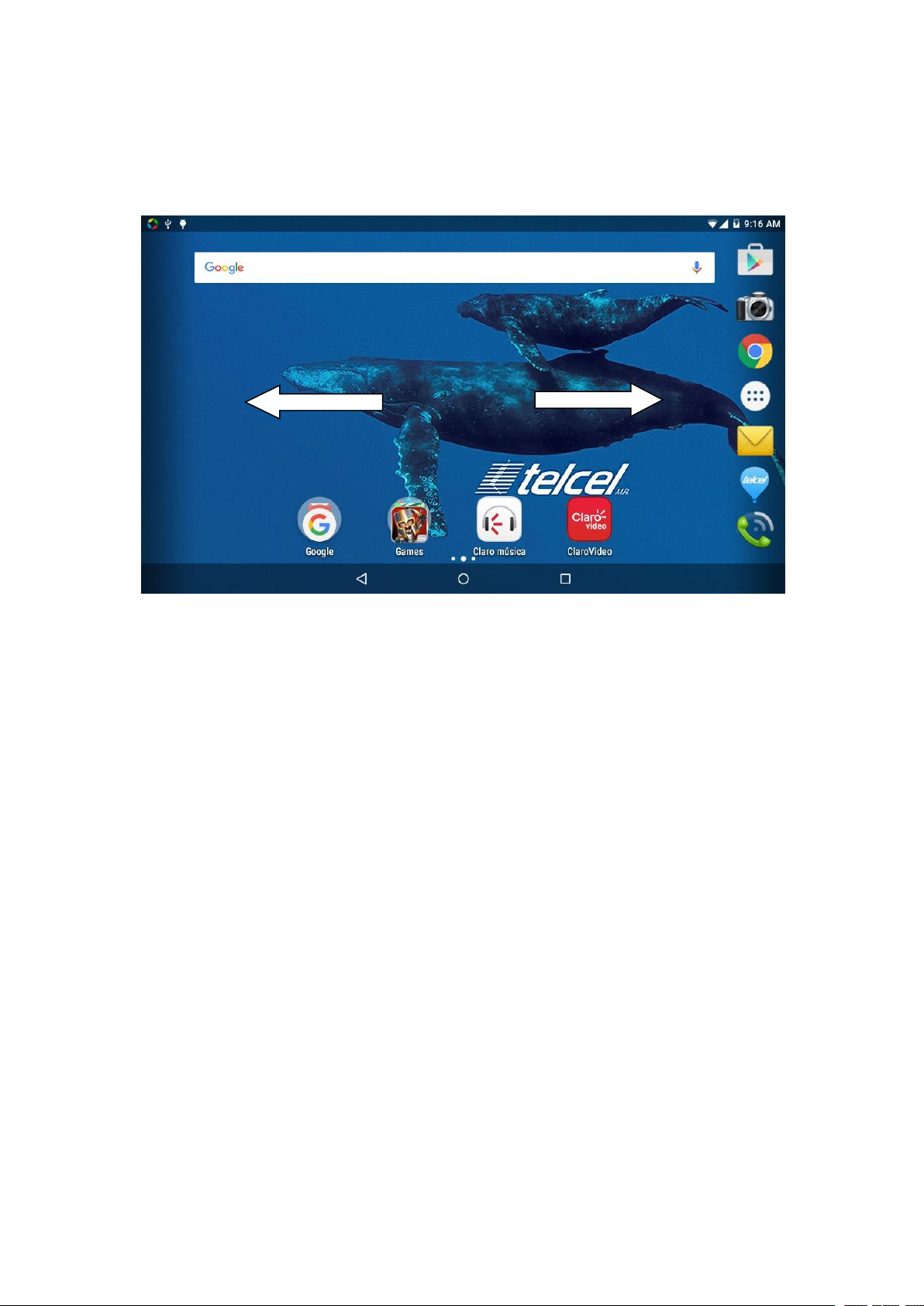
9
which you can put new-added shortcuts and widgets. Click the blank space in home page
1. Drag the icons need to be put together on one icon(can also overlay several
2. Then click the overplayed icons, the applications can be folded, as Picture 3.5.
then slide right or left to extend to the right or left of the screen. In the home page, there are
two extended pictures, as Picture 3.3.
Picture 3.3
The shortcut icons management in desktop application.
Create folder icon in desktop
icons)as Picture 3.4.
Click the unnamed folder in the black box, it will pop up the hidden keyboard, the folder name
can be renamed (this is similar with Apple IOS system), the icons position can be changed through
long press.
Page 10
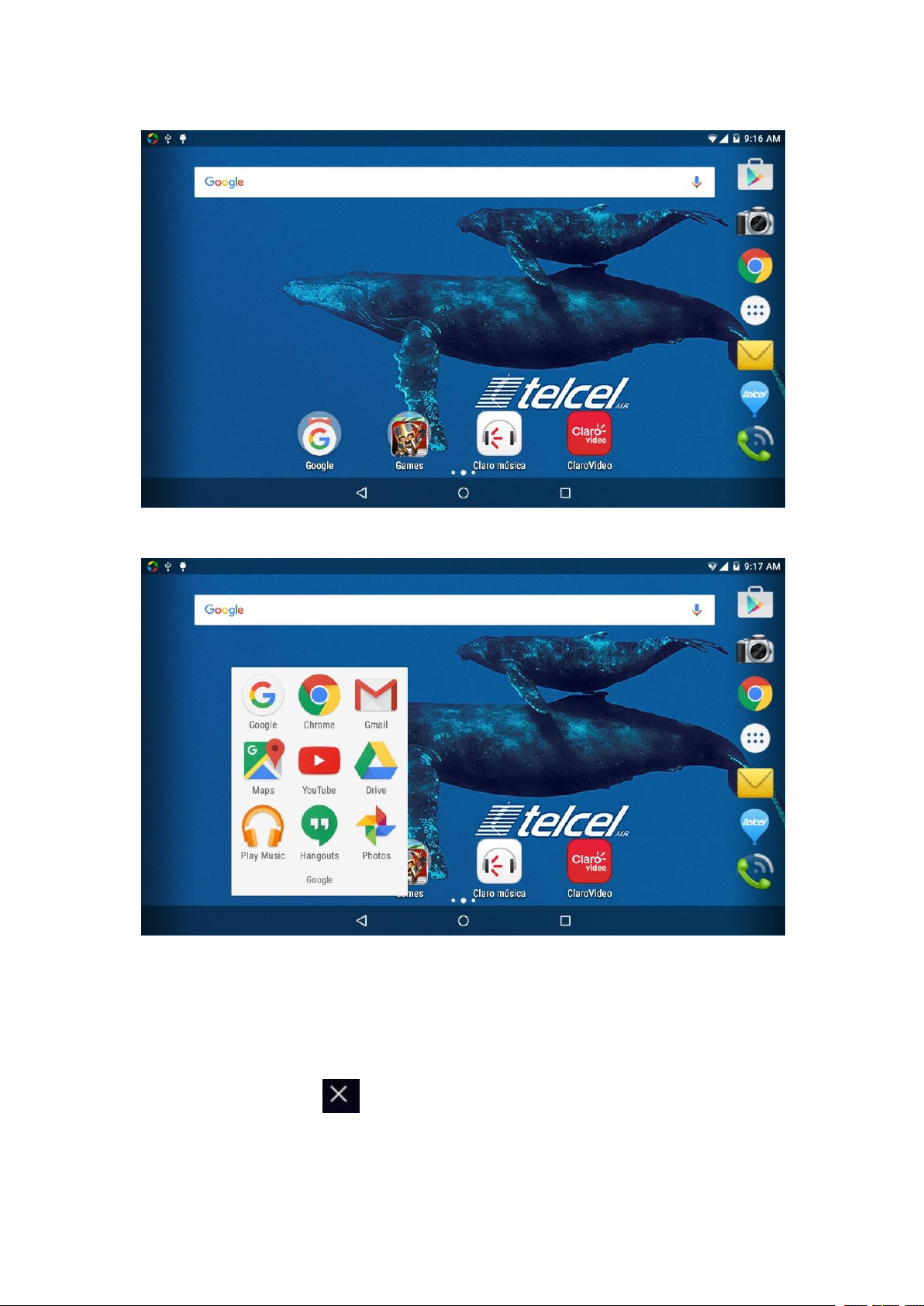
10
Picture 3.4
1. Long press the icons need to be remove, then on the middle above of the screen, it
2. Drag the icon to the above of the remove icon, till the icon become red, then move
Picture 3.5
Remove the icons in desktop
will appear icons.
your finger to delete the icon.
Page 11
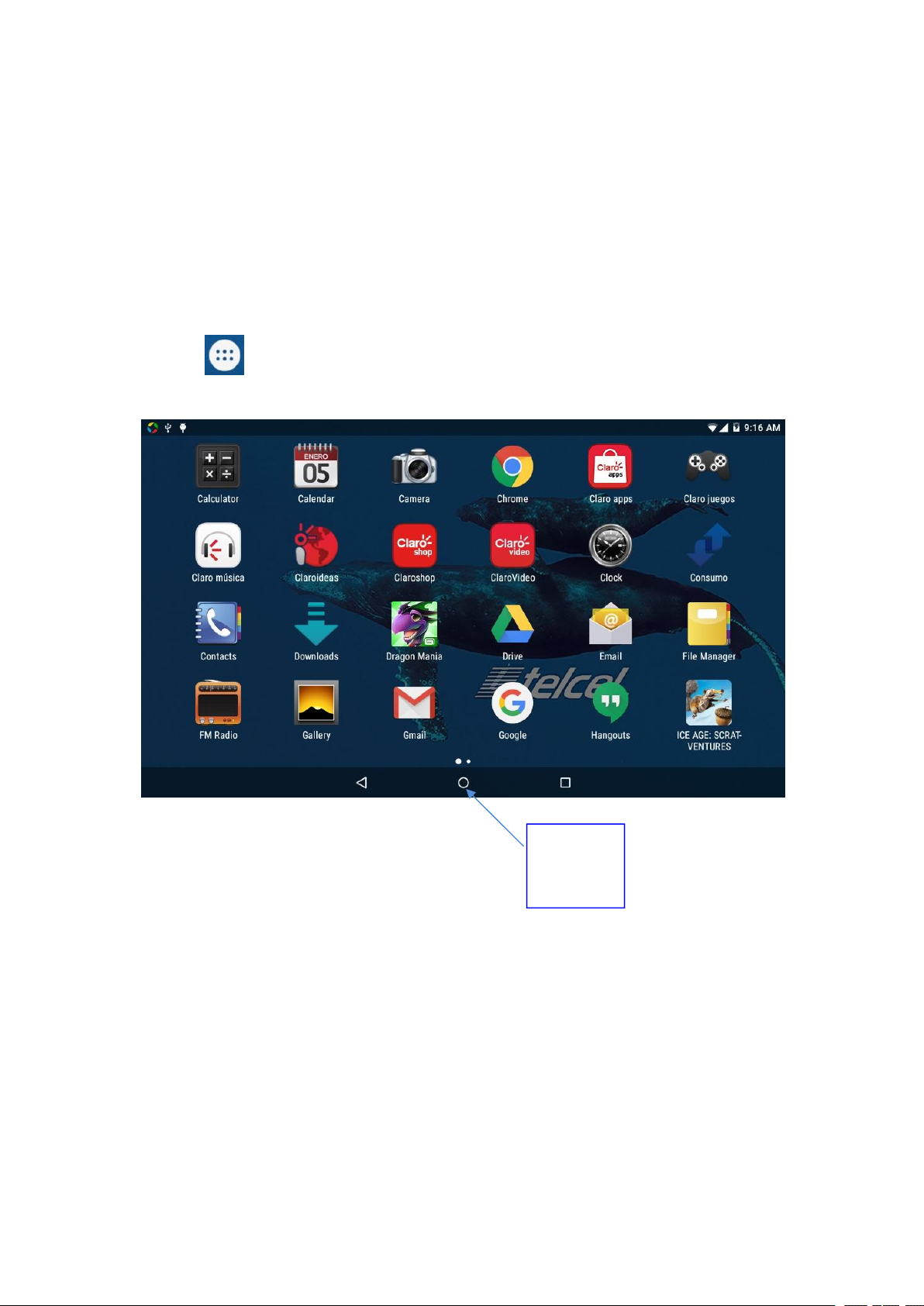
11
Change the wallpaper of desktop
1. In home page, long press any blank space in main screen, it will pop up a
2. Click the gallery or wallpaper gallery to select the wallpaper.
2. Open the reminder board; please view the MID status and reminder to learn how to
3. In the reminder board, click the “USB Connected”, it will as below Picture 3.7, then
Return to
home page
window to change the wallpaper.
3.6 Visit Application Procedures
Click in right top of Picture 3.2, enter into main interface as Picture 3.6,
choose the application procedure you want to visit.
Picture 3.6
3.7 USB Connection
MID storage configuration
Before transmitting documents, you have to conduct storage configuration for your MID:
1. Connect the MID and computer by USB cable, the reminder column will show the
remind information.
open the board.
click “Media device(MTP)”.
Page 12
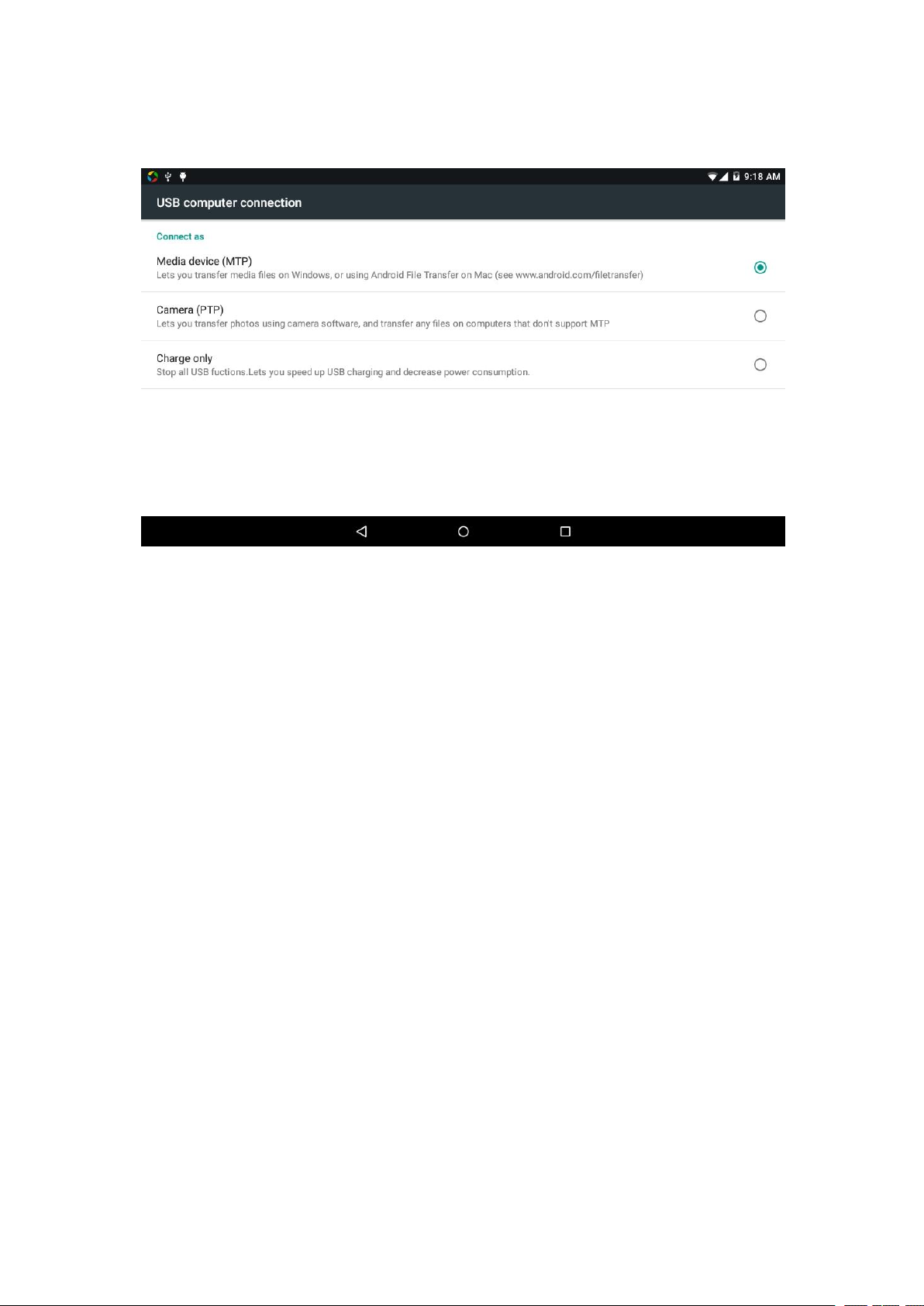
12
4. Now the USB is connected successfully.
Picture 3.7
1. Connect the MID to computer with USB cable.
2. As MID storage configuration, it is connected with computer successfully.
3. Open the “My computer” in your computer, check the items in “MTP devices”.
4. Copy the documents you need into “MTP devices”.
5. After copying finishes, Unplug the USB can.
1. Google keyboard
1. Click Setting procedure application.
2. Click Language and Keyboard.
Copy the document into memory card
3.8 Typing words
Use the screen keyboard
When you start the procedure or choose the words or numbers edition, it will show the screen
keyboard. The keyboard contains below typing options:
Choose the typing method you want
Page 13
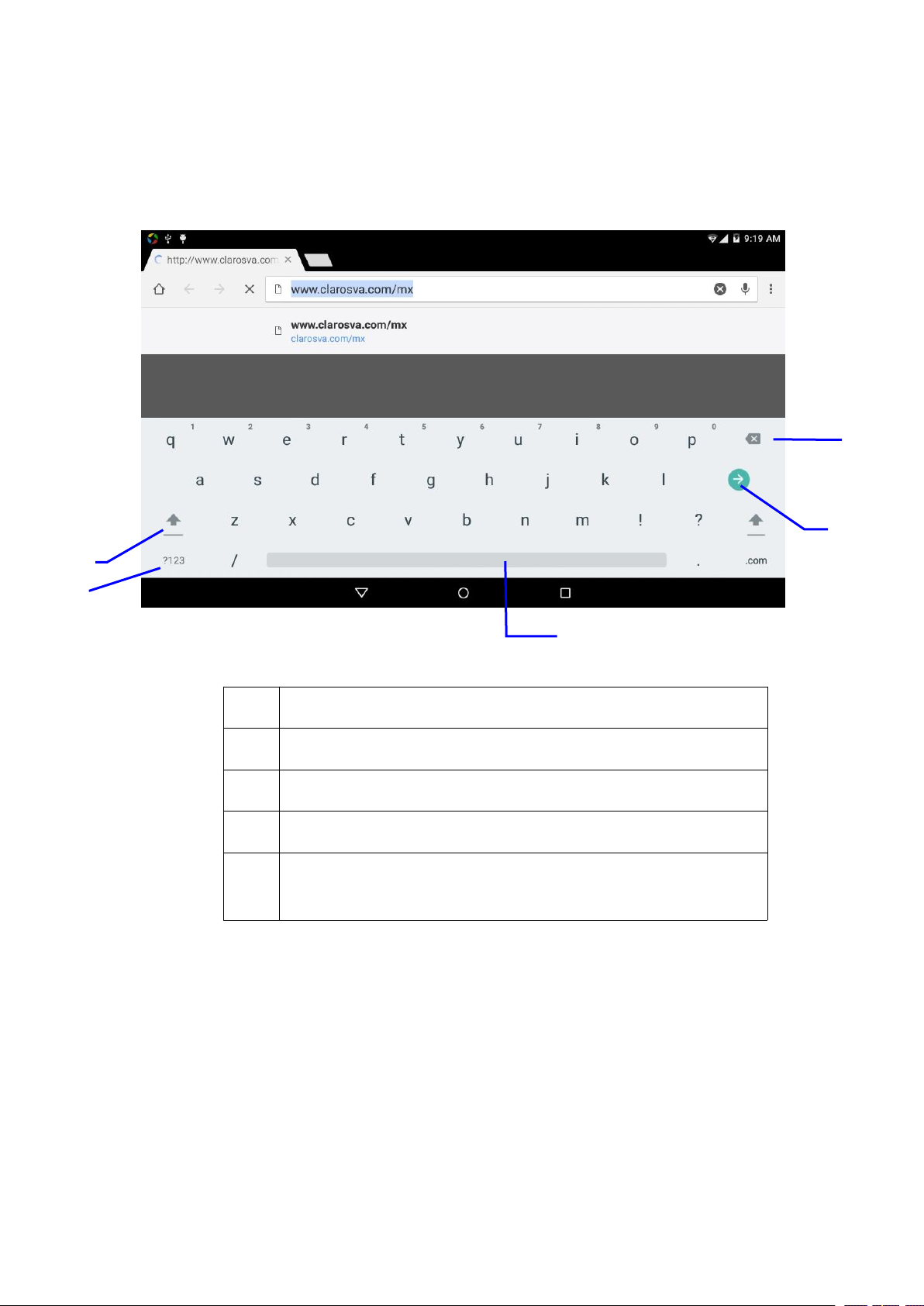
13
3. In the text setting area will reveal all the installed words-typing methods in your MID.
4. Tick the typing method you want.
Use and switch of input method
1
switch the capital and small letter
2
switch the mode of words input
3
click to insert the space
4
click input to execute
5
delete the character in the left of cursor, click and hold to delete all the
characters in the left og the cursor.
①
②
③
⑤
④
Picture 3.8
3.9 Operation Technique
Enter widgets interface
In home page, long press any space in main screen, it will switch into widgets
interface. Long press any widget to create its shortcut, then you can enter into the
application through the shortcut icon.
Create application shortcut icons in the desktop
In the application interface or widgets interface, long press any icon to switch into
Page 14
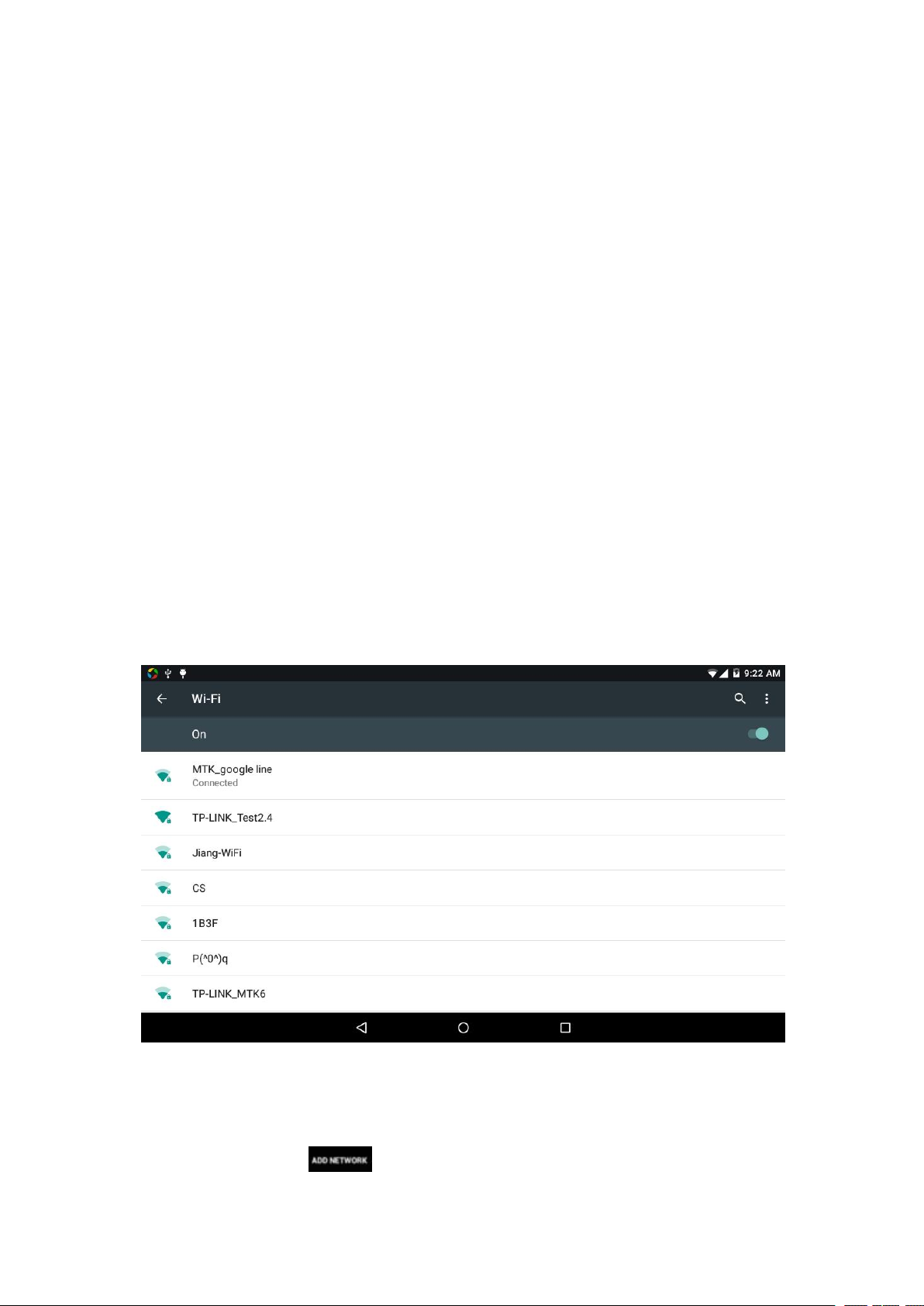
14
desktop automatically, drag and hold the icon, you can move to any position in the
3) Choose the Wi-Fi internet you want to connect, if it has password, it will pop up the
2. Add Network
1) Click icon in right top, as Picture 4.2
desktop.
Remind: If the target position has no space, the widget won’t be add in the main
screen.
4.1 Wireless and Internet
1. Connect Wi-Fi
1) In the main menu or interface, choose setting application procedure.
2) Click WLAN, open Wi-Fi, MID will automatically search the available Wi-Fi wireless
internet. As Picture 4.1
4 Basic Setting
password window, enter password, click connect.
Picture 4.1
Page 15
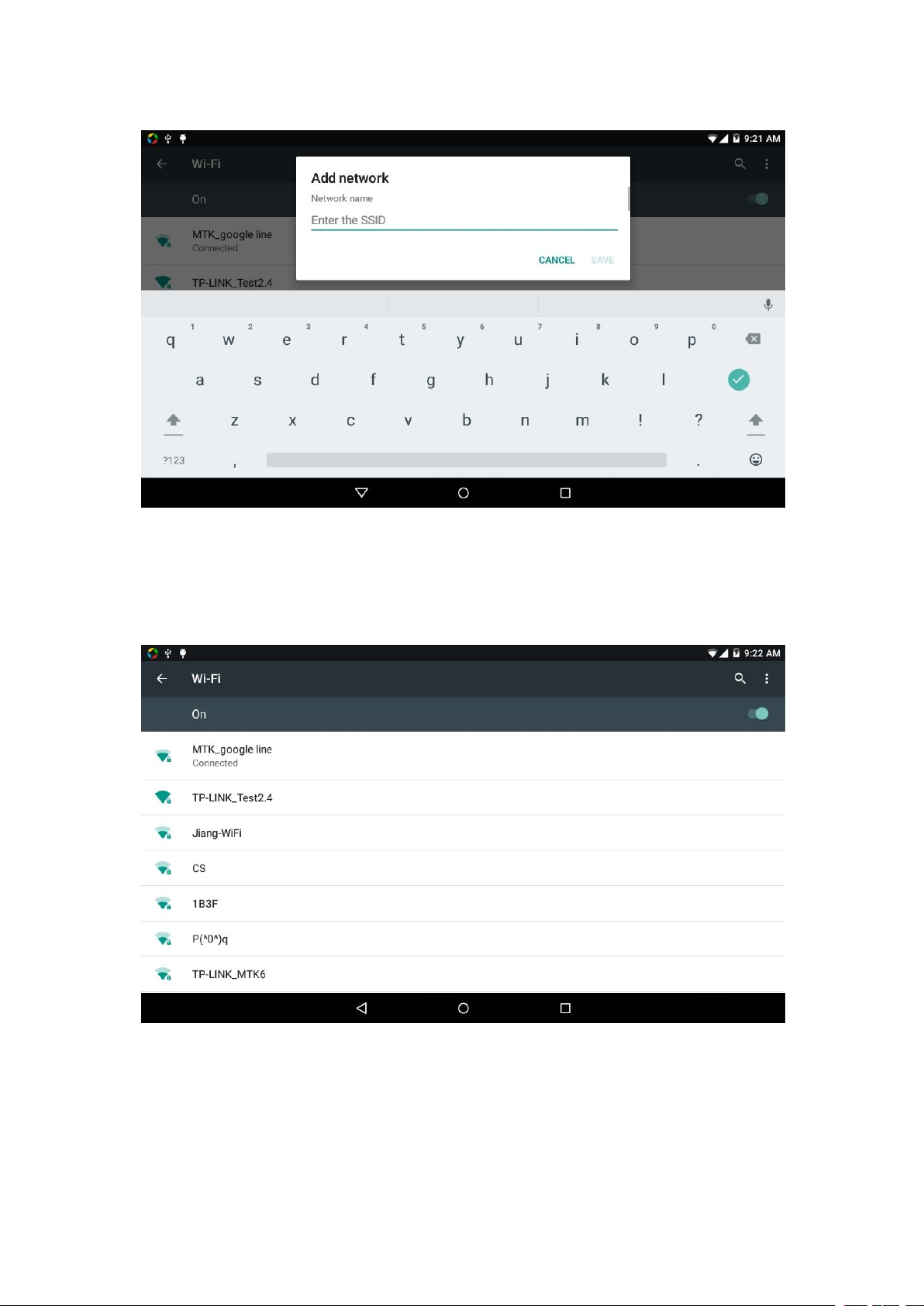
15
Picture 4.2
2) Input network SSID, the wireless network name, click save.
3) Click user name already saved, click connect to use network, as Picture 4.3
3. Network Notice
If you open Network Notice, when WIFI signal appears, the right bottom will
Picture 4.3
Page 16
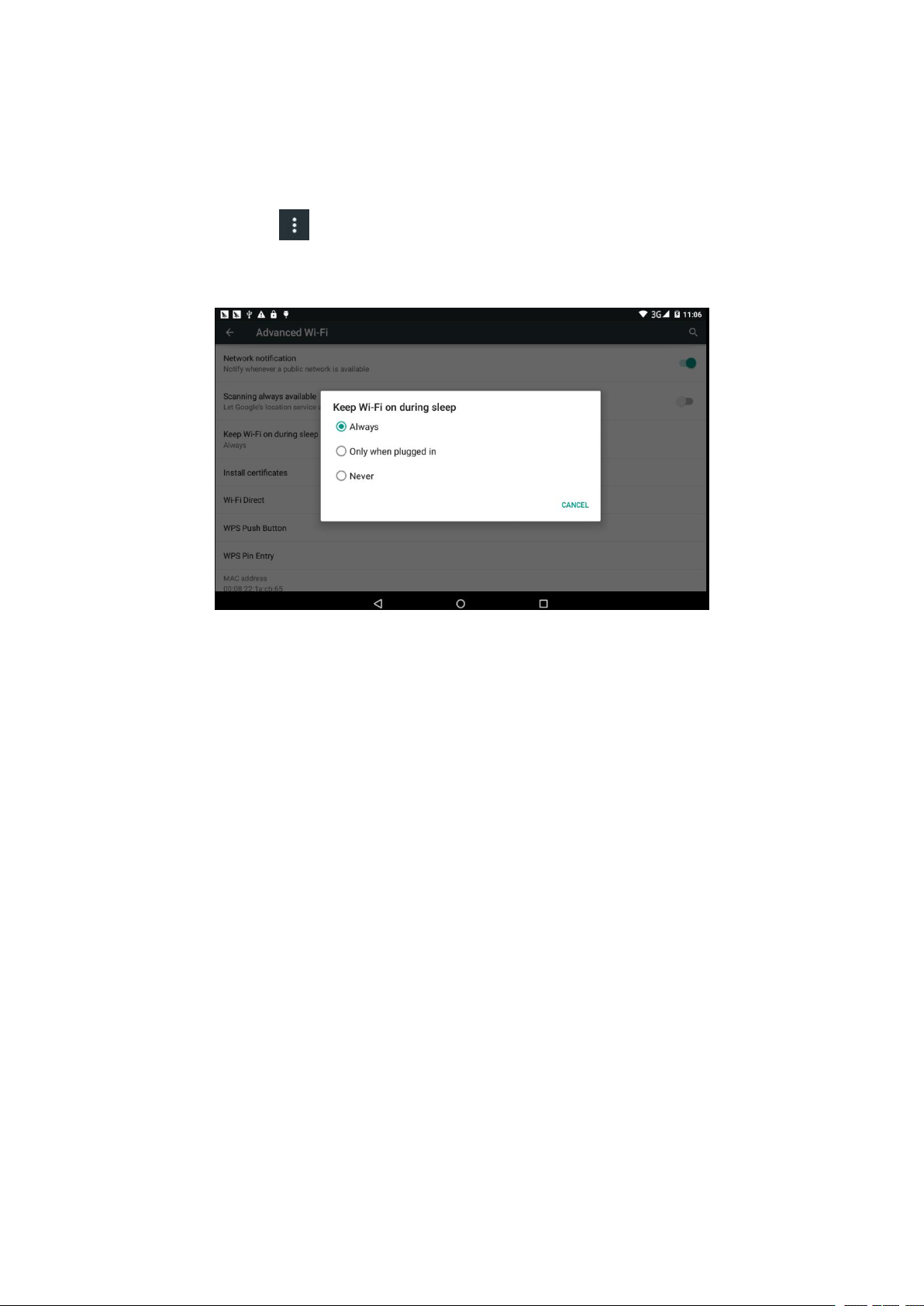
16
remind you available WLAN network, as Picture 4.1
4. Keep WI-FI on during sleep..
1. Click icon in right top of Picture 4.3, select advanced.
2. Click Keep WI-FI on during sleep, as Picture 4.4
4.3 Bluetooth
1. Click setting application in main menu interface
2. Click Bluetooth and open it.
3. If somebody open Bluetooth in your surroundings, click search device in right above,
Picture 4.4
Bluetooth function operation
then MID will automatically search the Bluetooth device nearby. As picture 4.5
Page 17
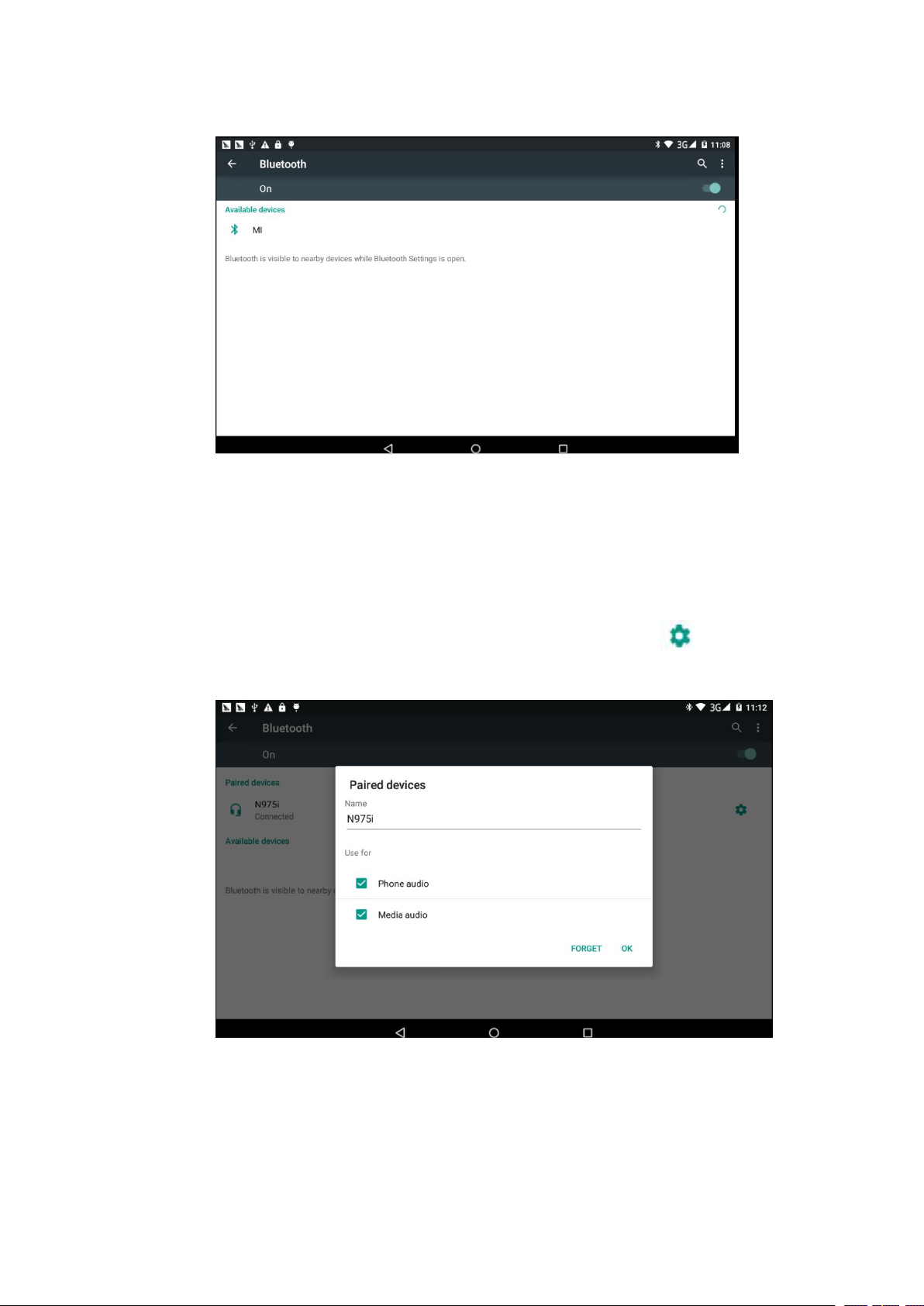
17
Picture 4.5
4. Click the available Bluetooth device, it will popup request window, enter into related
5. After match successfully, choose the operation you want to, click to enter into
1. Rename tablet
password, and match the device to connect.
Picture 4.6.
Picture 4.6
Bluetooth setting
Page 18
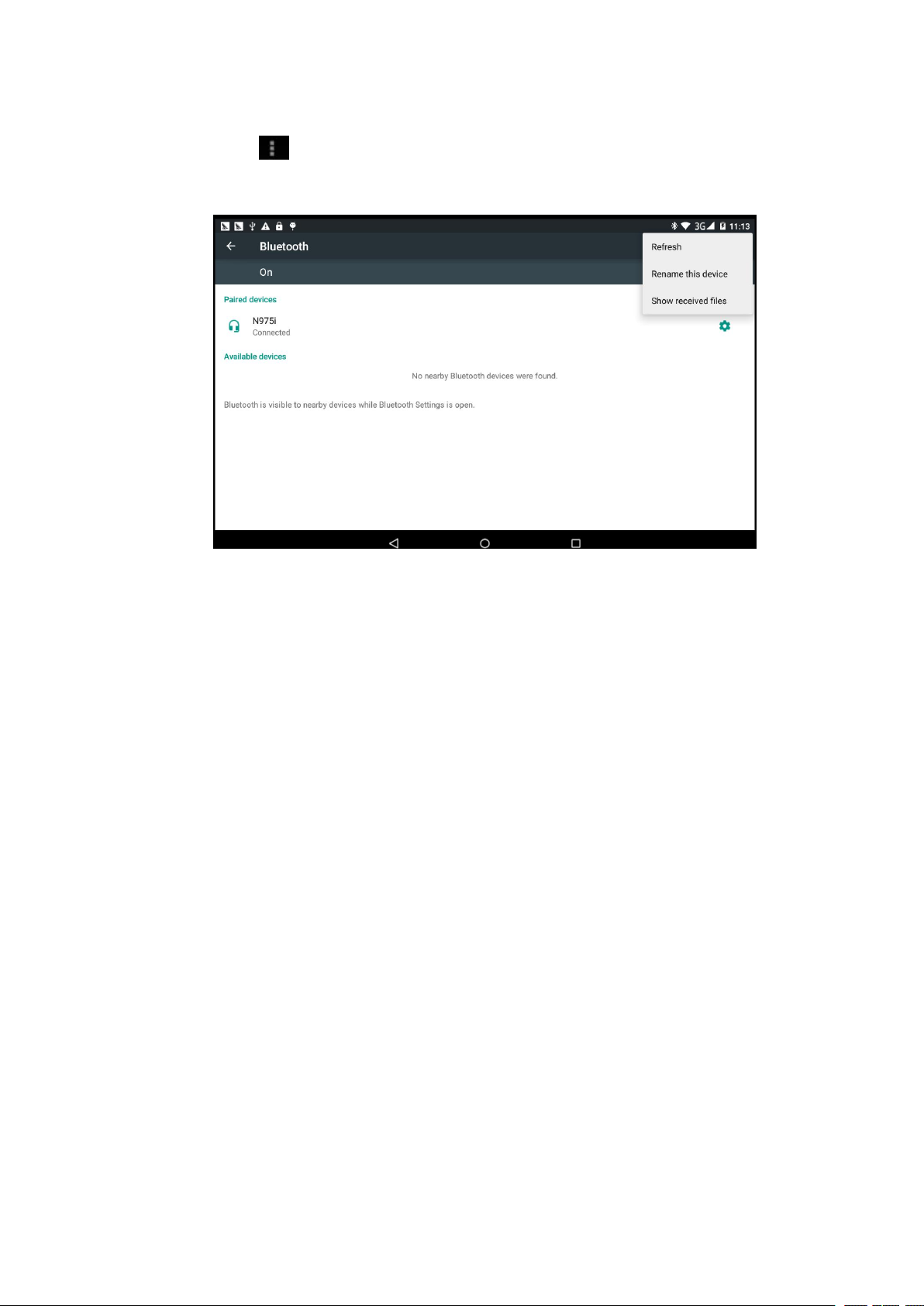
18
Click icon in right top of Picture 4.3, as Picture 4.7, select rename tablet, you
can rename it as you want
Picture 4.7
2.Display the file you received
Choose display the file you received in Picture 4.7, you can view download
and upload files.
4.4 Data Usage
Check SIM card data usage, as Picture 4.8
Page 19
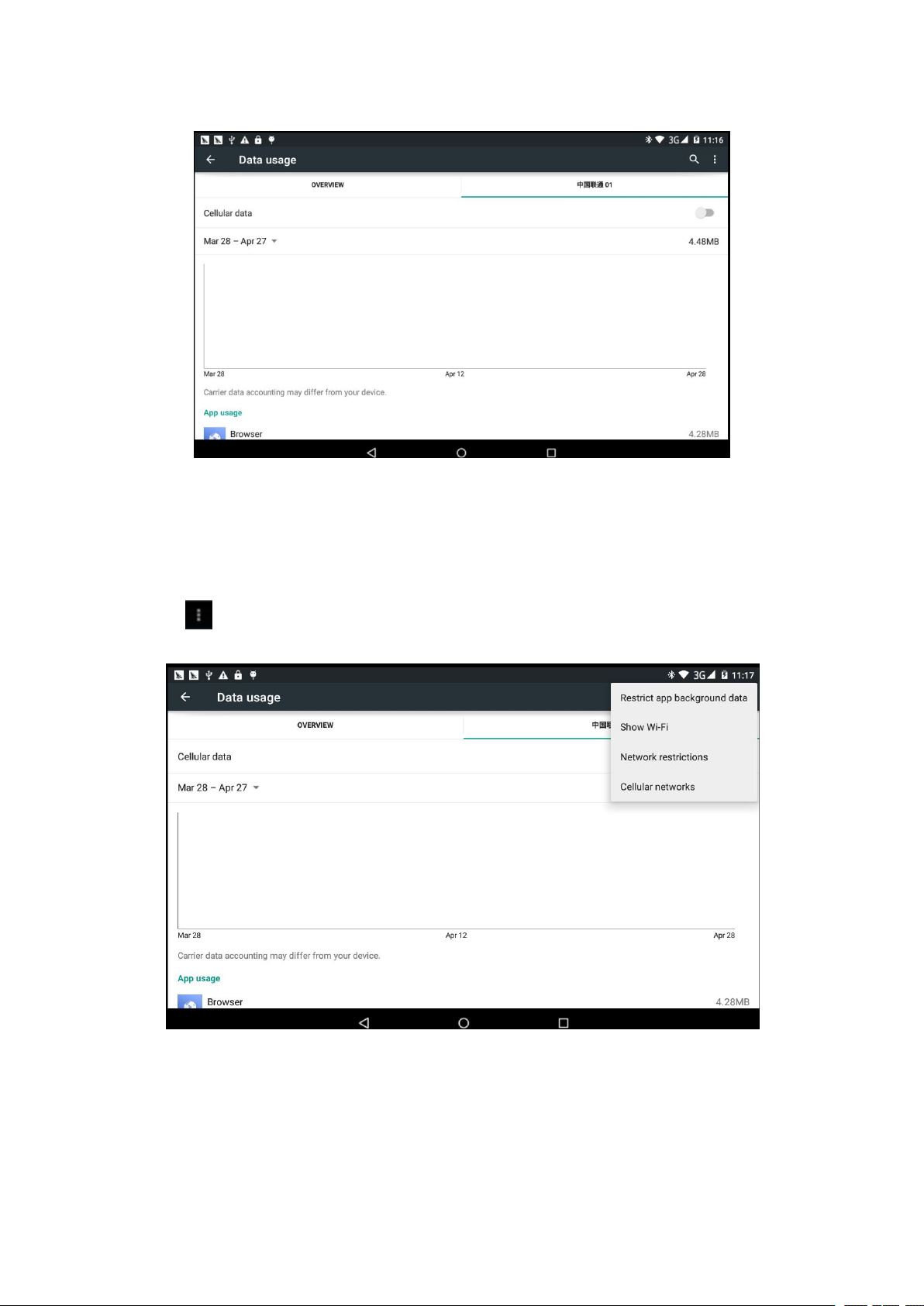
19
Picture 4.8
Check WIFI data usage
Click icon in right top of Picture 4.8 click Data Usage, as Picture 4.9
Picture 4.9
Page 20
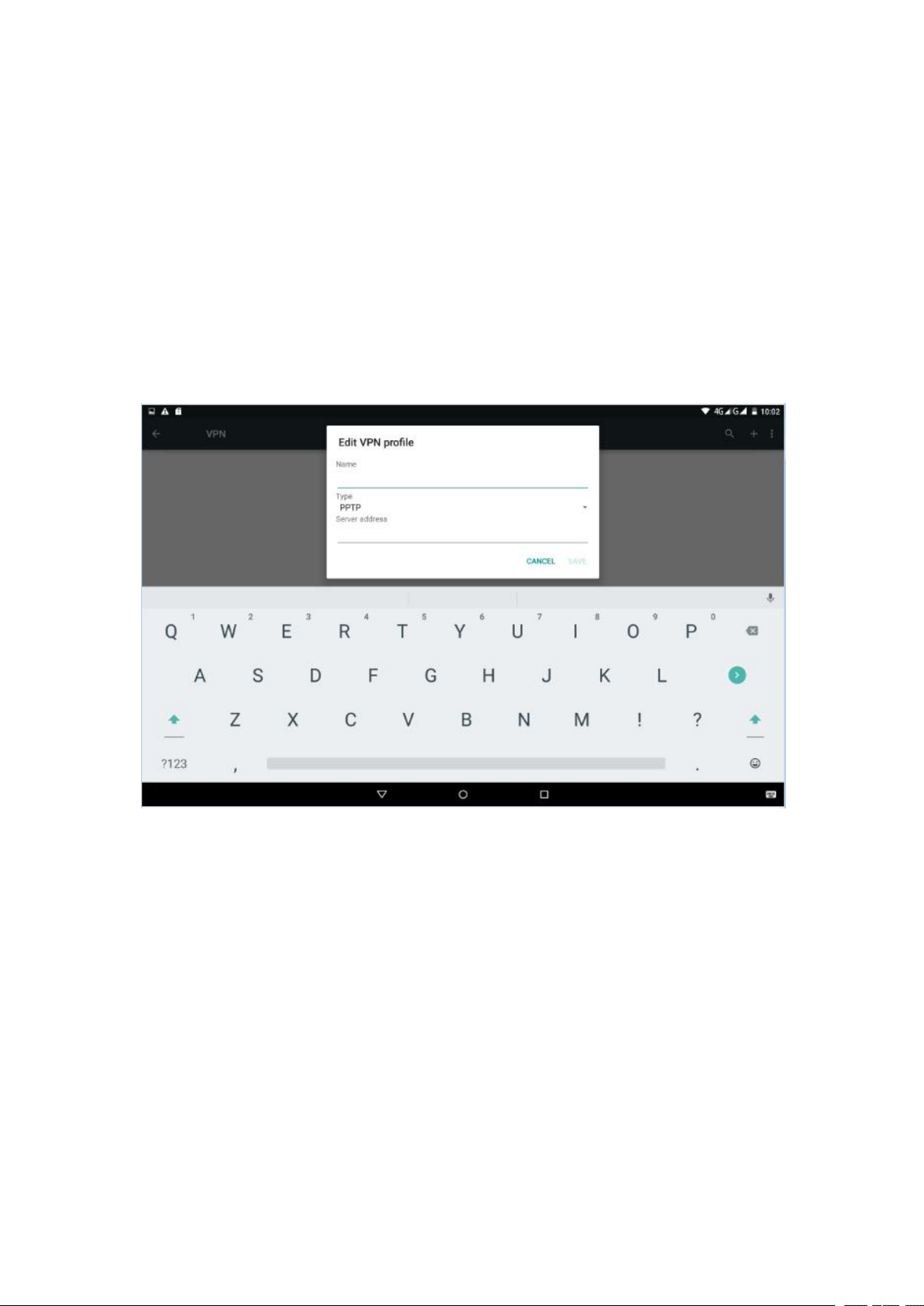
20
4.5 More
4.5-1 Airplane Mode
Airplane Mode can turn off WIFI and GSM card function quickly, when airplane mode is turned
on, WIFI and GSM can’t get any signal, then airplane mode is turned off, WIFI and GSM module
will recover to previous state.
4.5-2 VPN
Open VPN, click add VPN network, as Picture 4.10. Input name and server address, then save.
Picture 4.10
Click VPN, as Picture 4.11, input VPN user name and password, click connect.
Page 21

21
Picture 4.11
1. Click setting application in main menu.
2. Click more when Wi-Fi is well connected, open network share and portable hotspot
4.5-3 Network sharing and portable hotspots
Portable WI-FI hotspots
Page 22

22
Picture 4.12
3. Click keep WI-FI hotspots on, choose open time.
4. Return to previous menu, open portable WLAN hotspots, click Set up WI-FI
Picture 4.13
hotspots.
Picture 4.14
Page 23

23
5. Set passwords you want to, password should be more than 8 numbers.
4.5-4 Mobile Networks
3. Network Operator
1.Access Point Name( APN)
Choose access points name (APN), choose SIM card you need to connect,
Choose connect type
Remark: (CMWAP transmitters data through GPRS, the webpage it visit belongs to wap webpage,
and CMNET support www browse mobile phone network, it can also log in webpage in computer.
And the charges are also different.)
Click network operator, choose SIM card you need to connect, system will search available GSM
and WCDMA network, as Picture 4.15
Picture 4.15
4.5-5 GPRS data prior mode
After Open GPRS data prior mode, systems will priority chooses your network.
4.6 Sound & notification
1. Open settings, click contextual model, as Picture 4.16,
Page 24

24
Picture 4.16
2. Click standard to enter into Picture 4.17
1. Vibrate
2. Volume
Picture 4.17
In picture 4.17, click vibrate, MID will vibrate when someone calls you.
In picture 4.17, click volume, you can set ringtone, notice, and alarm volume, as Picture 4.18
Page 25

25
Picture 4.18
3. Voice call Ringtone
1. Click Setting application procedure.
2. Click display, choose brightness,
3. Drag the portico to adjust the brightness volume. As Picture 4.20
In picture 4.17, click phone ringtone to choose voice call ringtone, as Picture 4.19
Picture 4.19
(Note: Except standard, silent, meet, outdoor are only for selection, they can’t be set.)
4.7 Display
4.7-1 Adjust the screen brightness
Page 26

26
Picture 4.20
4.7-2 Wallpapers
2. Click display, click wallpaper.
3. You can choose different wallpapers as you like—live wallpapers---gallery(user
4.7-3 Sleep
1. Click setting application.
defined)---wallpapers (system defect)---photos, as Picture 4.21
Picture 4.21
1. Click setting appliation.
2. Click display.
3. Click sleep.
Page 27

27
4. Set the sleep time as you want, as Picture 4.22
4.8 Storage
Picture 4.22
4.7-4 Font size
Click font size to adjust the font size, as Picture 4.23
Picture 4.23
4.7-5 Daydream
Charging Case, the tablet will enter the screen saver state
Page 28

28
Open setting function, click memory, click preferred install location, you can
1. Enter into setting application.
2. Click storage, check storage space.
1. Internal storage
(1) System storage
choose install new application to choose preferred install location.
Check SD card and MID storage space.
System storage is the space MID leave for system file, as
Picture 4.24. it can’t be viewed.
Picture 4.24
(2)Internal storage
Internal storage is MID local NAND storage, as Picture 4.25, if you need to check the storage
content, you can check it in main menu.
Page 29

29
Picture 4.25
2. SD card
1. Click setting application.
2. Click memory.
3. Click uninstall SD card.
4. Now you can remove SD card safely.
You can check storage space, SD card available space, unmounts SD card and erase
SD card, as Picture 4.26
Picture 4.26
Safely remove SD card
Note: Removing SD card safely can protect SD card and increase its lifetime.
Page 30

30
4.9 Battery
Click setting function, select battery, you can view the battery situation, as Picture 4.27
4.10 Application program
1. Click setting application in Apps.
2. Select application, after enter, you can manage and delete installed application
Picture 4.27
and check system used storage space and left space. (As Picture 4.28)
Picture 4.28
Page 31

31
3. View the working device, used space and available space, as Picture 4.29
4.11 Account and Sync
1. Select setting application
2. Open account and sync, as Picture 4.30
Picture 4.29
Picture 4.30
Page 32

32
3. Click add an account, as Picture 4.31
Picture 4.31
4. After successfully load, it will open the sync function, as Picture 4.32
Picture 4.32
4.12 Location service
Click setting, select Mode, as Picture 4.33
Page 33

33
Picture 4.33
4.13 Safety setting
1. Click setting application in main interface.
2. Click Security.
3. Click screen lock.
4. Choose pattern in text setting area.
5. Click next following the remind message.
6. The unlocked pattern board pop up, there are nine touch spots, connect 4
7. Click continue.
8. When you see the reminder, enter the unlock pattern, then click confirm.
Set locked screen
Lock the touch screen by unlock icon or password to protect your MID.
Note: After setting screen locked, you should enter the passcode each time when you
startup or screen is locked
Set unlocked picture
points from vertical, horizontal or diagonal direction. As Picture 4.10, move
your finger from the screen when finish. The system will record your new
unlock pattern.
Page 34

34
Set unlock PIN code
1. Click setting application in main interface.
2. Click Security.
3. Click screen lock.
4. Choose PIN in text setting area.
5. Enter new PIN code(numbers) and click continue.
6. Enter new PIN code again and click confirm.
1. Click setting application in main interface.
2. Click Security.
3. Click screen lock.
4. Set password in text setting area.
5. Set new password(letters and numbers) and then click continue.
6. Enter the password again and the click confirm.
1. In main interface, click setting.
2. Click Security.
3. Click unknown source, as Picture 4.35
Set unlock password
Picture 4.34
Unknown source
Page 35

35
Picture 4.35
4.14 Language and Input Method
Note: Manual installing APK files needs to turn on unknown source.
Click setting, select language and input method, choose language to switch language, as
Picture 4.36
Picture 4.36
Choose the language you want to change in the language list, as Picture 4.37
Page 36

36
Picture 4.37
4.15 Backup and Reset
Click setting, choose language and input, choose Google keyboard setting, click input
language, as Picture 4.38
Picture 4.38
Connect WIFI and login your google account, choose backup my data, system will back up
your data into google server.
If you need to recovery factory reset, please click reset, as Picture 4.39, if you need to
formulate NAND, please click reset tablet.
Page 37

37
Picture 4.39
1. Click Setting application procedure.
2. Slide down the screen, then click date and time.
3. Click Automatic Data& Time, then select Turn off “Automatic Data& Time”.
4. Turn off “auto setting zone’.
5. Click Zone Selecting, then choose the zone lists. Slide down the list to view more
6. Click Date setting, then click upper or down button to adjust date, month, and year,
7. Click Time setting, then click upper or down button to adjust hour and minute, click
8. Click 24-hour format, switch between 12-hour or 24-hour format, the time format you
4.16 Date and Time
According to the preset, system will voluntarily apply the date, zone, and time provided by
internet.
Manual set date, time and zone
zones.
click setting when you finish selection.
AM or PM to change morning or afternoon ( there is no such selection when you se
24-hour format). Click Setting to finish.
choose will be used on the alarm clock.
Page 38

38
Picture 4.40
1. Click Setting application procedure
2. Click Schedule power on& off.
3. Operate as below Picture 4.41
Click it into
fixed-time
startup
Click it into
fixed-time
shutdown
setting
Turn on/off
fixed-time
startup
Turn
on/off
fixed-time
shutdown
Note: If you use the time internet provided, you will not able to set the date, time and time zone.
4.17 Fixed-time Startup and Shutdown
Picture 4.41
Page 39

39
4.18 Assistance Function
4.18-1. Large size
Click it to make system font large size
4.18-2. Click power button to end calls
When Click call, press “power” button, call will end but not hold.
4.18-3. Auto rotation
System is defaulted as open auto rotation, when it is turned off, system won’t rotate MID screen
by G-sensor.
4.19-4. Touch and hold delay
Click touch and hold delay to increase time, as Picture 4.42
Picture 4.42
4.19 Developer options
4.19-1 USB adjustment
After opening USB adjustment, you can use some software to read MID software, but when
USB adjustment is turned on, USB storage needs to manual adjust.
4.19-2 Keep awaken state
If you open keep awaken state, it wll never auto sleep when your MID is charging.
4.19-3 Pointer Location
If you open pointer location, it will display touch vertical and horizontal direction.
Page 40

40
4.19-4 Show touches
1. Check Setting application.
2. Click about tablet, model, Android version, version No and so on.
3. Click state message, check battery state, battery volume, SIM state, IMEI
If you open display touch screen operation, it will display touch operation on the screen. It is
suggested to use with same direction as pointer location.
4.19-5 Show screen update
If you open screen refresh, it will display related area when the area is refreshing.
4.19-6 Show CPU usage
After open CUP usage, in the right top of MID will show CPU usage situation.as Picture 4.43
4.20 About Tablet
Check MID state
number, IP address.
Picture 4.43
Page 41

41
Page 42

42
5 Multi-Media
Singer
Pause/play
Next song
Previous song
Artist
Song name
Album
Random play
5.1 Music
Enter into music player: in menu or desktop click music icon to enter into music
player, click the music you want to play, as Picture 5.1:
Picture 5.1
Page 43

43
Drag the progress bar to adjust play progress.
Operation of music player button as Picture 5.2
5.2 Photo Gallery
1. Click gallery application in main interface.
2. Enter into gallery, click the folder you want to view.
3. Click the picture you want to view, the system will play it in full screen mode
4. The pictures can be zoom in and zoom out, put two fingers on the screen, the
Photo gallery application can auto search photos and video files in SD card, and photo
gallery will classify these photos and videos in folder. You can apply photo gallery to
view and edit photos, set the photos as wallpaper and watch the video.
View pictures
automatically.
Picture 5.2
separate the fingers(gather up the fingers, the picture will be zoom in) or
double click the screen.
Note: when you browse the pictures, slide left or right to view more pictures.
Page 44

44
Edit and set pictures
Slide Show
1. Open a picture, use virtual key to click menu key, display menu selection.
2. Click slide show, it will auto loop play
Crop
1. Click menu key to display menu selection.
2. Then click crop, click and drag related area to adjust the cropper.
3. Click cropper and drag it inside and outside to adjust the image.
4. After adjust the size you want, click crop.
5. If you wish to give up to crop, click cancel to return to picture browse.
Edit
1. Click menu key, display the menu selection.
2. Click edit.
3. Adjust the brightness, style, color, antialias setting in selection.
4. Click save.
5. If you want to give up edit, click return key, click not to return to picture
Operation of camera ,Switch camera: choose Menu key, click switch front/back camera,
When check the pictures in full screen mode, click menu key to display menu
selection, you can choose the selection you need to edit and setting pictures.
browse.
5.3 Camera
In the main interface or desktop, click camera application procedure , enter into camera
as Picture 5.4
Page 45

45
Picture 5.4
Radio button operation instruction as Picture 5.5:
View the
pictures and
videos
Switch
front/back
Click it to take
pictures
Motion track
camera shooting
mode
Sub menu
Normal Camera
Face beauty
Flash on/off
5.4 FM Radio
Click in the main interface or desktop to enter into FM radio interface:
Page 46

46
Open speaker
Save
button
Previous
channel
Next channel
Current
frequency
Exit FM
Picture 5.5
Page 47

47
Save channels: Click button in the main interface to save the
channel, and the channel will be saved in channels list.
Note: You need to insert earphone as antenna when using FM radio, If no
antenna, your MID can’t search any frequency band.
Page 48

48
Page 49

49
6 Communication Function
6.1Phone
1. Click Phone application procedure
2. Operate as Picture 6.1
Display
phone
numbers
Dial phone
numbers
Picture 6.1
Page 50

50
6.2 Text Message
Directly input
phone number
Add receiver
Send
message
Menu(discard,insert
text and settings)
1 Enter into main menu, choose application procedure.
2 Click “Edit new message”
Picture 6.2
6.3 Contact List
Click Contact list in the main interface, enter into the contact list as Picture 6.3
Page 51

51
Picture 6.3
Search contact: click button, enter into search function
Add contact: click button, enter into add contact interface.
Page 52

52
7 Internet
Address
column
menu
Save bookmark
7.1 Browser
In case of Wi-Fi or mobile internet is connected well (Please refer to Chapter 4.1 for wireless and
internet setting), click IE browser in the main menu or desktop to enter the IE interface,
as Picture 7.1
Picture 7.1
Page 53

53
Click address bar to input the website, click start, enter into related webpage, then you can browse
the website information, as Picture 7.1.2 and you can click the menu you can refresh ,save to
bookmarks, share page, bookmarks, history and setting the webpage.
Picture7.1.2
7.2 Email
Email application procedure contains email setting guide, you can add the external POP3 OR
IMAP email account of normal web email service provider (For instance, Yahoo, Gmail, Hotmail
and 163),as Picture 7.2
Page 54

54
a. Email Setting
1. After you click the sending email icon , you can see the email setting guide,
2. Input your email address and password.
3. Click “Next step” button, choose your email type is POP3 or IMAP.
4. Click “Next Step” button to check whether the email box servicer can receive or
5. Input the email account and display the email subiject, and click finish.
6. If the email box is available, you will enter into your mail box automatically.
1. Click Setting procedure application.
2. Click Accounts.
3. Press the account you want to delete.
which can help you to set.
send emails
b. Delete the email account
You can delete set POP3 or IMAP email account from your MID.
Picture 7.2
Click 。
Page 55

55
4. Click icon in right top, then select Remove account
c. Send E-mail
1. Click to display your mail box.
2. Click the inbox, it will refresh the new emails automatically; click it to read new
3. Press Menu key. Menus will popup.
4. Click Edit to enter into new email editing interface.
5. Input the receiver’s email address.
6. Input the subject and email content.
7. If you want to add attachment, click menu key, the menu popup.
8. Click “Attach file” (photo, music, video, contacts).
9. Click “send” to send the email out.
Click it and
Add
attachment
email.
Picture 7.3
Page 56

56
8 Other Application Procedures
1. Click.
2. Enter into the basic board of calculator.
3. Soft touch the numbers or operator in calulator to calculate.
Set alarm
8.1 Clock
Click Clock procedure, enter into below interface as Picture 8.1.
There are clock, picture, music and homepage buttons.
8.2 Calculator
Picture 8.1
Page 57

57
Pictuer8.2
RAM
External
SD card
8.3 File Manager
File manager will copy, cut, delete, rename the documents or the folder in the TF card, it also will
share the files, install apk etc.
In the main menu or desktop, click the document manager icon to enter into documents
manager.
Picture8.3
Page 58

58
a、Copy, cut, delete, rename the files and folder: choose the file or folder, long press the file or
folder to enter into the interface as Picture 8.4, you can operate the file or folder.
Picture8.4
b、Paste the copy or cut file: choose the file you want to paste, icon to enter into Picture 8.5,
Picture8.5
C. Share file:choose any file, long press it, it will popup “share”, choose the share way you want
in the list(Picture 8.6)
Page 59

59
Picture 8.6
d、Install apk file:Choose the file suffixed .apk in the file manager, you can install the third part
software as reminder.
e、 Build new folder: Choose the menu you want to build the file, click icon in right top,
choose new folder, you can build new folder as reminder.
9.4 Recorder
In the main interface or desktop, click recorder icon to enter into record interface,
click record key to start record. Click Stop key to stop recording. Click Play key
to play the recorded sound. The system will auto remind you to use or abandon this record,
please choose it manually.
Play the record: choose the video player to play the recorded sound, choose the recorded sound in
the source manager, and click it to play.
Page 60

60
Picture8.8
Page 61

61
9 Installation of Procedures
1. Click “file manager” application procedure; choose the application
2. Hold the application procedure you need to install.
3. It popup install, click install apk.
4. Finish the installation as guide, it will operate.
1. Click setting icon in main interface.
2. Click manage application procedure, list all the application procedures
3. Click the APK you want to uninstall, click uninstall.
4. Click confirm to finish uninstallation.
9.1 Installation
Install the third party application procedure
procedure you need to install.
Note: The third party procedure searched from internet to use on the system are all suffixed
with .apk.
9.2 Uninstall
Uninstall application procedure
installed in the system.
Skill: The procedure manager installed by system has many continent methods to uninstall
after opening procedure manager, click uninstall, it will list all the application procedures
installed by system.
Page 62

62
10 Troubles Shooting
1. The first startup of MID is slow
2. MID can’t connect Wi-Fi
Make sure the wireless router of internet service can work in normal.
Ensure the MID and wireless router in certain distance, and no wall or other
Ensure the user name and password both correct.
3. MID feels hot
4. Email can’t be set or Registration of application procedure.
Ensure your internet is well connected.
Make sure your email setting way is correct.
Keep your system time and local time consistent.
Please keep the distance between from route to MID in effective range.
Please restart WIFI and try again.
After the MID system upgraded, the first startup need to install the pre-installed
application software, the lead time is around 2-3 minutes, the startup afterwards
will be much quicker.
barrier between them.
When many application procedures are used in meanwhile, or the brightness of
screen open to the lightest or under charging, MID may feel fever. It is normal.
5. The system is abnormal and can’t work.
When you install some third party application procedure, it may cause abnormal
work, you can press Reset key(next to power port) to reset the system.
6. The webpage can’t be opened
7. MID works terribly slow sometimes
It is normal phenomenon. Please turn off some application you don’t need in
Page 63

63
advanced task management, or uninstall some third party application to release
more system resource.
Warning:
If the battery is damaged, do not discharge it. If the leakage does come into contact with the eyes
or skin,wash thoroughly in clean water and consult a doctor.
FCC Compliance
This device complies with part 15 of the FCC Rules. Operation is subject to the following two
conditions:
(1) This device may not cause harmful interference, and
(2) this device must accept any interference received, including interference that may cause
undesired operation.
Caution: Changes or modifications not expressly approved by the manufacturer could void the
user's authority to
operate he equipment.
NOTE: This equipment has been tested and found to comply with the limits for a Class B digital
device, pursuant to part 15 of the FCC Rules. These limits are designed to provide reasonable
protection against harmful interference in a residential installation. This equipment generates, uses
and can radiate radio frequency energy and, if not installed and used in accordance with the
instructions, may cause harmful interference to radio communications. However, there is no
guarantee that interference will not occur in a particular installation. If this equipment does cause
harmful interference to radio or television reception, which can be determined by turning the
equipment off and on, the user is encouraged to try to correct the interference by one or more of
the following measures:
-Reorient or relocate the receiving antenna.
-Increase the separation between the equipment and receiver.
-Connect the equipment into an outlet on a circuit different from that to which the receiver is
connected.
-Consult the dealer or an experienced radio/ TV technician for help.
Health and safety informationRadio Frequency (RF) Energy
This model phone meets the government's requirements for exposure to radio waves.
This phone is designed and manufactured not to exceed the emission limits for exposure to radio
frequency (RF)energy set by the Federal Communications Commission of the U.S. Government:
The exposure standard for wireless mobile phones employs a unit of measurement known as the
Specific
Page 64

64
Absorption Rate, or SAR. The SAR limit set by the FCC is 1.6W/kg. *Tests for SAR are
conducted using standard operating positions accepted by the FCC with the phone transmitting at
its highest certified power level in all testedfrequency bands. Although the SAR is determined at
the highest certified power level, the actual SAR level of thephone while operating can be well
below the maximum value. This is because the phone is designed to operate atmultiple power
levels so as to use only the poser required to reach the network. In general, the closer you are to
awireless base station antenna, the lower the power output.
The highest SAR value for the model phone as reported to the FCC when tested for use towards
ground is1.09 mW/g. While there may be differences between the SAR levels of various phones
and at various positions,they all meet the government requirement.
The FCC has granted an Equipment Authorization for this model phone with all reported SAR
levels evaluated as in compliance with the FCC RF exposure guidelines. SAR information on this
model phone is on file with the FCC and can be found under the Display Grant section of
http://www.fcc.gov/oet/fccid after searching on FCC ID: ZC4T7X.
 Loading...
Loading...