Page 1
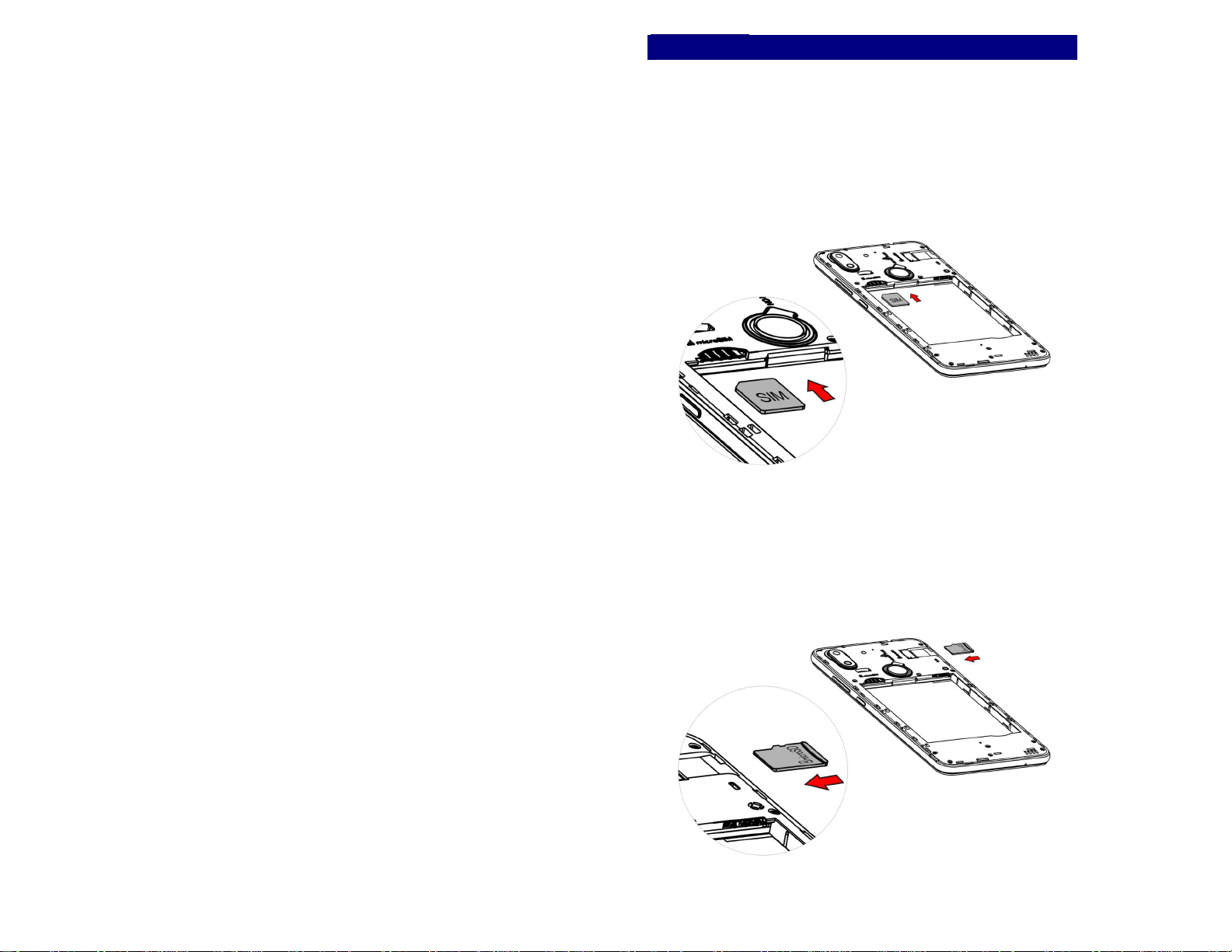
Contents
Get Started .............................................................. 2
Install SIM Card .......................................... 2
Insert Micro SD card .................................... 2
Charge Mobile Phone ................................... 3
PC-Phone File Transfer ................................. 4
Get Started
Install SIM Card
You must insert the SIM card before using the phone.
-> Steps:
1. Switch off the mobile phone.
2. Insert the SIM card correctly in the card slot(s) (See
figure below)
Keys and Parts ......................................................... 5
Lock and Unlock the Screen .................................... 7
Notification Panel .................................................... 8
Arranging and Rearranging Widgets and Icons ...... 9
Adding Folders on your Screen .............................. 10
Adjusting Brightness ............................................. 11
Changing your Wallpaper ...................................... 12
Make a Call ........................................................... 13
Call Log ................................................................. 15
Reject a Call by Sending a Busy Message .............. 16
Add a Contact ........................................................ 16
Messaging .............................................................. 17
Receiving a New Message ........................... 17
Editing SMS and MMS ............................... 17
Message conversations ................................ 17
Browse the Web ..................................................... 19
Insert Micro SD card
The phone supports Micro SD card, which is a multimedia
memory card used to multiply the memory of the device.
Please follow the instructions as above mentioned.
Enjoy Music ........................................................... 20
Download Applications
Manage Applications ............................................. 22
Maintenance & Safety ........................................... 23
on Google Play
1
................ 21
2
Page 2
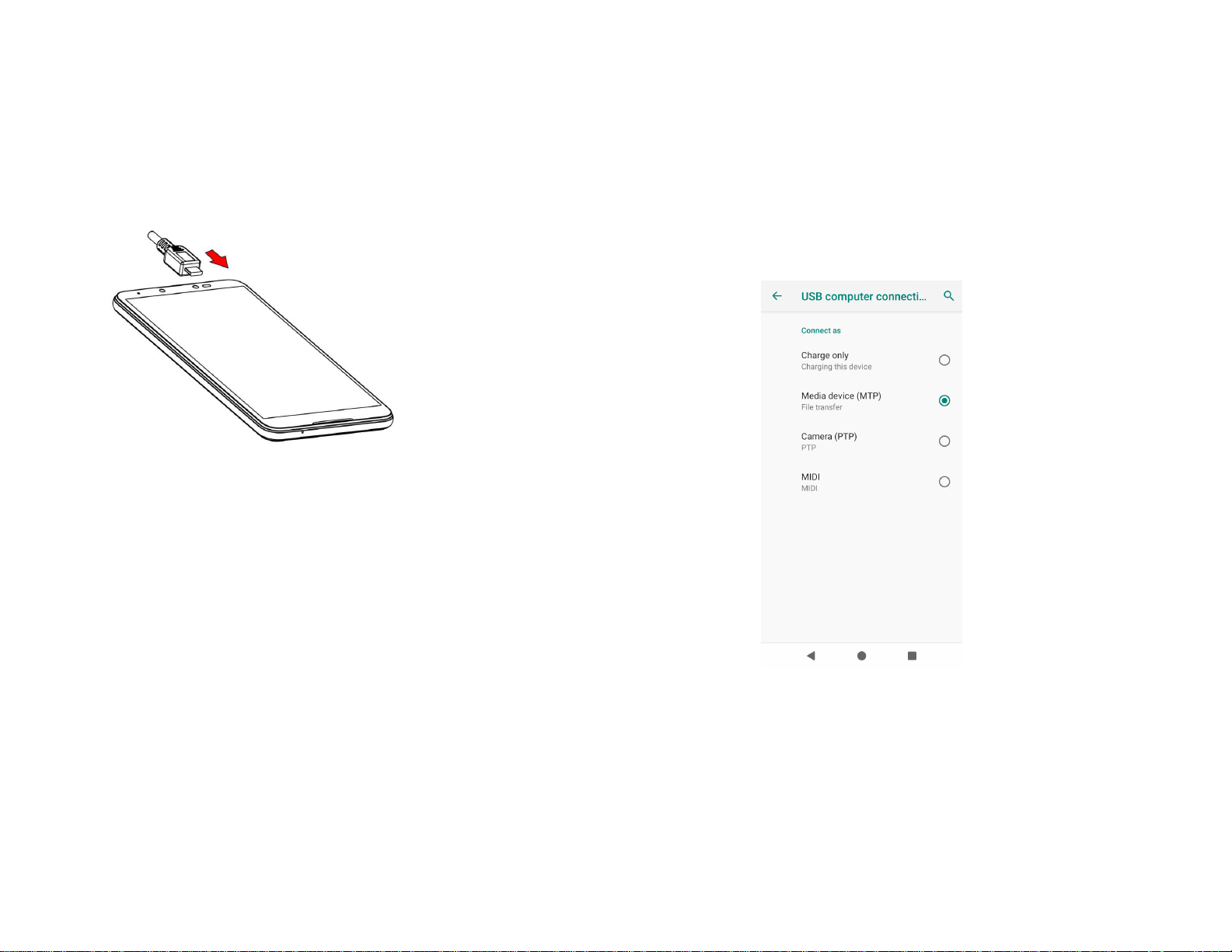
Charge Mobile Phone
Your phone is powered by a rechargeable battery. If your
phone comes up a message which notifies you that the
battery power is too low, at that moment, please recharge
the battery, if the charge is too low, it may shorten the life of
the battery.
PC-Phone File Transfer
Once the mobile phone is connected to a PC with USB, the
PC will charge the mobile phone automatically. In such case,
USB Computer connection will appear on your screen.
1. Drag the notification panel down and tap Connect as
Media device.
2. Select Media device.
3. The device is recognized as a Removable Disk by the
computer. Open the folder and transfer or copy files from
your phone to PC and vice-versa.
3
4
Page 3
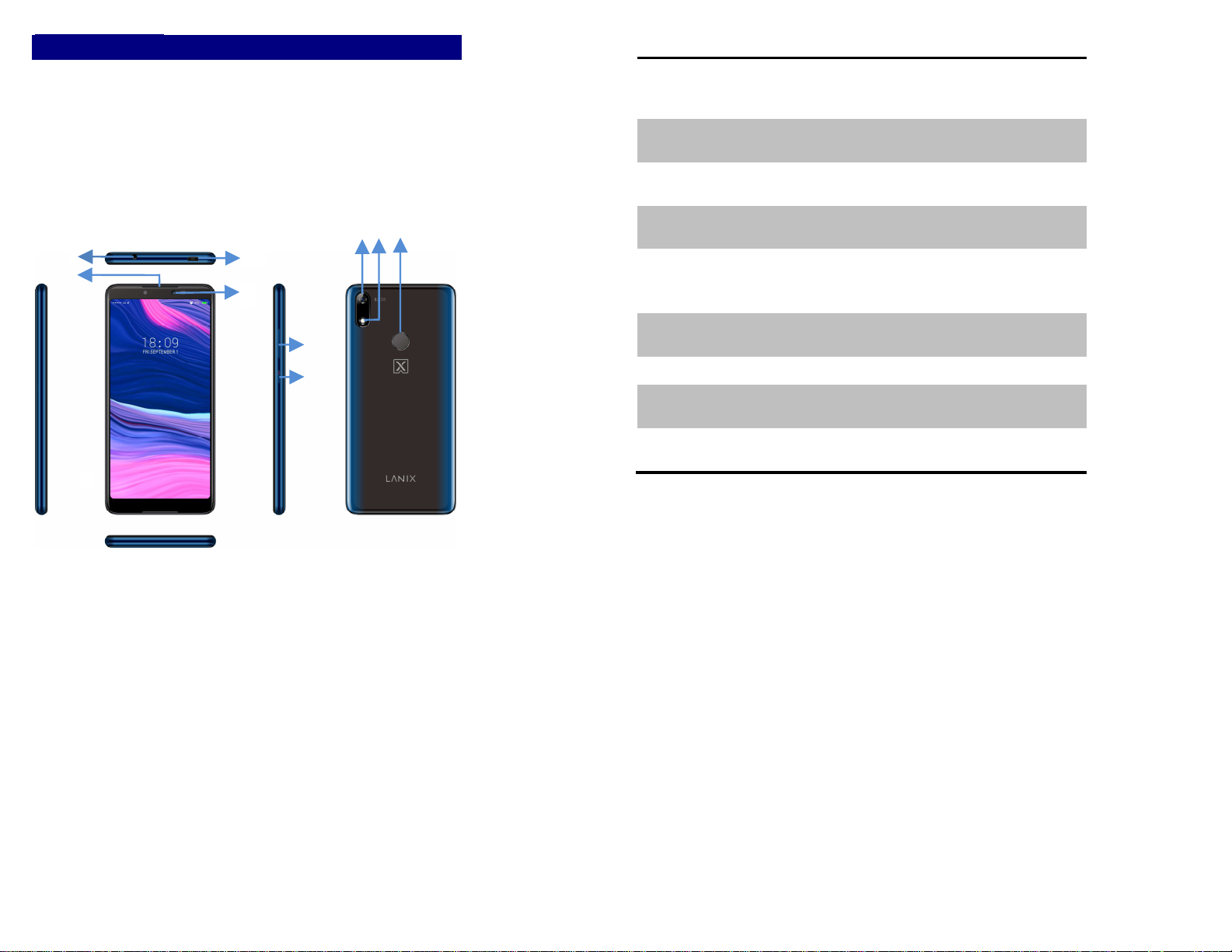
Keys and Parts
7
4
6
2
3
9
The phone gives you marvelous feelings to experience on
Camera, Video recorder, FM radio, Music and Sound
recorder. Let you install various APPs, games, and more
(supports APK format) by downloading from Google
PlayTM.
8
1
5
1.Volume
Up/Down Key
2.Headset port
To adjust the ringer volume, adjust the
voice volume during a call and adjust
media volume.
To connect an earphone so you can
listen to music or radio, etc.
3.Receiver
To hear the voice of the other side
when calling.
4.Front
Camera
5.Power Key
Allow you to take pictures while facing
the screen.
Switch the phone on or off.
Press and hold to open phone options
menu.
6.Back Camera
lens
7.Flashlight
8. USB jack
For taking photos.
To take photos in low-light conditions.
To connect charger or USB data cable
for data exchange.
9.Fingerprint
key
After you set fingerprint, you can use it
to unlock the screen.
5
6
Page 4
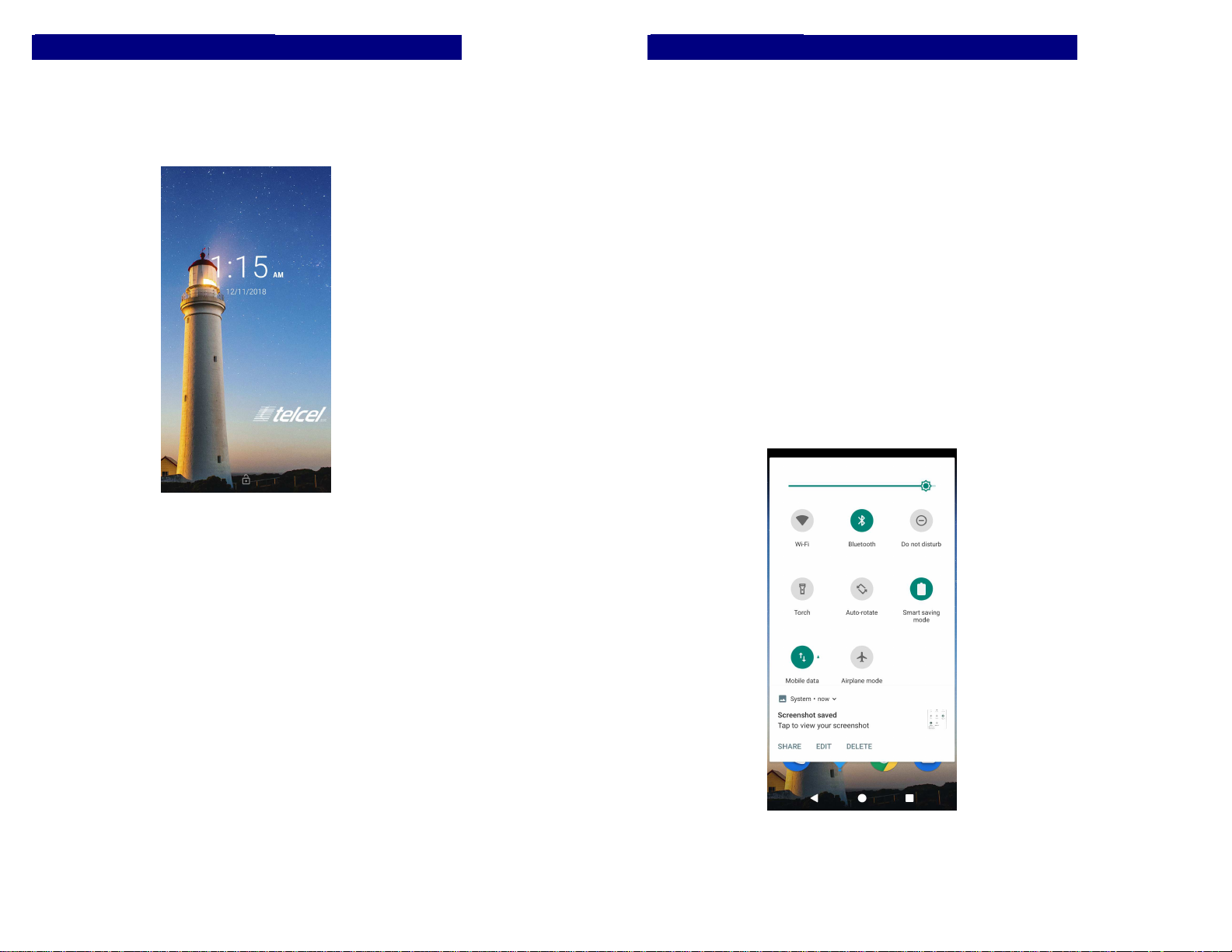
Lock and Unlock the Screen
Press power button to enter Sleep mode and meanwhile the
screen will be locked; press power button again to wake up
and then drag the lock icon upward to unlock.
Notification Panel
Notification icons on the status bar report the new arrival of
messages, calendar events, alarm set and ongoing settings
such as when call forwarding is on or the current call status.
You can open the Notifications panel to open the message,
reminder, or event notification and see the mobile operator’s
name. Even you can switch on Data connection, WLAN,
Bluetooth, etc.
-> Opening the Notifications panel
Press and hold the status bar, slide your finger downward to
open the Notifications panel.
If you have several notifications, you can scroll down the
status bar to view more notifications.
-> Closing the Notifications panel
Do one operation of the following:
1. Press and hold the bottom bar of the Notifications panel,
then slide your finger up the screen.
2. Press BACK or Home directly.
7
8
Page 5
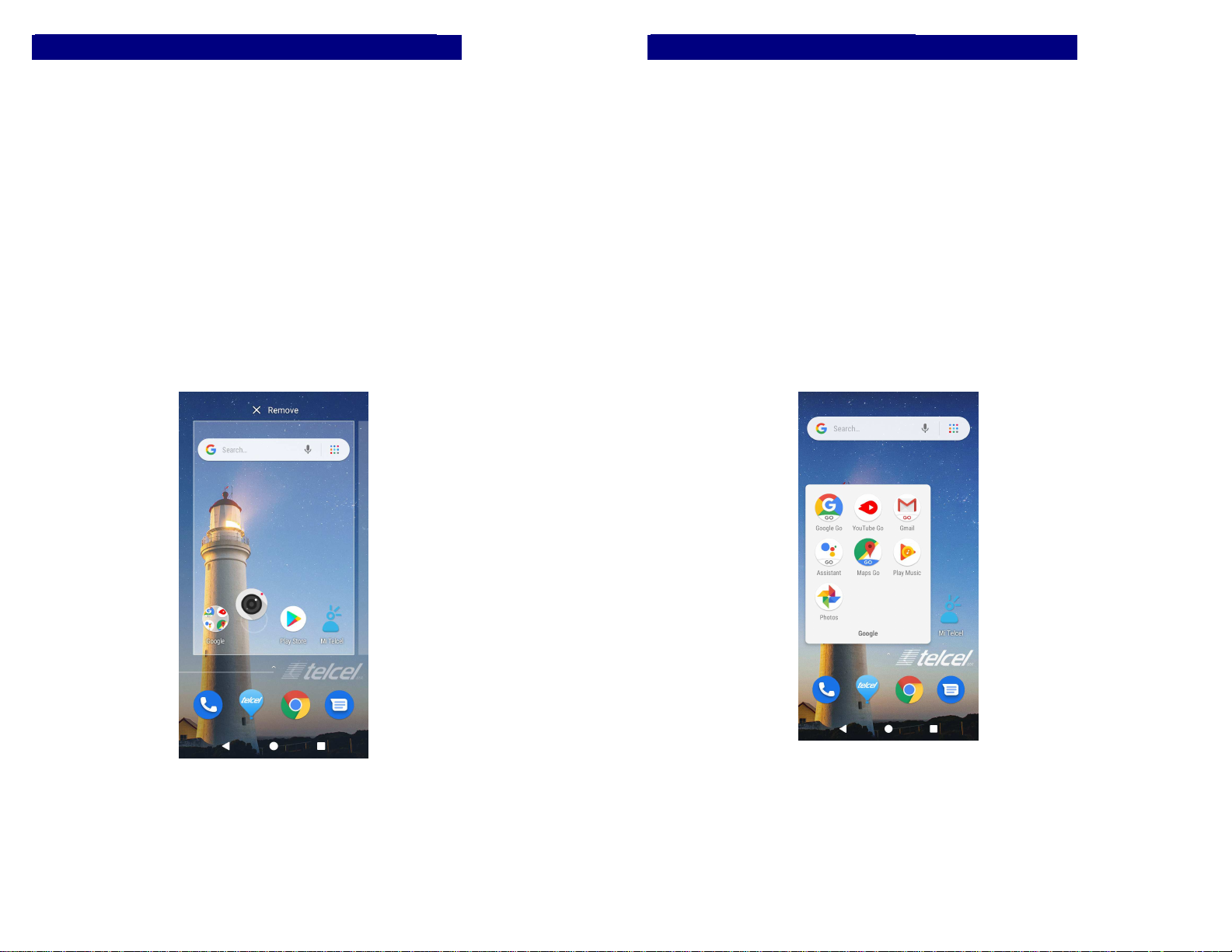
Arranging and Rearranging Widgets and Icons
Rearrange the widgets and icons on your Home screen to
give room for adding more items to the Home screen.
-> Press and hold the widget or icon you are desired to
move.
You'll see this icon Remove on the screen. Don't release
your finger.
-> Drag the widget or icon to a new location on the screen.
Pause at the left or right edge of the screen to drag the
widget or icon onto another Home screen panel.
-> When the widget or icon is where you are desired to put
it, release your finger. If you've released your finger but a
message shows that there's no space to place the widget or
icon, drag it right or left again to another Home screen
panel.
Adding Folders on your Screen
Use folders to group related applications and other shortcuts
to keep your Home screen tidy and organized.
-> Adding folder on your screen
Press and hold an application icon or a widget that you want
to move. Don't release your finger. Drag the application icon
or widget and drop it on top of another application icon or
widget. Then, simply tap the folder to open it so you can
access the applications and widgets inside the folder.
-> Renaming a folder
Tap the folder to open it, and enter a new folder name and
then tap anywhere on the screen.
-> Deleting folder
Drag out all the applications from the folder, then the folder
will be deleted automatically.
9
10
Page 6

Adjusting Brightness
Drag the notification panel down and adjust brightness. Or
enter Settings->Display->Brightness level, and adjust the
brightness level here (by dragging the brightness slider to
the left to decrease or to the right to increase the screen
Brightness).
Note: Lower the brightness of the screen to prolong the
battery life.
Changing your Wallpaper
Personalizing your Home screen wallpaper with your
favorite photo is a quick and easy way to change the feel of
your phone and give it a fresh look. Browse the collection of
wallpapers included in your phone by default or choose
from photos that you have taken with the camera.
-> Press and hold the screen where there is space.
-> The screen will show an optional context.
-> Select the wallpaper you want and confirm to set it as
wallpaper.
Or you can enter Settings->Display->Wallpaper, then will
show an optional context.
11
12
Page 7

Make a Call
On the start screen choose and enter a complete phone
number to make a call.
13
14
Page 8

Call Log
Enter Phone interface, then tap Recents access Call log. In
call log page, you can make calls, create new contact and
send message etc.
Reject a Call by Sending a Busy Message
While there is an incoming call, you are inconvenient to
accept the call, and then you can send a busy message for
rejecting the call.
Tap the SMS icon, some busy messages will show on the
screen, short tap any of them to send out.
Add a Contact
Tap and enter Contacts and then add a contact (see figure
below.)
Tap to add a new contact to Phone or SIM card.
15
16
Page 9

Messaging
Enter Messaging, and then compose new message. You
touch a text field where you want to enter text, to open the
keyboard.
Receiving a New Message
When there is a new message comes, a new message icon
will appears in the notifications area of the status bar to
notify you of a new text or multimedia message.
To open the message, press and hold the status bar, and then
slide the status bar down to open the Notifications panel. Or
go to Messaging, read the message directly.
Editing SMS and MMS
-> When you are composing a new text message, you can
select text for cutting or copying. Touch the text field or
portion that contains text. You can select all contexts, copy,
cut and share. The selected text is highlighted in Blue.
-> A multimedia message may contain video, pictures, audio,
sideshow, etc. Thus, when you are supposed to edit a MMS,
you can just add videos, pictures and more to SMS and
change to MMS.
Message conversations
Text and multimedia messages that are sent to and received
from a contact (or a number) are grouped into conversations
or message threads in the All messages screen. Threaded
SMS or MMS let you see exchanged messages (similar to a
chat program) with a contact on the screen.
17
18
Page 10

Browse the Web
Open the browser; click the URL on the screen to search or
tap website address.
The browser is fully optimized and comes with advanced
features that let you enjoy Internet browsing on your phone.
You must have an active data connection or Wi-Fi
connection to access the Internet.
Enjoy Music
When you copy music to your Micro SD card, the Music player
searches the device for music files and builds a catalog of your
music, based on information about each file that is stored in the
file itself.
19
20
Page 11

Download Applications on Google Play
Add a Google™ account
Download apps on Google Play.
Manage Applications
Enter Settings>Apps & notifications>App info, then
manage the applications. Tap any app to view the
information of the applications, and you can also force the
apps to stop or uninstall the apps.
To install Apps, you need switch on “Allow from this
source” in settings.
21
22
Page 12

Maintenance & Safety
Please read this safety information carefully so that you can use
your phone in complete safety:
1. Children: Be very careful with children and your phone. A
mobile phone contains a number of detachable parts. Exercise
great care when children are in close proximity to the phone. The
phone contains small parts that could be swallowed or cause
choking. If your phone is equipped with a camera or lighting
device, do not use it too near children or animals.
2. Hearing: Prolonged listening at full power using a lightweight
headset or headphones can damage your hearing. Reduce the
volume to the lowest possible level when listening to music or
conversations. Avoid high volumes over extended periods.
3. Driving: Exercise care when driving. Driving requires
maximum attention at all times in order to minimize the risk of
accidents. Using a mobile phone can distract the user and result
in an accident. You must fully comply with the local regulations
and laws in force regarding the use of cell phones whilst driving.
You are not allowed to use the phone whilst driving. A
hands-free kit should not be regarded as an alternative solution.
Flying: Turn your phone off when flying. Remember to turn your
phone off when you are in a plane (GSM + Bluetooth) as it may
cause interference.
4. Hospitals: Turn your phone off near any medical devices. It is
extremely dangerous to leave a phone switched on near medical
devices as it may cause interference. You must observe any
instructions or warnings in hospitals and treatment centers.
Remember to turn your phone off in service stations. Do not use
your device in a petrol station near fuel. It is dangerous to use
your phone inside a professional garage.
5. Electronic implants and pacemakers: Users who wear a
pacemaker or who are fitted with an electronic implant must hold
the phone on the opposite side to their implant as a precaution
when making a call. If you notice that your phone is causing
interference with a pacemaker, switch it off immediately and
contact the manufacturer of the pacemaker for advice on what
action to take.
6. Fire hazard: Do not leave your device near heat sources such
as radiators or cookers. Do not leave your phone charging near
flammable materials as there is a real risk of fire.
7. Contact with liquid: Do not expose the phone to liquid or
touch it with wet hands: any damage caused by water may be
irreparable.
8. Use only LANIX-approved accessories. The use of
unauthorized accessories may damage your phone or cause a
safety risk.
9. Do not destroy the batteries and chargers. Never use a battery
or charger that has been damaged. Keep batteries away from
magnetic objects as the latter might cause short-circuit between
the positive and negative terminals of your batteries and destroy
the battery or phone permanently. As a general rule, you should
not expose the batteries to very high or low temperatures (below
0°C or above 45°C). Differences in temperature may reduce
battery autonomy and service life.
10. Shocks and impact: Handle and use your phone with the
utmost care. Protect your phone: shocks and impact may damage
it. Some parts of your phone are made from glass and might
break if the phone is dropped or is subject to severe impact.
Avoid dropping your phone. Do not touch the screen with sharp
objects.
11. Electric shock: Do not try to dismantle your phone as there is
a very real risk of electric shock.
12. Maintenance: If you want to clean your handset, use a dry
cloth (do not use a solvent, such as benzene, or alcohol).
13. Recharge your phone in a well-ventilated area. Do not
recharge your device when it is resting on a soft surface.
14. Damage to magnetic strips: Keep your phone away from
credit cards as they may damage the data on the magnetic strips.
15. Do not use the mobile phone in the environment at too high
or too low temperature, never expose the mobile phone under
strong sunshine or too wet environment. The suitable
temperature for the phone is -10°c to +45°c, the maximum
charging temperature declared by the manufacturer is +40°c.
16. Due to the used enclosure material, the GSM mobile phone
shall only be connected to a USB Interface of version 2.0 or
higher. The connection to so called power USB is prohibited.
17. The power adapter is the disconnect device for this
equipment. The socket-outlet shall be near the equipment and
easily accessible.
18. This charger is for indoor use only, the charger type is
X530 -C, output voltage/current is 5.V/0.7A.
~ Important operating guidelines
1. To increase the life of your battery, only use LANIX chargers
and batteries. Replacing the battery with a non-compliant model
may result in the latter exploding.
2. Never throw batteries on a fire and follow the guidelines in
23
24
Page 13

force for recycling used batteries and phones.
3. Be careful not to crush or damage the battery, as this could
cause an internal short circuit and overheating.
4. Do not take the battery apart.
5. The battery can be recharged several hundred times before
needing to be replaced. When it shows signs of losing its power,
it can be replaced.
6. If you do not use your mobile phone for an extended period,
remember to recharge the battery to optimize its use time.
7. Do not throw batteries away with household waste: recycle
them in accordance with the manufacturer’s guidelines. If the
battery is damaged, contact the after-sales service or the nearest
authorized LANIX dealer.
8. Unplug the charger from the wall socket when the battery is
fully charged in order to reduce your energy consumption.
9. Do not leave the battery being charged for more than a week
as this might result in an overload and reduce the life of the
product.
10. Handle the SIM cards with care: wipe them with a soft cloth
if they appear dirty.
11. Emergency calls: the emergency numbers may not be
accessible on all mobile telephone networks, in isolated areas or
areas where there is no coverage; check first with your operator.
12. Radio Frequency Exposure: Your mobile phone has been
designed and manufactured in accordance with the international
guidelines (ICNIRP1) on exposure to radio frequencies. These
guidelines, which are based on various studies and research,
have been developed by independent scientific organizations to
ensure the safety of everyone who uses a mobile phone.
~ General Notice
Due to the used enclosure material, the GSM mobile phone shall
only be connected to a USB Interface of version 2.0 or higher.
The connection to so called power USB is prohibited.
The adapter shall be installed near the equipment and shall be
easily accessible.
Do not use the mobile phone in the environment at too high or
too low temperature, never expose the mobile phone under
strong sunshine or too wet environment. The suitable
temperature for the phone is 0℃-50℃.
The maximum operating ambient temperature of the charger
declared by the manufacturer is 45℃.
Caution risk of explosion if battery is replaced by an incorrect
type. Dispose of used batteries according to the instructions.
FCC Regulations
This mobile phone complies with part 15 of the FCC Rules.
Operation is subject to the following two conditions: (1) This
device may not cause harmful interference, and (2) this device
must accept any interference received, including interference that
may cause undesired operation.
This mobile phone has been tested and found to comply with the
limits for a Class B digital device, pursuant to Part 15 of the
FCC Rules. These limits are designed to provide reasonable
protection against harmful interference in a residential
installation. This equipment generates, uses and can radiated
radio frequency energy and, if not installed and used in
accordance with the instructions, may cause harmful interference
to radio communications. However, there is no guarantee that
interference will not occur in a particular installation If this
equipment does cause harmful interference to radio or television
reception, which can be determined by turning the equipment off
and on, the user is encouraged to try to correct the interference
by one or more of the following measures:
-Reorient or relocate the receiving antenna.
-Increase the separation between the equipment and receiver.
-Connect the equipment into an outlet on a circuit different from
that to which the receiver is connected.
-Consult the dealer or an experienced radio/TV technician for
help.
FCC Note:
Caution: Changes or modifications not expressly approved by
the party responsible for compliance could void the user‘s
authority to operate the equipment.
RF Exposure Information (SAR)
This phone is designed and manufactured not to exceed the
emission limits for exposure to radio frequency (RF) energy set
by the Federal Communications Commission of the United
States.
During SAR testing, this device was set to transmit at its highest
certified power level in all tested frequency bands, and placed in
positions that simulate RF exposure in usage against the head
with no separation, and near the body with the separation of 10
mm. Although the SAR is determined at the highest certified
power level, the actual SAR level of the device while operating
can be well below the maximum value. This is because the
25
26
Page 14

phone is designed to operate at multiple power levels so as to use
only the power required to reach the network. In general, the
closer you are to a wireless base station antenna, the lower the
power output.
The exposure standard for wireless devices employing a unit of
measurement is known as the Specific Absorption Rate, or SAR.
The SAR limit set by the FCC is 1.6W/kg.
This device is complied with SAR for general population
/uncontrolled exposure limits in ANSI/IEEE C95.1-1992 and had
been tested in accordance with the measurement methods and
procedures specified in IEEE1528. This device has been tested
and meets the FCC RF exposure guidelines when tested with the
device directly contacted to the body.
The FCC has granted an Equipment Authorization for this model
phone with all reported SAR levels evaluated as in compliance
with the FCC RF exposure guidelines. SAR information on this
model phone is on file with the FCC and can be found under the
Display Grant section of www.fcc.gov/oet/ea/fccid after
searching on FCC ID: ZC4M7S.
For this device, the highest reported SAR value for usage against
the head is 0.47 W/kg, for usage near the body is 0.78 W/kg.
While there may be differences between the SAR levels of
various phones and at various positions, they all meet the
government requirements.
SAR compliance for body-worn operation is based on a
separation distance of 10 mm between the unit and the human
body. Carry this device at least 10 mm away from your body to
ensure RF exposure level compliant or lower to the reported
level. To support body-worn operation, choose the belt clips or
holsters, which do not contain metallic components, to maintain
a separation of 10 mm between this device and your body.
RF exposure compliance with anybody-worn accessory, which
contains metal, was not tested and certified, and use such
body-worn accessory should be avoided.
Google, Google Play, YouTube and other marks are trademarks
of Google LLC.
27
 Loading...
Loading...