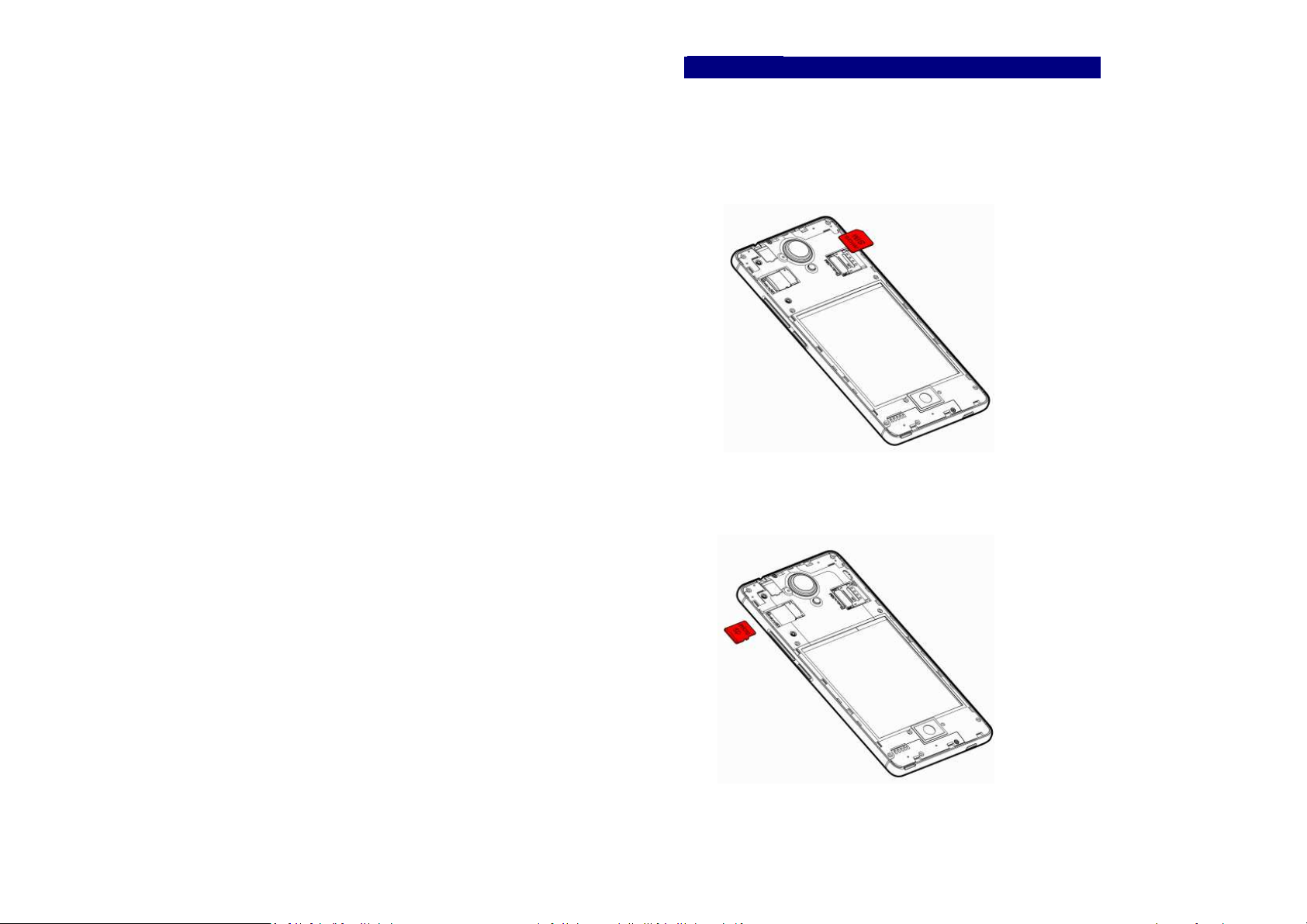
1
Contents
2
Get Started ............................................................ 2
Install SIM Card ................................................. 2
Insert Micro SD card .......................................... 2
Charge Mobile Phone ........................................ 3
PC-Phone File Transfer ...................................... 4
Keys and Parts ...................................................... 5
Fingerprint ........................................................... 7
Lock and Unlock the Screen .................................. 8
Notification Panel ................................................ 9
Arranging and Rearranging Widgets and Icons .... 10
Adding Folders on your Screen ........................... 11
Adjusting Brightness........................................... 12
Changing your Wallpaper ................................... 13
Make a Call ........................................................ 14
Call Log .............................................................. 15
Reject a Call by Sending a Busy Message ............. 16
Add a Contact .................................................... 16
Messaging .......................................................... 17
Receiving a New Message ............................... 17
Editing SMS and MMS ..................................... 17
Message conversations ................................... 17
Browse the Web ................................................. 18
Enjoy Music ........................................................ 19
Download Applications From Android Market .... 20
Manage Applications .......................................... 21
System settings .................................................. 22
Wireless & Network ........................................ 22
Device ............................................................. 23
Personal .......................................................... 24
System ............................................................ 24
Maintenance & Safety ........................................ 25
FCC Regulations .................................................. 28
RF Exposure Information (SAR) ........................... 29
Get Started
Install SIM Card
You must insert the SIM card before using the phone.
-> Steps:
1. Switch off the mobile phone.
2. Insert the SIM card correctly in the card slot(s) (See
figure below)
Insert Micro SD card
The phone supports Micro SD card, which is a multimedia
memory card used to multiply the memory of the device.
Please follow the instructions as above mentioned.
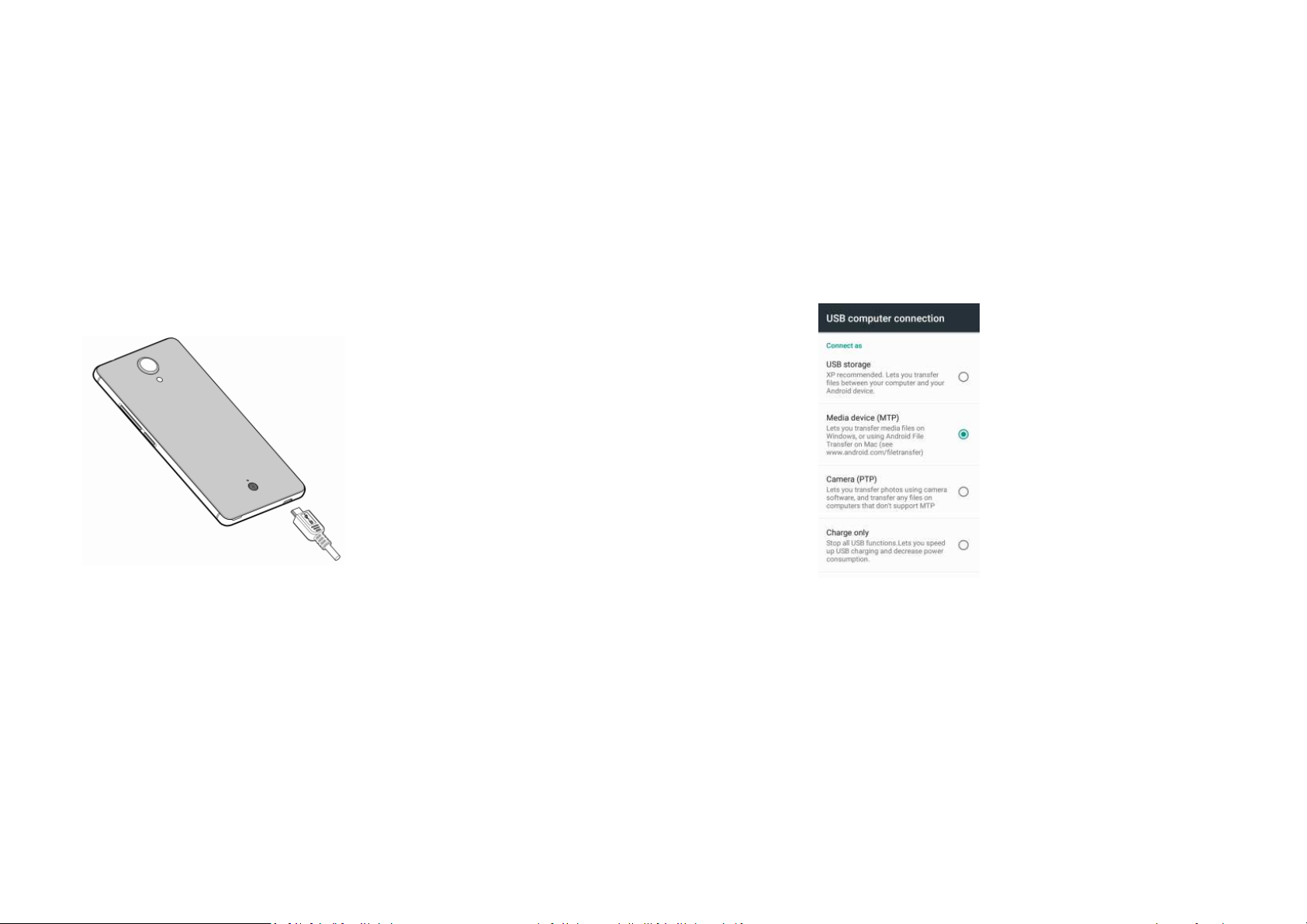
3
4
Charge Mobile Phone
Your phone is powered by a rechargeable battery. If your
phone comes up a message which notifies you that the
battery power is too low, at that moment, please recharge
the battery, if the charge is too low, it may shorten the life of
the battery.
Connect the charger to a power outlet and the micro USB
connector to the phone’s USB port. The LED flashlight on
the top of the phone is red. Once the phone has finished
charging, the light turns green and you should unplug the
charger.
PC-Phone File Transfer
Once the mobile phone is connected to a PC with USB, the
PC will charge the mobile phone automatically. In such case,
Connected as a media device will appear on your screen.
1. Drag the notification panel down and tap Connected as a
media device.
2. Select Media device (MTP).
3. The device is recognized as a Removable Disk by the
computer. Open the folder and transfer or copy files from
you phone to PC and vice-versa.
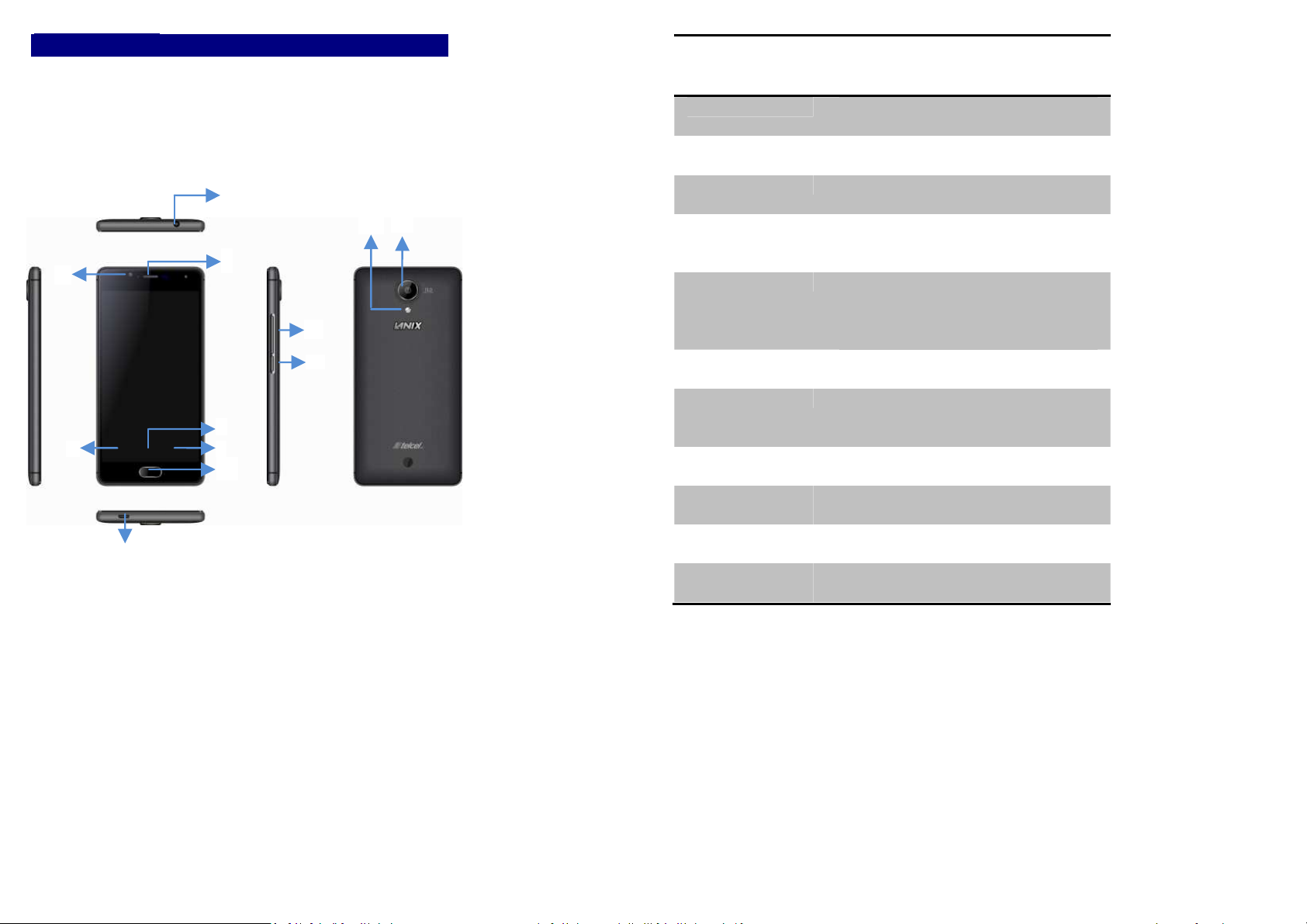
5
Keys and Parts
10
5
9
6
7
8
6
notification panel.
for data exchange.
it to unlock the screen.
The phone gives you marvelous feelings to experience on
Camera, Video recorder, FM radio, Music and Sound
recorder. Let you install various APPs, games, and more
(supports APK format) by downloading from Android
Market.
4
2
11
3
1
12
1.Volume
Up/Down Key
2.Headset port
3.Receiver
4.Front Camera
5.Power Key
6. Return
7.Home Key
8.Menu
9. USB jack
10.Back Camera
lens
11.Flashlight
12.Fingerprint
key
To adjust the ringer volume, adjust
the voice volume during a call and
adjust media volume.
To connect an earphone so you can
listen to music or radio, etc.
To hear the voice of the other side
when calling.
Allow you to take pictures while
facing the screen.
Switch the phone on or off.
Press and hold to open phone options
menu.
Go back to the previous screen;
Close the on-screen keypad, a dialog
box, an options menu, or the
Go to home screen;
Press and hold to open Google.
Switch to recently used applications.
Press and hold to open recent
applications.
To connect charger or USB data cable
For taking photos.
To take photos in low-light
conditions.
After you set fingerprint, you can use
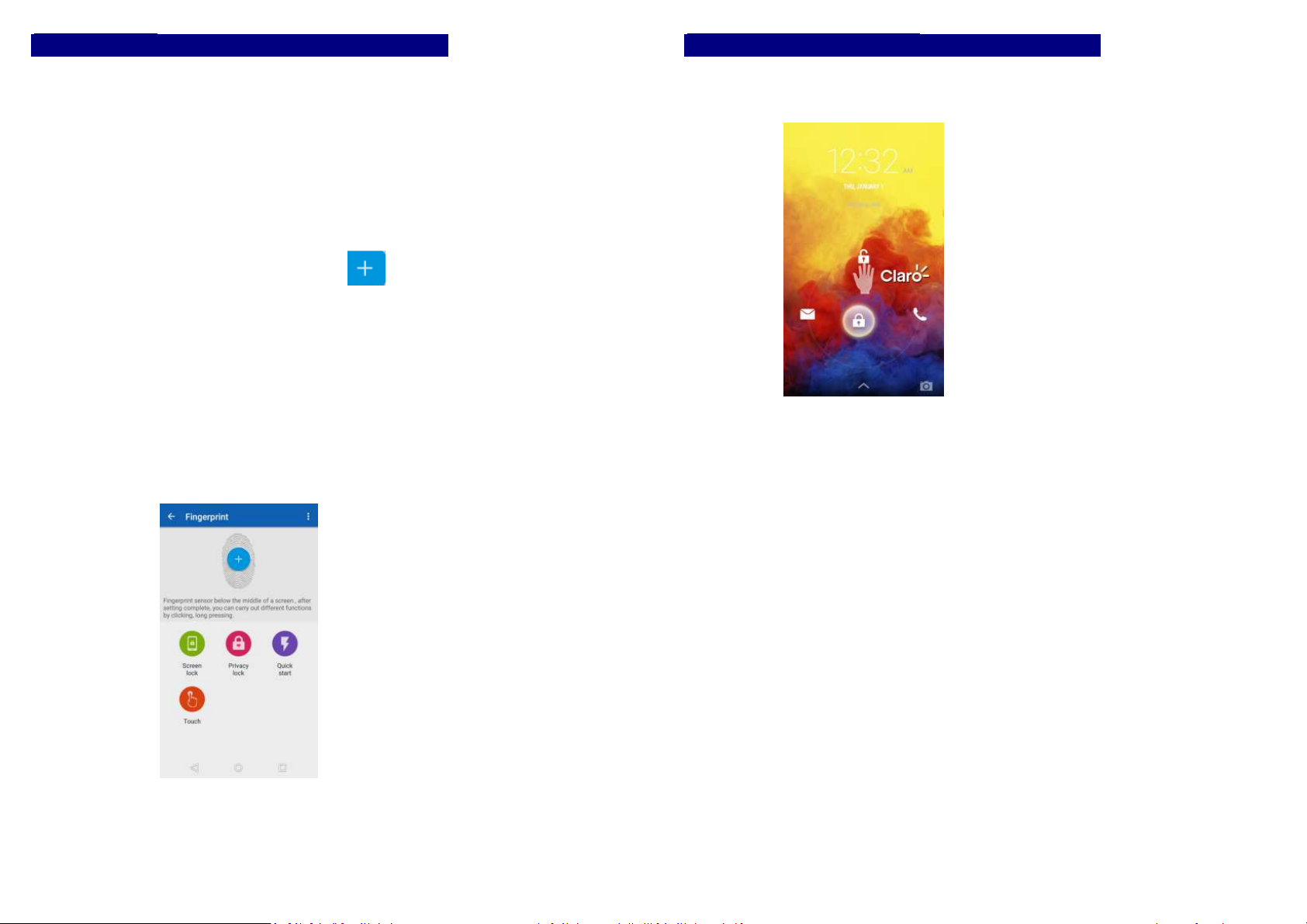
7
8
Fingerprint
Fingerprint function includes four parts. First, after the
screen is locked, users can use a particular fingerprint to
unlock the screen. Second, when accessing the encrypted
file or application, users can use a specific fingerprint to
unlock personal information applications, files and so on.
Third, when the phone is in the sleep or locked mode, touch
on the fingerprint key more than 2 seconds to quickly open
the specified application or make a call. Fourth, in the most
part of the interface, user can touch fingerprint key to return
to the previous page.
1. Enter Fingerprint application, and click to enter
fingerprint list and add fingerprint.
2. Enter fingerprint as the animation guides.
3. Click “Continue”, you will find fingerprint list. You
can add 5 fingerprints.
4. After you enter fingerprint successfully, you can
name the fingerprint, or you can use the system name.
5. In the Fingerprint list menu, you can edit the
fingerprint(s).
6. Back to main interface of fingerprint, separately set
up the Screen lock, Privacy lock, Quick start and
Touch.
Lock and Unlock the Screen
Press power button to enter Sleep mode and meanwhile the
screen will be locked; press power button again to wake up
and then drag the lock icon to the upside to unlock.
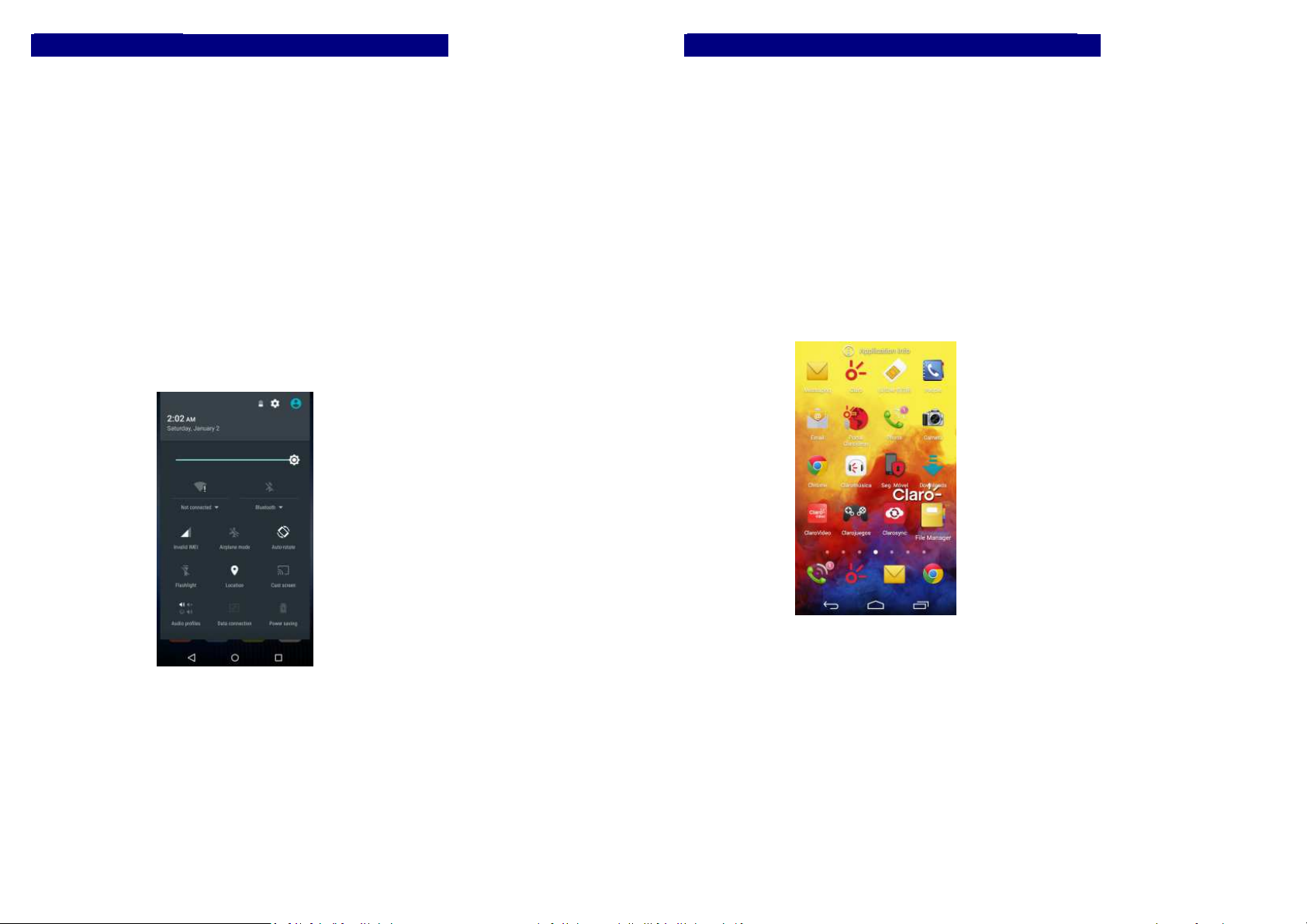
9
Notification Panel
10
Notification icons on the status bar report the new arrival of
messages, calendar events, alarm set and ongoing settings
such as when call forwarding is on or the current call status.
You can open the Notifications panel to open the message,
reminder, or event notification and see the mobile operator’s
name. Even you can switch on Data connection, WLAN,
Bluetooth, etc.
-> Opening the Notifications panel
Press and hold the status bar, slide your finger downward to
open the Notifications panel.
If you have several notifications, you can scroll down the
status bar to view more notifications.
-> Closing the Notifications panel
Do one operation of the following:
1. Press and hold the bottom bar of the Notifications panel,
then slide your finger up the screen.
2. Press BACK or Home directly.
Arranging and Rearranging Widgets and Icons
Rearrange the widgets and icons on your Home screen to
give room for adding more items to the Home screen.
-> Press and hold the widget or icon you are desired to
move.
The phone vibrates and you'll see this icon App info on the
screen. Don't release your finger.
-> Drag the widget or icon to a new location on the screen.
Pause at the left or right edge of the screen to drag the
widget or icon onto another Home screen panel.
-> When the widget or icon is where you are desired to put
it, release your finger. If you've released your finger but a
message shows that there's no space to place the widget or
icon, drag it right or left again to another Home screen
panel.
 Loading...
Loading...