Orange Micro iBot 2 User guide
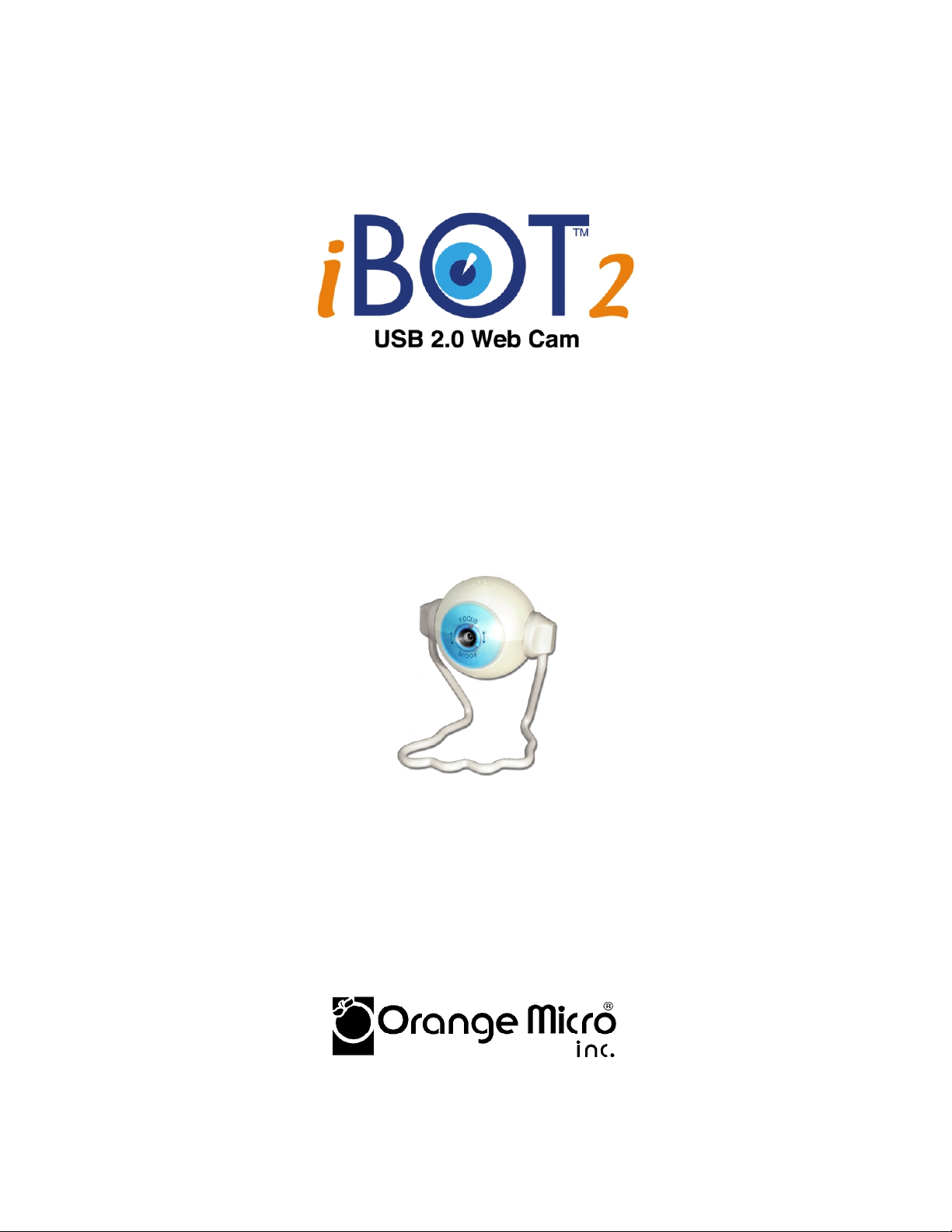
Operators Manual
Revision date: December 24, 2002
http://www.orangemicro.com
1
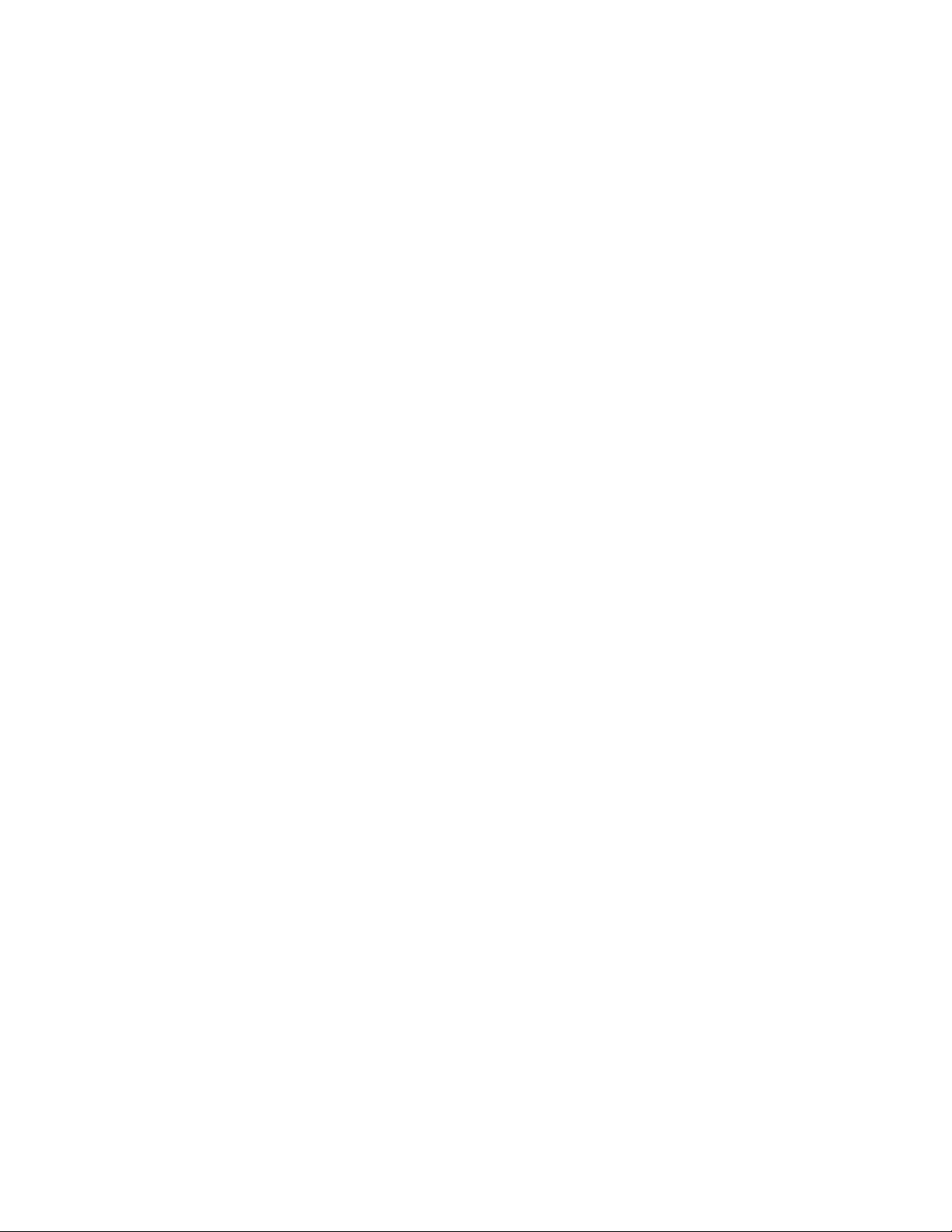
About this manual
The information in this manual is subject to change without notice. We welcome your comments on any area of Orange
Micro products or services. Please send your comments to:
Product Manager
Orange Micro, Inc.
1400 N. Lakeview Ave.
Anaheim, California 92807
marketing@orangemicro.com
Orange Micro may use or distribute any of the information you supply in any way it deems appropriate without incurring any
obligations whatsoever.
Warning
This manual and the software described herein are protected by United States Copyright law (Title 17 United States Code).
Unauthorized reproduction and/or sales may result in imprisonment for up to one year and fines of up to $10,000 (17 USC
506). Copyright violators may also be subject to civil liability.
Copyright Information
iBOT2 is a trademark of Orange Micro, Inc.
Copyright © Orange Micro, Inc. 2003. All rights reserved.
No part of this manual may be reproduced in any form except by written permission from Orange Micro, Inc.
2
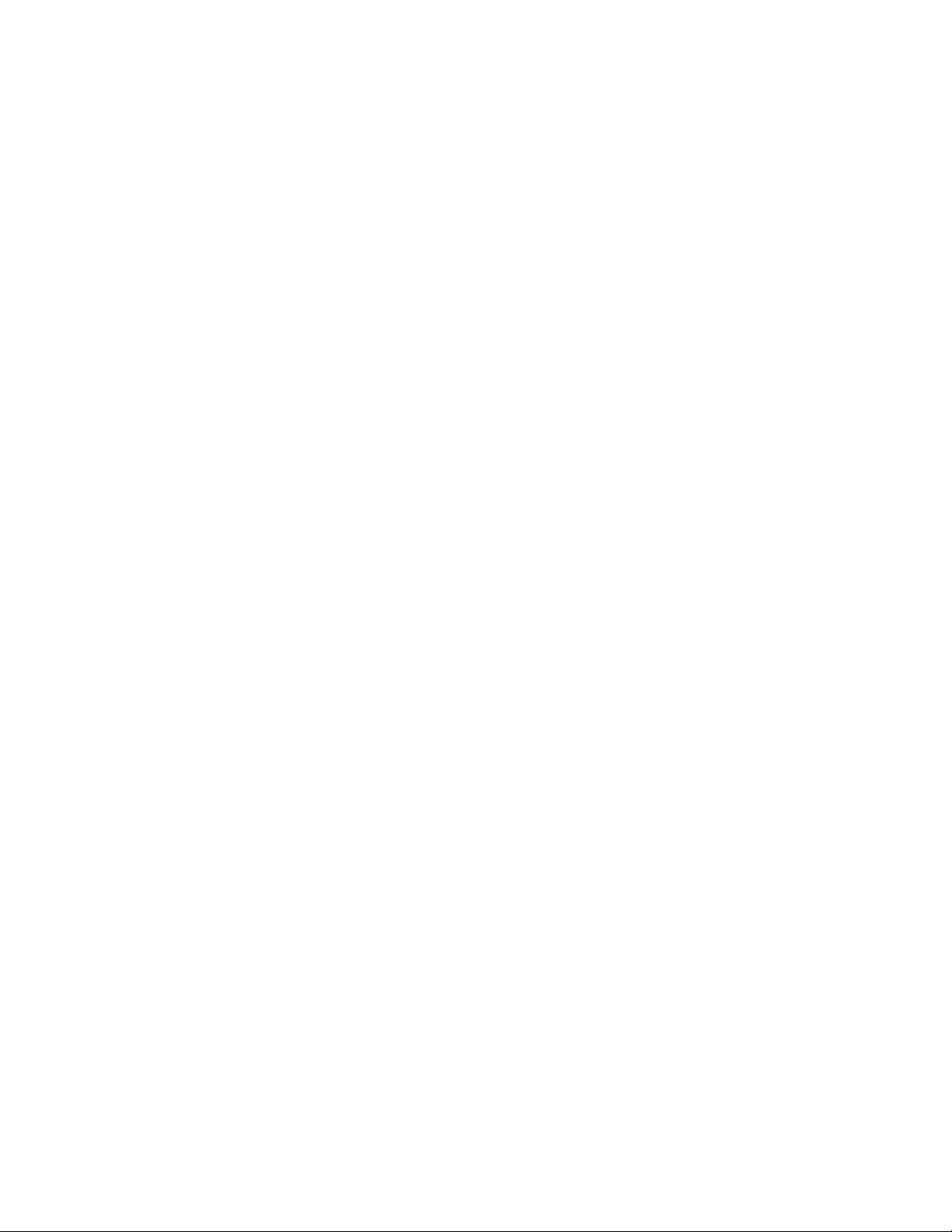
Table of Contents
About this manual ...............................................................................................................................................................................2
Table of Contents................................................................................................................................................................................ 3
Package Contents............................................................................................................................................................................... 4
Software Included ............................................................................................................................................................................... 4
System Requirements.........................................................................................................................................................................4
Chapter 1............................................................................................................................................................................................. 5
Introduction.......................................................................................................................................................................................5
Installation Overview........................................................................................................................................................................5
Chapter 2............................................................................................................................................................................................. 6
How to install the USB 2.0 PCI Host Controller card .....................................................................................................................6
Installing OrangeUSB 2.0 Hi-Speed Drivers in Windows Me .....................................................................................................6
Installing OrangeUSB 2.0 Hi-Speed Drivers in Windows 2000 ..................................................................................................8
Installing OrangeUSB 2.0 Hi-Speed Drivers in Windows XP....................................................................................................10
Installing OrangeUSB 2.0 Hi-Speed Drivers in Windows 98 ....................................................................................................13
Chapter 3........................................................................................................................................................................................... 16
How to install the iBOT2 ................................................................................................................................................................16
Installing iBOT2 Drivers in Windows 98SE, Me, 2000 ..............................................................................................................16
Verify the proper installation of the iBOT2 Drivers..................................................................................................................................17
Installing iBOT2 Drivers in Windows XP....................................................................................................................................18
Verify the proper installation of the iBOT2 Drivers..................................................................................................................................19
ArcSoft Camera Suite .................................................................................................................................................................20
PhotoImpression ..........................................................................................................................................................................................20
VideoImpression..........................................................................................................................................................................................21
iVisit .............................................................................................................................................................................................22
Microsoft NetMeeting..................................................................................................................................................................22
How to Adjust iBOT2 Color and Format Properties......................................................................................................................23
AMCAP........................................................................................................................................................................................ 23
PhotoImpression .........................................................................................................................................................................23
VideoImpression ......................................................................................................................................................................... 24
iVisit .............................................................................................................................................................................................24
NetMeeting ..................................................................................................................................................................................25
TeVeo Suite.................................................................................................................................................................................25
Frequently Asked Questions .........................................................................................................................................................26
Additional iBOT2 Workflow Recommendations and Known Issues .........................................................................................27
Appendix A ........................................................................................................................................................................................28
Optional Hardware .........................................................................................................................................................................28
Appendix B ........................................................................................................................................................................................29
Specifications .................................................................................................................................................................................29
Appendix C........................................................................................................................................................................................30
Warranty Information .....................................................................................................................................................................30
FCC Class B Information...............................................................................................................................................................31
Index ..................................................................................................................................................................................................32
3
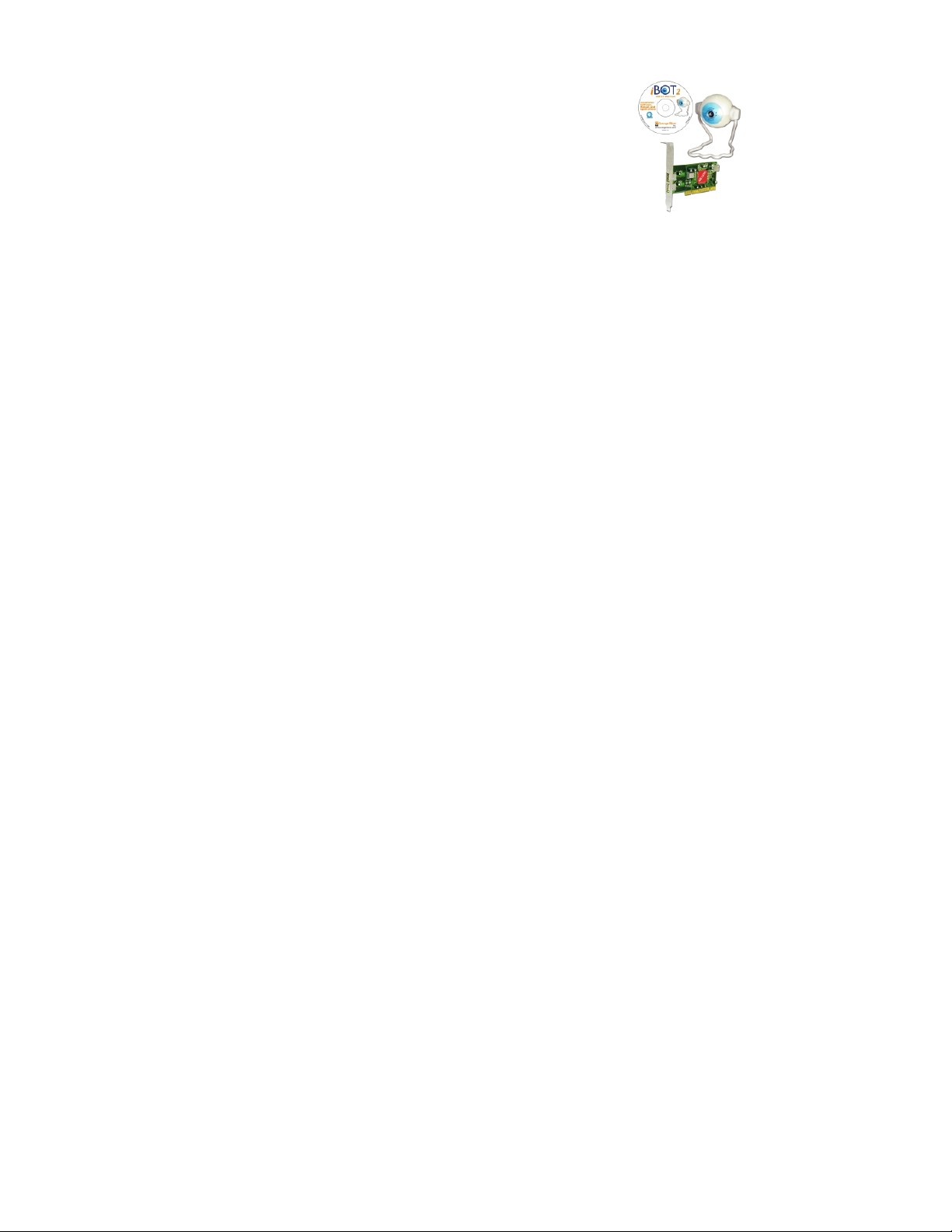
Package Contents
• iBOT2 USB 2.0 Web Cam w/6 foot attached cable and USB Type A connector
• iBOT
• USB 2.0 PCI Host Controller add-in card (optional)
• Quickstart Card
2 Installation Software, Manual and Software CD-ROM
Software Included
• Apple QuickTime for Windows
• ArcSoft PhotoImpression for Windows (photo editing application)
• ArcSoft VideoImpression for Windows (video editing application)
• iVisit for Windows (video conferencing software)
• Microsoft NetMeeting (video conferencing software)
• TeVeo Suite (stream live video to the web)
System Requirements
Hardware
• 400 MHz or above Intel Pentium compatible with an available PCI slot
• iBOT
• 64 MB System RAM
• 200 MB free hard drive space
• CD-ROM drive (for software installation)
2 requires one available USB 2.0 Port supplying at least 5v 500mA of power
Operating System
• Windows 98SE, Me, 2000 or XP
4
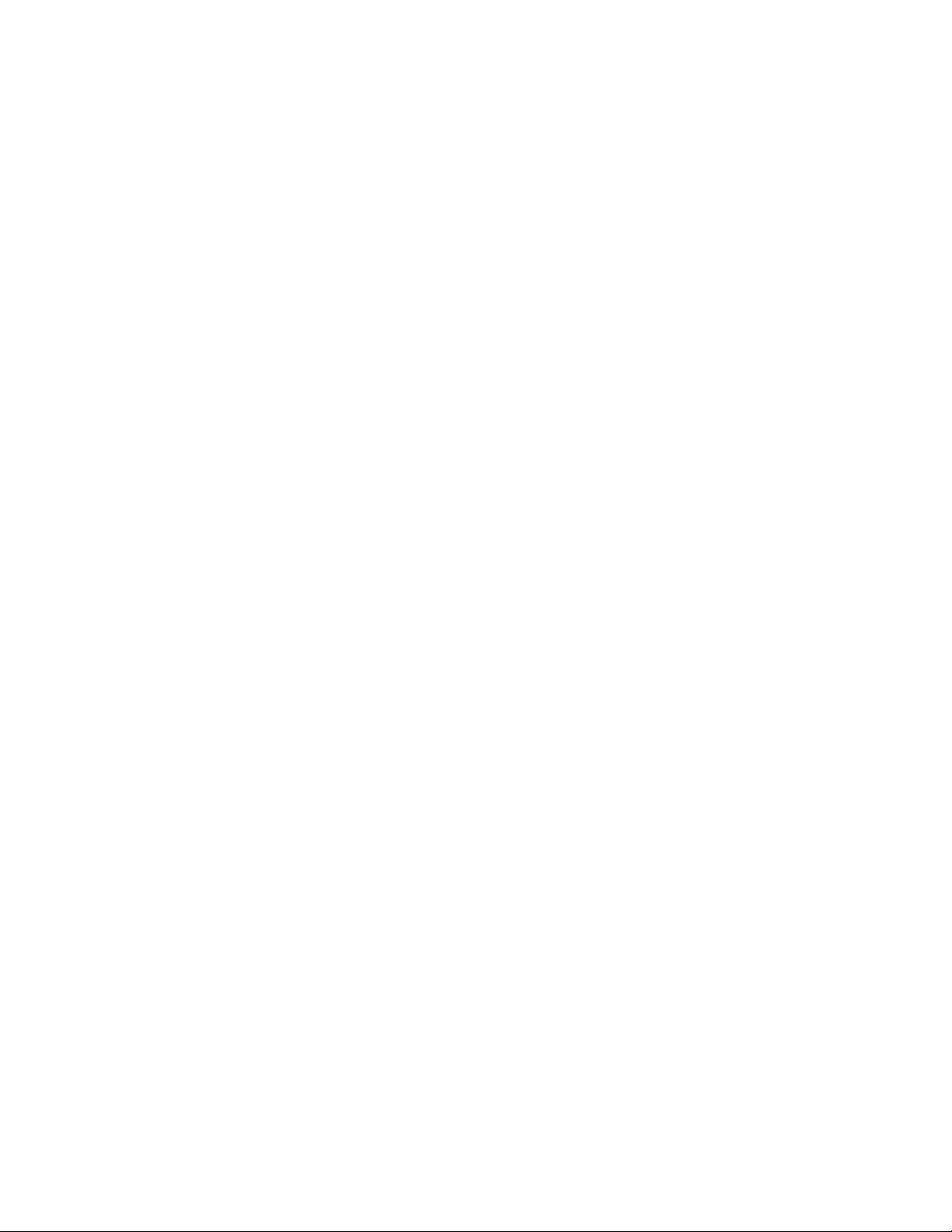
Chapter 1
Introduction
What is iBOT2?
Orange Micro is first to market the iBOT2, a USB 2.0-based desktop video camera. IBOT2 harnesses the speed and power
of USB 2.0 technology unmatched by the slower USB 1.1-based web cams. Orange Micro's iBOT
camera for the rest of us, providing crisp, clear video at a price you can afford.
What is USB 2.0?
USB 2.0 technology extends the speed of the USB connection from 12 Mbps on USB 1.1 up to 480 Mbps on USB 2.0,
providing an attachment point for next-generation peripherals which complement higher performance PCs and user
applications. USB 2.0 is both forward and backward compatible with USB 1.1, resulting in a seamless transition process for
the end user. In fact, USB 2.0 uses the same cables and connectors as USB 1.1.
iBOT2 Features
Exclusive USB 2.0 Speed and Clarity
With a data transfer rate that's 4000% times faster than traditional USB 1.1 web cams, you'll experience a Video Frame
Rate of 30 frames/second. And that's with a big 640 x 480 image size in living color.
Create, Edit and Retouch Photos
Create, edit and retouch your photos, then add special effects or place them in cards, calendars, frames and templates.
2 is the desktop video
Polish Your Presentations
With clarity only iBOT
presentations with film clips. Hone your persuasion skills with instant video feedback.
Affordable Movie Making
iBOT
2 can make you a star! Record special family events, such as Christmas, Thanksgiving dinner, or even just everyday
life. Produce your own documentaries. The iBOT
movies with pride.
Video Teleconferencing for the Internet
With Microsoft NetMeeting, you can talk to anyone, face-to-face, via the Internet, with a whole new level of clarity. Whether
it’s the grandparents, relatives, or old friends you haven't seen, only iBOT
by older USB 1.1 web cams.
Video E-Mail
Attach super-clear video clips to your email for a whole new dimension of communication. Show off brand-new additions to
your family immediately! Send video greetings from Fiji! Keep the people you love updated on what you're up to.
2 can provide, you can record and save super-crisp video in your home or office. Spice up important
2's 480 Mb/s data transfer speed lets you easily input, edit, and show-off
2 provides quality video conferencing unmatched
Installation Overview
In order to ensure proper operation of your iBOT2, it is important to install the hardware and software in the following order.
• Install the OrangeUSB 2.0 Hi-Speed drivers
• Install the USB 2.0 PCI Host Controller board
• Install the iBOT
• Attach the iBOT
• Install remaining software as needed
2 drivers
2 camera to the USB 2.0 PCI Host Controller
5

Chapter 2
How to install the USB 2.0 PCI Host Controller card
Orange Micro USB 2.0 PCI Host Controller may be used on any Windows compatible system running Microsoft Windows
98, SE, Me, 2000 or Windows XP.
In order to ensure proper operation of your USB 2.0 Host Controller card, please follow the instructions in the order they
appear. Refer to the section below that represents the Operating system you have installed in your computer..
Note: Do not install USB 2.0 PCI Host Controller Board before installing OrangeUSB drivers in Windows.
Installing OrangeUSB 2.0 Hi-Speed Drivers in Windows Me
Step 1
• Insert the iBOT2 Installer CD. Once
inserted, the iBOT
automatically start and display the menu to
the right.
• Click on "Install OrangeUSB Drivers"
• Follow the onscreen instructions.
• The OrangeUSB 2.0 drivers will be copied
to: C:\windows\drivers\ousb2\
2 Installer will
Step 2
Step 3
• The OrangeUSB Setup dialog to the right
will appear. Click “Next.” To continue.
• Another OrangeUSB Setup dialog will
appear. Click “Finish” to continue.
• The iBOT
Step 1 above, will appear. Click on the box
next to the “Exit Setup”.
• When Setup has finished, select “No, I will
restart my computer”.
• Click on the Close button,
• Shutdown Windows Me and install the USB
2.0 PCI Host Controller board.
2 Setup dialog, as displayed in
6
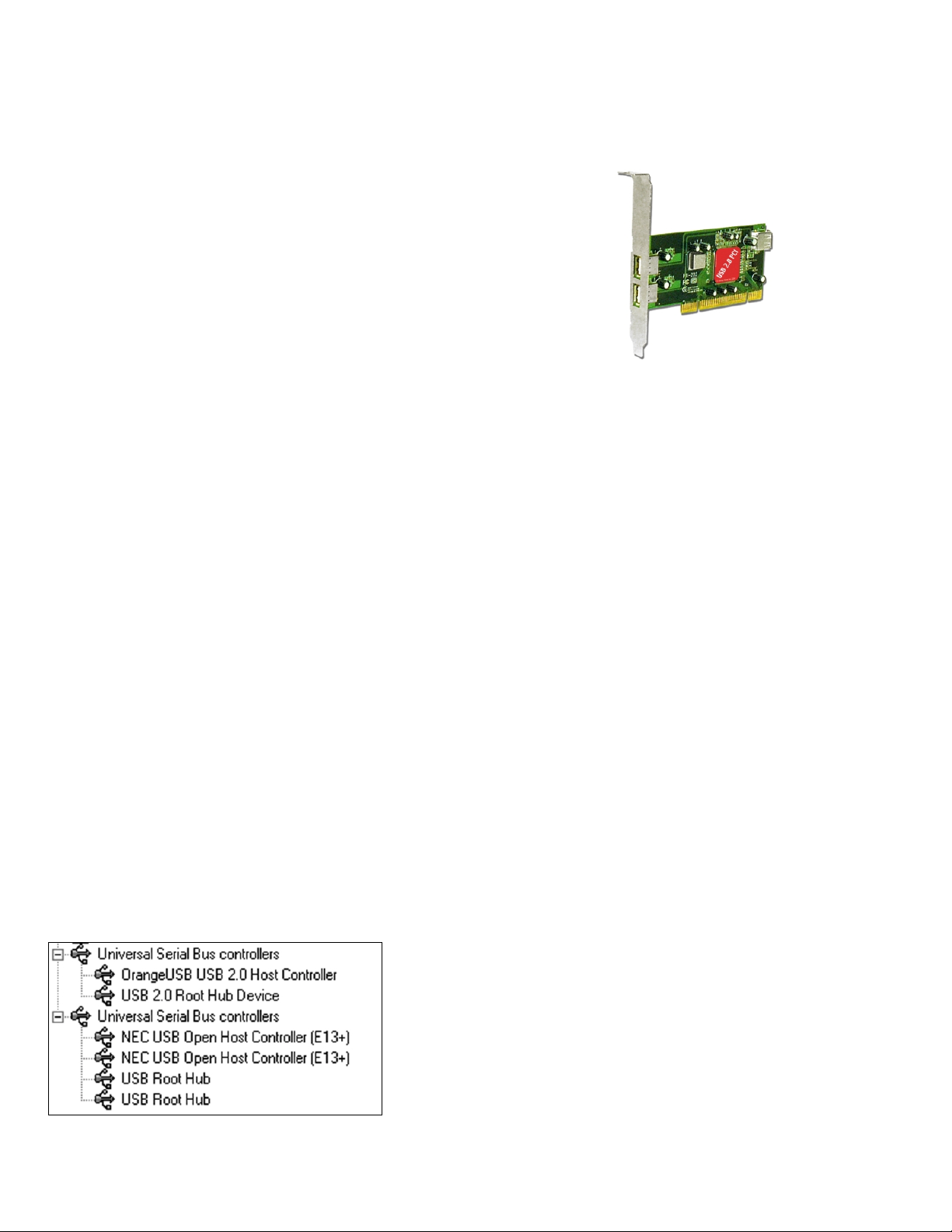
NOTES: Refer to your computer’s manual for instructions on how to open your computer and install a
PCI card.
IMPORTANT: Before handling the PCI board or touching anything in the computer ground yourself by
touching the power supply for a couple of seconds. Failure to do this may damage the
board and/or your computer.
Step 4
• With your computer off, open your computer
case.
• Locate an open PCI slot. If there is a
faceplate covering the opening to the back
panel, remove it.
• Locate the USB 2.0 PCI Host Controller
board and insert it into the free slot. Once
inserted, screw the board in securely.
• Connect your internal devices as needed.
• Close computer.
• Turn the computer power on.
Step 5
Once the OrangeUSB card is installed and the computer is
restarted, all necessary USB drivers will be detected and
installed automatically.
• Restart Windows to activate the drivers.
• Congratulations your OrangeUSB driver
installation is complete!
Finalizing USB 2.0 Hi-Speed hardware settings
OrangeUSB 2.0 Hi-Speed products that use an NEC chipset have 3 USB host controller engines on board. Two of the host
controller engines handle USB 1.1 transactions. One of the host controllers engines handle, USB 2.0 transactions.
USB data traffic is automatically routed to the proper host controller engine depending on the speed of the device that is
plugged into the OrangeUSB port. This essentially creates 3 concurrent USB buses. These USB buses allow devices to run
in a less congested traffic environment. This helps devices such as color printers, scanners, video cameras and mass
storage devices, which require a high bandwidth, to work well together.
The OrangeUSB USB 2.0 Host Controller driver handles USB 2.0 Hi-Speed (480 Mbits/s) traffic. The two NEC USB Open
Host Controllers handle Full-Speed (12 Mb/s) and Low-Speed (1.5 Mb/s) traffic.
Check your Windows System/Device Manager to confirm proper installation of USB 2.0 Hi-Speed drivers:
Right click on the “My Computer” icon. Select Properties from the pop up menu, then click on the “Device Manager” tab.
Scroll down to the “Universal Serial Bus controllers” category and click on the plus sign next to it. There may be additional
devices in the list being displayed, but all of the below devices should appear.
An X through a device’s icon means the device as been disabled. A circled exclamation point through the device’s icon
means the device has a problem. The type of problem will appear in the Properties dialog box for the device. To view the
Properties dialog box for a device, double click on it.
7
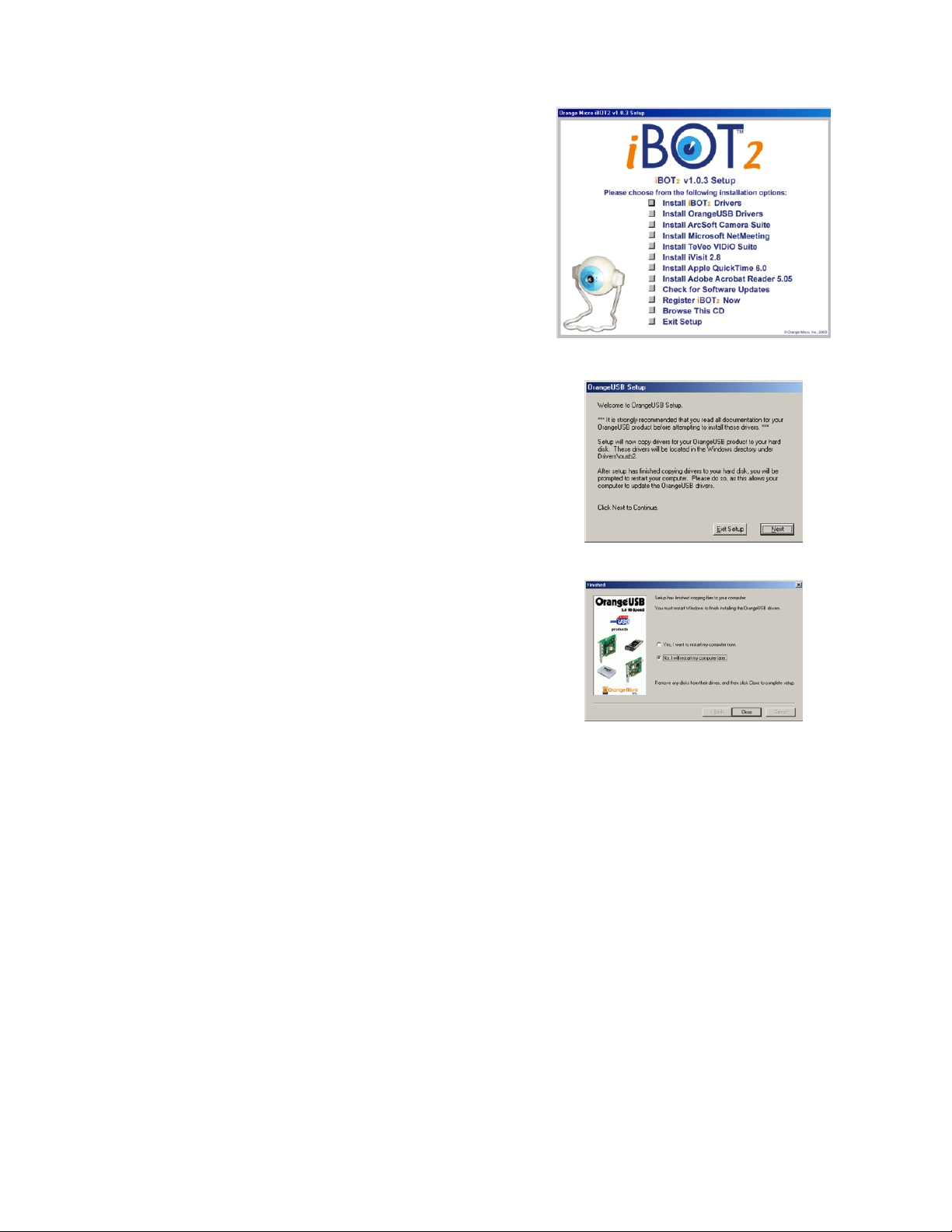
Installing OrangeUSB 2.0 Hi-Speed Drivers in Windows 2000
Step 1
• Insert the iBOT
inserted, the iBOT
automatically start and display the menu to
the right.
• Click on "Install OrangeUSB Drivers"
• Follow the onscreen instructions.
• The OrangeUSB 2.0 drivers will be copied
to: C:\winnt\drivers\ousb2\
Step 2
• The OrangeUSB Setup dialog to the right
will appear. Click “Next.” To continue.
• Another OrangeUSB Setup dialog will
appear. Click “Finish” to continue.
2 Installer CD. Once
2 Installer will
Step 3
• The iBOT
2 Setup dialog, as displayed in
Step 1 above, will appear. Click on the box
next to the “Exit Setup”.
• When Setup has finished, select “No, I will
restart my computer”.
• Click on the Close button,
• Shutdown Windows 2000 and install the
USB 2.0 PCI Host Controller board.
NOTES: Refer to your computer’s manual for instructions on how to open your computer and install a
PCI card.
IMPORTANT: Before handling the PCI board or touching anything in the computer ground yourself by
touching the power supply for a couple of seconds. Failure to do this may damage the
board and/or your computer.
8
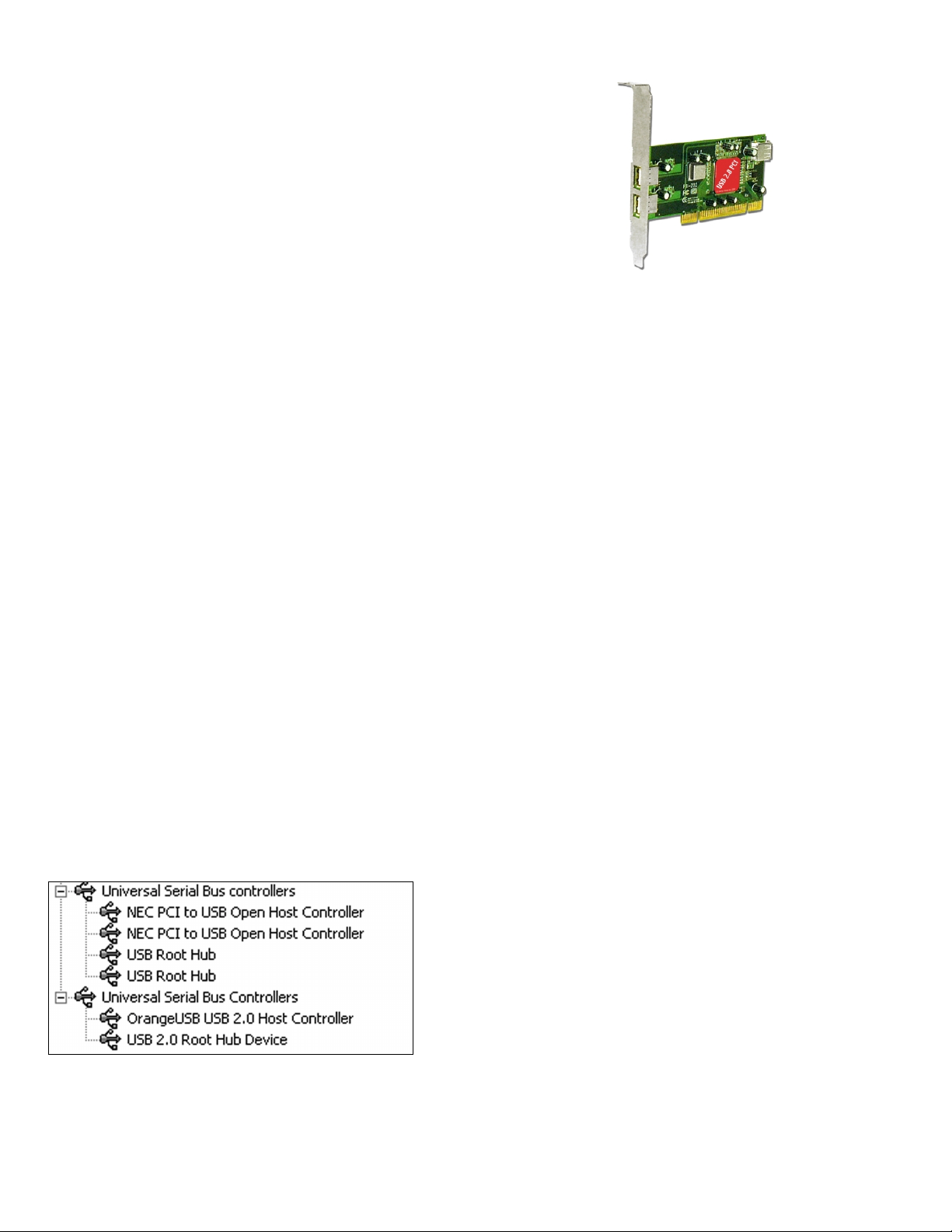
Step 4
• With your computer off, open your computer
case.
• Locate an open PCI slot. If there is a
faceplate covering the opening to the back
panel, remove it.
• Locate the USB 2.0 PCI Host Controller
board and insert it into the free slot. Once
inserted, screw the board in securely.
• Connect your internal devices as needed.
• Close computer.
• Turn the computer power on.
Step 5
Once the OrangeUSB card is installed and the computer is
restarted, all necessary USB drivers will be detected and
installed automatically.
• Restart Windows to activate the drivers.
• Congratulations your OrangeUSB driver
installation is complete!
Finalizing USB 2.0 Hi-Speed hardware settings
OrangeUSB 2.0 Hi-Speed products that use an NEC chipset have 3 USB host controller engines on board. Two of the host
controller engines handle USB 1.1 transactions. One of the host controllers engines handle, USB 2.0 transactions.
USB data traffic is automatically routed to the proper host controller engine depending on the speed of the device that is
plugged into the OrangeUSB port. This essentially creates 3 concurrent USB buses. These USB buses allow devices to run
in a less congested traffic environment. This helps devices such as color printers, scanners, video cameras and mass
storage devices, which require a high bandwidth, to work well together.
The OrangeUSB USB 2.0 Host Controller driver handles USB 2.0 Hi-Speed (480 Mbits/s) traffic. The two NEC USB Open
Host Controllers handle Full-Speed (12 Mb/s) and Low-Speed (1.5 Mb/s) traffic.
Check your Windows System/Device Manager to confirm proper installation of USB 2.0 Hi-Speed drivers:
Right click on the “My Computer” icon. Select Properties from the pop up menu, click on the “Hardware” tab then click on
the Device Manager button. Scroll down to the “Universal Serial Bus controllers” category and click on the plus sign next to
it. There may be additional devices in the list being displayed, but all of the below devices should appear.
An X through a device’s icon means the device as been disabled. A circled exclamation point through the device’s icon
means the device has a problem. The type of problem will appear in the Properties dialog box for the device. To view the
Properties dialog box for a device, double click on it.
9
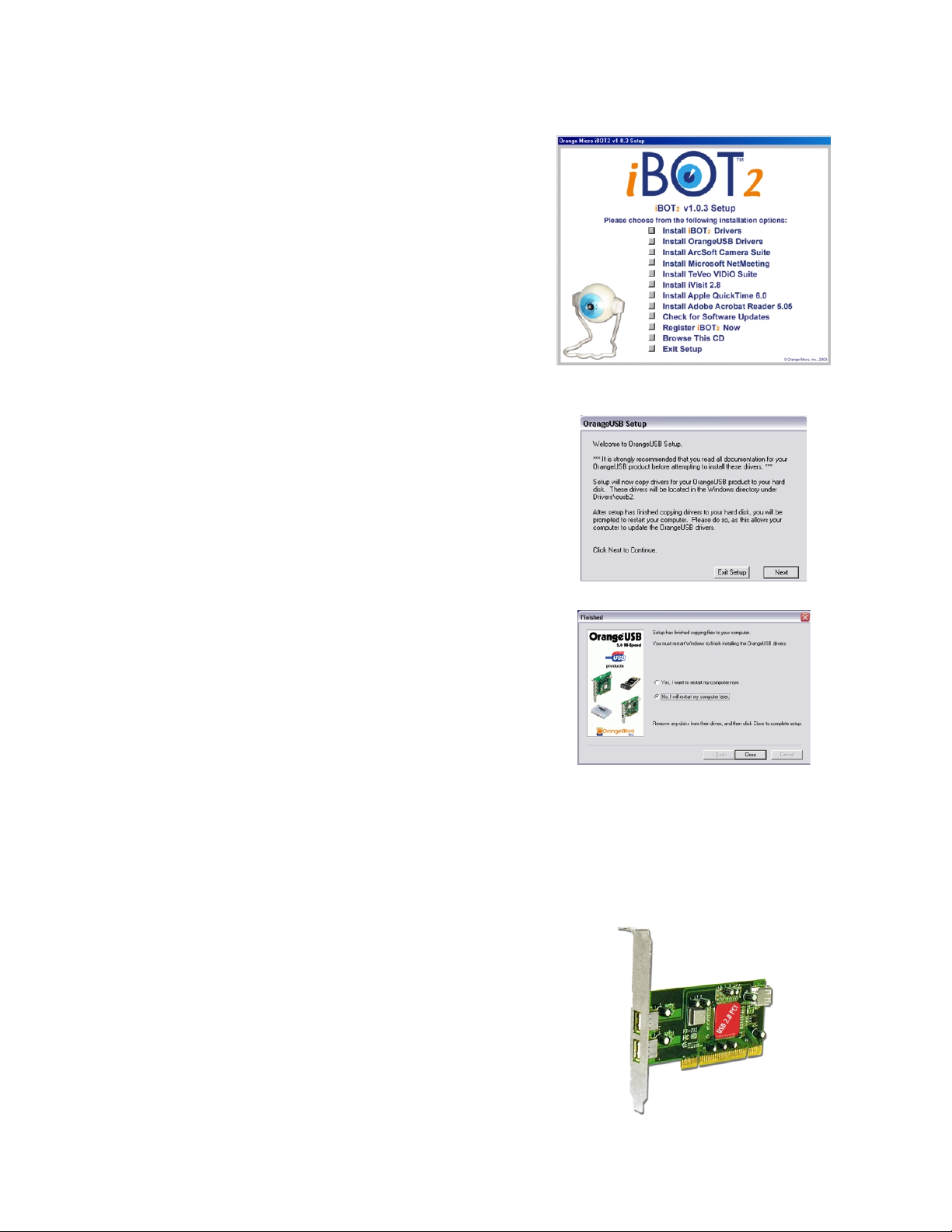
Installing OrangeUSB 2.0 Hi-Speed Drivers in Windows XP
Step 1
• Insert the iBOT
inserted, the iBOT
automatically start and display the menu to
the right.
• Click on "Install OrangeUSB Drivers"
• Follow the onscreen instructions.
• The OrangeUSB 2.0 drivers will be copied
to: C:\windows\drivers\ousb2\
Step 2
• The OrangeUSB Setup dialog to the right
will appear. Click “Next.” To continue
• Another OrangeUSB Setup dialog will
appear. Click “Finish” to continue.
2 Installer CD. Once
2 Installer will
Step 3
Step 4
• The iBOT
2 Setup dialog, as displayed in
Step 1 above, will appear. Click on the box
next to the “Exit Setup”.
• When Setup has finished, select “No, I will
restart my computer”.
• Click on the Close button,
• Shutdown Windows XP and install the USB
2.0 PCI Host Controller board.
NOTES: Refer to your computer’s manual for instructions on how to open your computer and install a
PCI card.
IMPORTANT: Before handling the PCI board or touching anything in the computer ground yourself by
touching the power supply for a couple of seconds. Failure to do this may damage the
board and/or your computer.
• With your computer off, open your computer
case.
• Locate an open PCI slot. If there is a
faceplate covering the opening to the back
panel, remove it.
• Locate the USB 2.0 PCI Host Controller
board and insert it into the free slot. Once
inserted, screw the board in securely.
• Connect your internal devices as needed.
• Close computer.
• Turn the computer power on.
10
 Loading...
Loading...