Optos 200Tx Troubleshooting Manual
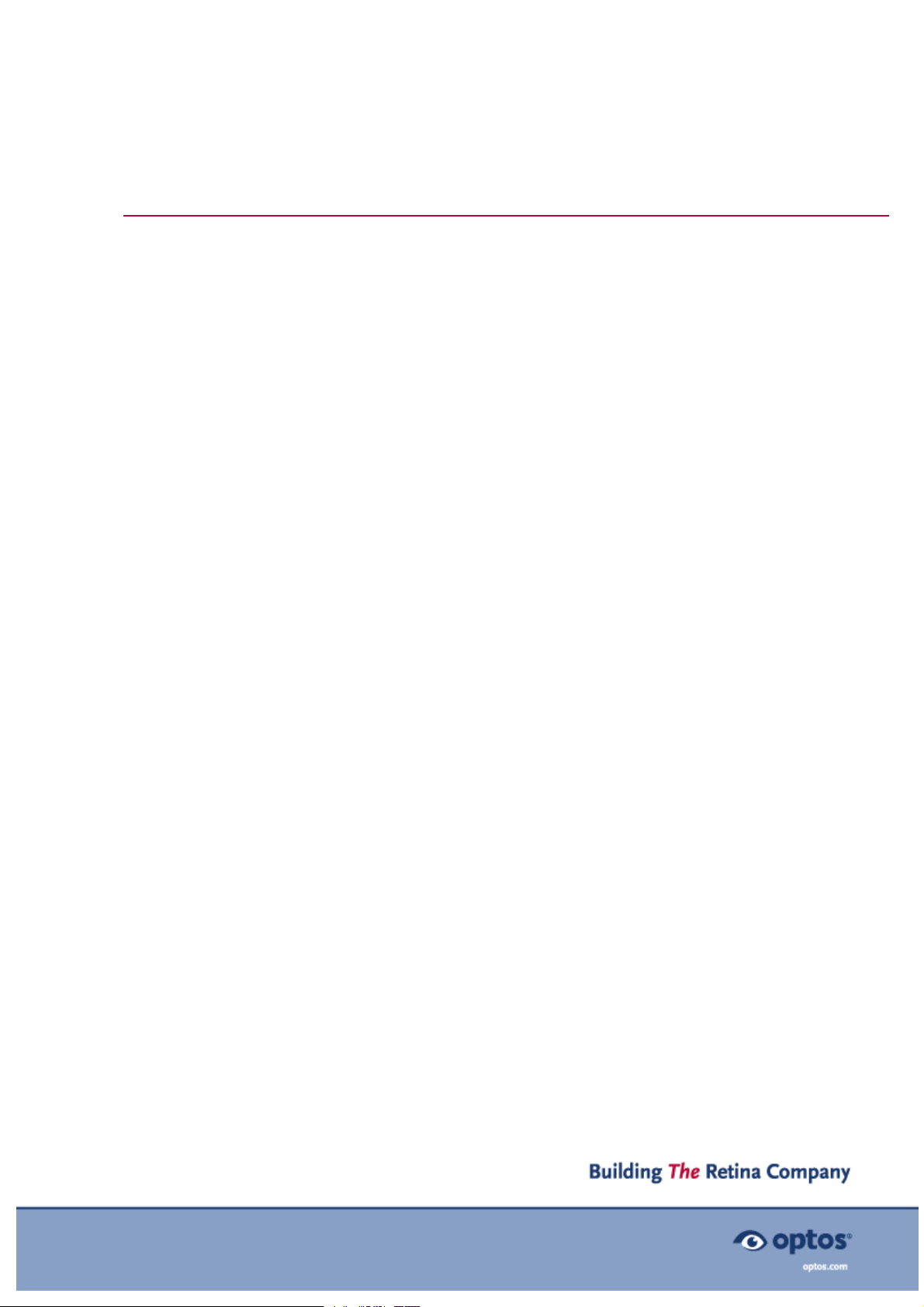
P200MAAF 200Tx Troubleshooting Guide
Troubleshooting
Why can't I login?
Where do I find the site number?
Should I be connected to the internet to access the application help files?
How do I restart a PC?
How do I restart the scan head?
How do I check everything is switched on?
What should I do if the PC drive is full?
What should I do if power is lost?
Will the software be updated?
What screen resolution should I use to review images?
What should I do if artifacts remain on the images after cleaning the main mirror?
Getting help
Accessing help from the device
Accessing help from the applications
Optos on the Web
Contact us
Global Headquarters
Regional Offices
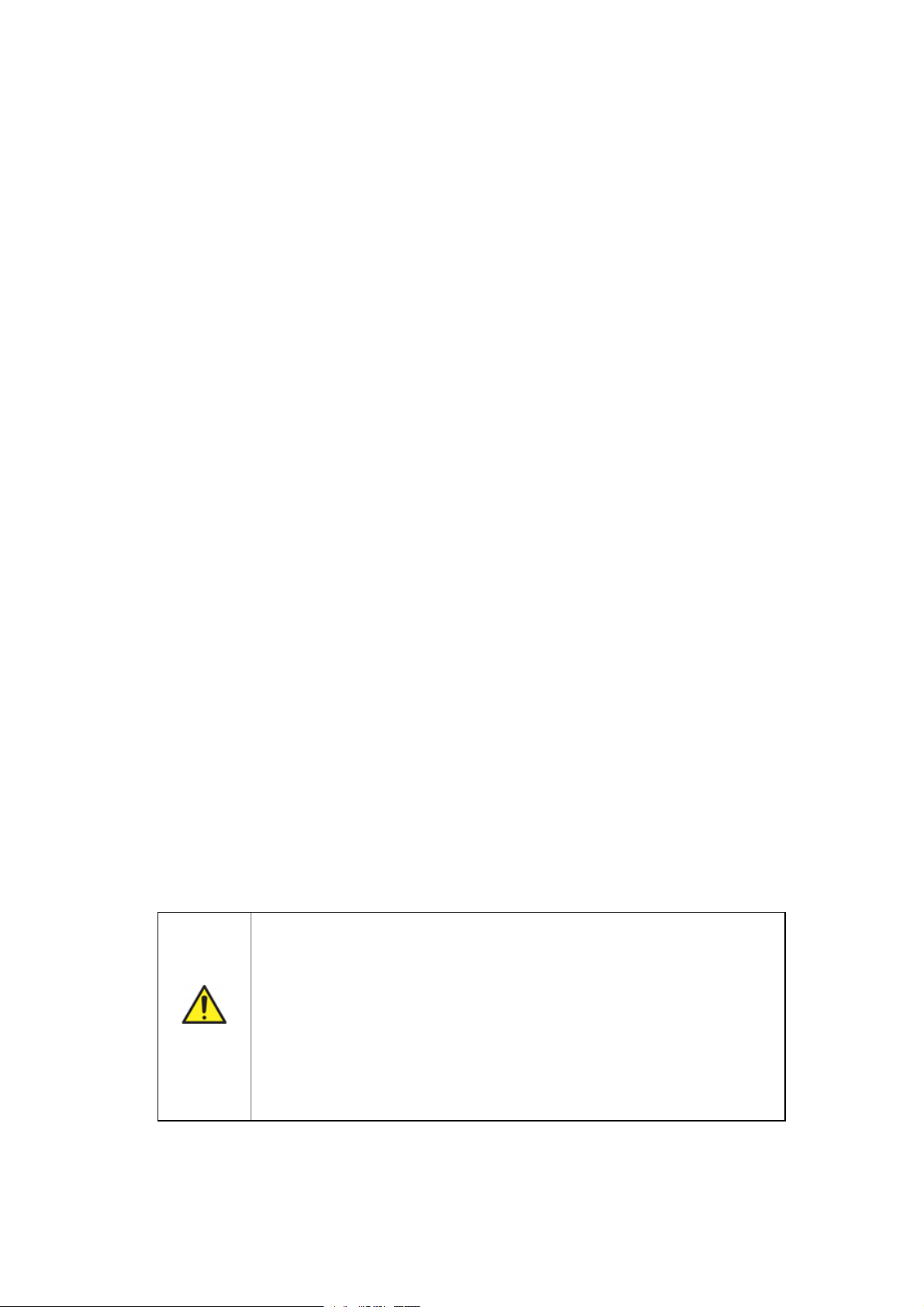
Chapter 1 - Troubleshooting
Troubleshooting
This section addresses some frequently asked questions and describes the actions
you can take to resolve some commonly encountered problems.
If you still experience problems please contact Optos, see Contact us on page 7.
Why can't I login?
This is usually a password typing error (all passwords are case sensitive). Please
check your keyboard [Caps Lock] is not on. Contact your System Administrator for
assistance if you have forgotten your username or password.
Ask your System Administrator to:
l
Confirm your username and password.
l
Check your that user details have been set up in the Admin application. If you have
duplicate user accounts please check the same password is used for both.
l
Check your user details are still active.
l
Check the Image Server PC is switched on and that the network is connected.
l
Check that the scan head is not locked. A message will be displayed if this is the case.
If you still experience problems please contact Optos, see Contact us on page 7.
Where do I find the site number?
You can find the Site Number on the documentation received from Optos. Alternatively,
open the Admin application and select System menu > Set Site Information to display the
Practice Information dialog box. The Site Number is displayed in this dialog box.
Should I be connected to the internet to access the application help files?
The help files are an integrated part of each software application. You do not need to
connect to the Internet to access this information, see Getting help on page 4.
How do I restart a PC?
Software problems are often temporary and can be fixed by restarting the PC.
The Image Server PC stores the database and images.
When restarting the Image Server PC:
l
Ask scan head users to logout before shutting down the Image
Server PC.
l
Warning
Ask Viewing PC users to close any Optos applications before
shutting down the Image Server PC.
When restarting a Viewing PC, ask users to close any Optos
applications before shutting down the PC.
1.
Close all applications on the PC.
2.
Select Start > Shut down > Restart to restart your PC. Exit any programs if prompted.
Part Number: G104859/1GNE Page 1 of 12
Cop yright 2014, Opto splc.Allright sreserved.
English

Chapter 1 - Troubleshooting
3.
Log on PC when prompted.
4.
Start the application.
5.
You can now re-open any Optos applications on the other PCs.
How do I restart the scan head?
Scan head problems are often temporary and can be usually be resolved by
restarting the scan head.
1.
End the current session and click LOGOUT to close the device.
2.
Shut Down to shut down the device.
3.
Wait for the device to display a message indicating that it is safe to switch off the scan
head.
4. Press the power switch at the rear of the scan head to the off (O) position.
5. After 30 seconds, switch on ( I ) the scan head.
6.
Login to the scan head. Enter your username and password (all passwords are case
sensitive).
7.
When switched on from cold, the lasers in the scan head will need time to warm up to the
operating temperature required for optimum performance. The imaging procedures will
not be available during this time (approximately 10 minutes).
How do I check everything is switched on?
The scan head, scan head monitor, Image Server PC and Viewing PCs show a
constant green light when switched on.
What should I do if the PC drive is full?
Ask your System Administrator to:
l
Empty the PC Recycle Bin.
l
Empty the Temporary Internet files.
If the Image Server PC's C drive is full it is likely that the system needs to be archived
and the cleaned up, see the Storage application help file for full details.
If you still experience problems please contact Optos for assistance, see Contact us
on page 7.
What should I do if power is lost?
If power is lost to the Image Server PC:
1.
Logout from the scan head.
2.
Close all Optos applications on the Viewing PCs.
3.
Restart Image Server PC.
4.
Login to the scan head.
5.
Login to the Optos applications.
If power is lost to the Optos or a Viewing PC follow the relevant restart instructions,
see How do I restart a PC? on the previous page.
Page 2 of 12 Part Number: G104859/1GNE
English
Cop yright 2014, Opto splc.Allright sreserved.
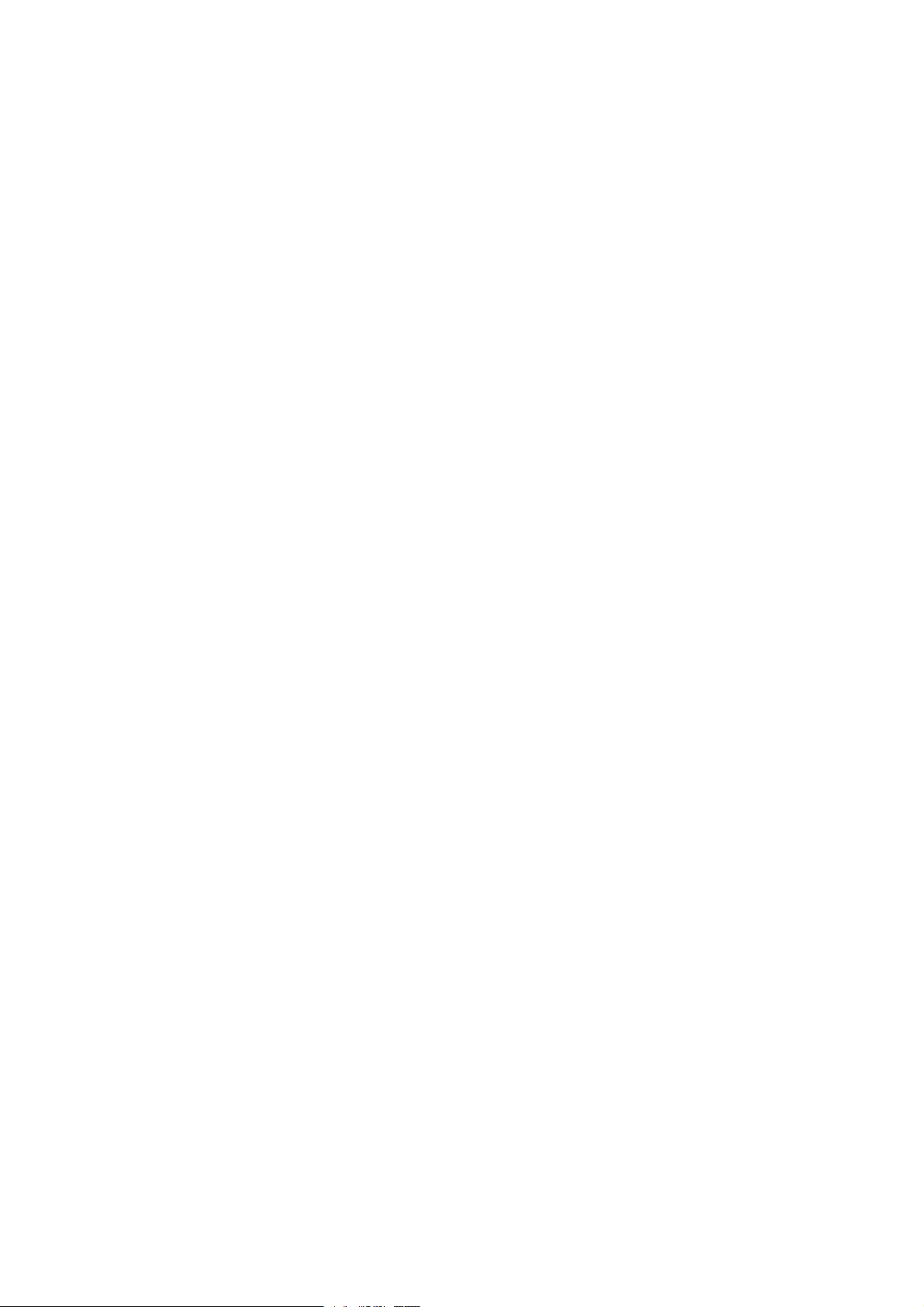
Chapter 1 - Troubleshooting
Will the software be updated?
Periodically Optos will supply software updates. You will be informed when these are
available and installation instructions will be provided for each update.
What screen resolution should I use to review images?
The recommended screen resolution is 1280 x 1024 pixels, true color.
What should I do if artifacts remain on the images after
cleaning the main mirror?
If you have cleaned the mirror following the instructions given in the Main Mirror
Cleaning Procedure, please contact Optos for assistance, see Contact us on page 7.
Part Number: G104859/1GNE Page 3 of 12
Cop yright 2014, Opto splc.Allright sreserved.
English
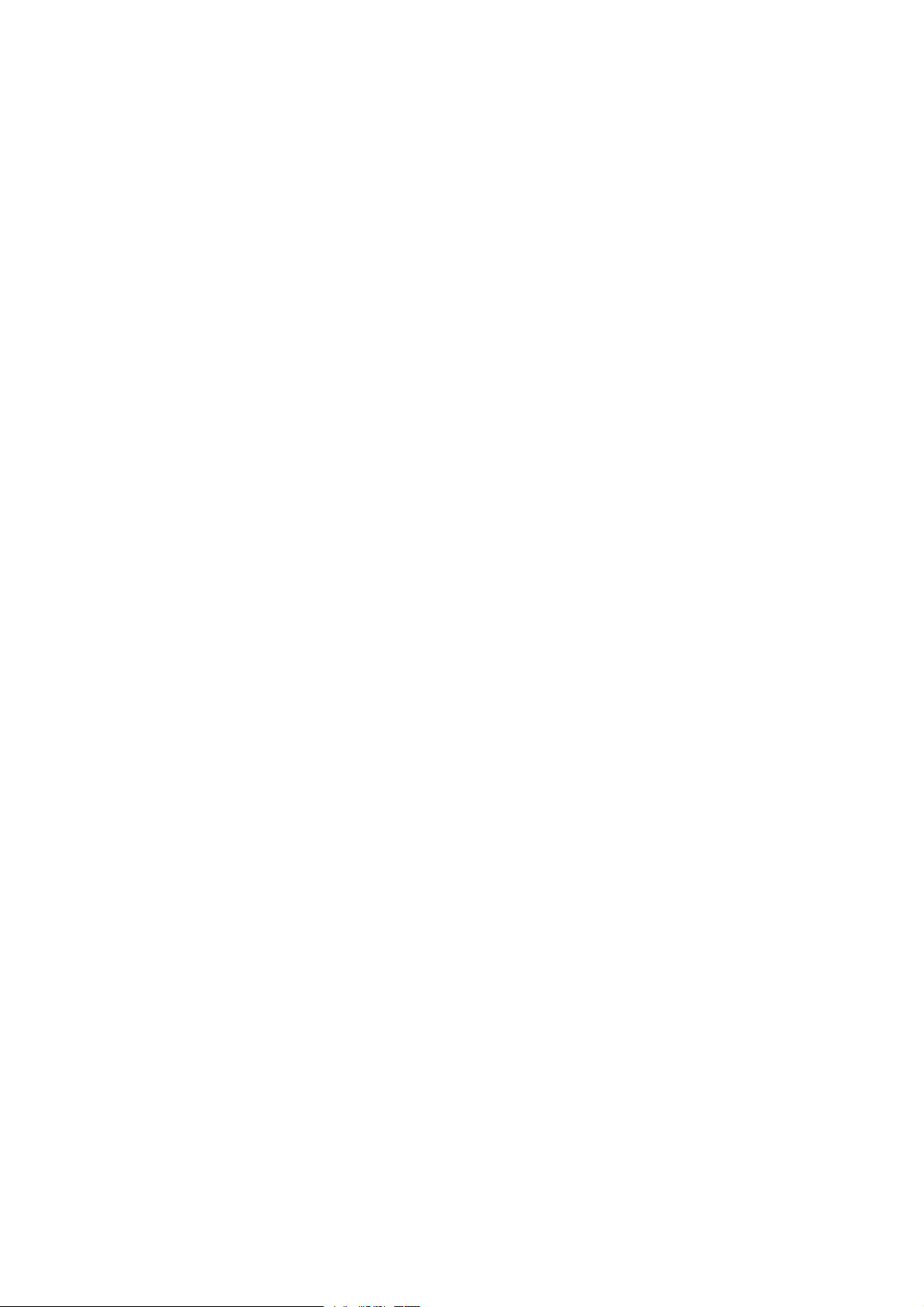
Chapter 2 - Getting help
Getting help
In the Review, Storage, Admin and Scheduler applications you can also access help files
from the application’s Help menu.
If the help files do not answer your problem, please contact Optos, see Contact us on
page 7.
Additional material may be available on the customer area of the Optos website.
There is a convenient link from the Help menu, see How to access additional
documentation on the web on page 6.
Accessing help from the device
Help is available throughout the application. Press [F1] to display information on the
current task.
Accessing help from the applications
There are several ways to access the help files:
Pressing [F1] for Help with Your Current Task
The help system can display a help topic that relates to the current application
window or dialog box. Press [F1] on your keyboard to display information on the
current task.
Help from the Help Menu
The V2Vantage Pro help files provide a complete library of information about using
your device. As well as introductory information about the many features the help
files contain How to topics which include:
l
Assigning images to another patient's record
l
Changing eye images for right to left (and left to right)
l
Emailing images
l
Exporting images to a disc
l
and step by step instructions for all the other relevant tasks
You can access the application help file from the Help menu. Click Help menu > Optos
<application> Help to display the help file.
How to display the hierarchy of all help topics
1.
Click Help menu > Optos <application> Help to display the help file.
2.
Click the Contents tab to display the help file hierarchy.
3.
Click a topic to display it in the right-hand pane. Alternatively, double-click the book icon
and select from the list of topics that appears.
Part Number: G104859/1GNE Page 4 of 12
Cop yright 2014, Opto splc.Allright sreserved.
English
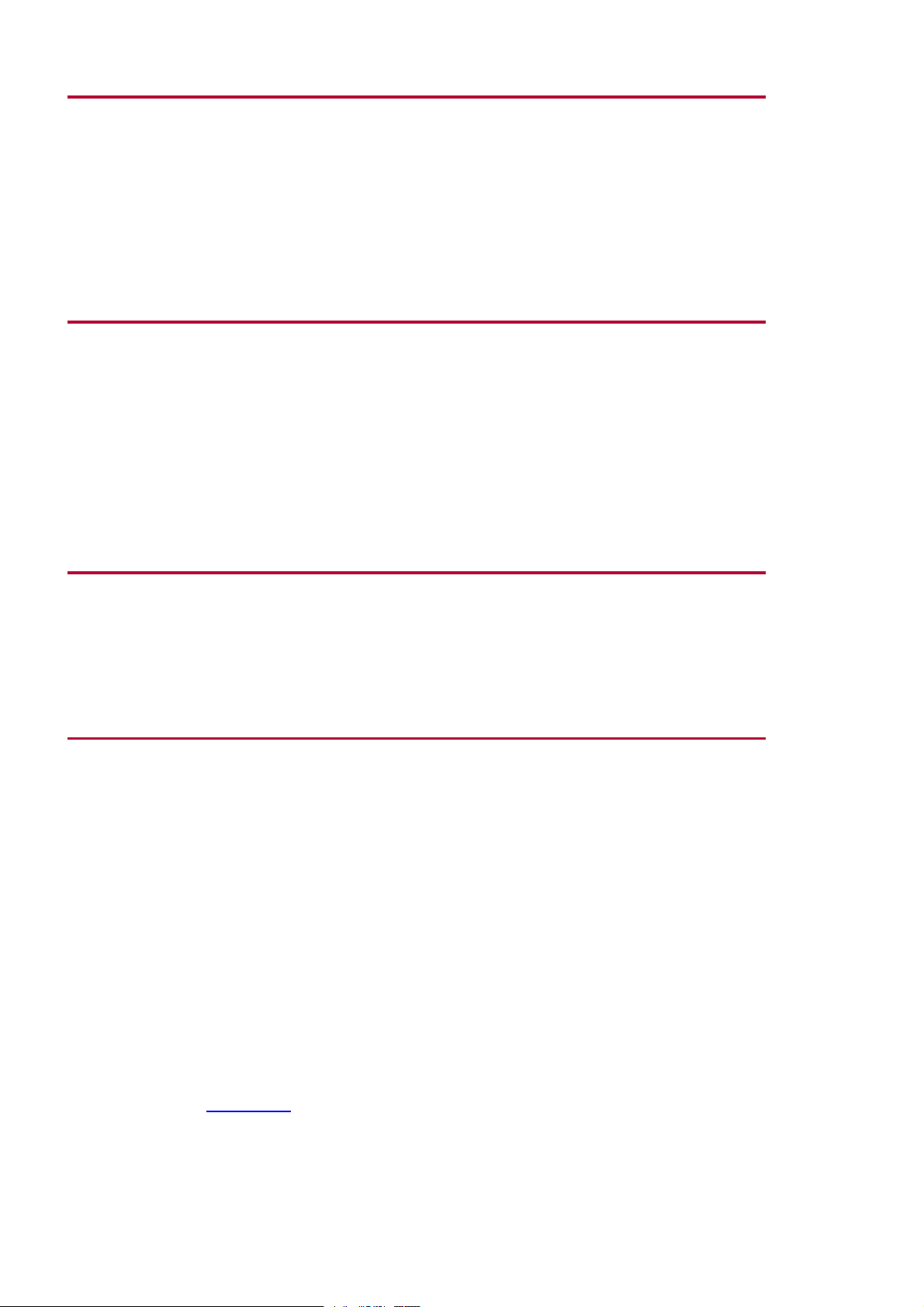
Chapter 2 - Getting help
Note
l
New topics are indicated with a yellow star on the topic icon.
l
Some graphics expand when the mouse is moved over them. Other graphics include
hypertext links at particular points. Hover your mouse over graphics to see if there are
any special features available.
l
You can save the current topic as a favorite by clicking the Add topic to favorites button
in the help toolbar.
l
You can see where you are in the hierarchy of help topics by using the "You are here:"
breadcrumbs at the top of the help page. You can quickly move back up a level by
selecting the You are here link at the top of the topic.
How to search for help
1.
Click Help menu > Optos <application> Help to display the help file.
2.
Click the Search tab to display the search pane.
3.
Type the words you are looking for. Click List Topics to display the search results.
l
Use ‘?’ to replace a single letter, for example ‘archive?’ to search on ‘archived’ and
‘archives. ’
l
Use ‘*’ to replace a group of letters, for example ‘archiv*’ for ‘archive’, ‘archived,’
‘archives’ and ‘archiving'.
4. Optional: You can filter the search results by selecting one of the filter options.
5.
Click a topic to display it in the right-hand pane.
Note
l
If you do not get the result you were expecting, it may be that the help file does not
contain the exact word or phrase you typed. Try typing a similar word or phrase.
l
You can save the current topic as a favorite by clicking the Add topic to favorites button
in the help toolbar.
l
You can save the current search criteria as a favorite by clicking the Add search string to
favorites next to the Search button.
How to navigate topics
1.
Click Help menu > Optos <application> Help to display the help file.
2.
Display the topic you require using the Contents, Index or Search tabs.
3.
Repeat for each topic you want to view.
4.
Click Back and Forward to scroll though the topics you have displayed. Only topics you have
viewed will be displayed when clicking Back and Forward. This is particularly useful if you
want to go back to a previous topic and you do not want to search for it again.
How to print help topics
1.
Display the topic you want to print.
2.
Click the Print button on the help toolbar to display the Print Topic dialog box.
Optos on the Web
The Optos web site contains a wide variety of information resources. Simply click the
Customer link at optos.com to access the customerlogin area or to register for a
username and password.
The Partner area of the web site includes:
Page 5 of 12 Part Number: G104859/1GNE
English
Cop yright 2014, Opto splc.Allright sreserved.
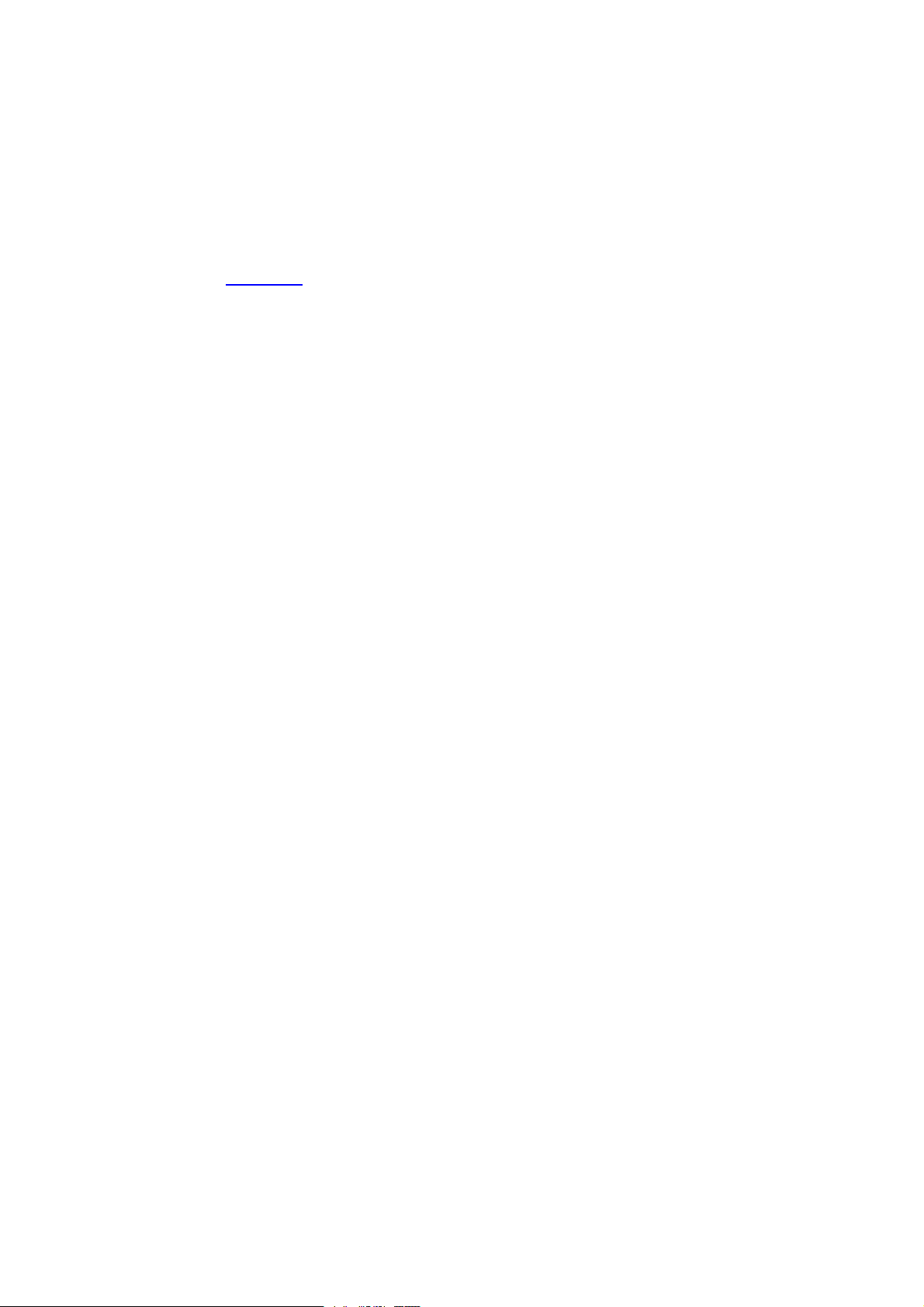
l
Practice Marketing materials
l
Clinical materials
l
Details of training events
l
Software downloads
How to access additional documentation on the web
1.
Select Help menu > Visit the Partner pages at optos.com to access the customer information
on optos.com.
2.
Login when prompted.
3.
Click your device to display the relevant documentation.
Chapter 2 - Getting help
Part Number: G104859/1GNE Page 6 of 12
Cop yright 2014, Opto splc.Allright sreserved.
English
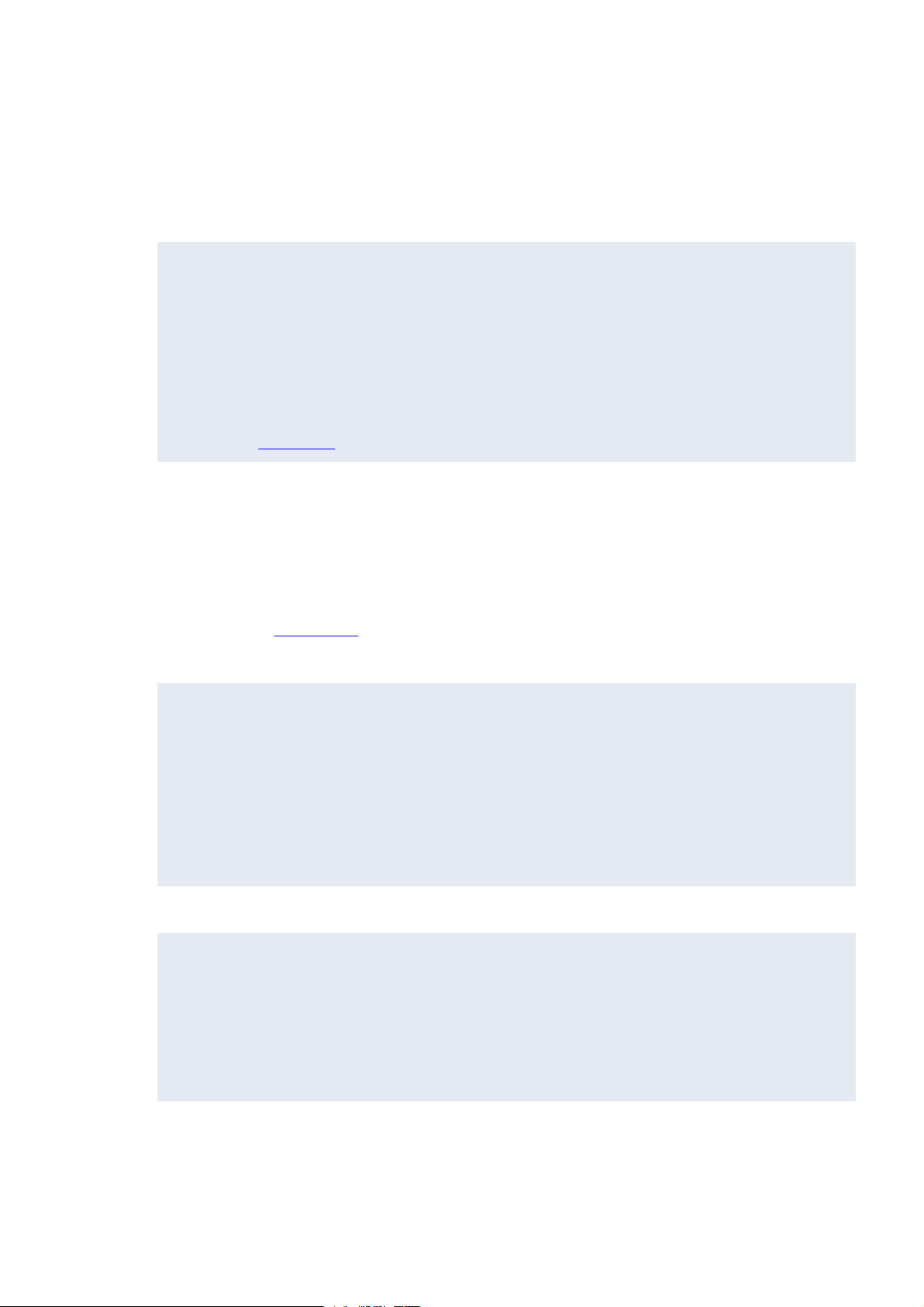
Contact us
We welcome your questions and comments.
Global Headquarters
Optos plc
Queensferry House
Carnegie Campus
Enterprise Way
Dunfermline, KY11 8GR
Scotland, UK
Telephone: +44 (0) 1383 843 300
Fax: +44 (0) 1383 843 333
All inquiries: ICS@optos.com
Website: optos.com
Chapter 3 - Contact us
Existing customers will need to provide their site number to allow Optos to access
your details. You can find the Site Number on the documentation received from
Optos. Alternatively, open the Admin application and select System menu > Set Site
Information to display the Practice Information dialog box.
Regional Offices
Please check optos.com for the latest information on new regional offices.
United States and Canada
Optos North America Inc
67 Forest Street
Marlborough MA 01752
United States of America
Sales and Marketing Call Toll Free: 1-800-854-3039
Outside continental US & Canada: +1 (508) 787-1400
Fax: (508) 486 9310
All inquiries: usinfo@optos.com
Customer Support: 800-854-3039
Brazil
Emergo Brazil Import Importação e Distribuição de Produtos Médicos Hospitalares Ltda.
SIA Trecho 3, Lotes 2010/2020, 1° Andar, Ed. Myrian
Bairro: Zona Industrial
Cidade: Brasília/UF:DF –CEP: 71.200-030
CNPJ: 04.967.408/0001-98
Telephone: +55 (61) 3386-3166
Brazil Registration Holder: Júlia Zema Parente Pinto- CRF/DF 2508
Part Number: G104859/1GNE Page 7 of 12
Cop yright 2014, Opto splc.Allright sreserved.
English

Chapter 3 - Contact us
Germany and Austria
Optos GmbH
Prinzenallee 7
D-40549
Düsseldorf
Deutschland
Telephone: +49 (0) 211 52391-0
Fax: +49 (0) 211 52391-200
All inquiries: contact@optos.com
Service Hotline (DE): +49 (0) 800 1822 643
Service Hotline (AT): +49 (0) 800 18 24 48 86
Switzerland
Optos GmbH
Zweigniederlassung Egg
Gewerbestrasse 9
8132 Egg
Schweiz
Telephone: +41 (0) 43 277 07 37
Fax: +41 (0) 43 277 07 38
All inquiries: contact@optos.com
Service Hotline: 0800 55 87 39
Netherlands
Optos BV
Kerkenbos 1079-B
6546 BB Nijmegen
The Netherlands
Telephone: +31 24 750 2800
Fax: +31 24 750 2845
All enquiries: contact@optos.com
Customer Support: +44 (0) 1383 843 350
Australia
Optos Australia
10 Myer Court
Beverley
South Australia 5009
Telephone: +61 8 8443 4533
All inquiries: auinfo@optos.com
Page 8 of 12 Part Number: G104859/1GNE
English
Cop yright 2014, Opto splc.Allright sreserved.
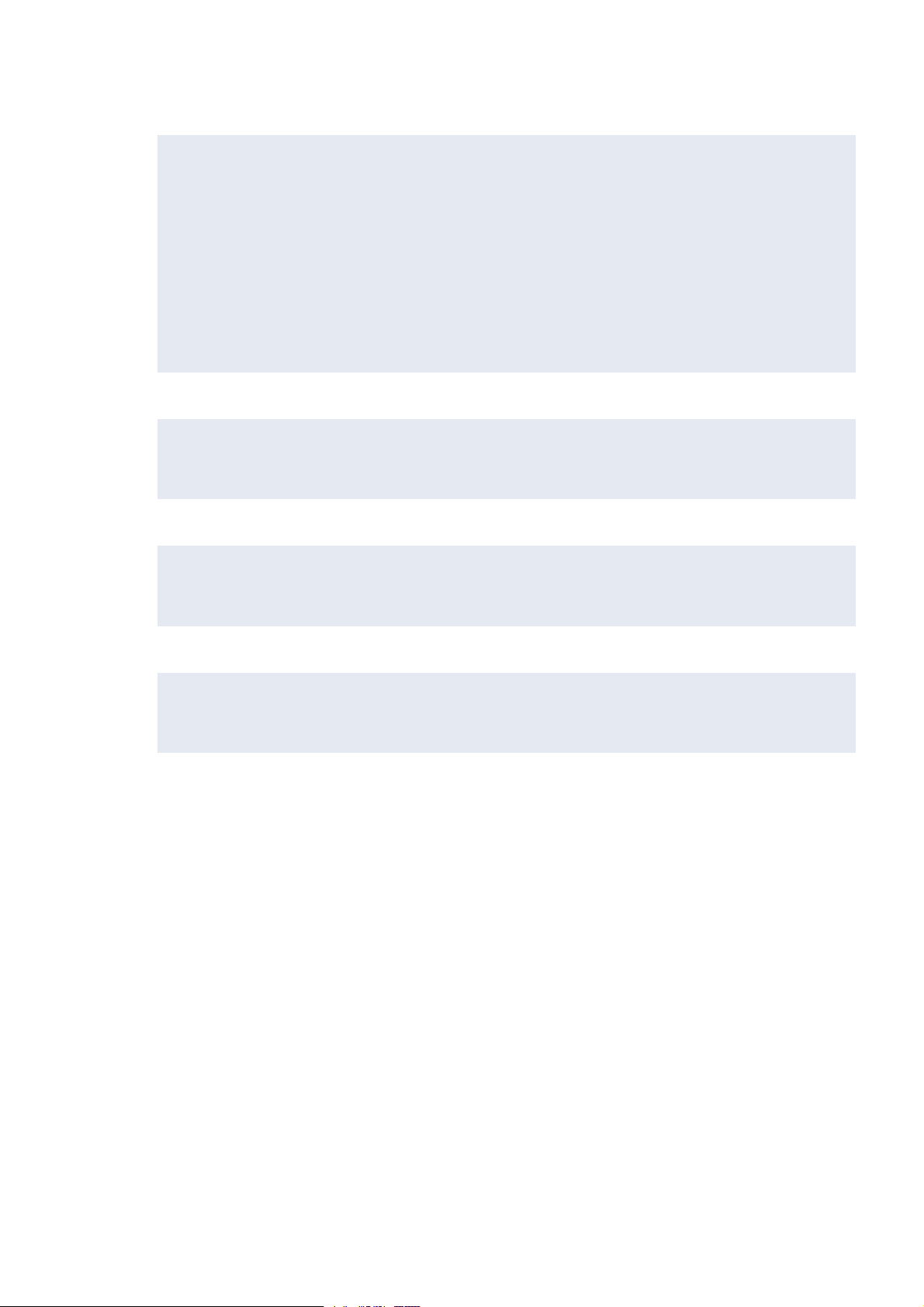
United Kingdom and other European countries
Optos plc
Queensferry House
Carnegie Campus
Enterprise Way
Dunfermline, KY11 8GR
Scotland, UK
Telephone: +44 (0) 1383 843 300
Fax: +44 (0) 1383 843 333
All inquiries: contact@optos.com
Customer Freephone: 0808 100 45 46
Customer Support: +44 (0) 1383 843 350
Spain
Telephone: +34 677 452 421
All inquiries: contact@optos.com
Customer Support: +44 (0) 1383 843 350
Chapter 3 - Contact us
Norway
Telephone: +47 908 55 004
All inquiries: contact@optos.com
Customer Support: +44 (0) 1383 843 350
Sweden
Telephone: +47 908 55 004
All inquiries: contact@optos.com
Customer Support: +44 (0) 1383 843 350
Part Number: G104859/1GNE Page 9 of 12
Cop yright 2014, Opto splc.Allright sreserved.
English
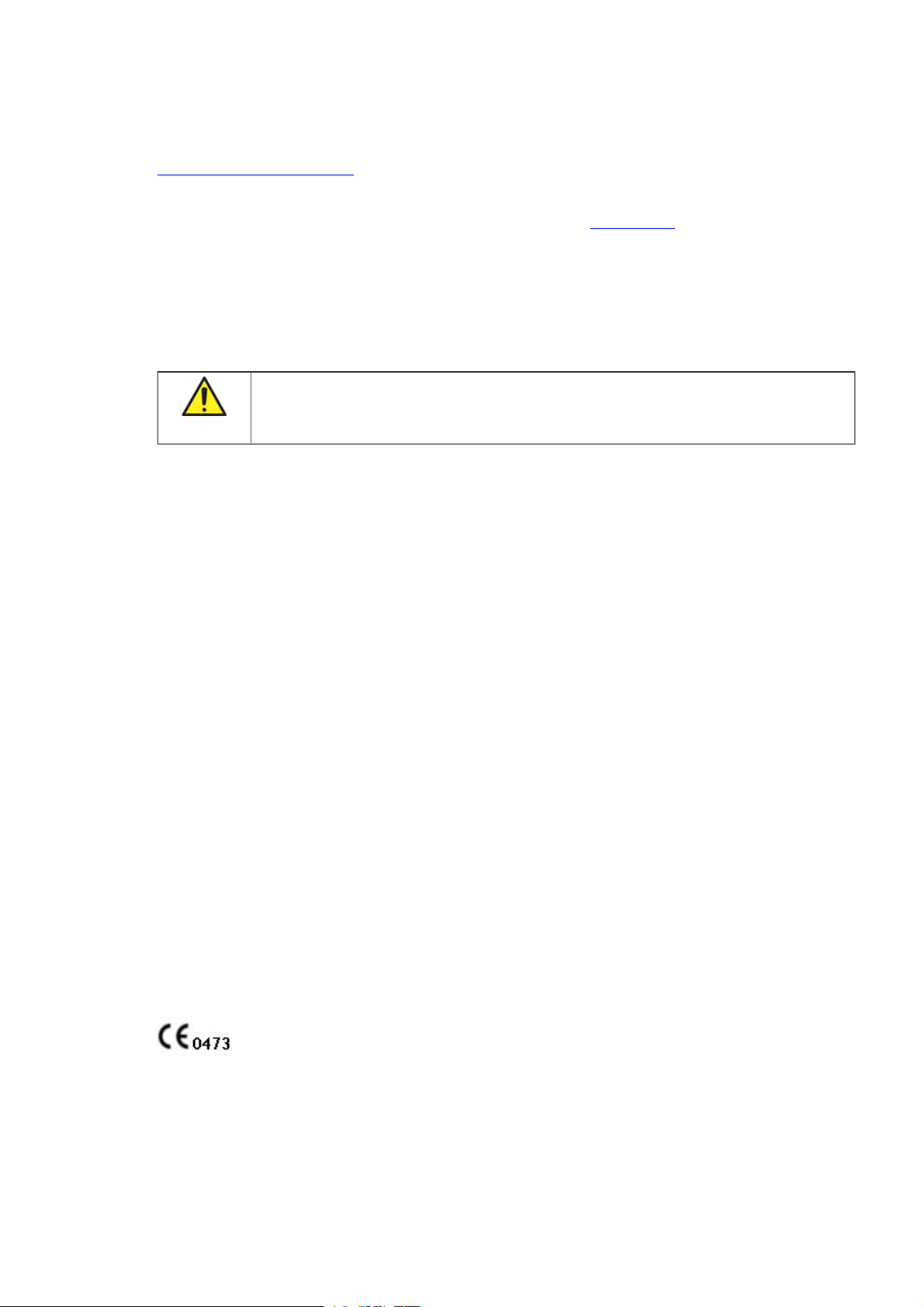
Chapter 4 - Legal Notice
Copyright 2014, Optos plc. All rights reserved.
Optos Plc. products are protected by patents and patent applications listed at
www.optos.com/patents.
The information contained within this document is subject to change without notice.
The latest version of this information can be found at optos.com.
This document should be used in conjunction with the help files supplied in each
application and the Technical Data Specifications supplied with the device.
Instructions and service information can be obtained by contacting the Optos
Customer Service Department through the contact details given in this handbook.
The device is a prescription device.
In the United States of America, Federal law restricts this device to sale
by or on the order of a physician or practitioner. See CFR 801.109(b)(1)
Warning
for more information.
Optos does not provide, and the optomap plus guidelines do not constitute advice on
making reimbursement claims. Diagnostic tests should be ordered by the treating
physician and this physician is responsible for appropriate usage, adequate
documentation and proper coding. It is the responsibility of the physician to comply
with Medicare regulations, and check with the local insurance carrier for
reimbursement information and instructions. Optos does not accept any liability for
reimbursement claims made while using optomap plus.
Copyright
This document may only be used for your personal, non-commercial use. This
document and all its contents (including without limitation, all text, formats, graphics
and logos) are the property of Optos plc and are protected from unauthorized copying
and dissemination by the Copyright, Designs and Patents Act 1988 (as amended), by
various intellectual property laws and by international conventions.
Trademarks
Optos, optos, optomap, Daytona, OptosAdvance, V2, ResMax, 3D Wrap and P200
are ® Marks. All rights reserved.
WINDOWS is a Trademark of Microsoft Corporation.
ADOBE and ACROBAT READER are Trademarks of Adobe Systems Incorporated.
All other trademarks are the property of their respective owners.
Part Number: G104859/1GNE
Print Date: February 2014
Part Number: G104859/1GNE Page 10 of 12
Cop yright 2014, Opto splc.Allright sreserved.
English
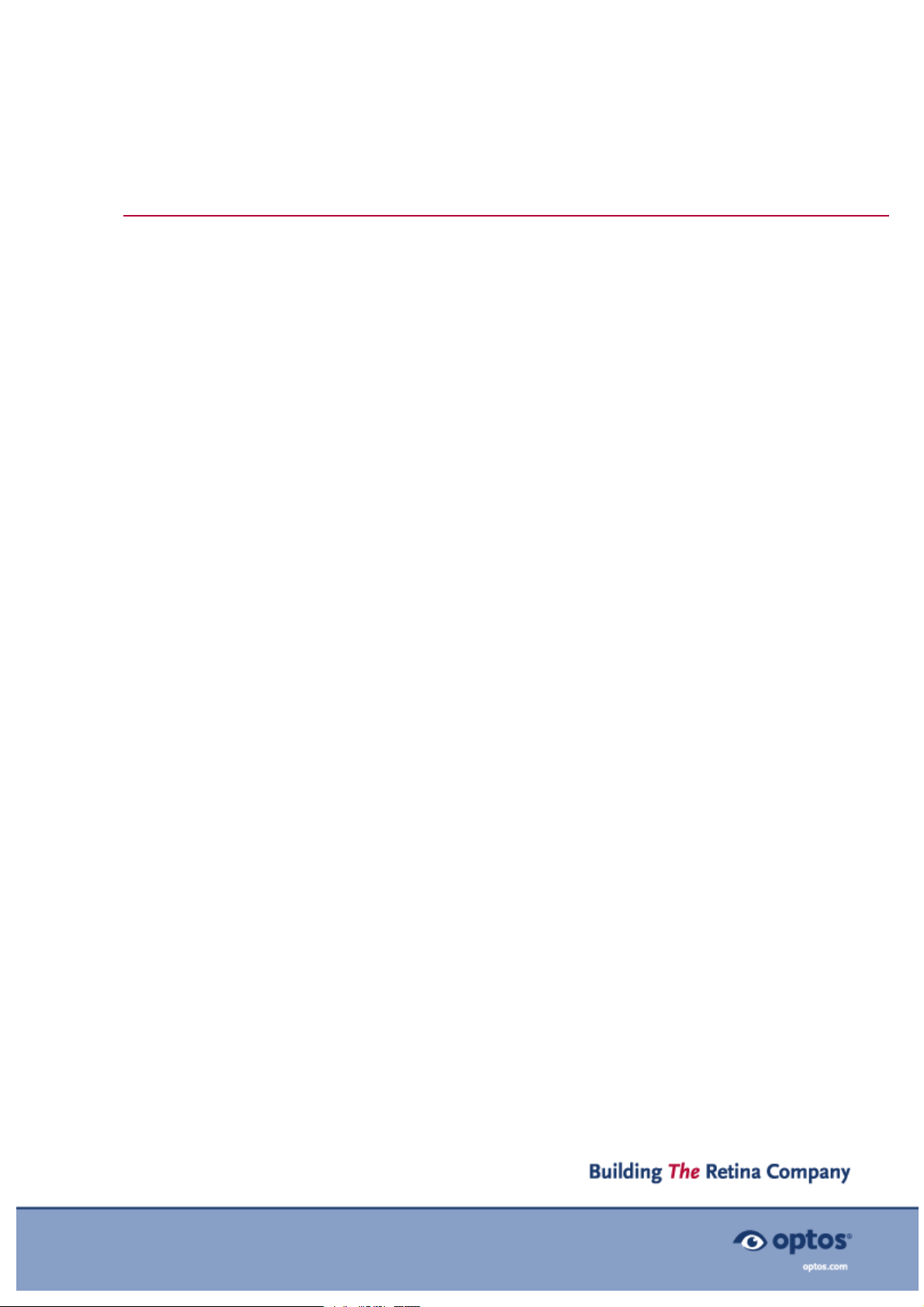
P200MAAF 200Tx fejlfindingsvejledning
Fejlfinding
Hvorfor kan jeg ikke logge ind?
Hvor finder jeg stednummeret?
Skal jeg være tilsluttet til internettet for at få adgang til programhjælpefiler?
Hvordan genstarter jeg en pc?
Hvordan genstarter jeg scanningshovedet?
Hvordan kontrollerer jeg at alt er tændt?
Hvad gør jeg, hvis pc'-drevet er fyldt?
Hvad skal jeg gøre, hvis strømmen svigter?
Vil softwaren blive opdateret?
Hvilken skærmopløsning bør jeg bruge til at gennemgå billederne?
Hvad gør jeg, hvis artefakter forbliver på billederne efter rengøring af
hovedreflektoren?
Få hjælp
Adgang til hjælp fra apparatet
Adgang til hjælp fra programmerne
Optos på internettet
Kontakt os
Globale hovedkvarterer
Regionale kontorer
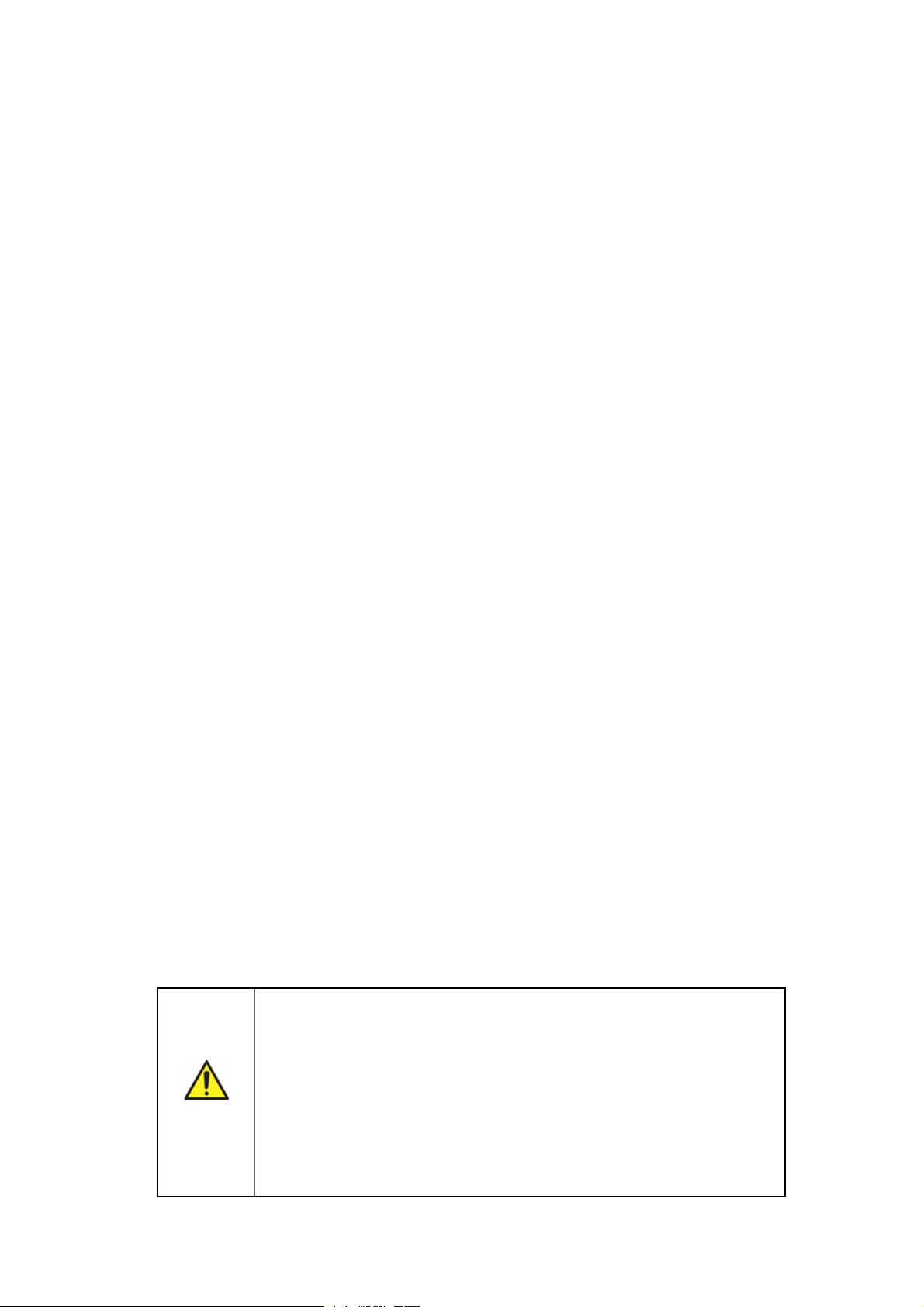
Kapitel 1 - Fejlfinding
Fejlfinding
Dette afsnit berører nogle ofte stillede spørgsmål og beskriver de handlinger, du kan
foretage dig for at løse nogle hyppigt forekommende problemer.
Hvis du fortsat har problemer, bedes du kontakte Optos, se Kontakt os på side 7.
Hvorfor kan jeg ikke logge ind?
Dette skyldes som regel en indtastningsfejl (der skelnes mellem små og store
bogstaver i alle kodeord). Tjek venligst at dit tastaturs [Caps Lock] -tast ikke er
aktiveret. Kontakt din systemadministrator for assistance, hvis du har glemt dit
brugernavn eller din adgangskode.
Bed din systemadministrator om at:
l
Bekræft dit brugernavn og adgangskode.
l
Kontroller at brugeroplysningerne er blevet oprettet i programmet Admin. Hvis du har
duplikate brugerkonti, tjek venligst, at den samme adgangskode bliver brugt til begge.
l
Kontroller, at dine brugeroplysninger stadig er aktive.
l
Kontroller, at billedserver-pc'en er tændt, og at netværket er forbundet.
l
Kontroller, at scanningshovedet ikke er låst. Der vises en meddelelse, hvis dette er
tilfældet.
Hvis du fortsat har problemer, bedes du kontakte Optos, se Kontakt os på side 7.
Hvor finder jeg stednummeret?
Du kan finde stednummeret på dokumentationen, du har modtaget fra Optos.
Alternativt, kan du åbne programmet Admin og vælge menuen System > Indstil
Stedoplysninger for at få vist dialogboksen Praksisoplysninger. Stednummeret vises i
denne dialogboks.
Skal jeg være tilsluttet til internettet for at få adgang til
programhjælpefiler?
Hjælpfilerne er en integreret del af hvert enkelt softwareprogram. Du behøver ikke at
være tilsluttet til internettet for at have adgang til denne information, se Få hjælp på
side 4.
Hvordan genstarter jeg en pc?
Software-problemer er ofte midlertidige og kan klares ved at genstarte pc'en.
Billedserver-pc'en lagrer databasen og billederne.
Nar Billedserver-pc'en genstartes:
l
Bed brugere af scanningshoved om at lukke ned, før der slukkes
for Billedserver-pc'en
l
Advarsel
Bed brugerne af visnings-pc'erne om at lukke alle Optosprogrammer, før billedserver-pc'en lukkes ned.
Når en visnings-pc genstartes, skal brugerne bedes om at
lukke alle Optos programmer, før pc'en lukkes ned.
Delnummer: G104859/1GNE Side 1 af 12
Cop yright 2014, Opto splc.Alle rettigh eder forbeho ldes.
Dansk (Danish)
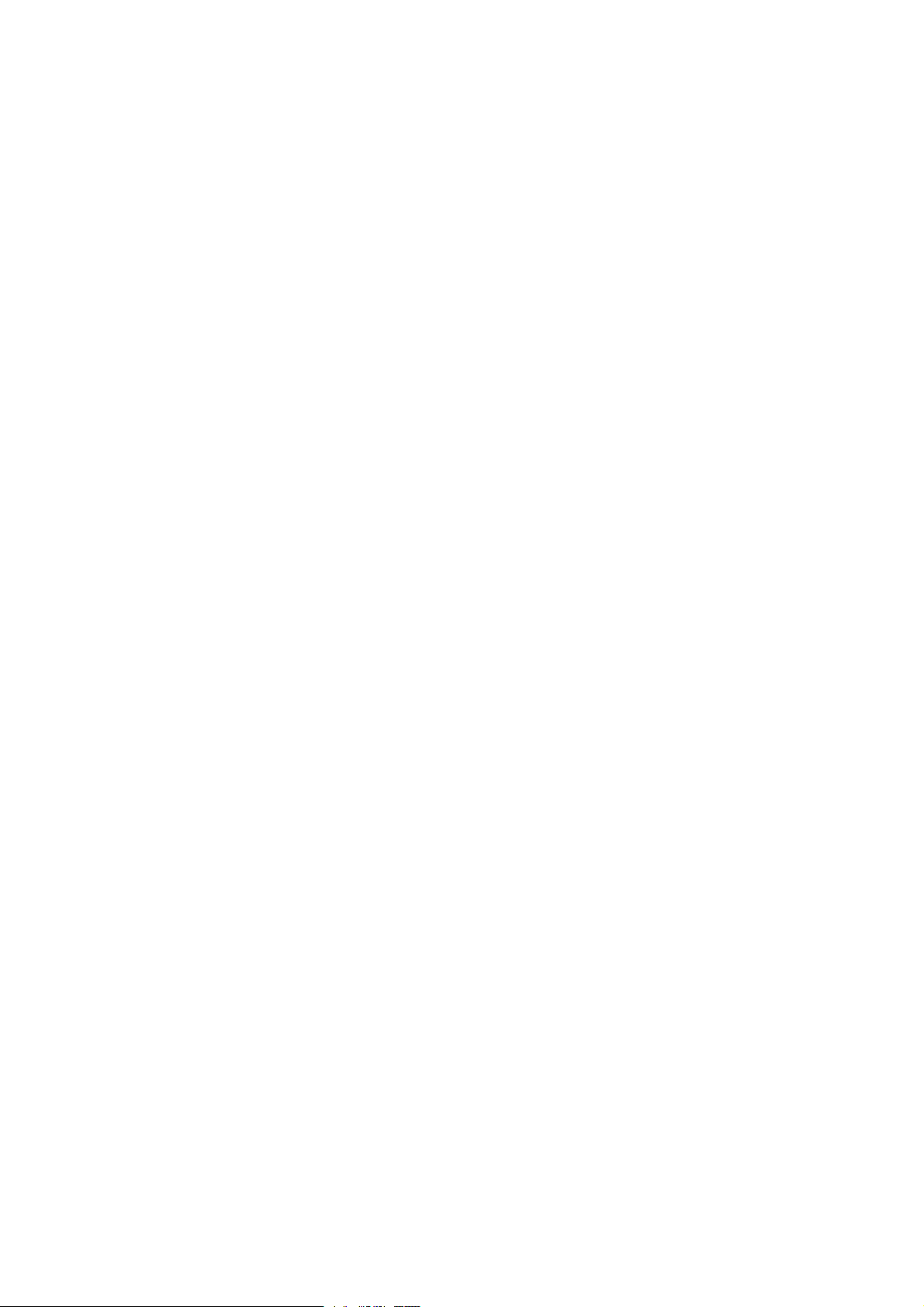
Kapitel 1 - Fejlfinding
1.
Luk alle programmer på pc'en.
2.
Valg Start > Luk ned > Genstart for at genstarte din pc. Afslut alle programmer, hvis du bliver
bedt om det.
3.
Log på pc, hvis du bliver bedt om det.
4.
Start programmet.
5.
Du kan nu genåbne alle Optos programmer på de andre pc'er.
Hvordan genstarter jeg scanningshovedet?
Problemer med scanningshovedet er ofte midlertidige og kan som regel løses ved at
genstarte scanningshovedet.
1.
Afslut den aktuelle session, og klik på LOG UD for at lukke apparatet.
2.
Luk ned for at lukke apparatet ned.
3.
Vent, til apparatet viser en meddelelse, der angiver, at det er sikkert at slukke for
scanningshovedet.
4. Tryk strømkontakten på bagsiden af scanningshovedet til "fra"-positionen (O).
5. Efter 30 sekunder, tænd ( I ) for scanningshovedet.
6.
Log ind til scanningshovedet. Indtast dit brugernavn og din adgangskode (der skelnes
mellem små og store bogstaver i alle kodeord).
7.
Når laserne i scanningshovedet tændes fra kold tilstand, skal de bruge tid på at varme op
til den driftstemperatur, der er nødvendig for optimal ydelse.
Billeddannelsesprocedurerne er ikke tilgængelige i dette tidsrum (ca. 10 minutter).
Hvordan kontrollerer jeg at alt er tændt?
Scanningshovedet, scanningshovedets monitor, Billedserveren og visnings-pc'en
viser et konstant grønt lys, når de er tændt.
Hvad gør jeg, hvis pc'-drevet er fyldt?
Bed din systemadministrator om at:
l
tømme pc'ens papirkurv.
l
fjerne de midlertidige internetfiler.
Hvis billedserver-pc'ens C-drev er fyldt, er det sandsynligt, at systemet skal arkiveres
og ryddes op, se hjælpefilen til programmet Lagring for yderligere oplysninger.
Hvis du stadig har problemer, kontakt venligst Optos for assistance, se Kontakt os på
side 7.
Hvad skal jeg gøre, hvis strømmen svigter?
Hvis strømmen til billedserver-pc'en svigter:
1.
Log ud af scanningshovedet.
2.
Luk alle Optos programmer i visning pc'erne.
3.
Genstart billedserver pc'en.
4.
Log ind til scanningshovedet.
5.
Log ind til Optos programmerne.
Hvis strømmen til Optos eller til en visnings-pc svigter, følg de relevante instruktioner
for genstart, se Hvordan genstarter jeg en pc? på forrige side.
Side 2 af 12 Delnummer: G104859/1GNE
Dansk (Danish)
Cop yright 2014, Opto splc.Alle rettigh eder forbeho ldes.
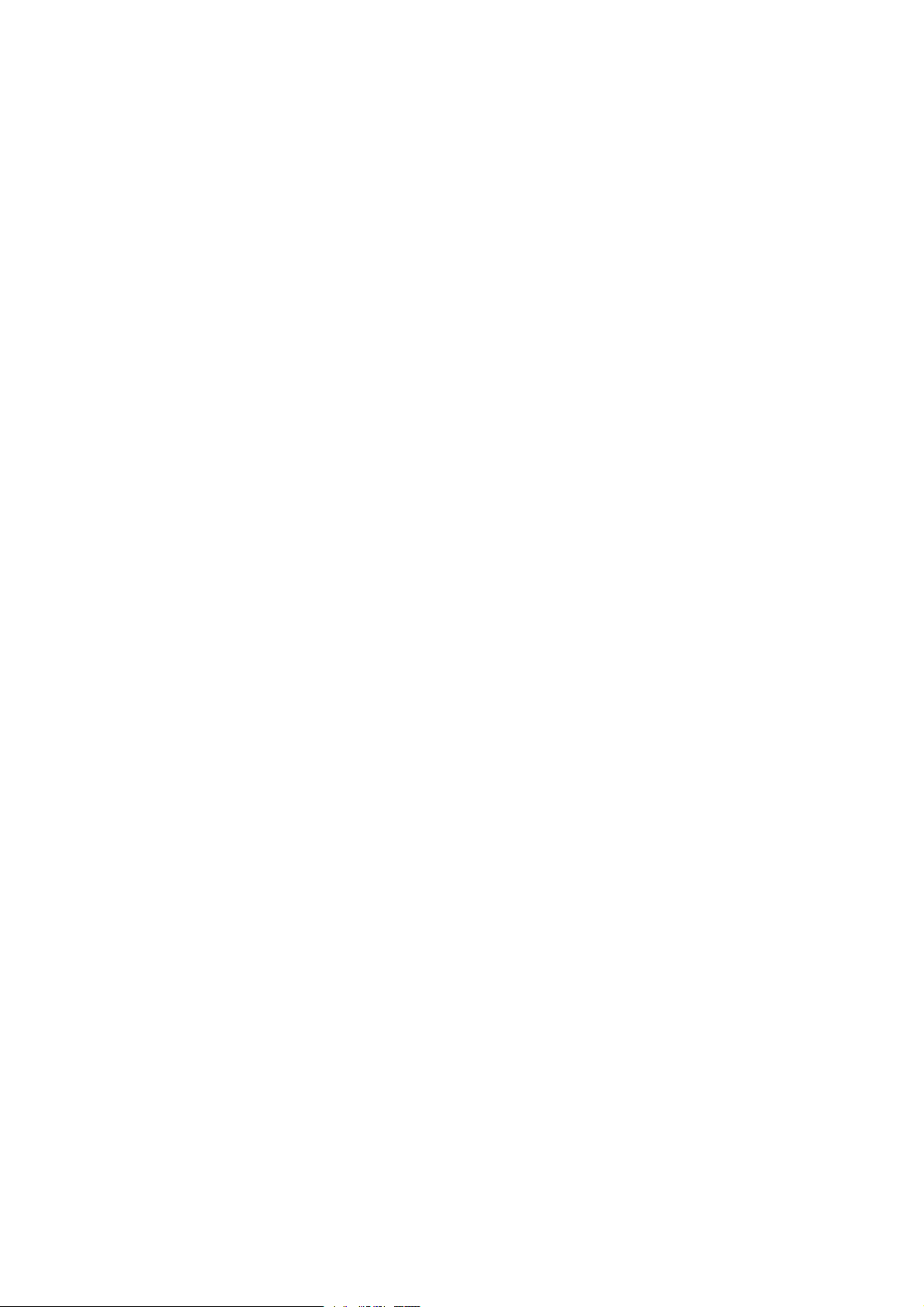
Kapitel 1 - Fejlfinding
Vil softwaren blive opdateret?
Optos vil periodisk levere softwareopdateringer. Du vil blive informeret, når de er
tilgængelige, og der vil følge installationsvejledning med hver enkelt opdatering.
Hvilken skærmopløsning bør jeg bruge til at gennemgå
billederne?
Den anbefalede skærmopløsning er 1280 x 1024 pixel, ægte farve.
Hvad gør jeg, hvis artefakter forbliver på billederne efter
rengøring af hovedreflektoren?
Hvis du har rengjort reflektoren ifølge instruktionerne i Hovedreflektorens
rengøringsprocedure, kontakt venligst Optos for assistance, se Kontakt os på side 7.
Delnummer: G104859/1GNE Side 3 af 12
Cop yright 2014, Opto splc.Alle rettigh eder forbeho ldes.
Dansk (Danish)
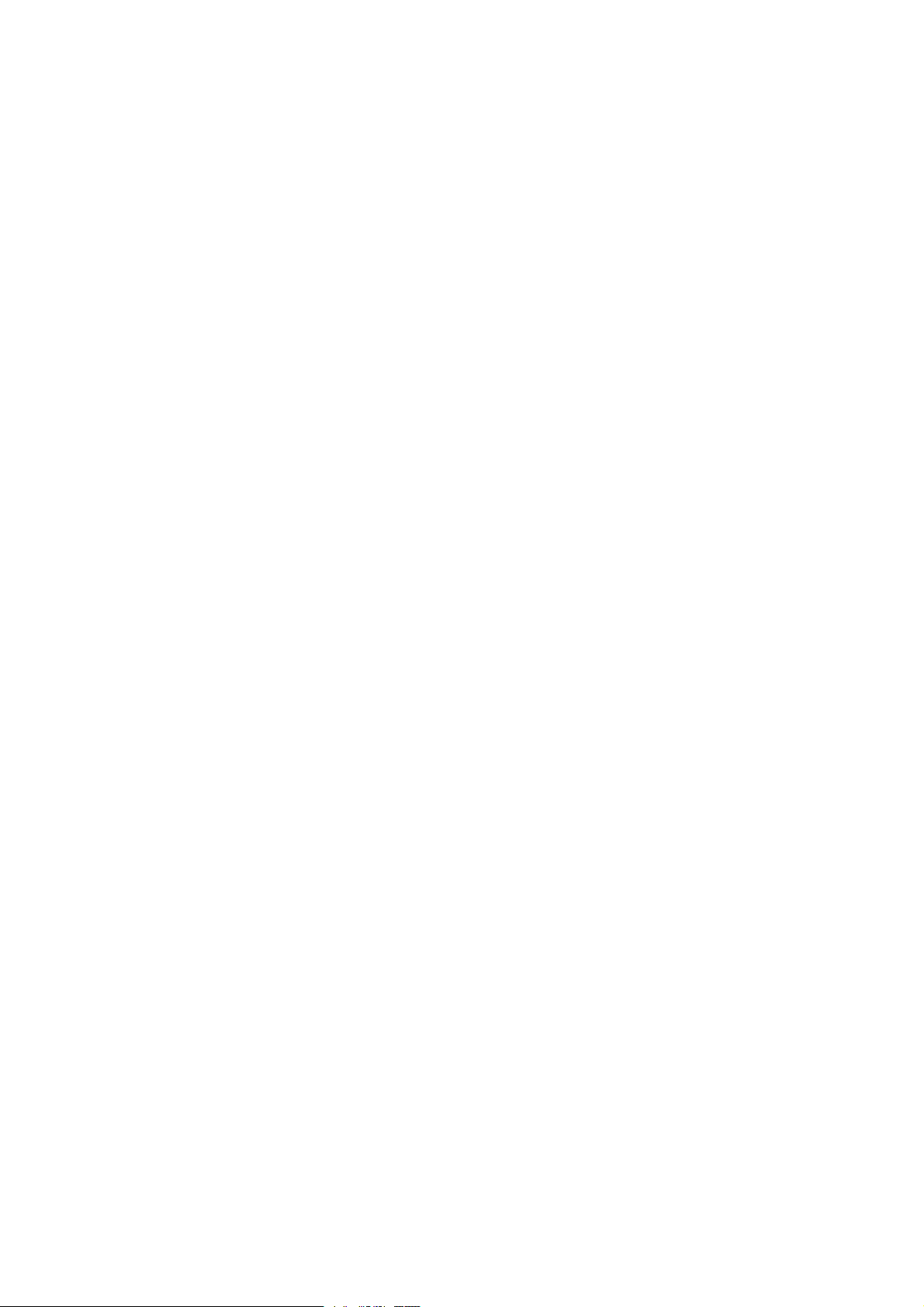
Kapitel 2 - Få hjælp
Få hjælp
I programmerne Gennemgang, Lagring, Admin og Planlægning kan du desuden få
adgang til hjælpefiler fra programmets menu Hjælp.
Hvis hjælpefilerne ikke løser dit problem, bedes du kontakte Optos, se Kontakt os på
side 7.
Der kan være yderligere materiale til disposition i kundeområdet på Optos
webstedet. Der er et bekvemt link fra menuen Hjælp, se Sådan får du adgang til
yderligere dokumentation på internettet på side 6.
Adgang til hjælp fra apparatet
Hjælp er tilgængelig i hele programmet. Tryk på [F1] for at få vist oplysninger om den
aktuelle opgave.
Adgang til hjælp fra programmerne
Der er adskillige måder at få adgang til hjælp-filerne på:
Tryk på [F1] for hjælp med din aktuelle opgave
Hjælp-systemet kan vise et hjælpeemne, som vedrører det aktuelle
applikationsvindue eller den aktuelle dialogboks. Tryk på [F1] på dit tastatur for at få
vist information om den aktuelle opgave.
Hjælp fra menuen Hjælp
V2Vantage Pro hjælpefilerne udgør et komplet informationsbibliotek over brugen af
din enhed. Ud over indledende information om de mange funktioner indeholder
hjælpefilerne også "Sådan"-emner om blandt andet:
l
Overførsel af et billede til en anden patients journal
l
Ændring af øjenbilleder fra højre til venstre (og fra venstre til højre)
l
E-mailing af billeder
l
Eksport af billeder til en disk
l
og trinvise instruktioner til alle de andre relevante opgaver
Du kan få adgang til programmets hjælpefil fra menuen Hjælp. Klik på Menuen Hjælp >
Optos <program> Hjælp for at få vist hjælpefilen.
Sådan vises hierarkiet med alle hjælpeemnerne
1.
Klik på Menuen Hjælp > Optos <program> Hjælp for at få vist hjælpefilen.
2.
Klik på fanen Indhold for at få vist hjælpefilens træstruktur.
3.
Klik på et emne for at få det vist i feltet til højre. Alternativt kan du dobbeltklikke på
bogikonet og vælge fra listen over emner, der vises.
Delnummer: G104859/1GNE Side 4 af 12
Cop yright 2014, Opto splc.Alle rettigh eder forbeho ldes.
Dansk (Danish)
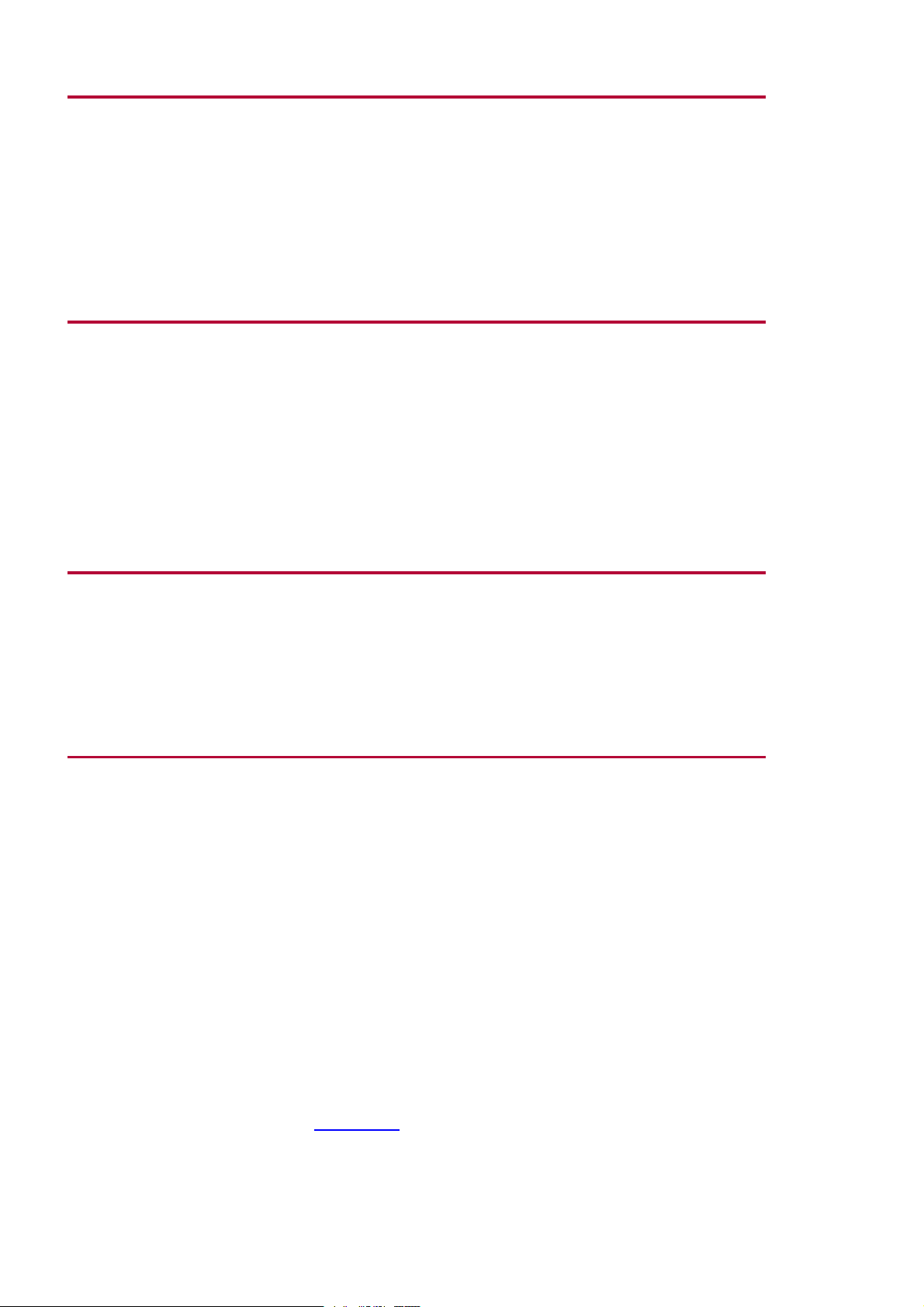
Kapitel 2 - Få hjælp
Bemærk
l
Nye emner er angivet med en gul stjerne på emnets ikon.
l
Nogle grafikker udvides, når musen bevæges hen over dem. Andre grafikker omfatter
hypertext-links på særlige punkter. Hold musen over grafikkerne for at se, om der er
adgang til nogle særlige funktioner.
l
Du kan gemme det aktuelle emne som en favorit ved at klikke på knappen Tilføj emne til
favoritter på værktøjslinjen Hjælp.
l
Du kan se, hvor du er i hjælpeemne-hierarkiet ved brug af "Du er her:"brødkrummerne foroven på hjælpesiden. Du kan hurtigt flytte tilbage et niveau op ved
at vælge linket Du er her foroven på emnet.
Sådan søger du efter hjælp
1.
Klik på Menuen Hjælp > Optos <program> Hjælp for at få vist hjælpefilen.
2.
Klik på fanen Søg for at få vist søgefeltet.
3.
Indtast de ord, du leder efter. Klik på List emner for at få vist søgeresultaterne.
l
Brug "?" som erstatning for et enkelt bogstav, f.eks. "arkivere?" for at søge efter
"arkiveret" og "arkiverer. ’
l
Brug "*" som erstatning for en gruppe af bogstaver, f.eks. "arkiv*" for "arkivér",
"arkiveret", "arkiverer" og "arkivering".
4. Valgfri: Du kan filtrere søgeresultaterne ved at vælge en af filtermulighederne.
5.
Klik på et emne for at få det vist i feltet til højre.
Bemærk
l
Hvis du ikke får det resultat, du forventede, kan det skyldes, at hjælpefilen ikke
indeholder det nøjagtige ord eller udtryk, som du indtastede. Prøv at indtaste et
lignende ord eller udtryk.
l
Du kan gemme det aktuelle emne som en favorit ved at klikke på knappen Tilføj emne til
favoritter på værktøjslinjen Hjælp.
l
Du kan gemme de aktuelle søgekriterier som en favorit ved at klikke på Tilføj søgestreng
til favoritter ved siden af knappen Søg.
Sådan navigerer du i emner
1.
Klik på Menuen Hjælp > Optos <program> Hjælp for at få vist hjælpefilen.
2.
Få vist de emner, du har brug for, ved brug af fanerne Indhold, Indeks eller Søg.
3.
Gentag for hvert enkelt emne, du gerne vil se.
4.
Klik på Tilbage og Fremad for at rulle gennem emnerne, du har fået vist. Kun emner, du har
set, bliver vist, når du klikker på Tilbage og Fremad. Dette er især nyttigt, hvis du ønsker at
gå tilbage til et tidligere emne, og du ikke ønsker at søge efter det igen.
Sådan udskriver du hjælpeemner
1.
Få vist det emne, du ønsker at udskrive.
2.
Klik på knappen Udskriv på værktøjslinjen Hjælp for at få vist dialogboksen Udskriv emne.
Optos på internettet
Optos webstedet indeholder mange forskellige informationshjælpemidler. Du skal
blot klikke på linket Kunde på optos.com for at få adgang til området Kunde-login
eller for at oprette et brugernavn og en adgangskode.
Side 5 af 12 Delnummer: G104859/1GNE
Dansk (Danish)
Cop yright 2014, Opto splc.Alle rettigh eder forbeho ldes.
 Loading...
Loading...