Optomany axept S900 User Manual
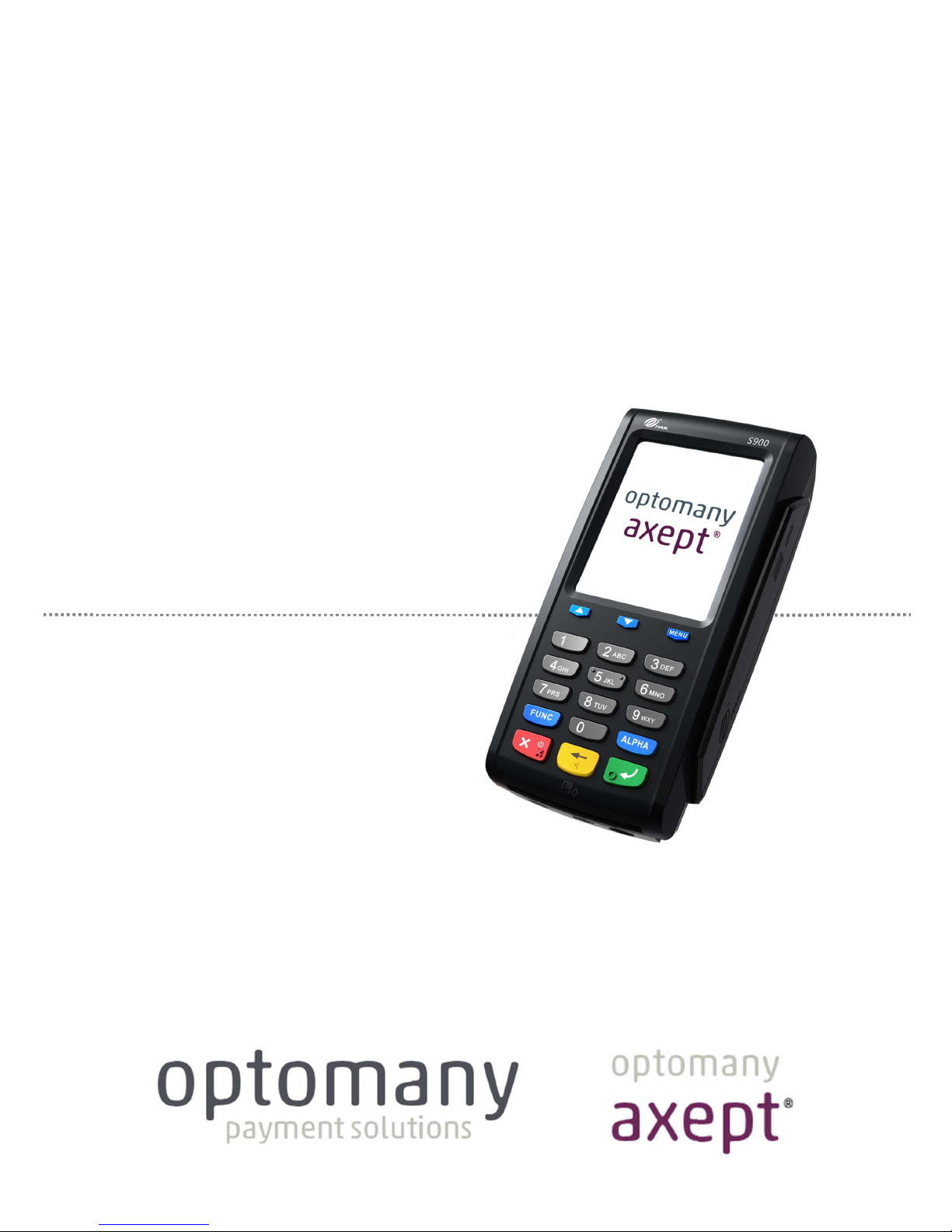
axept® S900
User Guide
Version
1.6.1 | March
201
7
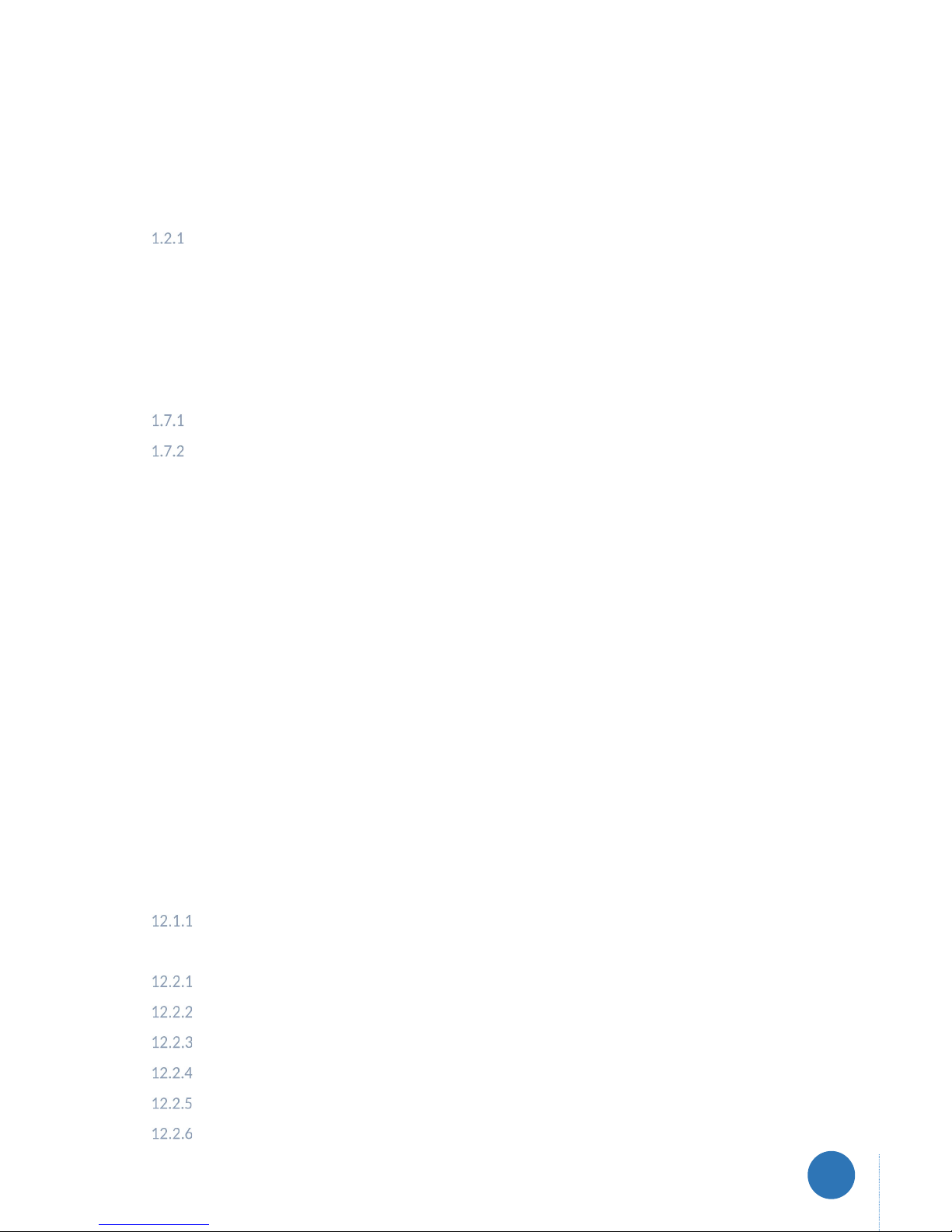
www.optomany.com
axept® S900 User Guide v1.6.1
This document is the property of Optomany – © Optomany
1
Contents
1 Initial Setup ................................................................................................................................ 4
1.1 Terminal Overview ................................................................................................................... 5
1.2 Screen Overview....................................................................................................................... 6
Screen Icons Overview ........................................................................................................... 7
1.3 Terminal Technical Specifications ............................................................................................ 8
1.4 Inserting Battery and Paper Roll .............................................................................................. 9
1.5 Inserting or replacing the SIM card .......................................................................................... 10
1.6 Switching the Terminal On ....................................................................................................... 11
1.7 Connecting to the Network ...................................................................................................... 11
Connecting to Wi-Fi ................................................................................................................ 11
Connecting to GPRS ................................................................................................................ 16
1.8 Activation ................................................................................................................................. 17
1.9 Switching the Terminal Off ....................................................................................................... 18
2 Logging On .................................................................................................................................. 19
3 Processing a Chip and PIN Sale................................................................................................... 21
4 Processing a Contactless Sale ..................................................................................................... 26
5 Processing a Chip and PIN Refund.............................................................................................. 30
6 Processing a Contactless Refund ................................................................................................ 33
7 Declined Transactions ................................................................................................................ 36
8 Voiced Referred Transactions .................................................................................................... 38
9 Processing a Cardholder Not Present (CNP) Sale ....................................................................... 40
9.1 Cardholder Not Present (CNP) – Results .................................................................................. 44
10 Processing a Cardholder Not Present (CNP) Refund .................................................................. 45
11 Reprinting Receipts .................................................................................................................... 49
12 The Terminal............................................................................................................................... 51
12.1 Reports ..................................................................................................................................... 51
Available Reports ................................................................................................................... 52
12.2 Supervisor ................................................................................................................................. 53
Network Settings .................................................................................................................... 53
Date/Time Settings ................................................................................................................. 61
Deactivate Terminal ............................................................................................................... 62
Software Rollback ................................................................................................................... 63
Diagnostic Receipts ................................................................................................................ 64
Flight Mode ............................................................................................................................ 65
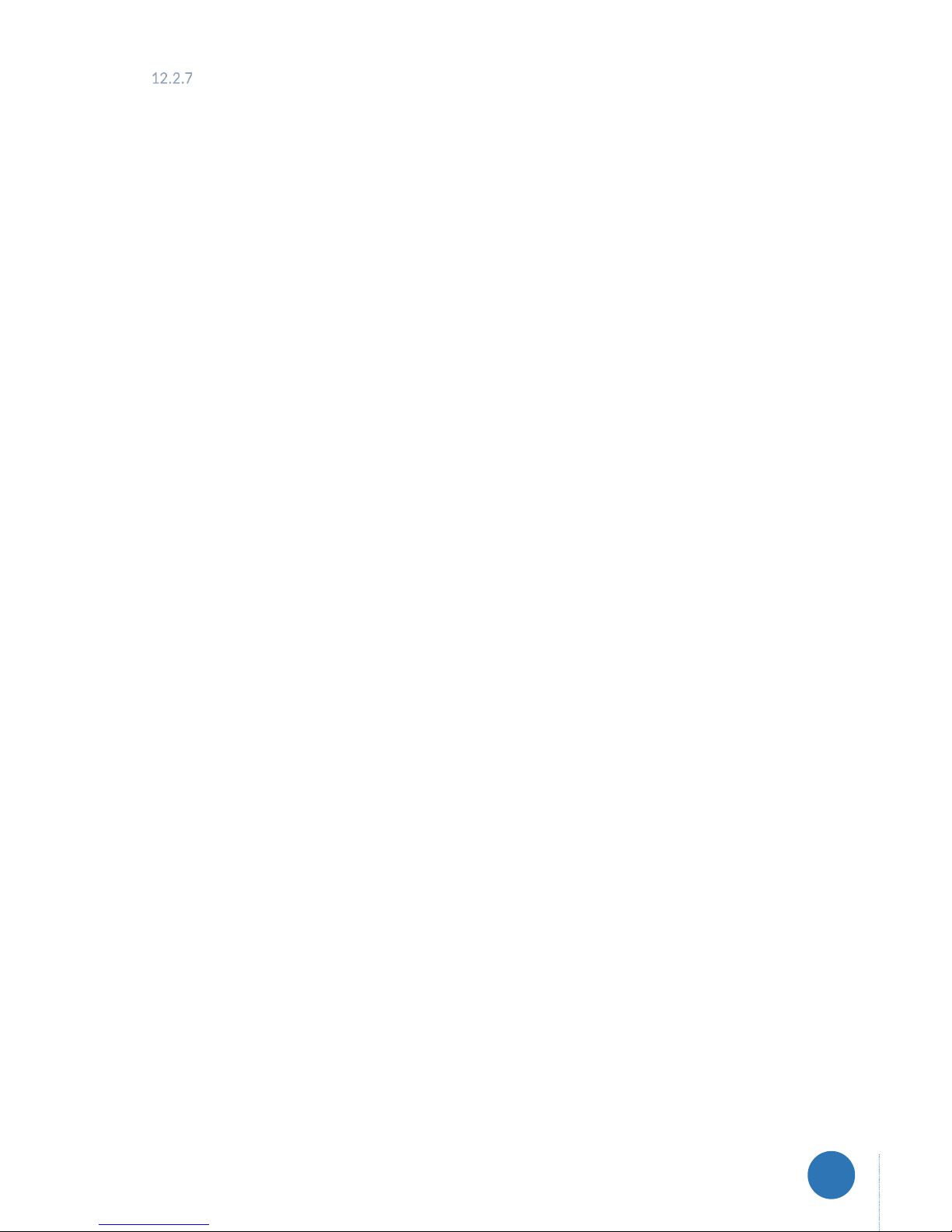
www.optomany.com
axept® S900 User Guide v1.6.1
This document is the property of Optomany – © Optomany
2
Check For Updates ................................................................................................................. 69
12.3 Upload Stored Data .................................................................................................................. 75
12.4 Upload Log................................................................................................................................ 76
12.5 Network Check ......................................................................................................................... 77
12.6 Restart Terminal ....................................................................................................................... 77
13 Useful Information ..................................................................................................................... 78
13.1 Key Map (Alpha Characters) ..................................................................................................... 78
13.2 Battery Care.............................................................................................................................. 79
13.3 Glossary .................................................................................................................................... 80
Contact Information .................................................................................................................................. 83

www.optomany.com
axept® S900 User Guide v1.6.1
This document is the property of Optomany – © Optomany
3
Welcome
Thank you for choosing your axept® S900 terminal from Optomany.
The axept® S900 is designed to process transactions as quickly as possible whilst
providing valuable reporting and other functionality backed by the Optomany
Control Centre (OCC) web portal.
This user guide is designed to provide users of axept® S900 with everything
needed to set-up, register and process transactions.
Should you have any queries on anything in this guide, please do not hesitate to
contact Optomany’s customer support team using the details on page 83.

www.optomany.com
axept® S900 User Guide v1.6.1
This document is the property of Optomany – © Optomany
4
1 INITIAL SETUP
Before starting to use the axept® S900, please take a few moments to check the contents of the box; you should
have received the following:
axept®
S900 Terminal
External AC Power Adapter
External AC Power Cable
Thermal Paper Roll
Battery
Quick Start Guide
IMPORTANT
PLEASE CONFIRM THAT THE TAMPER BAG AND TERMINAL SERIAL
NUMBER MATCHES EMAIL NOTIFICATION(S) FROM OPTOMANY.
If anything is missing or damaged or you experience issues during the
installation/activation, please contact Optomany on
020 8102 8102 or via email: customersupport@optomany.com
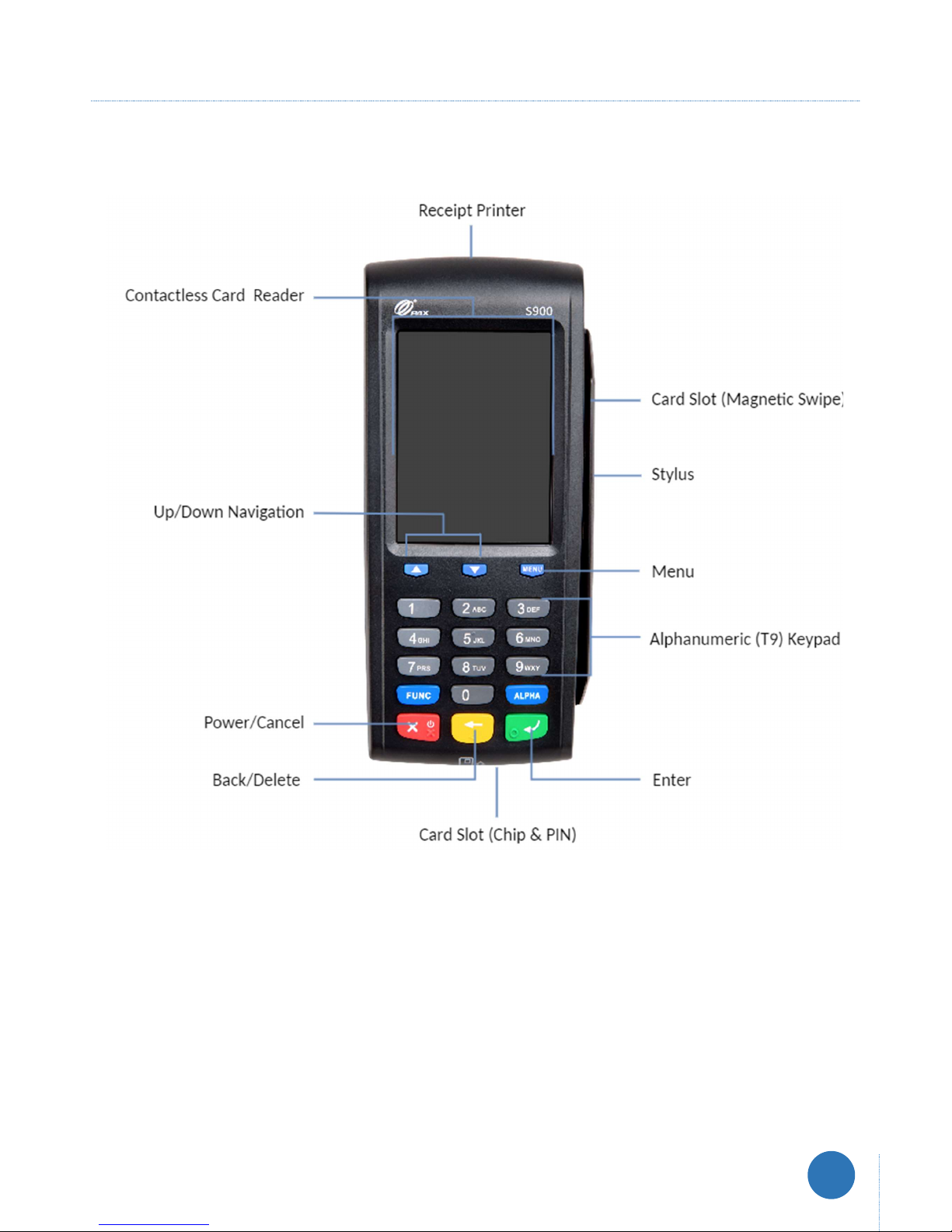
www.optomany.com
axept® S900 User Guide v1.6.1
This document is the property of Optomany – © Optomany
5
1.1 Terminal Overview
An overview of the axept® S900 terminal.
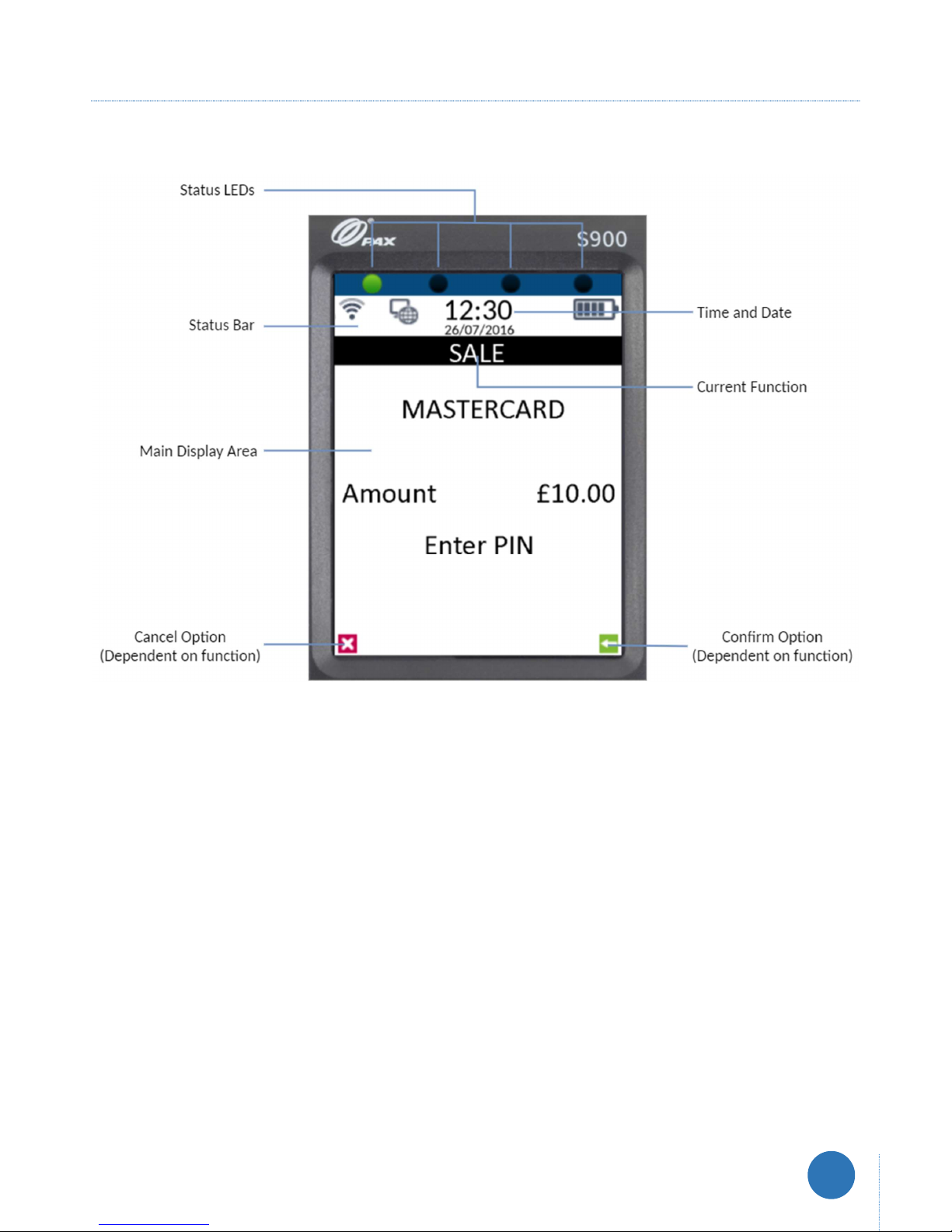
www.optomany.com
axept® S900 User Guide v1.6.1
This document is the property of Optomany – © Optomany
6
1.2 Screen Overview
An overview of the axept® S900 screen.

www.optomany.com
axept® S900 User Guide v1.6.1
This document is the property of Optomany – © Optomany
7
Screen Icons Overview
Descriptions of the axept® S900 screen icons.
Icon Description
Battery strength indicator (
indicates battery is charging)
Internet connection present
No internet connection present
GPRS signal indicator
Wi-Fi signal indicator
Flight mode enabled
Transaction data stored on the
t
erminal (not displayed once data uploaded)
Terminal
c
onfiguration
d
ownload
/update
required
Confirmation option
Cancel
o
ption
Ready for
c
ard (Chip and PIN, Contactless or Swipe)
Green
c
ontactless LED (
b
links
when
idle, incrementally light
s up if
card is being read)
Contactless LED
(u
nable to read card)
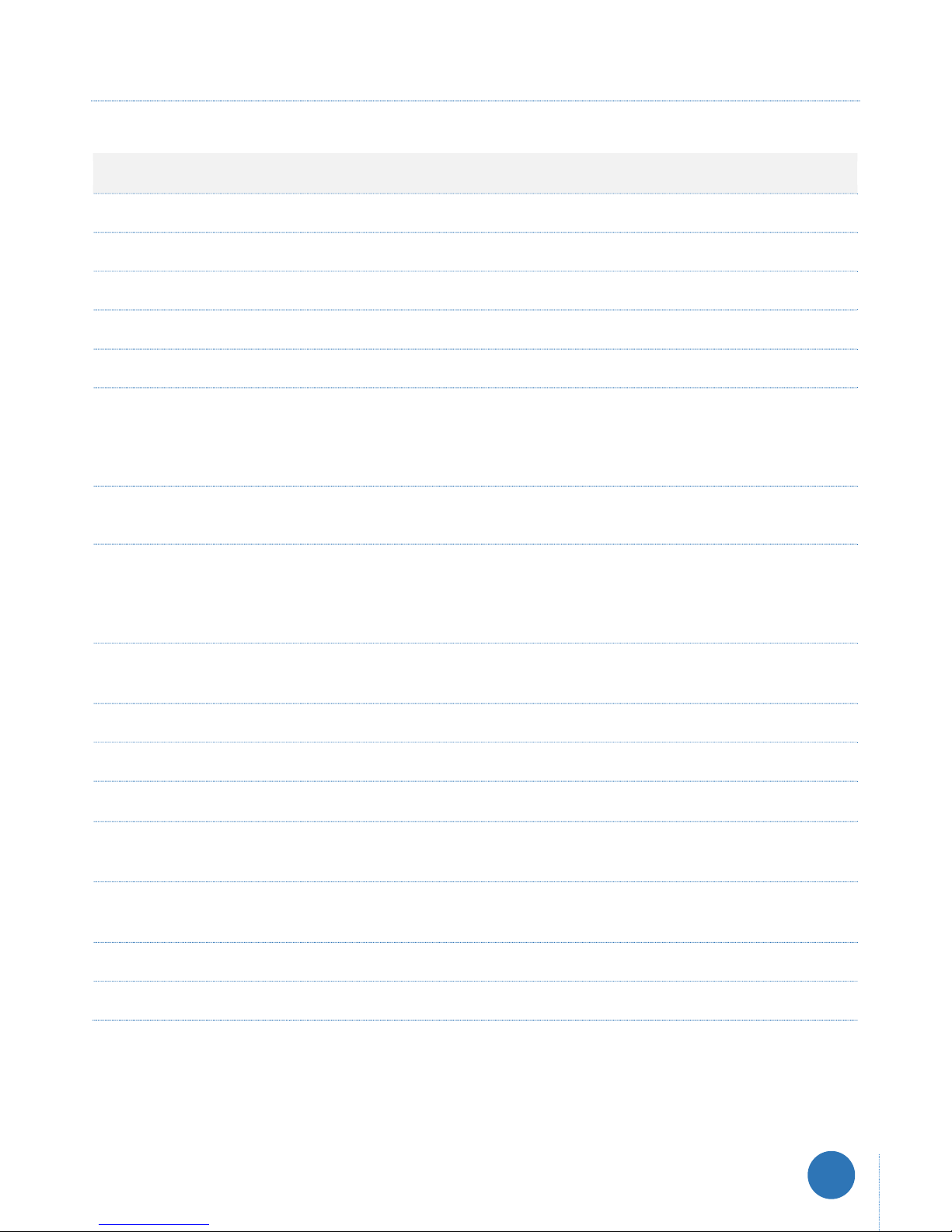
www.optomany.com
axept® S900 User Guide v1.6.1
This document is the property of Optomany – © Optomany
8
1.3 Terminal Technical Specifications
Technical Specifications of the axept® S900 terminal.
Model S900
Processor
32-
bit ARM11 CPU, 400MHz
Memory
128MB
Flash, 64MB DDR
Extended storage
Micro SD up to 32GB
Display
3.5 inch 240 x 320 pixel
colour
TFT LCD
Touch screen
Keypad
10 numeric / letter keys,
8
function keys
Card Readers
Magnetic Card Reader: Track 1 / 2 / 3, bi-directional
Smart Card Reader: EMV L1 & L2
Contactless Card Reader: MasterCard PayPass & Visa payWave, American Express
ExpressPay, Discover DPAS, ISO / IEC 14443 Type A/B, Mifare®, Felica, NFC
Communication
GPRS / 3G (WCDMA / EVDO)
Wi-Fi
Peripheral Ports
1 x Mini USB
1 x RS232
1 x power charge
1 x base interface
Printer
Fast thermal printer (18
LPS
) or faster depending on font size Paper roll width /
diameter: 58mm / 38mm
Audio
Speaker, 90dB
Battery
Li-
ion batteries 1850mAh, 7.4V
Voltage Input: 100~240VAC,0.3A,50Hz / 60Hz, Output: 9VDC, 1A
Operating Environment
0°C to 50°C (32°F to 122°F) operating temperature; 10% to 93% relative humidity,
non-condensing
Storage Environment
-
20°C to 70°C (
-
4°F to 158°F) storage temperature: 10% to 93% relative humidity,
non-condensing
Physical
Length:
175
mm, Width: 8
2
mm, Height:
63mm
Weight
458g
with Battery
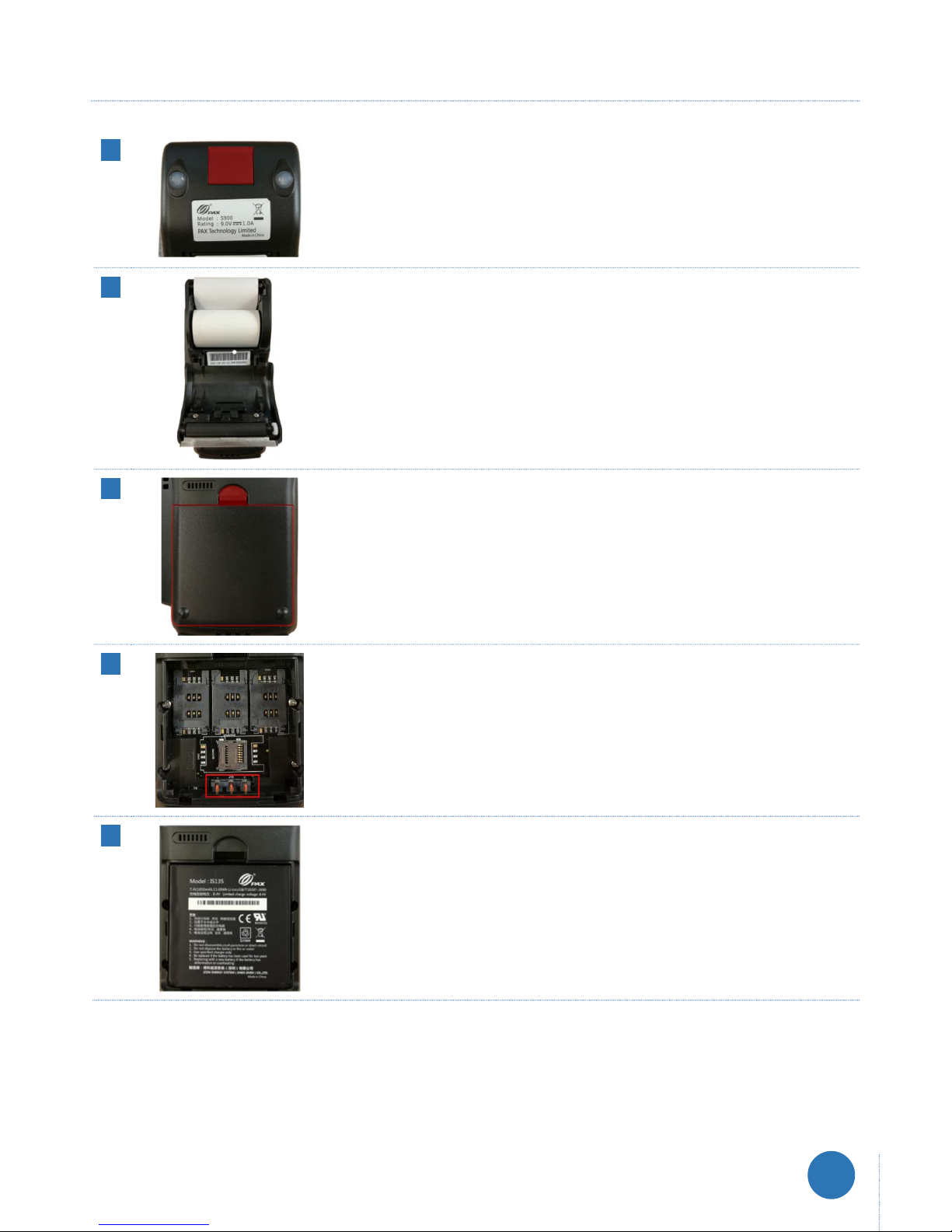
www.optomany.com
axept® S900 User Guide v1.6.1
This document is the property of Optomany – © Optomany
9
1.4 Inserting Battery and Paper Roll
01
To Insert the thermal paper roll into the axept® S900 terminal:
Pull lever on the terminal to open the cover (as highlighted).
02
Insert paper roll leaving at least 1cm exposed and close the cover.
03
To insert the battery, turn the axept® S900 terminal over so the battery cover
latch is visible.
Pull the latch down and towards you and carefully remove the battery cover
away from the terminal.
04
Place the battery into the battery compartment making sure the contact points
of the battery align with the connectors of the terminal (as highlighted).
05
Once the battery is in place, clip the battery cover back onto the terminal.
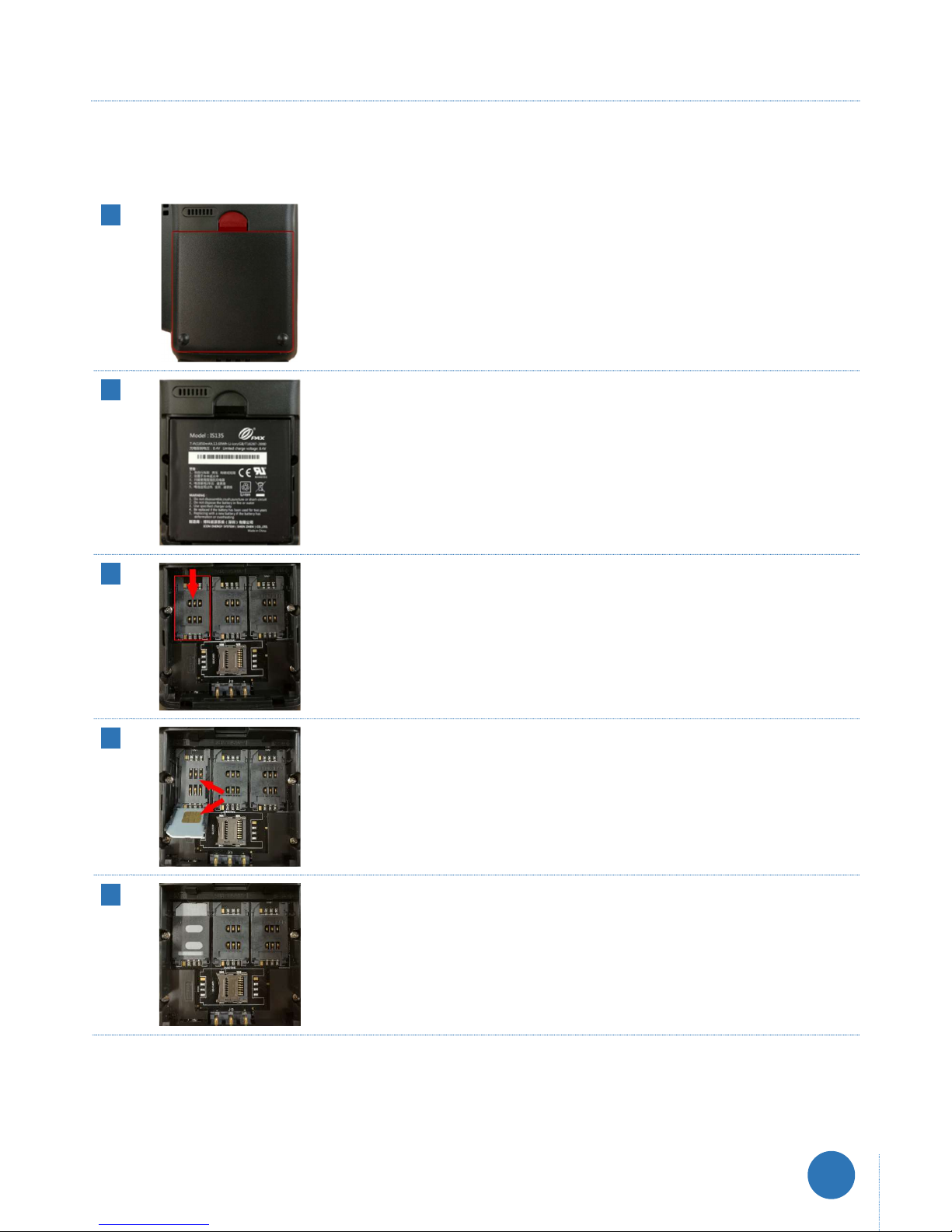
www.optomany.com
axept® S900 User Guide v1.6.1
This document is the property of Optomany – © Optomany
10
1.5 Inserting or replacing the SIM card
If the use of GPRS is required, a valid active SIM card will need to be inserted in the terminal. A SIM card will already
be in place for orders which have requested GPRS functionality. The following steps describe the process of inserting
or replacing the SIM card should this be necessary.
01
To insert or replace the SIM card in the terminal, turn the axept® S900 terminal
over so the battery cover latch is visible.
Pull the latch down and towards you and carefully remove the battery cover
away from the terminal.
02
If the battery is already in place, remove the battery from the terminal by gently
lifting the battery away from the terminal.
03
Slide in the direction indicated to open the SIM card latch and place the SIM
card in the slot making sure the contacts of the terminal match the contacts of
the SIM.
04
Place the new SIM card in the slot making sure the contacts of the terminal
match the contacts of the SIM (the contacts of the sim should be at the base
facing away from you) and close the latch.
05
Once the SIM is securely in place, put the battery back in position and place the
cover back onto the terminal. To setup GPRS, see section 1.7.2 Connecting to
GPRS
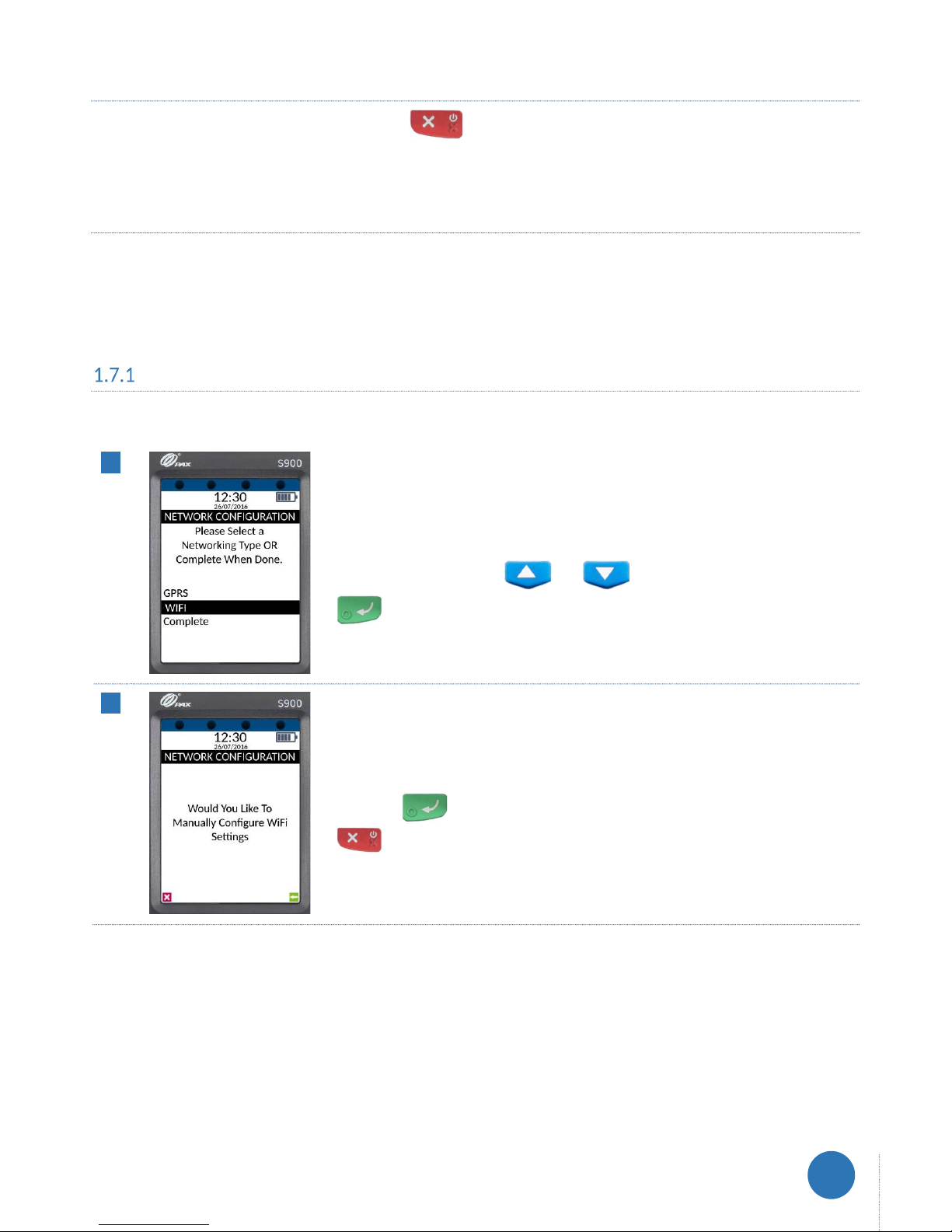
www.optomany.com
axept® S900 User Guide v1.6.1
This document is the property of Optomany – © Optomany
11
1.6 Switching the Terminal On
To switch the axept® S900 terminal on, hold the key on the keypad for a few seconds until the terminal
screen lights up (the start-up process may take a few minutes).
1.7 Connecting to the Network
Before starting the activation process, please ensure that you have the installation/activation details sent by
Optomany. If you do not have this information, please contact Optomany’s Support Team.
The following describes the procedures to connect the terminal to a network either using Wi-Fi or GPRS (if applicable).
Connecting to Wi-Fi
The following steps describes the process for configuring the Wi-Fi Network Settings.
01
Once the loading process is complete, the Network Configuration menu will
appear.
Highlight ‘WIFI’ using the and keys on the keypad and press the
key on the keypad to continue.
02
axept® S900 will ask if manual configuration of Wi-Fi settings is required.
Press the key on the keypad to manually configure the settings or the
key on the keypad to automatically configure the settings.
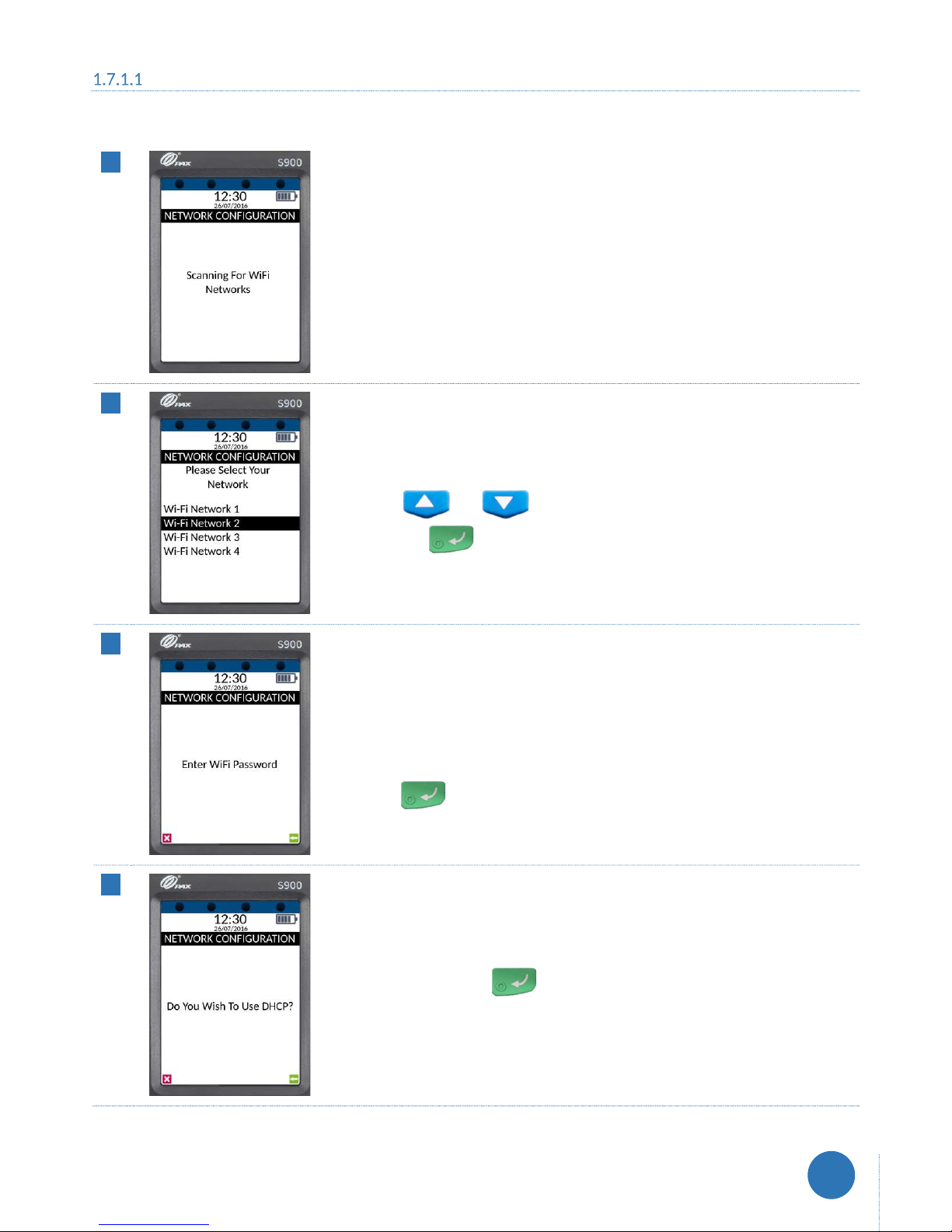
www.optomany.com
axept® S900 User Guide v1.6.1
This document is the property of Optomany – © Optomany
12
Automatically Configure Wi-Fi Settings
The following steps describes the process for automatically configuring the Wi-Fi Network Settings.
01
If the option to manually configure Wi-Fi was not selected, axept® S900 will
start to scan for available Wi-Fi networks.
02
The Wi-Fi networks available are displayed.
Using the and keys on the keypad, select the network required
and press the key on the keypad to continue.
03
Enter the Wi-Fi password.
(To use alpha characters, press the numeric key containing the alpha character
required multiple times until it is displayed).
Press the key on the keypad to continue.
04
axept® S900 supports Dynamic Host Configuration Protocol (DHCP) which
automatically obtains all network settings.
To use DHCP, press the key on the keypad to continue.
If a fixed IP address is required rather than using DHCP, please refer to section
12.2.1.2 for more information.
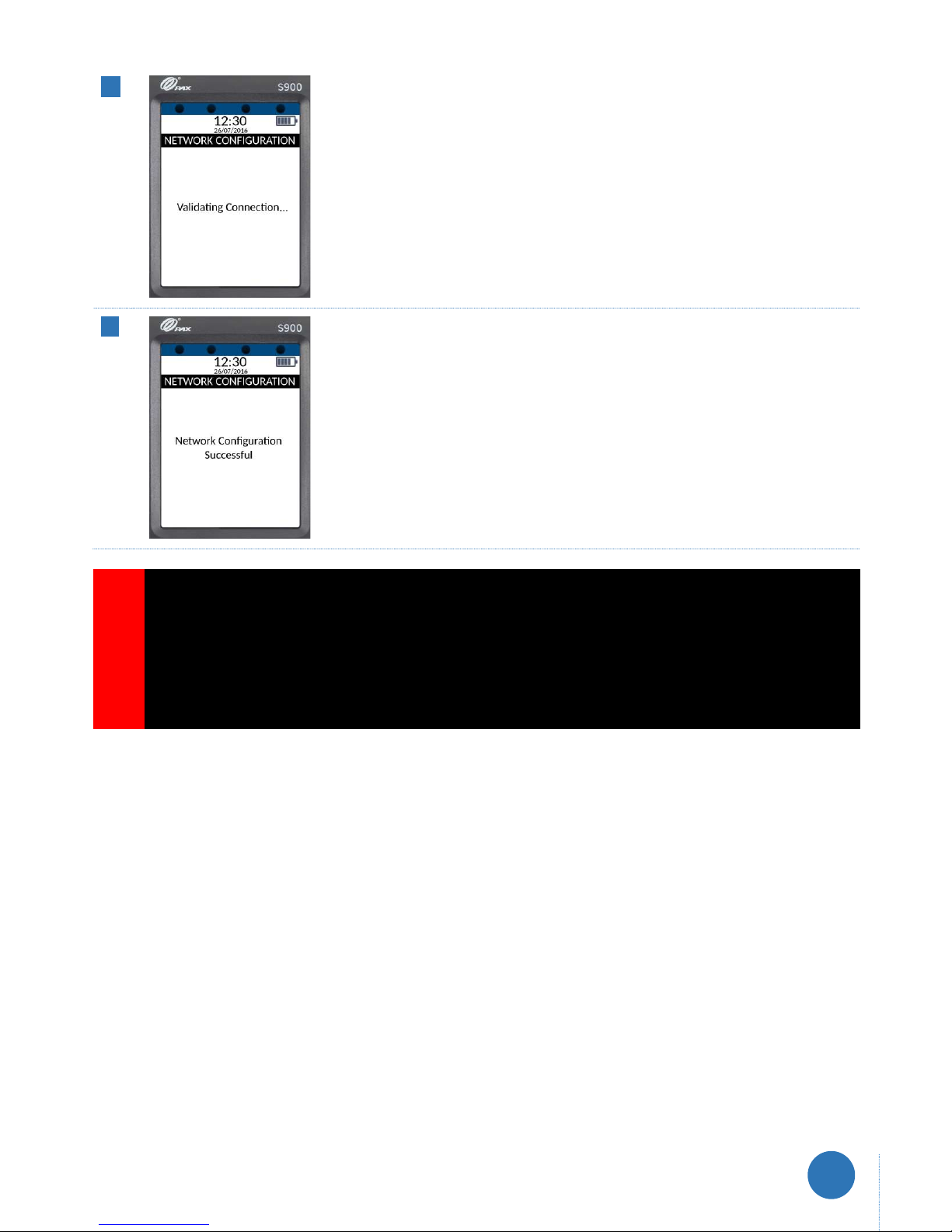
www.optomany.com
axept® S900 User Guide v1.6.1
This document is the property of Optomany – © Optomany
13
05
Please wait whilst the connection is validated.
06
If all the settings are valid, a confirmation that the network configuration has
successfully completed will briefly be displayed.
axept® S900 will return to the ‘Select Networking Type’ screen.
INFO
Optomany recommends that the Wi
-
Fi network used is secure and requires authentication
as this will
adhere to PCI DSS guidelines.
axept® S900 supports WPA2 PSK encryption. WPA2 PSK is a method of securing your network using
WPA2 with the use of the Pre-Shared Key (PSK) authentication.
axept® S900 supports the use of the 802.11 B/G/N (2.4GHz) Wi-Fi Bands.
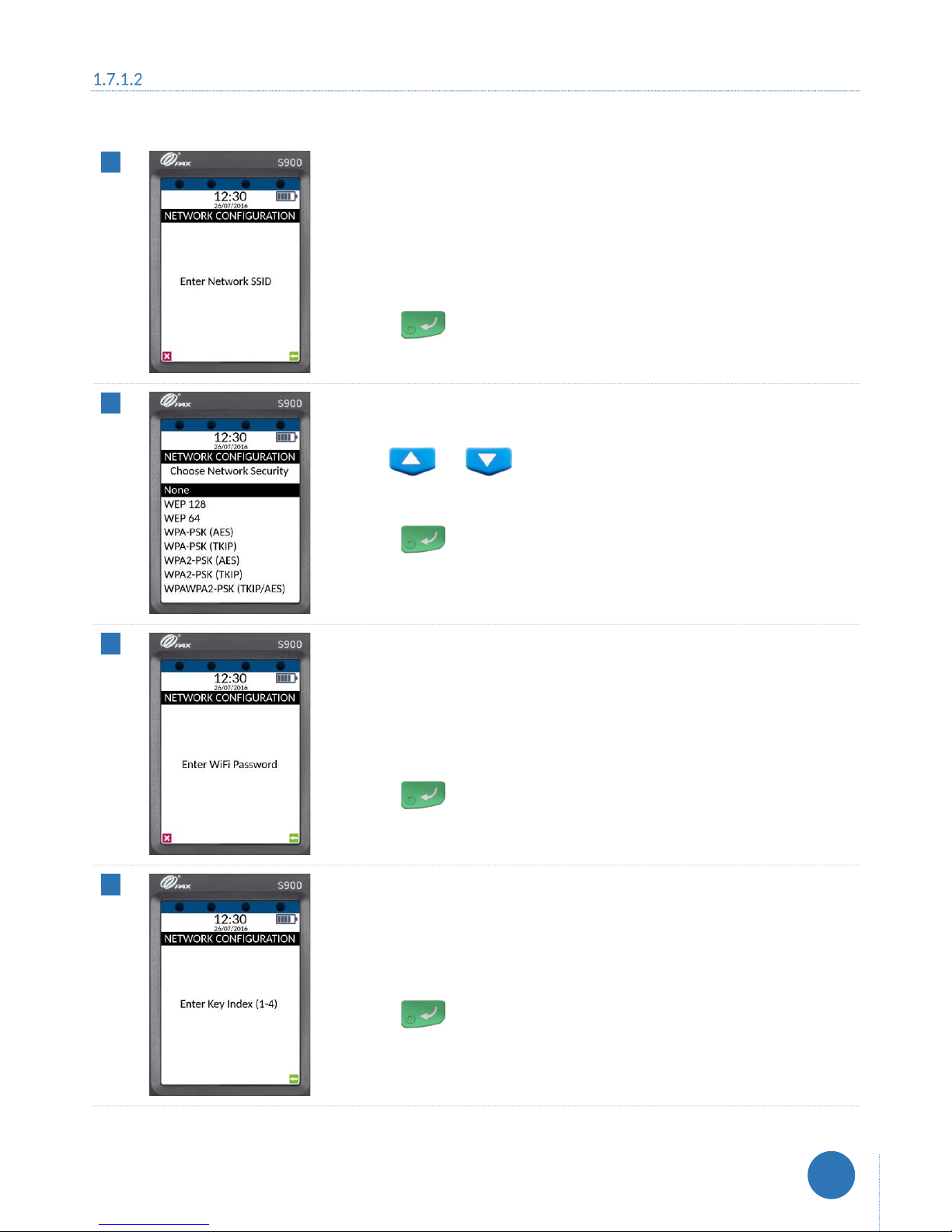
www.optomany.com
axept® S900 User Guide v1.6.1
This document is the property of Optomany – © Optomany
14
Manually Configuring Wi-Fi Settings
The following steps describes the process for manually configuring the Wi-Fi Network Settings.
01
If the option to manually configure the network settings was selected, the SSID
for the network will be required. Enter the SSID using the terminal’s keypad.
(To use alpha characters, press the numeric key containing the alpha character
required multiple times until it is displayed).
Press the key on the keypad to continue.
02
Use the and keys on the keypad to highlight the network security
type required.
Press the key on the keypad to continue.
03
Enter the Wi-Fi password.
(To use alpha characters, press the numeric key containing the alpha character
required multiple times until it is displayed).
Press the key on the keypad to continue.
04
If the network security type selected is ‘WEP’, enter the key index value (this
step is not required if other network security types are used).
Press the key on the keypad to continue.
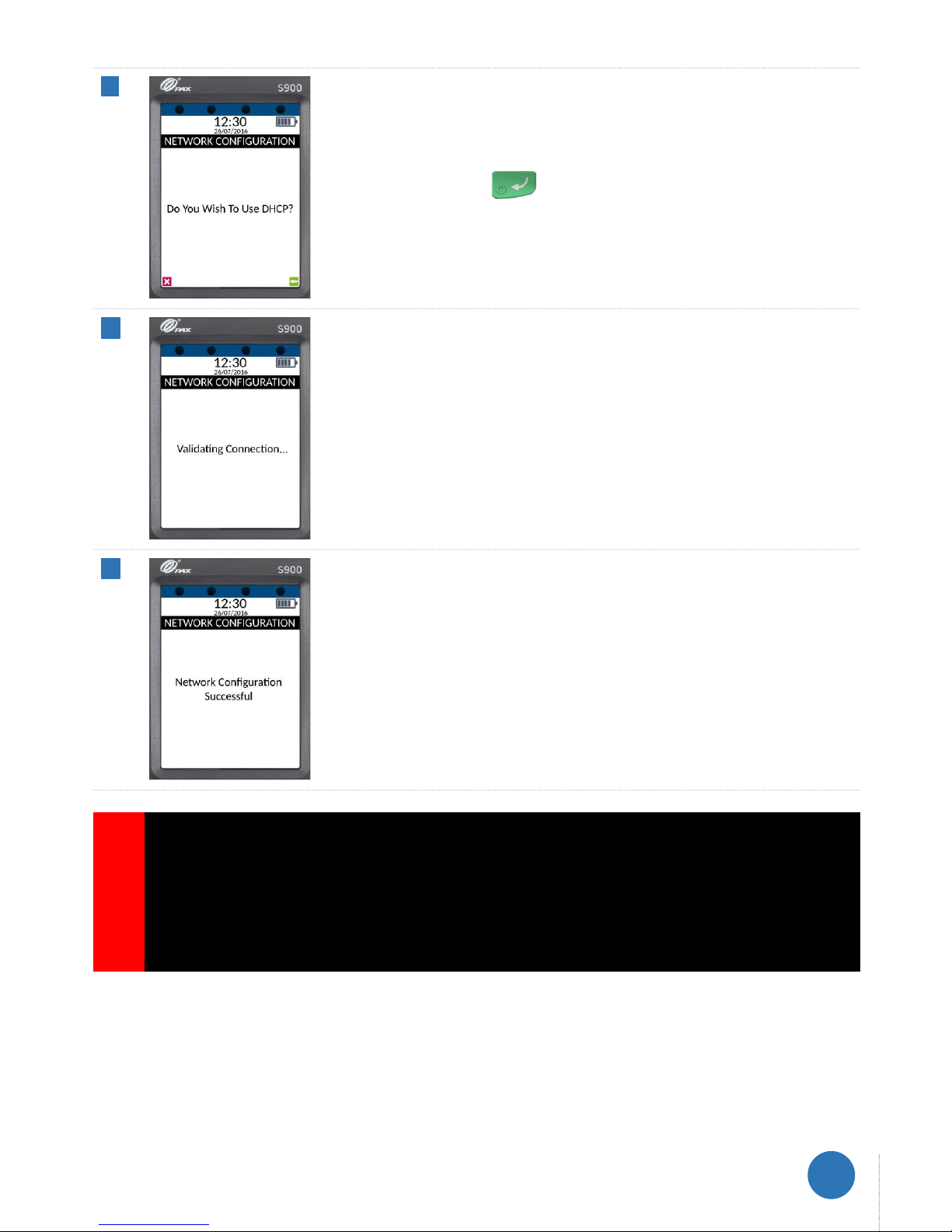
www.optomany.com
axept® S900 User Guide v1.6.1
This document is the property of Optomany – © Optomany
15
05
axept® S900 supports Dynamic Host Configuration Protocol (DHCP) which
automatically obtains all network settings.
To use DHCP, press the key on the keypad to continue.
If a fixed IP address is required rather than using DHCP, please refer to section
12.2.1.2 in the axept® S900 User Guide for more information.
06
Please wait whilst the connection is validated.
07
If all the settings are valid, a confirmation that the network configuration has
successfully completed will briefly be displayed.
axept® S900 will return to the ‘Select Networking Type’ screen.
INFO
Optomany
recommends that the Wi
-
Fi network used is secure and requires authentication as this will
adhere to PCI DSS guidelines.
axept® S900 supports WPA2 PSK encryption. WPA2 PSK is a method of securing your network using
WPA2 with the use of the Pre-Shared Key (PSK) authentication.
axept® S900 supports the use of the 802.11 B/G/N (2.4GHz) Wi-Fi Bands.
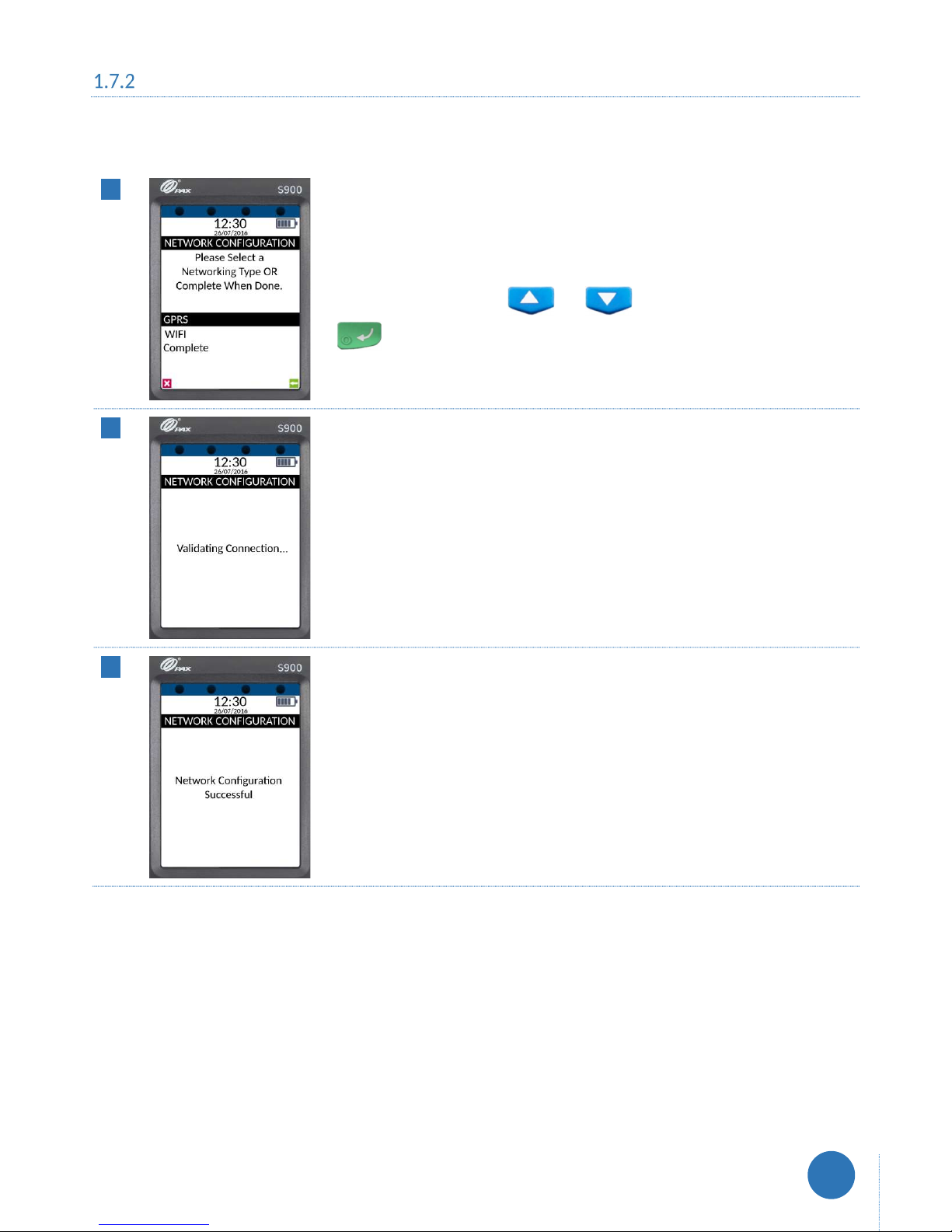
www.optomany.com
axept® S900 User Guide v1.6.1
This document is the property of Optomany – © Optomany
16
Connecting to GPRS
To use a GPRS connection, either as a back-up for Wi-Fi or in place of, configure axept® S900 using the procedure
outlined below.
01
Once the loading process is complete, the Network Configuration menu will
appear.
Highlight ‘GPRS’ using the and keys on the keypad and press the
key on the keypad to continue.
02
Please wait whilst the connection is validated.
03
axept® S900 confirms that the GPRS network configuration is successfully
completed.
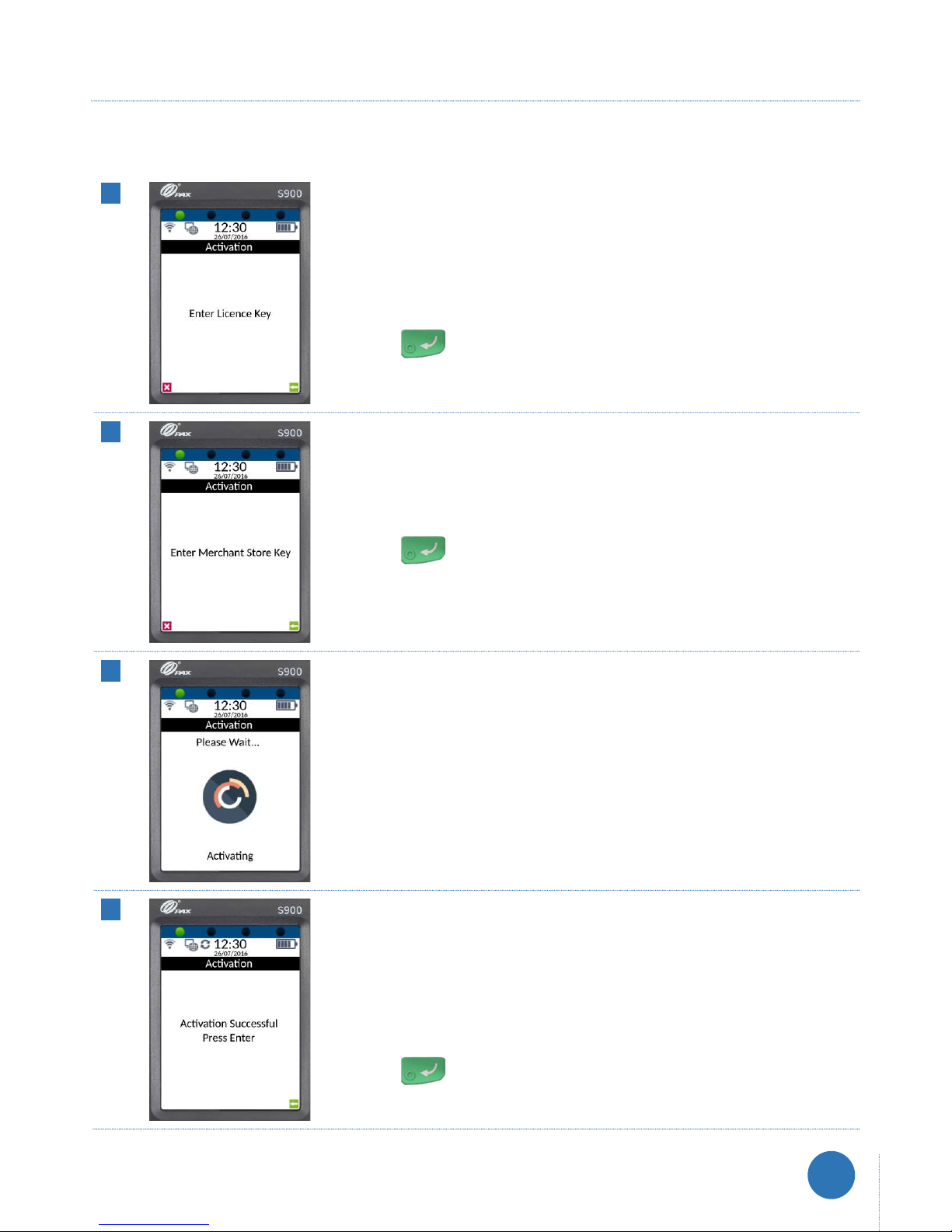
www.optomany.com
axept® S900 User Guide v1.6.1
This document is the property of Optomany – © Optomany
17
1.8 Activation
After successfully connecting to a network, axept® S900 needs to be registered with Optomany. Please follow the
steps outlined below:
01
Using the keypad, enter the Licence Key sent to you by Optomany.
(To use alpha characters, press the numeric key containing the alpha character
required multiple times until it is displayed).
Press the key on the keypad to continue.
02
Using the keypad, enter the Merchant Store Key provided by Optomany.
Press the key on the keypad to continue.
03
Please wait for the activation procedure to complete as this may take a few
minutes.
04
Once the activation process is complete, an Activation Successful message is
displayed.
axept® S900 now needs to download the account specific information from the
Optomany axept® platform.
Press the key on the keypad to continue.
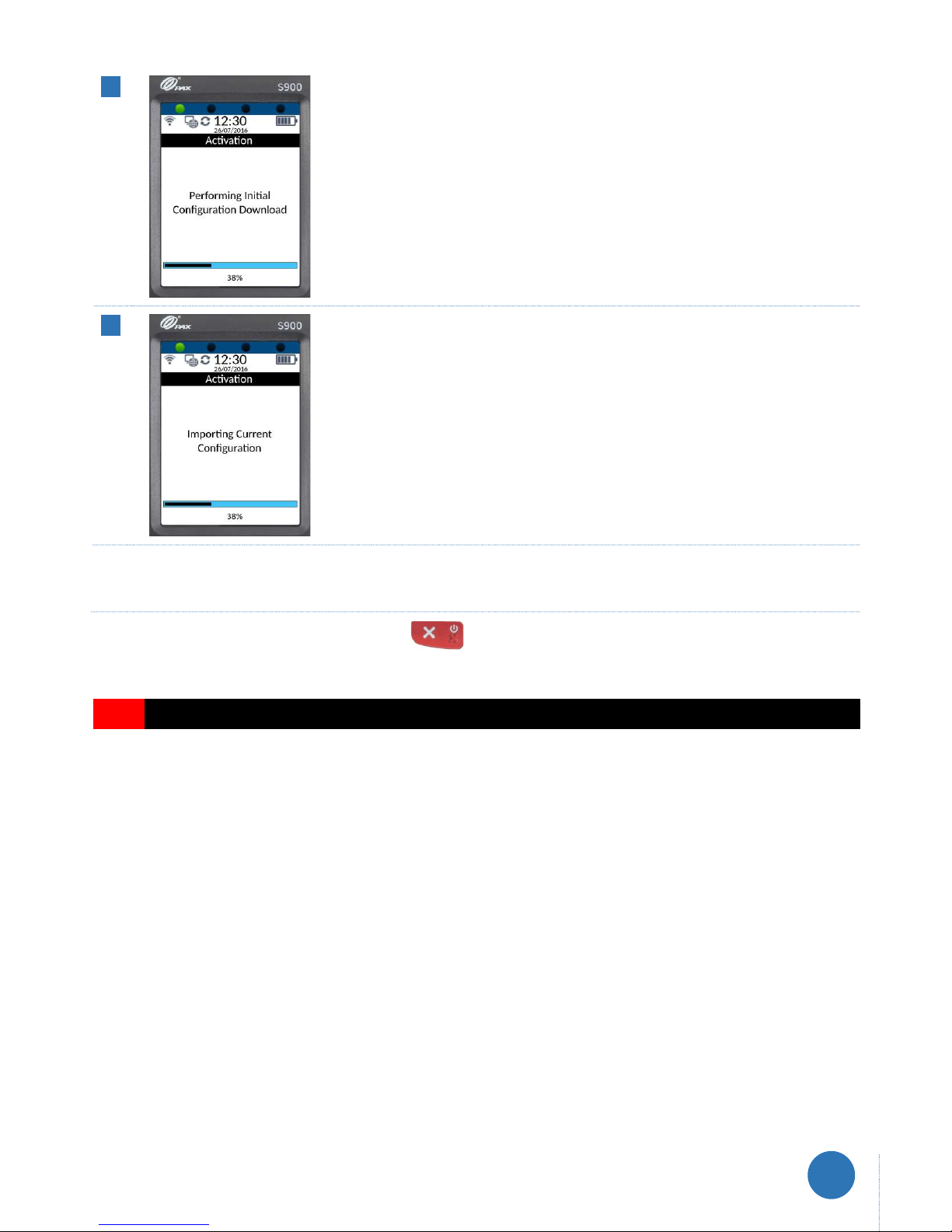
www.optomany.com
axept® S900 User Guide v1.6.1
This document is the property of Optomany – © Optomany
18
1.9 Switching the Terminal Off
To switch the axept® S900 terminal off, hold the key on the keypad for a few seconds until the terminal is off
(the display and the lights on the keypad will switch off).
INFO
The terminal should be switched off when not in use to conserve power in the battery.
05
Please be patient whilst the Configuration Download starts as this may take a
few minutes.
06
Once the configuration download has completed, axept® S900 will apply the
configuration settings.
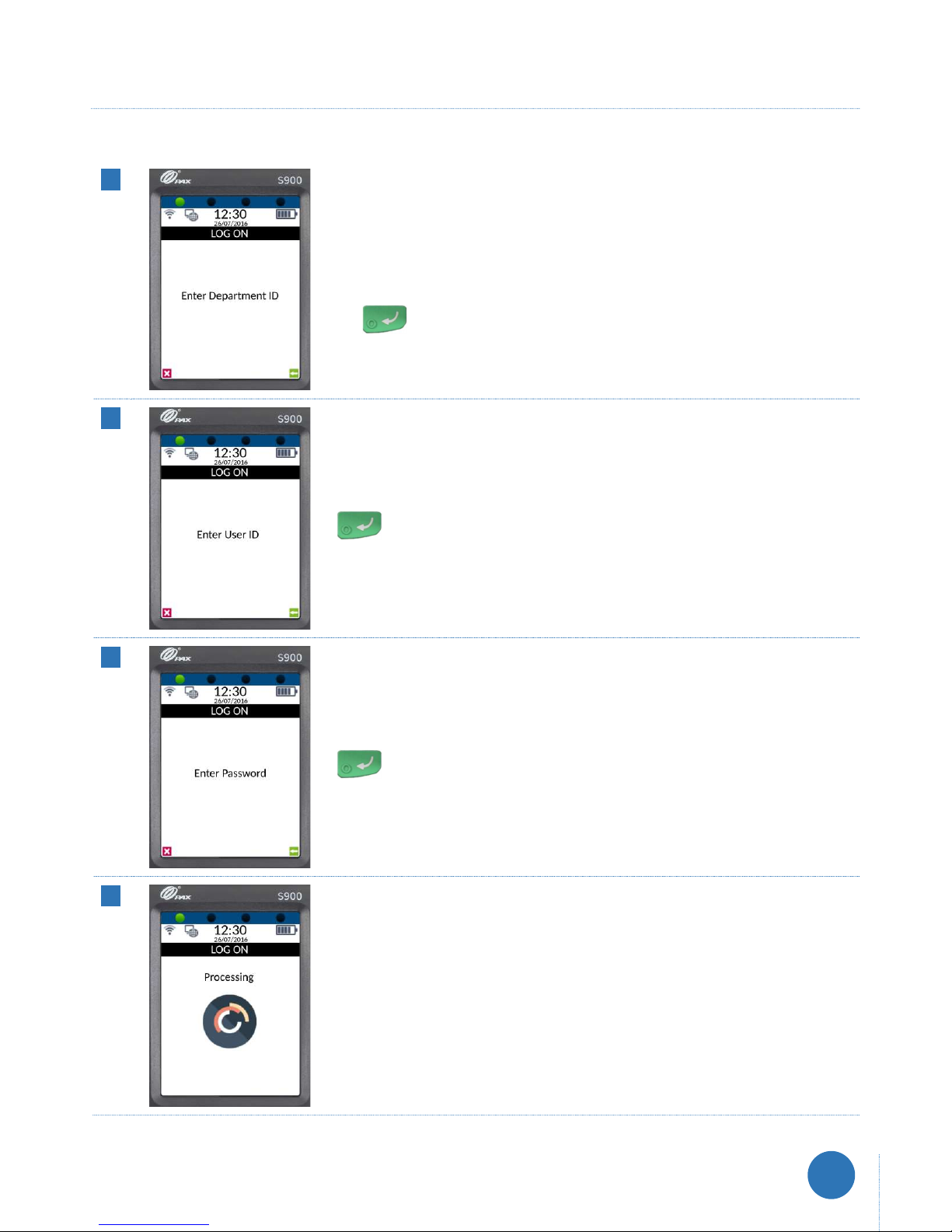
www.optomany.com
axept® S900 User Guide v1.6.1
This document is the property of Optomany – © Optomany
19
2 LOGGING ON
Now set-up and activation are complete, axept® S900 is ready for the first logon.
01
Once axept® S900 has completed the start-up process, it will prompt for the
entry of the Department ID.
Enter the Department ID sent to you by Optomany using the keypad and press
the key on the keypad to continue.
02
Enter the User ID sent to you by Optomany using the keypad and press the
key on the keypad to continue.
03
Enter the password sent to you by Optomany using the keypad and press the
key on the keypad to continue.
04
Please wait whilst axept® S900 processes the log on details.
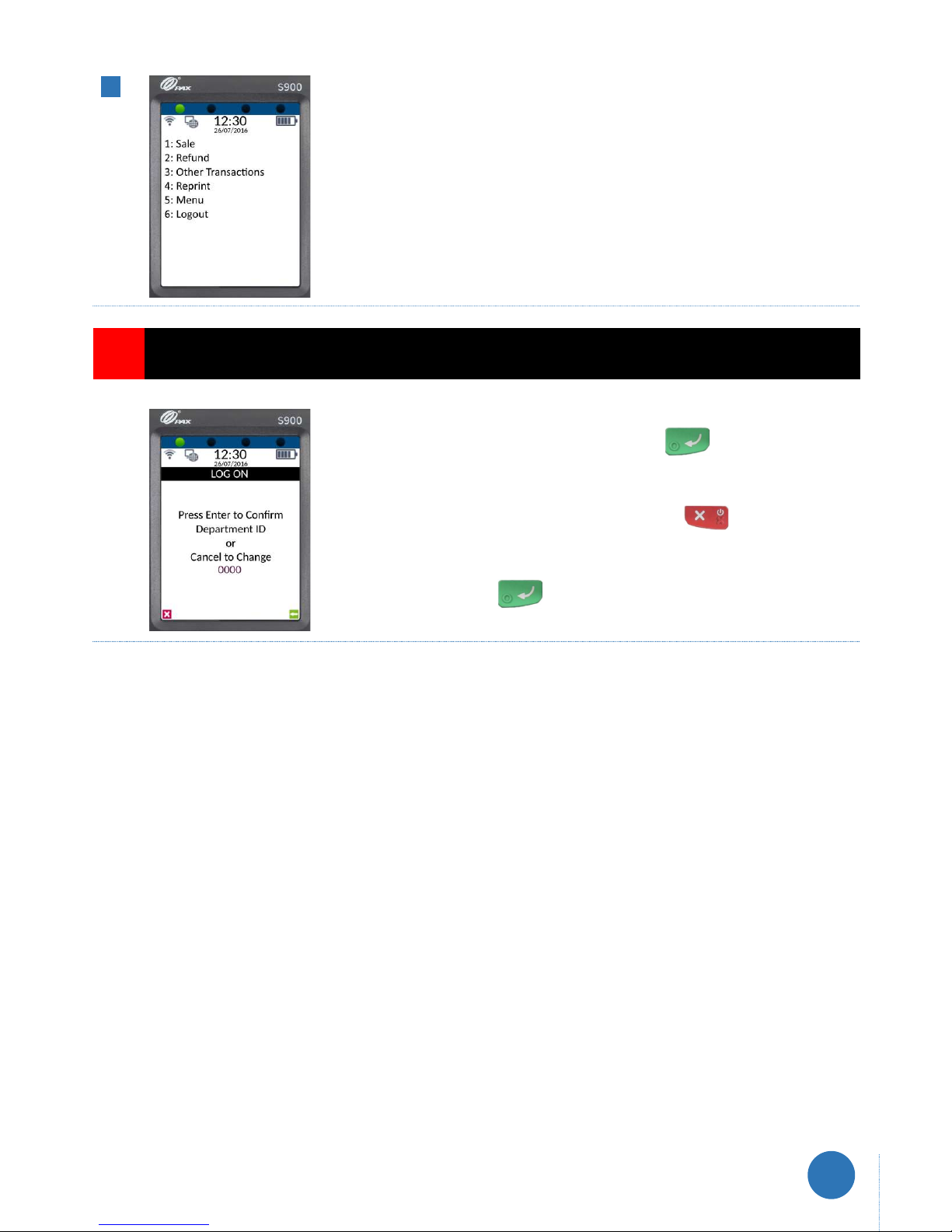
www.optomany.com
axept® S900 User Guide v1.6.1
This document is the property of Optomany – © Optomany
20
INFO
If a successful sign on has previously been completed, the Department ID will be stored during logon as
shown below.
If this is still the correct Department ID, press the key on the keypad to
continue.
If the Department ID needs to be changed, press the key on the keypad
and enter the new Department ID.
Once entered, press the key on the keypad to continue.
05
Once the log on has been completed, the main menu will be displayed.
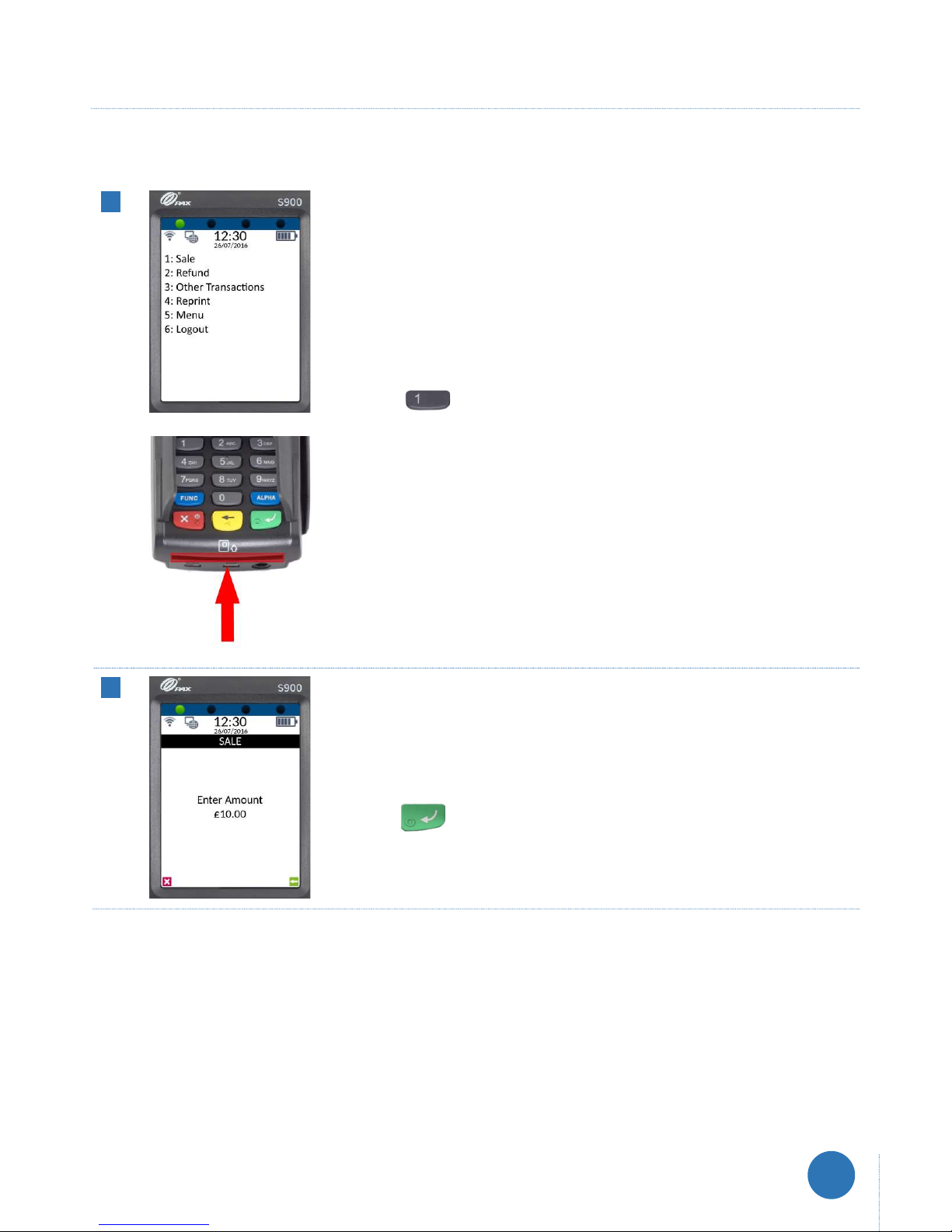
www.optomany.com
axept® S900 User Guide v1.6.1
This document is the property of Optomany – © Optomany
21
3 PROCESSING A CHIP AND PIN SALE
Once the logging on process has been completed, axept® S900 is ready to process transactions. The following
describes the end-to-end operation of a Chip & PIN sale:
01
From the main menu, select option 1: Sale
(Press the key on the keypad).
Alternatively, ask the cardholder to insert their card into (with the Chip of the
card on top, facing towards you) into the Chip and PIN card slot at the base of
the terminal.
02
Enter the amount of the sale using the keypad.
(axept® S900 will automatically enter the decimal place for you).
Press the key on the keypad to continue.
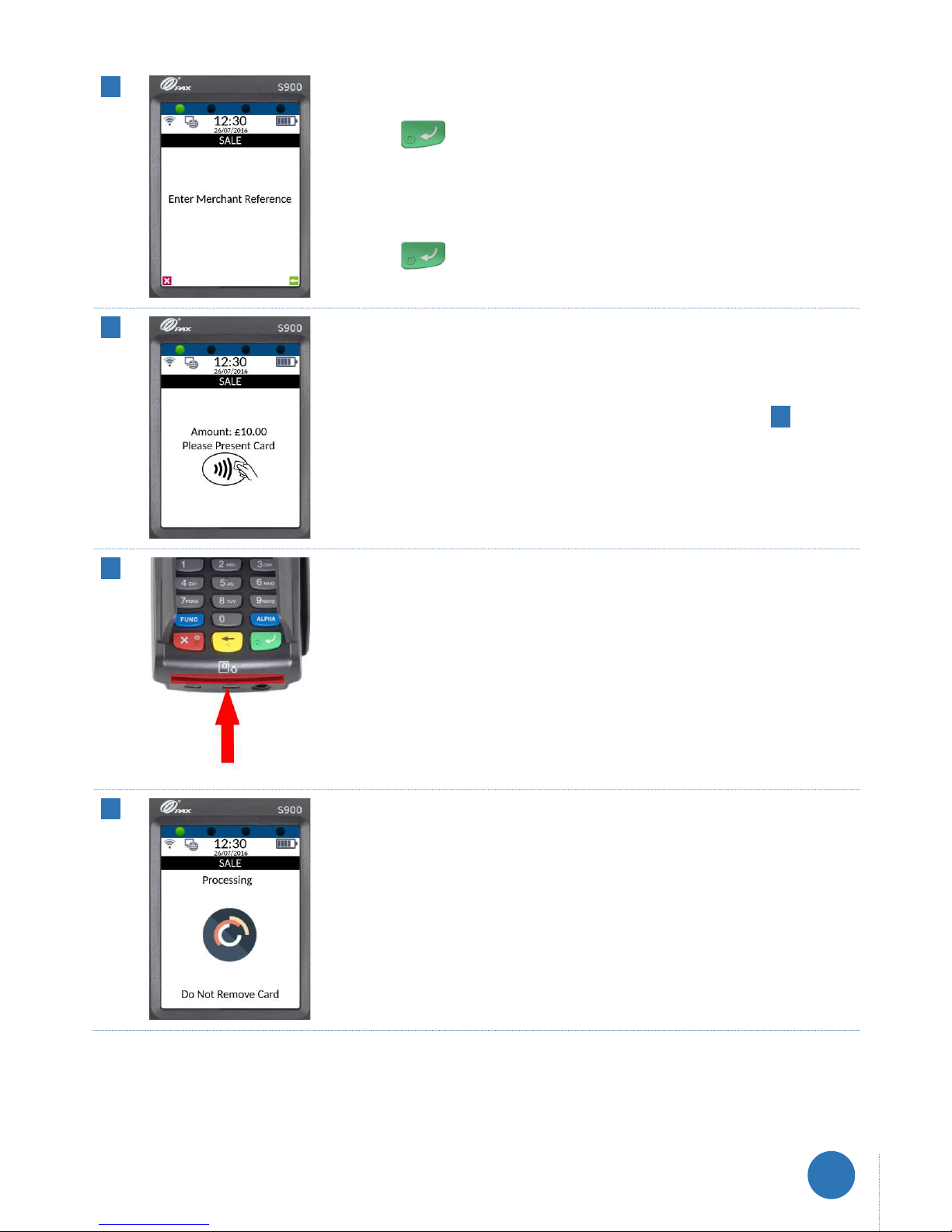
www.optomany.com
axept® S900 User Guide v1.6.1
This document is the property of Optomany – © Optomany
22
03
If required, enter the reference for the transaction. If a reference is not needed,
press the key on the keypad to skip.
(To use alpha characters, press the numeric key containing the alpha character
required multiple times until it is displayed).
Press the key on the keypad to continue.
04
If the card holder’s card has been previously inserted, skip to Step 06,
otherwise axept® S900 will prompt for the card to be presented.
05
Insert the card (with the Chip of the card on top, facing towards you) into the
Chip and PIN card slot at the base of the terminal.
06
Once the card is inserted, axept® S900 will process the card.
Please wait and do not remove the card whilst this is in progress.
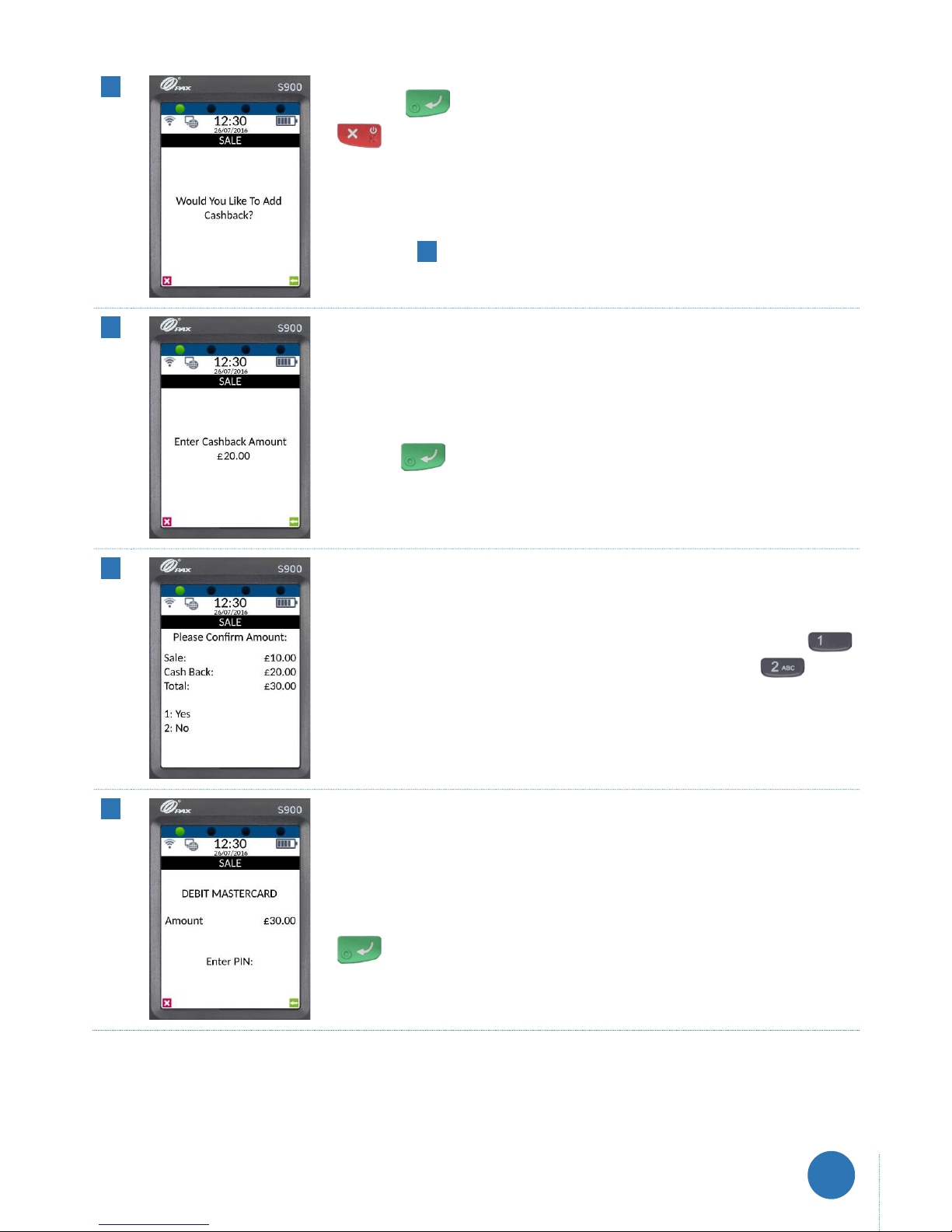
www.optomany.com
axept® S900 User Guide v1.6.1
This document is the property of Optomany – © Optomany
23
07
Press the key on the keypad to confirm cashback is required or the
key on the keypad to skip.
Only Merchants offering cashback and have this option setup will have the
cashback facility.
Skip to step 10 if cashback is not required.
08
If cashback is required, enter the cashback amount using the keypad.
(axept® S900 will automatically enter the decimal place for you).
Press the key on the keypad to continue.
09
The total amount of the sale and cashback will be displayed. Press the
key on the keypad to confirm the amount is correct or press the key on
the keypad to cancel.
10
On the Enter PIN screen, pass the axept® S900 terminal to the cardholder and
ask them to enter their PIN.
After the PIN has been keyed in, the cardholder will then need to press the
key on the keypad to continue.
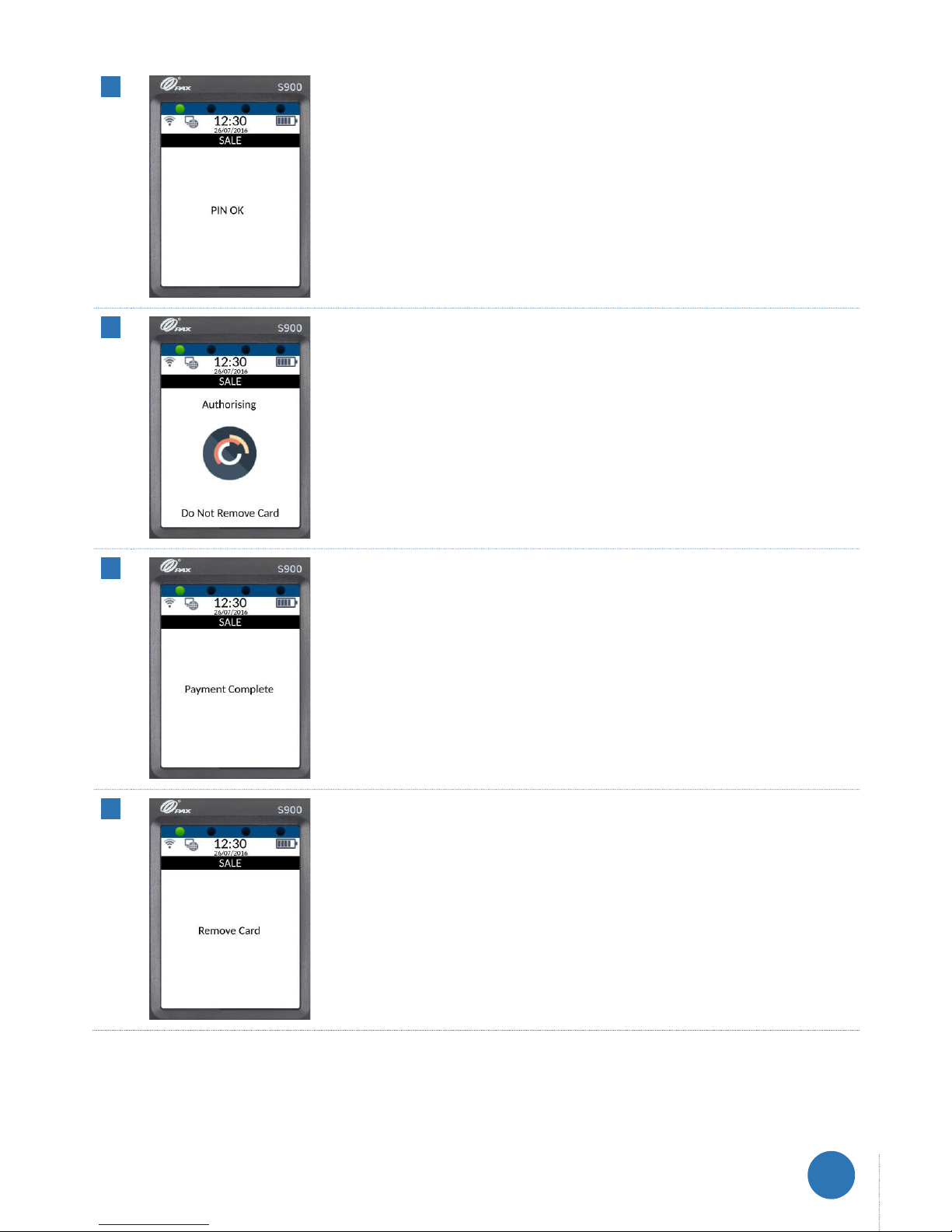
www.optomany.com
axept® S900 User Guide v1.6.1
This document is the property of Optomany – © Optomany
24
11
axept® S900 will provide a PIN OK confirmation if the PIN has been correctly
entered.
12
axept® S900 will attempt to authorise the transaction with your chosen
acquirer.
13
axept® S900 will confirm that the payment is complete if authorisation is
successful.
14
Once the payment is complete, axept® S900 will prompt for the card to be
removed.
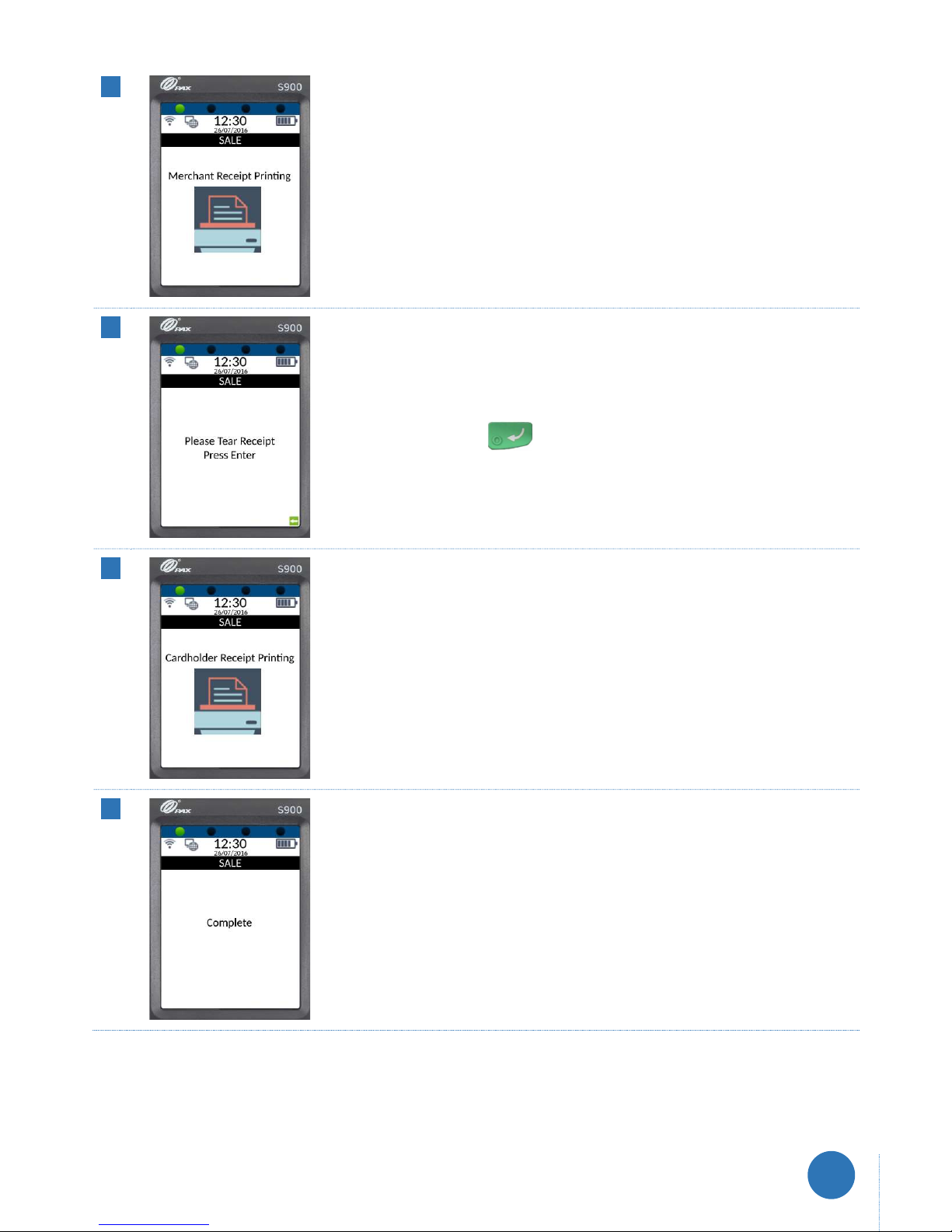
www.optomany.com
axept® S900 User Guide v1.6.1
This document is the property of Optomany – © Optomany
25
15
Once the card is removed, the Merchant Receipt will begin printing.
16
Tear off the receipt (after printing has completed) from the axept® S900
terminal and press the key on the keypad to continue.
17
The cardholder receipt will then begin printing and can be torn off once printing
has completed.
18
The payment processing procedure is now complete and axept® S900 will
return to the main menu.
 Loading...
Loading...