OPTOMA TECHNOLOGY X307USTi, W307USTi User Manual [ru]
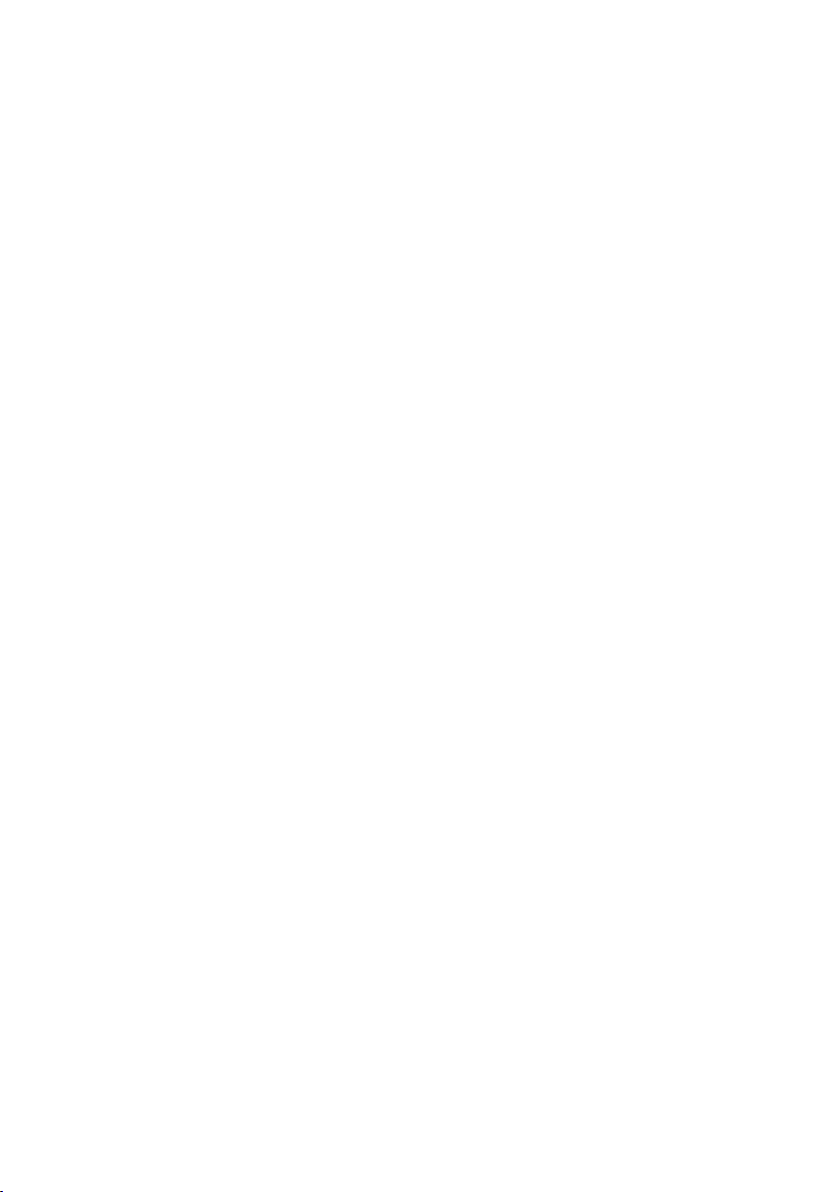
Руководство по
интерактивным функциям
Комплектация проектора с оптическим сенсорным управлением ......... i
Принадлежности ........................................................................................ii
Установка в ОС Windows ........................................................................... 1
Установка в Mac OC ................................................................................. 20
Установка в ОС Linux .............................................................................. 28
Поиск и устранение неисправностей ..................................................... 30
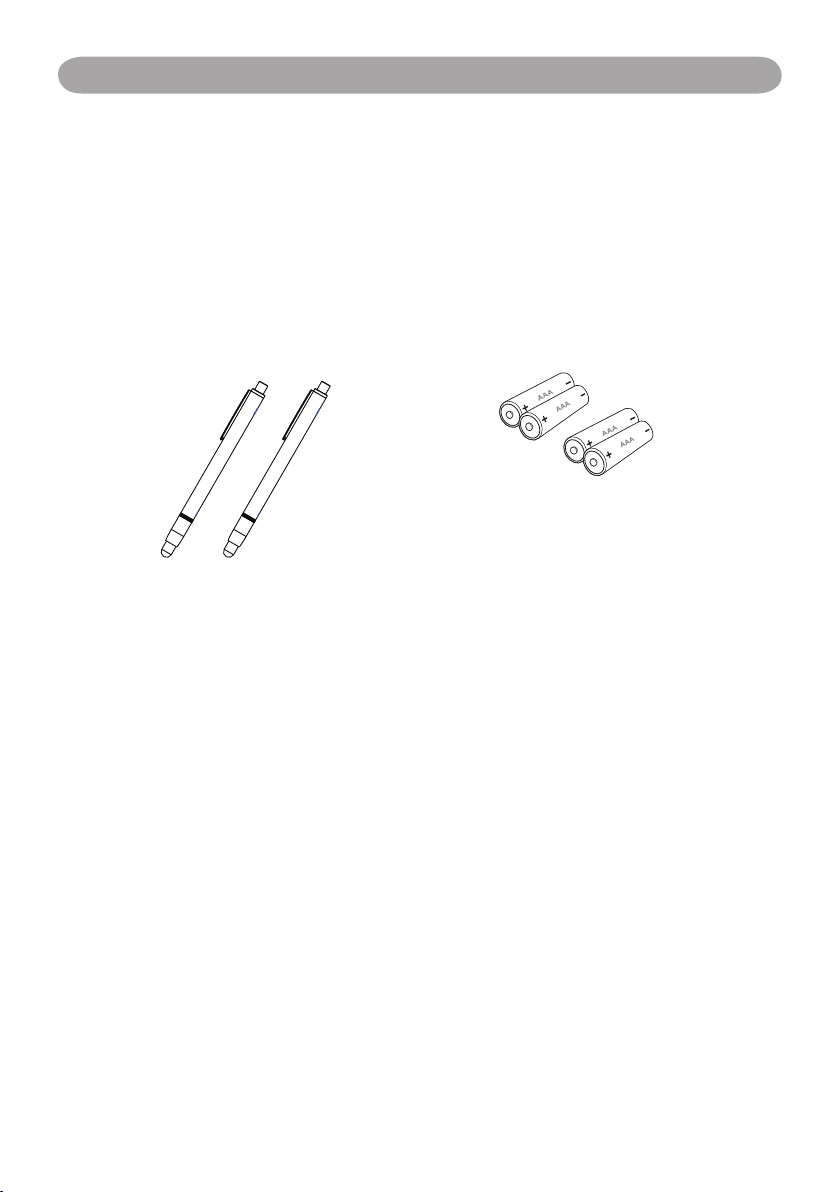
Комплектация проектора с оптическим сенсорным управлением
Контрольный список принадлежностей
Согласно данному списку проверьте наличие необходимых
принадлежностей в комплекте поставки проектора с оптическим
сенсорным управлением. В случае недостачи какого-либо элемента
обратитесь к поставщику оборудования в месте приобретения
изделия.
1. Световое перо 2. Батарейка (типа AAA)
i
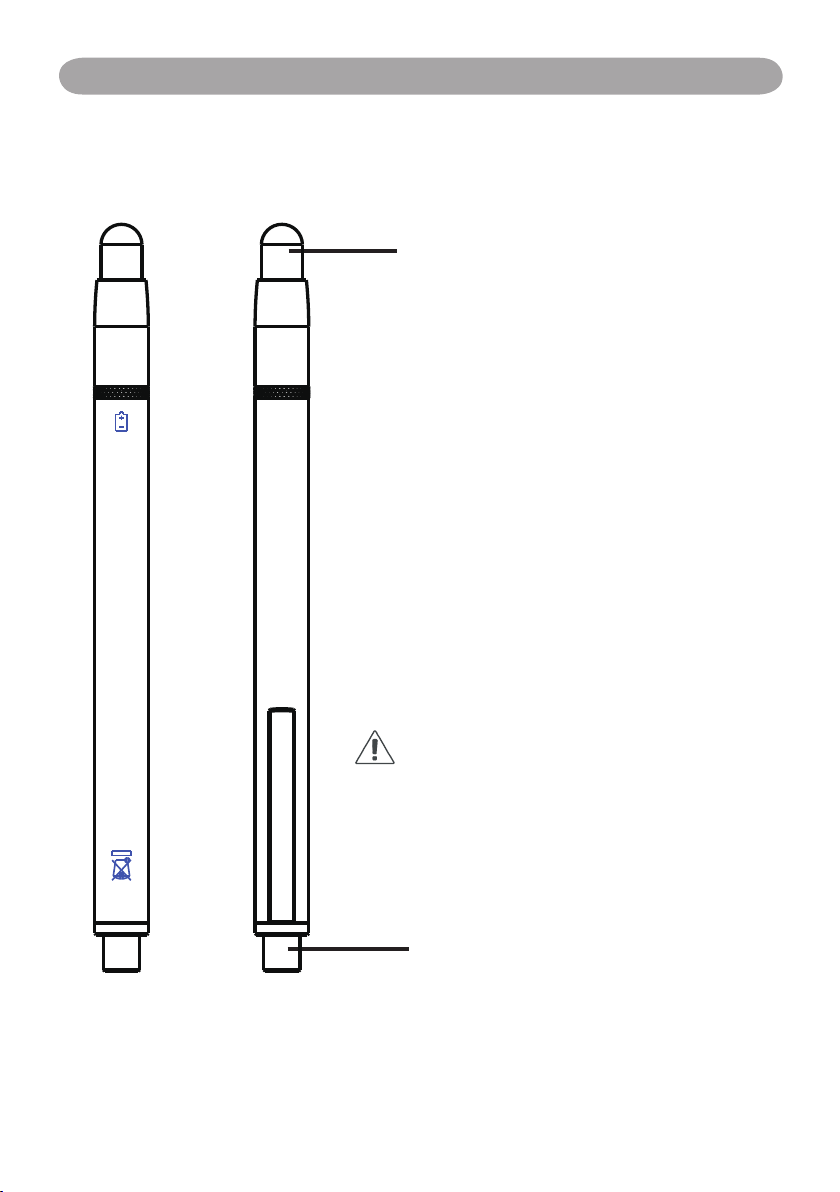
Принадлежности
Клавиши и кнопки светового пера
Кончик пера для сенсорного
управления
Перед тем, как начать работу со
световым пером:
убедитесь, что питание светового пера включено.
Принцип работы (со световым пером)?
П р иж м ит е ко нч и к п е ра д л я се н с ор н ог о
управления к экрану, с кончика будут переданы
сигна л ы дл я оп р ед е л ен и я ме сто по л о ж е н и я
датчиками в проекторе. В моменты отправки
сигналов кончик пера для сенсорного управления
будет загораться.
1) Поместите кончик пера в каком-либо месте
экрана.
2) П р иж м и те ко нч и к п ер а к э кр а н у д л я
срабатывания. Можно рисовать линии в режиме
кисти.
Примечание.
Во время касания датчиком любой поверхности
д ат ч и к н а к о н ч и к е п е р а п о т р е б л я е т
электроэнер г и ю. Откл ючай т е питани е пера
в моменты, когда оно не используется. Для
проверки коснитесь кончика пера и убедитесь в
отсутствии светового сигнала.
Выключатель питания
СпередиСзади
ii
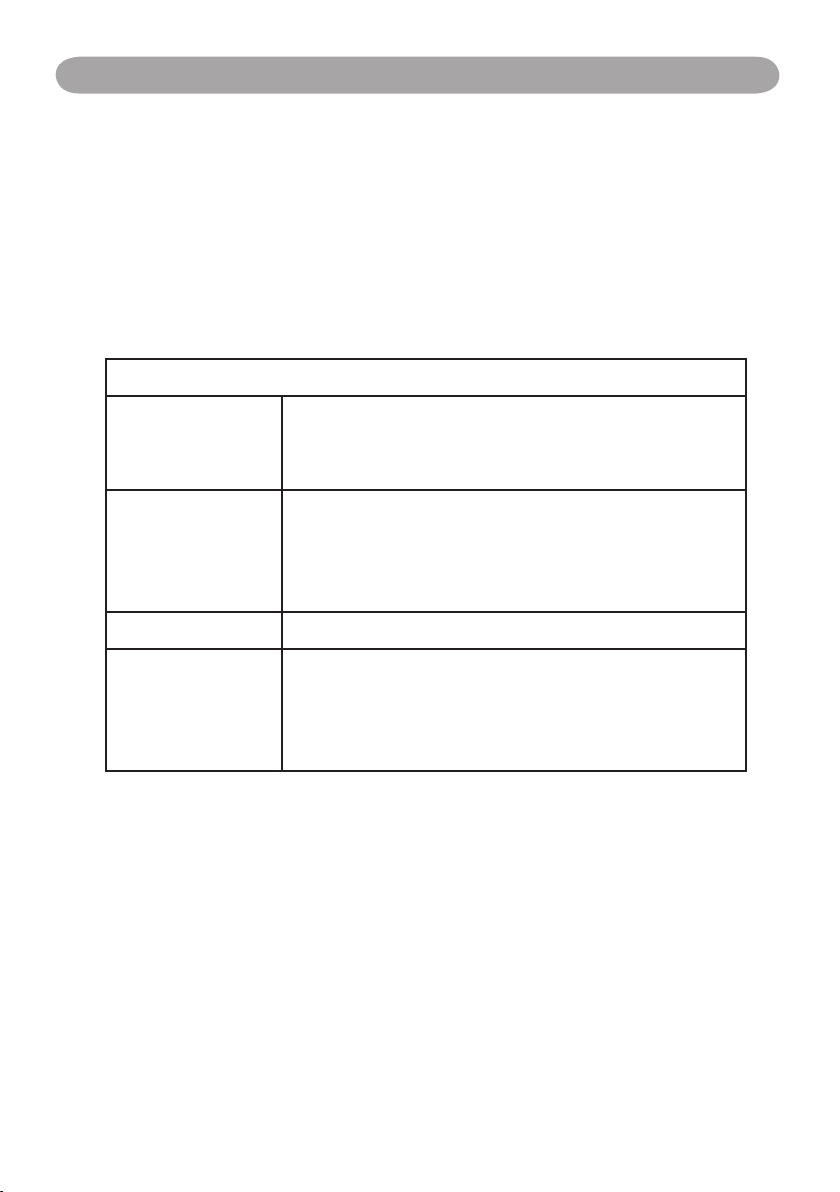
Установка в ОС Windows
ПО LightPen обеспечивает поддержку функций оптического
сенсорного управления
1. Требования к системе
Для нормальной работы оптического сенсорного управления
система должна удовлетворять следующим требованиям.
Установка ПО LightPen
Требования к системе
Операционная
система
Microsoft Windows XP (SP2) (32-бит)
/ Vista (32-бит) / Windows 7 (32-бит /
64-бит)
ЦП Intel® Core™2 Duo с частотой 2,0 ГГц
или более мощный (рекомендуется
наличие отдельного графического
процессора)
Память 2 ГБ или больше
Пространство
100 МБ
на жестком
диске (не
менее)
1
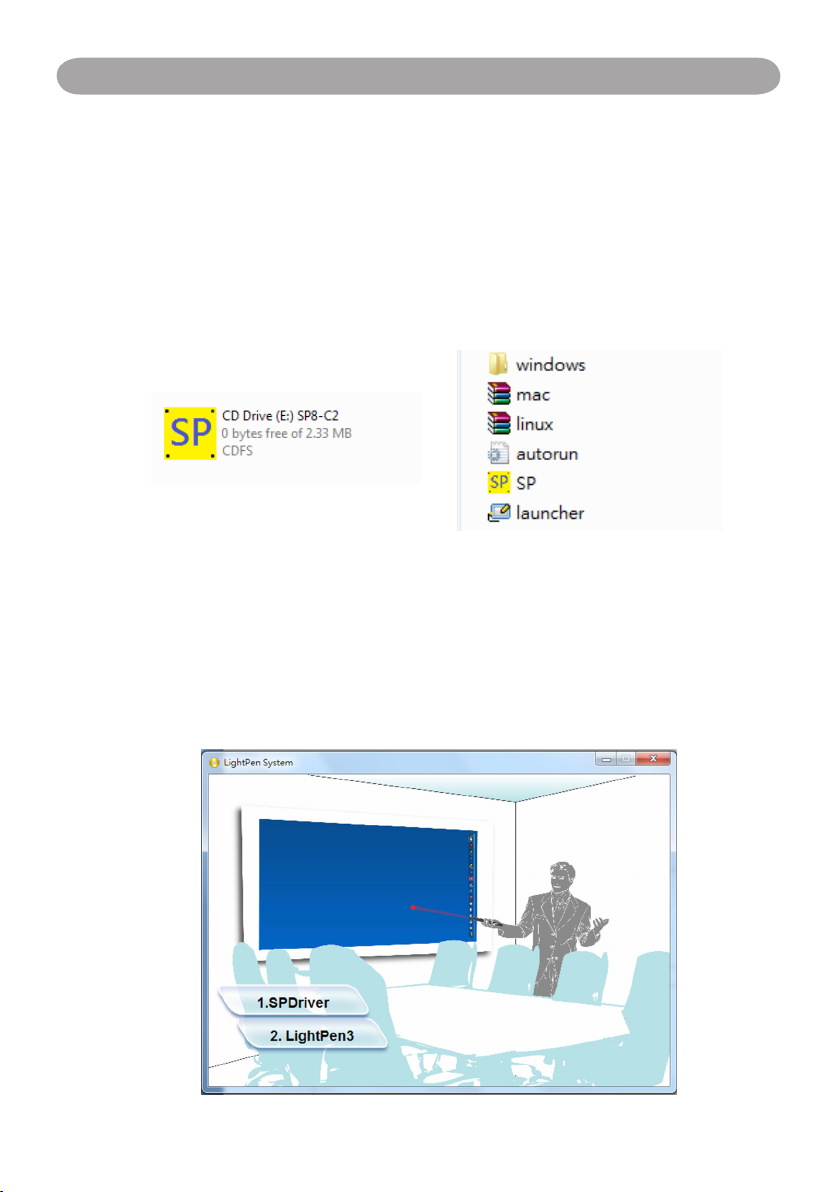
Установка в ОС Windows
2. Установка ПО
2.1 Установка драйвера
<Установка с USB-накопителя>
При подключении модуля интерактивности к компьютеру с
помощью кабеля с интерфейсом USB будет создан привод
компакт-дисков (см. рис. 1). Войдите в папку windows\Setup.
exe привода компакт-дисков, чтобы установить SPDriver.
Чтобы непосредственно запустить SPDriver, можно выполнить
программу launcher.exe.
Рис. 1 Рис. 2
<Установка с компакт-диска>
Шаг 1: вставьте компакт-диск с руководством пользователя в
привод компакт-дисков.
Шаг 2: на компакт-диске найдите папку «LightPen Software for
Windows» и войдите в нее.
Шаг 3: щелкните два раза файл «Setup.exe», отобразится
следующее окно.
2
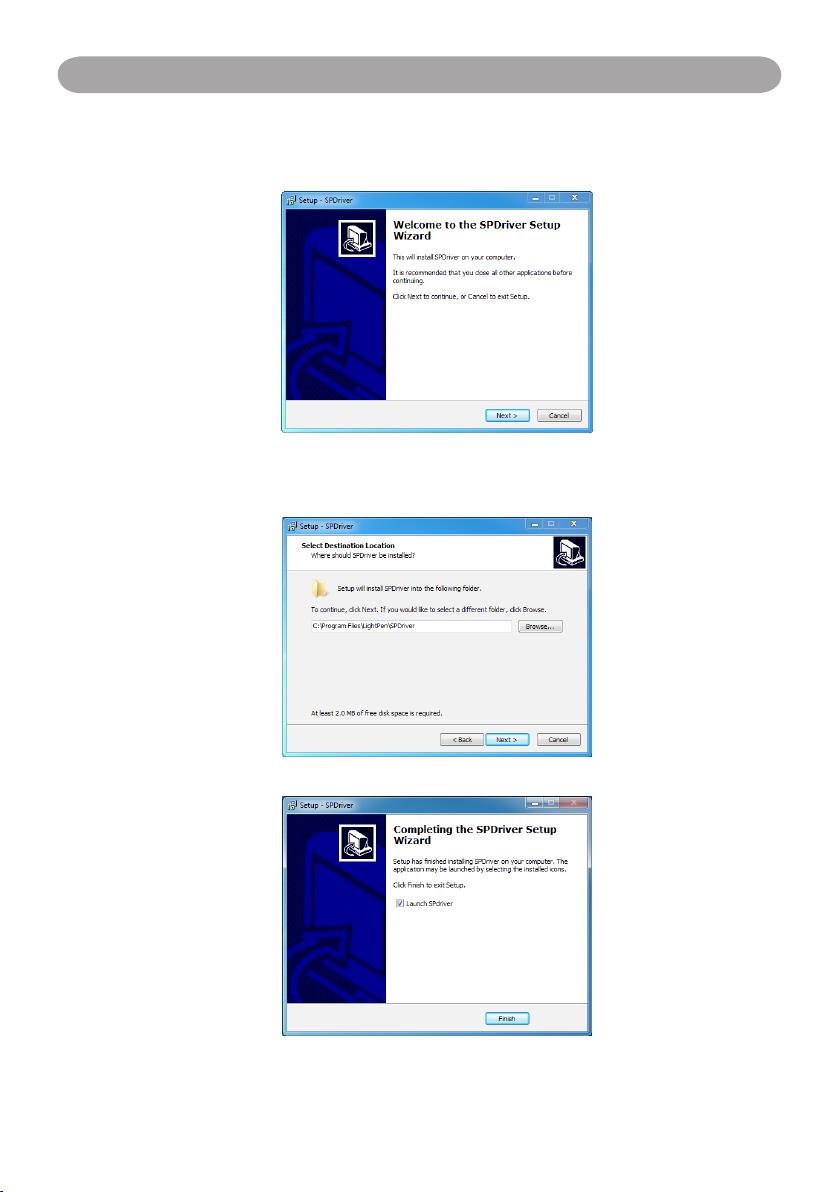
Установка в ОС Windows - SPDriver
Шаг 4:
(1) Нажмите кнопку SPDriver, отобразится следующее окно.
Для продолжения нажмите кнопку Next (Далее).
(2) Выберите папку, в которую будет выполняться установка
(по умолчанию будет задано стандартное имя папки). Для
продолжения нажмите кнопку Next (Далее).
(3) Дождитесь успешного завершения процесса установки.
3
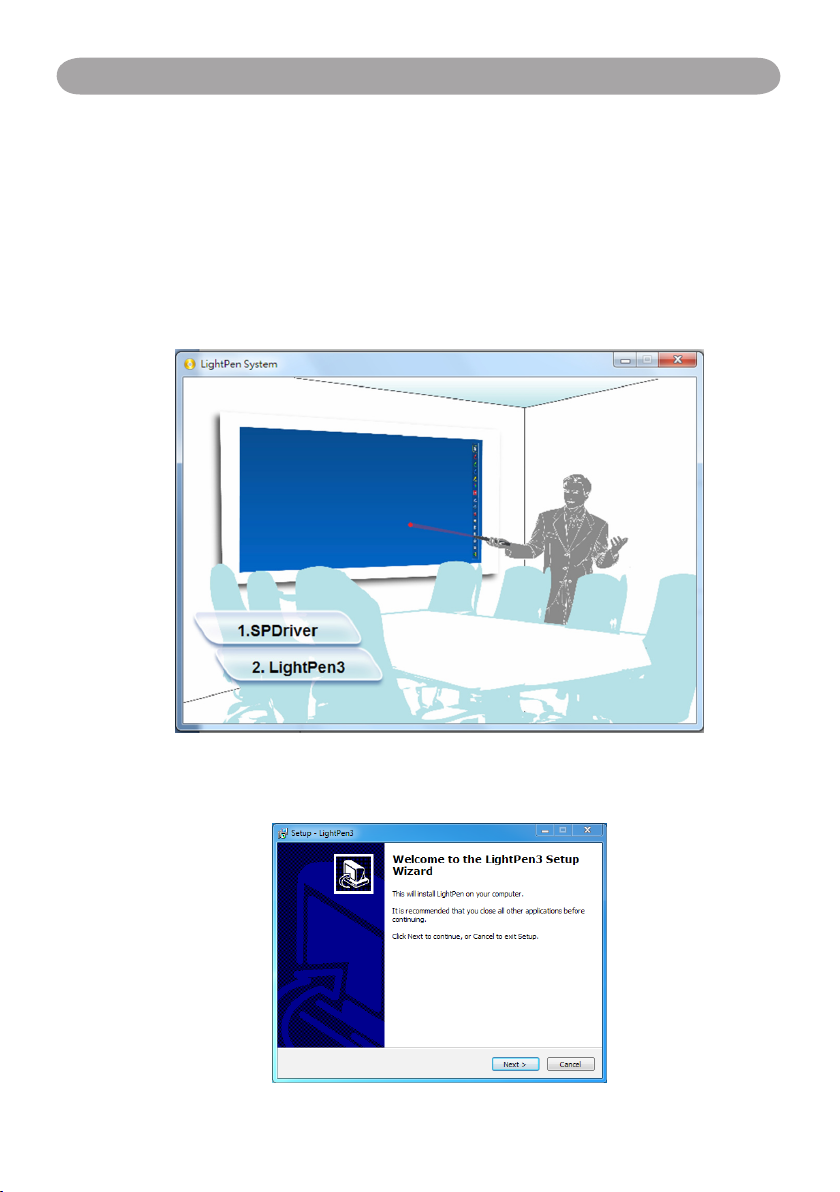
4
Установка в ОС Windows - LightPen3
2.2 Установка ПО LightPen 3
Шаг 1: вставьте компакт-диск с руководством пользователя в
привод компакт-дисков.
Шаг 2: на компакт-диске найдите папку «LightPen Software for
Windows» и войдите в нее.
Шаг 3: щелкните два раза файл Setup.exe, отобразится
следующее окно.
Шаг 4:
(1) Нажмите кнопку LightPen3, отобразится следующее
окно. Для продолжения нажмите кнопку Next (Далее).
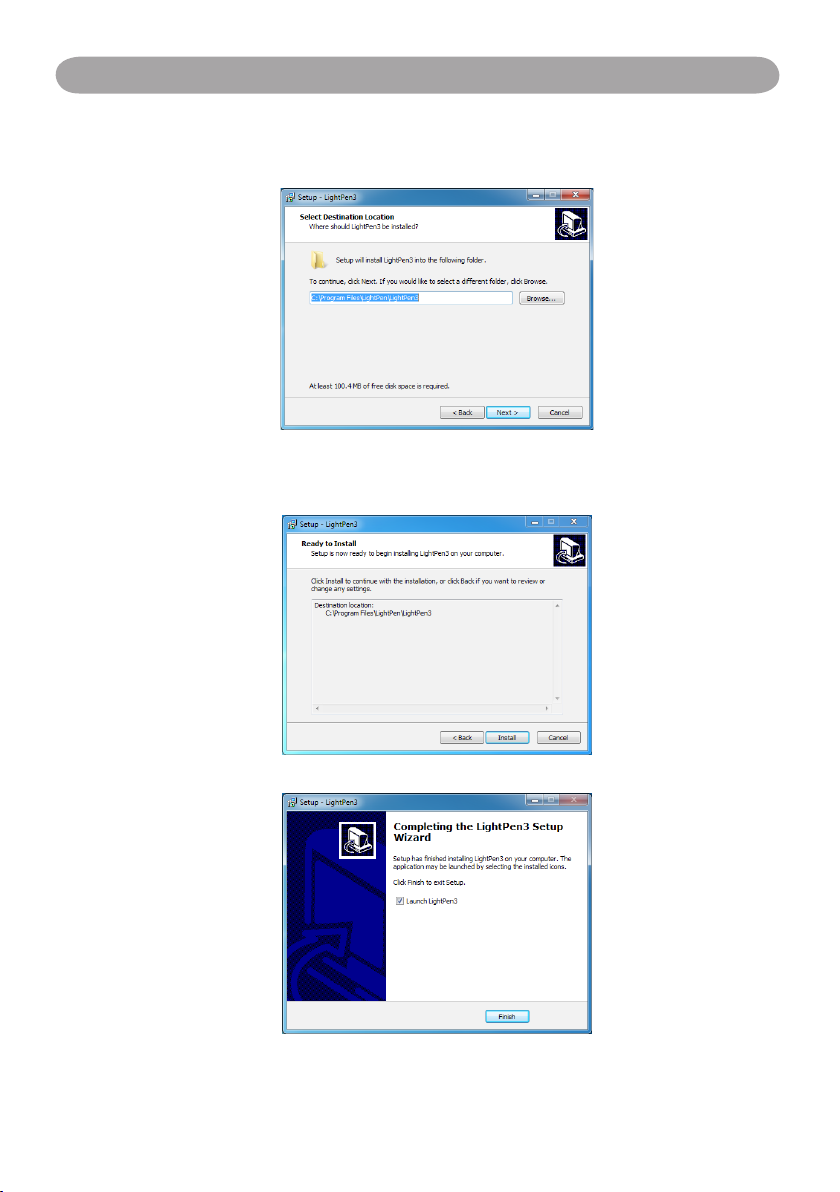
5
Установка в ОС Windows - LightPen3
(2) Выберите папку, в которую будет выполняться установка
(по умолчанию будет задано стандартное имя папки). Для
продолжения нажмите кнопку Next (Далее).
(3) После проверки данных установки нажмите кнопку
Install (Установить), чтобы продолжить процесс
установки.
(4) Дождитесь успешного завершения процесса установки.
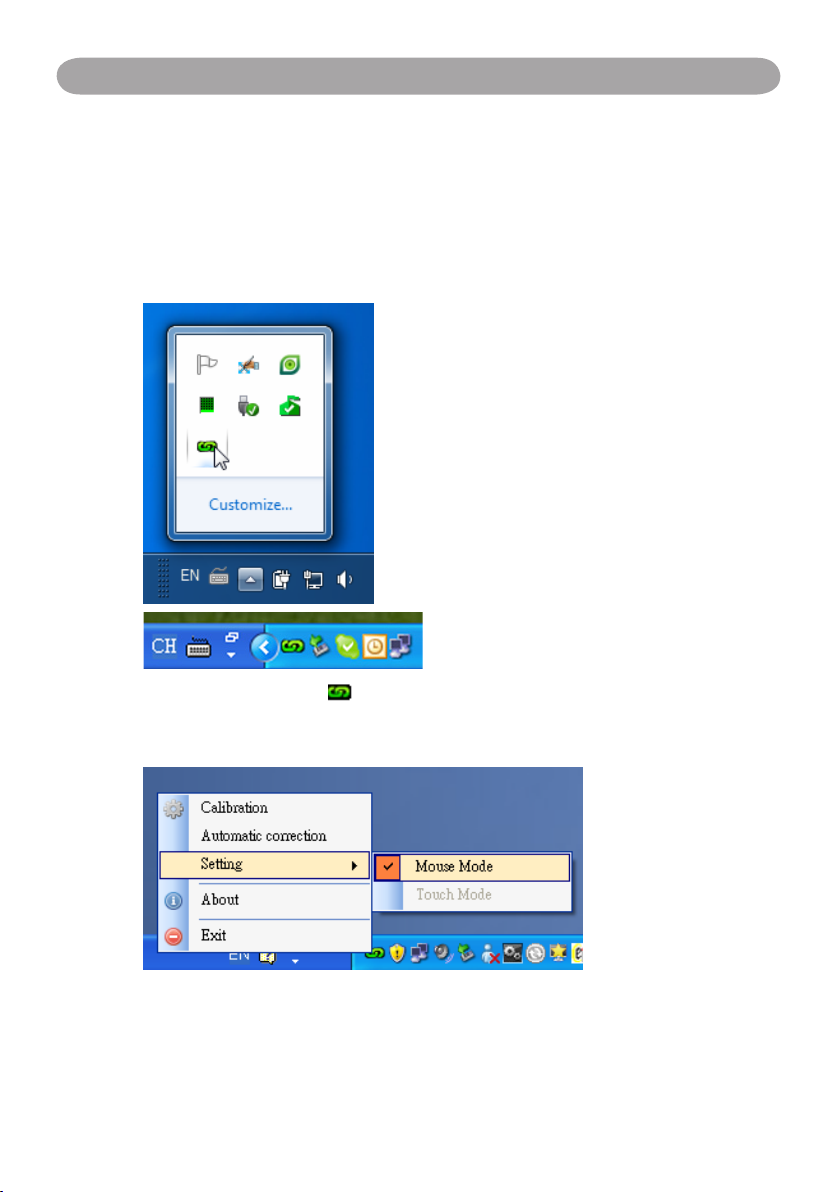
6
Установка в ОС Windows - LightPen3
3. Инициализация функции оптического сенсорного
управления
3.1 После установки SPDriver запустите его, выбрав «Пуск/Все
программы/LightPen/SPDriver/SPDriver», затем соедините
проектор и ПК с помощью кабеля с интерфейсом USB.
Экран системы должен выглядеть так, как показано на
следующем рисунке.
(Windows 7/ Windows VISTA)
(Windows XP)
3.2 Щелкните значок , отобразится меню (см. следующий
рисунок).
(Windows VISTA/ Windows XP)
* В ОС Windows XP и Windows Vista доступен только
стандартный режим Mouse Mode (Режим мыши).
* Выберите «About» (О программе), чтобы просмотреть
информацию о версии ПО.
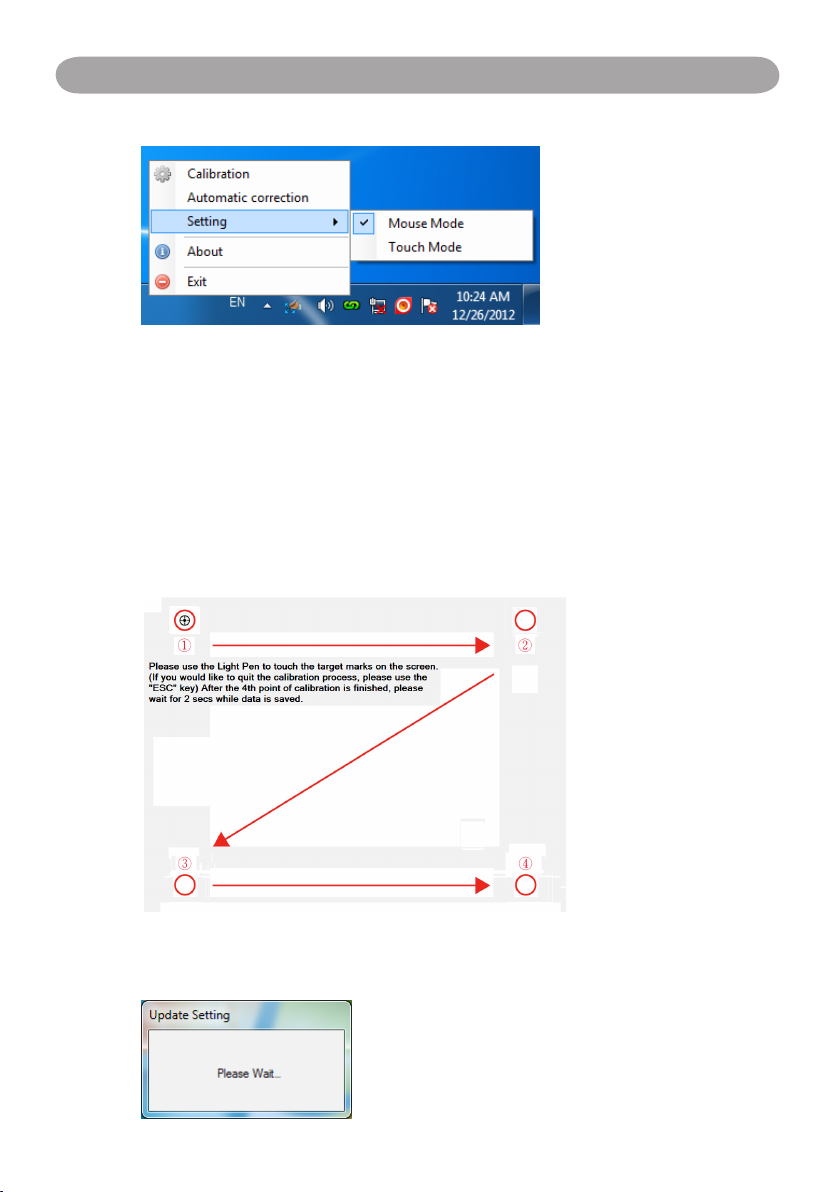
7
Установка в ОС Windows - LightPen3
(Windows 7)
* В ОС Microsoft Windows 7 поддерживается режим
многоточечного сенсорного управления. При использовании
проектора с компьютером, работающим под управлением
ОС Microsoft Windows 7, можно выбирать между
стандартным режимом управления Режим мыши и режимом
многоточечного сенсорного управления.
* Выберите «About» (О программе), чтобы просмотреть
информацию о версии ПО.
3.3
(1)
Выберите Калибровка, чтобы выполнить процедуру калибровки
Система сохранит данные калибровки после касания четырех
калибровочных точек. Подождите, пока система сохраняет
данные.
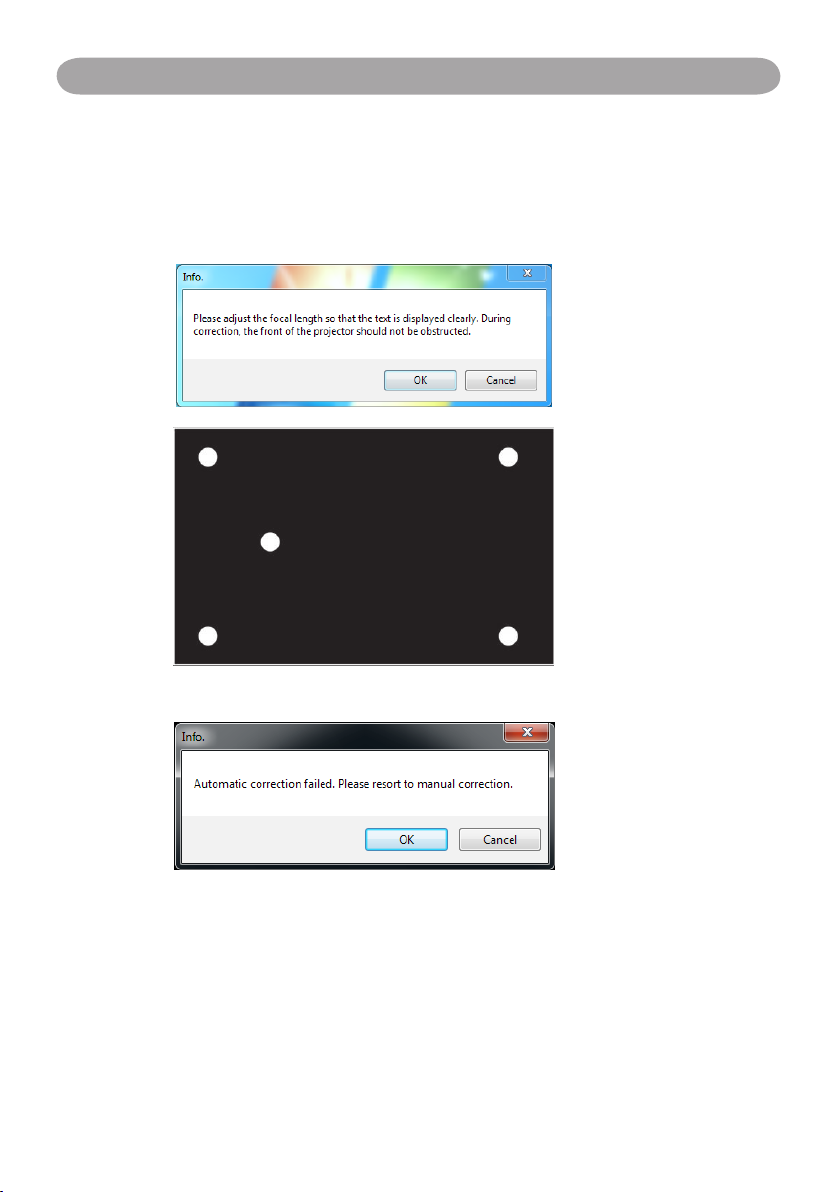
8
Установка в ОС Windows - LightPen3
(2) Автоматическая калибровка
Можно выбрать Автоматическая калибровка для калибровки
приобретенного изделия, выполнение которой будет отображено
на экранах, снимки которых приведены на рис. 3. ЗАПРЕЩАЕТСЯ
перекрывать изображения, отображаемые на экране калибровки, во
время выполнения автоматической калибровки.
3.4 Калибровка выполнена успешно.
3.5 Ошибка автоматической калибровки
Рис. 3
Рис. 4
Рис. 5
При выдаче сообщения об «auto calibrating failed» (ошибке
автоматической калибровки) (см. рис. 5), выполните указанные
ниже действия по поиску и устранению неисправностей, а затем
выполните автоматическую калибровку еще раз.
1. Выключите освещение или уменьшите поток рассеянного света,
падающего на экран калибровки
2. Не ходите в поле зрения объектива и не сотрясайте объектив во
время калибровки
3. Отрегулируйте фокусировку так, чтобы изображение было
четким
 Loading...
Loading...