Optoma W501 User Manual
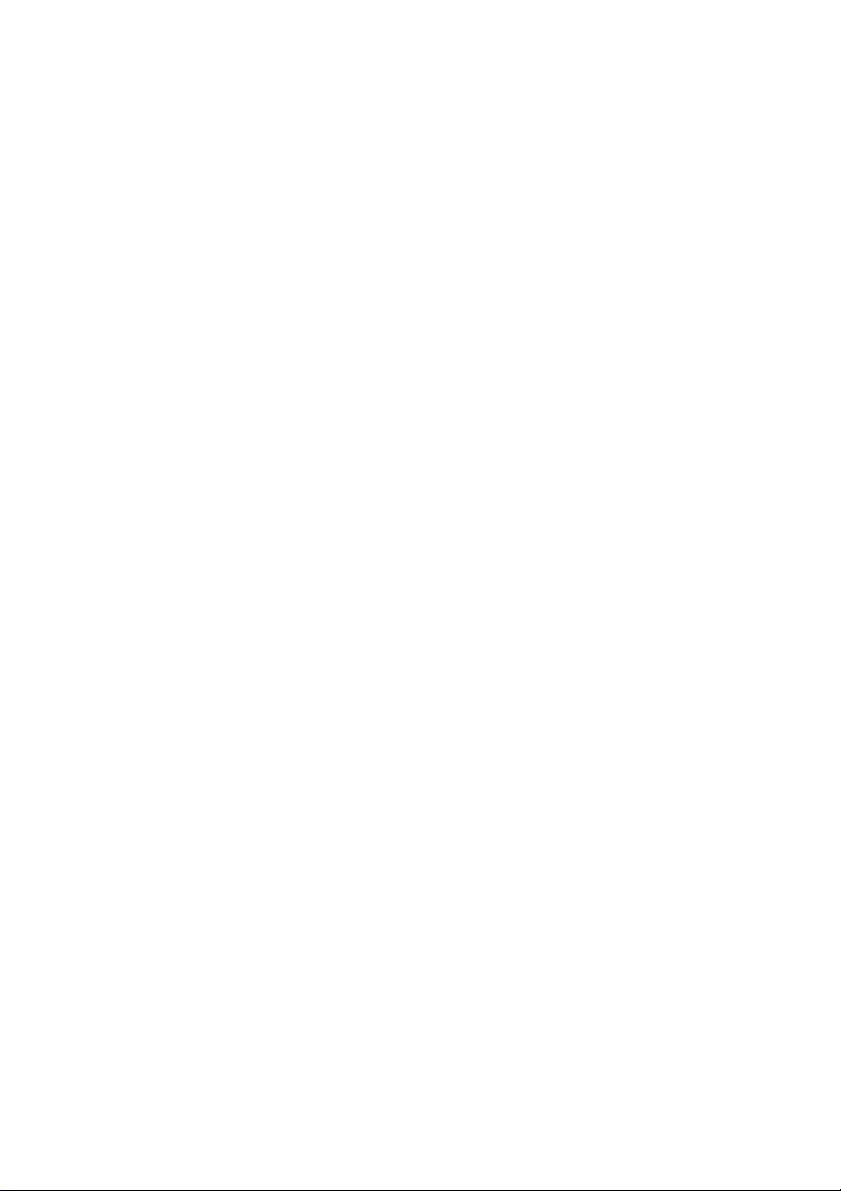
CONTENTS
Usage Notice .....................................................................................2
Safety Instructions ................................................................................................................. 2
Introduction .......................................................................................5
Projector Features ................................................................................................................. 5
Package Contents ................................................................................................................. 6
Projector Overview ................................................................................................................ 7
Using the Product .............................................................................9
Control Panel ......................................................................................................................... 9
Connection Ports ................................................................................................................. 10
Remote Control ................................................................................................................... 12
Installing the Batteries ......................................................................................................... 15
Remote Control Operation ................................................................................................... 16
Connection ......................................................................................17
Connecting a computer or monitor ...................................................................................... 19
Connecting Video source devices ....................................................................................... 21
Operation .........................................................................................24
Powering On/Off the Projector ............................................................................................. 24
Adjusting the Projector Height ............................................................................................. 25
Adjusting the Projector Zoom and Focus ............................................................................ 25
Adjusting Projection Image Size .......................................................................................... 26
Menu Operation ................................................................................................................... 30
Controlling the projector through a LAN environment ......................................................... 50
Controlling the projector through a web browser ................................................................. 54
Displaying images through Optoma Presenter .................................................................... 61
Displaying pictures with a USB storage device ................................................................... 65
Appendix ..........................................................................................69
Replacing the Dust Filter ..................................................................................................... 69
Replacing the Lamp .............................................................................................................70
Ceiling mount installation .....................................................................................................72
Compatibility Modes ............................................................................................................73
IR Code ............................................................................................................................... 76
Telnet Commands ............................................................................................................... 78
PJLink commands ............................................................................................................... 79
AMX Device Discovery commands ..................................................................................... 80
RS232 Commands and Protocol Function List .................................................................... 81
Troubleshooting ................................................................................................................... 87
Optoma Global Offices ........................................................................................................ 89
Regulation & Safety Notices ................................................................................................ 92
EN-1
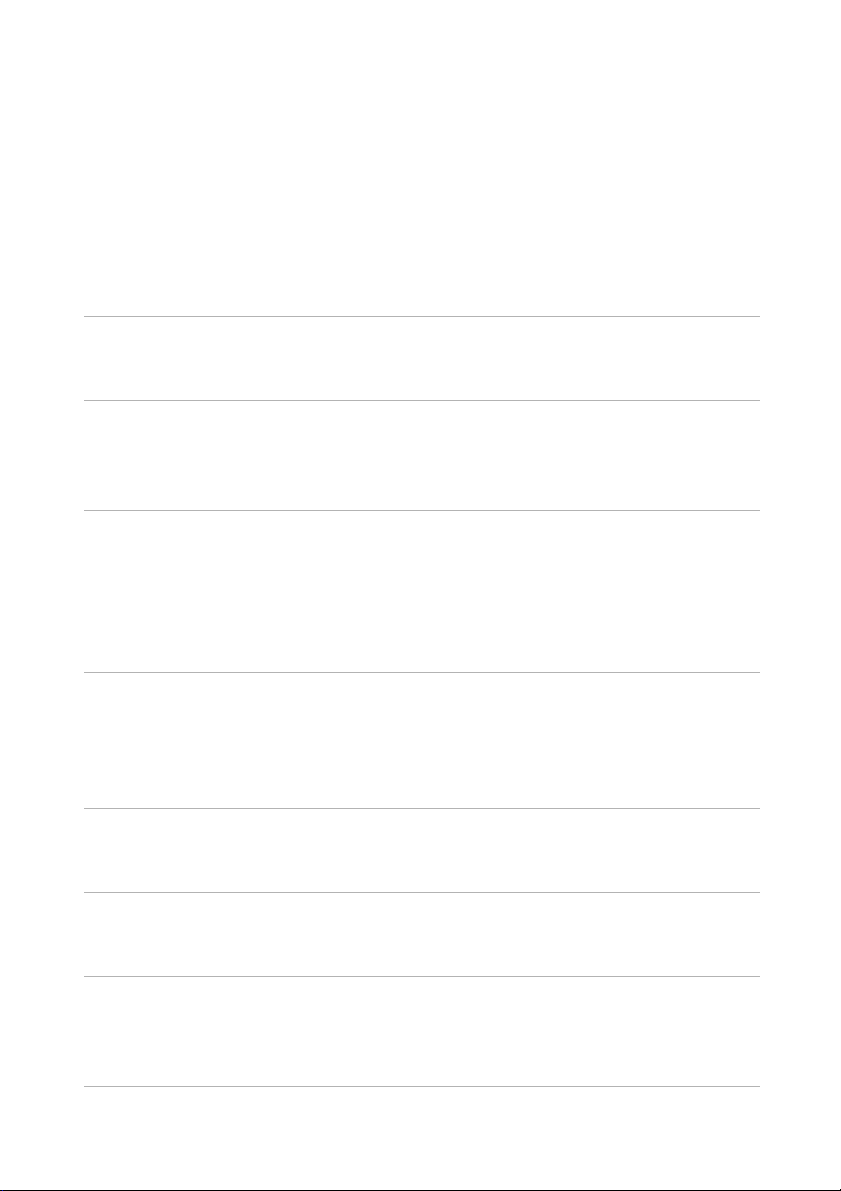
Usage Notice
Safety Instructions
Read all of these instructions before you operate your projector and save for future reference.
1. Read instructions
All the safety and operating instructions should be read before the
appliance is operated.
2. Notes and warnings
All notes and warnings in the operating instructions should be adhered
to.
3. Cleaning
Unplug the projector from the wall socket before cleaning. Use a damp
cloth for cleaning the projector housing. Do not use liquid or aerosol
cleaners.
4. Accessories
Do not place this product on an unstable cart, stand, or table. The product
may fall,
Keep the plastic packing materials (from the projector, accessories and
optional parts) out of the reach of children as these bags may result in
death by suffocation. Be particularly careful around the small children.
5. Ventilation
The projector is equipped with ventilation holes (intake) and ventilation holes
(exhaust).
build-up may occur,
projector.
6. Power sources
Check that the operating voltage of your unit is identical with the voltage of
your local
7. Servicing
Do not attempt to service this projector yourself. Refer all servicing to
qualified service personnel.
8. Replacement parts
When replacement parts are required, be sure that the replacement
parts are
result in fire, electric
causing serious damage to the product.
Do not block or place anything near these slots, or internal heat
causing picture degradation or damage to the
power supply.
specified by the manufacture. Unauthorized substitutions may
shock or other hazards.
EN-2
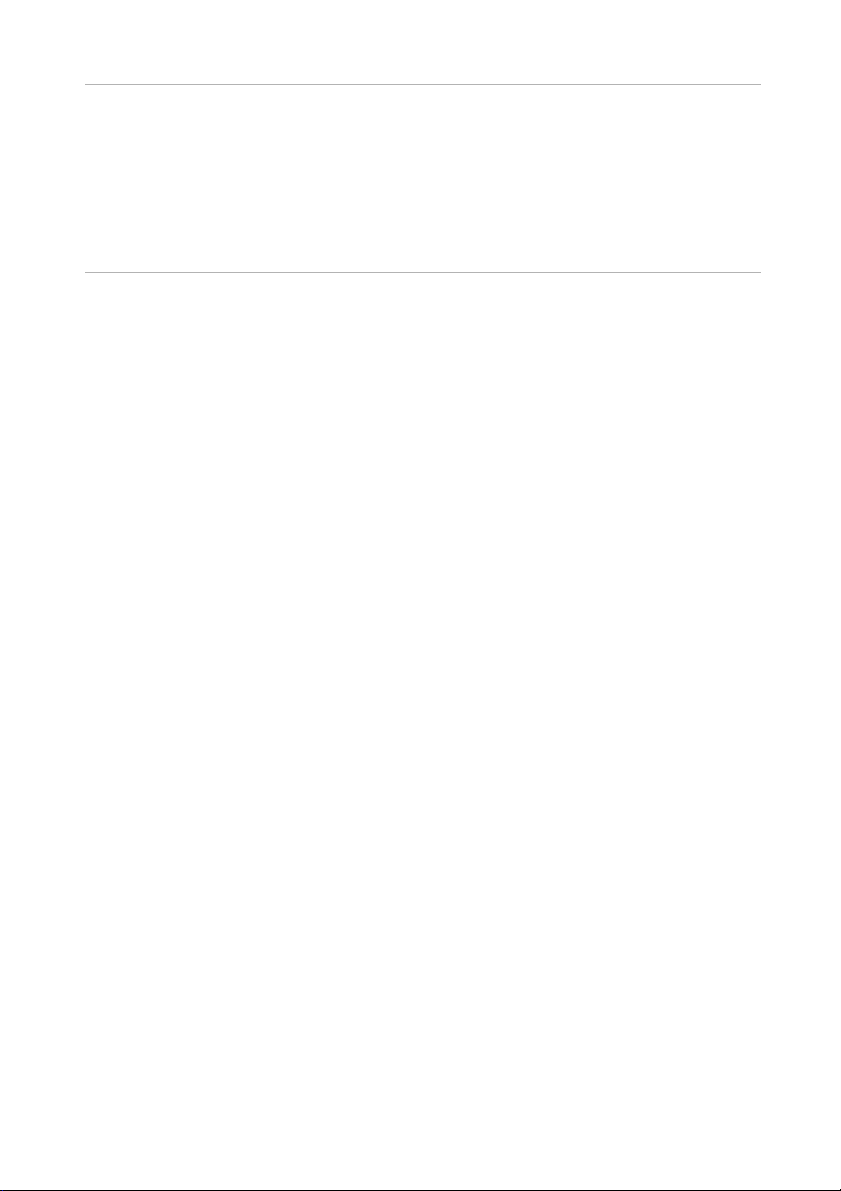
9. Moisture Condensation
Never operate this projector immediately after moving it from a cold
location to a warm one. When the projector is exposed to such a
change in temperature, moisture may condense on the lens and the
crucial internal parts. To prevent the unit from possible damage, do not
use the projector for at least 2 hours when there is an extreme or
sudden change in temperature.
EN-3
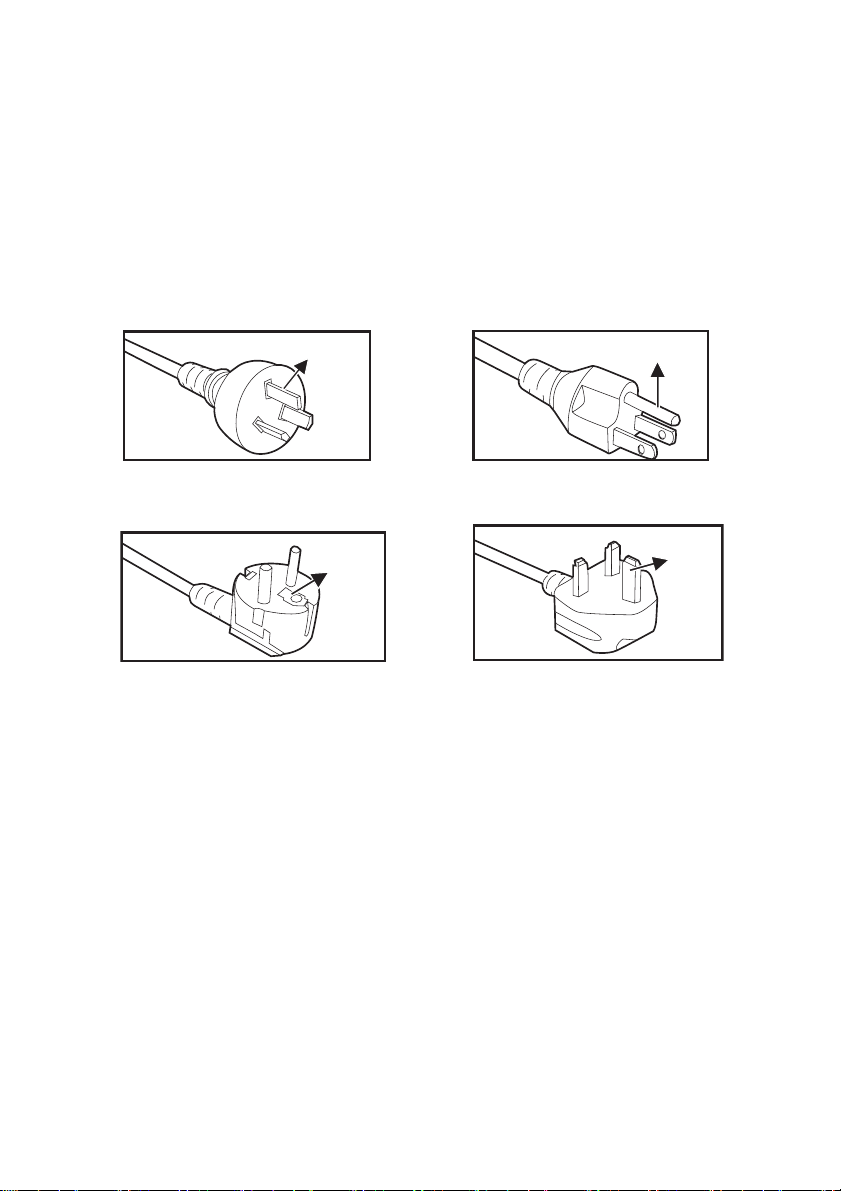
Notes on the AC Power Cord
AC Power Cord must meet the requirement of countries where you use this projector. Please
confirm your AC plug type with the graphics below and ensure that the proper AC Power Cord is
used. If the supplied AC Power Cord does not match your AC outlet, please contact your sales
dealer. This projector is equipped with a grounding type AC line plug. Please ensure that your
outlet fits the plug. Do not defeat the safety purpose of this grounding type plug. We highly
recommend using a video source device also equipped with a grounding type AC line plug to
prevent signal interference due to voltage fluctuations.
Ground
For Australia and
Mainland China
Ground
For Continental Europe
Ground
For the U.S.A. and Canada
Ground
For the U.K.
EN-4
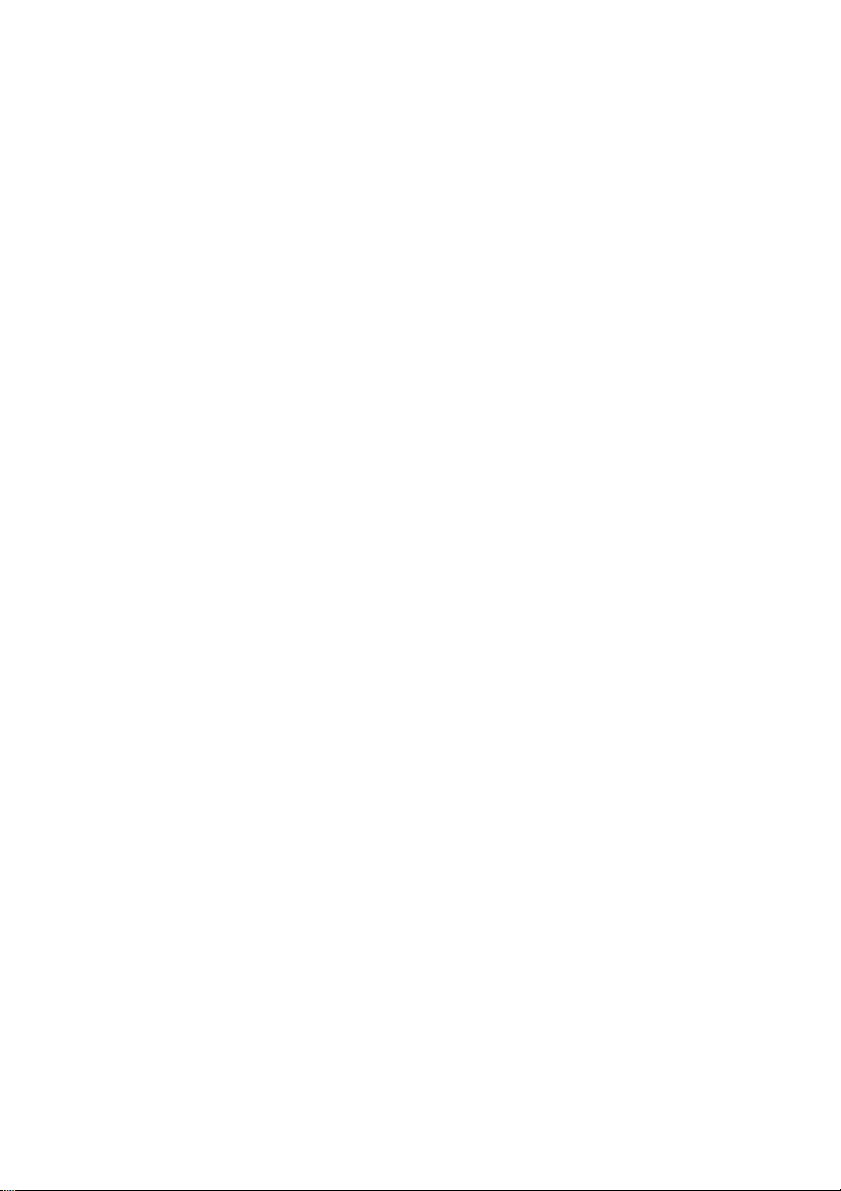
Introduction
Projector Features
The projector integrates high-performance optical engine projection and a user
- friendly
The projector offers the following features:
Single chip 0.55" Texas Instruments DLP
Single chip 0.65" Texas Instruments DLP
XGA (1024 x 768 pixels)
WXGA (1280 x 800 pixels)
1080P (1920 x 1080 pixels)
Compatibility with Macintosh
Compatibility with NTSC, PAL, SECAM and HDTV
D-Sub 15-pin terminal for analog video connectivity
RS-232 connector for serial control
Quick Resume feature
Eco
Full 3D
HDMI compatibility
PJLink
Support wireless dongle via internal power of VGA 2
LAN Settings allowing management of projector status from a remote
LAN display 4-1 (maximum 4PC/ NB display to 1 projector)
LAN display 1-M available (1PC/ NB can display to maximum 8
USB display supports computer connection via USB B type to A type
design to deliver high reliability and ease of use.
®
technology (XGA model)
®
technology (WXGA/1080P
model)
®
computers
+
mode for more economic usage
TM
compatibility
computer
projectors at the same time)
cable
Note
The information in this manual is subject to change without notices.
The reproduction, transfer or copy of all or any part of this document is not permitted
without express written consent.
EN-5
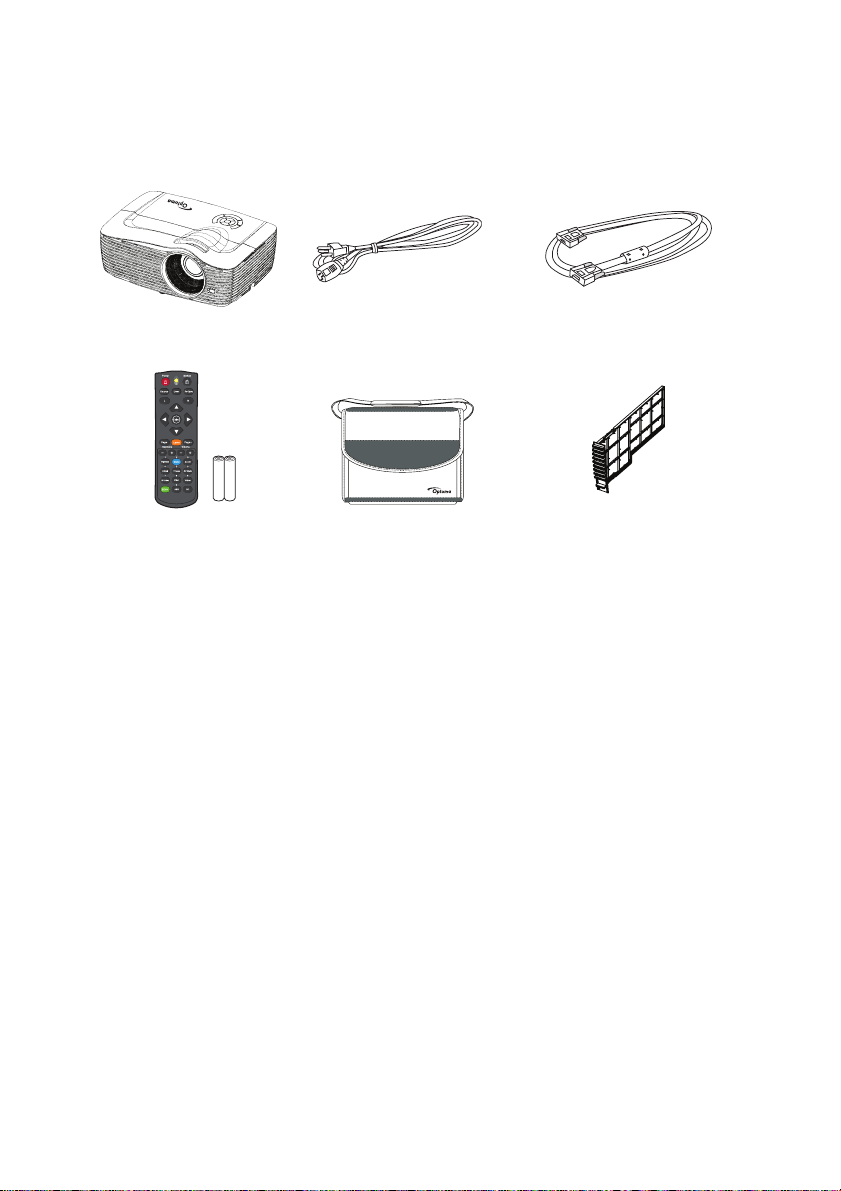
Package Contents
When you unpack the projector, make sure you have all these components:
Projector AC Power Cord VGA Cable (D-SUB to D-SUB)
Remote Control with
Laser Pointer & batteries
(AAA *2 PCS)
Documentation:
Carry Bag (optional for
certain models)
5User's Manual
5Warranty Card
Dust filter (depending on
region)
5Quick Start Card
5WEEE Card
(for EMEA only)
Note
For European warranty information please visit www.optomaeurope.com
Due to the difference in applications for each country, some regions may have
different accessories.
Contact your dealer immediately if any items are missing, appear damaged, or if the
unit does not work
Save the original shipping carton and packaging material; they will come in handy if
you ever need to ship your unit. For maximum protection, repack your unit as it was
originally packed at the factory.
.
EN-6
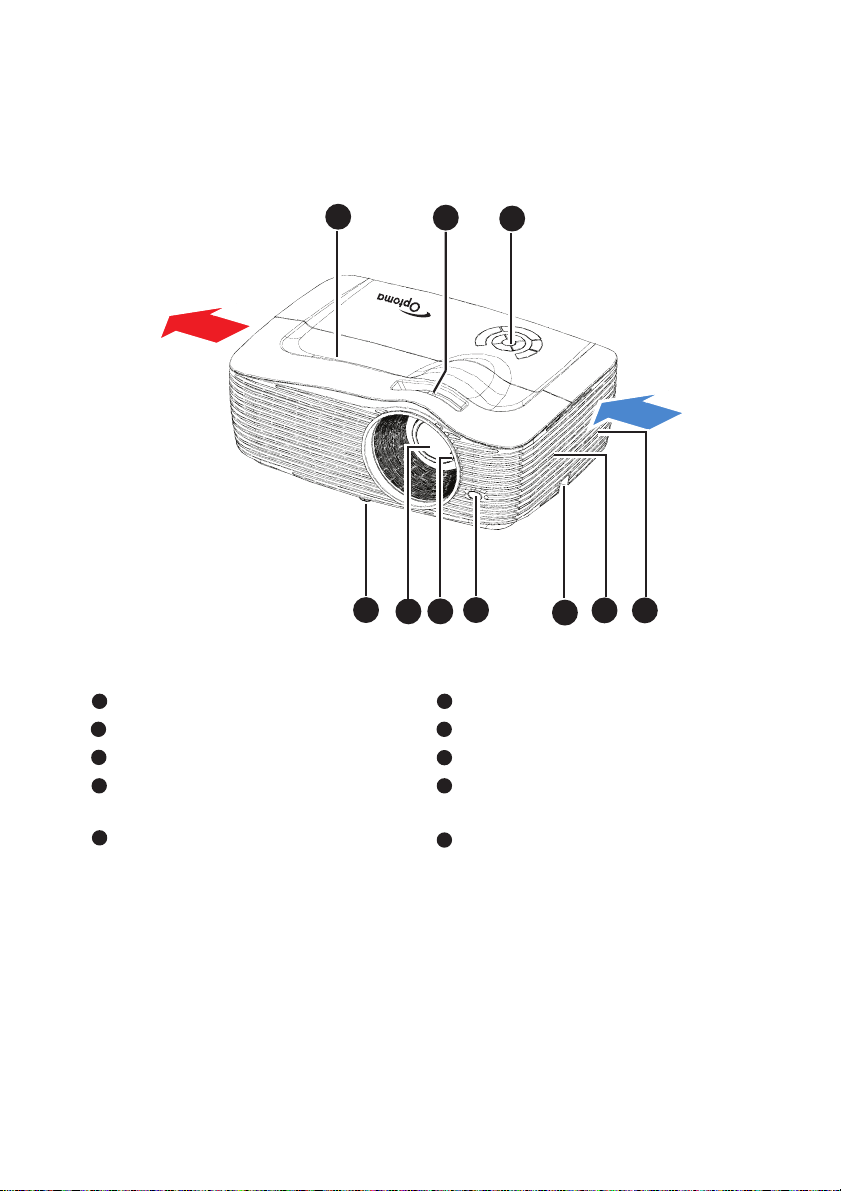
Projector Overview
Front View
10
1
1 6
Front adjustment foot Speaker
2 7
Projection lens Ventilation holes
3
Focus ring Control panel
4 9
Front IR remote control sen-
2 3
9
4
8
Zoom ring
8
sor
5
Security bar Top cover
10
5
6 7
EN-7
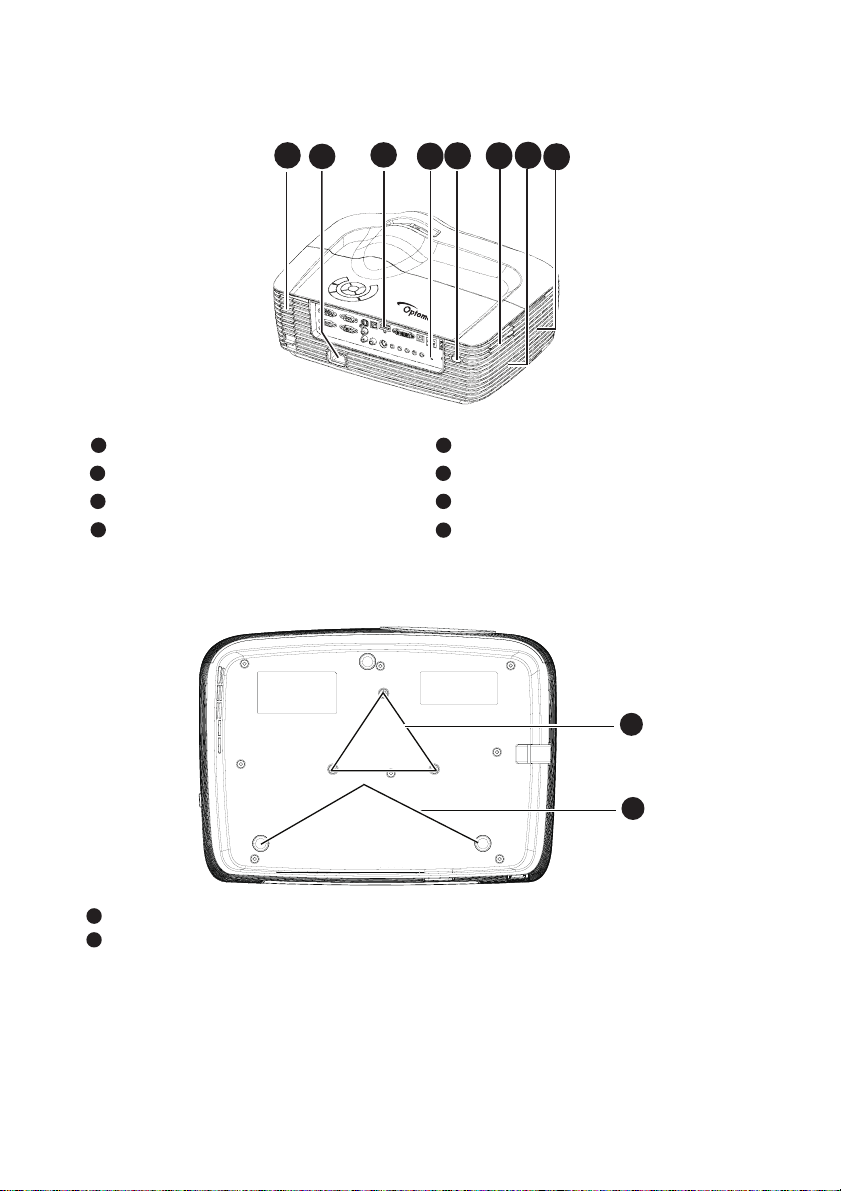
Rear View
1
2
1 5
Optional air dust Rear IR remote control sensor
2 6
AC power socket Optional wireless dongle slot
3 7
Connection ports Speaker
4
Kensington lock Ventilation holes
3
4
5 6
8
7
8
Bottom View
1
2
Ceiling mount holes
1
2
2
Rear adjustment feet
Note
This projector can be used with a ceiling mount for support. The ceiling mount is not
included in the package.
Contact your dealer for information to mount the projector on a ceiling.
EN-8
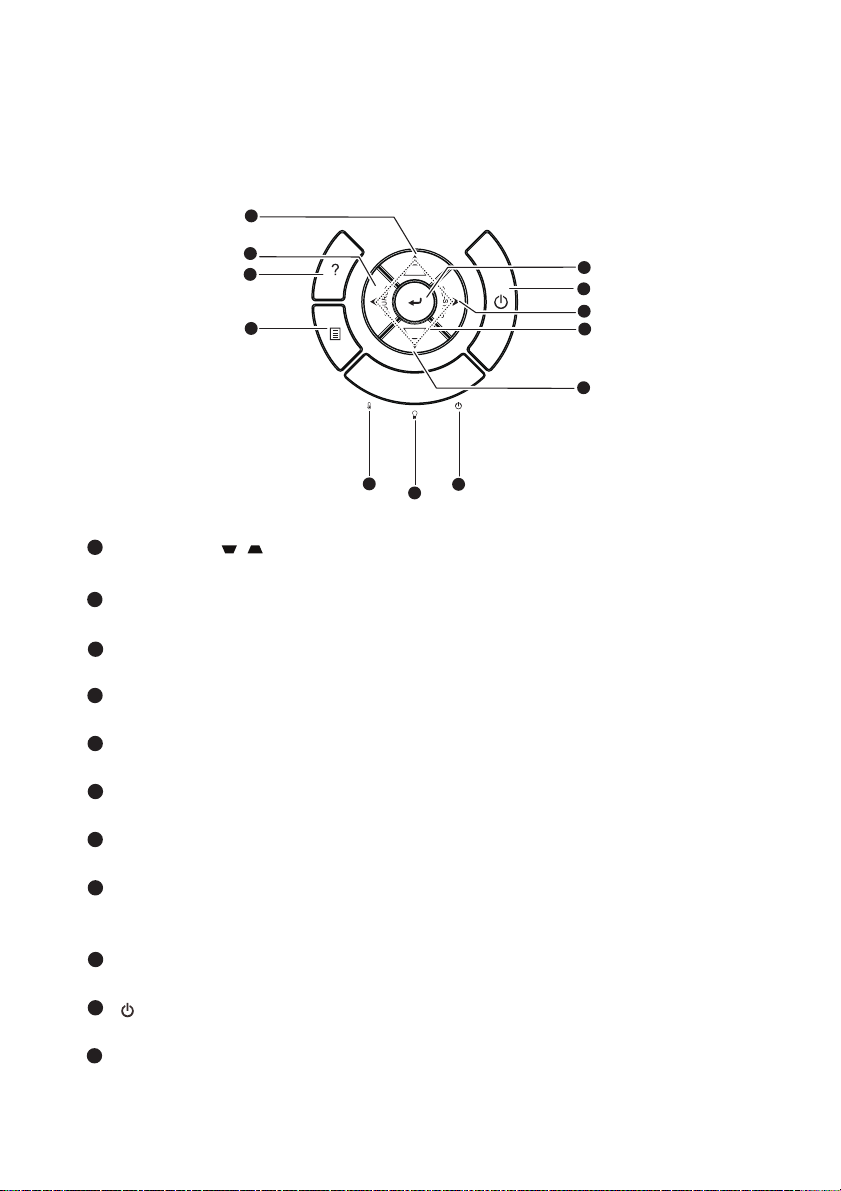
Using the Product
Control Panel
1
1
Keystone ( / )
2
3
4
5
7
6
11
10
9
8
1
Manually correct distorted images resulting from an angled projection.
2
SOURCE
Switch between input signals.
HELP
3
Display Help menu.
4
MENU
Display or exit the on-screen display menus.
5
TEMP (Temp LED indicator)
Refer to “LED Indicator Messages” on page 88.
6
LAMP (Lamp LED indicator)
Refer to “LED Indicator Messages” on page 88.
7
POWER (Power LED indicator)
Refer to “LED Indicator Messages” on page 88.
8
Four directional buttons
Use four directional buttons to select items or make adjustments to your
selection.
9
Re-SYNC
Automatically synchronize the projector to the input source.
10
Power
Turn the projector on or off.
11
ENTER
Confirm your item selection.
EN-9
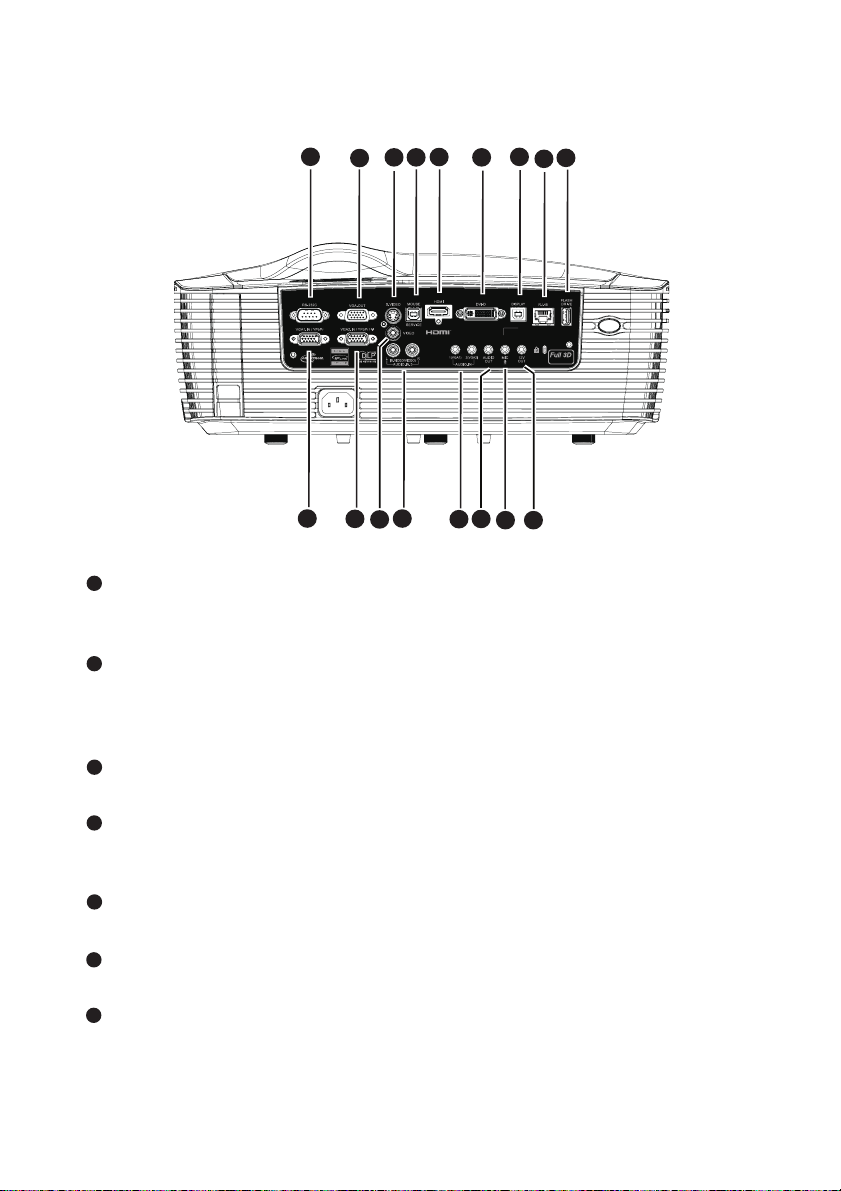
Connection Ports
1
RS-232C
17
1
2
16
15
5
4
3
14
13
7
6
12
11
9
8
10
When operating the projector via a computer, connect this to the
controlling computer's RS-232C port.
2
VGA-OUT
Connect to an external monitor.
In Eco mode (Standby), VGA-OUT is disabled.
In Active mode (Standby), VGA-OUT is enabled.
3
S-VIDEO
Connect S-Video output from video equipment to this jack.
4
MOUSE/SERVICE
This connector supports firmware update, remote mouse and page up/
down.
5
HDMI
Connect HDMI output from video equipment to this jack.
6
DVI-D
Connect DVI-D output from computer to this jack.
7
DISPLAY
USB display supports computer connection via USB B type to A type
cable.
EN-10
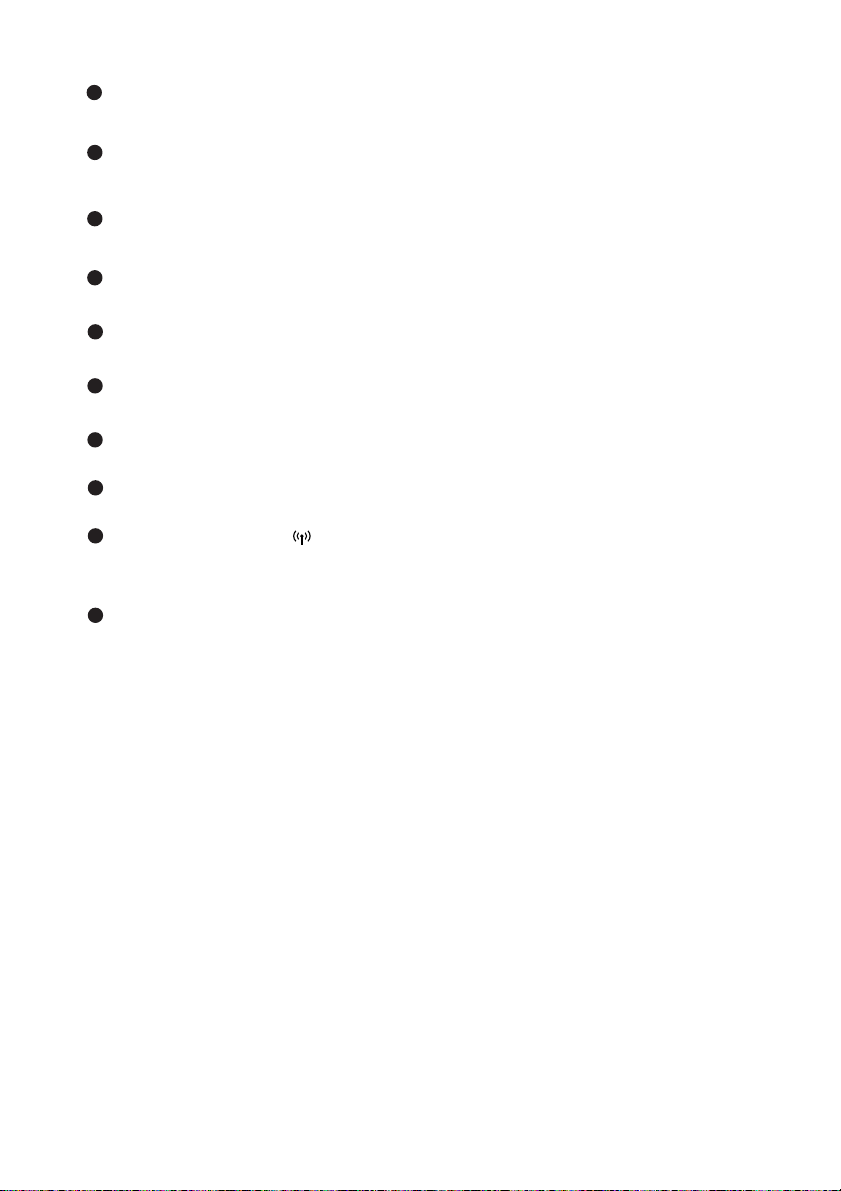
8
RJ-45
For LAN display/network control and web server.
9
FLASH DRIVE
This connector supports USB flash drive display.
10
12V OUT
12V DC out
11
MIC
Microphone input jack.
12
AUDIO OUT
Connect to a speaker or other audio input equipment.
13
AUDIO-IN 1/AUDIO-IN 2
Connect an audio output from a computer to this jack.
14
AUDIO-IN 3 (L/R)
Connect an audio output from a video device to this jack.
15
VIDEO
Connect composite video output from video equipment to this jack.
16
VGA2-IN / YPbPr /
Connect image input signal (analog RGB or component) to this jack.
Support wireless dongle via internal power of VGA 2.
17
VGA1-IN / YPbPr
Connect image input signal (analog RGB or component) to this jack.
EN-11
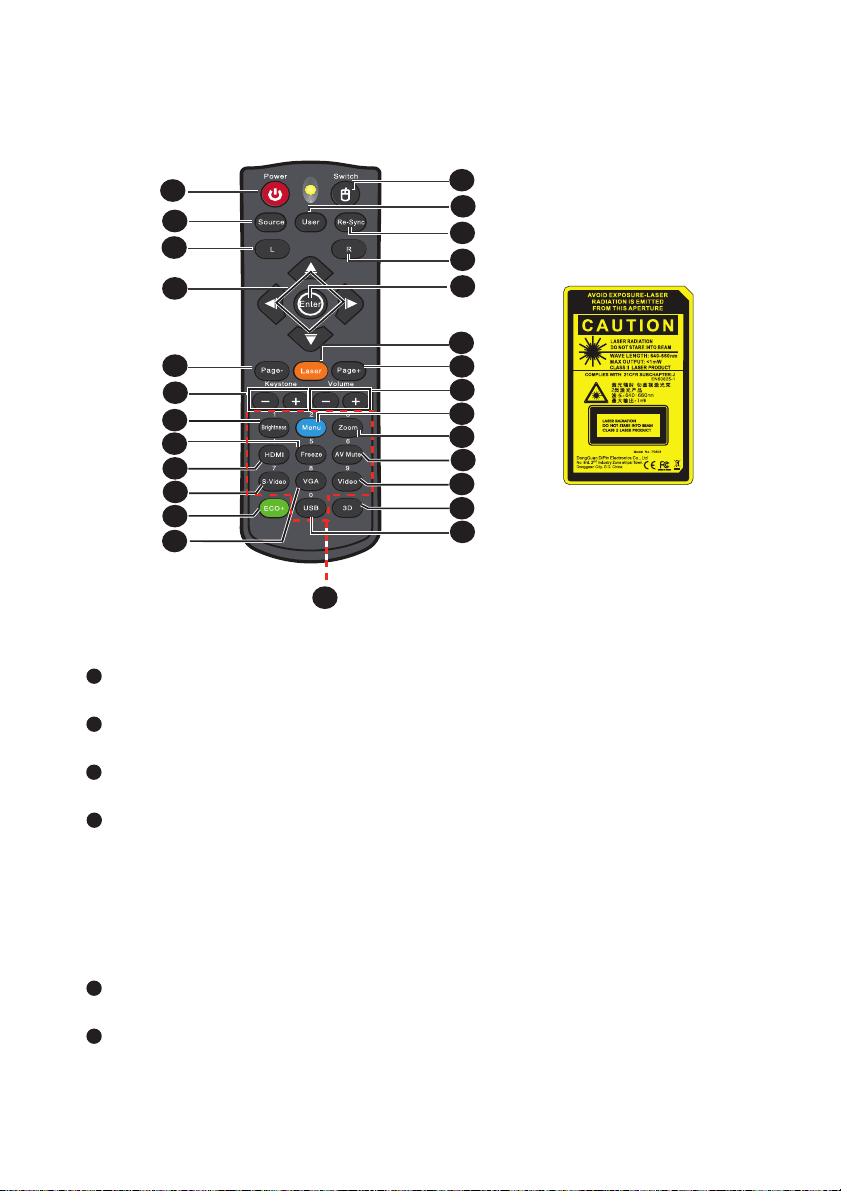
Remote Control
13
14
15
16
17
18
19
20
21
22
23
24
25
26
1
1
2
3
4
5
6
7
8
9
10
11
12
27
Power
Turn the projector on or off.
2
Source
Switch between input signals.
3
Left mouse
Perform the left button of the mouse when mouse mode is activated.
4
Four directional buttons
Use four directional buttons to select items or make adjustments to your
selection.
"UP" key: When menu is off, up key for emulation of USB mouse.
"Left" key: When menu is off, left key for emulation of USB mouse.
"Right" key: When menu is off, right key for emulation of USB mouse.
"Down" key: When menu is off, down key for emulation of USB mouse.
5
Page-
Perform page down function when mouse mode is activated.
6
Keystone (+/-)
Manually correct distorted images resulting from an angled projection.
EN-12
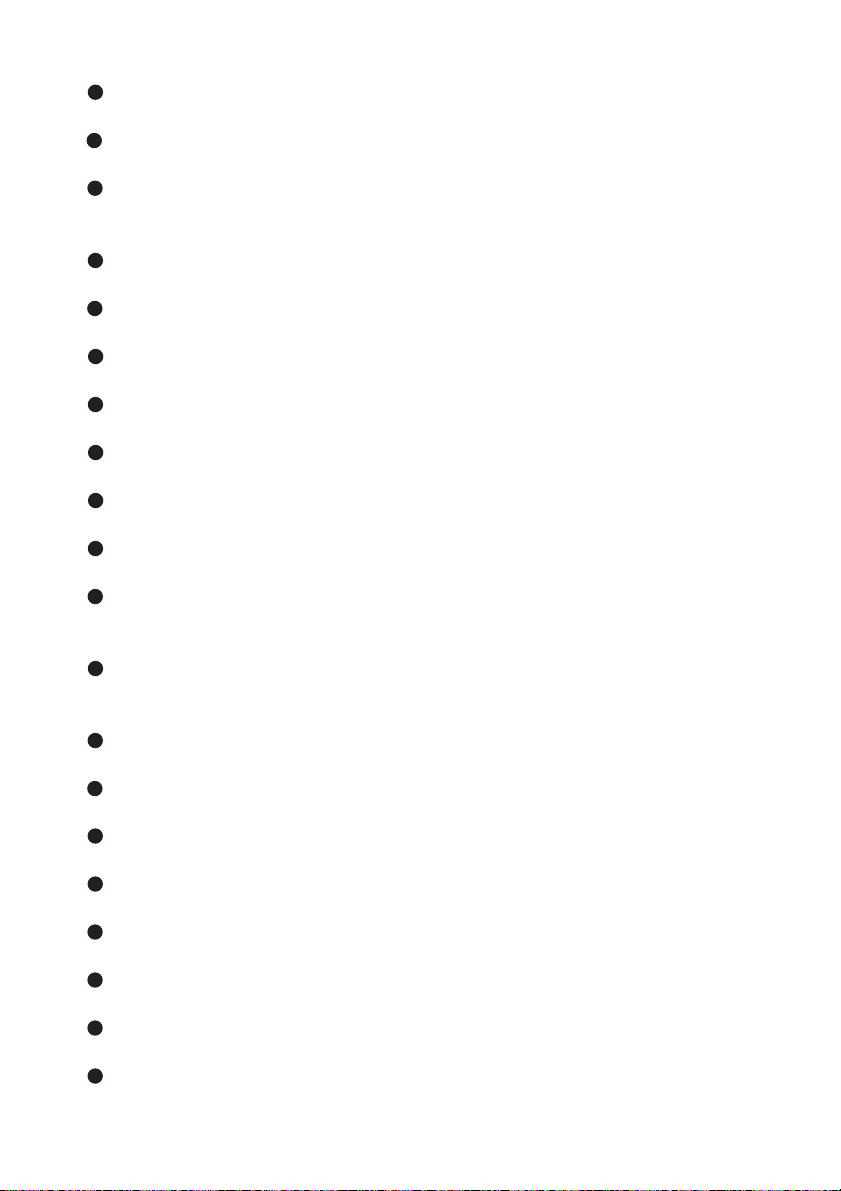
7
Brightness
Display the setting bar for adjustment of brightness.
8
Freeze
Freeze the projected image.
9
HDMI
Display HDMI signal.
(This function will not work if product does not have HDMI.)
10
S-Video
Display S-Video signal.
11
Eco+
Brightness mode menu on/off.
12
VGA
Switch input source to VGA1 or VGA2 by sequence.
13
Switch
Switch to mouse mode when the on-screen menus are close.
14
User
User definable key for customized function.
15
Re-SYNC
Automatically synchronize the projector to the input source.
16
Right mouse
Perform the right button of the mouse when mouse mode is activated.
17
Enter
Confirmed selections.
Enter key for emulation of USB mouse via USB.
18
Laser
Aim the remote at the viewing screen, press and hold this button to activate the laser pointer.
19
Page+
Perform page up function when mouse mode is activated.
20
Volume (+/-)
Adjust the volume level.
21
Menu
Display on-screen display menus.
22
Zoom
Magnifies or reduces the projected picture size.
23
AV mu te
Momentarily turns off/on the audio and video.
24
Video
Display video signal.
25
3D
Turn on or off 3D function.
26
USB
EN-13
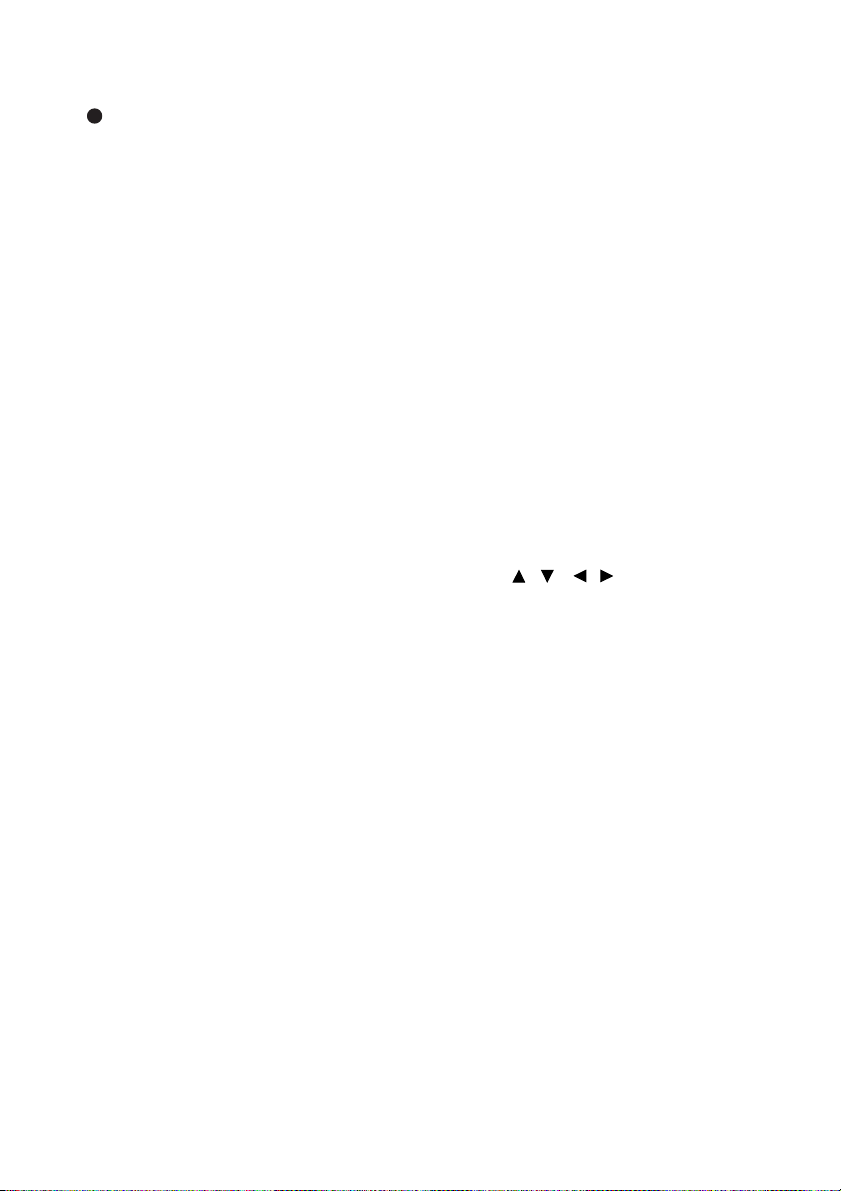
Switch to mouse mode when the on-screen menus are close.
27
Numbered keypad
Press 0 to 9 to enter a password when required.
Note
Remote Control (IR) or Remote Control with Laser Pointer (depending on region). See
Appendix for the Remote with Laser Pointer.
Using the remote mouse control
The capability of operating your computer with the remote control gives you
more flexibility when delivering presentations.
1. Connect the projector to your PC or notebook with a USB cable prior to
using the remote control in place of your computer’s mouse. See
“Connecting a computer” on page 19 for details.
2. Set the input signal to VGA1 or VGA2.
3. Press USB or Switch on the remote control to switch to mouse mode
when the on-screen menus are close. An icon appears on the screen to
indicate the activation of the mouse mode.
4. Perform the desired mouse controls on your remote control.
To move the cursor on the screen, press / / / .
To left-click, press L.
To right-click, press R.
To return to the normal mode, press Switch again.
Note
HDMI also supports mouse function.
EN-14
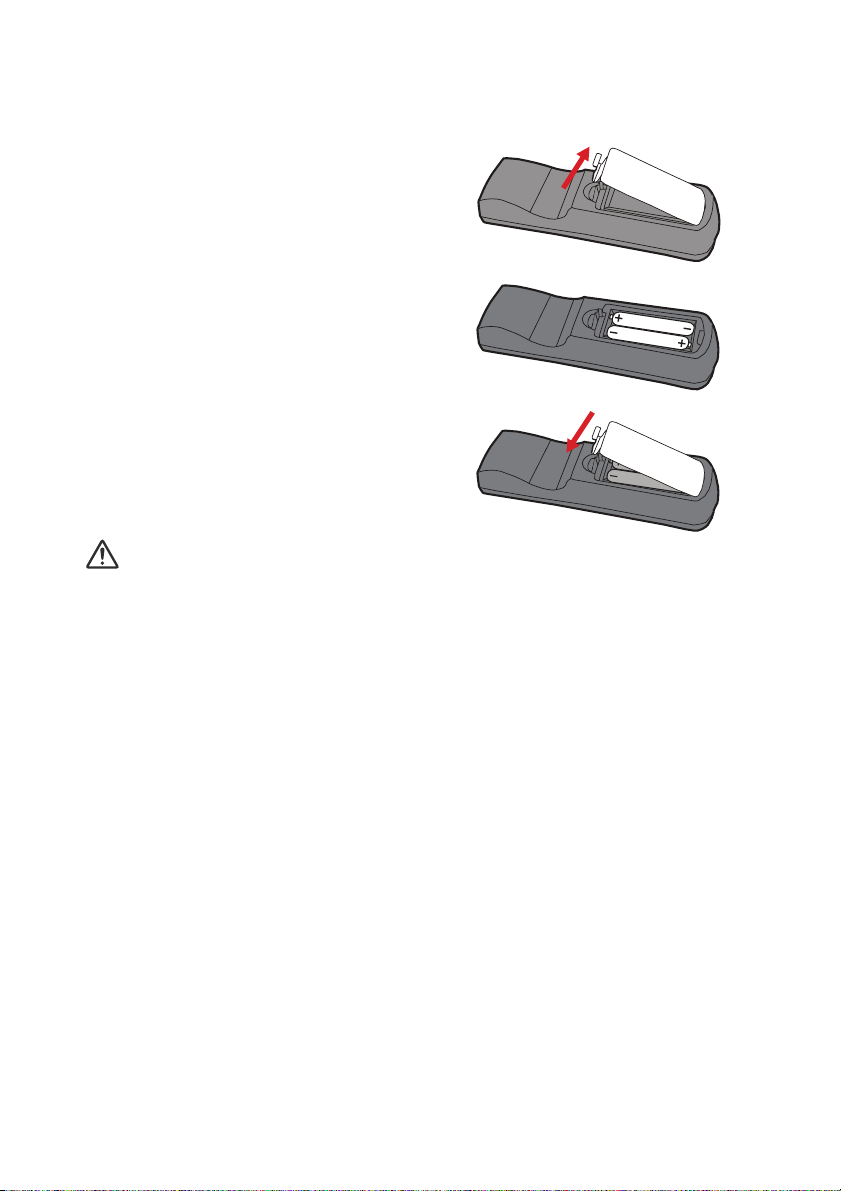
Installing the Batteries
1. Open the battery cover in the
direction shown.
2. Install batteries as indicated by
the
diagram inside the compartment.
3. Close the battery cover into
position.
Caution
Risk of explosion if battery is replaced by an incorrect type.
Dispose of used batteries according to the instructions.
Make sure the plus and minus terminals are correctly aligned when loading a battery.
Note
Keep the batteries out of the reach of children. There is a danger of death by accidentally
swallowing the batteries.
Remove batteries from remote control when not using for extended periods.
Do not dispose of the used batteries along with household waste. Dispose of used
batteries according to local regulations.
Danger of explosion may happen if batteries are incorrectly replaced. Replce all the
batteries with new ones.
Batteries should not be in or near to fire or water, keep batteries in a dark, cool and dry
place.
If suspect battery leakage, wipe out the leakage and then replace new batteries. If the
leakage adheres to your body or clothes, rinse well with water immediately.
EN-15
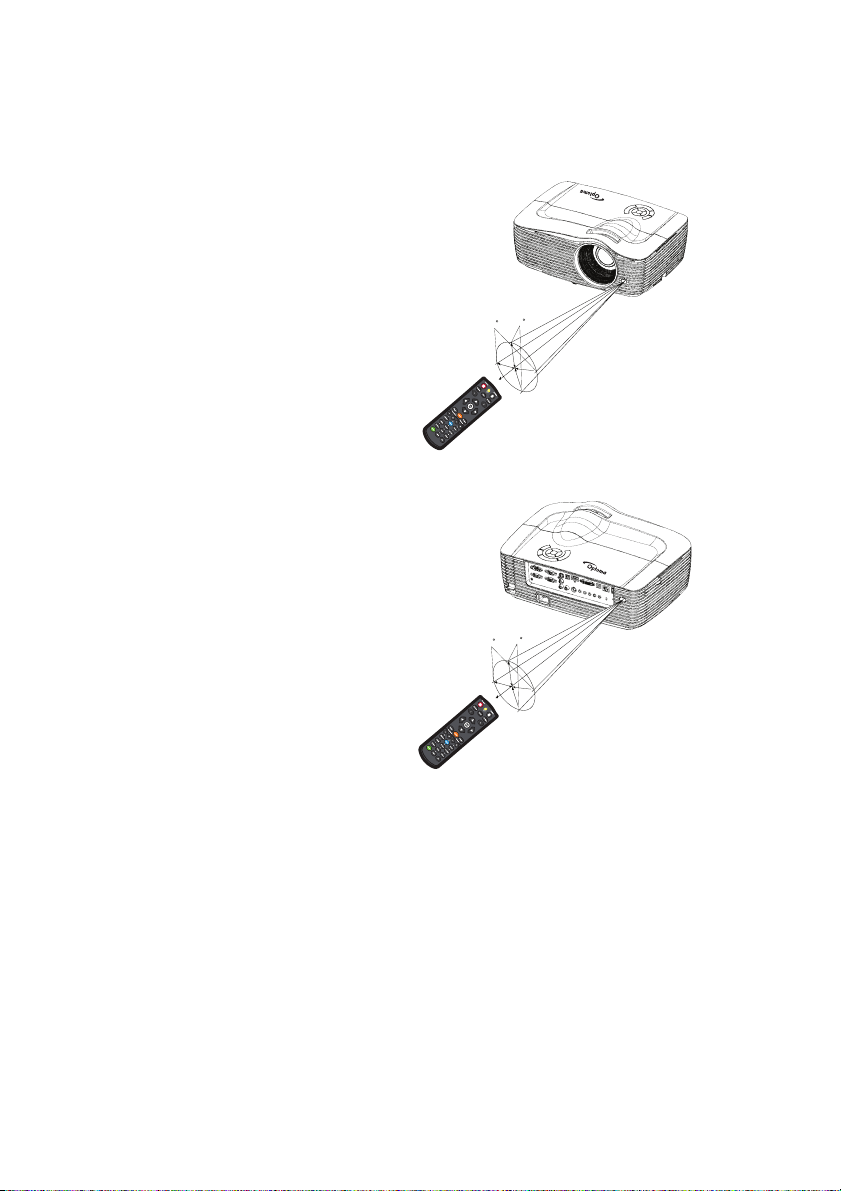
Remote Control Operation
Point the remote control at the infrared remote sensor and press a button.
Operating the projector
from the front
15
15
5m
10m
7m
Operating the projector
from the rear
15
15
5m
10m
7m
Note
The remote control may not operate when there is sunlight or other strong light such
as a fluorescent lamp shining on the remote sensor.
Operate the remote control from a position where the remote sensor is visible.
Do not drop the remote control or jolt it.
Keep the remote control out of locations with excessively high temperature or
humidity.
Do not get water on the remote control or place wet objects on it.
Do not disassemble the remote control.
EN-16

Connection
When connecting a signal source to the projector, be sure to:
1. Turn all equipment off before making any connections.
2. Use the correct signal cables for each source.
3. Ensure the cables are firmly inserted.
1
2
3
4
1
5
6
8
7
10
9
11
12
3
1. ................................................................... VGA cable (D-Sub to D-Sub)
2. .................................................................. *USB cable (B type to A type)
3. .........................................................................................*Audio cable
4. .........................................................................................*DVI-D cable
5. ................................................................................*VGA to DVI-A cable
6. ....................................................... *VGA (D-Sub) to HDTV (RCA) cable
7. .........................................................................................*S-Video cable
8. .........................................................................................*HDMI cable
9. ......................................................................................*Audio L/R cable
EN-17
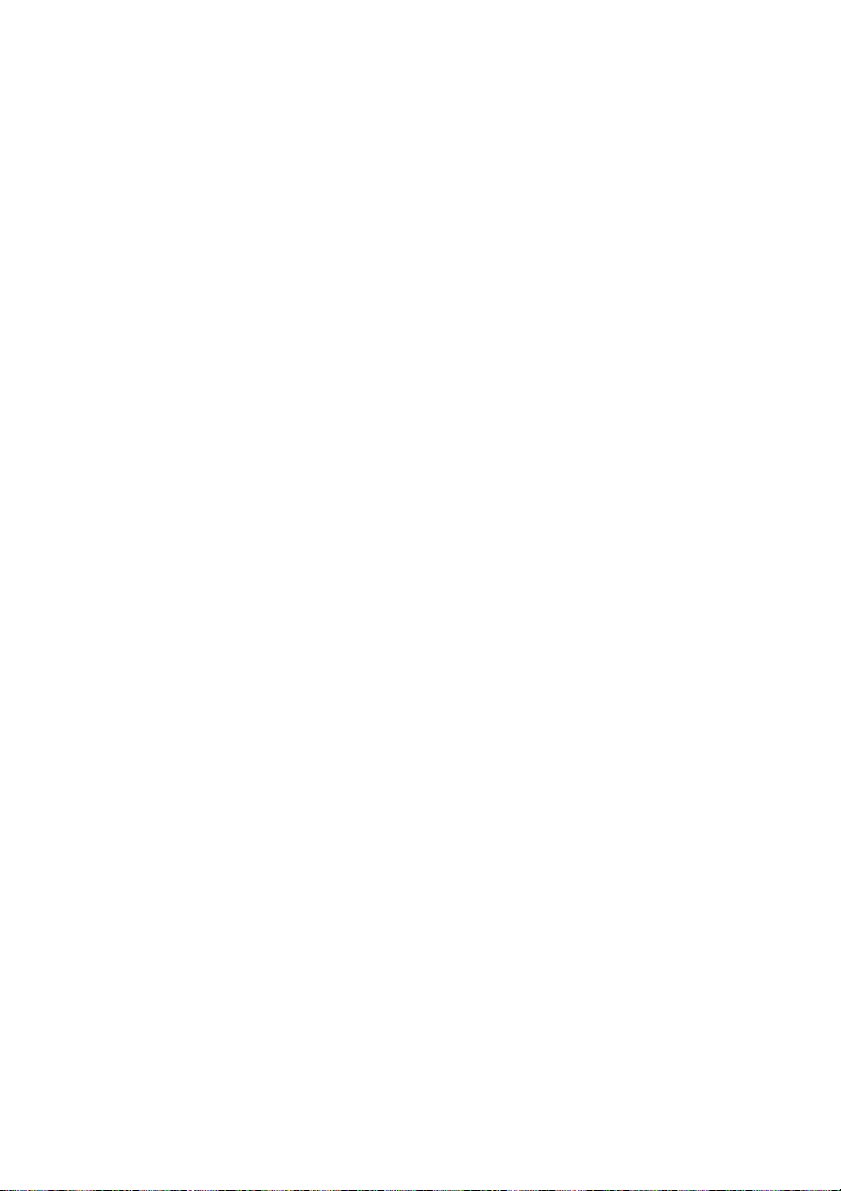
10. .......................................................................... *Composite video cable
11. .......................................................................................*USB flash drive
12. .............................................................. *Microphone 3.5 mini jack cable
Note
Due to the difference in applications for each country, some regions may have
different accessories.
(*) Optional Accessory
EN-18
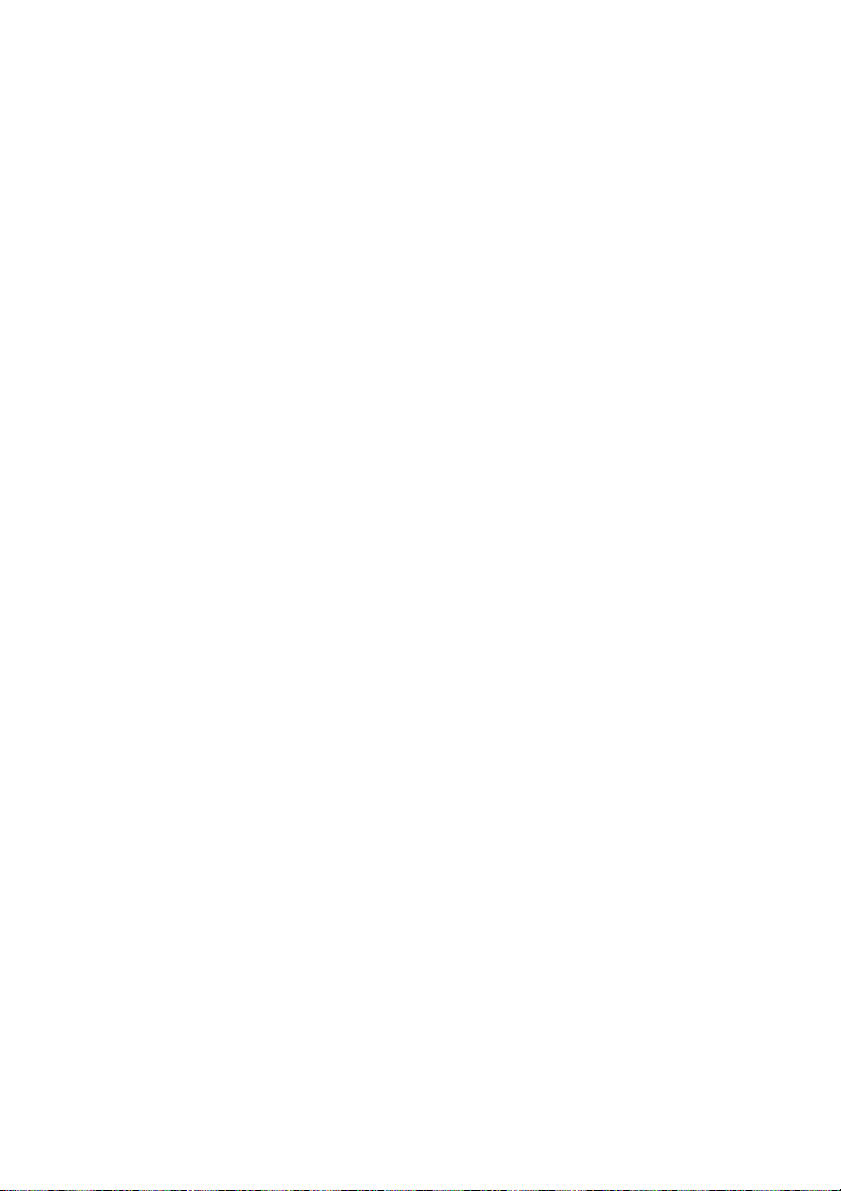
Connecting a computer or monitor
Connecting a computer
The projector provides two VGA input sockets that allow you to connect them
to both IBM
needed if you are connecting legacy version Macintosh computers.
To connect the projector to a notebook or desktop computer:
1. Take the supplied VGA cable and connect one end to the D-Sub output
socket of the computer.
2. Connect the other end of the VGA cable to the VGA1/YPbPr or VGA2/
YPbPr signal input socket on the projector.
Important
Many notebooks do not turn on their external video ports when connected to a
projector. Usually a key combo like FN + F3 or CRT/LCD key turns the external display
on/off. Locate a function key labeled CRT/LCD or a function key with a monitor
symbol on the notebook. Press FN and the labeled function key simultaneously. Refer
to your notebook's documentation to find your notebook's key combination.
®
compatible and Macintosh® computers. A Mac adapter is
EN-19
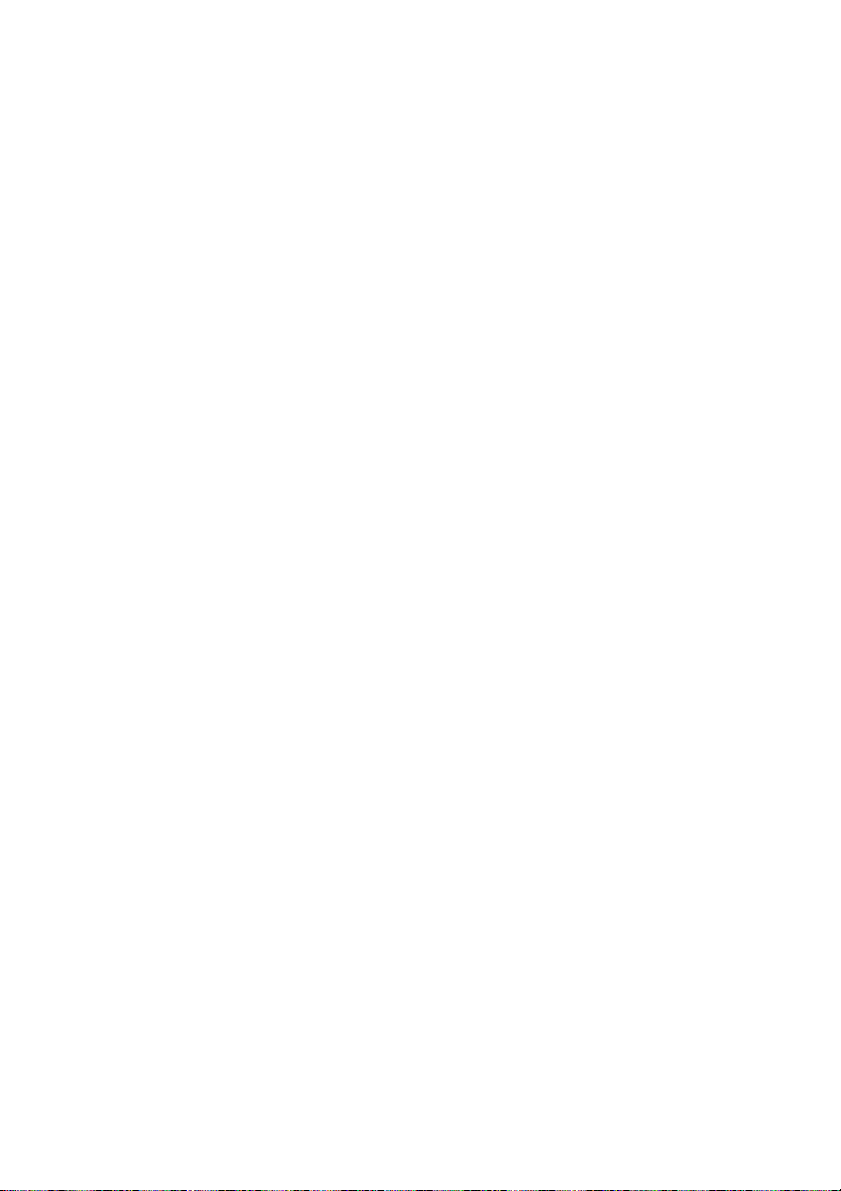
Connecting a monitor
If you want to view your presentation close-up on a monitor as well as on the
screen, you can connect the VGA-OUT signal output socket on the projector
to an external monitor with a VGA cable following the instructions below:
To connect the projector to a monitor:
1. Connect the projector to a computer as described in “Connecting a
computer” on page 19.
2. Take a suitable VGA cable (only one supplied) and connect one end of
the cable to the D-Sub input socket of the video monitor.
Or if your monitor is equipped with a DVI input socket, take a VGA to
DVI-A cable and connect the DVI end of the cable to the DVI input
socket of the video monitor.
3. Connect the other end of the cable to the VGA-OUT socket on the
projector.
VGA-OUT loop through:
During working mode:
1. If VGA1 is projecting out, VGA-OUT source will be VGA1.
2. If VGA2 is projecting out, VGA-OUT source will be VGA2.
3. If VGA1 and VGA2 are all have sources, default VGA-OUT is VGA1.
4. If none of VGA1 and VGA2 is projecting out, VGA-OUT is disabled.
During Standby
1. VGA-OUT will keep the latest display VGA source signal. Default VGAOUT is VGA1.
2. If the projector is in Power Mode (Standby) < 0.5W, VGA-OUT is
disabled.
EN-20
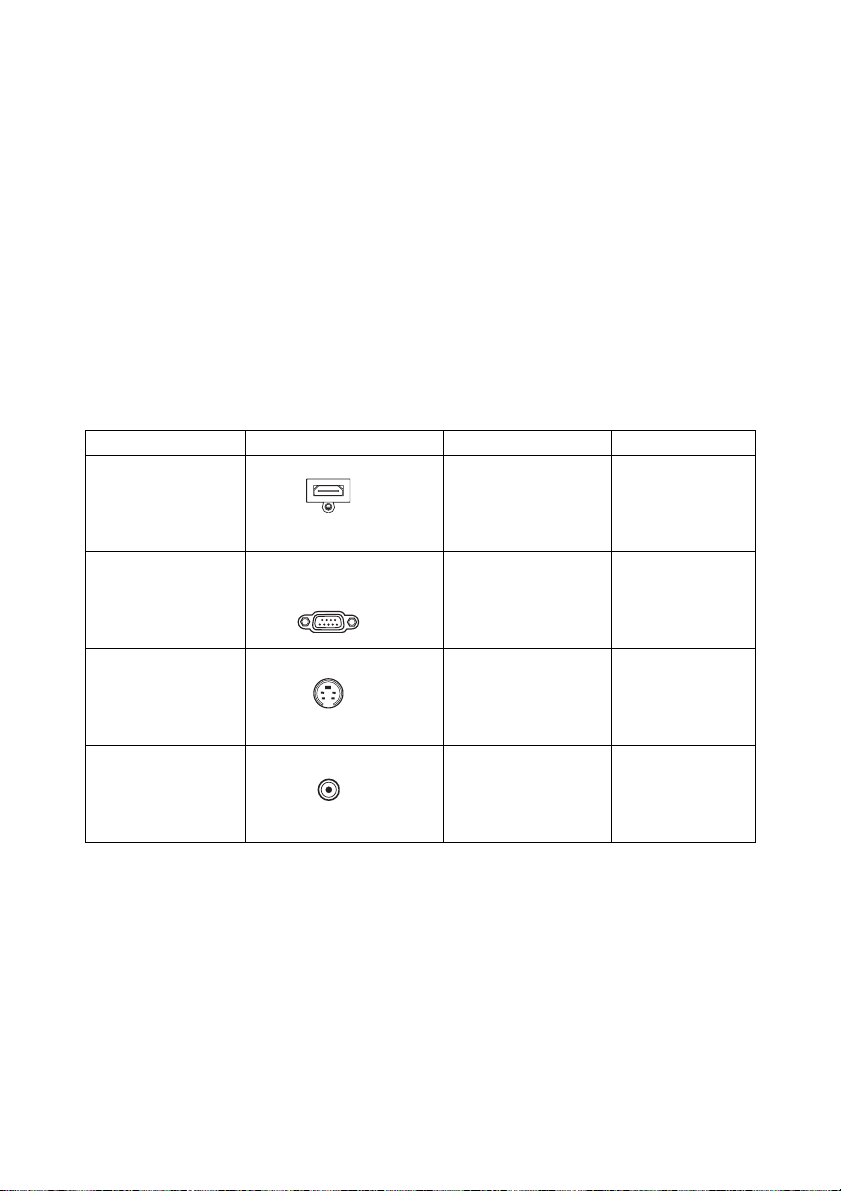
Connecting Video source devices
You can connect your projector to various Video source devices that provide
any one of the following output sockets:
HDMI
Component Video
S-Video
Video (composite)
You need only connect the projector to a Video source device using just one
of the above connecting methods, however each provides a different level of
video quality. The method you choose will most likely depend upon the availability of matching terminals on both the projector and the Video source
device as described below:
Terminal name Terminal appearance Reference Picture quality
HDMI HDMI “Connecting an
HDMI source
device” on
page 22
Component
Video
S-Video S-VIDEO “Connecting an
Video VIDEO “Connecting a
VGA1/YPbPr or
VGA2/YPbPr
“Connecting a
Component Video
source device” on
page 22
S-Video source
device” on
page 23
composite Video
source device” on
page 23
Best
Better
Good
Normal
EN-21
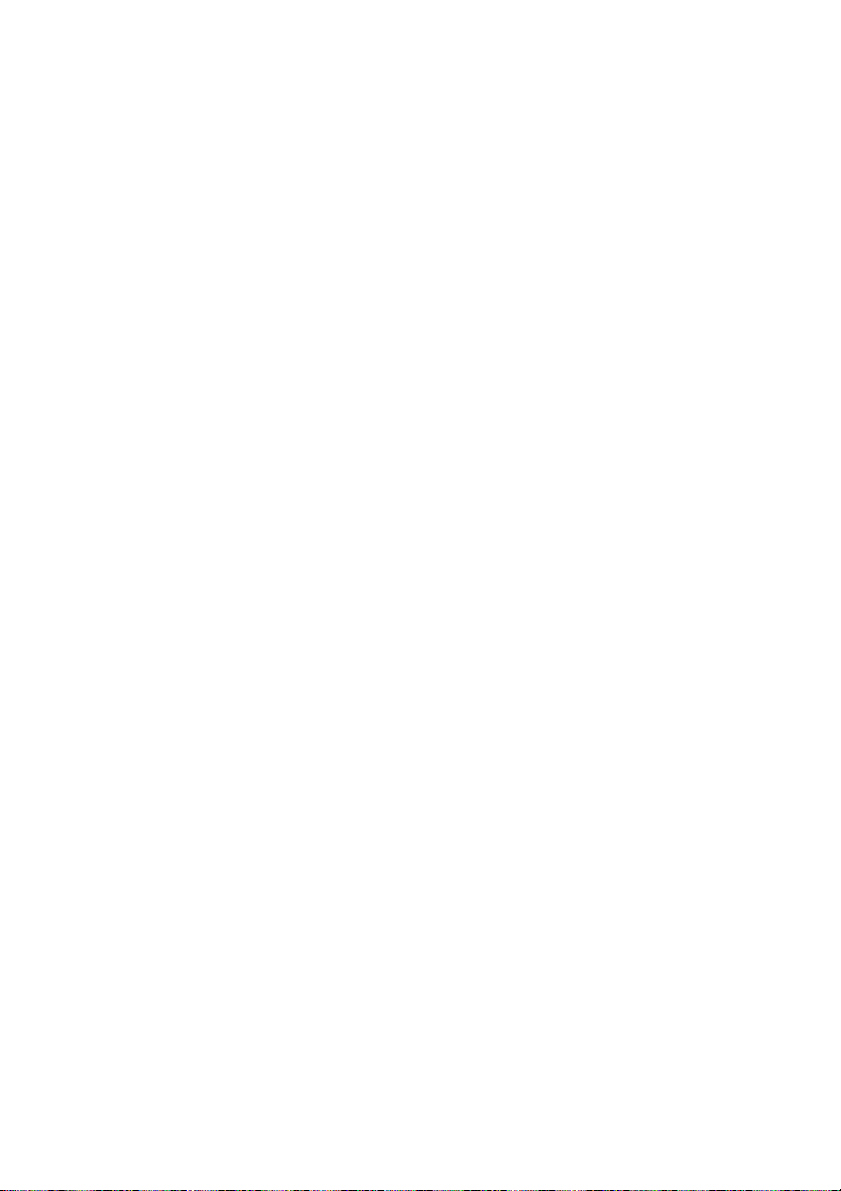
Connecting an HDMI source device
Examine your Video source device to determine if it has a set of unused
HDMI output jacks available:
If so, you can continue with this procedure.
If not, you will need to reassess which method you can use to connect to
the device.
To connect the projector to an HDMI source device:
1. Take an HDMI cable and connect one end to the HDMI output jack of the
HDMI source device.
2. Connect the other end of the HDMI cable to the HDMI jack on the
projector.
Connecting a Component Video source device
Examine your Video source device to determine if it has a set of unused
Component Video output sockets available:
If so, you can continue with this procedure.
If not, you will need to reassess which method you can use to connect to
the device.
To connect the projector to a Component Video source device:
1. Take a VGA (D-Sub) to HDTV (RCA) cable and connect the end with 3
RCA type connectors to the Component Video output sockets of the
Video source device. Match the color of the plugs to the color of the
sockets; green to green, blue to blue, and red to red.
2. Connect the other end of the cable (with a D-Sub type connector) to the
VGA1/YPbPr or VGA2/YPbPr socket on the projector.
Important
If the selected video image is not displayed after the projector is turned on and the
correct video source has been selected, check that the Video source device is turned
on and operating correctly. Also check that the signal cables have been connected
correctly.
EN-22
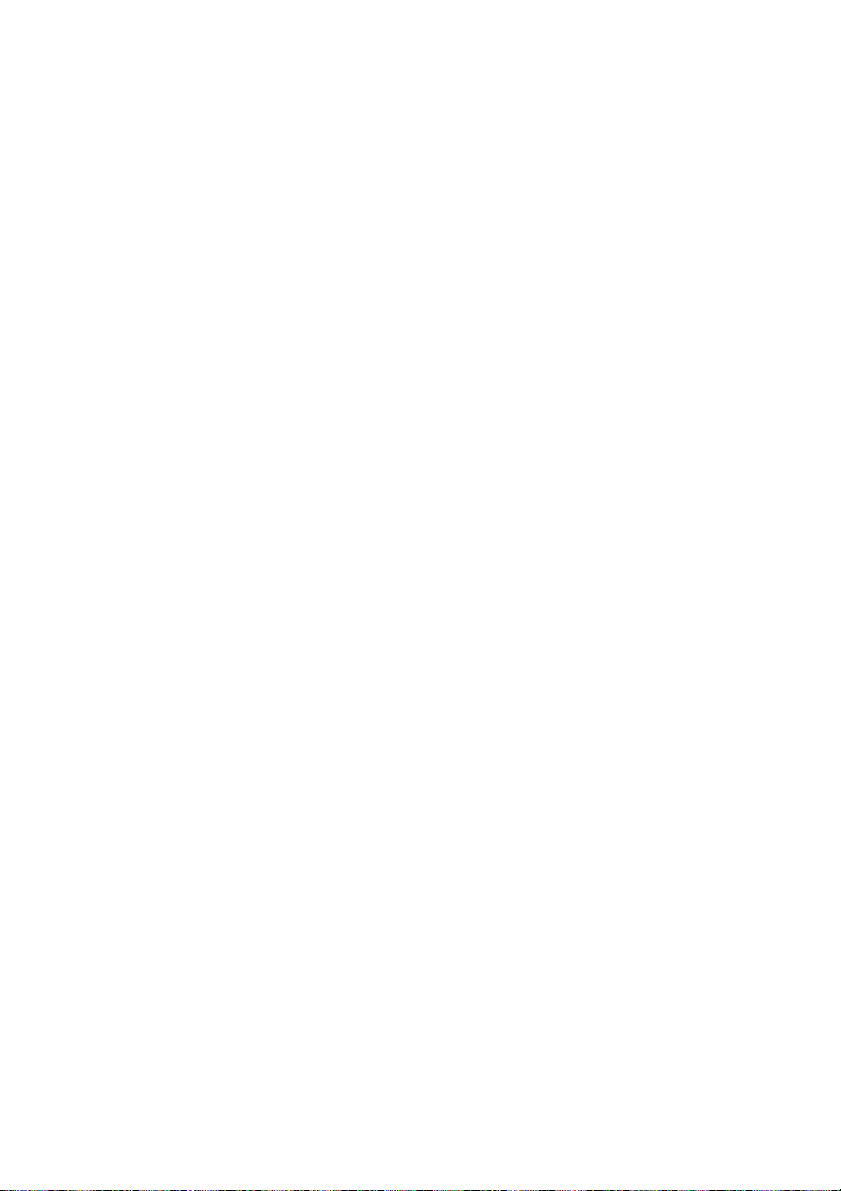
Connecting an S-Video source device
Examine your Video source device to determine if it has an unused S-Video
output socket available:
If so, you can continue with this procedure.
If not, you will need to reassess which method you can use to connect to
the device.
To connect the projector to an S-Video source device:
1. Take an S-Video cable and connect one end to the S-Video output
socket of the Video source device.
2. Connect the other end of the S-Video cable to the S-VIDEO socket on
the projector.
Important
If the selected video image is not displayed after the projector is turned on and the
correct video source has been selected, check that the Video source device is turned
on and operating correctly. Also check that the signal cables have been connected
correctly.
If you have already made a Component Video connection between the projector and
this S-Video source device using Component Video connections, you need not
connect to this device using an S-Video connection as this makes an unnecessary
second connection of poorer picture quality. See “Connecting Video source devices”
on page 21 for details.
Connecting a composite Video source device
Examine your Video source device to determine if it has a set of unused
composite Video output sockets available:
If so, you can continue with this procedure.
If not, you will need to reassess which method you can use to connect to
the device.
To connect the projector to a composite Video source device:
1. Take a Video cable and connect one end to the composite Video output
socket of the Video source device.
2. Connect the other end of the Video cable to the VIDEO socket on the
projector.
Important
If the selected video image is not displayed after the projector is turned on and the
correct video source has been selected, check that the Video source device is turned
on and operating correctly. Also check that the signal cables have been connected
correctly.
You need only connect to this device using a composite Video connection if
Component Video and S-Video inputs are unavailable for use. See “Connecting Video
source devices” on page 21 for details.
EN-23
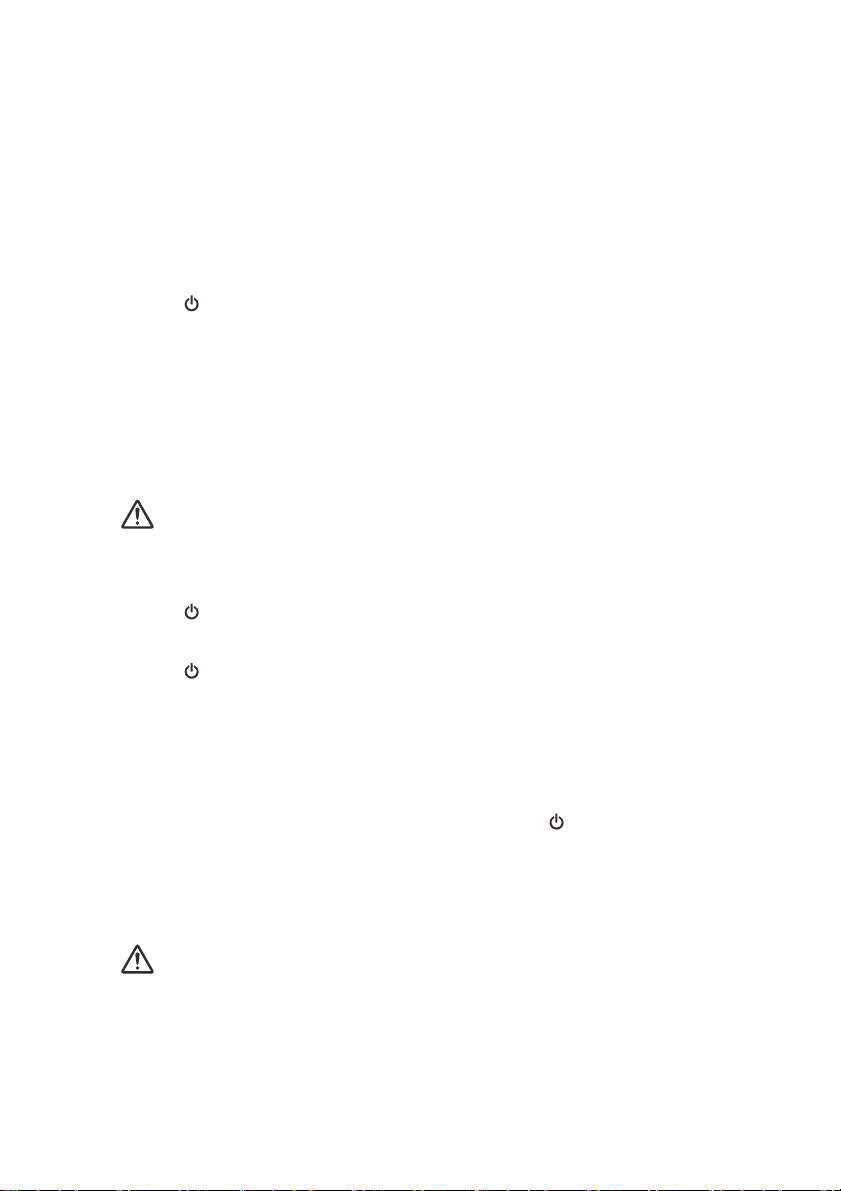
Operation
Powering On/Off the Projector
Powering On the Projector:
1. Connect the AC power cord and relevant peripheral signal cable(s) to
the projector.
2. Press to turn on the projector.
The projector takes a minute or so to warm up.
3. Turn on your source (computer, notebook, DVD, etc.). The projector
automatically detects your source.
If you are connecting multiple sources to the projector
simultaneously, press SOURCE on the projector or Source on the
remote control to select your desired signal or press your desired
signal key on the remote control.
Warning
Never look into the lens when the lamp is on. This can damage your eyes.
This focal point concentrates high temperature. Do not place any object near it to
avoid possible fire hazard.
Powering Off the Projector:
1. Press to turn off the projector lamp. You will see a message "Power
off? Press Power again" appear on the screen.
2. Press again to confirm.
The cooling fans continue to operate for cooling cycle.
When
If you want to turn the projector back on, you must wait until the
3. Disconnect the AC power cord from the electrical outlet and the
projector.
4. Do not turn on the projector right after power off.
the Power LED becomes steady red, the projector has entered
stand-by mode.
projector has completed the cooling cycle and has entered stand-by
mode. Once in stand-by mode, simply press to restart the
projector.
Warning
When Quick Resume is on, if turning off the projector accidentally and Quick
Resume selected within a period of 100 seconds, the projector will instantly power on
again.
When Quick Resume is off, if turning off the projector, users need to wait until the
cooling process is finished and then restart the projector. It will take a few minutes
because the fan will keep running until the internal temperature is reduced to certain
level.
EN-24
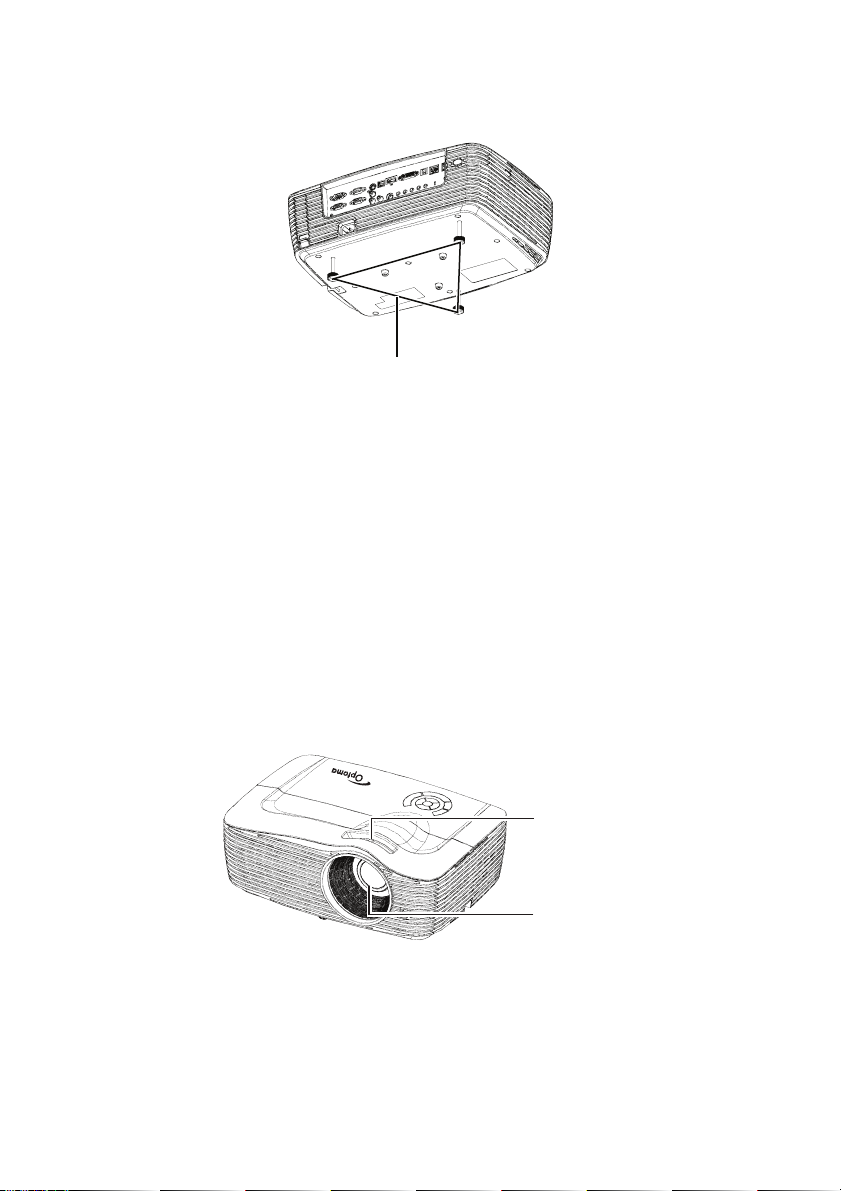
Adjusting the Projector Height
Adjustment feet
The projector is equipped with three adjustment feet to adjust the image
height.
1. To raise or lower the image, turn the front adjustment foot.
2. To level the image on the screen, turn the rear adjustment feet to finetune the height.
Note
To avoid damaging the projector, make sure that the adjustment feet are fully
retracted before placing the projector in its carrying case.
Adjusting the Projector Zoom and
Focus
Zoom ring
Focus ring
1. Focus the image by rotating the focus ring. A still image is recommended
for focusing.
2. Adjust the image size by rotating the zoom ring.
EN-25
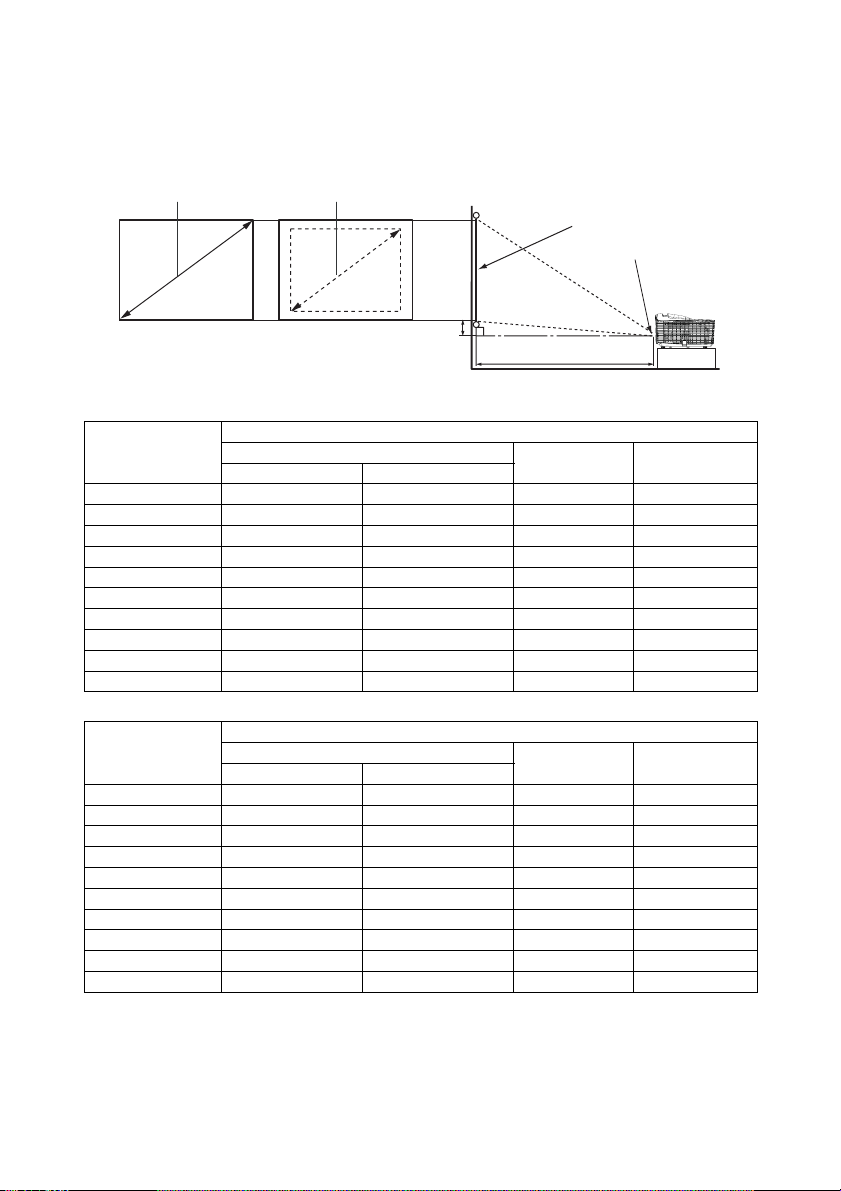
Adjusting Projection Image Size
Refer to the graphic and table below to determine the screen size and projection
distance.
Maximum zoom
Minimum zoom
Screen
Center of lens
Vertical offset
Projection distance
XGA model
Screen size
Diagonal
[inch (cm)]
30 (76) 2.7 (0.85) 4.5 (1.4) 18 (46) 2.7 (7)
40 (102) 3.7 (1.1) 5.9 (1.8) 24 (61) 3.6 (9)
60 (152) 5.6 (1.7) 8.9 (2.7) 36 (91) 5.4 (14)
80 (203) 7.4 (2.3) 11.9 (3.6) 48 (122) 7.2 (18)
100 (254) 9.3 (2.8) 14.8 (4.5) 60 (152) 9.0 (23)
120 (305) 11.2 (3.4) 17.8 (5.4) 72 (183) 10.8 (27)
150 (381) 13.9 (4.3) 22.3 (6.8) 90 (229) 13.5 (34)
200 (508) 18.6 (5.7) 29.7 (9.1) 120 (305) 18.0 (46)
250 (635) 23.2 (7.1) 37.2 (11.3) 150 (381) 22.5 (57)
300 (762) 27.9 (8.5) 44.6 (13.6) 180 (457) 27.0 (69)
Projection distance [feet (m)]
(min. zoom) (max. zoom)
4 : 3 Screen
Image height
[inch (cm)]
WXGA model
Screen size
Diagonal
[inch (cm)]
30 (76) 3.0 (0.9) 4.6 (1.4) 16 (40) 2.4 (6)
40 (102) 4.0 (1.2) 6.0 (1.8) 21 (54) 3.2 (8)
60 (152) 6.0 (1.8) 9.0 (2.7) 32 (81) 4.8 (12)
80 (203) 8.0 (2.4) 12.0 (3.7 42 (108) 6.4 (16)
100 (254) 10.0 (3.1) 15.0 (4.6) 53 (135) 7.9 (20)
120 (305) 12.0 (3.7) 18.0 (5.5) 64 (162) 9.5 (24)
150 (381) 15.0 (4.6) 22.5 (6.9) 79 (202) 11.9 (30)
200 (508) 20.0 (6.1) 30.0 (9.2) 106 (269) 15.9 (40)
250 (635) 25.0 (7.6) 37.5 (11.4) 132 (336) 19.9 (50)
300 (762) 30.0 (9.2) 45.0 (13.7) 159 (404) 23.8 (61)
Projection distance [feet (m)]
(min. zoom) (max. zoom)
16:10 Screen
Image height
[inch (cm)]
Vertical offset
[inch (cm)]
Vertical offset
[inch (cm)]
EN-26
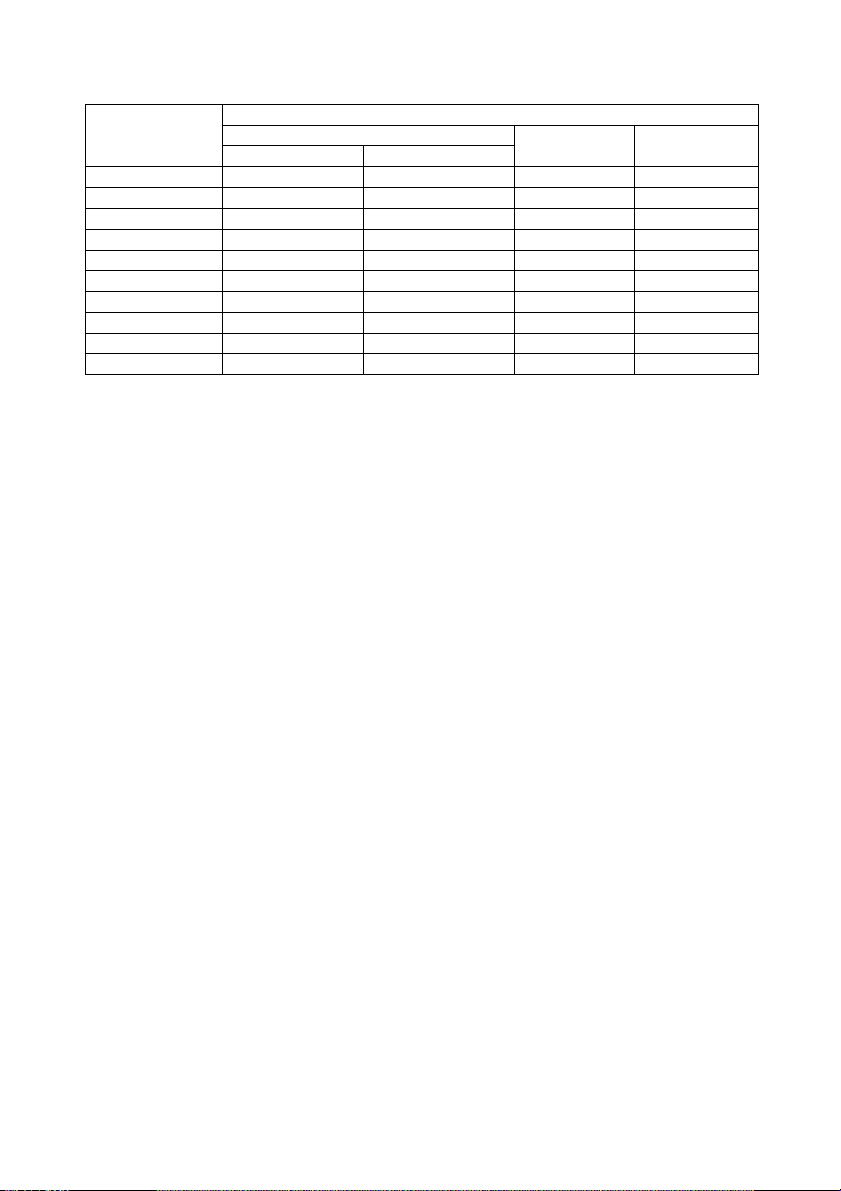
1080P model
Screen size
Diagonal
[inch (cm)]
30 (76) 3.0 (0.9) 4.6 (1.4) 15 (37) 2.2 (6)
40 (102) 4.0 (1.2) 6.0 (1.8) 20 (50) 2.9 (7)
60 (152) 6.0 (1.8) 9.0 (2.7) 29 (75) 4.4 (11)
80 (203) 8.0 (2.4) 12.0 (3.7 39 (100) 5.9 (15)
100 (254) 10.0 (3.1) 15.0 (4.6) 49 (125) 7.4 (19)
120 (305) 12.0 (3.7) 18.0 (5.5) 59 (149) 8.8 (22)
150 (381) 15.0 (4.6) 22.5 (6.9) 74 (187) 11 (28)
200 (508) 20.0 (6.1 30.0 (9.2) 98 (249) 14.7 (37)
250 (635) 25.0 (7.6) 37.5 (11.4) 123 (311) 18.4 (47)
300 (762) 30.0 (9.2) 45.0 (13.7) 147 (374) 22.1 (56)
Projection distance [feet (m)]
(min. zoom) (max. zoom)
16:9 Screen
Image height
[inch (cm)]
Vertical offset
[inch (cm)]
Note
Position the projector in a horizontal position; other positions can cause heat build-
up and damage to the projector.
Keep a space of 30 cm or more between the sides of the projector.
Do not use the projector in a smoky environment. Smoke residue may build-up on
critical parts and damage the projector or its performance.
Consult with your dealer for special installation such as suspending from a ceiling.
EN-27
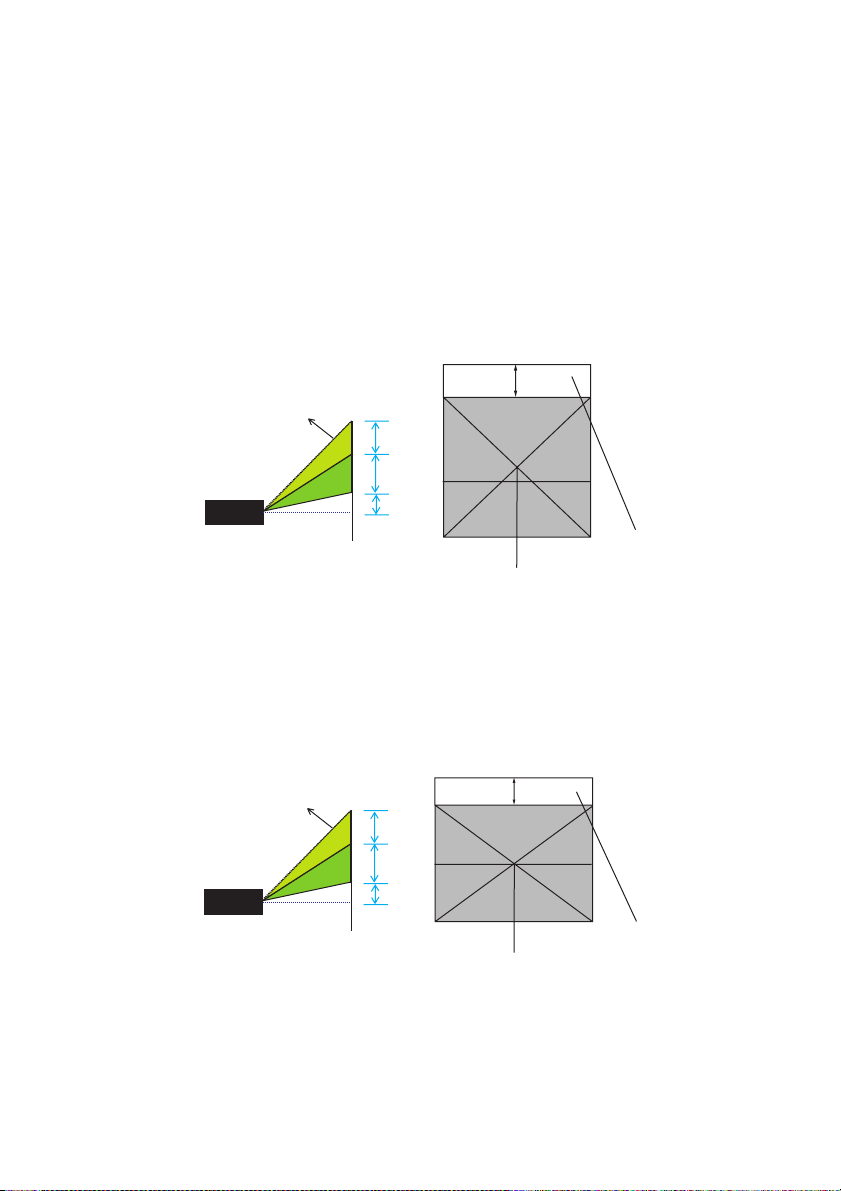
Adjusting the position using the vertical lens shift
function
If the projector is not positioned right in front of the center of the screen, you
can adjust the vertical position of projected image by moving the vertical lens
ring within the shift range of the lens.
1. Lens shift adjustment for XGA
The display position can be shifted upward up to 6.5% elevation of the
display. (When turn the vertical lens shift ring to the right (left), the
display moves up (down)).
Lens shift adjustable range
6.5%
Shift to top
0.065V
1V
0.15V
Shift range
Lens shift center position
2. Lens shift adjustment for WXGA
The display position can be shifted upward up to 14.5% elevation of the
display. (When turn the vertical lens shift ring to the right (left), the
display moves up (down)).
EN-28
Shift to top
Lens shift adjustable range
14.5%
0.145V
1V
0.12V
Shift range
Lens shift center position
 Loading...
Loading...