Page 1
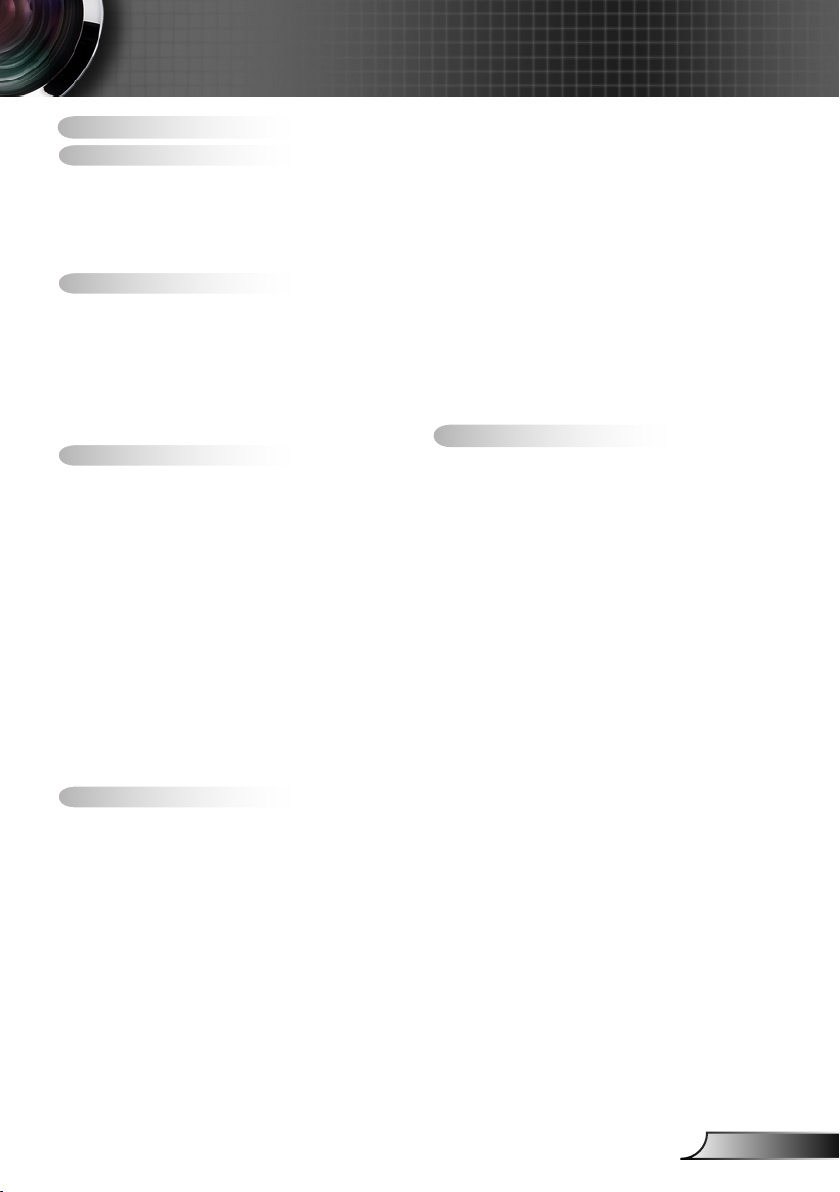
1
English
Table of Contents
Table of Contents ............................1
Usage Notice ...................................2
Safety Information ...............................2
Precautions .........................................3
Eye Safety Warnings ...........................5
Product Features ................................5
Introduction ......................................6
Package Overview ..............................6
Product Overview ................................7
Main Unit .............................................. 7
Control Panel ....................................... 8
Input/Output Connections .................... 9
Remote Control .................................. 10
Installation .....................................11
Connecting to the Projector ..............11
Connecting a Computer/Notebook ....11
Connecting a Video source ................ 12
Connect to 3D Video Devices ...........13
Using the 3D glasses ........................15
Powering On/Off the Projector ..........16
Powering On the Projector ................. 16
Powering Off the Projector ................. 17
Warning Indicator ............................... 18
Adjusting the Projected Image ..........19
Adjusting the Projector’s Height ........ 19
Adjusting the Projector’s Focus.......... 20
Adjusting Projection Image Size ........ 20
User Controls.................................23
Control Panel & Remote Control .......23
Control Panel ..................................... 23
Remote Control .................................. 24
On-screen Display Menus .................27
How to operate ..................................27
Menu Tree .......................................... 28
IMAGE ............................................... 35
IMAGE | Advanced ............................38
DISPLAY ............................................43
DISPLAY | 3D ................................... 48
SETUP ............................................... 50
SETUP | Audio Settings .....................53
SETUP | Security ............................... 55
SETUP | Network ...............................57
SETUP | Network|LAN Settings ......... 58
SETUP | Network|Control Settings .... 60
SETUP | Signal (RGB) .......................70
SETUP | Signal (Video) .....................72
SETUP | Advanced ............................ 73
OPTIONS ........................................... 75
OPTIONS | Lamp Settings .................79
OPTIONS | Advanced ........................81
OPTIONS | Remote Settings ............. 83
OPTIONS | Filter Settings ..................84
Appendices ....................................85
Troubleshooting .................................85
Image Problems ................................. 85
Other Problems .................................. 87
Remote Control Problems .................87
LED Lighting Messages ..................... 88
On Screen Messages ........................ 89
Replacing the Lamp ..........................90
Installing and Cleaning the
Dust Filter .........................................92
Compatibility Modes .........................93
RS232 Commands and
Protocol Function List .......................95
RS232 Pin Assignments .................... 95
RS232 Protocol Function List ............ 96
Ceiling Mount Installation ................104
Optoma Global Offices ...................105
Regulation & Safety Notices ...........107
FCC Notice ...................................... 107
Declaration of Conformity for
EU countries .................................... 108
Page 2
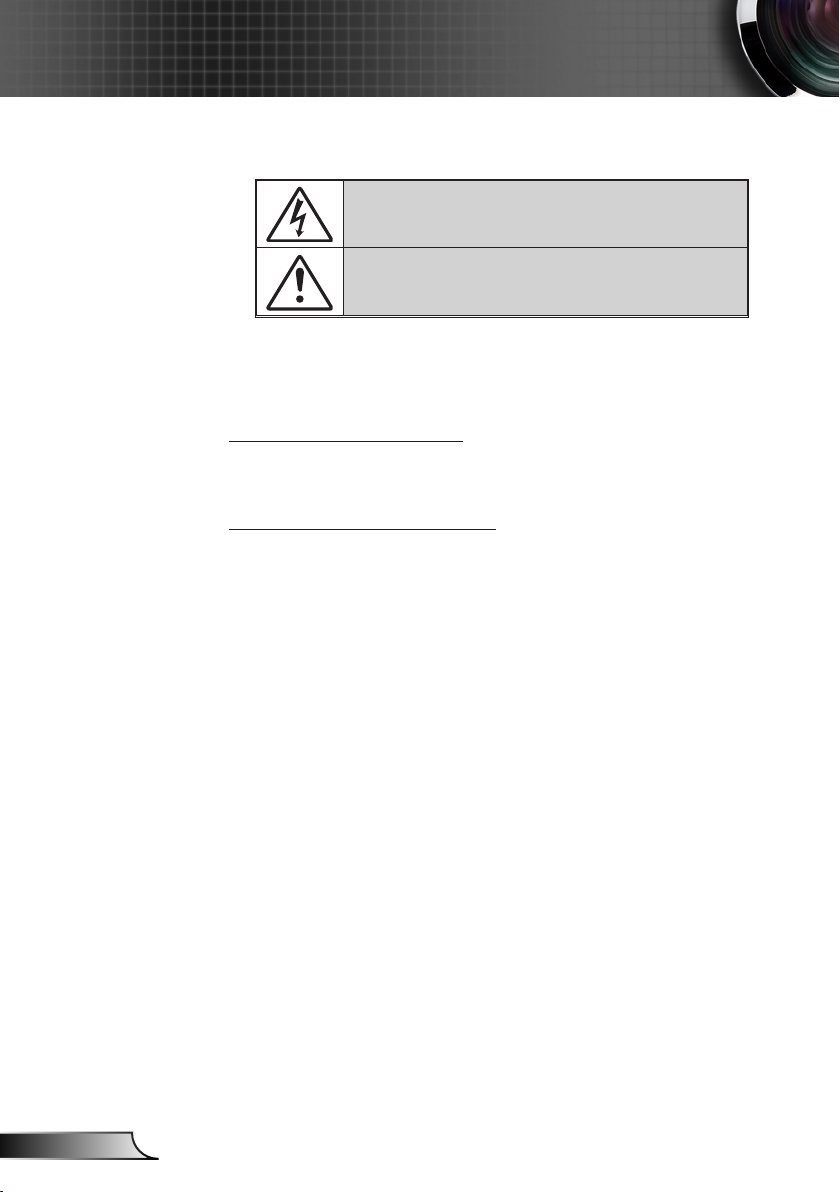
2
English
Usage Notice
Safety Information
The lightning flash with arrow head within an equilateral triangle is
intended to alert the user to the presence of uninsulated “dangerous voltage” within the product’s enclosure that may be of sufficient magnitude to
constitute a risk of electric shock to persons.
The exclamation point within an equilateral triangle is intended to alert
the user to the presence of important operating and maintenance (servicing) instructions in the literature accompanying the appliance.
WARNING: TO REDUCE THE RISK OF FIRE OR ELECTRIC SHOCK, DO NOT
EXPOSE THIS APPLIANCE TO RAIN OR MOISTURE. DANGEROUS HIGH
VOLTAGES ARE PRESENT INSIDE THE ENCLOSURE. DO NOT OPEN THE
CABINET. REFER SERVICING TO QUALIFIED PERSONNEL ONLY.
Class B emissions limits
This Class B digital apparatus meets all requirements of the Canadian Interference-Causing Equipment Regulations.
Important Safety Instruction
1. Do not block any ventilation openings. To ensure reliable operation of the
projector and to protect from over heating, it is recommended to install the
projector in a location that does not block ventilation. As an example, do
not place the projector on a crowded coffee table, sofa, bed, etc. Do not
put the projector in an enclosure such as a book case or a cabinet that
restricts air flow.
2. Do not use the projector near water or moisture. To reduce the risk of fire
and/or electric shock, do not expose the projector to rain or moisture.
3. Do not install near heat sources such as radiators, heaters, stoves or any
other apparatus such as amplifiers that emits heat.
4. Clean only with dry cloth.
5. Only use attachments/accessories specified by the manufacturer.
6. Do not use the unit if it has been physically damaged or abused. Physical
damage/abuse would be (but not limited to):
Unit has been dropped. Power supply cord or plug has been damaged. Liquid has been spilled on to the projector. Projector has been exposed to rain or moisture. -
Something has fallen in the projector or something is loose inside. Do not attempt to service the unit yourself. Opening or removing covers
may expose you to dangerous voltages or other hazards. Please call
Optoma before you send the unit for repair.
7. Do not let objects or liquids enter the projector. They may touch dangerous voltage points and short out parts that could result in fire or electric
shock.
8. See projector enclosure for safety related markings.
9. The unit should only be repaired by appropriate service personnel.
Page 3
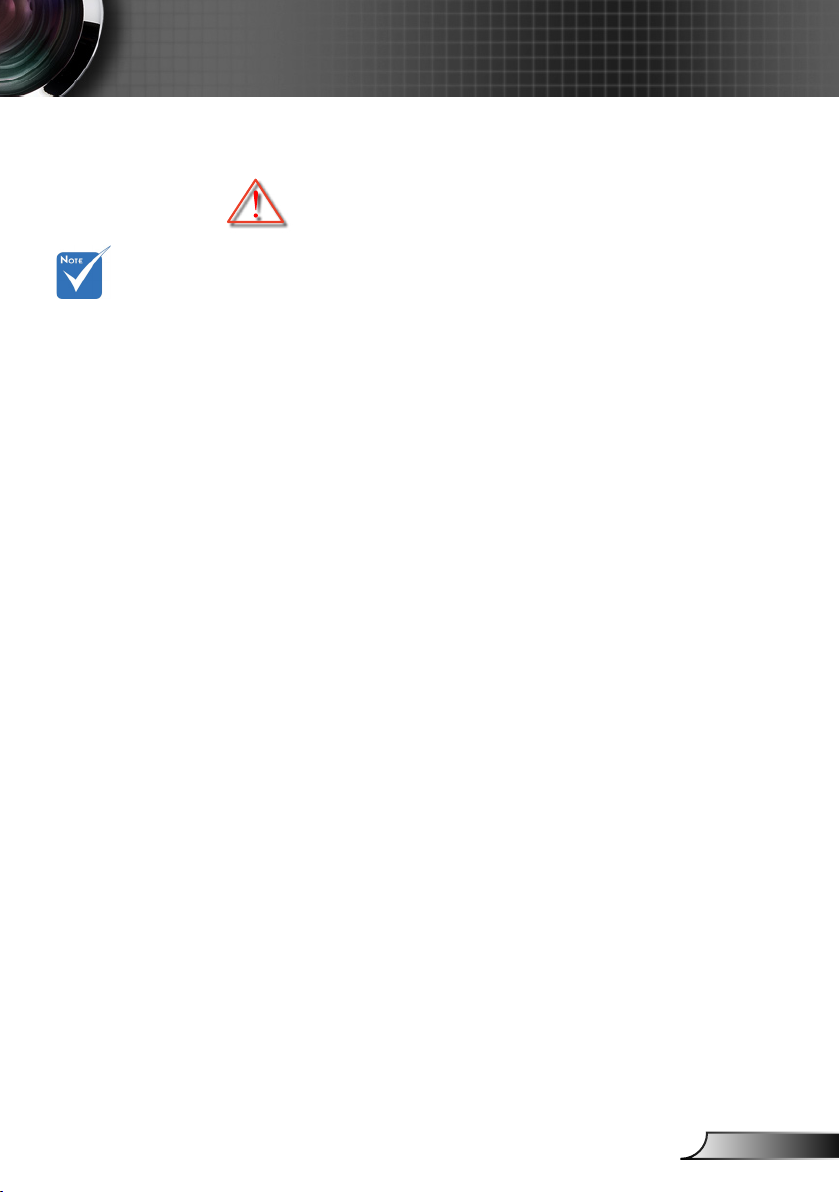
3
English
Usage Notice
Precautions
Please follow all warnings, precautions and maintenance as recommended in this user’s guide.
When the lamp
reaches the end
of its life, the
projector will not
turn back on until
the lamp module
has been replaced.
To replace the
lamp, follow the
procedures listed
under “Replacing
the Lamp” section
on pages 90-91.
Warning-
Warning-
Warning-
Warning- When replacing the lamp, please allow the unit
Warning-
Warning- Reset the “Lamp Reset” function from the on-
Warning-
Warning-
Do not look into the projector’s lens when the
lamp is on. The bright light may hurt your eyes.
To reduce the risk of fire or electric shock, do
not expose this projector to rain or moisture.
Please do not open or disassemble the projector as this may cause electric shock.
to cool down. Follow instructions as described
on pages 90-91.
This projector will detect the life of the lamp
itself. Please be sure to change the lamp when
it shows warning messages.
screen display “Options|Lamp Settings” menu
after replacing the lamp module (refer to page
79).
When switching the projector off, please ensure
the cooling cycle has been completed before
disconnecting power. Allow 90 seconds for the
projector to cool down.
When the lamp is approaching to the end of its
life time, the message “Lamp life exceeded.”
will show on the screen. Please contact your
local reseller or service center to change the
lamp as soon as possible.
Page 4
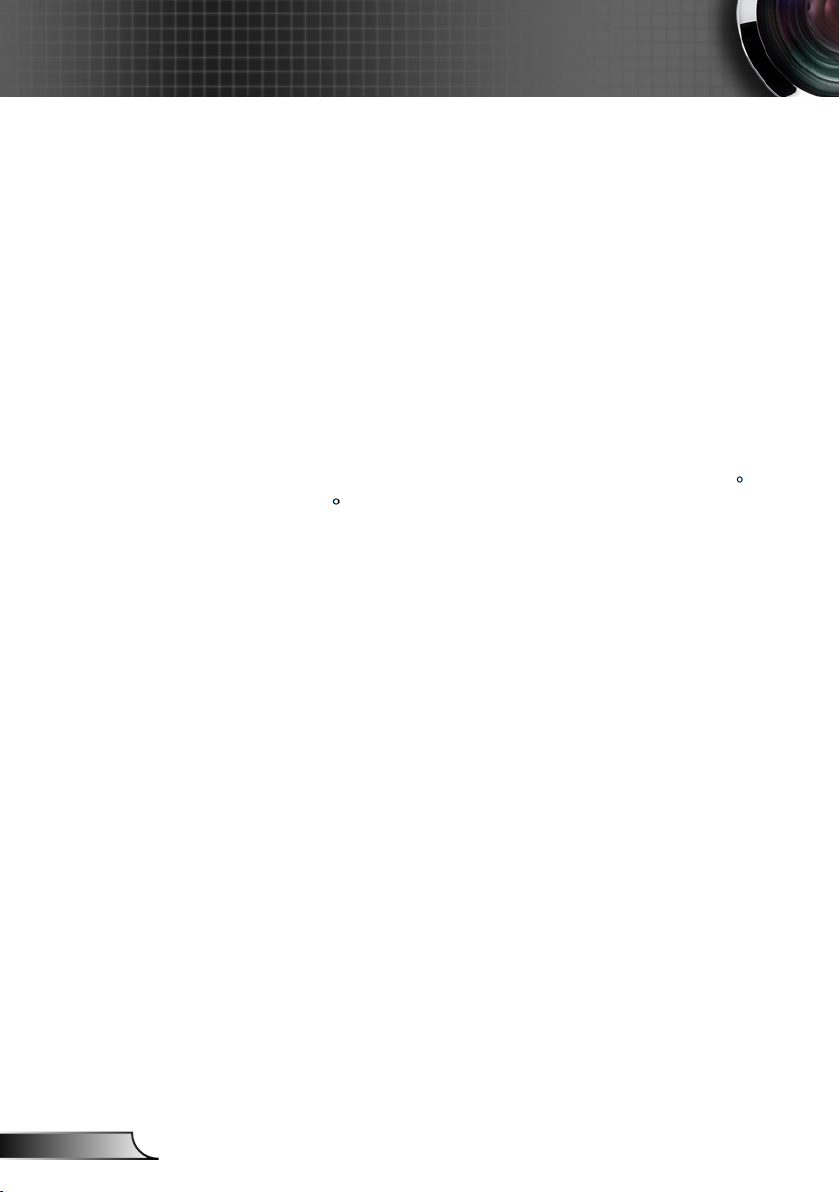
4
English
Usage Notice
Do:
Turn off and unplug the power plug from the AC outlet before
cleaning the product.
Use a soft dry cloth with mild detergent to clean the display hous-
ing.
Disconnect the power plug from AC outlet if the product is not be-
ing used for a long period of time.
Do not:
Block the slots and openings on the unit provided for ventilation.
Use abrasive cleaners, waxes or solvents to clean the unit.
Use under the following conditions:
In extremely hot, cold or humid environments. -
Ensure that the ambient room temperature is within 5 ` C ~
40 C
Relative humidity is 10% ~ 85% `
In areas susceptible to excessive dust and dirt. Near any appliance generating a strong magnetic field. In direct sunlight. -
Page 5
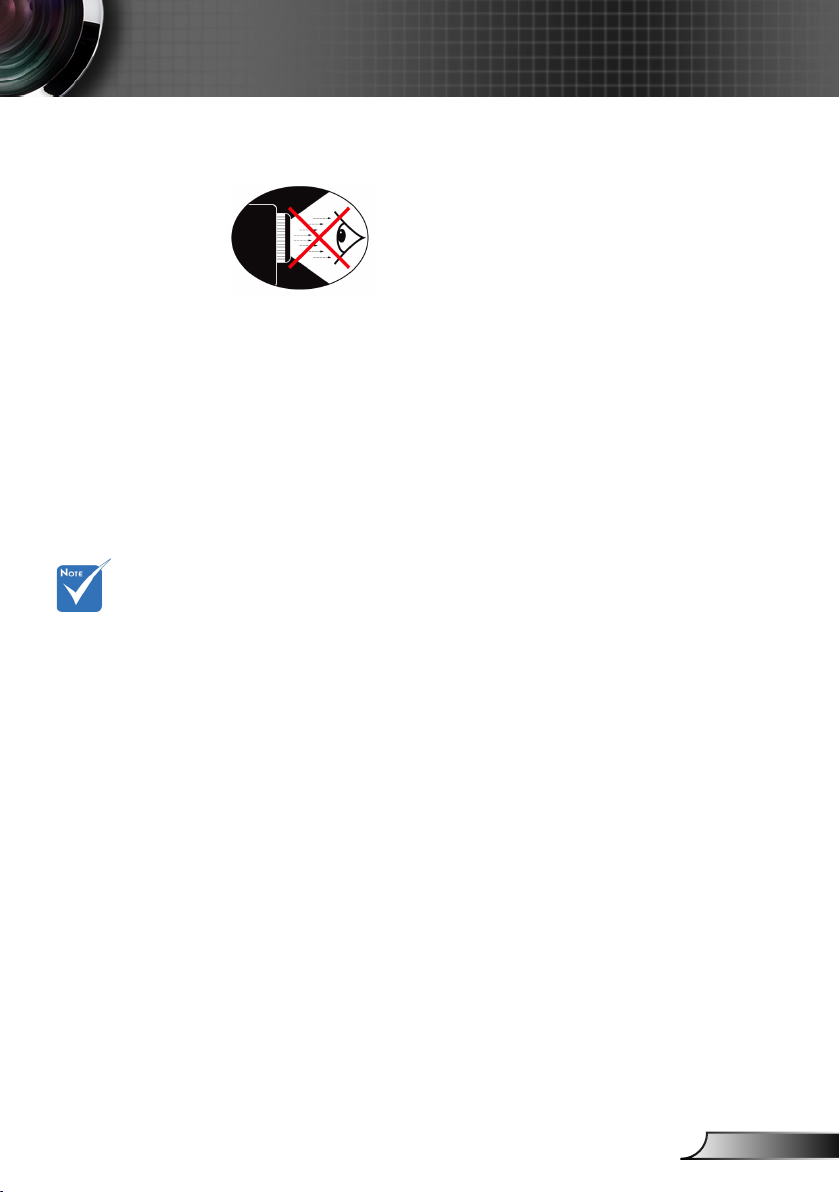
5
English
Usage Notice
Eye Safety Warnings
Avoid staring/facing directly into the projector beam at all
times. Keep your back to the beam as much as possible.
When projector is used in a classroom, adequately super-
vise students when they are asked to point out something
on the screen.
In order to minimize the lamp power, use room blinds to
reduce ambient light levels.
Product Features
Product features
may vary depending on model.
1080p (1920x1080)
XGA (1024x768) / WXGA (1280x800) Native resolution
HD compatible – 720p and 1080p supported
BrilliantColor
Kensington Lock
RS232 control
Rapid shutdown
Full 3D (See page 94)
Crestron/Extron/ PJLink
Eco+ mode for more economic usage
USB Power Charger
Interactivity Support (Only for Interactive version)
TM
Technology
TM
compatibility.
Page 6
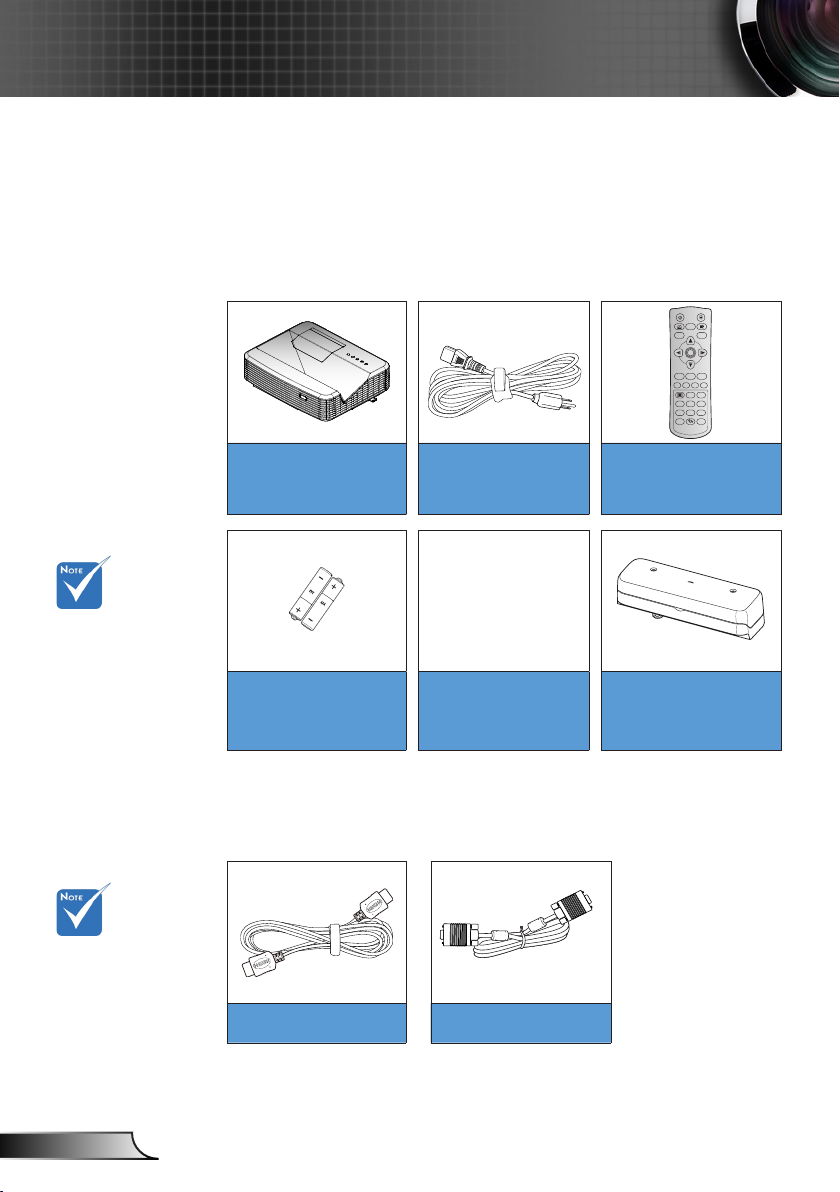
6
English
Introduction
Freeze
Power Switch
L
R
Keystone Volume
Page
-
-+-
+
1 2
Menu33D
4
HDMI5VGA6Video
7
User18User29User3
Source0Resync
Page+Laser
Enter
Package Overview
Unpack and inspect the box contents to ensure all parts listed
below are in the box. If something is missing, please contact
Optoma customer service.
Standard Accessories
For other laser
curtain accessories, please refer
to the laser curtain user manual.
Optional
accessories vary
depending on
model, specification and region.
Projector
Power Cord Remote
CD User Manual
Warranty Card
Basic User Manual
Laser Curtain Module
2 × AAA Batteries Documentation
(for interactivity
version only)
Optional Accessories
HDMI Cable VGA Cable
Page 7
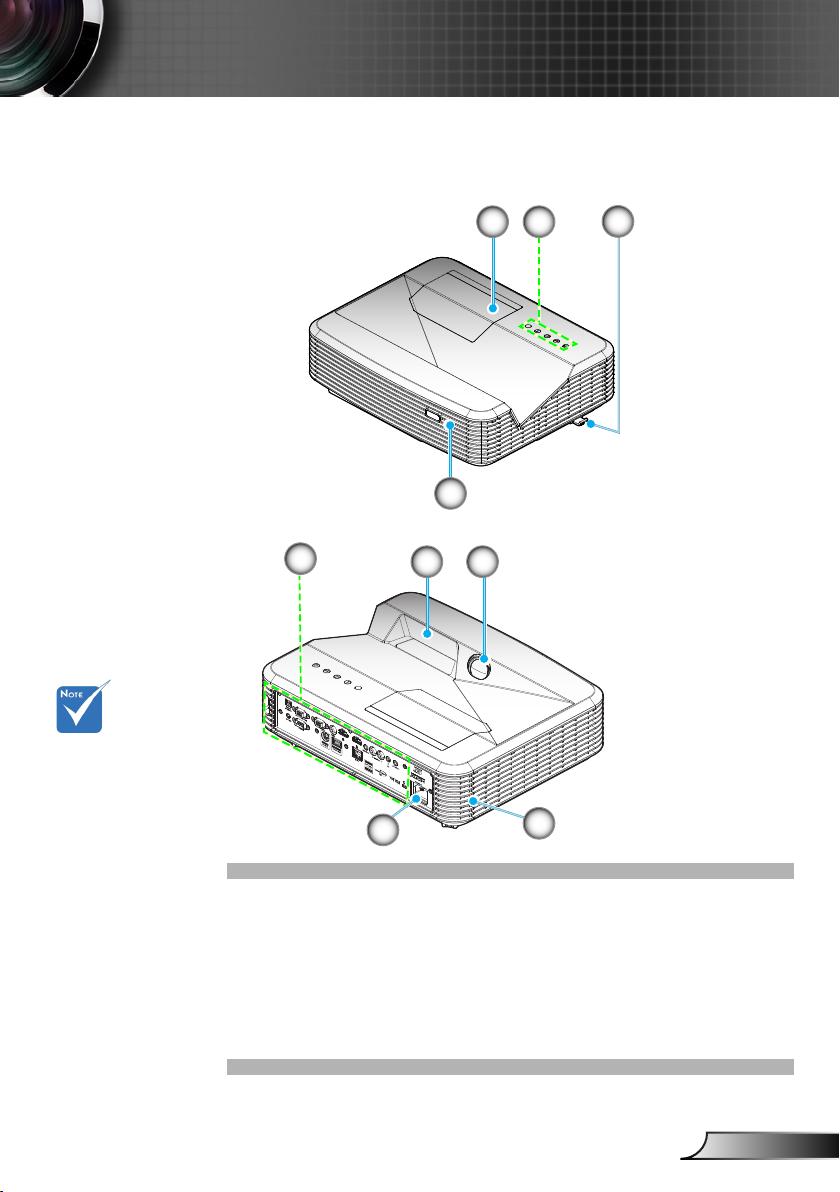
7
English
Introduction
Product Overview
Main Unit
4
21
3
Do not block
projector in/out air
vents.
5
7
Lamp Cover1.
Control Panel2.
Focus Switch3.
IR Receiver4.
Input/Output Connections5.
9
6
8
Lens6.
Power Socket7.
Speaker8.
IR Camera (Only for 9.
interactive version)
Page 8
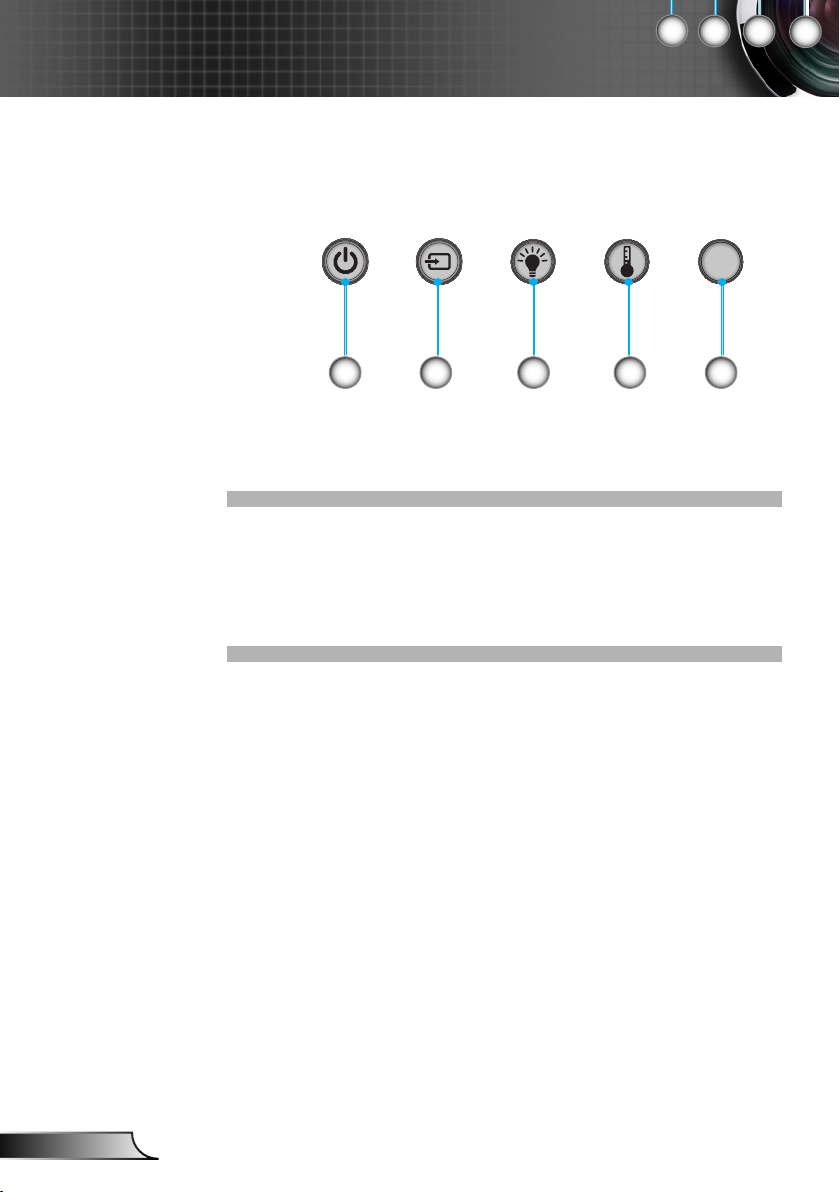
8
English
Introduction
Control Panel
17
16
15
14
1 3 5
Power1.
Source2.
Lamp Indicator3.
Temperature (Temp) Indicator4.
IR Receiver5.
2 4
Page 9
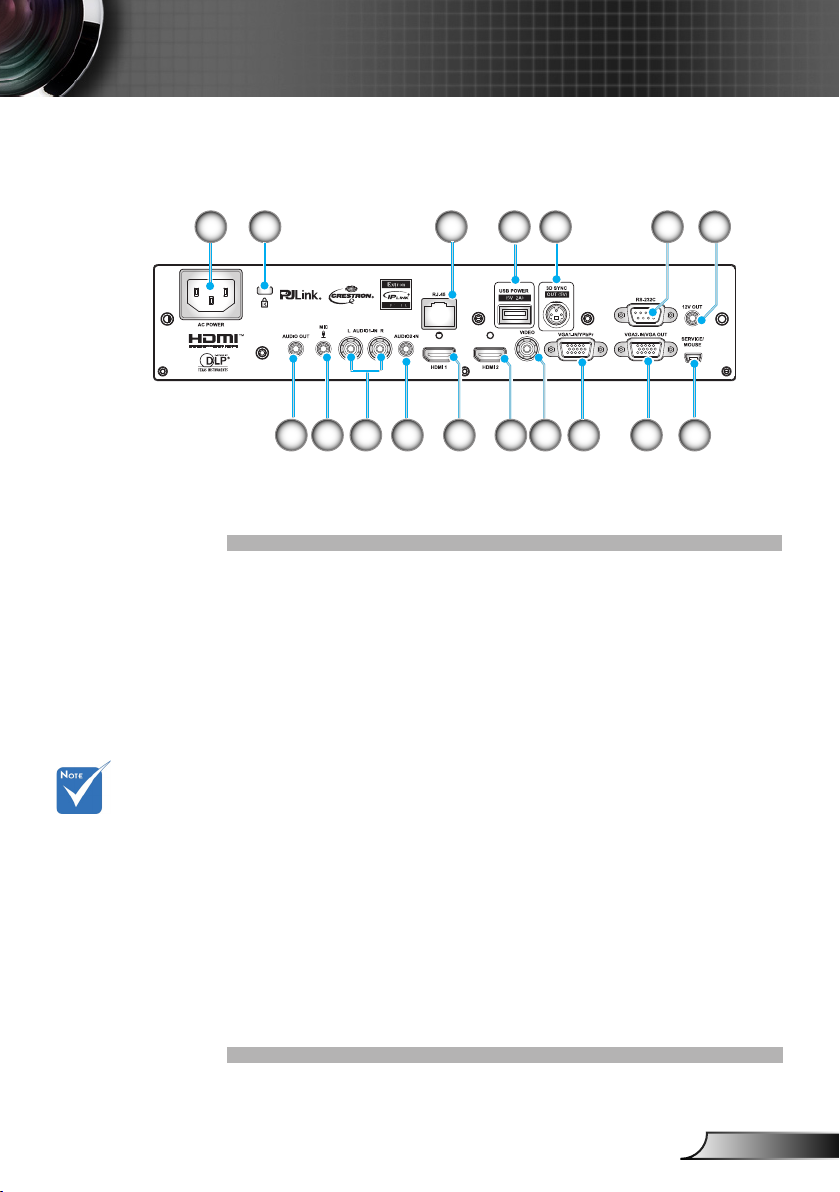
9
English
Introduction
Input/Output Connections
Remote mouse
requires special
remote.
2 31
Power Socket1.
Kensington2.
TM
Lock Port
RJ45 Connector3.
USB Power Connector (5V/2A Max.)4.
3D Sync Connector (5V)5.
RS-232C Connector (9-pin DIN Type) 6.
12V Audio Out Connector7.
USB Connector (Connect to PC for Remote Mouse 8.
function)
VGA-Out/VGA2-In Connector9.
VGA1-In/YPbPr Connector (PC Analog Signal/Component 10.
Video Input/HDTV/YPbPr)
Composite Video Input Connector11.
HDMI2 Input Connector12.
HDMI1 Input Connector13.
Audio 2 In Connector (3.5mm mini Jack)14.
Composite Audio Input (right/left) Connector15.
Audio Input Connector (microphone)16.
Audio Output Connector (3.5mm mini Jack)17.
10 9 8
11121314151617
7654
Page 10
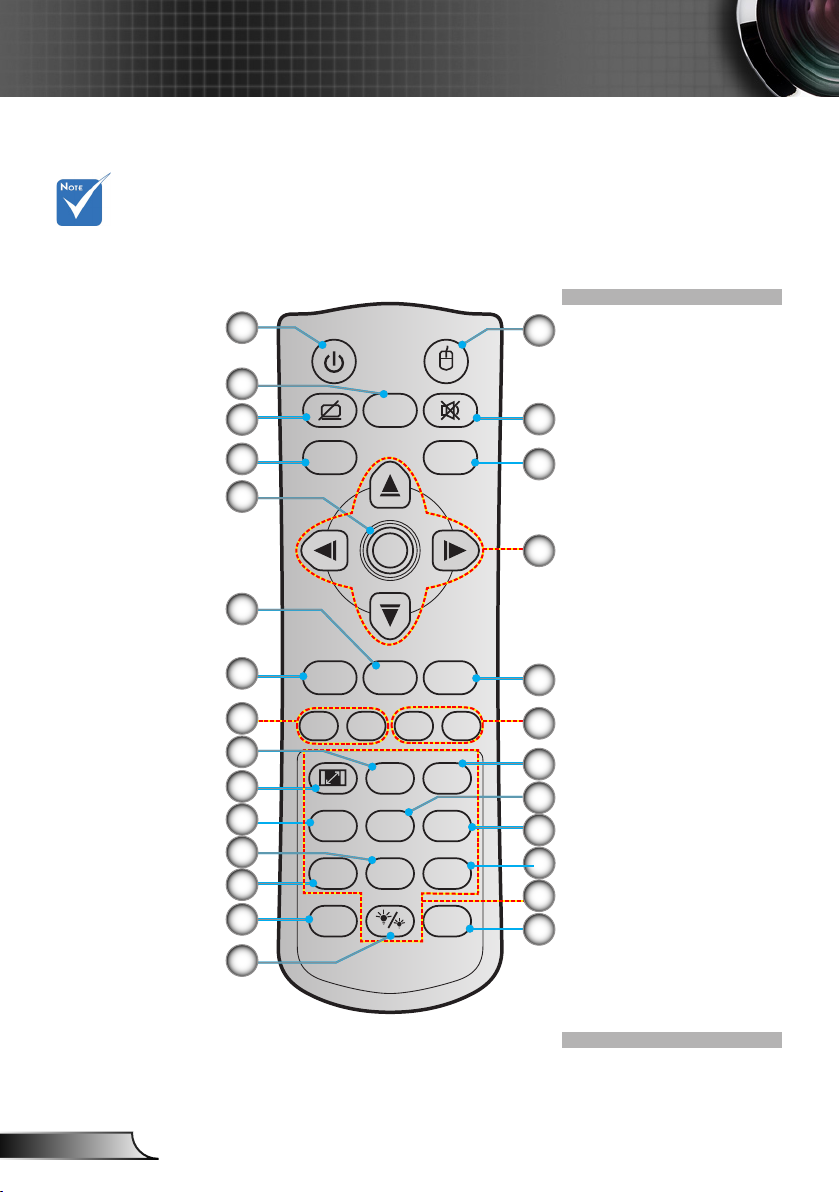
10
English
Introduction
Freeze
Power Switch
L
R
Keystone Volume
Page
-
-
+
-
+
1 2
Menu33D
4
HDMI5VGA6Video
7
User18User29User3
Source
0
Resync
Page+Laser
Enter
Some keys may
have no function
for models which
do not support
these features.
Remote Control
1
2
3
4
5
6
7
8
9
10
11
12
13
14
15
16
17
18
19
20
21
22
23
24
25
26
27
Power on / off1.
Freeze2.
Display blank / audio 3.
mute
Mouse left click4.
Enter5.
Laser6.
Page -7.
Keystone - / +8.
Menu9.
Aspect ratio10.
HDMI11.
User 212.
User 113.
Source14.
Brightness mode15.
Mouse on / off16.
Mute17.
Mouse right click18.
Four directional 19.
select keys
Page +20.
Volume - / +21.
3D menu on / off22.
VGA23.
Video24.
User 325.
Numeric keypad 26.
(0-9)
Re-sync27.
Page 11
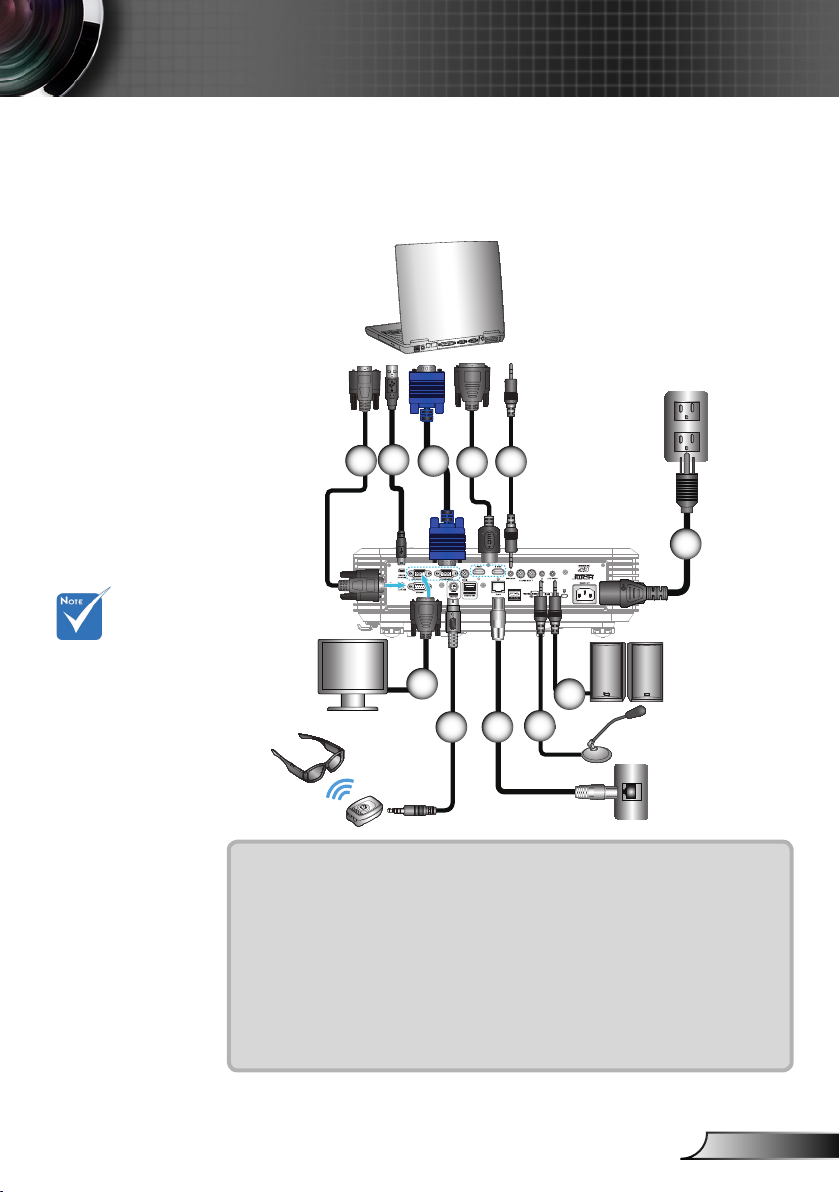
11
English
Installation
E62405SP
R
MOLEX
Connecting to the Projector
Connecting a Computer/Notebook
2
1
3
5
4
6
Due to the
difference in
applications for
each country,
some regions may
have different
accessories.
(*) Optional
accessory
11
3D glasses
1.............................................................................................. RS-232C cable
2. ........................................................................... Remote Mouse USB cable
3. ...................................................................................VGA1-In/YPbPr cable
4. ................................................................................................. *HDMI cable
5. ............................................................................................ Audio 2 In cable
6.....................................................................................................Power cord
7............................................................................................. Audio Out cable
8..........................................................................Audio In (microphone) cable
9................................................................................................... RJ-45 cable
10.........................................................................................*3D emitter cable
11..............................................................................VGA-Out/VGA2-In cable
10
9
7
8
Audio output
Microphone input
Page 12
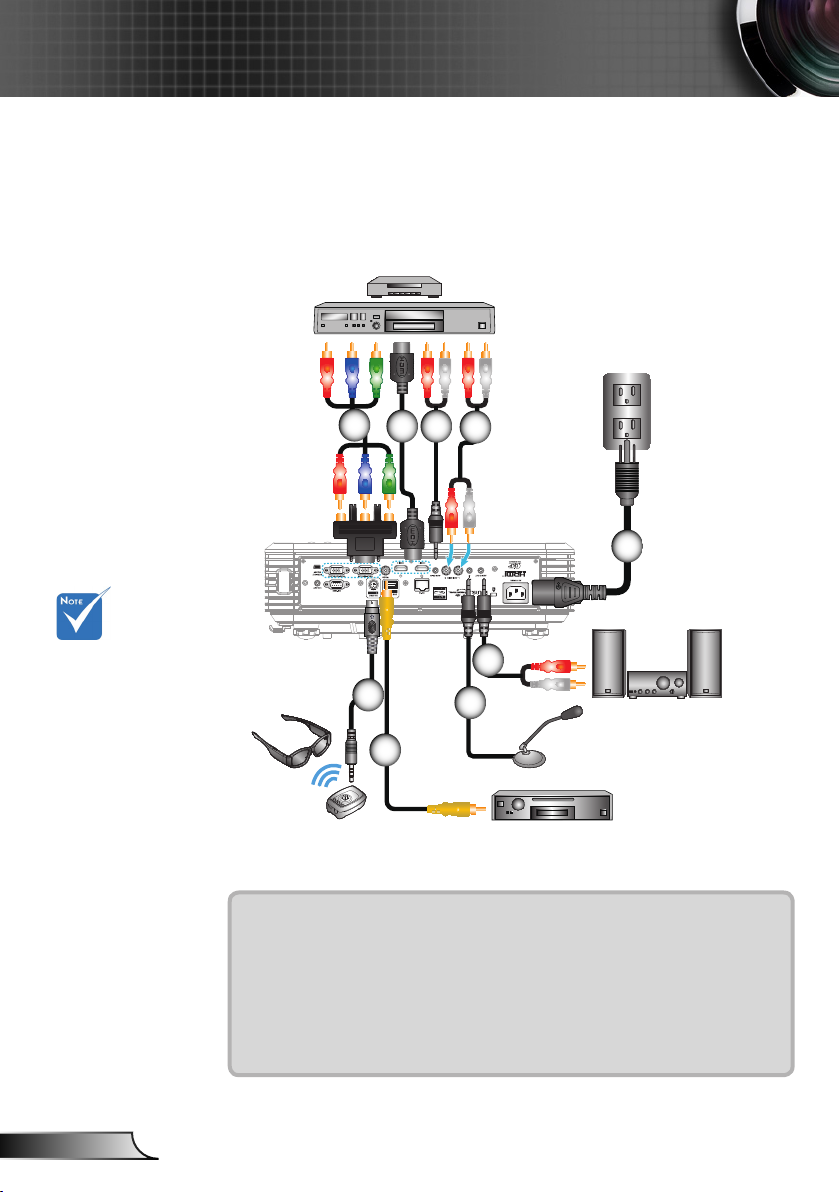
12
English
Installation
E62405SP
R
Connecting a Video source
DVD player, Blu-ray player, Set-top box,
HDTV receiver, Games console
1
2
3
4
5
Due to the
difference in
applications for
each country,
some regions may
have different
accessories.
(*) Optional
accessory
6
3D glasses
1............................................................................. *3 RCA Component cable
2. ................................................................................................. *HDMI cable
3. ......................................................................................... *Audio2 In cable
4. ............................................................................................... Audio In cable
5. ....................................................................................................Power cord
6............................................................................................*Audio Out cable
7...................................................................................... Microphone In cable
8....................................................................................................Video cable
9...........................................................................................*3D emitter cable
9
8
7
DVD player, Set-top box,
HDTV receiver
Audio output
Page 13
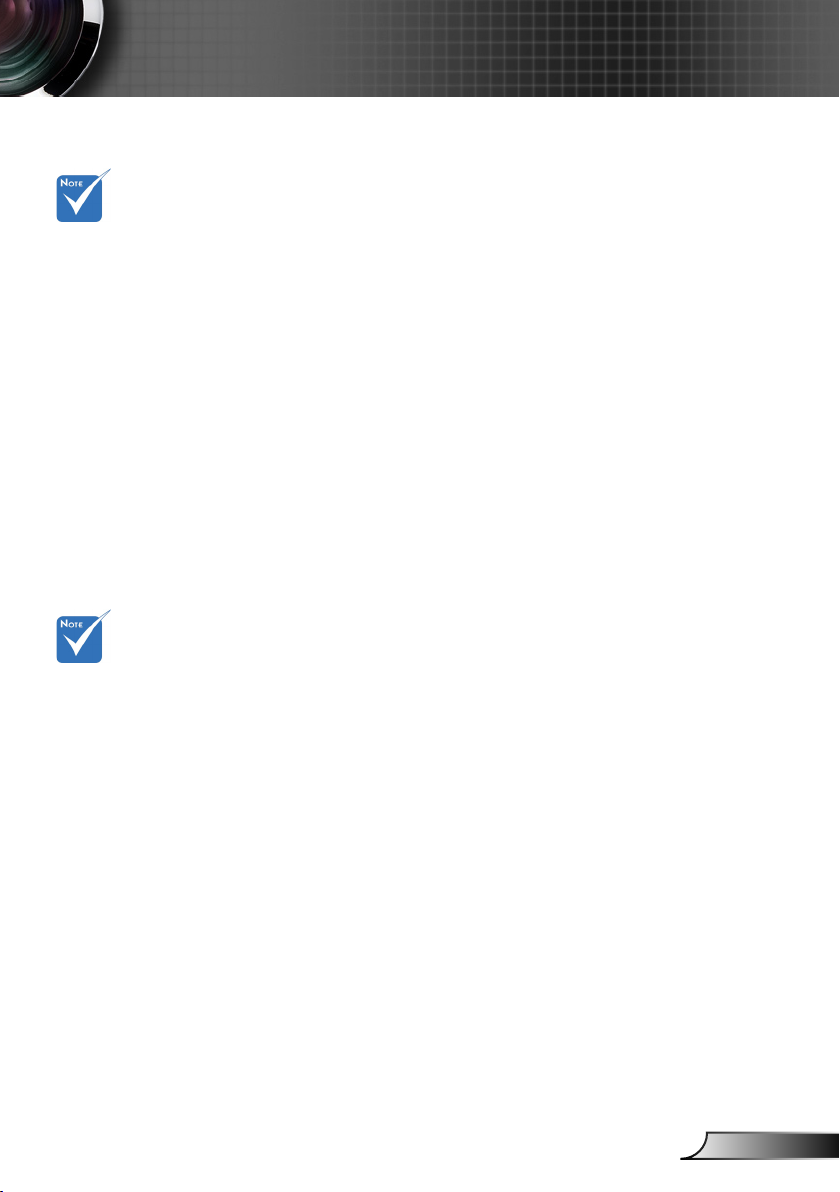
13
English
Installation
The 3D video
source device
must be
powered on
before the 3D
projector.
If input video
is normal 2D,
please press
“3D Format”
and switch to
“Auto”.
If “SBS Mode”
is active, 2D
video content
will not display
correctly.
Connect to 3D Video Devices
Once you have connected your devices together with HDMI
cables, as shown in the diagram, you are ready to begin.
Power ON your 3D video source and your 3D projector.
PlayStation® 3 Games
Make sure that you have updated your console to the latest soft- y
ware version.
Go to the “Settings menu -> Display settings -> Video output -> y
HDMI”. Select “Automatic” and follow the on-screen instructions.
Insert your 3D game disc. Alternatively you can download games y
(and 3D updates) via the PlayStation® network.
Launch the game. In the in-game menu, select “Play in 3D”. y
Blu-ray 3D™ Player
Make sure that your player can support 3D Blu-ray™ disc and that y
3D output is enabled.
Insert the 3D Blu-ray™ disc into the player, press “Play”. y
3D TV (e.g. SKY 3D, DirecTV)
Contact your TV service provider to enable any 3D channels on y
your channel package.
Once enabled, switch to the 3D channel. y
You should see two images side-by-side. y
Switch to the “SBS Mode” of the 3D projector. The option is lo- y
cated in the “Display” section of the projector OSD menu.
3D Device (e.g. 3D DV/DC) with 2D 1080i side by side signal
output
Connect your 3D device and switch to out 3D content with 2D y
side-by-side output to 3D Projector.
You should see two images side-by-side. Switch to the “SBS Mode” of the 3D projector. The option is lo- y
cated in the “Display” section of the projector OSD menu.
If watching 3D content from an HDMI 1.4a source (e.g. 3D Blu-ray)
your 3D glasses should always be in sync. If watching 3D content
from an HDMI 1.3 source (e.g. 3D broadcast using SBS mode) it may
be necessary to use the projector’s 3D Sync-Invert option to optimize
your 3D experience. The option is located in the “Display ->3D” section of the projector OSD menu.
Page 14
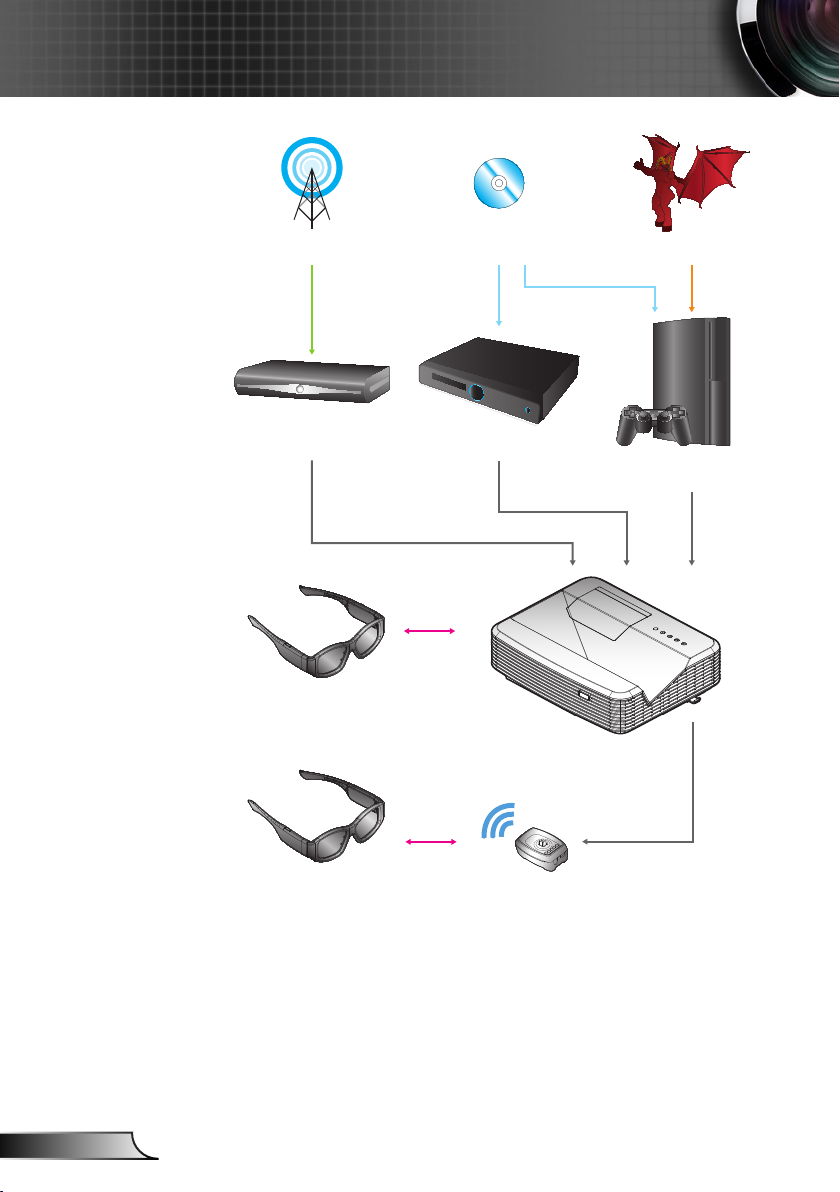
14
English
Installation
3D Broadcast 3D Blu-ray™ Disc 3D Console Games
SKY+HD, cable/satellite
box
3D DLP®Link™ Glasses
3D RF Glasses 3D Emitter
3D Blu-ray™ Player
Full 3D 1080p DLP® Projector
PlayStation® 3
Page 15
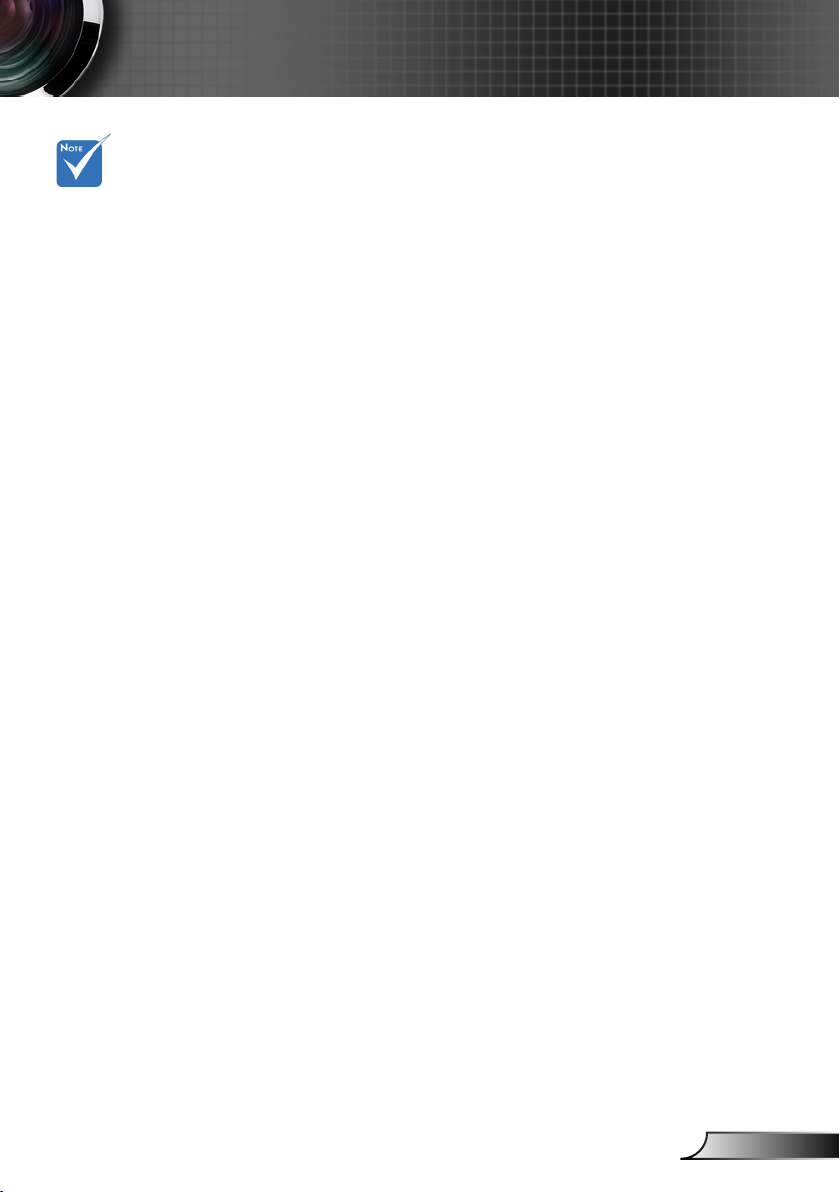
15
English
Installation
Using the 3D glasses
For more de-
tailed information, please
refer to 3D
glasses user’s
guide.
To turn ON 3D glasses.1.
Verify that 3D content is being sent to the projector and 2.
signal is compatible with projector specifications.
Turn on the “3D Mode” (Off/DLP-Link/VESA 3D - depend-3.
ing on which type of glasses you are using) of the 3D
projector. The option is located in the “Display” section of
the projector OSD menu.
Turn on 3D glasses and verify image appears in 3D with-4.
out eyestrain.
If the image does not appear in 3D, please check 3D 5.
device set up correctly to send out 3D image or not. Or
“SBS Mode” should turn on when input signal is 2D 1080i
side-by-side and repeat previous steps 1 ~ 4.
It may be necessary to use projector’s “3D Sync-Invert” 6.
option to optimize your 3D experience. The option is
located in the “Display” section of the projector OSD menu.
To turn OFF 3D glasses: Press the “Power” button and 7.
hold until the LED switches off.
For more detailed information, please refer to the 3D 8.
glasses user’s guide, or manufacturer's Website.
Page 16
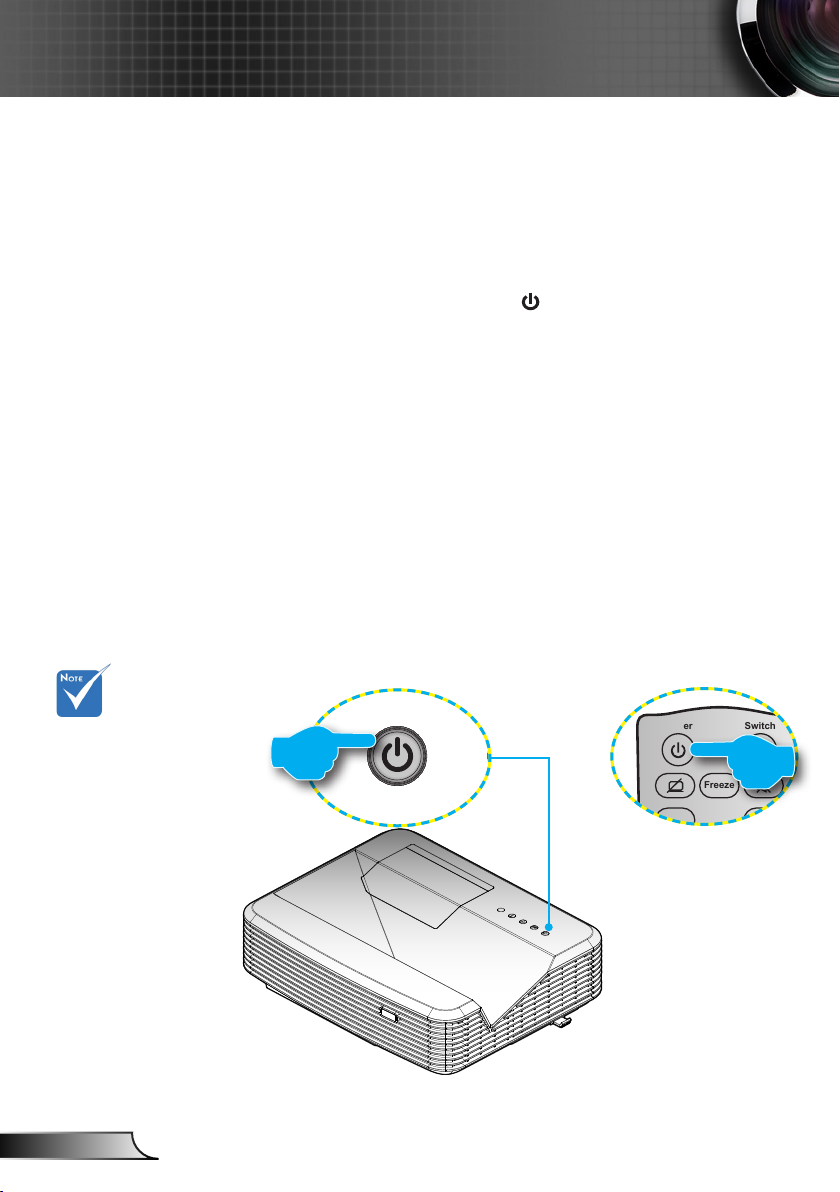
16
English
Installation
Freeze
Power Switch
L
R
Powering On/Off the Projector
Powering On the Projector
1. Securely connect the power cord and signal cable. When
connected, the On/Standby LED will turn Red.
2. Turn on the lamp by pressing “ ” button either on the top of
the projector or on the remote. The On/Standby LED will now
turn Blue.
The startup screen will display in approximately 10 seconds.
The first time you use the projector, you will be asked to
select the preferred language and power saving mode.
3. Turn on and connect the source that you want to display
on the screen (computer, notebook, video player, etc). The
projector will detect the source automatically. If not, push
menu button and go to “OPTIONS”.
Make sure that the “Source Lock” has been set to “Off ”.
If you connect multiple sources at the same time, press the
“SOURCE” button on the Remote Control or direct source
keys on the remote control to switch between inputs.
Turn on the projec-
tor first and then
select the signal
sources.
(*) Optional
accessory.
or
Page 17
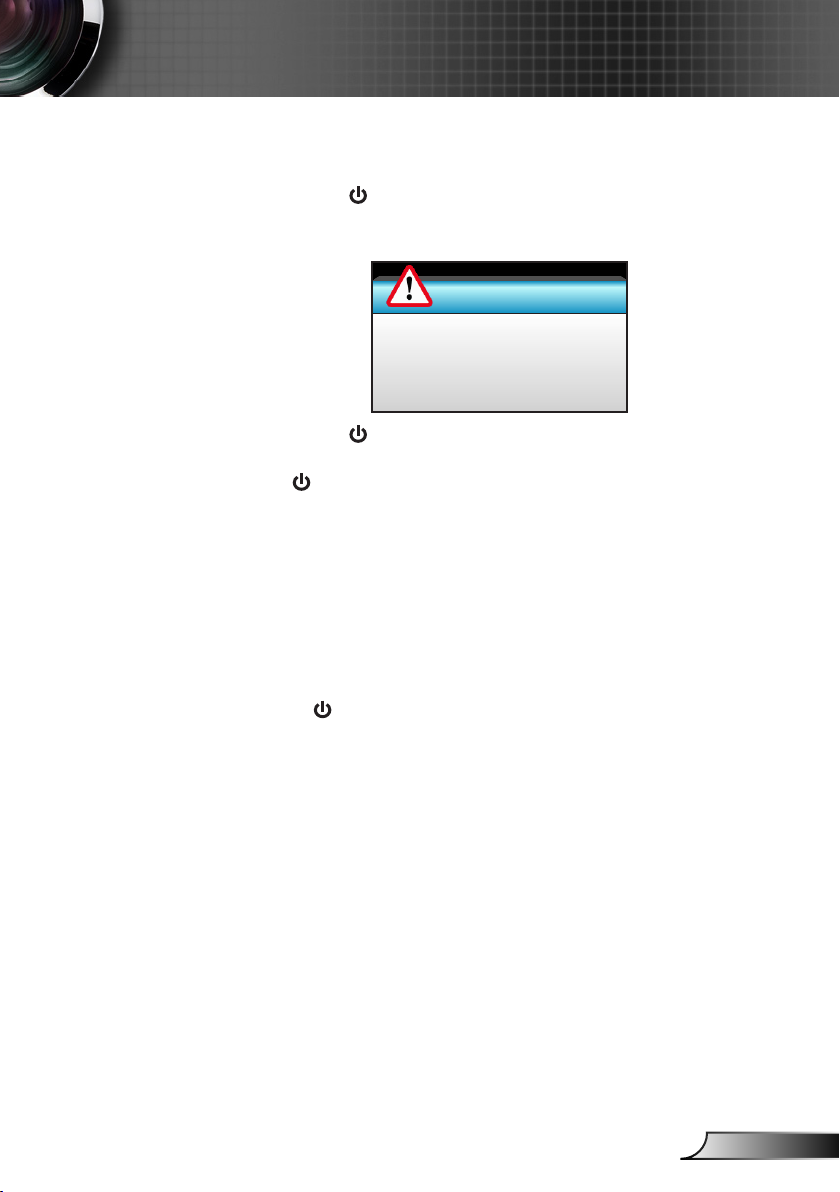
17
English
Installation
Powering Off the Projector
1. Press the “ ” button on the remote control or on the
Control Panel to turn off the projector. The following
message will be displayed on the screen.
Power Off?
Power Off?
Press Power again
Press Power again
Press the “ ” button again to confirm otherwise the
message will disappear after 15 seconds. When you press
the “ ” button for the second time, the projector will display
countdown timer and will shut down.
2. The cooling fans continue to operate for about 10 seconds
for cooling cycle and the On/Standby LED will flash Blue.
When the On/Standby LED lights solid Red, the projector
has entered standby mode.
If you wish to turn the projector back on, you must wait
until the projector has completed the cooling cycle and
has entered standby mode. Once in standby mode, simply
press “ ” button to restart the projector.
3. Disconnect the power cord from the electrical outlet and
the projector.
4. Do not turn on the projector immediately following a power
off procedure.
Page 18
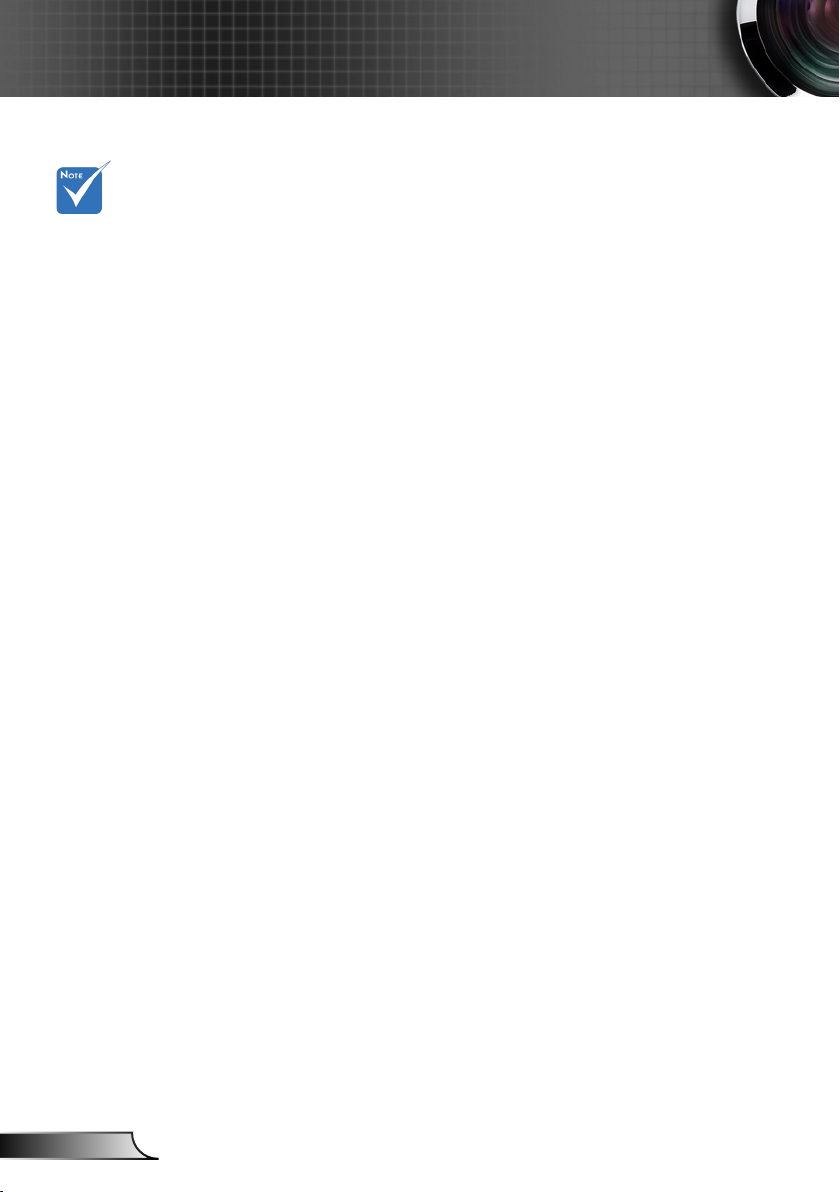
18
English
Installation
Warning Indicator
When the warning indicators (see below) come on,
the projector will automatically shutdown:
Contact the
nearest service
center if the
projector displays
these symptoms.
See pages 105106 for more
information.
“LAMP” LED indicator is lit red and if “On/Standby” indicator
flashes red.
“TEMP” LED indicator is lit red and if “On/Standby” indicator
flashes red. This indicates the projector has overheated.
Under normal conditions, the projector can be switched
back on.
“TEMP” LED indicator flashes red and if “On/Standby”
indicator flashes red.
Unplug the power cord from the projector, wait for 30 seconds
and try again. If the warning indicator light up again, please
contact your nearest service center for assistance.
Page 19
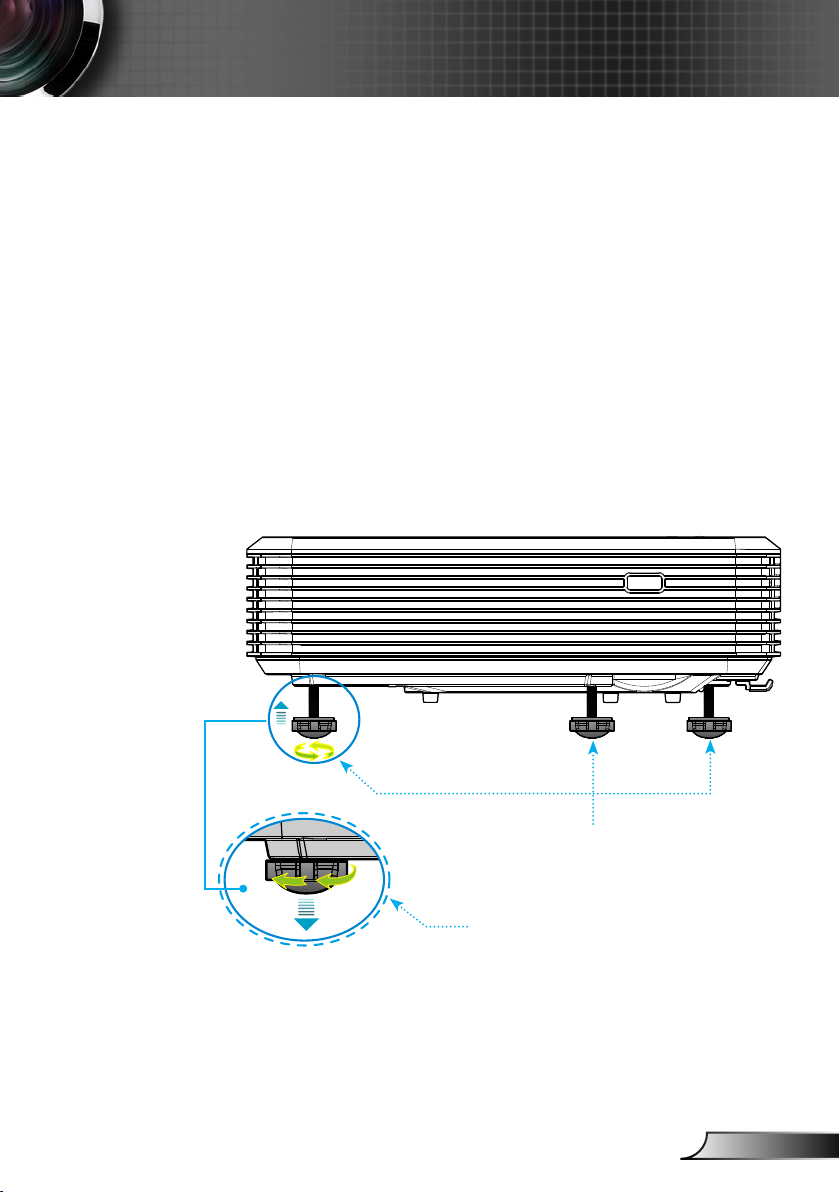
19
English
Installation
Adjusting the Projected Image
Adjusting the Projector’s Height
The projector is equipped with elevator feet for adjusting
the image height.
1. Locate the adjustable foot you wish to modify on the
underside of the projector.
2. Rotate the adjustable ring clockwise to raise the projector
or counter clockwise to lower it. Repeat with the remaining
feet as needed.
Tilt-Adjustment Feet
Tilt-Adjustment Ring
Page 20
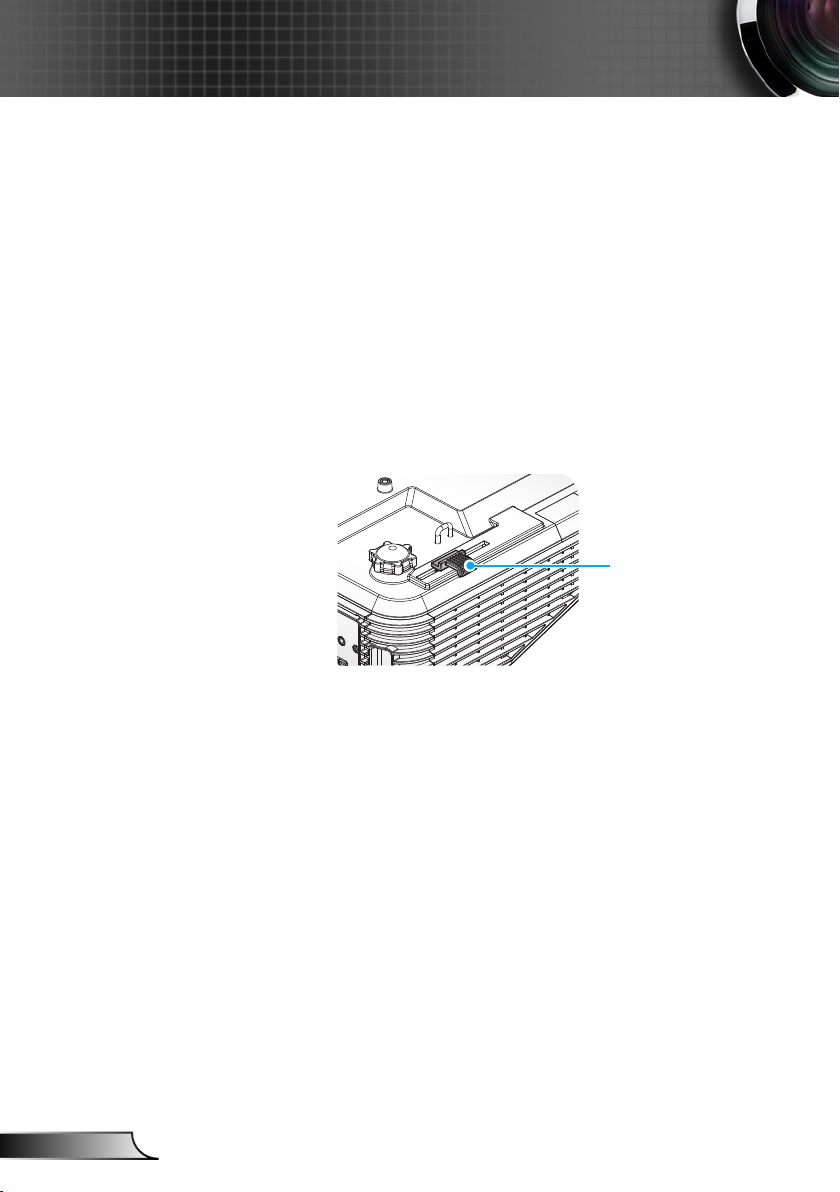
20
English
Installation
Adjusting the Projector’s Focus
To focus the image, slide the focus switch until the image is
clear.
Standard throw series (XGA): The projector will focus at dis-
tances from 1.55 to 2.21 feet (0.47 to 0.68 meters) counted
from the center of lens..
Standard throw series (WXGA): The projector will focus
at distances from 1.59 to 2.15 feet (0.49 to 0.66 meters)
counted from the center of lens..
Standard throw series (1080p): The projector will focus
at distance from 1.46 to 1.83 feet (0.45 to 0.56 meters)
counted from the center of lens.
Focus Switch
Adjusting Projection Image Size
Projection Image Size (XGA) from 70”-100” (1.78 to 2.54
meters).
Projection Image Size (WXGA) from 85”-115” (2.16 to 2.92
meters).
Projection Image Size (1080p) from 80”-100” (2.03 to 2.54
meters).
Page 21
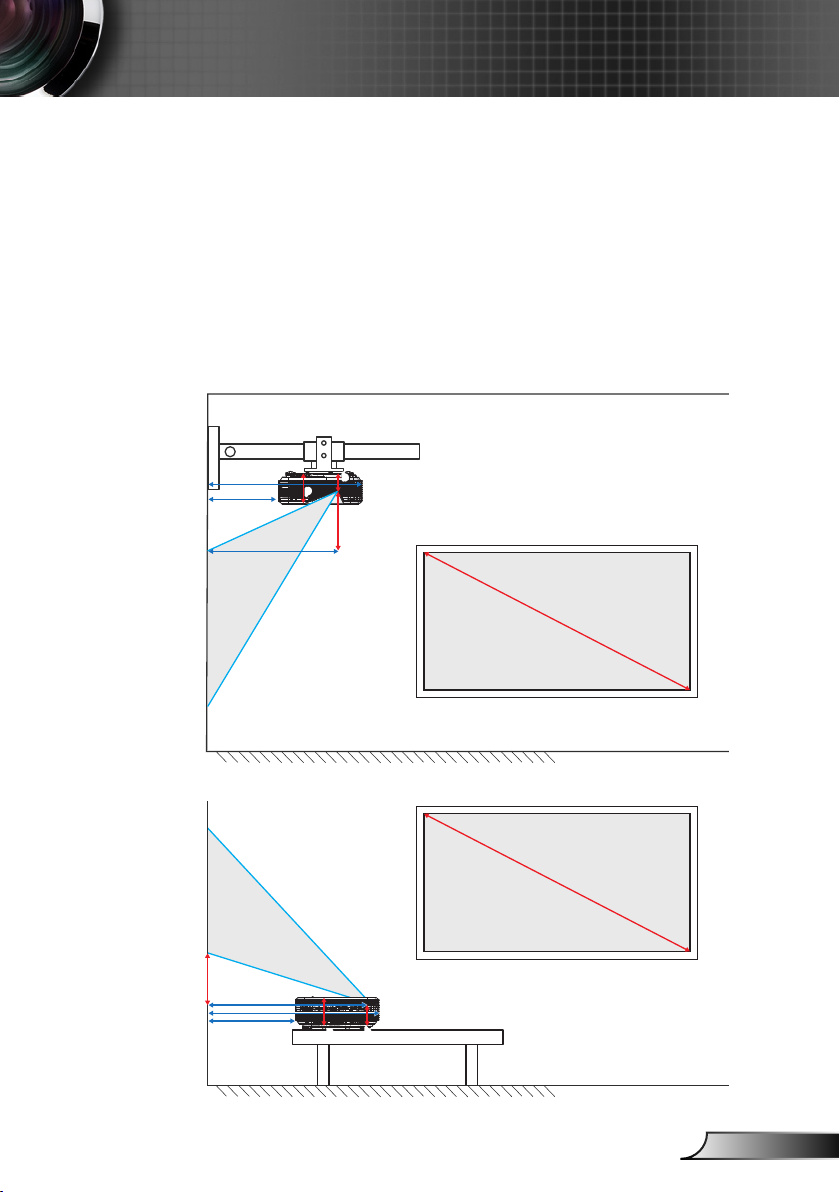
21
English
Installation
a
b
p
c
m
g
d
(H)
(W)
p
a
b
c
m
g
d
(H)
(W)
Variables:
“a”: Image Offset (m) from the center of the lens to the top of the vertical image.
“b”: Distance from the center of the lens to the bottom of the projector.
“c”: Distance between the wall (projection surface) to the back of the projector.
“d”: Image Diagonal.
“g”: Distance between the center of the lens and wall (projection surface).
“m”: Distance between the wall (projection surface) and the front of the projector.
“p”: Distance from top of projector to the mounting hole.
“H”: Height of the Image.
“W”:Width of the image.
Page 22
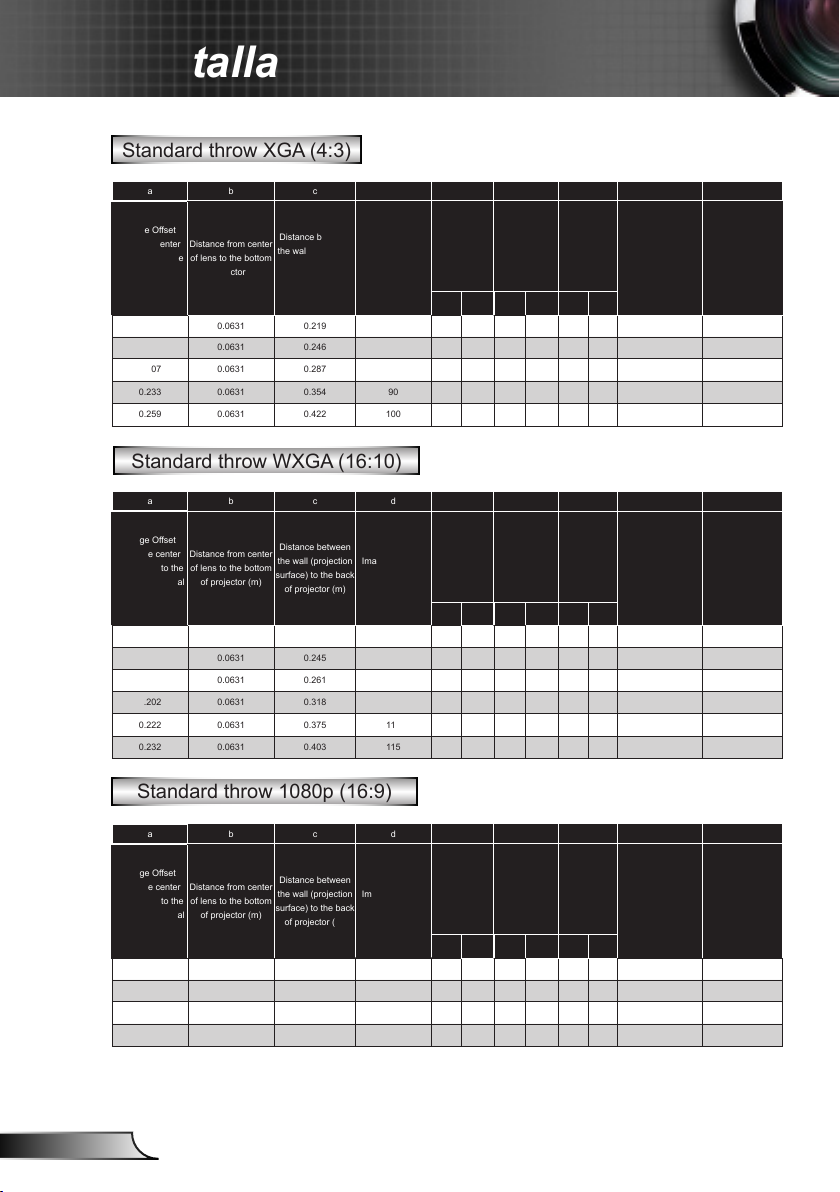
22
English
Installation
Standard throw XGA (4:3)
a b c d W H g m P
Distance
Image Offset
from the center
of the lens to the
top of the vertical
Distance from center
of lens to the bottom
image (m)
0.181 0.0631 0.219 70 56.0 1.42 42.0 1.07 1.55 0.47
0.192 0.0631 0.246 74 59.2 1.50 44.4 1.13 1.64 0.50
0.207 0.0631 0.287 80 64.0 1.63 48.0 1.22 1.77 0.54
0.233 0.0631 0.354 90 72.0 1.83 54.0 1.37 1.99 0.61
0.259 0.0631 0.422 100 80.0 2.03 60.0 1.52 2.21 0.68
of projector (m)
Distance between
the wall (projection
surface) to the back
of projector (m)
Image Diagonal
(inch)
Width of Image
(inch) (m) (inch) (m) (feet) (m)
Size
Height of Im-
age Size
Standard throw WXGA (16:10)
a b c d W H g m P
Image Offset
from the center
of the lens to the
top of the vertical
Distance from center
of lens to the bottom
image (m)
0.172 0.0631 0.232 85 72.1 1.83 45.0 1.14 1.59 0.49
0.176 0.0631 0.245 87 74.0 1.88 46.2 1.17 1.63 0.50
0.182 0.0631 0.261 90 76.4 1.94 47.7 1.21 1.69 0.51
0.202 0.0631 0.318 100 84.8 2.15 53.0 1.35 1.87 0.57
0.222 0.0631 0.375 110 93.3 2.37 58.3 1.48 2.06 0.63
0.232 0.0631 0.403 115 97.5 2.48 60.9 1.55 2.15 0.66
of projector (m)
Distance between
the wall (projection
surface) to the back
of projector (m)
Image Diagonal
(inch)
Width of Image
(inch) (m) (inch) (m) (feet) (m)
Size
Height of Im-
age Size
between
the center
of lens and
wall(projection
surface)
Distance
between
the center
of lens and
wall(projection
surface)
Distance between
the wall(projection
surface) and the
front of the projec-
tor (m)
0.5289 0.119
0.5559 0.119
0.5969 0.119
0.6639 0.119
0.7319 0.119
Distance between
the wall(projection
surface) and the
front of the projec-
tor (m)
0.5419 0.119
0.5549 0.119
0.5709 0.119
0.6279 0.119
0.6849 0.119
0.7129 0.119
Distance from top
of projector to
mounting hole (m)
Distance from top
of projector to
mounting hole (m)
Standard throw 1080p (16:9)
a b c d W H g m P
Distance
Image Offset
from the center
of the lens to the
top of the vertical
Distance from center
of lens to the bottom
image (m)
0.179 0.0631 0.193 80 69.7 1.77 39.2 1.00 1.46 0.45
0.200 0.0631 0.244 89 77.6 1.97 43.7 1.11 1.63 0.50
0.202 0.0631 0.249 90 78.4 1.99 44.1 1.12 1.65 0.50
0.224 0.0631 0.305 100 87.2 2.21 49.0 1.25 1.83 0.56
of projector (m)
Distance between
the wall (projection
surface) to the back
of projector (m)
Image Diagonal
(inch)
Width of Image
(inch) (m) (inch) (m) (feet) (m)
Size
Height of Im-
age Size
between
the center
of lens and
wall(projection
surface)
Distance between
the wall(projection
surface) and the
front of the projec-
tor (m)
0.5029 0.119
0.5539 0.119
0.5589 0.119
0.6149 0.119
These tables are for user's reference only.
Distance from top
of projector to
mounting hole (m)
Page 23
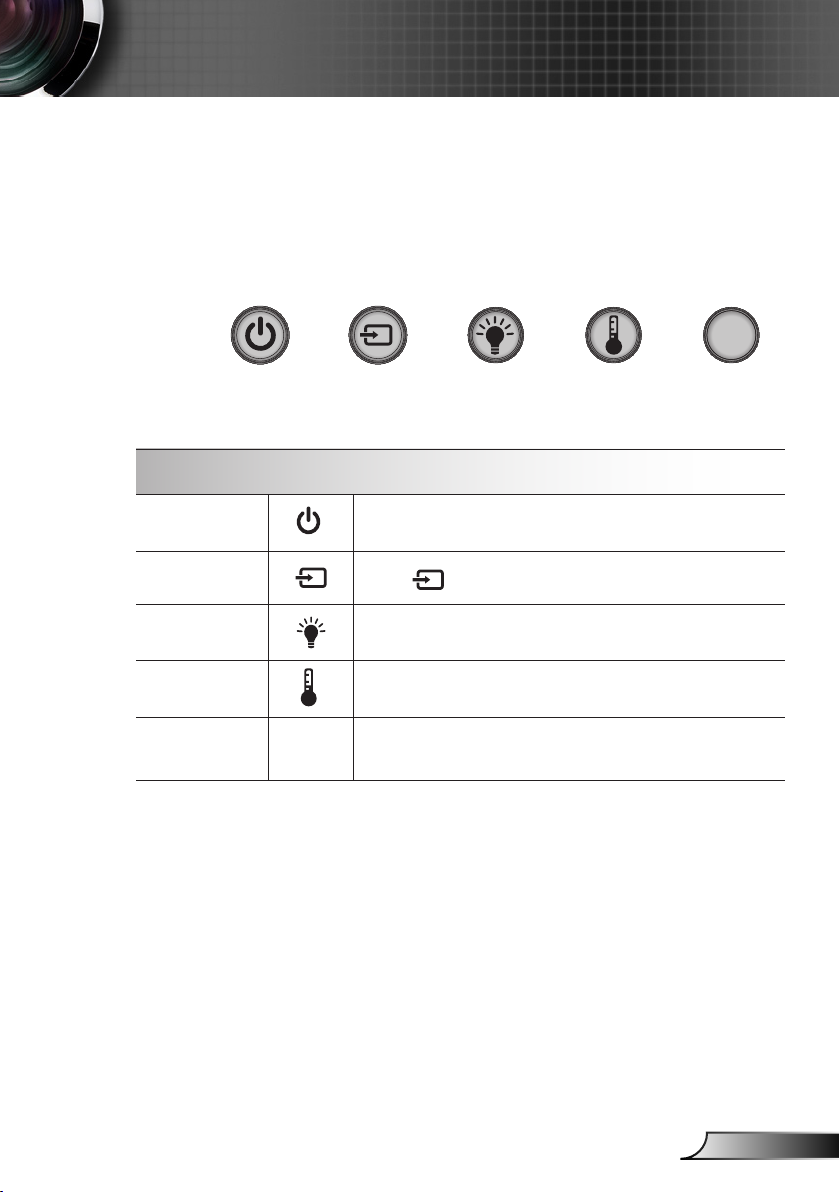
23
English
Control Panel & Remote Control
Control Panel
Using the Control Panel
User Controls
POWER
SOURCE
Lamp LED Indicate the projector’s lamp status.
Temp LED Indicate the projector’s temperature status.
IR Receiever
Refer to the “Power On/Off the Projector” section on
pages 16-17.
Press to select an input signal.
Receives infrared signals from the remote
control.
Page 24
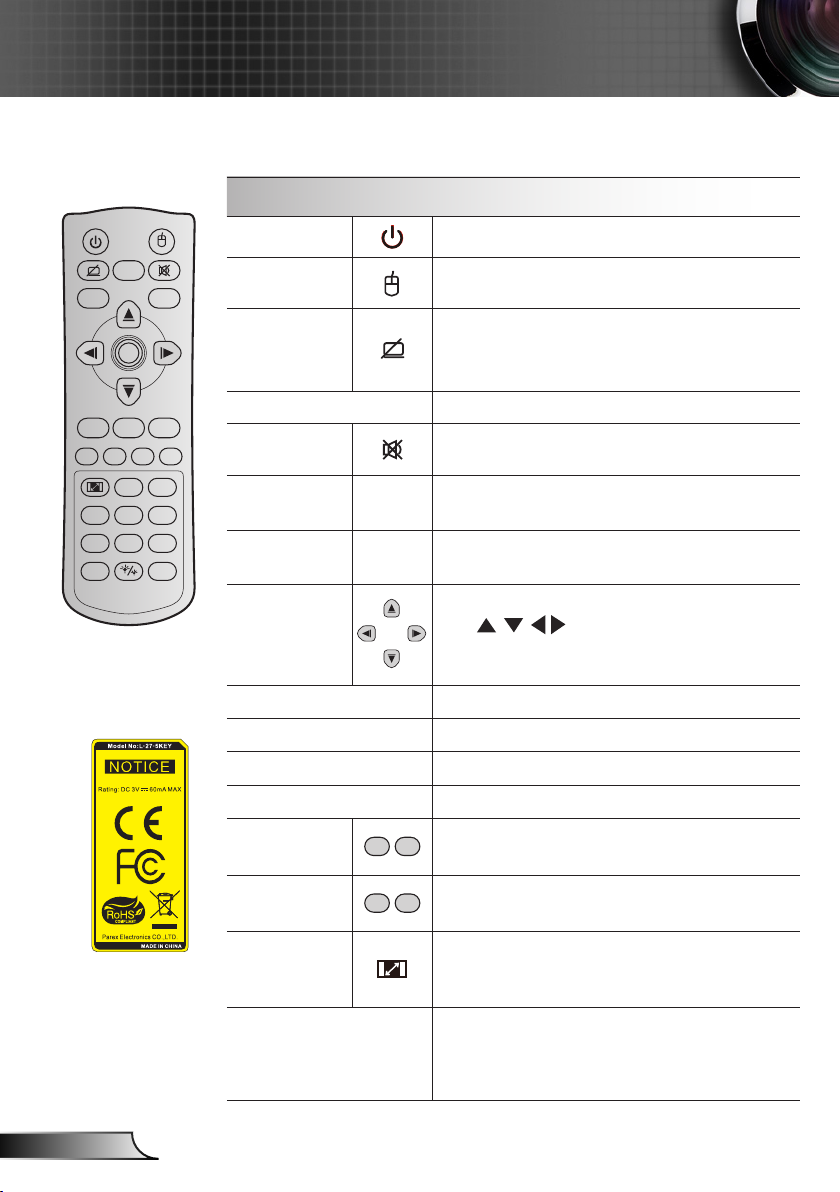
24
English
User Controls
-
+
-
+
Freeze
Power Switch
L
R
Keystone Volume
Page
-
-
+
-
+
1 2
Menu33D
4
HDMI5VGA6Video
7
User18User29User3
Source
0
Resync
Page+Laser
Enter
Remote Control
Using the Remote Control
Power
Switch
Display
blank /
audio mute
Freeze
Mute
Mouse left
click
Mouse right
click
Four
directional
select keys
Enter
Page -
Laser
Page +
Keystone
Press to turn on / off the projector.
Press to switch the USB mouse on / off.
Press to hide / unhide the screen picture
and turn off / on audio.
Press to freeze the projector image.
Press to momentarily turn off / on the audio.
Use as mouse left click.
L
Use as mouse right click.
R
Use to select items or make
adjustments to your selection.
Confirm your item selection.
Press to page down.
Use as laser pointer.
Press to page up.
Press to adjust image distortion caused by
tilting the projector.
Volume
Aspect ratio
/ 1
Menu / 2
Press to adjust to increase / decrease the
volume.
Press to change aspect ratio of a dis- `
played image.
Use as numeric keypad number “1”. `
Press to display or exit the on-screen `
display menus for projector.
Use as numeric keypad number “2”. `
Page 25
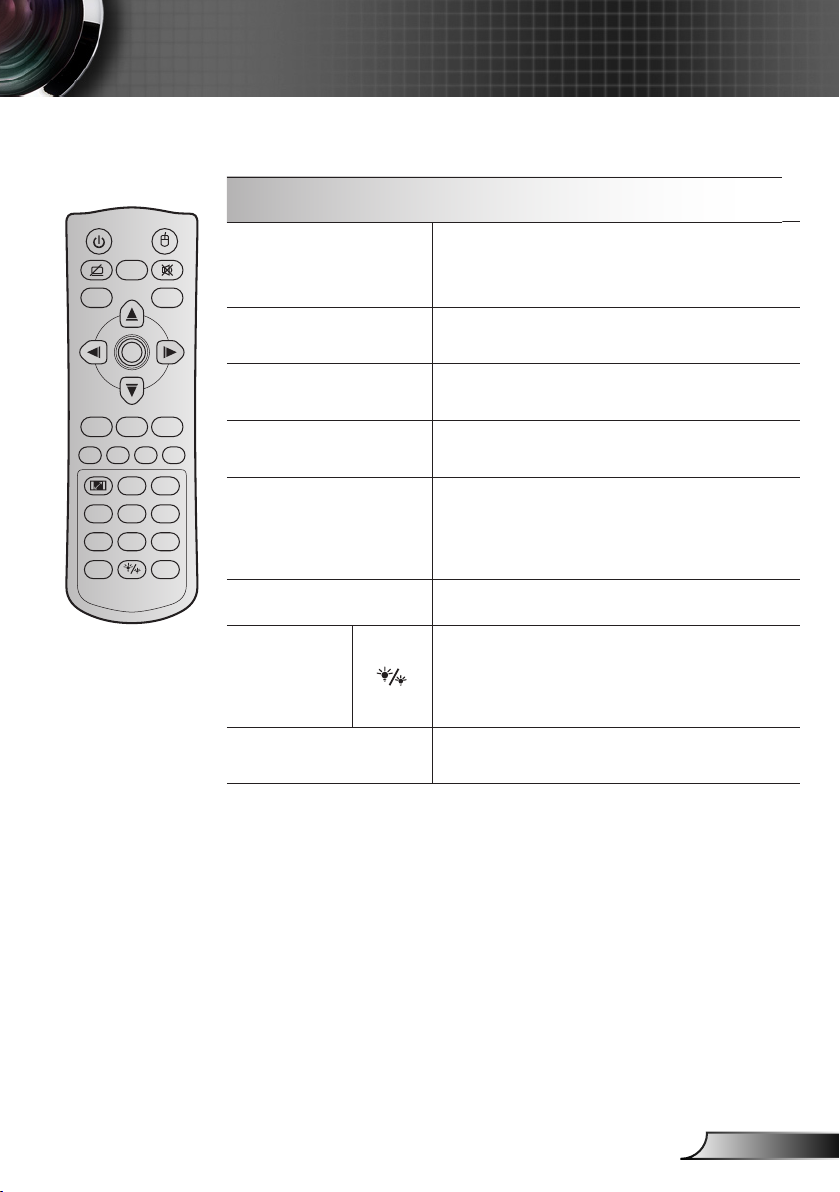
25
English
User Controls
Freeze
Power Switch
L
R
Keystone Volume
Page
-
-
+
-
+
1 2
Menu33D
4
HDMI5VGA6Video
7
User18User29User3
Source
0
Resync
Page+Laser
Enter
Using the Remote Control
Press to manually select a 3D mode that `
3D / 3
matches your 3D content.
Use as numeric keypad number “3”. `
HDMI / 4
VGA / 5
Video / 6
User1 / 7; User2 / 8;
User3 / 9
Source
Press to choose HDMI source. `
Use as numeric keypad number “4”. `
Press to choose VGA source. `
Use as numeric keypad number “5”. `
Press to choose composite video source. `
Use as numeric keypad number “6”. `
User defined keys. `
Use as numeric keypad numbers “7”, “8”, `
and “9” accordingly.
Press to select an input signal.
Press to automatically adjust the picture `
Brightness
mode / 0
brightness to give an optimum contrast
performance.
Use as numeric keypad number “0”. `
Re-sync
Press to automatically synchronize the
projector to the input source.
Page 26
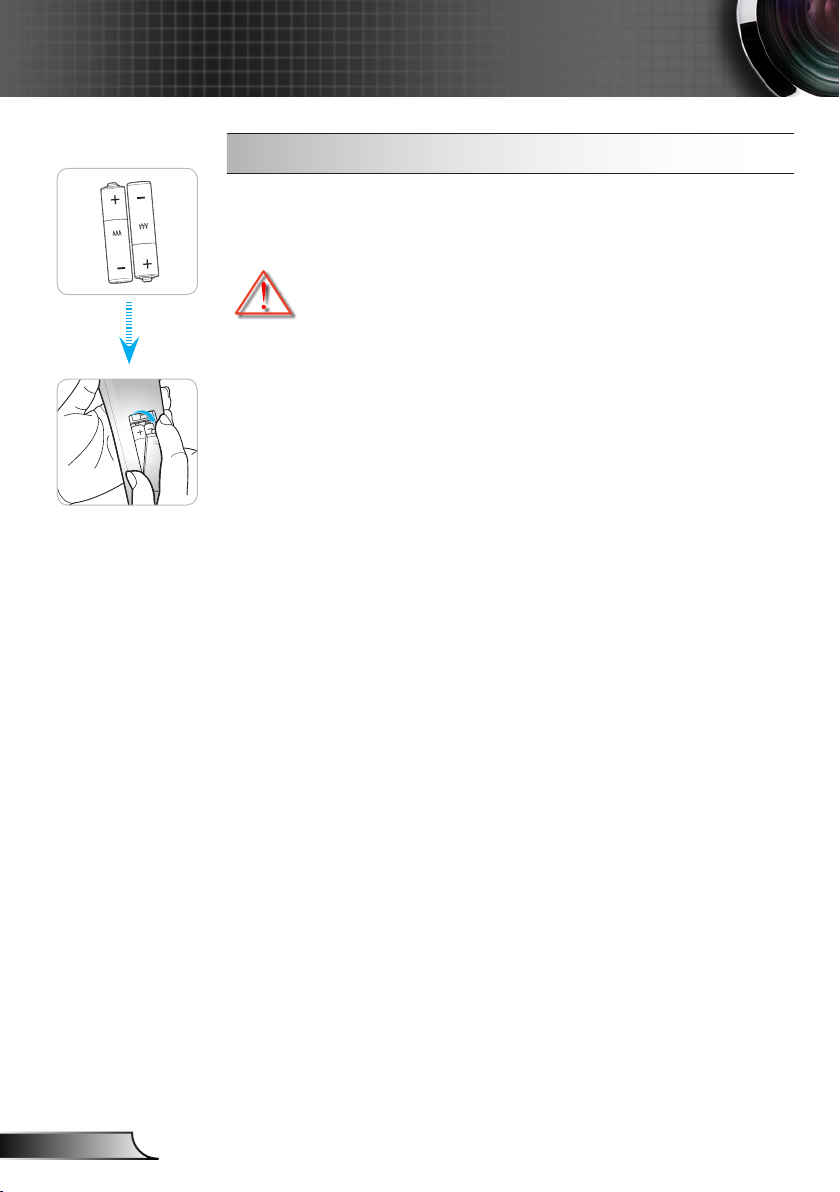
26
English
User Controls
Installing Batteries
Two size AAA batteries are supplied for Remote Control.
Replace only with the same or equivalent type recommended by the
manufacturer.
CAUTION
Improper use of batteries can result in chemical leakage or explosion. Be sure to follow the instructions below.
Do not mix batteries of different types. Different types of batteries
have different characteristics.
Do not mix old and new batteries. Mixing old and new batteries can
shorten the life of new batteries or cause chemical leakage in old
batteries.
Remove batteries as soon as they are worn out. Chemicals that leak
from batteries that come in contact with skin can cause a rash. If you
find any chemical leakage, wipe thoroughly with a cloth.
The batteries supplied with this product may have a shorter life expectancy due to storage conditions.
If you will not be using the remote control unit for an extended period
of time, remove batteries from it.
When you dispose of the battery, you must obey the law in the relative area or country.
Page 27
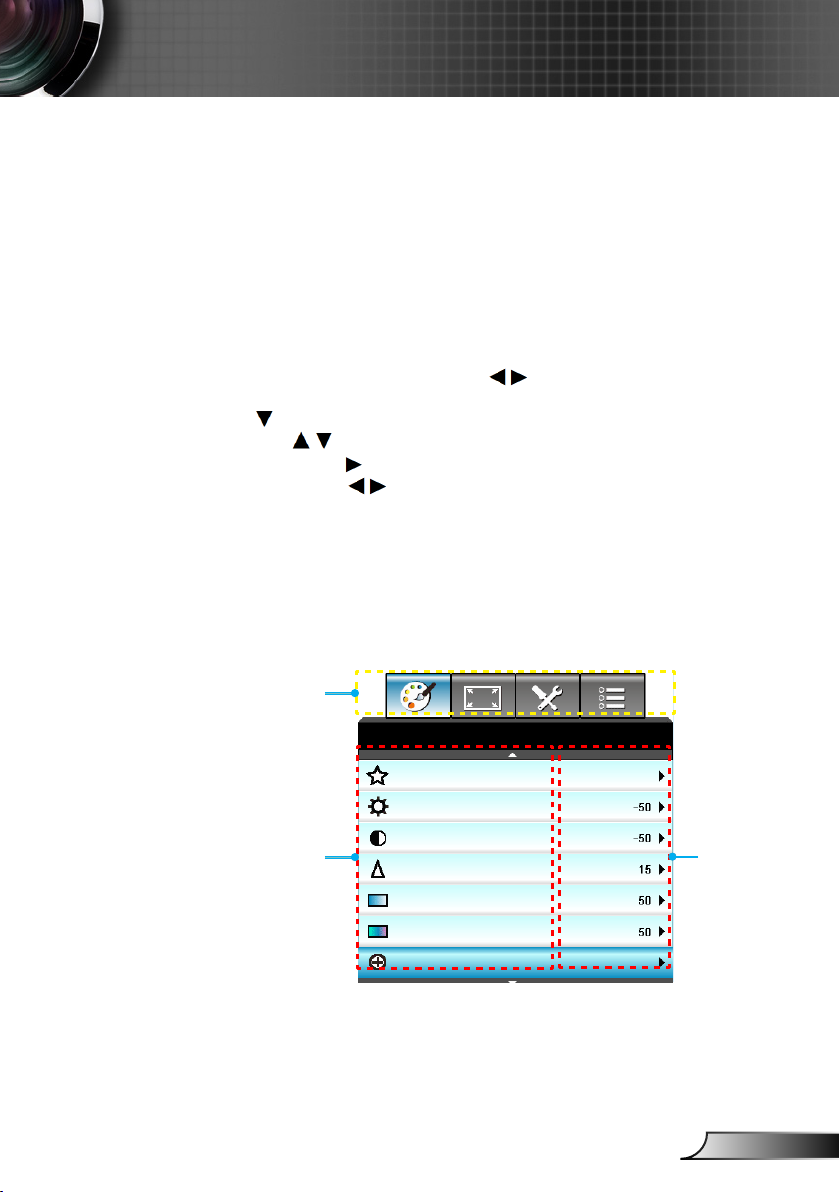
27
English
User Controls
On-screen Display Menus
The Projector has multilingual On-screen Display menus that
allow you to make image adjustments and change a variety of
settings. The projector will automatically detect the source.
How to operate
1. To open the OSD menu, press “Menu” on the Remote Control or
Control Panel.
2 When OSD is displayed, use keys to select any item in the
main menu. While making a selection on a particular page, press
or “Enter” key to enter sub menu.
3. Use keys to select the desired item in the sub menu and
then press or “Enter” key to view further settings. Adjust the
settings by key.
4. Select the next item to be adjusted in the sub menu and adjust as
described above.
5. Press “Enter” or “Menu” to confirm, and the screen will return to
the main menu.
6. To exit, press “Menu” again. The OSD menu will close and the
projector will automatically save the new settings.
Main Menu
Sub Menu
DIsplay Mode
Brightness
Contrast
Sharpness
Color
Tint
Advanced
IMAGE
Presentation
Settings
Page 28
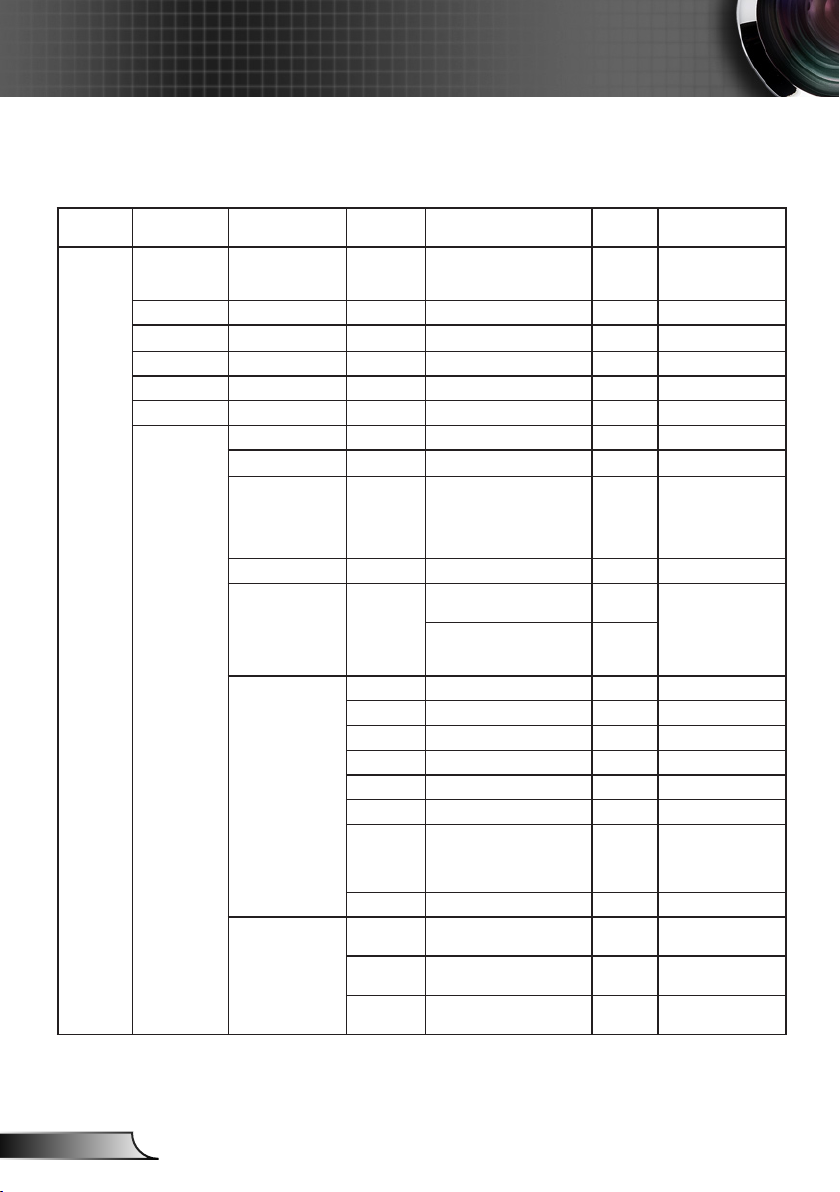
28
English
User Controls
Menu Tree
Main
Menu
IMAGE
Sub Menu Advanced Menu Parameter Single Item in the Menu
Display Mode
Brightness -50~ +50
Contrast -50~ +50
Sharpness 1~ 15
Color -50~ +50
Tint -50~ +50
Noise Reduction 0~10
BrilliantColor™ 1~10
Gamma
Color Temp. Standard/Cool / Cold
Color Space
Red Gain
Advanced
RGB Gain/Bias
Color Matching
Green Gain
Blue Gain
Red Bias
Green Bias
Blue Bias
Reset
Exit
Red
Green
Blue
Presentation / Bright /
Movie / sRGB / Blackboard
/ DICOM SIM. / 3D / User
Film/
Graphic/1.8/2.0/2.2/2.6/
Blackboard / DICOM
SIM./3D
Not HDMI Input: Auto /
RGB / YUV
HDMI Input: Auto/
RGB(0~255) /
RGB(16~235)/ YUV
Hue/ Saturation /Gain/
Exit
Hue/ Saturation /Gain/
Exit
Hue/ Saturation /Gain/
Exit
Value or
Default
Auto
Auto
-50~ +50
-50~ +50
-50~ +50
Notes
Each mode can
adjust and save to
user mode.
All gamma could
be selected for all
display modes.
To reset current
source with current
display mode for
RGB Gain/Bias
Page 29
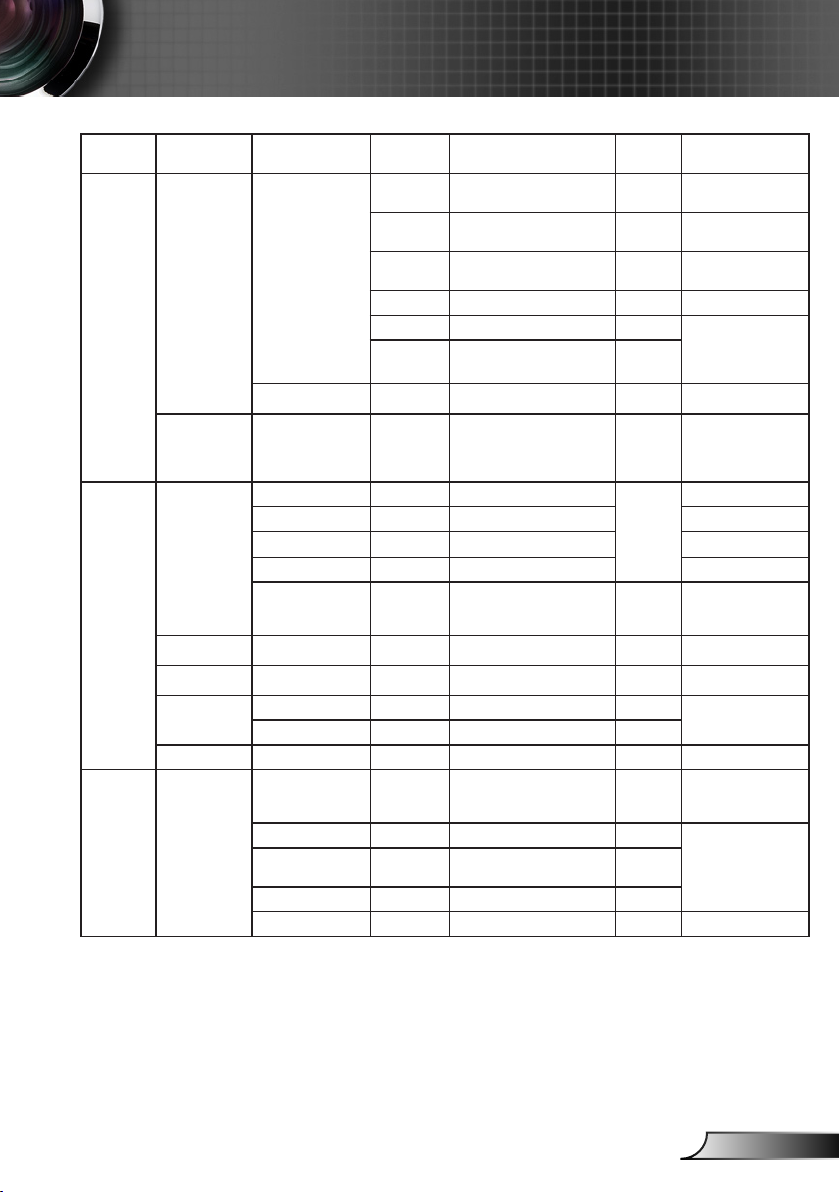
29
English
User Controls
Main
Menu
IMAGE
DISPLAY
IMAGE 3D
Sub Menu Advanced Menu Parameter Single Item in the Menu
Cyan
Magenta
Advanced
Reset Yes/No
Format
Zoom -5 ~ +25
Edge Mask 0 ~ 10
Image Shift
V Keystone -15~ +15 1080p: -5~+5
Color Matching
Exit
H -50~ +50
V -50~ +50
3D Mode
3D->2D 3D/ L/ R
3D Format
3D Sync Invert On/Off Off
Exit
Yellow
White R/G/B/Exit -50~ +50
Reset To reset current
Exit
Hue/ Saturation /Gain/
Exit
Hue/ Saturation /Gain/
Exit
Hue/ Saturation /Gain/
Exit
4:3
16:9/16:10[WXGA]
LBX
Native
Auto
DLP-Link/ VESA 3D /Off
(For projector don’t have
VESA port, use “ IR “)
Auto/SBS/Top and
Bottom/Frame Sequntail
Value or
Default
-50~ +50
-50~ +50
-50~ +50
Auto
Default
is
“Auto”
DLPLink
Notes
source with current
display mode for
CMS settings
To reset current
source with current
display mode for
image settings.
Up/Down/Right/
Left(Icon in center)
The items would be
greyed out when 3D
mode sets to Off.
Page 30
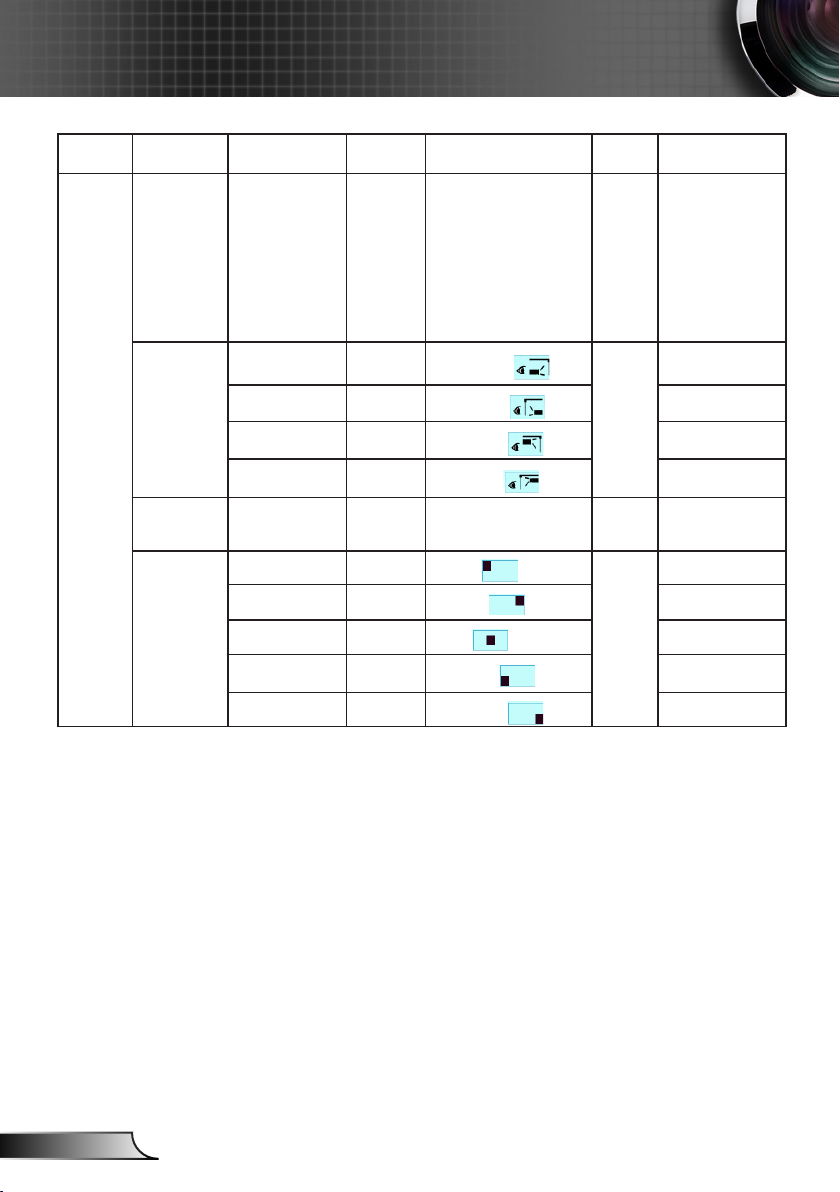
30
English
User Controls
Main
Menu
SETUP
Sub Menu Advanced Menu Parameter Single Item in the Menu
English / Deutsch /
Français / Italiano /
Español / Português /
Polski / Nederlands /
Language
Projection
Screen Type
Menu Location
Svenska / Norsk/Dansk /
Suomi / ελληνικά / 繁體中
文 / 簡体中文 / 日本語 /
한국어 / Русский / Magyar
/ Čeština / عربي / Türkçe
/ Farsi / Romanian/
Slovakian
Front-Desktop
Rear-Desktop
Front-Ceiling
Rear-Ceiling
16:10/16:9 (WXGA
MODEL)
Top Left
Top Right
Center
Bottom Left
Bottom Right
Value or
Default
English
Front
Ceiling
Default
is
“16:10”
Center
Notes
Page 31
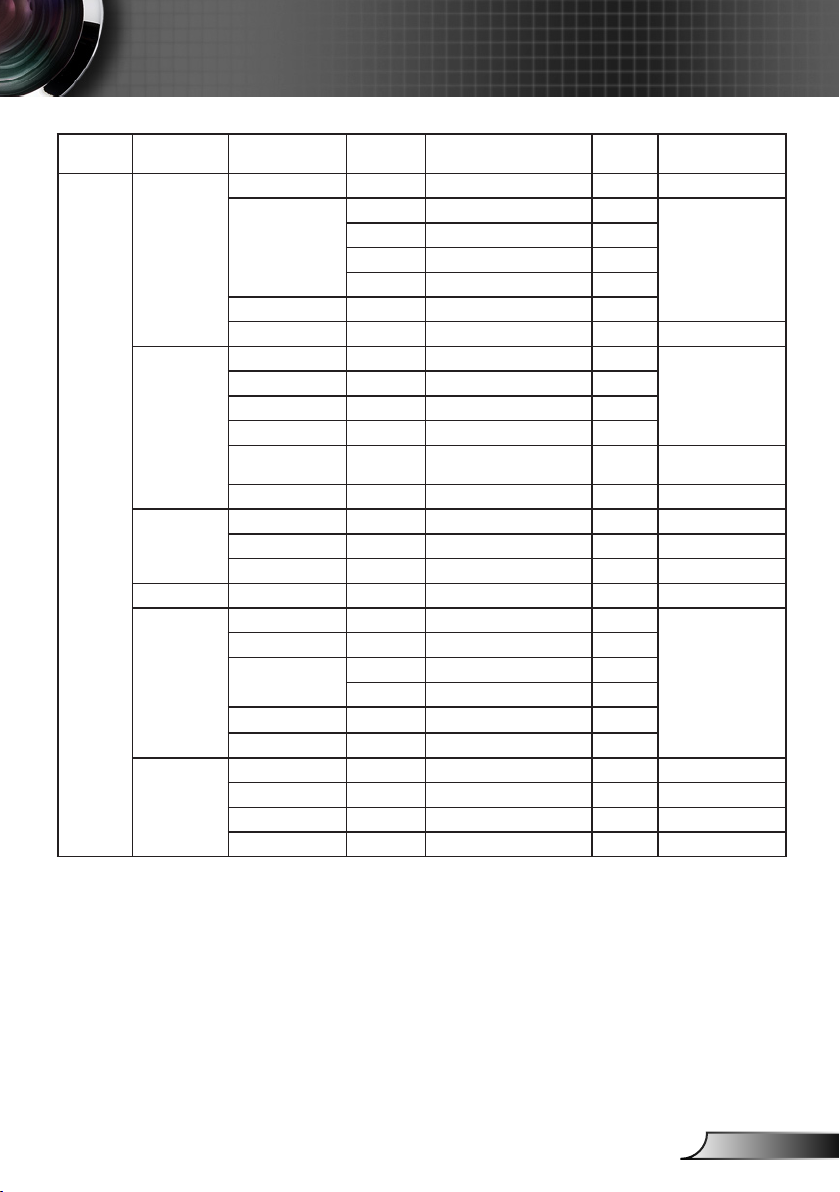
31
English
User Controls
Main
Menu
SETUP
Sub Menu Advanced Menu Parameter Single Item in the Menu
Security Setting On/Off Off
Month 0~12
Security
Signal (RGB)
Signal (Video)
Projector ID 00~99
Auto Settings
Advanced
Security Timer
Change Password
Exit
Frequency -5~+5
Phase 0~63
H. Position -5~+5
V. Position -5~+5
Automatic
Exit
White Level -50~+50
Black Level -50~+50
Exit
Internal Speaker On/Off On
Mute On/Off Off
Volume
Audio Input Default/Audio 1/Audio 2 Default
Exit
Logo Optoma/ Neutral /User Optoma
Logo Capture
Closed Captioning CC1/CC2/Off Off
Exit
Enable/
Disable
Audio 0-10
MIC 0-10
Day 0~30
Hour 0~24
Exit
Value or
Default
Notes
Password is required
if “Security” is
selected.
Depends on signal
Audio 1 (RCA) for
Composite
Audio 2 (Mini jack)
for VGA
Page 32

32
English
User Controls
Main
Menu
SETUP Network
OPTIONS
Sub Menu Advanced Menu Parameter Single Item in the Menu
Input Source
Source Lock On/Off Off
High Altitude On/Off Off
Information
Hide
Keypad Lock On/Off Off
Test Pattern
Background
Color
12V Trigger On/Off On
VGA2 Switch In/Out Out
LAN Settings
Control Settings
Network
Status
DHCP On/Off
IP Address
Subnet
Mask
Gateway
DNS
Apply Yes/No
MAC
Address
Exit
Crestron On/Off On
Extron On/Off On
PJ Link On/Off On
AMX
Device
Discovery
Telnet On/Off On
Exit
Read-Only
Read-Only
On/Off On
HDMI 1/HDMI 2/VGA 1/
VGA 2/Video
Exit
On/Off Off
None / Grid(white)
/ Grid(Green) /
Grid(Magenta)/ White
Blue / Black / Red / Green
/ White
Value or
Default
None
Blue Default is Blue
Notes
Never time-out on
this page.
When no signal
input, user still
could do selection
for “Input Source”
from OSD.
Page 33

33
English
User Controls
Main
Menu
OPTIONS
Sub Menu Advanced Menu Parameter Single Item in the Menu
Direct Power On On/Off
Signal Power on On/Off
Auto Power Off
(min)
Sleep Timer (min) 0~990
Advanced
Lamp Settings
Filter Settings
Power Mode
( Standby)
Quick Resume On/Off Off
User 1
Remote Settings
Exit
Lamp Hour Read-Only[Range 0~ 9999]
Lamp Reset Yes/No No
Lamp Reminder On/Off On
Brightness Mode
Exit
Filter Usage Hours Read-Only [Range 0~ 9999]
Filter Reminder
Filter Reset Yes/No No
Exit
User 2
User 3
Active/ Eco. Eco.
HDMI2/VGA2/Test
Pattern/LAN/Brightness/
Contrast/Sleep Timer/
Color Matching/Color
Temp/Gamma/ Source
Lock /Projection/Lamp
Settings/Zoom/Freeze
HDMI2/VGA2/Test
Pattern/LAN/Brightness/
Contrast/Sleep Timer/
Color Matching/Color
Temp/Gamma/ Source
Lock /Projection/Lamp
Settings/Zoom/Freeze
HDMI2/VGA2/Test
Pattern/LAN/Brightness/
Contrast/Sleep Timer/
Color Matching/Color
Temp/Gamma/ Source
Lock /Projection/Lamp
Settings/Zoom/Freeze
Bright/Eco./Dynamic/
Eco+
Off/
300hr/500hr/800hr/1000hr
Value or
Default
0~180
HDMI2
VGA2
Test
Pattern
Bright
500hr
Notes
Page 34

34
English
User Controls
Main
Menu
OPTIONS Reset Current/All
Sub Menu Advanced Menu Parameter Single Item in the Menu
Value or
Default
Notes
The denition of
Current: To reset all
OSD settings to be
default for current
source and current
timing.
The denition of
All: To reset all OSD
settings to be default
for all source and all
timing..
Page 35

35
English
User Controls
IMAGE
DIsplay Mode
IMAGE
Brightness
Contrast
Sharpness
Color
Tint
Advanced
Display Mode
There are many factory presets optimized for various types of
images.
Presentation: This mode is suitable for showing in front of public `
in connection to the PC.
Bright: Maximum brightness from PC input. `
Movie: This mode is suitable for watching video. `
User: Memorize user’s settings. `
Blackboard: This mode should be selected to achieve optimum `
color settings when projecting onto a blackboard (green).
DICOM SIM.: This mode can project a monochrome medical `
image such as an X ray radiography, MRI, etc.
sRGB: Standardized accurate color. `
3D: To experience the 3D effect, you need to have 3D glasses, `
make sure your PC/portable device has a 120 Hz signal output
quad buffered graphics card and have a 3D Player installed.
Presentation
Page 36

36
English
User Controls
Brightness
Adjust the brightness of the image.
Press the ` to darken image.
Press the► ` to lighten the image.
Brightness
Presentation
Bright
Movie
User
Blackboard
DICOM SIM.
sRGB
User
Contrast
The contrast controls the degree of difference between the lightest and darkest parts of the picture.
Press the ` to decrease the contrast.
Press the ` to increase the contrast.
Contrast
Page 37

37
English
User Controls
Sharpness
Adjust the sharpness of the image.
Press the ` to decrease the sharpness.
Press the ` to increase the sharpness.
Sharpness
Color
Adjust a video image from black and white to fully saturated color.
Press the ` to decrease the amount of saturation in the im-
age.
Press the ` to increase the amount of saturation in the im-
age.
Color
Tint
Adjust the color balance of red and green.
Press the ` to increase the amount of green in the image.
Press the ` to increase the amount of red in the image.
Tint
Reset
Choose “Yes” to return the factory default settings for “IMAGE”.
Exit
Choose “Exit” to exit the menu.
Page 38

38
English
User Controls
IMAGE
Advanced
IMAGE | Advanced
Noise Reduction
Selects a filter sensitivity to noise. A higher value may improve
noisy sources, but it will soften the image.
Press the ` to decrease the noise in the image.
Press the ` to increase the noise in the image.
Noise Reduction
Gamma
This allows you to set up gamma curve type. After the initial setup
and fine tuning is completed, utilize the Gamma Adjustment steps
to optimize your image output.
Film: for home theater. `
Graphics: for PC / Photo source. `
Blackboard: This mode should be selected to achieve optimum `
color settings when projecting onto a blackboard (green).
DICOM SIM.: This mode can project a monochrome medical `
image such as an X ray radiography, MRI, etc.
Press the or to select the mode.
Noise Reduction
Gamma
Brilliant Color
RGB Gain/Bias
Color Temp.
Color Matching
Color Space
Film
Cool
Auto
Exit
Gamma
Film
Page 39

39
English
User Controls
BrilliantColor™
This adjustable item utilizes a new color-processing algorithm and
enhancements to enable higher brightness while providing true,
more vibrant colors in picture.
Press the ` to stronger enhance the image.
Press the ` to less enhance the image.
Brilliant Color
RGB Gain/Bias
This settings allows to configure the brightness (gain) and contrast
(bias) of an image.
Press the ` to decrease a chosen color gain and bias.
Press the ` to increase a chosen color gain and bias.
RGB Gain/Bias
Red Gain
Green Gain
Blue Gain
Red Bias
Green Bias
Blue Bias
Reset
Exit
Color Temp.
Press the or to select a color temperature from Standard,
Cool and Cold.
Color Temp.
Cool
Page 40

40
English
User Controls
Color Matching
Press the into the next menu and then use or or or
to select the item.
Color Matching
Red ` : Press the or to select Hue, Saturation and Gain
Colors. Then press the or to decrease or increase the
value respectively.
Red
Hue
Saturation
Gain
Red
Green
Blue
White
Cyan
Magenta
Yellow
Reset
Exit
Exit
Cyan ` : Press the or to select Hue, Saturation and Gain
Colors. Then press the or to decrease or increase the
value respectively.
Cyan
Hue
Saturation
Gain
Exit
Page 41

41
English
User Controls
Green ` : Press the or to select Hue, Saturation and Gain
Colors. Then press the or to decrease or increase the
value respectively.
Green
Hue
Saturation
Gain
Exit
Magenta ` : Press the or to select Hue, Saturation and
Gain Colors. Then press the or to decrease or increase
the value respectively.
Magenta
Hue
Saturation
Gain
Exit
Blue ` : Press the or to select Hue, Saturation and Gain
Colors. Then press the or to decrease or increase the
value respectively.
Blue
Hue
Saturation
Gain
Exit
Yellow ` : Press the or to select Hue, Saturation and Gain
Colors. Then press the or to decrease or increase the
value respectively.
Yellow
Hue
Saturation
Gain
Exit
Page 42

42
English
User Controls
White ` : Press the or to select Hue, Saturation and Gain
Colors. Then press the or to decrease or increase the
value respectively.
White
Hue
Saturation
Gain
Reset: Choose “ ` Reset” to return the factory default settings
for color adjustments.
Color Space
Press the or to select an appropriate color matrix type
from the following:
Non-HDMI Input: Auto, RGB or YUV `
HDMI Input: Auto, RGB(0-255), RGB(16-235) or YUV. `
Color Space
Exit
Auto
Reset
Current: Choose “Yes” to return the display parameters on this `
menu to the factory default settings.
All: Choose “Yes” to return the display parameters on all menus `
to the factory default settings.
Exit
Choose “Exit” to exit the menu.
Page 43

43
English
User Controls
DISPLAY
Format
DISPLAY
Format
Press the or to choose your desired aspect ratio between
4:3, 16:9/16:10 (WXGA), LBX, Native, and Auto.
Format
XGA
4:3: This format is for 4:3 input sources. `
16:9: This format is for 16:9 input sources, like HDTV and ` DVD
enhanced for Wide screen TV.
Native: This format displays the original image without any `
scaling.
AUTO: Automatically selects the appropriate display format. `
Source 480i/p 576i/p 1080i/p 720p
4:3 Scale to 1024 x 768
16:9 Scale to 1024 x 576
Native
Auto
No scaling will be made; the resolution is dependent on
which input source and is then displayed.
If source is 4:3, it will be auto resized to 1024 x 768 `
If source is 16:9, it will be auto resized to 1024 x 576 `
If source is 15:9, it will be auto resized to 1024 x 614 `
If the source is 16:10, it will be auto resized to 1024 x 640 `
Zoom
Edge Mask
Image Shift
V. Keystone
Exit
Page 44

44
English
User Controls
WXGA
4:3: ` This format is for 4:3 input sources.
16:9: This format is for 16:9 input sources, like HDTV and ` DVD
enhanced for Wide screen TV.
16:10: This format is for 16:10 input sources, like widescreen `
laptops.
LBX: This format is for non-16x9, letterbox source and for us- `
ers who use external 16x9 lens to display 2.35:1 aspect ratio
using full resolution.
Native: This format displays the original image without any `
scaling.
AUTO: Automatically selects the appropriate display format. `
Detail informations about LBX mode:
Some Letter-Box Format DVDs are not enhanced for 16x9 TVs. 1.
In this situation, the image will not look right when displayed in
16:9 mode. In this situation, please try to using the 4:3 mode to
view the DVD. If the content is not 4:3, there will be black bars
around the image in 16:9 display. For this type of content, you
can use LBX mode to fill the image on the 16:9 display.
If you use an external anamorphic lens, this LBX mode also 2.
allows you to watch a 2.35:1 content (include Anamorphic
DVD and HDTV film source) that support anamorphic wide is
enhanced for 16x9 Display in a wide 2.35:1 image. In this case,
there are no black bars. Lamp power and vertical resolution
are fully utilized.
16:9 Screen 480i/p
4:3
16:9 Scale to 1280 x 720
LBX
Native
Auto
Scale to 960 x 720
Scale to 1280 x 960, in order to get the central 1280 x 720
image displayed on the screen.
1:1 mapping
centered
If this format is selected, the screen type will automati- `
cally set to 16:9 (1280 x 720)
If source is 4:3, it will be auto resized to 960 x 720 `
If source is 16:9, it will be auto resized to 1280 x 720 `
If source is 15:9, it will be auto resized to 1200 x 720 `
If the source is 16:10, it will be auto resized to 1152 x 720 `
576i/p
1080i/p
1:1 mapping display
1280 x 720
720p PC
1280 x 720
centered
1:1 mapping
centered
Page 45

45
English
User Controls
16:10 Screen 480i/p 576i/p 1080i/p 720p PC
4:3 Scale to 1066 x 800
16:10 Scale to 1280 x 800
LBX
Native
Auto
4:3: ` This format is for 4:3 input sources.
16:10: This format is for 16:10 input sources, like widescreen `
laptops.
LBX: This format is for non-16x9, letterbox source and for us- `
ers who use external 16x9 lens to display 2.35:1 aspect ratio
using full resolution.
Native: This format displays the original image without any `
scaling.
AUTO: Automatically selects the appropriate display format. `
16:9 Screen 480i/p 576i/p 1080i/p 720p PC
4:3 Scale to 1440 x1080
16:10 Scale to 1920x1080
LBX
Native
Auto
Scale to 1280 x 960, in order to get the central 1280 x 800
image displayed on the screen.
1:1 mapping
centered
Input source will be fit into 1280x800 display area and be `
kept its original aspect ratio
If source is 4:3, auto resize to 1066 x 800 `
If source is 16:9 auto resize to 1280 x 720 `
If source is 15:9 auto resize to 1280 x 768 `
If source is 16:10 auto resize to 1280 x 800 `
1:1 mapping display
1280 x 800
1280 x 720
centered
1080P
Scale to 1920 x 1440, in order to get the central
1920 x 1080 image displayed on the screen.
1:1 mapping centered
No scaling will be made; the resolution is dependent on
which input source and is then displayed.
If this format is selected, the screen type will automatically `
become 16:9
If source is 4:3, auto resize to 1440 x 1080 `
If source is 16:9 auto resize to 1920 x 1080 `
If source is 16:10 auto resize to 1920 x 1200 and cut to `
1920 x x1080 area display
1:1 mapping
centered
Page 46

46
English
User Controls
Zoom
Press the ` to reduce the size of an image.
Press the ` to magnify an image on the projection screen.
Edge Mask
Edge mask the image to remove video encoding noise on the
edge of video source.
Press the ` to decrease the edge mask in image.
Press the ` to increase the edge mask in image.
Image Shift
Press the into the next menu as below and then press the
Each I/O has
different setting of
“Edge Mask”.
“Edge Mask” and
“Zoom” can’t work
at same time.
or or or to select item.
Zoom
Edge Mask
Image Shift
Image Shift
Image Shift
Image Shift
H: Press the ` to shift the projected image position
horizontally.
V: Press the ` to shift the projected image position verti-
cally.
Page 47

47
English
User Controls
V Keystone
Press the or to adjust image distortion vertically and make
a squarer image.
V. Keystone
Exit
Choose “Exit” to exit the menu.
Page 48

48
English
User Controls
DISPLAY | 3D
3D Mode
DISPLAY
3D
DLP - Link
3D Format is only
supported on 3D
Timing on page
94.
“3D Format” is
only supported on
non-HDMI 1.4a 3D
timing.
3D Mode
Off: ` Select “Off ” to turn off 3D mode.
Press the ` or to select the 3D mode.
3D Mode
DLP-Link: Select “DLP-Link” to use optimized settings for DLP `
Link 3D Glasses. (refer to page 15).
VESA 3D: Select “VESA 3D” to use optimized setting for VESA `
3D Glasses. (refer to page 15).
3D -> 2D
Press the ` or to select 3D -> 2D.
3D: Display 3D signal. `
L (Left): Display the left frame of 3D content. `
R (Right): Display the right frame of 3D content. `
3D Format
3D Sync. Invert
DLP - Link
Frame Sequential
Off
Exit
Page 49

49
English
User Controls
3D Format
Press the ` or to select 3D format.
3D Format
Frame Sequential
Auto: When a 3D identification signal is detected, the 3D for- `
mat is selected automatically.
SBS: Display 3D signal in “Side-by-Side” format. `
Top and Bottom: Display 3D signal in “Top and Bottom” format. `
Frame Sequential: Display 3D signal in “Frame Sequential” `
format.
3D Sync. Invert
Press the ` or to select 3D sync. invert.
3D Sync. Invert
Off
Press the “On” to invert left and right frame contents. `
Press the “Off” for default frame contents. `
Exit
Choose “Exit” to exit the menu.
On
Page 50

50
English
User Controls
SETUP
SETUP
Language
Projection
Menu Location
Audio Settings
Sceen Type
Security
Projector ID
Signal (RGB)
Advanced
Network
Signal (Video)
Advanced
Network
English
Exit
Exit
Page 51

51
English
User Controls
Language
Choose the multilingual OSD menu. Press into the sub menu
and then press the or or or ►key to select your preferred language. Press “Enter” to finalize the selection.
Language
Exit
Projection
Press the or or or ►key to select the preferred projection.
Rear-Desktop and
Rear-Ceiling are
to be used with a
translucent screen.
Projection
Exit
` Front-Projection
This is the default selection. The image is projected straight on
the screen.
` Rear-Desktop
When selected, the image will appear reversed.
` Front-Ceiling
When selected, the image will turn upside down.
` Rear-Ceiling
When selected, the image will appear reversed in upside down
position
Page 52

52
English
User Controls
Menu Location
Press the or or or ►key to select the preferred menu
location.
Menu Location
Screen Type
Press the or to choose the screen type from16:10* or 16:9.
Exit
*This screen type
applies to WXGA
only.
Screen Type
Projector ID
ID definition can be set up by menu (range 0-99), and allow user
control an individual projector by RS232.
Press the ` to decrease the projector ID number.
Press the ` to increase the projector ID number.
Projector ID
Exit
Choose “Exit” to exit the menu.
Page 53

53
English
User Controls
SETUP |
Audio Settings
Internal Speaker
Choose the “On” or “Off” to turn on or off the internal speaker.
SETUP
Audio Settings
Internal Speaker
Mute
Volume
Audio Input
Default
Exit
Off
Off
“Mute” function
affects both internal and external
speaker volume.
Internal Speaker
Off
Mute
Choose the “On” to turn mute on. `
Choose the “Off” to turn mute off. `
Mute
Off
Volume
Press the ` to decrease the volume.
Press the ` to increase the volume.
Volume
Audio
Mic
On
On
Exit
Page 54

54
English
User Controls
Audio Input
The default audio settings are on the back panel of the projector.
Use this option to reassign any of the Audio Inputs (1 or 2) to the
current image source. Each Audio input can be assigned to more
than one video source.
Press ` or to select audio input.
Default. `
Audio 1: (RCA) for Composite `
Audio 2: (Mini jack) for VGA `
Exit
Choose “Exit” to exit the menu.
Audio Input
Default
Page 55

55
English
User Controls
SETUP | Security
Security
On: Choose “On” to use security verification when the turning `
on the projector.
Off: Choose “Off” to be able to switch on the projector without `
password verification.
Security
Security Timer
Can be select the time (Month/Day/Hour) function to set the
number of hours the projector can be used. Once this time has
elapsed you will be requested to enter your password again.
Press the or to set the month, day, and hour.
SETUP
Security
Security
Security Timer
Change Passwords
Off
On
Off
Exit
Security Timer
Month
Day
Hour
Exit
Page 56

56
English
User Controls
Change Password
First time: `
Pass-code default
value is “1234” (first
time).
Enter Security Code (4 digits)
REMOTE
Press “Enter” key to set the password.1.
The password has to be 4 digits. 2.
Use number button on the remote or on-screen numeric key-3.
pad to enter your new password and then press “Enter” key to
confirm your password.
Change Password: `
(If your remote does not have a number keypad, please use
the up/down arrows to change each digit of the password,
then press enter to confirm)
Press “Enter” to input old password.1.
Use number button 2. or on-screen numeric keypad to enter current password and then press “Enter” to confirm.
Enter new password (4 digits in length) using the number but-3.
tons on the remote, then press “Enter” to confirm.
Enter new password again and press “Enter” to confirm.4.
If the incorrect password is entered 3 times, the projector will `
automatically shut down.
If you have forgotten your password, please contact your local `
office for support.
Exit
Choose “Exit” to exit the menu.
Page 57

57
English
User Controls
SETUP | Network
LAN Settings
For more information on LAN Settings, refer to page 58-59, and
62-69
Control Settings
For more information on Control Settings, refer to page 60-69.
SETUP
Network
LAN Settings
Control Settings
Exit
Loading network configuration
Please wait...
Page 58

58
English
User Controls
SETUP |
Network|LAN
Settings
Network Status
Display the network connection status (read-only).
MAC Address
Display the MAC address (read-only).
DHCP
Network LAN Settings
Network Status
MAC Address
DHCP
IP Address
Subnet Mask
Gateway
DNS
Apply
SETUP
Connected
Off
Exit
DHCP
Off
On: Projector will obtain an IP address automatically from your `
network.
Off: To assign IP, Subnet Mask, Gateway and DNS `
configuration manually.
Exiting OSD will automatically apply the entered values.
On
IP Address
IP Address
Display the IP address.
Page 59

59
English
User Controls
Subnet Mask
Subnet Mask
Display subnet mask number.
Gateway
Gateway
Display the default gateway of the network connected to the
projector.
DNS
DNS
Display DNS number.
Apply
Press and then choose “Yes” to apply the selection.
Apply
No Yes
Exit
Choose “Exit” to exit the menu.
Page 60

60
English
User Controls
SETUP |
Network|Control
Settings
Crestron
Crestron
Use this function to select the network function (port: 41794). For
more information, please visit http://www.crestron.com and
www.crestron.com/getroomview.
On: The Crestron function is active. `
Off: The Crestron function is inactive. `
Extron
Off
SETUP
Network: Control Settings
Crestron
Extron
PJ Link
AMX Device Discovery
Telnet
On
Off
Off
Off
Off
Off
Exit
Extron
Off On
Use this function to select the network function (port: 2023).
On: The Extron function is active. `
Off: The Extron function is inactive. `
PJ Link
PJ Link
Off
Use this function to select the network function (port: 4352).
On: The PJ Link function is active. `
Off: The PJ Link function is inactive. `
On
Page 61

61
English
User Controls
AMX Device Discovery
AMX Device Discovery
Off
Use this function to select the network function (port: 1023).
On: The AMX Discovery function is active. `
Off: The AMX Discovery function is inactive. `
Telnet
Telnet
Off
Use this function to select the network function (port: 23).
On: Telnet is enabled. `
Off: Telnet is disabled. `
Exit
Choose “Exit” to exit the menu.
On
On
Page 62

62
English
User Controls
LAN_RJ45 Function
For simplicity and ease of operation, the W320UST projector
provides diverse networking and remote management features.
The LAN/RJ45 function of the projector through a network, such
Use Ethernet Nor-
mal Cable to connect the projector
to LAN..
as remotely manage: Power On/Off, Brightness and Contrast
settings. Also, projector status information, such as: VideoSource, Sound-Mute, etc.
Projector
Wired LAN Terminal Functionalities
This projector can be controlled by using a PC (laptop) or other
external device via LAN/RJ45 port and compatible ith Crestron /
Extron / AMX (Device Discovery) / PJLink.
Crestron is a registered trademark of Crestron Electronics, Inc. `
of the United States.
Extron is a registered trademark of Extron Electronics, Inc. of `
the United States.
AMX is a registered trademark of AMX LLC of the United `
States.
PJLink applied for trademark and logo registration in Japan, `
the United States of America, and other countries by JBMIA.
Wired LAN Terminal Functionalities
W320UST projector is supported by the specified commands
of the Crestron Electronics controller and related software, for
example RoomView®.
http://www.crestron.com/
This projector is compliant to support Extron device(s) for reference.
http://www.extron.com/
This projector is supported by AMX ( Device Discovery ).
http://www.amx.com/
(Ethernet)
Page 63

63
English
User Controls
This projector supports all commands of PJLink Class1 (Version
1.00).
http://pjlink.jbmia.or.jp/english/
For more detailed information about the various types of external devices which can be connected to the LAN/RJ45 port and
remote/control the project, as well as the supported commands
for these external devices, please contact the Support-Service
directly.
LAN RJ45
Connect an RJ45 cable to RJ45 ports on the projector and the 1.
PC (laptop).
On the PC (Laptop), select Start > Control Panel > Network 2.
Connections.
Page 64
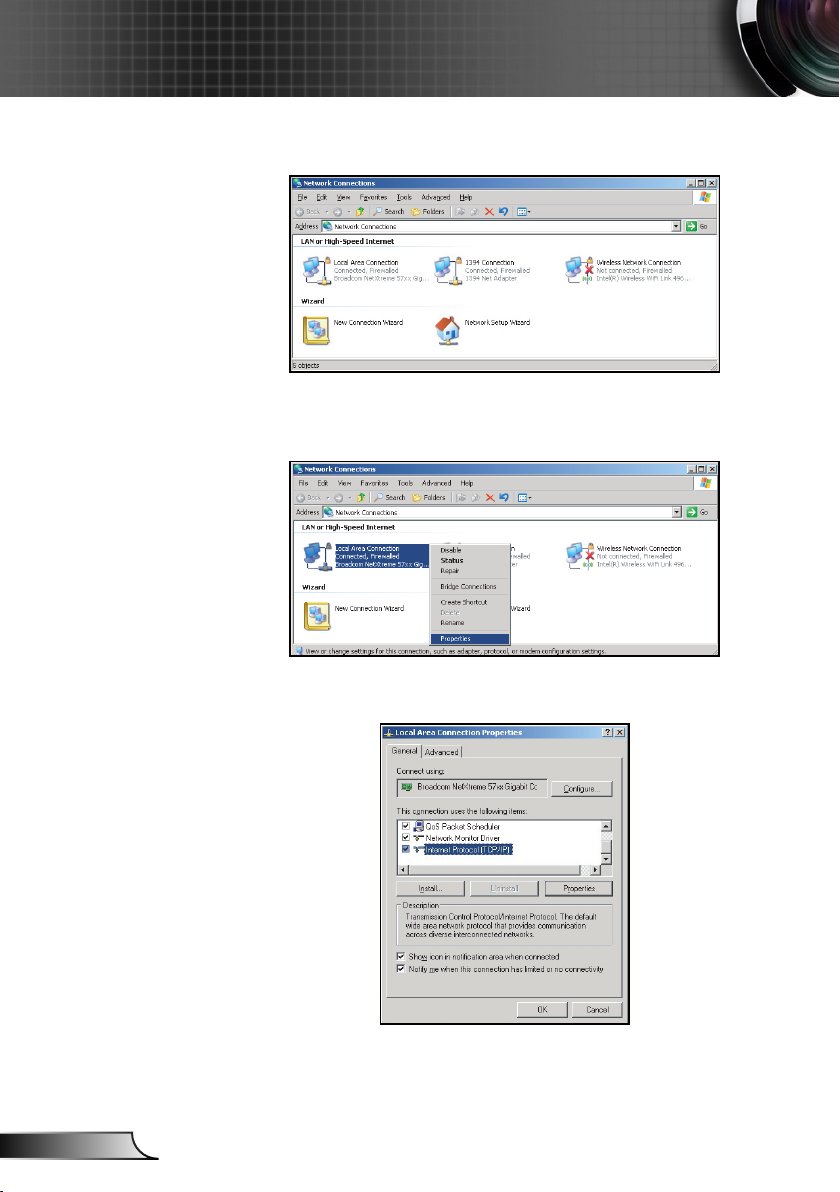
64
English
User Controls
Right-click on the Local Area Connection, and select Property.3.
In the Properties window, select the General tab, and select 4.
Internet Protocol (TCP/IP).
Click “Properties”.5.
Page 65
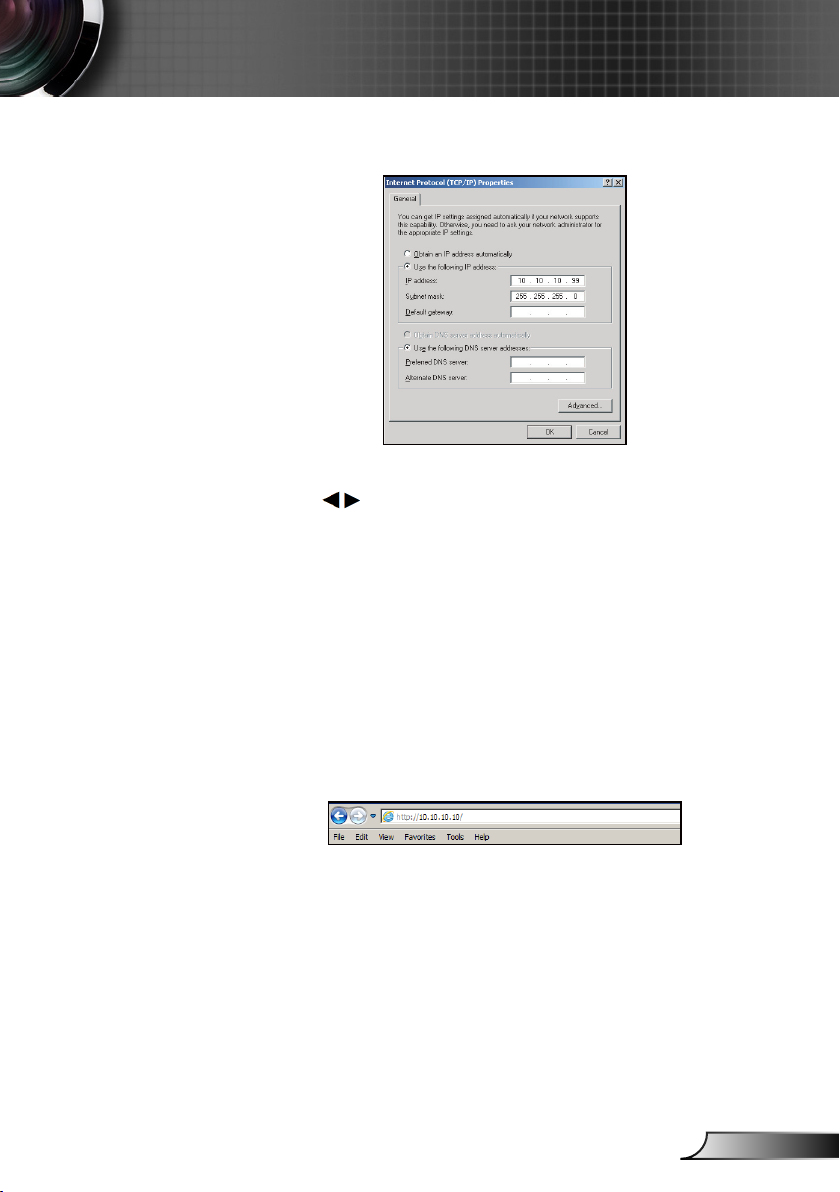
65
English
User Controls
Type in the IP address and Subnet mask, then press “OK”.6.
Press the “Menu” button on the projector.7.
Use 8. keys to select SETUP > Network > LAN Settings.
After getting into LAN Settings, input the following connection 9.
parameters:
DHCP: Off `
IP Address: 10.10.10.10 `
Subnet Mask: 255.255.255.255 `
Gateway: 0.0.0.0 `
DNS: 0.0.0.0 `
Press “Enter” to confirm settings.10.
Open a web browser, for example Microsoft Internet Explorer.11.
with Adobe Flash Player 9.0 or higher installed.
In the Address bar, input the projector’s IP address: 12.
10.10.10.10.
Page 66

66
English
User Controls
Press “Enter”.13.
The projector is setup for remote management. The LAN/RJ45
function displays as follows:
Information Page
Main Page
Page 67

67
English
User Controls
Tool Page
Contact IT Helpdesk
RS232 by Telnet Function
There is alternative RS232 command control way, in projector so
called “RS232 by TELNET” for LAN/RJ45 interface.
Page 68

68
English
User Controls
Quick Start-Guide for “RS232 by Telnet”
Check and get the IP address on OSD of the projector. `
Make sure that the PC/laptop can access the web-page of the `
projector.
Make sure that "Windows Firewall" setting is set disabled in `
case of "TELNET" function filtering out by PC/laptop.
.
Start > All Programs.> Accessories > Command Prompt.1.
Input the command format as follows:2.
telnet ttt.xxx.yyy.zzz 23 (“Enter” key pressed)
(ttt.xxx.yyy.zzz: IP-Address of the projector)
If Telnet-Connection ready, and user can have RS232 com-3.
mand input, then “Enter” key pressed, the RS232 command will
be workable.
Page 69

69
English
User Controls
In Windows XP
built-in “TELNET.
exe” utility, “Enter”
key pressed will
have “Carriage-Return” and “New-Line”
code.
Specification for “RS232 by TELENT”:
Telnet: TCP.1.
Telnet port: 23 (for more detail, kindly please get contact with 2.
the service agent or team).
Telnet utility: Windows “TELNET.exe” (console mode).3.
Disconnection for RS232-by-Telnet control normally: Close4.
Windows Telnet utility directly after TELNET connection ready.5.
Limitation 1 for Telnet-Control: there is less than 50 bytes for `
successive network payload for Telnet-Control application.
Limitation 2 for Telnet-Control: there is less than 26 bytes for `
one complete RS232 command for Telnet-Control.
Limitation 3 for Telnet-Control: Minimum delay for next `
RS232 command must be more than 200 (ms).
Page 70

70
English
User Controls
SETUP |
Signal (RGB)
Automatic
“Signal” is only sup-
ported in Analog
VGA (RGB) signal.
If “Signal” is auto-
matic, the phase,
frequency items are
grayed out, and if
“Signal” is not automatic, the phase,
frequency items
will appear for the
user to manually
tune and are saved
in the settings after
that for the next
time projector is
turned off and on
again.
Automatically selects the signal. If you use this function, the
Phase, frequency items are grayed out, and if Signal is not automatic, the phase, frequency items will appear for user to manually
tune and saved in settings after that for next time projector turns
off and on again
Phase
Phase
Automatic
Automatic
Phase
Frequency
H. Position
V. Position
SETUP
Signal (RGB)
SETUP
Signal (RGB)
Disable
Exit
Disable
Exit
Synchronize the signal timing of the display with the graphic card.
If the image appears to be unstable or flickers, use this function to
correct it.
Press the ` to decrease the phase value.
Press the ` to increase the phase value.
Page 71

71
English
User Controls
Frequency
Frequency
Change the display data frequency to match the frequency of
your computer’s graphic card. Use this function only if the image
appears to flicker vertically.
Press the ` to decrease the frequency.
Press the ` to increase the frequency.
H. Position (Horizontal Position)
H. Position
Press the ` to move the image left.
Press the ` to move the image right.
V. Position (Vertical Position)
V. Position
Press the ` to move the image down.
Press the ` to move the image up.
Exit
Choose “Exit” to exit the menu.
Page 72

72
English
User Controls
SETUP |
Signal (Video)
White Level
White Level
Adjust the overall white level of the projected image by applying a
gain to the input image.
Press the ` to decrease the white level.
Press the ` to increase the white level.
Black Level
SETUP
Signal (Video)
White Level
Black Level
Exit
Black Level
Adjust the overall black level of the projected image by applying a
offset to the input image.
Press the ` to decrease the black level.
Press the ` to increase the black level.
Exit
Choose “Exit” to exit the menu.
Page 73

73
English
User Controls
SETUP |
Advanced
Logo
Logo
SETUP
Advanced
Logo
Logo Capture
Closed Captioning
For a successful
logo capture,
ensure that the
on-screen image
does not exceed
the projector
native resolution.
(1280 x 800).
Use this function to set the desired startup screen. If changes are
made they will take effect the next time the projector is powered
on.
Neutral: Logo is not displayed on startup screen. `
Optoma: Optoma logo is displayed on startup screen. `
User: User-defined background is shown on startup screen. `
Logo Capture
Logo Capture
Off
Do you want to capture the image?
No
Logo Capture
Processing ...
On
Yes
Page 74

74
English
User Controls
Choose “On” and “Yes” to capture an image of the picture currently displayed on screen.
Closed Captioning
Closed Captioning
Closed Captioning is a text version of the program sound or other
information displayed on the screen. If the input signal contains
closed captions, you can turn on the feature and watch the channels. Press or to select between CCI, or CC2. Choose Off
to disable this function.
Exit
Choose “Exit” to exit the menu.
Off
Page 75

75
English
User Controls
“VGA2” depends
on the settings of
“VGA2 Switch”.
OPTIONS
Input Source
OPTIONS
Input Source
Use this option to enable/disable input sources. Press ► to enter
the sub menu and select which sources you require. Press “Enter”
to finalize the selection. The projector will only search for inputs
that are enabled.
Input Source
Source Lock
High Altitude
Information Hide
Keypad Lock
Test Pattern
12V Trigger
None
Off
Off
Off
Off
On
Video
Exit
Source Lock
On: ` The projector will only search current input connection.
Off: The projector will search for other signals if the current `
input signal is lost.
Source Lock
Off On
High Altitude
When “On” is selected, the fans will spin faster. This feature is useful in high altitude areas where the air is thin.
High Altitude
Off
On
Page 76

76
English
User Controls
Information Hide
On: Choose “On” to hide the info message. `
Off: Choose “Off” to show the “searching” message. `
Information Hide
Off
Keypad Lock
When the keypad lock function is “On”, the Keypad will be locked however, the projector
can be operated by the remote control. By selecting “Off”, you will be able to unlock the
Keypad.
Keypad Lock
Off
Test Pattern
Display a test pattern. There are Grid, White Pattern and None.
Test Pattern
12V Trigger
Off: Choose “Off” to disable the trigger. `
On: Choose “On” to enable the trigger. `
On
On
None
12V Trigger
On
Page 77
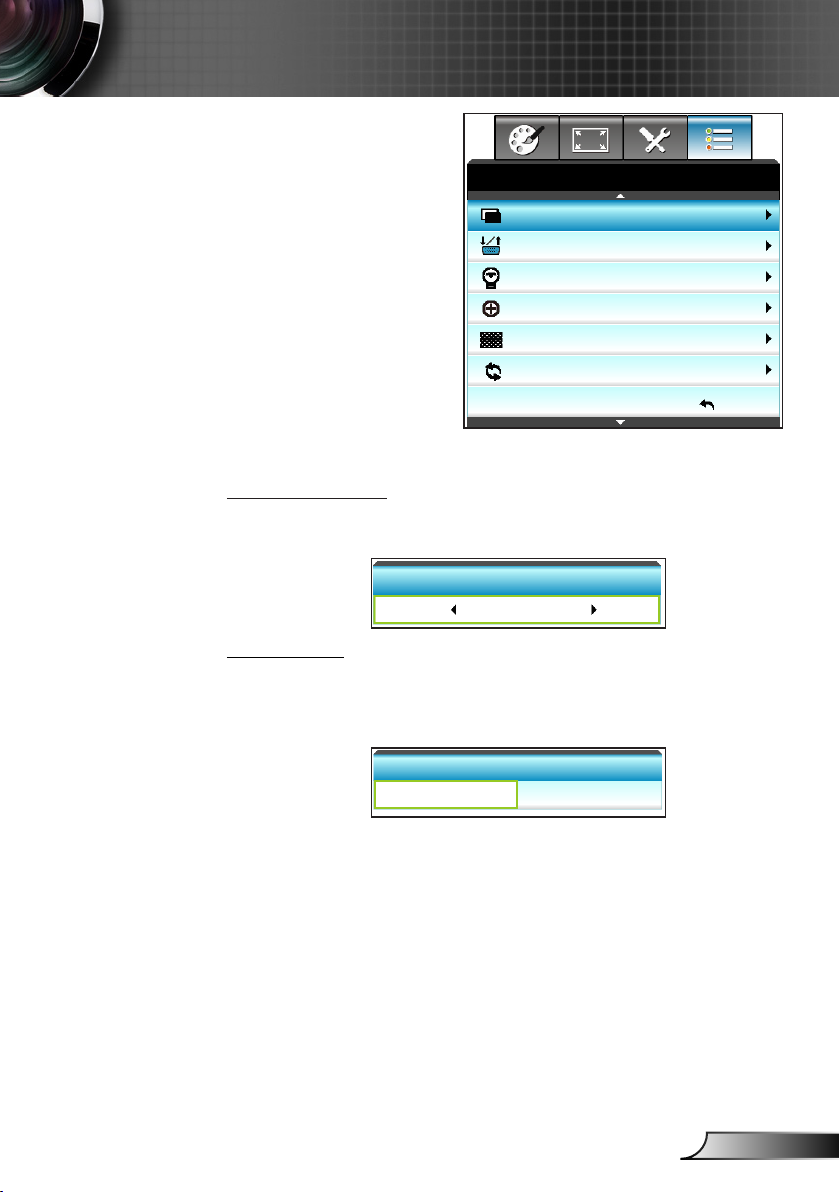
77
English
User Controls
OPTIONS
Background Color
OPTIONS
VGA2 Switch
Lamp Settings
Advanced
Filter Settings
Reset
Background Color
Use this feature to display a “Black”, “Red”, “Blue”, “Green” or
“White”, screen when no signal is available.
Background Color
White
VGA2 Switch
When the “VGA2 Switch” feature is “In” then VGA2 port functions
as input port. If the “VGA2 Switch” is “Out” then the port functions
as output port for VGA1.
VGA2 Switch
Out
In
Black
Out
Exit
Page 78
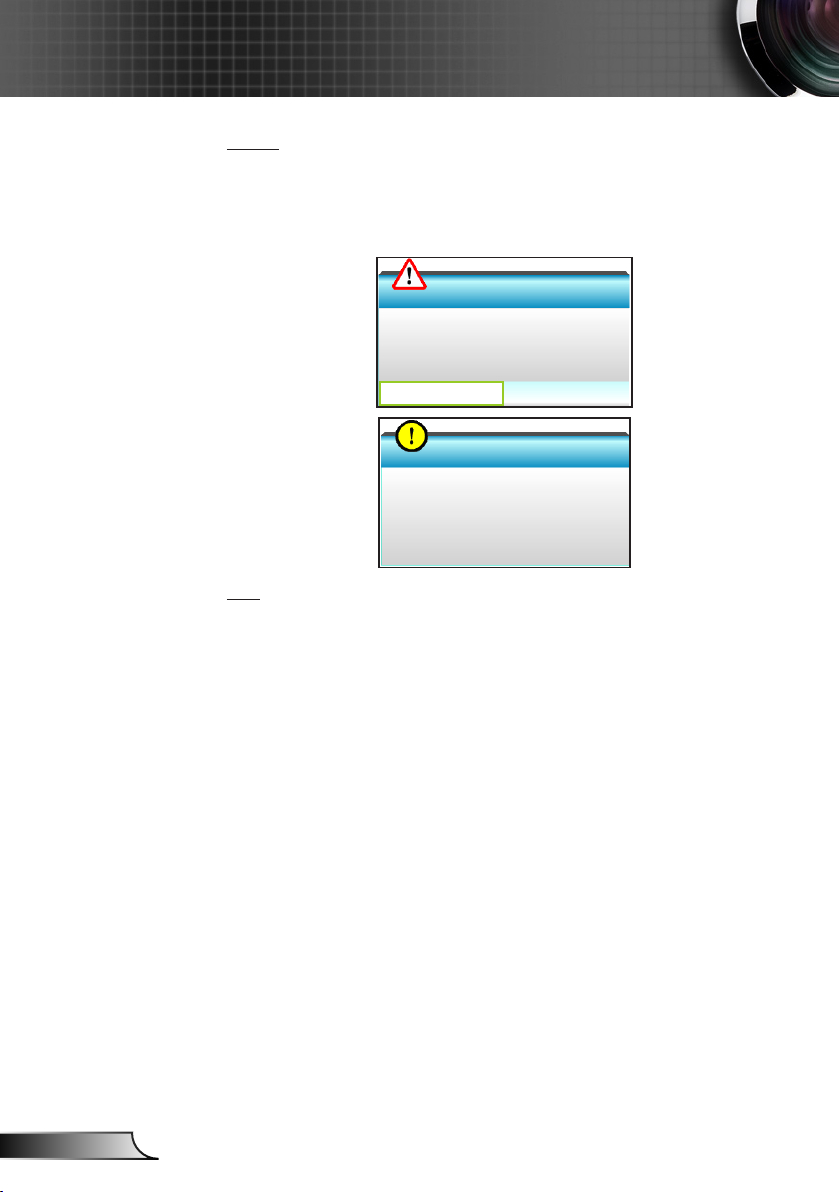
78
English
User Controls
Reset
Current: Choose “Yes” to return the display parameters on this `
menu to the factory default settings.
All: Choose “Yes” to return the display parameters on all menus `
to the factory default settings.
Reset ?
Exit
Choose “Exit” to exit the menu.
No
Reset
Processing ...
Yes
Page 79
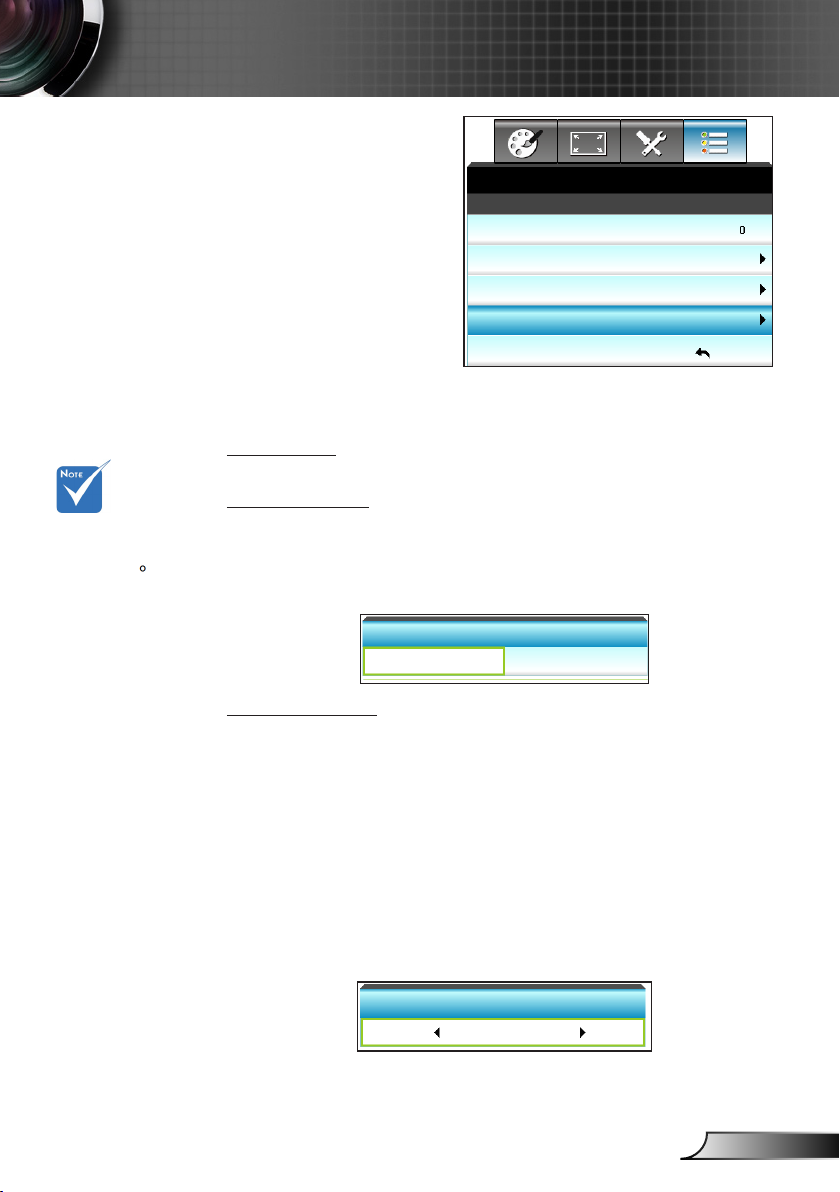
79
English
User Controls
Lamp Settings
When ambient
temperature is
over 40 C in
operating, the
projector will
switch to Eco
automatically.
Dynamic mode-
lamp power can
be dynamically
adjusted from
100% to 30%.
OPTIONS
Lamp Settings
OPTIONS |
Lamp Hours
Display the projection time.
Lamp Reminder
Choose this function to show or to hide the warning message
when the changing lamp message is displayed.
The message will appear 30 hours before suggested replacement
of lamp.
Lamp Reminder
Off
Brightness Mode
Bright: ` Choose “Bright” to increase the brightness.
Eco.: ` Choose “Eco.” to dim the projector lamp which will lower
power consumption and extend the lamp life.
Dynamic: Choose “Dynamic” to dim the lamp power which will `
be based on brightness level of the content and adjust lamp
power consumption between 100% and 30% dynamically. The
lamp life will be extended.
Eco+: When Eco+ mode is activated, the brightness level of `
the content is automatically detected to significantly reduced
lamp power consumption (up to 70%) during periods of
inactivity.
Lamp Hour
Lamp Reminder
Brightness Mode
Lamp Reset
On
Off
Dynamic
Exit
Brightness Mode
Eco.
Page 80

80
English
User Controls
Lamp Reset
Resets the lamp hour counter after replacing the lamp.
Exit
Choose “Exit” to exit the menu.
Lamp Behavior in different mode and function:
Brightness Mode Bright Eco Dynamic Eco+
White Pattern 100% 80% 100% 80%
Dimming range N/A N/A 100%~30% 80%~30%
Black Pattern 100% 80%
AV Mute
Quick Resume
Lamp Reset
No
30% (Sleep
mode)
30% (Sleep
mode)
Lamp Reset ?
No Yes
30% (Sleep
mode)
30% (Sleep
mode)
Yes
30% (Sleep
mode)
30% (Sleep
mode)
30% (Sleep
mode)
30% (Sleep
mode)
30% (Sleep
mode)
30% (Sleep
mode)
Page 81
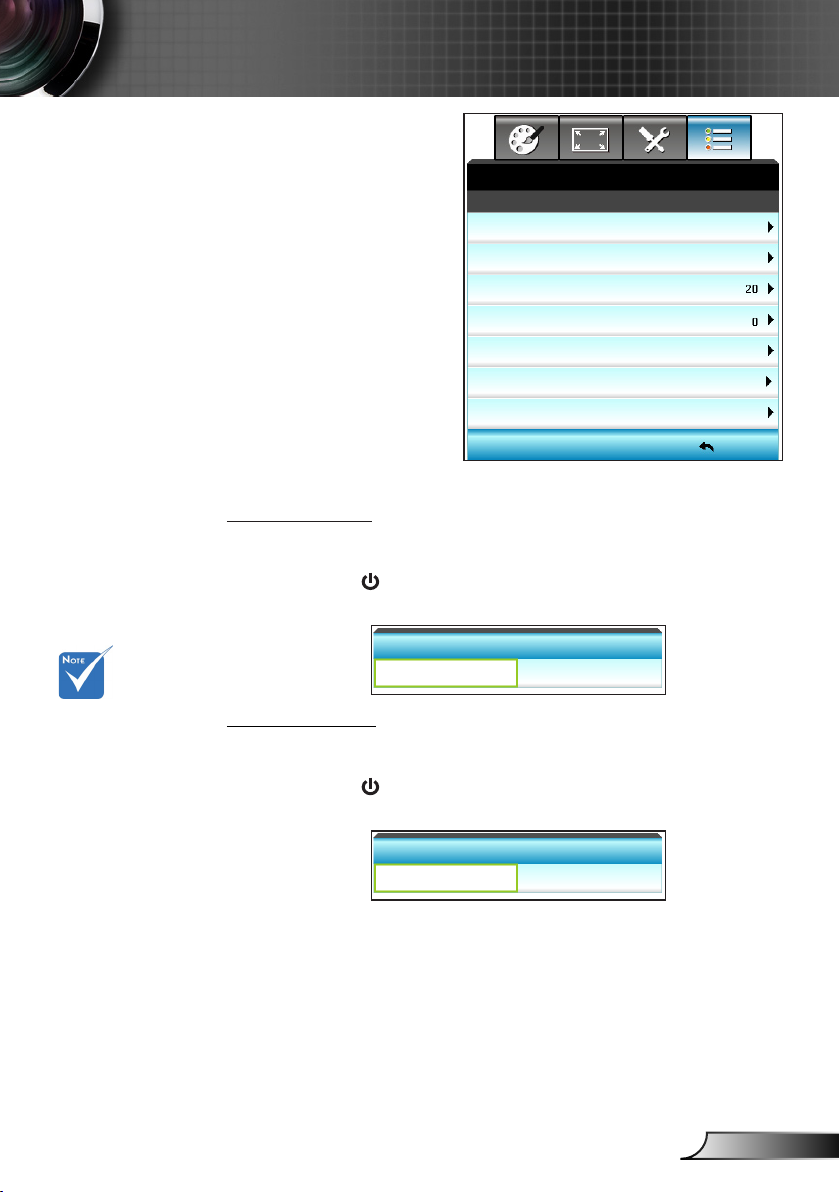
81
English
User Controls
OPTIONS
Advanced
Direct Power On
OPTIONS |
Advanced
Direct Power On
Choose “On” to activate Direct Power mode. The projector will
automatically power on when AC power is supplied, without
pressing the “ ” key on the projector Control Panel or on the
remote control.
Direct Power On
Signal Power On
Auto Power Off (min)
Sleep Timer (min))
Quick Resume
Power Mode (Standby)
Remote Settings
Off
On
Off
Off
Off
Eco.
Exit
Exit
The Signal Power
On function is not
applicable if the
input source is
Video.
Signal Power On
Choose “On” to activate Signal Power mode. The projector
will automatically power on when a signal is detected, without
pressing the “ ” key on the projector Control Panel or on the
remote control.
Signal Power On
Off
On
Page 82

82
English
User Controls
Auto Power Off (min)
Sets the countdown timer interval. The countdown timer will start,
The value of
sleep timer will
be reset to zero
after the projector
power off.
when there is no signal being sent to the projector. The projector
will automatically power off when the countdown has finished (in
minutes).
Press the ` to decrease the timer interval.
Press the ` to increase the timer interval.
Sleep Timer (min)
Sets the countdown timer interval. The countdown timer will start,
with or without a signal being sent to the projector. The projector
will automatically power off when the countdown has finished (in
minutes).
Press the ` to decrease the timer interval.
Press the ` to increase the timer interval.
Quick Resume
On: If the projector is accidentally turned off, this feature allows `
the projector to be instantly powered on again, if selected
within a period of 100 seconds.
Off: The fan will start cooling the system after 10 seconds `
when user turns off the projector.
Auto Power Off (min)
Sleep Timer (min))
Quick Resume
Off
Power Mode (Standby)
Eco.: Choose “Eco.” to save power dissipation further < 0.5W. `
Active: Choose “Active” to return to normal standby. `
Power Mode (Standby)
Active
Exit
Choose “Exit” to exit the menu.
On
Eco.
Page 83

83
English
User Controls
OPTIONS | Remote
Settings
USER 1
The default value is HDMI2.
USER 1
Press the into the next menu and then press the or to
select HDMI2/VGA2/Test Pattern/LAN/Brightness/Contrast/Sleep
Timer/ Color Matching/Color Temp/Gamma/ Source Lock /Projection/Lamp Settings/Zoom/Freeze.
USER 2
The default value is VGA2.
OPTIONS
Remote Settings
USER 1
USER 2
USER 3
HDMI2
Test Pattern
Exit
USER 2
VGA2
Press the into the next menu and then press the or to
select HDMI2/VGA2/Test Pattern/LAN/Brightness/Contrast/Sleep
Timer/ Color Matching/Color Temp/Gamma/ Source Lock /Projection/Lamp Settings/Zoom/Freeze.
USER 3
The default value is Test Pattern.
USER 3
Test Pattern
Press the into the next menu and then press the or to
select HDMI2/VGA2/Test Pattern/LAN/Brightness/Contrast/Sleep
Timer/ Color Matching/Color Temp/Gamma/ Source Lock /Projection/Lamp Settings/Zoom/Freezen.
Page 84

84
English
User Controls
OPTIONS | Filter
Settings
Filter Usage Hours
Display the filter time.
Filter Settings
Filter Usage Hours
Filter reminder
Filter Reset
OPTIONS
1000 hrs
Exit
“Filter Usage
Hours / Filter
Reminder / Filter
Reset” will only
appear when
“Optional Filter Installed” is “Yes”.
Filter Reminder
Choose this function to show or hide the warning message when
the changing filter message is displayed. (Factory default setting:
1000 hours)
Filter reminder
1000 hr
Press the ` to decrease the time period.
Press the ` to increase the time period.
Filter Reset
Reset the dust filter counter after replacing or cleaning the dust
filer.
Filter Reset
No
Yes
Exit
Choose “Exit” to exit the menu.
Page 85

85
English
Appendices
Troubleshooting
If you experience a problem with your projector, please refer to
the following information. If a problem persists, please contact
your local reseller or service center.
Image Problems
No image appears on-screen
Ensure all the cables and power connections are correctly and `
securely connected as described in the “Installation” section.
Ensure the pins of connectors are not crooked or broken. `
Check if the projection lamp has been securely installed. `
Please refer to the “Replacing the Lamp” section.
Make sure the projector is switched on. `
` Ensure that the “AV Mute” feature is not turned on.
Image is out of focus
Make sure the projection screen is between the required dis- `
tance from the projector. (refer to pages 19-22)
The image is stretched when displaying 16:9 DVD title
When you play anamorphic DVD or 16:9 DVD, the projector `
will show the best image in 16: 9 format on projector side.
If you play the LBX format DVD title, please change the format `
as LBX in projector OSD.
If you play 4:3 format DVD title, please change the format as `
4:3 in projector OSD.
If the image is still stretched, you will also need to adjust the `
aspect ratio by referring to the following:
Please setup the display format as 16:9 (wide) aspect ratio `
type on your DVD player.
Image is too small or too large
Move the projector closer to or further from the screen. `
Press “Menu” on the projector panel, go to “Display-->Format”. `
Try the different settings.
Page 86

86
English
Appendices
Image has slanted sides:
If possible, reposition the projector so that it is centered on the `
screen and below the bottom of the screen.
Use “Display-->V Keystone” from the OSD to make an adjust- `
ment.
Image is reversed
Select “Setup-->Projection” from the OSD and adjust the pro- `
jection direction.
Blurry double image
Press “3D Format” button and switch to “Off” to avoid normal `
2D image is blurry double image.
Two images, side-by-side format
Press “3D Format” button and switch to “SBS” for input signal `
is HDMI 1.3 2D 1080i side-by-side.
Image does not display in 3D
Check if the battery of 3D glasses is drained. `
Check if the 3D glasses is turned on. `
When the input signal is HDMI 1.3 2D (1080i side-by-side `
half), press “3D Format” button and switch to “SBS”.
Page 87

87
English
Appendices
Other Problems
The projector stops responding to all controls
If possible, turn off the projector, then unplug the power cord `
and wait at least 20 seconds before reconnecting power.
Lamp burns out or makes a popping sound
When the lamp reaches its end of life, it will burn out and may `
make a loud popping sound. If this happens, the projector
will not turn on until the lamp module has been replaced. To
replace the lamp, follow the procedures in the “Replacing the
Lamp” section.
Remote Control Problems
If the remote control does not work
Check the operating angle of the remote control is within ±15° `
both horizontally and vertically of on of the IR receivers on the
projector.
Make sure there are not any obstructions between the remote `
control and the projector. Move to within 6 m (20 ft) of the
projector.
Make sure batteries are inserted correctly. `
Replace batteries if they are exhausted. `
Page 88

88
English
Appendices
LED Lighting Messages
Steady light
No light
Message
Standby state
(Input power cord)
Power on (Warming)
Lamp lighting Blue
Power off (Cooling)
Quick Resume (100
secs)
Error (Over temp.) Flashing Red
Error (Fan failure) Flashing Red Flashing
Power LED
(Red/Green/Blue) (Red) (Red)
Red
Flashing Blue
Flashing Blue.
Red (cooling fan has
turned off)
Flashing Blue
Temp-LED Lamp-LED
Error (Lamp failure) Flashing Red
Page 89

89
English
Appendices
On Screen Messages
Power off:
Power Off?
Press Power Key again
Lamp warning:
Lamp Warning
Lamp life exceeded.
Temperature warning:
Warning TEMPERATURE TOO HIGH
Please
1. Make sure air in and outlets are not blocked.
2. Make sure the environment temperature is under 45 degree C.
If the problem persists in spite of the above.
Please contact local service centre for repair.
Fan failed:
Warning FAN LOCKED
The Projector will switch off automatically.
Please contact local service centre for repair.
Out of display range:
HDMI
Out Of Range
Page 90
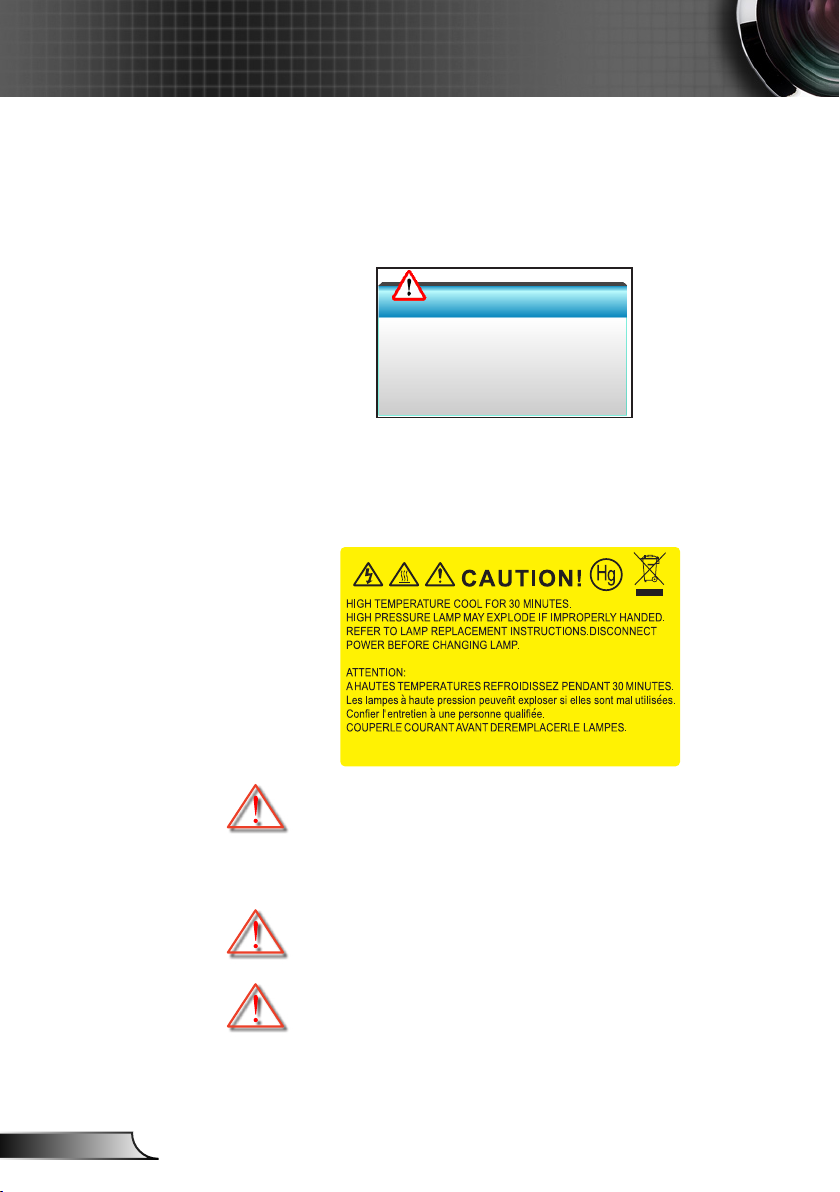
90
English
Appendices
Replacing the Lamp
The projector automatically detects the lamp life. When the
lamp life is nearing the end of use, you will receive a warning
message.
When you see this message, please contact your local reseller or
service center to change the lamp as soon as possible. Make sure
the projector has been cooled down for at least 30 minutes before
changing the lamp.
Lamp Warning
Lamp life exceeded.
Warning: If ceiling mounted, please use caution when open-
ing the lamp access panel. It is recommended to wear safety
glasses if changing the bulb when ceiling mounted. “Caution
must be used to prevent any loose parts from falling out of
projector.”
Warning: Lamp compartment is hot! Allow it to cool down
before changing lamp!
Warning: To reduce the risk of personal injury, do not drop
the lamp module or touch the lamp bulb. The bulb may shatter and cause injury if it is dropped.
Page 91

91
English
Appendices
The screw on the
3
4
5
1
2
lamp cover and the
lamp cannot be
removed.
The projector
cannot be turned
on if the lamp
cover has not been
placed back on the
projector.
Do not touch the
glass area of the
lamp. Hand oil can
cause the lamp to
shatter. Use a dry
cloth to clean the
lamp module if it
was accidentally
touched.
Lamp Replacement Procedure:
1. Switch off the power to the projector by pressing the “ ” button on the remote
control or on the Control Panel of the projector.
2. Allow the projector to cool down for at least 30 minutes.
3. Disconnect the power cord.
4. Press the release button to disengage the lamp cover from the main unit. 1
5. Use your fingernail to pry the lamp cover loose and then remove it. 2
6. Unscrew the two screws on the lamp module. 3
7. Lift up the lamp handle 4 and remove the lamp module slowly and carefully. 5
To replace the lamp module, reverse the previous steps.
10. Turn on the projector and reset the lamp timer.
Lamp Reset: (i) Press “Menu” (ii) Select “OPTIONS” (iii) Select
“Lamp Settings” (iv) Select “Lamp Reset” (v) Select “Yes”.
Page 92

92
English
Appendices
1
1
2
2
Installing and Cleaning the Dust Filter
Dust filters are
only required/supplied in selected
regions with
excessive dust.
We recommend you clean the dust filter every 500 hours of
operation, or more often if you are using the projector in a
dusty environment.
When the warning message appears on the screen, do the
following to clean the air filter:
Air Filter Cleaning Procedure:
1. Switch off the power to the projector by pressing the “ ” button on the
remote control or on the Control Panel of the projector.
2. Disconnect the power cord.
3. Pull out the latch to remove the dust filter compartment, as shown in the
illustration. 1
4. Carefully remove the air filter. Then clean or replace the dust filter. 2
To install the dust filter, reverse the previous steps.
5. Turn on the projector and reset the filter usage counter after the dust
filter is replaced.
Page 93

93
English
Appendices
Compatibility Modes
HDMI Compatibility
Digital
B0/Established timing B0/Standard timing B0/Detail timing:
720 x 400 @ 70Hz
640 x 480 @ 60Hz
640 x 480 @ 67Hz
640 x 480 @ 72Hz
640 x 480 @ 75Hz
800 x 600 @ 56Hz
800 x 600 @ 60Hz
800 x 600 @ 72Hz
800 x 600 @ 75Hz
1024 x 768 @ 60Hz
1024 x 768 @ 70Hz
1024 x 768 @ 75Hz
1280 x 1024 @ 75Hz
XGA / WXGA
1440 x 900 @60Hz
1024 x 768 @120Hz
1280 x 800 @60Hz
1280 x 1024 @60Hz
1680 x 1050 @60Hz
1280 x 720 @60Hz
1280 x 720 @120Hz
1600 x 1200 @60Hz
1080P
1280 x 720 @ 60Hz
1280 x 800 @ 60Hz
1280 x1024 @ 60Hz
1400 x 1050 @ 60Hz
1600 x 1200 @ 60Hz
1440 x 900 @60Hz
B1/Video mode B1/Detail timing:
640 x 480p @ 60Hz
720 x 480p @ 60Hz
1280 x 720p @ 60Hz
1920 x 1080i @ 60Hz
720(1440) x 480i @ 60Hz
1920 x 1080p @ 60Hz
720 x 576p @ 50Hz
1280 x 720p @ 50Hz
1920 x 1080i @ 50Hz
720(1440) x 576i @ 50Hz
1920 x 1080p @ 50Hz
1920 x 1080p @ 24Hz
1920 x 1080p @ 30Hz
720 x 480p @ 60Hz
1280 x 720p @ 60Hz
1366 x 768 @ 60Hz
1920 x 1080i @ 50Hz
1920 x 1080p @ 60Hz
Native timing:
XGA: 1024 x 768 @60Hz
WXGA: 1280 x 800 @60Hz
1080P: 1920 x 1080 @60Hz
Page 94

94
English
Appendices
True 3D Video Compatibility
Input
resolution
HDMI 1.4b 3D
Input
HDMI 1.3
Input timing
1280 x 720p @ 50Hz Top-and-Bottom
1280 x 720p @ 60Hz Top-and-Bottom
1280 x 720p @ 50Hz Frame packing
1280 x 720p @ 60Hz Frame packing
1920 x 1080i @ 50 Hz Side-by-Side (Half)
1920 x 1080i @ 60 Hz Side-by-Side (Half)
1920 x 1080p @ 24 Hz Top-and-Bottom
1920 x 1080p @ 24 Hz Frame packing
1920 x 1080i @ 50Hz
1920 x 1080i @ 60Hz
1280 x 720p @ 50Hz
1280 x 720p @ 60Hz
1920 x 1080i @ 50Hz
1920 x 1080i @ 60Hz
1280 x 720p @ 50Hz
1280 x 720p @ 60Hz
480i HQFS
Side-by-Side
(Half)
Top-and-Bottom
While 3D Format is
While 3D Format is
“Top and Bottom”
While 3D Format is
“Frame sequential”
“SBS”
Page 95

95
English
Appendices
RS232 shell is
12345
6789
grounded.
RS232 Commands and Protocol Function List
RS232 Pin Assignments
Pin no.
1 N/A
2 RXD
3 TXD
4 N/A
5 GND
6 N/A
7 N/A
8 N/A
9 N/A
Spec.
(from projector side)
Page 96

96
English
Appendices
RS232 Protocol Function List
Baud Rate : 9600
1. There is a <CR>
after all ASCII
commands.
2. 0D is the HEX
code for <CR> in
ASCII code.
SEND to projector
232 ASCII Code HEX Code Function Description
~XX00 1 7E 30 30 30 30 20 31 0D Power ON
~XX00 0 7E 30 30 30 30 20 30 0D Power OFF (0/2 for backward compatible)
~XX00 1 ~nnnn 7E 30 30 30 30 20 31 20 a 0D Power ON with Password ~nnnn = ~00000 (a=7E 30 30 30 30 30)
~XX01 1 7E 30 30 30 31 20 31 0D Resync
~XX02 1 7E 30 30 30 32 20 31 0D AV Mute On
~XX02 0 7E 30 30 30 32 20 30 0D Off (0/2 for backward compatible)
~XX03 1 7E 30 30 30 33 20 31 0D Mute On
~XX03 0 7E 30 30 30 33 20 30 0D Off (0/2 for backward compatible)
~XX04 1 7E 30 30 30 34 20 31 0D Freeze
~XX04 0 7E 30 30 30 34 20 30 0D Unfreeze (0/2 for backward compatible)
~XX05 1 7E 30 30 30 35 20 31 0D Zoom Plus
~XX06 1 7E 30 30 30 36 20 31 0D Zoom Minus
~XX12 1 7E 30 30 31 32 20 31 0D Direct Source Commands HDMI1
~XX12 15 7E 30 30 31 32 20 31 35 0D HDMI2
~XX12 5 7E 30 30 31 32 20 35 0D VGA1
~XX12 6 7E 30 30 31 32 20 36 0D VGA 2
~XX12 8 7E 30 30 31 32 20 38 0D VGA1 Component
~XX12 10 7E 30 30 31 32 20 31 30 0D Video
~XX20 1 7E 30 30 32 30 20 31 0D Display Mode Presentation
~XX20 2 7E 30 30 32 30 20 32 0D Bright
~XX20 3 7E 30 30 32 30 20 33 0D Movie
~XX20 4 7E 30 30 32 30 20 34 0D sRGB
~XX20 5 7E 30 30 32 30 20 35 0D User
~XX20 7 7E 30 30 32 30 20 37 0D Blackboard
~XX20 13 7E 30 30 32 30 20 31 33 0D DICOM SIM.
~XX20 9 7E 30 30 32 30 20 39 0D 3D
~XX21 n 7E 30 30 32 31 20 a 0D Brightness n = -50 (a=2D 35 30) ~ 50 (a=35 30)
~XX22 n 7E 30 30 32 32 20 a 0D Contrast n = -50 (a=2D 35 30) ~ 50 (a=35 30)
~XX23 n 7E 30 30 32 33 20 a 0D Sharpness n = 1 (a=31) ~ 15 (a=31 35)
~XX44 n 7E 30 30 34 34 20 a 0D Tint n = -50 (a=2D 35 30) ~ 50 (a=35 30)
~XX45 n 7E 30 30 34 35 20 a 0D Color n = -50 (a=2D 35 30) ~ 50 (a=35 30)
Data Bits: 8
Parity: None
Stop Bits: 1
Flow Control : None
UART16550 FIFO: Disable
Projector Return (Pass): P
Projector Return (Fail): F XX=01-99, projector's ID, XX=00 is for all projectors
~99999 (a=7E 39 39 39 39 39)
Page 97

97
English
Appendices
~XX327 n 7E 58 58 33 32 37 20 a 0D Color Matching Red Hue n = -50 (a=2D 35 30) ~ 50 (a=35 30)
~XX328 n 7E 58 58 33 32 38 20 a 0D Green Hue n = -50 (a=2D 35 30) ~ 50 (a=35 30)
~XX329 n 7E 58 58 33 32 39 20 a 0D Blue Hue n = -50 (a=2D 35 30) ~ 50 (a=35 30)
~XX330 n 7E 58 58 33 33 30 20 a 0D Cyan Hue n = -50 (a=2D 35 30) ~ 50 (a=35 30)
~XX331 n 7E 58 58 33 33 31 20 a 0D Yellow Hue n = -50 (a=2D 35 30) ~ 50 (a=35 30)
~XX332 n 7E 58 58 33 33 32 20 a 0D Magenta Hue n = -50 (a=2D 35 30) ~ 50 (a=35 30)
~XX333 n 7E 58 58 33 33 33 20 a 0D Red Saturation n = -50 (a=2D 35 30) ~ 50 (a=35 30)
~XX334 n 7E 58 58 33 33 34 20 a 0D Green
~XX335 n 7E 58 58 33 33 35 20 a 0D Blue Saturation n = -50 (a=2D 35 30) ~ 50 (a=35 30)
~XX336 n 7E 58 58 33 33 36 20 a 0D Cyan
~XX337 n 7E 58 58 33 33 37 20 a 0D Yellow
~XX338 n 7E 58 58 33 33 38 20 a 0D Magenta
~XX339 n 7E 58 58 33 33 39 20 a 0D Red Gain n = -50 (a=2D 35 30) ~ 50 (a=35 30)
~XX340 n 7E 58 58 33 34 30 20 a 0D Green Gain n = -50 (a=2D 35 30) ~ 50 (a=35 30)
~XX341 n 7E 58 58 33 34 31 20 a 0D Blue Gain n = -50 (a=2D 35 30) ~ 50 (a=35 30)
~XX342 n 7E 58 58 33 34 32 20 a 0D Cyan Gain n = -50 (a=2D 35 30) ~ 50 (a=35 30)
~XX343 n 7E 58 58 33 34 33 20 a 0D Yellow Gain n = -50 (a=2D 35 30) ~ 50 (a=35 30)
~XX344 n 7E 58 58 33 34 34 20 a 0D Magenta Gain n = -50 (a=2D 35 30) ~ 50 (a=35 30)
~XX345 n 7E 58 58 33 34 35 20 a 0D White/R n = -50 (a=2D 35 30) ~ 50 (a=35 30)
~XX346 n 7E 58 58 33 34 36 20 a 0D White/G n = -50 (a=2D 35 30) ~ 50 (a=35 30)
~XX347 n 7E 58 58 33 34 37 20 a 0D White/B n = -50 (a=2D 35 30) ~ 50 (a=35 30)
~XX215 1 7E 30 30 32 31 35 20 31 0D Reset
~XX24 n 7E 30 30 32 34 20 a 0D RGB Gain/Bias Red Gain n = -50 (a=2D 35 30) ~ 50 (a=35 30)
~XX25 n 7E 30 30 32 35 20 a 0D Green Gain n = -50 (a=2D 35 30) ~ 50 (a=35 30)
~XX26 n 7E 30 30 32 36 20 a 0D Blue Gain n = -50 (a=2D 35 30) ~ 50 (a=35 30)
~XX27 n 7E 30 30 32 37 20 a 0D Red Bias n = -50 (a=2D 35 30) ~ 50 (a=35 30)
~XX28 n 7E 30 30 32 38 20 a 0D Green Bias n = -50 (a=2D 35 30) ~ 50 (a=35 30)
~XX29 n 7E 30 30 32 39 20 a 0D Blue Bias n = -50 (a=2D 35 30) ~ 50 (a=35 30)
~XX33 n 7E 30 30 33 33 20 a 0D Reset
~XX34 n 7E 30 30 33 34 20 a 0D BrilliantColor
~XX196 n 7E 30 30 31 39 36 20 a 0D Noise Reduction n = 1 (a=31) ~ 10 (a=31 30)
~XX35 1 7E 30 30 33 35 20 31 0D
~XX35 3 7E 30 30 33 35 20 33 0D Graphics
~XX35 5 7E 30 30 33 35 20 35 0D 1.8
~XX35 6 7E 30 30 33 35 20 36 0D 2.0
~XX35 7 7E 30 30 33 35 20 37 0D 2.2
~XX35 8 7E 30 30 33 35 20 38 0D 2.6
~XX35 9 7E 30 30 33 35 20 39 0D 3D
~XX36 0 7E 30 30 33 36 20 31 0D Color Temp. Medium
~XX36 1 7E 30 30 33 36 20 32 0D Cool
~XX36 2 7E 30 30 33 36 20 33 0D Cold
~XX37 1 7E 30 30 33 37 20 31 0D Color Space Auto
~XX37 2 7E 30 30 33 37 20 32 0D RGB\ RGB(0-255)
~XX37 3 7E 30 30 33 37 20 33 0D YUV
~XX37 4 7E 30 30 33 37 20 34 0D RGB(16 - 235)
Gamma Film
TM
Saturation
Saturation
Saturation
Saturation
n = -50 (a=2D 35 30) ~ 50 (a=35 30)
n = -50 (a=2D 35 30) ~ 50 (a=35 30)
n = -50 (a=2D 35 30) ~ 50 (a=35 30)
n = -50 (a=2D 35 30) ~ 50 (a=35 30)
n = 1 (a=31) ~ 10 (a=31 30)
Page 98

98
English
Appendices
~XX73 n 7E 30 30 37 33 20 a 0D Signal (RGB) Frequency n = -5 (a=2D 35) ~ 5 (a=35) By signal
~XX74 n 7E 30 30 37 34 20 a 0D Phase n = 0 (a=30) ~ 31 (a=33 31) By
~XX91 1 7E 30 30 39 31 20 31 0D Automatic Enable
~XX91 0 7E 30 30 39 31 20 30 0D Disable
~XX75 n 7E 30 30 37 35 20 a 0D H. Position n = -5 (a=2D 35) ~ 5 (a=35) By timing
~XX76 n 7E 30 30 37 36 20 a 0D V. Position n = -5 (a=2D 35) ~ 5 (a=35) By timing
~XX200 n 7E 30 30 32 30 30 20 a 0D Signal(Video) White Level
~XX201 n 7E 30 30 32 30 31 20 a 0D Black Level
~XX204 1 7E 30 30 32 30 30 21 31 0D 0
~XX204 0 7E 30 30 32 30 30 21 30 0D 7.5
~XX60 1 7E 30 30 36 30 20 31 0D Format 4:3
~XX60 2 7E 30 30 36 30 20 32 0D 16:9
~XX60 3 7E 30 30 36 30 20 33 0D 16:10(WXGA Model)
~XX60 5 7E 30 30 36 30 20 35 0D LBX
~XX60 6 7E 30 30 36 30 20 36 0D Native
~XX60 7 7E 30 30 36 30 20 37 0D Auto
~XX62 n 7E 30 30 36 32 20 a 0D Digital Zoom Zoom n = -5 (a=2D 35) ~ 25 (a=32 35)
~XX61 n 7E 30 30 36 31 20 a 0D Edge mask n = 0 (a=30) ~ 10 (a=31 30)
~XX63 n 7E 30 30 36 33 20 a 0D H Image Shift n = -100 (a=2D 31 30 30) ~ 100 (a=31 30 30)
~XX64 n 7E 30 30 36 34 20 a 0D V Image Shift n = -100 (a=2D 31 30 30) ~ 100 (a=31 30 30)
~XX66 n 7E 30 30 36 36 20 a 0D V Keystone n = -40 (a=2D 34 30) ~ 40 (a=34 30)
~XX230 1 7E 30 30 32 33 30 20 31 0D 3D Mode DLP-Link
~XX230 3 7E 30 30 32 33 30 20 33 0D VESA
~XX230 0(or2) 7E 30 30 32 33 30 20 30(32) 0D Off
~XX400 0 7E 30 30 34 30 30 20 30 0D 3D->2D 3D
~XX400 1 7E 30 30 34 30 30 20 31 0D L
~XX400 2 7E 30 30 34 30 30 20 32 0D R
~XX405 0 7E 30 30 34 30 35 20 30 0D 3D Format Auto
~XX405 1 7E 30 30 34 30 35 20 31 0D SBS
~XX405 2 7E 30 30 34 30 35 20 32 0D Top and Bottom
~XX405 3 7E 30 30 34 30 35 20 33 0D Frame sequential
~XX231 0 7E 30 30 32 33 31 20 30 0D 3D Sync Invert On
~XX231 1 7E 30 30 32 33 31 20 31 0D Off
~XX70 1 7E 30 30 37 30 20 31 0D Language English
~XX70 2 7E 30 30 37 30 20 32 0D German
~XX70 3 7E 30 30 37 30 20 33 0D French
~XX70 4 7E 30 30 37 30 20 34 0D Italian
~XX70 5 7E 30 30 37 30 20 35 0D Spanish
~XX70 6
~XX70 7 7E 30 30 37 30 20 37 0D Polish
~XX70 8 7E 30 30 37 30 20 38 0D Dutch
~XX70 9 7E 30 30 37 30 20 39 0D Swedish
~XX70 10 7E 30 30 37 30 20 31 30 0D Norwegian/Danish
~XX70 11 7E 30 30 37 30 20 31 31 0D Finnish
~XX70 12 7E 30 30 37 30 20 31 32 0D Greek
~XX70 13 7E 30 30 37 30 20 31 33 0D Traditional Chinese
~XX70 14 7E 30 30 37 30 20 31 34 0D Simplified Chinese
7E 30 30 37 30 20 36 0D Portuguese
signal
Page 99
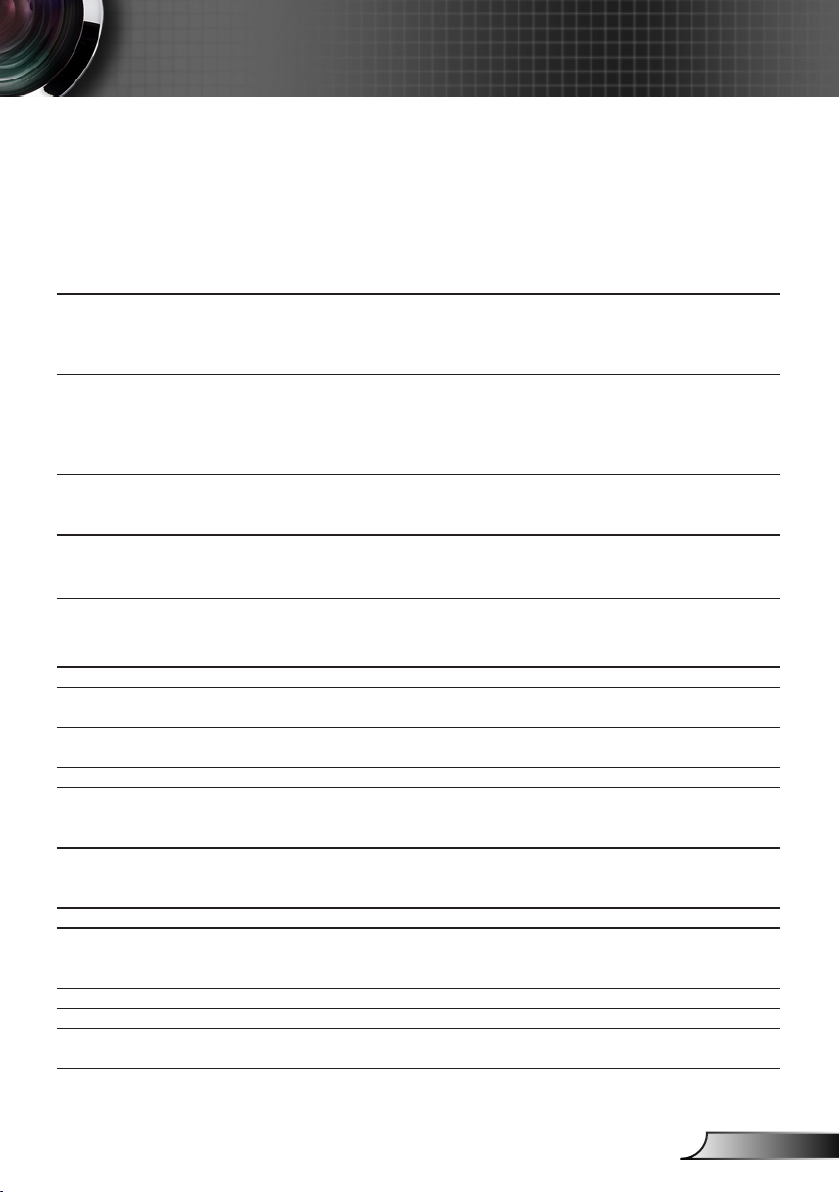
99
English
Appendices
~XX70 15 7E 30 30 37 30 20 31 35 0D Japanese
~XX70 16 7E 30 30 37 30 20 31 36 0D Korean
~XX70 17 7E 30 30 37 30 20 31 37 0D Russian
~XX70 18 7E 30 30 37 30 20 31 38 0D Hungarian
~XX70 19 7E 30 30 37 30 20 31 39 0D Czechoslovak
~XX70 20 7E 30 30 37 30 20 32 30 0D Arabic
~XX70 22 7E 30 30 37 30 20 32 32 0D Turkish
~XX70 23 7E 30 30 37 30 20 32 33 0D Farsi
~XX70 27 7E 30 30 37 30 20 32 37 0D Romanian
~XX71 1 7E 30 30 37 31 20 31 0D Projection Front-Desktop
~XX71 2 7E 30 30 37 31 20 32 0D Rear-Desktop
~XX71 3 7E 30 30 37 31 20 33 0D Front-Ceiling
~XX71 4 7E 30 30 37 31 20 34 0D Rear-Ceiling
~XX72 1 7E 30 30 37 32 20 31 0D Menu Location Top Left
~XX72 2 7E 30 30 37 32 20 32 0D Top Right
~XX72 3 7E 30 30 37 32 20 33 0D Centre
~XX72 4 7E 30 30 37 32 20 34 0D Bottom Left
~XX72 5 7E 30 30 37 32 20 35 0D Bottom Right
(WXGA/ Model)
~XX90 1 7E 30 30 39 30 20 31 0D Screen Type 16:10
~XX90 0 7E 30 30 39 30 20 30 0D 16:9
~XX77 n 7E 30 30 37 37 20 aabbcc 0D Security Security Timer Month/Day/Hour n = mm/dd/hh
~XX78 1 7E 30 30 37 38 20 31 0D Security Settings On
~XX78 0 ~nnnn 7E 30 30 37 38 20 30 20 a 0D Off(0/2 for backward compatible)
~XX79 n 7E 30 30 37 39 20 a 0D Projector ID n = 00 (a=30 30) ~ 99 (a=39 39)
~XX80 1 7E 30 30 38 30 20 31 0D Mute On
~XX80 0 7E 30 30 38 30 20 30 0D Off (0/2 for backward compatible)
~XX310 0 7E 30 30 33 31 30 20 30 0D Internal Speaker Off
~XX310 1 7E 30 30 33 31 30 20 31 0D On
~XX81 n 7E 30 30 38 31 20 a 0D Volume(Audio) n = 0 (a=30) ~ 10 (a=31 30)
~XX89 0 7E 30 30 38 39 20 30 0D Audio Input Default
~XX89 1 7E 30 30 38 39 20 31 0D Audio1
~XX89 3 7E 30 30 38 39 20 33 0D Audio2
~XX82 1 7E 30 30 38 32 20 31 0D Logo Optoma
~XX82 2 7E 30 30 38 32 20 32 0D User
~XX82 3 7E 30 30 38 32 20 33 0D Neutral
~XX83 1 7E 30 30 38 33 20 31 0D Logo Capture
~XX88 0 7E 30 30 38 38 20 30 0D Closed Captioning Off
~XX88 1 7E 30 30 38 38 20 31 0D cc1
~XX88 2 7E 30 30 38 38 20 32 0D
~XX87 1 7E 30 30 38 37 20 31 0D Network Status(Read only Return :Oka, a=0/1 Disconnected/ Connected
~XX87 3 7E 30 30 38 37 20 33 0D IP Address(Read only) Return: "Okaaa_bbb_ccc_ddd"
~XX454 0/2 7E 30 30 34 35 34 20 30(32) 0D Crestron Off
~XX454 1 7E 30 30 34 35 34 20 31 0D On
~nnnn = ~0000 (a=7E 30 30 30 30)
~9999 (a=7E 39 39 39 39)
cc2
mm= 00 (aa=30 30) ~ 12 (aa=31 32)
dd = 00 (bb=30 30) ~ 30 (bb=33 30)
hh= 00 (cc=30 30) ~ 24 (cc=32 34)
Page 100

100
English
Appendices
~XX455 0/2 7E 30 30 34 35 35 20 30(32) 0D Extron Off
~XX455 1 7E 30 30 34 35 35 20 31 0D On
~XX456 0/2 7E 30 30 34 35 36 20 30(32) 0D PJLink Off
~XX456 1 7E 30 30 34 35 36 20 31 0D On
~XX457 0/2 7E 30 30 34 35 37 20 30(32) 0D AMX Device Discovery Off
~XX457 1 7E 30 30 34 35 37 20 31 0D On
~XX458 0/2 7E 30 30 34 35 38 20 30(32) 0D Telnet Off
~XX458 1 7E 30 30 34 35 38 20 31 0D On
~XX39 1 7E 30 30 33 39 20 31 0D Input Source HDMI1
~XX39 7 7E 30 30 33 39 20 37 0D HDMI2
~XX39 5 7E 30 30 33 39 20 35 0D VGA1
~XX39 6 7E 30 30 33 39 20 36 0D VGA2
~XX39 10 7E 30 30 33 39 20 31 30 0D Video
~XX100 1 7E 30 30 31 30 30 20 31 0D Source Lock On
~XX100 0 7E 30 30 31 30 30 20 30 0D Off (0/2 for backward compatible)
~XX101 1 7E 30 30 31 30 31 20 31 0D High Altitude On
~XX101 0 7E 30 30 31 30 31 20 30 0D Off (0/2 for backward compatible)
~XX102 1 7E 30 30 31 30 32 20 31 0D Information Hide On
~XX102 0 7E 30 30 31 30 32 20 30 0D Off (0/2 for backward compatible)
~XX103 1 7E 30 30 31 30 33 20 31 0D Keypad Lock On
~XX103 0 7E 30 30 31 30 33 20 30 0D Off (0/2 for backward compatible)
~XX348 0 7E 30 30 33 34 38 20 30 0D Display Mode Lock Off (0/2 for backward compatible)
~XX348 1 7E 30 30 33 34 38 20 31 0D On
~XX195 0 7E 30 30 31 39 35 20 30 0D Test Pattern None
~XX195 1 7E 30 30 31 39 35 20 31 0D Grid(White)
~XX195 3 7E 30 30 31 39 35 20 33 0D Grid(Green)
~XX195 4 7E 30 30 31 39 35 20 34 0D Grid(Magenta)
~XX195 2 7E 30 30 31 39 35 20 32 0D White
~XX192 0 7E 30 30 31 39 32 20 30 0D 12V Trigger Off
~XX192 1 7E 30 30 31 39 32 20 31 0D On
~XX104 1 7E 30 30 31 30 34 20 31 0D Background Color Blue
~XX104 2 7E 30 30 31 30 34 20 32 0D Black
~XX104 3 7E 30 30 31 30 34 20 33 0D Red
~XX104 4 7E 30 30 31 30 34 20 34 0D Green
~XX104 5 7E 30 30 31 30 34 20 35 0D White
~XX105 1 7E 30 30 31 30 35 20 31 0D Advanced
~XX105 0 7E 30 30 31 30 35 20 30 0D Off (0/2 for backward compatible)
~XX113 0 7E 30 30 31 31 33 20 30 0D
~XX113 1 7E 30 30 31 31 33 20 31 0D On
~XX106 n 7E 30 30 31 30 36 20 a 0D
~XX107 n 7E 30 30 31 30 37 20 a 0D Sleep Timer
~XX115 1 7E 30 30 31 31 35 20 31 0D Quick Resume On
~XX115 0 7E 30 30 31 31 35 20 30 0D Off (0/2 for backward compatible)
~XX114 1 7E 30 30 31 31 34 20 31 0D Power
~XX114 0 7E 30 30 31 31 34 20 30 0D Eco. (0/2 for backward compatible)
Direct Power On
Signal Power On
Auto Power Off
(min)
(min
Mode(Standby)
On
Off
n = 0 (a=30) ~ 180 (a=31 38 30)
(5 minutes for each step).
n = 0 (a=30) ~ 990 (a=39 39 30)
(30 minutes for each step).
Active (<=0.5W)
 Loading...
Loading...