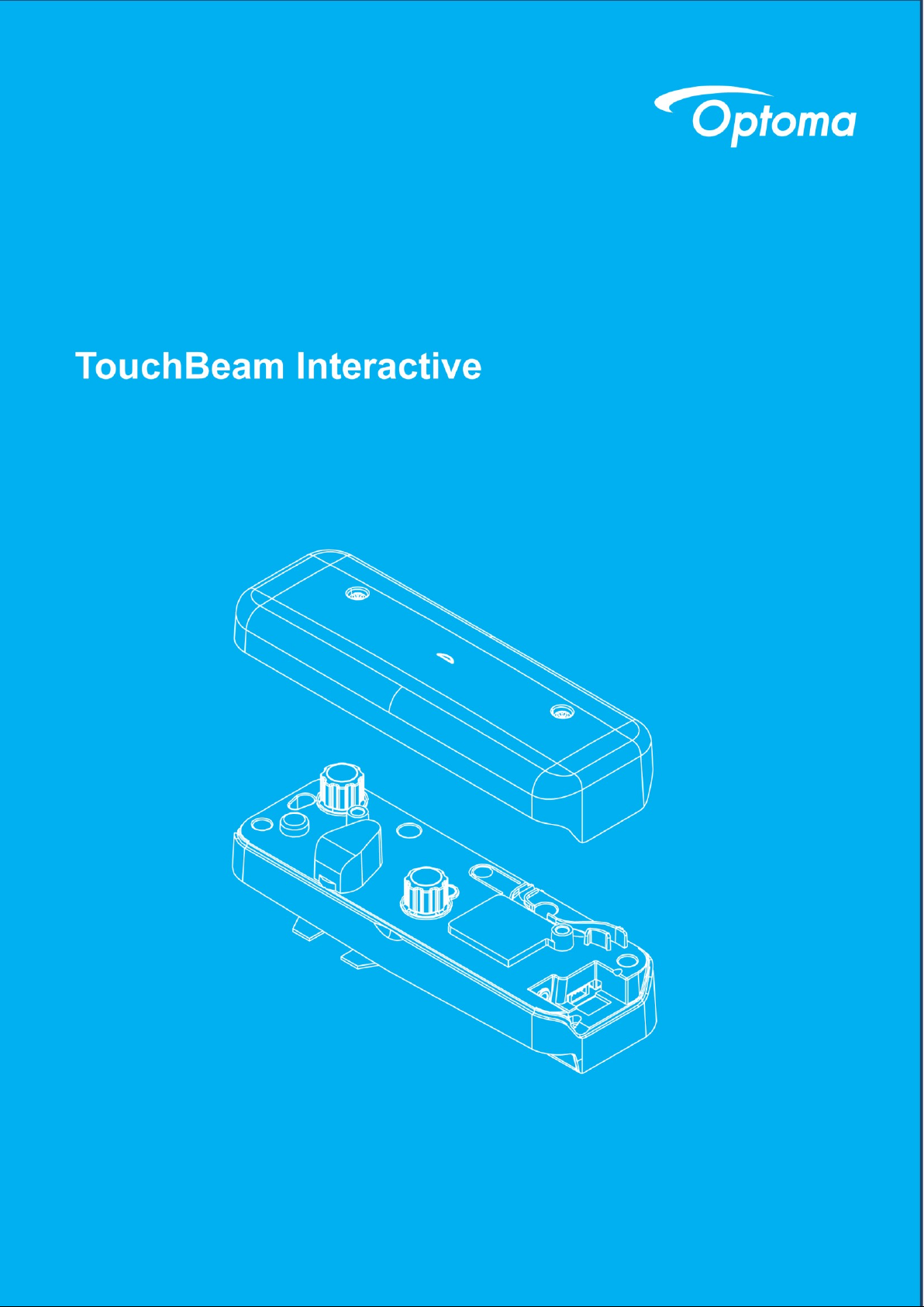
TouchBeam Interactive
TouchBeam interactive
User manual
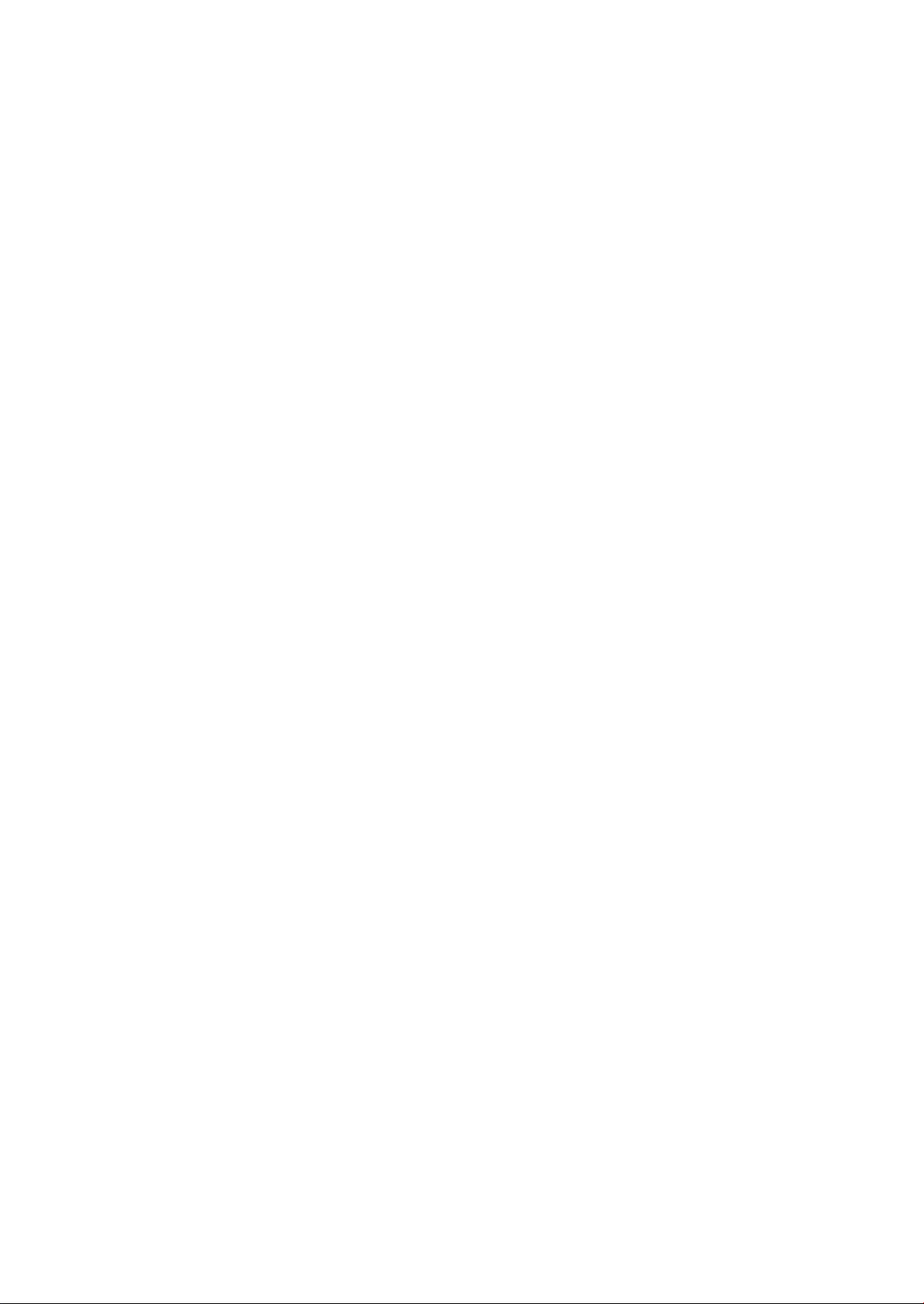
2
Table of contents
Usage Notice…………………………………………………………………………………………………………………………….. 2
Precautions...………………………………………………………………………………………………………………………………….2
How it works…………………………………………………………………………………………………………………………………..2
Package overview……………………………………………………………………………………………………………………….3
Before Installation – Environment Check…………………………………………………………………………………….4
TouchBeam installation information……………………………………………………………………………………………….5
Whiteboard guidelines…………………………………………………………………………………………………………………..6
Measuring projection surface flatness……………………………………….....……………………………………………..10
Installation Guide……………………………………………………………………………………………………………………..11
Installation workflow………………………………………………………………………………………………………………….…11
Installing the mount……………………………………………………………..………………………………………………….….12
Step 1: Attach the wall plate to the wall….………………………………………………………..……………..…………..12
Step 2: Attach the projector to the mount plate.……………………………………………………………..…………..13
Step 3: Attach the projector to the mount…..…………………………………………………………………..…………..14
Step 4: Adjusting the projected image size………………………………………………………………….…..……………15
Step 5: Adjusting the tilt (vertical keystone)...…………………………………………………………………..……..…..16
Step 6: Adjusting the tilt (yaw)…………………....…………………………………………………………………..……..…...17
Step 5: Adjusting the tilt (horizontal keystone)...……………………………………………………………..……..…..18
Installing the whiteboard…………..……………………………………………………………………………………….…...19
Installing the TouchBeam module………………………………………………………………………………..……….….20
Step 1: Mounting the TouchBeam module………………………………………………………..……………..…………..20
Step 2: Install Utility Software………………..………………………………………………………………………..…………..22
Step 3: Initial Setup………………………………..………………………………………………………………………..…………..23
Step 4: Operation Mode…………………………………………………………………………………………………..…………..24
Step 5: TouchBeam Alignment……………….………………………………………………………………………..…………..25
Step 6: Touch Area Setting………………………..……………………………………………………………………..…………..28
Step 7: Calibration………………………………….………………………………………………………………………..…………..30
Step 8: Touch Sensitivity…………..……………….……………………………………………………..……………..…………..31
Step 9: Troubleshooting Viewer……………….……………………………………………………..……………..…………..32
Appendix………………………………………………………………………………………………………………………………….33
Troubleshooting……………………………………………………………………………………………………………………..……33
Interactive cable layout…………………………………………………………………………………………………………………38
Distance Calculator ………………………………………………………………………………………………………………………39
Specification………………………………………………………………………………………………………………………………...41
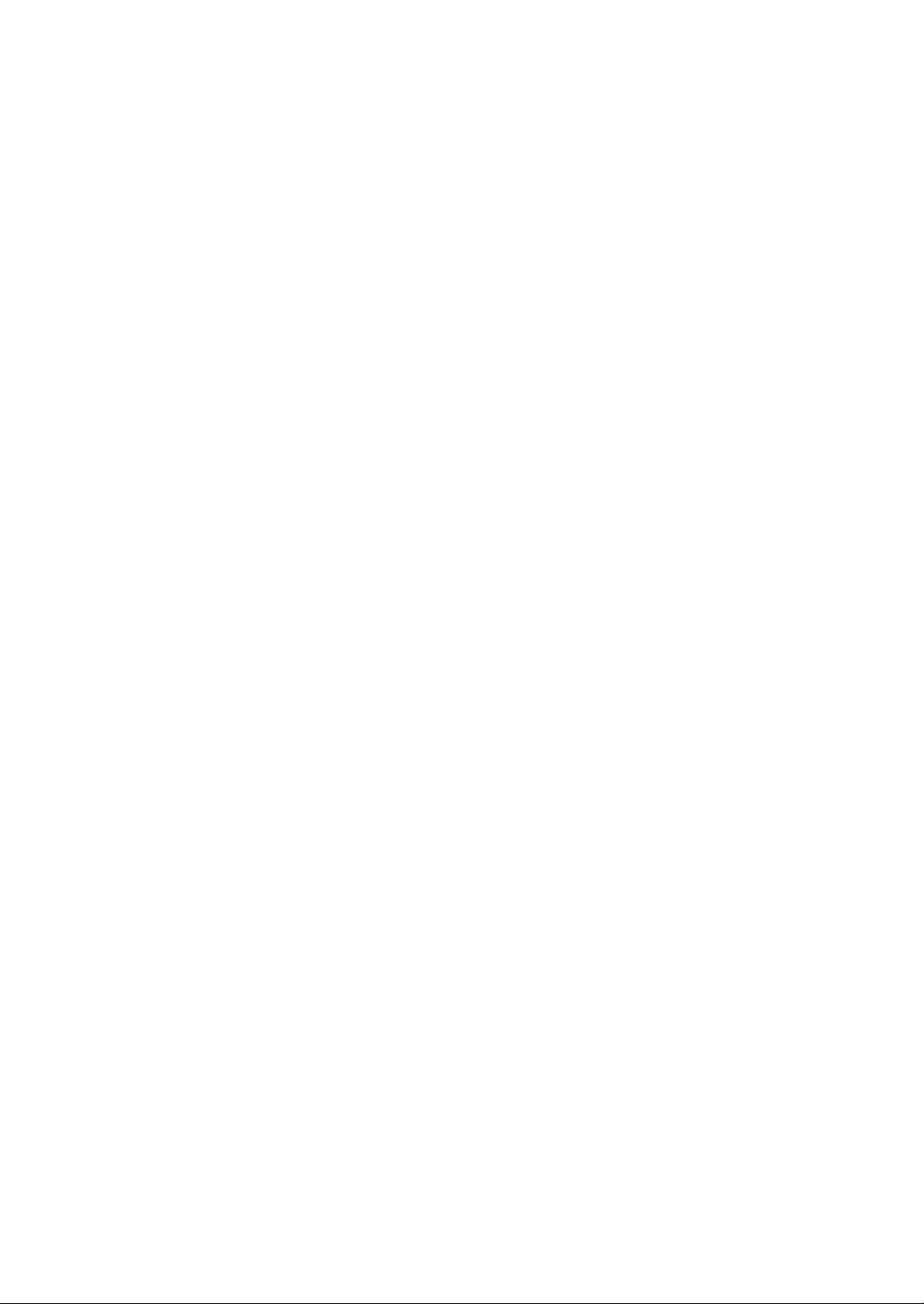
3
Usage Notice
Please follow all warnings, precautions and maintenance as recommended in this user's manual.
Warning - Do not disassemble the TouchBeam module.
Warning - Do not use, store, or leave the TouchBeam module near fire, or in places with a
high temperature, e.g., in direct sunlight, or in sun-heated cars.
Warning – Use a standard USB cable (maximum length: 5m). To extend the USB cable
length over 5m, a certified active extension USB cable is required.
Warning - Do not allow liquid or foreign material to enter the TouchBeam module.
Precautions
The IR camera on the projector receives infrared signals from the TouchBeam module which is
attached to the whiteboard.
To operate normally:
The IR camera should face the projection area of the whiteboard.
Remove any obstacle in between the IR camera and the TouchBeam module.
Do not place other infrared communication devices, lighting equipment, or residential
heating equipment etc., nearby.
Maintenance: Gently clean the optical port with dust blower.
How it works
TouchBeam covers the entire whiteboard with a thin invisible IR light.
When a finger or stylus breaks the TouchBeam, IR light reflects to the IR camera.
The camera module tracks multiple touch points and reports positions to a PC or laptop
via USB.
To optimize the touch function the whiteboard needs to be flat and in good condition,
without dents or warping.
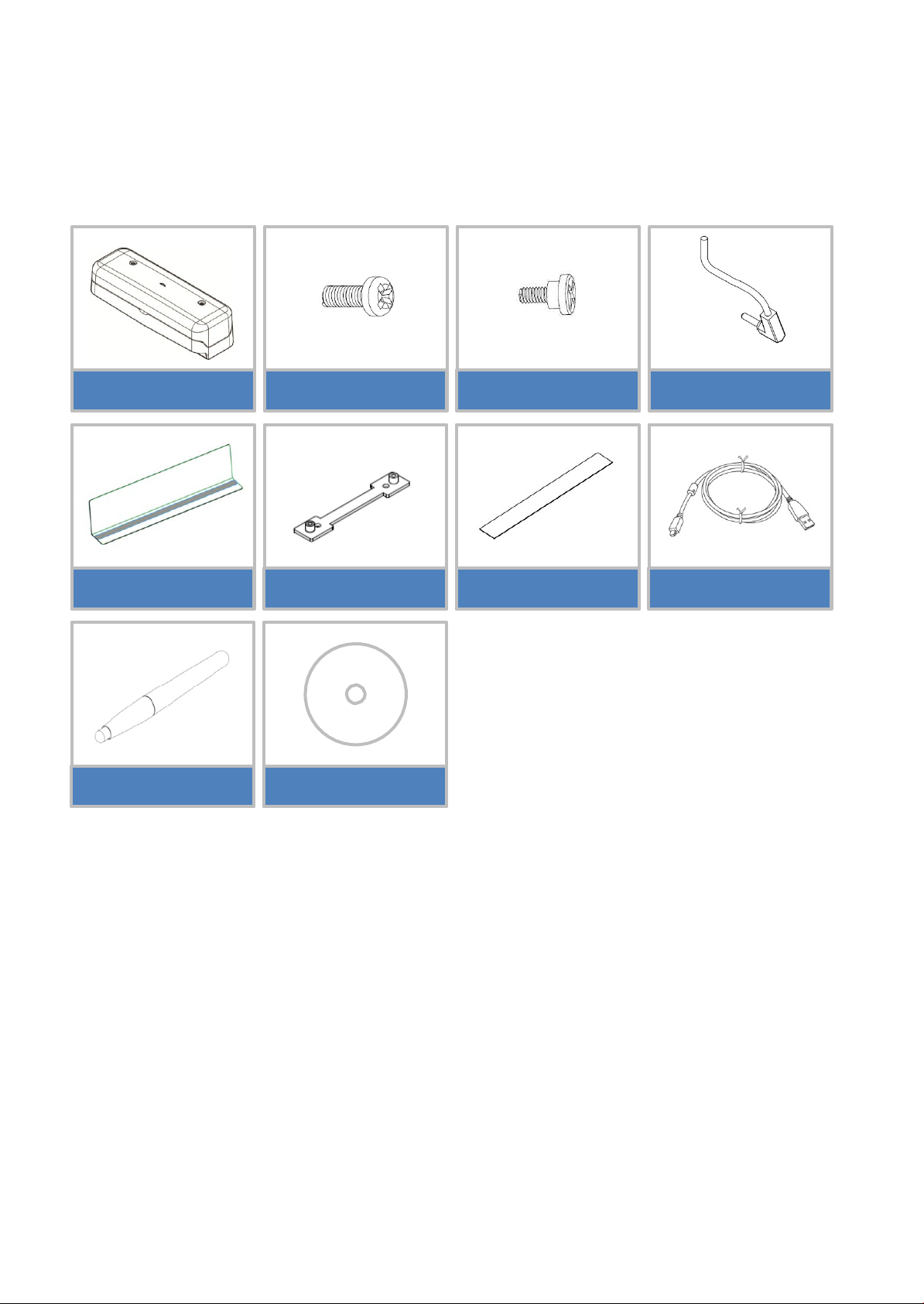
4
Package Overview
Interactive cable 2x (M6 6mm) screws 2x (M2 6mm) screws TouchBeam module
TouchBeam bracket 2x Alignment Card
Double sided tape
5m USB cable
CD user manual 2x Passive pens
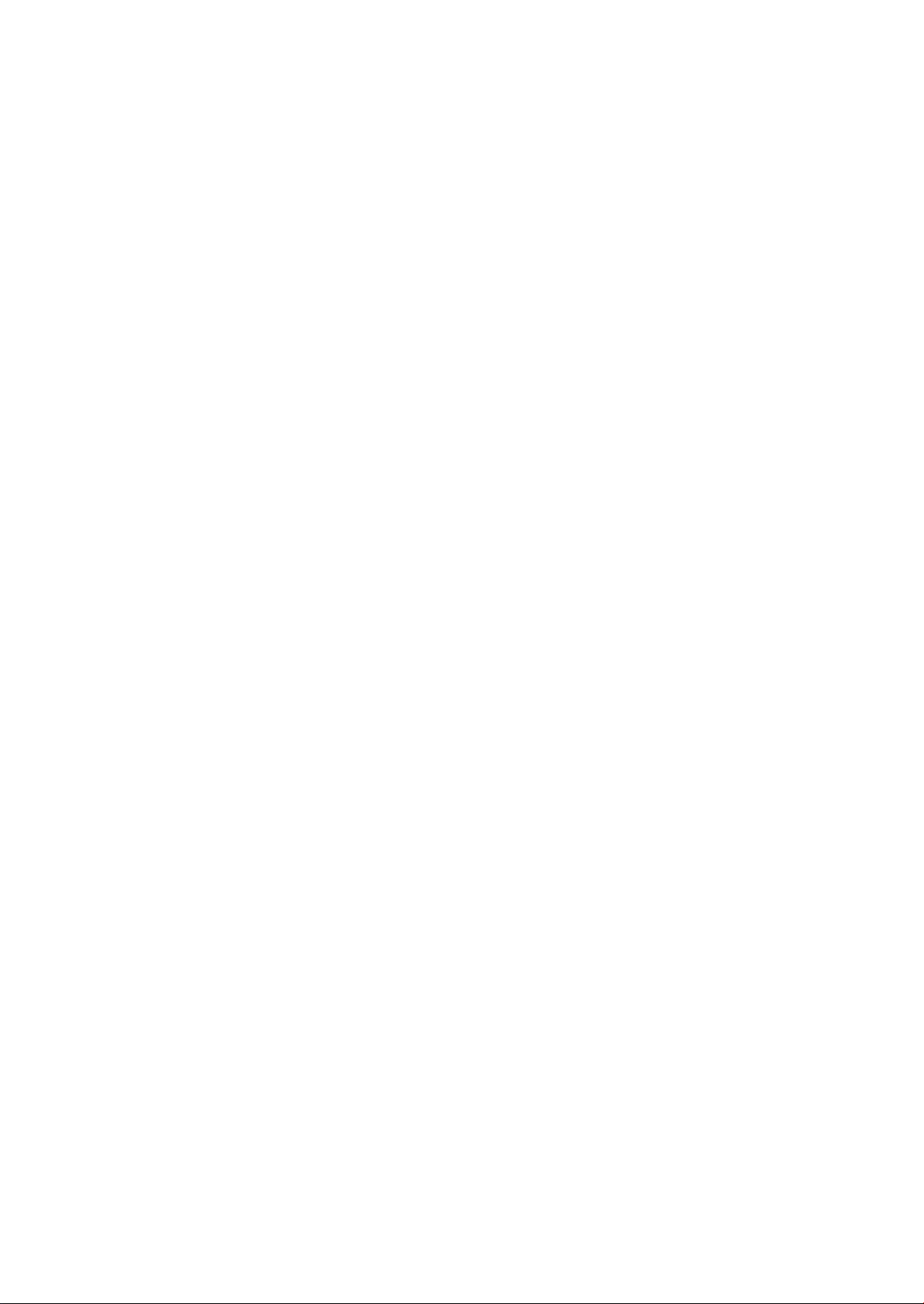
5
Before Installation - Environment Check
Before setting up and installing the projector and TouchBeam module ensure that the power
supply and wiring work for the installation location of the mount in advance.
Note:
• Install the projector away from other electrical devices such as florescent lights or air
conditioners. Some kinds of florescent lights could interfere with the remote control of the
projector
• We recommend to keep source cable length less than 20 meters to reduce external noise
• We recommend using a steel backed whiteboard
• Make sure the projector is installed under the following conditions
- the projected image is a rectangular shape without any distortion
- the projector is tilted at an angle no more than +/-3 degrees vertically and horizontal in
relation to the screen
• When using the interactive function install the projector so that the projected image is
within reach
• Do not install the projector or screen in a location subject to direct sunlight. If the projector
and screen are subject to direct sunlight, the interactive function may not operate correctly.
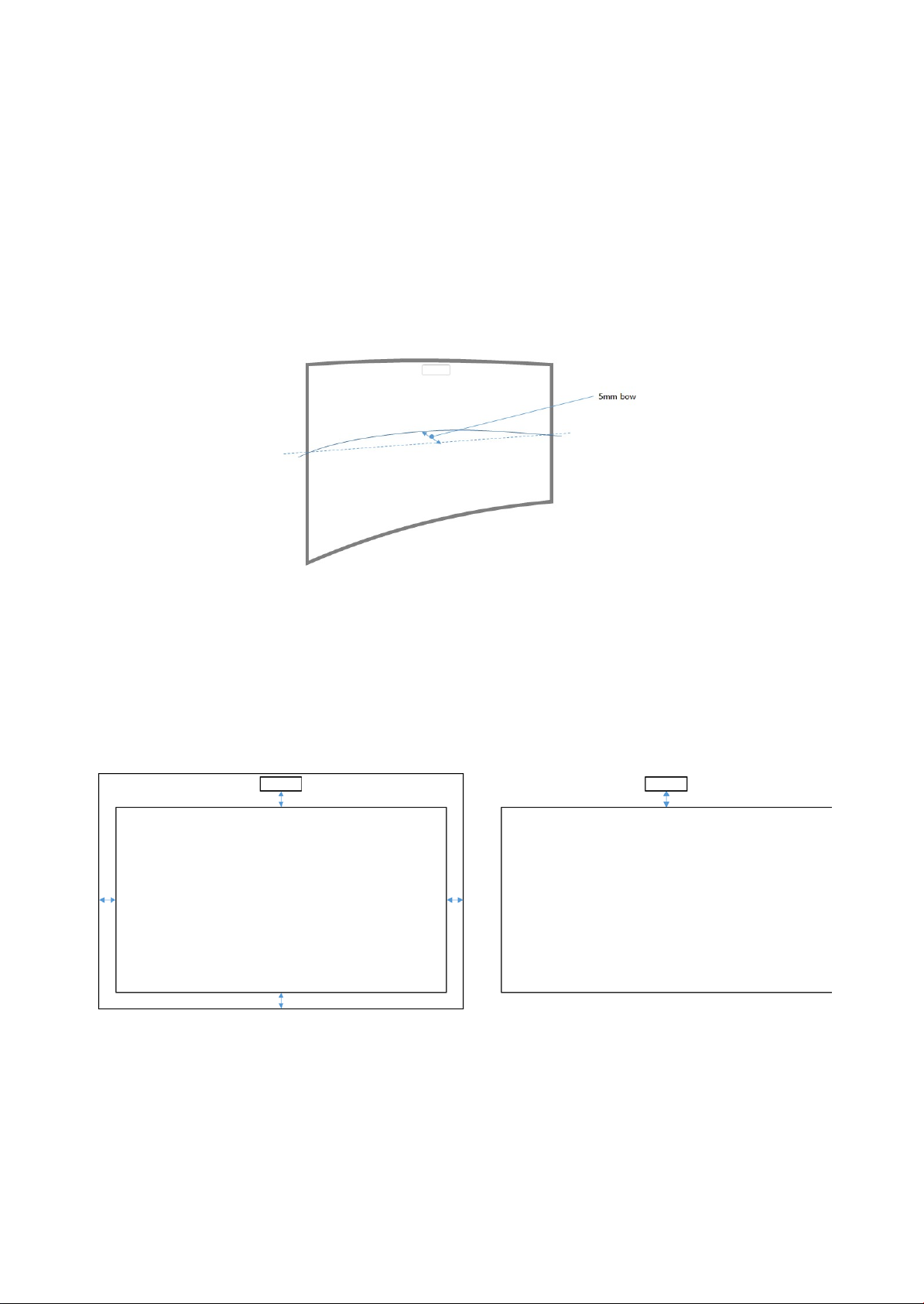
6
TouchBeam installation information
Image area
Image area
Before installing the TouchBeam module, the projection surface must meet the following
conditions/criteria:
1. The screen surface is a flat, smooth surface with no unevenness of more than 5mm. The
surface can either be a flat wall or a whiteboard. For details on how to check surface
flatness see page 8.
2. The surface must be magnetic or allow for the TouchBeam module to be secured with
screws above the ‘projector image.”
If the projection surface meets the requirements above, the projector and TouchBeam module can
then be installed using one of the two methods listed below:
1. Mount the projector and TouchBeam module to the wall.
2. Mount the projector to the wall and attached the TouchBeam module to the whiteboard.
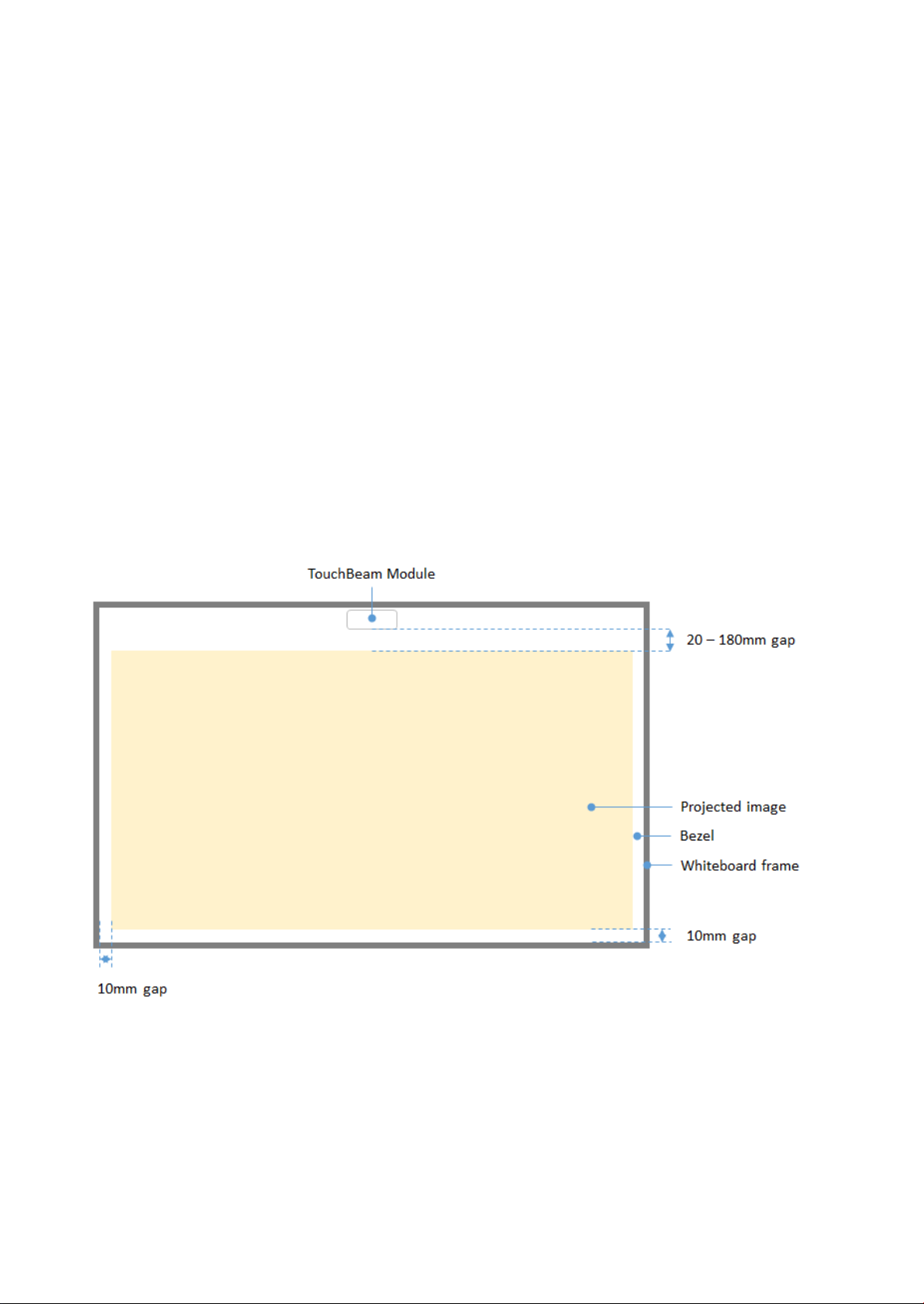
7
•
FullHD 1080p -
Minimum Image is 80” / Maximum Image Size 100”
• WXGA 1280x800 - Minimum Image is 85” / Maximum Image Size 115”
• From the top of image area, a 1” to 7” gap must exist between the top of the
projector image and the bottom of the laser curtain module.
• For the best performance when using a whiteboard with a 3mm frame or smaller –
ensure there is a .5-inch gap around the projector image (between image and
whiteboard frame).
• For the best performance when using a standard whiteboard (ex: aluminum frame)
ensure there is a 2-inch gap around the projector image (between image and
whiteboard frame). Failure to ensure the gap around the projector image is 2 inches will
result in issues laser curtain alignment AND OR calibration.
Whiteboard Setup for Frames 0.12” (3mm) or smaller
When installing the TouchBeam module on a whiteboard please follow the guidelines below
for standard aspect ratio (4:3, 16:10 and 16:9) image sizes.
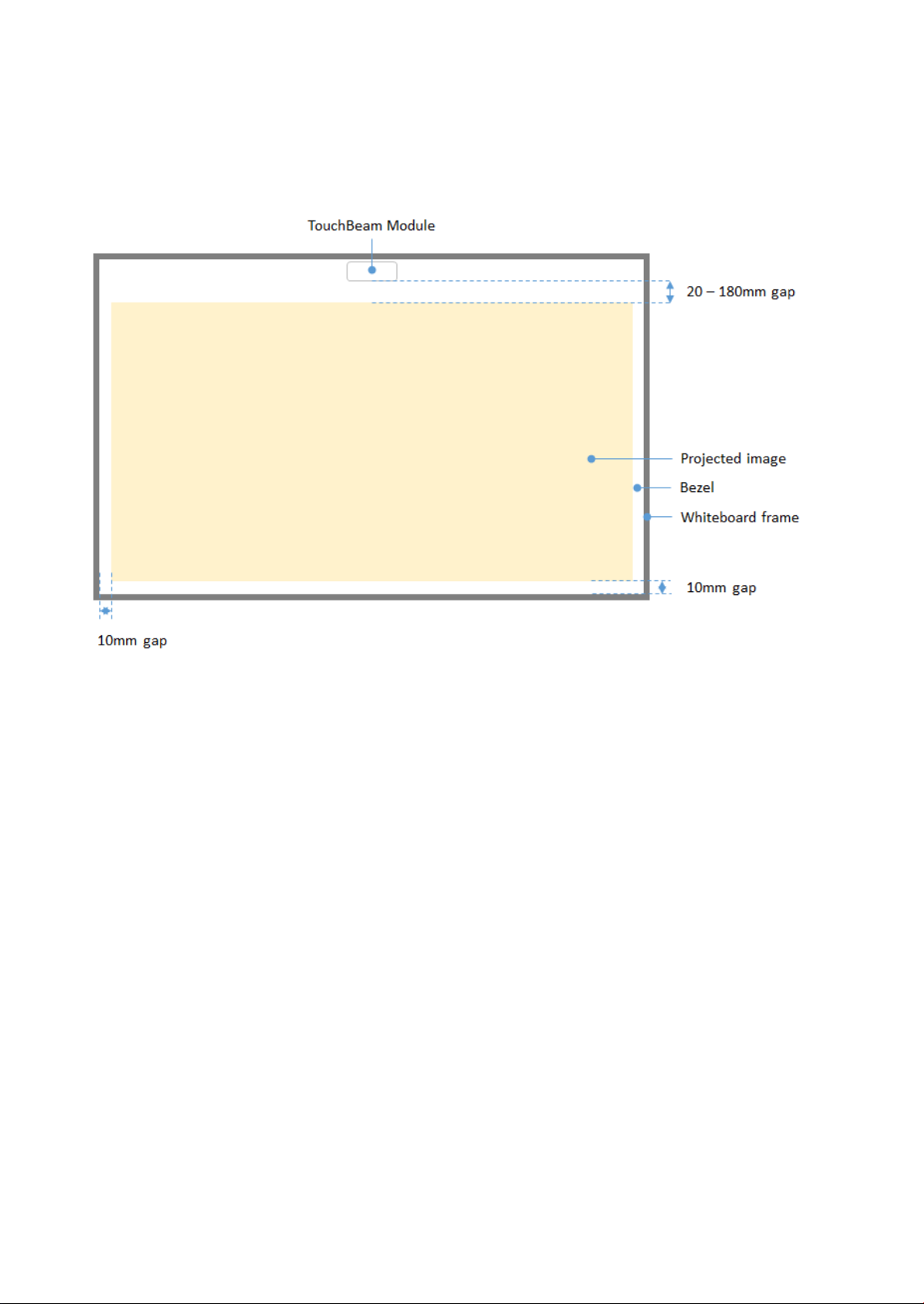
8
Whiteboard Setup for Aluminum Frames larger than 0.12” (3mm)
When installing the TouchBeam module on a whiteboard please follow the guidelines below
for standard aspect ratio (4:3, 16:10 and 16:9) image sizes.
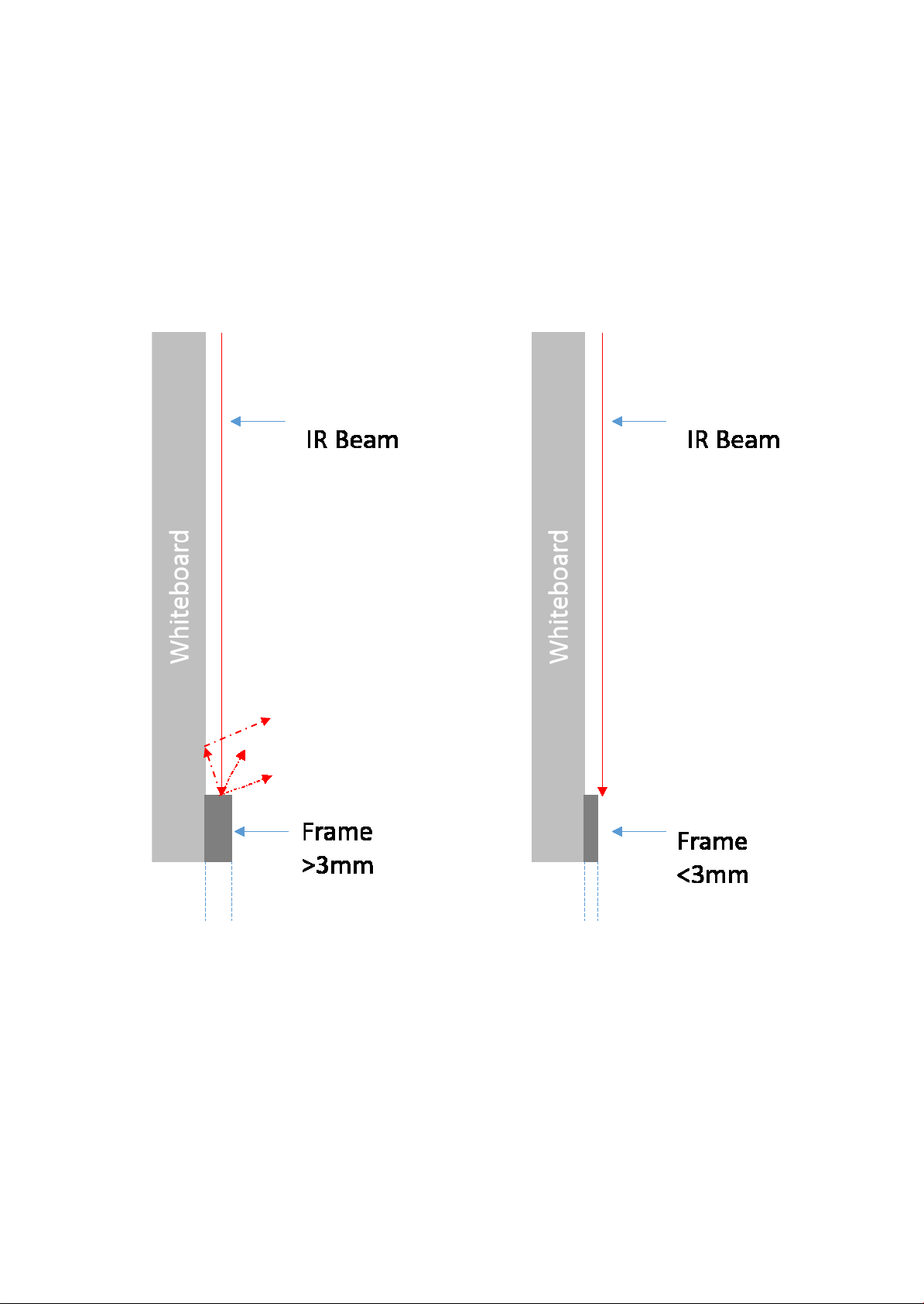
9
Notes
If the whiteboard frame thickness is greater than 0.12” (3mm) the light can reflect off the
whiteboard (detected by IR camera) resulting in interference -- compromising touch/interactive
functionality. To prevent this from happening, we recommend a 2” (50mm) border/gap around
the projector image -- instead of 0.40” (10mm) as shown in diagram on the previous page.
If the whiteboard frame thickness is less than 0.12” (3mm), ensure the reflected light interference
is not observed when completing TouchBeam alignment.
It is suggested that a whiteboard with a frame of less than 0.12” (3mm) is used. However, if a
larger frame size is required it must follow the conditions shown below:
- Surface treatment: Matte, with mold texture ≥11010
- Shape: as figure on next page

10

11
Measuring projection surface flatness
Point1
Point2
Point3
Point4
Point5
Point6
Point7
Point8
Point9
Criteria: overall surface flatness should have variance of less than 5mm.
Equipment: leveling instrument (1.2~1.5m) and thickness gauge.
Split projection area into 16 segments equally as shown on chart below. Place leveling instrument
on whiteboard.
Insert the 5mm thickness gauge at point 1~9 positions following below order:
Horizontal:
- Measure point 1, 2 & 3.
- Measure point 4, 5 & 6.
- Measure point 7, 8 & 9.
Vertical:
- Measure point 1, 4 & 7.
- Measure point 2, 5 & 8.
- Measure point 3, 6 & 9.
If a 5mm thickness gauge cannot be inserted between the whiteboard and the level then the
whiteboard is not suitable for finger touch control.
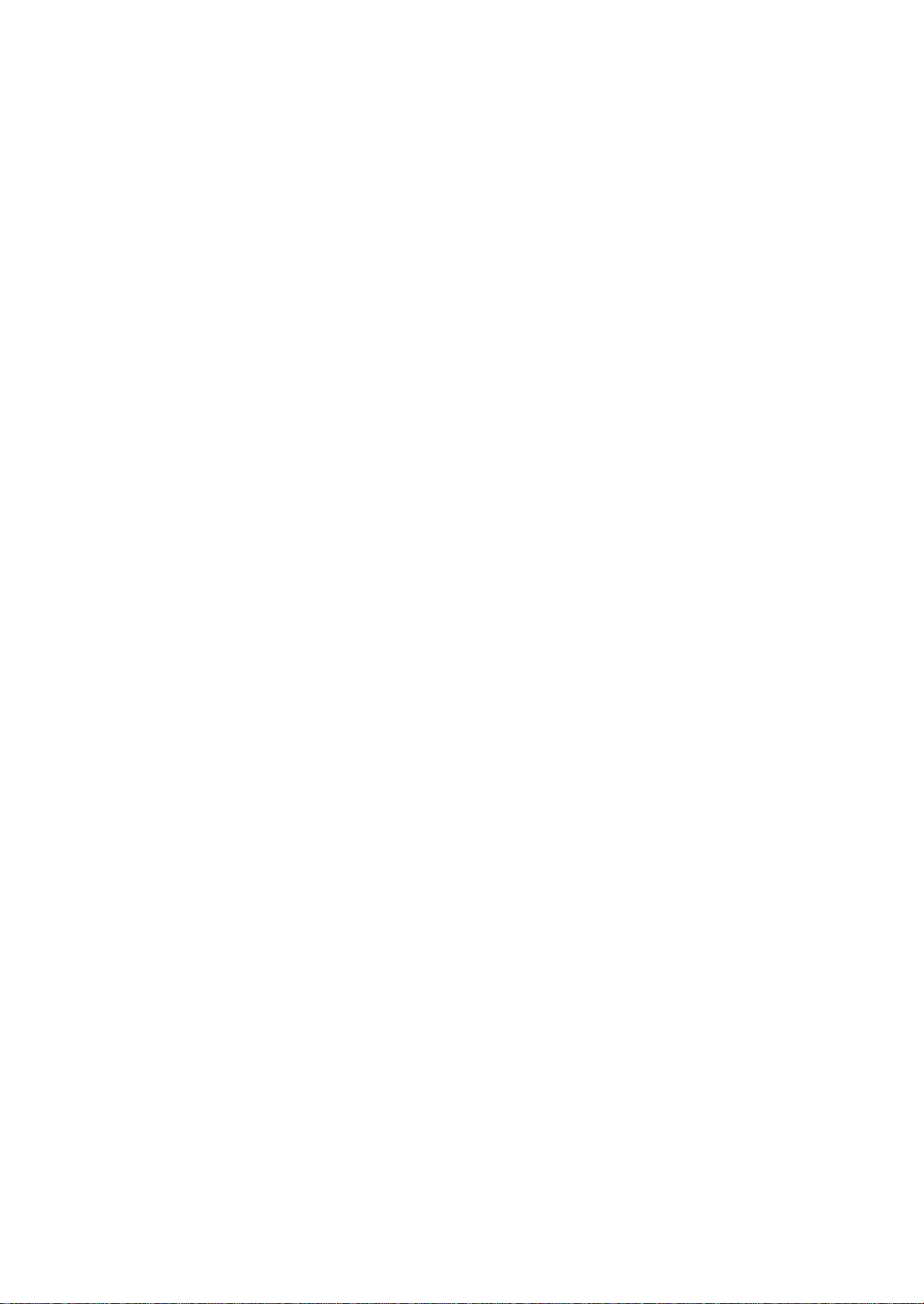
12
Installation guide
Installation workflow
o Install the projector mount (See mount installation guide)
o Attach the projector to mount (See mount installation guide)
o Connect sources to the projector
o Adjust projected images (See mount installation guide)
o Install the whiteboard (See whiteboard installation guide)
o Install the TouchBeam module
Attach to board
Connect to projector / PC
Calibrate
Note: If the whiteboard is already installed please see page 36.

13 14 20


Installing the whiteboard
• Please refer to the whiteboard installation instructions
Note: The whiteboard and projector should be installed centrally to each other. The bottom of the
image must be a minimum of 0.40” (10mm) from the bottom of the whiteboard border. Enough
room must be left on top for the TouchBeam module.
Note: If the whiteboard is already installed please proceed page 36

21
Installing the TouchBeam module
Step 1: Mounting the TouchBeam module
1. Open top cover with a screwdriver.
1.2 Mount bracket to whiteboard or wall
The module must be installed ABOVE the top of the projected image
- There MUST be at least 4” (13.5cm) between the top of the projected image and the
bottom of the TouchBeam module therefore the mounting bracket for the
TouchBEAM module should be installed 5” ABOVE the top of the projected image. It
is easiest to achieve when the bracket and TouchBeam module are installed inside of
the bezel/frame (directly onto the whiteboard).
If the bracket and TouchBEAM module must be installed above the whiteboard’s
bezel/frame – the bracket and TouchBEAM must be FLUSH (level) with the
bezel/frame and whiteboard. The bracket and TouchBEAM cannot reside “lower”
(closer to the wall than the bezel/frame and whiteboard).
Failure to install the mounting bracket and TouchBeam module correctly will result in
erratic performance and or the inability (dead zones and unresponsive corners) to use
the interactive touch features.
1.3a Short-term installation (few days to a few weeks):

22
Adhere double-sided tape (enclosed in accessory box) onto bracket, then attached onto
the whiteboard.

23
1.3 3b Long-term use:
Use screws to fix the TouchBeam bracket onto the whiteboard:
- Drill tip: Φ O=2.3mm
- Screw type: M3x6L
- Screw head: Φ O<5.5mm, thickness <2.5mm
1.4 Attach the module to the bracket with screws
1.5 Connect the interactive cable into the TouchBeam module
Note: The right-angle connector must plug directly into the TouchBeam module.
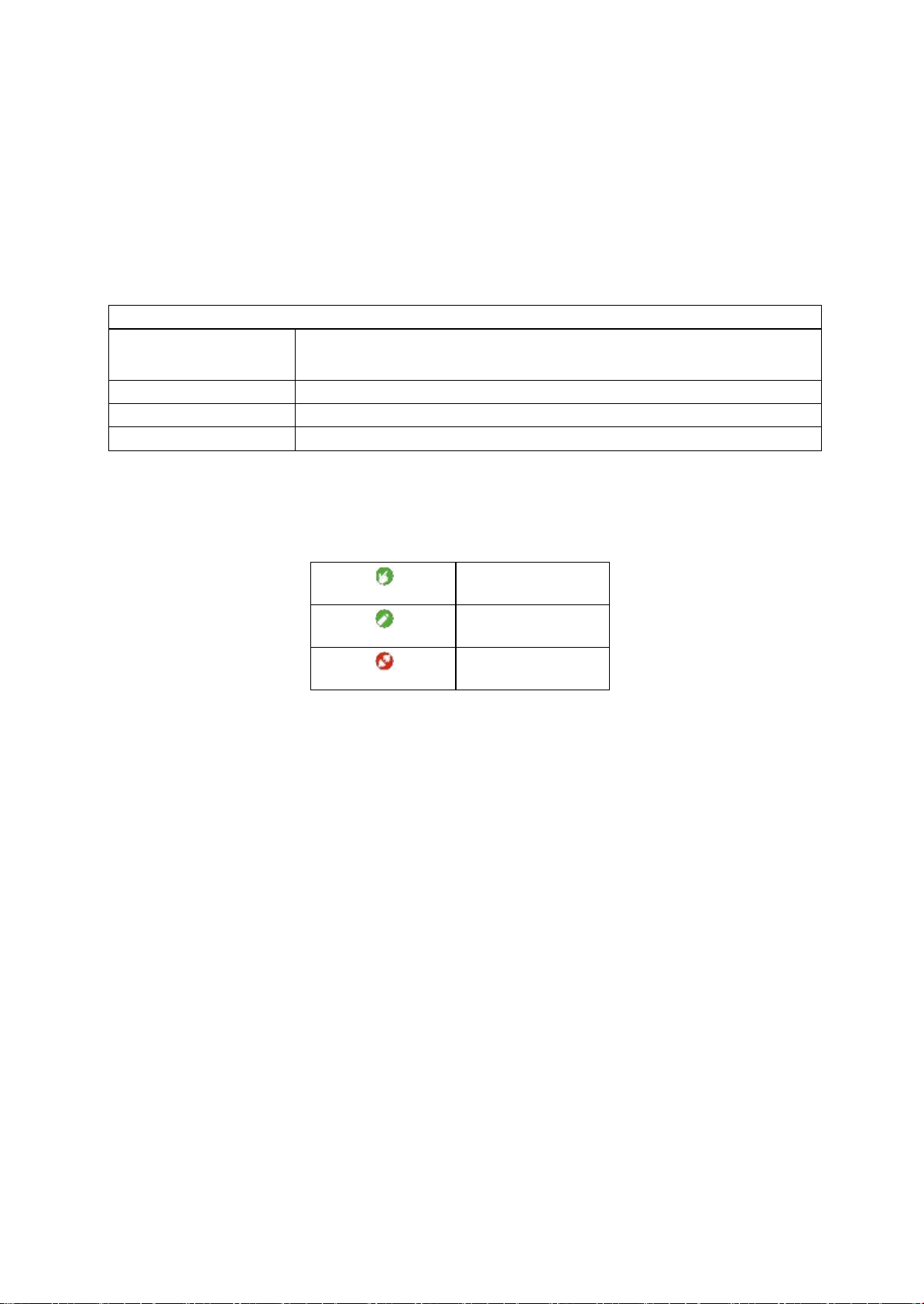
24
Step 2: Install TouchBEAM Utility Software
System requirement
Operating system
Microsoft Windows XP (SP3)/Windows 7 (32bit/64bit)/Windows 8
CPU
Intel® Core™ i3 or above
Memory
2GB or higher
Min. hard disk space
110 MB
Touch mode
1. System requirements
To ensure normal operation of the touch function, your computer must meet the system
requirements shown in the table below.
(Must be installed. NET Framework 4.0)
2. Install the software utility from the CDROM. The status of the software is shown in the task bar,
the icons shown below describe the mode the software is set to:
Pen mode
Disconnected

25
Step 3: Initial Setup
For first time setup, follow the installation guide to complete the installation procedure ( ).

26
Step 4: Operation Mode
Windows 7 and Windows 8 operating systems support multi-point touch control. Users can select
default Touch Mode ( ) for multi-point touch, Or switch to Pen Mode ( ) when using the light
pen (IR pen).
Please note: Windows XP and MAC operating systems only support single-point touch

27
Step 5: TouchBeam Alignment
IR Laser mode
Solid
--
IR laser ON
Visible
Error
--
Solid
Error of LD module occurred.
1. Press the button to switch to visible light mode (The Red LED will blink continuously)
LED indicator
Mode Blue LED Red LED Description
Visible light mode Solid Blinking
2. Connect PC and Projector via USB cable
light ON (IR Laser OFF, touch disabled)
3. Rotate the black and grey adjustment knobs clockwise until they stop
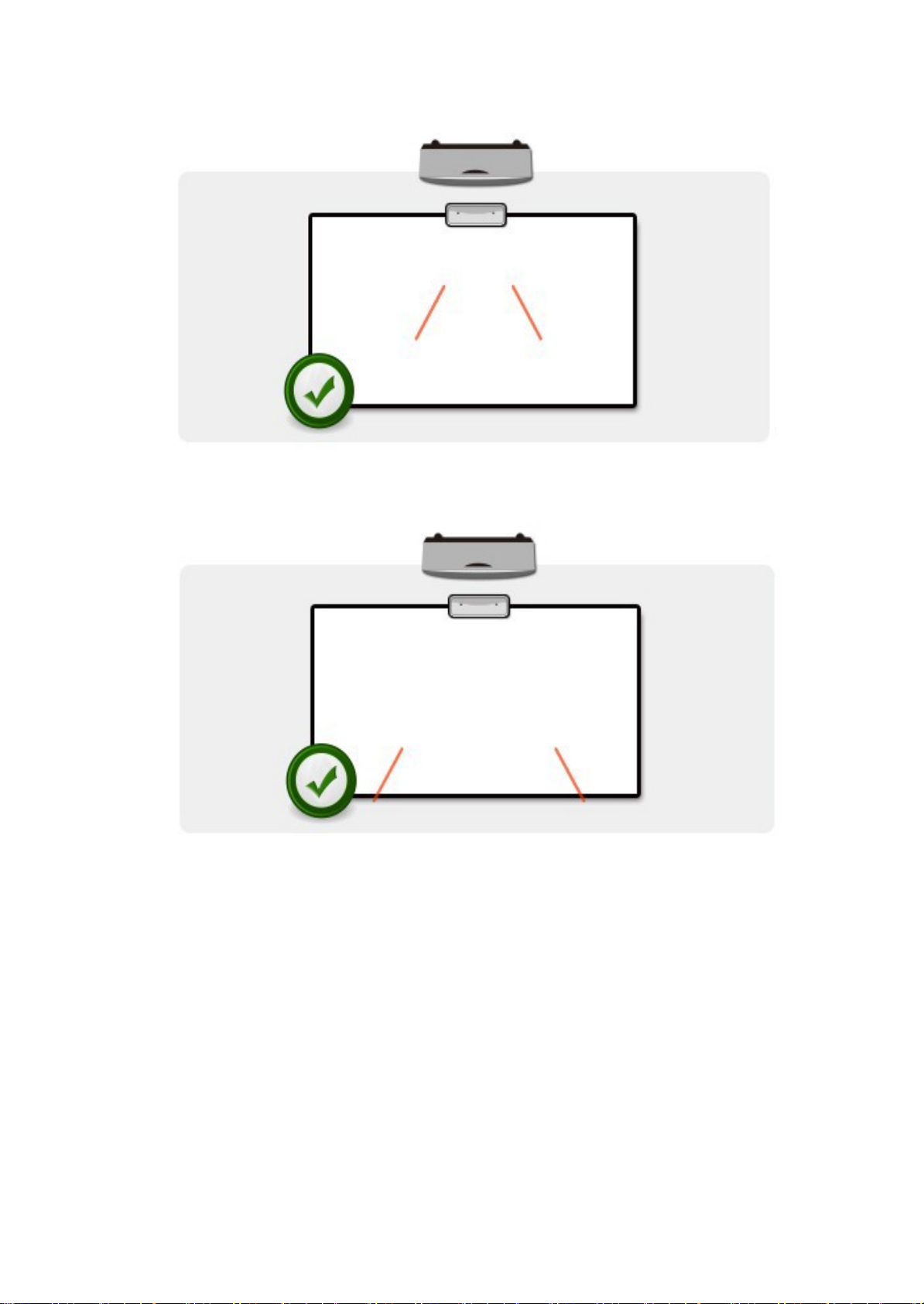
28
4. Rotate the grey knob counter-clockwise, until both beams are symmetrically at the same level.
5. Rotate black knob counter-clockwise, moving both beams downwards until they hit whiteboard frame.
To check the beam height with alignment sticker for the both the left and right beams –
place the alignment sticker horizontally 0.25” 6.5mm) for both left and right beams. The
beams should be located within the gray strip on the alignment sticker. A red dot should
appear in the gray strip, indicating that beam alignment is correct.
If you do not see a red dot in the gray strip on the alignment sticker, turn the black and grey
clockwise until the red dots appear on the alignment sticker. Adjust until red dot is within the
gray strip.

29

30
6. Press the button on the TouchBEAM model to switch to IR mode (The Blue LED will stay solid).
LED indicator
IR Laser mode
Solid
--
IR laser ON
Visible
Error
--
Always ON
Error of LD module occurred.
Mode Blue LED Red LED Description
Visible light mode Solid Blinking
7. Put top cover back on and tighten the screws.
light ON (IR Laser OFF, touch disabled)

31
Step 6: Touch Area Setting
A. Select Auto Touch Area Setting:
Note:
• Quit all software applications
• Reduce ambient light (dim)
• Do not obstruct or shake lens during Touch Area Setting
• Check if projection image is clear. If not, adjust focus to sharpen the image
If failure message appears, please switch to Manual Touch Area Setting.
B. Select Manual Touch Area Setting:

30
B-1. The camera will capture and display the projection image -- a Touch Area window will
appear. If the captured image is not clear enough, please change the “Ambient light
mode” from “Auto” to “Bright” or “Dim” (according to the actual amount of ambient
light in the room). Press “Preview” and the camera will re-capture the image.
B-2. Touch Area Boundary Fine-tuning
Step 1: Click on P1, use mouse to drag P1 to upper left corner. Align adjustable green
zone with projected white frame.
Step 2: Adjust P2 to P4 accordingly; adjustable green zone should completely overlap
the projected white frame.
Step 3: Finally, check again if the green frame completely overlaps the projected
white frame. If not, fine-adjust again.
B-3. When the Touch Area is correctly identified click “close” to exit.

31
Step 7: Calibration
A. Select Auto Calibration
Note:
If the failure message appears, follow the steps shown below to troubleshoot the issues.
• Close all software applications
• Reduce ambient light
• Do not obstruct or shake lens during calibration
• Check if projection image is clear. If not, adjust focus to sharpen the image
If the Auto Calibration fail message still pops up on screen, switch to Manual Calibration.
B. Select Manual Calibration and follow the onscreen prompts to calibrate:
Note:
Manual Calibration is suggested for better accuracy.

32
Step 8: Touch Sensitivity
When touch function is unresponsive or intermittent (dead zones) -- you can adjust the
sensitivity by adjusting the Touch Sensitivity level.
- Default: 4 (best for classrooms and conference rooms)
- Max.: 10 (most sensitive – best for creative artists)
- Min.: 0 (least sensitive)

33
Step 9: Trouble-shooting Viewer
Sometimes infrared red light (IR light) from ambient light sources may interfere with touch
performance. The IR light viewer is a troubleshooting tool which displays real time images
of the environment.
Use the tab on the left side of the screen to switch to the IR light viewer. Any infrared light
interference is now shown in the window.

34
Appendix
Troubleshooting
Q1 Why won’t the PC boot when the USB cable is connected to the projector?
A:
1. Unplug USB cable from PC; or
2. Go to BIOS setup page of PC and modify the “Boot priority order.” Choose Hard disk as
top priority, save the change and reboot PC.
Q2 What to do when Windows system cannot identify the USB device?
A:
1. Unplug/re-plug in the USB cable and check again.
2. Switch to another USB port and check again.
3. Restart your computer and check again.
4. Go to Power Options in Control Panel, check USB selective suspend settings status in USB
settings under Advance Settings. Switch to “Disabled”.
5. Go to the official website of the laptop/PC manufacturer, and update the USB driver to
the latest version.
6. Use the USB cable included with your projector and check again. If a USB extension is
needed please contact your distributor.
7. The USB port of your computer may not be working. Please contact your IT staff.

35
Q3 Why is the utility icon ( ) red and not green (
A:
Red icon ( ) indicates a failed connection. This may be caused by the following:
/
)?
1. Unplug/re-plug in the USB cable and check again.
2. Switch to another USB port and check again.
3. Restart your computer and check again.
4. Go to Power Options in Control Panel; check USB selective suspend settings status in USB
settings under Advance Settings. Switch to “Disabled”.
5. Go to official website of the laptop/PC manufacturer, and update the USB driver to the
latest version.
6. Go to official website of the laptop/PC manufacturer, and update the BIOS driver to the
latest version.
7. Use the USB cable included with your projector and check again. If an USB extension is
needed, please contact your distributor.
8. The USB port of your computer may not be working. Please contact your IT staff.
Q4 What to do when there is only single touch point?
A:
1. Re-plug USB cable from PC.
2. Go to “Control Panel” and make sure “Tablet PC Components” is selected.

36
Q5 When should Calibration and Touch Area Setting be completed?
A:
Please perform Calibration and Touch Area setting during first installation. If the projector or
whiteboard is moved, Touch Area Setting and Calibration should be performed again.
- When Laptop/PC resolution is changed, calibrate again.
- For better accuracy, please complete manual calibration.
- If an overlarge offset is observed, please perform Manual Calibration and see Step 8
Calibration for troubleshooting.
Q6 What to do when Auto Calibration and Auto Touch Area Setting both fail?
A:
1. When the projectors OSD message is shown, this may result in Auto Calibration failure
and Auto Touch Area Setting failure. Please wait until the OSD message is hidden before
performing Auto Calibration and Auto Touch Area Setting.

37
2. Please follow the troubleshooting steps shown below to perform Auto Calibration and
Auto Touch Area Setting again.
a. Quit all software applications
b. Reduce ambient light
c. Do not obstruct or shake lens during Calibration
d. Check if projection image is clear. If not, adjust focus to sharpen the image.
e. If the “Auto Touch Area Setting failed” or "Auto Calibration failed" message pops up
on screen again, please switch to Manual Mode to complete Touch Area Setting and
Calibration.
3. Please check Projector Brightness Mode selection. Lower lamp brightness (ECO mode)
may affect both Auto Touch Area Setting and Auto Calibration. Please switch to Bright
mode to complete Touch Area Setting and Calibration.
4. Please check Projector Display Mode selection. To ensure accuracy of both Auto Touch
Area Setting and Auto Calibration, it is suggested to switch display mode to Bright Mode.
Q8 What to do when the mouse cursor ( ) flashes or jumps on screen, or when the Touch
function does not work well for a certain projection area?
A:
1. Check if there is strong ambient light shown on the whiteboard. If yes, turn off the light.
2. Check if there are any foreign objects on the whiteboard. If yes, remove the object.
3. Refer to Step 6 Laser Beam Alignment for detailed procedures, to see if laser beam is
aligned.
4. Refer to Step 7 Touch Area Setting for detailed procedures, check if Manual Touch Area
boundary is located properly.
Q9 What to do when the projection area corner is insensitive or intermittent lines are observed?
A:
1. Adjust the level of Touch Sensitivity to enhance sensitivity, see Step 9 Touch Sensitivity for
troubleshooting.
2. If Touch function remains insensitive, please check the optical port condition. If dust or

38
Q10
particles are observed, gently clean the optical port with dust blower.
What to do when the touch function is not accurate?
A:
Touch accuracy may be impacted when the Windows default display has been changed.
1. Go to the setting page <Start menu/Control Panel/Appearance and Personalization>
2. Select “Smaller - 100%(Default) ” and click “Apply”.

39
Appendix
Interactive cable layout
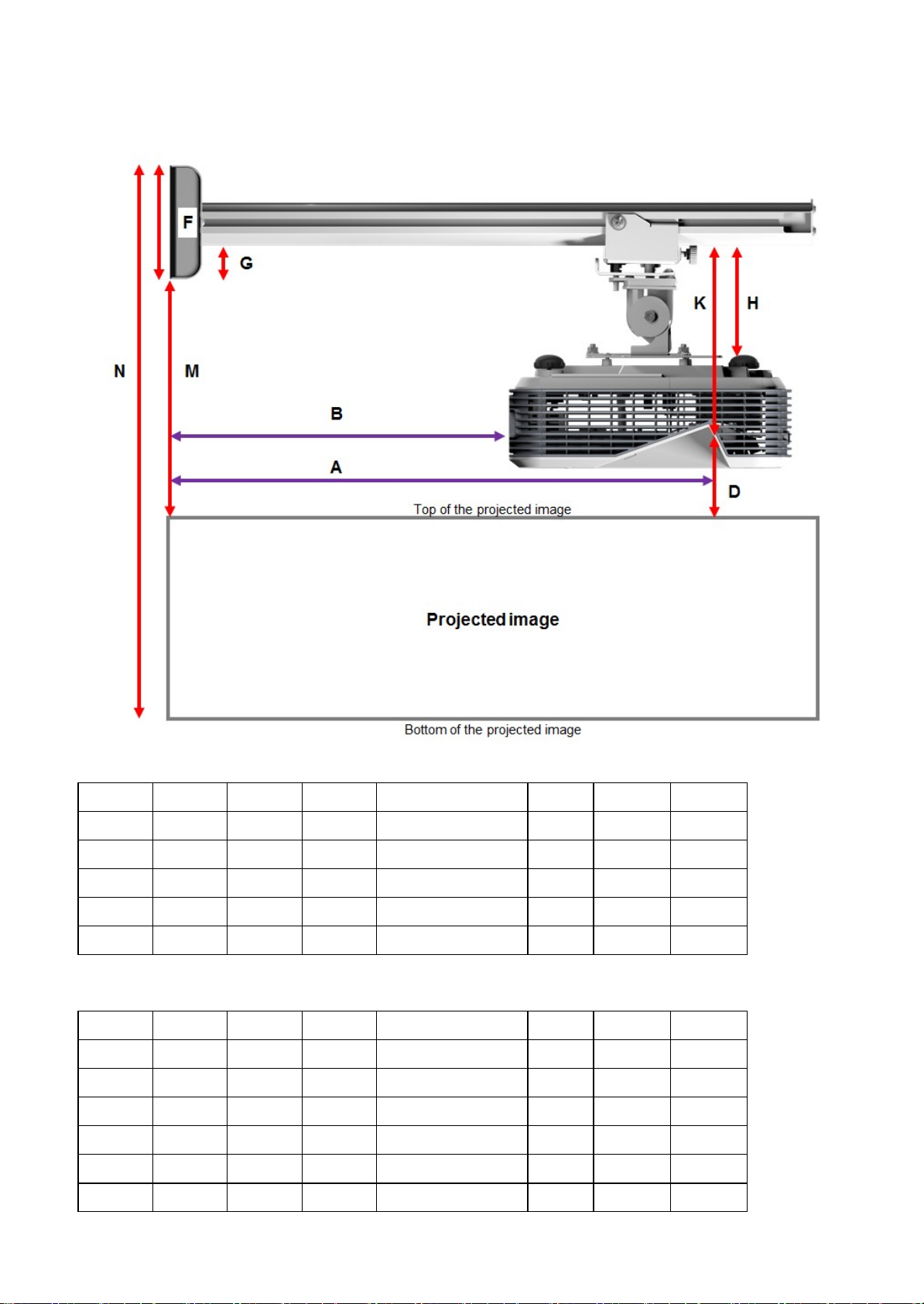
40
Distance calculator
XGA
B A W H Image size D M N
0.219m 0.472m 1.422m 1.066m 1.777m / 70” 0.181m 0.37m 1.57m
0.252m 0.505m 1.521m 1.141m 1.879m / 75” 0.194m 0.38m 1.64m
0.287m 0.540m 1.627m 1.220m 2.033m / 80” 0.207m 0.40m 1.75m
0.354m 0.607m 1.828m 1.371m 2.285m / 90” 0.233m 0.43m 1.92m
0.422m 0.675m 2.033m 1.525m 2.541m / 100” 0.259m 0.45m 2.10m
WXGA
B A W H Image size D M N
0.232m 0.485m 1.830m 1.144m 2.158m / 85” 0.172m 0.36m 1.63m
0.245m 0.498m 1.879m 1.175m 2.216m / 87” 0.176m 0.37m 1.67m
0.261m 0.514m 1.940m 1.212m 2.287m / 90” 0.182m 0.37m 1.71m
0.318m 0.571m 2.155m 1.347m 2.541m / 100” 0.202m 0.40m 1.87m
0.375m 0.628m 2.370m 1.481m 2.795m / 110” 0.222m 0.42m 2.02m
0.403m 0.656m 2.475m 1.547m 2.919m / 115” 0.232m 0.43m 2.10m

41
1080p
B A W H
0.193m 0.446m 1.770m 0.996m 2.031m / 80” 0.179m 0.37m 1.49m
0.244m 0.497m 1.972m 1.109m 2.263m / 89” 0.200m 0.39m 1.63m
0.249m 0.502m 1.992m 1.121m 2.286m / 90” 0.202m 0.39m 1.64m
0.305m 0.558m 2.214m 1.246m 2.541m / 100” 0.224m 0.42m 1.79m
D M N
Ultra wide*
B A W H
0.467m 0.72m 2.857m 1.071m 3.05m / 120” 0.193m 0.39m 1.58m
0.497m 0.75m 2.976m 1.116m 3.18m / 125” 0.201m 0.39m 1.63m
0.527m 0.78m 3.095m 1.161m 3.30m / 130” 0.209m 0.40m 1.69m
*longer arm mount required
F G H K
0.125m 0.037m 0.125m 0.18
D M N

42
Specification
I. TouchBeam Touch Module
Laser Safety
Class 1
Distance
40mm ~ 100mm @ 120”~140” 16:6 ultra-wide
LED Indicator
Blue/Red
I/O Port
Interactive Jack x1
Weight
<330g
Power Consumption
12V/0.3A
Operation Temperature
0℃~+40℃(without cooling fan)
Storage Temperature
℃
II. General Specifications
Multi-touch Min. Distance
≥40mm
Hover (Z-depth)
Default hover height is 5.5mm.
III. Installation Software
Min. HHD Space
110 MB
Curtain to Screen
ID Size(W*L*H) 150.0 (W) x 50.0 (L) x 40.0 (H) mm
Calibration
Multi-touch 10-touch points (Win 7 and Win8 compliant)
20mm ~ 100mm @75”~115” XGA/WXGA/1080p
-20℃~+60
Auto Calibration
Manual Calibration
70”~100” @XGA (co-operate with TR0.33 UST projector)
Working Projection Image
Size
Display mode Support Ceiling mode only
IR camera hot plug
System Requirements
85”~115” @WXGA (co-operate with TR0.27 UST projector)
80”~100” @1080P (co-operate with TR0.25 UST projector)
120”~140” @ Ultra-wide 16:6 (co-operate with TR0.25 UST projector)
IR camera cannot support hot plug. Please unplug AC power cord of projector
before install IR camera.
Microsoft Windows XP (SP3): Mouse mode supported.
Windows 7/Windows 8: Touch mode-10 touch points
OS Required:
Processor Type Intel Core
supported and Mouse mode supported
(Windows: .NET Framework 4.0 installation is required)
Max OS X(10.7~10.10)
TM
i3 or above
RAM 2GB or higher
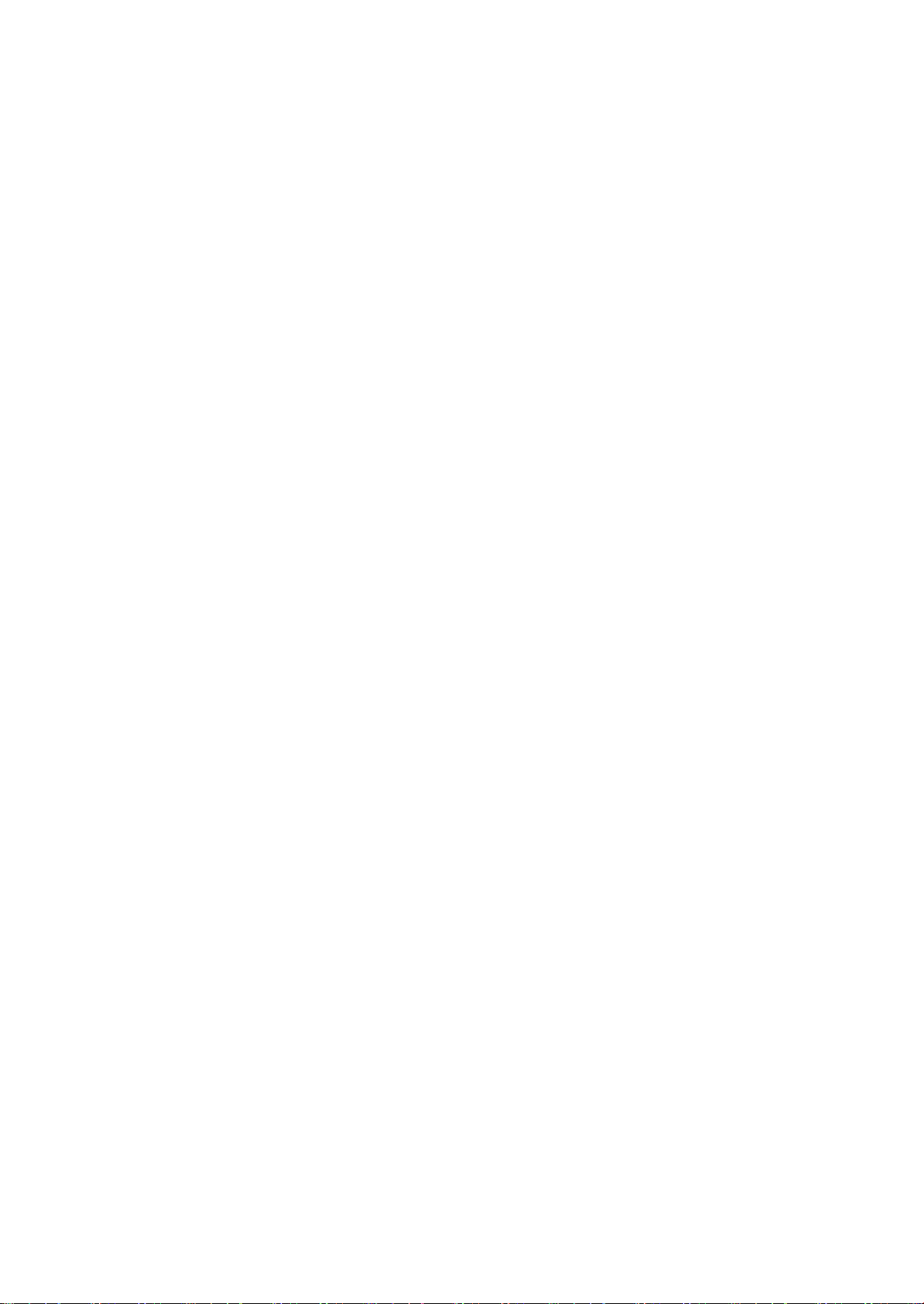
43
 Loading...
Loading...