Page 1
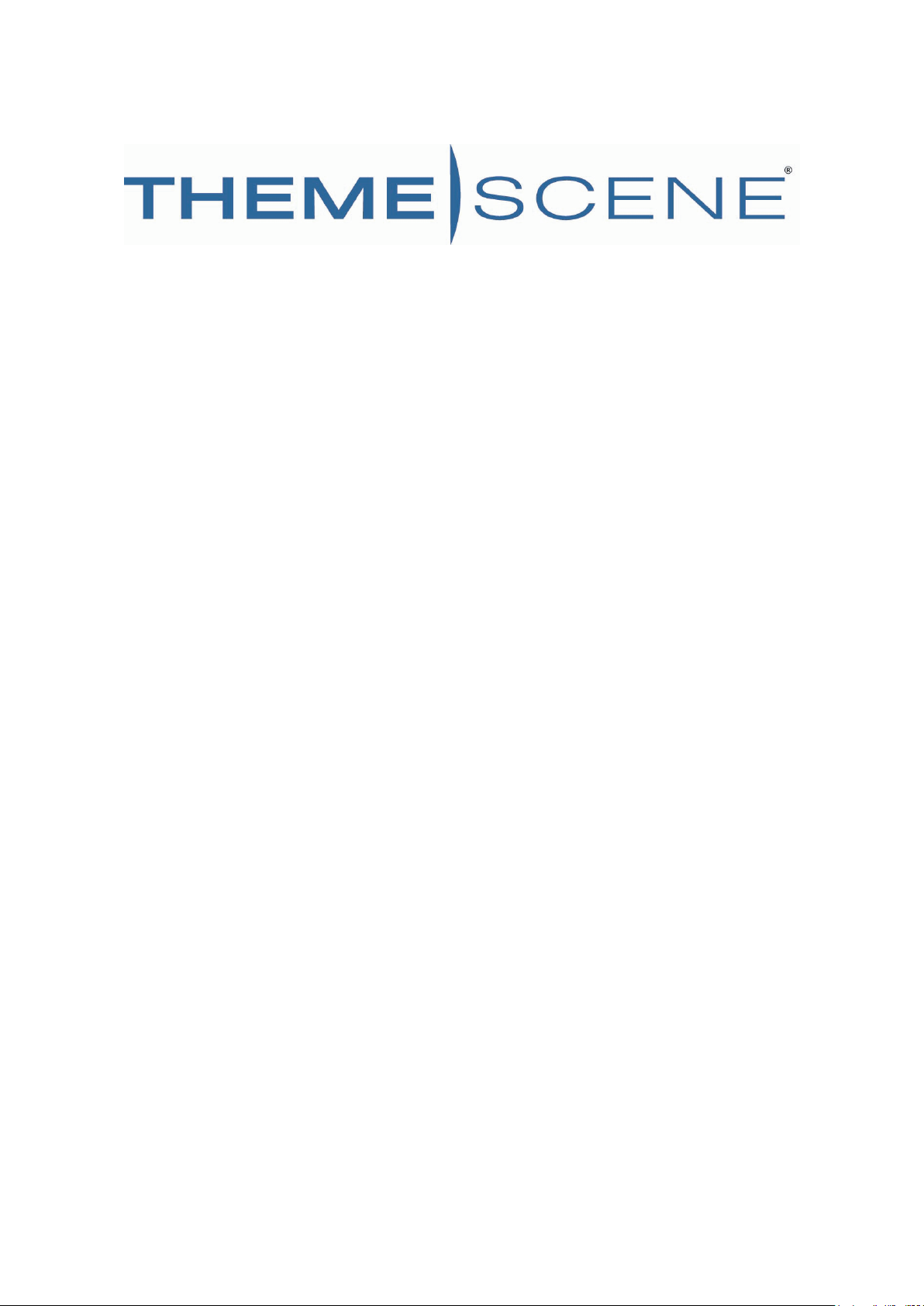
RDTV User Manual
RPTV Bedienungsanleitung
RDTV Manuel Utilisateur
www.themescene.tv
Page 2
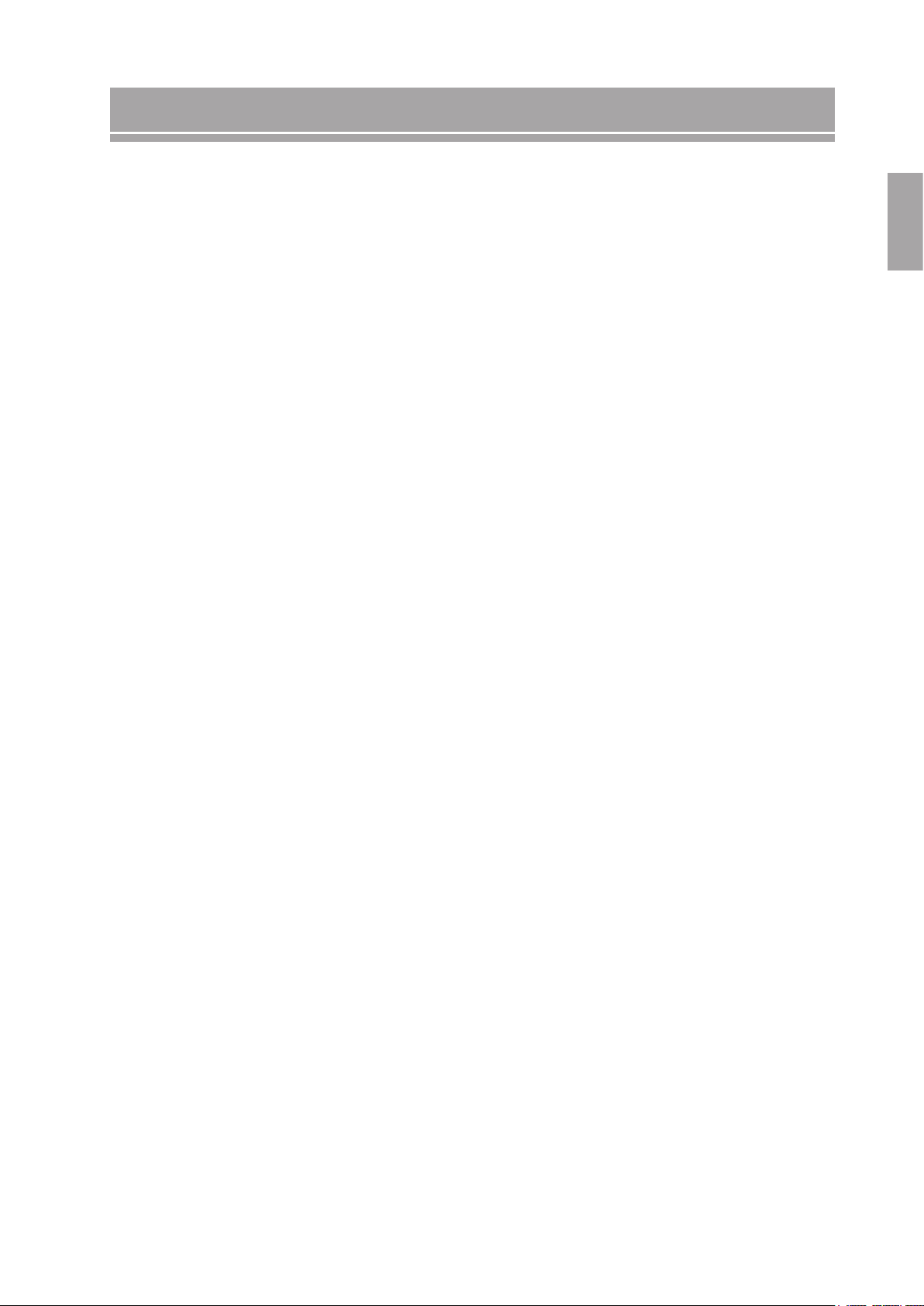
1
ENGLISH
Table of Contents
IMPORTANT SAFETY INSTRUCTIONS ........................................................................
2
ACCESSORIES AND REMOTE CONTROL BATTERY INSTALLATION ....................... 3
DESCRIPTION OF THE REMOTE CONTROL UNIT .....................................................4
CONTROLS / TERMINALS
Front Panel ................................................................................................................... 5
Rear Panel .................................................................................................................... 6
HOW TO POWER ON AND OFF THE DISPLAY ...........................................................
7
CONNECTING EQUIPMENT
Front Terminals connection ...........................................................................................8
Rear Terminals connection ...........................................................................................9
ON-SCREEN DISPLAY MENUS
Picture Adjustment ......................................................................................................
10
Sound Adjustment ....................................................................................................... 11
Displaying Different Picture Formats
PIP .............................................................................................................................. 12
POP ............................................................................................................................ 13
Selecting The Language ............................................................................................. 14
Setting Country ........................................................................................................... 14
Manual Channel Search ............................................................................................. 14
Channel Auto Scan ..................................................................................................... 15
Setting Your Favorite Channel .................................................................................... 15
EPG Introduction ........................................................................................................16
Setting Sleep Timer .................................................................................................... 16
Changing Password ....................................................................................................16
Reset To Factory Default Value .................................................................................. 17
Adjusting Source .........................................................................................................17
Setting Picture ............................................................................................................18
Teletext Introduction ....................................................................................................19
LAMP CHANGE INSTRUCTIONS- 50 INCHES ...........................................................
20
LAMP CHANGE INSTRUCTIONS- 65 INCHES ........................................................... 21
TROUBLESHOOTING .................................................................................................22
Page 3
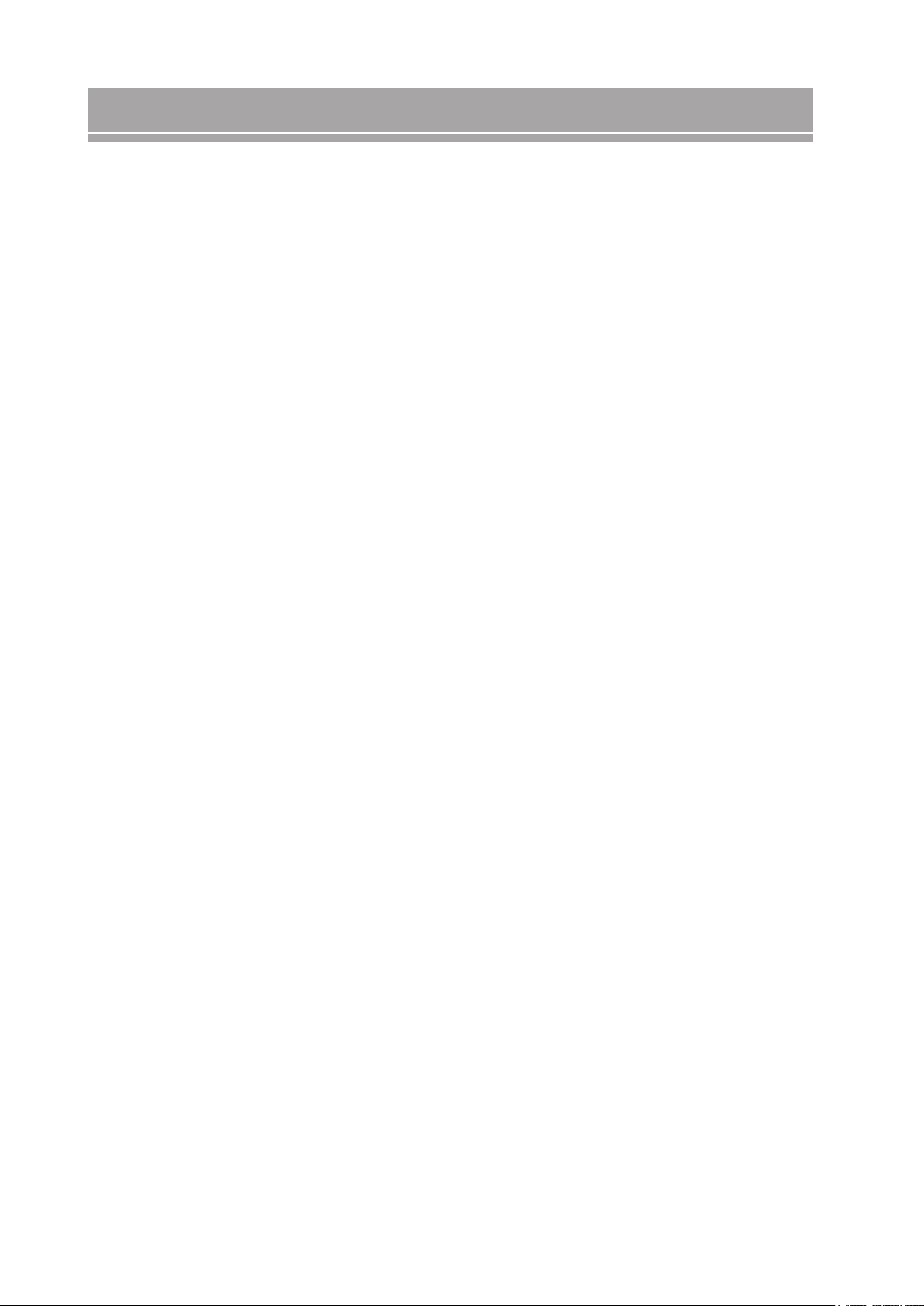
2
Important Safety Instructions
Important Safety Instructions For Your Display
1. Read and apply the operating instructions provided with your display.
2. Read all of the instructions given here and retain them for later use.
3. Follow all warning and instructions marked on the display.
4. WARNING: To reduce the risk of fire or electric shock, do not expose this appliance to rain
or moisture.
5. WARNING: Because the temperature of the lamp is high immediately after use, direct
contact with the lamp may cause burns. Do not replace the lamp module until it is cooled down.
7. Unplug this display from the wall outlet before cleaning. Do not use liquid or aerosol cleaners.
Use a dry cloth for cleaning.
8. Vents and openings in the cabinet are provided for ventilation, to insure reliable operation of
the display and to protect it from overheating. These openings must not be blocked or covered.
There should be at least 5 cm of clearance from these openings.
Never block the openings by placing the display on bed, sofa, rug or other similar surface.
Never place this display near or over a radiator, stove or other apparatus that produce heat.
9. Operate only from the type of power source indicated on the marking label. If you are not sure of
the type of power supplied, contact your television dealer or local power company.
10. Do not allow anything to rest on or pinch the power cord. Do not locate this display where the
cord could be stepped on.
11. Do not overload power wall outlets or extension cords as this could result in fire or electric shock.
12. Never insert objects of any kind into this display through cabinet openings. This could result in a
fire or electric shock. Never spill liquid of any kind on the display.
13. For additional safety during a lightning storm, or when it is left unattended and unused for long
periods of time, unplug it from the wall outlet and disconnect the antenna, This will prevent
damage to the receiver due to lightning and power-line surges.
14. Do not attempt to service this display yourself as opening or removing covers may expose you
to dangerous voltages or other hazards. Refer all servicing to qualified service personnel.
Page 4
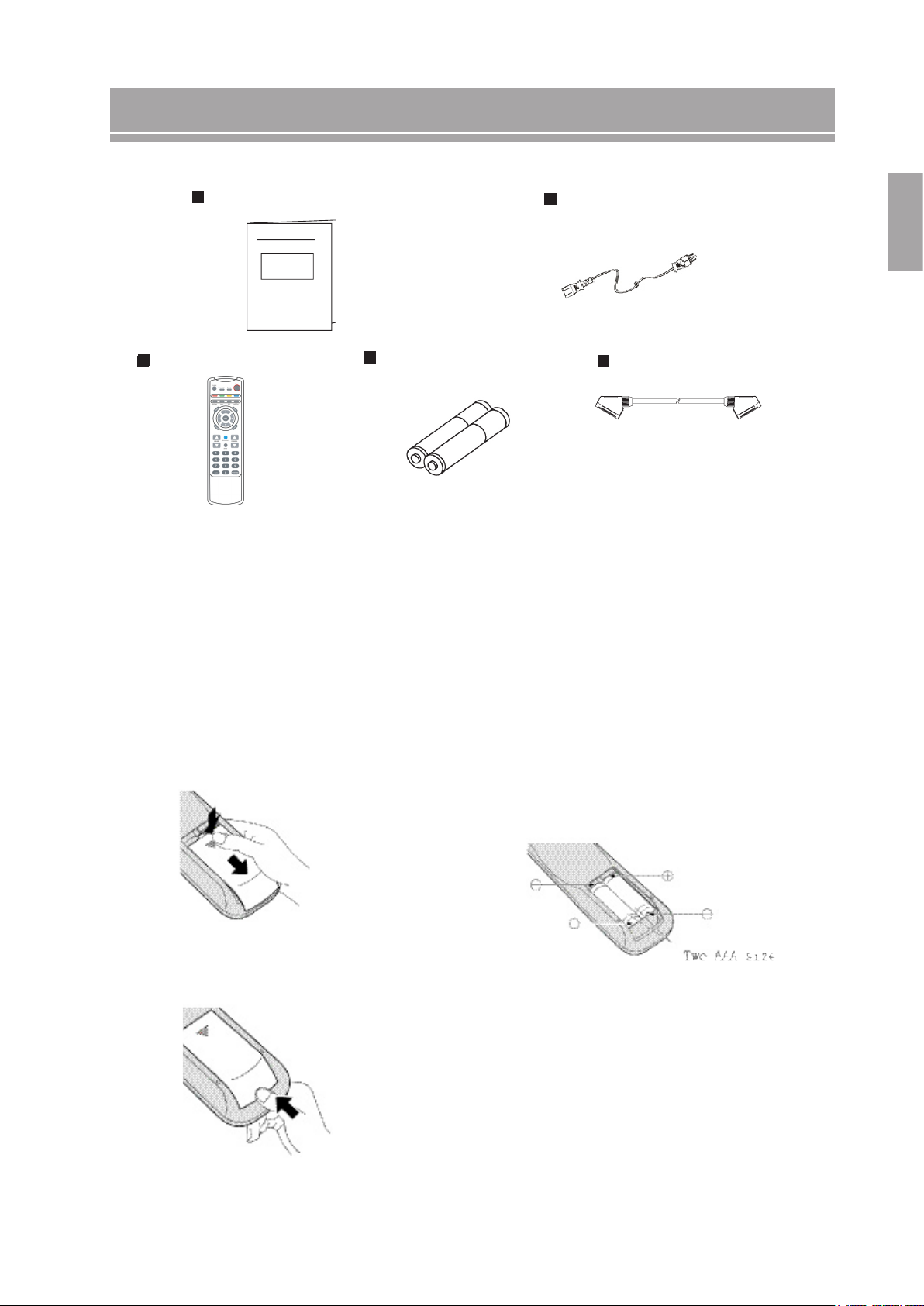
3
ENGLISH
Please check you have received the following items:
Accessories and Remote Control Battery Installation
User’s manual
Remote control
Two AAA batteries
Scart cable
AC power cord
1. Place the remote control face down and remove
the battery cover.
2. Insert two AAA batteries provided - ensuring the
polarity is correct.
3. Replace the battery cover.
NOTE:
1. Batteries should always be replaced as a pair. Always use new batteries
when replacing the old set.
2. Do not combine a used battery with a new one.
3. Do not mix battery types.
4. Do not attempt to charge, short-circuit, disassemble, heat or burn used
batteries.
5. Battery replacement is necessary when the remote control acts sporadically or stops operating the display.
Remote Control Battery Installation
Page 5

4
Remote Control
IR Filter
Reveal: Reveal the hidden text
Power: Power on/off
Color Buttons: For use with
Teletext or EPG
Menu: Enter/Exit OSD function
OK: Confirm selection
Active Window: Select the active
window in PIP or POP mode so
that the source can be selected
PIP/POP/Full: Switch viewing
modes
Channel Up/Down: Increase
or decrease preset channel
number
Swap: Swap the position of
PIP/POP main or sub window
Previous Channel or Page:
Return to previous TV channel
or text page
Freeze/Hold: Video freeze
or unfreeze, text page hold
or un-hold
TV/Teletext: Switch between TV
and teletext mode
Index/Page: Go to index page
Audio: Select sound type
EPG: Switch to EPG function
List/F.Text: Select List or
FastText mode
Mute: Mute or un-mute audio
Source Selection: Select
input source
Volume Up/Down:
Increase
or decrease the volume level
Number Buttons: Select the
number for TV channels or
text pages
Page 6
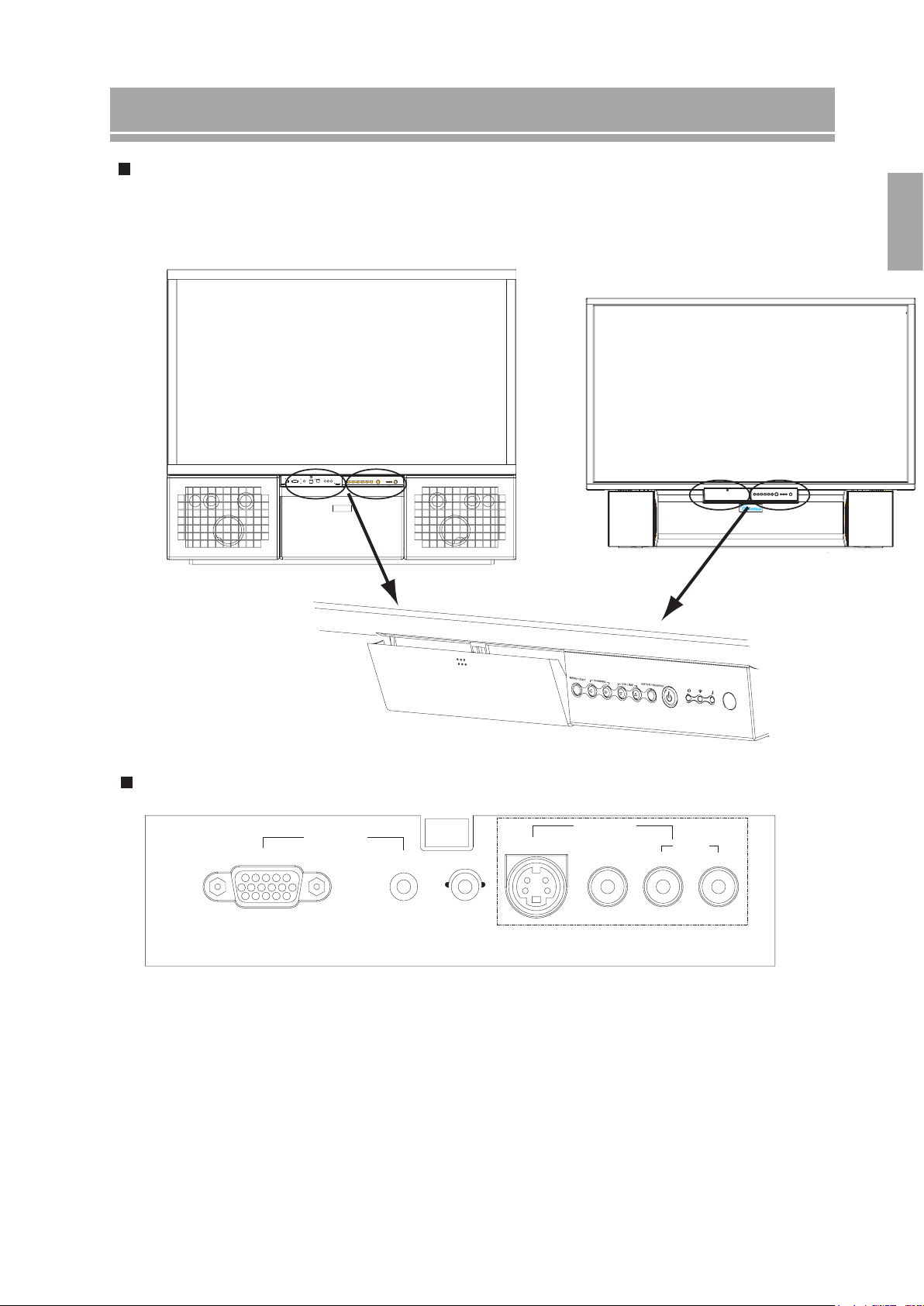
5
ENGLISH
Front View
On the front of display, you will find the control panel and indicator lights as illustrated below.
Front Terminals illustration
50-inch display65-inch display
Controls/ Terminals
VGA
PC Audio Headphone
S-Video
Vi
deo
L
R
VGA Input
Audio
AV
2 Input
Page 7
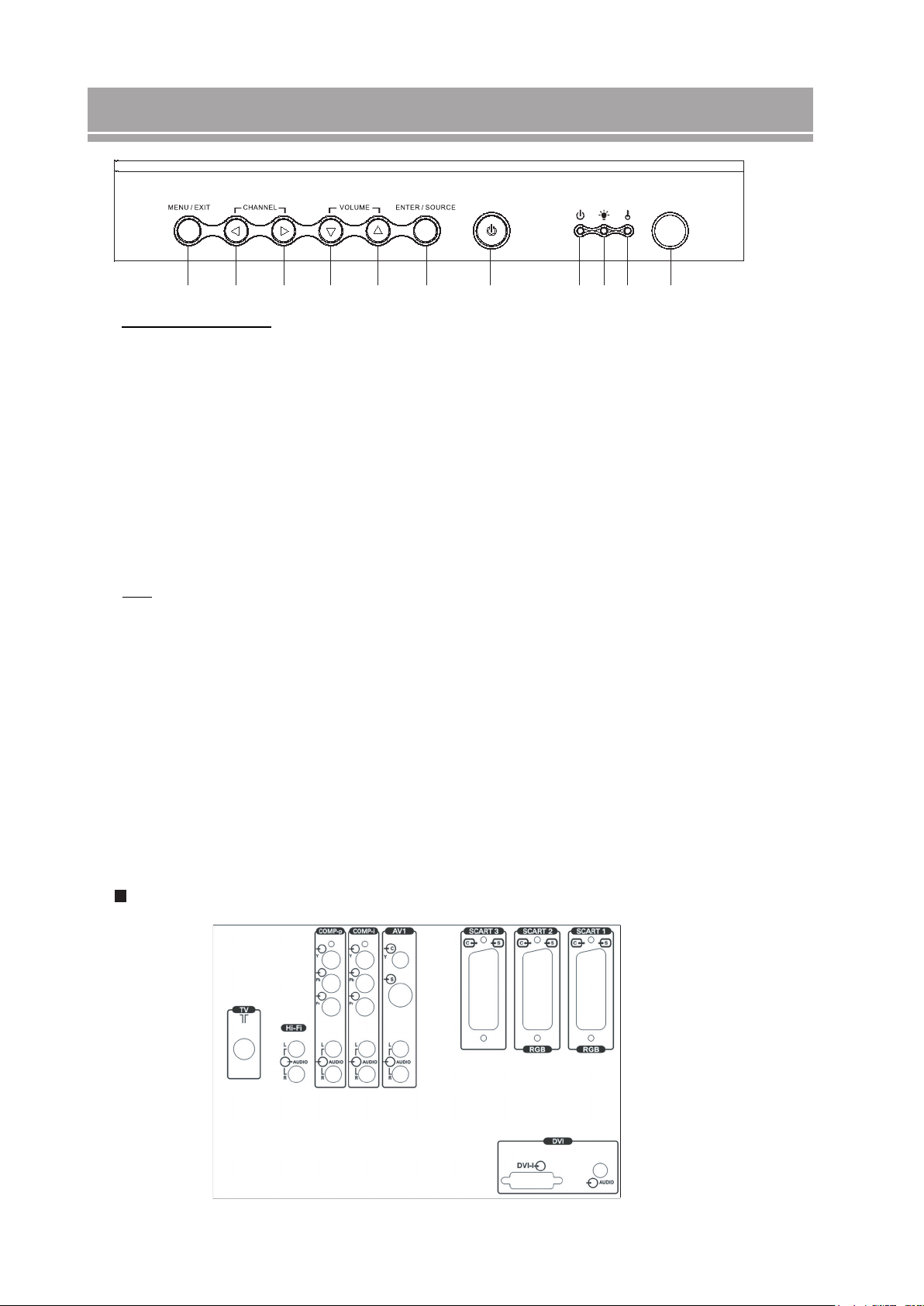
6
Controls / Terminals
1
2
3
4
5
6
7
8
9
10
11
Operating the buttons
1. Enter or Exit on-screen menu
2. Channel Down
3. Channel Up
4. Volume Down
5. Volume Up
6. Enter/Source
- When the on-screen menu is on, this key is used to select on-screen menu items.
- Under normal use, this key switches sequentially from one signal source to another.
7. Power
LED
8. Power Indicator
- Red: stand-by
- Flashing red: during system cooling
- Orange (G+R): during warming mode (less than 20 seconds)
- Green: system on
9. Lamp Indicator
- Red: lamp fail
10. Temperature Indicator
- Red: over temperature
11. IR Receiver
- Internal temperature light. Flashes red when temperature is excessive.
Rear Terminals illustration
Page 8
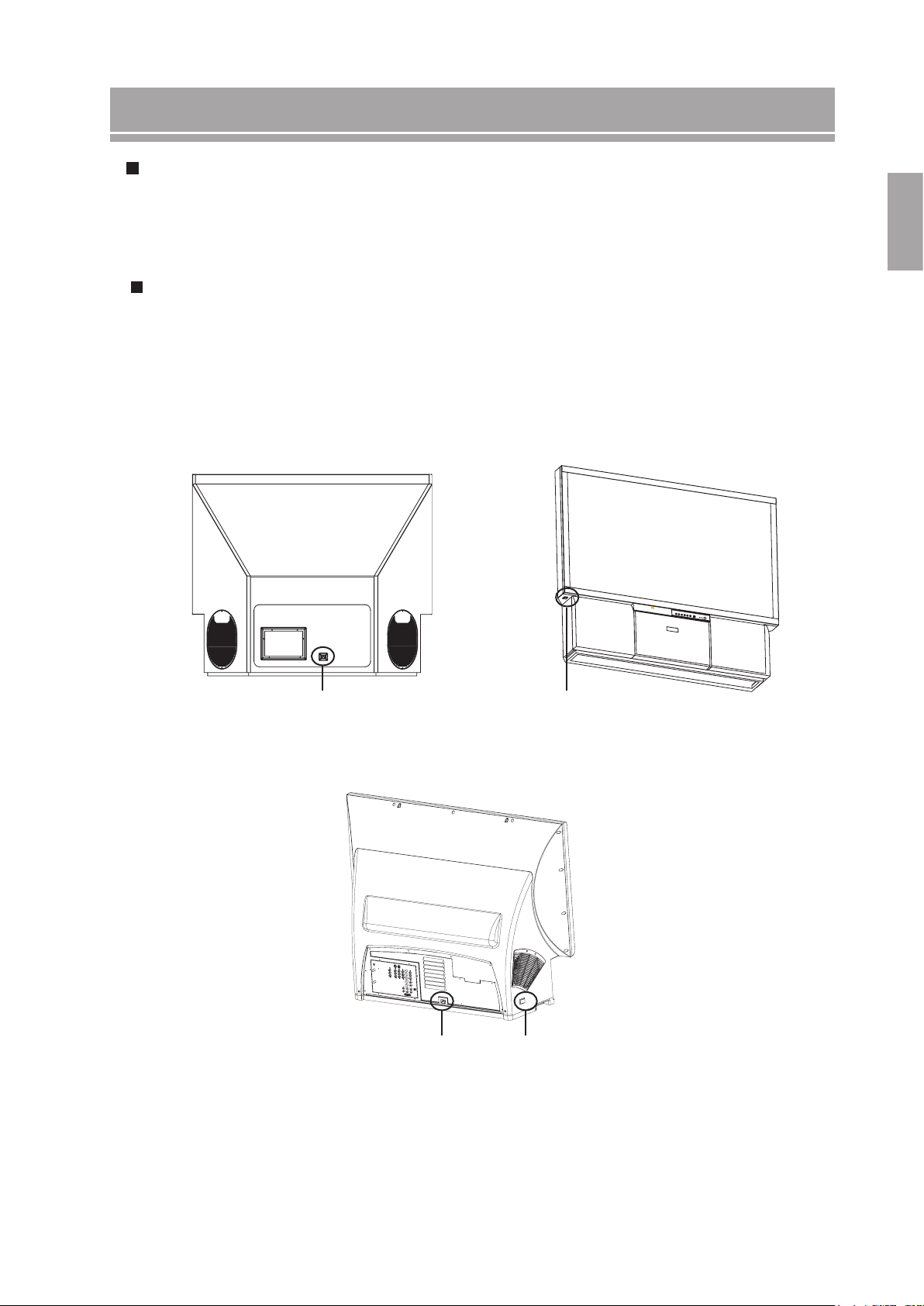
7
ENGLISH
Power On And Off The Display
Power On
Step 1: Connect the power cord to the display as illustrated below.
Step 2: Switch on the main power switch located at the left side of the display as illustrated below.
Step 3: Press the power button on the front panel or remote control to turn on the display. The display
will turn on after a warm up period of approximately 30 seconds.
Power Off
Press the power button on the front panel or remote control once to turn off the display. For a period of 30
seconds after the power button has been pressed a second keypress will switch the unit back on immediately.
After 30 seconds the unit will begin the cool down process and will not be able to be switched back on for 2
minutes. Except in case of emergency, it is not recommended to use the main power switch to power off the
system. Lamp life may be severely reduced if the system is not allowed to cooled down properly by abruptly
shutting down the system using the main power switch.
NOTE:
1. The main power switch may be left on unless the unit will not be used for an extended period of time
2. The power button toggles between power on and power off. Please refer to the “Discrete IR code” section for user who
need the separate IR power on and power of IR code.
3. During the final phase of the cool down period the system will not respond to any power on or off commands. Wait until
the LED stops blinking to power up the display again.
Power cord
Main power switch
Power cord Main power switch
RD65
RD65
RD50
Page 9
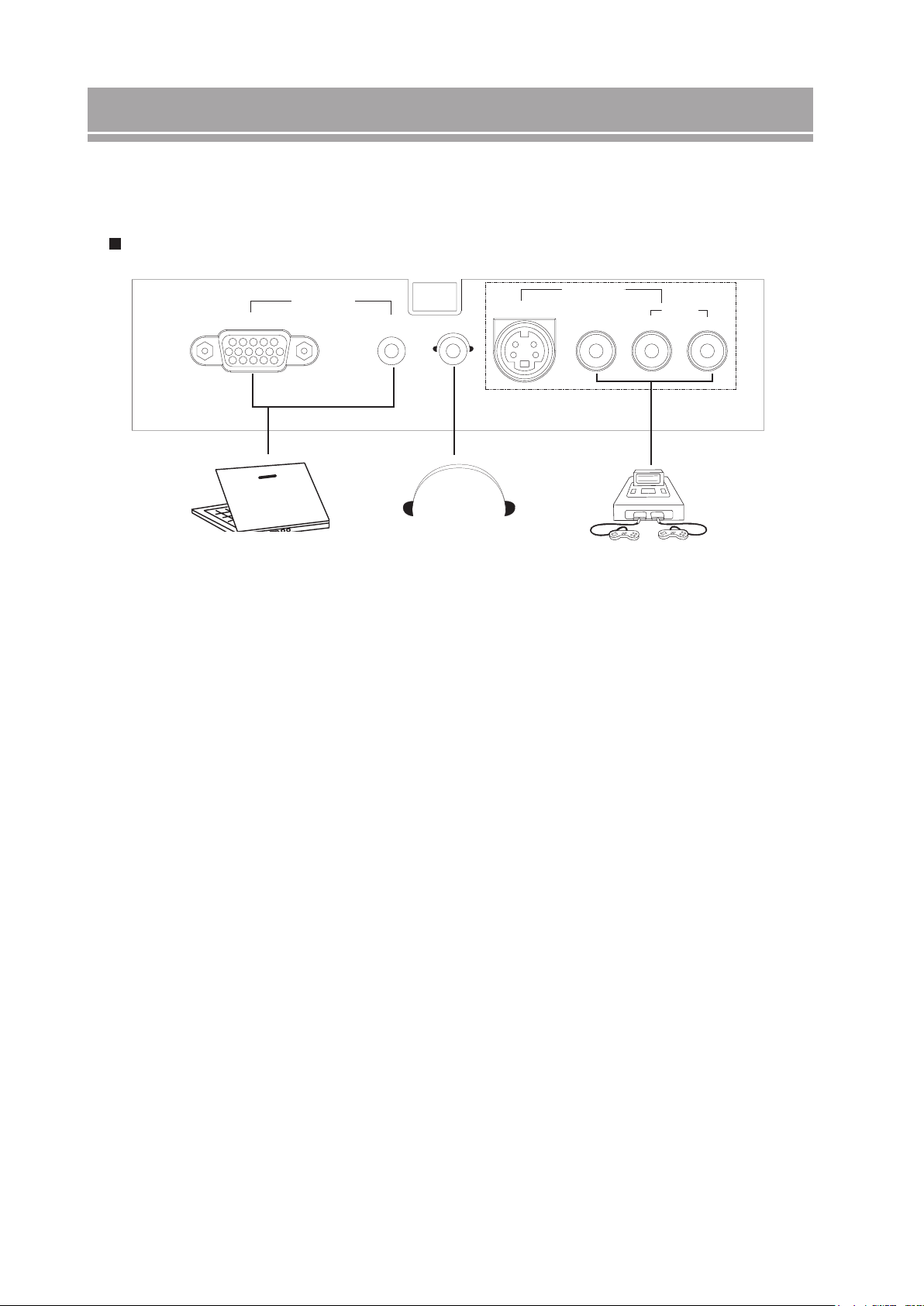
8
Connecting Equipment
The flat screen accepts and displays a wide range of video programs and signal sources. It is
important to ensure that your external devices are properly connected to the display and turned off
before connection.
VGA
PC Audio Headphone
S-Video
Vi
deo
L
R
VGA Input
Audio
AV
2 Input
VGA Input - Connect a computer with a VGA type connector.
Headphones - Used for connecting to a 3.5mm stereo headphone jack
AV2 Input - Composite Video connector
Front Terminals Connection
VGA
Page 10
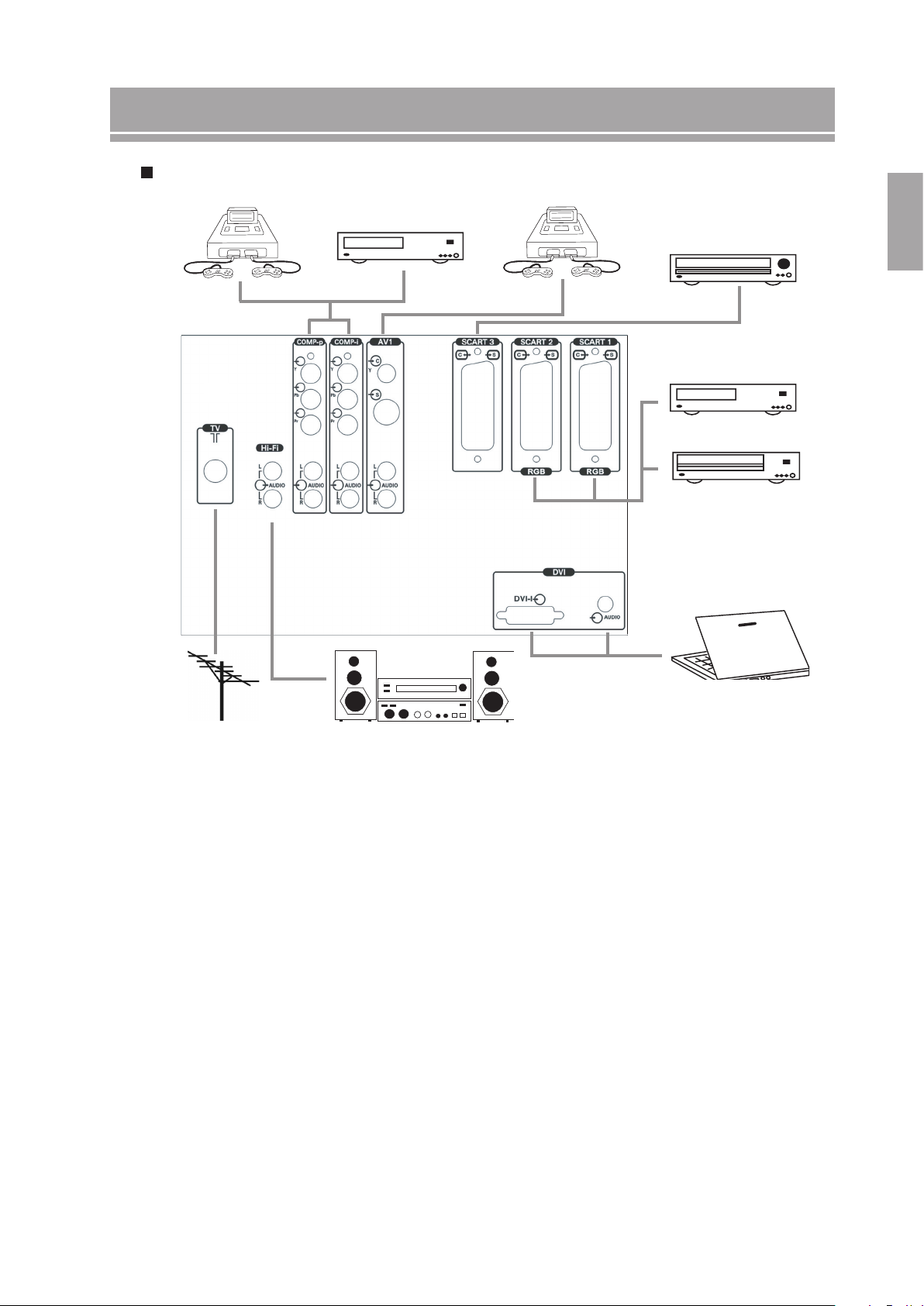
9
ENGLISH
Connecting Equipment
Rear Terminals Connection
TV TV antenna
Hi-Fi Stereo audio output for connection to external amp and speakers
COMP-p Component video connection for Progressive scan or High Definition sources
COMP-i Component video connection for interlaced scan sources
AV1 Composite video connection
SCART 3 SCART connector
SCART 2 SCART RGB connector
SCART 1 SCART RGB connector
DVI DVI-I connection for analogue and digital sources
DVD
V H S
DVD
Digital receiver
DVI
Page 11
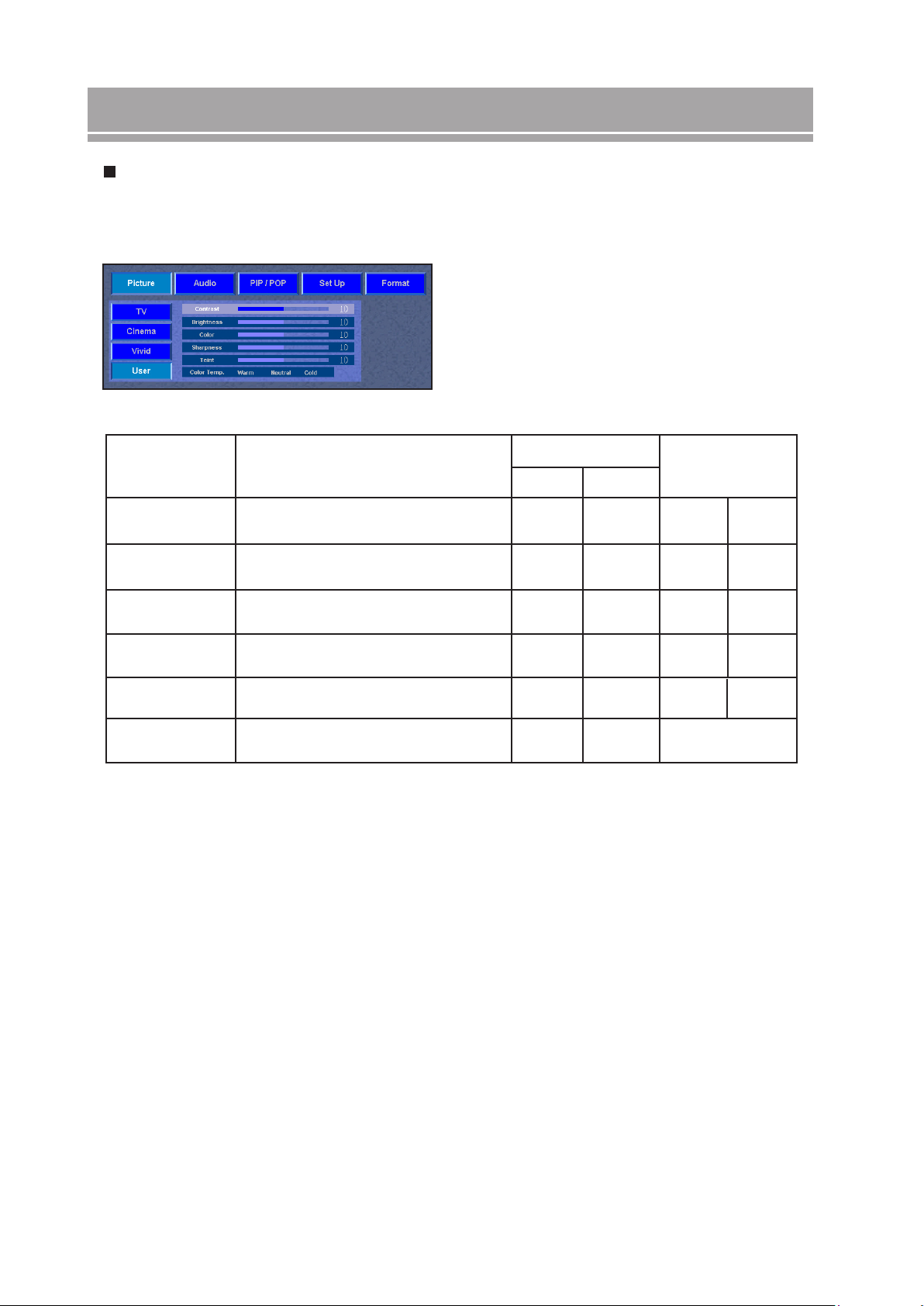
10
On-screen Display Menus
Picture Adjustment
Adjust the picture to suit the type of program you are watching. There are four preset options, TV,
Cinema, Vivid and User. You can choose to manually adjust the picture settings to suit your personal
preference and then save those settings for future as User
Press MENU of remote control to launch the onscreen display. Using the button to select
the Picture setting, then press OK. Press again
MENU button to exit setting. (Note: See Table 1
below for an explanation of each of the main picture
components)
Color
Temperature
Explanation
Adjustments
Value Range
Contrast
Title
Sharpness
Tint
Saturation
Brightness
Adjusts the contrast of the image
Adjusts the brightness of the image
Adjusts the color intensity
Adjusts the balance between red and
green
Adjusts the edge enhancement of objects
in the image
Adjusts the colour temperature of the
image
Lower
Higher
Darker
Lighter
Weaker Stronger
Lower
Higher
Softer
Sharper
Lower
Higher
0
0
0
0
0
+30
+30
+30
+30
+30
Warm, Normal, Cool
TABLE 1:
NOTE:
1. Adjustments can only be made to the User options.
Page 12
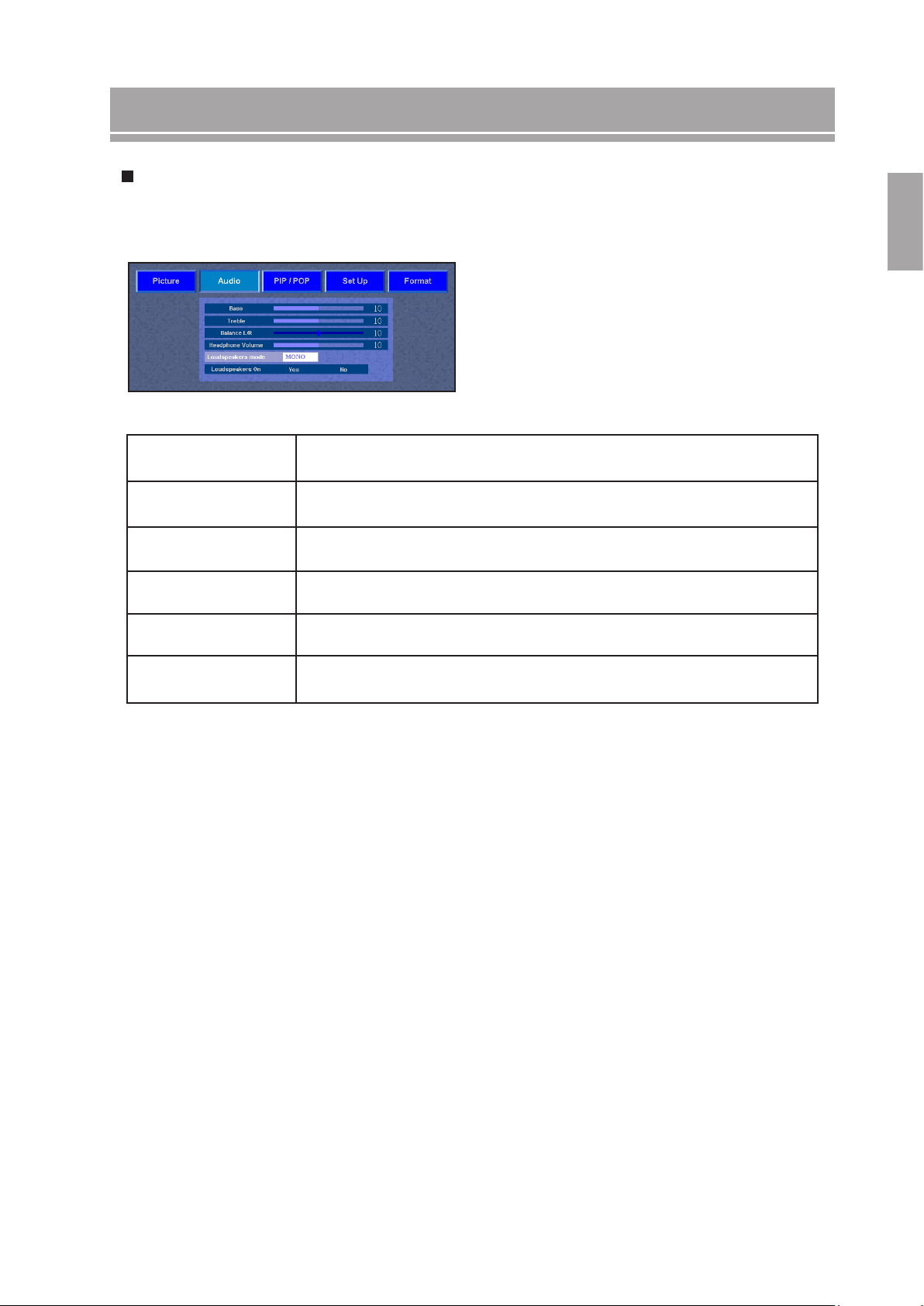
11
ENGLISH
On-screen Display Menus
Sound Adjustment
Adjust the audio settings to suit a particular program being viewed.
TABLE 2:
Bass
Treble
Balance L/R
Headphone
Volume
Loudspeaker
Mode
Low-frequency audio adjustment
High-frequency audio adjustments
Adjust the audio balance between the left and right speakers
Adjust the headphone volume
Select Stereo\Mono or Left only or Right only for multi language
programmes
Loudspeakers
On
Can be used to turn off the speakers if external amplifier and speakers are
being used
Press MENU on the remote control to launch the
on-screen display. Use the buttons to
select the Audio setting, then press OK. To exit press
Menu (Note: See table 2 below for more information
on audio settings.)
Page 13
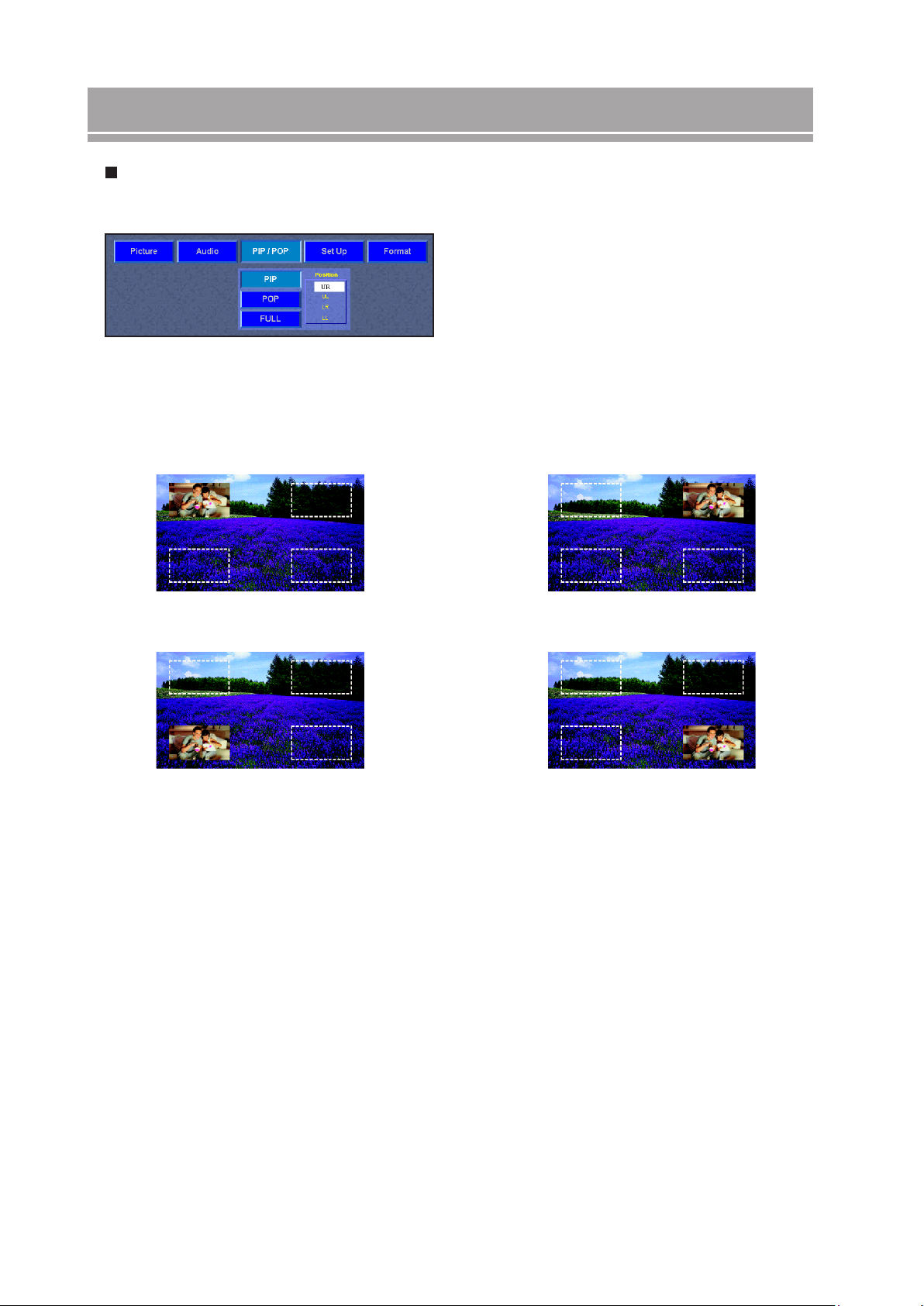
12
On-screen Display Menus
Press MENU of remote control or to launch the onscreen display. Using the buttons select the
PIP setting, then press OK. Press MENU to exit.
Using the button to choose the corner of
the screen that you would like the smaller pop-up
window to appear. (Refer to table 3 below for the PIP
illustration.)
NOTE:
1. You can also use PIP/POP/Full button of remote control to select the source for the PIP windows.
1. You may also use the SWAP button on the remote control to simultaneously switch the program in the
smaller window to the full screen, and the program on the full screen to the smaller window.
2. The SWAP only switches the PIP main and sub screens it does not exchange left and right screens.
3. The PIP/POP functions are not available when viewing programs signals from the COMP-p, VGA, or DVI inputs
PIP
Picture-In-Picture (PIP) enables the viewer to watch one source Full Screen, and a second source in a
small pop-up window. The position of the small window can be adjusted.
UL (Upper Left) UR (Upper Right)
LL (Lower Left)
LL (Lower Right)
TABLE 3: PIP Illustration
Page 14
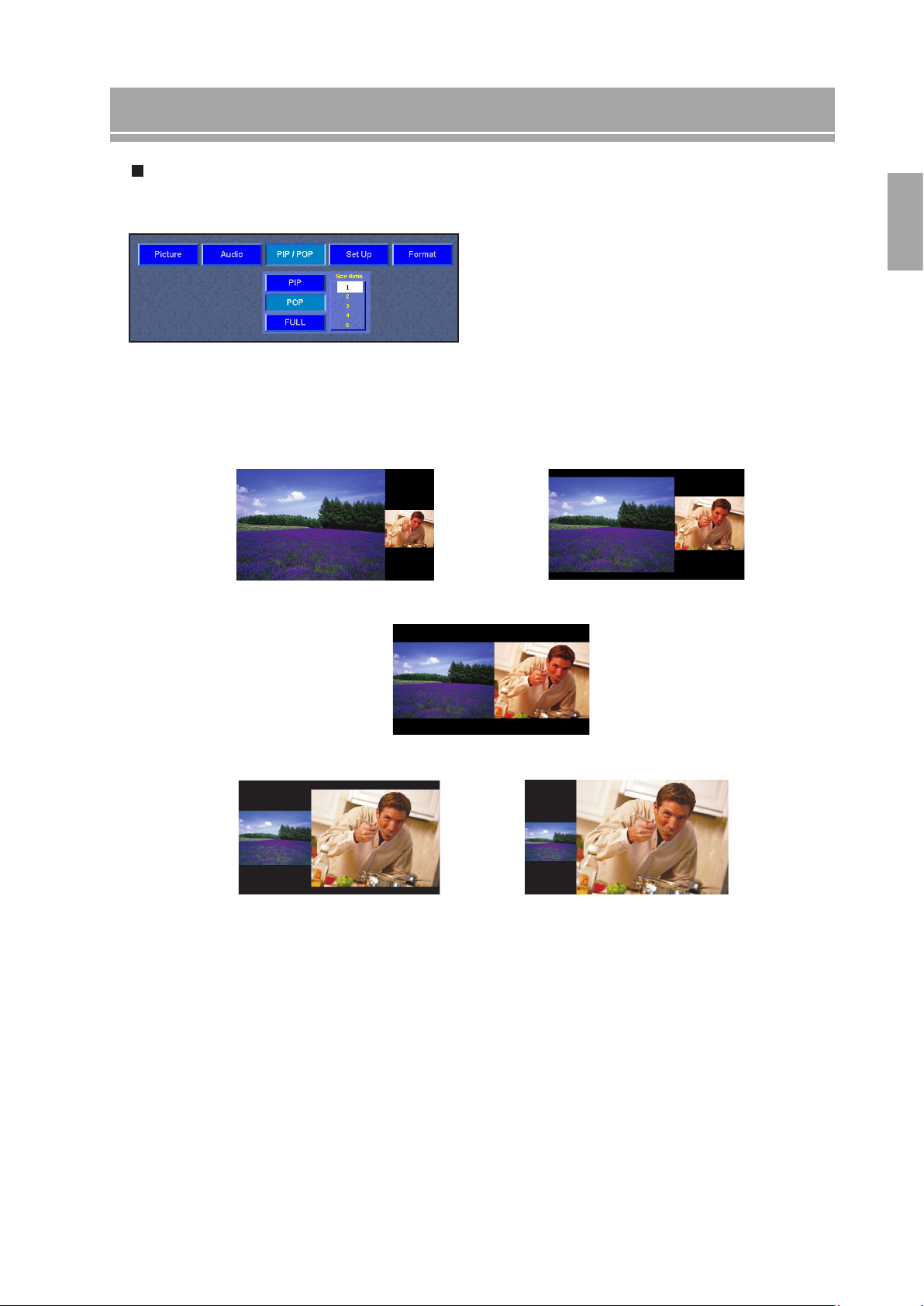
13
ENGLISH
On-screen Display Menus
Press MENU of remote control or to launch the onscreen display. Using the button to select
the POP setting, then press OK. Press again MENU
button to exit setting.
Use the button to choose the desired size of
the new pop-up window. (Refer to Table 4 below for
the POP illustration.)
NOTE:
1. The main program window is on the right side of the screen. The sub window is on the left side
of the screen.
2. You can also use PIP/POP/Full button of remote control to quickly activate or deactivate the split
screen.
3. You can remote control to active sub window and then quickly change the program source for the
pop-up window.
POP
The POP function divides the viewing area into two halves, enabling simultaneous viewing of two
programs in side-by-side windows.
TABLE 4: POP Illustration
1 2
3
4 5
4
5
Page 15
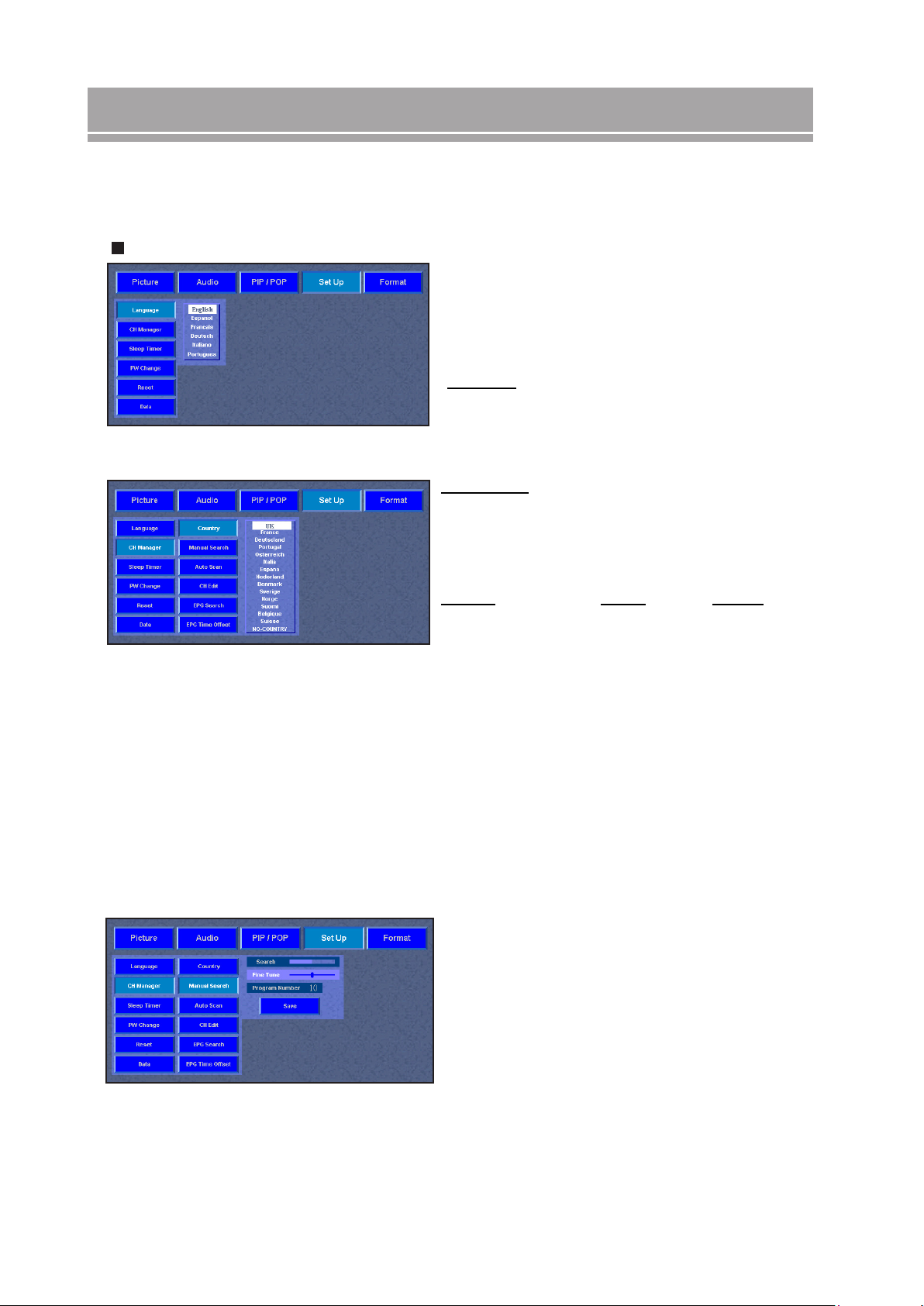
14
On-screen Display Menus
To begin watching TV transmissions the unit must be configured and tuned to you local TV
broadcasts. This process will take several minutes but only needs to be performed once.
Use the ‘Source Select’ button to select ‘TV’ as
the input source. Press MENU on the remote
control to launch the on-screen display. Use the
buttons to select the Set Up function, then
press OK. Press MENU button to exit.
Language
Select the desired OSD language on the screen
using the button, press OK to confirm.
Set Up
CH Manager
Country:
Select your location using the buttons, press OK
to confirm. The following countries can be selected.
Country Colour System
UK PAL I
France SECAM L
Deutschland PAL B,G
Portugal PAL B,G
Osterreich PAL B,G
Italia PAL B,G
Espana PAL B,G
Nederland PAL B,G
Denmark PAL B,G
Sverige PAL B,G
Norge PAL B,G
Suomi PAL B
Belgique PAL B,H
Suiss PAL B,G
Manual Search:
It is recommended to use the Auto Tune channel search method
unless you have a specific requirement for Manual tuning.
When using Manual Search channels are searched and saved
manually one at a time
- Go to the Search to start the channel searching using
the button.
- Go to the Program Number and enter the desired program
using the button.
- Go to the Fine Tune and remove the cursor using the
button to obtain a better picture quality.
- Activate all of Manual Search settings with Save button,
press MENU button to exit.
Page 16
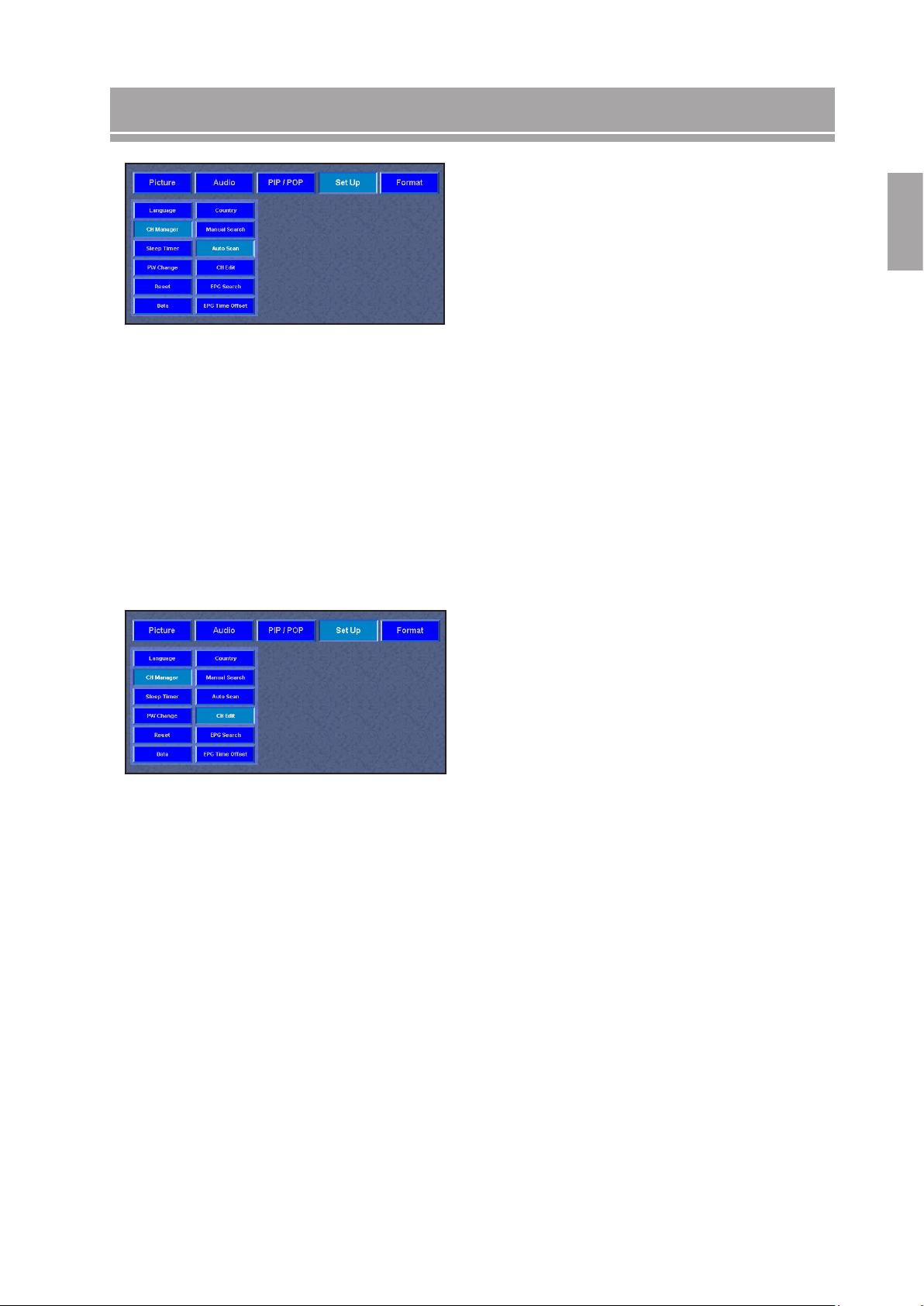
15
ENGLISH
On-screen Display Menus
Auto Scan:
Scan channels automatically through all available
channels one-by-one, and will record a list of all channels
that are broadcasting programs.
Press any key on the remote control (except for the
Power button) to stop the automated channel scan cycle.
The whole auto scan process may take a few minutes but
normally only needs to be done once.
When auto scan is selected and a dialog box is displayed.
Auto Channel Scan
Ensure antenna is connected
Press OK to continue
Press ENTER to enter the sub scan selection. Select a
desired scan list below using button, then press OK
to confirm.
Add new channels to existing list
Clear existing channel list
. Channel Edit:
Edit the program list that is a result of your search at any
time.
- Delete a program with RED
Auto scan have feed the list with all channels, you can
delete some programs to conserve only the best ones.
Select the line and press RED key to delete.
- Remove a program with GREEN
User can re-organize the list. Select the line and press
GREED key to select it, move it using the button, then
press GREEN to activate the location.
- Change the program name with YELLOW
Select the line to be modified name and press YELLOW
key to select it. Move through the characters using the
button.
- Lock a program with BLUE
In order to activate the lock on the programs, press BLUE
key to call up lock and press again to unlock. Enable this
function needs to enter 4-digit password with button.
If a list of names is available, it is displayed on left. Move
up and down to choose the right on, press YELLOW again
to apply it. If no list available then “---” will be displayed on
the current line.
User can press the number keys to enter English
Characters similar to cellar phone input. At the end press
YELLOW again.
Page 17
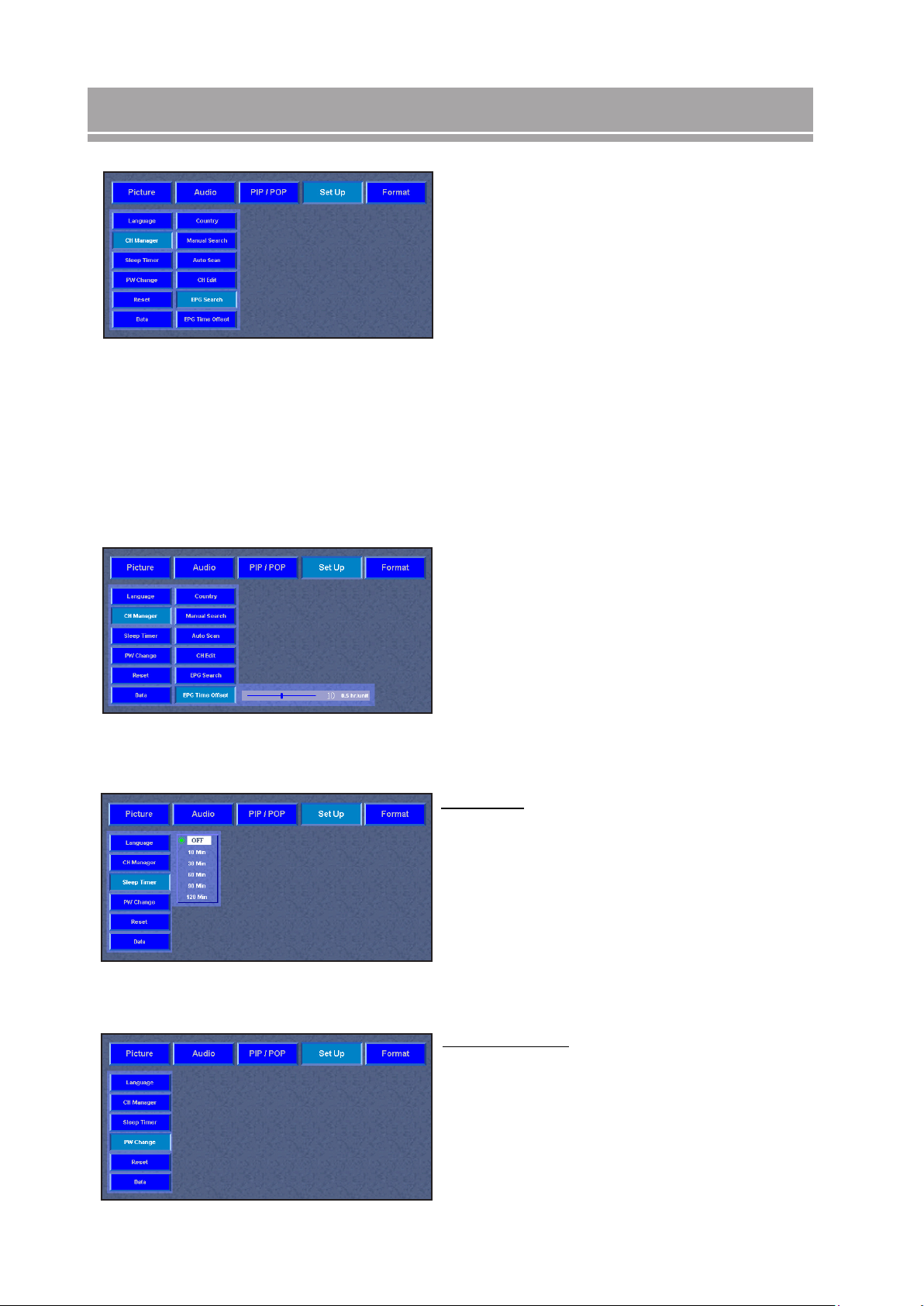
16
On-screen Display Menus
EPG Search (Electronic Programme Guide)
EPG function only works in Germany, France and Belguim. The EPG uses the NextView system.
EPG data is only broadcast on some TV channels. The
unit needs to search for a TV channel with EPG data
before the EPG can be used.
Use RED, GREEN, YELLOW or BLUE buttons on the
remote control to access services, using button to move and select program list, then press OK to
confirm. Press MENU button to exit EPG.
To access EPG use the EPG button on the remote
control
EPG Time Offset
If the local time is different from the EPG data this can
be corrected using the EPG offset
Use RED, GREEN, YELLOW or BLUE buttons on the
remote control to select time offset, then press button to make adjustment. Press MENU button to exit.
Sleep Timer
The timer is used when you would like to have the
display automatically turn itself off and go to standby
mode after a set period of time.
Set the sleep timer with the SLEEP button on remote
control or from MENU. Use button to select the
desired sleep minute sessions, the display will turn off
automatically after the preset time. Disable Sleep Timer
setting, select Off.
Password Change
Allow user to change password of the locked
programmes, user have to enter password to perform
this action. It also allows user to change the password.
If user choose the locked channel by number key, the
screen will show below message.
CHANNEL LOCKED
ENTER PASSWORD NUMBER
Page 18
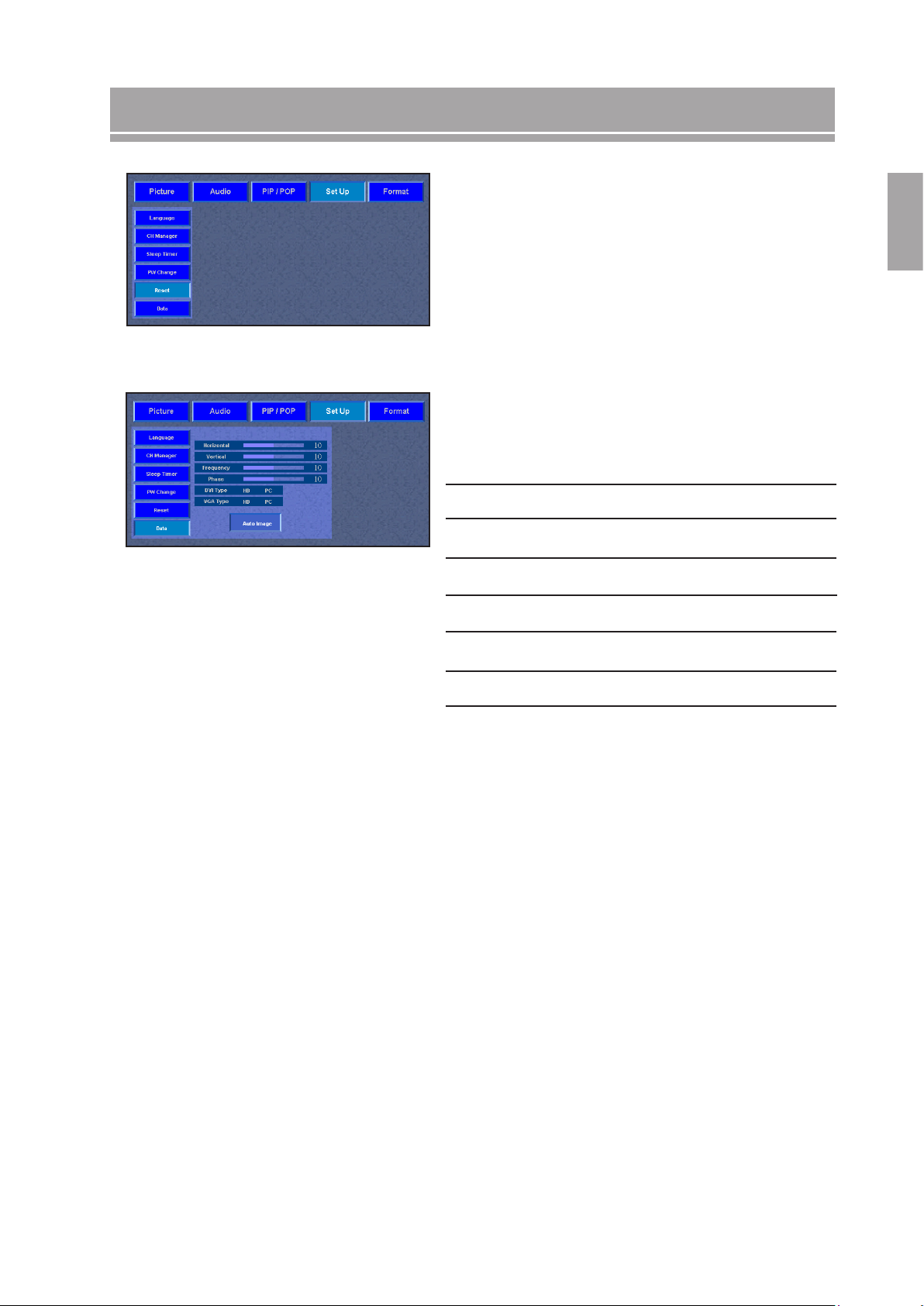
17
ENGLISH
On-screen Display Menus
Data
Enables the adjustment of the VGA source. (The
adjustments only apply to PC1).
Horizontal Moves the position of
the screen horizontally.
Vertical Move the position of the screen
image vertically.
Frequency Can be used to reduce
signal interference.
Phase Can be used to synchronize
VGA signals from a computer
Auto Image Automatically adjusts the above
settings.
Reset
Enables TV parameters to be returned to default setting.
Select Reset using button, press OK to activate.
WARNING:
Once the reset done, all of settings will be back to
factory default value except for “PW Change”, “Auto
Scan”, “CH Edit” and “Country”.
Component
Explanation
Page 19
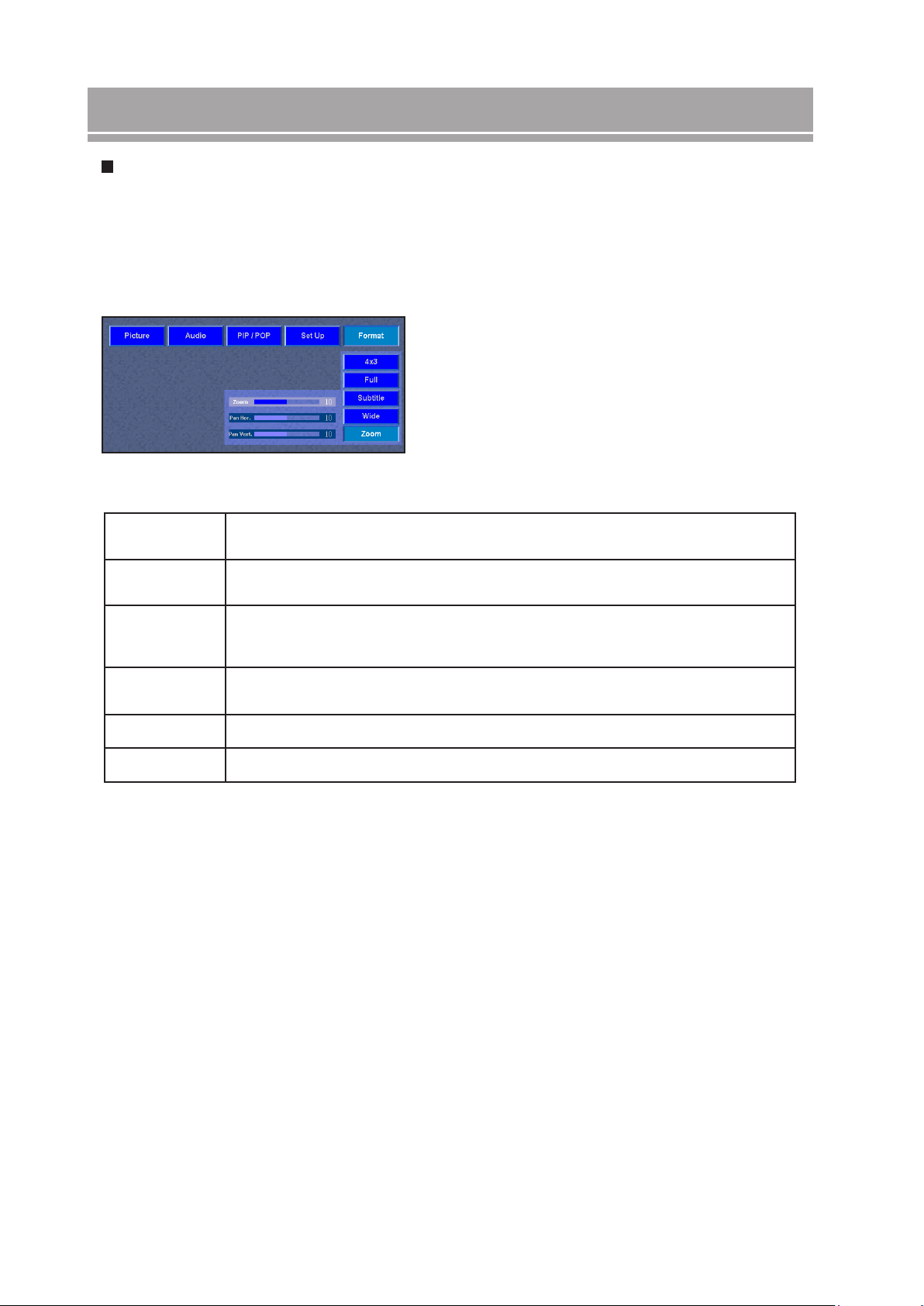
18
The display supports 6 different of picture formats. You can choose the picture format that best suits
your viewing habits and preference.
You can adjust the dimensions of the on-screen image to suit the program being viewed. For example,
if you are viewing a program that contains subtitles, you may wish to select the SUBTITLES picture
format. Or, if you are watching a feature film, you may wish to choose a WIDE format.
4:3
Full
Subtitle
Wide
Zoom
PAN
This format will position 4:3 ratio signals in the center of the screen. Unused
portions of the screen will be left in black.
The picture will take up the entire screen area (1280x720). Suitable for TV, DVD
and High Definition sources.
The picture will take up the entire screen area (1280x720). However, the picture
will be moved up vertically slightly to accommodate the subtitles display area.
This format is used to view feature films, which are normally viewed with a screen
ratio of 2.35x1.
Can be used to create custom zoom levels
Used to move the image horizontally or vertically
On-screen Display Menus
Format
Press MENU on remote control to launch the on-screen
display. Use the buttons to select the Format
setting, then press OK. Press MENU button to exit
setting. (Note: See table 5 below for more information on
audio settings.)
TABLE 5:
NOTE:
1. When viewing Comp-p, VGA or DVI signals, only 4x3 and Full screen formats are available.
2. When in PIP/POP mode, the format function will be disabled.
Page 20

19
ENGLISH
Teletext functions vary according to TV channel. Teletext is only available if it is broadcast on the
selected TV channel.
On-screen Display Menus
Teletext
Viewing Teletext
Press the TV/TTX button on the remote control to view teletext,
press the button again to return to TV mode.
Go to the index page
Press the Index/Page to go to the Teletext index pages.
List/F. Text mode selection
There are two teletext modes for selection.
- List:
This mode enables 4 Teletext page numbers to be saved and
access quickly at a later time using the RED, GREEN, BLUE
and YELLOW buttons. To store a page press one of the colored
keys, enter then page number and press the same coloured key
to store
- Fast Text:
This mode enables quick navigation using predefined quick
links chosen by the broadcaster. To select these links press the
corresponding color button.
Selecting teletext page
Enter the required page number using the 0~9 buttons on the
remote control.
To scroll thorough stored sub pages use the
buttons or
Channel Up/Down.
To return to the previously viewed teletext page, press Pre CH/
Page.
Hold teletext page
Press the Freeze/Hold button to hold a text page. Press again to
return to release hold.
. Display a hidden information
Press the Reveal button to call up and delete hidden information,
such as puzzle solutions and replies to questions.
Page 21

20
Lamp Change Instructions - 50 inches
Warnings for replacing the internal lamp
1. Warning: Turn off the unit and unplug it before replacing the lamp.
2. Warning: Do not attempt to replace the lamp immediately after the display is turned off. The high
temperature of the lamp could cause serious injury. Allow the lamp to cool down at least two hours
after turning off the display before changing the lamp.
3. Warning: Do not remove the lamp except to replace it. Careless treatment can cause injury or fire.
4. Warning: When replacing the lamp, make sure that no screws or other foreign metal objects fall
into the display’s interior as such items may cause fire or electrical shock.
5. Warning: Do not touch the lamp element as it may break and cause serious burns or injuries.
For owners of the 50-inches display, please follow the instructions below when replacing the internal
lamp.
Lamp Change Instructions of 50-inch display
Unscrew and remove the lamp module’s
protective cover.
Remove the front decorative cover.
Loosen the three screws on the lamp
unit and pull the lamp module out. (Note:
These screws may be loosened but
cannot be removed from the unit.)
Replace the protective cover and tighten
the screws.
Loosen the three screws on the lamp unit and
pull the lamp module out. (Note: These screws
may be loosened but cannot be removed from
the unit.
Replace the front decorative cover.
Please make sure that the power is properly turned off before continuing.
Page 22

21
ENGLISH
Lamp Change Instructions - 65 inches
For owners of the 65-inch display, please follow the instructions below when replacing the internal
lamp.
Please make sure that the power is properly turned off before continuing.
Remove the speaker covers
Place the new lamp into the original lamp slot.
Once it is secure, tighten the three lamp unit
screws.
Remove the decorative cover as indicated in
the diagram.
Replace the protective cover and tighten the four
outer screws.
Loosen and remove the four screws on the
lamp module’s protective cover.
Replace the decorative cover.
Loosen the three screws on the lamp unit
and pull the lamp unit out. (Note: These
three screws may be loosened but cannot
be removed from the unit.)
Replace the speaker covers.
Page 23

22
Troubleshooting
Problem
Item to check
No Power
Check that the power cord is properly connected.
.Check that the main power switch is in the ON position.
Remote Control Not Working
Replace the batteries.
.Check that the batteries are inserted correctly.
.Check that the remote control is close enough to the
display and that the angle at which the remote control is
pointed at the display is sufficient for a signal to be
detected by the display.
Check that the device generating the picture signal is
operating properly.
.Check that you have set the display to receive the proper
signal source.
No Sound
Check to see if the Mute function is activated.
.Check the volume level.
.Check that the device generating the audio signal is
properly connected to the display.
Computer picture is unstable
Try changing the video card resolution and refresh rate
settings
Blank screen
Contact the dealer where you purchased the display.
Fuzzy Picture
Page 24

1
GERMAN
Inhaltsverzeichnis
WICHTIGE SICHERHEITSHINWEISE .......................................................................... 2
ZUBEHÖRLISTE UND INSTALLATION DER FERNBEDIENUNGSBATTERIEN ......... 3
BESCHREIBUNG DER FERNBEDIENUNG ................................................................. 4
STEUERELEMENTE/ANSCHLÜSSE
Fronttafel ...................................................................................................................... 5
Hintentafel .................................................................................................................... 6
EIN- UND AUSSCHALTEN DES DISPLAYS
.....................................................................
7
VERBINDEN MIT ANDEREN GERÄTEN
Verbindung mit den Anschlüssen an der Vorderseite ..................................................
8
Verbindung mit den Anschlüssen an der Rückseite ..................................................... 9
OSD-MENÜS
Bildeinstellung ............................................................................................................ 10
Audioeinstellung .........................................................................................................11
Display Verschiedene Bildformaten
PIP ............................................................................................................................. 12
POP ........................................................................................................................... 13
Sprachauswahl .......................................................................................................... 14
Ländereinstellung ...................................................................................................... 14
Manuelle Kanalsuche ................................................................................................ 14
Automatische Kanalsuche ......................................................................................... 15
Einstellen Ihrer Favoritenkanäle ................................................................................ 15
EPG-Einführung ......................................................................................................... 16
Einstellen des Schlaf-Timers ..................................................................................... 16
Ändern des Kennworts .............................................................................................. 16
Laden der Standardwerte .......................................................................................... 17
Einstellen der Quelle .................................................................................................. 17
Einstellen des Bildes .................................................................................................. 18
Teletext-Einführung .................................................................................................... 19
ANWEISUNGEN ZUM AUSWECHSELN DER LAMPE - 50 ZOLL .............................
20
ANWEISUNGEN ZUM AUSWECHSELN DER LAMPE - 65 ZOLL ............................. 21
FEHLERBEHEBUNG .................................................................................................. 22
Page 25

2
� Wichtige Sicherheitshinweise
Wichtige Sicherheitshinweise für Ihr Display
1. Lesen und befolgen Sie die Ihrem Display beigelegten Bedienungsanweisungen.
2. Lesen Sie alle hier beschriebenen Anweisungen durch und bewahren sie für einen späteren
Gebrauch auf.
3. Beachten Sie alle auf dem Display befindlichen Warnungen und Anweisungen.
4. WARNUNG: Setzen Sie das Gerät keinem Regen aus, um einen Brand oder Kurzschluss zu
vermeiden.
5. WARNUNG: Die Lampentemperatur ist nach dem Betrieb ziemlich hoch. Eine direkte Berührung
der Lampe kann zu Verbrennungen führen. Ersetzen Sie nicht das Lampemodul, bevor es
abgekühlt ist.
7. Ziehen Sie vor der Reinigung das Netzkabel des Displays aus der Steckdose heraus. Verwenden
Sie weder flüssige noch Sprayreinigungsmittel. Verwenden Sie zur Reinigung ein trockenes
Stofftuch.
8. Die Schlitze und Öffnungen am Gehäuse dienen zur Belüftung, um einen zuverlässigen Betrieb
des Displays sicherzustellen und das Gerät vor Überhitzung zu schützen. Die Lüftungsöffnungen
dürfen weder blockiert noch zugedeckt werden. Geben Sie bitte diesen Öffnungen einen
Freiraum von mindestens 5 cm.
Blockieren Sie diese Öffnungen nicht durch Aufstellen des Displays auf ein Bett, Sofa, Teppich
oder sonstige ähnliche Oberflächen. Stellen Sie das Gerät nicht in die Nähe oder auf einen
Heizkörper, Ofen oder sonstige Geräte, die Wärme erzeugen.
9. Die Stromversorgung dieses Gerätes muss mit den auf dem Typenschild angegebenen
Spannungswerten übereinstimmen. Wenn Sie nicht genau wissen, mit welchen
Stromspezifikationen Ihr Haus versorgt wird, sprechen Sie bitte mit Ihrem Händler oder den
örtlichen Stadtwerken.
10. Lassen Sie nichts auf dem Netzkabel stehen oder das Kabel zusammendrücken. Installieren Sie
das Gerät nicht an einem Ort, wo Leute auf das Kabel treten können.
11. Überlasten Sie die Wandsteckdose und Erweiterungskabel nicht. Es besteht das Risiko eines
Brands oder elektrischen Schlags.
12. Stecken Sie keine Gegenstände durch die Gehäuseöffnungen in das Gerät ein. Ansonsten kann
ein Brand oder ein elektrischer Schlag die Folge sein. Schütten Sie keine Flüssigkeit auf das
Gerät.
13. Ziehen Sie bitte das Netzkabel aus der Steckdose heraus und trennen das Antennen- oder
Kabelsystem, wenn ein Gewitter erwartet wird oder wenn das Gerät für eine längere Zeit nicht
verwendet wird.
14. Versuchen Sie niemals das Display in eigener Regie instand zu setzen. Durch das Öffnen bzw.
Entfernen der Abdeckungen setzen Sie sich gefährlichen Spannungen oder anderen Gefahren
aus. Überlassen Sie alle Instandsetzungsarbeiten dem dazu ausgebildeten Servicepersonal.
Page 26

3
GERMAN
Stellen Sie sicher, dass die folgenden Artikel mitgeliefert wurden:
Zubehörliste und Installation der Fernbedienungsbatterien
Benutzerhandbuch
Fernbedienung
Zwei AAA Batterien
Scart-Kabel
Netzkabel
1. Entfernen Sie die Abdeckung des Batteriefachs
auf der Fernbedienungsrückseite.
2. Legen Sie die zwei beigelegten AAA Batterien mit
der richtigen Polung ein.
3. Bringen Sie die Abdeckung des Batteriefachs
wieder an.
HINWEIS:
1. Wechseln Sie die Batterien immer im Paar aus. Verwenden Sie
immer neue Batterien, um die alten zu ersetzen.
2. Verwenden Sie alte und neue Batterien nicht zusammen.
3. Verwenden Sie keine verschiedenen Batterietypen zusammen.
4. Versuchen Sie nicht gebrauchte Batterien aufzuladen, kurzzuschließen, auseinanderzubauen, zu erhitzen oder zu verbrennen.
5. Das Auswechseln der Batterien ist notwendig, wenn die Fernbedienung nur sporadisch funktioniert oder nicht mehr das Display
steuert.
Installation der Fernbedienungsbatterien
Page 27

4
Fernbedienung
IR-Filter
Reveal: Den ausgeblendeten
Text einblenden.
Power: Ein-/Ausschalten
Farbtasten: Für die
Bedienung der Teletext- oder
EPG-Funktion
Menu: Das OSD-Menü öffnen/
schließen
OK: Die Auswahl bestätigen
Active Window: Das aktive
Fenster im PIP- oder POPModus auswählen, um die Quelle
auszuwählen
PIP/POP/Full: Zwischen den
Ansichtsmodi wechseln
Channel auf/ab: Die
voreingestellte TV-Kanalnummer
erhöhen oder verringern.
Swap: Die Position des Hauptoder Subfensters im PIP/POP-Modus wechseln
Vorheriger Kanal oder Seite:
Zu dem vorherigen Kanal
oder der vorherigen Seite
zurückkehren.
Freeze/Hold: Videobild stehen
oder weiter laufen lassen.
Textseite anhalten oder weiter
umblättern lassen
TV/Teletext: Zwischen dem TV-
und Teletextmodus wechseln
Index/Page: Indexseite öffnen
Audio: Audiotyp auswählen
EPG: EPG-Funktion aktivieren
List/F.Text: Listen- oder FastText-
Modus auswählen
Mute: Ton ein- oder
ausschalten
Source Sel: Die
Eingabequelle auswählen
Volume auf/ab: Die Lautstärke
erhöhen oder verringern
Nummerntasten: Die
Nummer für TV-Kanäle oder
Textseiten eingeben
Page 28

5
GERMAN
Vorderseite
An der Vorderseite des Displays finden Sie die Steuertafel und die LED-Anzeigen wie in der folgenden
Abbildung dargestellt.
Abbildung der Anschlüsse an der Vorderseite
50-Zoll Display65-Zoll Display
Steuerelemente/Anschlüsse
Page 29

6
Steuerelemente/Anschlüsse
Steuertasten
1. Das OSD-Menü öffnen oder schließen
2. Kanal abwärts suchen
3. Kanal aufwärts suchen
4. Lautstärke verringern
5. Lautstärke erhöhen
6. Enter/Source
- Wenn das OSD-Menü geöffnet ist, dient diese Taste zur Auswahl eines OSD-Menüelements.
- Andernfalls können Sie mit dieser Taste von einer Signalquelle zu einer anderen wechseln.
7. Stromschalter
LED
8. Betriebsanzeige
- Rot: Standby
- Blinkt rot: Während des Abkühlens des Systems
- Orange (G+R): Während des Aufwärmmodus (kürzer als 20 Sekunden)
- Grün: System eingeschaltet
9. Lampenanzeige
- Rot: Lampenausfall
10. Temperaturanzeige
- Rot: Überhitzung
11. IR-Empfänger
- Innentemperaturlicht. Blinkt rot, wenn die Temperatur zu hoch ist.
Abbildung der Anschlüsse an der Rückseite
Page 30

7
GERMAN
Ein- und Ausschalten des Displays
Einschalten
Schritt 1: Verbinden Sie das Netzkabel wie in der folgenden Abbildung angezeigt mit dem Display.
Schritt 2: Bringen Sie den Netzschalter an der linken Seite des Displays wie in der folgenden Abbildung
angezeigt in die Ein-Position.
Schritt 3: Drücken Sie die Power-Taste an der Fronttafel oder Fernbedienung, um das Display
einzuschalten. Das Display wird nach einer Aufwärmphase von ca. 30 Sekunden eingeschaltet.
Ausschalten
Drücken Sie einmal den Stromschalter an der Fronttafel oder die Power-Taste an der Fernbedienung, um
das Display auszuschalten. Drücken Sie die Taste nach 30 Sekunden noch einmal, um das Gerät sofort
auszuschalten. Nach 30 Sekunden beginnt das Gerät den Abkühlprozess und kann nicht innerhalb von
2 Minuten wieder eingeschaltet werden. Außer im Notfall empfehlen wir Ihnen nicht den Netzschalter zu
betätigen, um das System einzuschalten. Die Lampenlebensdauer kann wesentlich reduziert werden,
wenn sich das System durch abruptes Ausschalten über den Netzschalter nicht abkühlen kann.
HINWEIS:
1. Sie können den Netzschalter in der Ein-Position belassen, es sei denn, dass das Gerät über eine längere Zeit hinaus
nicht verwendet wird.
2. Der Stromschalter bzw. die Power-Taste wechselt beim Ein- und Ausschalten um. Sehen Sie im Abschnitt “Diskrete
IR-Codes” für separate Einschalt- und Ausschalt-IR-Codes nach.
3. Während der Abkühlphase reagiert das System weder auf einen Einschalt- noch Ausschaltbefehl. Warten Sie, bis die
LED aufhört zu blinken, um Display wieder einzuschalten.
Netzkabel
Netzschalter
Netzkabel
Netzschalter
RD65
RD65
RD50
Page 31

8
Verbinden mit anderen Geräten
Das Flachbildschirm-Display nimmt umfangreiche Videoprogramme und Signalquellen an. Stellen
Sie bitte unbedingt vor der Verbindung sicher, dass alle anzuschließenden externen Geräte
ausgeschaltet sind. Achten Sie auf eine richtige Verbindung mit dem Display.
VDA-Eingang - Nimmt einen Computer mit einem VGA-Anschluss auf.
Kopfhörer - Nimmt einen Stereokopfhörer mit einem 3,5mm Anschluss auf.
AV2-Eingang - Nimmt einen Composite-Video-Anschluss auf.
Verbindung mit den Anschlüssen an der Vorderseite
VGA
Page 32

9
GERMAN
Verbinden mit anderen Geräten
Verbindung mit den Anschlüssen an der Rückseite
TV TV-Antenne
Hi-Fi Stereo-Audioausgang zur Verbindung mit einem externen Verstärker und
Lautsprechern
COMP-p Component Video-Verbindung für Progressive Scan- oder High Definition-Quellen
COMP-i
Component Video-Verbindung für Interlaced Scan-Quellen
AV1 Composite-Video-Verbindung
PERITEL 3 SCART-Anschluss
PERITEL 2 SCART RGB-Anschluss
PERITEL 1 SCART RGB-Anschluss
DVI DVI-I-Verbindung für analoge und digitale Quellen
Digitaler Empfänger
DVI
DVD
DVD
Page 33

10
Beschreibung
Einstellung
Wertbereich
Bezeichnung
Den Kontrast des Bildes einstellen.
Die Helligkeit des Bildes einstellen.
Die Farbsättigung einstellen.
Die Balance zwischen Rot und Grün
einstellen.
Die Ränderverstärkung der Objekte im
Bild einstellen.
Die Farbtemperatur des Bildes einstellen.
Niedriger Höher
Dunkler Heller
Schwächer
Stärker
Niedriger
Höher
Sanfter
Schärfer
Niedriger
Höher
0
0
0
0
0
+30
+30
+30
+30
+30
Warm, Normal,
Kühl
OSD-Menüs
Bildeinstellung
Sie können das Bild nach dem Typ des empfangenen Programms einstellen. Es gibt die vier vorab
eingestellte Optionen TV, Kino, Klar und Benutzer zur Auswahl. Sie können die Bildeinstellungen
manuell nach Ihren persönlichen Wünschen einstellen und dann die Einstellungen unter der
Benutzer-Option speichern.
Drücken Sie die MENU-Taste an der
Fernbedienung, um das OSD-Menü aufzurufen.
Verwenden Sie die Tasten , um das
Picture (Bild)-Element auszuwählen. Drücken Sie
anschließend OK. Drücken Sie noch einmal die
MENU-Taste, um die Einstellung zu beenden.
(Hinweis: Eine Beschreibung jedes Hauptelements
im Picture (Bild)-Untermenü finden Sie in der Tabelle
1 unten.)
Tabelle 1:
HINWEIS:
1. Nur unter der Benutzer-Option können Sie die Einstellungen vornehmen.
Bild Audio PIP/POP Set Up Format
TV
Kino
Klar
Benutzer
Kontrast
Helligkeit
Farbsättigung
Farbton
Schärfe
Farbtemperatur
Warm Neutral Kalt
Farbtemperatur
Kontrast
Schärfe
Farbton
Farbsättigung
Helligkeit
Page 34

11
GERMAN
OSD-Menüs
Audioeinstellung
Passen Sie die Audioeinstellungen an das empfangene Programm an.
TABELLE 2:
Die tiefen Audiofrequenzen einstellen.
Die hohen Audiofrequenzen einstellen.
Die Balance zwischen dem linken und rechten Audiokanal einstellen.
Die Kopfhörerlautstärke einstellen.
Stereo\Mono oder Nur links oder Nur rechts für mehrsprachige
Programme auswählen.
Hier können Sie die Lautsprecher ausschalten, wenn ein externer
Verstärker und Lautsprecher verwendet werden.
Drücken Sie die MENU-Taste an der Fernbedienung,
um das OSD-Menü aufzurufen. Verwenden Sie
die Tasten , um das Audio-Element
auszuwählen. Drücken Sie anschließend OK. Um
das OSD-Menü zu schließen, drücken Sie bitte
die MENU-Taste. (Hinweis: Weitere Informationen
zu Audioeinstellungen finden Sie in der Tabelle 2
unten.)
Mono
Bild Audio PIP/POP Set Up Format
Bass
Höhen
Balance L/R
Kopfhörer Lautstärke
Lautsprecher Modus
Lautsprecher An
Ja Nein
Bass
Höhen
Balance L/R
Kopfhörer Lautstärke
Lautsprecher Modus
Lautsprecher An
Page 35

12
OSD-Menüs
Drücken Sie die MENU-Taste an der
Fernbedienung, um das OSD-Menü aufzurufen.
Verwenden Sie die Tasten , um das PIPElement auszuwählen. Drücken Sie anschließend
OK. Um das OSD-Menü zu schließen, drücken Sie
bitte die MENU-Taste.
Verwenden Sie die Tasten
, um eine Ecke
des Bildschirms auszuwählen, in dem das kleinere
Fenster angezeigt wird. (Siehe Tabelle 3 unten für
PIP-Darstellungen.)
HINWEIS:
1. Sie können auch mit Hilfe der PIP/POP/Voll-Taste an der Fernbedienung die Quellen für die PIP-Fenster auswählen.
1. Mit der SWAP-Taste an der Fernbedienung können Sie die Programme jeweils auf dem kleinen Fenster und ganzen Bildschirm tauschen. Das heißt, dass das Programm, das ursprünglich auf dem kleinen
Fenster erscheint, auf dem ganzen Bildschirm angezeigt wird, und umgekehrt.
2. Die SWAP-Taste tauscht nur die Programme im PIP-Haupt- und Subfenster und nicht das linke und
rechte Fenster.
3. Die PIP/POP-Funktionen sind nicht verfügbar bei COMP-p-, VGA- oder DVI-Signaleingaben.
PIP
Die Picture-In-Picture (PIP)-Funktion erlaubt Ihnen eine Videoquelle auf dem ganzen Bildschirm und
eine zweite Quelle in einem kleineren Fenster anzuschauen. Sie können die Position des kleinen
Fensters einstellen.
UL (Oben links)
UR (Oben rechts)
LL (Unten links)
LR (Unten rechts)
Tabelle 3: PIP-Darstellungen
Bild Audio PIP/POP Set Up Format
PIP
POP
Voll
Position
UR
UL
LR
LL
Page 36

13
GERMAN
OSD-Menüs
Drücken Sie die MENU-Taste an der Fernbedienung,
um das OSD-Menü aufzurufen. Verwenden Sie
die Tasten , um das POP-Element
auszuwählen. Drücken Sie anschließend OK.
Drücken Sie noch einmal die MENU-Taste, um die
Einstellung zu beenden.
Verwenden Sie die Tasten
, um die gewünschte
Größe des neulich geöffneten Fensters auszuwählen.
(Siehe Tabelle 4 unten für POP-Darstellungen.)
HINWEIS:
1. Das Hauptfenster befindet sich an der rechten Seite des Bildschirms. Das Subfenster befindet sich
an der linken Seite des Bildschirms.
2. Sie können mit Hilfe der PIP/POP/Voll-Taste an der Fernbedienung die Bildschirmspaltfunktion aktivieren oder deaktivieren.
3. Sie können mit Hilfe der Fernbedienung das Subfenster aktivieren und dann seine Eingabequelle kurz
ändern.
POP
Die POP-Funktion teilt die Ansichtsfläche in zwei Hälften, damit Sie zwei Programme in
nebeneinanderstehenden Fenstern gleichzeitig anschauen können.
Tabelle 4: POP-Darstellungen
Bild Audio PIP/POP Set Up Format
PIP
POP
Voll
Grösse
1
2
3
4
5
Page 37

14
OSD-Menüs
Um TV-Sendungen anzuschauen, müssen Sie zuerst das Gerät nach Ihren lokalen TV-Sendungen
konfigurieren und abstimmen. Dieser Prozess kann einige Minuten dauern, muss aber nur einmal
ausgeführt werden.
Drücken Sie die “Quellenwahltaste” um das “TV-Signal” als
Eingangsquelle zu wählen. Drücken Sie die MENU-Taste
an der Fernbedienung, um das OSD-Menü aufzurufen.
Verwenden Sie die Tasten sélectionner la fonction
Configuration, puis a, um das Set Up (Setup)-Element
auszuwählen. Drücken Sie anschließend OK. Um das OSDMenü zu schließen, drücken Sie bitte die MENU-Taste.
Sprache
Verwenden Sie die Tasten , um die gewünschte
Sprache für das OSD-Menü auszuwählen. Drücken Sie
OK, um Ihre Auswahl zu bestätigen.
Set Up
Kanal Manager
Land:
Verwenden Sie die Tasten appuyer sur OK
pour confirmer. Les pays suivant, um Ihren Standort
auszuwählen. Drücken Sie OK, um Ihre Auswahl zu
bestätigen. Die folgenden Länder werden unterstützt.
Land Farbe System
UK PAL I
France SECAM L
Deutscland PAL B,G
Portugal PAL B,G
Österreich PAL B,G
Italia PAL B,G
Espana PAL B,G
Nederland PAL B,G
Denmakrk PAL B,G
Sverige PAL B,G
Norge PAL B,G
Suomi PAL B
Belgique PAL B,H
Scisse PAL B,G
. Handbuch Suche
Wir empfehlen Ihnen die automatische Kanalsuchfunktion
zu verwenden, es sei denn, dass Sie eine manuelle
Abstimmung wegen bestimmten Anforderungen
wünschen.
Wenn Sie die manuelle Kanalsuchfunktion verwenden,
wird jeweils nur ein Kanal gefunden und gespeichert.
- Verwenden Sie die Tasten
, um das Element
Search (Suchen) auszuwählen und die Kanalsuche zu
starten.
- Verwenden Sie die Tasten
, um das Element
Program Number (Programmnummer) auszuwählen und
das gewünschte Programm zu speichern.
- Verwenden Sie die Tasten
,um das Element Fine
Tune (Fein abstimmen) auszuwählen und eine bessere
Bildqualität zu erzielen.
- Aktivieren Sie über die Save (Speichern)-Funktion alle
manuellen Sucheinstellungen. Drücken Sie die MENUTaste, um das OSD-Menü zu beenden.
Bild Audio PIP/POP Set Up Format
Sprache
Kanal Manager
Zeitschaltuhr
Passwort
ändern
Reset
Data
Englisch
Französisch
Deutsch
Italienisch
Spanisch
Skandinavisch
Russisch
UK
France
Deutscland
Portugal
Osterreich
Italia
Espana
Nederland
Denmakrk
Sverige
Norge
Suomi
Belgique
Suisse
Bild Audio PIP/POP Set Up Format
Land
Handbuch
Suche
Auto scan
Kanal Edit
EPG Setup
EPG Time
Offset
Sprache
Kanal Manager
Zeitschaltuhr
Passwort
ändern
Reset
Data
Bild Audio PIP/POP Set Up Format
Suchlauf
Feinabstimmung
Programm Nummer
Speichern
Land
Handbuch
Suche
Auto scan
Kanal Edit
EPG Setup
EPG Time
Offset
Sprache
Kanal Manager
Zeitschaltuhr
Passwort
ändern
Reset
Data
Page 38

15
GERMAN
OSD-Menüs
. Auto Scan
Diese Funktion sucht automatisch alle verfügbaren
Kanäle durch und zeichnet eine Liste von allen
gefundenen ausgestrahlten Programmen auf.
Drücken Sie eine beliebige Taste an der Fernbedienung
(außer der Power-Taste), um den Zyklus der
automatischen Suche zu beenden. Dieser AutoSuchprozess kann einige Minuten dauern, muss aber nur
einmal ausgeführt werden.
Wenn Sie die Auto-Suchfunktion auswählen, wird ein
Dialogfenster angezeigt.
Autom. Kanalsuche
Antenne muss angeschlossen sein
Drücken Sie OK um Fortzufahren
Drücken Sie die ENTER-Taste, um das Untermenü dieser
Suchfunktion zu öffnen. Verwenden Sie die Tasten
,
um eine gewünschte Suchliste auszuwählen. Drücken
Sie OK, um Ihre Auswahl zu bestätigen.
Programme hinzufügen
Programmliste löschen
. Kanal Edit
Hier können Sie die aus Ihrer Suche resultierende
Programmliste bearbeiten.
- Löschen eines Programms über die rote Taste
Die Auto-Suchfunktion füllt die Liste mit allen gefundenen
Kanälen aus. Sie können manche Programme löschen und
nur die gewünschten behalten. Wählen Sie das Programm
aus und drücken dann die rote Taste, um es zu löschen.
- Verschieben eines Programms über die rote Taste
Sie können die Liste neu ordnen. Wählen Sie ein
Programm aus und drücken anschließend die grüne
Taste, um Ihre Auswahl zu bestätigen. Verschieben Sie
die Position dieses Programm mit Hilfe der Tasten .
Drücken Sie zum Schluss die grüne Taste, um die Position
zu speichern.
- Ändern des Programmnamen über die gelbe Taste
Wählen Sie das umzubenennende Programm aus und
drücken dann die gelbe Taste, um Ihre Auswahl zu
bestätigen. Verwenden Sie die Tasten , um sich durch
die Zeichen zu bewegen.
- Sperren eines Programms über die blaue Taste
Um Programme zu sperren, drücken Sie bitte die blaue
Taste zur Aktivierung der Sperrfunktion. Drücken Sie diese
Taste noch einmal, um das Programm zu entsperren.
Um diese Funktion zu aktivieren, müssen Sie ein 4Ziffernkennwort mit der Taste eingeben.
Wenn eine Liste von Namen verfügbar ist, wird sie an
der linken Seite angezeigt. Suchen Sie einen passenden
Namen aus und drücken anschließend die gelbe Taste, um
den Namen zu übernehmen. Wenn es keine verfügbare
Liste gibt, dann steht “---” auf der vorliegenden Zeile.
Verwenden Sie die Nummerntasten, um Buchstaben
einzugeben. Das Verfahren ist ähnlich wie Sie mit einem
Handy umgehen. Drücken Sie zum Schluss noch einmal
die gelbe Taste.
Bild Audio PIP/POP Set Up Format
Land
Handbuch
Suche
Auto scan
Kanal Edit
EPG Setup
EPG Time
Offset
Sprache
Kanal Manager
Zeitschaltuhr
Passwort
ändern
Reset
Data
Bild Audio PIP/POP Set Up Format
Land
Handbuch
Suche
Auto scan
Kanal Edit
EPG Setup
EPG Time
Offset
Sprache
Kanal Manager
Zeitschaltuhr
Passwort
ändern
Reset
Data
Page 39

16
OSD-Menüs
. EPG Setup
Die EPG (Electronic Program Guide)-Funktion ist nur
in Deutschland, Frankreich und Belgien verfügbar. Die
EPG-Funktion verwendet das NextView-System.
EPG-Daten werden nur von manchen TV-Kanälen
ausgestrahlt. Das Gerät muss zuerst einen TV-Kanal
mit EPG-Daten suchen, bevor Sie die EGP-Funktion
verwenden können.
Verwenden Sie die rote, grüne, gelbe oder blaue Taste
an der Fernbedienung, um auf die Dienste zuzugreifen. Verwenden Sie die Tasten , um eine
Programmliste auszuwählen. Drücken Sie OK, um Ihre
Auswahl zu bestätigen. Drücken Sie die MENU-Taste,
um die EPG-Funktion zu beenden.
Verwenden Sie die EPG-Taste an der Fernbedienung,
um auf die EPG-Funktion zuzugreifen.
. EPG Time Offset
Wenn die lokale Zeit von den EPG-Daten abweicht,
können Sie die Zeit mit der EPG Offset-Funktion korrigieren.
Verwenden Sie die ROTE, GRÜNE, GELBE oder
BLAUE Taste an der Fernbedienung, um Zeit-Offset
auszuwählen. Verwenden Sie anschließend die Tasten
, um die Einstellung vorzunehmen. Um das OSD-
Menü zu schließen, drücken Sie bitte die MENU-Taste.
Zeitschaltuhr
Die Timerfunktion kann das Display automatisch
nach einer bestimmten Zeit ausschalten und das
Gerät in den Standbymodus stellen.
Sie können den Schlaf-Timer mit Hilfe der SLEEPTaste an der Fernbedienung oder über die MENUTaste einstellen. Verwenden Sie die Tasten
,
um die gewünschte Zeit (in Minuten) auszuwählen.
Das Display wird automatisch nach dem Ablauf
dieser angegebnen Zeit ausgeschaltet. Um die
Schlaf-Timereinstellung zu deaktivieren, wählen Sie
bitte Off (Aus).
Passwort ändern
Hier können Sie das Kennwort ändern, das Sie
eingeben müssen, um die Programmsperrfunktion zu
aktivieren. Sie können das Kennwort immer wieder
ändern. Wenn Sie mit Hilfe der Nummerntaste einen
gesperrten Kanal gewählt haben, wird die folgende
Meldung auf dem Bildschirm angezeigt.
KANAL GESPERRT
BITTE PASSWORT EINGEBEN
Bild Audio PIP/POP Set Up Format
Land
Handbuch
Suche
Auto scan
Kanal Edit
EPG Setup
EPG Time
Offset
Sprache
Kanal Manager
Zeitschaltuhr
Passwort
ändern
Reset
Data
Bild Audio PIP/POP Set Up Format
Land
Handbuch
Suche
Auto scan
Kanal Edit
EPG Setup
EPG Time
Offset
Sprache
Kanal Manager
Zeitschaltuhr
Passwort
ändern
Reset
Data
Bild Audio PIP/POP Set Up Format
Sprache
Kanal Manager
Zeitschaltuhr
Passwort
ändern
Reset
Data
Bild Audio PIP/POP Set Up Format
Sprache
Kanal Manager
Zeitschaltuhr
Passwort
ändern
Reset
Data
Page 40

17
GERMAN
OSD-Menüs
Data
Hier können Sie die VGA-Quelle einstellen. (Die
Einstellungen gelten nur für PC1).
Horizontal Die Anzeigeposition horizontal
verschieben.
Vertical Die Anzeigeposition vertikal
verschieben.
Frequenz Die Signalinterferenz reduzieren.
Phase Die VGA-Signale von einem
Computer synchronisieren.
Auto Bild Die obigen Einstellungen automatisch
anpassen lassen.
. Reset
Hier können Sie die Standardwerte der TV-Parameter
wiederherstellen. Verwenden Sie die Tasten
um Zurücksetzen auszuwählen. Drücken Sie OK zur
Bestätigung.
WARNUNG:
Nach dem Zurücksetzen werden die Standardwerte
für alle Einstellungen außer “Passwort ändern”, “Auto
Scan”, “Kanal Edit” und “Land” geladen.
Element Beschreibung
Bild Audio PIP/POP Set Up Format
Sprache
Kanal Manager
Zeitschaltuhr
Passwort
ändern
Reset
Data
Bild Audio PIP/POP Set Up Format
Sprache
Kanal Manager
Zeitschaltuhr
Passwort
ändern
Reset
Data
Horizontal
Vertical
Frequenz
Phase
DVI Type HD PC
Auto Bild
VGA Type HD PC
Page 41

18
Das Display unterstützt 6 verschiedene Bildformate. Sie können das Bildformat auswählen, das zu
Ihren Betrachtungsgewohnheiten und Wünschen am besten passen.
Sie können die Größe des angezeigten Bildes nach dem empfangenen Programm anpassen. Wenn
Sie z.B. ein Programm anschauen, das Untertitel enthält, können Sie das SUBTITLES (UNTERTITEL)Bildformat verwenden. Oder wenn Sie einen Sonderfilm anschauen, können Sie ein WIDE (BREIT)Format auswählen.
4x3
Voll
Untertitel
Weit
Zoom
PAN
Dieses Format stellt die 4:3-Signale in der Mitte des Bildschirms dar. Der
unbenutzte Teil des Bildschirms erscheint schwarz.
Das Bild füllt die ganze Bildschirmfläche aus (1280x720). Diese Option ist für TV-,
DVD- und High Definition-Quellen geeignet.
Das Bild füllt die ganze Bildschirmfläche aus (1280x720). Dennoch wird das Bild
vertikal etwas höher verschoben, um den Untertiteln Platz zu geben.
Dieses Format wird für Sonderfilme verwendet, die normalerweise mit einem
Bildschirmseitenverhältnis von 2,35x1 angezeigt werden.
Diese Option erlaubt Ihnen das Bild zu zoomen.
Diese Option erlaubt Ihnen das Bild horizontal oder vertikal zu verschieben.
OSD-Menüs
Format
Drücken Sie die MENU-Taste an der Fernbedienung, um
das OSD-Menü aufzurufen. Verwenden Sie die Tasten
, um das Format-Element auszuwählen.
Drücken Sie anschließend OK. Um das OSD-Menü zu
schließen, drücken Sie bitte die MENU-Taste. (Hinweis:
Weitere Informationen zu Audioeinstellungen finden Sie
in der Tabelle 5 unten.)
TABELLE 5
HINWEIS:
1. Nur die 4x3- und Vollbildschirmformate sind bei COMP-p-, VGA- oder DVI-Signaleingaben
verfügbar.
2. Im PIP/POP-Modus wird die Formatfunktion deaktiviert.
Bild Audio PIP/POP Set Up Format
4x3
Voll
Untertitel
Weit
ZOOM
ZOOM
Pan Hor.
Pan Vert.
Page 42

19
GERMAN
Teletextfunktionen variieren je nach den TV-Kanälen. Die Teletextfunktion ist nur verfügbar, wenn der
empfangene TV-Kanal diese Funktion unterstützt.
OSD-Menüs
Teletext
Anzeigen vom Teletext
Drücken Sie die TV/TTX-Taste auf der Fernbedienung, um den
Teletext anzuzeigen. Drücken Sie diese Taste noch einmal, um
wieder in den TV-Modus zu wechseln.
Öffnen der Indexseite
Drücken Sie die Index/Page-Taste, um die Teletext-Indexseite zu
öffnen.
Auswählen des Liste/F. Text-Modus
Es gibt zwei Teletextmodi zur Auswahl.
- Liste:
Dieser Modus erlaubt Ihnen 4 Teletextseitennummern zu
speichern und später mit Hilfe der roten, grünen, blauen und
gelben Taste schnell zu öffnen. Um eine Seite zu speichern,
drücken Sie bitte eine der Farbtasten, geben die Seitennummer
ein und drücken zum Schluss noch einmal die selbe Farbtaste.
- Fast Text
Dieser Modus erlaubt eine schnelle Navigation mit Hilfe
der vorab von Sendern bestimmten Verknüpfungen. Um
diese Verknüpfungen auszuwählen, drücken Sie bitte die
entsprechende Farbtaste.
Auswählen einer Teletextseite
Verwenden Sie die Nummerntaste 0-9 an der Fernbedienung,
um die Nummer der gewünschten Seite einzugeben.
Verwenden Sie die Tasten
oder Channel Auf/Ab, um die
gespeicherten Unterseiten durch zu rollen.
Drücken Sie die Pre CH/Page-Taste, um zur vorherigen
geöffneten Teletextseite zurückzukehren.
Anhalten einer Teletextseite
Drücken Sie die Freeze/Hold-Taste, um den automatischen
Teletextseitenwechsel zu stoppen. Drücken Sie diese Taste
noch einmal, um den automatischen Seitenwechsel wieder zu
aktivieren.
. Anzeigen von versteckten Informationen
Drücken Sie diese Reveal-Taste , um die versteckten
Informationen wie z.B. Lösungen zu Rätseln oder Quiz
einzublenden.
Page 43

20
Anweisungen zum Auswechseln der Lampe - 50 Zoll
Warnhinweise zum Auswechseln der internen Lampe
1. Warnung: Schalten Sie das Gerät aus und stecken Sie das Netzkabel aus der Steckdose, bevor Sie die
Lampe auswechseln.
2. Warnung: Versuchen Sie nicht sofort nach dem Ausschalten des Displays die Lampe auszuwechseln. Die
hohe Temperatur der Lampe kann schwere Verletzungen verursachen. Lassen Sie die Lampe für mindestens
zwei Stunden nach dem Ausschalten des Displays abkühlen, bevor Sie die Lampe auswechseln.
3. Warnung: Entfernen Sie die Lampe nicht ohne sie zu ersetzen. Eine unvorsichtige Handlung kann
Verletzungen oder einen Brand verursachen.
4. Warnung: Stellen Sie beim Auswechseln der Lampe sicher, dass keine Schrauben oder sonstige fremde
Metallgegenstände in das Innere des Displays fallen. Dies kann einen Brand oder elektrischen Schlag
verursachen.
5. Warnung: Berühren Sie das Lampenelement nicht. Es kann zerbrechen und schwere Verbrennung oder
Verletzungen verursachen.
Wenn Sie das 50-Zoll Display haben, folgen Sie bitte den nachstehenden Anweisungen, um die interne
Lampe auszuwechseln.
Anweisungen zum Auswechseln der Lampe am 50-Zoll Display.
Lösen und entfernen Sie die Schutzabdeckung des
Lampenmoduls.
Entfernen Sie die vordere Dekorationsabdeckung.
1
4
2 5
Lösen Sie die drei Schrauben an der
Lampeneinheit und ziehen das Lampenmodul
heraus. (Anmerkung: Sie können diese
Schrauben nur lockern, aber nicht von der
Einheit entfernen.)
Bringen Sie die Schutzabdeckung wieder
an und ziehen die Schrauben fest.
Lösen Sie die drei Schrauben an der
Lampeneinheit und ziehen das Lampenmodul
heraus. (Anmerkung: Sie können diese Schrauben
nur lockern, aber nicht von der Einheit entfernen.)
Bringen Sie die vordere
Dekorationsabdeckung wieder an.
6
3
Stellen Sie bitte vor dem Beginn dieser Arbeit sicher, dass die Stromversorgung richtig ausgeschaltet ist.
Page 44

21
GERMAN
Anweisungen zum Auswechseln der Lampe - 65 Zoll
Wenn Sie das 65-Zoll Display haben, folgen Sie bitte den nachstehenden Anweisungen, um die
interne Lampe auszuwechseln.
Stellen Sie bitte vor dem Beginn dieser Arbeit sicher, dass die Stromversorgung richtig
ausgeschaltet ist.
1
Entfernen Sie die Lautsprecherabdeckung.
5
Legen Sie die neue Lampe in die Lampenfassung
ein. Stellen Sie sicher, dass sie richtig sitzt. Ziehen
Sie anschließend die drei Schrauben an der
Lampeneinheit fest.
2
6
Entfernen Sie die Dekorationsabdeckung wie
in der Abbildung angezeigt.
Bringen Sie die Schutzabdeckung wieder an und
ziehen die vier äußeren Schrauben fest.
3 7
Lösen und entfernen Sie die vier Schrauben
an der Schutzabdeckung des Lampenmoduls.
Bringen Sie die Dekorationsabdeckung
wieder an.
4 8
Lösen Sie die drei Schrauben an
der Lampeneinheit und ziehen die
Lampeneinheit heraus. (Anmerkung: Sie
können diese drei Schrauben nur lockern,
aber nicht von der Einheit entfernen.)
Bringen Sie die Lautsprecherabdeckung
wieder an.
Page 45

22
Fehlerbehebung
Problem
Prüfpunkte
Kein Strom Stellen Sie sicher, dass das Netzkabel richtig verbunden ist.
. Stellen Sie sicher, dass sich der Netzschalter des Gerätes
in der On (Ein)-Position befindet.
Die Fernbedienung funktioniert nicht Wechseln Sie die Batterien aus.
. Prüfen Sie, ob die Batterien richtig eingelegt wurden.
. Stellen Sie sicher, dass die Fernbedienung nah genug am
Display ist und mit einem akzeptablen Winkel zum Display
zeigt, so dass das Display die Signale erkennen kann.
Stellen Sie sicher, dass das Signalquellgerät richtig
funktioniert.
. Stellen Sie sicher, dass Sie das Display richtig eingestellt
haben, so dass es die eingegebenen Signale empfangen
kann.
Kein Ton Prüfen Sie, ob die Stummfunktion aktiviert wurde.
. Prüfen Sie den Lautstärkepegel.
. Stellen Sie sicher, dass das Audiosignalquellgerät richtig
mit dem Display verbunden ist.
Das Bild vom Computer ist instabil. Versuchen Sie die Auflösungs- und Bildwiederholrateneinste
llungen der Videokarte zu ändern.
Kein Bild Wenden Sie sich bitte an Ihren Händler.
Verschwommenes Bild
Page 46

1
FRENCH
Table des Matières
INSTRUCTIONS IMPORTANTES DE SECURITE ..................................................... 2
ACCESSOIRES ET INSTALLATION DES PILES DE LA TELECOMMANDE ............ 3
DESCRIPTION DE LA TELECOMMANDE ................................................................ 4
CONTROLES / TERMINAUX
Panneau avant .......................................................................................................... 5
Panneau arrière ........................................................................................................ 6
COMMENT METTRE SOUS/HORS TENSION LES AFFICHEURS ...........................
7
RACCORDEMENT DE L’ EQUIPEMENT
Raccordement des connecteurs à l’avant ................................................................. 8
Raccordement des connecteurs à l’arrière ............................................................... 9
MENUS D’AFFICHAGE DE L’ECRAN
Réglage de l’image ................................................................................................. 10
Réglage du Son ........................................................................................................11
Affichage de Différents Formats d’Images
PIP .......................................................................................................................... 12
POP ........................................................................................................................ 13
Sélectionner la Langue ........................................................................................... 14
Configure le pays .................................................................................................... 14
Manuel de Recherche des Chaînes ....................................................................... 14
Balayage Automatique des Chaînes ....................................................................... 15
Réglage de votre Chaîne Favorite .......................................................................... 15
Introduction EPG .................................................................................................... 16
Réglage du Minuteur de Sommeil .......................................................................... 16
Changement du mot de passe ................................................................................ 16
Réinitialiser les valeurs par défaut d’usine ............................................................. 17
Réglage de la Source ............................................................................................. 17
Réglage de l’Image ................................................................................................. 18
Introduction à Télétexte .......................................................................................... 19
Instructions de Remplacement de la Lampe ............................................................ 20
Dépannage ............................................................................................................... 21
Page 47

2
Instructions Importantes de Sécurité Pour Votre Afficheur
1. Lire et appliquer les instructions de fonctionnement fournies avec votre afficheur.
2. Lire toutes les instructions données et les conserver pour une utilisation future.
3. Suivre et obéir à tous les avertissements et instructions illustrés sur l’afficheur.
4. ATTENTION : Pour réduire le risque de feu ou de secousse électrique, ne pas exposez l’appareil
à la pluie ou à de l’humidité.
5. ATTENTION : Parce que la température de la lampe est élevée immédiatement après utilisation,
le contact direct avec la lampe peut causer des brûlures. Ne pas remplacer le module de la
lampe jusqu’à ce qu’elle refroidisse.
7. Débrancher l’afficheur de la prise de courant murale avant de nettoyer. Ne pas utiliser de liquide
ou de nettoyants sous forme de pulvérisateurs. Utiliser un tissu sec pour nettoyer.
8. Le orifices et ouvertures dans le coffret sont fournis pour l’aération, afin d’assurer un
fonctionnement fiable de l’afficheur et afin de le protéger de la surchauffe. Ces ouvertures
ne doivent pas être obstruées ou couvertes. Ces ouvertures doivent avoir au moins 5 cm
d’espacement.
Ne jamais les obstruer en plaçant l’afficheur sur un lit, sofa, tapis ou autres surfaces semblables.
Ne jamais placer cet afficheur à côté ou sur un radiateur, des fours ou autres appareils qui
produisent de la chaleur.
9. Faire fonctionner uniquement à partir du type de source d’alimentation comme indiquée sur
l’étiquette de marquage. Si vous n’êtes pas sûr du type d’alimentation électrique fourni, consultez
votre revendeur de télévision ou votre entreprise d’électricité locale.
10. Ne pas permettre à quoi que ce soit de pincer ou de reposer sur le cordon d’alimentation. Ne pas
placer cet afficheur là où le cordon peut être piétiné.
11. Ne pas surcharger les prises de secteur ou le cordon d’extension car ceci peut causer le feu ou
une secousse électrique.
12. Ne jamais insérer d’objets de n’importe quelle sorte à l’intérieur de l’afficheur à travers les
ouvertures du coffret. Ceci peut causer le feu ou la décharge électrique. Ne jamais renverser de
liquide de n’importe quelle sorte sur l’afficheur.
13. Pour plus de sécurité pendant les orages, ou lorsqu’il est laissé sans surveillance et inutilisé
pendant une longue période, le débrancher de la prise de courant murale, ceci empêchera les
dégâts aux récepteurs suite aux éclairs et surtensions du courant électrique.
14. Ne pas essayer de réparer cet afficheur par vous-même car l’ouvrir ou retirer le couvercle
peut vous exposer à des tensions dangereuses ou autres dangers. Vous référez pour toutes
réparations à un personnel de réparation qualifié.
Page 48

3
FRENCH
Veuillez vérifier que vous avez bien reçu les articles suivants :
Accessoires et Installation des Piles de la Télécommande
Guide de l’Utilisateur
Télécommande
2 piles AAA
Câble Péritel
Cordon d’alimentation C.A.
1. Placer la télécommande face vers le bas et retirer
le couvercle des piles.
2. Insérer les deux pile AAA fournies – en s’assurant
que la polarité est correcte.
3. Remettre en place le couvercle des piles.
REMARQUE :
1. Les piles doivent toujours être remplacées par paire. Toujours utiliser
de nouvelles piles lors du remplacement des anciennes.
2. Ne pas combiner une pile neuve avec une usée.
3. Ne pas mélanger les types de piles.
4. Ne pas tenter de charger, court-circuiter, désassembler, chauffer ou
brûler des piles usées.
5. Le remplacement des piles est indispensable lorsque la télécommande ne
fonctionne plus régulièrement ou arrête de faire fonctionner l’afficheur.
Installation des Piles de la Télécommande
Page 49

4
Télécommande
Filtre IR
Reveal: Révèle le texte caché
Power: Mise sous/hors tension
Boutons de Couleurs: Pour
l’utilisation avec le télétexte ou
l’EPG
Menu: Entrer/Quitter la
fonction OSD
OK: Confirmer la sélection
Active Window: Sélectionner la
fenêtre active en mode PIP ou
POP afin que la source puisse être
sélectionnée
PIP/POP/Full: Basculer entre
les modes de visionnement
Channel Haut/Bas:
Augmenter ou diminuer le
numéro de chaîne préréglée
Swap: Permute la position
de la fenêtre principale ou
secondaire du PIP/POP
Previous Channel ou Page:
Retourner à la chaîne TV ou à
la page de texte précédente
Freeze/Hold: Activer ou
désactiver l’arrêt sur image et
activer ou désactiver l’arrêt sur
page de texte
TV/Teletext: Basculer entre le
mode TV et Télétexte
Index/Page: Aller à la page d’index
Audio: Sélectionner le type de son
EPG: Basculer sur la fonction EPG
List/F.Text: Sélectionner le mode
Liste ou Texte Rapide
Mute: Activer ou désactiver
le silence audio
Sélection de la Source :
Sélectionner l’entrée de la source
Volume Haut/Bas: augmente
ou diminue le niveau du volume
Boutons Numériques:
Sélectionner le numéro pour les
chaînes TV ou pages de texte
Page 50

5
FRENCH
Vue de face
A l’avant de l’afficheur, vous trouverez le panneau de contrôle et des voyants comme illustré ci-dessous.
Illustration des connecteurs à l’avant
Afficheur de 50 poucesAfficheur de 65 pouces
Controles / Terminaux
Page 51

6
Controles / Terminaux
Fonctions des boutons
1. Entrer ou Quitter le Menu à l’écran.
2. Chaîne précédente
3. Chaîne suivante
4. Diminuer le volume
5. Augmenter le volume
6. Entrée/Source
- lorsque le menu à l’écran est activé, cette touche est utilisée pour sélectionner les éléments du
menu à l’écran.
- Sous une utilisation normale, cette touche bascule séquentiellement d’une source de signal à
l’autre.
7. Alimentation
DEL
8. Indicateur d’alimentation
- Rouge: En Attente
- Rouge clignotant: pendant le refroidissement du système
- Orange (V+R): pendant le mode avertissement (moins de 20 secondes)
- Vert: système allumé
9. Indicateur de Lampe
- Rouge: défaut de lampe
10. Température Indicateur
- Rouge: surchauffe
11. Récepteur IR
- Lampe de température interne. Clignote rouge lorsque la température est excessive.
Illustration des connecteurs à l’arrière
Page 52

7
FRENCH
Mise sous/hors tension de l’afficheur
Mise sous tension
Etape 1: Raccorder le cordon d’alimentation à l’afficheur comme illustré ci-dessous.
Etape 2: Mettre sous tension l’interrupteur d’alimentation principal situé sur le côté gauche de l’afficheur
comme illustré ci-dessous.
Etape 3: Appuyer sur le bouton d’alimentation du panneau avant ou de la télécommande pour mettre sous
tension l’afficheur qui s’allumera après une période de préchauffage d’approximativement 30
secondes.
Mise hors tension
Appuyer sur le bouton d’alimentation du panneau avant ou de la télécommande une fois pour mettre
l’afficheur hors tension. Après une période de 30 secondes après avoir appuyé sur le bouton d’alimentation
une seconde pression sur la touche allumera l’unité immédiatement.
Après 30 secondes l’unité commencera le processus de refroidissement et pourra être rallumée pour
2 minutes. A l’exception de cas d’urgence, il n’est pas recommandé d’utiliser l’interrupteur d’alimentation
principal pour mettre le système hors tension. La durée de vie de la lampe peut en être sévèrement réduite si
l’on ne permet pas au système de refroidir convenablement en mettant abruptement hors tension le système
en utilisant l’interrupteur de d’alimentation principal.
REMARQUES :
1. l’interrupteur d’alimentation principal peut être laissé sous tension sauf dans le cas où l’unité ne sera pas utilisée pendant
une longue période.
2. Le bouton d’alimentation bascule entre la mise sous et hors tension. Veuillez vous référer à la section “Code IR Discrets”
pour les utilisateurs qui ont besoin de séparer la mise sous tension IR et le code de mise hors tension IR.
3. Pendant la phase finale de la période de refroidissement le système ne répondra à aucune commande de mise sous ou
hors tension. Attendre jusqu’à que la DEL arrête de clignoter pour remettre l’afficheur sous tension.
Cordon d’alimentation
Interrupteur d’alimentation principal
cordon d’alimentation
interrupteur d’alimentation principale
RD65
RD65
RD50
Page 53

8
Raccordement de l’équipement
L’écran plat accepte une large gamme de programmes vidéos et de sources de signal. C’ est
important de s’assurer que les périphériques externes sont correctement connectés à l’afficheur et
mis hors tension avant la connexion.
Entrée VGA – Connecter un ordinateur avec un connecteur de type VGA.
Ecouteurs – Utilisés pour connecter une prise d’écouteurs stéréo de 3,5mm
Entrée AV2– Connecteur vidéo composite
Raccordements des connecteurs à l’avant
VGA
Page 54

9
FRENCH
Raccordement de l’équipement
Raccordements des connecteurs à l’arrière
TV Antenne TV
Hi-Fi Sortie audio stéréo pour connexion à un amplificateur et haut-parleurs externes
COMP-p Connexion vidéo composante pour un balayage progressif ou des sources à haute
définition
COMP-i Connexion de vidéo composante pour les sources à balayage interlacé
AV1 Connexion vidéo Composite
PERITEL 3 Connecteur PERITEL
PERITEL 2 Connecteur PERITEL RVB
PERITEL 1 Connecteur PERITEL RVB
DVI Connexion DVI-I pour sources analogiques et numériques
Digital récepteur
DVI
DVD
DVD
Page 55

10
Explication
Réglages
Intervalle de
Valeur
Titre
Température
des couleurs
Contraste
Netteté
Teinte
Saturation
Luminosité
Règle le contraste de l’image.
Règle la luminosité de l’image.
Règle l’intensité des couleurs.
Règle la balance entre le rouge et le vert
Règle les améliorations des bords des
objets dans l’image
Règle la température des couleurs de
l’image
Plus
faible
Plus
élevé
Plus
sombre
Plus
clair
Plus
bas
Plus fort
Plus
faible
Plus
élevé
Softer
Plus net
Plus
faible
Plus
élevé
0
0
0
0
0
+30
+30
+30
+30
+30
Chaude, Normale,
Froide
Menus d’Affichage d’Ecran
Réglage de l’image
Régler l’image pour convenir au type de programme que vous regardez. Il y a quatre options
préréglées, TV, Cinéma, Intense et Utilisateur. Vous pouvez choisir manuellement de régler les
paramètres de l’image afin de convenir à votre préférence personnelle et ensuite de les enregistrer
pour le futur en tant qu’Utilisateur.
Appuyer sur MENU de la télécommande pour
lancer l’affichage d’écran. Utiliser les boutons
pour sélectionner le paramètre d’image,
puis appuyer sur OK. Appuyer sur le bouton
MENU une seconde fois pour quitter le paramètre
sélectionné. (Remarque : se reporter au Tableau
1 ci-dessous pour une explication de chacun des
composants d’image principaux)
TABLEAU 1:
REMARQUE :
1. Les réglages ne peuvent être effectués que pour les options Utilisateurs.
Image Audio PIP/POP Réglage Format
TV
Cinéma
Eclatant
Utilisateur
Contraste
Luminosité
Saturation
Teinte
Netteté
Température de Couleur
Chaude Neutre Froide
Page 56

11
FRENCH
Menus d’Affichage d’Ecran
Réglage du Son
Régler les paramètres audio pour convenir au programme particulier que vous regardez.
TABLEAU 2:
Basse
Aigu
Balance G/D
Volume Casque
Mode Enceintes
Réglage audio des basses fréquences
Réglage audio des hautes fréquences
Régler l’équilibre entre les haut-parleurs droit et gauche
Régler le volume des écouteurs
Sélectionner Stéréo\Mono ou Gauche seulement ou Droit seulement
pour les langues multiples
Enceintes en marche
Peut être utilisé pour éteindre les haut-parleurs si un amplificateur et
des haut-parleurs externes sont utilisés
Appuyer sur MENU sur la télécommande pour
lancer l’affichage d’écran. Utiliser les boutons
pour sélectionner le paramètre Audio, puis
appuyer sur OK. Pour quitter appuyer sur Menu
(Remarque: se reporter au Tableau 2 ci-dessous
pour de plus amples informations sur les paramètres
audio.)
Image Audio PIP/POP Réglage Format
Basse
Aigu
Balance G/D
Volume Casque
Mode Enceintes
Enceintes en marche
Mono
Oui Non
Page 57

12
Menus d’Affichage d’Ecran
Appuyer sur MENU de la télécommande ou lancer
l’affichage d’écran. Utiliser les boutons
pour sélectionner le paramètre PIP, puis appuyer
sur OK. Appuyer sur MENU pour quitter.
Utiliser les boutons pour choisir le coin
de l’écran où vous désirez que la petite fenêtre
apparaisse. (Se reporter au tableau 3 ci-dessous
pour l’illustration du PIP.)
REMARQUE :
1. Vous pouvez utiliser le bouton PIP/POP/Entier de la télécommande pour sélectionner la source pour la fenêtre PIP.
1. Vous pouvez aussi utiliser le bouton SWAP de la télécommande pour permuter simultanément le programme dans
la petite fenêtre avec le plein écran, et le programme du plein écran sur la petite fenêtre.
2. Le SWAP permute uniquement les écrans principaux et secondaires du PIP il n’échange pas les écrans droits et
gauches.
3. Les fonctions PIP/POP ne sont pas disponibles lors du visionnement de signaux de programmes d’entrées COMP p, VGA, ou DVI
PIP
L’incrustation d’images (PIP) permet au téléspectateur de regarder une source en Plein Ecran, et une
seconde source dans une petite fenêtre contextuelle. La position de la petite fenêtre peut être réglée.
HG (Haut Gauche)
HD (Haut Droit)
BG (Bas Gauche)
BD (Bas Droit)
TABLEAU 3: Illustration du PIP
Image Audio PIP/POP Réglage Format
PIP
POP
Entier
Position
HD
HG
BD
BG
Page 58

13
FRENCH
Menus d’Affichage d’Ecran
Appuyer sur MENU de la télécommande ou lancer
l’affichage d’écran. Utiliser les boutons
pour sélectionner le paramètre POP, puis appuyer
sur OK. Appuyer sur MENU pour quitter.
Utiliser les boutons pour choisir le coin
de l’écran où vous désirez que la petite fenêtre
apparaisse. (Se reporter au tableau 3 ci-dessous
pour l’illustration du POP.)
REMARQUE :
1. La fenêtre du programme principale se trouve du côté droit de l’écran. La fenêtre secondaire est à
gauche.
2. Vous pouvez aussi utiliser le bouton PIP/POP/Entier de la télécommande pour activer ou désactiver
rapidement l’écran divisé.
3. Vous pouvez utiliser la télécommande pour activer l’écran secondaire et puis changer rapidement la
source de programme pour la fenêtre contextuelle.
POP
La fonction POP divise la zone de visualisation en deux moitiés, permettant le visionnement simultané
de deux programmes dans des fenêtres côte à côte.
TABLEAU 4: Illustration du POP
Image Audio PIP/POP Réglage Format
PIP
POP
Entier
Ratio Taille
1
2
3
4
5
Page 59

14
Menus d’Affichage d’Ecran
Pour commencer à regarder des transmissions TV l’unité doit être configurée et régler sur vos
télédiffusions locales. Ce processus prend plusieurs minutes mais n’a besoin d’être effectué qu’un
fois.
Appuyez sur le boutton “Source Sel” pour
selectionner la source d’entrée “TV” Appuyer sur
MENU de la télécommande ou lancer l’affichage
d’écran. En utilisant les boutons
sélectionner la fonction Configuration, puis appuyer
sur OK. Appuyer sur MENU pour quitter.
Langue
Sélectionner la langue OSD désirée sur l’écran en
utilisant les boutons appuyer sur OK pour
confirmer.
Réglage
Gestion Chaîne
Pays :
Sélectionner votre emplacement en utilisant les
boutons appuyer sur OK pour confirmer. Les
pays suivants peuvent être sélectionnés.
Pays Couleur Système
Royaume-Uni PAL I
France SECAM L
Allemagne PAL B,G
Portugal PAL B,G
Autriche PAL B,G
Italie PAL B,G
Espagne PAL B,G
Pays Bas PAL B,G
Danemark PAL B,G
Suède PAL B,G
Norvège PAL B,G
Finlande PAL B
Belgique PAL B,H
Suisse PAL B,G
. Recherche Manuelle
Il est recommandé d’utiliser la méthode de recherche Recherche
Auto à part si vous avez une exigence spécifique pour la
Recherche Manuelle.
lors de l’utilisation de la recherche manuelle les chaînes sont
recherchées et et enregistrées manuellement une à la fois
- Aller à Rechercher pour commencer la recherche de chaînes
en utilisant les boutons
.
- Aller à Numéro de Programme et entrer dans le programme
désiré en utilisant les boutons
.
- Aller à Réglage Fin et enlever le curseur en utilisant les
boutons
pour obtenir une meilleure qualité d’image.
- Activer tous les paramètres de Recherche Manuelle avec le
bouton Save, appuyer sur le bouton MENU pour quitter.
Image Audio PIP/POP Réglage Format
Langue
Gestion Chaîne
Mise en veille
Changement
mot de passe
Réinitialisation
Données
Anglais
Français
Allemand
Italien
Espagnol
Norvégien
Russe
Royaume-Uni
France
Allemagne
Portugal
Autriche
Italie
Espagne
Pays Bas
Danemark
Suède
Norvège
Finlande
Belgique
Suisse
Image Audio PIP/POP Réglage Format
Pays
Recherche
Manuelle
Scan Auto
Liste Chaîne
Guide en ligne
- Réglage
Guide en ligne
–temps dépassé
Langue
Gestion Chaîne
Mise en veille
Changement
mot de passe
Réinitialisation
Données
Image Audio PIP/POP Réglage Format
Pays
Recherche
Manuelle
Scan Auto
Liste Chaîne
Guide en ligne
- Réglage
Guide en ligne
–temps dépassé
Langue
Gestion Chaîne
Mise en veille
Changement
mot de passe
Réinitialisation
Données
Recherche
Réglage
N° Programme
Sauvegarder
Page 60

15
FRENCH
Menus d’Affichage d’Ecran
. Scan Auto
Recherche les chaînes automatiquement à travers toutes
les chaînes disponibles une par une, et enregistrera la
liste de toutes les chaînes qui diffusent des programmes.
Appuyer sur n’importe quelle touche de la télécommande
(sauf sur le bouton d’alimentation) pour arrêter le cycle
de recherche de chaîne automatique. L’ensemble
du processus de recherche automatique peut durer
quelques minutes mais n’a besoin normalement d’être
effectué qu’une seule fois.
Lorsque la recherche automatique est sélectionnée une
boîte de dialogue est affichée.
Recherche automatique
Assurez vous que l’antenne est connectée
Appuyez sur OK pour continuer
Appuyer sur ENTER pour entrer dans la sélection
de recherche secondaire. Sélectionner une liste de
recherche désirée ci-dessous en utilisant les boutons
puis appuyer sur Ok pour confirmer.
Ajouter de nouvelles chaînes à la liste existante
Effacer la liste des chaînes existantes
. Liste Chaîne
Editer la liste de programmes qui est un résultat de votre
recherche à tout moment.
- Supprimer le programme avec ROUGE
La recherche automatique a alimenté la liste avec toutes
les chaînes, vous pouvez supprimer certains programmes
afin de ne conserver que les meilleurs. Sélectionner la
ligne et appuyer sur la touche ROUGE pour supprimer.
- Enlever un programme avec VERT
L’utilisateur peut réorganiser la liste. Sélectionner la ligne
et appuyer sur la touche VERT pour la sélectionner,
déplacer la en utilisant les boutons , puis appuyer sur
VERT pour activer l’emplacement.
- Changer le nom de programme avec JAUNE
Sélectionner la ligne modifier le nom et appuyer sur la
touche JAUNE pour la sélectionner. Se déplacer le long
des caractères en utilisant les boutons .
- Verrouiller un programme avec BLEU
Afin d’activer le verrou sur les programmes, appuyer sur
la touche BLEU pour activer le verrou et appuyer une
seconde fois pour le désactiver. Pour activer cette fonction
saisir un mot de passe à 4 chiffres avec le bouton .
L’utilisateur peut appuyer sur les touches numériques pour
saisir des Caractères Anglais similaires à la saisie des
téléphones cellulaires. A la fin appuyer sur JAUNE une
seconde fois.
Si une liste de noms est disponible, elle est affichée à
gauche. Aller de haut en bas pour choisir le nom correct,
appuyer sur JAUNE une seconde fois pour l’appliquer. Si
aucune liste n’est disponible alors “---” sera affiché sur la
ligne actuelle.
Image Audio PIP/POP Réglage Format
Pays
Recherche
Manuelle
Scan Auto
Liste Chaîne
Guide en ligne
- Réglage
Guide en ligne
–temps dépassé
Langue
Gestion Chaîne
Mise en veille
Changement
mot de passe
Réinitialisation
Données
Image Audio PIP/POP Réglage Format
Pays
Recherche
Manuelle
Scan Auto
Liste Chaîne
Guide en ligne
- Réglage
Guide en ligne
–temps dépassé
Langue
Gestion Chaîne
Mise en veille
Changement
mot de passe
Réinitialisation
Données
Page 61

16
Menus d’Affichage d’Ecran
. Guide en ligne-Réglage
La fonction EPG fonctionne uniquement en Allemagne, France et Belgique. L’ EPG utilise le système
NextView.
Les données EPG sont uniquement diffusées sur cer
taines chaînes TV. L’unité a besoin de rechercher une
chaîne TV avec les données EPG avant que l’ EPG
puisse être utilisé.
Utiliser les boutons ROUGE, VERT, JAUNE ou BLEU
de la télécommande pour accéder aux services, en
utilisant les boutons , pour déplacer et
sélectionner la liste de programmes, puis appuyer sur
OK pour confirmer. Appuyer sur le bouton MENU pour
quitter l’EPG.
Pour accéder à l’ EPG utiliser le bouton EPG de la
télécommande
. Guide en ligne-temps depassé
Si l’heure locale est différente des données de l’ EPG
ceci peut être corrigé en utilisant le décalage EPG
Utiliser les boutons ROUGE, VERT, JAUNE ou BLEU
de la télécommande pour sélectionner le temps de
décalage, puis appuyer sur les boutons pour
effectuer l’ajustement. Appuyer sur le bouton MENU
pour quitter.
Mise en veille
Le minuteur est utilisé lorsque vous désirez que
l’afficheur se mette automatiquement hors tension et
aille en mode En attente après une durée de temps
déterminée.
Régler le minuteur de sommeil avec le bouton
SLEEP de la télécommande ou à partir du MENU.
Utiliser les boutons pour sélectionner les
sessions de minutes de sommeil désirées, l’afficheur
s’éteindra automatiquement après la durée
déterminée. Désactiver le paramètre Minuteur de
sommeil, sélectionner Désactivé.
Changement mot de Passe
Permet au utilisateur de changer le mot de passe des
programmes verrouillés, l’utilisateur doit saisir le mot
de passe pour accomplir cette action. Elle permet
aussi à l’utilisateur de changer le mot de passe. Si
l’utilisateur choisi la chaîne verrouillée avec la touche
numérique, l’écran affichera le message ci-dessous.
CANAL VERROUILLE
ENTREZ VOTE MOT DE PASSE NUMERIQUE
Image Audio PIP/POP Réglage Format
Pays
Recherche
Manuelle
Scan Auto
Liste Chaîne
Guide en ligne
- Réglage
Guide en ligne
–temps dépassé
Langue
Gestion Chaîne
Mise en veille
Changement
mot de passe
Réinitialisation
Données
Image Audio PIP/POP Réglage Format
Pays
Recherche
Manuelle
Scan Auto
Liste Chaîne
Guide en ligne
- Réglage
Guide en ligne
–temps dépassé
Langue
Gestion Chaîne
Mise en veille
Changement
mot de passe
Réinitialisation
Données
Image Audio PIP/POP Réglage Format
Langue
Gestion Chaîne
Mise en veille
Changement
mot de passe
Réinitialisation
Données
Image Audio PIP/POP Réglage Format
Langue
Gestion Chaîne
Mise en veille
Changement
mot de passe
Réinitialisation
Données
Page 62

17
FRENCH
Menus d’Affichage d’Ecran
Données
Permet le réglage de la source VGA. (Les réglages
s’appliquent uniquement à PC1.
Horizontale Déplace la position de l’écran
horizontalement.
Verticale Déplace la position de l’image
verticalement.
Fréquence Peut être utilisé pour réduire
l’interférence de signal.
Phase Peut être utilisé pour
synchroniser les signaux VGA
de l’ordinateur.
Image Auto Règle automatiquement les
paramètres ci-dessus.
. Réinitialisation
Permet aux paramètres TV de retourner à leurs réglages
par défaut. Sélectionner Réinitialiser en utilisant les
boutons appuyer sur OK pour activer.
ATTENTION :
Une fois la réinitialisation effectuée, tous les réglages
retourneront à leur valeur par défaut d’usine à
l’exception de “Changement mot de Passe”, “Scan
Auto”, “Liste Chaîne” et “Pays”.
Composant
Explication
Image Audio PIP/POP Réglage Format
Langue
Gestion Chaîne
Mise en veille
Changement
mot de passe
Réinitialisation
Données
Image Audio PIP/POP Réglage Format
Langue
Gestion Chaîne
Mise en veille
Changement
mot de passe
Réinitialisation
Données
Horizontale
Verticale
Fréquence
Phase
DVI Type HD PC
Image Auto
VGA Type HD PC
Page 63

18
L’afficheur supporte 6 différent formats d’image. Vous pouvez choisir le format d’image qui concorde le
mieux à vos habitudes et préférences de visionnement.
Vous pouvez régler les dimensions de l’image à l’écran afin de concorder avec le programme visionné.
Par exemple, si vous visionner un programme qui contient des sous-titres, vous pouvez désirer
sélectionner le format d’image SOUS-TITRES. Ou, si vous regardez un long métrage, vous pouvez
désirer choisir le format LARGE.
4x3
Entier
Sous Titre
Large
Zoom
Posi
Ce format positionnera un des signaux de rapports4:3 ratio au centre de l’écran.
Les portions inutilisées de l’écran resteront en noir.
L’image utilisera la zone d’écran entière (1280x720). Convient aux sources TV,
DVD et Haute Définition.
L’image utilisera la zone d’écran entière (1280x720). Cependant, l’image sera
légèrement déplacée verticalement vers le haut pour accommoder la zone
d’affichage des sous-titres.
Ce format est utilisé pour visionner les longs métrages, qui sont normalement
visionnés avec un rapport d’écran de 2.35x1.
Peut être utilisé pour créer des niveaux de zoom personnalisés
Utilisé pour déplacer l’image horizontalement ou verticalement
Menus d’Affichage d’Ecran
Format
Appuyer sur MENU de la télécommande pour lancer
l’affichage d’écran. Utiliser les boutons pour
sélectionner le paramètre de Format, puis appuyer
sur OK. Appuyer sur le bouton MENU pour quitter le
paramètre. (REMARQUE : Voir le tableau 5 ci-dessous
pour de plus amples informations sur les paramètres
audio.)
TABLE 5:
REMARQUE :
1. Lors du visionnement de signaux Comp-p, VGA ou DVI, uniquement les formats 4x3 et Plein Ecran
sont disponibles.
2. En mode PIP/POP, la fonction format sera désactivée.
Image Audio PIP/POP Réglage Format
4x3
Entier
Sous Titre
Large
ZOOM
ZOOM
Posi Hor.
Posi Vert.
Page 64

19
FRENCH
Les fonctions Télétexte varient selon la chaîne TV. Le Télétexte est disponible uniquement s’il est
diffusé sur la chaîne TV désirée.
Menus d’Affichage d’Ecran
Télétexte
Voir le Télétexte
Appuyer sur le bouton TV/TTX de la télécommande pour voir le
télétexte, appuyer sur le bouton une seconde fois pour retourner
au mode TV.
Aller à la page index
Appuyer sur Index/Page pour aller aux pages d’index Télétexte.
Sélection du mode List/Texte Rapide
Il y a deux modes de télétexte à sélectionner.
- Liste:
Ce mode permet à 4 numéros de page Télétexte d’étre
enregistrés et accédés rapidement ultérieurement en utilisant
les bouton ROUGE, VERT, BLEU et JAUNE. Pour enregistrer
une page appuyer sur une des touches colorées, puis saisir le
numéro de page et appuyer sur la même touche colorée pou
enregistrer
- Texte Rapide:
Ce mode permet une navigation rapide en utilisant des liens
rapides prédéfinis choisi par le diffuseur. Pour sélectionner ces
liens appuyer sur le bouton de couleur correspondant.
Sélectionner la page télétexte
Saisir le numéro de page requis en utilisant les boutons 0~9 de
la télécommande.
Pour faire défiler les pages secondaires enregistrées utiliser les
boutons ou Channel Haut/Bas.
Pour retourner à la page télétexte précédente, appuyer sur CH/
Page.
Garder la page télétexte
Appuyer sur le bouton Freeze/Hold pour activer l’arrêt sur page
de texte. Appuyer une seconde fois pour désactiver.
. Afficher les informations cachées
Appuyer sur le bouton Reveal pour afficher et supprimer
les informations cachées, telles que solutions de puzzles et
réponses aux questions.
Page 65

20
Instructions de Remplacement de la Lampe du 65 pouces
Pour les propriétaires de l’afficheur 65 pouces, veuillez suivre les instructions ci-dessous lors du
remplacement de la lampe interne.
Veuillez vous assurer que l’alimentation est correctement mise hors tension.
1
Retirer les couvercles des haut-parleurs
5
Placer la nouvelle lampe dans la fente de la lampe
originale. Une fois sécurisée, serrer les trois vis de
l’unité de la lampe.
2
6
Retirer le couvercle décoratif comme indiqué
dans le diagramme.
Remettre en place le couvercle de protection et
resserrez fermement les quatre vis extérieures.
73
Desserrer et retirer les quatre vis du
couvercle de protection du module de la
lampe.
Remettre en place le couvercle décoratif.
84
Desserrer les trois vis sur l’unité de la
lampe et retirer le module de la lampe.
(REMARQUE : Ces vis peuvent être
desserrés mais ne peuvent être retirées de
l’unité)
Remettre en place les couvercles de
haut-parleurs.
Page 66

21
FRENCH
Dépannage
Problèmes
Eléments à vérifier
Pas d’alimentation Vérifier si le cordon d’alimentation est connecté
correctement.
. Vérifier si l’interrupteur principal d’alimentation est sur la
position ON.
La télécommande ne fonctionne pas Remplacer les piles.
. Vérifier si les piles sont correctement installées.
. Vérifier si la télécommande est assez proche de l’afficheur
et qu e l’angle selon lequel la télécommande est dirigée
vers l’afficheur est suffisant pour qu’un signal soit détecté
par l’afficheur.
Vérifier si le périphérique générant le signal vidéo est
correctement connecté.
. Vérifier si vous avez réglé l’afficheur pour recevoir source
de signal appropriée.
Aucun son Vérifier si la fonction Silence est activée.
. Vérifier le niveau de volume.
. Vérifier si le périphérique générant le signal audio est
correctement connecté.
L’image de l’ordinateur est instable Essayer de changer la résolution de la carte vidéo et les
paramètres de taux de rafraîchissement.
Ecran Vide Contacter le revendeur où vous avez acheté l’afficheur.
Image Floue
 Loading...
Loading...