Page 1
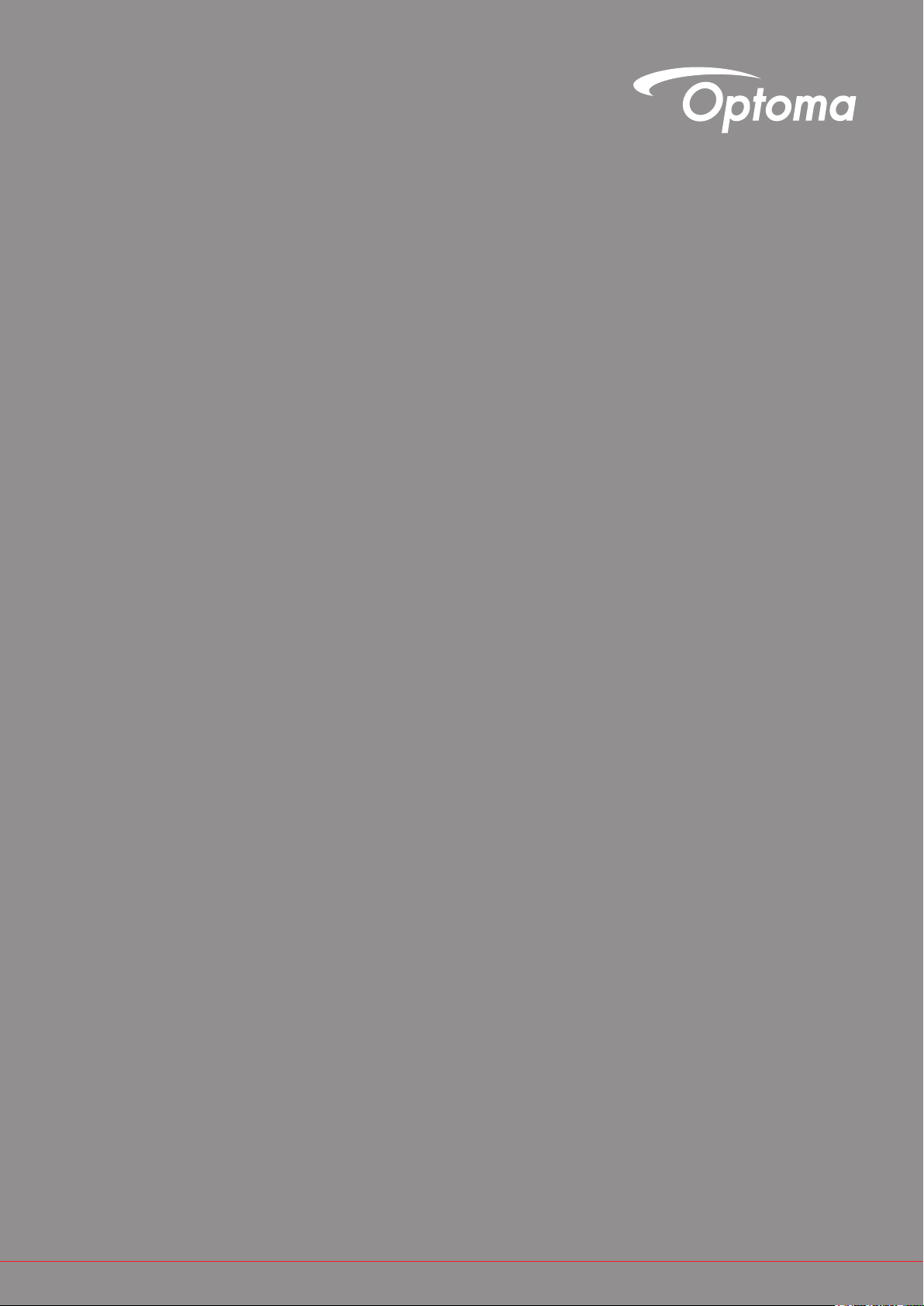
DLP® Projector
Multimedia Manual
Page 2
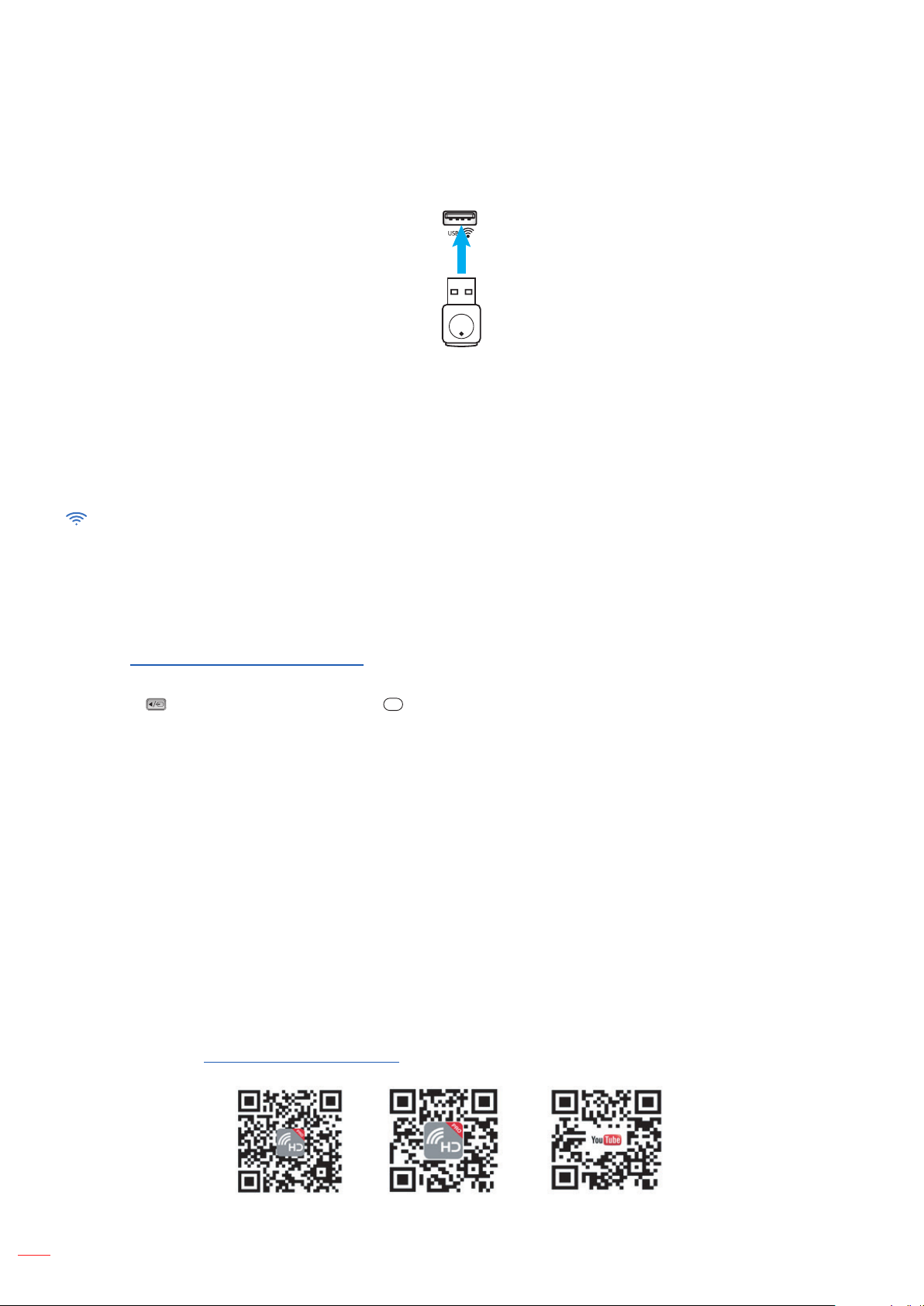
INITIAL SETUP
Prepare for Multimedia Functions
Step1:
Installing USB Wi-Fi Dongle
In order to utilize the embedded HDcast Pro Device Wireless Projection, you need to install the USB Wi-Fi dongle
into the appropriate USB port on the back of the projector. Once the USB Wi-Fi dongle has been installed, HDCast
Pro Device Wireless Projection are ready for use.
Step 2:
Setting up HDCast Pro
Before getting started, please ensure that you have installed the USB Wi-Fi dongle into the USB port labeled USB
. If you have not installed the USB Wi-Fi dongle, please STOP HERE and go to back to “Step 1 Installing USB
Wi-Fi Dongle”. Once the USB Wi-Fi dongle has been installed, please proceed to A.
A. To download HDCast Pro for Android and iOS:
Scan QR Code below to download the App from their respective App Store OR search for “HDCast Pro” in the
Apple App Store or Google Play Store.
B. To download HDCast Pro for Windows 7/8.1/10 and Mac OS X:
Go to http://www.optoma.com/hdcastpro or scan QR Code below for direct access to the webpage from any iOS
or Android Smartphone/Tablet – or Windows or Mac computer.
C. Use the on the projector keypad or the
HDCast Pro home screen. Open the HDCast Pro APP on your iOS, Android, Windows, or Mac OS X device,
select the HDCast Pro icon and then select HDCast Pro from the list (example: HDCastPro_EF4F35F6).
Select OK when the “Go to Wi-Fi Setting” prompt appears. Select HDCastPro_XXXXXXX, enter the password
located on the Projector HDCast Pro Home Screen, then return to the HDCast Pro App. If prompted, select
HDCastPro_XXXXXX from the list.
D. Connect HDCast Pro to existing Wi-Fi network:
Select Conference Control > Network Setting from the HDCast Pro App. Select the arrow to the right of the
Internet icon. Select the existing Wi-Fi network you wish to connect from the list. Enter the Wi-Fi password when
prompted, and then select OK. Once HDCast Pro is connected to the local Wi-Fi network, there is no need to
connect directly to HDCast Pro. Simply close and then open HDCast Pro App, select the HDCast Pro icon, and
select HDCast Pro (w/ Wi-Fi router icon) from the list.
E. All HDCast Pro functions can be accessed from the HDCast Pro App.
Want to Screen Mirror in Android and Windows?
Simply select “Mirror Off” to enable Screen Mirror (the icon will change from Mirror Off to Mirror On – displaying
the current status).
Source
on the remote control and select Network Display to access the
F. For more information including access to HDCast Pro datasheet, iOS App, Android App, Windows App, and Mac
OS X App – visit www.optoma.com/hdcastpro.
iOS/Android App Windows/Mac App & Information YouTube - Mirroring How to Videos
English
2
Page 3
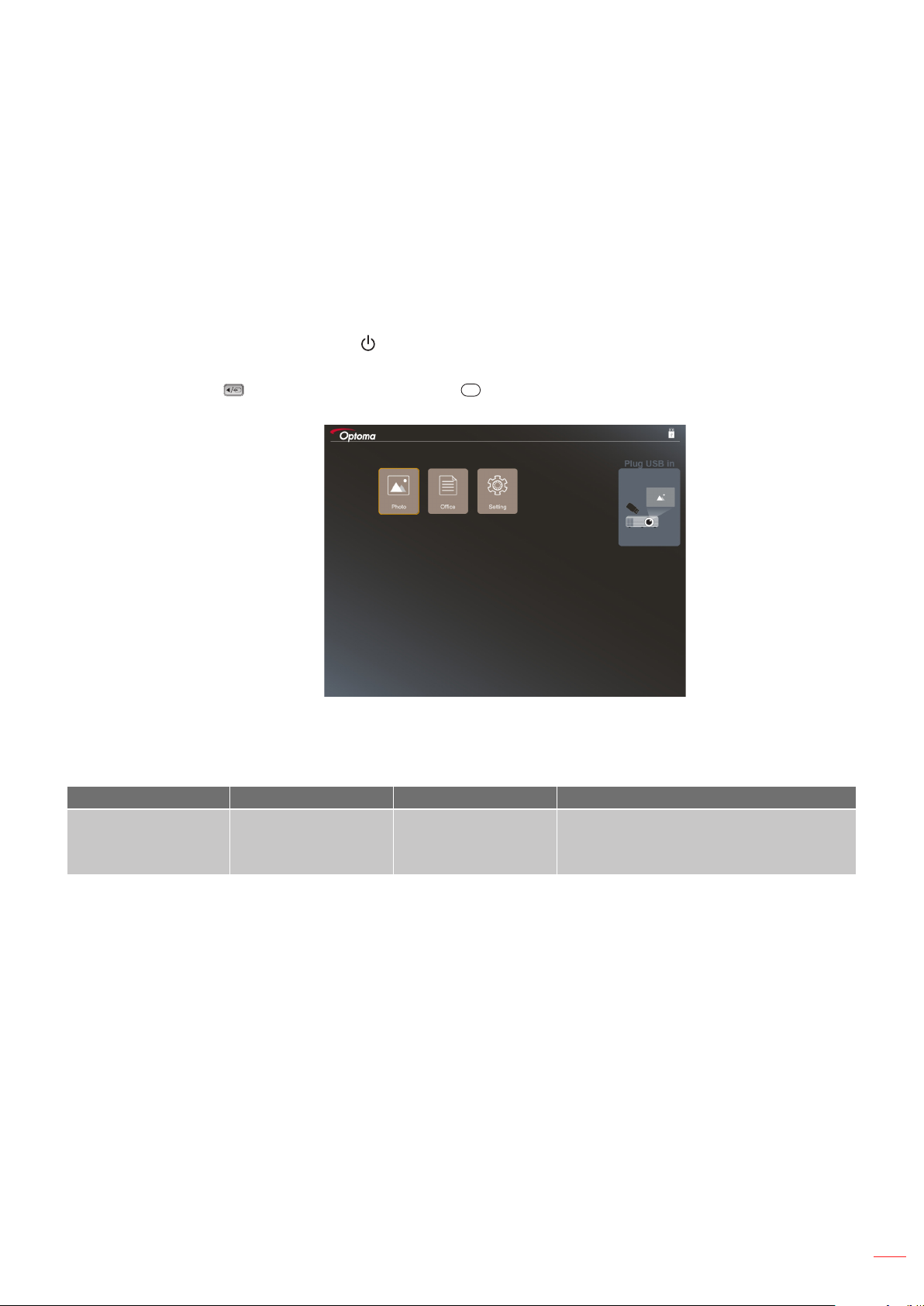
MULTIMEDIA
USB Reader
Photo and document viewer
Users do not always require a PC or mobile device to display content. With the built-in USB reader, simply by
plugging in a USB storage device, users can directly view photos and documents including PowerPoint, Word,
Excel and PDF le formats.
Note: A USB ash disk must be plugged into the projector if you want to use the USB Reader function.
Follow these steps to playback photo or ofce les on your projector:
1. Connect one end of the power lead to the projector and the other end to the wall outlet. Then turn on
the projector by pressing the “ ” button on the projector keypad or the remote control.
2. Plug in a USB ash disk to your projector.
3. Press the on the projector keypad or the
The USB Reader page opens.
Source
on the remote control and select USB Reader.
4. Access the USB Reader menu and select the multimedia les: Photo or Ofce. Or select the Settings
option to change settings for photo or ofce.
USB support format
Storage Device type File system File & Dir Level
USB USB Flash FAT16, FAT32, NTFS,
ExFAT
Note: The supported USB storage size is up to 64GB.
Supports up to 999 directories/les
Path name length limit is 100
characters
English
3
Page 4
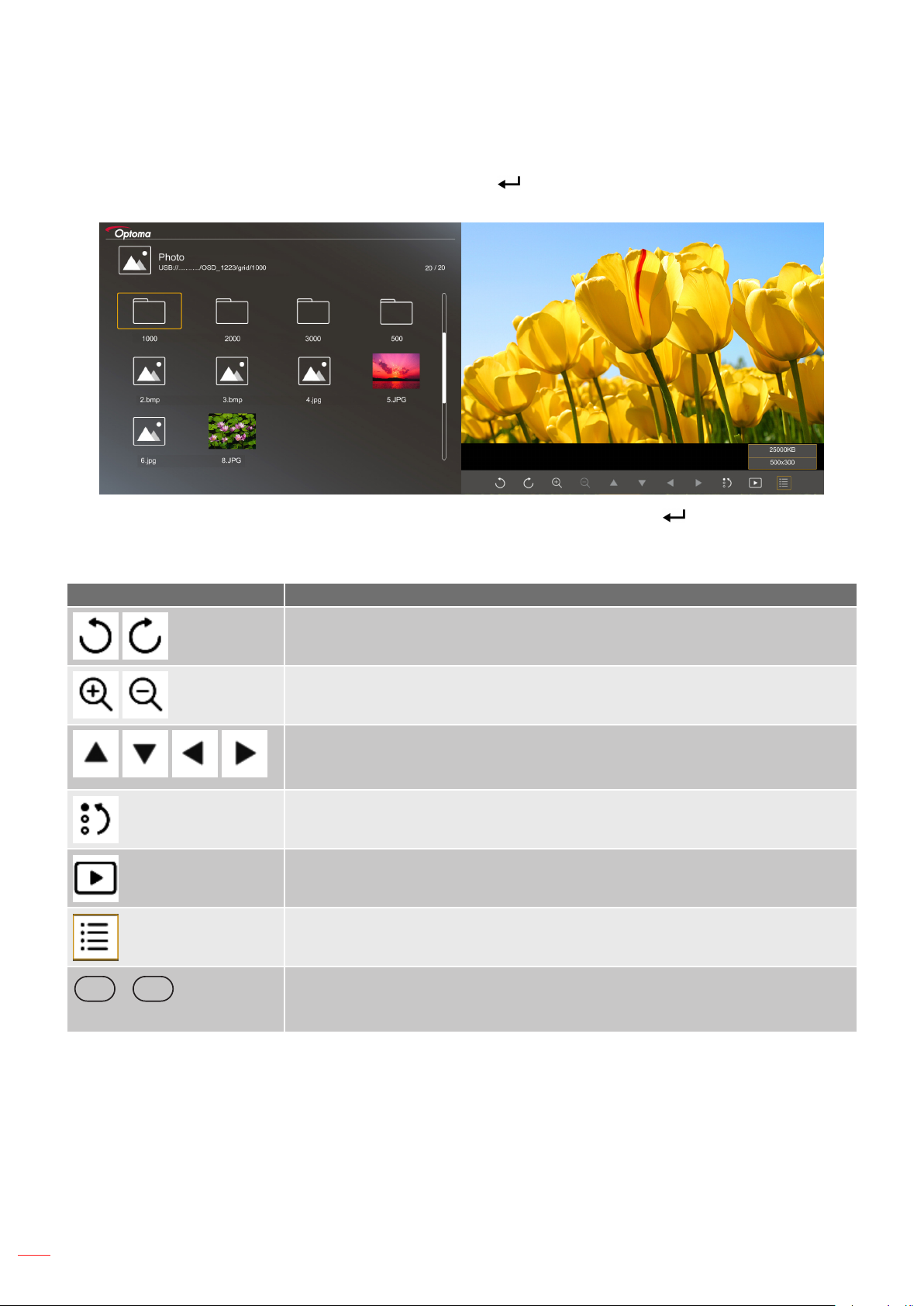
MULTIMEDIA
Photo
Press the t, u, p, or q to select a photo and then press the “ ” button on the projector keypad or the Enter
button on the remote control to access the photo viewer control.
Press the t, u, p, or q to select a control function on the screen and then press the “ ” button on the projector
keypad or the Enter button on the remote control to execute the control function.
The control button icons and functions are included in the following table:
Function icon Function description
Rotate photo by 90 degrees
Zoom in or Zoom out
Pan move when zoomed in
Move to the previous or next page when toolbar disappears (not supported
when zoomed in)
Reset the photo size to the default size (1x)
View photos in a slideshow
View photo information
Page
-
Page
-
/
Move to the previous or next page
(on the remote control)
4
English
Page 5

MULTIMEDIA
Photo support format
Image format Prole Color space Size limitation
JPEG Baseline YUV400 8000*6000
YUV420 8000*6000
YUV422 8000*6000
YUV440 8000*6000
YUV444 8000*6000
Progressive YUV400 Width <= 8000 and height <= 6000
YUV420
YUV422
YUV440
YUV444
Suggestion: Limit supported size of BMP and JPG progressive le.
BMP resolution supports up to 1600x1200.
JPEG progressive resolution support up to 1600x1200.
Ofce
Press the t, u, p, or q to select a document and then press the “ ” button on the projector keypad or the Enter
button on the remote control to access the document viewer control.
Press the t, u, p, or q to select a control function on the screen and then press the “ ” button on the projector
keypad or the Enter button on the remote control to execute the control function.
The control button icons and functions are included in the following table:
Function icon Function description
Zoom in or Zoom out
Note: The default magnication is set by the system.
Pan move when zoomed in
Move to the previous or next page when toolbar disappears (not supported
when zoomed in)
English
5
Page 6

MULTIMEDIA
Function icon Function description
Fit to height, Fit to width, or Fit to screen
page: 1000 / 1000 Current page / Total pages
Page
-
Page
-
/
(on the remote control)
Move to the previous or next page
Switch the worksheet in Excel
Document support format
File format Support version
Adobe PDF PDF 1.0 Up to 1000 pages
PDF 1.1
Pages/lines
limitation
per le
Size limitation Comment
Up to 75 MB -
PDF 1.2
PDF 1.3
PDF 1.4
MS Word British Word 95 Because ofce
Word 97, 2000,
2002, 2003
Word 2007 (.docx),
2010 (.docx)
viewer does not
load all pages of MS
Word le at the same
time, there are no
obvious limitations of
Up to 100 MB Not support Bold
Text in Simple
Chinese front
page and line
MS Excel British Excel 5, 95 Row Limit: up to 595 Up to 15 MB Not support
Excel 97, 2000,
2002, 2003
Excel 2007 (.xlsx),
Column Limit: up to
256
Sheet: up tp 100
password-protected
sheets
2010 (.xlsx)
Ofce XP Excel
MS PowerPoint British PowerPoint 97Up to 1000 pages
Note: Any one of three
limitations above can not
appear on one excel le
simultaneously.
per le
Up to 19 MB No support
SlideShow order
PowerPoint 2000,
2002, 2003
PowerPoint 2007
(.pptx)
PowerPoint 2010
(.pptx)
Ofce XP
PowerPoint
PowerPoint
presentation- -2003
and earlier(.pps)
PowerPoint
presentation- -2007
and 2010 (.ppsx)
Note: Animations in PowerPoint are not supported.
English
6
Page 7

MULTIMEDIA
USB Display (mobile device connect to USB port directly)
Screen mirroring by USB cable
Mirror your iOS or Android screen by connecting the device to the projector with your USB charging cable.
Conveniently and easily share your content to the big screen.
Note:
The USB Display function requires a tethered connection from the smart device to the projector.
Mirror your iOS or Android screen by connecting the device to the projector with your USB charging cable.
Conveniently and easily share your content to the big screen.
Android devices need to download the free mobile APP for the screen mirroring.
Follow these steps to mirror your smart device’s screen to the projector:
1. Connect one end of the power lead to the projector and the other end to the wall outlet. Then turn on
the projector by pressing the “ ” button on the projector keypad or the remote control.
2. Do any of the following:
For iOS:
a) Press the on the projector keypad or the
The USB Display page opens.
Source
on the remote control and select USB Display.
b) Connect the projector and your smart device with a USB cable. Your smart device’s screen will be
automatically mirrored to the projector.
English
7
Page 8

MULTIMEDIA
For Android:
a) Download the HDCast Pro app from Google Play and install to your smart device.
b) Tap Settings > More and enable USB Tethering on your smart device.
Note: The location of the tethering function may vary depending on your smart device.
c) Connect the projector and your smart device with a USB cable.
d) Open the HDCast Pro app on your smart device and tap on the HDCast Pro icon. Your smart
device’s screen will be mirrored to the projector.
Note:
Supported operating system is Android version 5.0 or higher and the recommended CPU is
Quad Core or higher.
It is required 3.5mm phone jack or speaker to line out mobile content audio.
The USB Display does not support apps with DRM (Digital Rights Management).
Please use the default cable accessory that is shipped with your smart device.
Those smart devices that support USB type C may not support USB Display function. The
USB Display function uses USB 2.0 interface.
8
English
Page 9

MULTIMEDIA
Network Display
Wireless projection with optional WiFi dongle
With an optional WiFi dongle and using the free mobile APP, you can wirelessly connect to your laptop, tablet
or mobile device and project your content to the big screen. Up to 4 devices can be connected to the projector
simultaneously.
With WiFi display, you can eliminate cable clutter and increase connection versatility.
Follow these steps to mirror your smart device’s screen to the projector:
1. Connect one end of the power lead to the projector and the other end to the wall outlet. Then turn on
the projector by pressing the “ ” button on the projector keypad or the remote control.
2. Press the on the projector keypad or the
The Network Display page opens.
Source
on the remote control and select Network Display.
3. Depending on the operating system of your mobile device, open the App Store (iOS) or Google Play
(Android) and install the HDCast Pro app on your smart device.
If you are using a laptop, download the HDCast Pro app from www.optoma.com/hdcastpro website.
4. Plug in a Wi-Fi dongle (optional) to your projector.
5. Connect your smart device or laptop via Wi-Fi to the projector. An example connection parameters are
as follows:
- SSID of the projector: HDCastPro_XXX
- Wi-Fi password: XXX
Note: The projector SSID and Wi-Fi password varies depending on the connected Wi-Fi dongle.
6. Open HDCast Pro app on your smart device or laptop and congure Network Settings in Advanced
menu to establish a connection to the projector.
7. Connect your smart device or laptop to your preferred Wi-Fi access point other than HDCast Pro_XXX.
English
9
Page 10

MULTIMEDIA
Supported Features
Device Feature Limitation
Laptop Mirroring Windows 10
Split Screen
iOS Photo Screen Mirroring and video content
Document
Camera
Split Screen
Android Mirroring Video content is not supported
Photo
Document
Camera
Split Screen
System Requirements
Note: Extension mode is not
supported.
are not supported
Operating System / Item Requirement
Windows:
CPU Dual Core Intel Core i 2.4GHz
Memory DDR 4GB and above
Graphics card 256MB VRAM or above
Operating system Windows 7 / 8.0 / 8.1 / 10 or above
Note:
ATOM and Celeron processors are not supported.
Operating system with starter version is not supported.
Extension mode may not support some laptops with Windows 10 operating system.
Mac:
CPU Dual Core Intel Core i 1.4GHz or higher
Note: PowerPC is not supported.
Graphic card Intel, nVIDIA, or ATI graphics card with 64MB VRAM or above
Operating system Mac OS X 10.11 or above
Note: Please ensure the operating system is up to date.
iOS:
iOS iOS 10 or above
Device
Storage At least 40MB of free storage space
Android:
Phone/Pad Android 5.0 or above with 1GB RAM
Resolution WVGA ~ 1080p
CPU Quad Core or above
Storage At least 40MB of free storage space
All iPhone™ models after iPhone 5
All iPad™ models after iPad mini 2
10
English
Page 11

www.optoma.com
 Loading...
Loading...