Page 1
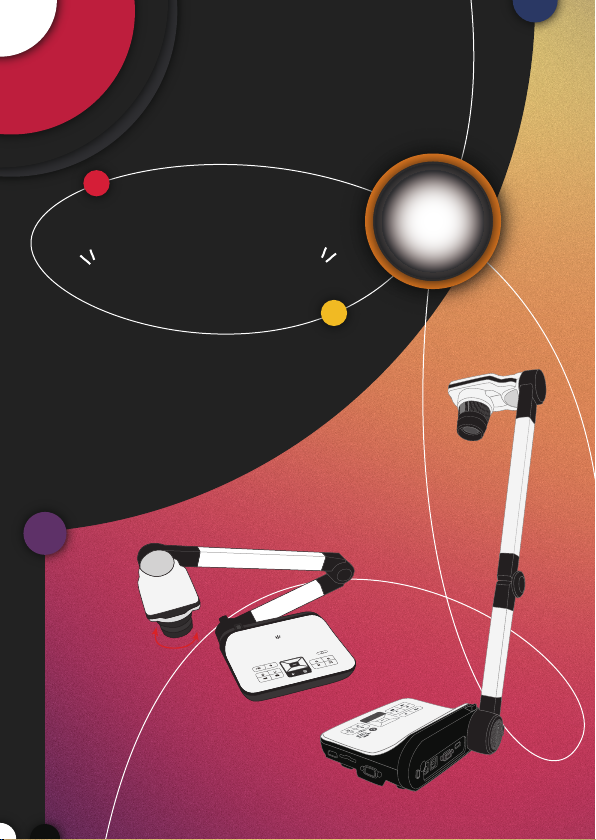
DC550
90°
User Manual
Visualiseur
TS-82-909-90020
Page 2
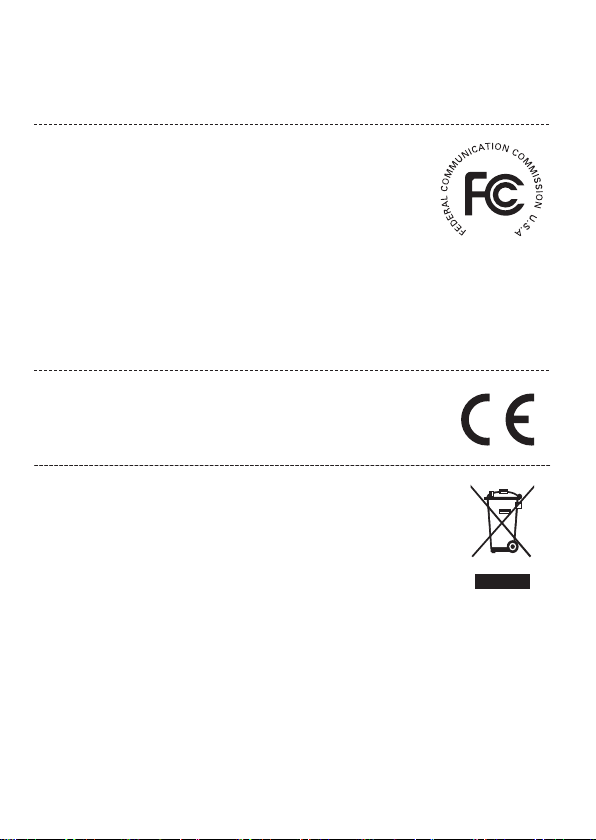
• Welcome:
Thanks for purchasing this product. Please read the instructions carefully before using this
product.
• FCC Compliance Statement (Class A):
This device complies with Part 15 of the FCC Rules. Operation is
subject to the following two conditions: (1) this device may not cause
harmful interference, and (2) this device must accept any interference received; including interference that may cause undesired
operation.
• Federal Communications Commission (FCC) Statement :
This Equipment has been tested and found to comply with the limits
for a Class A digital device, pursuant to Part 15 of the FCC rules.
These limits are designed to provide reasonable protection against harmful interference
when the equipment is operated in a commercial environment. This equipment generates,
uses and can radiate radio frequency energy and, if not installed and used in accordance with
the instructions, may cause harmful interference to radio communications. Operation of this
equipment in a residential area is likely to cause harmful interference in which case the user
will be required to correct the interference at his own expense.
• European Community Compliance Statement (Class A):
This is a class A product. In a domestic environment this product may
cause radio interference in which case the user may be required to take
adequate measures.
The symbol of the crossed out wheeled bin indicates this product should
not be placed in municipal waste. Instead, you need to dispose of the
waste equipment by handing it over to a designated collection point for
the recycling of waste electrical and electronic equipment.
Page 3
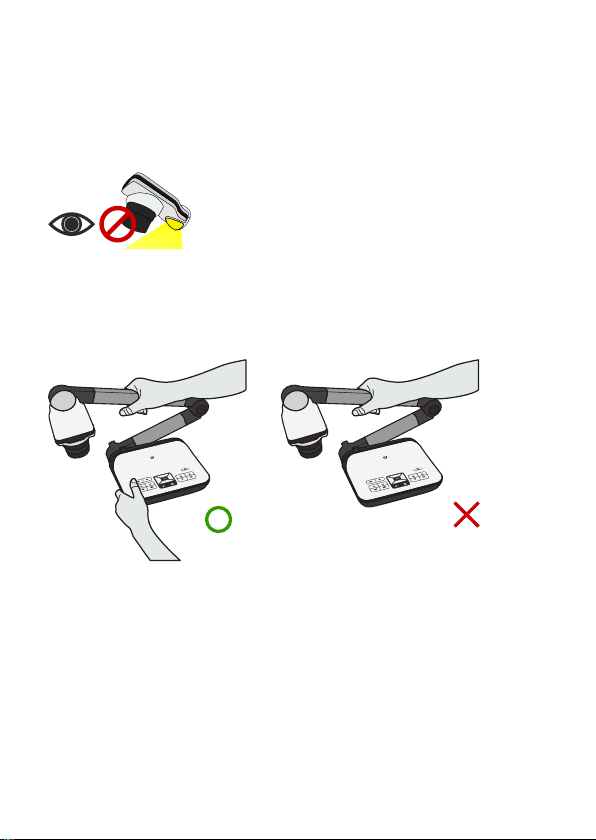
Warning
1. Do not look directly at the
LED light source,which may
cause retinal damage.
2. Carry the product by holding the lower part of the main unit in both
hands. Never hold the product by the arm or the camera head only.
3. The camera can be damaged if it hits a desk surface or any hard
object.
4. Never turn the arm in the opposite direction.
1
Page 4
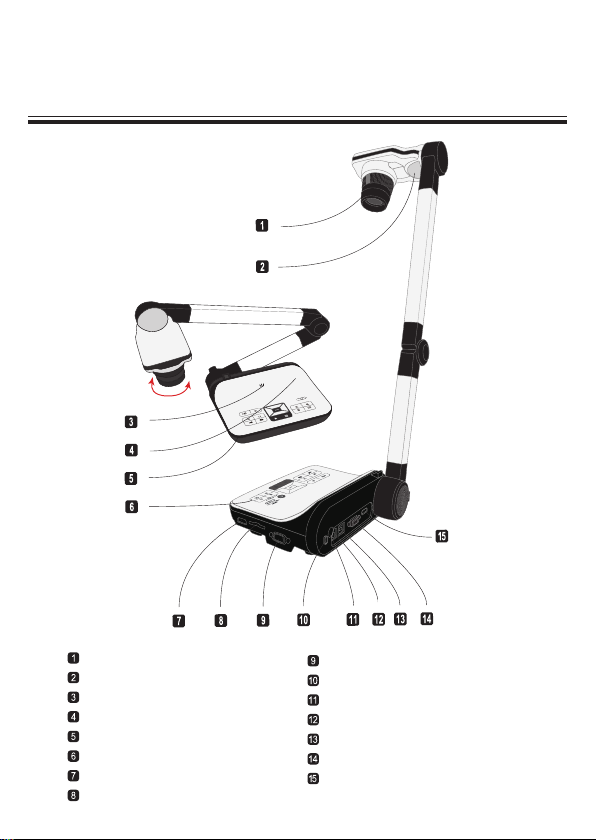
Preparing the Document Camera
90°
»Knowing the Document Camera Parts
Camera Head
LED Lamp
Speaker
Microphone
Remote Control Signal Receiver
Control Panel
HDMI Input Port
SD Card Slot
VGA Input Port
Anti-theft Slot
Remote Control Signal Receiver
DC 5V Power Socket
USB Port
VGA Output Port
HDMI Output Port
2
Page 5
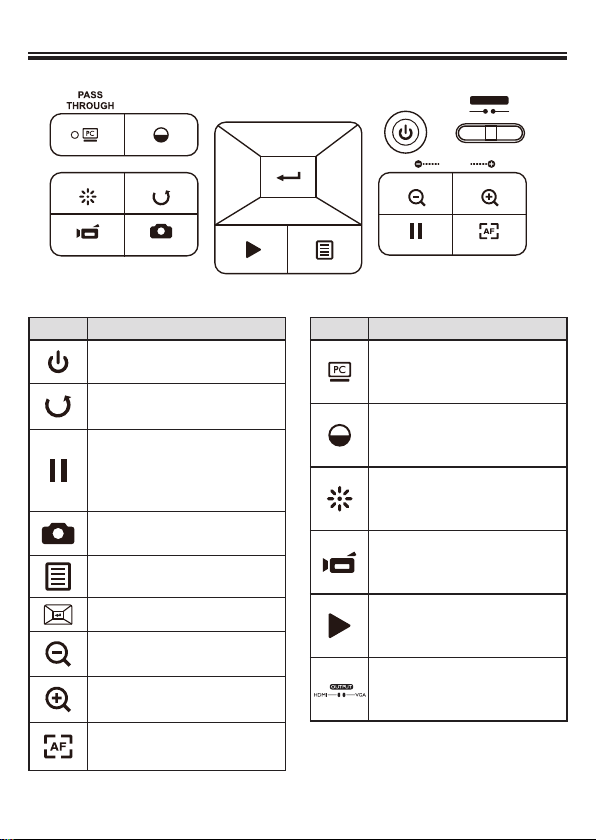
»Control Panel
BRIGHTNESS
FLIPLAMP
RECORDING SNAP AUTO FOCUS
Button Function
PLAYBACK MENU
Button Function
Power on/off
POWER
HDMI
ZOOM
FREEZE
Pass the signal from PC
Invert image 180°
Show/hide brightness adjustment
"Freeze" the current image or
"Pause" the clip while playing
video
bar.
Turn on/off the LED lamp and
adjust the brightness.
Capture a still image
Show or hide Menu
Direction button
Zoom out
Record a video clip
Enter playback mode to display
recorded still images and video
clips
OUTPUT
VGA
Zoom in
One-time auto focus
Output switch
3
Page 6
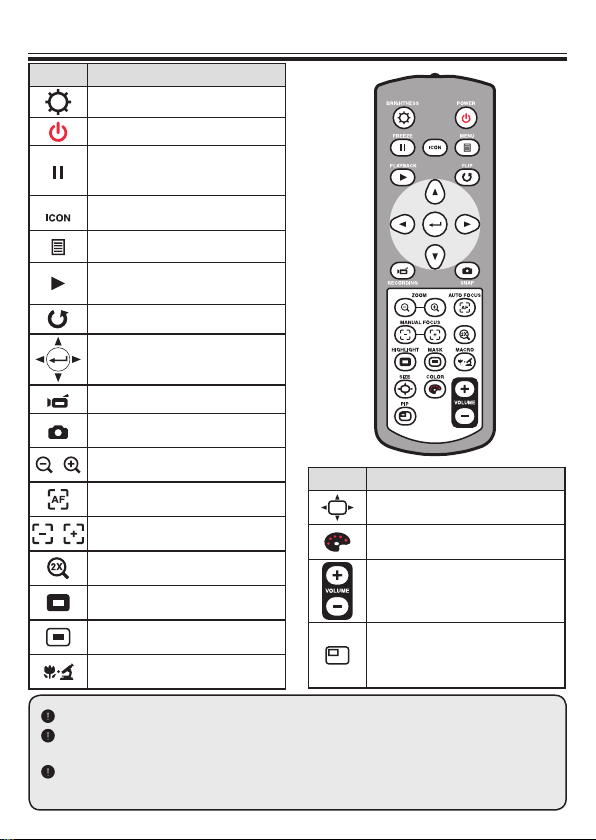
»Remote Control
Button Function
Brightness hotkey
Power on / off
Freeze current image.
* Pause the clip while playing
videos
Show or hide on-screen icons
To show or hide OSD menu
Playback mode to display
recorded pictures and video clips
Invert image 180°
Select and adjust
Record a video clip
Capture a still image
/ Zoom out / Zoom in
One-shot auto focus
Use the level bar to adjust the
/
focus manually
2X or 4X digital zoom
Highlight function on / off
Mask function on / off
Macro / Normal switch
Infrared remote control can only be used in proximity to the unit.
Remove the battery cover and load the batteries into the battery compartment cor-
rectly according to the “+” and “-” symbols.
Be sure to use two AAA batteries. Do not use new and old batteries or different bat-
tery types together.
Button Function
Adjust highlighted / masked area
size
Set color for highlighted / masked
area
Increase / decrease the sound
volume.
Picture in Picture function on / off
*For displaying a still image as
an insert while displaying another
image.
4
Page 7
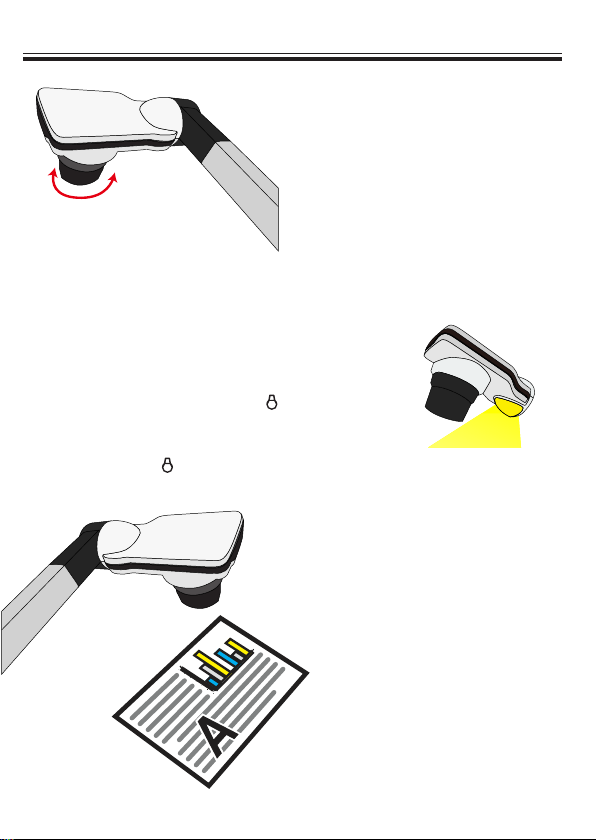
»Setting up
• Camera Head
Roll the lens rotator to rotate image
90°.
90°
• Illumination Lamp
If you are in a dark environment, please turn
the LED lamp on to make better exposure.
1. Press the LED lamp button ( ) on the
base to turn on/off the LED lamp.
2. Adjusting the brightness by pressing the
lamp button ( )
5
Page 8
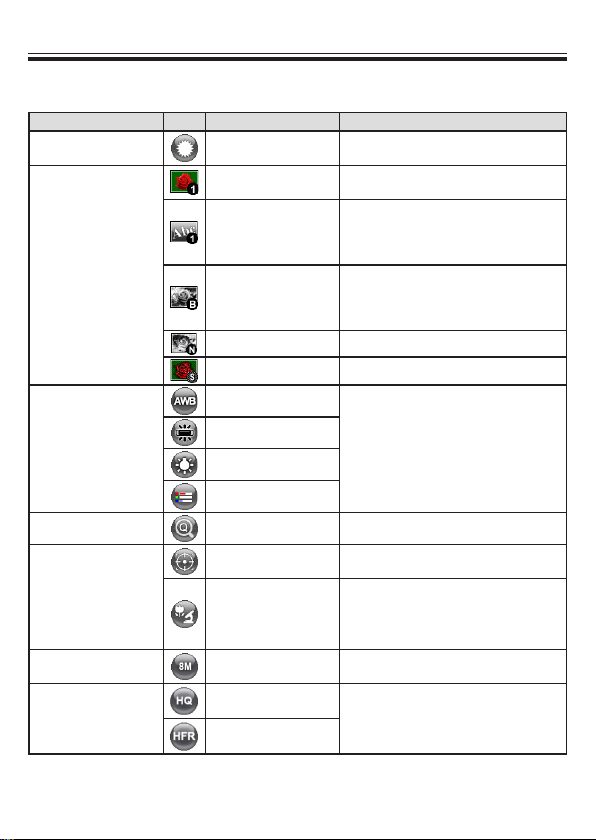
»Basic Operation
• Menu options in Preview Mode
Name Icon Option Description
Brightness -
Graphic
Text
Effect
B&W
Negative To output a negative image.
Sketch To output a sketch image
Auto
White Balance
Quick Zoom 2X / 4X Set the quick zoom to 2X or 4X.
Marco
Image Size 0.8M / 2M / 5M / 8M
Video Mode
Fluorescent
Tungsten
Custom
Normal
Macro /
Microscope
High Quality
High Frame Rate
Use the Right / Left buttons to make
the image brighter / darker
To improve the tint of color-based
subjects such as pictures or gures.
The function is designed especially for
text-based documents to which can
be enhanced white and black subjects
such as characters and lines.
To output a black & white camera
image.To make the image easier to
view,select this when shooting black &
white documents etc.
There are various modes (Auto,
Flurescent, Tungsten and Custom)
for user to choose and t in different
surroundings.
Select standard mode for focus
distance from 25cm to innite.
Select Macro/Microscope mode to
take close-ups or while connecting to
a microscope.
Select the desired still image
resolution.
Select the desired video quality.
6
Page 9
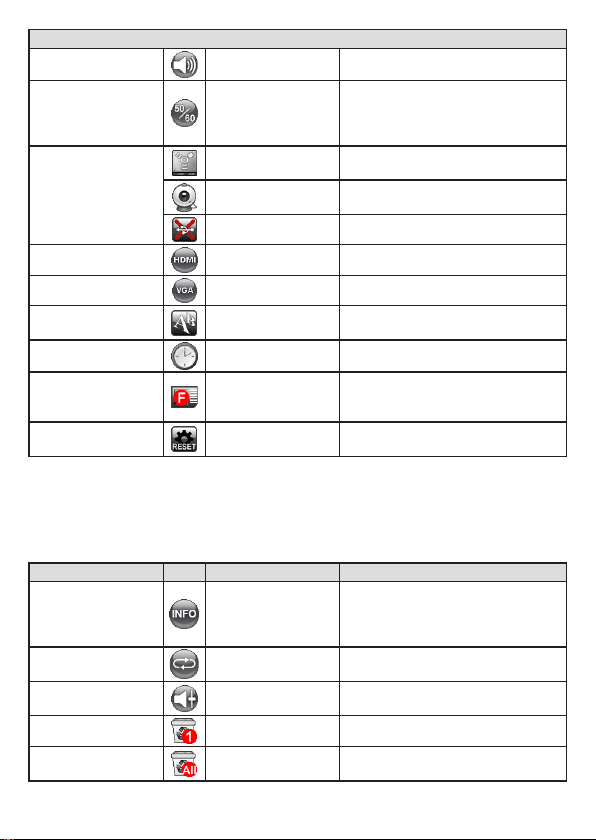
Setting
Beep On / Off Enable beep sound on / off
Set icker frequency to 50Hz or
Flicker 50Hz / 60Hz
Disk
USB Connection
HDMI Out 720p / 1080p Select output resolution
VGA Out XGA / UXGA Select output resolution
Language -
Clock - Set date and time
Format No / Yes
Reset default No / Yes
PC cam
Off Disable USB function
60Hz. The icker setting is based on
the frequency standard of your local
power supply.
Select “Disk” to enter Mass storage
Mode
Select “PC Cam“ to enter PC Cam
Mode
Allows you select the language used
for OSD
Format the storage medium. Note that
all les stored in the medium will be
gone.
Restore factory defaults. Note that
your current settings will disappear.
• Menu options in Playback Mode
Function Icon Option Description
File Info -
Slide show On / Off
Volume -
Delete one Yes / No Delete current le.
Delete all Yes / No
View the le’s title , saved date and
time , size
and the length of recording.
Start a slide show with selected
interval time.
Use the Right / Left buttons to adjust
volume
Delete all images of the same type
stored in the memory.
7
Page 10
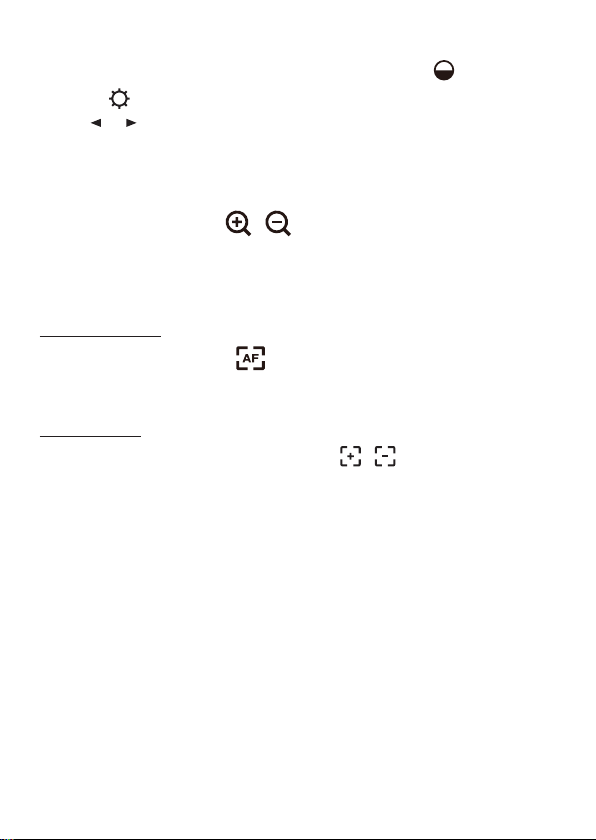
• Adjusting the brightness
1. Press BRIGHTNESS button on the control panel ( ) or remote
control ( ).
2. Use ( or ) buttons to increase or decrease the brighness level.
• Zoom Function
1. Use the Zoom button ( / ) to zoom in or zoom out the screen.
• Adjusting the focus
• Automatic focus
Press AF button ( ) to do an one-time auto focus.
This function provides a one-shot auto focus.
• Manual focus
Use the manual focus buttons ( / ) on remote control to
netune the focus.
• Anti-glare
Anti-glare sheet is a transparent plastic that is overlaid on top of shiny
object or glossy surface to reduce the glare.
To use, simply place the anti-glare sheet on top of shiny object to
glossy surface such as magazine to reduce light reection.
8
Page 11
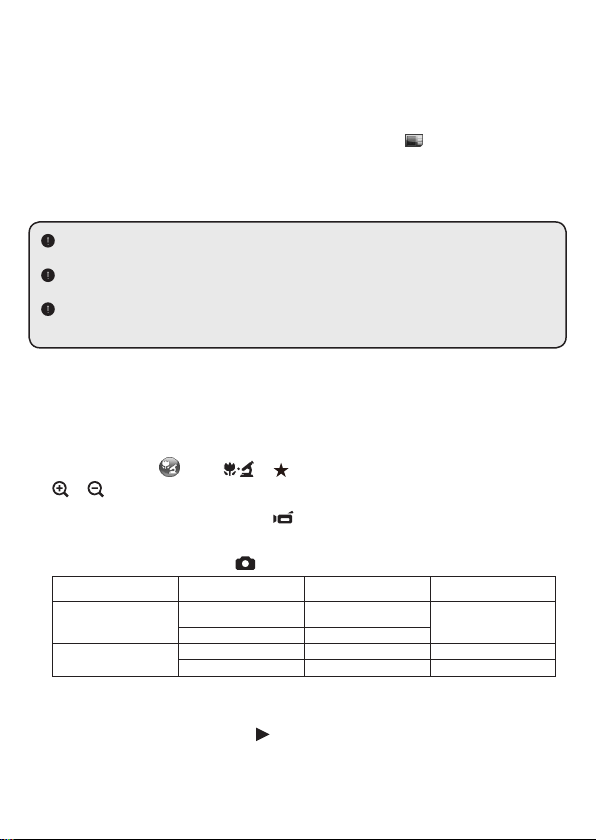
• Inserting and Ejecting a SD / SDHC card (Not
supplied)
1. Insert a memory card (SD/SDHC/MMC/MMC 2.0) with the label facing
up until it reaches the end of the slot.
2. When the card is inserted successfully, the icon ( ) will appear on
screen and the internal memory will become inaccessible.
3. To remove the card, push the card to release it and then pull it out
gently.
When using a new memory card, you are recommended to format the card with the
device. Do not turn off the device while formatting the SD card.
Even if your card has been formatted on other devices, you may have to reformat the
card with the device.
If no external storage devices are connected, all files will be saved in the built-in
memory.
• Recording a video clip / Taking a still picture
1. Set the capture or record resolution.
2. Choose the focus mode according to distance to object:
Normal mode for 3cm to ∞ @1X ; 30cm to ∞@17X.
Macro mode ( ) or ( )( ) for 3cm to ∞. Use the Zoom button (
/ ) to zoom in or zoom from the screen.
3. Press the Recording button ( ) to start recording and press it
again to stop recording
4. Press the Snap button ( ) to take a still picture.
Output Switch Resolution Setting Capture resolution Recording resolution
VGA
HDMI
XGA 1024 x 768
UXGA 1600 x 1200
720P 1280 x 720 1280 x 720
1080P 1920 x 1080 1920 x 1080
1024 x 768
• Playback
1. Press PLAYBACK button ( )
2. The last recorded picture or video clip will play.
3. Use Up /Down button to choose les.
9
Page 12
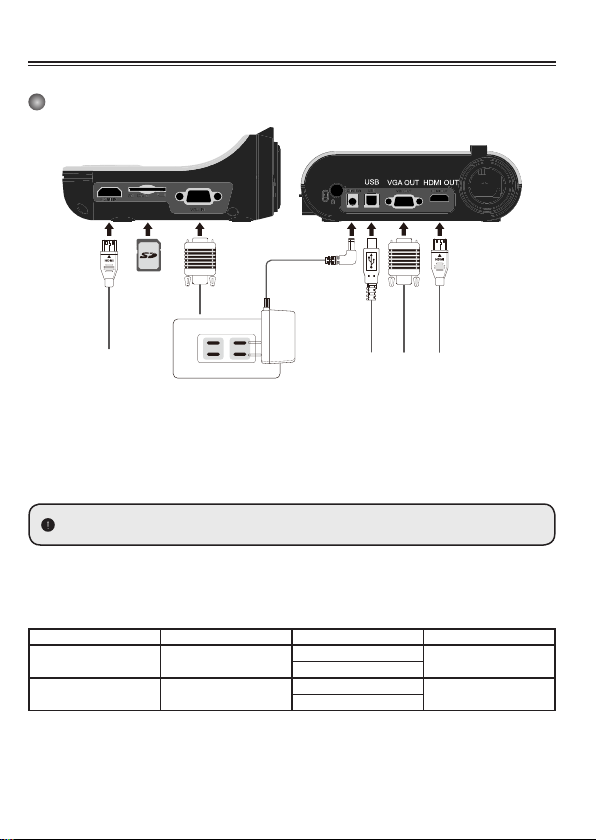
Making the Connections
System Diagram
VGA IN
HDMI IN SD Card
DC
Step 1 / Plugging in the Power Outlet
Use power adapter to connect DC IN connector on the product to a standard 100V~240V AC
power outlet.
The type of power adapter is depending on your countries / regions.
Step 2 / Output Resolution and Aspect Ratio.
Various output resolutions are available depending on the output and aspect ratio setting.
Please refer to the table listed below :
Out put Aspect-Ratio Resolution Vertical Frequency
VGA 4:3
HDMI 16:9
*Document camera will downgrade the output resolution automatically when the connected display
device doesn’t support highest resolution.Idet vesse ipicta tusa L. Sere con vividi, caesseniu morumus est C. Ediem, Patilin denihice condam interei pes consign onveraes mente patu sentr
1024 x 768
1600 x 1200
1280 x 720
1920 x 1080
50 / 60 Hz
50 / 60 Hz
10
Page 13
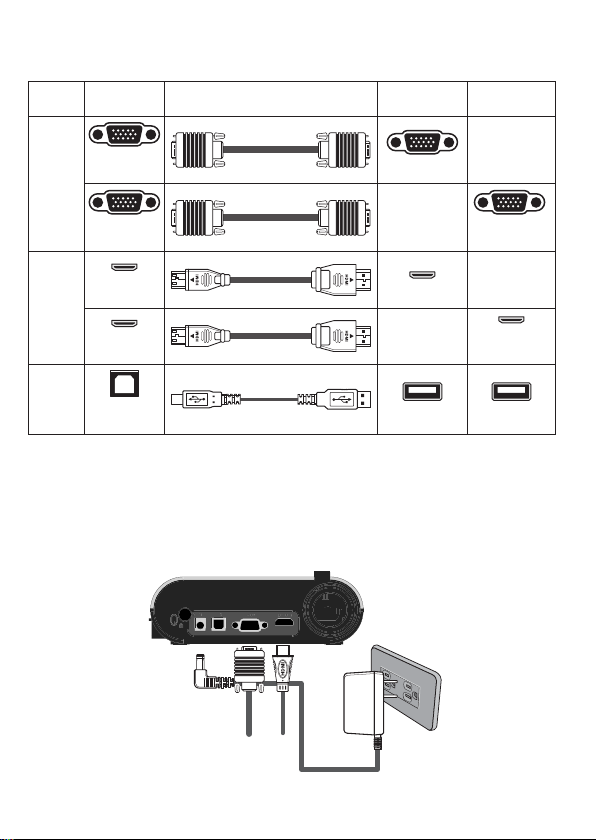
Step 3 / Connecting with Components
VGA
HDMI
USB
Product
Port
RGB OUT-
PUT
RGB
INPUT
HDMI
OUT
HDMI
IN
TYPE B
Port
Cable
Display
Device Port
PC Port
RGB INPUT
RGB
OUTPUT
HDMI-INPUT
HDMI-
OUTPUT
TYPE A Port TYPE A Port
• Connect via VGA OUTPUT
To display images, you can use VGA cable to connect to your television’s RGB
port via the VGA OUT connector.
VGA OUT
DC 5V
USB
HDMI OUT
11
Page 14
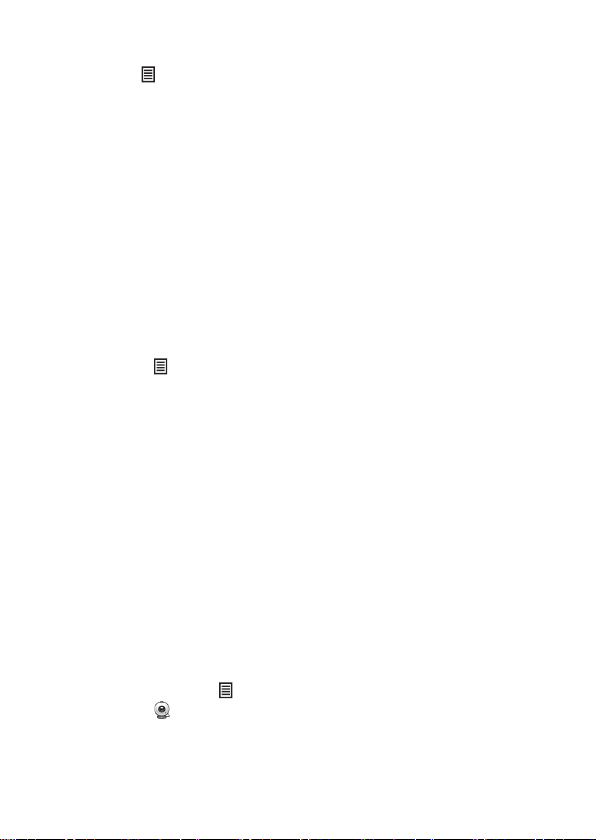
• Connect via USB
Press MENU ( ) button → select "USB Connect".
Choose "Disk" to connect mass storage.
Choose "PC Cam" to use as a PC-Cam.
• Copying les to your computer
Please notice that the video clips are recorded in AVI format and are
compiled as CLIPxxxx.avi (xxxx are four serial numbers).
Before viewing these videos on your PC, you may need to install
some media programs.
1. Turn on the document camera.
2. Connect the product to your computer with USB cable.
3. Press MENU ( ) → select “USB Connect“ → choose “Disk“.
The built-in memory or external memory will be detected.
Then, You can view the image data on a SD card on the PC’s
viewer software or simply cut/copy and paste the file to your PC.
• Using product as a PC cam
1. Connect the product to your computer.
Turn on your computer, then connect the accessory USB cable to
the USB port of your computer.
Make sure the connector and the port are aligned correctly.
Switch to PC Cam mode.
Connect the other end of the USB cable to the main unit.
Power on press MENU ( ) → Setting → select USB Connect →
select PC Cam ( ) and press OK button to confirm.
2. Launch PC Camera
After the product is correctly connected to and detected by your
PC, you are ready to use PC Camera function.
12
Page 15
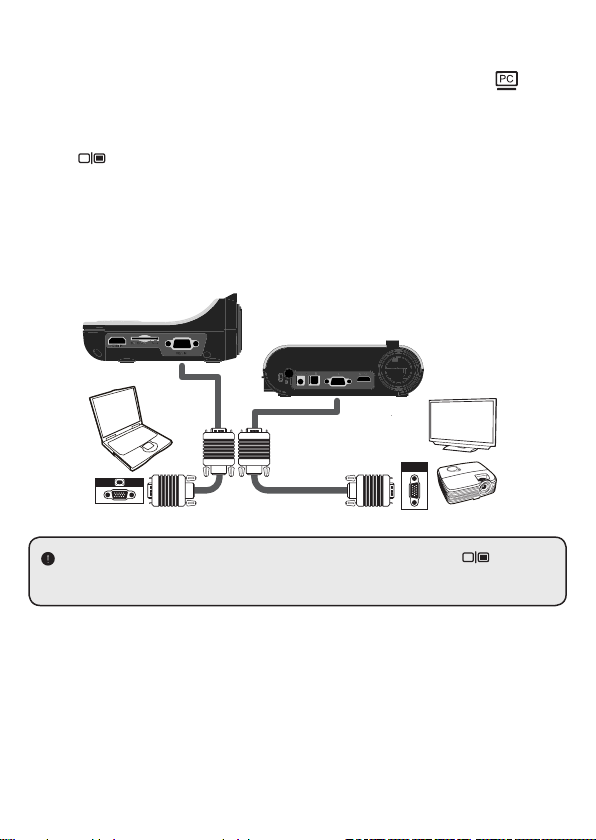
•
Passthrough Function
To display computer image, press PASSTHROUGH button ( ) on
the control panel.
For laptop to output display mode, use the keyboard command
( Fn + ) to swtich between the display modes. For different
command, please refer to your laptop manual.
The signal is only pass through from VGA IN port to VGA OUT port
or HDMI In port to HDMI Out port on document camera.
Please connect an output device to display the image on computer.
VGA IN
HDMI IN
SD Card
For laptop to output display mode, use the keyboard command ( Fn + ) to
switch between the display modes. For different command, please refer to your
laptop manual.
VGA OUT
DC 5V
USB
HDMI OUT
RGB
13
Page 16
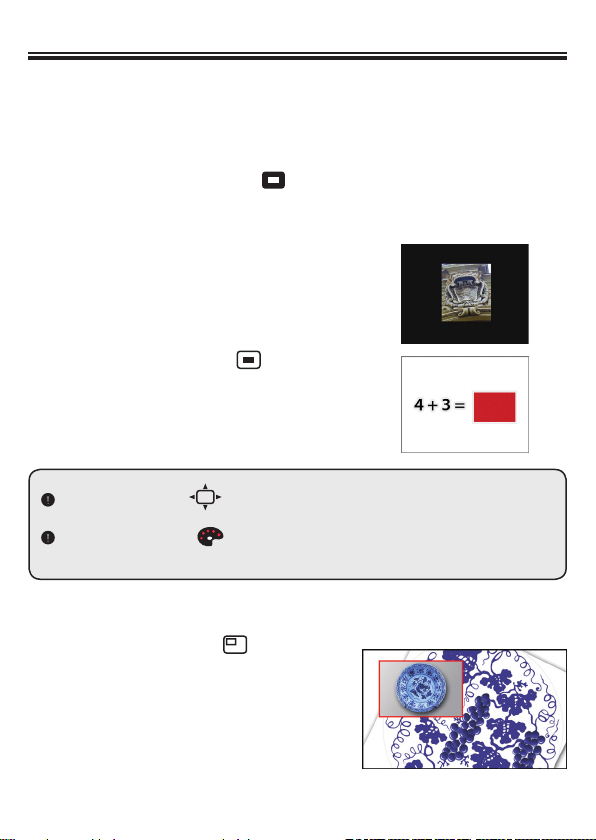
»Advanced operation
• Highlight function
1. Use the Highlight display to draw attention to a particular section of
the output image.
2. Press the Highlight button ( ) on the remote control, and use the
• Mask function
1. You can mask a section of the
output image.
2. Press the Mask button ( ) on
the remote control, and use the
direction buttons to move the
masked area.
Press the Size button ( ) on the remote control, and use the direction buttons to
adjust the highlighted / masked size.
Press the Color button ( ) on the remote control, and use the direction buttons to
adjust the color of highlighted / masked area.
• PIP (Picture in Picture) function
1. Press the PIP button ( ) to display
an around quarter-size still image on a
live display.
2. Use the up / down button to move the
still image to the top left and bottom left.
3. Use the left or right button to change
the shift between still images.
14
Page 17
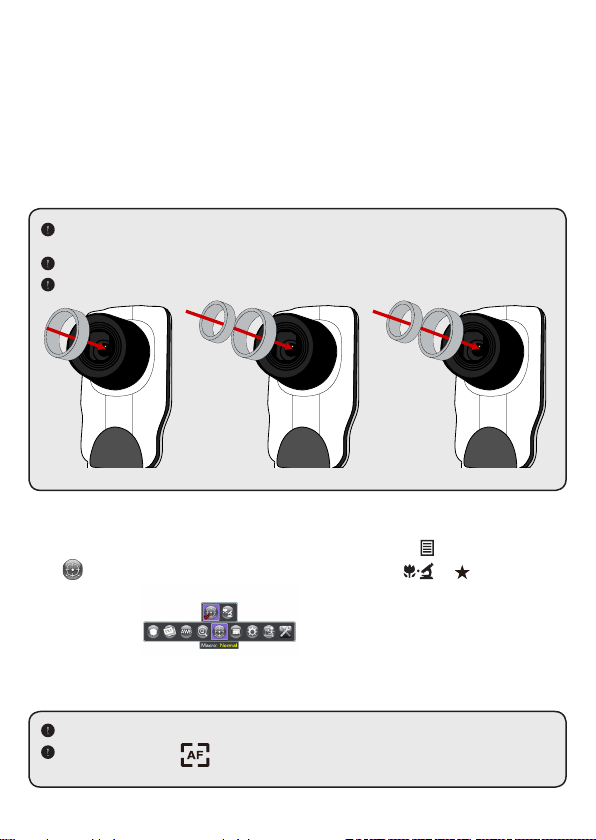
• Connect to a microscope
Connect to a microscope enables you to examine microscopic objects
on a big screen.
1. Adjust the microscope and focus objects.
2. Choose an appropriate microscope adapter.
3. Microscope adapter accessories are applicable to Ø28mm,Ø31mm,
Ø33mm, and Ø34mm eyepieces.
For eyepieces of about Ø33mm and Ø34mm, only a microscope adaptor with Ø28 or
Ø34mm label should be installed.
For a Ø28mm eyepiece, insert the Ø28mm adapter into the microscope adapter.
For a Ø31mm eyepiece, insert the Ø31mm adapter into the microscope adapter.
Ø28 mm Ø31 mm
Ø33 Ø34 mm
Ø33 Ø34 mm
4. Mount the microscope adapter onto the Lens.
5. Switch the focus mode to Macro. Press MENU ( )--> select Focus
( ) -->select Macro or press Macro button ( )( ) on remote
Ø33 Ø34 mm
controller.
6. Connect the lens with microscope adapter to the microscope.
If the image is not clear. Please adjust the focus of microcope.
Press the AF button ( ) or use the manual focus button on remote control to
fine-tune the focus.
15
Page 18
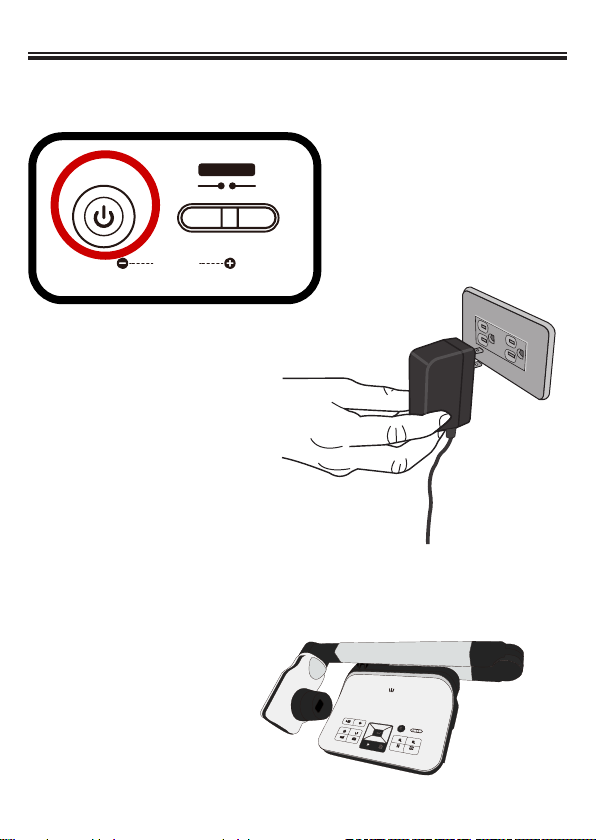
»Storing
1. Power off the product.
POWER
HDMI
ZOOM
OUTPUT
VGA
2. Unplug the AC adapter from
the wall outlet. Disconnect the
AC Adapter and all cables.
3. Fold the camera head
and arms in the way shown
in the gure.
16
Page 19
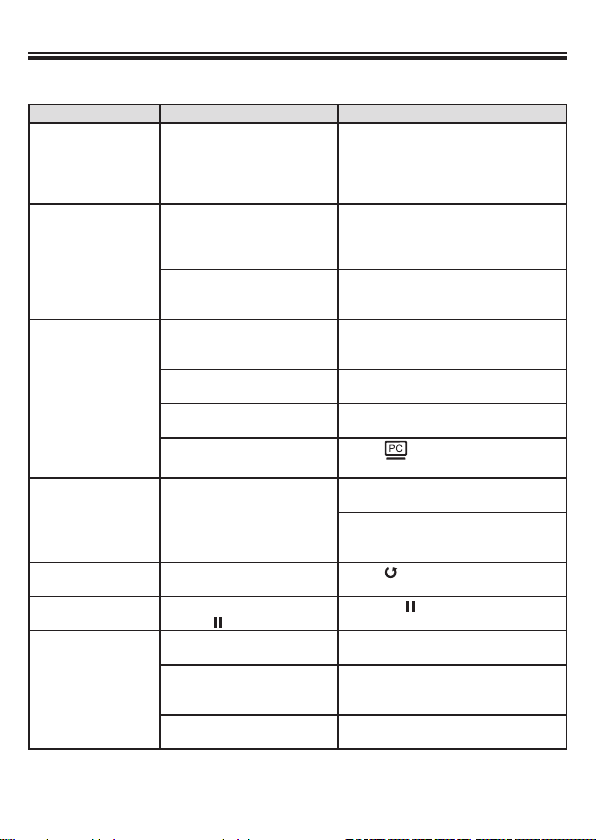
»Troubleshooting
Problem Cause Solution
Cannot power on
normally.
The AC adapter is not
correctly connected to the
wall outlet or the document
camera.
Re-connect one end of the AC adapter
to the document camera and the other
end to a wall outlet.
Cannot take pictures
and video clips.
No image output after
connecting.
The image is fuzzy. Probably the distance of
The image is reverse. The document is not put in
The image dose not
move.
Remote control
cannot work.
Out of memory. Free some space from the
Using a “protected” SD card. Set the SD card to be writ-
The document camera is not
correctly connected to the
external device.
Incorrect input type of display
output device.
Incorrect output switch setting
for display device.
PC pass through button
indicator is on.
object is too close to the lens.
the recommend working area.
Camera image is set to
Freeze [ ].
No power. Replace the AAA batteries in the
Object is blocking the remote
control signal receiver of the
product.
The distance of usage is too
far.
SD / MMC card or the internal
memory.
ten in.
Re-connect all related cables with the
external device correctly.
Set up correct input type of display
output device.
Switch output switch to correct mode.
Press [ ] pass through button to
turn off the function.
Press AF button to auto focus or adjust
by Manual Focus.
Select Macro mode if the
distance is less 20cm.
Press [ ] button to adjust the
direction.
Press the [ ] button on the control
panel again toun-pause.
remote control.
Remove obstruction in front of the
product.
Stand closer to the product to use the
remote control.
17
Page 20
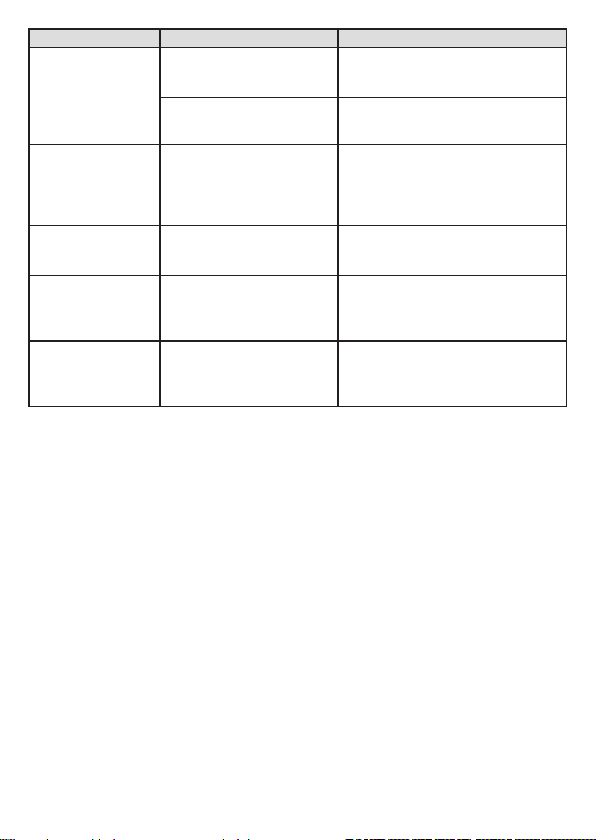
Problem Cause Solution
The LCD screen
displays “MEMORY
ERROR” or “CARD
ERROR” message or
memory card cannot
be read.
Cannot delete the
pictures and video
clips, and also cannot
nd them in the
memory card.
Cannot view the
video clips on my
computer.
TV screen does
notdisplay after
connecting the
product to TV.
Noises occur when
viewing images on
the LCD screen or on
the computer.
The format of the memory
card is not compatible with
the document camera.
The memory card is
corrupted.
The lost recordings are saved
in the internal memory.
Software is not installed on
the computer.
The product is not correctly
connected to the TV.
The icker setting does not
match the standard of the
country you are staying.
Format the card.
Replace the memory card with a new
one.
The lost recordings are saved in the
internal memory.
Software is not installed on the
computer.
Reconnect the product to TV correctly.
Adjust the icker setting .For more
information, please refer to the “Flicker
Settings” table.
18
Page 21
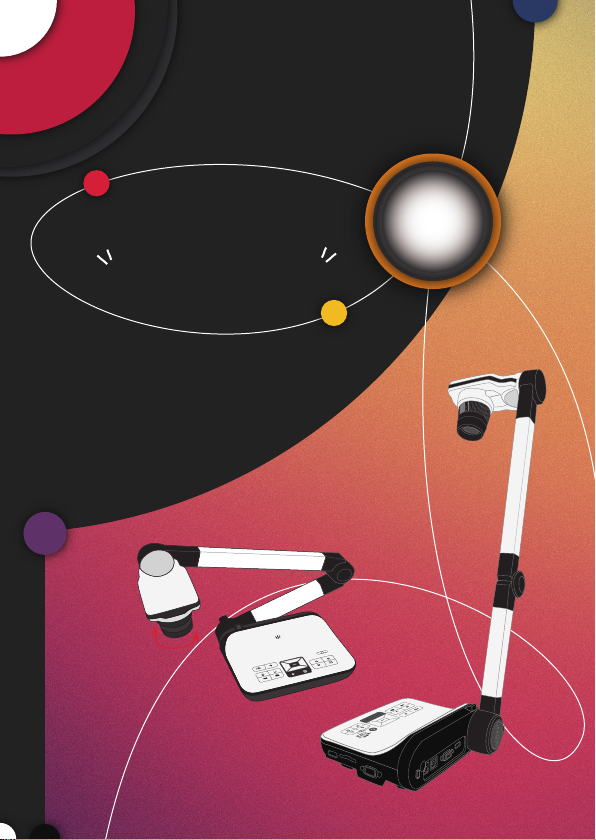
DC550
90°
Bedienungsanleitung
Deutsch
Visualiseur
TS-82-909-90020
Page 22
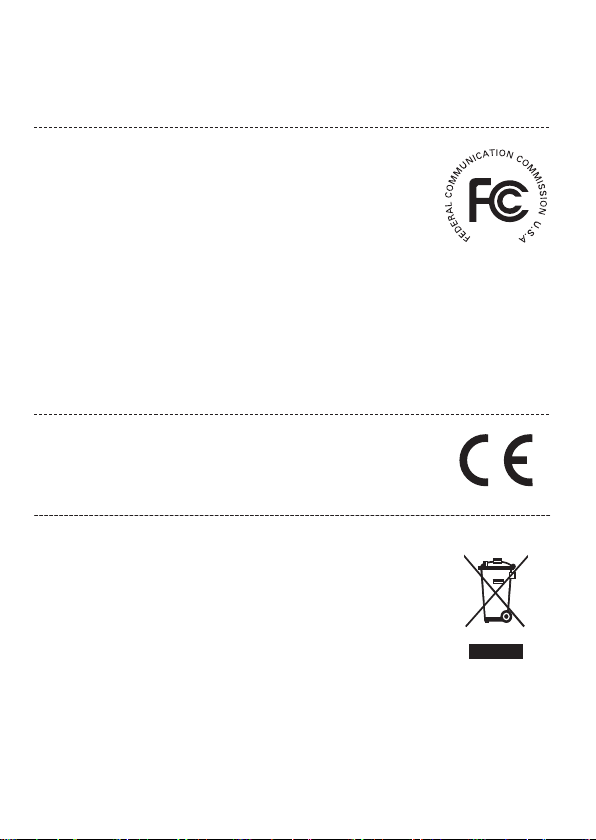
• Willkommen:
Vielen Dank für den Kauf dieses Produktes. Bitte lesen Sie die Bedienungsanleitung
aufmerksam durch, bevor Sie Ihr neues Gerät benutzen.
• FCC-Einhaltungserklärung (Klasse A):
Dieses Gerät erfüllt Teil 15 der FCC-Regularien. Der Betrieb unterliegt
den folgenden beiden Voraussetzungen: (1) Dieses Gerät darf keine
Störungen verursachen. (2) Dieses Gerät muss jegliche empfangenen
Störungen hinnehmen, einschließlich Störungen, die zu unbeabsich-
tigtem Betrieb führen können.
• Erklärung der Federal Communications Commission
(FCC) :
Diese Ausrüstung wurde getestet und mit den Grenzwerten für Digitalgeräte der Klasse A
gemäß Teil 15 der FCC-Regularien übereinstimmend befunden. Diese Grenzwerte wurden
geschaffen, um angemessenen Schutz gegen Störungen beim Betrieb in kommerziellen
Umgebungen zu gewährleisten. Dieses Gerät erzeugt, verwendet und kann Hochfrequenzen-
ergie abstrahlen und kann - falls nicht in Übereinstimmung mit den Bedienungsanweisungen
installiert und verwendet - Störungen der Funkkommunikation verursachen. Beim Betrieb die-
ses Gerätes in Wohngebieten kann es zu Störungen kommen. In diesem Fall hat der Anwender
die Störungen eigenverantwortlich zu beseitigen.
• EU-Einhaltungserklärung (Klasse A):
Dies ist ein Produkt der Klasse A. Beim Einsatz in Wohnumgebungen
kann es zu Funkstörungen kommen, die eventuell vom Anwender durch
angemessene Maßnahmen zu kompensieren sind.
Das Symbol mit der durchgestrichenen Mülltonne bedeutet, dass dieses
Produkt nicht mit dem regulären Hausmüll entsorgt werden darf.
Stattdessen müssen Altgeräte über spezielle Sammelstellen zum Recycling von
elektrischen und elektronischen Altgeräten entsorgt werden.
Page 23
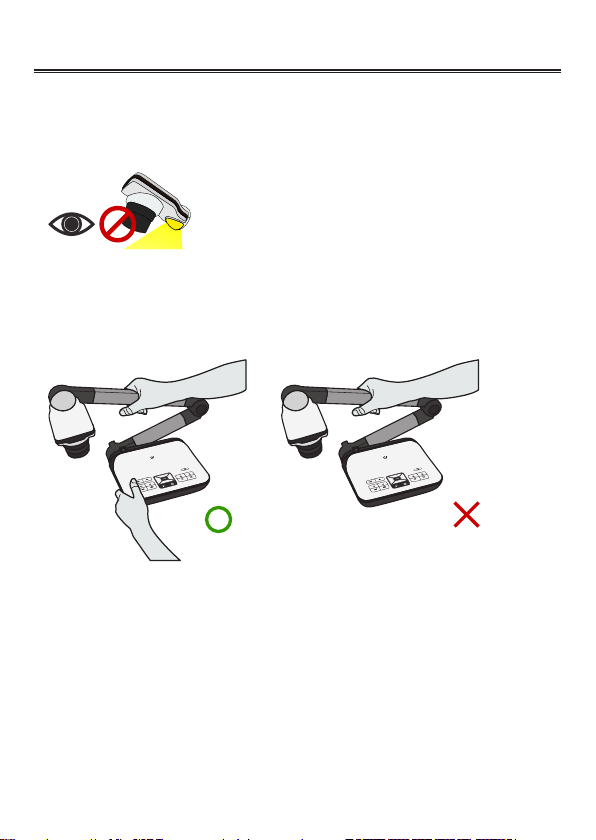
Warnung
1. Schauen Sie nicht direkt in
die LED-Lichtquelle – dies
kann die Augen schädigen.
2. Fassen Sie das Gerät beim Tragen mit beiden Händen am unteren
Teil des Hauptgerätes.Tragen Sie das Gerät niemals am Arm oder am
Kamerakopf.
3. Achten Sie darauf, dass der Kamerakopf nicht gegen Tische und
andere feste Gegenstände stößt.
4. Versuchen Sie niemals, den Arm in Gegenrichtung zu drehen.
1
Page 24
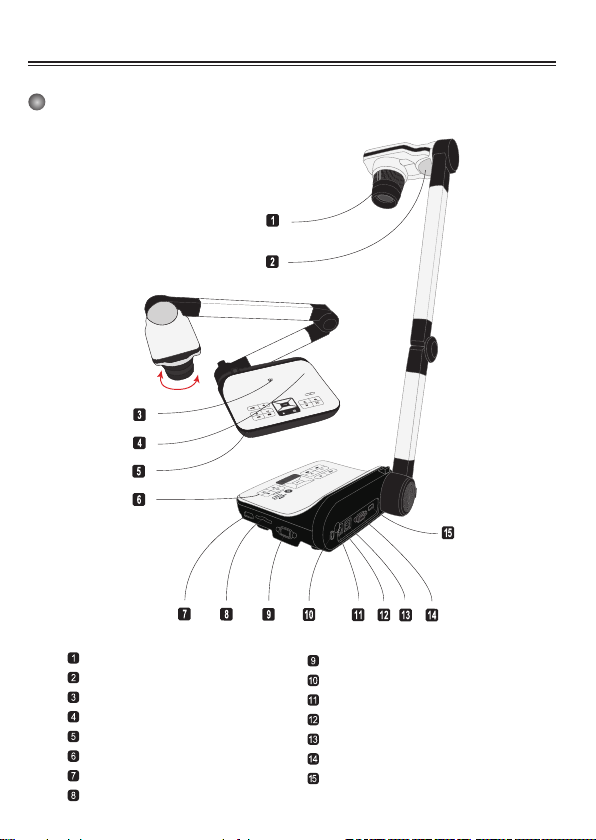
Dokumentenkamera vorbereiten
90°
Ihre neue Dokumentenkamera
Kamerakopf
LED-Lampe
Lautsprecher
Mikrofon
IR Empfänger für Fernbedienung
Bedienpanel
HDMI Eingang
SD-Card
VGA-Eingang
Aufnahme für Diebstahlschutz
IR Empfänger für Fernbedienung
5 V DC Anschluss
USB-Anschluss
VGA-Ausgang
HDMI Ausgabe
2
Page 25

»Bedienfeld
BRIGHTNESS
FLIPLAMP
RECORDING SNAP AUTO FOCUS
Taste Funktion
PLAYBACK MENU
Taste Funktion
Schaltet das Gerät ein/aus
POWER
HDMI
ZOOM
FREEZE
Aktiviert den PC-Modus für die
„PASSTHROUGH“-Funktion
Kehrt das Bild um 180° um
Schnelltaste zum Einstellen der
Zeigt das aktuelle Bild als
Standbild
Helligkeit
Schaltet die LED-Lampe ein/aus
und stellt ihre Helligkeit ein
Macht eine Fotoaufnahme
Zeigt das Menü an und bestätigt
eine Auswahl
Richtungstaste
Verkleinert das Bild
Macht eine Videoaufnahme
Aktiviert den Wiedergabemodus,
um Video- und Bildaufnahmen
anzuzeigen
OUTPUT
VGA
Vergrößert das Bild
Einmaliger Autofokus
HDMI-VGA Umschaltung
3
Page 26
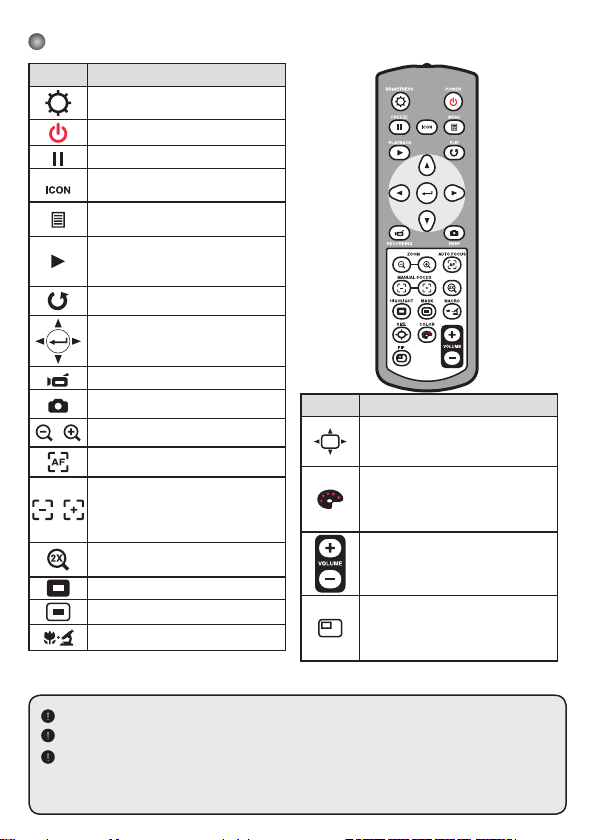
Fernbedienung
Taste Function
Schnelltaste zum Einstellen der
Helligkeit
Schaltet das Gerät ein und aus
Standbild
Blendet Symbole im Display ein
undaus
TBlendet das OSD-Menü ein und
aus
Wechselt zur Anzeige
aufgenommener Bilder und
Videos in den Wiedergabemodus
Dreht das Bild um 180°
Mit diesen Tasten nehmen Sie
Auswahlen und Einstellungen vor
Nimmt ein Video auf
Nimmt ein Standbild auf
/ Verkleinert/vergrößert das Bild
Einmaliger Autofocus
Mit den Fokustasten („Manual
Focus“) der Fernbedienung stel-
/
len Sie die Bildschärfe manuell
ein
Vergrößert die Bilddarstellung
digital um den Faktor 2 oder 4
Hervorhebungsfunktion ein/aus
Maskierungsfunktion ein/aus
Makro/Normal-Umschalter
Taste Function
Die Größe hervorgehobener/
maskierter Bereiche regeln Sie
mit den Richtungstasten
Die Farbe der Außenbereiche
von hervorgehobenen/maskierten
Bereichen stellen Sie mit den
Richtungstasten ein.
Erhöht/verringert die Lautstärke
Schaltet die Bild-im-Bild-Funktion
ein und aus. * Zeigt ein verkleinertes Standbild innerhalb eines
größeren Bildes an
Die Infrarotfernbedienung funktioniert nur in der Nähe des Gerätes
Legen Sie die Batterien richtig herum ein; orientieren Sie sich an den Symbolen „+“ und „-“
Die Fernbedienung benötigt zwei AAA-Batterien. Verwenden Sie keine neuen und gebr-
auchten , Batterien gleichzeitig, legen Sie keine Batterien unterschiedlichen Typs ein.
4
Page 27

»Aufstellen und einrichten
• Kamerakopf
Drehen Sie am Objektivrad um das
Bild um 90° zu drehen
90°
• Leuchte
In einer dunklen Umgebung schalten Sie für
eine bessere Belichtung bitte die LED-Lampe
ein.
1. Drücken Sie die LED-Lampentaste ( )
am Unterteil, um die LED-Lampe ein-/
auszuschalten.
2. Stellen Sie die Helligkeit durch Drücken der
Lampentasten ( )ein.
5
Page 28

»Grundbedienung
• Menüoptionen bei der Vorschau
Element Symbol Option Beschreibung
Helligkeit -
Grak
Text
Effekt
S&W
Negative
Skizze
Automatisch
Den Weißabgleich
ein
Schnellvergrößerung 2X / 4X
Makro
Standbildauösung
Video-Modus
Neonlicht
Kunstlicht
Anpassen
Normal
Makro/
Mikroskop
0.8M / 2M
5M / 8M
Hohe Qualität
Hohe Bildw.
Frequenz
Mit den Links-/Rechtstasten erhöhen/
vermindern Sie die Bildhelligkeit
Um der Farbton der farbliche Themen
wie in bilder zu verbessern, wählen Sie
Grak.
Die Funktion ist besonders für
textbasierte Dokumente entwickelt, um
die sich weiße und schwarze Themen
wie Zeichen und Linien zu verbessern.
TZur Ausgabe eines schwarz-weißen
Kamerabildes. Diese Funktion kann
die Darstellung verbessern, wenn Sie
z. B. mit schwarz-weißen Dokumenten
arbeiten.
Zur Ausgabe eines negativen
Kamerabildes.
Zur Ausgabe eines skizze
Kamerabildes.
Der Benutzer hat eine Auswahl an
unterschiedlichen Modi (Automatisch,
Neonlicht, Kunstlicht und Anpassen),
passend zu den verschiedenartigen
Umgebungen.
Zur schnellen Auswahl der
Vergrößerungsstufen 2X / 4X.
Standardmodus bei Entfernungen von
30 cm bis unendlich.
Den Makro/Mikroskop-Modus wählen
Sie bei Nahaufnahmen und beim
Anschluss eines Mikroskopes.
Wählen Sie die gewünschte Standbilda
uösung.
Wählen Sie den gewünschten
Videomodus
6
Page 29

Einstellung
Signalton Ein / Aus Schaltet Tonsignale ein und aus
Stellt die Funktion zur Beseitigung
Netzfrequenz 50Hz / 60Hz
Datenträger
USB Verbindung
HDMI Ausgang 720p / 1080p
VGA-Ausgang XGA / UXGA
Sprache
Uhr - Zum Einstellen von Datum und Uhrzeit
Formatieren Nein / Ja
Reset default Nein / Ja
PC-Kamera
Off Trennen Sie das USB-Funktion aus
-
immernder Darstellung auf 50
oder 60 Hz ein. Diese Einstellung
richtet sich nach der Frequenz Ihrer
Netzspannung.
Zur Auswahl des
Massenspeichermodus wählen Sie
„Datenträger“
Die Einstellung „PC-Kamera“ schaltet
zum PCKameramodus um
Einstellung der HD-Ausgang
Auösung
Einstellung der VGA-Ausgang
Auösung
Zur Auswahl der Sprache, in der das
OSD (Bildschirmmenü) angezeigt wird
Zum Formatieren von
Speichermedien. Bitte
beachten Sie, dass der Datenträger
dabei komplett gelöscht wird.
Stellt die Werksvorgaben wieder
her. Bitte beachten Sie, dass die
aktuellen Einstellungen dabei
überschrieben werden.
• Menüoptionen bei der Wiedergabe
Element Symbol Option Beschreibung
Dateiinfo -
Diaschau Ein / Aus Diaschau
Lautstärke -
Eins löschen Nein / Ja Löscht die aktuelle Datei.
Alles löschen Nein / Ja
Zeigt den Dateinamen, Datum
und Uhrzeit der letzten Änderung,
Dateigröße und die Länge der
Aufzeichnung an.
Anpassen der Lautstärke bei
Videowiedergabe.
Löscht sämtliche Dateien desselben
Typs aus
dem Speicher.
7
Page 30

• Helligkeit einstellen
1. Drücken Sie die MENU-Taste und wählen Sie die
Helligkeitseinstellung ( ) ( ).
2. Stellen Sie die Helligkeit mit den Tasten ( oder ) auf die
gewünschte Intensität ein.
• Anpassen der Größe
1. Verwendung der Zoom-Tasten, ( / ) , verkleinert / vergrößert das Bild.
• Automatischer Fokus
• Automatischer Fokus
Mit der Autofokustaste ( ) können Sie das Bild einmalig
fokussieren.
• Manueller Fokus
Mit den Tasten zum manuellen Fokussieren ( / )
können Sie die Bildschärfe fein abstimmenfocus.
• Antireex
Mit der Antireexfolie aus transparentem Kunststoff können Sie Lichtreexionen weitestgehend verhindern.
Dazu legen Sie die Antireexfolie einfach über glänzende Objekte (z. B.
Hochglanzmagazine),
damit es nicht zu Spiegelungen und Lichtreexen kommt.
• SD-/SDHC-Karten (separat erhältlich) einlegen und
herausnehmen
1. Schieben Sie die Speicherkarte (SD/SDHC/MMC/MMC 2.0) mit der
Beschriftung nach oben bis zum Anschlag in den Steckplatz ein.
2. Wenn die Karte richtig eingelegt wurde, erscheint das Symbol ( ) im
Display; nun kannnicht mehr auf den internen Speicher
zugegriffen werden.
3. Zum Herausnehmen drücken Sie die Karte zunächst ein kleines
Stückchen hinein undziehen Sie sie anschließend komplett heraus.
8
Page 31

Schalten Sie das Gerät beim Formatieren einer Speicherkarte niemals ab.
Achten Sie darauf, Speicherkarten grundsätzlich mit dem Gerät selbst zu formatieren.
Falls speicherkarten bereits mit anderen Geräten (z. B. Computern)formatiert wurden,
müssen.Sie diese noch einmal mit Ihrem neuen Gerät formatieren.
Falls keine externen Speichermedien angeschlossen sind, werden sämtliche Dateien
im internen Speicher abgelegt.
• Videos aufzeichnen / Standbild aufnehmen
1. Stellen Sie die Bildaufnahme oder die Videoauösung entsprechend
der nachstehenden Tabelle ein:
Ausgabe-Umschalter Auflösung Einstellung Bildaufnahme Auflösung
VGA
HDMI
XGA 1024 x 768
UXGA 1600 x 1200
720P 1280 x 720 1280 x 720
1080P 1920 x 1080 1920 x 1080
Videoaufnahme Au-
flösung
1024 x 768
2. Im Fokusmodus „Normal“ werden Objekte im Abstand von 3 cm
bis unendlich scharf dargestellt @1X ; 30 cm bis unendlich scharf
dargestellt @17X.
Im Fokusmodus „Makro“( ) / ( ) werdenObjekte im Mit der
Autofokustaste ( ) stellen Sie das Bild automatisch scharf. Diese
Funktion wird bei jedem Objekt erneut ausgelöst. Mit der Taste zum
manuellen Fokussieren ( / )(können Sie die Bildschärfe fein
abstimmen.
3. Mit der Aufzeichnungstaste ( ) starten Sie eine Aufnahme; die
Aufnahme stoppt, wenn sie die Taste erneut betätigen.
4. Drücken Sie die Snap-Taste ( ) um ein Foto aufzunehmen.
• Wiedergabe
1. Drücken Sie die Wiedergabetaste ( ) .
2. Das zuletzt aufgenommene Bild oder Video wird abgespielt.
3. Mit den Aufwärts-/Abwärtstasten schalten Sie zwischen den
einzelnen Dateien um.
9
Page 32
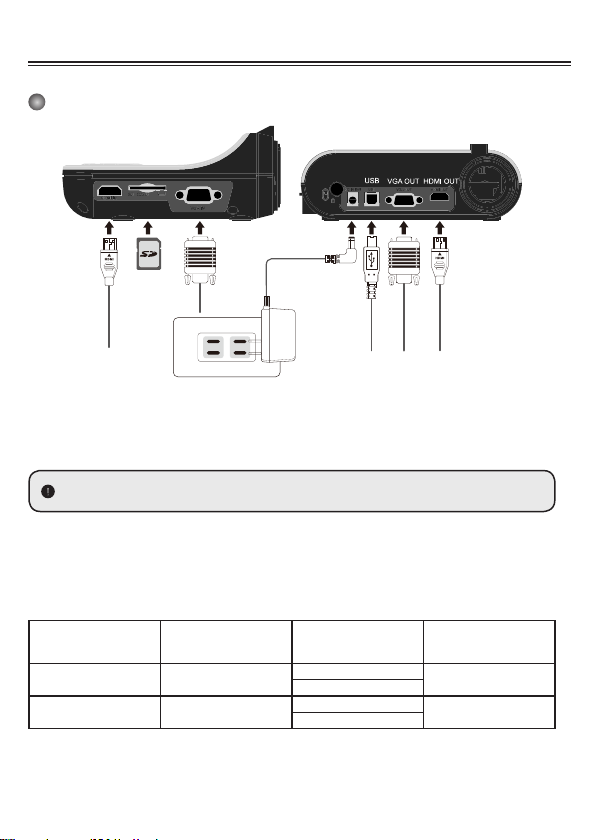
Anschließen
Systemdiagramm
VGA IN
HDMI IN SD Card
Schritt 1 / Netzteil anschließen
Schließen Sie den Netzteilstecker an den DC IN-Anschluss des Gerätes an, verbinden Sie den
Netzstecker des Netzteils mit einer Steckdose (100 – 240 V Wechselspannung).
Die Art des Netzteils ist von Ihrem Land / Ihrer Region abhängig.
DC
Schritt 2 / Ausgabe Auflösung und Bildformat
Einstellung
Es sind verschiedene Auösungen verfügbar - abhängig von dem gewählten Ausgang und Bildformat.
Bitte beachten Sie die unten aufgeführten Tabelle:
Ausgabe Bildformat Auflösung Vertikale Bildfrequenz
VGA 4:3
HDMI 16:9
1024 x 768
1600 x 1200
1280 x 720
1920 x 1080
50 / 60 Hz
50 / 60 Hz
*Die Dokumentenkamera wird die Ausgabeauösung automatisch reduzieren, wenn das angeschlossene Anzeigegerät die höchste Auösung nicht unterstützt.
10
Page 33

Step 3 / Komponenten anschließen
VGA
HDMI
USB
Product
Port
RGB OUT-
PUT
RGB
INPUT
HDMI
OUT
HDMI
IN
TYPE B
Port
Cable
Display
Device Port
PC Port
RGB INPUT
RGB OUT-
PUT
HDMI-INPUT
HDMI-OUT-
PUT
TYPE A Port TYPE A Port
• Anschluss über den VGA-Ausgang (VGA OUTPUT)
VGA OUT
DC 5V
USB
Zur reinen Bildanzeige verbinden Sie den
VGA OUT-Ausgang des Gerätes über ein
VGAKabel mit dem RGB-Eingang des
Fernsehgerätes.
HDMI OUT
11
Page 34

• USB-Verbindung
Drücken Sie die MENU-Taste ( ) wählen Sie „USB-Verbindung“.
Wählen Sie „Datenträger“, wenn Sie ein
Massenspeichergerät nutzen möchten.
Wählen Sie „PCKamera“, wenn Sie das
Gerät als PC-Kamera einsetzen möchten.
• Dateien zum Computer kopieren
Bitte beachten Sie, dass Videos im AVI-Format aufgezeichnet werden und unter
der Bezeichnung „Videoxxx.avi“ gespeichert werden („xxxx“ steht dabei für die
laufende Nummer, z. B. „Video1234. avi“). Bevor Sie solche Videos am PC betrachten können, müssen Sie eventuell spezielle Software zur Medienwiedergabe
installieren.
1. Schalten Sie das Gerät ein.
2. Verbinden Sie das Gerät über ein USB-Kabel mit dem Computer.
3. Drücken Sie die MENU-Taste ( ), wählen Sie „USB-Verbindung“,
anschließend„Datenträger“. Nun können Sie entweder auf den internen Speicher
oder ein externes Speichermedium zugreifen.
Anschließend können Sie gespeicherte Dateien mit der Bildbetrachtungssoftware
Ihres PCs darstellen oder die Dateien wie gewohnt zum PC übertragen.
• Gerät als PC-Kamera verwenden
1. Gerät mit dem Computer verbinden.
Schalten Sie den Computer ein, warten Sie, bis das Betriebssystem vollständig
geladen ist.Verbinden Sie das USB-Kabel mit dem USB-Port Ihres Computers.
Achten Sie darauf, den Stecker richtig herum einzustecken.
Zum PC-Kameramodus umschalten.
Schließen Sie das andere Ende des USB-Kabels an das Gerät an. Schalten Sie das
Gerät ein, drücken Sie die MENU-Taste ( ), wählen Sie „USB-Verbindung“,
„PC-Kamera“ ( ) anschließend drücken Sie die OK-Taste zur Bestätigung.
2. PC-Kamera starten
Nachdem das Gerät richtig angeschlossen und vom PC erkannt wurde, können
Sie Ihrebevorzugte Software starten und mit der PC-Kamera nutzen.
12
Page 35
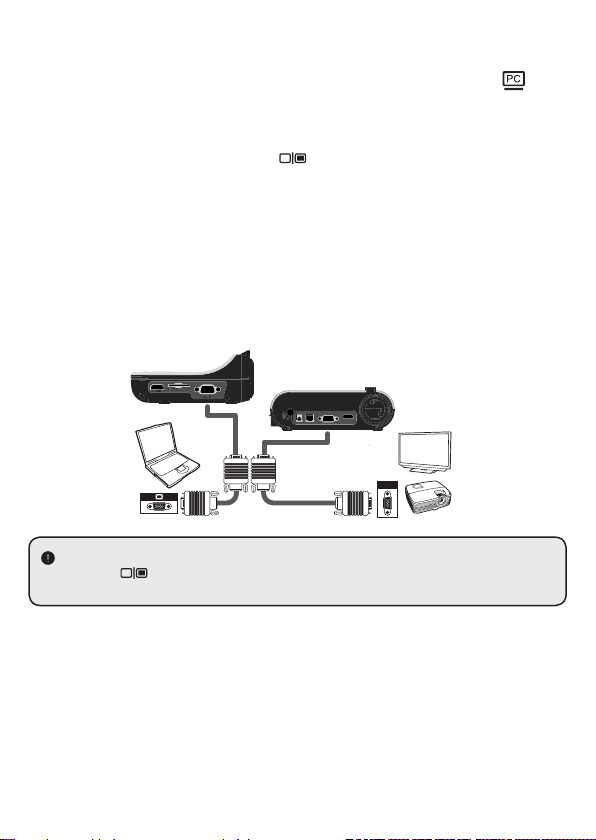
•
Anschluss über VGA-Kabel
Zur Anzeige des Computerbildes drücken Sie die PC-Taste ( ) am
Bedienfeld.
Bei Notebooks oder Netbooks müssen Sie häufig zunächst mit
einer Tastenkombination ( Fn + ) zum externen Anzeigemodus
umschalten. Die individuelle Tastenkombination entnehmen Sie
bitte der Bedienungsanleitung des Computers.
Das Signal wird lediglich vom VGA-Eingang zum VGA-Ausgang
der Dokumentkamera durchgeschliffen. Das Computerbild kann
nicht auf dem internen LC-Display dargestellt werden. Schließen
Sie daher zur Anzeige von Computerbildern immer ein externes
Anzeigegerät an..
VGA IN
HDMI IN
SD Card
Bei Notebooks oder Netbooks müssen Sie häufig zunächst mit einer Tastenkombina-
tion ( Fn + ) zum externen Anzeigemodus umschalten. Die individuelle Tastenkombination entnehmen Sie bitte der Bedienungsanleitung des Computers.
VGA OUT
DC 5V
USB
HDMI OUT
RGB
13
Page 36

»Erweiterte Funktionen
• Hervorhebungsfunktion
1. Wenn Sie die Aufmerksamkeit Ihres Publikums auf einen
bestimmten Teil des Bildes lenken möchten, bietet sich die
Hervorhebungsfunktion an.
2. Drücken Sie die Hervorhebungstaste ( ) an der Fernbedienung,
bewegen Sie den Hervorhebungsbereich mit den Richtungstasten.
• Maskierungsfunktion
1. Sie können bestimmte Teile des Bildes
maskieren, also ausblenden.
2. Drücken Sie die Maskierungstaste (
) an der Fernbedienung, bewegen
Sie den Maskierungsbereich mit den
Richtungstasten.
Drücken Sie die Größe-Taste ( ) an der Fernbedienung, wenn Sie die Größe
des hervorgehobenen oder maskierten Bereiches ändern möchten: Benutzen Sie
dazu die Richtungstasten.
Wenn Sie die Farbe des hervorgehobenen oder maskierten Bereiches ändern
möchten, drücken Sie die Farbe-Taste ( ) an der Fernbedienung und stellen die
gewünschte Farbe mit den Richtungstasten ein.
• BiB-Funktion (Bild-im-Bild)
1. Mit der BiB-Taste ( ) können Sie ein
Standbild (ein Viertel der Bildgröße) in
das Kamerabild einblenden.
2. Mit den Aufwärts-/Abwärtstasten
verschieben Sie das Standbild nach
oben oder unten links.
14
Page 37

• Mikroskop anschließen
Über ein angeschlossenes Mikroskop können Sie Objekte bei großer
Darstellung untersuchen.
1. Wählen Sie ein passendes Mikroskop und entsprechende Objekte.
2. Wählen Sie einen passenden Mikroskopadapter.
3. Mikroskopadapter sind für folgende Okulare erhältlich: 28 mm, 31
mm, 33 mm, 34 mm Durchmesser.
Bei Okularen mit Ø 33 und Ø 34 mm Durchmesser sollte nur ein mit Ø 33 oder Ø 34
mm Durchmesser gekennzeichneter Mikroskopadapter installiert werden.
Bei Okularen mit Ø 28 mm Durchmesser setzen Sie bitte den Ø 28 mm-Adapter in
die Ø 33- oder Ø 34 mm-Aufnahme ein.
Bei Okularen mit Ø 31 mm Durchmesser setzen Sie bitte den Ø 31 mm-Adapter in
die Ø 33- oder Ø 34 mm-Aufnahme ein.
Ø28 mm
Ø33 Ø34 mm Ø33 Ø34 mm
Ø31 mm
Ø33 Ø34 mm
4. Bringen Sie den Mikroskopadapter am Objektiv an.
5. Switch the focus mode to Macro.Schalten Sie den Focus-Modus auf
Macro um. Drücken Sie die MENU-Taste( ) - wählen Sie Focus(
) --> select Macro oder drücken Sie die Makrotaste( ) an der
Fernbedienung.
6. Verbinden Sie vdas Objektiv mit angebrachtem Mikroskopadapter
mit dem Mikroskop
15
Page 38
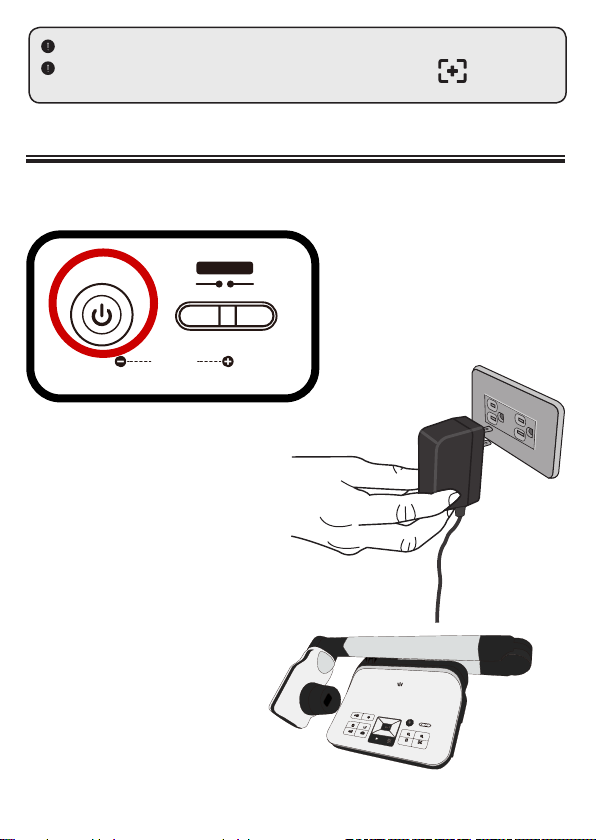
Stellen Sie das Bild über die Bedienelemente des Mikroskops scharf.
Zur Feinabstimmung des Bildes drücken Sie die Autofokus-Taste ( ) oder nutzen
die Fernbedienungstasten zur manuellen Focussierung.
»Lagern
1. Schalten Sie das Gerät aus.
POWER
HDMI
ZOOM
OUTPUT
VGA
2. Ziehen Sie den Netzstecker
des Netzteils aus der
Steckdose. Trennen Sie nun
das Netzteil und sämtliche
Kabel vom Gerät.
3. Klappen Sie
Kamerakopf und Arm wie
in der Abbildung gezeigt
zusammen.
16
Page 39

»Problemlösung
Problem Ursache Lösung
Das Gerät lässt sich
nicht einschalten.
Das Netzteil wurde nicht
richtig an die Steckdose oder
an die Dokumentenkamera
angeschlossen.
Schließen Sie das Netzteil wieder
richtig an die Dokumentenkamera und
an die Steckdose an.
Bilder und Videos
lassen sich nicht
aufzeichnen
Nach dem Anschluss
erscheint kein Bild.
Das Bild ist
verschwommen
Das Bild ist
umgedreht.
Das Bild bewegt sich
nicht.
Der Speicher ist voll. Schaffen Sie etwas Platz auf
Die Speicherkarte ist
schreibgeschützt.
Die Dokumentenkamera ist
nicht richtig mit externen
Geräten verbunden.
Am Ausgabegerät wurde
der falsche Eingang
eingestellt.
An der Dokumentenkamera
wurde ein falscher Ausgang
gewählt.
Der Indikator der
PC Durchschleiffunktion
leuchtet.
Das Objekt bendet sich
vermutlich zu nahe am
Objektiv.
Das Objekt wurde nicht
richtig in den empfohlenen
Arbeitsbereich gelegt.
Das Kamerabild wird als
Standbild angezeigt [ ].
der Speicherkarte oder im
internen Speicher.
Setzen Sie den Schreibschutz der
Speicherkarte
außer Kraft.
Schließen Sie sämtliche
Kabel zu externen Geräten
richtig an.
Stellen Sie den richtigen Eingang am
Ausgabegerät ein.
Stellen Sie den richtige Ausgang ein.
Schalten Sie diese Funktion
über die jeweilige Taste [ ] ab.
Stellen Sie die Schärfe mit der
Autofokustaste ein oder manuell nach.
Wählen Sie den Makromodus, wenn
sich das Objekt weniger als 30cm
entfernt bendet.
Drehen Sie das Bild mit der [ ] Taste
um.
Drücken Sie zum Abschalten
der Standbilddarstellung
die [ ] Taste am Bedienfeld.
17
Page 40

Problem Cause Solution
Die Fernbedienung
funktioniert nicht.
Im LC-Display wird
„Speicherfehler“
oder „Kartenfehler“
angezeigt – oder die
Speicherkarte kann
nicht gelesen werden.
Bilder und Videos
lassen sich nicht
löschen und auch
nicht auf der
Speicherkarte nden.
Videos lassen sich
nicht am
Computer
wiedergeben.
Nach dem Anschluss
an ein Fernsehgerät
erscheint kein Bild.
Bei der Bildanzeige
über das interne LCDisplay oder am
Computer treten
Bildstörungen
auf.
Die Batterien sind erschöpft. Legen Sie neue AAA-Batterien in die
Ein Hindernis bendet sich
zwischen Fernbedienung
und Fernbedienungssensor.
Der Abstand zwischen
Fernbedienung und
Fernbedienungssensor ist
zu groß.
Die Formatierung der
Speicherkarte ist nicht mit
der Dokumentenkamera
kompatibel.
Die Speicherkarte ist defekt. Legen Sie eine andere
Die unaufndbaren
Aufzeichnungen wurden im
internen Speicher abgelegt.
Ihr Computer muss mit
einer passenden Software
ausgestattet sein.
Das Gerät wurde nicht
richtig mit dem Fernsehgerät
verbunden.
Die Netzfrequenz-Einstelung
stimmt nicht mit
der Netzfrequenz Ihres
Stromnetzes überein.
Fernbedienung ein.
Entfernen Sie das Hindernis.
Der Abstand zwischen
Fernbedienung und
Fernbedienungssensor ist
zu groß.
Formatieren Sie die Speicherkarte
mit der „Formatieren“-Funktion der
Dokumentenkamera erneut.
Speicherkarte ein.
Dies geschieht, wenn Sie ein paar
Bilder oder Videos aufzeichnen und
dann erst eine Speicherkarte einlegen.
Nachdem Sie die Speicherkarte
herausgenommen haben, können Sie
wieder auf solche Dateien zugreifen.
Installieren Sie Direct X 9.0c (oder
aktueller) und die Windows Media
9.0-Codecs zur Lösung dieses
Problems. Die dazu benötigten
Dateien können Sie unter http://
www. microsoft.com herunterladen.
Bitte lesen Sie unter „Dateien zum
Computer kopieren“ nach.
Schließen Sie das Gerät
richtig an das Fernsehgerät
an.
Stellen Sie die Netzfrequenz
entsprechend ein.
Weitere Hinweise
nden Sie in der Tabelle
“Frequenzeinstellungen”.
18
Page 41
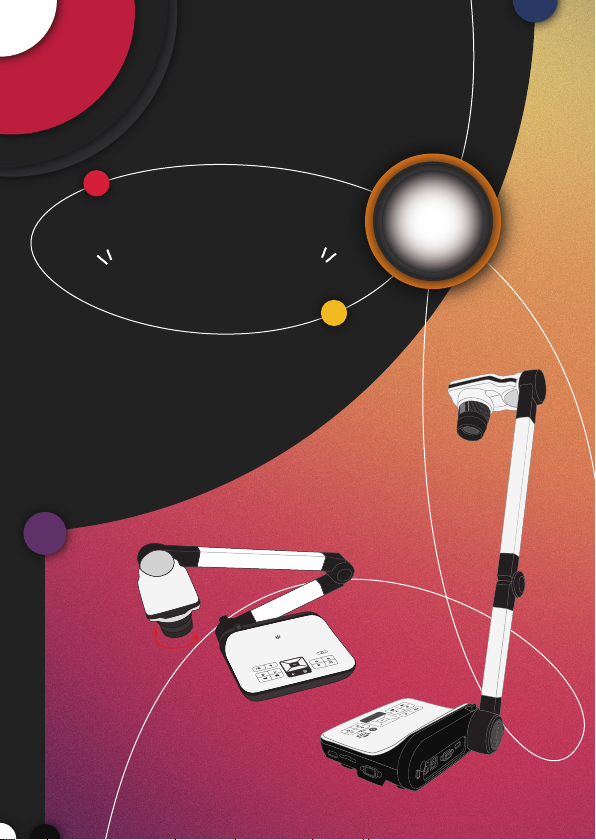
DC550
90°
Manuel
Utilisateur
Française
Cámara de
documentos
TS-82-909-90020
Page 42
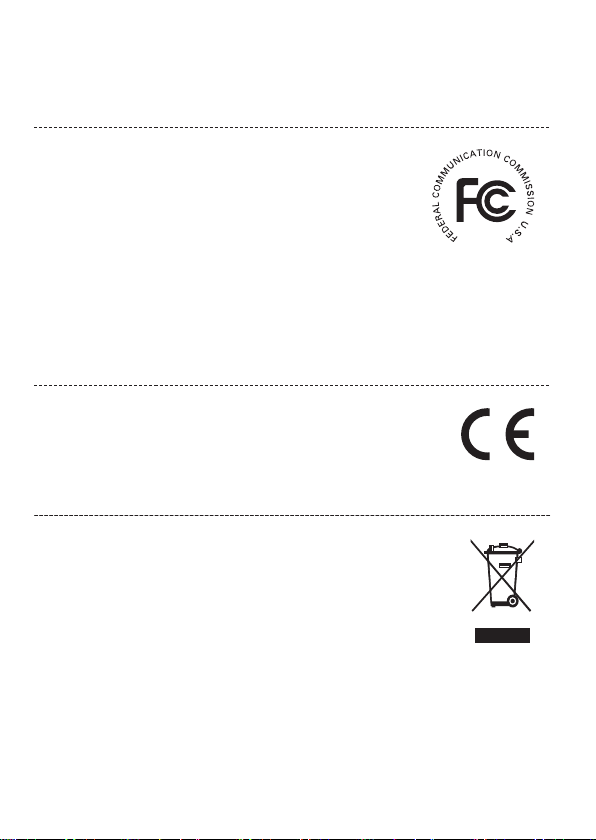
• Bienvenue:
Merci d’avoir acheté cet appareil. Veuillez lire attentivement ces instructions avant d’utiliser
cet appareil.
• Déclaration de conformité à la réglementation de la
FCC(Classe A):
Cet appareil est conforme à la section 15 de la règlementation de
la FCC. Son utilisation est soumise aux deux conditions suivantes :
(1) cet appareil ne doit pas provoquer d’interférences nuisibles et
(2) cet appareil doit tolérer les interférences reçues, y compris celles
qui sont susceptibles de perturber son fonctionnement.
• Déclaration de la Commission Fédérale des Télécommunications (FCC):
Cet appareil produit, utilise et peut émettre une énergie haute fréquence et provoquer des
interférences nuisibles pour les communications radio s’il n’est pas installé et utilisé
conformément aux instructions. L’utilisation de cet appareil dans un environnement domestique peut provoquer des interférences nuisibles pour les communications radio et, le cas
échéant, l’utilisateur est responsable de prendre des mesures adéquates pour éliminer ces
interférences.
• Déclaration de conformité à la Communauté Européenne
(Classe A):
Cet appareil est un produit de Classe A. Dans un environnement domestique, cet appareil peut provoquer des interférences nuisibles pour les
communications radio et, le cas échéant, l’utilisateur est responsable
de prendre des mesures adéquates pour éliminer ces interférences.
Le symbole de la poubelle à roulettes barrée indique que cet appareil ne
doit pas être jeté avec les ordures municipales. Vous devez vous débar-asser de cet appareil, lorsque vous n’en avez plus besoin, en l’emmenant
dans un point de collection spéciallement conçu pour le recyclage des
appareils électriques et électroniques.
Page 43

Avertissement
1. Ne regardez jamais directement
la source d’éclairage DEL, car elle
peut faire mal à la rétine.
2. Lorsque vous voulez transporter l’appareil, tenez directement
la partie inférieure de l’unité principale avec les deux mains. Ne
transportez jamais l’appareil en utilisant le bras ou la tête de la
caméra.
3. Faites attention à ne pas cogner la tête de la caméra sur un bureau
ou tout objet dur.
4. Ne tournez jamais le bras dans la direction opposée.
1
Page 44

Préparation du visualiseur
90°
»Présentation des parties
Tête de caméra
Lampe LED
Orateur
Microphone
Récepteur de signal de télécommande
Panneau de commande
Entrée HDMI
Emplacement carte SD
Port d’entrée VGA
Emplacement antivol
Récepteur de signal de télécommande
Prise électrique 5V CC
Port USB
Port de sortie VGA
Sortie HDMI
2
Page 45
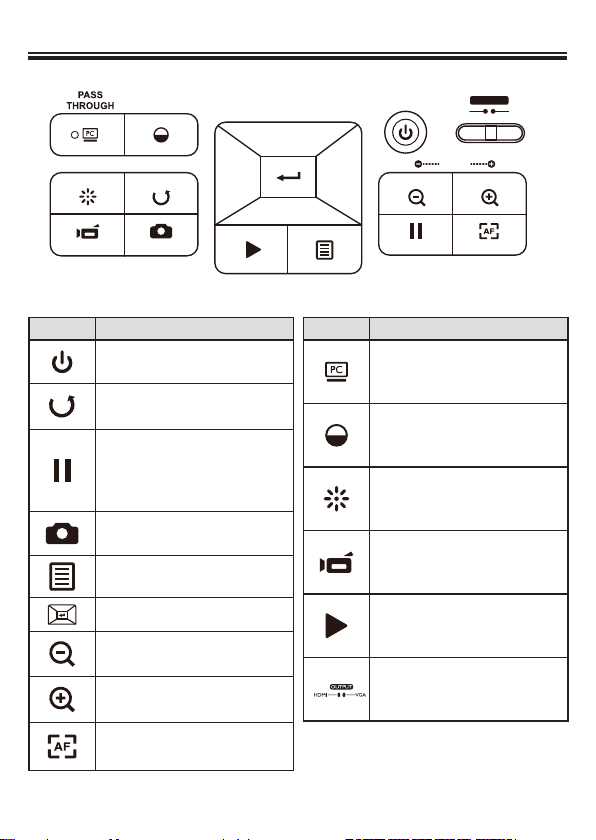
»Panneau de conguration
BRIGHTNESS
FLIPLAMP
RECORDING SNAP AUTO FOCUS
Bouton Fonction
PLAYBACK MENU
Bouton Fonction
Allumer/éteindre l’alimentation
Tourner l’image par 180° chaque
fois
POWER
HDMI
ZOOM
FREEZE
Accès au mode PC pour exécuter
la fonction « PASSAGE »
Activer la touche de raccourci de
la luminosité
Geler l’image afchée
Allumer/éteindre et régler la luminosité de la lampe LED
Prendre une photo
Enregistrement d’une séquence
Afchage du menu et sélection
Bouton de direction
Zoom arrière
vidéo et audio
Accès au mode Lecture pour
visualiser les séquences vidéo et
les images enregistrées
OUTPUT
VGA
Zoom avant
Mise au point automatique
unique
Interrupteur de sortie HDMI-VGA
3
Page 46
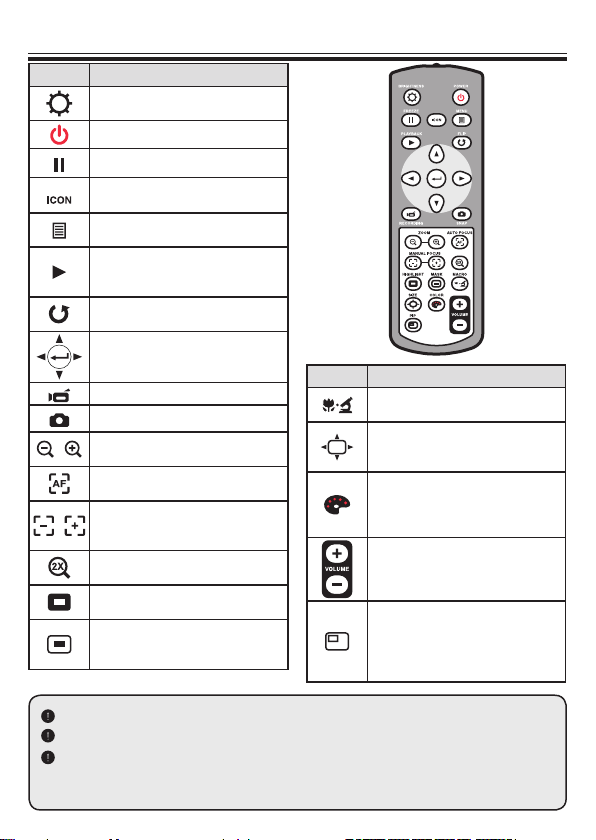
»Télécommande
Bouton Fonction
Activer la touche de raccourci de
la luminosité
Allumer/éteindre l’alimentation
Geler l’image afchée
Afcher ou cacher les icônes de
l’écran
Pour ouvrir ou fermer le menu
OSD
Ouvrir le mode Lecture pour
afficher les photos et les clips
vidéos qui ont été enregistrés
Tourner l’image par 180° chaque
fois
Utilisez ces boutons pour
sélectionner et ajuster
Enregistrer un clip vidéo
Prendre une photo
Zoom arrière / Zoom avant sur
/
l’image
Une photo avec mise au point
automatique
Utilisez la barre de niveau pour
/
ajuster manuellement la mise au
point
Aller rapidement au zoom numérique 2X ou 4X
Activer/désactiver la fonction
Surbrillance
Activer/désactiver la fonction
CacherActiver/désactiver la
fonction Cacher
Bouton Fonction
Interrupteur Macro/Normal
Ajustez la taille de la partie en
surbrillance/cachée avec les
Touches de navigation
Réglez la couleur de l’extérieur
de la partie en
surbrillance/cachée avec les
touches de navigation
Augmenter/baisser le volume
Activer/désactiver la fonction
Image dans image *Pour afcher
une image xe sous forme d’une
petite image tout en afchant
l’image
La télécommande infrarouge ne peut être utilisée que près de l’appareil.
Insérez les piles dans le bon sens en respectant les signes “+” et “-”.
Enlevez les deux piles AAA en même temps. N’utilisez pas une pile neuve avec une
pile usée ou des piles différentes
4
Page 47
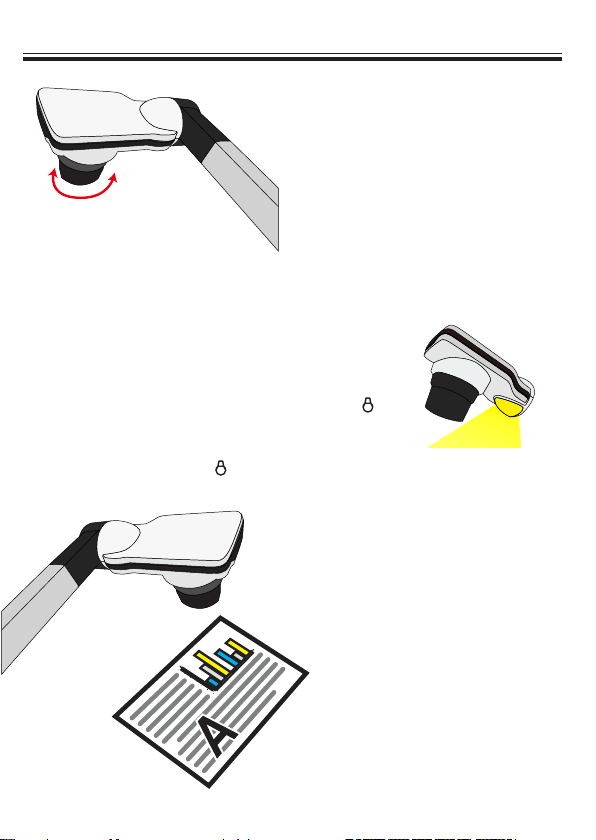
»Installation
• Rotation
Tourner pour une rotation 90° de
l’image
90°
• Lampe d’éclairage
Si vous êtes dans un environnement sombre,
allumez la lampe DEL pour une meilleure
exposition.
1. Appuyez sur le bouton de la lampe DEL ( )
à la base pour allumer/éteindre la lampe DEL.
2. Ajustez la luminosité en appuyant sur le
bouton de la lampe ( ).
5
Page 48
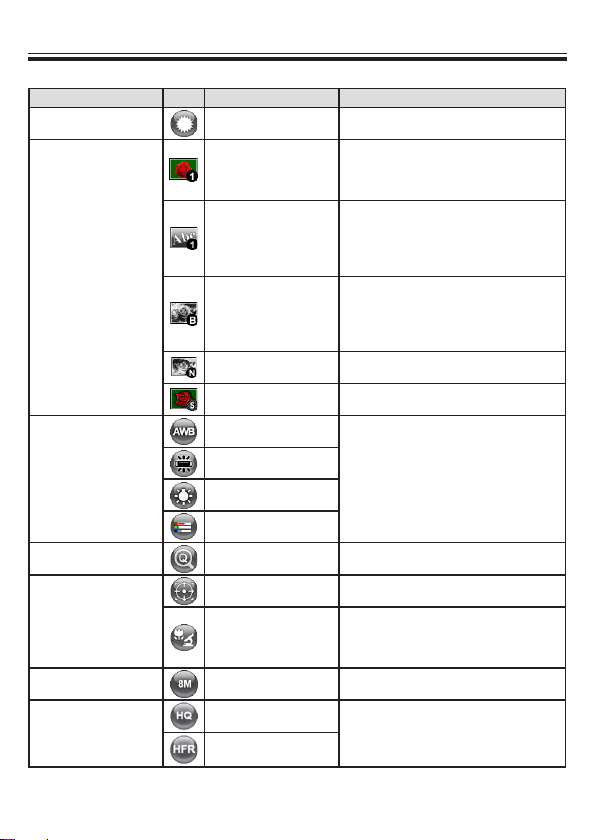
»Utilisation basique
• Options du menu dans le mode Prévisualisation
Elément Icon Option Description
Luminosité -
Graphique
Texte
Effet
N & B
Négatif
Croquis
Auto
Balance des blancs
Zoom rapide 2X / 4X Réglez le zoom rapide sur 2X ou 4X.
Macro
Résolution xe 0.8M / 2M / 5M / 8M Sélectionnez la résolution xe désirée.
Fluorescent
Tungstène
Personnalisé
Normal
Macro /
Microscope
Haute qualité
Mode vidéo
rafraichissement
élevé
Utilisez les boutons Droite/Gauche pour
rendre l’image plus claire/foncée
Pour améliorer les nuances des
documents couleurs comme par exemple
des images, des graphiques, des
schémas.
Cette fonction a été conçu spéciquement
pour des documents texte, an de mettre
en valeur les caractères et les lignes.
Pour visualiser une image en noir et
blanc. Pour mieux visualiser l’image,
sélectionner cet effet pour prendre des
photos de documents en noir et blanc,
etc.
Pour prendre une image négatif avec la
caméra.
Pour prendre une image croquis avec la
caméra.
L’utilisateur peut choisir entre de
nombreux modes (Auto, Fluorescent,
Tungstène et Personnalisé) pour
s’adapter à différents environnements.
Sélectionnez le mode Standard pour
37cm ~ ∞.
Sélectionnez le mode Macro/Microscope
pour prendre des photos en gros plan ou
lorsque connecté à un microscope.
Sélectionnez le mode vidéo désiré
6
Page 49
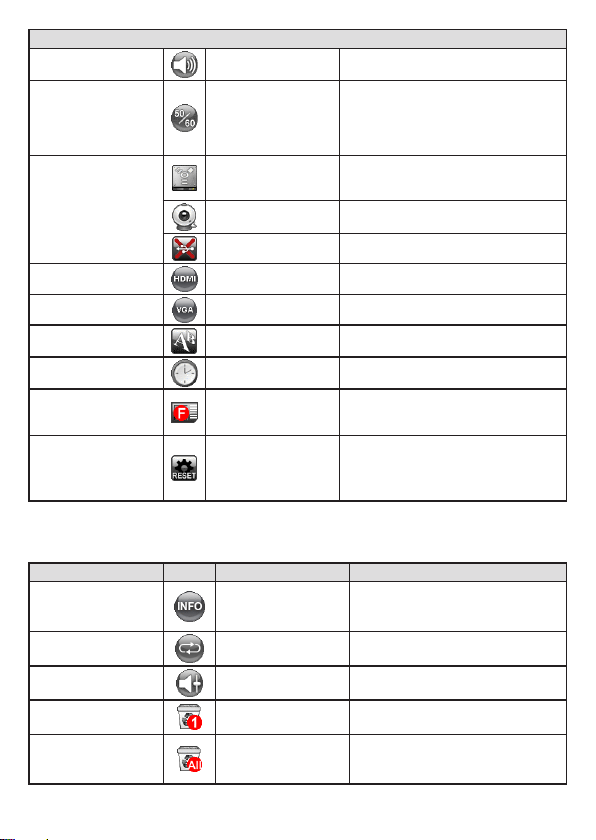
RÉGLAGE
Bip Marche/Arrêt Pour activer/désactiver le son bip
Pour régler la fréquence de scintillement
Fréquence 50Hz / 60Hz
Disque
Connexion USB
Sortie HDMI 720p / 1080p Ajuster la résolution de sortie HD
Sortie VGA XGA / UXGA Ajuster la résolution de sortie VGA
Langue -
Horloge - Pour régler la date et l’heure
Formater Non / Oui
Cam PC
Non / Oui Débranchez la fonction USB
Réinitialisation défaut Non / Oui
sur 50Hz ou 60Hz. Le réglage de
fréquence est basé sur le standard de
fréquence de votre réseau électrique
local.
Sélectionnez « Disque » pour le mode
Stockage de masse »
Sélectionnez « Cam PC » pour ouvrir le
mode Cam PC
Permet de choisir la langue utilisée par
l’OSD
Pour formater le support de stockage.
Notez que tous les chiers stockés sur le
support sont supprimés.
Pour restaurer les réglages d’usine
par défaut. Notez que vos réglages
actuels sont effacés.
• Options du Menu en mode Lecture
Elément Icône Option Description
Info chier -
Diaporama Marche/Arrêt
Volume -
Supprimer un élément Non / Oui
Supprimer tout Non / Oui
Pour afcher le titre du chier, la
date et l’heure enregistrés, la taille
et la longueur de l’enregistrement.
Pour faire un diaporama avec
l’intervalle sélectionné
Régler le volume de la lecture vidéo.
V
Pour supprimer le chier
sélectionné.
Pour supprimer toutes les images
du même type enregistrées dans la
mémoire.
7
Page 50

• Réglage de la luminosité
1. Appuyez sur le bouton LUMINOSITÉ de la télécommande ( ) (
).
2. Utilisez les boutons ( ou ) pour augmenter ou réduire le
niveau de luminosité.
• Fonction zoom
1. Utilisez le bouton Zoom ( / ) pour faire un zoom avant ou
arrière à l’écran.
• Régler la mise au point
• Auto-Focus
Appuyez sur le bouton AF ( ) .Cette fonction vus permet de
faire un autofocus unique.
• Focus Manuel
Appuyez sur le bouton manual focus ( / )
sur la télécommande pour afner la mise au point.
• Anti-reet
La feuille Anti-reet est une feuille transparente en plastique qui se
pose au-dessus des objets ou des surfaces brillantes pour réduire les
reêts. Pour l’utiliser, posez la feuille anti-reet au-dessus d’un objet ou
d’une surface brillante, comme un magazine, pour réduire les reêts de
la lumière.
• Insérer et retirer une carte SD/SDHC (non fournie)
1. Insérez la carte mémoire dans la fente avec l’étiquette en haut et
jusqu’au fond.
2. 2. Si vous avez correctement inséré la carte, l’icône( ) apparaîtra sur
l’écran et la mémoire interne ne sera plus disponible.
3. Pour retirer la carte, poussez-la pour la libérer, puis tirez-la doucement
hors de la fente.
8
Page 51

N’éteignez pas l’alimentation lorsque vous formatez la carte SD.
Utilisez cet appareil pour formater la carte SD. Si vous avez déjà formaté la carte SD
avec un ordinateur, formatez-la à nouveau en utilisant l’appareil.
Si aucun périphérique de stockage n’est connecté, les fichiers seront tous enregis-
trés dans la mémoire interne.
• Enregistrer un clip vidéo / Prendre une photo
1. Adapter la résolution de capture ou d’enregistrement aux réglages,
voir tableau ci-dessous Choisissez le mode de mise au point
approprié en fonction de la distance de l’objet désiré:
2. Réglez le mode de mise au point sur Normal pour entre 3cm et
∞@1X ; 30cm et ∞@17X. Changez le mode de mise au point sur
Macro ( )( )pour entre 3cm ~ ∞. Utilisez les boutons ( /
) de zoom pour faire un zoom avant ou arrière sur l’écran.
3. Appuyez sur le bouton Enregistrer ( ) pour commencer un
enregistrement et appuyez à nouveau pour arrêter l’enregistrement.
4. Appuyez sur le bouton pression ( ) pour prendre une image xe.
Interrupteur de sortie Réglage de la résolution Résolution de capture
VGA
HDMI
XGA 1024 x 768
UXGA 1600 x 1200
720P 1280 x 720 1280 x 720
1080P 1920 x 1080 1920 x 1080
Résolution
d’enregistrement
1024 x 768
• Lecture
1. Appuyez sur le bouton LECTURE ( ) .
2. La dernière image ou clip vidéo enregistré commencera.
3. Utilisez les boutons haut et bas pour choisir un chier
9
Page 52
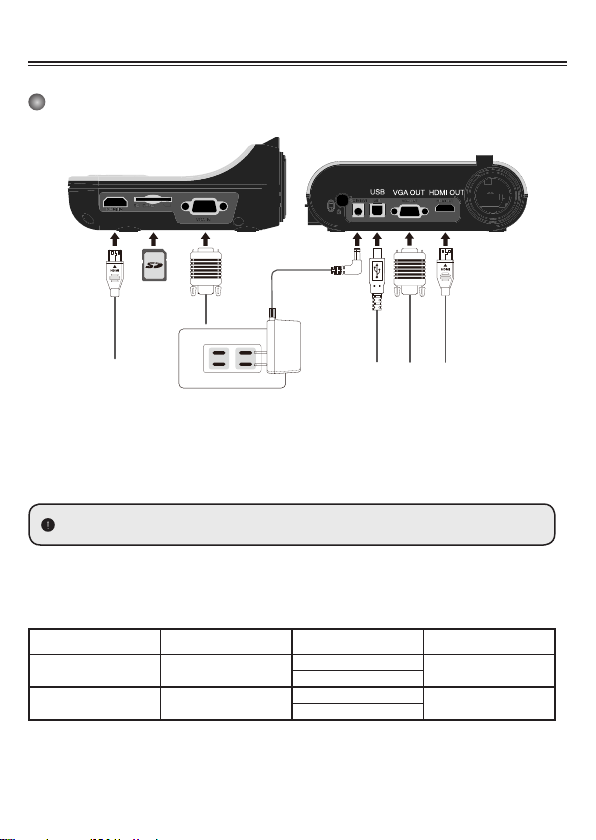
Branchement des connexions
Diagramme du système
VGA IN
HDMI IN SD Card
DC
Etape 1 / Branchement sur une prise de courant
Utilisez l’adaptateur secteur pour brancher la prise ENTREE CC de l’appareil sur une prise
de courant 100—240V CA.
Le type d’adaptateur d’alimentation varie en fonction de votre pays/région
Etape 2/Résolution de sortie et format d’affichage
Plusieurs résolutions de sortie sont disponibles en fonction des réglages de la sortie et du format
d’afchage. Voir tableau ci-dessous:
Sortie Format d’affichage Résolution Fréquence verticale
VGA 4:3
HDMI 16:9
*Le visualiseur réduit automatiquement la résolution de sortie si l’appareil d’afchage ne supporte
pas la résolution maximale.
1024 x 768
1600 x 1200
1280 x 720
1920 x 1080
50 / 60 Hz
50 / 60 Hz
10
Page 53

Etape 2/ Résolution d’affichage et format affichage
VGA
HDMI
USB
Port du
produit
RGB OUT-
PUT
RGB
INPUT
HDMI
OUT
HDMI
IN
TYPE B
Port
Cable
• Raccordement par la SORTIE VGA
Raccordez un câble VGA au port de sortie
VGA.
port
dispositif
d'afchage
PC Port
RGB INPUT
RGB
OUTPUT
HDMI-INPUT
HDMI
OUTPUT
TYPE A Port TYPE A Port
VGA OUT
DC 5V
USB
HDMI OUT
11
Page 54

• Raccordement par USB
Appuyez sur le bouton MENU ( )→ Connexion USB.
Sélectionnez « Disque » pour raccorder un stockage
de masse.
Sélectionnez « PC Cam » pour l'utiliser comme une
webcam.
• Copier des chiers sur votre ordinateur
Veuillez noter que les clips vidéo sont enregistrés au format AVI et qu’ils sont
compilés avec
CLIPxxxx.avi(xxxx sont des numéros en série). Avant de pouvoir regarder ces clips
vidéo sur votre PC, il est possible que vous ayez besoin d’installer des programmes multimédia.
1. Allumez l’appareil.
2. Branchez l’appareil sur l’ordinateur en utilisant un câble USB.
3. Appuyez sur MENU ( ) → sélectionnez « Connexion USB » →choisissez
« Disque ». La mémoire interne ou la mémoire externe sera détectée.
Vous pouvez alors regarder les images d’une carte SD en utilisant un logiciel de
lecture sur le
PC ou couper et coller simplement les fichiers sur votre PC.
• Utilisation de l’appareil comme Cam PC
1. Branchez l’appareil sur votre ordinateur.
Allumez votre ordinateur, puis branchez le câble USB accessoire sur le port
USB de votre ordinateur. Assurez-vous que le connecteur et le port sont
correctement alignés.
Choisissez le mode Cam PC.
Branchez l’autre extrémité du câble USB sur l’appareil.
Allumez, appuyez sur MENU ( ) → sélectionnez Connexion USB → sélectionnez
Cam PC ( ) et appuyez sur le bouton OK pour confirmer.
2. Lancez la Caméra PC
Une fois l’appareil correctement connecté et détecté par votre PC, Vous pouvez
lancer votre logiciel préféré et utiliser la fonction de Caméra PC.
12
Page 55
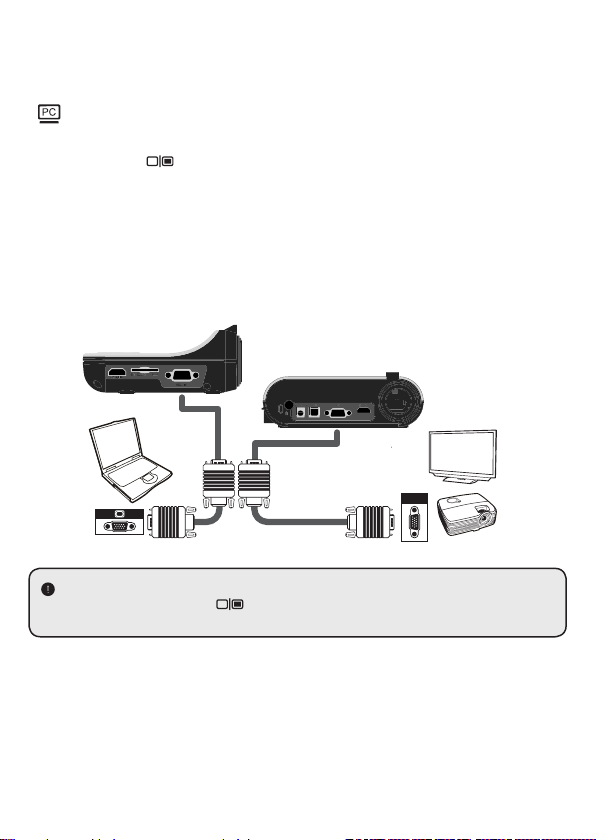
•
Raccordement à un ordinateur
Pour afficher l’image de l’ordinateur, appuyez sur le bouton PC
( ) du panneau de contrôle. Sur un ordinateur portable, pour sé-
lectionner le mode de sortie d’affichage, utilisez la commande
clavier( Fn + ) pour changer entre les modes d’affichage.
Pour les autres commandes, référez-vous au manuel de votre
ordinateur portable. Le signal ne peut passer qu’entre le
port ENTREE VGA et SORTIE VGA ou le port ENTREE HDMI et
SORTIE HDMI sur le visualiseur. Veuillez connecter un appareil
d’affichage pour afficher l’image sur l’ordinateur.
VGA IN
HDMI IN
SD Card
Sur un ordinateur portable, pour sélectionner le mode de sortie d’affichage, utilisez
la commande clavier ( Fn + ) pour changer entre les modes d’affichage. Pour
les autres commandes, référez-vous au manuel de votre ordinateur portable.
VGA OUT
DC 5V
USB
HDMI OUT
RGB
13
Page 56

»Opérations avancées
• Fonction Surbrillance
1. Si vous voulez attirer l’attention sur une partie particulière d’une
image, vous pouvez utiliser la fonction Surbrillance.
2. Appuyez sur le bouton Surbrillance ( ) sur la télécommande
etutilisez les boutons de direction pour déplacer la section en
surbrillance.
• Fonction Cacher
1. Vous pouvez cacher une partie de
l’image afchée.
2. Appuyez sur le bouton Surbrillance
( ) sur la télécommande et
utilisez les boutons de direction
pour déplacer la section en
surbrillance.
Appuyez sur le bouton Taille ( ) sur la télécommande et utilisez les boutons de
direction pour ajuster la taille de la section en surbrillance/à cacher.
Appuyez sur le bouton Couleur( ) sur la télécommande et utilisez les boutons de
direction pour changer la couleur de la section en surbrillance/à cacher.
• Fonction PIP (Image dans une
Image)
1. Appuyez sur le bouton PIP ( ) pour
afcher une image xe d’environ un
quart de la taille sur l’afchage en direct
de la caméra.
2. Appuyez sur les boutons HAUT / BAS
pour modier la position entre les
images.
14
Page 57

• Branchement d’un microscope
Vous pouvez brancher un microscope pour vous permettre de regarder
des objets microscopiques sur un grand écran.
1. Ajustez le microscope et faites la mise au point sur les objets.
2. Choisissez un adaptateur de microscope approprié.
3. Les accessoires d’adaptateur de microscope sont les lentilles
suivantes : Ø28mm ,Ø31mm, Ø33mm, Ø34mm.
Pour la lentille de Ø33mm, Ø34mm, seulement un adaptateur de microscope avec
une étiquette Ø33 ou Ø34mm doit être installé.
Pour la lentille de Ø28mm, veuillez insérer l’adaptateur Ø28mm sur le Ø33 ou
Ø34mm.
Pour la lentille de Ø31mm, veuillez insérer l’adaptateur Ø31mm sur le Ø33 ou
Ø34mm.
Ø33 Ø34 mm
Ø28 mm
Ø33 Ø34 mm
Ø31 mm
Ø33 Ø34 mm
4. Montez / enlevez l’adaptateur du microscope sur / de l’objectif en
suivant la manipulation indiquée sur l’image
5. Appuyez sur MENU ( )--> sélectionnez Mise au point ( )
--> sélectionnez Macro ou appuyez sur le bouton ( ) de la
télécommande.
6. Branchement de la lentille avec l’adaptateur de microscope sur le
microscope.
15
Page 58

Si l’image est floue. Ajustez la mise au point du microscope.
Appuyez sur le bouton AF ( ) ou utilisez le bouton de mise au point manuelle de
la télécommande pour ajuster manuellement la point.
»Rangement
1. Eteignez l’appareil.
2. Débranchez l’adaptateur
secteur de la prise de courant.
Puis débranchez l’adaptateur
secteur et tous les câbles.
3. Pliez la tête de la
caméra et les bras dans
les directions indiquées sur
la gure.
16
POWER
HDMI
ZOOM
OUTPUT
VGA
Page 59

»Résolution de problèmes
Problème
Elle ne s’allume pas
normalement.
Impossible de
prendre des photos
ou d’enregistrer des
clips vidéo.
Aucune image après
la connexion.
L’image est oue. La distance entre l’objet et
L’image est à
l’envers.
L’image ne change
pas.
La télécommande ne
marche pas.
Cause Solution
L’adaptateur secteur n’est
pas branché correctement sur
la prise de courant ou sur le
visualiseur.
Mémoire insufsante Libérez de l’espace sur la carte SD/
La carte SD que vous utilisez
est “protégée”
Le visualiseur n’est pas
correctement connecté à
l’appareil externe.
Type de source d’appareil
d’afchage externe incorrect.
Port de sortie du bouton
de sélection de la sortie du
visualiseur incorrect.
L’indicateur du bouton PC
Passthrough est allumé
l’objectif est trop petite.
Le document n’est pas posé
correctement dans l'espace
de travail recommandé.
L’image de la caméra est
réglé sur Geler Freeze[ ].
Pas d'alimentation Remplacez les piles AAA de la
Un objet obstrue le récepteur
de signal de la télécommande
du visualiseur.
La distance d'utilisation est
trop grande.
Rebranchez une extrémité de
l’adaptateur secteur sur le visualiseur
et l’autre extrémité sur une prise de
courant.
MMC ou dans la mémoire interne.
Réglez la carte SD pour la rendre
inscriptible.
Connectez de nouveau tous les câbles
nécessaires avec l’appareil externe.
Réglez le bon type de source de
l’appareil d’afchage externe.
Réglez le port de sortie avec le bouton
de sélection de la sortie.
[ ] Appuyez sur le outon PC
Passthrough pour désactiver la
fonction.
Appuyez sur le bouton AF pour faire
automatiquement la mise au point ou
ajustez-la en appuyant sur Mise au
point manuelle.
Sélectionnez le mode Macro si la
distance est moins de 37cm.
Appuyez sur le bouton [ ] pour
changer la direction.
Appuyez à nouveau sur le bouton [ ]
du panneau de contrôle pour arrêter la
pause.
télécommande.
Enlevez les objets qui se trouvent
devant le visualiseur.
Rapprochez-vous du visualiseur
lorsque vous utilisez la télécommande.
17
Page 60
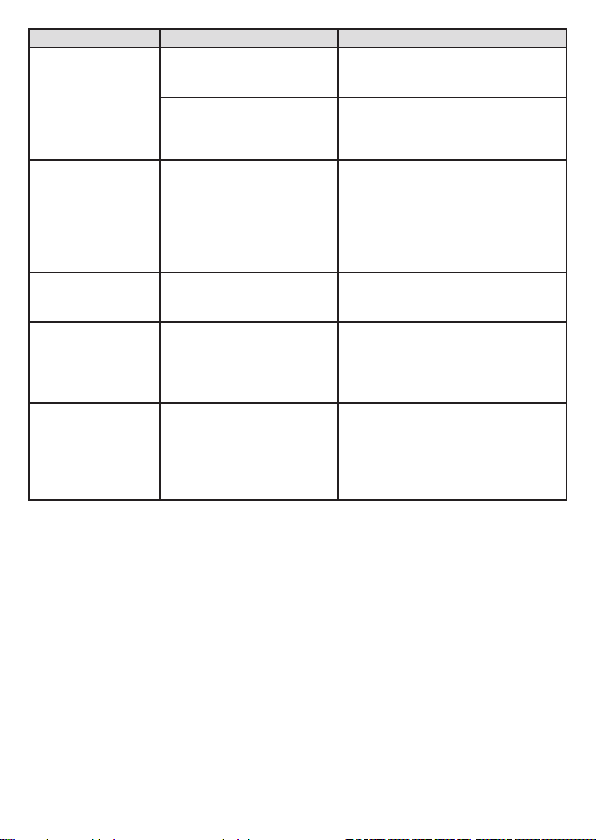
Problème Cause Solution
LL'écran LCD afche
un message «
ERREUR MÉMOIRE
» ou « ERREUR
CARTE ». Ou la carte
mémoire ne peut pas
être lue
Impossible de
supprimer les images
et les séquences
vidéo et impossible
également de les
trouver dans la carte
mémoire.
Impossible de voir
des clips vidéos sur
mon ordinateur.
L’écran de la
télévision n’afche
rien après avoir
raccordé l’appareil à
la télévision
Des bruits
apparaissent lors
de la visualisation
des images sur
l’écran LCD ou sur
l’ordinateur.
Le format de la carte mémoire
n'est pas compatible avec
l'appareil.
La carte mémoire est altérée. Remplacez la carte mémoire avec une
Les enregistrements perdus
sont enregistrés dans la
mémoire interne.
Le logiciel n’est pas installé
sur l’ordinateur.
L’appareil n’est pas raccordé
correctement à la télévision.
Le réglage du scintillement
ne correspond pas à la norme
du pays dans lequel vous
séjournez.
Utilisez la fonction « FORMATAGE
» du visualiseur de documents pour
formater la carte.
nouvelle carte.
Ceci se produit quand vous insérez
une carte mémoire après avoir pris
quelques photos ou séquences vidéo.
Vous pourrez accéder à ces chiers
après avoir retiré la carte mémoire.
Le logiciel n’est pas installé sur
l’ordinateur.
Reconnectez correctement l’appareil à
la télévision.
Ajustez le réglage du scintillement.
Pour de plus amples informations,
veuillez consulter le tableau «
Réglages du scintillement » .
18
Page 61
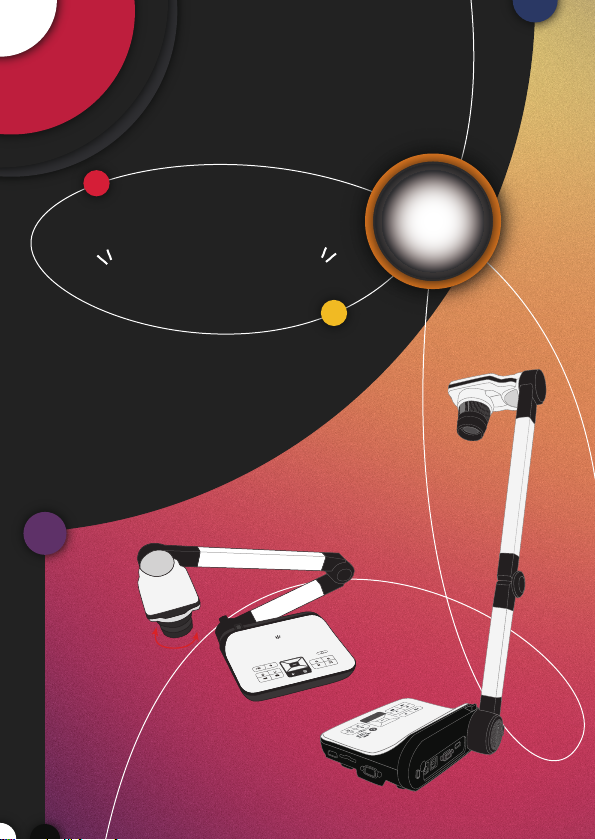
DC550
90°
Manuel
Utilisateur
Español
Visualiseur
TS-82-909-90020
Page 62

• Bienvenido:
Gracias por adquirir este producto .Lea las instrucciones atentamente antes de utilizar el
producto.
• Declaración de cumplimientos de la FCC (clase A):
Este dispositivo cumple la Parte 15 de las Reglas de la FCC. La operación está sujeta a las siguientes dos condiciones: (1) Este dispositivo
no debe causar interferencias perjudiciales y (2) Este dispositivo
debe
aceptar cualquier interferencia recibida, incluidas aquellas que
provoquen un funcionamiento no deseado.
• Declaración de la Comisión Federal de Comunicaciones
:
Este equipo se ha probado y se ha encontrado que cumple con los
límites de un dispositivo digital de Clase A, de acuerdo con el partado
15 de la Normativa FCC. Estos límites están diseñados para proporcionar una protección
razonable contra las interferencias perjudiciales cuando el equipo se utilice en un entorno
comercial. Este equipo genera, utiliza y puede irradiar energía de radiofrecuencia y, si no se
instala y utiliza de acuerdo con las instrucciones, podría ocasionar interferencias perjudiciales
en las comunicaciones de radio. Es probable que el funcionamiento de este equipo en una
zona residencial cause interferencias perjudiciales, en cuyo caso será necesario que el usuario
corrija las interferencias a sus expenas.
• Declaración de cumplimientos de la Comunidad Europea
(Class A):
Este es un producto de Clase A. En un entorno doméstico, este producto
puede causar interferencias de radio, en cuyo caso se puede instar al
usuario a que tome las medidas oportunas..
El símbolo de la papelera con ruedas tachada indica que este producto no se debe arrojar
a la basura municipal. En su lugar, es necesario deshacerse del equipo
depositándolo en un punto limpio designado de reciclaje de equipos
eléctricos y electrónicos.
Page 63

Advertencia
1. No mire directamente a la
fuente de luz de LED, ya que
puede dañar la retina.
2. Transporte el producto sujetándolo por la parte infer ior de la unidad
principal con ambas manos. Nunca sujete el producto únicamente
por el brazo o el cabezal de la cámara.
3. Preste atención para evitar que el cabezal de la cámara se golpee
contra el escritorio o cualquier objeto duro.
4. Nunca gire el brazo en dirección opuesta.
1
Page 64
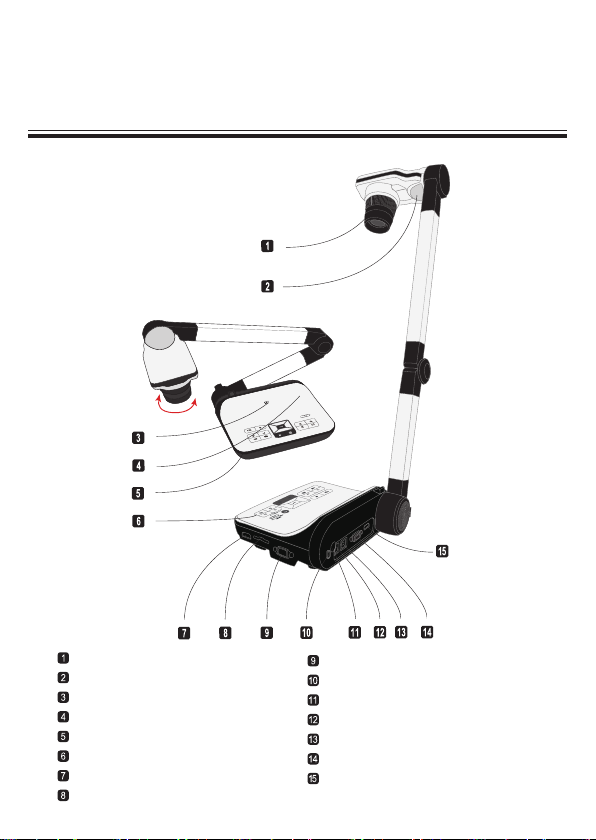
Preparar la cámara de documentos
90°
»Familiarizarse con las partes de la cámara
de documento
Cabezal de la cámara
Lámpara LED
Altavoz
Micrófono
Remote Control Signal Receiver
Receptor de señal del mando a distancia
Puerto entrada HDMI
Ranura de tarjeta SD
Puerto de entrada VGA
Ranura antirrobo
Receptor de señal del mando a distancia
Toma de alimentación de CC de 5V
Puerto USB
Puerto de salida VGA
Puerto Salida HDMI
2
Page 65

»Panel de control
HDMI
ZOOM
OUTPUT
BRIGHTNESS
FLIPLAMP
RECORDING SNAP AUTO FOCUS
Botón Función
Permite encender y apagar la
alimentación
Permite girar la imagen de 180°
en 180°
Permite congelar la imagen
actual
Permite capturar una imagen
estática
PLAYBACK MENU
Botón Función
Mostrar Menú y seleccionar
Botones de dirección
Alejar
POWER
FREEZE
Activar el modo PC para habilitar
la función “CAMBIAR”
Tecla acceso directo de brillo
Encender/apagar y ajustar el
brillo de la lámpara LED
Grabar un vídeo y un clip de
audio
Activar el modo de Reproducción
para ver los clips de vídeo
grabados y las imágenes
tomadas
VGA
Acercar
Auto-enfoque de una sóla vez
Switch de salida HDMI-VGA
3
Page 66
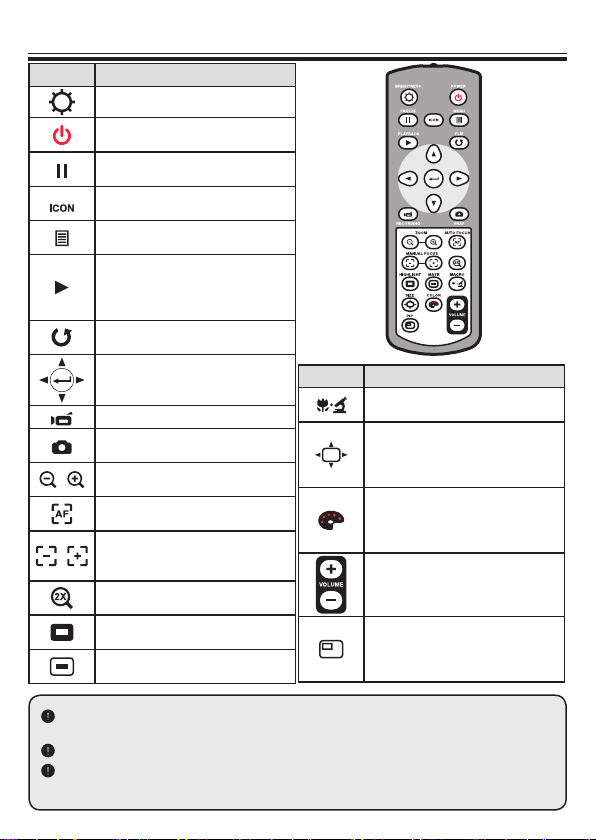
»Mando a distancia
Botón Función
Tecla acceso directo de brillo
Permite encender y apagar la
unidad
Permite congelar la imagen
actual.
Permite mostrar u ocultar los
iconos en la pantalla
Permite mostrar u ocultar el menú
OSD
Permite entrar en el modo de
reproducción para mostrar las
imágenes y los clips de vídeo
grabados
Permite girar la imagen de 180°
en 180°
Utilice estos botones para
seleccionar una opción y realizar
ajustes
Permite grabar un clip de vídeo
Permite capturar una imagen
estática
Permite reducir y ampliar la ima-
/
gen
Enfoque automático con un
disparo
Permite utilizar la barra de nivel
/
para ajustar el enfoque manualmente
Permite establecer rápidamente
el zoom digital 2X o 4X
Permite resaltar la función de
activación y desactivación
Permite enmascarar la función de
activación y desactivación
Botón Función
Permite conmutar entre el modo
Macro y Normal
Permite ajustar el tamaño de la
sección resaltada o
enmascarada mediante las teclas
de dirección
Permite establecer el color del
área exterior de la sección
resaltada o enmascarada
mediante las teclas de dirección
Permite subir o bajar el volumen
de sonido
Picture in Picture function on / off
*For displaying a still image as
an insert while displaying another
image.
El mando a distancia de infrarrojos solamente funciona a una distancia cercana de la
unidad.
Inserte las pilas correctamente coforme a los símbolos “+” y “-”
El mando a distancia utiliza dos pilas de tipo AAA. No utilice pilas nuevas y usadas ni
tipos diferentes de pilas juntas.
4
Page 67

»Conguración
• Función de rotación
Girar el rotor de la lente para rotar la
imagen 90°
90°
• Lámpara de iluminación
Si está en un entorno oscuro, encienda la luz
LED para tener una exposición mejor.
1. Pulse el botón de la luz LED ( ) en la base
para encender o apagar la luz LED.
2. Ajuste el brillo pulsando el botón de la luz
( )
5
Page 68
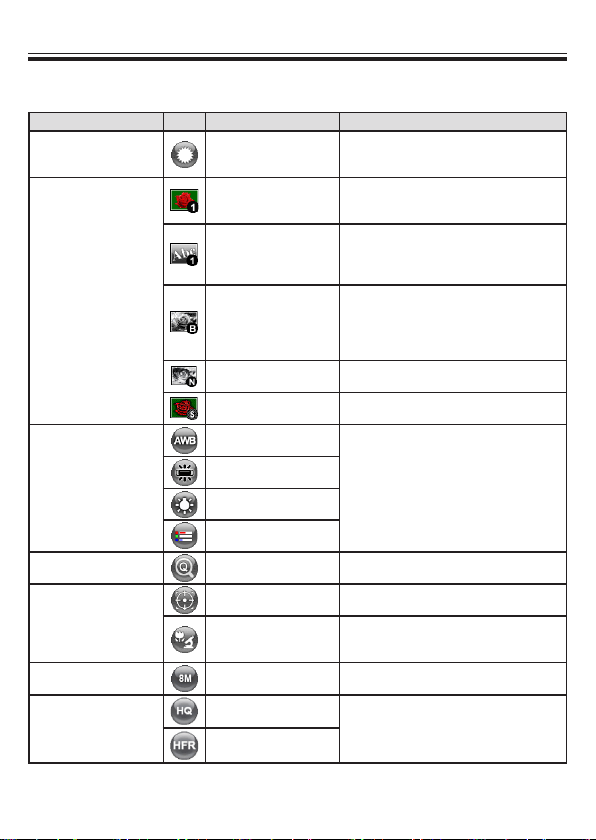
»Operaciones básicas
• Opciones de menú en el modo de vista previa
Elemento Icono Opción Descripción
Brillo -
Gráco
Texto
Efecto
B/N
Negativo
Sketch
Auto
Balance de blancos
Zoom rápido 2X / 4X Establezca el zoom rápido en 2X o 4X.
Macro
Resolución estática
Fluorescente
Tungsteno
Personalizado
Normal
Macro /
Microscopio
0.8M / 2M
5M / 8M
Alta calidad
Modo de vídeo
Alta velocidad de
cuadro
Utilice los botones Derecha e Izquierda
para proporcionar más brillo o más
oscuridad a la imagen
Si elegis el graco, los colores del
tu archivo seran mas brillante y mas
claro,Ejemplo: foto, tableta.
Esta funcion es para disenar
especialmente a las letras o archivos
con colores blancos ynegros, Ejemplo:
Letras, lineas negras.
Para generar una imagen de cámara
en blanco y negro. Para facilitar la
visualización de la imagen, seleccione
esto cuando capture documentos en
blanco y negro, etc.
TPara generar una imagen de cámara
negativa.
TPara generar una imagen de cámara
sketch.
Hay varios modos (Auto, Fluorescente,
Tungsteno y Personalizado) entre los que
elegir según el entorno.
Seleccione el modo Estándar para 35cm
~ ∞..
Seleccione el modo Macro/Microscopio
para obtener primeros planos o cuando
conecta un microscopio.
Seleccione la resolución estática que
desee.
Seleccione el modo de vídeo deseado
6
Page 69

Pitido
Parpadeo 50Hz / 60Hz
Conexión
USB
Salida HDMI 720p / 1080p Ajustar resolución salida HD
Salida VGA XGA / UXGA Ajustar resolución salida VGA
Idioma -
Reloj - Establecer la fecha y hora
Format No / Sí
Reset default No / Sí
Activar/
Desactivar
Disco
Cámara de PC
Desactiva
Setting
Habilitar o deshabilitar el sonido del
pitido
Establecer la frecuencia en 50 Hz o
60 Hz. La conguración de parpadeo
se basa en la norma de frecuencia
de la fuente de alimentación eléctrica
local.
Seleccione “Disco“ para entrar en el
modo de almacenamiento masivo
Seleccione“Cámara de PC“ para
entrar en Modo Cámara de PC
El efecto va más fuertes como el
aumento del número
Permite seleccionar el idioma en el
que se mostrarán los menús OSD
Dar formato al medio de
almacenamiento. Tenga en cuenta
que todos los archivos almacenados
en el medio se perderán.
Restaurar los valores predeterminados
de
fábrica. Tenga en cuenta que se
sobrescribirá
la conguración actual.
• Opciones de menú en el modo Reproducción
Elemento Icono Option Descripción
Info chier -
Diaporama Activar/Desactivar
Volumen -
Supprimer un No / Sí Eliminar el archivo actual
Supprimer tout No / Sí
Ver el título del archivo, la fecha y
hora en la que se guardó, el tamaño y
la duración de grabación.
Iniciar una presentación de
diapositivas
Ajusta el volumen del video en
reproducción.
Eliminar todas las imágenes del
mismo tipo
almacenadas en la memoria.
7
Page 70

• Ajustar el brillo
1. Presione el botón MENÚ ( )( )y seleccione el modo Brillo.
2. Utilice los botones ( or ) para aumentar o reducir el nivel de
brillo.
• Ajustar el tamaño
1. Use boton de zoom ( / ) para reducir y ampliar la imagen.
• Ajustar el brillo enfoque
• Automatic focus
Presione el AF botón ( ) to automatically focus. This
function provides a one-shot autofocus.
• Manual focus
Presione el manual de enfoque botón ( / )
on remote control to netune the focus.
• Antideslumbramiento
La lámina antideslumbramiento es un plástico transparente que se superpone en la parte
superior de un objeto o supercie para reducir el deslumbramiento.
Para usar esta lámina antideslumbramiento, solamente tiene que colocarla sobre el objeto o
supercie brillante (como una revista) para reducir la reexión de la luz.
• Insertar y expulsar una tarjeta SD/SDHC (no
suministrada)
1. Inserte la tarjeta con la etiqueta hacia arriba hasta que llegue al final
de la ranura.
2. Cuando la tarjeta se inserte correctamente, el icono ( ) aparecerá en
la pantalla y no se podrá acceder a la memoria interna.
3. Para quitar la tarjeta, empújela para liberarla y, a continuación, tire de ella
suavemente para extraerla.
8
Page 71

No desconecte la alimentación mientras da formato a la tarjeta SD.
Asegúrese de utilizar este producto para dar formato a la tarjeta SD. Si ya ha dado
formato a la tarjeta SD con un equipo, vuelva a darla formato con la unidad principal.
Si no hay un almacenamiento externo conectado, todos los archivos se guardarán en
la memoria integrada.
• Grabar un clip de vídeo / tomar una imagen ja
1. Establezca la captura o la resolución de grabación de acuerdo con
la conguración, por favor consulte la tabla de abajo aceording to
the setting, please refer to the table below
Elija el modo de enfoque en función de la distancia al objeto:
Establezca el modo de enfoque en Normal para 3cm a ∞@1X ;
30cm a ∞@17X. Establezca el modo de enfoque en Macro ( ) or (
) para 3cm a ∞. Utilice el botón Zoom ( / ) para acercar o
alejar la pantalla.
2. Presione el botón Grabar ( ) para iniciar la grabación y vuelva a
presionarlo para detener dicha grabación.
3. Presione el botón Snap ( ) para tomar una imagen ja.
Switch de salida
VGA
HDMI
Configuración de
resolución
XGA 1024 x 768
UXGA 1600 x 1200
720P 1280 x 720 1280 x 720
1080P 1920 x 1080 1920 x 1080
Resolución de captura Resolución de grabación
1024 x 768
• Reproducir
1. Presione el botón REPRODUCIR ( ) .
2. La última imagen o clip de vídeo grabado comenzará a reproducirse.
3. Utilice el botón Arriba o Abajo para cambiar de archivo.
9
Page 72

Realizar las conexiones
Diagrama del sistema
VGA IN
HDMI IN SD Card
DC
Paso 1 / Enchufar la toma de corriente
Utilice el adaptador de alimentación para conectar el conector ENTRADA DE CC del producto
en una toma de corriente estándar de 100 VCA~240 VCA.
El tipo de adaptador de corriente está en función de sus países / regiones.
Paso 2 / Resolución de salida y relación de aspecto
Varias resoluciones de salida están disponibles en función de la conguración de relación de aspecto y de salida. Por favor, consulte la tabla que aparece a continuación:
Salida Relacción de Aspecto Resolución Frecuencia Vertical
VGA 4:3
HDMI 16:9
*La cámara de documentos bajará la resolución de salida de forma automática cuando el dispositivo
de visualización conectado no admita una resolución mayor.
1024 x 768
1600 x 1200
1280 x 720
1920 x 1080
50 / 60 Hz
50 / 60 Hz
10
Page 73

Paso 2 /Conectar un monitor o proyector
VGA
HDMI
USB
Puerto del
producto
RGB OUT-
PUT
RGB
INPUT
HDMI
HD
HDMI
HD
Puerto TYPO B
Cable
• Conectar a través de SALIDA VGA
DC 5V
USB
Para mostrar imágenes, puede utilizar
el cable VGA para conectar el conector
SALIDA VGA del producto al puerto RGB
del televisor.
Display
Port de
dispositivos
PC Port
RGB INPUT
RGB OUT-
PUT
HDMI-INPUT
HDMI-OUT-
PUT
Puerto TYPO A Puerto TYPO A
VGA OUT
HDMI OUT
11
Page 74
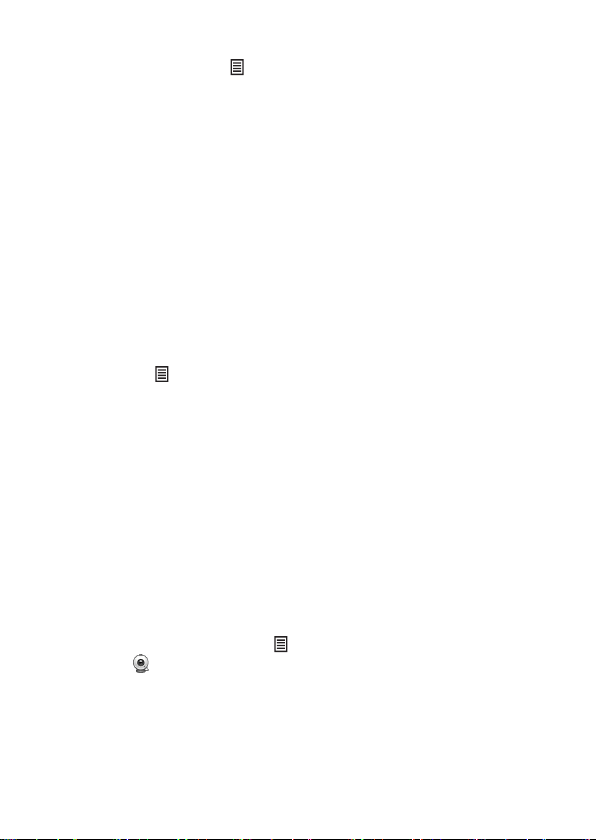
• Conectar a través de USB
Presione el botón MENÚ ( ) → seleccione “Conexión USB”
Elija "Disco" para conectar un dispositivo de almacenamiento masivo.
Elija "Cámara de PC" para que sea como una cámara de PC.
• Copiar archivos a su PC
Tenga en cuenta que los clips de vídeo se graban en formato AVI y se recompilan
como CLIPxxxx.avi (donde xxxx son cuatro números en serie).
Antes de ver estos vídeos en su PC, puede que tenga que instalar algunos programas especiales.
1. Encienda el producto.
2. Conecte el producto a su PC mediante un cable USB.
3. Presione MENÚ ( ) → seleccione “Conexión USB“ → elija “Disco“. Se detectará le
memoria interna o la memoria externa
A continuación, puede ver los datos de imagen en una tarjeta SD o en un visor de
PC, o simplemente cortando el archivo y pegándolo en su PC.
• Utilizar el producto como una cámara de PC
1. Conecte el producto a su PC.
Encienda el equipo y, a continuación, conecte el cable USB al puerto USB de
su PC. Asegúrese de que el conector y el puerto están bien alineados. Cambiar
al modo Cámara de PC. Conecte el otro extremo del cable USB a la unidad
principal.
Encienda la unidad o presione MENÚ ( ) → selección Conexión USB → seleccione
Cámara de PC ( ) y presione el botón Aceptar para conrmar la selección.
2. Iniciar la cámara de PC
Cuando el producto esté correctamente conectado al equipo y éste lo detecte, podrá
iniciar su aplicación preferida para usar la función Cámara de PC.
12
Page 75

•
Conectar su PC
Para mostrar la imagen del equipo, presione el botón PC ( ) del
panel de control.
For different command, please refer to your laptop manual.Para es-
tablecer el modo de visualización de salida en un equipo portátil,
utilice el comando del teclado ( Fn + ) para cambiar entre los
modos de visualización. Para obtener información de los diferentes comandos, consulte el manual del equipo portátil.
La señal es solamente paso a través desde el puerto ENTRADA
VGA al puerto SALIDA VGA en la cámara de documentos. No se
puede mostrar imagen de PC en el panel LCD de 3”. Conecte un
ispositivo de salida para mostrar la imagen de su PC.
VGA IN
HDMI IN
SD Card
For different command, please refer to your laptop manual.Para establecer el modo
de visualización de salida en un equipo portátil, utilice el comando del teclado ( Fn +
) para cambiar entre los modos de visualización. Para obtener información de los
diferentes comandos, consulte el manual del equipo portátil.
VGA OUT
DC 5V
USB
HDMI OUT
RGB
13
Page 76

»Operaciones avanzadas
• Función Resaltar
1. Si desea destacar una sección concreta de la imagen de salida,
puede utilizar la pantalla Resaltar.
2. Presione el botón Resaltar( ) del mando a distancia y utilice los
botones de dirección para mover el área resaltada.
• Función Enmascarar
1. Puede enmascarar una sección
de la imagen de salida.
2. Presione el botón Enmascarar
( ) del mando a distancia y
utilice los botones de dirección
para mover el área enmascarada.
Presione el botón Tamaño ( ) del mando a distancia y utilice los botones de
dirección para ajustar el tamaño resaltado o enmascarado.
Presione el botón Color ( ) del mando a distancia y utilice los botones de direc-
ción para ajustar el color del área resaltada o enmascarada.
• Función Imagen en Imagen (PIP,
Picture in Picture)
1. Presione el botón PIP ( ) para
mostrar una imagen estática de un
cuarto de tamaño alrededor en una
pantalla de cámara en directo.
2. Utilice el botón Arriba o Abajo para
mover la imagen estática al lado
superior izquierdo e inferior izquierdo.
14
Page 77

• Conectar un microscopio
La conexión de un microscopio permite examinar objetos microscópicos
en una pantalla grande.
1. Ajuste el microscopio y enfoque los objetos.
2. Elija un adaptador de microscopio adecuado.
3. Los accesorios del adaptador de microscopio son aplicables al
ocular: Ø28 mm ,Ø31 mm, Ø33 mm y Ø34 mm.
Para oculares de Ø33 mm y Ø34 mm solamente se debe instalar un adaptador de
microscopio con la etiqueta Ø33 mm o Ø34.
Para el ocular de Ø28 mm, inserte el adaptador de Ø28 mm en el ocular de Ø33 mm
o Ø34 mm.
Para el ocular de Ø31 mm, inserte el adaptador de Ø31 mm en el ocular de Ø33 mm
o Ø34 mm.
Ø28 mm Ø31 mm
Ø33 Ø34 mm Ø33 Ø34 mm Ø33 Ø34 mm
4. Monte el adaptador de microscopio en la lente.
5. Cambie el modo de enfoque a Macro Presione MENÚ( )-->
seleccione Enfoque ( ) --> seleccione Macro o presione
el botón Macro ( ) del mando a distancia.
15
Page 78

Si la imagen no es nítida, ajuste el enfoque del micrófono.
Presione el botón AF ( ) o utilice el botón de enfoque manual del mando a
distancia para ajustar el enfoque con precisión.
»Almacenamiento
1.
Apague el producto.
OUTPUT
HDMI
ZOOM
2.
Desenchufe el adaptador
de CA de la toma de
corriente de la pared. A
continuación, desconecte
el adaptador de CA y todos
los cables.
3.
Pliegue el cabezal de la
cámara y los brazos en la
dirección mostrada en la
figura.
POWER
VGA
16
Page 79

»Solucionar problemas
Problema Causa Solución
No se puede
proporcionar
alimentación
normalmente.
No se hacer fotografías
ni grabar clips de
vídeo.
No hay salida de
imagen después de
realizar la conexión.
La imagen está borrosa Probablemente el objeto
El adaptador de CA no está
correctamente conectado
a la toma de corriente eléctrica
o a la cámara de documentos.
Memoria insuciente. Libere espacio de la tarjeta SD/MMC o la
Se está utilizando una tarjeta
SD“protegida”.
La cámara de documentos
no está bien conectada al
dispositivo externo.
Tipo de entrada incorrecto
de dispositivo de salida de
visualización.
Puerto de salida incorrecto
seleccionado mediante el
conmutador de salida en la
cámara de documentos.
El indicador del botón paso
a través de PC está activado.
está demasiado cerca de
la lente.
Vuelva a conectar un extremo del
adaptador de CA a la cámara de
documentos y el otro extremo a una toma
de corriente eléctrica.
memoria interna.
Establezca la tarjeta SD para poder
escribir en ella.
Vuelva a conectar todos los cables
correspondientes con el dispositivo
externo correctamente.
Congure el tipo de entrada correcto de
dispositivo de salida de visualización.
Congure el puerto de salida correcto
mediante el conmutador de salida.
Presione el [ ] botón de paso a
través de PCpara desactivar la función.
Presione el botón AF para enfocar
automáticamente o realice el ajuste
presionando Enfoque manual.
Seleccione el modo Macro si la distancia
es inferior a 37 cm.
La imagen está
invertida
La imagen no se
mueve
El mando a distancia
no funciona
El documento no está puesto en
el área de trabajo recomendada.
La imagen de la cámara está
establecida en [ ].
No hay alimentación. Replace the AAA batteries in the remote
Algún objeto bloquea el receptor
de señal del mando a distancia
de la cámara de documentos.
La distancia de uso es
demasiado lejana.
Presione el botón [ ] para ajustar la
dirección.
Presione el botón [ ] del panel de
control de nuevo para anular la pausa.
control.
Quite el objeto de bloqueo situado
delante de la ámara de documentos.
Acérquese a la cámara de documentos
para utilizar el ando a distancia.
17
Page 80

Problem Cause Solution
La pantalla
LCD muestra el
mensaje “ERROR
DE MEMORIA”
o “ERROR DE
TARJETA”. O bien,
no puede leer la
tarjeta de memoria.
No se pueden
eliminar las imágenes
ni los vídeos y
tampoco los puedo
encontrar en la tarjeta
de memoria.
No puedo ver los
vídeos en mi PC.
La pantalla del
televisor no muestra
nada tras conectar el
producto al mismo.
Al ver las imágenes
en la pantalla LCD
o el equipo aparece
ruido.
El formato de la tarjeta de
memoria no es compatible
con la cámara de
documentos.
La tarjeta de memoria está
dañada.
Las grabaciones perdidas
se guardan en la memoria
interna.
El software no está instalado
en el equipo.
El producto no está bien
conectado al televisor.
La conguración de la
frecuencia puede no coincidir
con la norma del país en
el que se encuentre.
Utilice la función “Formatear”de la
cámara de documentos para dar
formato a la tarjeta.
Reemplace la tarjeta por una nueva.
Esto ocurre cuando inserta una
tarjeta de memoria tras hacer algunas
fotografías o grabar algunos vídeos.
Puede obtener acceso a estos
archivos cuando retire la tarjeta de
memoria.
Instale Direct X 9.0c o una versión
posterior y los códecs del Reproductor
multimedia de Windows 9.0 para
solucionar el problema. Vaya al sitio
Web “http:// www.microsoft.com” para
descargar los archivos necesarios.
Vuelva a conectar el producto al
televisor correctamente.
Ajuste la conguración de
la frecuencia.
18
 Loading...
Loading...