Page 1
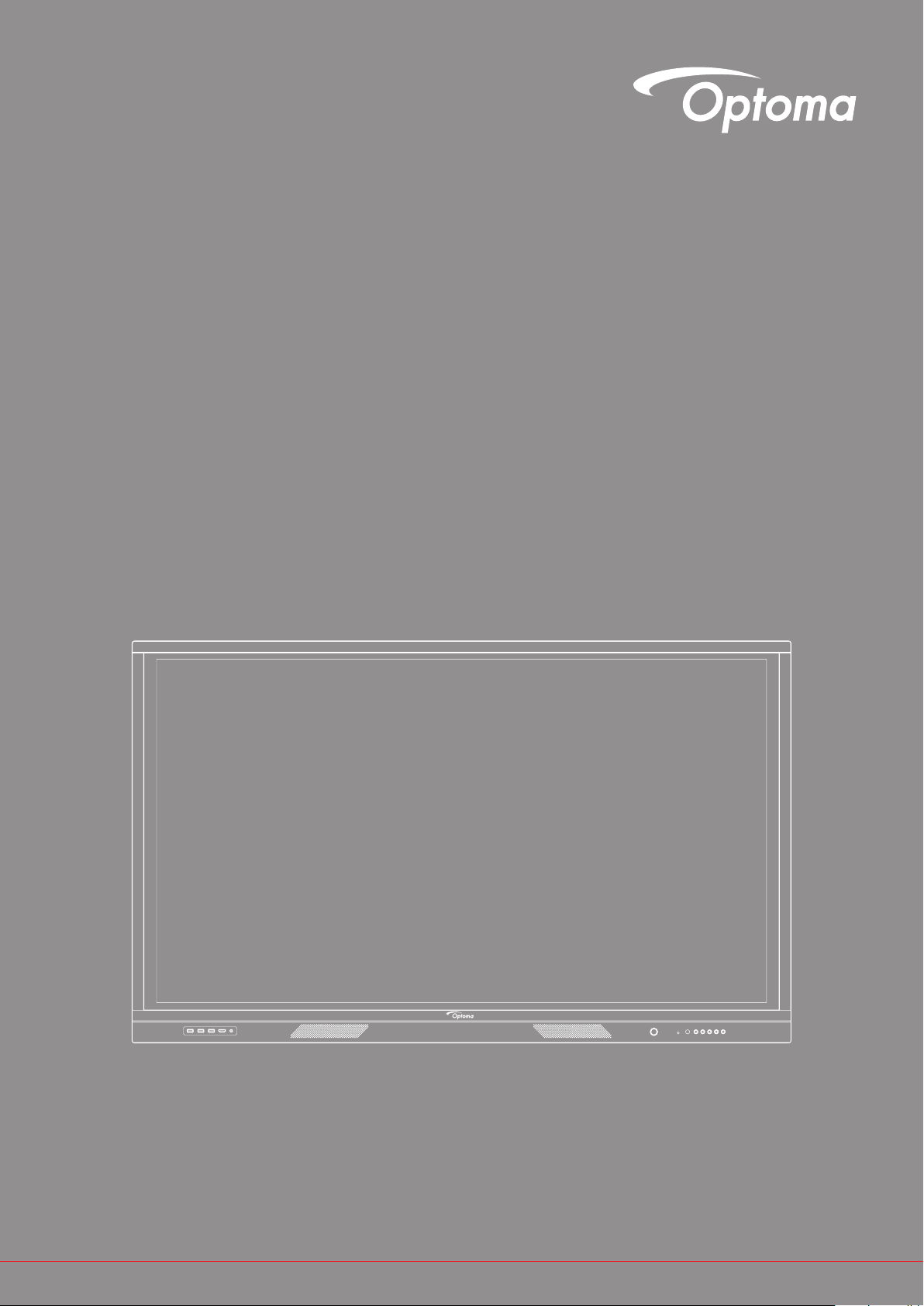
Interactive Flat Panel
User manual
Page 2
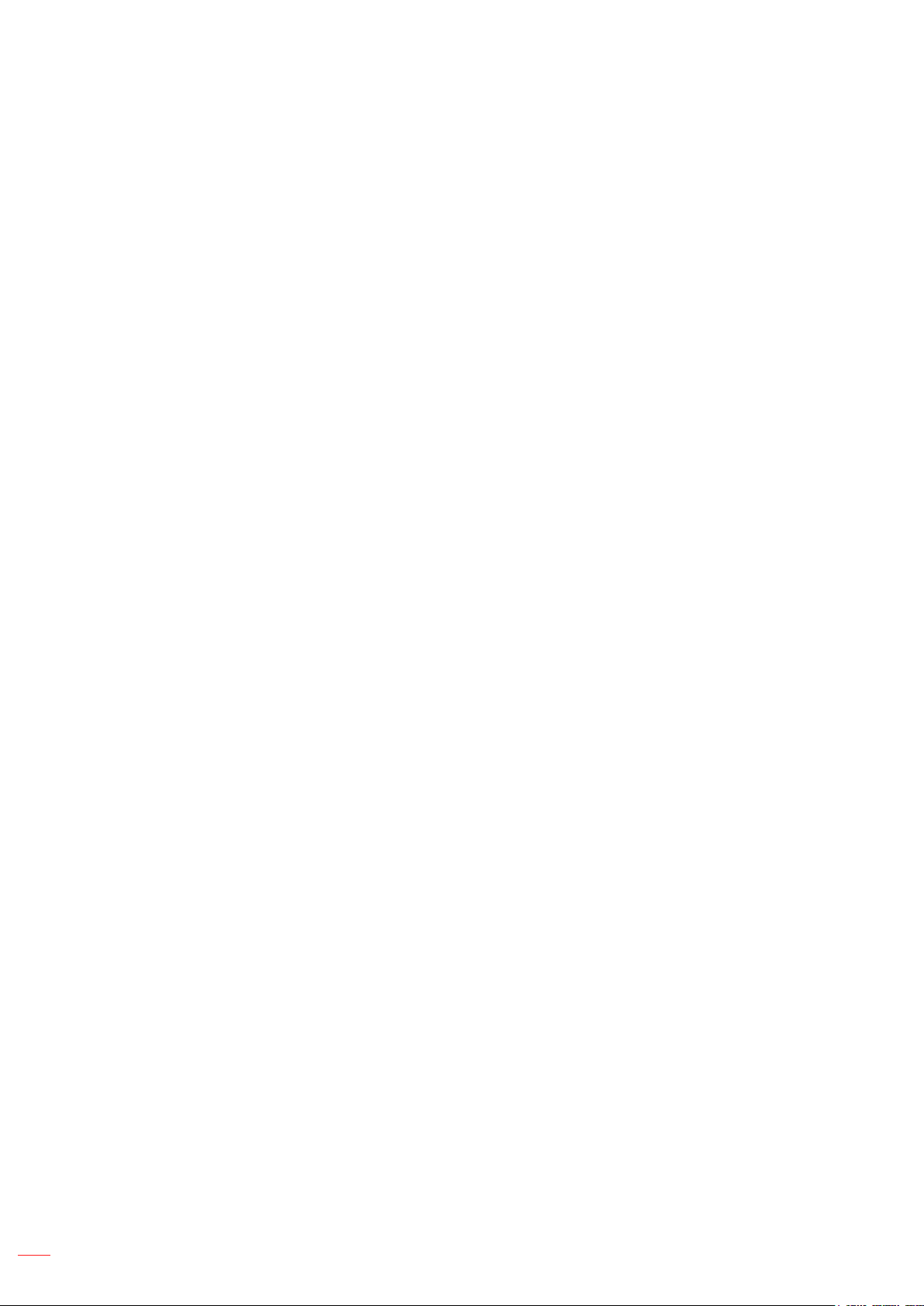
TABLE OF CONTENTS
SAFETY ............................................................................................... 5
Safety Instructions ..................................................................................................................... 5
Copyright ................................................................................................................................... 6
Disclaimer .................................................................................................................................. 6
Trademark Recognition ............................................................................................................. 6
FCC Statement .......................................................................................................................... 6
FCC Warning ............................................................................................................................. 6
Declaration of Conformity for EU Countries .............................................................................. 7
WEEE ........................................................................................................................................ 7
ENERGY STAR ......................................................................................................................... 7
INTRODUCTION .................................................................................. 8
Package Contents ..................................................................................................................... 8
Standard Accessories ........................................................................................................... 8
Optional Accessories ............................................................................................................ 9
Product Overview ..................................................................................................................... 10
Front View ........................................................................................................................... 10
Rear View ............................................................................................................................ 11
Remote Control ........................................................................................................................ 12
SETUP AND INSTALLATION ............................................................. 14
Wall Mounting Installation ......................................................................................................... 14
Wall Mount Specications ................................................................................................... 14
Installing an External Mini Computer ................................................................................... 17
Stand Mounting Installation (Optional) ..................................................................................... 18
Using the Remote Control ........................................................................................................ 21
Installing/Replacing the Remote Control Batteries .............................................................. 21
Remote Control Operating Range ....................................................................................... 22
Connections.............................................................................................................................. 23
Connecting to Power ........................................................................................................... 23
Connecting External Devices .............................................................................................. 23
USING THE DEVICE ........................................................................... 28
Turning the Power On/Off ......................................................................................................... 28
Setup Wizard ............................................................................................................................ 29
BASIC OPERATIONS ......................................................................... 31
Home Screen Overview............................................................................................................ 31
Setup Menu .............................................................................................................................. 32
Selecting an Input Source ................................................................................................... 33
Adjusting the Backlight Level .............................................................................................. 33
Activating the Low Blue Light Function ............................................................................... 34
2
English
Page 3
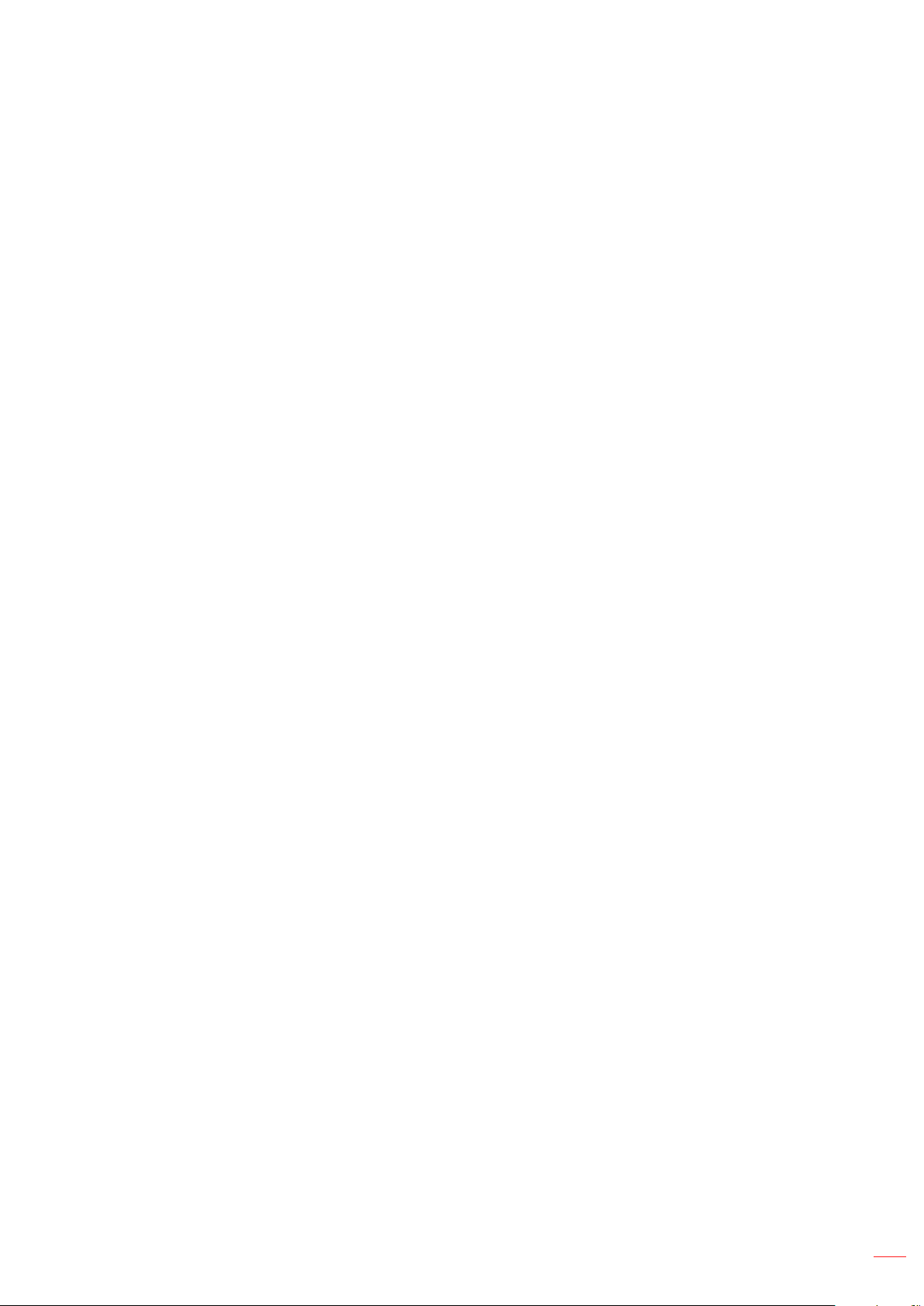
Adjusting the Volume Level ................................................................................................. 34
Conguring OSD Settings ........................................................................................................ 35
Conguring Image Settings ................................................................................................. 35
Conguring Display Settings ............................................................................................... 36
Conguring Signal Settings (for VGA input only) ................................................................. 37
Conguring Audio Settings .................................................................................................. 37
Viewing Device Information ................................................................................................. 38
Conguring Advanced Settings ................................................................................................ 39
Personalizing the System .................................................................................................... 40
Conguring Network Settings .............................................................................................. 41
Conguring Device Settings ................................................................................................ 43
Conguring Security Settings .............................................................................................. 45
Conguring System Settings ............................................................................................... 47
Side Toolbar .............................................................................................................................. 51
Viewing Recent Tasks ......................................................................................................... 52
Team Share App .................................................................................................................. 53
Annotation App .................................................................................................................... 58
Screen Freezing .................................................................................................................. 59
Screen Recorder ................................................................................................................. 60
Floating Annotation Toolbar ...................................................................................................... 60
USING THE APPS .............................................................................. 61
TapCast Pro ........................................................................................................................................................ 62
TapCast Pro App Compatibility Table .................................................................................. 62
Mobile Device ...................................................................................................................... 62
Computer ............................................................................................................................. 64
TapCast Pro Advanced Settings .......................................................................................... 66
File Manager ...................................................................................................................................................... 68
Managing Files .................................................................................................................... 68
Cloud Storage ..................................................................................................................... 70
Playing Multimedia Files ...................................................................................................... 71
Screen Lock........................................................................................................................................................ 75
Chrome ................................................................................................................................................................ 75
Joan on TV.......................................................................................................................................................... 76
ADDITIONAL INFORMATION ............................................................ 80
Dimensions ............................................................................................................................... 80
65-inch ................................................................................................................................. 80
75-inch ................................................................................................................................. 81
86-inch ................................................................................................................................. 82
Supported Timing List ............................................................................................................... 83
RS232 Protocol Function List ................................................................................................... 84
RS232 Pin Assignments ...................................................................................................... 84
RS232 RJ45 Control Connection ........................................................................................ 84
SET Command .................................................................................................................... 85
GET Command ................................................................................................................... 87
LED Indicator ............................................................................................................................ 89
Troubleshooting ........................................................................................................................ 90
Maintenance ............................................................................................................................. 91
English
3
Page 4
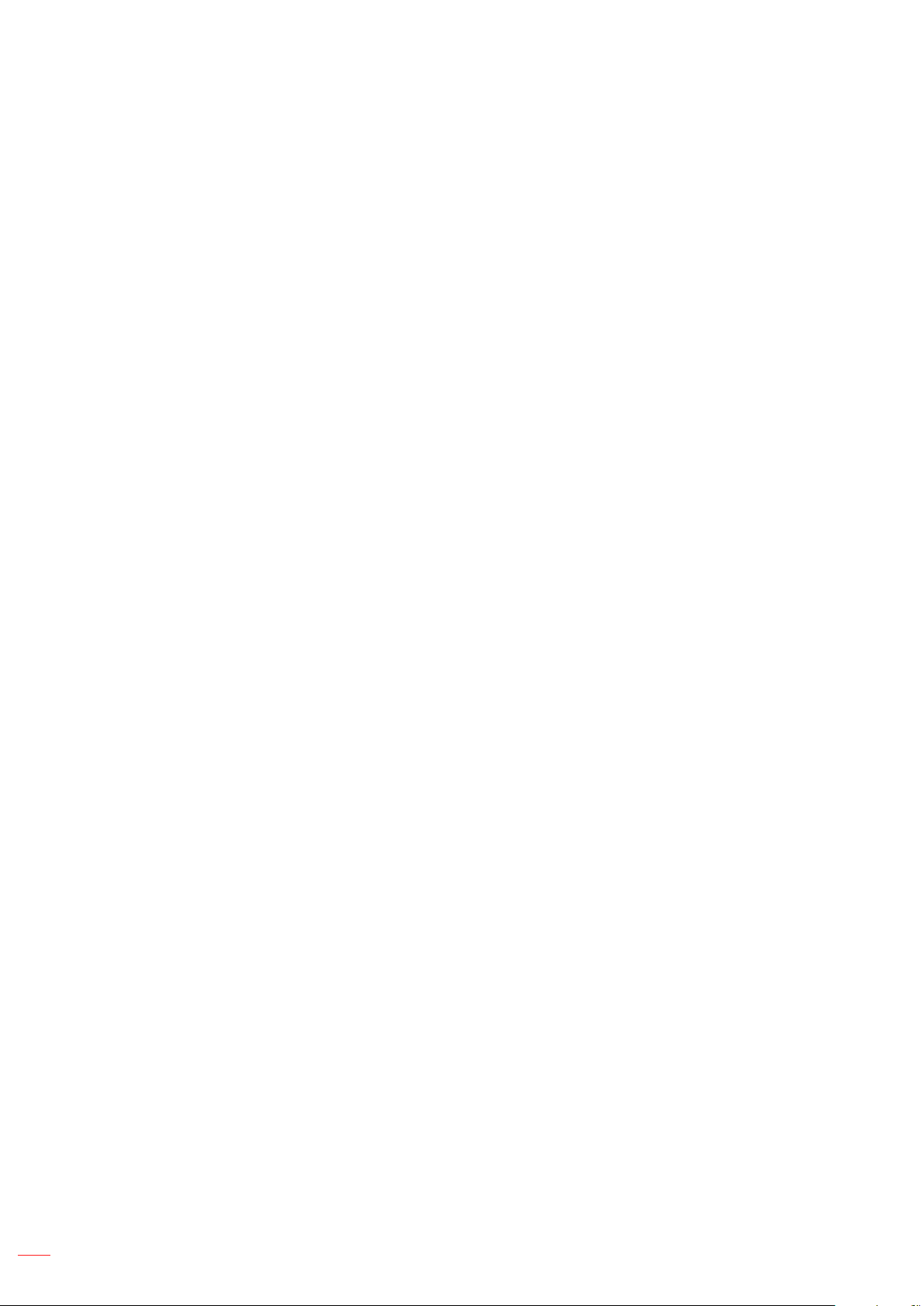
Cleaning the Screen ............................................................................................................ 91
Clean the Front Frame ........................................................................................................ 91
Optoma Global Ofces ............................................................................................................. 92
4
English
Page 5
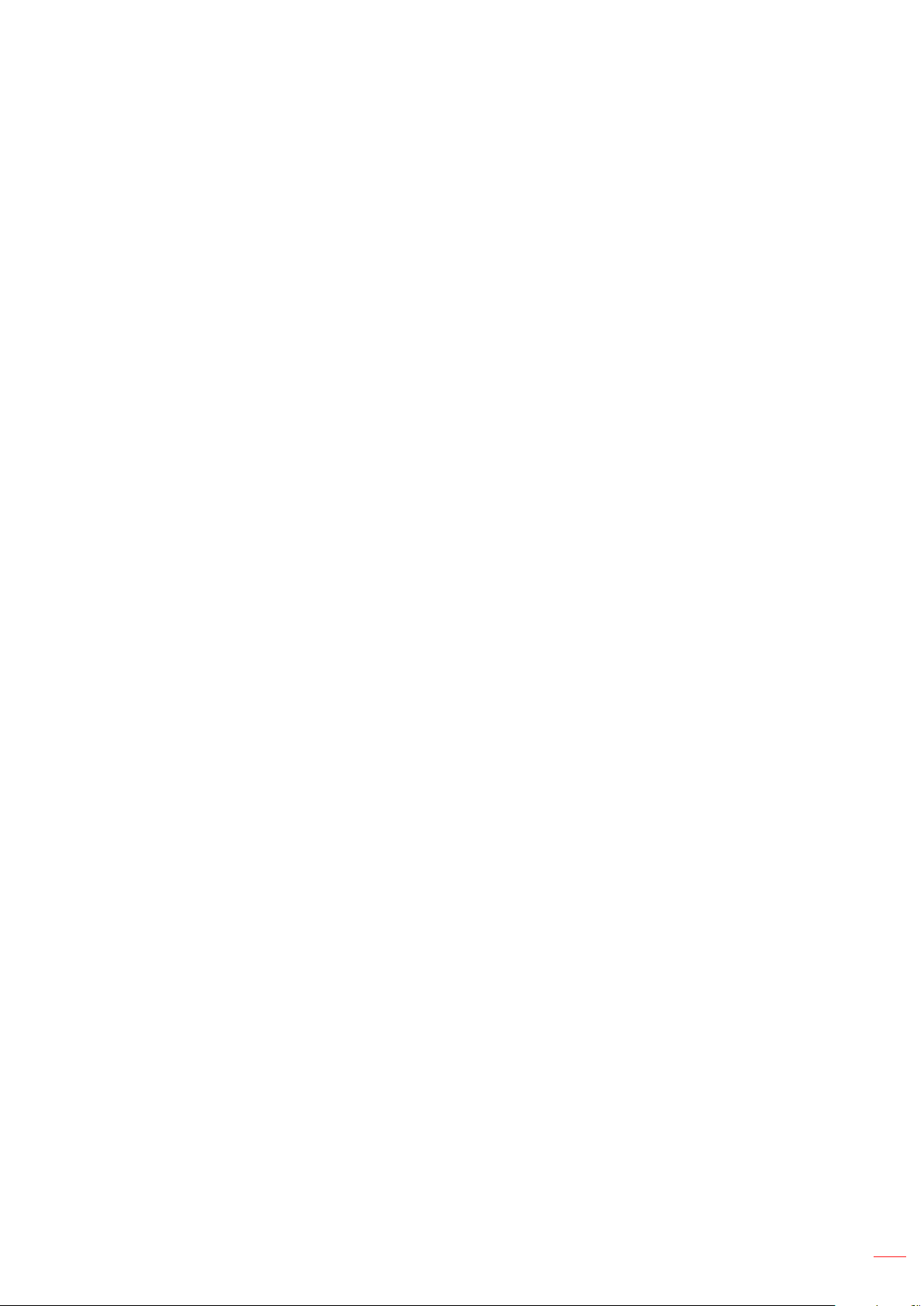
SAFETY
Please follow all warnings, precautions and maintenance as recommended in this user manual.
Safety Instructions
• Only use attachments/accessories specied by the manufacturer.
• Do not block any ventilation openings. To ensure reliable operation of the device and to protect from
overheating, it is recommended to install the device in a location that does not block ventilation. Do not
put the device in an enclosure such as a book case or a cabinet that restricts air ow.
• Do not use the device near water or moisture. To reduce the risk of re and/or electric shock, do not
expose the device to rain or moisture.
• Do not install near heat sources such as radiators, heaters, stoves or any other apparatus, such as
ampliers, that emits heat.
• Do not let objects or liquids enter the device. They may touch dangerous voltage ports or short out parts
that could result in re or electric shock.
• Do not place the device on an unstable surface. The device may fall over, resulting in injury or the device
may become damaged.
• Do not setup the device in places where it might be subjected to vibration or shock.
• Do not use any hard or sharp object to operate the touch screen.
• Do not use the device if it has been physically damaged or abused. Physical damage/abuse would be
(but not limited to):
– The device has been dropped.
– Power supply cord or plug has been damaged.
– Liquid has been spilled on to the device.
– The device has been exposed to rain or moisture.
– Something has fallen in the device or something is loose inside.
• Do not attempt to service the device yourself. Opening or removing covers may expose you to dangerous
voltages or other hazards. Please call Optoma before you send the device for repair.
• Disconnect the power plug from AC outlet if the device is not being used for a long period of time.
• Remove the batteries from the remote control before storage. If the batteries are left in the remote for
long periods, they may leak.
• Turn off and unplug the power plug from the AC outlet before cleaning the device.
• Use a soft dry cloth with mild detergent to clean the display housing. Do not use abrasive cleaners,
waxes or solvents to clean the device.
• See the device enclosure for safety related markings.
• The device should only be repaired by appropriate service personnel.
English
5
Page 6
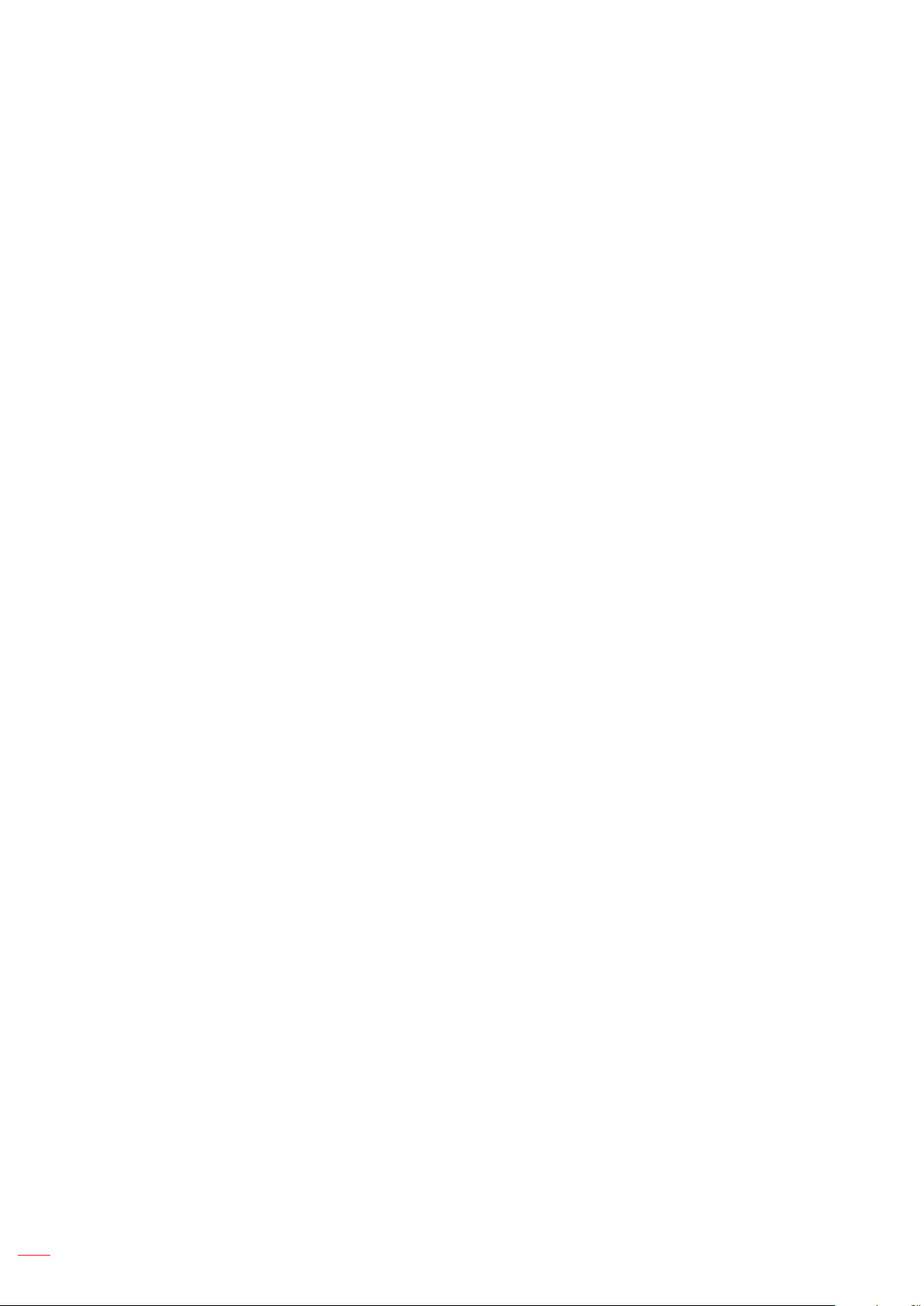
Copyright
This publication, including all photographs, illustrations and software, is protected under international copyright laws,
with all rights reserved. Neither this manual, nor any of the material contained herein, may be reproduced without
written consent of the author.
© Copyright 2020
Disclaimer
The information in this document is subject to change without notice. The manufacturer makes no representations or
warranties with respect to the contents hereof and specically disclaims any implied warranties of merchantability or
tness for any particular purpose. The manufacturer reserves the right to revise this publication and to make changes
from time to time in the content hereof without obligation of the manufacturer to notify any person of such revision or
changes.
Trademark Recognition
Kensington is a U.S. registered trademark of ACCO Brand Corporation with issued registrations and pending
applications in other countries throughout the world.
HDMI, the HDMI Logo, and High-Denition Multimedia Interface are trademarks or registered trademarks of HDMI
Licensing LLC in the United States and other countries.
Google, the Google logo, and Google Drive are trademarks or registered trademarks of Google LLC.
OneDrive is a trademark and brand of Microsoft Corporation.
All other product names used in this manual are the properties of their respective owners and are Acknowledged.
FCC Statement
This equipment has been tested and found to comply with the limits for a Class B digital device, pursuant to part
15 of the FCC Rules. These limits are designed to provide reasonable protection against harmful interference in a
residential installation.
This equipment generates, uses and can radiate radio frequency energy and, if not installed and used in accordance
with the instructions, may cause harmful interference to radio communications. However, there is no guarantee that
interference will not occur in a particular installation. If this equipment does cause harmful interference to radio or
television reception, which can be determined by turning the equipment off and on, the user is encouraged to try to
correct the interference by one or more of the following measures:
• Reorient or relocate the receiving antenna.
• Increase the separation between the equipment and receiver.
• Connect the equipment into an outlet on a circuit different from that to which the receiver is connected.
• Consult the dealer or an experienced radio/TV technician for help.
FCC Warning
This device complies with Part 15 of the FCC Rules. Operation is subject to the following two conditions:
(1) this device may not cause harmful interference, and
(2) this device must accept any interference received, including interference that may cause undesired operation.
Notice: Canadian users
This Class B digital apparatus complies with Canadian CAN ICES-3 (B)/NMB-3 (B).
Remarque à l'intention des utilisateurs canadiens
Cet appareil numerique de la classe B est conforme a la norme NMB-003 du Canada.
English
6
Page 7
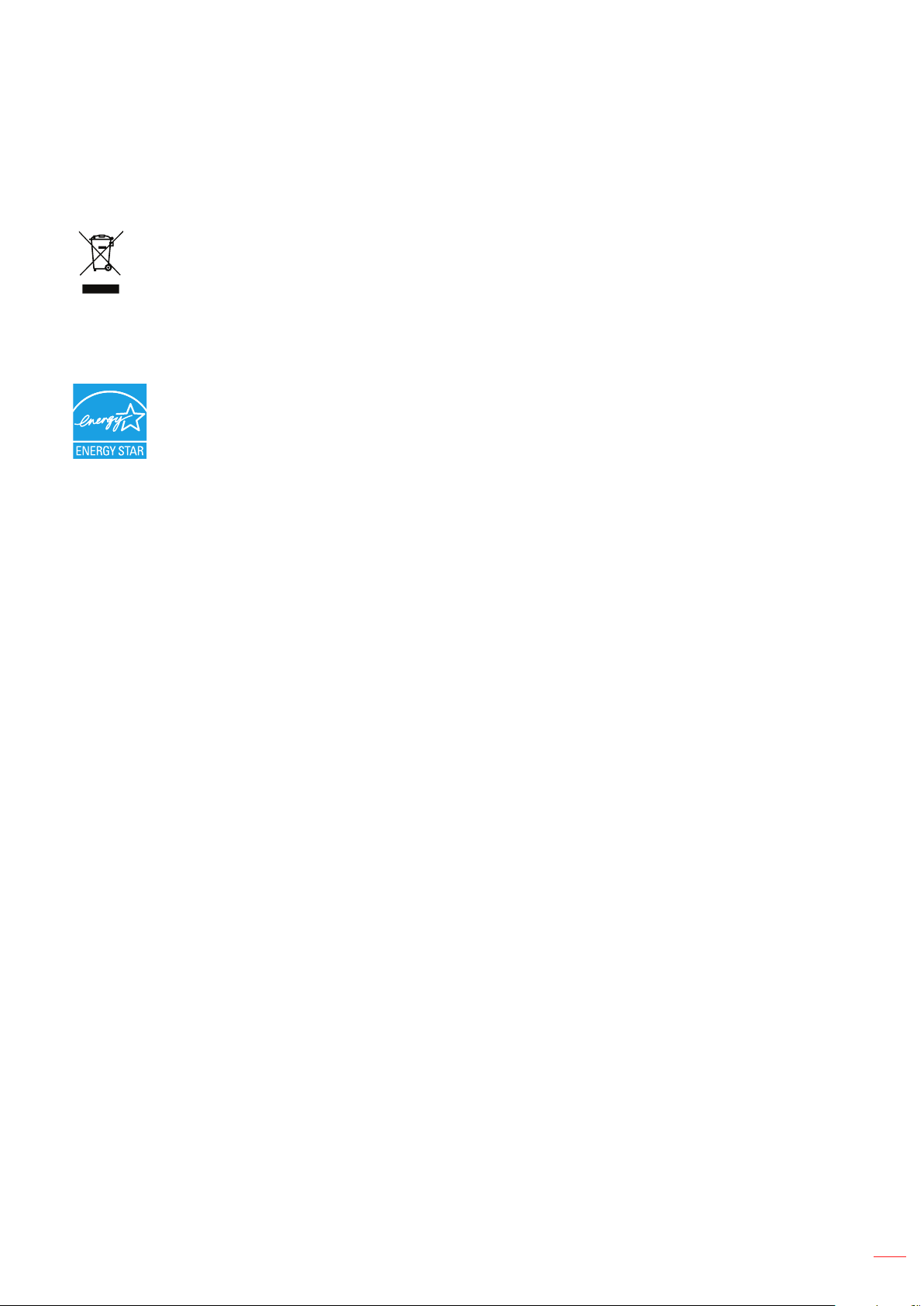
Declaration of Conformity for EU Countries
• EMC Directive 2014/30/EU (Including amendments)
• Low Voltage Directive 2014/35/EU
WEEE
Disposal instructions
Do not throw this electronic device into the trash when discarding. To minimize pollution and ensure
utmost protection of the global environment, please recycle it.
ENERGY STAR
ENERGY STAR is a U.S. Environmental Protection Agency voluntary program that helps businesses
and individuals save money and protect our climate through superior energy efciency. Products
that earn the ENERGY STAR prevent greenhouse gas emissions by meeting strict energy efciency
criteria or requirements set by the U.S. Environmental Protection Agency. The following logo appears
on all ENERGY STAR-certied models:
This product qualies for ENERGY STAR in the “Presentation mode” setting and this is the setting
in which power savings will be achieved. Changing the Standard mode picture settings or enabling
other features will increase power consumption that could exceed the limits necessary to qualify for
ENERGY STAR rating. Refer to EnergyStar.gov for more information on Energy Star program.
English
7
Page 8
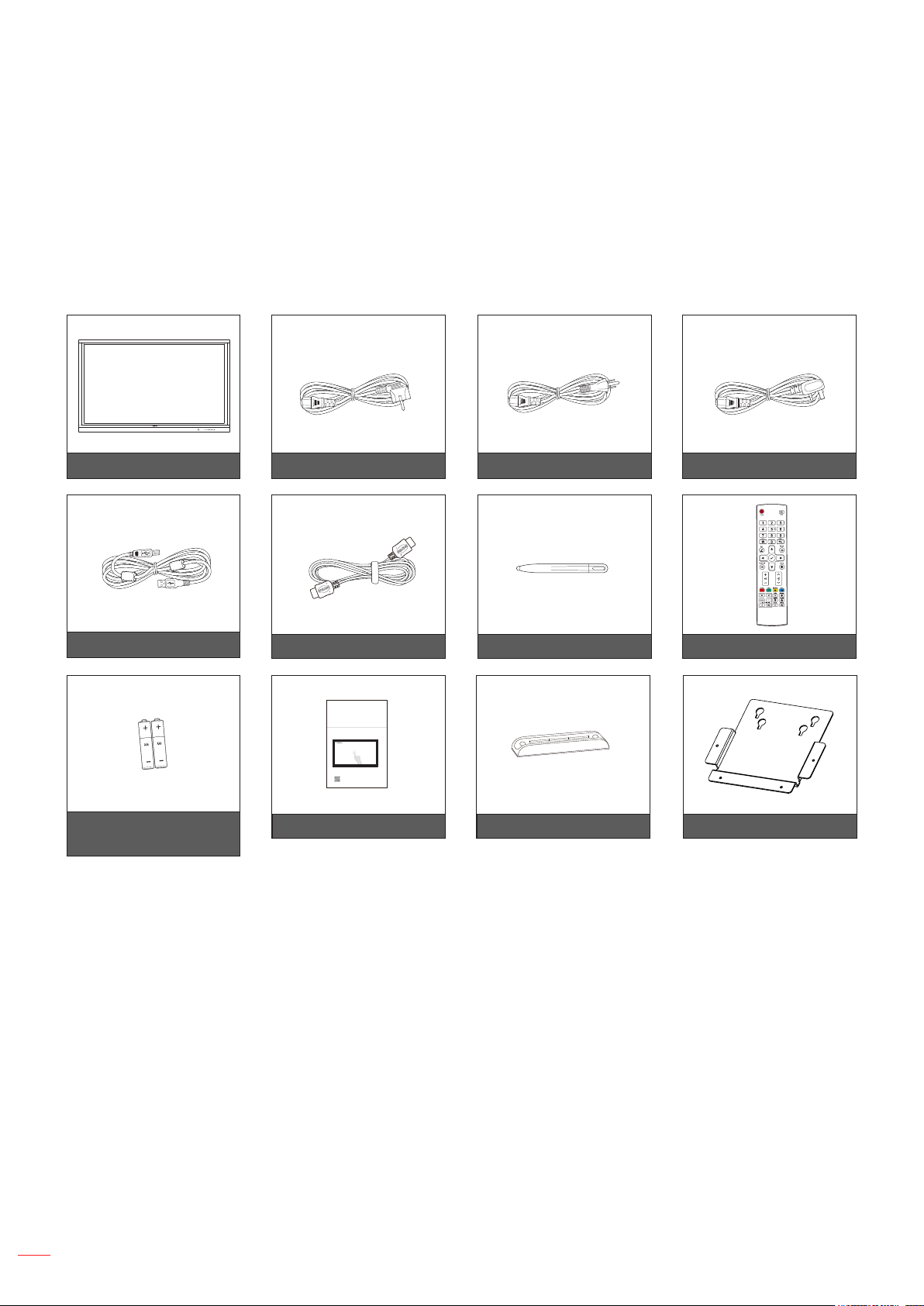
INTRODUCTION
Package Contents
Carefully unpack and verify that you have the items listed below under standard accessories. Some of the items
under optional accessories may not be available depending on the model, specication and your region of
purchase. Please verify with your place of purchase. Some accessories may vary from region to region.
The warranty card is only supplied in some specic regions. Please consult your dealer for detailed information.
Standard Accessories
European Power Cord American Power CordInteractive Flat Panel UK Power Cord
USB Touch Cable
HDMI Cable Touch Pen (x2) Remote Control
InteractiveFlat
Panel
Basic User Manual
https://www.optoma.com/support/download
For detailed instructions, please scan the QR code or visit the URL:
*The product images shown are for illustration purposes only and may not be an exact representation of the product.
Optoma reserves the right to change product images and specifications at any time without notice.
Batteries
(for remote control)
Note: For warranty information, please visit www.optoma.com.
Touch Pen HolderBasic User Manual
Mini PC Bracket
8
English
Page 9
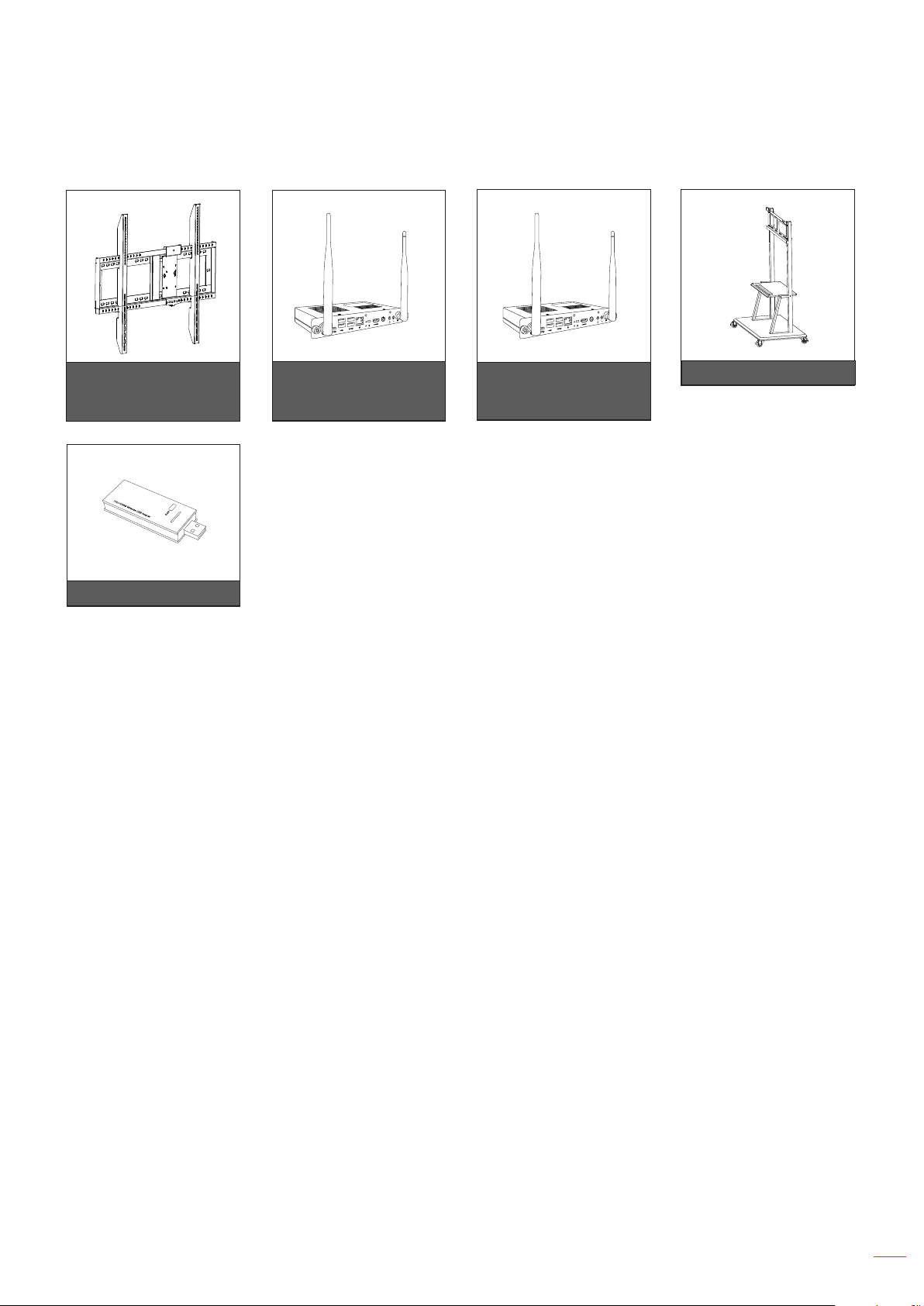
INTRODUCTION
Optional Accessories
Wall Mount with
PC Vesa Bracket
(OWMFP01)
Wi-Fi Dongle
OPS2-i5 (slot in PC,
intel i5 8th CPU, 8G
RAM, 128G SSD)
OPS2-i7 (slot in PC,
intel i7 8th CPU, 8G
RAM, 256G SSD)
Stand Mount
English
9
Page 10
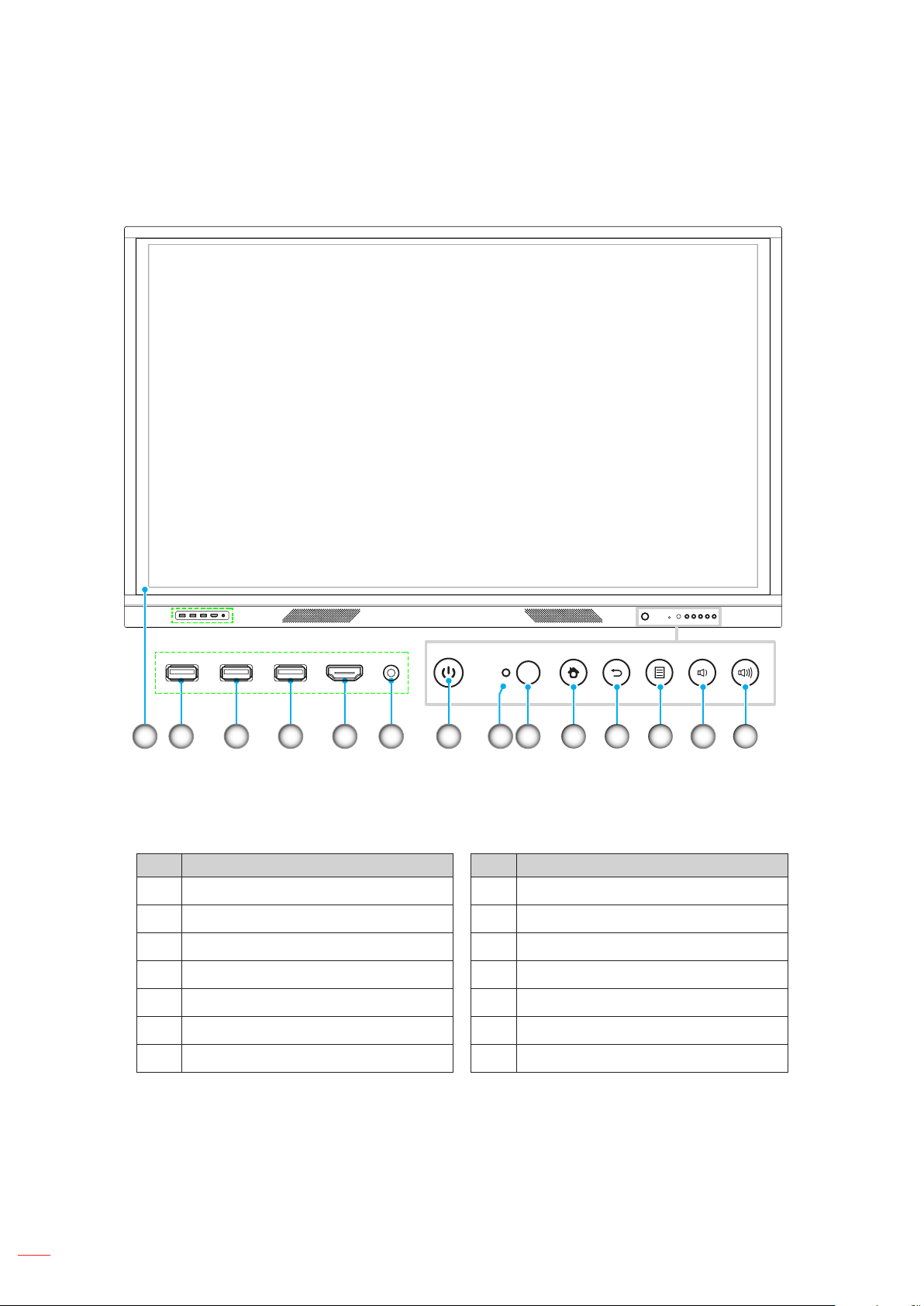
INTRODUCTION
Product Overview
Front View
72 3 4 5 61 8 9 10 11 12 13 14
No. Item No. Item
1. Touch screen 8. Light sensor
2. USB 2.0 9. IR receiver
3. USB 2.0 10. Home button
4. USB TOUCH 11. Back button
5. HDMI Front 12. Setup menu button
6. MIC in 13. Decrease volume button
7. Power button with LED indicator 14. Increase volume button
Note: Front USB 2.0 ports are full channel USB ports. USB ports can be used irrespective of the chosen input
source.
10
English
Page 11
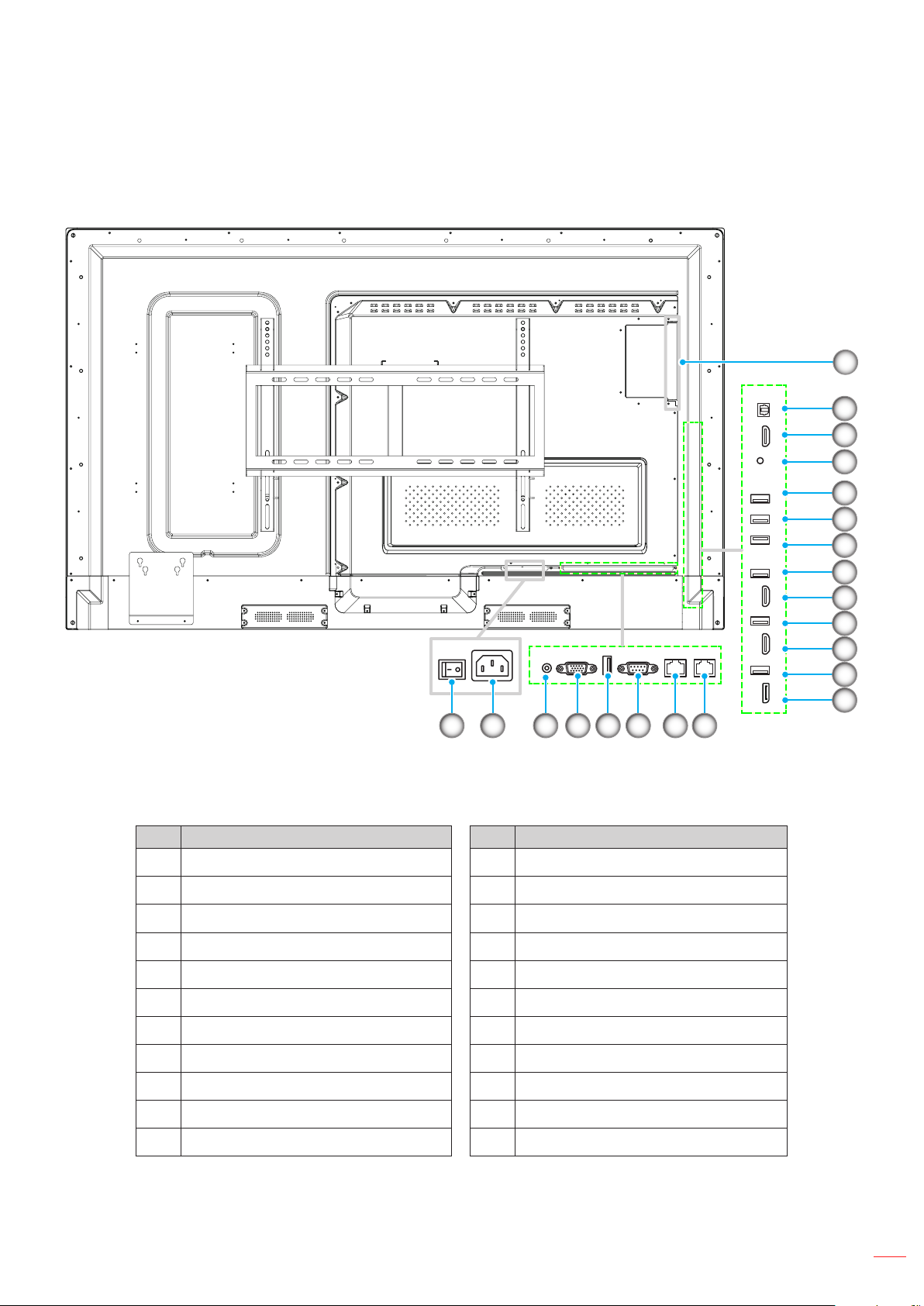
INTRODUCTION
Rear View
1
AUDIO IN VGAR S232 LAN IN LAN OUT
TOUCH
16 17 20 2118 1914 15
No. Item No. Item
1. OPS slot 12. Touch DP
SPDIF
HDMI OUTTOUCH 2
USB2.0
USB2.0 Line Out
USB3.0
HDMI 2
HDMI 1 TOUCH 1DP TOUCH 3
Embedded
2
3
4
5
6
7
8
9
10
11
12
13
2. SPDIF 13. DP
3. HDMI Out 14. Power switch
4. Line Out 15. AC In socket
5. USB 2.0 Embedded 16. Audio In
6. USB 2.0 17. VGA
7. USB 3.0 18. Touch
8. Touch 2 19. RS232
9. HDMI 2 20. LAN IN
10 Touch 1 21. LAN OUT
11 HDMI 1
Note: Side USB 3.0 ports are full channel USB ports. USB ports can be used irrespective of the chosen input
source.
English
11
Page 12
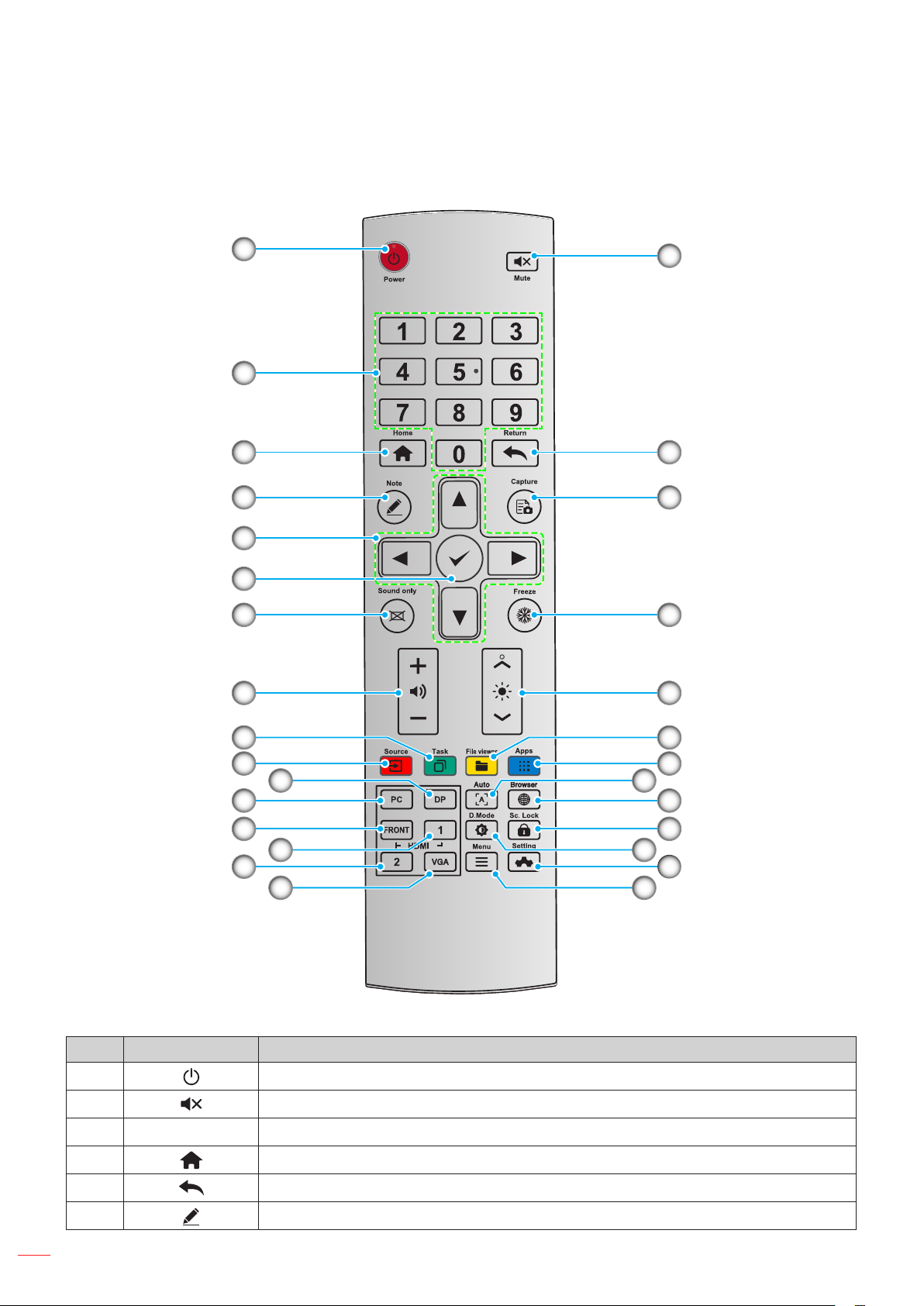
INTRODUCTION
Remote Control
1
3
4
6
8
9
10
12 13
11
2
5
7
14
19
18
20
21 26
22
23 28
No. Button Description
1. Power On/Off
2. Mute/Unmute
3. 0-9 Enter Number
4. Go to the Home Page
1615
17
24
25
27
29
12
5. Return to Previous/Exit
6. Enter Whiteboard Mode
English
Page 13
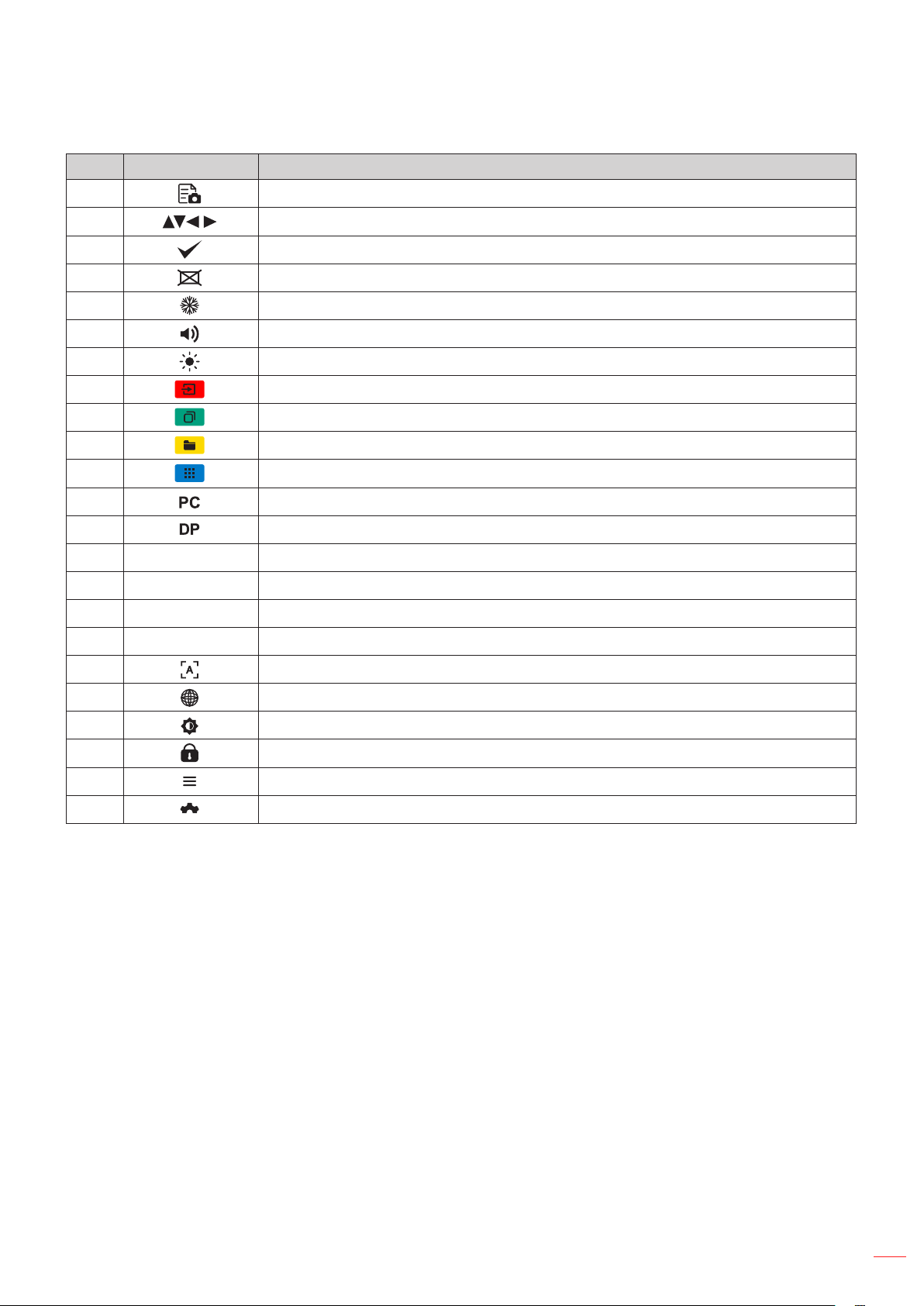
INTRODUCTION
No. Button Description
7. Take a Screenshot
8. Up/Down/Left/Right
9. Conrm/OK
10. Enable Sound Only Mode
11. Freeze the Current Screen, Click Again to Exit Freeze Function
12. Adjust the Sound Volume
13. Adjust the Brightness (10 to 255)
14. Enter the Source Selection Page
15. View Currently Running Applications
16. Open the File Manager
17. View all Pre-installed Applications
18. Switch Source to Internal PC
19. Switch Source to Display Port
20.
21.
22.
23.
HDMI FRONT
HDMI 1
HDMI 2
HDMI VGA
Switch Source to HDMI Front
Switch Source to HDMI 1
Switch Source to HDMI 2
Switch Source to VGA
24. Autocorrection Screen Display (For VGA Signal Source)
25. Open the Browser Application
26. Toggle Display Backlight Mode
27. Start/Exit the Screen Lock Function
28. Open the External Source Menu
29. Open the System Settings
Note: If the PC module is not installed into the OPS slot, all computer-related keys will have no function.
English
13
Page 14
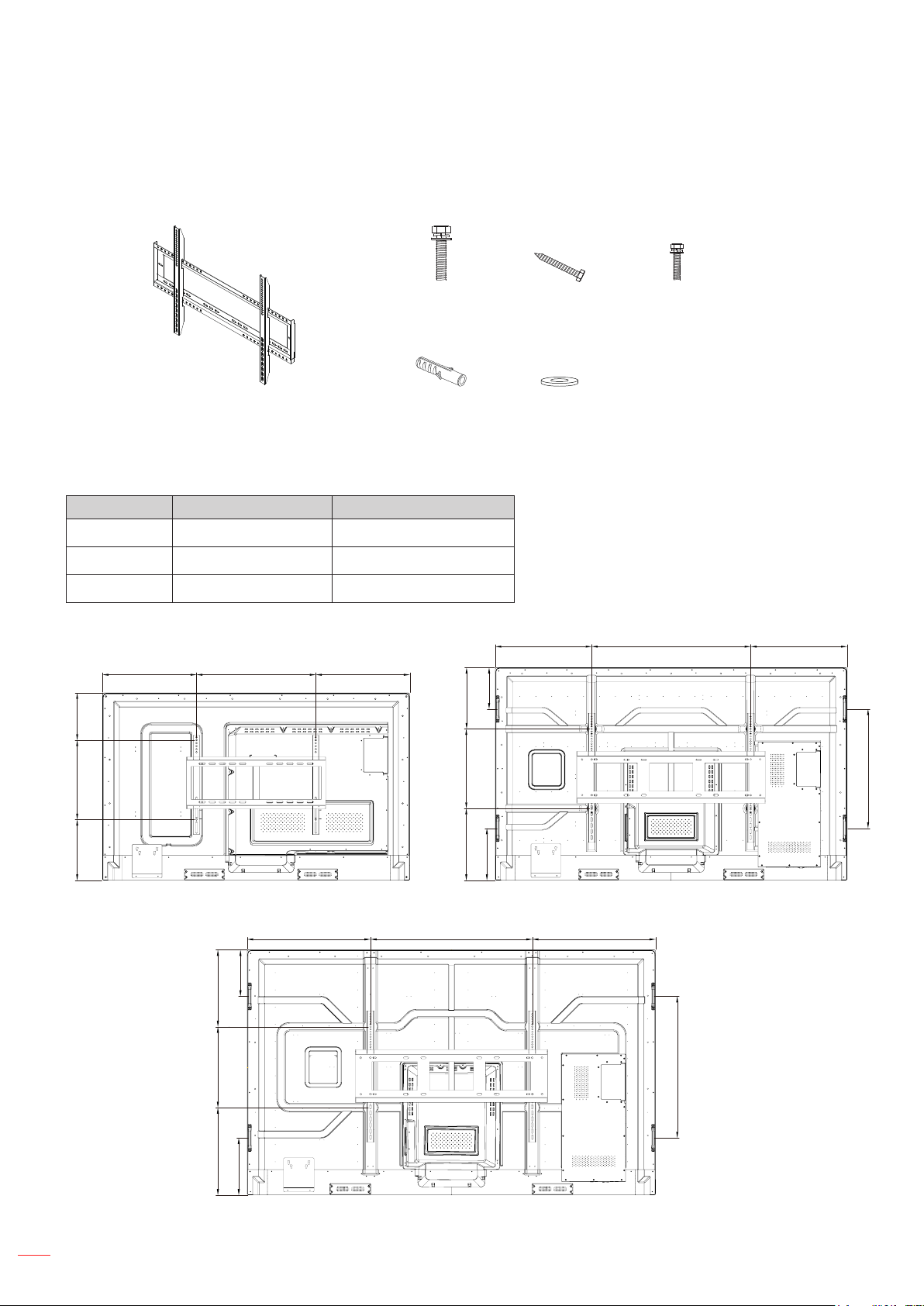
SETUP AND INSTALLATION
Wall Mounting Installation
Use only an Optoma-approved optional wall mount kit (available separately). Kit will include the following items:
Screw A (x4) Screw B (x8) Screw C (x2)
Dual mounting brackets and wall mount Anchor (x8) Washer (x8)
Wall Mount Specications
Model Name VESA Grid Screw Type & Length
65-inch 600 x 400 mm M8*25L
75-inch 800 x 400 mm M8*25L
86-inch 800 x 400 mm M8*25L
473.2
237.7
400305.8
600
M8
M8
473.2
M8
M8
65-inch 75-inch
609.7 800 609.7
229.8
380.1400
M8
309.1
400
362.2
485.1
209.1
M8
M8
262.2
M8
800
485.1
M8
600
M8
14
English
432.3
282.6
86-inch
M8
700
M8
Page 15
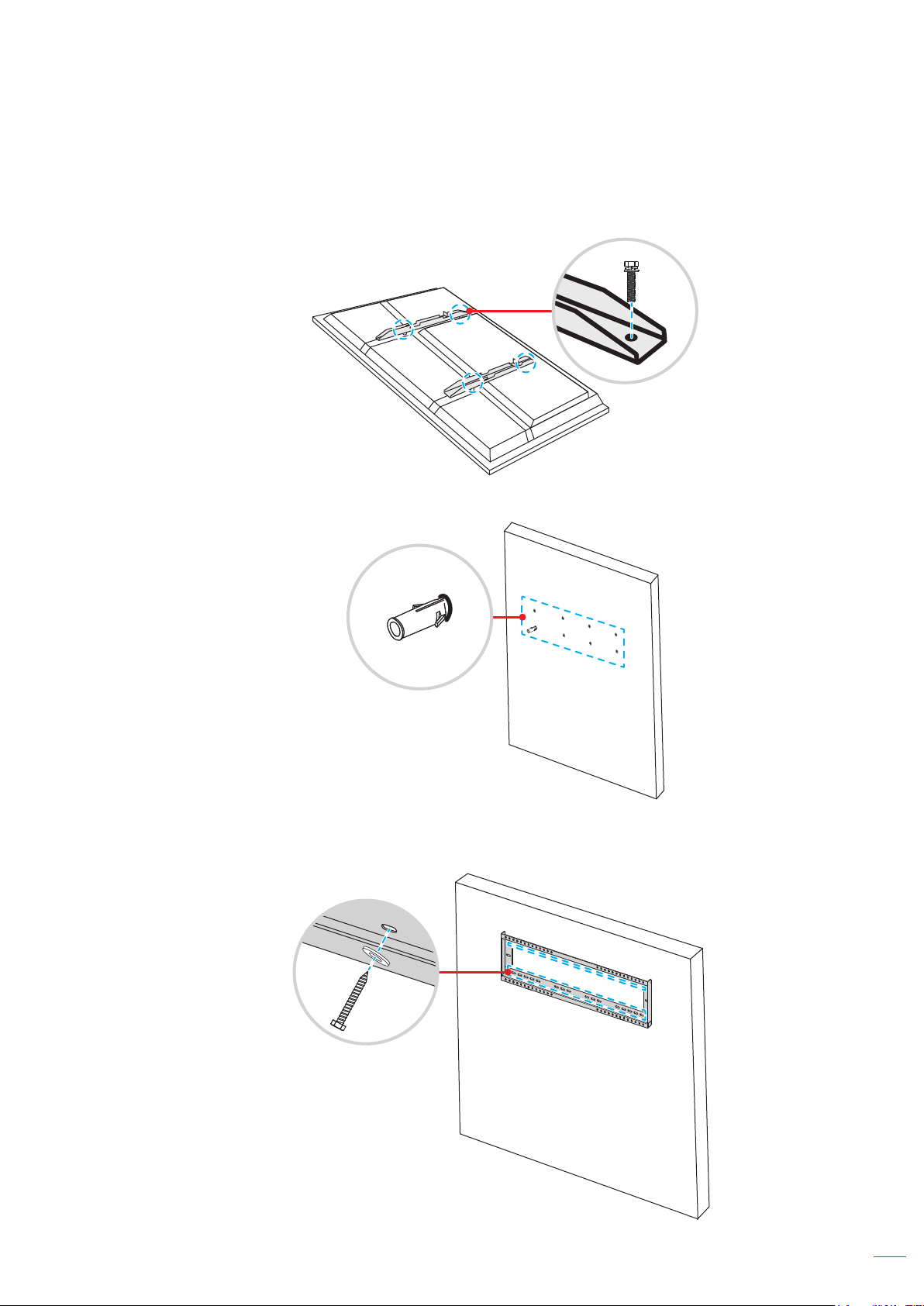
SETUP AND INSTALLATION
To mount the IFP on the wall, complete the following steps:
1. Install the dual mounting brackets on the rear of the IFP. Then secure the brackets with four
screws (A).
A
2. Drill eight small holes on the mounting location and insert the anchors into the holes.
3. Position the wall mount on the wall, then secure the wall mount with eight screws (B) through the
washers into the installed anchors on the wall.
B
English
15
Page 16
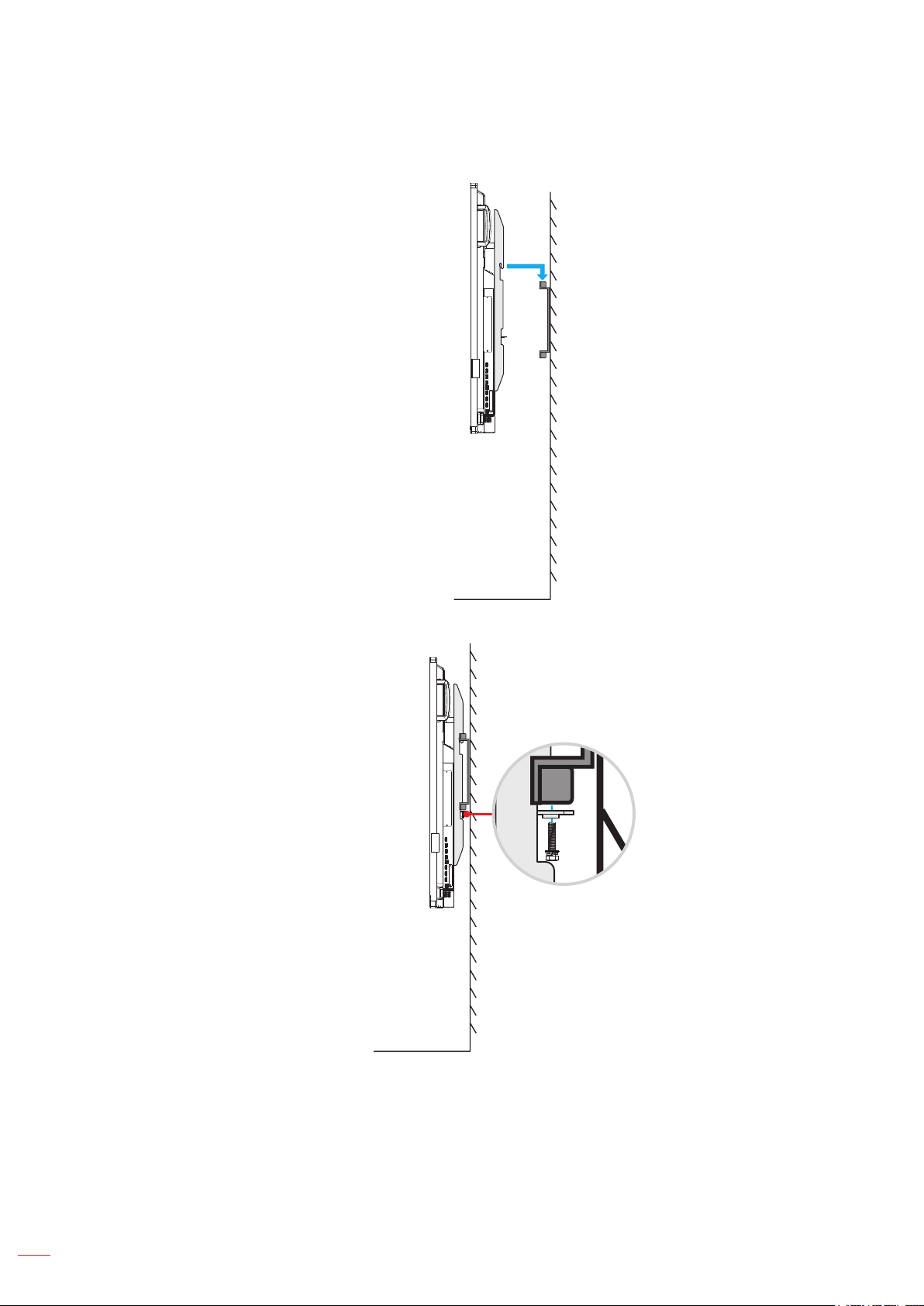
SETUP AND INSTALLATION
4. Align and hook the dual mounting brackets to the wall mount.
5. Secure the dual mounting brackets and the wall mount with two screws (C).
C
16
Note:
• The maximum wall mount kit load capacity:160kg (352lbs).
• Please ensure that the wall mount is installed on a wall that can bear the weight of the IFP. If an
appropriate wall is not available, we recommend using a stand instead. Please refer to page 18.
• Screws must be tightly secured; however, to avoid damage to the mounting brackets, wall mount, or
IFP, do not overtighten the screws.
• The installation should only be performed by qualied technicians. Improper installation may cause the
IFP to fall or malfunction.
English
Page 17
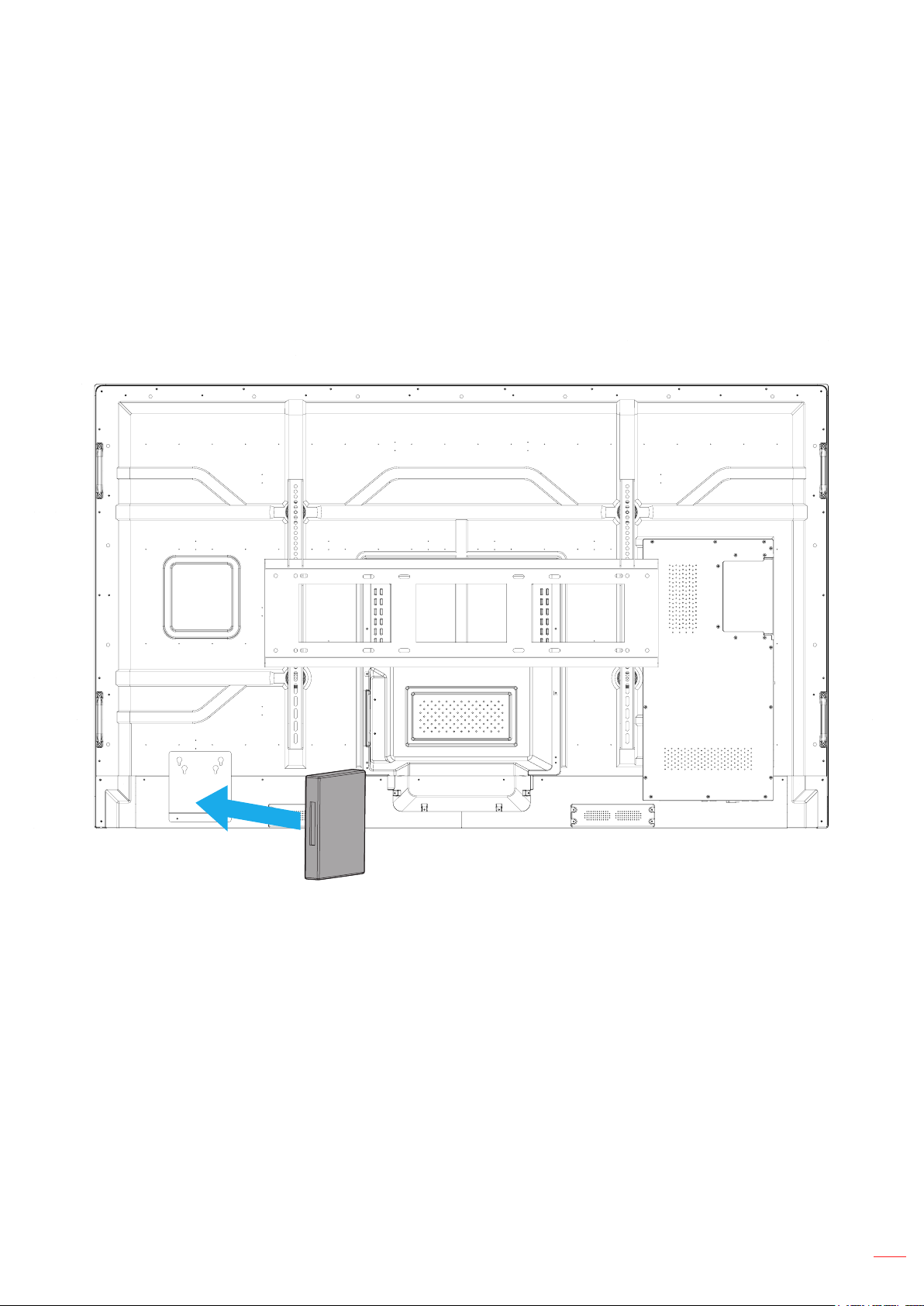
SETUP AND INSTALLATION
Installing an External Mini Computer
Install the mini PC bracket on the rear side of the IFP, then complete one of the following to install the mini
computer:
• Install the screws onto the mini computer, then align and hook the mini computer to the mini PC bracket.
• Align and install the mini computer to the mini PC bracket. Then secure it with four screws.
English
17
Page 18
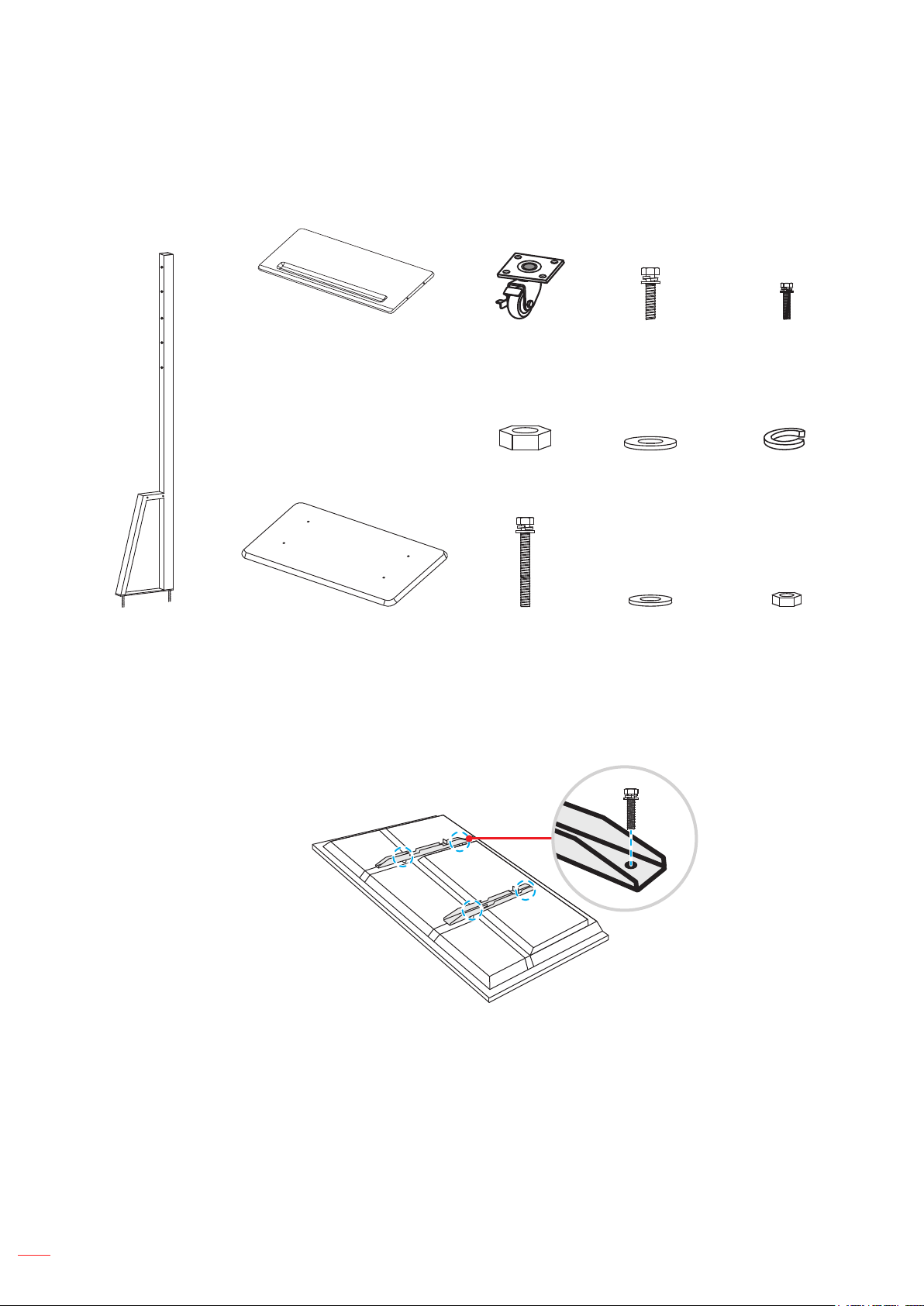
SETUP AND INSTALLATION
Stand Mounting Installation (Optional)
The stand mount kit includes the following items:
Pen tray (x1) Wheel (x4) Screw J (x16) Screw H (x4)
Nut G (x4) Washer G1 (x4) Split Ring Lock
Washer G2 (x4)
Stand pole (x2) Stand base (x1) Screw K (x4) Washer K1 (x4) Nut K2 (x4)
To mount the IFP on the stand, complete the following steps:
1. Install the dual mounting brackets on the rear of the IFP. Then secure the brackets with four
screws (A).
A
Note: Dual mounting brackets, wall mount, and screws (A) are included in the wall mount kit. Refer to
“Wall Mounting Installation” on page 14.
18
English
Page 19
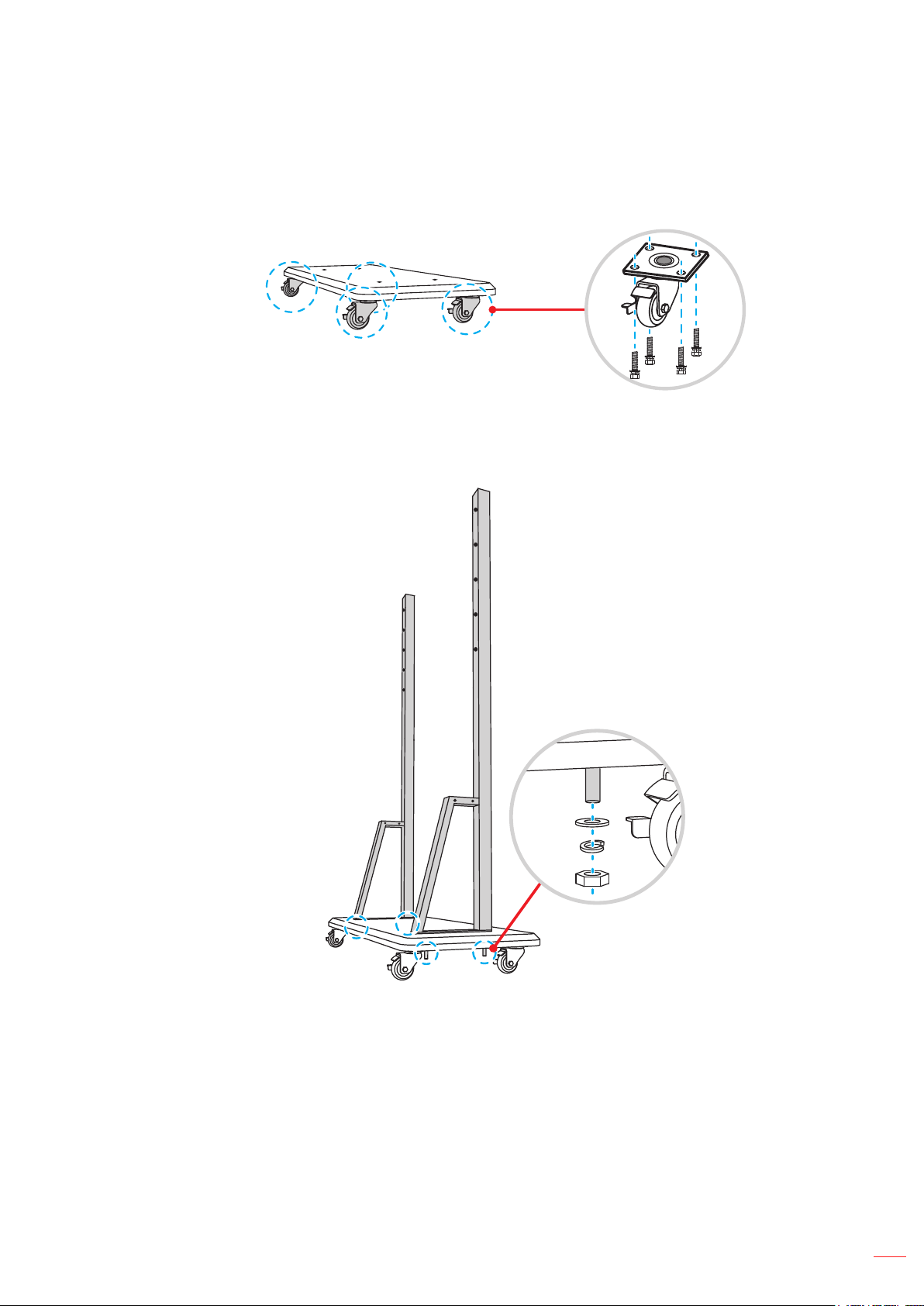
SETUP AND INSTALLATION
2. Flip the stand base so that you can see the screw holes for the wheel, then install the wheel onto its
slot and secure it with four screws (J).
Repeat the same procedure to install the remaining three wheels.
J
3. Place the stand base on the stable surface, then install the stand pole onto its slot and secure both
standoffs with two nuts (G) through the washers (G2 and G1).
Repeat the same procedure to install another stand pole.
G1
G2
G
English
19
Page 20
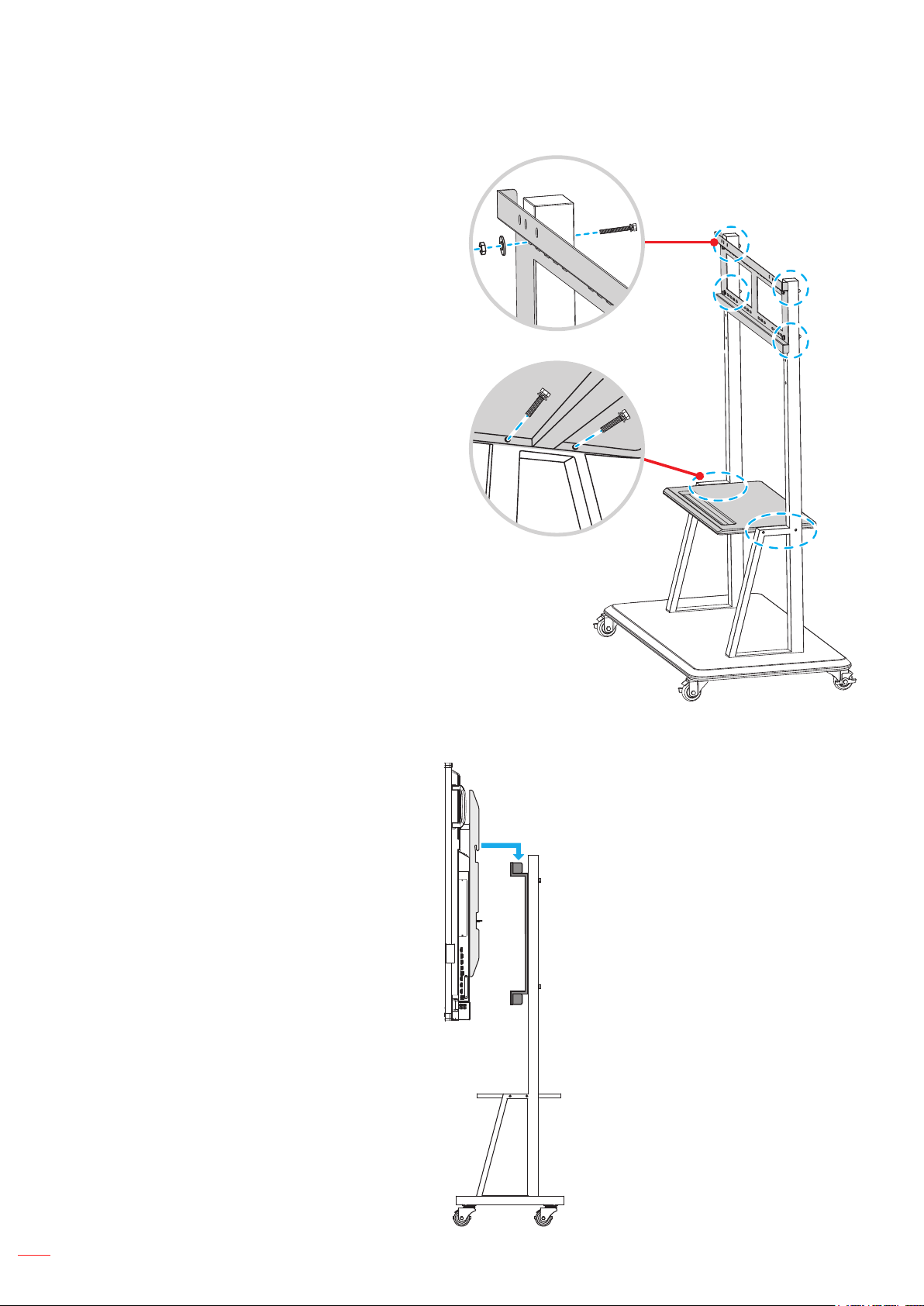
SETUP AND INSTALLATION
4. Align the pen tray with the screw
holes on the middle part of the poles,
then secure the pen tray with four
screws (H).
5. Install the wall mount on the upper
part of the poles, then insert the
screws (K) through the screw holes
from the rear side of the poles.
6. Place the washers (K1) and the nuts
(K2) into the screws, then tighten the
nuts (K2) to secure the wall mount in
place.
K2
K
K1
H
7. Align and hook the dual mounting brackets to the installed wall mount on the stand poles.
20
English
Page 21
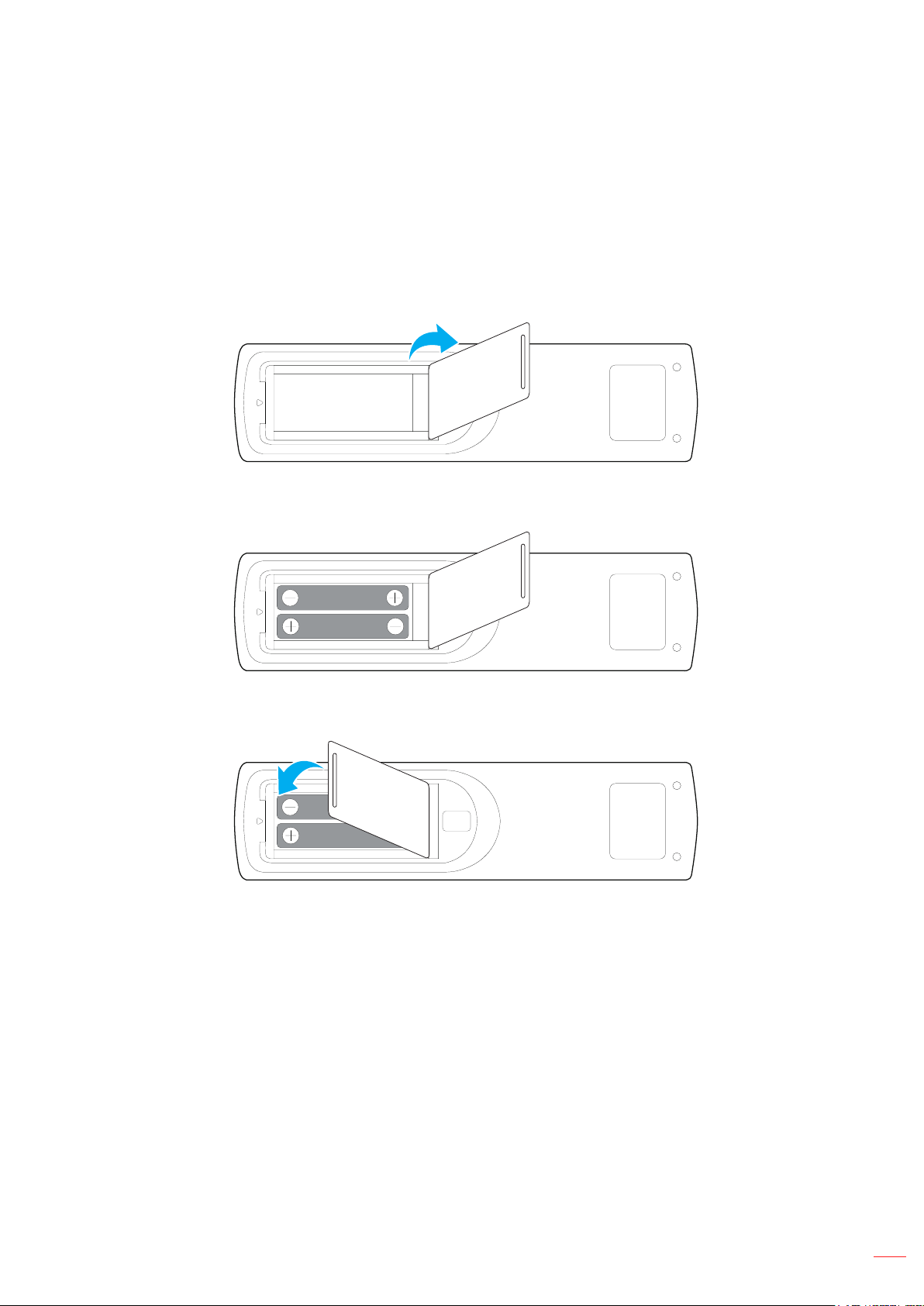
SETUP AND INSTALLATION
Using the Remote Control
Installing/Replacing the Remote Control Batteries
Two AAA size batteries are supplied for the remote control.
IMPORTANT! Replace only with the same or equivalent type batteries.
1. Remove the cover of the battery compartment.
2. Insert the two batteries with correct polarity (+/-) as shown inside the battery compartment.
3. Replace the cover.
CAUTION
Improper use of batteries can result in chemical leakage or explosion. Be sure to follow the instructions below.
• Do not mix batteries of different types. Different types of batteries have different characteristics.
• Do not mix old and new batteries. Mixing old and new batteries can shorten the life of new batteries or
cause chemical leakage in old batteries.
• Remove batteries as soon as they are depleted. Chemicals that leak from batteries that come in
contact with skin can cause a rash. If you nd any chemical leakage, wipe thoroughly with a cloth.
• The batteries supplied with this product may have a shorter life expectancy due to storage conditions.
• If you will not be using the remote control for an extended period of time, remove the batteries.
• When you dispose of the batteries, you must follow the guidelines in your relative area or country.
English
21
Page 22

SETUP AND INSTALLATION
Remote Control Operating Range
When using the remote control, make sure to point it within ±30° to the IR receiver on the IFP. The distance
between the remote control and the IR sensor window should not be longer than 8 meters.
• Make sure that there are no obstacles between the remote control and the IR sensor window on the
IFP that might obstruct the infra-red beam.
• Make sure the IR transmitter of the remote control is not being used in sunlight or uorescent lamps
directly.
• If the remote control is closed to Inverter-Type uorescent lamps, it might become ineffective from time
to time.
• If the remote control and the IFP are within a very short distance, the remote control might become
ineffective.
30° 30°
8M
22
English
Page 23
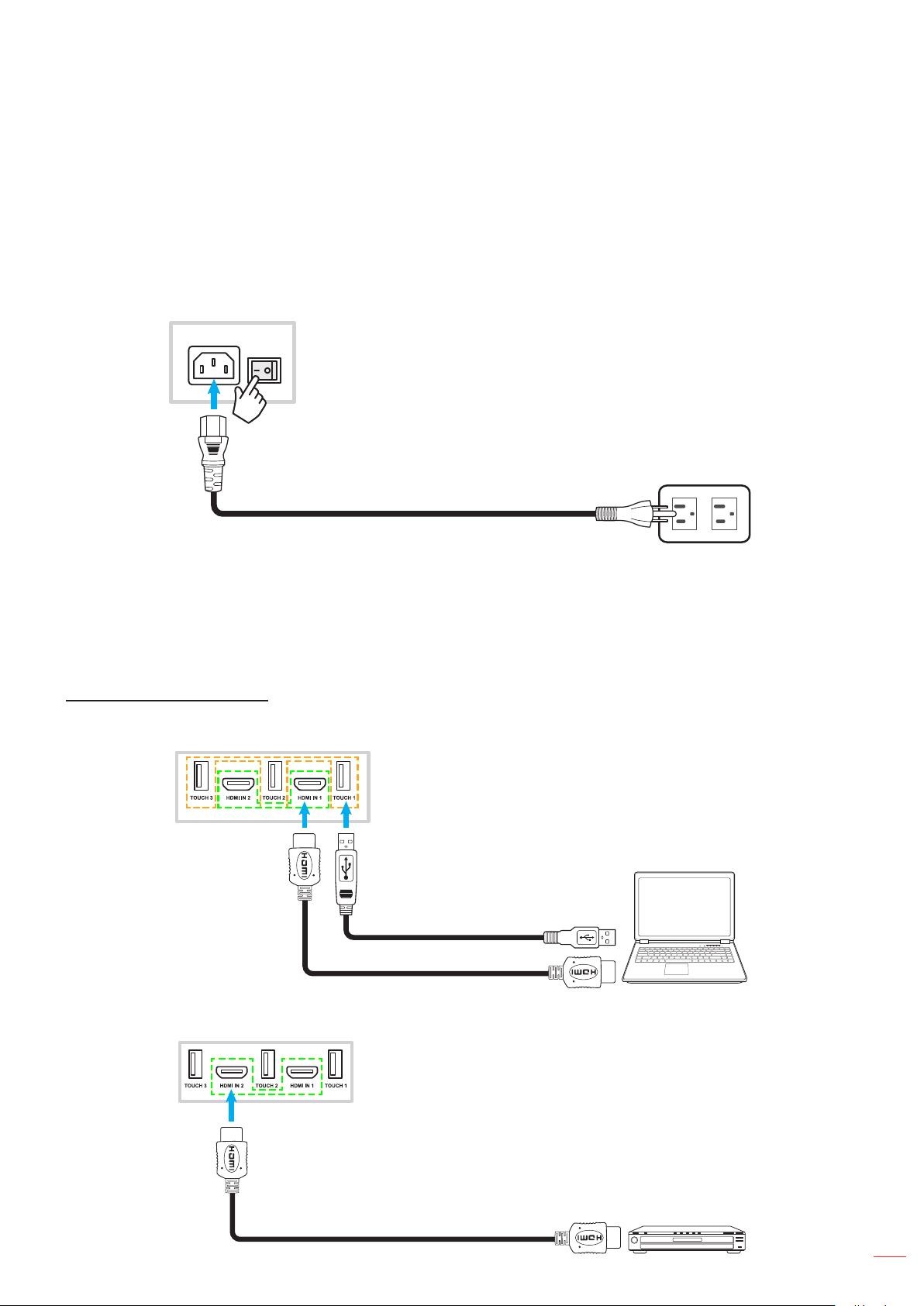
SETUP AND INSTALLATION
Connections
Connecting to Power
1. Connect one end of the power cord to the AC-in socket on the IFP.
2. Connect the other end of the power cord to a power outlet or a power supply.
3. Set the Power switch to ON (I). The IFP will automatically enter standby mode.
Connecting External Devices
IMPORTANT! To use the touch screen function, make sure to connect one end of the USB cable to the USB B
port on the IFP and the other end of the cable to the USB A port on your device.
HDMI input connection
• Connect your computer to the IFP using an HDMI cable.
• Connect your video source to the IFP using an HDMI cable.
English
23
Page 24
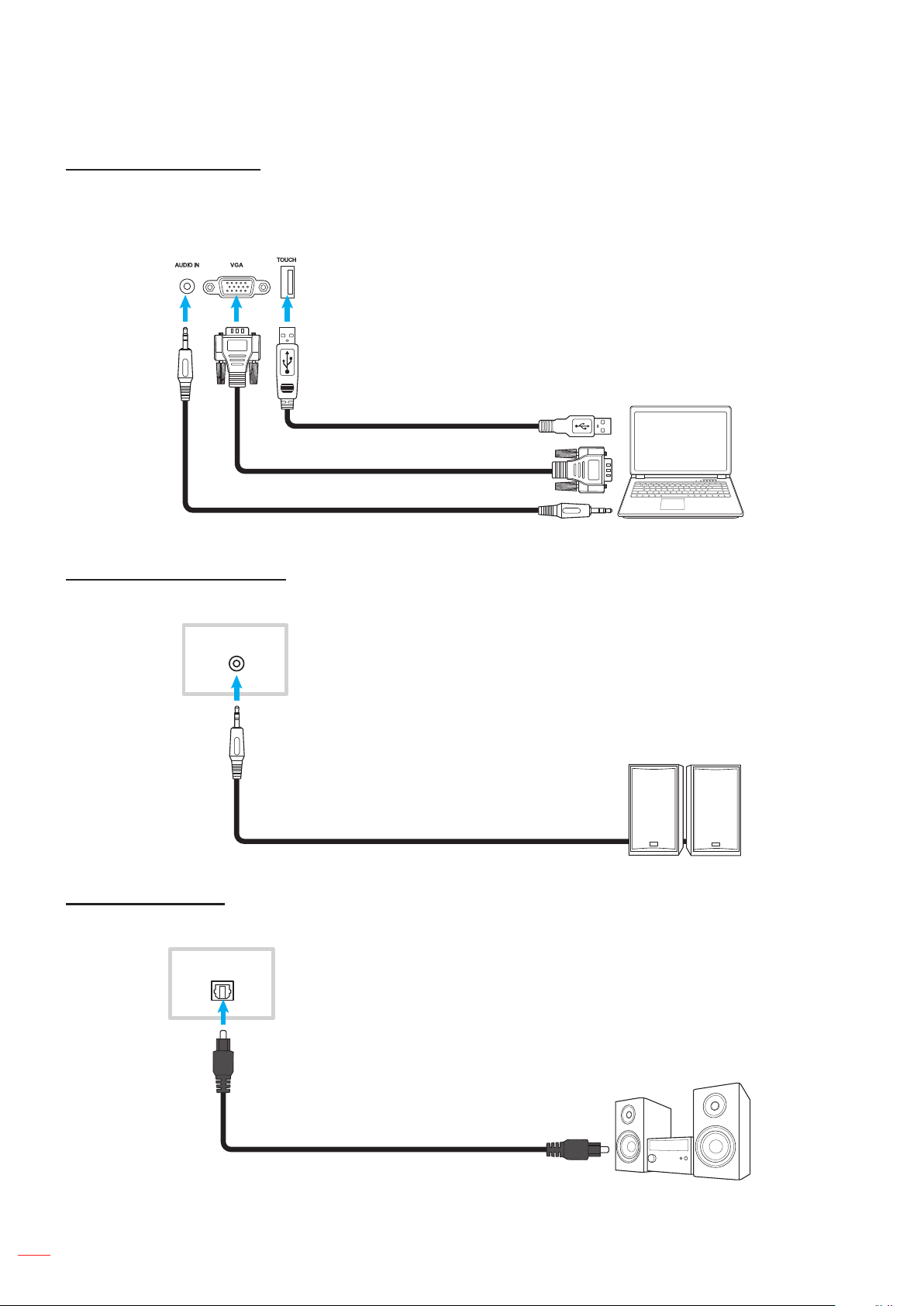
SETUP AND INSTALLATION
VGA input connection
Connect your computer to the IFP using a VGA cable.
Note: For audio input, connect one end of an audio cable to the Audio-in jack on the IFP and the other end of the
cable to the audio jack on your computer.
Audio output connection
Connect your external speakers to the Audio-out port on the IFP.
AUDIO OUT
SPDIF connection
Connect your audio equipment to the IFP using a SPDIF cable.
SPDIF
24
English
Page 25
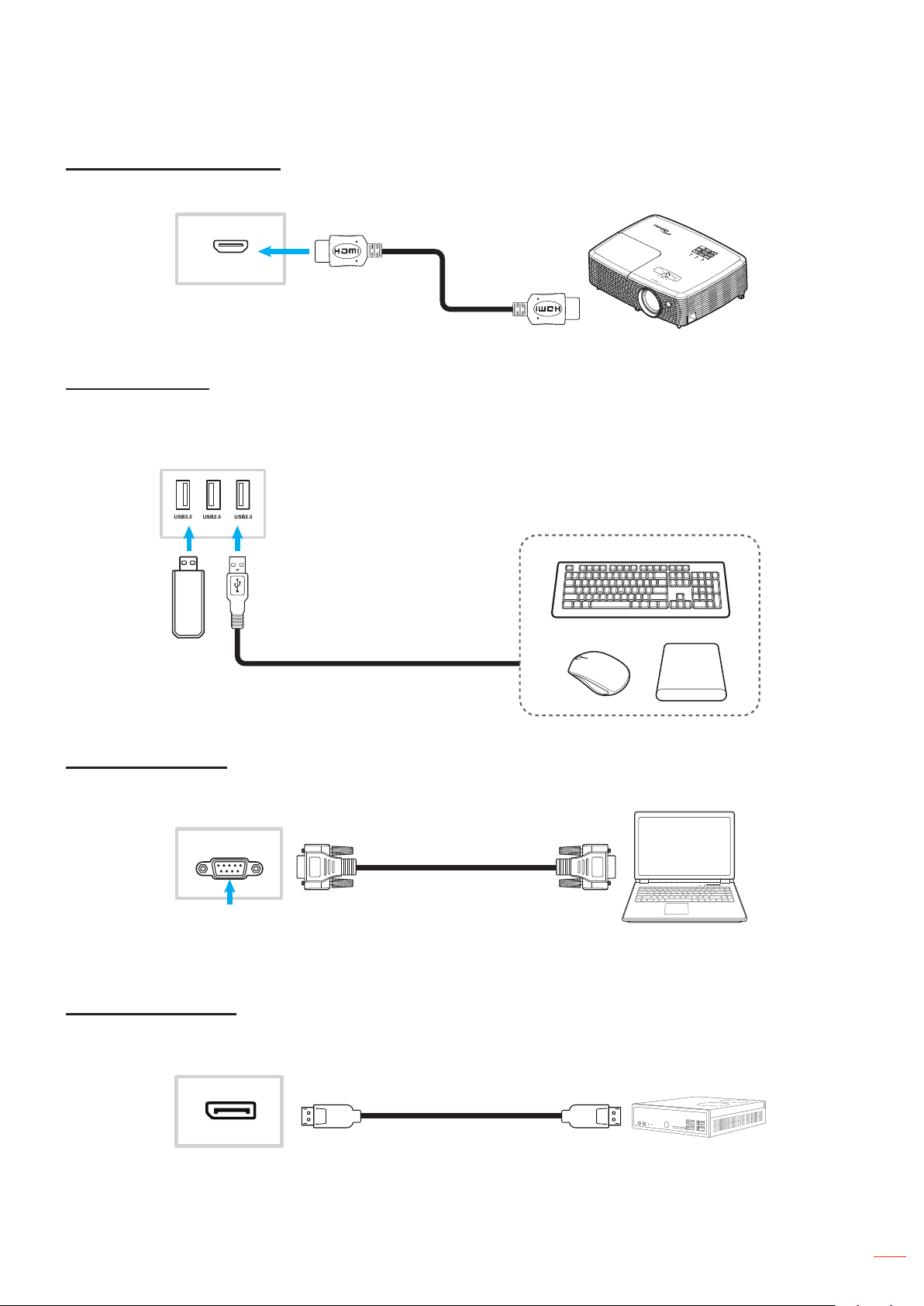
SETUP AND INSTALLATION
HDMI output connection
Connect your projector to the HDMI out port on the IFP.
HDMI OUT
USB connection
Connect your USB peripheral device to the IFP using a USB cable.
Note: For the USB ash drive connection, simply plug it into one of the available USB ports.
RS232 connection
Connect your computer to the IFP using a RS232 cable.
RS232
Display connection
Connect your mini PC to the IFP using a Display cable.
English
25
Page 26
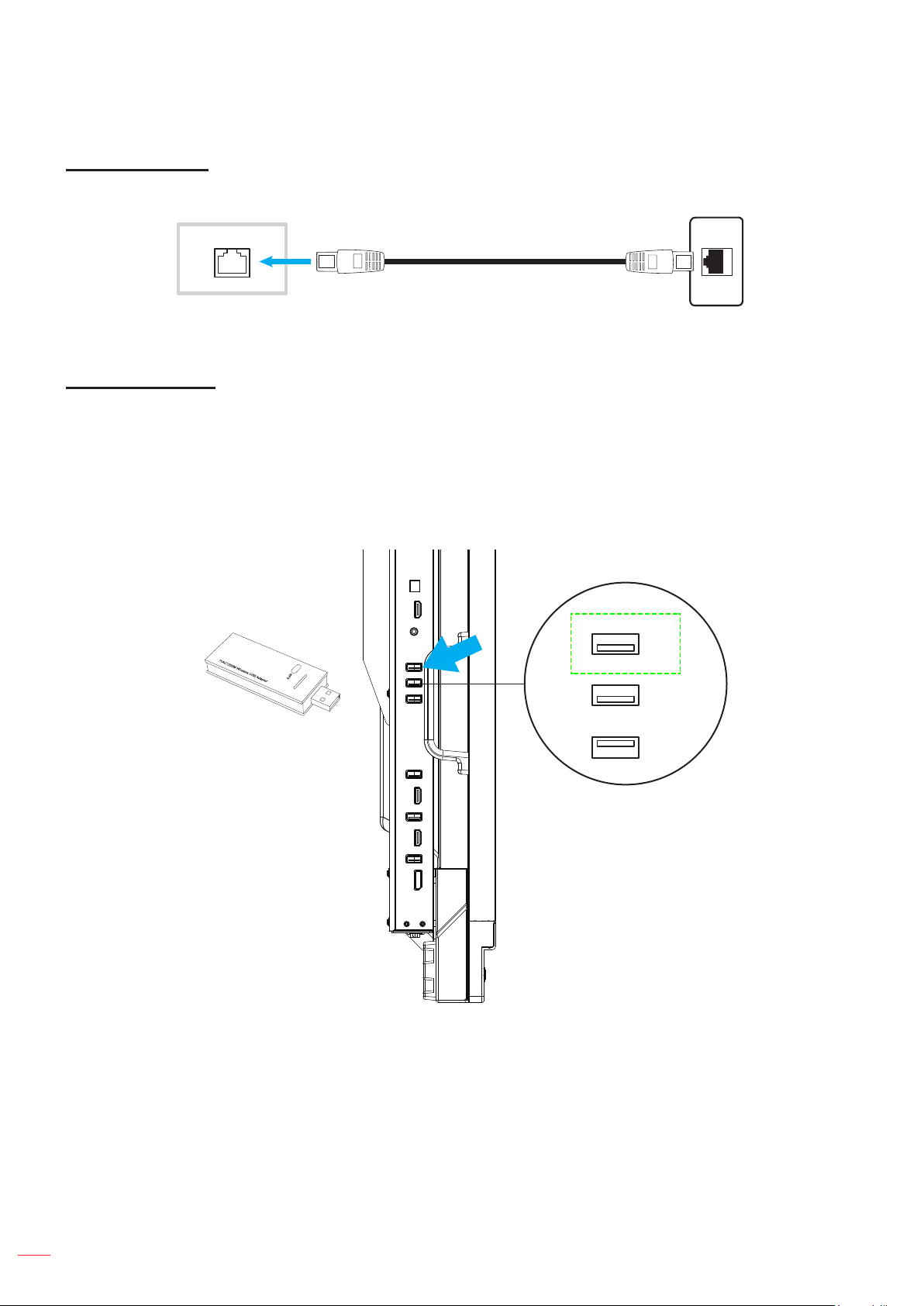
SETUP AND INSTALLATION
LAN connection
Connect your router to the IFP using an Ethernet cable.
LAN IN
LAN Settings
Note: To congure network settings, refer to “Conguring Network Settings” on page 41.
Wi-Fi connection
For Wi-Fi connection, you need to install a Wi-Fi dongle to the USB port slot on the side of the IFP. Wi-Fi dongle
can receive the signal in an area where there is a Wi-Fi network.
To install the Wi-Fi dongle, complete the following steps:
Plug WIFI USB dongle into USB 2.0 Embedded port, it can receive the signal in the area where there is WIFI
network.
Note: To congure Wi-Fi settings, refer to “Conguring Network Settings” on page 41.
WiFi Settings
USB2.0
Embedded
USB2.0
USB3.0
26
English
Page 27
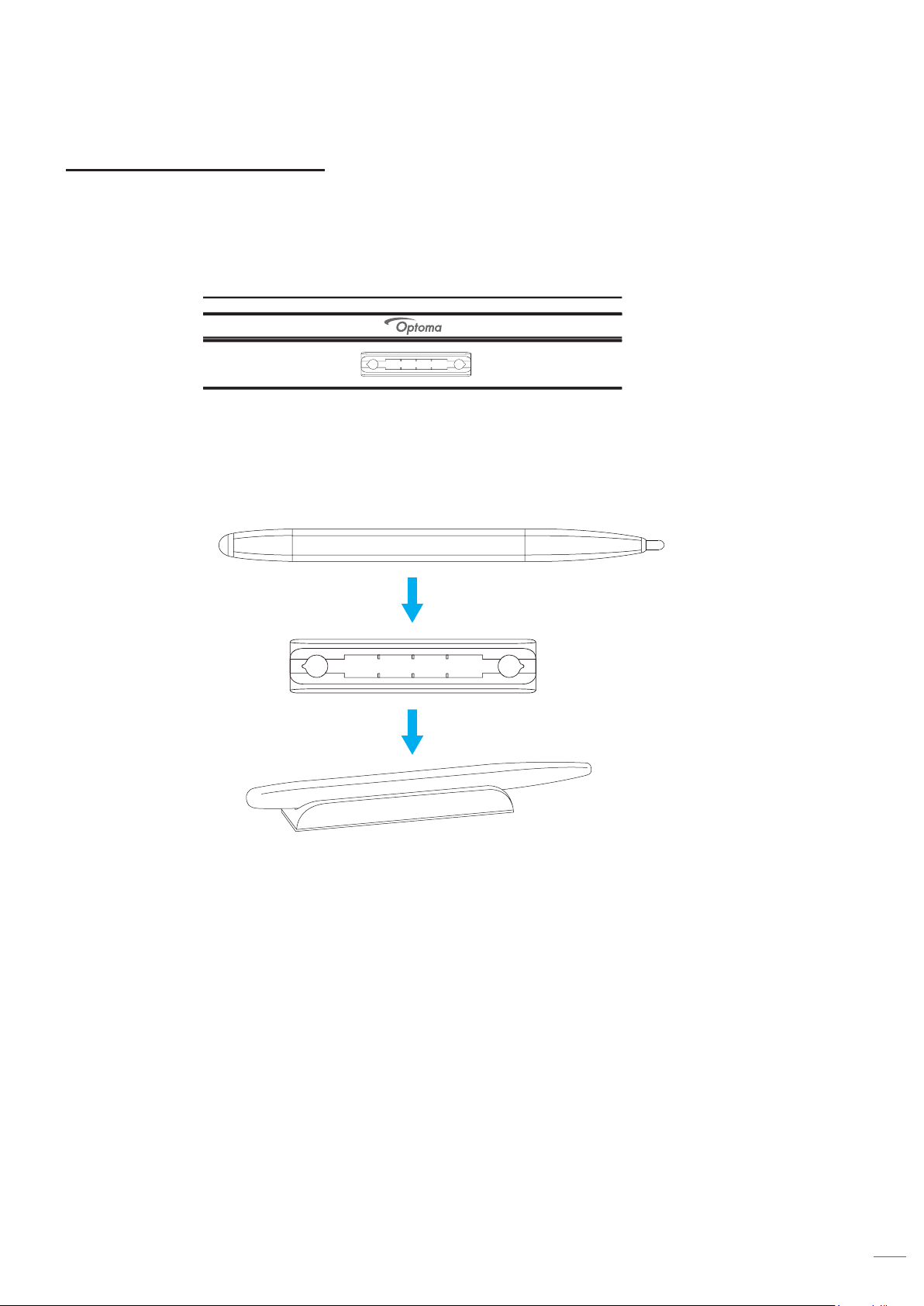
SETUP AND INSTALLATION
Touch pen holder connection
To install a holder for the touch pen, complete the following steps:
1. Attach the magnetic touch pen holder to the front side of the screen.
2. Insert the touch pen to its holder.
English
27
Page 28
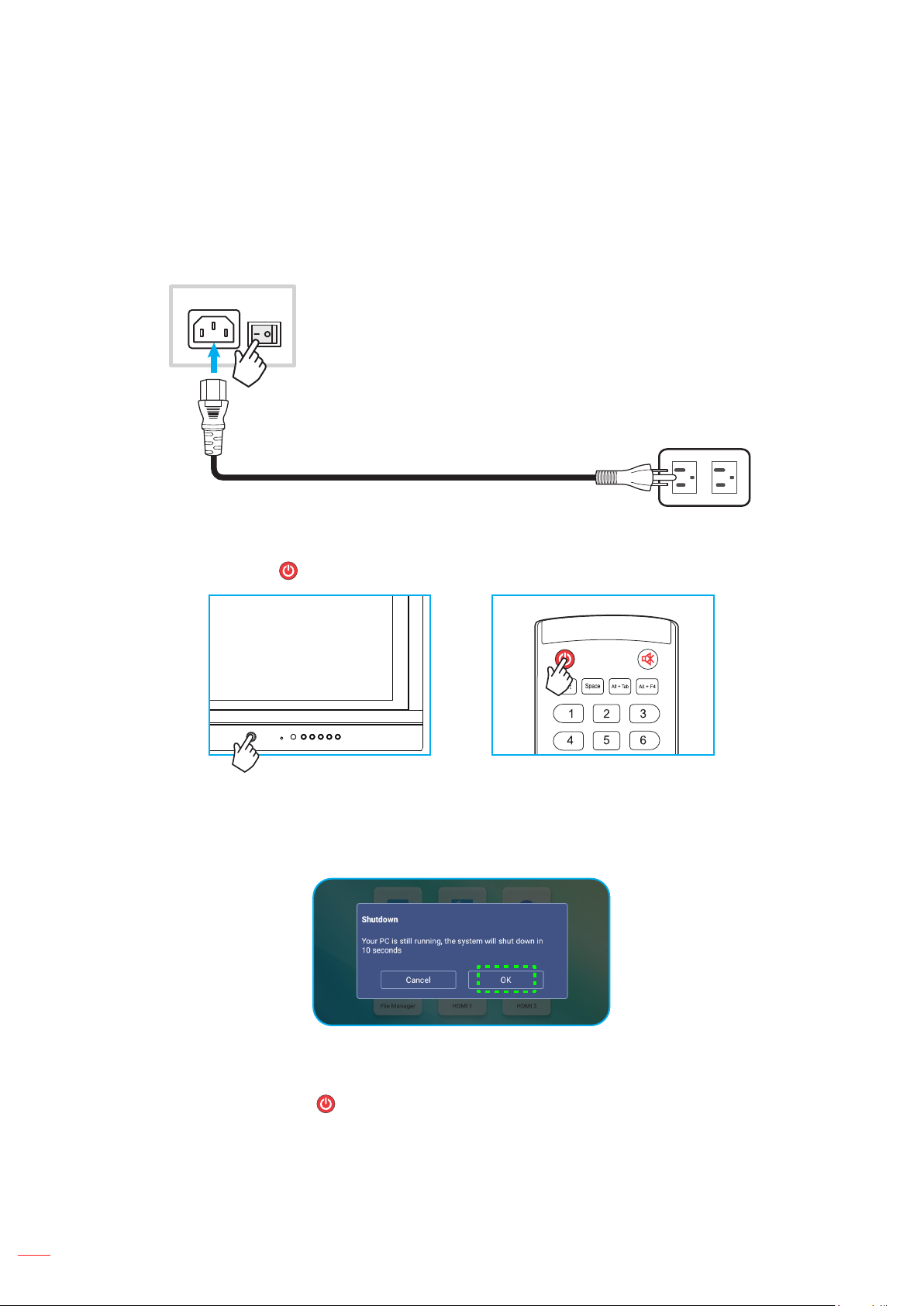
USING THE DEVICE
Turning the Power On/Off
Powering on
Note: After the power cord is properly connected, make sure the Power switch is set to ON (I).
Press the Power button to turn on the IFP. The LED indicator light turns white, indicating it is ready to use.
Note: You can also press the button on the remote control to turn on the IFP.
Powering off
Press the Power button for 3 seconds to turn off the IFP. Press OK at the prompt to turn it off immediately or wait
for 10 seconds until the IFP turns off automatically.
When the LED indicator light turns red, this indicates that the IFP has entered standby mode.
Note:
• You can also press the button on the remote control to turn off the IFP.
• The IFP still consumes power when it is in standby mode. It is highly recommended to unplug the
power cord from the power outlet if the IFP will not be used for an extended period of time.
English
28
Page 29
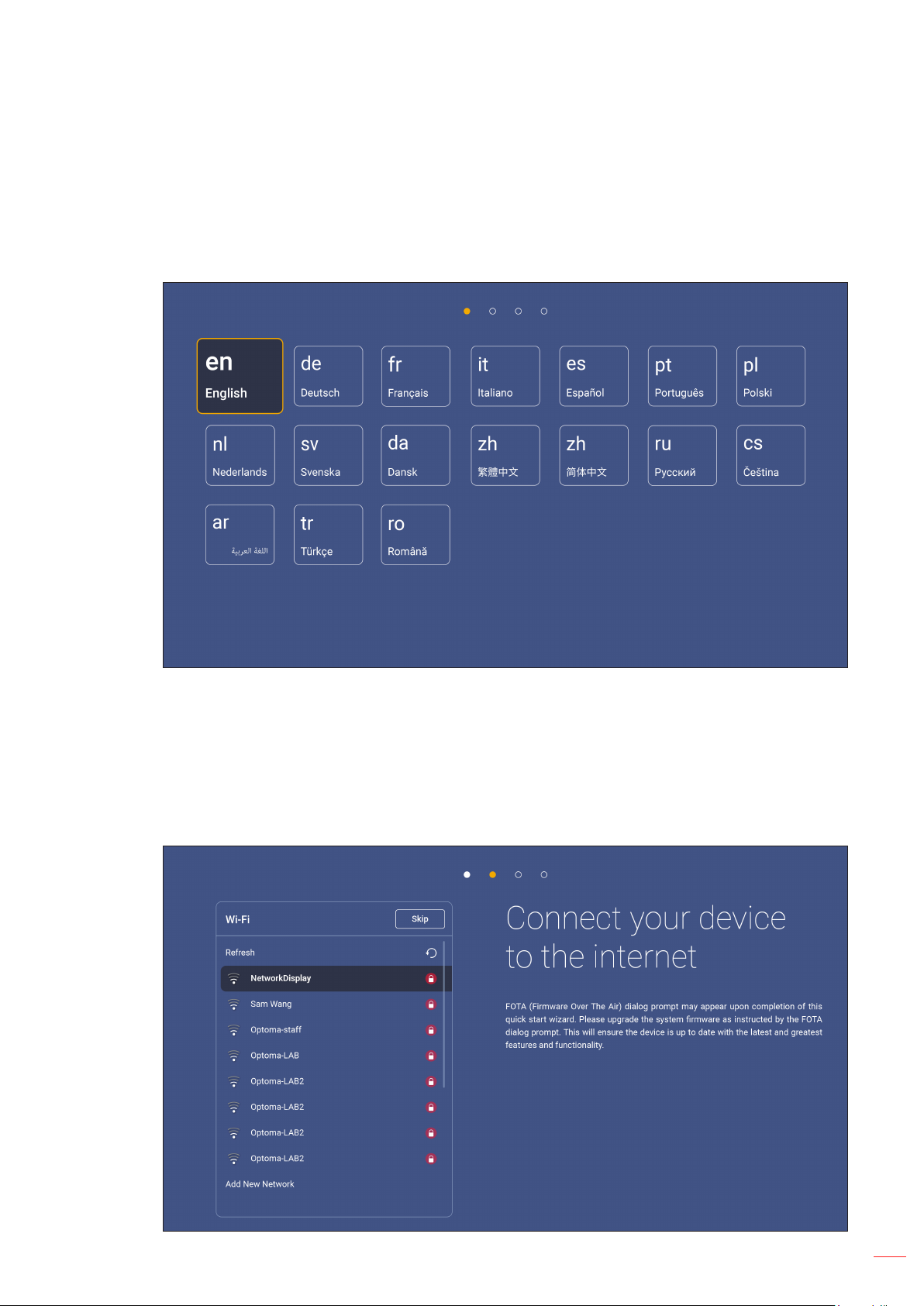
USING THE DEVICE
Setup Wizard
The Setup Wizard will appear on the screen when you turn on your IFP for the rst time.
Note: This IFP is equipped with a touch-sensitive screen. You can simply tap the touch screen to operate your IFP.
1. Select the language for the on-screen display (OSD) menu.
2. If you want to connect your IFP to the Internet, select one of the available networks and tap Connect.
Otherwise, select Skip.
IMPORTANT!
• To connect to a wireless network, make sure the Wi-Fi dongle is properly plugged into the USB
2.0 Embedded port. Refer to page 26.
• If you are connecting to a secure network, you will need to enter the password when connecting
for the rst time only.
English
29
Page 30

USING THE DEVICE
3. Congure the date and time related settings. Select Next to continue.
4. Read Optoma’s legal policies, including Terms and Conditions of Use, Privacy Policy, and Cookie
Policy. Tap Agree to complete setup. The IFP is now ready to use.
30
English
Page 31

BASIC OPERATIONS
Home Screen Overview
The Home screen is displayed every time you start the IFP.
Wireless display PIN code from TapCast Pro
Hidden
toolbar
shortcut
Connection with
JOAN
Current date and time
OSD menu
shortcut
Apps list
Advanced Settings
menu shortcut
Apps shortcuts
Input
shortcuts
Hidden
toolbar
shortcut
WiFi connection status
(only appears when WiFi
connection is established)
LAN connection status
(only appears when the device is
connected to LAN)
USB ash drive
(only appears when the USB ash
drive is plugged into the USB port)
To navigate the Home screen, you can do the following:
• Select an option: simply tap the desired item.
• Adjust the setting: drag the slider to the left or to the right.
• Open the hidden toolbar: tap or on the left/right side of the screen.
Note:
• Unless otherwise specied, this section describes IFP operations using the touch gesture.
• As an alternative, you can also use the remote control to operate the IFP.
English
31
Page 32

BASIC OPERATIONS
Setup Menu
On any screen, drag the bottom of the screen upwards to open the Setup menu.
The Setup menu is part of the OSD menu.
To view other OSD menu items, tap on the left side of the Setup menu.
Setup menu OSD menu
32
English
Page 33

BASIC OPERATIONS
Selecting an Input Source
In the Setup menu, the available input source is indicated by the ● icon. To change the input source, simply tap the
desired input source.
Note:
• For more information about device connections, refer to the “Connections” section.
• The OPS option is only available if the PC module is properly installed into the OPS slot of the IFP.
Adjusting the Backlight Level
In the Setup menu, drag the slider bar to the right/left to adjust the backlight level.
Note: For comfortable viewing experience, you can enable Flicker Free function. Flicker Free option is visible on
the screen only if the backlight level is set to 100%.
Note: Flicker Free means the device has no visible and invisible icker within the range of 0-3000Hz.
English
33
Page 34

BASIC OPERATIONS
Activating the Low Blue Light Function
IMPORTANT! Studies have shown that just as the ultra-violet rays can cause eye damage, the shortwave-length
blue light rays from displays can cause eyestrain, retina damage, and affect vision over time.
Optoma Low Blue Light is an eye protection feature that can reduce the blue light.
In the Setup menu, drag the slider bar to the right/left to adjust the low blue light level.
IMPORTANT! For protecting your eyes against prolonged display use, we highly recommend you to do the
following:
• Let your eyes rest for 10 minutes after 2 hours of continuous use.
• Roll your eyes upward towards your eyebrows, and then roll your eyes in a large circle every
few hours.
• For every 20 minutes of display viewing, look into the distance for 20 seconds.
• When your eyes get sore, close your eyes for a minute.
Adjusting the Volume Level
In the Setup menu, drag the slider bar to the right/left to adjust the volume level.
34
English
Page 35

BASIC OPERATIONS
Conguring OSD Settings
To open the OSD menu, do any of the following:
• Drag the bottom of the screen upwards, then tap on the left side of the Setup menu. For more information,
refer to “Setup Menu” on page 32.
• Press the Menu button on the remote control.
• Tap on the Home screen.
Setup menu
(refer to page 32)
Main menu
Note:
• To congure OSD menu settings, simply touch the desired item on the screen and use screen controls
to adjust the value or set the setting.
• To move from sub menu to the main menu, tap Back.
• To close the OSD menu, tap anywhere on the screen outside the OSD menu.
Sub menu Settings
Conguring Image Settings
In OSD menu, tap to open Image menu, then complete the following steps:
• Tap Display Mode to select one of the available options: Presentation, Bright, Cinema, or User.
English
35
Page 36

BASIC OPERATIONS
Note:
• USB playback function in Android source also supports HDR content. If you play an HDR video from
USB disk, Display Mode will switch to HDR automatically.
• Image setting can only be adjusted in HDMI, VGA, and OPS input. It can’t be adjusted and will be
grayed-out in Android source.
• You can customize image settings by adjusting brightness, contrast, color, or color temperature
according to your preference. Select Reset to reset display mode settings to its defaults.
• Tap ◄► on Brightness item to adjust the screen brightness level.
• Tap ◄► on Contrast item to adjust the screen contrast level.
• Tap ◄► on Color item to adjust the screen color level from black and white to fully saturated color.
• Tap ◄► on Color Temperature item to select one of the available options: Standard, Warm, or Cold.
• Tap Reset to reset display mode settings to its defaults.
Conguring Display Settings
In OSD menu, tap to open Display menu, then complete the following steps:
• Tap Aspect Ratio to select one of the available options: 16:9, 4:3, or PTP (Pixel To Pixel).
• Tap ◄► on Pixel Shift (min) item to select one of the available options: Off, 2, 3, 5, 30, or 60.
Note: Pixel Shift (min) feature helps to prevent image retention.
• Tap ◄► on Backlight item to adjust the backlight level.
Note: Backlight can be adjusted also in the Setup menu. Refer to page 33.
• Tap ◄► on Low Blue Light item to adjust the blue light level.
Note: Low Blue Light can be adjusted also in the Setup menu. Refer to “Activating the Low Blue Light Function”
on page 34.
• Tap ◄► on Dynamic Black item to select one of the available options: Off, Based on Content, or Based on
Ambient light.
36
English
Page 37

BASIC OPERATIONS
Conguring Signal Settings (for VGA input only)
In OSD menu, tap to open Signal menu, then complete the following steps:
• Tap Automatic to automatically adjust the image to its optimized frequency, phase, and position.
• Tap ◄► on Frequency item to adjust the vertical noise of the image.
• Tap ◄► on Phase item to adjust the horizontal noise of the image.
• Tap ◄► on H. Position item to adjust image horizontal position manually.
• Tap ◄► on V. Position item to adjust image vertical position manually.
Conguring Audio Settings
In OSD menu, tap to open Audio menu, then complete the following steps:
• Tap ◄► on Sound Effect item to select one of the available options: Standard, Meeting, Class, Movie, or User.
Note: If the sound effect setting is set to User, you can customize audio settings by adjusting the bass and
treble level according to your preference.
• Tap Mute to mute or unmute audio.
Note: You can also mute or unmute audio by pressing the button on the remote control.
• Tap ◄► on Volume item to adjust the volume level.
• Tap ◄► on Bass item to adjust the bass level that is suitable for your room.
Note: Bass level and Treble level can be adjusted only if the Sound Effect is set to User. In other sound effect
modes this parameter is preset and cannot be adjusted.
English
37
Page 38

BASIC OPERATIONS
• Tap ◄► on Treble item to adjust the treble level that is suitable for your room.
• Tap ◄► on Balance item to adjust the sound balance level that is suitable for your room.
Viewing Device Information
In OSD menu, tap to open the Information menu, then complete the following steps:
• Tap Display to view display mode, current input source, resolution, color depth, and color format.
• Tap About Device to view regulatory model name, serial number, rmware version, and Android version.
38
English
Page 39

BASIC OPERATIONS
Conguring Advanced Settings
To open the Advanced Settings menu, tap on the Home screen.
Note: Advanced settings can be modied only in Android mode.
Sub menu Settings
Main menu
Note:
• To congure Advanced Settings, simply touch the desired item on the screen and use screen
controls to adjust the value or set the setting.
• To move from sub menu to the main menu, tap Back.
• To close the Advanced Settings menu, tap anywhere on the screen outside the Advanced Settings
menu.
English
39
Page 40

BASIC OPERATIONS
Personalizing the System
In the Advanced Settings menu, tap to open Personalize menu, then complete the following steps:
• Tap Wallpaper and then select one of the available image options among default wallpapers or from an image
gallery (Choose from les). To conrm the wallpaper, tap Save at the prompt.
• Tap Home Shortcut to customize Home screen shortcuts. Tap on the shortcut you wish to change. Then select
a new shortcut and conrm your selection by tapping Done at the prompt.
40
English
Page 41

BASIC OPERATIONS
• Tap Input Name to rename input. Tap on the input name you wish to change, then type a new name and
conrm name modication by tapping OK at the prompt.
Conguring Network Settings
In Advanced Settings menu, tap to open Network menu, then complete the following steps:
• Tap Wireless to connect the IFP to Wi-Fi network and view current connection status. Make sure Wi-Fi function
is enabled. In Available Networks list, tap on your preferred Wi-Fi network. Provide an access password if
needed.
IMPORTANT! To connect to a wireless network, make sure the Wi-Fi dongle is properly installed in USB 2.0
embedded port. For more information, refer to page 26.
English
41
Page 42

BASIC OPERATIONS
Note: In Other Options list, you can congure additional wireless network settings, such as connecting via
WPS, adding a new network, and conguring portable hotspot settings.
• Tap Ethernet to congure LAN settings and view the current connection status. Enter proxy settings and IP
settings (DHCP or static). Tap Reset to reset all network settings to their defaults.
IMPORTANT! To connect to a wired network, make sure the IFP is connected to LAN. For more information,
refer to page 26.
42
English
Page 43

BASIC OPERATIONS
Conguring Device Settings
In Advanced Settings menu, tap to open the Device menu, then complete the following steps:
English
43
Page 44

BASIC OPERATIONS
• Tap Device ID to assign a new ID to the IFP. To conrm, tap OK.
Note: Device ID is related to Optoma ProService Device ID.
• Tap SAMBA Service to enable or disable SAMBA service and congure the related parameters.
Note: When enabled, you can share folders in IFPs to other devices under the same network. To download
data in IFPs to PCs, you have to establish a connection through the IP address, then you can set a
password for the account for security.
• Tap Storage to view storage usage.
• Tap Apps to view apps information, clear apps data and cache, and force stop apps. Select an app in the list to
view its version, clear its data (Clear data) and cache (Clear cache), and view permissions. To force stop the
app, tap Force stop.
• Tap Other Settings to congure side toolbar, oating annotation toolbar, touch sound, and email settings. Tap
any of the following:
- ◄► on Side Tool Bar Settings item to select one of the available locations where the side toolbar is visible:
All channel, only Android, or Disable
- Floating Point to enable or disable oating annotation toolbar. For more information, refer to page 60.
- Touch Sound to enable or disable audio feedback when you tap items on the screen.
44
- Email to congure email settings.
English
Page 45

BASIC OPERATIONS
Conguring Security Settings
In the Advanced Settings menu, tap to open the Security menu, then complete the following steps:
• Tap Password to set screen lock password or USB/Wi-Fi access password. To set passwords, do any of the
following:
- Tap Screen Lock Password Settings and enter a new password twice at the prompt. To conrm, tap OK.
Note: To remove the screen lock password, tap Clear Screen Lock Password (visible only after password is set).
- To enable or disable USB/Wi-Fi drive and set USB/Wi-Fi access password, do the following:
a) Press Source + 5 + 9 + 8 + 0 buttons on the remote control and then enter the DEBUG MENU access
password at the Input Password prompt. When done, tap OK.
English
45
Page 46

BASIC OPERATIONS
After entering the correct password, the DEBUG MENU opens.
b) Tap >>> next to Disable USB/WIFI Drive to enable or disable the respective feature. To enable, select ON
at the prompt or to disable, select OFF.
If you selected ON, the Advanced Settings > Security > Password menu opens automatically with USB/
Wi-Fi Access Password option visible.
c) Tap USB/Wi-Fi Access Password and enter a new password twice at the prompt. To conrm, tap OK.
Note: To remove the access password, tap Clear USB/Wi-Fi Access Password (visible only after
password is set).
• Tap Unknown Sources to enable or disable installing third party applications.
46
English
Page 47

BASIC OPERATIONS
Conguring System Settings
In the Advanced Settings menu, tap to open the System menu, then complete the following steps:
• Tap Date and Time to congure date and time related settings. Tap any of the following:
- Select Time Zone to select time zone in your area.
- Daylight Saving Time to enable or disable daylight saving time (if applicable).
- Use 24-hour format(13:00) to enable or disable displaying time in 24-hour format.
• Tap Language to select one of the available language options: English, French, Spanish, Traditional Chinese,
Simplied Chinese, Portuguese, German, Dutch, Polish, Russian, Czech, Danish, Swedish, Italian, Turkish,
Arabic, and Romanian.
English
47
Page 48

BASIC OPERATIONS
• Tap Keyboard to view and manage keyboards.
• Tap Startup and Shutdown to congure settings related to starting and shutting down the IFP. Tap any of the
following:
- ◄► on Startup input source item to select one of the available startup input options: Last shutdown input,
Android, OPS, HDMI1, HDMI2, HDMI Front, Displayport, or VGA, DP.
- Standby after startup (black screen) to enable or disable standby after startup.
- Timer settings > Close Power Off Reminder to enable or disable closing power off reminder when the IFP is
scheduled to shut down.
- Timer settings > Add new timer to set a startup and power off timer. To set up a schedule, do the following:
a) To enable startup timer and/or shutdown timer, check the checkbox next to Startup timer and Shutdown
timer checkboxes.
b) Set time and select day(s) when you want to startup or shut down the IFP.
c) Tap Done to save the schedule.
48
English
Page 49

BASIC OPERATIONS
d) Check the checkbox next to the new schedule in Advanced Settings > System > Startup and Shutdown
menu to activate the schedule.
• Tap Power to congure power settings. Tap any of the following:
- Signal Power On to enable or disable starting up the IFP when an input signal is detected.
- Direct Power On to enable or disable starting up the IFP from the power source.
Note: Direct power on feature aids installations that rely on power-on timers.
- ◄► on Auto Power Off (min.) item to select one of the available time intervals in minutes to automatically
power off the IFP when there is no input source found: Off (function is disabled), 5, 10, 15, 20, 25, 30, 35, 40,
45, 50, 55, or 60.
- Wake on LAN to enable or disable remotely starting up the IFP over LAN.
Note: Wake on LAN can’t work and will be gray out when Power Mode (Standby) is set to Active.
• Tap HDMI CEC to enable or disable any of the available options: Display on then player on, Display off then
player off, Player on then display on, or Player off then display off.
• Tap ◄► on Power Mode (Standby) item to select one of the available options: Eco or Active. By default,
Active item is not visible. To enable Active option, do the following:
a) Press Input + 5 + 9 + 8 + 0 buttons on the remote control. The DEBUG MENU opens.
b) Tap HIDE next to Active Standby. Select SHOW at the prompt.
c) Tap Exit to exit the DEBUG MENU.
Active option is visible in Advanced Settings > System > Power Mode (Standby) menu.
Note: Optoma ProService and LAN control remote power on functions will only work when Power Mode
(Standby) is set to Active.
Note: Active Standby mode consumes higher power since system only turns off backlight and mainboard is still
working to listen for power on command from LAN and Optoma ProService. If you don’t have remote
power on requirement, we suggest using Eco. Standby mode to save more power.
Note: It is also highly recommended that you switch back to Eco. Standby mode and turn off the IFP for a period
of time. It will help IFP system to release memory and CPU loading.
• Tap Update to congure upgrading options. Tap any of the following:
English
49
Page 50

BASIC OPERATIONS
- OTA (Over-The-Air) Software Upgrade to enable or disable upgrading software over Internet. Tap Auto
to enable the system to check for rmware upgrades automatically every time the IFP is powered on and
connected to the Internet. If the Auto option is disabled, the system will not check for rmware upgrades
automatically. To check for updates manually, tap Update.
Note: Upgrading software over Internet requires a network connection.
- USB Software Upgrade to upgrade software from a USB ash disk.
Note: To proceed with upgrading software, save the upgrade le to the USB ash disk rst, then connect
the disk to an available USB port on the IFP. Open Advanced Settings > System > Update > USB
Software Upgrade and tap Start at the prompt.
Note: If you upgrade IFP’s rmware from a USB storage, uncompress the upgrade le rst and then copy the
uncompressed le to the USB root directory. Make sure the USB ash disk is formatted as FAT32.
IMPORTANT! During the update process, either OTA or from a USB storage, DO NOT power off the IFP and
DO NOT remove the USB dongle from the IFP. Doing so will damage the system.
50
English
Page 51

BASIC OPERATIONS
Side Toolbar
Tap or to open the side toolbar. You can drag the panel to change its position on the screen.
Side toolbar
• To hide the toolbar, tap .
• To return to the previous screen, tap .
• To return to Home screen, tap .
• To view recent tasks, tap . For more information, refer to “Viewing Recent Tasks” on page 52.
• To open Setup menu, tap . For more information, refer to “Setup Menu” on page 32.
• To open Team Share app, tap . For more information, refer to “Team Share App” on page 53.
• To open annotation app, tap . For more information, refer to “Annotation App” on page 58.
• To freeze the current screen, tap . For more information, refer to “Screen Freezing” on page 59.
• To open screen recording feature, tap . For more information, refer to “Screen Recorder” on page 60.
English
51
Page 52

BASIC OPERATIONS
Viewing Recent Tasks
Tap > to view all of your recently used apps.
• Tap on the app you want to launch.
• To remove the app from the list, swipe it left or right.
• To clear the list, swipe the list downwards rst (if necessary), then tap CLEAR ALL.
• To use split screen, tap and hold on the desired app for a few seconds, then drag the app window to the left or
to the right of Drag here to use split screen column.
Note: You can also view recently used apps in oating annotation toolbar. Refer to “Floating Annotation
Toolbar” on page 60.
52
English
Page 53

BASIC OPERATIONS
Team Share App
Tap > to open Team Share app. You can write, scribble, or draw on the virtual whiteboard.
.
To start using the app, do the following:
1. In New tab, select a background or template for your content.
Note: To open a previously saved project, tap Recent, select your desired project, and then tap Open.
2. Tap Create and use any of the activities described in the table below:
Item Description
Tap and drag the board or long-tap on the screen to move the board to your preferred
location on the screen.
Board relocation
Close the board. The board is minimized to a single icon. Tap the icon to reopen the
Close the board
board.
For example, :
English
53
Page 54

BASIC OPERATIONS
Item Description
Write or draw a freeform line.
Tap to select the desired line thickness and color.
Pen
Eraser
IMPORTANT! Avoid damaging the virtual whiteboard. For writing and drawing, use
ONLY the supplied touch pen or your ngers.
Note:
• To change the Colour/Color palette, tap .
• Touch pen is supplied with thick tip and thin tip. The app can detect
automatically which tip ( / accordingly) you are using and displays
the options based on the tip thickness.
• If you are using your ngers to write or draw on the virtual whiteboard then
it is considered as using a “thick tip pen”.
Erase areas of your written texts or drawings. Select the eraser size and drag your
ngers over the area you want to remove.
Note: You can also use the palm of your hand to erase the item on the whiteboard.
54
Erase All Erase all written texts and drawings on the virtual whiteboard.
English
Page 55

BASIC OPERATIONS
Item Description
Select an object on the whiteboard. Tap any of the following to alter the selected area:
Select
• (boundary point) to enlarge or diminish.
• to rotate.
• to duplicate.
• to delete.
Draw a geometric shape.
Tap to select the desired 2D or 3D shape with several color options.
Geometric
shape
Import le
Menu
Import images from different storage devices, including internal storage, USB storage, or
cloud drive.
Tap any of the following options:
• New to create a new le.
• Open to open an *.iwb format le.
• Save to save the current content as an IWB le.
• to open Settings menu. Then enable or disable auto saving and eye protection
writing mode, check for software updates, and manage cloud storage accounts.
• ? to open Team Share app tutorial.
English
55
Page 56

BASIC OPERATIONS
Item Description
Select one of the available options to export a le. Tap any of the following:
• to export the le to an internal/external storage or cloud storage.
Note: For more information on cloud storage account management, refer to “Cloud
Storage” on page 70.
• to share the le with QR code.
Export le
Page manager
Note: Before scanning the QR code to view the le, make sure the IFP and your
mobile device are connected to the same Wi-Fi network.
• to send the le by email.
Note: If you want to send the le by email for the rst time, you are prompted to
congure email settings rst.
View and manage all pages that are involved in the current project. Tap any of the following:
• to add a page.
• to remove a page.
56
English
Page 57

BASIC OPERATIONS
Item Description
Select a background or template for your content.
Background
options
Undo Undo your last action.
Redo Redo your last action.
Add page Add a new page.
English
57
Page 58

BASIC OPERATIONS
Annotation App
Tap > to open annotation app.
In this mode, you can do the following:
• Tap to write and draw on the screen.
Note: You can change the pen color by tapping repeatedly.
• Tap to highlight the item on the screen.
Note: You can change the highlighter color by tapping repeatedly.
• To erase all annotations on the screen, tap .
Note: You can also use the palm of your hand to erase the areas of your written texts or drawings.
• To capture a screenshot of the entire screen, tap .
• To exit the current mode, tap .
58
English
Page 59

BASIC OPERATIONS
Screen Freezing
Tap > to freeze the current screen.
In this mode, you can do the following:
• To zoom in, tap . Then you can pan and move around the image.
Note: Each tap increases the magnication.
• To zoom out, tap .
Note: You can also pinch with two ngers on the screen to zoom in or out.
• To restore the image to its original size, tap .
• To exit the current mode, tap .
English
59
Page 60

BASIC OPERATIONS
Screen Recorder
Tap > to open screen recording utility. This utility helps you to record video from the IFP’s screen.
• Tap to start recording the screen. While recording, tap to pause recording or to stop recording, then
select a location where to save the recording and tap OK.
• Tap to congure recording settings: video resolution, and default path where recordings are saved.
Note: By default, all recordings are saved to the Record folder.
• Tap to close the recording tool.
Floating Annotation Toolbar
Touch the screen with your two ngers, a centimeter apart from each other. The oating annotation toolbar opens.
• Tap to return to the previous screen.
• Tap to return to Home screen.
• Tap to open annotation app.
• Tap to open Team Share.
• Tap to view recent tasks. Tap the task you want to switch to or tap to close the annotation toolbar.
• Tap and drag the annotation toolbar to your preferred location on the screen.
English
60
Page 61

USING THE APPS
From the Home screen, tap to view the Apps list.
IMPORTANT! The embedded Android 8.0 operation system is not standard Android. As such, Google Play is not
available in the Apps list. The installed third party application might not work properly if it is not
designed for IFP. Optoma will not guarantee that these self-installed Apps work.
Optoma interactive at panel displays run a customized Android operating system and do not
support Google Play Services. The operating system may not be compatible with all third-party
Android apps. Third-party Android apps can vary in quality and some even contain malicious
codes, which could compromise system security and may invalidate product warranty. Optoma
makes no representations regarding the quality, security or suitability of any third-party apps and
their compatibility with the Optoma interactive at panel. Optoma shall have no responsibility or
liability with respect to any damage, faults, loss in functionality or security issues arising as a direct
or indirect result of the installation of third-party apps on the interactive at panel. Optoma support
in rectifying any issue which may result from the installation of third-party apps will be chargeable
and may be limited. Information is correct at the time of writing and is subject to change.
Note: To install a third party application, you have to enable the Unknown sources setting rst in the Advanced
Settings > Security menu. Refer to “Conguring Security Settings” on page 45.
English
61
Page 62

USING THE APPS
TapCast Pro
Tap TapCast Pro to project your mobile device or your computer display to the IFP through Wi-Fi or LAN
connection.
IMPORTANT!
• The IFP and your mobile device/computer must be connected to the same Wi-Fi or LAN network.
• During the operation, make sure that you have access to the Internet.
TapCast Pro App Compatibility Table
Operating System Available Version
Windows Windows 7/8/10
Mac OSX 10.8 or later
iPhone iOS 9.0 or later
Android Android 5.0 or later
Chrome Chrome OS 65 or later
Mobile Device
When the setup guideline screen appears, scan the QR code to download and install the TapCast Pro app onto
your mobile device.
62
English
Page 63

USING THE APPS
To share the screen, complete the following steps:
1. Launch the TapCast Pro app. Enter the TapCast password and tap OK to establish the connection.
Note: You can obtain the password for the wireless connection setup on the setup guideline screen.
2. Tap any of the following:
• Storage to listen to music stored in your mobile device.
• Photo to view photos stored in your mobile device.
• Document to view les stored in your mobile device.
• Upload APK to upload apps from you mobile device to the IFP.
• Camera to turn on the camera of your mobile device and transfer
the image captured by the camera to the IFP.
• Remote to use your mobile device as a remote control to control
the IFP.
• Applications to allow your mobile device to remotely launch the
apps installed on the IFP.
• Desktop to mirror the IFP screen to your mobile device. You can
use your mobile device to operate the IFP. To end the remote
session, tap .
• Desktop with annotation to mirror the IFP screen to your mobile device with annotation feature
enabled. You can use your mobile device to operate the IFP. To end the remote session, tap .
English
63
Page 64

USING THE APPS
Mobile Device Screen-Casting
To mirror your iOS mobile device screen to the IFP, drag the bottom of the screen upwards to open Control Center
> Screen Mirroring, then tap on the device. To end the remote session, tap Stop Mirroring.
Computer
Go to https://www.optoma.com/ifp/ to download the Share Sender app. Then install the app onto your computer.
64
English
Page 65

USING THE APPS
To share the screen:
1. Launch the TapCast Pro app. Then enter the TapCast password to establish the connection.
Note: You can obtain the password on the IFP’s screen.
2. Once connected, tap any of the following:
• Start to mirror the screen of your computer to the IFP.
• Screen Mirror to mirror the screen of the IFP to your computer with control feature enabled.
• Annotate to mirror the screen of the IFP to your computer with annotation feature enabled.
3. To stop sharing the screen, tap Disconnect.
English
65
Page 66

USING THE APPS
TapCast Pro Advanced Settings
Tap any of the following icons to congure TapCast Pro advanced settings:
• Settings to rename the device, run the TapCast Pro app by default after starting the IFP, show or hide
the PIN code, and enable or disable split screen (4 screens) feature. Tap Finish to save settings and exit the
Settings menu.
• Permission to manage access control permissions. Follow the steps below:
a) Slide the Permission switch to ON.
b) Tap next to the device you want to edit permissions.
c) Tap any of the following icons to:
- grant screen sharing access.
- grant full screen access.
- revoke access.
66
English
Page 67

USING THE APPS
• Grouping Display to enable or disable the function. If enabled, select devices where you want to share
casting screen. Tap Refresh to refresh the device list, OK to save settings and exit the Grouping display...
menu, or Back to exit without saving.
Note: You can also display only these devices that support screen sharing by enabling Only Valid for Screen
Sharing.
English
67
Page 68

USING THE APPS
File Manager
Tap File Manager to manage les and folders.
Managing Files
Select a storage and browse for a le or folder you want to view, then do any of the following:
Item Description
Images Display image les.
Videos Display video les.
Document Display documents.
Music Display audio les.
Thumbnail
view
List view View content as a list.
Sort Sort content by name or by date in ascending or descending order.
Search Search les and folders.
Software
version
New Folder Create a new folder.
View content as thumbnails.
View software version and update app (if necessary).
68
English
Page 69

USING THE APPS
Item Description
Select les and folders. When selected, tap any of the following:
• undo your last action.
• check/uncheck all items.
• cut and paste item(s).
• copy and paste item(s).
• delete item(s).
• rename an item.
• share an item with QR code.
Note: For le sharing with QR code, make sure your mobile device is connected to the
Select
same Wi-Fi as the IFP.
Share item(s)
• compress item(s).
• move/copy item(s) to another location or view item details.
Share item(s) between the IFP and your mobile device over web browser.
Note:
• By default, all items that you upload to the IFP are saved to Download
folder.
• For item(s) upload, make sure your mobile device is connected to the same
Wi-Fi as the IFP.
English
69
Page 70

USING THE APPS
Cloud Storage
Tap File Manager > Cloud Storage to create an account or use an existing account to access your cloud
storage.
To create an account:
1. Tap Add account.
2. Select the drive type.
3. Follow on-screen instructions to create an account or sign in to your existing account.
4. After successful login, you are prompted to set a security PIN. Tap Setup to set the PIN or Skip to skip
this step.
70
Note: PIN code is used to protect user’s cloud storage from being illegally deposited. When system status
changes (for example, from standby to normal, from backlight off to on), if someone wants to access this
cloud storage, he needs to key in PIN code for verication.
English
Page 71

USING THE APPS
Your account will be listed in the Cloud Storage menu.
Playing Multimedia Files
Multimedia support format
Media Type Supported Format
Video support format (codec) up to 4K resolution:
• .avi (MPEG-1, MPEG-2 MP@HL, MPEG-4 SP@L0-3, ASP@L0-5, H.264, MP, HP@Level
4.1,H263, VP6, MJPEG)
Video
Audio
Image
• .ts (MPEG-2 MP@HL, MPEG-4 SP@L0-3,ASP@L0-5, H.264 MP, HP@Level 4.1, VC1 AP,
H265)
• .mpg, .mpeg (MPEG-1, MPEG-2 MP@HL, H.264 MP, HP@Level 4.1)
• .mp4 (MPEG-4 SP@L0-3, ASP@L0-5, H.264 MP, HP@Level 4.1, H265)
• .mov (MPEG-4 SP@L0-3, ASP@L0-5, MJPEG, H.264 MP, HP@Level 4.1, H265)
• .mkv (VP9, H.265)
• 3gp (H.264 MP, HP@Level 4.1, H263, MPEG-4 SP@L0-3, ASP@L0-5)
Audio support format (codec):
• .wma (WMA/WMAPro: 128Kbps~320Kbps, 8KHz~48KHz sampling rate)
• .mp3 (MPEG Layer 3: 32Kbps~320Kbps, 32KHz~48KHz sampling rate)
• .wav (PCM: Max 320Kbps, Max 48kHz sampling rate / ADPCM: 384Kbps, 8KHz ~ 48Khz
sampling rate)
• .m4a (ACC: 24kbps ~ 384kbps, 16KHz~48KHz sampling rate)
• .ogg (Vorbis: Max 320Kbps, 8KHz~48KHz sampling rate)
Supported image format (with the maximum resolution):
• *.png (8k*8k)
• *.jpeg (baseline 8k*8k; progressive 4k*4k)
• *.bmp (8k*8k)
• *.gif (4k*4k)
English
71
Page 72

USING THE APPS
Playing videos
Select the video you want play and tap to start the playback.
During the playback, you can do the following:
Item Description
Replay Play back the video
Previous video Skip to the previous video.
Speed up
Pause Pause the playback. To resume, tap .
Next video Skip to the next video.
Clock Show how long the video played
Play List Show all play le name
Information Show the information of video content
Playing Settings Setting including of 3D, subtilt , video track, Open HDR..and else
Loop Loop Player is an A - B repeating video
Volume Adjust the volume level.
Speed up the video
72
English
Page 73

USING THE APPS
Playing music
Select the song you want play and tap to start the playback.
During the playback, you can do the following:
Item Description
Previous video Skip to the previous video.
Pause
Next video Skip to the next video.
Play List Show all play le name
Loop Loop Player is an A - B repeating video
Information Show the information of video content
Pause the playback. To resume, tap .
English
73
Page 74

USING THE APPS
Viewing photos
Tap to select a photo and view the selected photo in full screen.
Item Description
Zoom in Magnify the photo.
Zoom out Zoom out on the magnied photo.
Previous photo Skip to the previous photo
Slide show
Next photo Skip to the next photo.
Rotate Left Rotate the photo 90-degree counter-clockwise.
Rotate Right Rotate the photo 90-degree clockwise.
Settings Congure the slide show settings.
Information Display the photo information.
Wall Paper Congure the wallpaper
Start the slide show. To stop, tap .
74
English
Page 75

USING THE APPS
Screen Lock
Tap Screen Lock to set the 4-digit pin code. Using the pin code, you can block the IFP from unauthorized use.
To set the pin code for the rst time, launch the Screen Lock app. Then tap Set password.
The Advanced Settings > Security menu opens. To set the password, refer to “Conguring Security Settings” on
page 45.
Browser
Tap Browser to access web pages.
English
75
Page 76

USING THE APPS
Performance Optimzation
Select Performance Optimzation to clean and optimize the data on the IFP.
Joan on TV
Tap Joan on TV to get the access PIN number. Use this PIN to connect the IFP to Joan Portal.
After successful connection, the IFP will display meeting room(s) schedule, meeting reminders, and meeting room
reminders that are set in Joan Portal.
English
76
Page 77

USING THE APPS
To connect the IFP to the Joan Portal, complete the following steps:
1. Open the web browser on your computer and enter http://Portal.getjoan.com into the address bar.
The Joan Portal login page opens.
2. Sign in to the Joan Portal.
English
77
Page 78

USING THE APPS
3. Create a meeting room in Manage > Rooms > Add a room.
4. Connect the IFP to the Joan Portal in Manage > Devices > Add device.
78
English
Page 79

USING THE APPS
5. Enter the Device PIN, and then click Pair device.
Note: To get the PIN number, tap Home screen > > Joan on TV.
6. Connect the IFP and the meeting room in Manage > Devices.
English
79
Page 80

ADDITIONAL INFORMATION
Dimensions
65-inch
1546.5
1431.5
806.5
943.5
25.6
94.9
473.2
237.7
116.5
121.5
600
M8
473.2
M8
56.5
68.5
80
English
400305.8
M8
M8
Page 81

ADDITIONAL INFORMATION
75-inch
1770.2
930.3
1071.3
1652.2
124
102.6
485.1
209.1
309.1
M8
800
136.5
25.6
109.1
485.1
M8
56.5
67.4
68.5
400
362.2
600
M8
262.2
M8
English
81
Page 82

ADDITIONAL INFORMATION
86-inch
2019.4
1898
1069
1212.5
102.6
380.1400
432.3
25.6
609.7 800 609.7
229.8
M8
M8
282.6
113.5
M8
M8
125
137.5
56.5
68.4
69.2
700
82
English
Page 83

ADDITIONAL INFORMATION
Supported Timing List
Resolution
HDMI (1/2/Front) 2.0 DP (1.4) VGA
72 x 480i@60Hz √ √ −
720 x 480p@60Hz √ √ −
800 x 600@60Hz √ √ −
1024 x 768@60Hz √ √ √
1280 x 720p@50Hz √ √ √
1280 x 720p@60Hz √ √ −
1920 x 1080i@50Hz √ √ −
1920 x 1080i@60Hz √ √ √
1920 x 1080p@24Hz √ √ −
1920 x 1080p@50Hz √ √ −
1920 x 1080p@60Hz √ √ √
1280 x 960@60Hz √ √ −
1280 x 1024@60Hz √ √ √
1366 x 768@60Hz √ √ √
1680 x 1050@60Hz √ √ −
Input Source
1280 x 720@60Hz √ √ −
1920 x 1080@60Hz √ √ √
3840 x 2160p@24Hz √ √ −
3840 x 2160p@25Hz √ √ −
3840 x 2160p@30Hz √ √ −
3840 x 2160p@50Hz √ √ −
3840 x 2160p@60Hz √ √ −
1280 x 768@60Hz − − √
1600 x 1200@60Hz − − √
1920 x 1200@60Hz − − √
Note: “−” indicates the current input timing is not supported by the IFP.
English
83
Page 84

ADDITIONAL INFORMATION
RS232 Protocol Function List
Note: IFP supports RS232 and RJ45 (port 23) control command.
RS232 Pin Assignments
6789
12345
Pin No.
1 N/A
2 RXD
3 TXD
4 N/A
5 GND
6 N/A
7 N/A
8 N/A
Spec.
(from IFP side)
RS232 RJ45 Control Connection
RS232 Settings LAN Control Settings
Baud Rate 9600 IP Machine IP
Data Bits 8 Port 23
Parity None
Stop Bits 1
Flow
Control
None
84
~ X X X X X X X CR
Lead Code
English
(where 01 indicates Device ID = 01)
Device ID
Command ID Space Variable Carriage return
Page 85

ADDITIONAL INFORMATION
SET Command
Type
SET Power
SET
SET
SET Bass 0 ~ 100
SET Balance 0 ~ 100
SET Contrast 0 ~ 100
SET Brightness 0 ~ 100
SET
SET
SET Volume 0 ~ 100 ~xx81 n n=0-100
SET
SET
SET
SET
SET
Category Parameter
Power off
Restart
Power on
Power Mode
(standby)
Treble
Sharpness 0 ~ 100 ~xx23 n n=0-100
Sound Mode
Video Mute
Mute
Input Source
Aspect Ratio
Language
Eco.
Active n=1 7E 30 30 31 31 34 20 31 0d P F
0 ~ 100 ~xx95 n n=0-100
Standard
Meeting n=4 7E 30 30 32 35 32 20 34 0d P F
User n=2 7E 30 30 32 35 32 20 32 0d P F
Classroom n=3 7E 30 30 32 35 32 20 33 0d P F
Movie n=5 7E 30 30 32 35 32 20 35 0d P F
Off
On n=1 7E 30 30 31 33 20 31 0d P F
Off
On n=1 7E 30 30 38 30 20 31 0d P F
HDMI1
HDMI2 n=15 7E 30 30 31 32 20 31 35 0d P F
HDMI Front n=26 7E 30 30 31 32 20 32 36 0d P F
VGA n=5 7E 30 30 31 32 20 35 0d P F
Solot in PC n=25 7E 30 30 31 32 20 32 35 0d P F
Android n=24 7E 30 30 31 32 20 32 34 0d P F
Display n=20 7E 30 30 31 32 20 32 30 0d P F
4:3
16:9 n=2 7E 30 30 36 30 20 32 0d P F
PTP n=14 7E 30 30 36 30 20 31 34 0d P F
English
Français n=3 7E 30 30 37 30 20 33 0d P F
~xx114 n n=0 7E 30 30 31 31 34 20 30 0d P F
~xx96 n
~xx99 n
~xx22 n
~xx21 n
~xx252 n
~xx13 n
~xx80 n
~xx12 n
~xx60 n
~xx70 n
CMD Hex Code CMD
~xx00 n n=0 7E 30 30 30 30 20 30 0d P F
~xx00 n n=3 7E 30 30 30 30 20 33 0d P F
~xx00 n n=1 7E 30 30 30 30 20 31 0d P F
n=0-100
n=0-100
n=0-100
n=0-100
n=1 7E 30 30 32 35 32 20 31 0d P F
n=0 7E 30 30 31 33 20 30 0d P F
n=0 7E 30 30 38 30 20 30 0d P F
n=1 7E 30 30 31 32 20 31 0d P F
n=1 7E 30 30 36 30 20 31 0d P F
n=1 7E 30 30 37 30 20 31 0d P F
7E 30 30 39 35 20 30 0d
to
7E 30 30 39 35 20 31 30 30 0d
7E 30 30 39 36 20 30 0d
to
7E 30 30 39 36 20 31 30 30 0d
7E 30 30 39 39 20 30 0d
to
7E 30 30 39 39 20 31 30 30 0d
7E 30 30 32 32 20 30 0d
to
7E 30 30 32 32 20 31 30 30 0d
7E 30 30 32 31 20 30 0d
to
7E 30 30 32 31 20 31 30 30 0d
7E 30 30 32 33 20 30 0d
to
7E 30 30 32 33 20 31 30 30 0d
7E 30 30 38 31 20 30 0d
to
7E 30 30 38 31 20 31 30 30 0d
Response
Success Failed
P F
P F
P F
P F
P F
P F
P F
English
85
Page 86

ADDITIONAL INFORMATION
Type
SET
SET
SET
SET
SET
SET
SET
SET
Category Parameter
Español
Traditional
Chinese
Simplied
Chinese
Português n=6 7E 30 30 37 30 20 36 0d P F
German n=2 7E 30 30 37 30 20 32 0d P F
Dutch n=8 7E 30 30 37 30 20 38 0d P F
Language
Picture Mode
Tint 0 ~ 100 ~xx44 n n=0-100
Color 0 ~ 100 ~xx45 n n=0-100
Sharpness 0 ~ 100 ~xx23 n n=0-100
Backlight 0 ~ 100 ~xx251 n n=0-100
Color Temp
Freeze
Polish n=7 7E 30 30 37 30 20 37 0d P F
Russia n=17 7E 30 30 37 30 20 31 37 0d P F
Czech n=19 7E 30 30 37 30 20 31 39 0d P F
Danish n=10 7E 30 30 37 30 20 31 30 0d P F
Swedish n=9 7E 30 30 37 30 20 39 0d P F
Italian n=4 7E 30 30 37 30 20 34 0d P F
Turkish n=22 7E 30 30 37 30 20 32 32 0d P F
Arabic n=20 7E 30 30 37 30 20 32 30 0d P F
Romania n=27 7E 30 30 37 30 20 32 37 0d P F
Presentation
Bright n=2 7E 30 30 32 30 20 32 0d P F
Cinema n=3 7E 30 30 32 30 20 33 0d P F
User n=5 7E 30 30 32 30 20 35 0d P F
HDR n=21 7E 30 30 32 30 20 32 31 0d P F
Cool
Standard n=1 7E 30 30 33 36 20 31 0d P F
Warm n=4 7E 30 30 33 36 20 34 0d P F
Unfreeze
Freeze n=1 7E 30 30 30 34 20 31 0d P F
~xx70 n
~xx20 n
~xx36 n
~xx04 n
CMD Hex Code CMD
n=5 7E 30 30 37 30 20 35 0d P F
n=13 7E 30 30 37 30 20 31 33 0d P F
n=14 7E 30 30 37 30 20 31 34 0d P F
n=1 7E 30 30 32 30 20 31 0d P F
n=2 7E 30 30 33 36 20 32 0d P F
n=0 7E 30 30 30 34 20 30 0d P F
7E 30 30 34 34 20 30 0d
to
7E 30 30 34 34 20 31 30 30 0d
7E 30 30 34 35 20 30 0d
to
7E 30 30 34 35 20 31 30 30 0d
7E 30 30 32 33 20 30 0d
to
7E 30 30 32 33 20 31 30 30 0d
7E 30 30 32 35 31 20 30 0d
to
7E 30 30 32 35 31 20 31 30 30 0d
Response
Success Failed
P F
P F
P F
P F
86
SET
SET
English
Pixel shift interval
(min)
Reomte control
command
Off
2 n=2 7E 30 30 32 35 30 20 32 0d P F
3 n=3 7E 30 30 32 35 30 20 33 0d P F
5 n=5 7E 30 30 32 35 30 20 35 0d P F
30 n=30 7E 30 30 32 35 30 20 33 30 0d P F
60 n=60 7E 30 30 32 35 30 20 36 30 0d P F
Vol +
Vol - n=18 7E 30 30 31 34 30 20 31 38 0d P F
~xx250 n
~xx140 n
n=0 7E 30 30 32 35 30 20 30 0d P F
n=17 7E 30 30 31 34 30 20 31 37 0d P F
Page 87

ADDITIONAL INFORMATION
Type
SET
Category Parameter
Remote UP
Remote DOWN n=14 7E 30 30 31 34 30 20 31 34 0d P F
Remote LEFT n=11 7E 30 30 31 34 30 20 31 31 0d P F
Remote RIGHT n=13 7E 30 30 31 34 30 20 31 33 0d P F
Reomte control
command
Remote OK n=12 7E 30 30 31 34 30 20 31 32 0d P F
Remote Menu
Key
Remote Input
source
Remote Exit n=74 7E 30 30 31 34 30 20 37 34 0d P F
GET Command
Type
GET Power ~xx124 n n=1
GET Contrast ~xx126 n n=1
GET Brightness ~xx125 n n=1
GET Volume ~xx120 n n=1
GET Video Mute ~xx363 n n=1
GET Mute ~xx356 n n=1
GET Sound Mode ~xx139 n=1
GET Input Source ~xx121 n n=1
Category
CMD Hex Code CMD
CMD Hex Code CMD
n=10 7E 30 30 31 34 30 20 31 30 0d P F
~xx140 n
n=20 7E 30 30 31 34 30 20 32 30 0d P F
n=47 7E 30 30 31 34 30 20 34 37 0d P F
7E 30 30 31 32 34 20
31 0D
7E 30 30 31 32 36 20
31 0D
7E 30 30 31 32 35 20
31 0D
7E 30 30 31 32 30 20
31 0D
7E 30 30 33 36 33 20
31 0D
7E 30 30 33 35 36 20
31 0D
7E 30 30 31 33 39 20
31 0D
7E 30 30 31 32 31 20
31 0D
Response
Success Failed
Response
Success Parameter Failed
Ok0 Power off F
OK1 Power on F
OK0-100 0-100 F
OK0-100 0-100 F
OK0-100 0-100 F
OK0 Off F
OK1 On F
OK0 Off F
OK1 On F
OK1 Standard F
OK2 User F
OK3 Classroom F
OK4 Meeting F
OK5 Movie F
OK7 HDMI1 F
OK8 HDMI2 F
OK22 HDMI Front F
OK2 VGA F
OK20 Android F
OK21 Slot in PC F
OK15 Displayport F
English
87
Page 88

ADDITIONAL INFORMATION
Type
GET Aspect Ratio ~xx127 n n=1
GET Picture Mode ~xx123 n n=1
GET Color Temp ~xx128 n n=1
GET WLAN status ~xx451 n n=1
GET
GET
GET LAN status ~xx87 n n=1 7E 30 30 38 37 20 31 0D
GET
GET
GET FW version ~xx122 n n=1
GET Usage hour ~xx108 n n=1
GET Device type ~xx149 n n=1
GET
Category
WLAN Mac
address
WLAN IP
address
LAN Mac
address
LAN IP
address
Information
string
CMD Hex Code CMD
7E 30 30 31 32 37 20
31 0D
7E 30 30 31 32 33 20
31 0D
7E 30 30 31 32 38 20
31 0D
7E 30 30 34 35 31 20
31 0D
~xx555 n n=2
~xx451 n n=2
~xx555 n n=1
~xx87 n n=3 7E 30 30 38 37 20 33 0D Oknnn:nnn:nnn:nnn IP address F
n=1
n=2
n=3
n=4
~xx150 n
n=16
n=16
n=17
n=18
n=19
7E 30 30 35 35 35 20
32 0D
7E 30 30 34 35 31 20
32 0D
7E 30 30 35 35 35 20
31 0D
7E 30 30 31 32 32 20
31 0D
7E 30 30 31 30 38 20
31 0D
7E 30 30 31 34 39 20
31 0D
7E 30 30 31 35 30 20
31 0D
7E 30 30 31 35 30 20
32 0D
7E 30 30 31 35 30 20
33 0D
7E 30 30 31 35 30 20
34 0D
7E 30 30 31 35 30 20 31
36 0D
7E 30 30 31 35 30 20 31
36 0D
7E 30 30 31 35 30 20 31
37 0D
7E 30 30 31 35 30 20 31
38 0D
7E 30 30 31 35 30 20 31
39 0D
Response
Success Parameter Failed
OK1 4:3 F
OK2 16:9 F
OK14 PTP F
OK1 Presentation F
OK2 Bright F
OK3 Cinema F
OK5 User F
OK21 HDR F
OK1 Cool F
OK0 Standard F
OK3 Warm F
OK0 Disconnected F
OK1 Connected F
Oknn:nn:nn:nn:nn:nn Mac Address F
Oknnn:nnn:nnn:nnn IP address F
OK0 Disconnected F
OK1 Connected F
Oknn:nn:nn:nn:nn:nn Mac Address F
Oknnnnnnnnnnnnnn
(ex. 20190926164814)
Oknnnnn Suage hours F
OK2
OKabbbbbccddddee
(Refer to Note(*1))
Oknnn
Oknnn (ex. OKHDMI1) Input source F
Oknnn (ex.
OK1920x1080)
OK0
OK1
OK0 DHCP = Of F
OK1 DHCP = On F
Oknnn (ex. OK48)
Oknnn (ex. OK60Hz)
FW version F
Device type =
IFP
Device native
resolution
Source
resolutuion
Power mode
(standby) =
Eco.
Power mode
(standby) =
Active
System
temperature
Source refresh
rate
F
F
F
F
F
F
F
F
88
English
Page 89

ADDITIONAL INFORMATION
Note: (*1)
Power Running Time Input Source Firmware Version Display Mode
• a=0 Power Off
• a=1 Power On
Usage hours = nnnnn • cc=02 VGA1
• cc=07 HDMI1
• cc=08 HDMI2
• cc=10 Compnent
• cc=20 HDMI Front
• cc=15 DisplayPort
• cc=18 Android
• cc=19 Slot in PC
LED Indicator
Power LED Color & Behavior Status
Solid Red Standby mode
Solid White Power on
Flash Red then White continuously Backlight off
# # # # • ee=01 Presentation
• ee=02 Bright
• ee=03 Cinema
• ee=05 User
• ee=21 HDR
English
89
Page 90

ADDITIONAL INFORMATION
Troubleshooting
If you experience a problem with your device, please refer to the following information. If a problem persists, please
contact your local reseller or service center.
No picture or sound.
• Make sure all signal and power connections are properly connected.
• Make sure the correct input mode is selected. Refer to the “Selecting an Input Source” section.
• Make sure the IFP is not turned off.
• Turn off the mute function.
• Make sure the volume is not set to the minimum level.
The IFP automatically shuts down.
• Check whether there is a sudden power outage.
• Make sure the power cord is not disconnected.
The signal is out of range
• The signal may be incompatible. Refer to the “Supported Timing List” section.
• For the VGA input source, try the automatic screen adjustment or adjust the Frequency and Phase
settings in OSD > Signal menu.
The touch panel does not respond
• Make sure the screen is not exposed to direct sunlight or other strong light.
• For the external device connection, make sure the USB cable is properly connected to the Touch USB
port of the IFP.
If the remote control does not work
• Check that the operating angle of the remote control is pointed within ±30° to the IR receiver on the IFP.
• Make sure there are no obstructions between the remote control and the IFP. The distance between
the remote control and the IR sensor window should not be longer than 8 meters.
• Make sure batteries are inserted correctly and replace the batteries if they are depleted. Refer to the
“Installing/Replacing the Remote Control Batteries” section.
90
English
Page 91

ADDITIONAL INFORMATION
Maintenance
Proper routine maintenance can help with early fault detection and keep the IFP looking like new.
IMPORTANT! Before cleaning and performing any maintenance task, make sure to unplug the power cord from
the power outlet to prevent electric shock.
Cleaning the Screen
• When the screen requires cleaning, please unplug the power cord rst.
• Please use a soft, dust-free, dry cloth to wipe the screen.
• Do not use water or a spray cleaner to clean the IFP.
• Please contact the service center for internal cleaning of the IFP.
Clean the Front Frame
Use a dry, soft, lint-free cloth to wipe the front frame.
English
91
Page 92

ADDITIONAL INFORMATION
Optoma Global Ofces
For service or support, please contact your local ofce.
USA
47697 Westinghouse Drive, 888-289-6786
Fremont, CA 94539, USA 510-897-8601
www.optomausa.com services@optoma.com
Canada
47697 Westinghouse Drive, 888-289-6786
Fremont, CA 94539, USA 510-897-8601
www.optomausa.com services@optoma.com
Latin America
47697 Westinghouse Drive, 888-289-6786
Fremont, CA 94539, USA 510-897-8601
www.optomausa.com services@optoma.com
Europe
Unit 1, Network 41, Bourne End Mills,
Hemel Hempstead, Herts,
HP1 2UJ, United Kingdom +44 (0) 1923 691 800
www.optoma.eu +44 (0) 1923 691 888
Service Tel : +44 (0)1923 691865 service@tsc-europe.com
Benelux BV
Randstad 22-123 +31 (0) 36 820 0252
1316 BW Almere +31 (0) 36 548 9052
The Netherlands
www.optoma.nl
Japan
東京都足立区綾瀬3-25-18
株式会社オーエス info@os-worldwide.com
コンタクトセンター:0120-380-495 www.os-worldwide.com
Taiwan
12F., No.213, Sec. 3, Beixin Rd., +886-2-8911-8600
Xindian Dist., New Taipei City 231, +886-2-8911-6550
Taiwan, R.O.C. services@optoma.com.tw
www.optoma.com.tw asia.optoma.com
Hong Kong
Unit A, 27/F Dragon Centre,
79 Wing Hong Street, +852-2396-8968
Cheung Sha Wan, +852-2370-1222
Kowloon, Hong Kong www.optoma.com.hk
China
5F, No. 1205, Kaixuan Rd., +86-21-62947376
Changning District +86-21-62947375
Shanghai, 200052, China www.optoma.com.cn
France
Bâtiment E +33 1 41 46 12 20
81-83 avenue Edouard Vaillant +33 1 41 46 94 35
92100 Boulogne Billancourt, France savoptoma@optoma.fr
Spain
C/ José Hierro,36 Of. 1C +34 91 499 06 06
28522 Rivas VaciaMadrid, +34 91 670 08 32
Spain
Deutschland
Wiesenstrasse 21 W +49 (0) 211 506 6670
D40549 Düsseldorf, +49 (0) 211 506 66799
Germany info@optoma.de
Scandinavia
Lerpeveien 25 +47 32 98 89 90
3040 Drammen +47 32 98 89 99
Norway info@optoma.no
PO.BOX 9515
3038 Drammen
Norway
Korea
WOOMI TECH.CO.,LTD. +82+2+34430004
4F, Minu Bldg.33-14, Kangnam-Ku, +82+2+34430005
Seoul,135-815, KOREA
korea.optoma.com
92
English
Page 93

Page 94

www.optoma.com
 Loading...
Loading...