Optium Xceed User Manual

Table of Contents
Welcome 1
1 Important Things to Know about Your
Optium Xceed Diabetes Monitoring System
3
Intended Use 3
How Your Optium Xceed Diabetes
Monitoring System Works 4
Optium Xceed Kit Contents 4
Getting to Know Your Meter’s Features 5
2 Setting Up Your Optium Xceed Meter 7
Buttons to Use 7
Setup Options 7
How to Set the Beeper, Date, Time, & View
Measurement Units 8
Set Beeper 8
Set Time 9
Set Date 10
Set Time Format 12
Set Date Format 12
Blood Glucose Measurement Units 13
3 Calibrating Your Optium Xceed Meter 14
Why Calibrate Your Meter? 14
When to Calibrate Your Meter 14
What You Will Need 14
How to Calibrate Your Meter 14
How to Recall the LOT Number 17
4 Monitoring Your Blood Glucose 18
What You Will Need 18
Important Information about Monitoring
Your Blood Glucose 18
How to Monitor Your Blood Glucose 19
Understanding Your Result 24
5 Monitoring Your Blood β-Ketone 27
What You Will Need 27
Important Information about Monitoring
Your Blood
β-Ketone 27
How to Monitor Your Blood
β-Ketone 29
Understanding Your Result 33
ART10825-Rev-A-Man.indd 1 11/10/06 1:08:42 PM
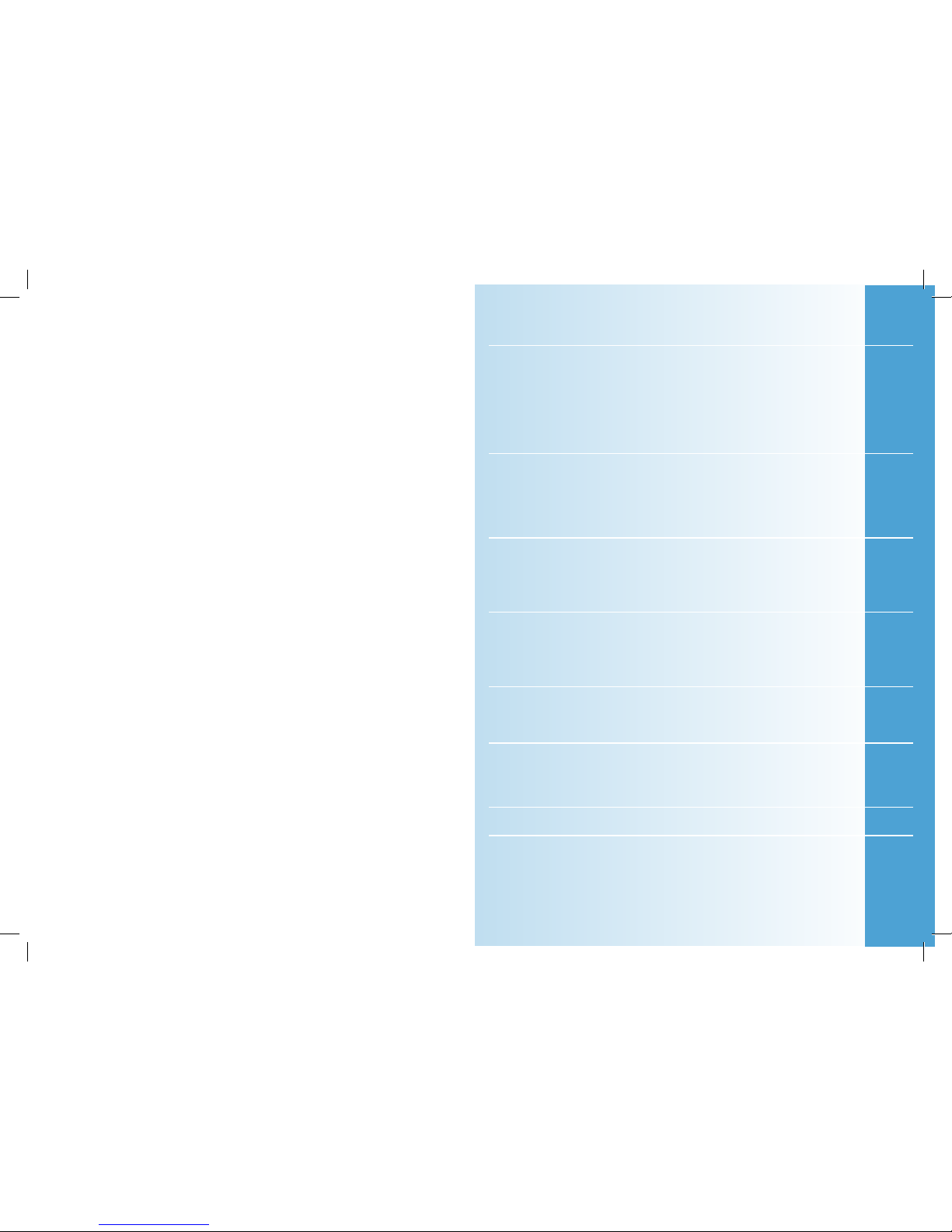
6 Doing A Control Solution Test 36
Why Do A Control Solution Test? 36
When Is Doing A Control Solution Test Recommended? 36
Important Information about Control Solution Testing 36
What You Will Need 37
How to Do Control Solution Testing 37
Understanding Your Result 41
7 Reviewing & Using Your Results 42
What Can Your Meter Show You? 42
How to See Results in Memory 43
How to See Averages 45
Transferring Your Results to A Computer 46
8 Understanding & Troubleshooting
Error Messages 47
What An Error Message Means & 47
W
hat You Need to Do
9 Your Meter’s Specifications & Limitations 51
Important Information about Using Blood 53
Samples from the Forearm, Upper Arm,
or Base of t
he Thumb
10 Caring For Your Meter
54
Cleaning Your Meter 54
Replacing Your Meter’s Battery 54
11 Support & Guarantee 57
References 60
ART10825-Rev-A-Man.indd 2-3 11/10/06 1:08:42 PM

Please contact your local Abbott Diabetes Care office or
distributor with any questions you may have about the
Optium Xceed Diabetes Monitoring System (please see
page 57 for Customer Support phone numbers). If you
cannot reach your local office or distributor, contact your
healthcare professional.
Please read the following items before using your Optium
Xceed Diabetes Monitoring System:
• User guide
• Blood glucose test strip instructions for use
• Blood β-Ketone test strip instructions for use
• Lancing device instructions for use and other information
• Warranty card
Welcome
Thank you for choosing the Optium™ Xceed
™
Diabetes
Monitoring System.
Important steps for using the System are inside this guide.
Please read it carefully.
Your new Optium Xceed Diabetes Monitoring System is
an important tool that can help you better manage your
diabetes. The System measures both blood glucose (sugar)
and blood β-Ketone. Blood glucose and blood β-Ketone
results can help you understand your diabetes and what
happens with:
• Food
• Exercise
• Stress and illness
• Diabetes medications
Always monitor your blood glucose and blood β-Ketone
according to your healthcare professional’s recommendations.
IMPORTANT:
Any user guide text shown in a shaded box like this one
is important information. Please pay special attention to
these boxes.
21
ART10825-Rev-A-Man.indd 4-5 11/10/06 1:08:43 PM
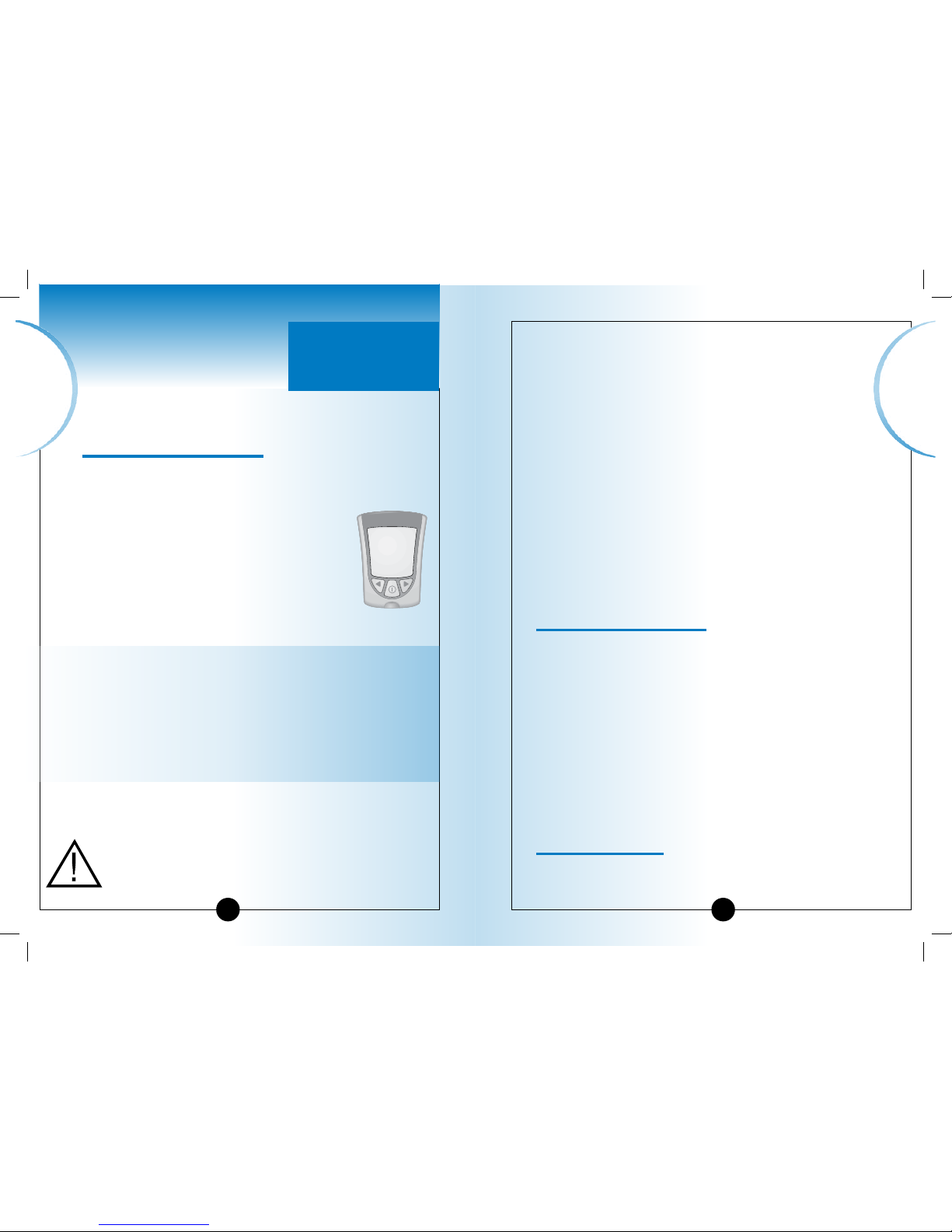
How Your Optium Xceed Diabetes Monitoring
System Works
When you insert a test strip into your meter, the Apply
Sample message shows on your meter’s display window.
When a blood sample or control solution sample is
applied to the test strip, the glucose or β-Ketone reacts
with the chemicals on the test strip. This reaction produces
a small electrical current that is measured. The result
shows on your meter’s display window.
Optium Xceed Kit Contents
Optium Xceed Meter
Optium Xceed User’s Guide
– Contains system information and directions.
Carrying Case
– Use this to store and carry your meter and other monitoring
supplies.
Your kit may also contain:
Optium Xceed Quick Reference Guide
– Gives the basic steps to calibrate your meter and monitor
your blood glucose.
Logbook
– Use this to record your test results, activities, and medications.
Limited Warranty Card
– Please fill this out and return to the address provided to start
your warranty. Filling out this card helps to ensure that you
receive any updates regarding your Optium Xceed meter.
Lancing Device, Lancets, Instructions for Use and
Other Information.
Blood Glucose Test Strips and Instructions for Use.
Items not included:
MediSense Control Solutions.
Blood β-Ketone Test Strips and Instructions for Use.
Data Management System.
Important
Information
▼
4
CHAPTER 1
Important Things
to Know about Your
Optium Xceed Diabetes
Monitoring System
Intended Use –
Your Optium Xceed System:
• Is indicated for home (lay user) or professional use in the
management of patients with diabetes.
• Is for self testing or healthcare professional
use outside the body (in vitro diagnostic use).
• Is for monitoring glucose in fresh whole
blood (for example, from the fingertip).
• Is for monitoring β-Ketone in fresh whole
blood from the fingertip.
• Measures β-hydroxybutyrate (β-Ketone), the
most important of the three ketone bodies
circulating in the bloodstream.
• Is for use only with Optium™ Blood Glucose Test Strips and
Optium™ Blood β-Ketone Test Strips.
• Optium™ and Optium™ POC Blood Glucose Test Strips are
different. Please refer to your test strip instructions for use
for important information about sample types that may be
used with these test strips.
• Optium™ POC Blood Glucose Test Strips are for use by
healthcare professionals only.
Healthcare professionals:
Please refer to the test strip instructions for use for more
information about sample types.
Potential Infection Risk:
Healthcare professionals performing blood tests with
this system on multiple patients must always wear
gloves and should follow the infection control policies
and procedures approved by their facility.
Questions? Call
Customer Support:
See page 57.
Important
Information
▼
▼
3
ART10825-Rev-A-Man.indd 6-7 11/10/06 1:08:46 PM
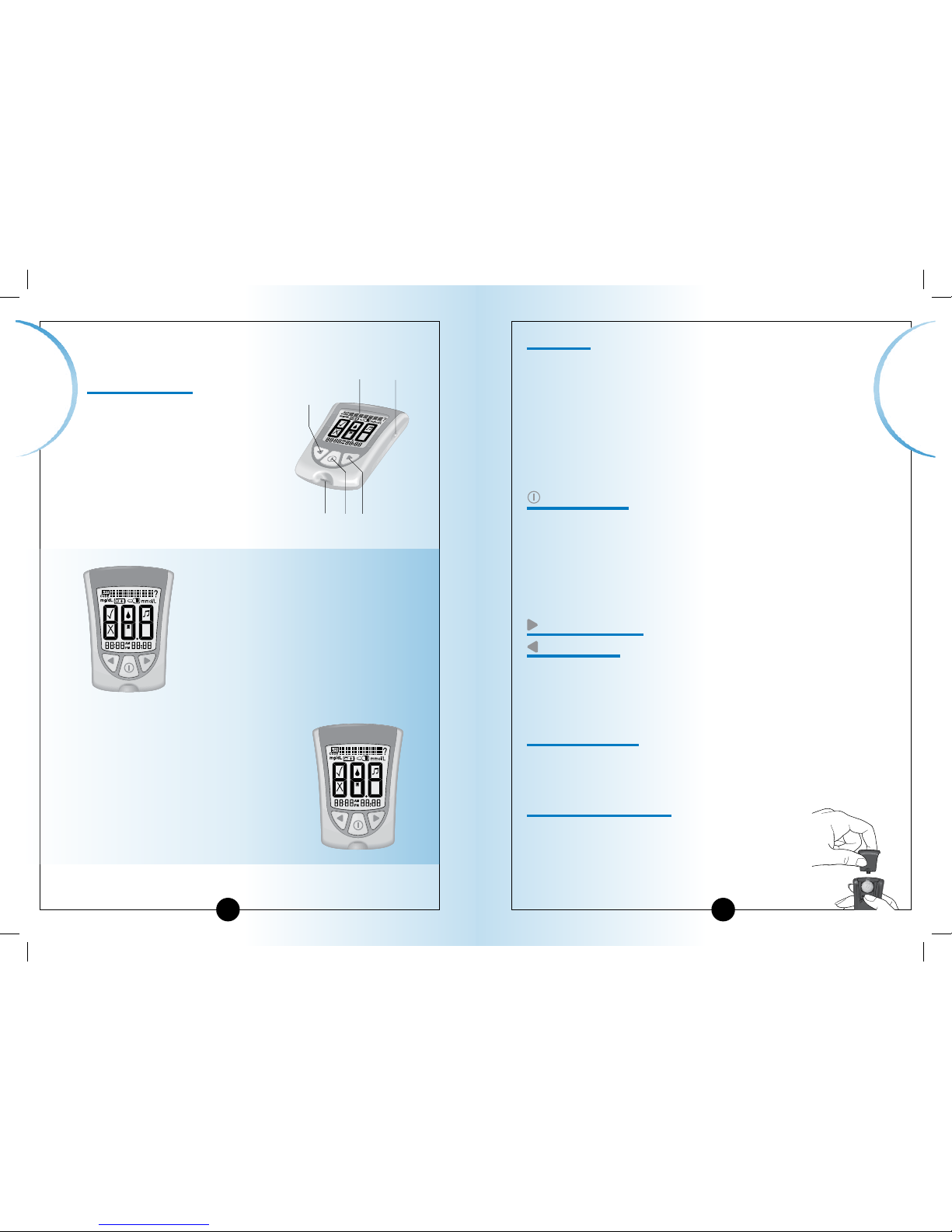
Important
Information
65
Strip Port
This is where you insert:
• A blood glucose test strip.
• A blood β-Ketone test strip.
• A glucose calibrator.
• A ketone calibrator.
• Data cable (not included) for uploading
results to a computer.
Mode Button
Use this button to:
• Turn meter ON and OFF.
• Access meter setup options.
• Access and save meter settings.
• Access previous results and averages.
Forward Button
Back Button
Use these buttons to:
• Review and select meter settings.
• Review results and averages.
Backlight Button
Use this button to:
• Turn backlight ON and OFF.
Battery Compartment
This is where the battery is installed.
• If your meter does not turn on, check that
your battery is installed properly.
• For new battery installation, see Chapter 10.
Important
Information
Getting to Know Your Meter’s Features
Display Window
This shows:
• Blood glucose and blood
β-Ketone results.
• Glucose and β-Ketone
LOT numbers.
• Previous test results and
error messages.
• Blood glucose averages.
IMPORTANT:
Each time you turn your meter on,
a full display shows. This is called a
Display Check. Look at the Display
Check each time it appears on your
meter’s display window, especially
before you monitor your blood glucose
or blood β-Ketone. The Display Check
shows on the display window briefly.
Do not use the meter if the meter
Display Check does not exactly match
the picture here (for example, if you
see a "3" instead of an "8"). The meter
may show an incorrect result when
you use it. Please call Customer
Support for assistance.
Back
Button
Backlight
Button
Display
Window
Strip
Port
Mode
Button
Forward
Button
▼
Display Check
ART10825-Rev-A-Man.indd 8-9 11/10/06 1:08:51 PM
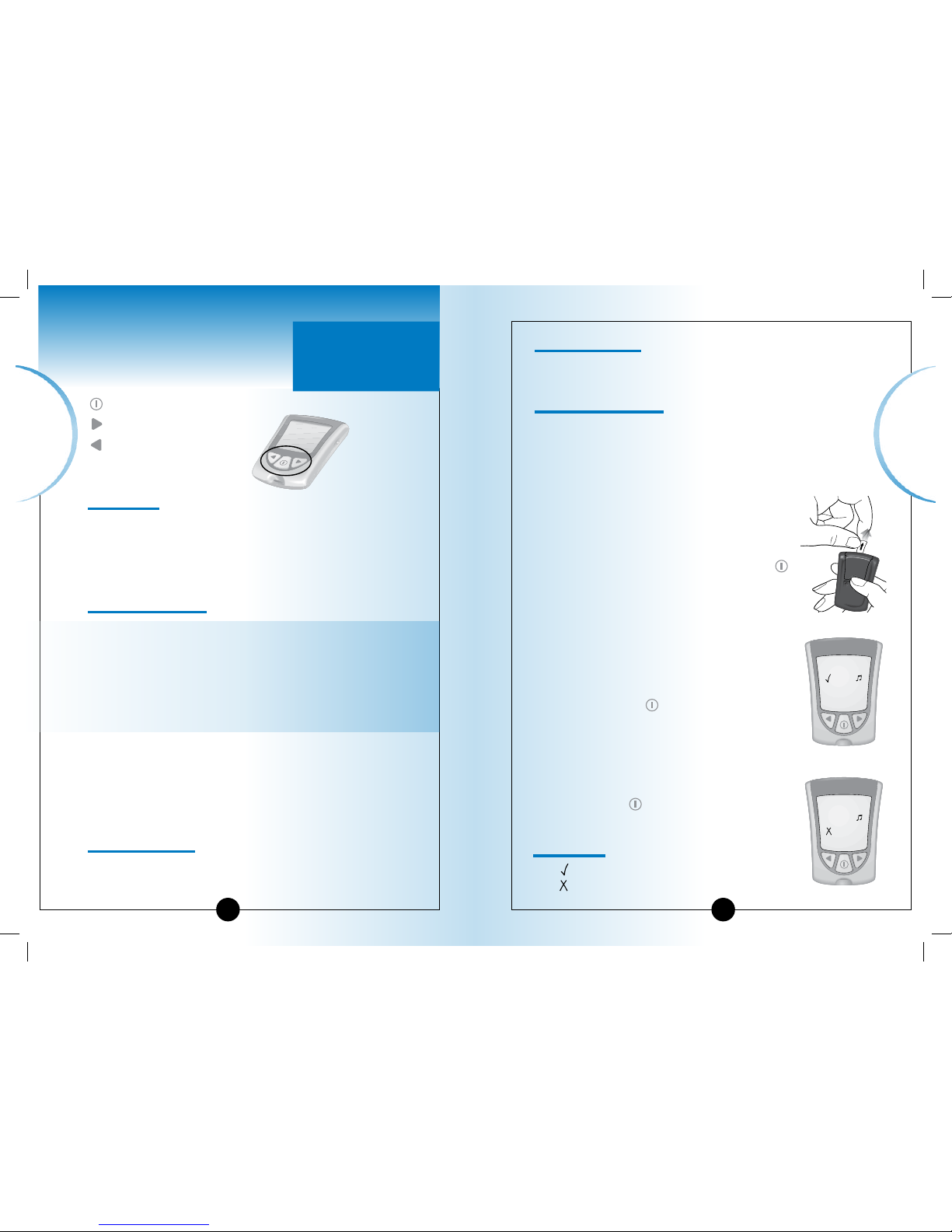
CHAPTER 2
Set Date Format
In "Set Date Format", you choose how the month and
day show on the meter’s display window.
Measurement Units
Blood glucose measurement units are factory-set in mg/dL
or mmol/L.
Blood β-Ketone measurement units are in mmol/L only.
Setting Up Your Optium
Xceed Meter
Buttons to Use
Mode Button.
Forward Button.
Back Button.
Setup Options
Set Beeper
If the beeper is set ON, it will beep when:
• The calibrator is fully inserted.
• The test countdown starts.
• The test countdown finishes.
Set Time, Set Date
IMPORTANT: Set the correct time and date before you
use the meter for the first time.
This will help you keep records of when you monitor
and will help you and your healthcare professional make
informed decisions about your care.
You must set the time and date to review averages.
You may need to re-set the time and date:
• After you replace the battery.
• When you travel between time zones or when the time
zone you are in changes.
In "Set Date", you set the year, month, and day.
Set Time Format
In "Set Time Format", you choose how the time shows on
the meter’s display window.
▼ ▼
Questions? Call
Customer Support:
See page 57.
How to Set the Beeper, Date, Time, &
View Measurement Units
To begin, pull the battery tab out. Your
meter should be turned OFF. You will
automatically be prompted to set the
time and date the first time you press the
button to turn your meter on (see Set Time
and Set Date sections in this chapter).
Before you start, please note: "Press and
Hold" means that you press the button in
for at least 2 seconds. "Press and Release"
means that you press the button and let it
go quickly.
Press and Hold the
button to turn the
meter off and save your settings at any
time. The meter automatically turns off after
30 seconds of no action.
If you like the setting that you see on your
meter and do not want to change it, Press
and Release the
button to move to the
next setup option.
Set Beeper
The means the beeper is ON.
The
means the beeper is OFF.
▼
Beeper OFF
Setting Up
Your Meter
8
Beeper ON
Setting Up
Your Meter
7
ART10825-Rev-A-Man.indd 10-11 11/10/06 1:08:56 PM
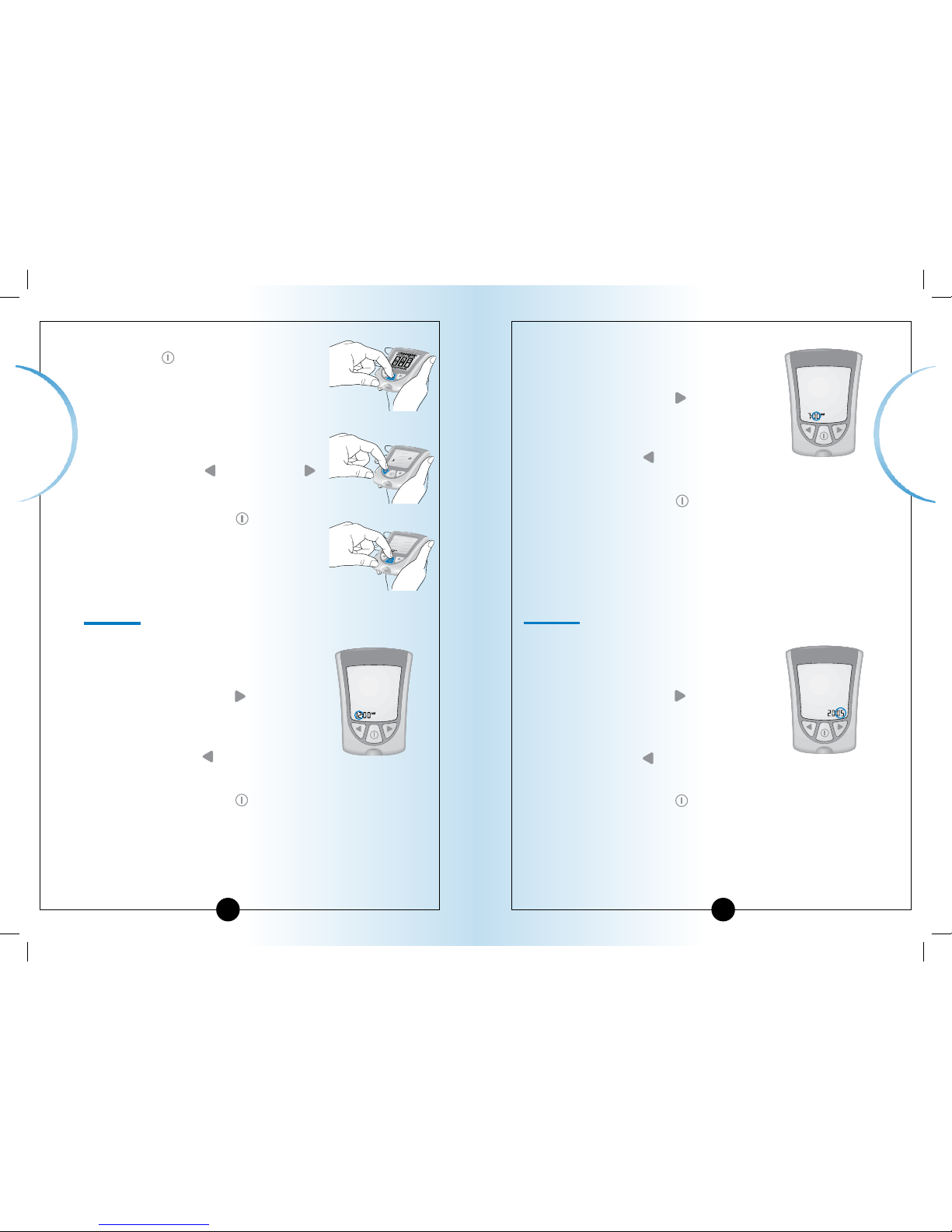
9
Setting Up
Your Meter
1
To turn your meter ON, Press and
Hold the
button.
The beeper ON message shows on
the display window. The musical
notes flash on and off, and the
meter beeps.
2
To change the beeper setting, Press
and Release the
button or the
button once.
3
Press and Release the button to
save the beeper setting and to move
to Set Time (Hour).
10
Setting Up
Your Meter
Set Time
Hour:
The Hour flashes on and off.
1
Press and Release the button to
move the hour forward.
2
If you go past the correct hour, Press
and Release the
button to move
the hour back.
3
Press and Release the button to
save the hour and to move to
Set Minutes.
Minutes:
The Minutes flash on and off.
1
Press and Release the button to
move the minutes forward.
2
If you go past the correct minute, Press
and Release the
button to move the
minutes back.
3
Press and Release the button to save
the minutes and to move to Set Date.
Set Date
Year:
The Year flashes on and off.
1
Press and Release the button to
move the year forward.
2
If you go past the correct year, Press
and Release the
button to move the
year back.
3
Press and Release the button to save
the year and to move to Set Month.
ART10825-Rev-A-Man.indd 12-13 11/10/06 1:09:02 PM
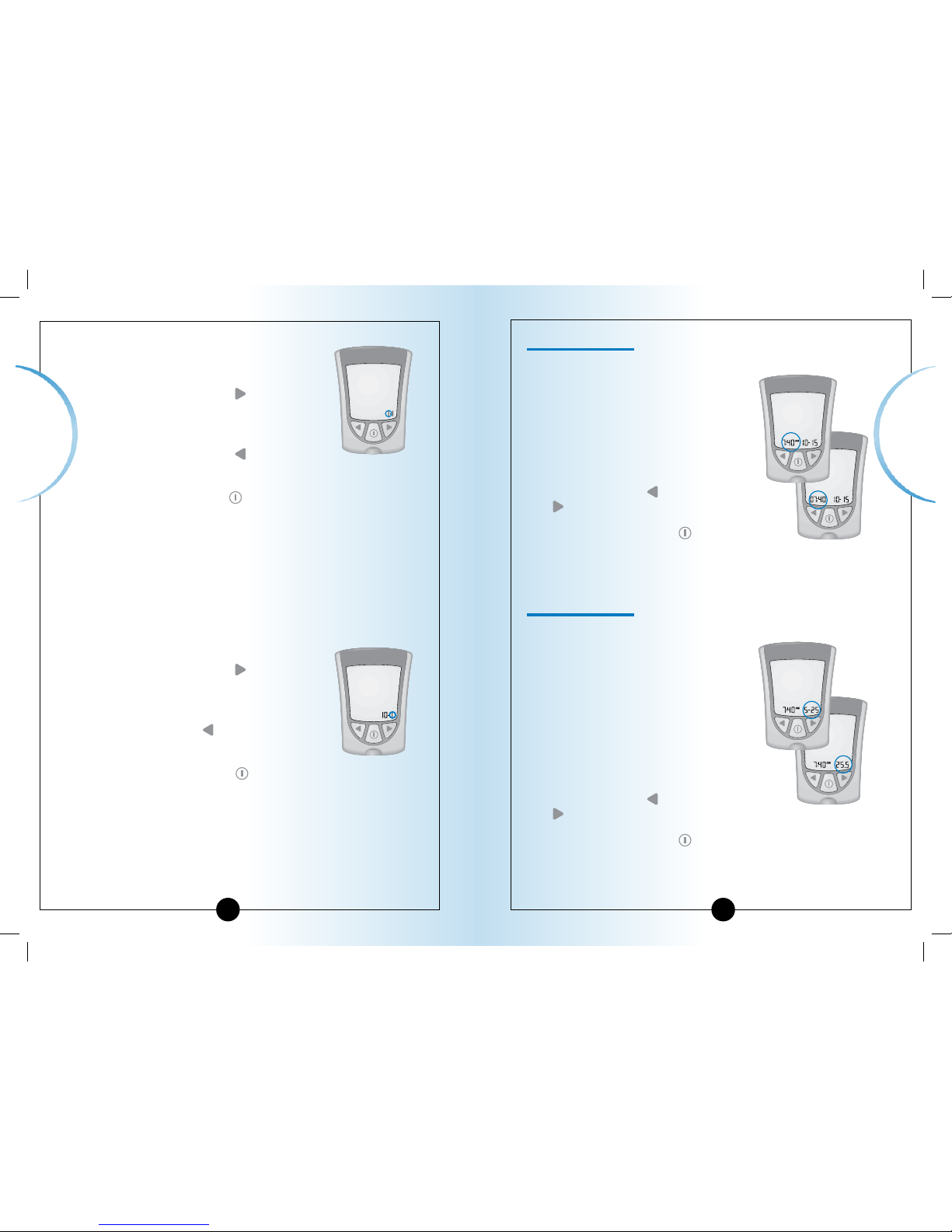
Setting Up
Your Meter
11
Choice #1
Choice #2
Month:
The Month flashes on and off.
1
Press and Release the button to
move the month forward.
2
If you go past the correct month,
Press and Release the
button to
move the month back.
3
Press and Release the button to save
the month and to move to Set Day.
Day:
The Day flashes on and off.
1
Press and Release the button to
move the
day forward.
2
If you go past the correct day, Press
and Release the
button to move
the day back.
3
Press and Release the button to
save the day and to move to Set
Time Format.
Set Time Format
You have two choices:
Choice #1: For the 12-hour format, AM
or PM shows.
Choice #2: For the 24-hour format, AM
or PM does not show.
1
To change the Time Format, Press
and Release the
button or the
button once.
2
Press and Release the button to
save the Time Format and to move
to Set Date Format.
Set Date Format
You have two choices:
Choice #1: For the month-day format,
"-" shows with the date.
Example: "25 May" shows as "5-25".
Choice #2: For the day.month format,
"•" shows with the date.
Example: "25 May" shows as "25.5".
1
To change the Date Format, Press
and Release the
button or the
button once.
2
Press and Release the button to
save the Date Format and to move
to Measurement Units.
Choice #1
Choice #2
Setting Up
Your Meter
12
ART10825-Rev-A-Man.indd 14-15 11/10/06 1:09:07 PM
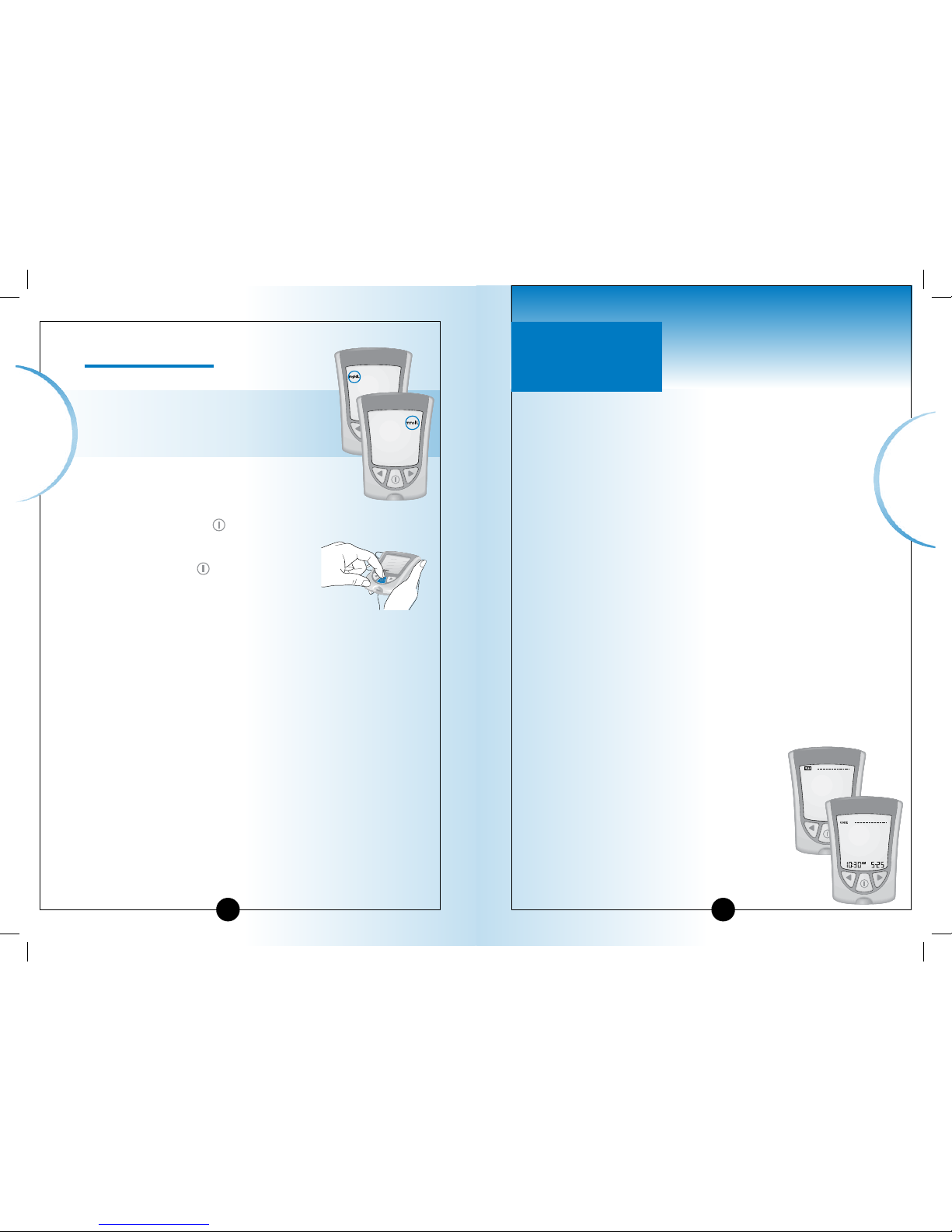
Setting Up
Your Meter
13
Blood Glucose
Measurement Units
Consult your healthcare professional
if you have any questions about the
blood glucose measurement units.
This screen shows the blood glucose
measurement units (mg/dL or mmol/L).
Press and Release the button to
return to Set Beeper.
Press and Hold the
button to turn
your meter off.
You have successfully set up your meter.
Calibrating
Your Meter
CHAPTER 3
Why Calibrate Your Meter?
Your Optium Xceed meter must be calibrated so that it can
recognize the test strip you are using. Calibration ensures
that your results are accurate.
When to Calibrate Your Meter
• When you use the meter for the first time.
• EACH time you open and use a new box of blood glucose
or blood β-Ketone test strips.
What You Will Need
• Optium Xceed meter.
• For glucose calibration:
- Blood glucose test strip.
- Blood glucose test strip instructions for use.
- Blood glucose test strip calibrator.
• For β-Ketone calibration:
- Blood β-Ketone test strip.
- Blood β-Ketone test strip instructions for use.
- Blood β-Ketone test strip calibrator.
How to Calibrate Your Meter
When you insert a test strip for the
first time, the display window shows:
This means the meter is
not calibrated
for blood glucose monitoring.
This means the meter is
not calibrated
for blood β-Ketone monitoring.
▼
▼
Questions? Call
Customer Support:
See page 57.
▼
▼
Calibrating Your Optium
Xceed Meter
14
➡
➡
ART10825-Rev-A-Man.indd 16-17 11/10/06 1:09:10 PM
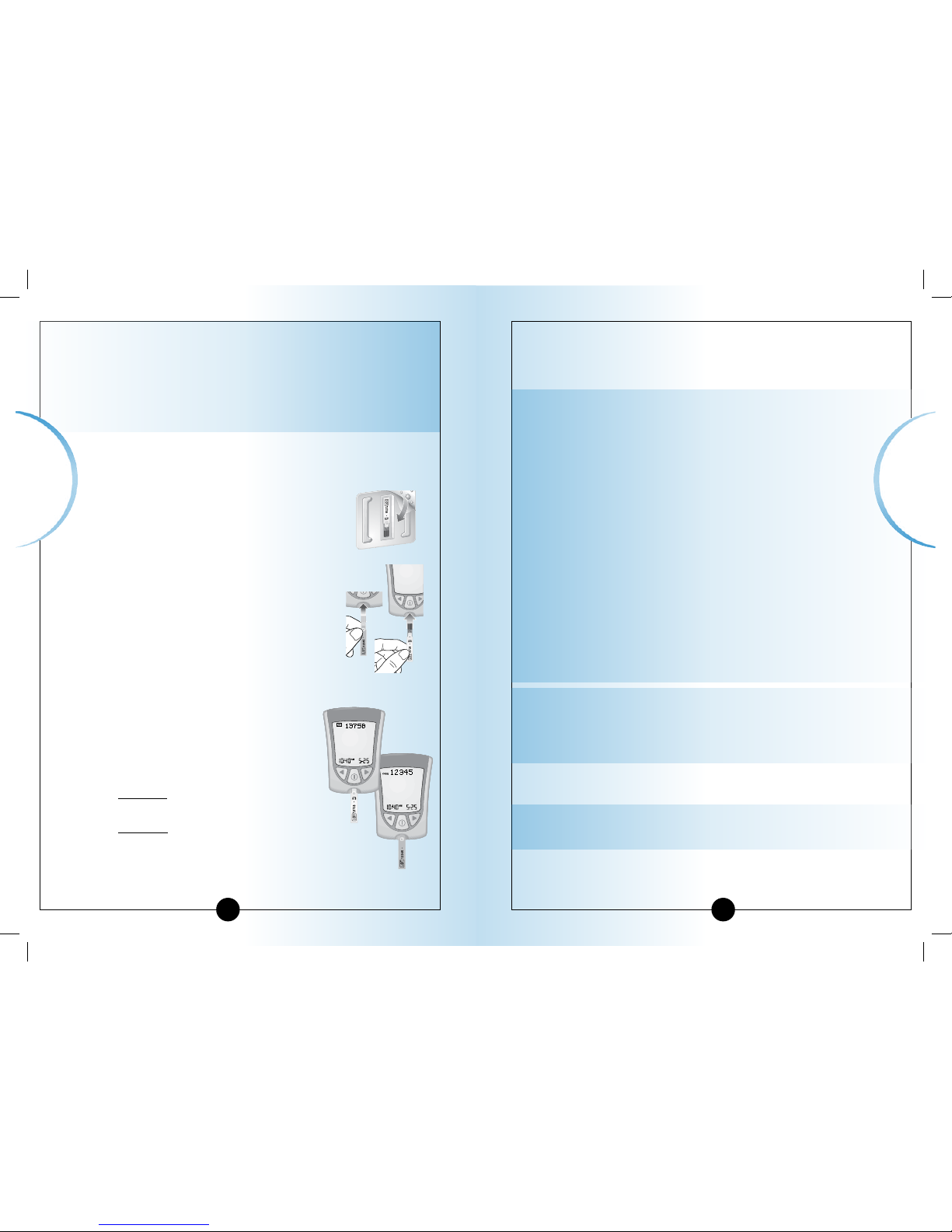
Calibrating
Your Meter
Calibrating
Your Meter
IMPORTANT: Use only the calibrator that is packaged in
the box of test strips you are using.
Do not use test strips that have expired. Check the
expiration date on the test strip foil packet and test strip
box. If only the year and month are shown, the expiration
date is the last day of the month.
15
5
Check that the LOT number on all these items matches:
✓ Display window ✓ Test strip calibrator
✓ Test strip instructions for use ✓ Test strip foil packet
When the LOT number on all these
items matches:
What It Means:
Calibration is complete.
What to Do:
You may now monitor your blood glucose or
blood β-Ketone.
When the LOT number on all these items
DOES NOT match:
What It Means:
Your meter may not be calibrated for the box of test strips
you are using.
What to Do:
• Check that you are using the calibrator that came in the
box of test strips you are using.
• Try to calibrate again.
IMPORTANT: If the LOT number still does not match,
contact Customer Support.
Do not attempt to monitor
your blood glucose or blood β-Ketone. Your meter may
show an incorrect result.
6
Remove the calibrator from the meter and store it in your
meter’s carrying case.
IMPORTANT: Do not throw the calibrator away until you
have used all of the test strips in the box.
If you have any trouble calibrating your system, please
contact Customer Support.
1
Remove the glucose or β-Ketone calibrator package
from the new box of test strips.
2
Open the calibrator package. Find the
three raised bumps on the calibrator
package. Peel the clear cover away from
the three raised bumps.
3
Hold the calibrator (white for glucose
and purple for blood β-Ketone) with the
LOT number facing you.
4
Insert the calibrator into the strip
port. Push it in until it stops.
The Display Check shows on the
display window, followed by the
time, month, and day.
Next, the LOT number shows on the
display window.
a. Example of glucose LOT number:
LOT 13758
b. Example of β-Ketone LOT number:
CODE 12345
Then you hear the beeper, if the
beeper is ON.
Glucose
β-Ketone
16
ART10825-Rev-A-Man.indd 18-19 11/10/06 1:09:15 PM
 Loading...
Loading...