Optimas OP-680 User Manual
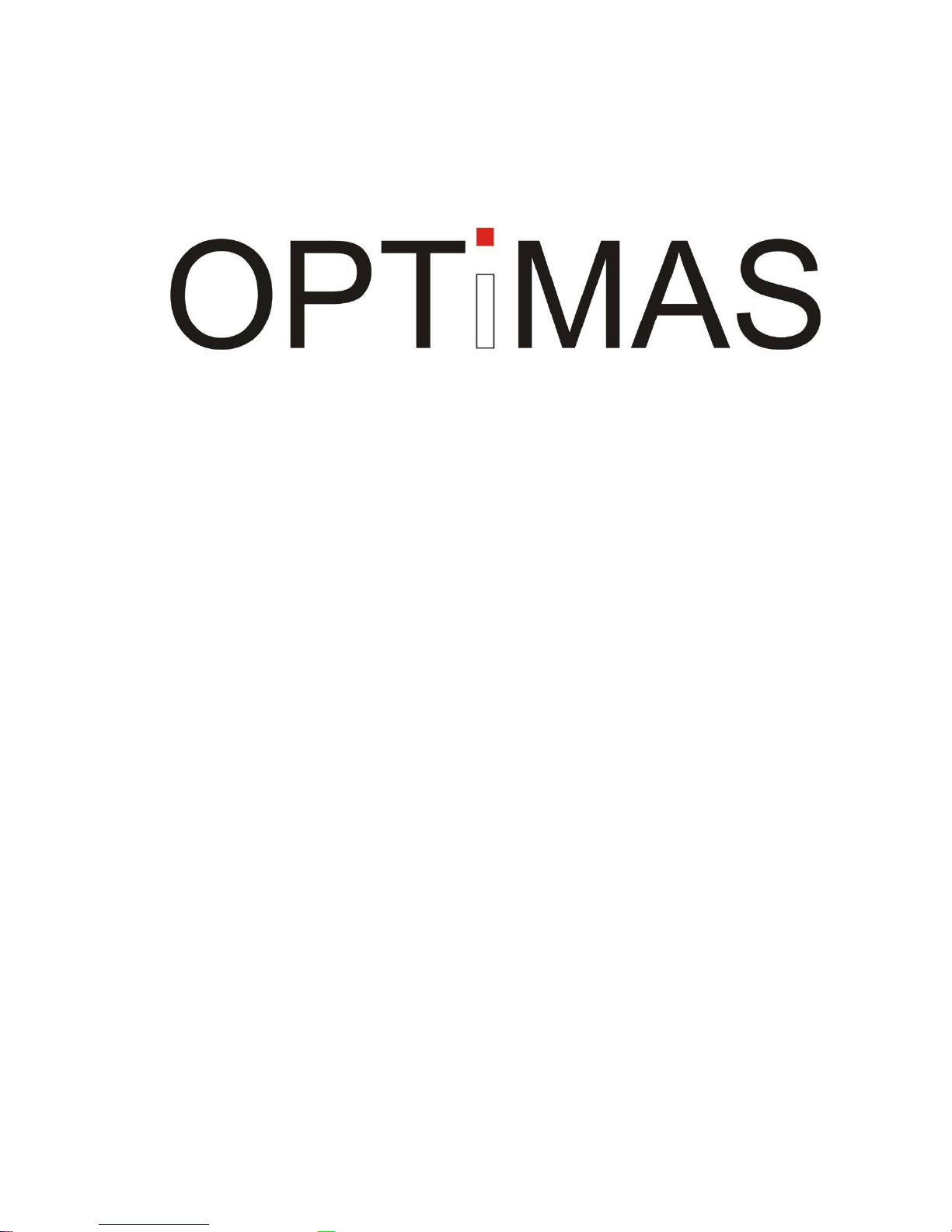
Electronic
Cash Register
OP-680
MANUAL
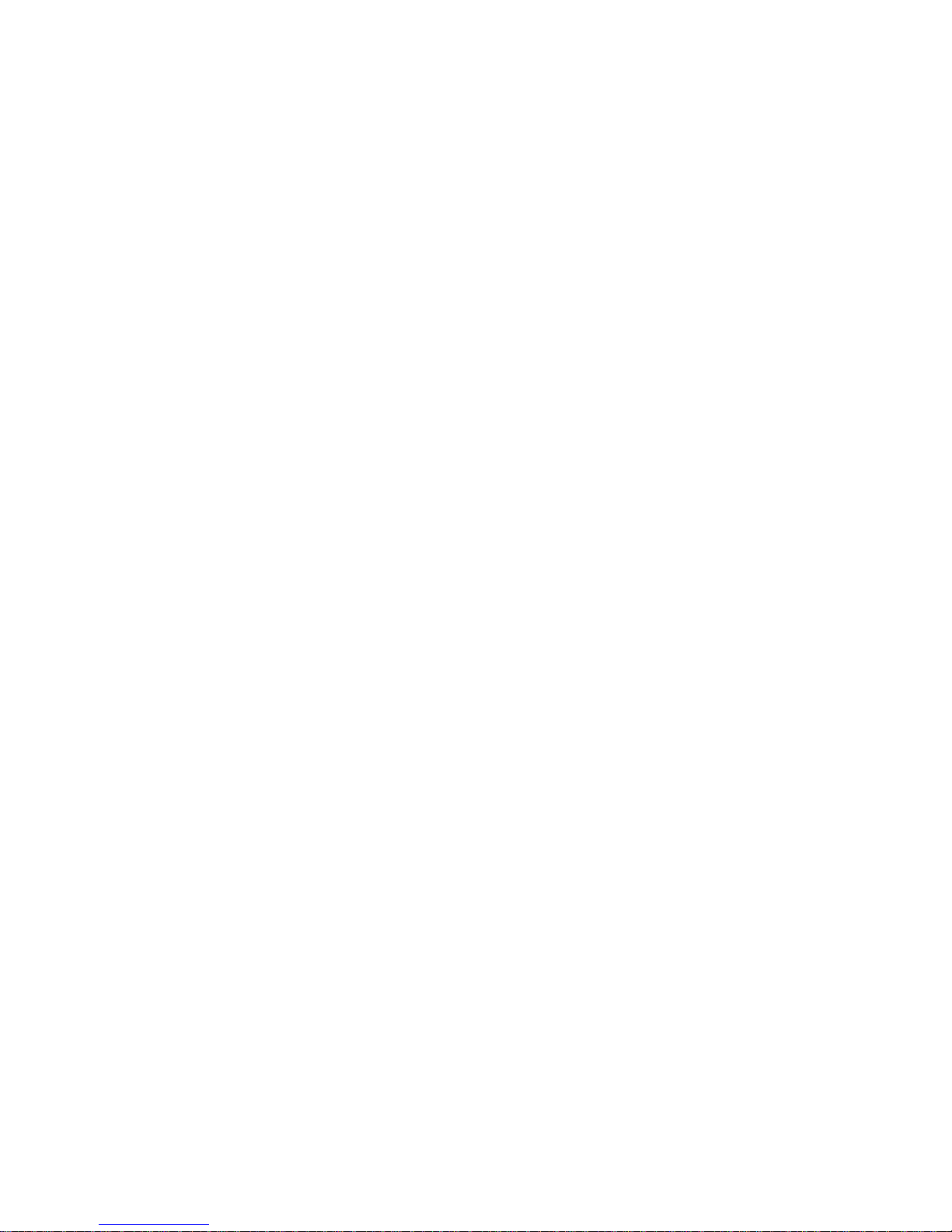
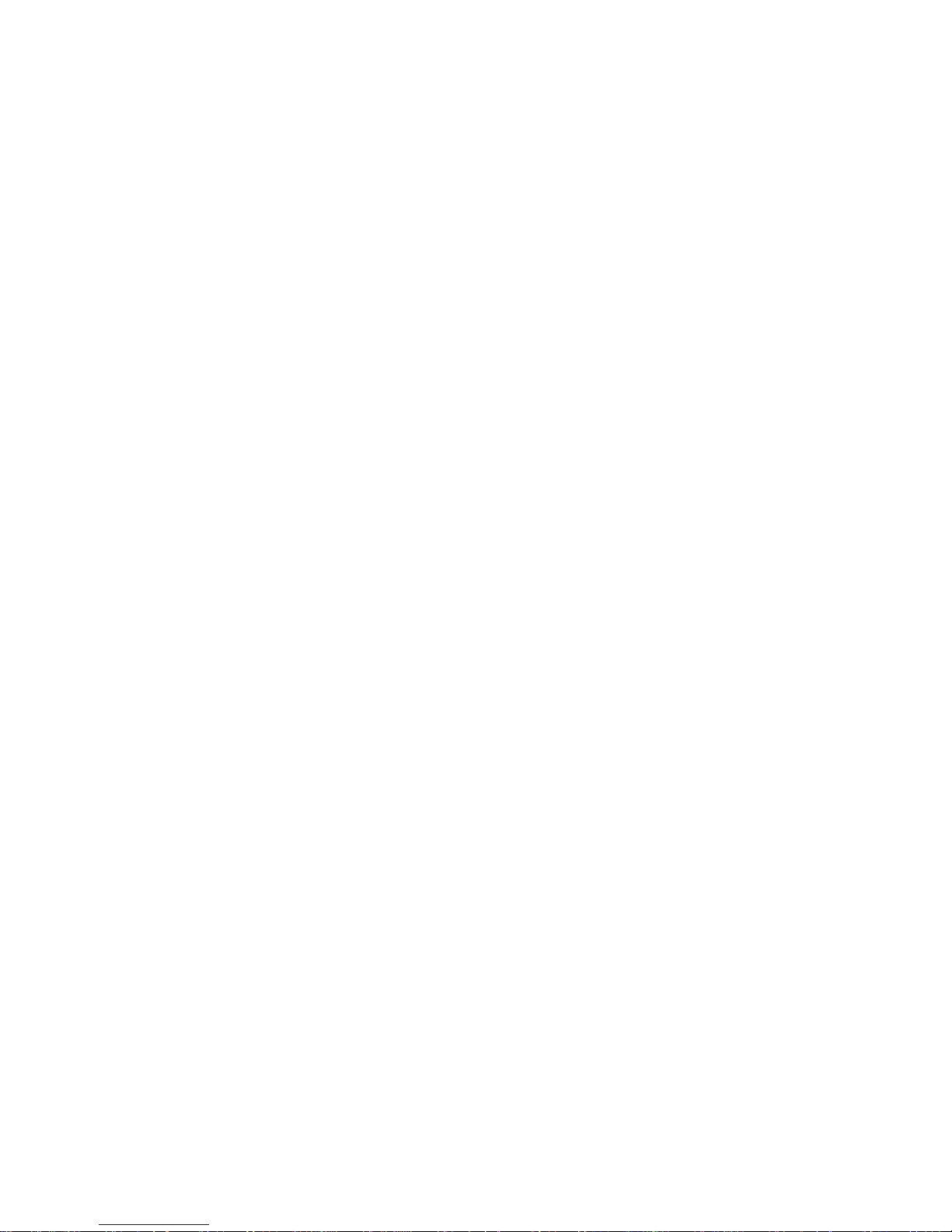
1
INDEX
Overview of Steps Required to Use This Cash Register ......................................................................... 5
1. Getting to Know the Cash Register ..................................................................................................... 6
1.1 General Specifications ................................................................................................................... 6
1.2 Precautions .................................................................................................................................... 6
1.3 Part Names and Functions ............................................................................................................ 6
1.4 Control Lock and Functions ........................................................................................................... 8
1.5 Kitchen Printer General Specifications .......................................................................................... 8
1.5.1 Description .............................................................................................................................. 8
1.5.2 Installing the Paper Rolls ........................................................................................................ 8
1.5.3 To code instructions ................................................................................................................ 8
1.5.4 Link kitchen printer method ..................................................................................................... 9
2. Setting up .......................................................................................................................................... 10
2.1 System Reset (Ram Clear) .......................................................................................................... 10
2.2 Half System Reset (Half Reset) ................................................................................................... 10
2.3 Installing the Paper Rolls .............................................................................................................. 11
2.4 Installing the Batteries .................................................................................................................. 11
3. Programming Layout (Turn the Control Lock to ‘P’ Position) ............................................................ 12
3.1 Basic Data Programming ............................................................................................................. 13
3.1.1 Programming the Date .......................................................................................................... 13
3.1.2 Programming the Time.......................................................................................................... 14
3.1.3 Programming the Transaction Number ................................................................................. 14
3.1.4 Programming the Machine Number ...................................................................................... 14
3.1.5 Programming the X 1 Report Number .................................................................................. 14
3.1.6 Programming the X 2 Report Number .................................................................................. 15
3.1.7 Programming the Z 1 Report Number .................................................................................. 15
3.1.8 Programming the Z 2 Report Number .................................................................................. 15
3.2 Department Programming ........................................................................................................... 15
3.2.1 Programming a Department Name ....................................................................................... 15
3.2.2 Programming a Department Unit Price ................................................................................. 16
3.2.3 Programming Department Flags ........................................................................................... 16
3.2.4 Programming a Department Group ...................................................................................... 17
3.2.5 Programming a HALO........................................................................................................... 17
3.3 PLU Programming ....................................................................................................................... 18
3.3.1 Programming a PLU Barcode ............................................................................................... 18
3.3.2 Programming a PLU Name ................................................................................................... 18
3.3.3 Programming a PLU Unit Price ............................................................................................. 19
3.3.4 Programming a PLU Linked Department .............................................................................. 19
3.3.5 Barcode Learning .................................................................................................................. 19
3.3.6 Searching the Barcode of a PLU .......................................................................................... 19
3.4 Tax Programming ......................................................................................................................... 20
3.4.1 Programming a Tax Type ...................................................................................................... 20
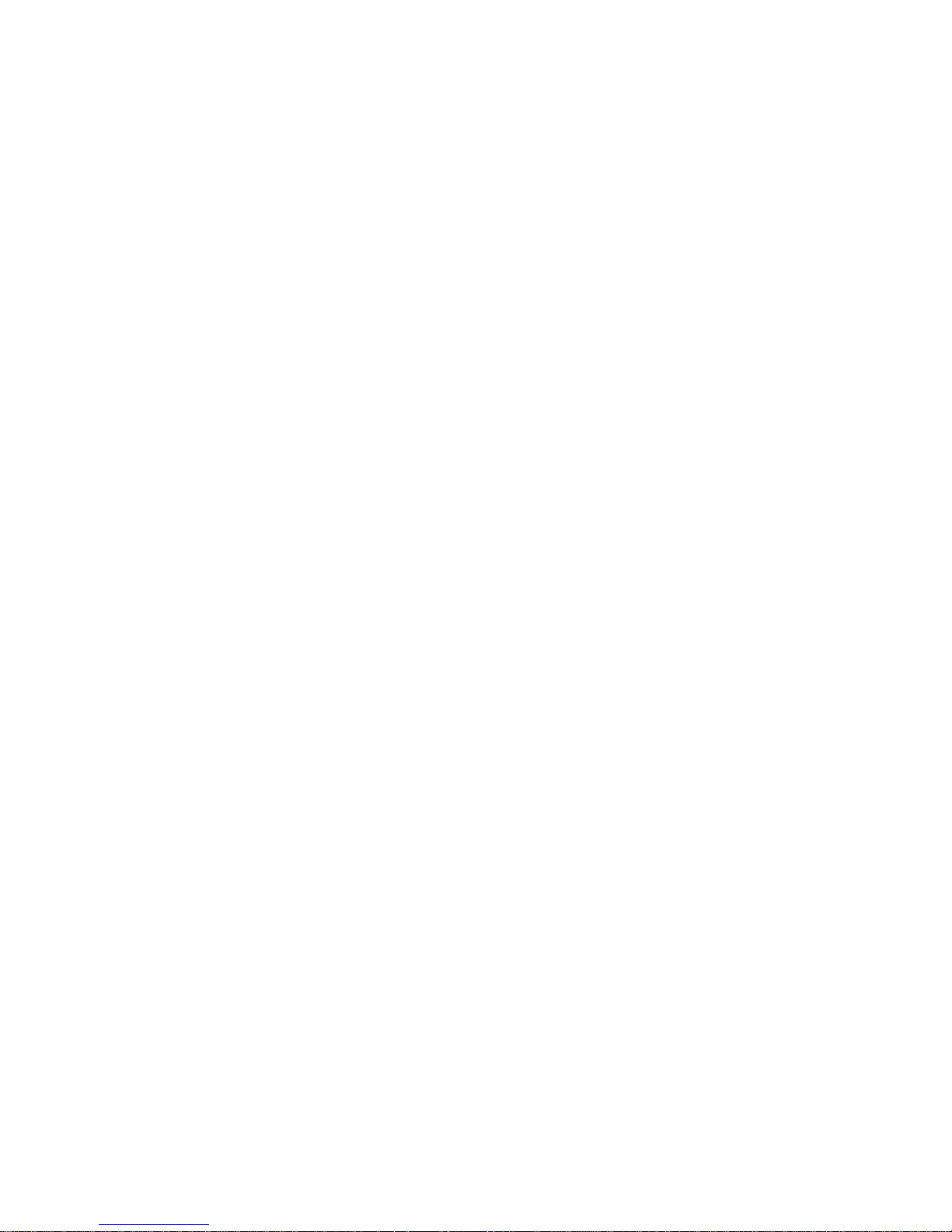
2
3.4.2 Programming a Tax Rate ...................................................................................................... 20
3.4.3 Programming a Tax-Free Amount ......................................................................................... 20
3.5 Programming the [-] Key, the [+%] Key, and the [-%] Key ........................................................... 21
3.5.1 Programming the [+%] Key Rate .......................................................................................... 21
3.5.2 Programming the [+%] Key Flags ......................................................................................... 21
3.5.3 Programming the [-%] Key Rate ........................................................................................... 21
3.5.4 Programming the [-%] Key Flags .......................................................................................... 21
3.5.5 Programming the [-] Key ....................................................................................................... 22
3.6.6 Programming the [-] Key Flags ............................................................................................. 22
3.5.7 Programming the [-] Key Limit .............................................................................................. 22
3.6 System Flag Programming (Configuration Options) .................................................................... 23
3.7 Function Key Programming ......................................................................................................... 30
3.7.1 Basic Key Operation Sequence ............................................................................................ 30
3.7.2 Function Code Table ............................................................................................................. 31
3.8 Changing Transaction Name ....................................................................................................... 32
3.8.1 Changing Transaction Words................................................................................................ 32
3.8.2 Print Transaction Words Table .............................................................................................. 32
3.9 LOGO Message Programming .................................................................................................... 33
3.9.1 Programming the Number of Lines for Logo Message ......................................................... 33
3.9.2 Programming Logo Message Content .................................................................................. 33
3.10 Commercial Message Programming ......................................................................................... 34
3.10.1 Programming the Number of Lines for Commercial Message............................................ 34
3.10.2 Programming Commercial Message Content ..................................................................... 34
3.11 Foreign Currency Programming ................................................................................................ 34
3.11.1 Programming Foreign Currency Rate ................................................................................. 35
3.11.2 Programming Foreign Currency Name ............................................................................... 35
3.12 Clerk Programming .................................................................................................................... 35
3.13 Password Programming ............................................................................................................ 36
3.13.1 Programming the X Report Password ................................................................................ 36
3.13.2 Programming the Z Report Password ................................................................................ 36
3.13.3 Programming the Training Password .................................................................................. 36
3.13.4 Programming the Manager Password ................................................................................ 37
3.14 Kitchen Printer Programming .................................................................................................... 37
3.14.1 Programming Kitchen Printer Flags .................................................................................... 37
3.14.2 Programming Print Count ................................................................................................... 38
3.14.3 Programming Feed Line Number ....................................................................................... 38
3.15 Guest Programming................................................................................................................... 39
3.16 Check and Print Programming Data .......................................................................................... 39
3.17 Character Input Method ............................................................................................................. 39
3.17.1 Input Method ....................................................................................................................... 39
3.17.2 Character Input - Double Width .......................................................................................... 40
3.17.3 Switch Cursor Position ........................................................................................................ 40
3.18 Using Special Function Keys ..................................................................................................... 41
3.18.1 How to Use the [→] Key and the [←] Key during Setting Flag ........................................... 41
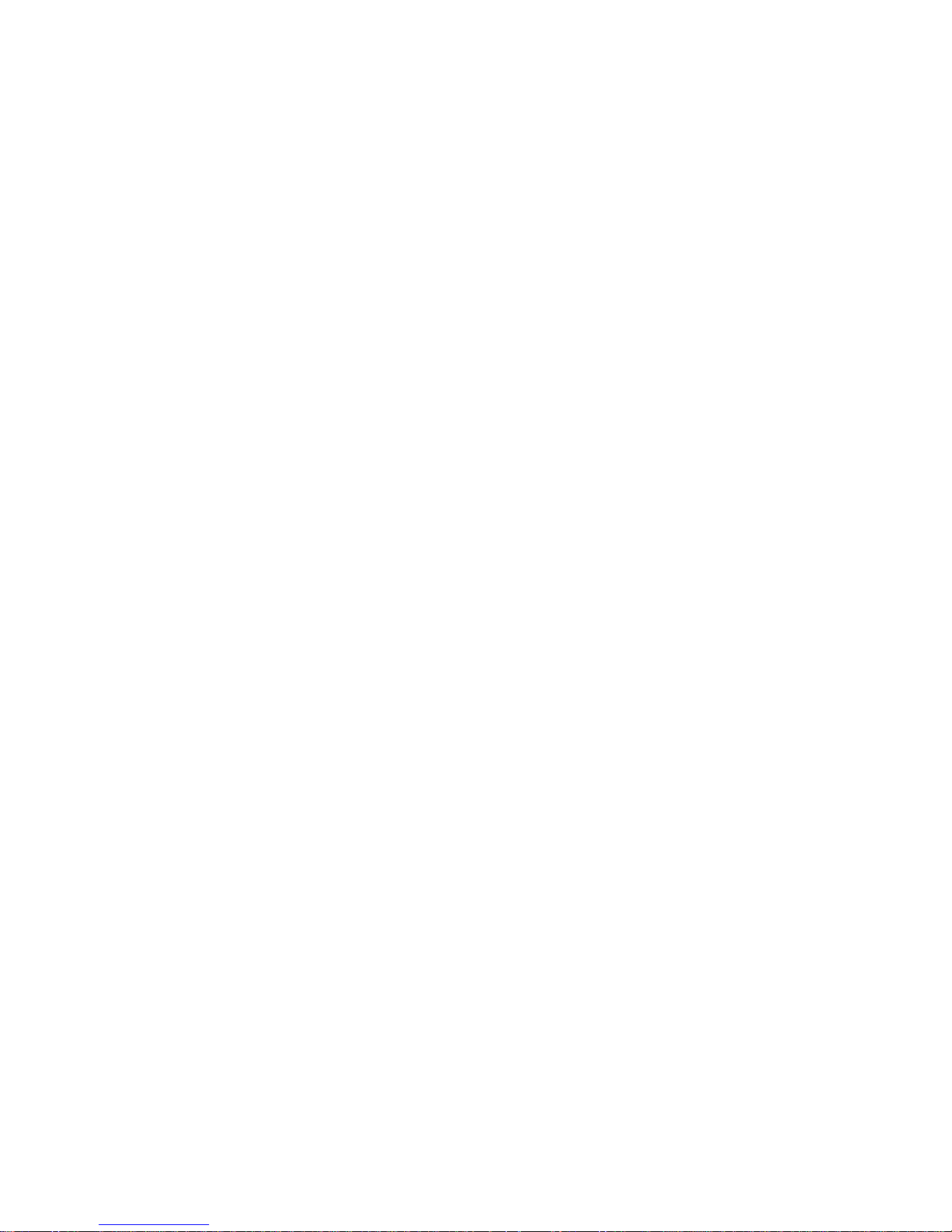
3
3.18.2 How to Use the [→] Key and the [←] Key during Inputting the Symbol ............................. 41
3.18.3 Using the [↑] Key and the [↓] Key .................................................................................... 42
3.18.4 Using [ESC] Key ................................................................................................................. 42
3.18.5 Using [PGUP] and [PGDN] Key .......................................................................................... 42
3.18.6 Using [BKSP] Key ............................................................................................................... 42
3.18.7 Using [DEL] Key .................................................................................................................. 43
4.Cash Register Operation (“R” mode) ................................................................................................. 43
4.1 Basic Operation ........................................................................................................................... 46
4.1.1 Single-item Cash Sale .......................................................................................................... 46
4.1.2 Multiple-item Entries ............................................................................................................. 46
4.1.3 Quantity Sales ....................................................................................................................... 47
4.1.4 Duplicate Entries ................................................................................................................... 47
4.1.5 Barcode Entries .................................................................................................................... 47
4.1.6 Check, Credit and Charge Sales .......................................................................................... 48
4.1.7 Split Payment ........................................................................................................................ 49
4.1.8 Change Calculation............................................................................................................... 49
4.1.9 Subtract with the [-] Key ........................................................................................................ 50
4.1.10 Using the Discount [-%] Key and Surcharge [+%] Key ....................................................... 51
4.1.11 Void ..................................................................................................................................... 52
4.1.12 Error Correction Operation ................................................................................................. 53
4.1.13 Cancel ................................................................................................................................. 53
4.1.14 Return Product .................................................................................................................... 53
4.1.15 Received on Account and Paid Out .................................................................................... 54
4.1.16 Opening Drawer Manually .................................................................................................. 54
4.1.17 Using [CLEAR] Key............................................................................................................. 54
4.1.18 Receipt ON/OFF ................................................................................................................. 55
4.1.19 Printing a Duplicate Receipt ............................................................................................... 55
4.1.20 Changing the Unit Price at the “R” Position ........................................................................ 56
4.1.21 PLU Price Check at the “R” Position ................................................................................... 56
4.1.22 Item Tickets Function .......................................................................................................... 57
5. Other Operations ............................................................................................................................... 57
5.1 Time or Date Display ................................................................................................................ 57
5.2 Clerk Login and Change Clerk during a Transaction ............................................................... 57
5.3 Clerk Log Out ........................................................................................................................... 58
5.4 Plu Shift .................................................................................................................................... 58
5.5 Using [DPT#] Key .................................................................................................................... 58
5.6 Calculator Mode ....................................................................................................................... 58
5.7 Training Mode .......................................................................................................................... 59
5.8 Foreign Currency ..................................................................................................................... 60
5.9 $100 Sale ................................................................................................................................. 61
6. PBAL NBAL Operation (“R”mode) ..................................................................................................... 61
6.1 PBAL and NBAL Operation ...................................................................................................... 61
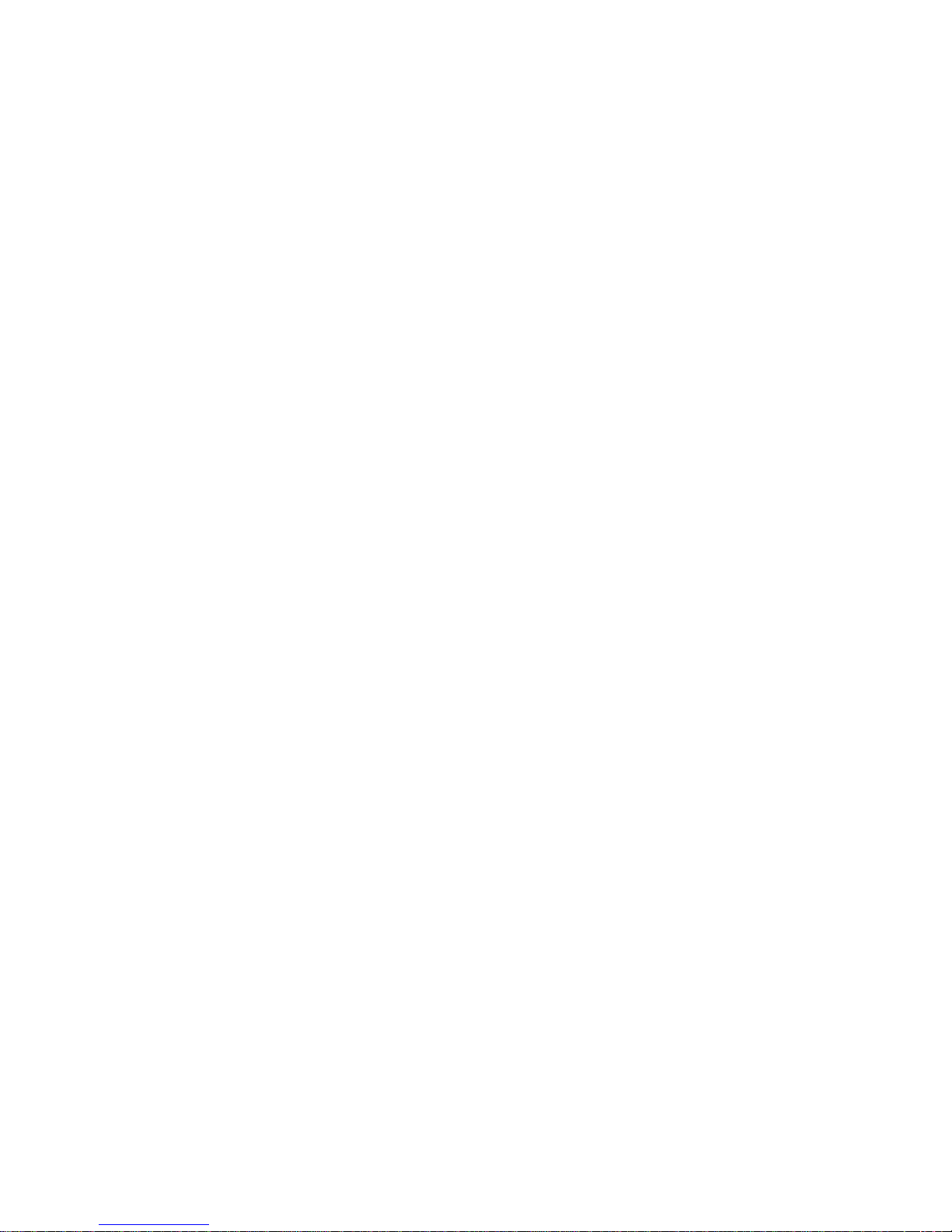
4
6.2 Additional Operation................................................................................................................. 62
6.3 CKPD Operation ...................................................................................................................... 62
6.4 Change Guest Operation ......................................................................................................... 63
6.5 GLNK Operation ...................................................................................................................... 63
6.6 Cancel GLNK Operation .......................................................................................................... 64
6.7 Read Guest Sales Amount Operation ...................................................................................... 64
7. Using Kitchen Printer ......................................................................................................................... 65
7.1 Using Kitchen Printer ............................................................................................................... 65
8. Read and Reset Reports ................................................................................................................... 66
8.1 Read Report (“X” position) ........................................................................................................... 66
8.1.1 Printing Daily Reports ........................................................................................................... 66
8.1.2 Printing Periodical Reports ................................................................................................... 66
8.1.3 Search the Particular Report (Display-only) ......................................................................... 67
8.1.4 Serial Report Print ................................................................................................................. 67
8.1.5 Journal List ............................................................................................................................ 67
8.2 Reset Report (“Z” position) .......................................................................................................... 68
8.2.1 Reset Periodical Full Sales Report ....................................................................................... 68
8.2.2 Using USB Memory for Uploading and Downloading Data .................................................. 69
APPENDIX ............................................................................................................................................ 72
Appendix 1: PC communication mode .............................................................................................. 72
Appendix 2: Error codes and Messages ............................................................................................ 72
Appendix 3: Sample reports .............................................................................................................. 73

5
Overview of Steps Required to Use This Cash Register
1. Understanding the Cash Register
Before using your cash register check the specifications and part names, and read the
precautions for using it.
See Chapter 1
2. Installing the Cash Register
Place the cash register in a location near a wall outlet and plug the power cord into the
outlet.
3. Initializing the Cash Register
Initialize the cash register’s memory, before programming.
See section 2.1
4. Installing the Batteries
Change the battery
See section 2.4
5. Installing the Paper Rolls
Install paper roll for the receipt correctly.
See section 2.3
6. Programming the Cash Register
Program items into the memory.
See Chapter 3
7. Operating the Cash Register
Perform sales transactions.
See Chapter 4
8. Review and Reset the Sales Information
Review and reset the daily sales information. You can also check the information for a
period of time.
See Chapter 8
NOTICE
The information and specifications in this manual are subject to change without prior notice.
While every precaution has been taken to make this manual accurate, the manufacturer shall not
be liable for any errors or omissions, nor for any damages resulting from the use of the information
herein.
This manual may not be copied or transmitted by any means, in whole or in part, without prior
written consent from the manufacturer.
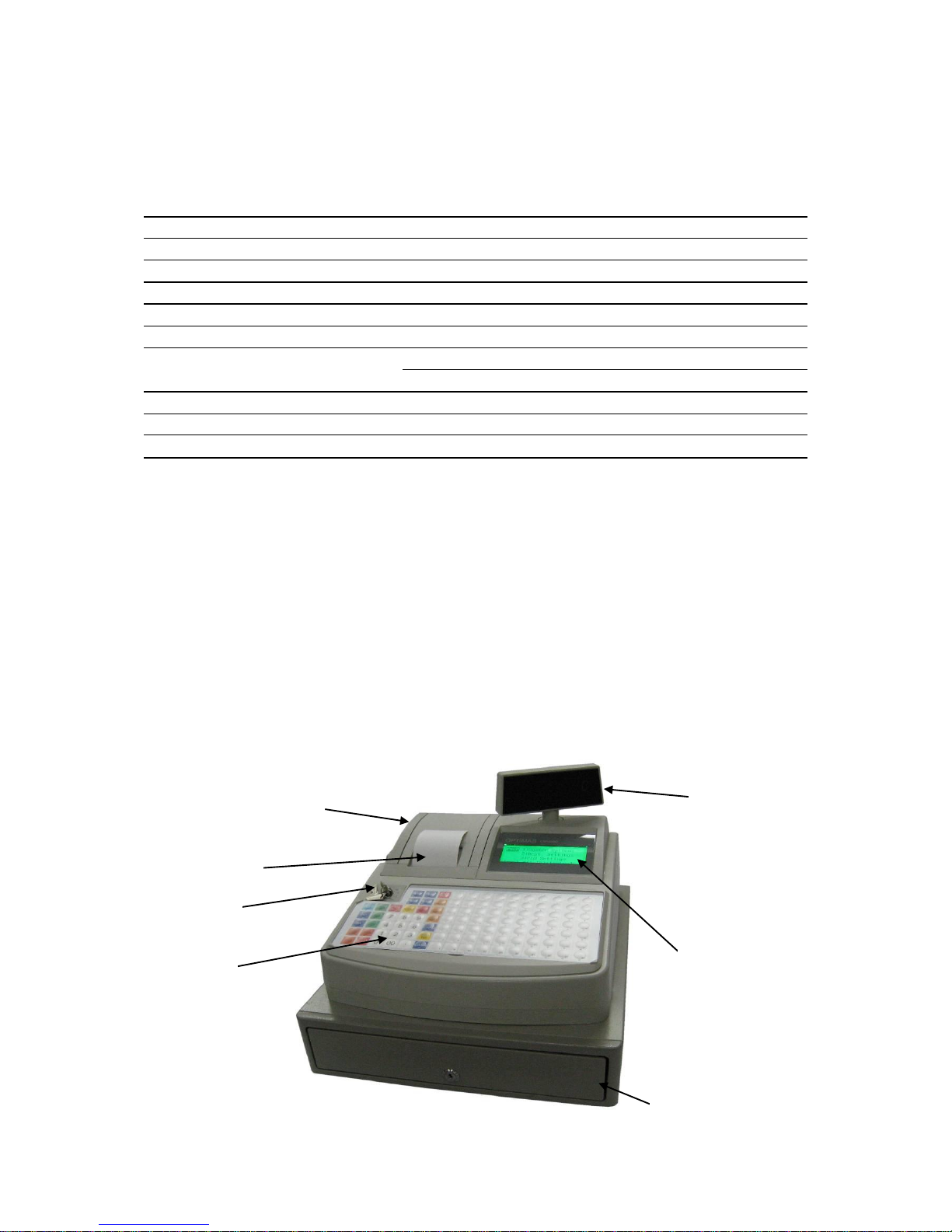
6
1. Getting to Know the Cash Register
1.1 General Specifications
Name Description
Power source AC 240V±10%
Power consumption Max. 70 W
Operating environment temperature 0℃ to 40℃ (32°F to 104°F)
Storage method C-MOS RAM
Type of printer 1 station thermal printer
Printing speed Approx. 7 lines per sec
Paper roll size Width 56.5-57.5mm (2.22-2.26 inches)
Max. diameter 70mm(2.76 inches)
External dimension 400mm (Width) x 330mm (Fathom) x 230mm (Height)
15.7”(W) x13”(F) x9.4”(H))
Weight (With NP33 cash drawer) 5.4kg (22 1b)
1.2 Precautions
Please note the following before using the cash register.
●Avoid using the cash register in the following conditions:
Exposed to direct sunlight or water
Hot or humid environments
Near equipment that generates strong electromagnetic fields
Anywhere there may be sudden changes in temperature
●Do not touch the cash register if your hands are wet.
●If the register malfunctions, do not attempt to repair the cash register.
●Plug your cash register into a standard wall outlet.
Other electrical devices on the same circuit may damage the cash register.
●The outlet must be located near the equipment and easily accessible.
1.3 Part Names and Functions
7
5
3
4 6 1
2

7
1. Printer cover
Protecting the printer
2. Receipt dispenser
This is where the receipt comes out
3. Customer display
Shows the customer the price, total, change
due, department and PLU codes
4. Operator display
The LCD display shows the operator the price,
total, change due, department and PLU codes
5. Control lock
Allows you to change the register mode
6. Cash drawer
Stores cash, cheques etc.
7. Keyboard
Used to input sales information etc.
Communication port of machines
The two standard RJ9 communication port of machines, Max. link four Kitchen Printer.
USB communication port of machines for USB Memory communication and PC communication and
link Barcode scanner.
1.Before PC communication turn the control lock to the “L” position. If the control lock in the other
position, the communication fails.
2.USB communication ( Please refer to chapter 8.2.2 “Using USB Memory for Uploading and
Downloading Data” for instructions.)
3. Link barcode scanner of machine. (use in the "P" or "R" position)
keyboard layout
communication port

8
1.4 Control Lock and Functions
The control lock allows you to change the cash register mode.
Your register is equipped with five modes.
The cash register is always in one of these five modes. To change
the mode, use the manager's key (marked with “MA”) and the
operator's key (marked with “OP”).
Insert the manager's key or the operator's key into the control lock
and turn it to a required position. The manager’s key can select
any mode. The operator’s key can select the “L” and ”R” positions.
P
Program
Used for programming
L
Lock
Used to lock the register
R
Register
Used to process sales
X
Read
Used to print reports
Z
Reset
Used to print and reset sales information
1.5 Kitchen Printer General Specifications
1.5.1 Description
Name Description
Power source DC 12V , 1.0A (Please using a dedicated power adapter)
Operating environment temperature 0℃ to 40℃ (32°F to 104°F)
Type of printer 1 station thermal printer
Printing speed Approx. 7 lines per sec
Paper roll size Width 56.5-57.5mm (2.22-2.26 inches)
Max. diameter 60mm(2.36 inches)
1.5.2 Installing the Paper Rolls
Please refer to chapter 2.3 “Installing the Paper Rolls” for instructions.
1.5.3 To code instructions
To change the four switches(Switch No. 1, Switch No. 2, Switch No. 3, Switch No. 4) state of the
kitchen printer codes.See Fig.1. The switch is turned off when select “ “. The switch is turned on
when select “ “. The four switches are all turned off (both choose “ “), kitchen printer code is 1.
Switch No. 1 is turned on (select” “). Switch No. 2, Switch No. 3 and Switch No. 4 are turned off
(both select” “), kitchen printer code is 2.
Example: kitchen printer code is 4.
1) Switch No. 1 select “ “
Switch No. 2 select “ “
Switch No. 3 select “ “
Switch No. 4 select “ “
2) Remove the power cord from the outlet. Wait for at least 5 seconds and plug in the power
cord.( kitchen printer reset)
Note
* Kitchen printer reset after the new code to be effective.
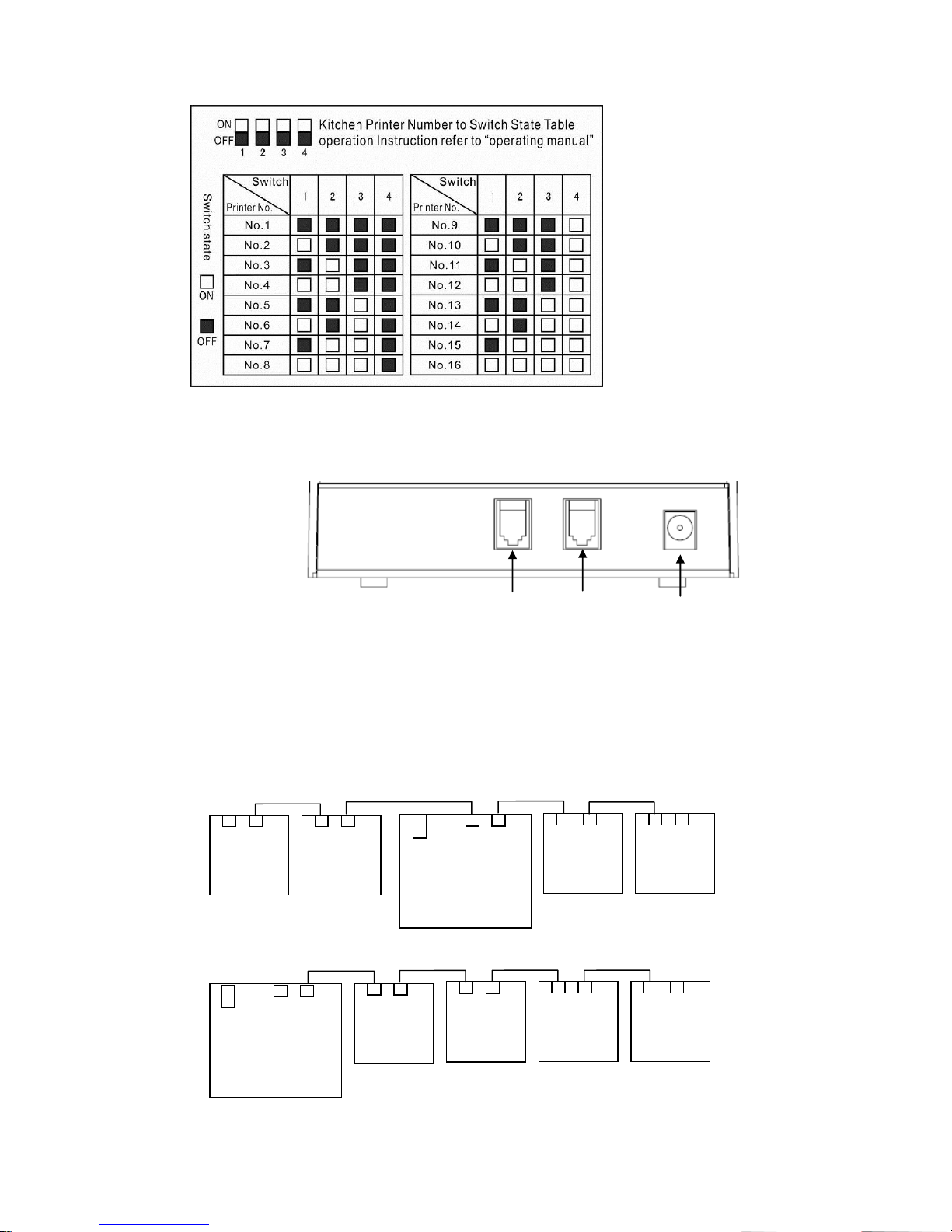
9
1.5.4 Link kitchen printer method
Kitchen printer communications port see Fig.1:
(standard RJ9 communication port)
Link kitchen printer method
Max. link four kitchen printer of machines at the same time. Communications port with RJ9.
Maximum communication distance 1000 meters. The following link four kitchen printer two
method(Can be link 1-4 kitchen printer of two method).
Method 1
Method 2
Communications
port 1
Communications
port 2
Power Jack
Fig.1
USB RJ9
ECR OP-680
kitchen
printer
kitchen
printer
kitchen
printer
kitchen
printer
USB RJ9
ECR OP-680
kitchen
printer
kitchen
printer
kitchen
printer
kitchen
printer
Fig.1

10
LED and Key
Power LED: Plug in the power cord lights. Remove the power cord from the outlet lights went.
Low paper LED: Low paper light flashing, otherwise lights went.
Error LED: Error light flashing , otherwise lights went.
Feed key: Used to feed the receipt paper.
2. Setting up
2.1 System Reset (Ram Clear)
Before programming the cash register, you must initialise the cash register’s memory.
Note
* Do not perform the following steps during programming or sales operation.
These steps will clear all of the settings you have programmed and erase all sales information in
the register
1. Remove the power cord from the outlet.
2. Insert the [MA] key into the control lock and turn the key to “P” position.
3. Press and hold [CLEAR] key, then, plug in the power cord.
4. Continue to hold [CLEAR] key, until “FULL SYSTEM CLEAR” appears on the display.
2.2 Half System Reset (Half Reset)
Due to incorrect operation of the cash register or during programming it is possible at some point
for the cash register to become stuck in a loop.
Use the following procedure to reset the machine.
Note
* Current transaction data will be lost, but, you will not lose any of the program or
sales data.
The only data lost will be any sale not yet finalized by a method of payment.
1. Turn the manager’s key to the “L” position.
2. Remove the power cord from the outlet.
3. Turn the manager’s key to the “P” position.
4. Wait for at least 5 seconds and plug in the power cord.
5. Make sure “HALF SYSTEM CLEAR” appears on the display.

11
2.3 Installing the Paper Rolls
When the paper has finished, the front display will show “ERROR Check Printer” error, the rear
display will show “EP 2” error, and it also makes a sound.
1. Open the printer cover(Fig.1).
2. Set the paper roll gently into the paper location. Insert the end of the paper into the paper
entrance(Fig.2) , the paper feed out from printer roll automatically. If the paper not feed out from
printer roll automatically , press FEED key is OK (Fig.3 and Fig.4).
3. Close the printer cover.
2.4 Installing the Batteries
Note
1. Please attend not to change polarity of the battery when changing battery.
2. When display shows " Battery LOW , pls change ! ", please change your battery.
3. Please make sure the ECR power is on when the batteries are changed, otherwise the sales
data, setting data and electronic journal will be lost.
To change the batteries follow the procedure below.
1. Open the printer cover, remove the paper (See Fig.1)
2. Open the battery lid. (See Fig.2)
3. Change the batteries (See Fig.3) and close the lid firmly.
4. Installing the Paper Roll and close the printer cover (See Fig.4).
Fig.1 Fig.2 Fig.3 Fig.4
Fig.1 Fig.2 Fig.3
Fig.4

12
3. Programming Layout (Turn the Control Lock to ‘P’ Position)
Note
* All the following settings should be performed in the “P” position.
* All of the amounts and prices shown in examples use two decimal formats if not noted.
* The below keyboard layout is for programming. For key names and functions, please refer
to the layout.
The figures below show the standard keyboard functions for this cash register.
Name Abbreviation Functions
1. Specified input key
2. Page down key
3. Page up key
4. Symbol table open key
5. Capital letter shift key
6. Escape key
7. Delete key
8. Print key
9. Back space key
10. Numeric Keys 0 to 9
Used to turn on/off capital letters.
Used to delete character.
Used to print list of the programming confirmation.
Used to input backspace.
Used to input number
Used to return previous page or menu
Used to jump to the specific line or flag.
Used to open /close the symbols table.
Used to move forward one page.
Used to return one page
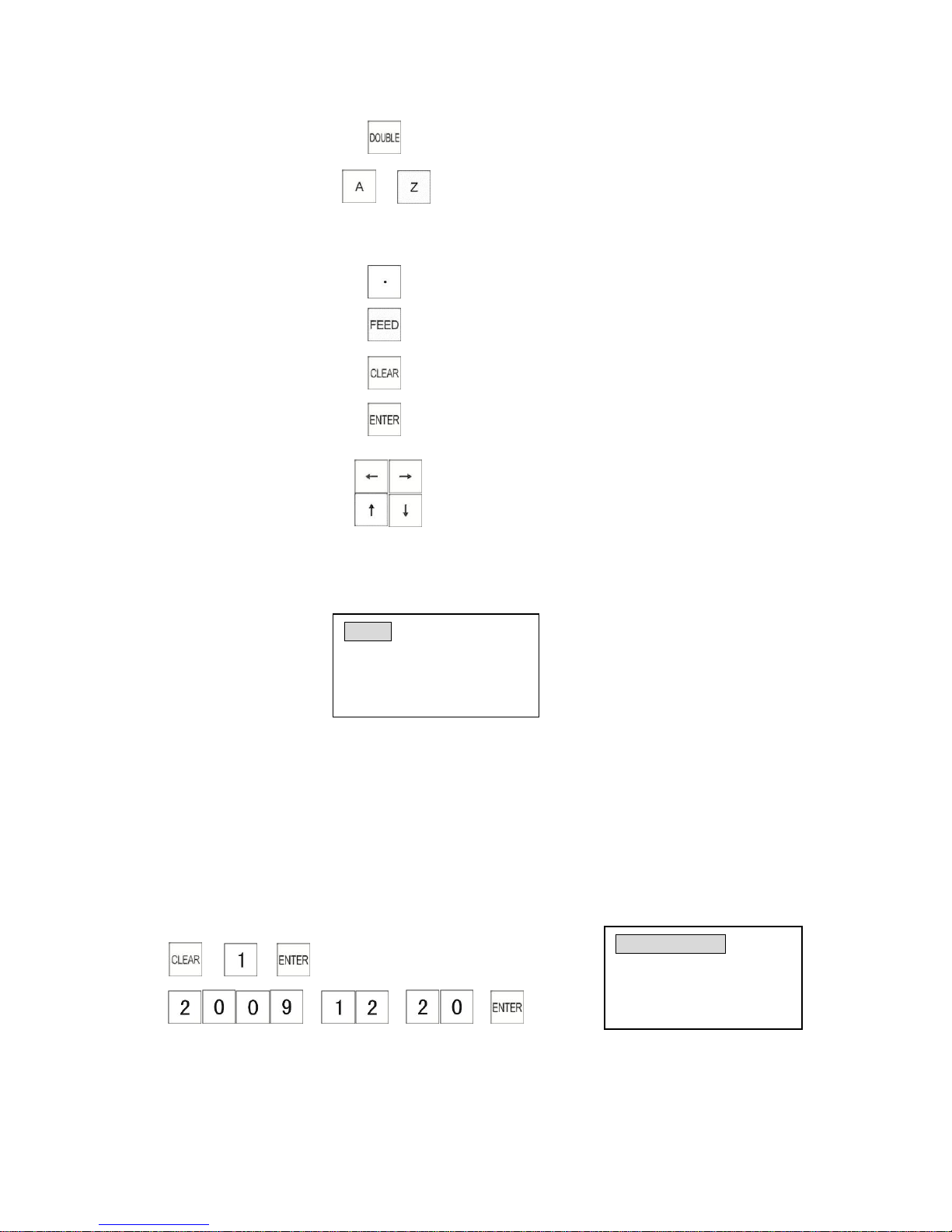
13
11. Double size key
12. Alphabet key to
13. Symbol keys , to *
14. Decimal Point Key
15. Receipt Feed Key
16. Clear key
17. Entry key
18. Cursor key
* All the explanations of following programming start from the menu below.
Turn the control lock to "P" position
Press [PGDN] key to next items and [PGUP] to go back.
3.1 Basic Data Programming
This chapter describes programming basic information such as date and time.
3.1.1 Programming the Date
Example: Program date to 2009-12-20
1) → →
2) → → →
(Year Month Date)
(Enter 4 digits for year, 2 digits for month & 2 for day)
PRGM 1)System Options
2) Dept. Settings
3) PLU Settings
Input # (1-16) + [enter]
System Options
Date: 0000-00-00
Input
YYYYMMDD
(8 digits)
Input # then [enter]
Used to input decimal point.
Used to enter a selection
Used to clear entry of a wrong number, and release an error.
Used to move the cursor
Used to input alpha characters
Used to feed the receipt paper.
Used to switch to double size mode
Used to input symbol
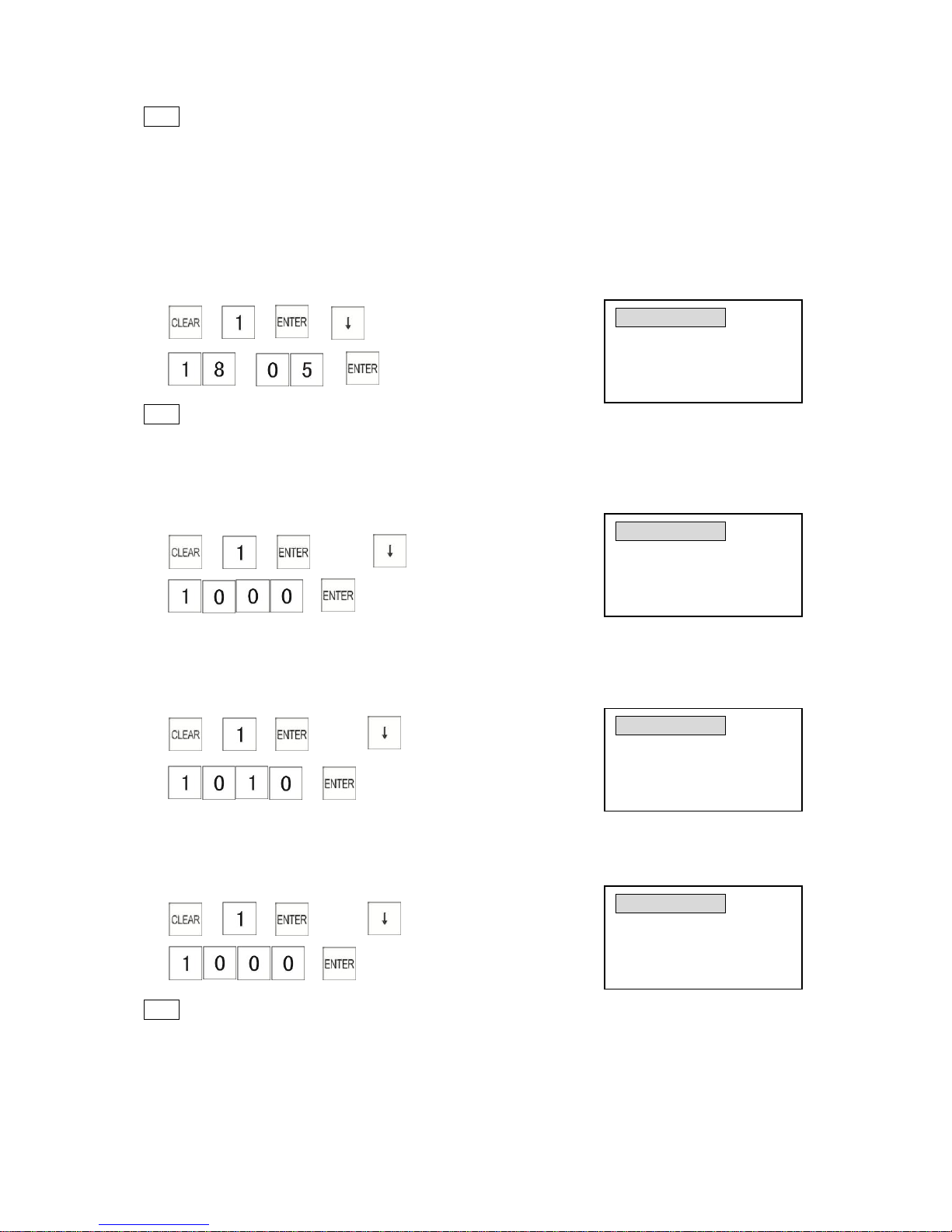
14
Note
* After programming the date by pressing [CASH], the system will automatically move to the
next programming item, if you need to confirm the previous step, please press [↑] key to go
back and check the display content. After confirmation, press [↓] key to go to the next item
* If you need to print confirmation of the date, press [PRNT] key.
3.1.2 Programming the Time
Example: Program the time to 18:05
1) → → →
2) → →
(24-hour clock, enter 4 digits for hour & minutes)
Note
* To check the date and time, turn the key to the “R”position and press the [X/TIME] key.
3.1.3 Programming the Transaction Number
Example: Program the initial transaction number to 1000.
1) → → → press twice
2) →
(Transaction No.)
3.1.4 Programming the Machine Number
Example: Program the machine number as 1010.
1) → → →press key 3 times
2) →
(Machine number)
3.1.5 Programming the X 1 Report Number
Example: Program the first X1 report number as 1000.
1) → → →press key 4 times
2) →
(X1 number)
Note
* You can set the first number used when printing reports, once it is set, the number is
increased by one each time a report is issued. Please refer to Chapter 8 “Read and Reset
Reports”.
System Options
Time: 00:00
24 hour system (4 digits)
Input # then [enter]
System Options
Transaction #: 1
Enter # (4 digit max)
Input # then [enter]
System Options
Machine #: 1
Enter # (4 digit max)
Input # then [enter]
System Options
X1 Report #: 0
Enter # (4 digit max)
Input # then [enter]
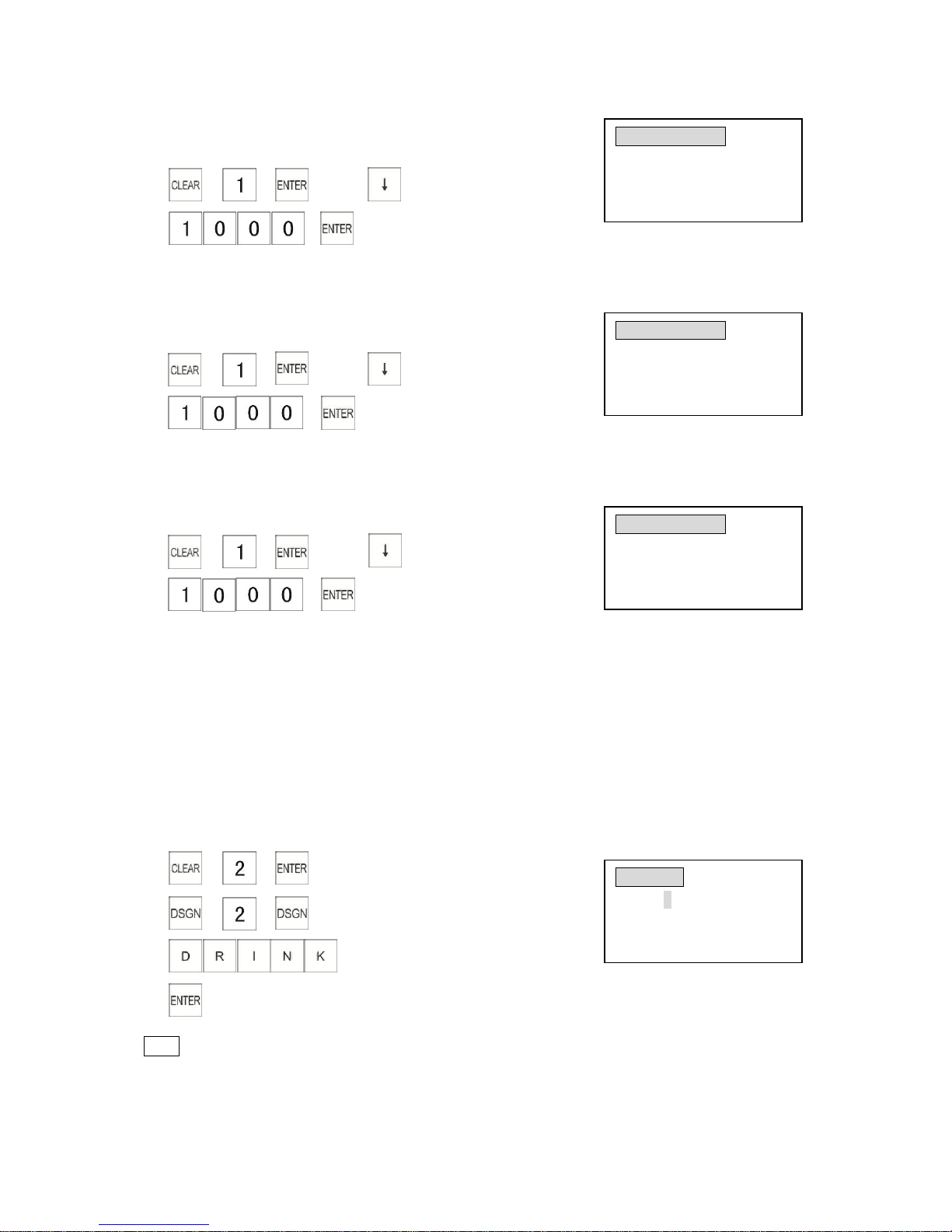
15
3.1.6 Programming the X 2 Report Number
Example: Program the first X2 report number as 1000.
1) → → →press key 5 times
2) →
(X2 number)
3.1.7 Programming the Z 1 Report Number
Example: Program the first Z1 report number as 1000.
1) → → →press key 6 times
2) →
(Z1 number)
3.1.8 Programming the Z 2 Report Number
Example: Program the first Z2 report number as 1000.
1) → → →press key 7 times
2) →
(Z2 number)
3.2 Department Programming
This section explains how to program departments. A maximum of 100 departments can be
programmed.
You must classify products by assigning them to a department. The sales amount and quantity are
reported by department on reports. You can set a price, function flag to control features such as
single-item sale, tax, HALO (High Amount Lock Out) etcetera to each department.
3.2.1 Programming a Department Name
Example: Program the name of Department 2 as “DRINK”.
1) → →
2) → →
3)
4)
Note
* You cannot move to another department programming page when you input symbols.
* Press [PRNT] key to print names of all the departments, and press [FEED] key to stop
printing.
System Options
X2 Report #: 0
Enter # (4 digit max)
Input # then [enter]
System Options
Z1 Report #: 0
Enter # (4 digit max)
Input # then [enter]
System Options
Z2 Report #: 0
Enter # (4 digit max)
Input # then [enter]
Dept0002 (
ABCD) NAME
DRINK
[Uppercase]
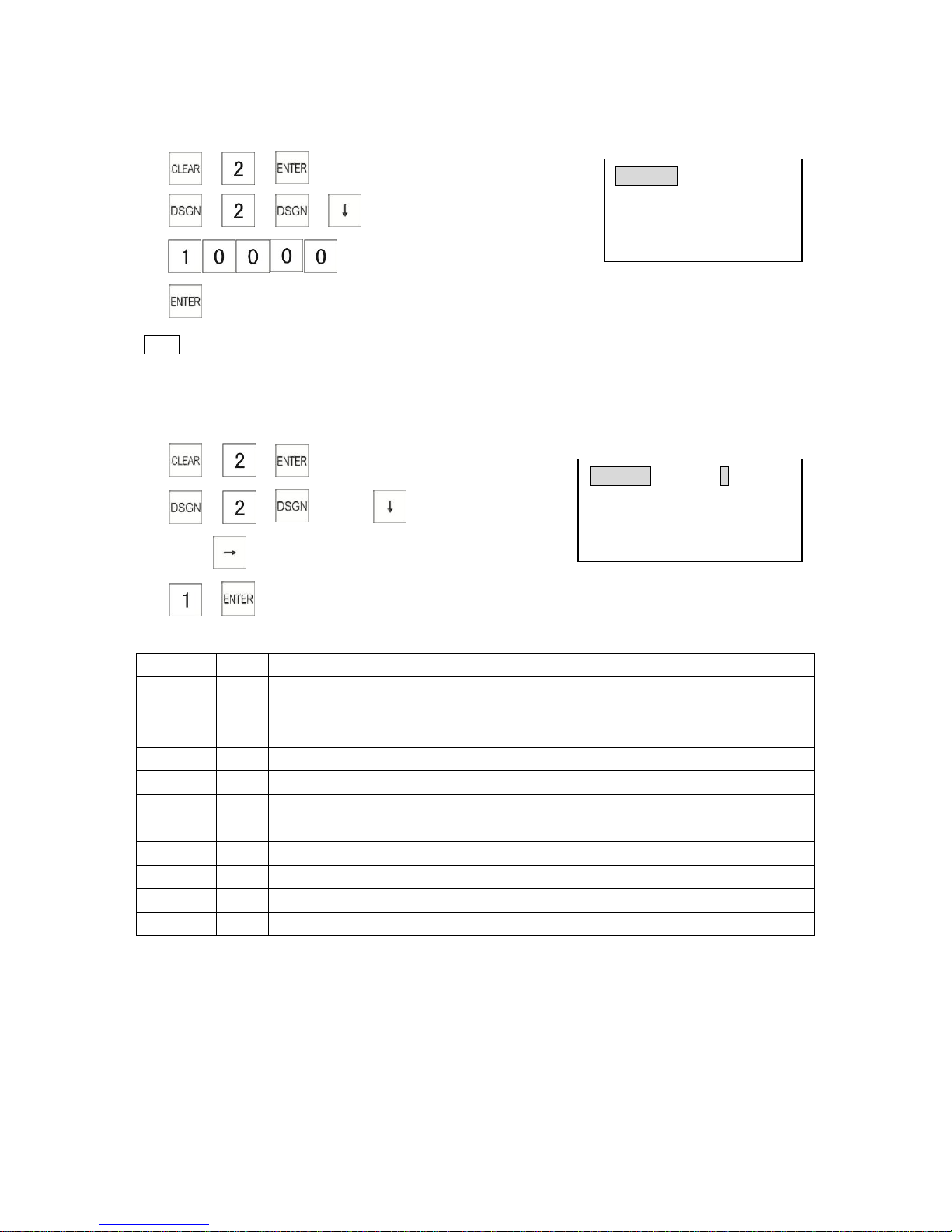
16
3.2.2 Programming a Department Unit Price
Example: Program the price of Department 2 to $100.00.
1) → →
2) → → →
3) (Price)
4)
Note
* To program the decimal, please refer to System Flag 0101 in Chapter 3.6.
3.2.3 Programming Department Flags
Example: Program Department 2 to enable single-item cash sales.
1) → →
2) → → → Press key 3 times
3) Press key 7 times
4) → (Single Item)
Department Flag 01
#8
Not use
#7
Not use
#6
Not use
#5
Not use
#4
0
Tax rate 4 unavailable
1
Tax rate 4 available
#3
0
Tax rate 3 unavailable
1
Tax rate 3 available
#2
0
Tax rate 2 unavailable
1
Tax rate 2 available
#1
0
Tax rate 1 unavailable
1
Tax rate 1 available
Dept0002 UNIT PRICE
Price 0.00
Enter price (8 digit max)
Input # then [enter]
Dept0002#100000000 SETUP2
Department entry type
0=Normal 1=Single Entry
Input # then [enter]
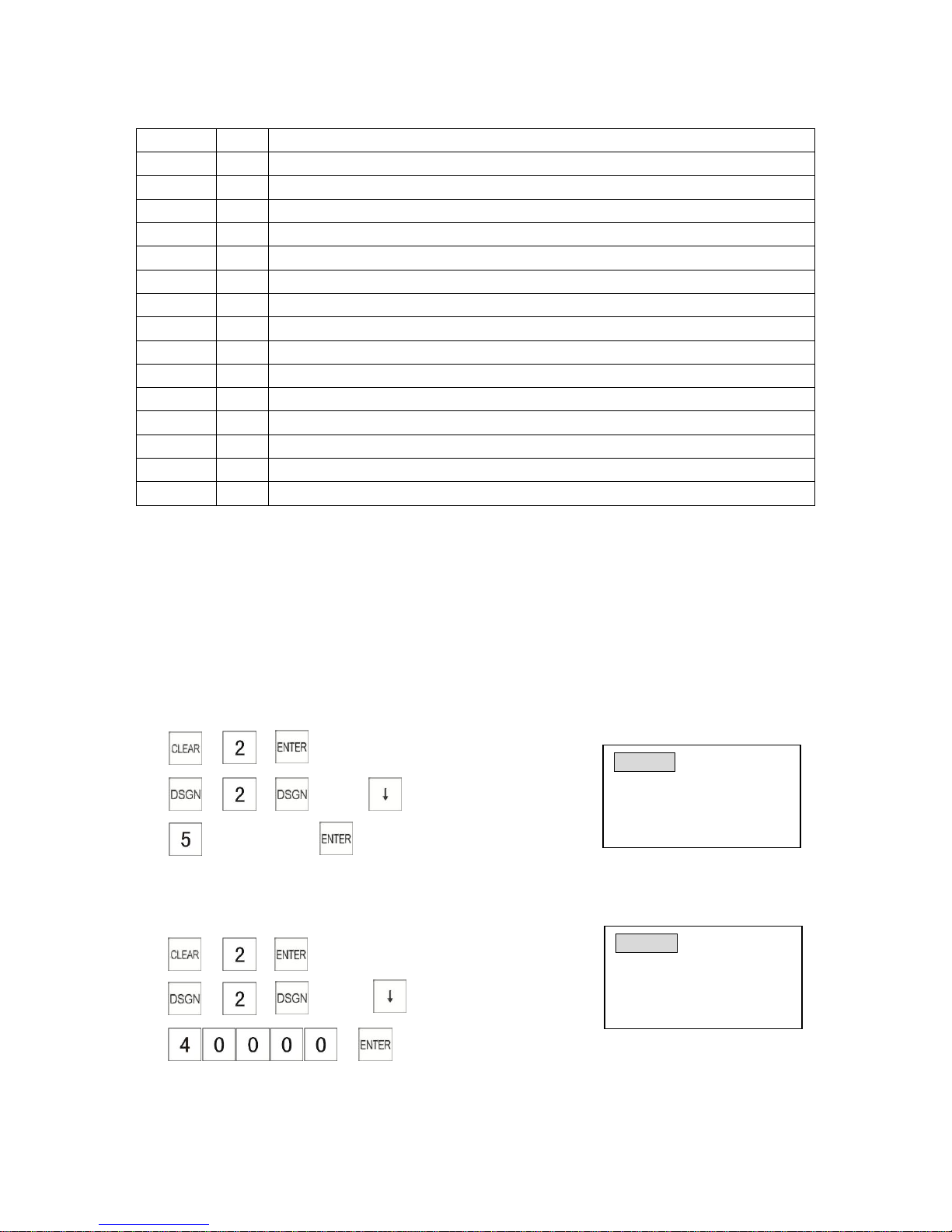
17
Department Flag 02
#8
0
Do not send to kitchen printer 4
1
Send to kitchen printer 4
#7
0
Do not send to kitchen printer 3
1
Send to kitchen printer 3
#6
0
Do not send to kitchen printer 2
1
Send to kitchen printer 2
#5
0
Do not send to kitchen printer 1
1
Send to kitchen printer 1
#4
0
Disable negative department
1
Enable negative department
#3
0
Enable +% department
1
Disable +% department
#2
0
Enable +% department
1
Disable +% department
#1
0
Disable single item cash sale
1
Enable single item cash sale
3.2.4 Programming a Department Group
You can assign a department to a group from 1 to 9. Classified departments according to groups
can help you to check and indicate the sales for each group.
For example, ballpoint pens belong to Department 2 and notebooks belong to Department 3, you
can group them together and you can check sales information from the group “stationery”.
Example: Program Department 2 to Group No.5.
1) → →
2) → → →press key 4 times
3) (Group No. )→
3.2.5 Programming a HALO
Example: Program Department 2 maximum unit price to $400.00.
1) → →
2) → → → press key 5 times
3) →
Dept0002 DEPT HALO
HALO Price 0.00
Enter price (7 digit max)
Input # then [enter]
Dept0002 DEPT GROUP
DEPT Group # 0
Group # (0-9)
Input # then [enter]
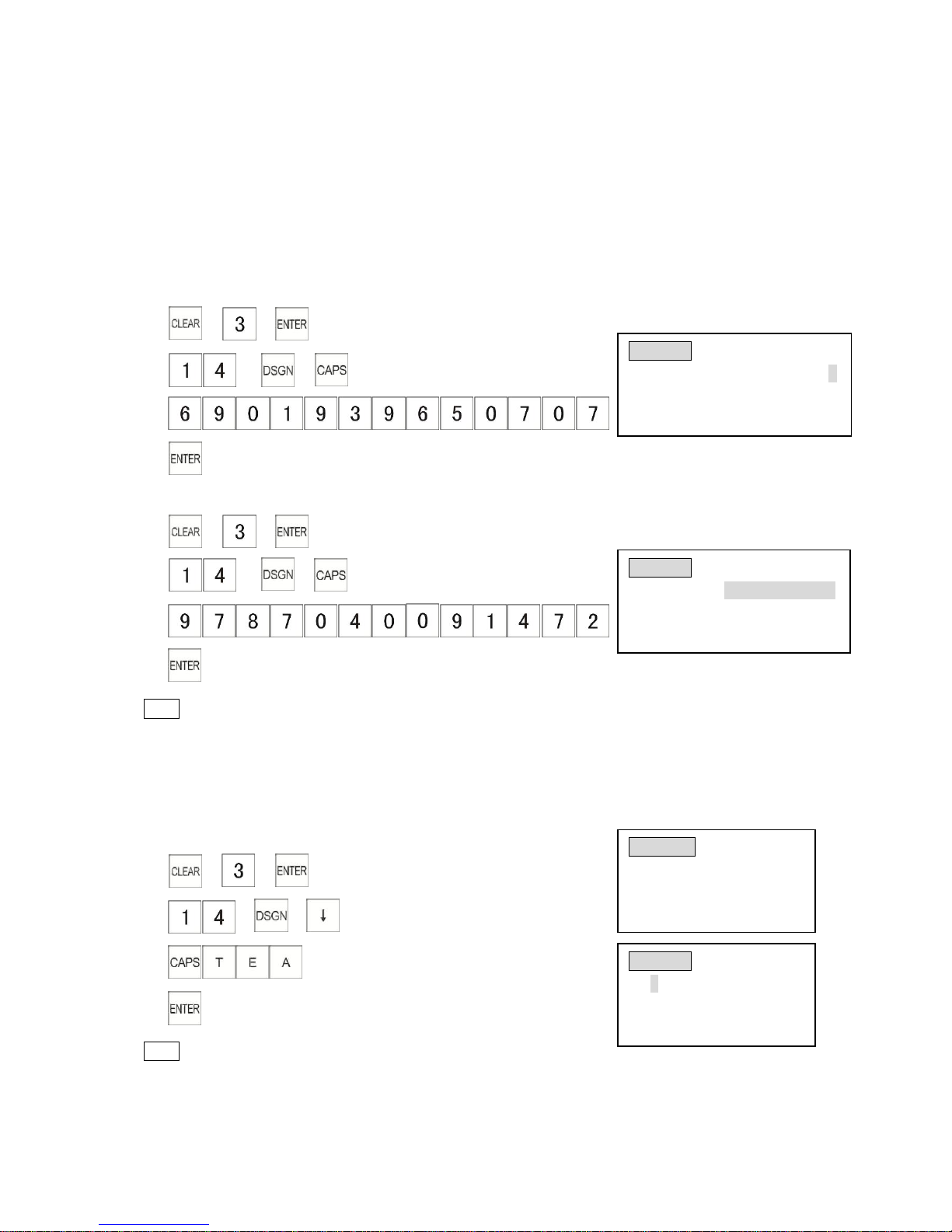
18
3.3 PLU Programming
This section explains how to program PLUs. A PLU is an item/product. A maximum of 6000 PLU
codes can be programmed.
You must enter a unit price and assign a department to which the PLU belongs.
The PLU programming includes PLU code, PLU name, PLU unit price and PLU linked department.
3.3.1 Programming a PLU Barcode
Example: Program the PLU14 to 6901939650707.
1) → →
2) → →
3)
4) (or you can scan barcode with your scanner)
Example: Change the PLU14 barcode 6901939650707 to 9787040091472
1) → →
2) → →
3)
4)
Note
*[CAPS] key must be pressed before entering barcode otherwise the barcode is
programmed at the first available PLU, not a specified PLU.
3.3.2 Programming a PLU Name
Example: Program the name of PLU No.14 as “tea”.
1) → →
2) → →
3) (tea)
4)
Note
* You cannot move to another PLU programming page when you input symbols.
* PLU names can be set as 1-16 characters.
PLU 0014 BARCODE #
PLU/Barcode 0
Enter # (13 digit max)
6901939650707
PLU 0014
BARCODE #
PLU/Barcode 6901939650707
Enter # (13 digit max)
9787040091472
PLU 0014 (abcd) NAME
tea
[Lowercase]
PLU 0014 (ABCD)NAME
PLU0014
Enter alpha characters:
[Uppercase]
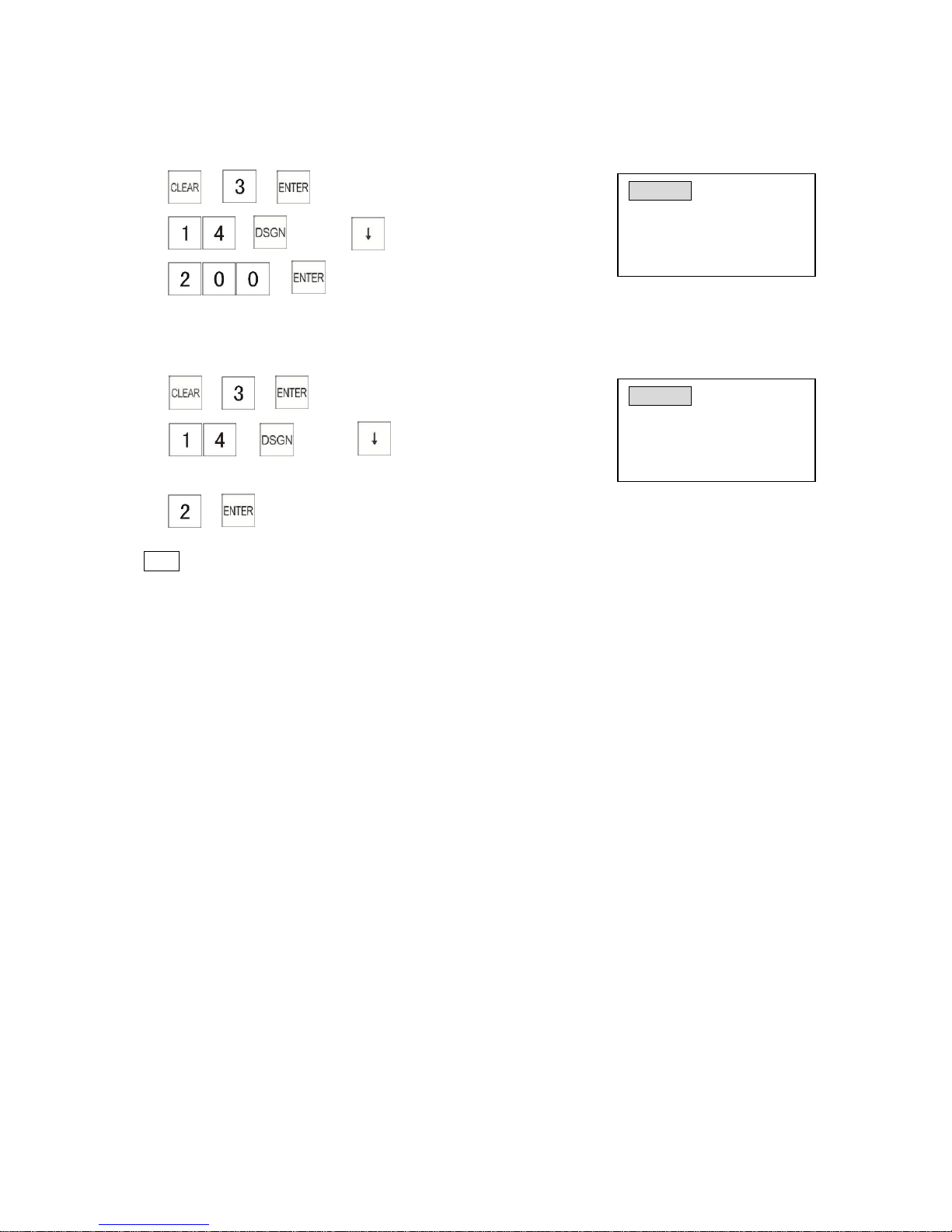
19
3.3.3 Programming a PLU Unit Price
Example: Program the price of “tea” to $2.00.
1) → →
2) → → Press key twice
3) →
3.3.4 Programming a PLU Linked Department
Example: Program “tea” to link to Department 2 (DRINK department)
1) → →
2) → → press key 3 times
(PLU number)
3) →
(Linking department No.)
Note
* A PLU must be linked to a department and its sales data will be included in its department
report. If a PLU is not linked to a department, it is automatically linked to the last department. All of
the programmed department flags will be applied to its linked PLU.
3.3.5 Barcode Learning
A barcode learning function is available by setting the System Flag 1202 to 1. In Registration
Mode, a barcode is scanned without preset contents. The display will show a message to request
the entry of unit price. Please enter a unit price and press a Department key for setting up a
barcode
3.3.6 Searching the Barcode of a PLU
In Registration Mode, to check the price of a programmed PLU, press the double zero [00] key and
scan the barcode, the LCD screen will show the price. If the LCD shows “PLU # not found”, it
means the PLU has not been programmed.
PLU 0014 UNIT PRICE
Price 0.00
Enter price (8 digit max)
Input # then [enter]
PLU 0001 DEPT LINK
DEPT # 0
Dept # (1-100)
Input # then [enter]
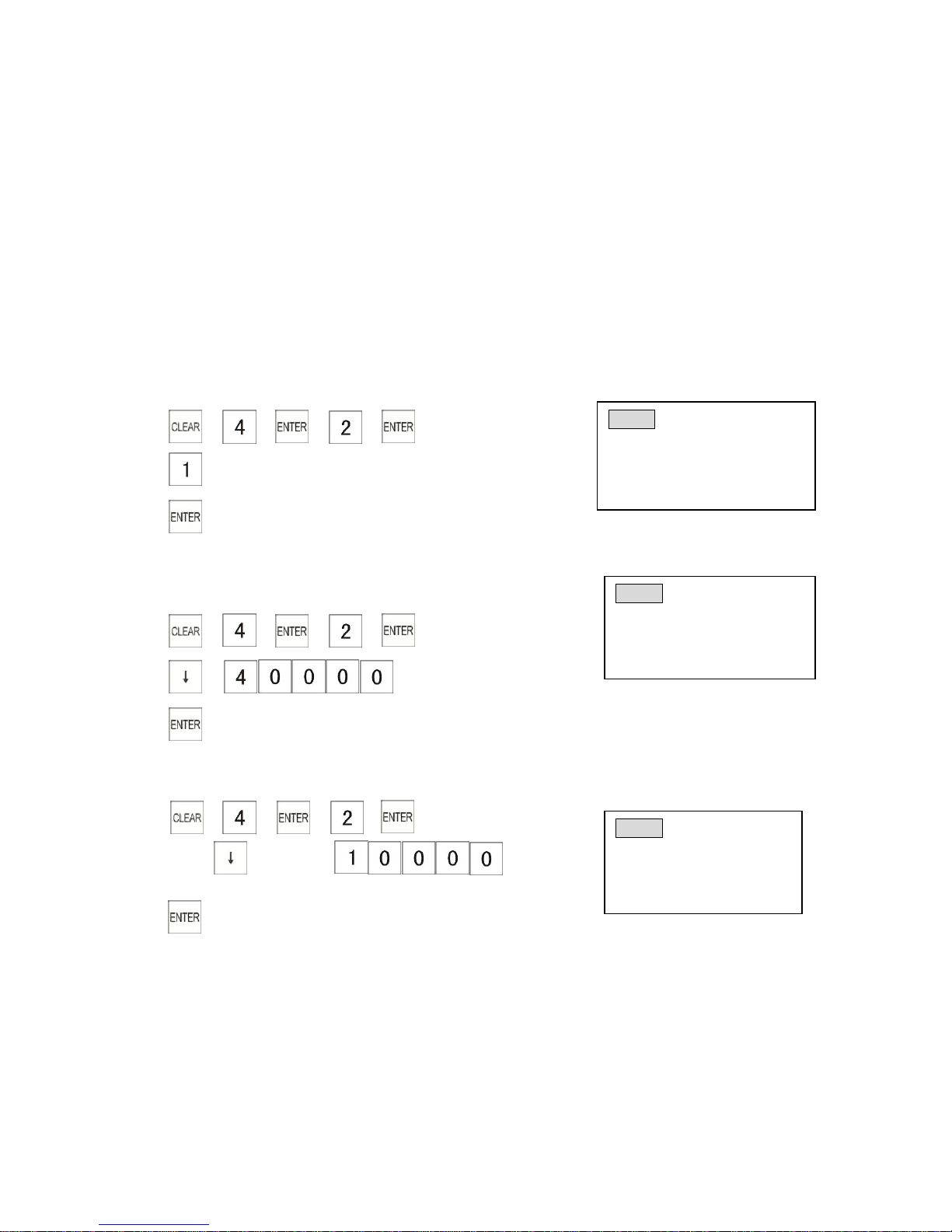
20
3.4 Tax Programming
You can program up to four tax rates. We call these four taxes TAX1, TAX2, TAX3 and TAX4. To
program a tax rate, you must select a taxation system and enter the rate for that tax. For
instructions on how to add these programmed taxes to an item, see section 3.2.3.
“Programming Department Flags”
Add-on tax
This system calculates tax by using a tax rate you enter and it automatically adds the tax to the
unit price or the price entered.
VAT (Value Added Tax)
The Value Added Tax is a European tax system. It calculates tax by using the tax rate you enter
and includes the calculated tax in the unit price or the price entered.
3.4.1 Programming a Tax Type
Example: Program the Tax 2 as VAT
1) → → → →
2) (VAT)
3)
3.4.2 Programming a Tax Rate
Example: Program the Tax 2 rate of 4.0000%
1) → → → →
2) → (Tax rate is 4%)
3)
3.4.3 Programming a Tax-Free Amount
Example: Program the tax-free amount of tax 2 to $100.00
1) → → → →
2) Press key twice→
(Non-taxable amount: less than 100.00)
3)
TAX 02 TYPE=0
Select Tax Type:
0=ADD-ON 1=VAT
Input # then [enter]
TAX 02 RATE
Percentage 0.0000%
6 digits t t l (4 decimals)
Input # then [enter]
TAX 02 TAX LIMIT
Limit Amount 0.00
Enter price (8 digit max)
Input # then [enter]
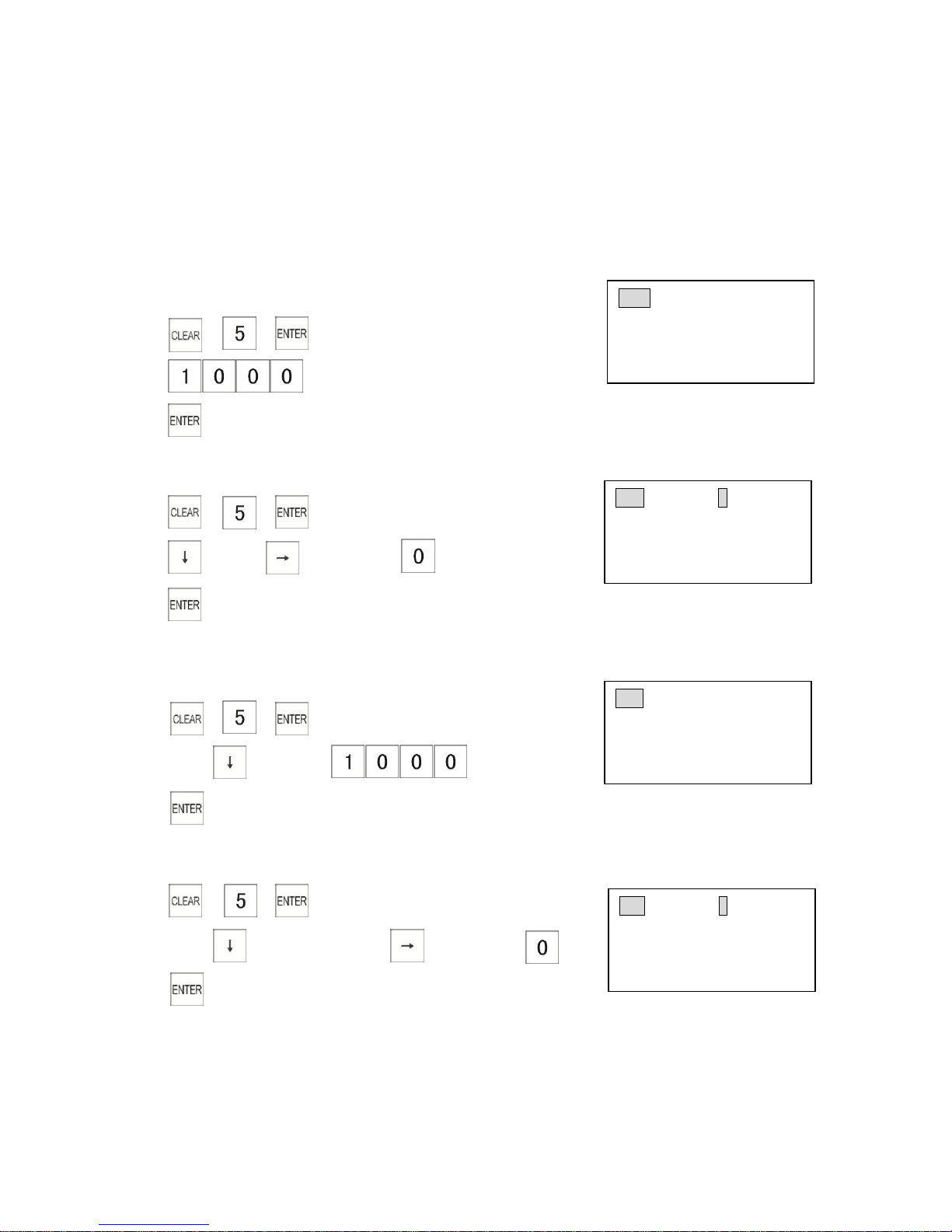
21
3.5 Programming the [-] Key, the [+%] Key, and the [-%] Key
This section explains how to set [-%], [+%], [-] keys.
Description of [-%] Key and [+%] Key
The [-%] and [+%] keys are used to subtract and add a certain percentage or service charge to the
price of an item. For example, you can use [+%] key to add a premium and use [-%] key to give a
discount. You can use these keys with preset percentage or you can manually enter the
percentage at the time of the sale.
3.5.1 Programming the [+%] Key Rate
Example: Program a surcharge [+%] key rate of 10%.
1) → →
2)
3)
3.5.2 Programming the [+%] Key Flags
1) → →
2) → press key 4 times →
(Tax4 unavailable)
3)
3.5.3 Programming the [-%] Key Rate
Example: Program a discount [-%] key rate of 10%.
1) → →
2) Press key twice →
(-% as [10] → - %)
3)
3.5.4 Programming the [-%] Key Flags
1) → →
2) Press key 3 times → press key 4 times →
(Tax4 unavailable)
3)
-% DISCOUNT %
Percentage 0.00%
4 digits incl decimal
Input # then [enter]
+% ADD-ON%
Percentage 0.00%
4 digits incl decimal
Input # then [enter]
+% #400000000TX SET
Tax4 selection:
0=Tax4 OFF 1=Tax4 ON
Input # then [enter]
-% #400000000TX SET
Tax4 selection
0=Tax4 OFF 1=Tax4 ON
Input # then [enter]
 Loading...
Loading...