Page 1

Z500 SERIES NOTEBOOK PC
USER’S GUIDE
April 2003
Page 2
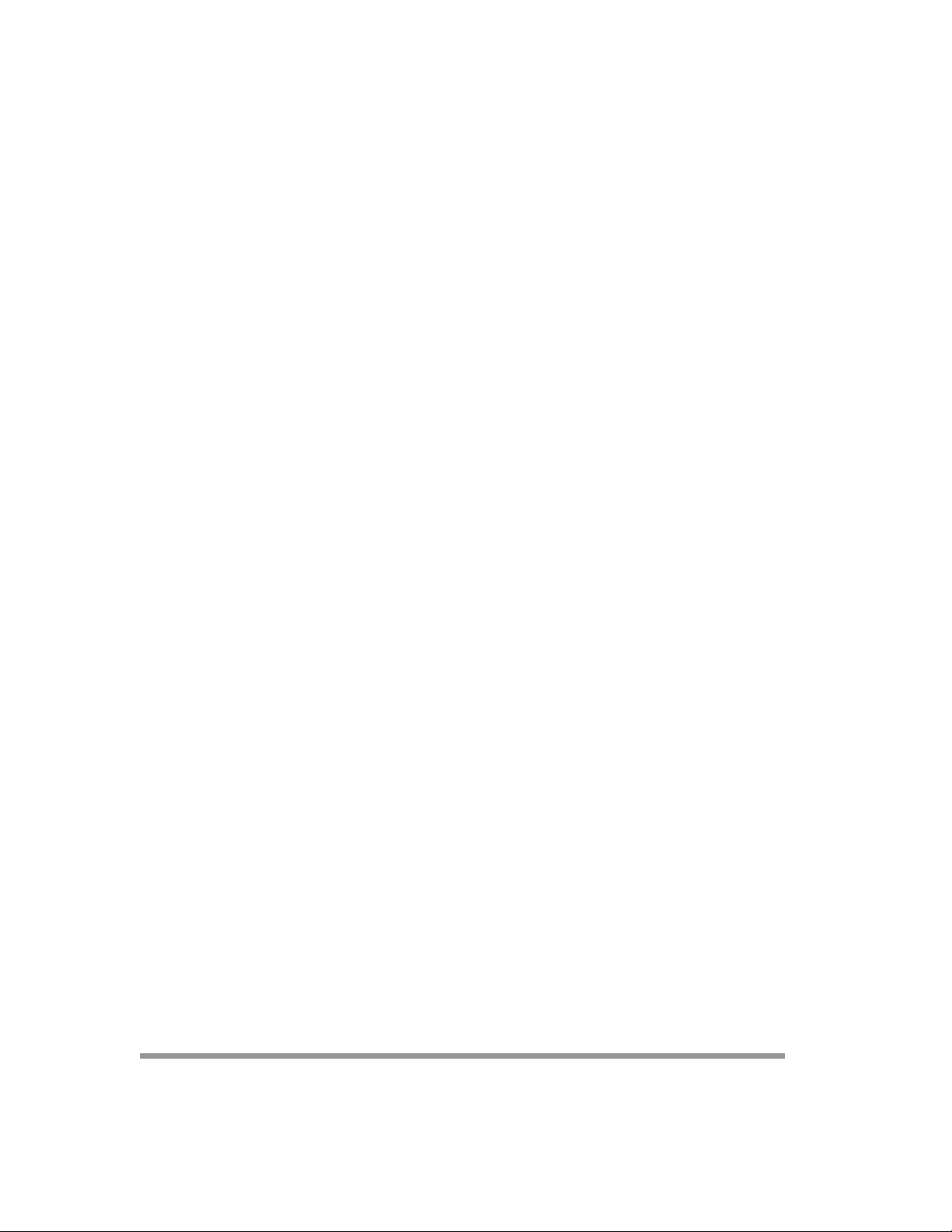
This page is intentionally left blank.
2
Page 3

CONTENTS
Z500 SERIES NOTEBOOK PC ...................................................................... 1
USER’S GUIDE .............................................................................................. 1
TAKING CARE OF YOUR NOTEBOOK PC ...................................................5
1 BEFORE YOU START............................................................................... 9
1-1 Making sure you have everything................................................... 9
1-2 Finding where everything is located ............................................ 10
2 GETTING STARTED ............................................................................... 19
2-1 Power Sources ............................................................................... 19
2-2 Display Panel.................................................................................. 22
2-3 Starting Your Notebook PC ........................................................... 24
2-4 Status Display Indicators .............................................................. 26
2-5 Using the Keyboard ....................................................................... 29
2-6 Volume Control .............................................................................. 31
2-7 Power Management........................................................................ 32
3 USING YOUR NOTEBOOK PC ............................................................... 35
3-1 Touchpad Pointing Device ............................................................ 35
3-2 Memory Card Reader ..................................................................... 37
3-3 Optical Drive ................................................................................... 38
3-4 PC Cards ......................................................................................... 45
3-5 Memory Upgrade Module .............................................................. 47
3-6 Device Ports on Optional Port Replicator.................................... 51
4 TROUBLESHOOTING ............................................................................ 55
4-1 Identifying the Problem ................................................................. 55
3
Page 4

This page is intentionally left blank.
4
Page 5
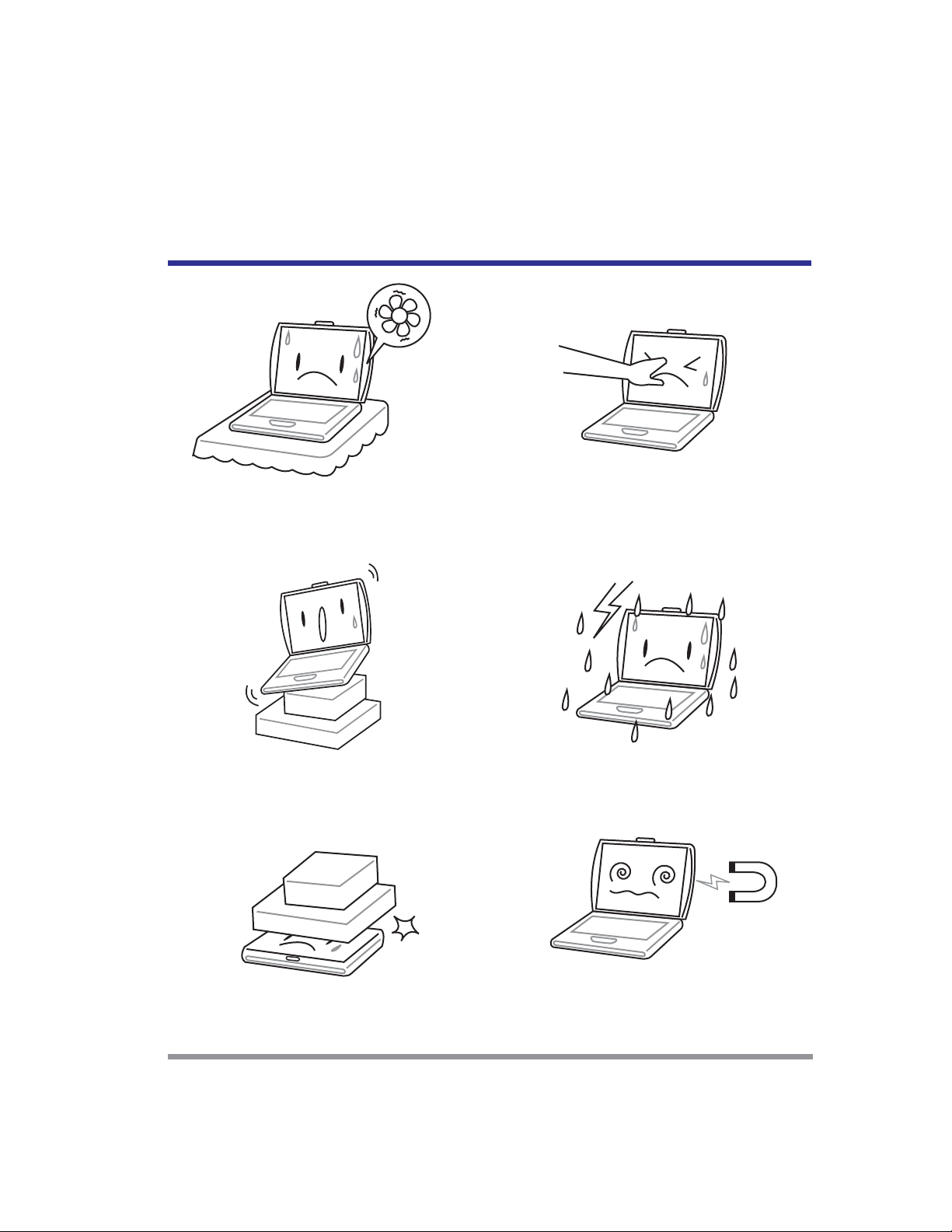
TAKING CARE OF YOUR
NOTEBOOK PC
To prevent possible overheating of the
computer’s processor, make sure you don’t
block the openings provided for ventilation.
DO NOT place on uneven or unstable work
surfaces.
DO NOT press or touch the display panel.
DO NOT use your notebook computer under
harsh conditions.
DO NOT place or drop objects on the computer and DO NOT apply heavy pressure on it.
DO NOT subject the computer to magnetic
fields.
5
Page 6
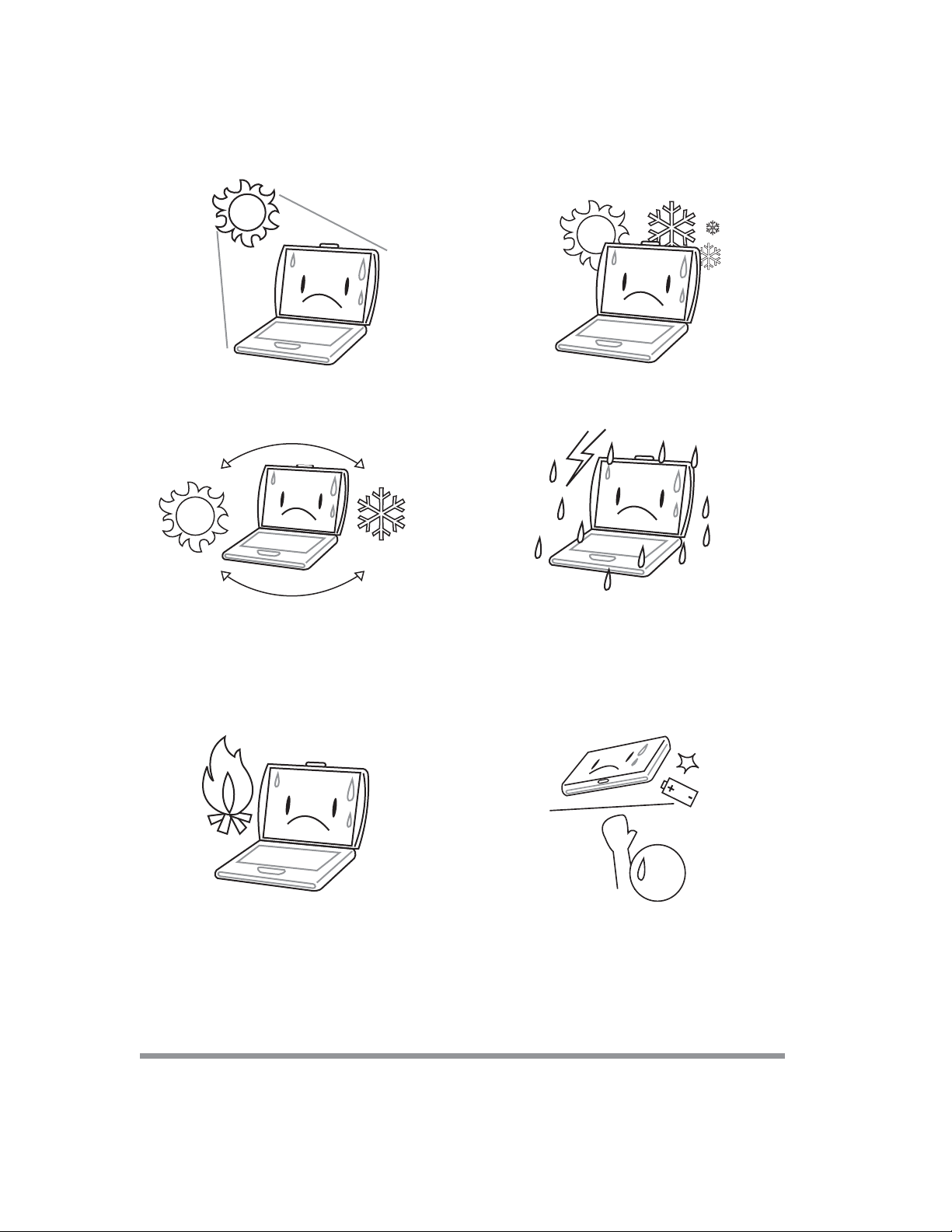
DO NOT expose to direct sunlight. DO NOT use or store in extreme temperatures.
Avoid sudden changes in temperature or humidity by keeping it away fromA/C and heating vents.
DO NOT place near fire or other sources of
heat.
6
DO NOT expose the computer to rain or moisture.
DO NOT tamper with the batteries. Keep them
away from children.
Page 7
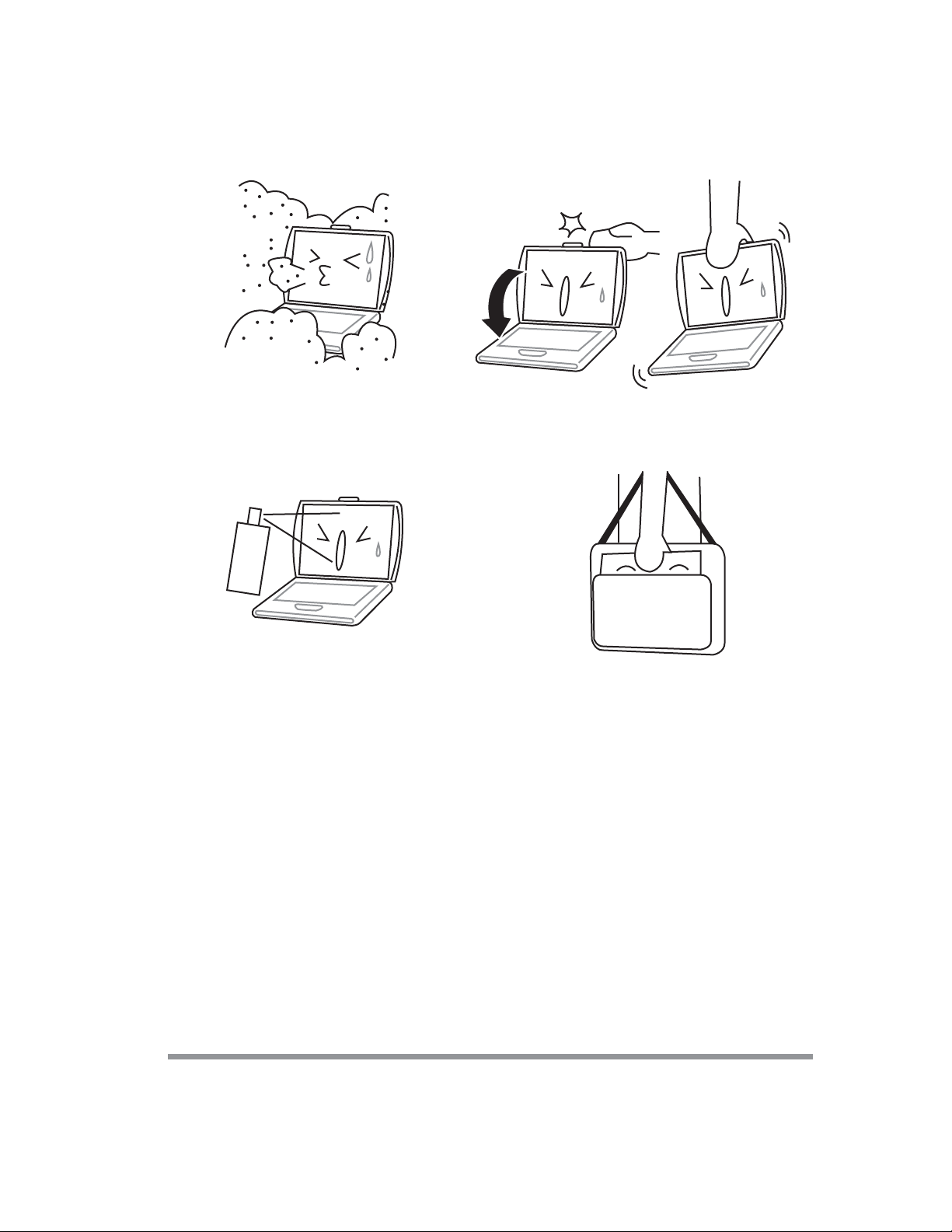
DO NOT expose to dust and/or corrosive
chemicals.
DO NOT slam your notebook shut and never
pick up or hold your notebook by the display.
DO NOT spray water or any other cleaning fluids directly on the display.
If you are traveling with your computer, remember to carry it as hand luggage. Do not
check it in as baggage.
7
Page 8
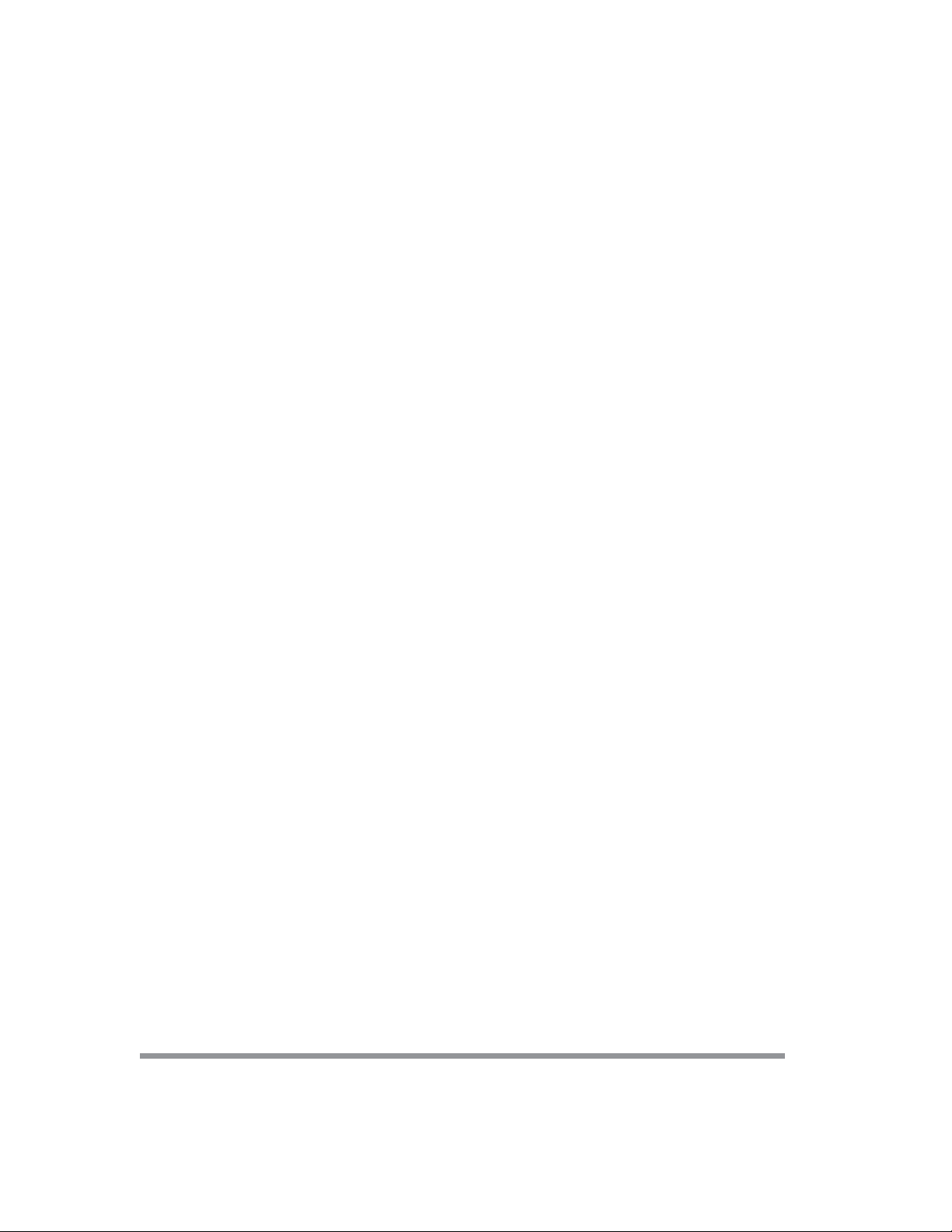
This page is intentionally left blank.
8
Page 9

1 BEFORE YOU START
1-1 Making sure you have everything
When you receive your notebook PC, unpack it carefully, and check to make sure
you have all the items listed below. For a pre-configured model you should have the
following:
• Notebook Computer
• Lithium ion battery
• AC adapter with AC power cord
• Driver and Applications CD
• Getting Started Guide or User Guide
Depending upon the configuration of your notebook, you may have also received
the following items:
• CD-ROM Application CD
• DVD Application CD
• DVD / CD-RW Combo Application CD
• DVD-RW Application CD
Once you have checked and confirmed that your notebook system is complete,
read through the following pages to learn about all of your notebook components.
9
Page 10
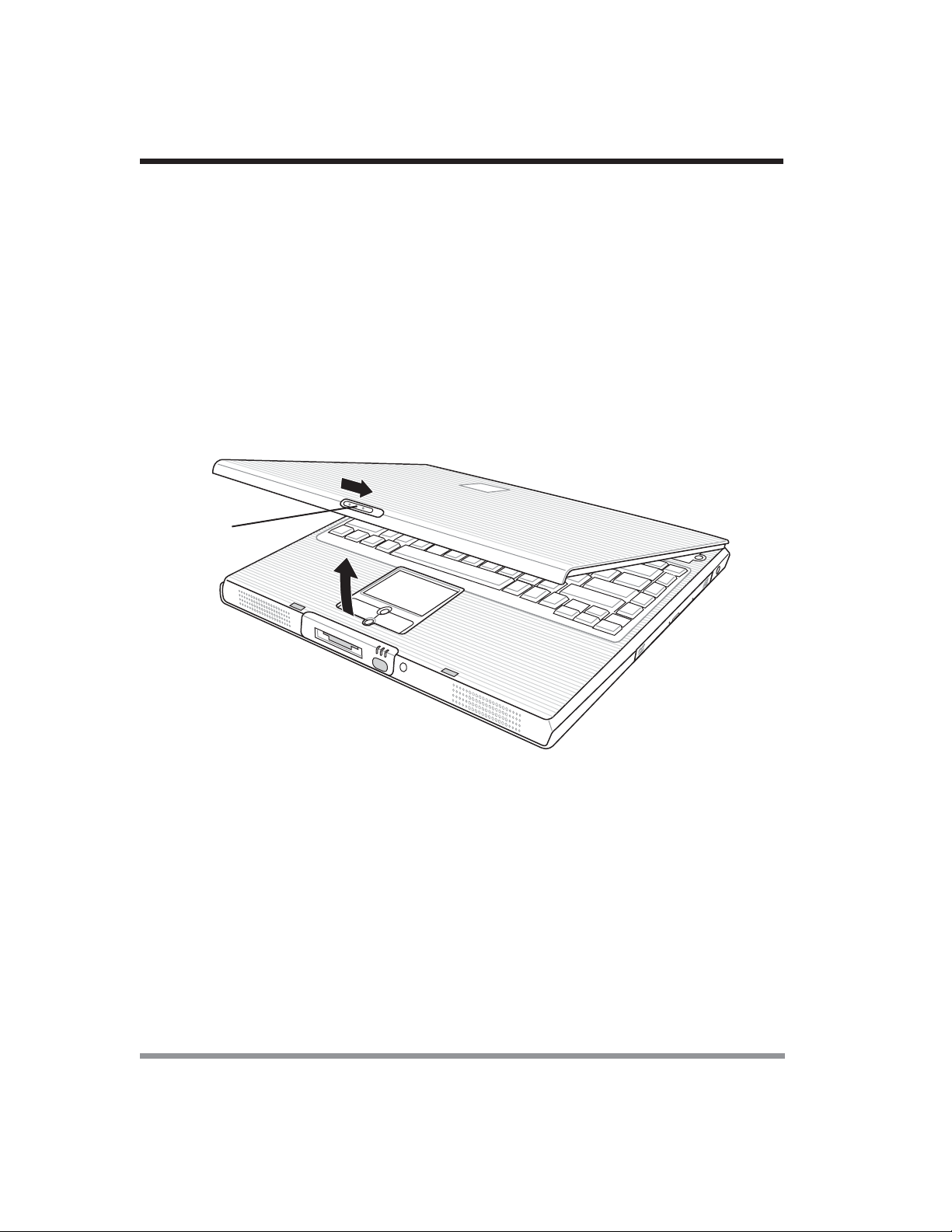
1. BEFORE YOU START
1-2 Finding where everything is located
1-2-1 OPENING THE DISPLAY PANEL
1. Slide the latch located at the top of the display panel to the right. This releases
the locking mechanism and raises the display slightly.
2. Lift the display backwards, being careful not to touch the screen, until it is at a
comfortable viewing angle.
Display
Panel
Latch
10
Page 11

1. BEFORE YOU START
1-2-2 TOP COMPONENTS
The following is a brief description of your notebook’s top components.
Display Panel
Instant Keys
Suspend/Resume/
Power On Button
Keyboard
Built-in
Speaker
Scroll Button
Status Display
Indicators
TouchPad
Pointing Device
Built-in
Speaker
Display Panel
The display panel is a color LCD panel with back lighting for the display of text
and graphics.
Keyboard
A full-size keyboard with dedicated Windows keys.
Stereo Speakers
The built-in dual speakers allow for stereo sound.
11
Page 12
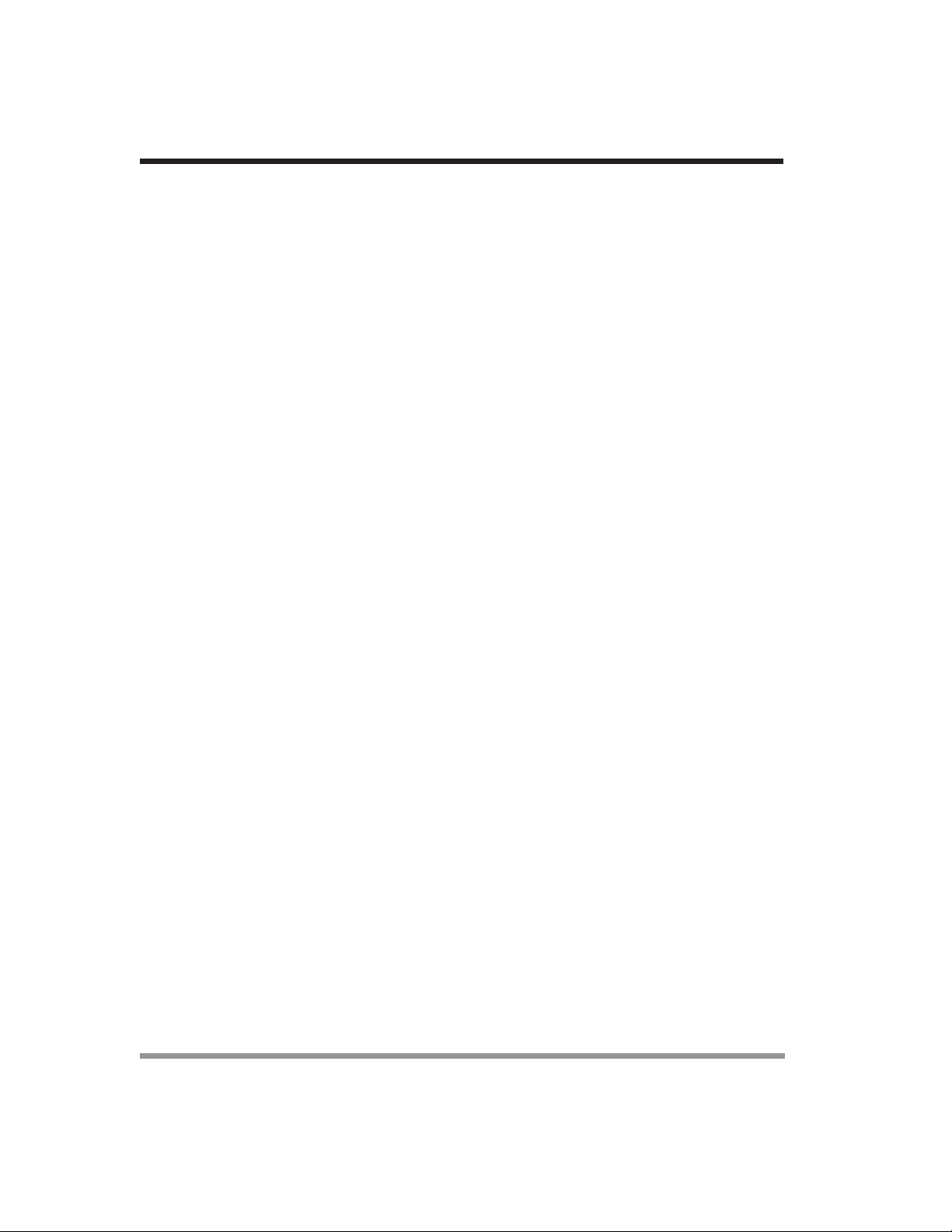
1. BEFORE YOU START
Status Display Indicators
The Status display indicator lights correspond to specific components of your
notebook. (See suspend notebook activity without powering off, resume your
notebook from suspend mode, and power on your notebook when it has been shut
down from Windows. (See Suspend/Resume/Power On Button in 2-3-1 Power On
for more information.)
Touchpad Pointing Device
The Touchpad pointing device is a mouse-like cursor control with four buttons
(left, right, and two scroll buttons).
Suspend/Resume/Power On Button
This button turns your notebook pc on and off as well as put it to sleep. (See
Suspend/Resume/Power On Button in 2-3-1 Power On for more information.)
Instant Keys
The two instant keys allow you to launch your favorite email and internet applications with the touch of a button.
12
Page 13
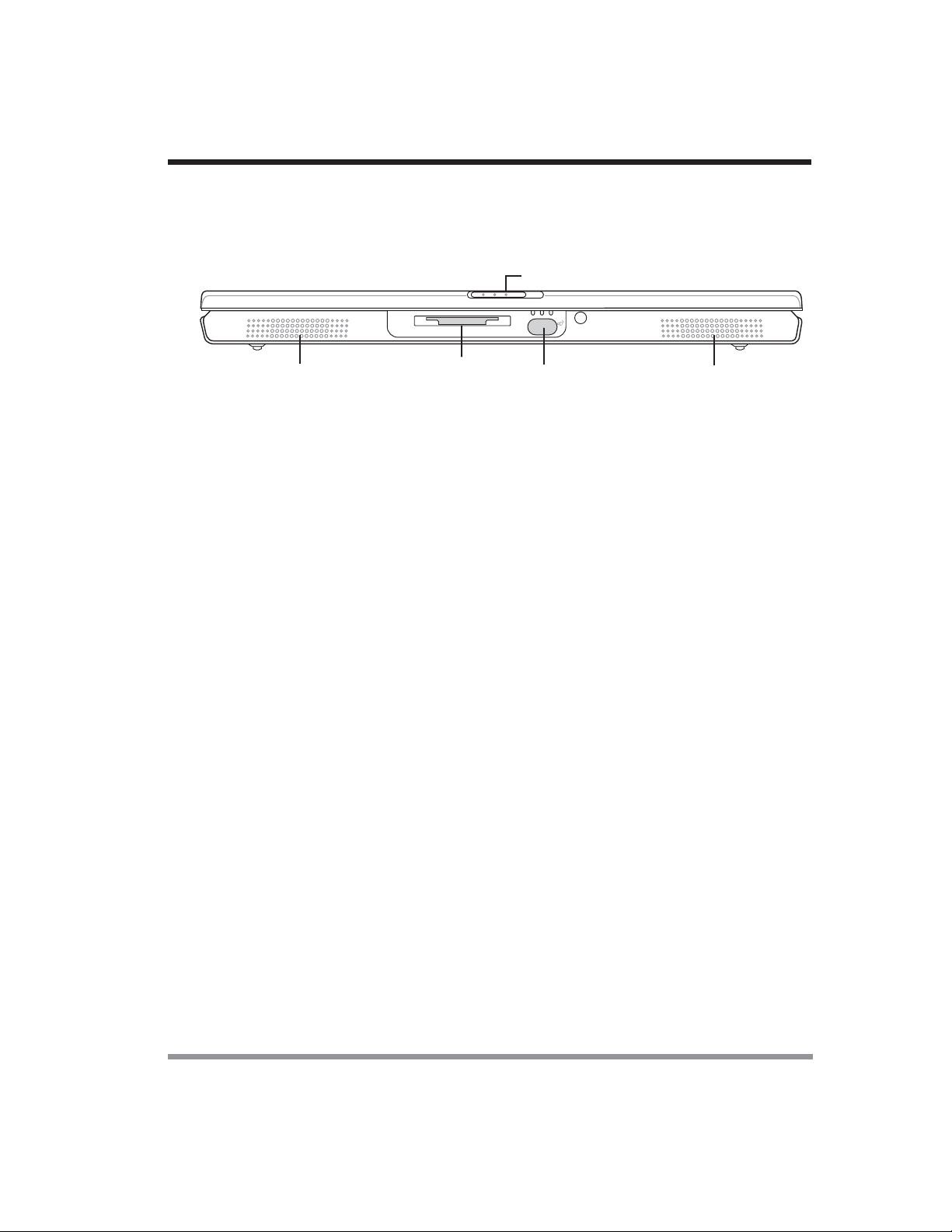
1. BEFORE YOU START
1-2-3 FRONT PANEL COMPONENTS
The following is a brief description of your notebook’s front panel components.
Display Panel Latch
Built-in
Speaker
Memory
Card
Reader
Infrared
Port
Built-in
Speaker
Built-in Stereo Speakers
The built-in dual speakers allow for stereo sound.
Memory Card Reader
The memory card reader offers the fastest and most convenient method to transfer
pictures, music and data between your notebook PC and flash-compatible devices
such as digital cameras, MP3 players, mobile phones, and PDAs.
Infrared Port
The fast IrDA-compatible port allows you to communicate wirelessly with another IrDA-compatible infrared device without a cable.
Display Panel Latch
The display panel latch locks and releases the display panel.
13
Page 14
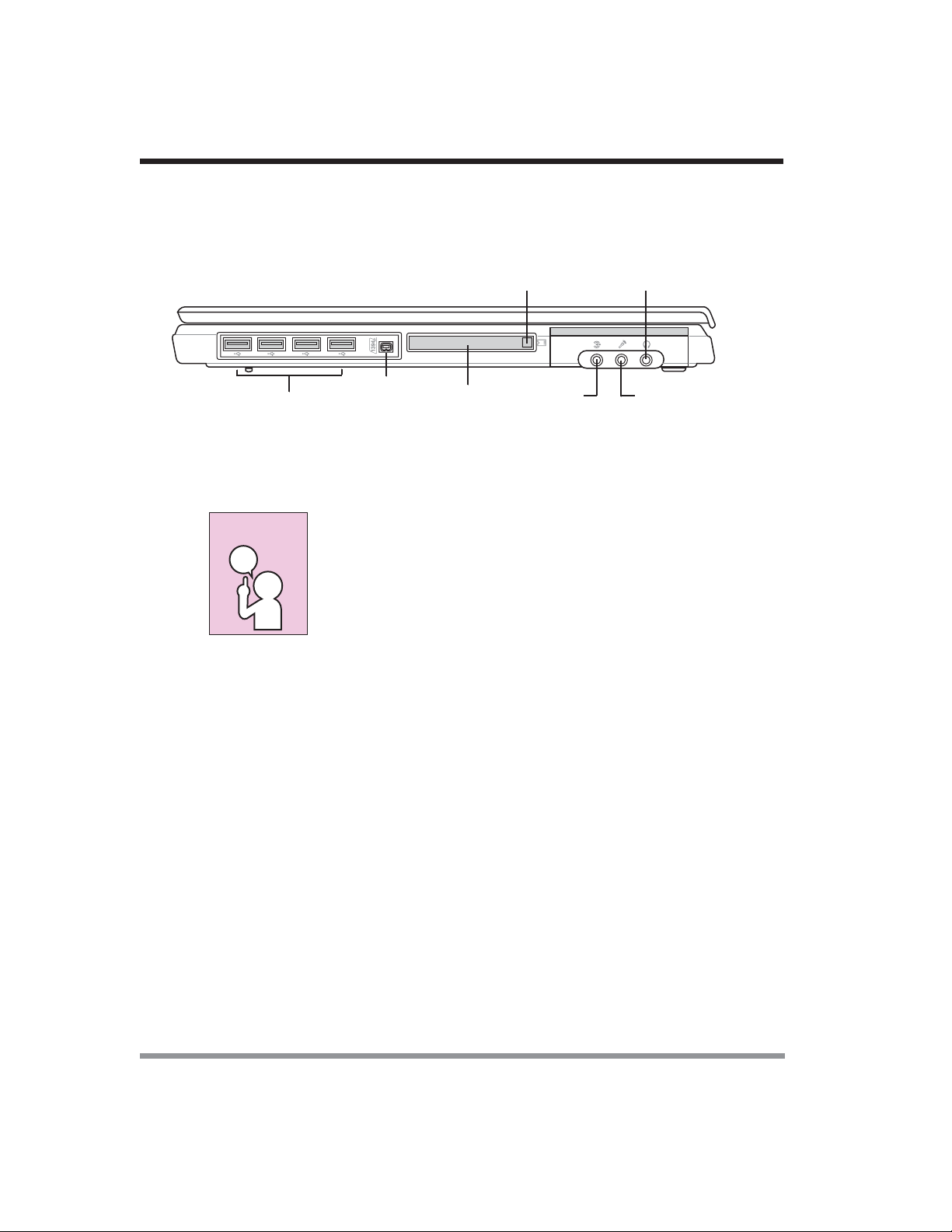
1. BEFORE YOU START
1-2-4 LEFT-SIDE PANEL COMPONENTS
The following is a brief description of your notebook’s left-side components.
Headphone
Jack
Microphone
Jack
USB
Ports
IEEE
1394
Port
Eject Button
PC Card
Slot
PC Card
Audio-in
Jack
USB Ports (V2.0)
The four USB ports allow you to connect Universal Serial Bus devices.
POINT
The leftmost USB port is disabled when your notebook PC is
connected to an optional Port Replicator.
IEEE 1394 Port
The 1394 port is used to connect between your and a peripheral such as a digital
video camera.
PC Card Slot
The PC Card Slot allows you to install one Type II PC Card.
Audio-In Jack
The audio-in jack allows audio sources to be recorded by your computer.
Microphone Jack
The microphone jack allows you to connect an external mono microphone.
Headphone Jack
The headphone jack allows you to connect headphones or external speakers with
amplifer.
14
Page 15
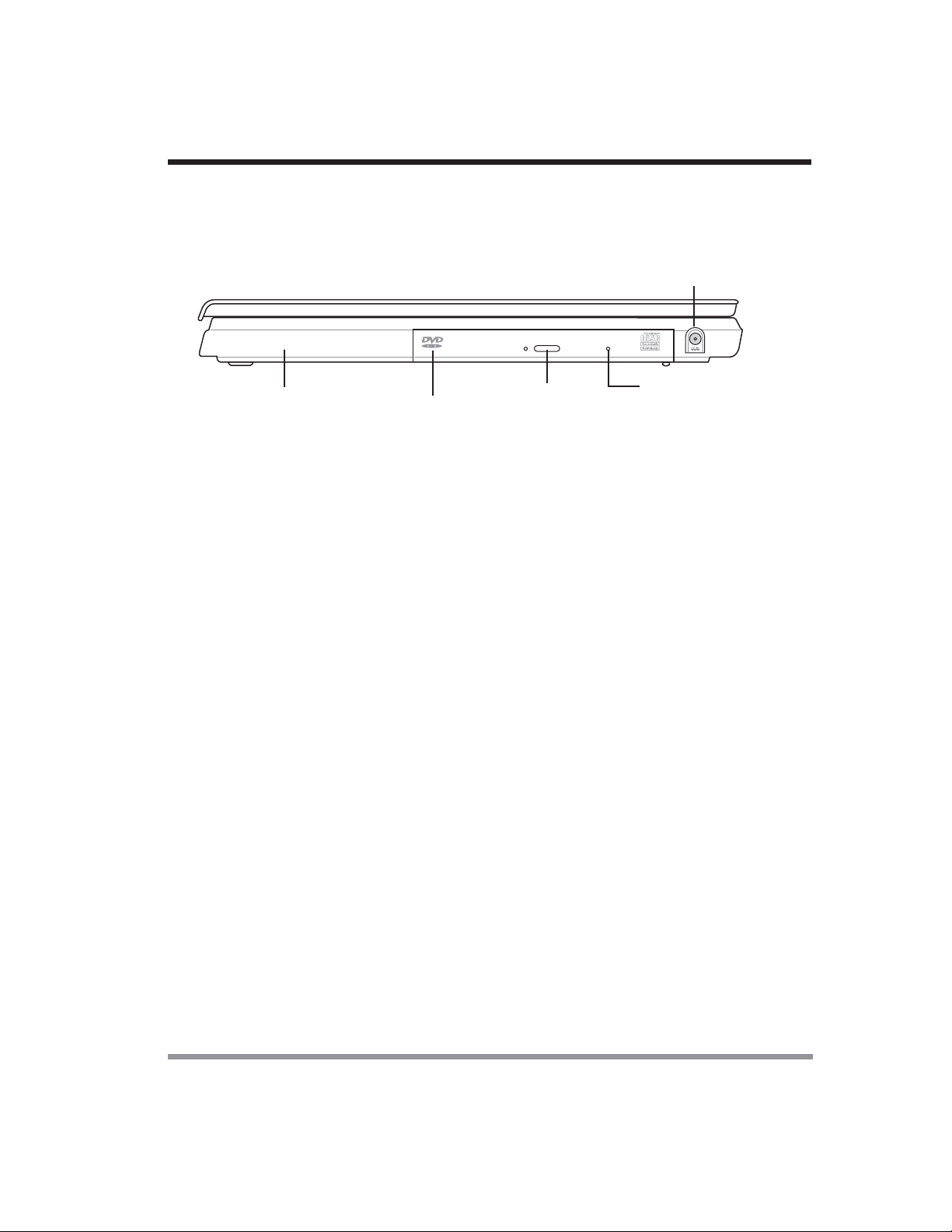
1. BEFORE YOU START
1-2-5 RIGHT-SIDE PANEL COMPONENTS
The following is a brief description of your notebook’s right-side components.
Power Adapter
Port
Lithium ion
Battery Bay
Optical
Drive
Emergency
Optical Drive
Tray Release
Optical Drive
Eject Button
Lithium ion Battery Bay
The internal battery pack can be removed for installation of a fully charged battery
pack. (See 2-1-3 Replacing the Battery for more information.)
Optical Drive
The Optical Drive allows you to play back a media disc.
Optical Drive Eject Button
The Optical Drive Eject Button allows you to open the Optical Drive tray to
remove or install a DVD, CD-R, or CD-ROM.
Emergency Optical Drive Tray Release
The Emergency Optical Drive Tray Release allows you to open the Optical Drive
tray without powering on your notebook.
Power Adapter Port
The power adapter port allows you to plug in the AC adapter to power your
notebook and charge the internal Lithium ion battery.
15
Page 16
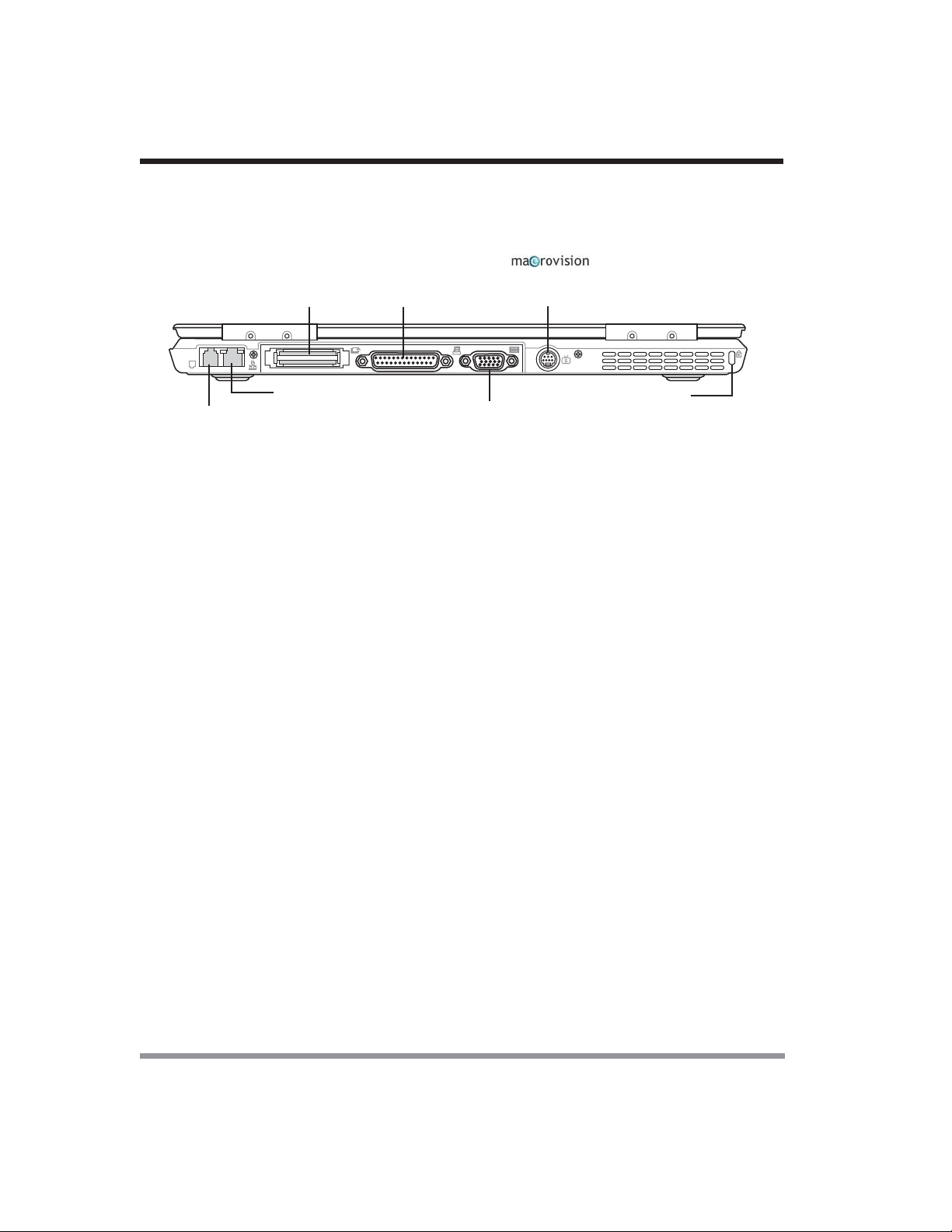
1. BEFORE YOU START
1-2-6 BACK PANEL COMPONENTS
The following is a brief description of your notebook’s back panel components.
TV-out
Por t
Kensington
Lock Slot
Modem
Por t
(RJ-11)
Port Replicator
Interface
Ethernet
Por t
(RJ-45)
Parallel
Por t
External
Monitor
Por t
Modem (RJ-11) Port
The modem (RJ-11) port is used to attach a telephone line to the internal 56K
modem.
LAN Port (RJ-45)
The LAN port is designed to support a 10/100/1000 Base-T standard RJ-45 plug.
Port Replicator Connector
The Port Replicator connector extends the functionality of your notebook by
providing ports to connect PS/2 devices, an external monitor, a serial device, a
parallel device, USB devices, a LAN (RJ-45) cable, an external audio source, and
an AC adapter.
Parallel Port
The parallel port allows you to connect parallel devices, such as a printer. (This is also
sometimes referred to as an LPT port.)
External Monitor Port
The external monitor port allows you to connect an external monitor.
S-Video/TV Out Port
The S-video/TV out port allows you to connect to video devices such as, a television, projector, or a VCR.
16
Page 17

1. BEFORE YOU START
Kensington Lock Port
The Kensington lock slot allows you to secure your notebook to an immovable
object through an optional security cable.
1-2-7 BOTTOM COMPONENTS
The following is a brief description of your notebook’s bottom panel components.
Optical
Drive
Bay
Main Unit &
Configuration
Label
Lithium ion
Battery Bay
Memory
Compartment
Mini-PCI
Card
Cover
Hard Disk
Drive Bay
17
Page 18

1. BEFORE YOU START
Optical Drive Bay
The internal optical drive is accessible through the optical drive bay.
Main Unit and Configuration Label
The configuration label shows the model number and other information about
your notebook. In addition, the configuration portion of the label has the serial
number and manufacturer information that you will need to give your support
representative. It identifies the exact version of various components of your
notebook.
Memory Compartment
The memory compartment contains the system RAM.
Lithium ion Battery Bay
The battery bay contains the internal Lithium ion battery. It can be opened for the
removal of the battery when stored over a long period of time or for swapping a
discharged battery with a charged Lithium ion battery.
Hard Disk Drive Bay
The internal hard disk drive is accessible through the hard disk drive bay.
18
Page 19

2 GETTING STARTED
2-1 Power Sources
Y our notebook PC ha s two possible power sources: a primary Lithium ion battery or a n
AC a dapter .
2-1-1 CONNECTING THE POWER ADAPTERS
The AC ada pter provides power for operating your notebook PC a nd charging the
batteries.
Connecting the AC Adapter
1. Plug the DC output ca ble into the a dapter power port of your notebook PC.
2. Plug the AC a dapter into an AC electrical outlet.
POINT
The Lithium ion battery is not charged upon purchase. Initi ally , you
will need to connect the AC a da pter to use your notebook PC.
19
Page 20

2. GETTING STARTED
2-1-2 RECHARGING THE BATTERY
The Lithium ion battery is recharged internally using the AC ada pter. To rechar ge the
battery make sure the battery that needs to be charged is installed in your notebook PC
a nd connect the AC ada pter .
There is no memory eff ect on the Lithium ion battery, therefore you do not need to
discharge the battery completely before recharging. The charge times will be significa ntly
longer if your notebook PC is in use while the battery is charging. If you wa nt to charge
the battery more quickly , put your notebook PC into Suspend mode, or turn it off while
the a dapter is charging the battery . (See 2-7 Power M a nagement for more inf ormation
on Suspend mode a nd shutdown procedure)
Low Battery State
When the battery is running low , a low battery notification message will appear . If you
do not respond to the low battery message, the battery will continue to discharge until it
is too low to operate. When this ha ppens, your notebook PC will go into Suspend
mode. There is no guara ntee that your data will be saved once the notebook rea ches
this point.
CAUTION
Once your notebook PC goes into Dead Battery Suspend mode you will be una ble to
resume operation until you provide a source of power either from a n a dapter , or a
charged battery . Once you have provided power , you will need to press the Suspend/
Resume button to resume operation. In the Dea d Battery Suspend mode, your data ca n
be maintained for some ti me, but if a power source is not provided promptly, the Power
indicator will stop flashing a nd go out, mea ning that you have lost the data that wa s not
stored. Once you provide power, you ca n continue to use your notebook PC while a n
ada pter is charging the battery .
T o protect your notebook PC from damage, use only the power
a dapter that ca me with the notebook PC because each power
a dapter has its own power output rating.
Shorted Battery
The Status Indicator pa nel uses a symbol inside the battery outline of the Battery Level
indicator to display the operating level available in that battery . If this display shows a
Shorted Battery , it mea ns that the battery is damaged a nd must be repla ced so it does
not damage a ny other parts of your notebook PC.
20
Page 21

2. GETTING ST AR TED
2-1-3 REPLACING THE BATTERY
This notebook PC features a rechar geable bridge battery that allows for fa st warm
swapping of batterie s. All you need is a n a dditional battery a nd you ca n have a fully
charged spare to swap with one that is not char ged without having to close all your
applications a nd powering down your computer .
1. Have a charged battery ready to install.
2. Press [F1] while holding down [FN] to place your notebook PC in suspend mode
a nd disconnect the AC a da pter.
POINT
3. Slide the battery release latch while pulling the battery from the bay.
4. Remove the battery from the bay .
5. Slide the new battery into the bay. The pins will automatically align with the connec-
tor .
6. Press the battery in until the battery release latch snaps into pla ce.
7. Plug in the AC a dapter a nd press the re sume/suspend/power on button.
CAUTION
The bridge battery maintains memory in suspend mode for up to 5
minutes, more tha n enough time f or you to swap batteries.
Charge your notebook PC for at least 24 hours before using it for
the first time. Doing so insures that the bridge battery is fully
charged so that no data is lost during a warm swa p.
If the Lithium ion battery connector is not fully seated, you may
not be able to use your notebook PC or charge your battery .
21
Page 22

2. GETTING STARTED
2-2 Display Panel
Y our notebook PC contains a display pa nel that is ba cklit for easier viewing in bright
environments a nd maintains top resolution through the use of active-matrix technology .
2-2-1 OPENING THE DISPLAY PANEL
1. Slide the latch located at the top of the display panel to the right. This relea ses the
locking mecha nism and raise s the display slightly.
2. Lift the display backwards, being careful not to touch the screen, until it is at a
comfortable viewing a ngle.
Display
Panel
Latch
22
Page 23

2. GETTING ST AR TED
2-2-2 ADJUSTING DISPLAY PANEL BRIGHTNESS
Once you have turned on your notebook PC, you may wa nt to a djust the brightness
level of the screen to a more comforta ble viewing level. There are two ways to a djust
the brightness, keyboard a nd power ma nagement utility .
POINT
The higher the brightness level, the more power the notebook PC
will consume a nd the faster your batteries will dischar ge. For
maximum battery life, set the brightness to a s low a level as
possible.
Keyboard
Adjusting the brightness using the keyboard cha nges the setting only temporarily .
• [F N+F4]: Pre ssing repeatedly will lower the brightness of your display .
• [FN+F5]: Pressing repeatedly will increa se the brightness of the display.
POINT
If using AC power , your brightness setting is set to its highest level
by default. If using battery power, your brightness settings is set to
approxi mately mid-level by default.
2-2-3 CLOSING THE DISPLAY PANEL
1. Holding the edge of your display panel, pull it forward until it is flush with the body
of your notebook.
2. Push down until you hear a click. This will engage the locking mechanism a nd
prevent your display pa nel from opening unexpectedly .
23
Page 24

2. GETTING STARTED
2-3 Starting Your Notebook PC
2-3-1 POWER ON
Suspend/Resume/Power On Button
The suspend/resume/power on switch is used to turn on your notebook from its off
state. Once you have connected your AC a da pter or charged the internal Lithium ion
battery, you can power on your notebook.
POINT
Press the suspend/resume/on button located above the keyboard to turn on your
notebook. If you need to take a n extended break, you may either pla ce it in Suspend
mode (See 2-7-2 Suspend Mode for more information ) or turn it off directly (See 2-
7-6 Power Off for more information).
CAUTION
When you power on your notebook, it will perform a Power On Self T est (POST) to
check the internal parts a nd configuration for correct functionality . If a fault is found,
your notebook PC will emit a n audio warning a nd/or a n error message will be displayed.
Depending on the nature of the problem, you may be a ble to continue by starting the
operating system or by entering the BIOS setup utility a nd revising the settings.
When you turn on your notebook be sure you have a power
source. This mea ns that either the battery is installed a nd charged,
or that the AC ada pter is connected with AC power .
Do not carry your notebook around with the power on or subject
it to shocks or vibration, as you risk da maging your notebook.
After satisfactory completion of the Power On Self T est (POST), your notebook will
loa d your operating system.
CAUTION
Never turn off your notebook during the Power On Self T est
(POST) or a n unrecoverable error may occur .
24
Page 25

2. GETTING ST AR TED
2-3-2 BOOT SEQUENCE
The procedure for starting-up your notebook is termed the Bootup sequence a nd
involves your notebook’s BIOS. When your notebook is turned on the for the first
time, the main syste m memory is empty , and it needs to find instructions to start up your
notebook. This information is stored in the BIOS progra m. Each ti me you power on or
restart your notebook, it goes through a boot sequence which displays a flash screen
until your operating system is loa ded. During booting, your notebook is performing a
sta ndard boot sequence including a Power On Self T est (POST). When the boot
sequence is completed without a failure a nd without a request for the BIOS Setup
Utility , the system displays the operating system’s opening screen.
The boot sequence is executed when:
• Y ou turn on the power to your notebook.
• Y ou restart your notebook from the W indows Shut Down di alog box.
• The software initiates a system restart. Example: When you install a new a pplication.
2-3-3 BIOS SETUP UTILITY
The BIOS Setup Utility is a program that sets up the operating environment f or your
notebook. Y our BIOS is set at the fa ctory for normal operating conditions, theref ore
there is no need to set or cha nge the BIOS environment to operate your notebook.
The BIOS Setup Utility configures:
• Device control feature parameters, such as cha nging I/O a ddresse s a nd boot de-
vices.
• System Data Security feature parameters, such a s passwords.
Entering the BIOS Setup Utility
T o enter the BIOS Setup Utility, do the f ollowing:
1. Turn on or restart your notebook.
2. Press the [F2] key once the flash screen a ppears on the screen. This will open the
main menu of the BIOS Setup Utility with the current settings displayed.
3. Press the [RIGHT ARROW] or [LEFT ARROW] key to scroll through the other
setup menus to review or alter the current settings.
25
Page 26

2. GETTING STARTED
2-4 Status Display Indicators
The Status Display Indicator LEDs correspond to specific components of your notebook. These lights (when visible) tell you that those components are operating. There
are two a dditional lights on the front edge of the system to indicate battery and power
states.
ScrLk
Power
Indicator
Battery
Indicator
Wireless
LAN
CapLk
NumLk
Hard
Drive
Access
2-4-1 POWER INDICATOR
The Power indicator symbol states whether your system is powered on. It has several
different states, ea ch state indicates your notebook’s operating mode.
• Stea dy On: This mea ns that there is power to your notebook and that it is rea dy for
use.
• Flashing: This mea ns that your notebook is in Suspend mode.
• Steady Off (not visible): This mea ns that your system is either in Save-to-Disk
mode, or that your notebook has been turned of f with the power switch.
If you are charging your battery , the Power indicatorsymbol will remain on even if your
notebook is shut off. The Power indicator symbol will also remain on if you have either
ada pter connected a nd are shut down from Windows, but have not turned off the power
switch.
26
Page 27

2. GETTING ST AR TED
2-4-2 BATTERY INDICATOR
The Battery indicator tells you whether the pri mary Lithium ion battery is charging or
fully charged.
POINT
CAUTION
If there is no battery activity , the power a dapters are not
connected, or the power switch is Off, the Battery indicator will
also be off.
Batteries subjected to shocks, vibration or extreme temperatures
ca n be permanently da maged.
2-4-3 WIRELESS CONNECTION INDICATOR
The W ireless Connection indicator states whether your notebook PC is connected to a
wireless network.
2-4-4 CAPSLOCK INDICATOR
The CapsLock indicator states that your keyboard is set to type in all ca pital letters.
2-4-5 NUMLK INDICATOR
The NumLk indicator states that the internal keyboard is set in ten-key numeric keypad
mode.
POINT
If you are using the optional external numerical keypa d, pressing
the [NumLk] key will activate the external keypa d. The indicator
will come on, however it will not cha nge a ny of the functionality of
your keyboard keys.
27
Page 28

2. GETTING STARTED
2-4-6 SCRLK INDICATOR
The ScrLk indicator states that your scroll lock is active.
2-4-7 HARD DRIVE ACCESS INDICATOR
The Hard Drive Access indicator states whether your internal hard drive is being a ccessed.
28
Page 29

2. GETTING ST AR TED
2-5 Using the Keyboard
Y our notebook ha s a n integral 87-key keyboard. The keys perform all the sta ndard
functions of a 101-key keyboard, including the W indows keys and other speci al function
keys. This section describes the following keys.
• Numeric keypad
• Cursor keys
• Function keys
• Windows keys
Function Keys
/
-
#
"
Fn
Key
$%&!
3
0
Q
.
C
+,
R
B
)
@
E
)!
1
A
2
+
N
F
J
<
Start
Key
4
D
'
O
Numeric
Keypad
6
9
*
P
G
4
?
I
L
)!*
Application
Keys
"
! "
TAU
M
M
M
5
7
S
J
H
L
;
=
=
!!
"#"
S
:
>
8
<
K
!
$%&!
Cursor
Keys
2-5-1 NUMERIC KEYPAD
Certain keys on the keyboard perform dual functions as both sta ndard chara cter keys
a nd numeric keypa d keys. NumLk ca n be a ctivated by pressing the [NumLk] keys.
Turning off the NumLk feature is done the sa me way . Once this feature is activated you
ca n enter numerals 0 through 9, perform a ddition ( + ), subtraction ( - ), multi plication (
* ), or division ( / ), a nd enter decimal points ( . ) using the keys designated a s ten-key
function keys. The keys in the numeric keypa d are marked on the front edge of the key
to indicate their secondary functions.
'#
(
POINT
If you are using the optional external numerical keypa d, pressing
the [NumLk] key will activate the external keypa d. The indicator
will come on, however it will not cha nge a ny of the functionality of
your keyboard keys.
29
Page 30

2. GETTING STARTED
2-5-2 WINDOWS KEYS
Y our notebook has three Windows keys, consisting of two Start keys a nd an Application key . The two Start keys display the Start menu. This button functions the same a s
your on-screen Start menu button. The Application key functions the same as your right
mouse button and displays shortcut menus f or the selected item. (Plea se refer to your
Windows documentation for a dditional information regarding the Windows keys.)
2-5-3 CURSOR KEYS
The cursor keys are the four arrow keys on the keyboard which allow you to move the
cursor up, down, left a nd right in applications. In progra ms such as W indows Explorer, it
moves the “focus” (selects the next item up, down, left, or right).
2-5-4 FUNCTION KEYS
Y our notebook PC has 12 function keys, F1 through F12. The functions assigned to
these keys differ for ea ch application. Y ou should refer to your software documentation
to find out how these keys are used.
The [FN] key provides extended functions for the notebook a nd is always used in
conjunction with a nother key.
• [FN+F1]: Pressing [F1] while holding [FN] will toggle the notebook between
suspend mode a nd active mode
• [FN+F2]: Pressing [F2] while holding down [F N] allows you to toggle between
enabling a nd disabling wireless network connection.
• [FN+F3]: Pressing [F3] while holding [FN] allows you to change your selection of
where to send your display video. Each ti me you press the combination of keys you
will step to the next choice. The choices, in order , are: built-in display pa nel only ,
both built-in display pa nel and external monitor , or external monitor only .
• [F N+F4]: Pressing [F4] re peatedly while holding [FN] will lower the brightness of
your display .
• [F N+F5]: Pressing [F5] repeatedly while holding [FN] will increa se the brightness
of the display .
• [F N+F6]: Pressing [F6] while holding [FN] will toggle the Audio Mute on a nd off.
• [FN+F7]: Pressing [F7] repeatedly while holding [FN] will decrease the volume of
your notebook PC.
30
Page 31

2. GETTING ST AR TED
• [F N+F8]: Pre ssing [F8] repeatedly while holding [FN] will increase the volume of
your notebook PC.
• [FN+F9]: Pressing [F9] while holding down [F N] allows you to toggle between
playing a nd pausing your optical drive.
• [FN+F10]: Pressing [F10] while holding [F N] stops your optical drive.
• [FN+F11]: Pressing [F1 1] while holding [FN] to go back to the previous file.
• [FN+F12]: Pressing [F12] while holding [FN] to go to the next file.
2-6 Volume Control
Y our notebook has multi ple volumecontrols which interact with ea ch other.
POINT
Any software that contains audio files will also contain a volume
control of its own. If you install a n external audio device that has
a n independent volume control, the hardware volume control a nd
the software volume control will interact with ea ch other. It should
be noted that if you set your software volume to Off, you will
override the external volume control setting.
2-6-1 CONTROLLING THE VOLUME
• The volume ca n be controlled in several different ways:
• V olume ca n be set from within the Volume Control on the T askbar .
• V olume ca n be controlled with the [F7] a nd [F8] functions keys. Pre ssing [F7]
repeatedly while holding [Fn] will decrease the volume of your notebook. Pre ssing
[F8] repeatedly while holding [Fn] will increa se the volume of your notebook.
• V olume ca n be controlled by ma ny volume controls that are set within individual
applications.
• Certain external audio devices you might connect to your system may have hard-
ware volume controls. Each source discussed a bove puts an upper li mit on the
volume level that must then be followed by the other sources.
W e recommend that you experiment with the various volume controls to discover the
optimal sound level.
31
Page 32

2. GETTING STARTED
2-7 Power Management
Y our notebook ha s many options and features for conserving battery power . Some of
these features are automatic a nd need no user intervention. However , others depend on
the parameters you set to best suit your operating conditions.
2-7-1 SUSPEND/RESUME/POWER ON BUTTON
When your notebook is active, the Suspend/ Resume/Power On button ca n be used to
ma nually put your notebook into Suspend mode. Push the Suspend/Resume/Power On
button when your notebook is active, but not a ctively accessing a nything, a nd immediately release the button. Y ou will hear two short beeps a nd your syste m will enter
Suspend mode.
If your notebook is suspended, pushing the Suspend/Resume/Power On button will
return your notebook to active operation. You ca n tell whether or not your system is in
Suspend mode by looking at the Power icon on the Status LCD Pa nel. (See 2-4 Status
Display Indicators for more information.)
If the indicator is visible a nd not flashing, your notebook is fully operational. If the
indicator is both visible a nd flashing, your notebook is in Suspend mode. If the indicator
is not visible at all, the power is off or your notebook is in Hibernation (Save-to-Disk)
mode. (See 2-7-3 Hibernation Feature)
2-7-2 SUSPEND MODE
Suspend or Sta ndby mode saves the contents of your notebook’s system me mory
during periods of inactivity by maintaining power to critical parts. This mode will turn off
the CPU, the display , the hard drive, and all of the other internal components except
those necessary to maintain system memory a nd allow for restarting. Y our notebook ca n
be put in Suspend mode by:
• Pressing the Suspend/Resume /Power On button when your system is turned on.
• Selecting Sta ndby from the Windows Shut Down menu.
• Timing out from la ck of activity .
• Allowing the battery to reach the Dead Battery W arning condition.
32
Page 33

2. GETTING ST AR TED
Y our notebook’s syste m me mory typically stores the files on which you are working,
opens applications information, a nd a ny other data required to support the operations in
progress. When you resume operation from Suspend mode, your notebook will return
to the point where it left off. You must use the Suspend/Resume/Power On button to
resume operation, a nd there must be a n a dequate power source available, or your
notebook will not resume.
2-7-3 HIBERNATION (SAVE-TO-DISK) FEATURE
The Hibernation (Save-to-Disk) feature saves the contents of your notebook’s system
memory to the hard drive a s a part of the Suspend/Resume mode. You ca n enable or
disable this feature.
Enable or Disable the Hibernation Feature
The default settings are not enabled for Windows 98 Second Edition or Windows 2000
Professional; Hibernation is the default setting for W indows XP . T o enable or disa ble the
Hibernation feature, follow these steps:
1. From the Start menu, select Settings, and then select Control Pa nel.
2. From the Control Panel, select Power Options.
3. Select the Hibernation tab. Select the box to ena ble or disa ble this feature.
Using the Hibernation Feature
1. From the Start menu, select Settings, then select Contr ol Pa nel.
2. From the Control Panel, select Power Options.
3. Select the Advanced ta b. Select Hibernate from the pull down menu f or Power
buttons.
CAUTION
The Suspend or Hibernation (Save-to-Disk) mode should not be
used with certain PC Cards. Check your PC Card documentation
for more information.
33
Page 34

2. GETTING STARTED
2-7-4 STANDBY MODE
Sta ndby mode is one of the power ma nagement para meters. When Sta ndby mode is
activated, your notebook shuts off the display a nd turns off the hard drive when there is
no activity (keystroke, pointer action, sound generation, video display cha nge, modem
tra nsmission or reception, etc.) on your notebook for the user-selected Sta ndby timeout period. Any activity will cause your notebook to return to normal operation automatically . This feature is independent of the Suspend/Resume/Power On button.
2-7-5 DISPLAY TIMEOUT
The V ideo Ti meout is one of the power management para meters. This feature saves
power by turning off the display if there is no keyboard or pointer activity f or the user
selected timeout period. Any keyboard or pointer activity will cause the display to
restart automatically .
2-7-6 POWER OFF
Before turning off the power by choosing Shut Down from Windows, check that the
Hard Drive, optical drive drive, PC Card a nd Floppy Disk Drive Access indicators are
all OFF . If you turn of f the power while accessing a disk or PC Card, there is a risk of
data loss. T o ensure that your notebook shuts down without error, use the W indows
shut down procedure.
34
CAUTION
Turning off your notebook without exiting Windows or turning on
your notebook within 10 seconds of the notebook being shut off
may cause a n error when you start the next time.
Page 35

3 USING YOUR NOTEBOOK PC
3-1 Touchpad Pointing Device
The T ouchpa d pointing device comes built into your notebook PC. It is used to control
the movement of the pointer to select items on your display pa nel. The T ouchpad is
composed of a cursor control, a left a nd right button, a nd a scrolling button. The cursor
control works the same way a mouse does, a nd moves the cursor around the display . It
only requires light pressure with the ti p of your finger. The left a nd right buttons function
the same a s mouse buttons. The actual functionality of the buttons may vary depending
on the application that is be ing used. The scrolling button allows you to navigate quickly
through pages, without having to use the scroll bars.
Left
Button
Scroll
Buttons
Touchpad
Right
Button
35
Page 36

3. Using Your Notebook PC
3-1-1 CLICKING
Clicking mea ns pushing a nd releasing a button. T o left-click, move the cursor to the item
you wish to select, press the left button once, a nd then immedi ately release it. T o rightclick, move the mouse cursor to the item you wish to select, press the right button once,
a nd then immedi ately release it. Y ou also have the option to perform the clicking operation by tapping lightly on the Touchpa d once.
3-1-2 DOUBLE-CLICKING
Double-clicking mea ns pushing a nd releasing the left button twice in ra pid succession.
This procedure does not function with the right button. T o double-click, move the
cursor to the item you wish to select, press the left button twice, a nd then immedi ately
release it. Y ou also have the option to perform the double-click operation by ta pping
lightly on the T ouchpad twice.
POINT
Clicking
Double-clicking
If the interval between clicks is too long, the double-click will not
be executed.
Parameters f or the T ouchpa d ca n be adjusted from the Mouse
Properties dialog box located in the Windows Control Pa nel.
Dragging
Scrolling
36
Page 37

3. Using Your Notebook PC
3-1-3 DRAGGING
Dragging mea ns pressing a nd holding the left button, while moving the cursor. T o drag,
move the cursor to the item you wish to move. Press a nd hold the left button while
moving the item to its new location a nd then relea se it. Dragging ca n also be done using
the T ouchpa d. First, tap the T ouchpa d twice over the item you wish to move making
sure to leave your finger on the pad after the final ta p. Next, move the object to its new
location by moving your finger across the T ouchpa d, a nd then release your finger .
Using the Scrolling button allows you to navigate through a document quickly without
using the window’s scroll bars. This is particularly useful when you are navigating
through on-line pages. T o use the Scrolling button, press the top or bottom of the button
3-2 Memory Card Re ader
Y our notebook PC is equi pped with a memory card rea der that ca n rea d a nd write to
seven different popular digital medi a - CF-I, CF-II, SmartMedia™, Memory Stick™,
Micro Drive™, Multimedia Card™, and Secure Digital Card™. With this 7-in-1 reader ,
you ca n easily tra nsfer data to your notebook PC from digital camera s, digital
camcorders, PDAs, MP3 players, digital voice recorders a nd more.
3-2-1 INSERTING A MEMORY CARD
Depending on the type of memory card, you may need to insert it into the rea der
conducting plate/label side up or down.
Memory Type Insert
MicroDrive, Compa ctFlash I/II label side up
SmartMedia conducting plate side up
MemoryStick label side down
SecureDigital/MultiMedia label side up
POINT
Inserting your memory card incorrectly may cause your system to
slow down or even ha ng up. If that happens, restart your syste m
a nd insert the card correctly .
37
Page 38

3. Using Your Notebook PC
3-2-2 REMOVING A MEMORY CARD
T o remove the memory card from the rea der, follow the se simple steps:
1. Locate the drive icon for your memory card rea der .
2. Right-click the icon and select Eject.
3. Remove memory card from the rea der.
CAUTION
Physically removing the memory card before it is ejected may
result in data loss.
3-3 Optical Drive
Depending upon the configuration of your notebook PC, you may have one of the
following drives:
• CD-ROM
•DVD
• D VD / CD-R W combo
• DVD-RW
A DV D player gives you a ccess to movie, software, data, a nd audio D V D/CDs. A CD-RW
player allows you to access software, data, or audio CDs, a nd to write data onto recordable CDs. A D V D-R W gives you a ccess to movie, software, data, a nd audio DV D/CDs,
a nd to write data onto recordable CDs.
38
Page 39

3. Using Your Notebook PC
3-3-1 OPTICAL DRIVE SOFTWARE
DV D Model only: With the optical drive a nd Optical Drive software you ca n play D V D
movies on your notebook PC. The optical drive includes controls which allow you to
take full a dva ntage of the features of a D V D movie, as well a s sta ndard features such as
fast forward, fa st reverse, pause, etc.
DV D / CD-R W Model only: With this optical drive, you ca n rea d audio CDs, play D VD
movies, a nd write data onto a recordable CD-R or CD-R W disc. In addition to the
Optical Drive software, you also receive software for burning CDs. If you should need
to install your Optical Drive software, refer to the a pplica ble readme file on the Driver
Applications CD-ROM.
CAUTION
POINT
Do not operate your optical drive drive unless your notebook PC
is sitting on a flat surface. Using a drive when the syste m is not
level may damage the drive or prevent proper operation.
Prolonged use of the optical drive drive, such as watching a D V D
movie, will substa ntially reduce the battery life if no other power
source is attached.
Y ou should periodically check updated drivers.
The DV D player is set to play DV D titles with region code number
1 which is specified for the North America n market. The region
number is a regional restriction code defined by the DV D Forum
acting on the requirements of Hollywood. Different region codes
are recorded on video DV D titles for publication in different area s
of the world. If the regional code of the DV D player does not
match the regional codes on the titles, then playback is i mpossible.
39
Page 40

3. Using Your Notebook PC
3-3-2 LOADING A CD, DVD, CD-R, OR CD-RW
T o load a disc into your optical drive drive, follow the se steps:
1. Push a nd release the eject button on the front of the optical drive drive to open the
holder tray . The tray will come out of the notebook PC a short dista nce.
2. Gently pull the tray out until a media disc ca n easily be pla ced in the tray .
3. Place the media into the tray , label side up, with the hole in the center of the disc.
Snap the disc onto the raised circle in the center of the tray.
4. Gently push the holder tray back in until you hear a click.
CAUTION
POINT
There may be a protective sheet in the tray from when it wa s
shipped; plea se make sure it is removed before operating the
drive.
If you have disa bled the Auto Insert Notification Function, you will
have to start the drive from your desktop, since your notebook
PC will not automatically recognize that media ha s been loa ded.
40
Page 41

3. Using Your Notebook PC
3-3-3 REMOVING MEDIA
1. Push and relea se the eject button on the front of the optical drive drive. This will
stop the drive a nd the holder tray will come out of the notebook PC a short distance.
2. Gently pull the tray out until the disc can ea sily be removed from the tray .
3. Carefully remove the media disc from the holder tray .
4. Gently push the holder tray back in until you hear a click.
3-3-4 EMERGENCY TRAY RELEASE
In the event the media tray does not open after pre ssing the Optical Drive Eject button,
it may be necessary to use the emergency tray relea se button.
3-3-5 USING THE OPTICAL DRIVE SOFTWARE
POINT
Depending upon its configuration, your system may not have the
optical drive software pre-installed. If it is not installed, reference
the documentation that accompa nies the medi a application.
Starting a DVD Movie (DVD Models only)
1. Insert the DV D movie into the optical drive drive of your notebook PC. If the CD
AutoRun feature a ctivates, skip Step 2.
2. From the Start menu, select Programs, then locate the D V D player software that
you installed from the application CD that accompa nied your notebook PC.
3. Click OK to close the About D V D Player Performa nce dialog box, a nd the movie
will begin.
Opening the Optical Drive Control Panel
With most D V D-ROM s, you have the option of altering how the movie should play a nd
what you wish to view . You ca n do this by using the Optical Drive control pa nel a nd the
mouse.
1. Right-click on the movie screen to open a dropdown menu for options.
2. Select V iew, then Player for all the controls availa ble. This will open the control
pa nel into the bottom ofthe screen.
41
Page 42

3. Using Your Notebook PC
3-3-6 USING DOLBY™ HEADPHONE
The Dolby Headphone utility lets you enjoy multi-cha nnel sound sources, such a s DV D
movies, with realistic surround sound using your conventional stereo hea dphones. The
Dolby Hea dphone is a utility that is available in the DV D player software.
POINT
T o use the Dolby Hea dphone feature, perf orm the following steps:
1. Double click the DVD player a pplication icon on your desktop.
2. On the toolbar that appears, click the Properties button (the fourth button from the
left, with the image of a wrench).
3. On the Properties window , select the Dolby Headphone tab.
4. To ena ble Dolby Hea dphone, check the Enable Dolby Headphone box. To
cha nge the type of surround sound, select one of the ra dio buttons listed under
Room Filter Setting.
5. Click OK. The Dolby Hea dphone feature will now be enabled until you disable it by
unchecking Enable Dolby Headphone.
Media discs which do not have the Dolby Surround 5:1 symbol
will not support Dolby Hea dphone.
After making cha nges to the Dolby Hea dphone feature a nd
clicking OK, wait at least ten seconds bef ore making another
cha nge in order to allow the system to sta bilize.
3-3-7 USING THE OPTICAL DRIVE ON BATTERY POWER
Since optical drive drives consume a lot of power , your overall battery life will be
significantly shorter when operating the optical drive drive continuously (such as watching a D V D movie) than during sta ndard operation. Ma ny movies run-ti mes are longer tha n
your notebook PC ca n support on a single charged battery . If you are watching a D V D
movie on battery power you may need to swap in a n a dditional, charged battery or
attach AC power during the movie to view it in its entirety .
CAUTION
Prolonged use of the optical drive drive, such as watching a D V D
movie, will substa ntially reduce your notebook PC’s battery life.
42
Page 43

3. Using Your Notebook PC
POINT
Ma ny movie run-ti mes are longer tha n your system ca n support on
a single battery . If you are watching a D VD movie on battery
power you may need to swap in a n a dditional, charged battery or
attach AC power during the movie to view it in its entirety .
An additional fully-char ged battery is highly recommended if you
will be watching D V D movies on battery power.
To Watch a Movie on Battery Power:
1. Have a n additional fully-char ged battery or your AC a da pter ready f or use.
2. Start watching your D V D movie.
3. When the low battery warning occurs, immediately stop the movie and exit the
optical drive.
CAUTION
4. Ma nually place your notebook PC into suspend mode by de pressing the Suspend
button a nd replace the dischar ged battery with a n addi-tional full-charged battery .
Or, if you do not have a n a dditional battery , you may atta ch AC power a s soon as
you see the low battery warning.
If you do not stop the optical drive quickly a nd the notebook PC
attempts to auto-suspend (critical battery low state) the notebook
PC will shut down improperly . If this occurs, you will need to
perform a hard reset a nd follow the instruction, if a ny , presented
to you before the system will reboot.
5. Resume your notebook PC by pressing the Suspend button again. This step is not
required if you attached AC power without entering suspend mode.
6. Restart your optical drive, locate a nd skip to the cha pter of the movie you were last
watching.
7. Continue watching your D V D movie.
POINT
Some shorter DV D movies may not require you to swa p batteries
or attach AC power to complete them. However , it is best to be
prepared since actual battery life while operating the optical drive
drive ca nnot be guaranteed.
43
Page 44

3. Using Your Notebook PC
3-3-8 AUTO INSERT NOTIFICATION FUNCTION
The Auto Insert Notification function allows your notebook PC to automatically start a
D V D/CD as soon a s it is inserted in the optical drive drive a nd the tray is closed. Your
notebook PC will begin playing a n audio D V D/CD or will start an a pplication if the D V D/
CD include s a n auto run file.
Disabling Auto Insert Notification Function
To disable the Auto Insert Notification function, follow these easy steps:
1. Save all data and close all open a pplications.
2. From the Start menu, select Settings, and then select Control Pa nel.
3. Double-click the System icon. This will open the System Properties di alog box.
4. Select the Device Ma nager tab to display the device lists f or your notebook PC.
5. Click on the + to the left of the CD player drive icon. The treeview will expa nd to
show the optical drive drive ma nufacturer’s na me a nd model number .
6. Double-click on the optical drive drive ma nufacturer’s na me a n d model number .
This will open the optical drive drive ma nufacturer’s na me a nd model number dialog
box.
7. Select the Settings tab a nd then remove the check mark in the Auto Insert Notification box to turn it off.
8. Click OK.
9. Click Close in the Syste m Properties dialog box, then click Ye s in the Syste m
Settings Cha nge pop-up window when it asks you to restart your ma chine a nd
activate this cha nge.
The Auto Insert Notification function ca n be re-a ctivated by repeating this process a nd
placing a check mark in the Auto Insert Notification box to turn it back on.
44
Page 45

3. Using Your Notebook PC
3-4 PC Cards
Y our notebook PC supports T ype II PC Cards, which ca n perf orm a variety of functions depending on which type of PC Card you install. Y ou ca n install one PC Card at a
time in your notebook PC. M ake sure that the PC Card conforms to PCMCIA 2.1 or
CardBus sta ndards.
For further information, refer to the instructions supplied with your PC Card.
3-4-1 INSTALLING PC CARDS
PC Cards are installed in the PC Card slot. T o install a PC Card(s), follow these ea sy
steps:
WARNING
POINT
Installing or removing a PC Card(s) during your notebook PC’s
shutdown or bootup process may damage the card a nd/or your
notebook PC.
Do not insert a PC Card into a slot if there is water or any other
substance on the card a s you may perma nently damage the card,
your notebook PC, or both.
Y ou may be required to log on a s a n Administrator or a me mber
of the Administrator’s Group to complete this procedure. If your
computer is connected to a network, network policy settings may
also prevent you from completing this procedure.
45
Page 46

3. Using Your Notebook PC
1. See your PC Card manual for specific instructions on the installation of your card.
Some PC Cards may require your notebook PC to be OFF while installing them.
2. Make sure there is no PC Card currently in the slot. If there is, see 3-4-2 Re mov-
ing PC Cards.
3. If the eject button is extended, press it in until it clicks.
4. Insert your PC Card into the slot with the product label facing up.
5. Push the card firmly into the slot until it is seated in the connector.
3-4-2 REMOVING PC CARDS
T o remove a PC Card(s), follow these ea sy steps:
1. See your PC Card manual f or specific instructions on removing your card. Some
PC Cards may require your notebook PC to be in Suspend Mode or OFF while
removing them.
CAUTION
POINT
2. Unlock the PC Card from the slot by first pressing the eject button a ssociated with
the slot in which the card is located. When pressed, the button will pop out.
3. Firmly press the button again until it is flush withthe notebook PC. This will eject
the card slightly out of the slot allowing you to remove the card.
CAUTION
Windows ha s a shutdown procedure for PC Cards that must be
followed before removing a card. (Please review your operating
system ma nual f or the correct procedure.)
If the dialog box states that the device ca nnot be removed, you
must save all of your open files, close a ny open applications a nd
shut down your notebook. Once your notebook PC has been
shut down, you must turn Off the power using the power switch.
If the PC Card(s) has a n external connector a nd ca ble, do not
pull the cable when removing the card.
46
Page 47

3. Using Your Notebook PC
3-5 Memory Upgrade Module
Y our notebook PC comes with either 128MB or 256MB of high speed Synchronous
Dynamic RAM (SD RAM) factory installed. To increa se your notebook’s memory
capa city, you may install a n a dditional memory upgra de module. The memory upgra de
must be a dual-in-line (DIMM) SD RAM module.
CAUTION
Do not remove a ny screws from the memory upgrade module
compartment except the one specifically shown in the directions
for installing a nd removing the memory upgra de module.
3-5-1 INSTALLING A MEMORY UPGRADE MODULE
T o install a memory upgra de module follow these steps:
WARNING
1. Turn off power to your notebook PC using the power switch, a nd remove a ny
power a dapter .
2. Place your notebook PC upside-down on a clea n work surface.
3. Open the top cover all the way, so that it is lying flat on the work surfa ce.
Y ou must turn off power before installing the me mory upgrade
module.
4. Remove the screw holding the memory compartment cover.
CAUTION
The memory
upgra de module ca n
be severely damaged
by electrostatic
discharge (ESD). Be
sure you are
properly grounded
when ha ndling and
installing the module.
47
Page 48

3. Using Your Notebook PC
5. Align the connector edge of the memory upgrade module, chi p side up, with the
connector slot in the compartment.
6. Insert the memory upgrade module at a 45 o a ngle a nd press it firmly onto the
connector .
7. Press the memory upgrade module down into the compartment until it locks under neath the retaining clip. Y ou will hear a click when it is properly in pla ce.
8. Replace the cover a nd screw that were removed previously . Installation of the new
memory module is now complete.
POINT
The memory upgra de module is not something you routinely
remove from your notebook PC. Once it is installed, you should
leave it in place unless you wa nt to increa se system memory
capa city.
48
Page 49

3. Using Your Notebook PC
3-5-2 REMOVING A MEMORY UPGRADE MODULE
1. Perform steps 1 through 4 of 3-5-1 Installing a Memory Upgrade Module.
2. Pull the clips sideways away from each side of the me mory upgrade module at the
same ti me.
3. While holding the clips out, remove the module from the slot by lifting it up a nd
pulling towards the back of your notebook PC.
4. Store the memory upgrade module in a static guarded sleeve.
5. Replace the memory compartment cover by following step 8 of 3-5-1 In stalling a
Memory Upgrade Module.
POINT
After cha nging your memory module configuration, you must
complete the Resetting the Hibernation (Save-to-Disk)
Parameters procedure in order for the Hibernation (Save-toDisk) mode to operate properly on your notebook PC. (See
Hibernation (Save-to-Disk) Feature on page 30 for mor e
information.)
49
Page 50

3. Using Your Notebook PC
3-5-3 CHECKING NEW MEMORY CAPACITY
Once you have cha nged the system me mory capa city by either a dding or removing a
memory upgra de module, be sure to check that your notebook PC ha s recognized the
cha nge.
Y ou ca n check the memory ca pacity by looking at the main menu of the BIOS setup:
1. Turn on the power to your notebook PC using the power switch.
2. Allow the system to start booting a nd press the [F2] key once the flash screen
appears on the screen. This will open the main menu of the BIOS setup with the
current settings displayed. (See 2-3-3 BIOS Setup Utility for mor e information)
Use the right arrow key to select Info in the BIOS Setup menu.
The System Me mory and the Extended Me mory capa city , as detected by your notebook PC during the Power On Self T est (POST), are displayed at the bottom of the
Info menu screen.
POINT
If the total memory displayed is incorrect, check that your
memory upgra de module is properly installed.
50
Page 51

3. Using Your Notebook PC
3-6 Device Ports on Optional Port Replicator
Y our notebook PC a nd the optional Port Replicator come equi pped with multiple ports
to which you ca n connect external devices including: disk drives, keyboards, USB
devices, printers, etc.
3-6-1 PS/2 PORT
The PS/2 port allows you to connect a n external keyboard, a nd/or numeric keypa d a nd
mouse. In order to connect a PS/2 interface device f ollow these easy steps:
1. Align the connector with the port opening.
2. Push the connector into the port until it is seated.
POINT
A mouse, keyboard, or keypa d may be installed a nd automatically
recognized by your notebook without restarting or cha nging
setups.
3-6-2 EXTERNAL MONITOR PORT
The external monitor port allows you to connect a n external monitor. In order to connect a n external monitor follow these easy steps:
1. Align the connector with the port opening.
2. Push the connector into the port until it is seated.
3. Tighten the two hold-down screws, located on each end of the connector .
POINT
Pressing the [FN] + [F10] keys allows you to cha nge your
selection of where to send your display video. Each ti me you
press the key combination, you will step to the next choice,
starting with the built-in display pa nel only , moving to the external
monitor only, finally moving to both the built-in display panel a nd
a n external monitor.
Is there a stereo line-in jack? If not, remove from a bove.
51
Page 52

3. Using Your Notebook PC
3-6-3 SERIAL PORT
The serial port, or COM port, allows you to connect seri al devices, such a s printers or
sca nners. In order to connect a serial interfa ce device follow these easy steps:
1. Align the connector with the port opening.
2. Push the connector into the port until it is seated.
3. Tighten the two hold-down screws, located on each end of the connector .
3-6-4 PARALLEL PORT
The parallel port, or LPT port, allows you to connect parallel devices, such a s a printer
to your notebook. In order to connect a parallel interface device, f ollow these steps:
1. Align the connector with the port opening.
2. Push the connector into the port until it is seated.
3. Tighten the two hold-down screws, located on each end of the connector .
3-6-5 UNIVERSAL SERIAL BUS PORTS
The two Universal Seri al Bus ports (USB) allow you to connect USB devices such as
external game pa ds, pointing devices, keyboards a nd/or speakers. In order to connect a
USB device follow these easy ste ps:
1. Align the connector with the port opening.
2. Push the connector into the port until it is seated.
POINT
Due to the ongoing cha nges in USB technology a nd sta ndards, not
all USB devices a nd/or drivers are guara nteed to work.
52
Page 53

3. Using Your Notebook PC
3-6-6 INTERNAL LAN (RJ-45) PORT
The RJ-45 port is used to connect the internal Fast Ethernet (10/100 Ba se-T/Tx) to a
Local Area Network (LAN) in your office or home, or broa dba nd devices such a s a
cable modem, DSL, or satellite internet. If your notebook ha s been configured with
internal LAN ca pability you will need to configure your notebook to work with your
particular network. (T o properly set up your LAN environment, consult with a networking professional. Please refer to your network a dministrator for information on
your network configuration.)
T o connect the LAN cable f ollow these ea sy steps:
1. Align the connector with the port opening.
2. Push the connector into the port until it is seated.
3. Plug the other end of the cable into a LAN outlet.
3-6-7 STEREO LINE-OUT PORT
The optional stereo line-out port allows you to connect a set of speakers or a hea dphone to your notebook PC.
T o connect, follow these easy steps:
1. Align the connector with the port opening.
2. Push the connector into the port until it is seated.
53
Page 54

3. Using Your Notebook PC
This page is intentionally left bla nk.
54
Page 55

4 TROUBLESHOOTING
Y our notebook PC is sturdy a nd subject to few proble ms in the field. However , you
may encounter simple setup or operating proble ms that you ca n solve on the spot, or
problems with peripheral device s, that you can solve by repla cing the device. The
information in this section helps you isolate a nd resolve some of these straightforward
problems a nd identify failures that require service.
4-1 Identifying the Problem
If you encounter a problem, go through the following procedure before pursuing complex troubleshooting:
1. Turn off your notebook PC.
2. Make sure the AC ada pter is plugged into your notebook PC a nd to a n a ctive AC
power source.
3. Make sure that a ny card installed in the PC Card slot is seated properly . Y ou ca n
also remove the card from the slot, thus eliminating it a s a possible cause of failure.
4. Make sure that a ny devices connected to the external connectors are plugged in
properly . Y ou ca n also disconnect such devices, thus eli minating them a s possible
causes of failure.
5. Turn on your notebook PC. Make sure it ha s been off at lea st 10 seconds before
you turn it on.
6. Go through the boot sequence.
7. If the problem has not been resolved, conta ct your support representative.
Before you place the call, you should have the f ollowing information rea dy so that the
customer support representative ca n provide you with the fa stest possible solution:
• Product name
• Product configuration number
• Product serial number
• Purchase date
• Conditions under which the problem occurred
55
Page 56

4. Troubleshooting
• Any error messages that have occurred
• Hardware configuration
• T ype of device connected, if any
See the Configuration Label on the bottom of your notebook for configuration a nd seri al
numbers.
56
 Loading...
Loading...