Optika OPTIKAM PRO 5LT 4083.12LT Instruction Manual
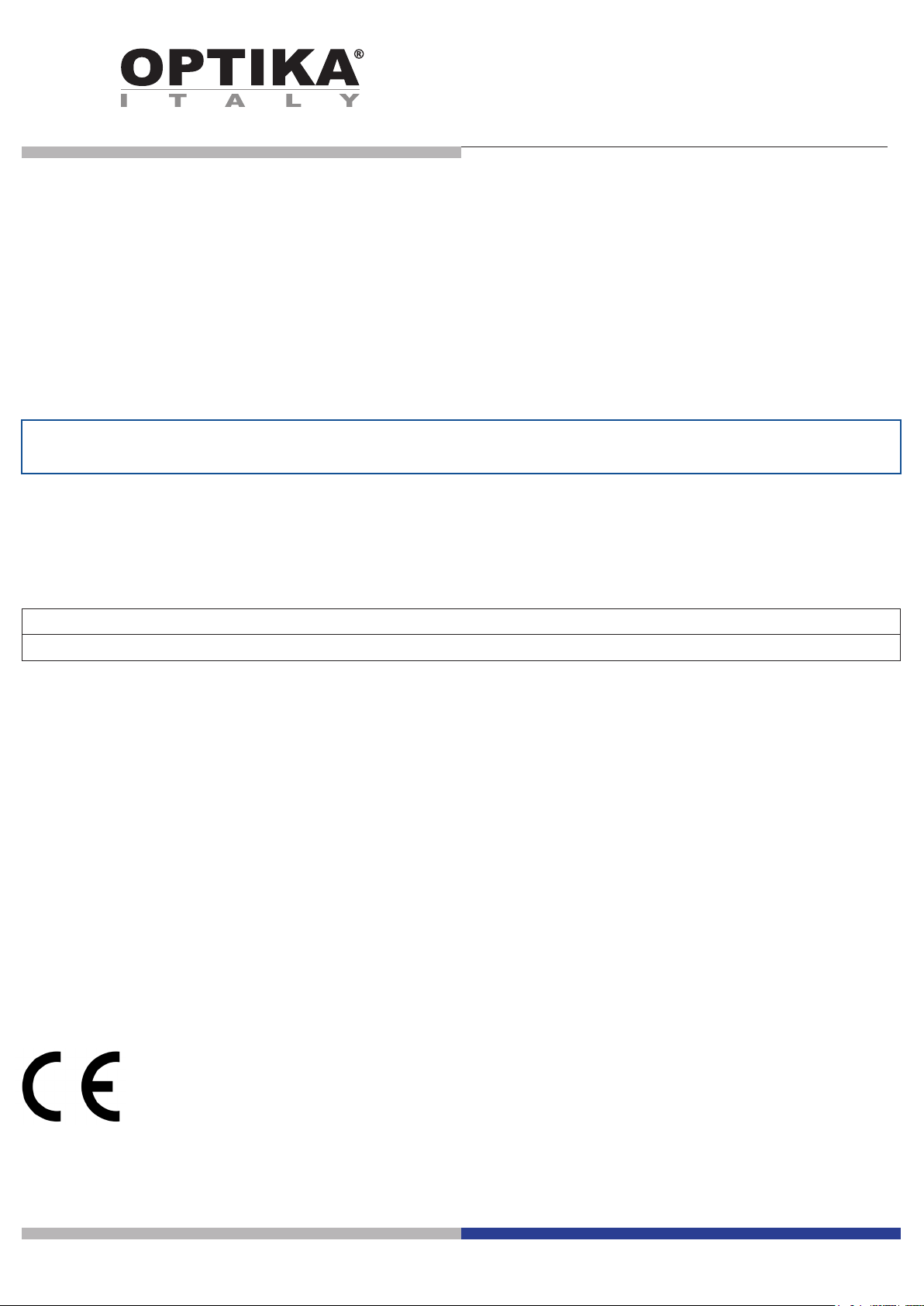
OPTIKAM PRO 5LT
INSTRUCTION MANUAL
Model
4083.12LT
Version: 7
Issued: 10, 06, 2015
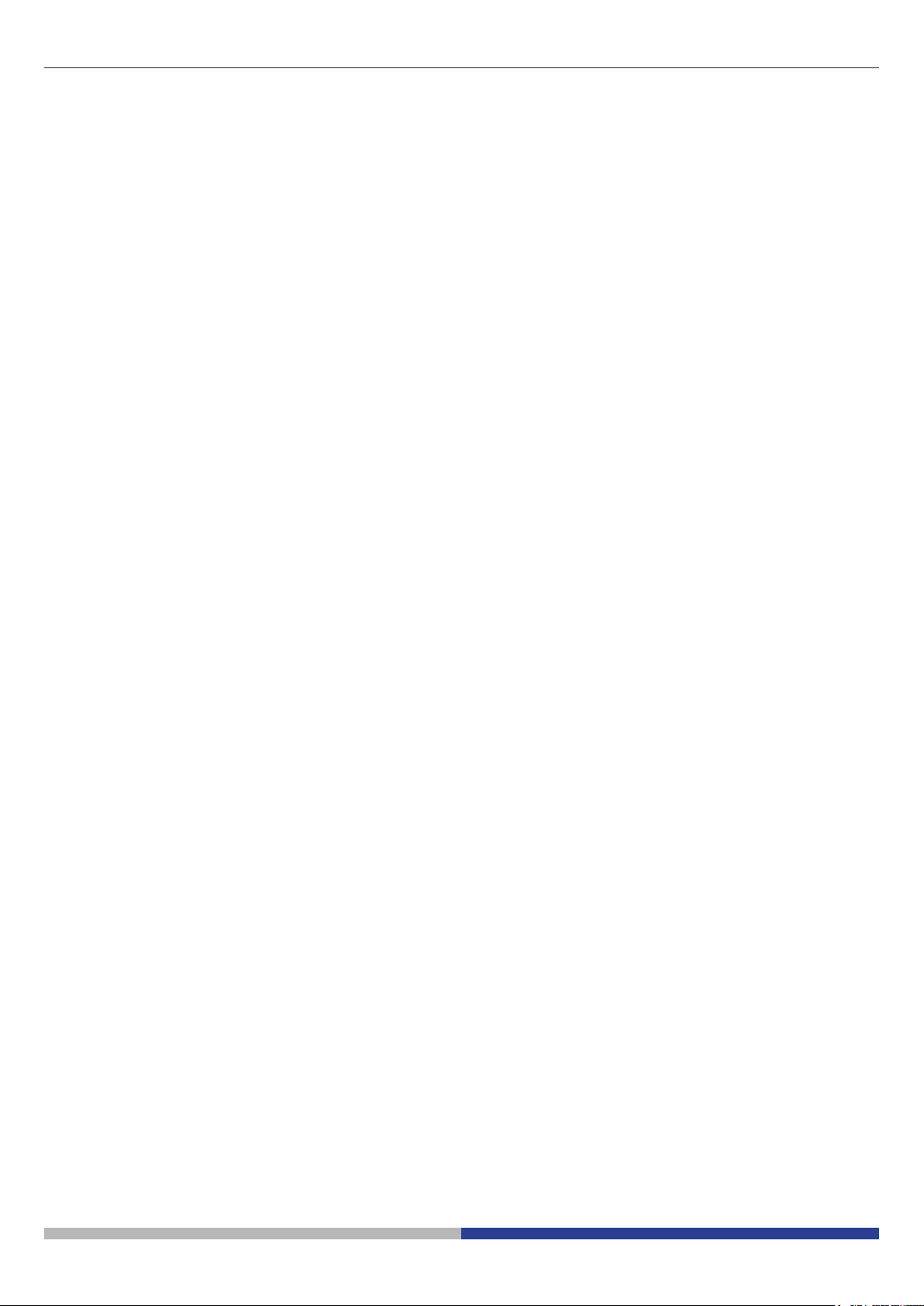
Installation of camera drivers and software
Operating system requirements: Windows XP, Windows Vista ,Windows 7 or Windows 8. If your PC is Windows
XP : before the intallation of your Camera please check whether is Service Pack2 or not, should not please
update your XP from the Microsoft web site. If your PC has got a USB less than 2.0 there may be some problems in capturing image from the camera due to the transmission not as fast enough.
1. please insert your CD and chose the folder \Optika Vision Pro\
please select the \camera drivers\ folder.
run vcredist_x32_bit.exe or vcredist_x64_bit.exe accordingly to your Windows PC characteristics.
run optikam_pro_plus_x32_bit.exe or optikam_pro_plus_x64_bit.exe accordingly to your Windows PC
characteristics.
now please select the \ovp_4_5\ folder and run the setup.exe
2. The installer may show warnings about missing Windows certication, ignore such warnings and select
“Continue”. Note: do NOT cancel the installation.
3. Then Optika Vision Pro is installed.
4. At the end of the installation process restart the PC if requested.
You will nd on your Desktop some Icons which call from the just installed Optika software, at the same
time all these icons will appear in the Start-programs-menu.
5. Plug-in the Camera in your PC, the camera will be identied and Windows will recognize the driver which
has just been downloaded from the CD.
Note: it is not necessary to REinsert the CD again.
Then ignore any message about Windows compatibility and select “Continue” .
Note: do NOT cancel the installation.
6. At the end of the identication process, plug-off your Camera and try to plug-in it again, for checking if the
Driver was installed well no Windows error messages should appear.
Should any error message appear on your PC, you will nd a \Troubleshooting\ folder on your CD which
shows how to recover the PC from the problems which Windows could give.
Some notes
You should know that your Windows PC needs to install a Driver before capturing images from the Camera,
when the CD installs the Driver it won’t be ready to be used at once, infact Windows needs to recognize the
camera before, and then it will nally put the Driver in the right \driver-folder\.
Note that in any PC there are couples of USB ports, should you connect only the Camera in a couple of port is
better because you’ll get a faster comunication.
Often a PC has some ports on the front and some on the back, well, the ports on the back are usually faster.
Page 2
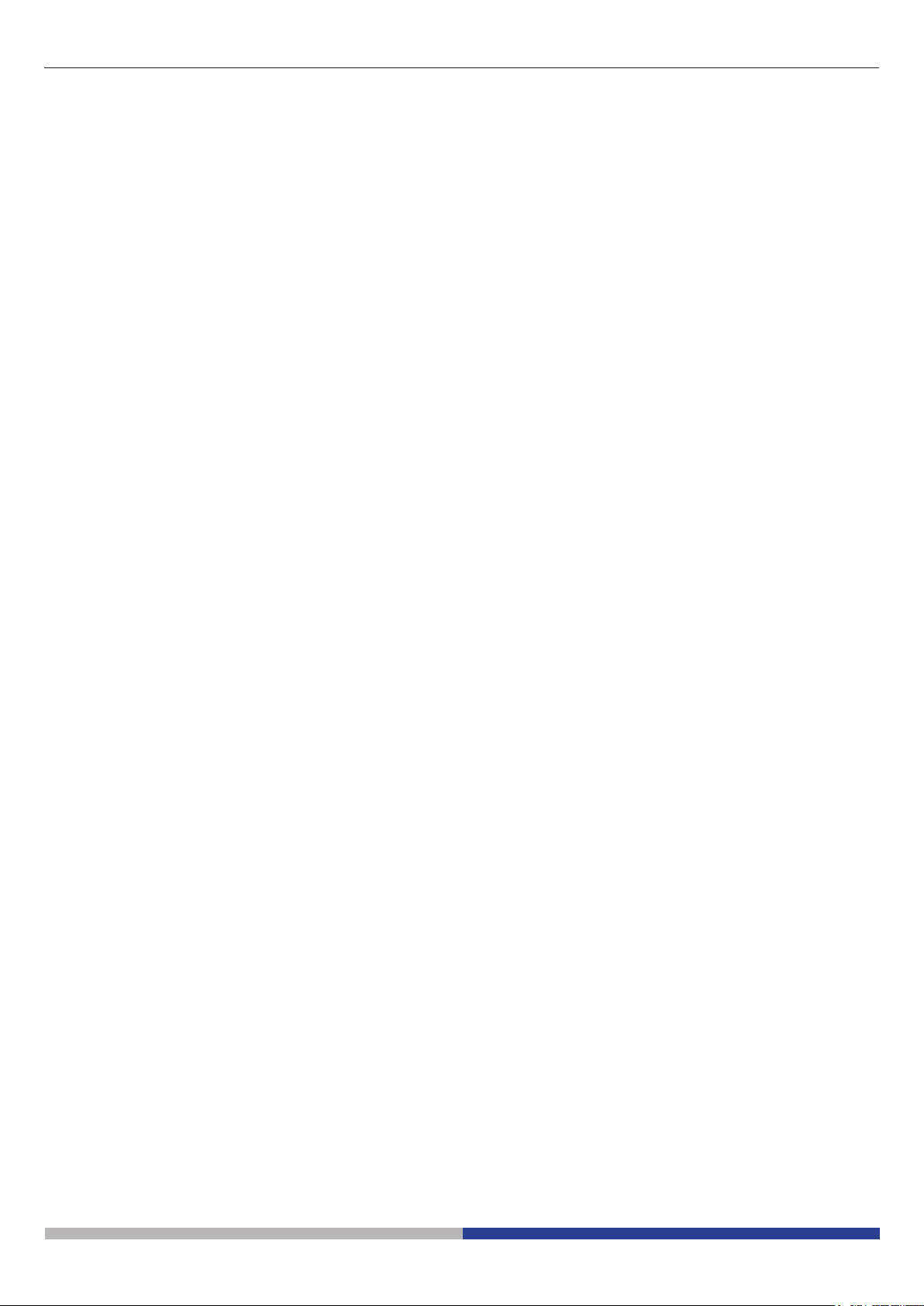
If you connect the Camera into another USB port Windows needs to recognize its Driver again even if it has alredy done this operation for the rst USB port.
Generally, every time you use a pheriferal device and after connect your Camera then windows needs to recog-
nize the Driver again.
It may happen sometimes that Windows doesn’t recognize a Camera using one of your PC USB port and no
problem with another one.
To prevent any installation problem we have put on the CD all the software in a specic \folder\ which has the
same name.
How to test your Camera
For checking if your Camera works well is not necessary put it into the Microscope, it’s enough to connect into
the USB port, run Optika Vision Pro using the icon on your Desktop and check whether you can see a NOT black
image.
What is your Driver
For Optikam Pro5 Camera the driver is :
Optika 519cu
Using Emamcapture you have to tell the program how is the the Driver by selecting “driver”.
Using Optika Vision Pro you don’t have to tell the program how is the the Driver because it will be automatically
recognized.
Getting started with Optika Vision Pro, a very complete measuring and documentation software.
Run Optika Vision Pro by selecting “Start”, “Programs”, “Optika Microscopes”.
You can see the live image from the Camera, and you can now choose the right CCD exposure time, the gain,
the colour gain, the white balance or the Gamma, in order to see the image in many different modes !
By selecting on the “camera” icon you can x the current image in order to manipulate it by the software.
As you can see there are many measuring options on the panel: make a calibration, take segments, areas,
pherimeter measures, angles, ecc..
About how they work you can take a look at the manual on the Help menu or at the same into the CD.
Page 3
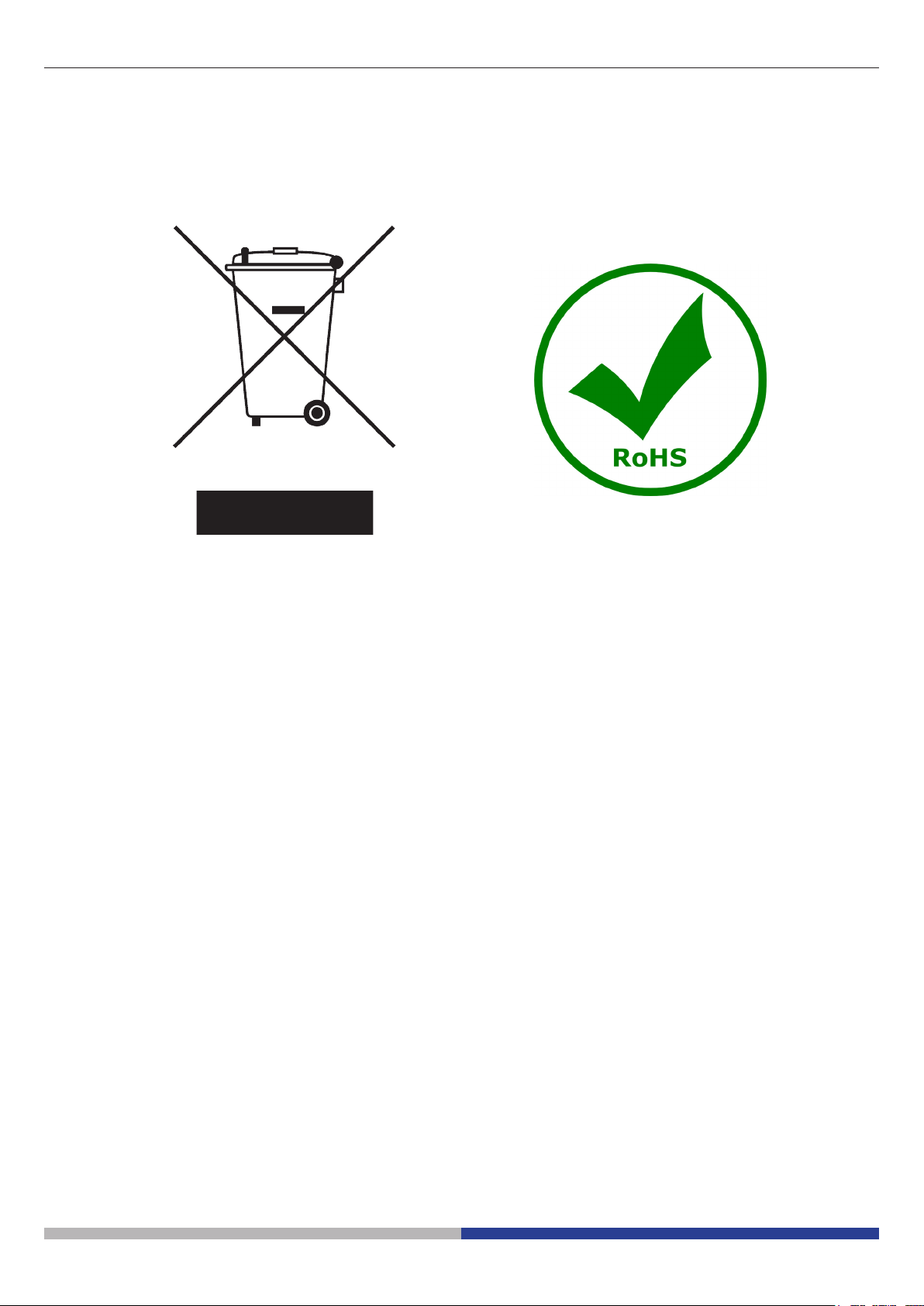
Equipment disposal
Art.13 Dlsg 25 july 2005 N°151. “According to directives 2002/95/EC, 2002/96/EC and 2003/108/EC relating
to the reduction in the use of hazardous substances in electrical and electronic equipment and waste disposal.”
The basket symbol on equipment or on its box indicates that the product at the end of its useful life should be
collected separately from other waste.
The separate collection of this equipment at the end of its lifetime is organized and managed by the producer.
The user will have to contact the manufacturer and follow the rules that he adopted for end-of-life equipment
collection.
The collection of the equipment for recycling, treatment and environmentally compatible disposal, helps to prevent
possible adverse effects on the environment and health and promotes reuse and/or recycling of materials of the
equipment.
Improper disposal of the product involves the application of administrative penalties as provided by the laws in force.
Page 4
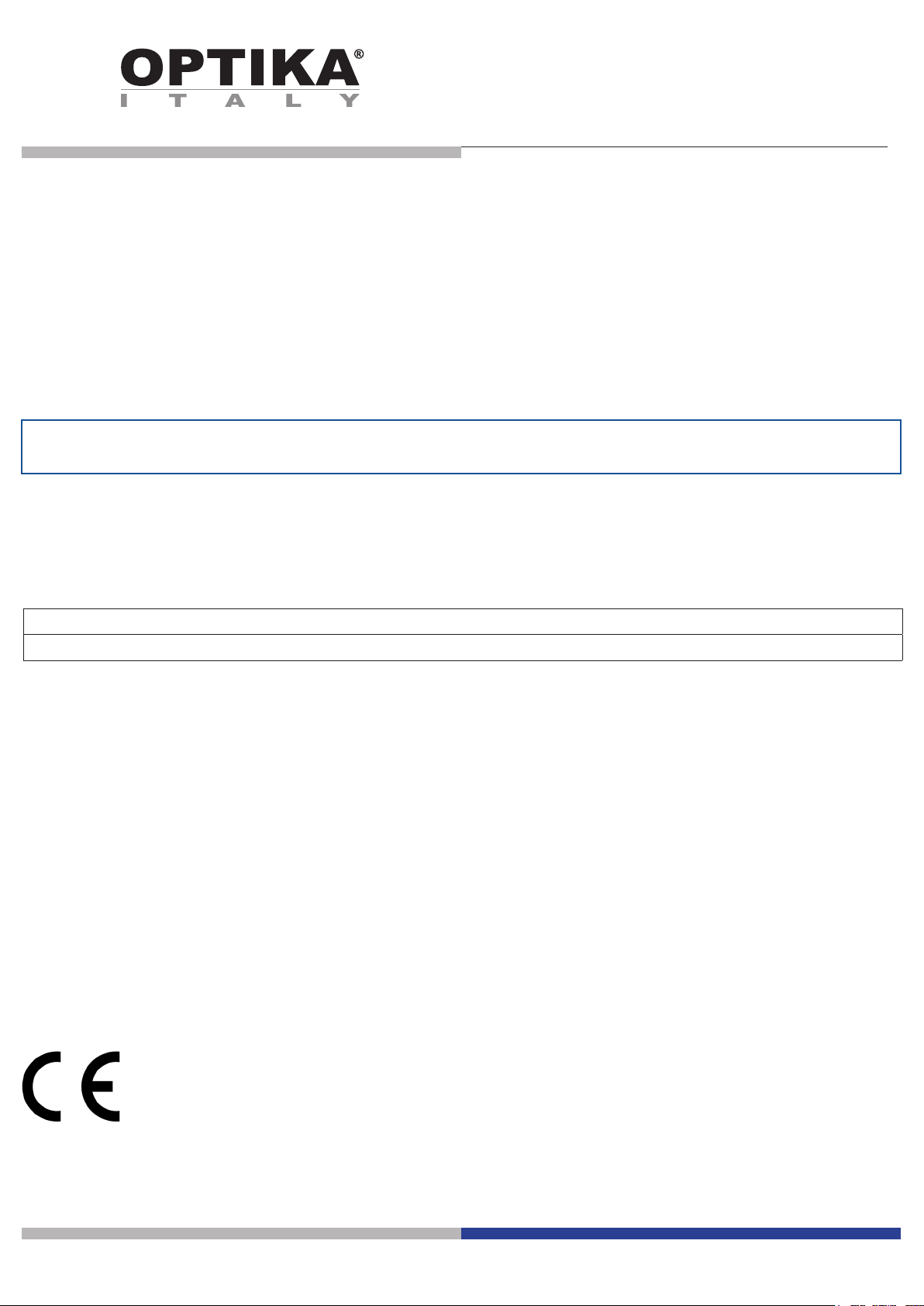
OPTIKAM PRO 5LT
MANUALE D’ISTRUZIONI
Modello
4083.12LT
Versione: 7
Emesso il: 10, 06, 2015
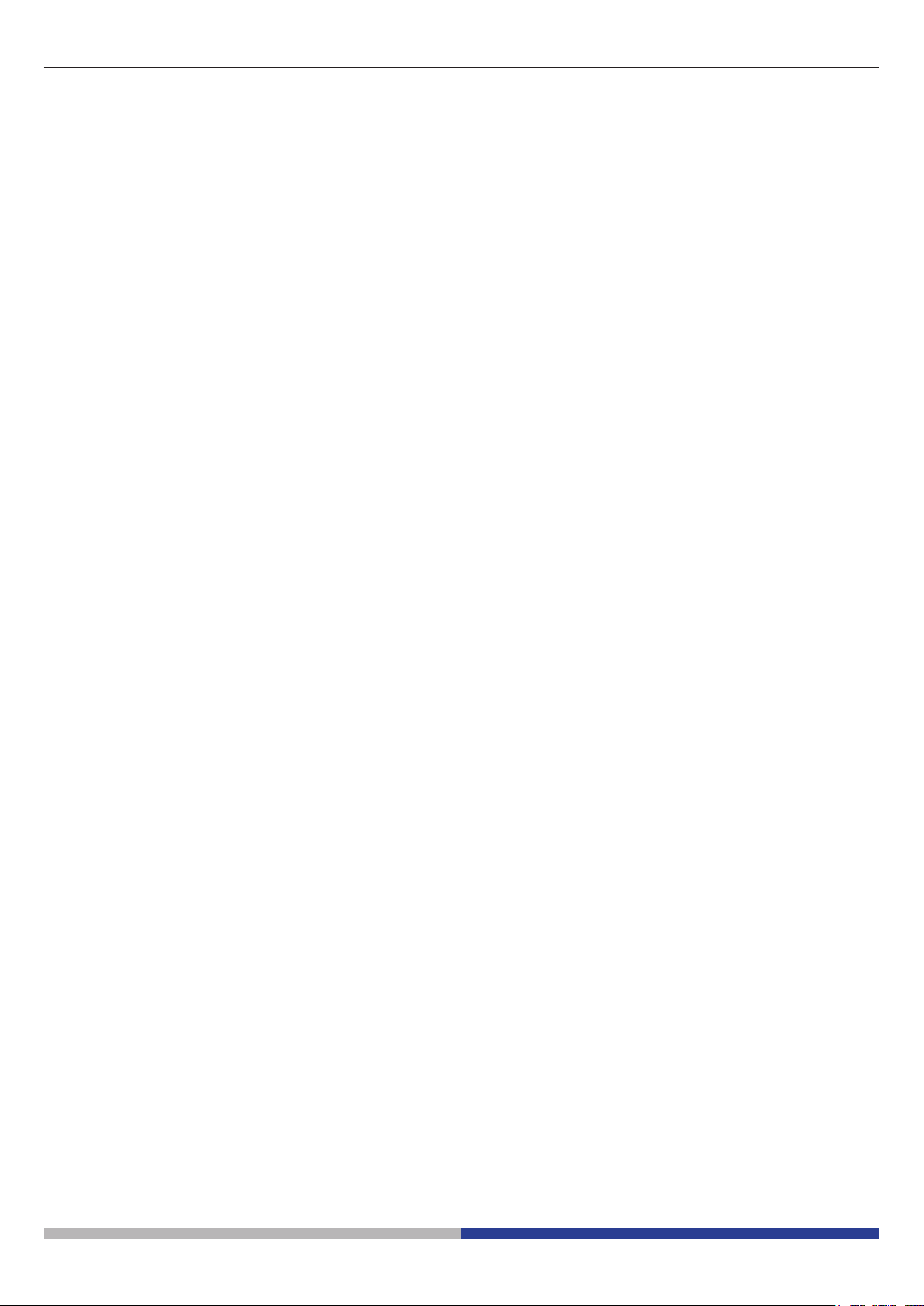
Installazione dei drivers e del software
Requisiti del sistema operativo: Windows XP , Windows Vista, Windows 7 o Windows 8.
Solamente se avete Windows XP : controllate che la versione del software XP sia Service Pack2, altrimenti
aggiornatelo utilizzando il sito della Microsoft. Se il vostro PC ha una porta USB non 2.0 ci potrebbero essere
dei ritardi nell’acquisizione delle immagini.
1. Inserire il CD e selezionare la cartella \Optika Vision Pro\
Selezionare la cartella \camera drivers\.
Eseguire vcredist_x32_bit.exe o vcredist_x64_bit.exe in base alle caratteristiche del vostro PC.
Eseguire optikam_pro_plus_x32_bit.exe o optikam_pro_plus_x64_bit.exe in base alle caratteristiche del
vostro PC.
Ora selezinare la cartella \ovp_4_5\ ed eseguire il setup.exe
2. L’installazione potrà visualizzare messaggi riguardanti la certicazione di Windows, ignorateli e selezionate
“Continua”.
3. A questo punto Optika Vision Pro è installato.
4. Avviare il programma \ optika view\ setup.exe
5. Alla ne dell’installazione se richiesto riavviare il PC. Troverete quindi alcune icone sul Desktop del PC
che serviranno per eseguire direttamente i programmi installati, gli stessi appariranno anche nell’elenco
selezionando Start-programmi.
6. A questo punto inserire la Telecamera, che verrà identicata ed installata dal vostro Windows.
Nota: non è necessario reinserire il CD .
Ignorate messaggi che vi avvisano della incompatibilità con Windows e premete “Continua” .
Nota: non fermate l’installazione.
7. Alla ne del processo togliete e poi inserite dopo alcuni secondi la Telecamera, se il vostro PC ha
correttamente riconosciuto la telecamera nessun messaggio di errore deve apparire.
Se qualche errore appare troverete nel CD un direttorio di \Troubleshooting\ che mostra come ovviare ad
alcuni problemi che possono capitare usando sistemi Windows .
Alcune note
Quando viene instalalto un Driver per Windows per potere collegare una periferica , il Driver non è subito pronto
per potere essere utilizzato, infatti quando collegate la periferica Windows avrà bisogno di elaborare ancora il
Driver e salvarlo denitivamente.
Ogni PC ha delle coppie diverse di porte USB, quelle sul retro sono di solito più veloci, usate quelle ed avrete
una velocità di comunicazione migliore.
Pagina 6
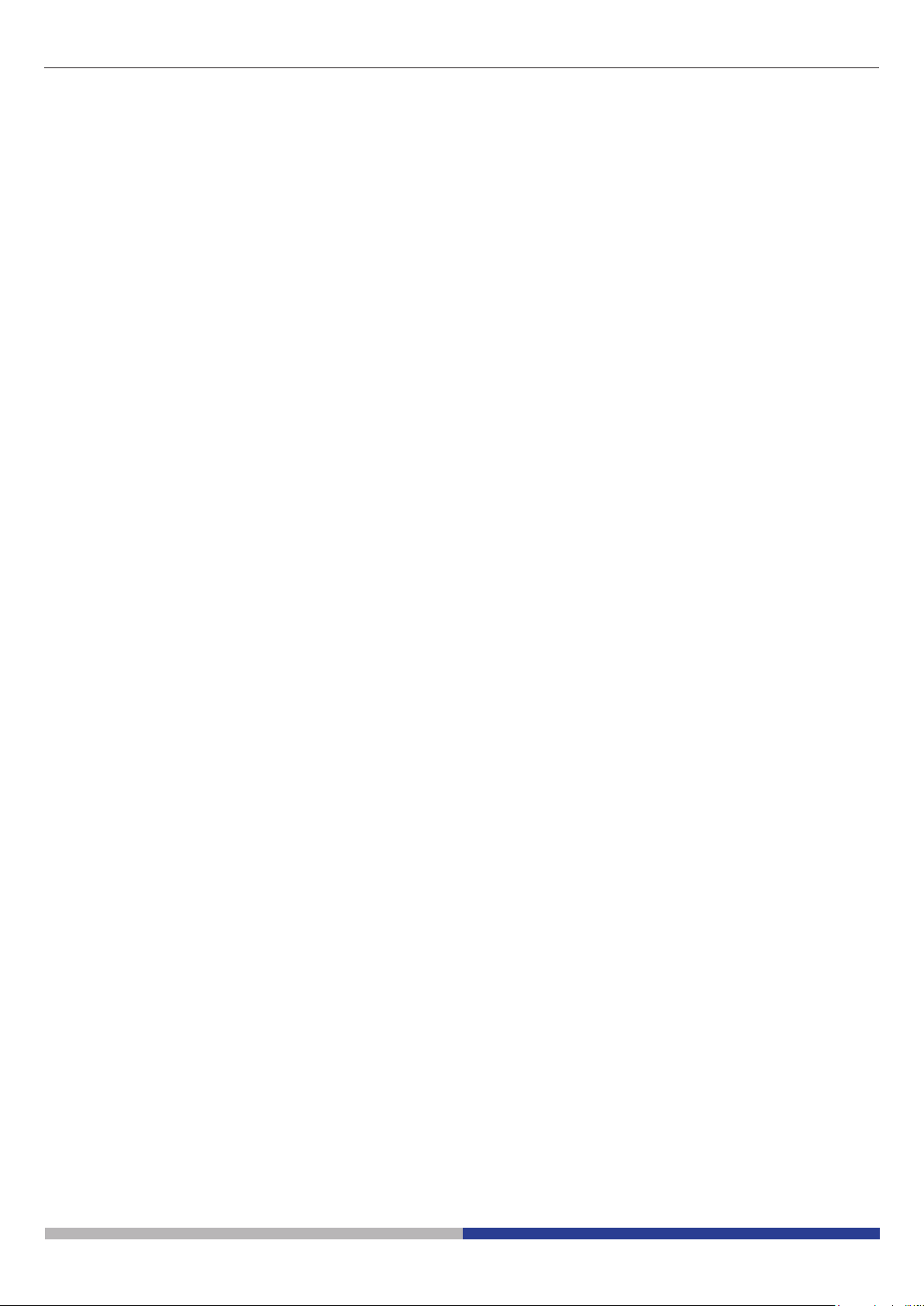
Se state usando una periferica su una porta USB e la collegate poi in una seconda, Windows avrà bisogno di
riconoscerla ed installare il Driver anche per questa seconda !
Generalmente tutte le volte che si usa una periferica diversa e poi si collega la Telecamera, Windows avrà poi
bisogno ancora di riconoscerla ed installare nuovamente il Driver.
Potrebbe darsi che Windows non riconosca la periferica su una porta USB, ma sulle altre si.
Per ovviare ai problemi di installazione che potrebbero capitare abbiamo messo nel CD tanti direttori che
contengono le singole funzionalità, ossia gli stessi driver e gli stessi programmi che vengono automaticamente
installati quando viene inserito il CD e selezionato il tipo di telecamera
Come vericare la Telecamera
Per vericarne il funzionamento non è necessario inserire sicamente la telecamera nel microscopio, basta
collegarla alla porta USB ed eseguire Optika Vision Pro e controllate di non avere un’immagine nera.
Selezionare il driver corretto
E’ semplice :
Per la telecamera Optikam Pro 3 è :
Optika 519cu
Con Emamcapture per selezionare il driver cercate “driver”.
Con Optika Vision Pro il driver viene rilevato automaticamente.
Optika Vision Pro, un completo programma per eseguire diversi tipi di misurazioni
e per documentare le vostre immagini.
Lanciate Optika Vision Pro selezionando “Start”, “Programmi”, “Optika Microscopes”.
Notate che prima di catturare l’immagine potete regolare alcuni importanti fattori quali : sensibilità del CCD,
saturazione, colori, bilanciamento del bianco, contrasto, gamma, ecc.., e quindi catturare l’immagine.
L’immagine è ora pronta per essere elaborata con Optika Vision Pro.
Pagina 7
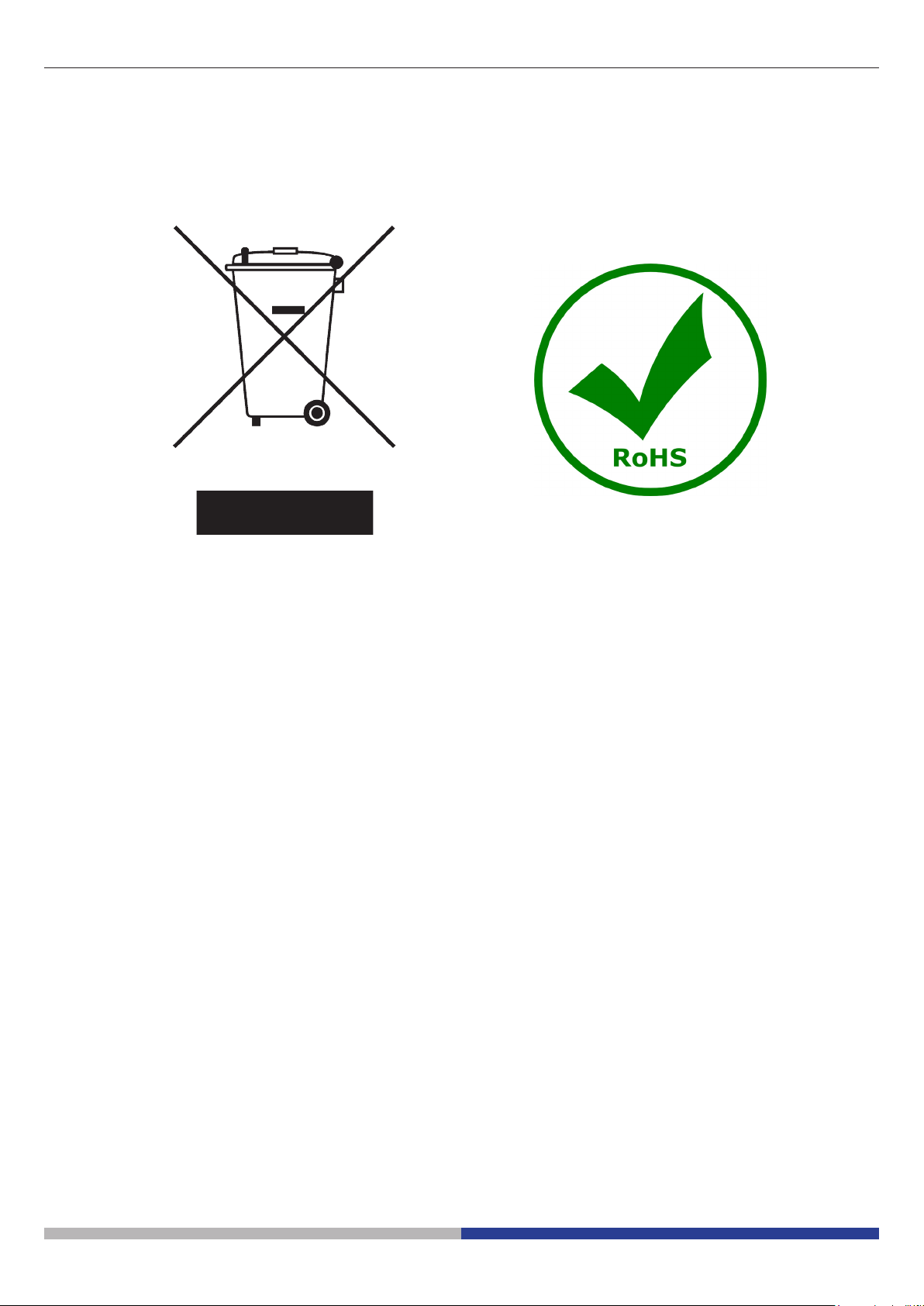
Smaltimento
Ai sensi dell’articolo 13 del decreto legislativo 25 luglio 2005 n°151. “Attuazione delle direttive 2002/95/CE,
2002/96/CE e 2003/108/CE, relative alla riduzione dell’uso di sostanze pericolose nelle apparecchiature
elettriche ed elettroniche, nonché allo smaltimento dei rifiuti”.
Il simbolo del cassonetto riportato sulla apparecchiatura o sulla sua confezione indica che il prodotto alla fine della
propria vita utile deve essere raccolto separatamente degli altri rifiuti. La raccolta differenziata della presente
apparecchiatura giunta a fine vita è organizzata e gestita dal produttore.
L’utente che vorrà disfarsi della presente apparecchiatura dovrà quindi contattare il produttore e seguire il
sistema che questo ha adottato per consentire la raccolta separata dell’apparecchiatura giunta a fine vita.
L’adeguata raccolta differenziata per l’avvio successivo della apparecchiatura dismessa al riciclaggio, al
trattamento e allo smaltimento ambientalmente compatibile contribuisce ad evitare possibili effetti negativi
sull’ambiente e sulla salute e favorisce il reimpiego e/o riciclo dei materiali di cui è composta l’apparecchiatura.
Lo smaltimento abusivo del prodotto da parte del detentore comporta l’applicazione delle sanzioni amministrative
previste dalla normativa vigente.
Pagina 8
 Loading...
Loading...