Opticon Sensors Europe H 27 User Manual

Android Industrial Smartphone
User Manual
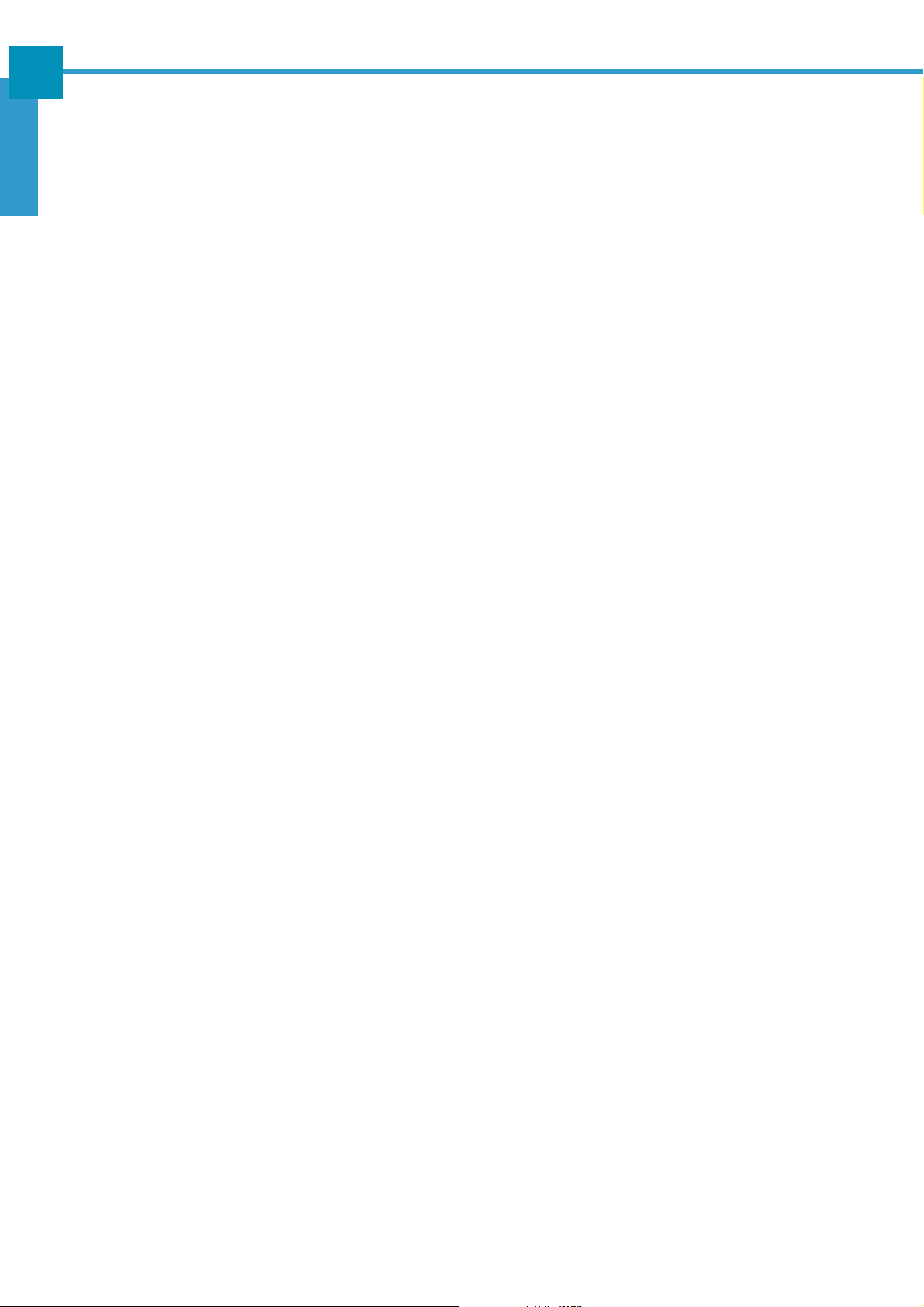
ENGLISH
Table of Contents
Introduction .......................................................................................1
Features ........................................................................................................1
Package Contents ........................................................................................1
Product Overview .........................................................................................2
Front and Back .....................................................................................2
Left and Right ....................................................................................... 3
Top and Bottom .................................................................................... 3
LED Indicators ..............................................................................................4
Getting Started ..................................................................................5
Inserting the Battery ......................................................................................5
Charging the Battery .....................................................................................6
Inserting the MicroSD Card ..........................................................................7
Inserting the SIM Card ..................................................................................7
Powering the Device On/Off .........................................................................8
Suspend Mode ..................................................................................... 8
Unlocking the Screen ....................................................................................9
Using the Android Industrial Smartphone ......................................10
Understanding the Interface .........................................................................10
Home Screen Overview .......................................................................10
Status and Notifications .......................................................................11
Using the Touch Screen ....................................................................... 12
Managing the Home Screen ................................................................ 13
Opening Applications ........................................................................... 14
Changing Basic Settings ...............................................................................15
Setting the Date and Time ................................................................... 15
Configuring Display Settings ................................................................ 16
Configuring Sound Settings ................................................................. 17
Managing Wireless and Network Settings .................................................... 18
Connecting to Wireless Networks ........................................................18
Connecting to Bluetooth Devices .........................................................18
Configuring Language and Keyboard Settings .............................................19
Changing the System Language ..........................................................19
Changing the Input Settings .................................................................19
Using the User Dictionary .................................................................... 20
Advanced Settings ........................................................................................21
Configuring Location Services ............................................................. 21
Configuring Security Settings ...............................................................21
Adding an Account ............................................................................... 22
Managing Storage Space ..................................................................... 24
Application and Operation ...............................................................25
Browser .........................................................................................................2 5
Launching a Web Page ........................................................................25
i
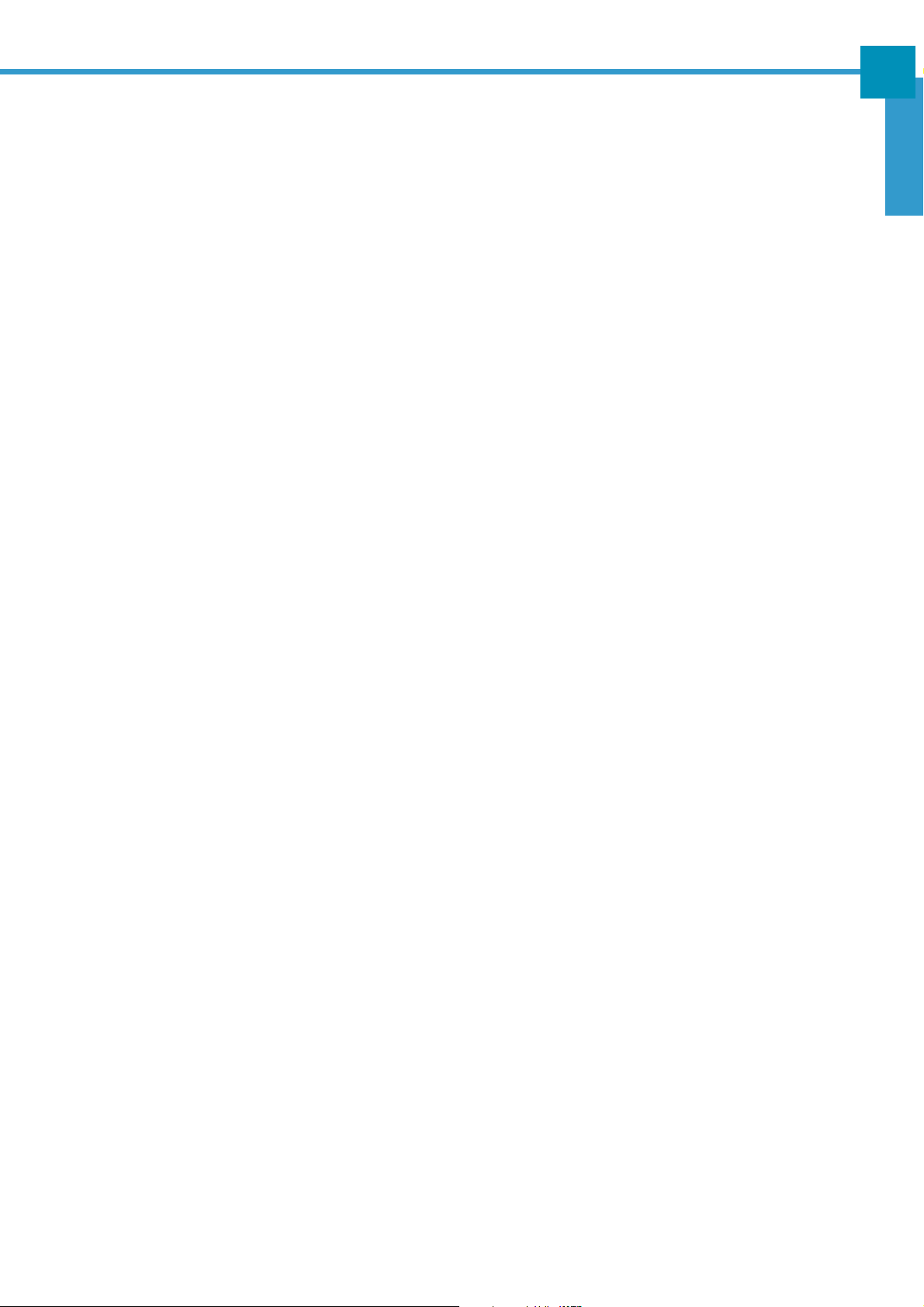
Viewing the Current Web Page ............................................................25
Managing Web Pages ..........................................................................26
Additional Web Page Features ............................................................ 26
Camera .........................................................................................................27
Capturing Photos ................................................................................. 27
Reviewing Photos ................................................................................ 28
Configuring Camera Settings ............................................................... 28
Recording Videos .................................................................................30
Reviewing Videos ................................................................................. 31
Configuring Video Settings ...................................................................31
Capturing Panorama Shots .................................................................. 32
Email .............................................................................................................33
Setting up an Email Account ................................................................ 33
Viewing Emails ..................................................................................... 34
Composing and Sending an Email ....................................................... 35
Reading and Replying an Email ........................................................... 35
Deleting Emails .................................................................................... 36
Adding Other Email Accounts .............................................................. 37
Customizing Email Settings ................................................................. 37
File Manager .................................................................................................38
Browsing Files ...................................................................................... 38
Managing Files and Folders .................................................................38
Gallery ..........................................................................................................39
Viewing Photos .................................................................................... 39
Playing Videos ..................................................................................... 40
Playing Slideshow ................................................................................ 40
Messaging ....................................................................................................41
Creating and Sending a Text Message ................................................ 41
Adding an Attachment to a Message ................................................... 41
Configuring Messaging Settings ..........................................................42
Music ............................................................................................................43
Playing a Song ..................................................................................... 43
Creating a Playlist ................................................................................ 44
Assigning a Song as Ringtone ............................................................. 44
Deleting a Song .................................................................................... 45
People ...........................................................................................................46
Adding a New Contact ......................................................................... 46
Importing/Exporting Contacts ...............................................................47
Managing Contacts .............................................................................. 47
Phone ...........................................................................................................50
Making a Call ....................................................................................... 50
Answering a Call .................................................................................. 51
Viewing Call Log .................................................................................. 51
Barcode Scanner Module .............................................................................52
Configuring Barcode Reader Settings .................................................. 52
Scanning a Barcode ............................................................................. 53
ENGLISH
ii
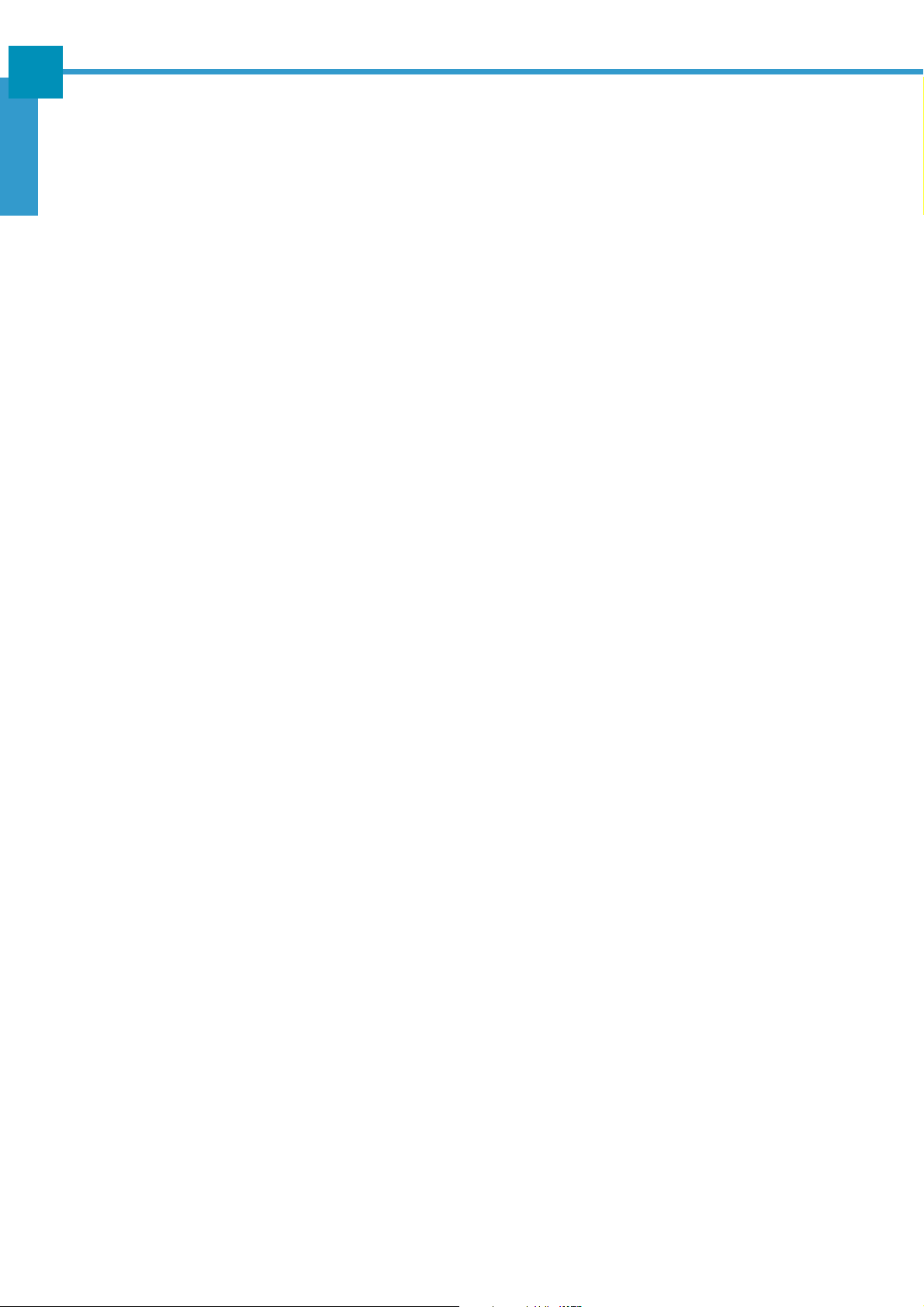
ENGLISH
Appendix ............................................................................................54
Specifications ................................................................................................54
RF Exposure Information (SAR) .......................................................... 57
WEEE Notice ....................................................................................... 58
FCC Regulations .................................................................................. 59
iii
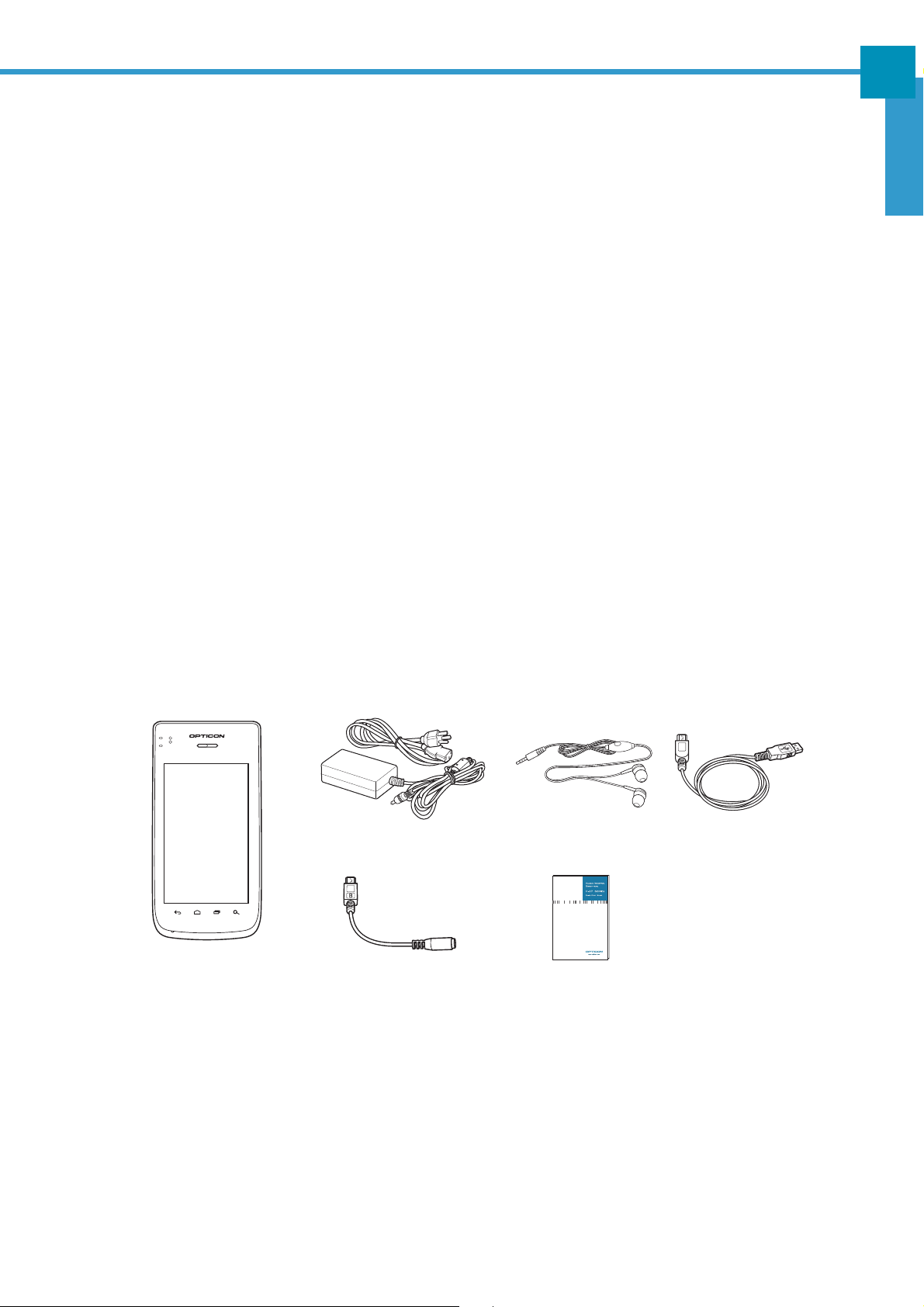
INTRODUCTION: Features
Introduction
Industry’s first revolutionary Android industrial smartphone. H-27 is a mobile computer
powered by Qualcomm’s dual core processor. The design is sleek and light weight. It
also passes IP65 sealing protection and is 1.5m drop resistant on concrete floor.
Optional features for H-27 are 1D or 2D barcode scanners. These features are
combined in various ways to satisfy transportation and logistics, public sector and
hospitality related application settings.
Features
Standard features:
ENGLISH
• Dual core 1.5GHz CPU
•Android 4.2 OS
• WLAN 802.11 a/b/g/n
• WWAN GPRS/Edge/UMTS/HSDPA+
• Built-in GPS (accelerometer/
e-compass/gyroscope/ambient light/
vibrator)
• 1.5m drop resistance and IP54
Package Contents
Power adaptor & cord Headset USB cable
• 5.0 Megapixels camera AF with LED
flash
• Replaceable battery
• Support sunlight readable
• Gorilla class II touch screen
• RFID device 13.56MHz, built-in
standard, ISO 14443 A/B, FeliCa
R/W
H-27 USB to DC cable Quick Start
Guide
1
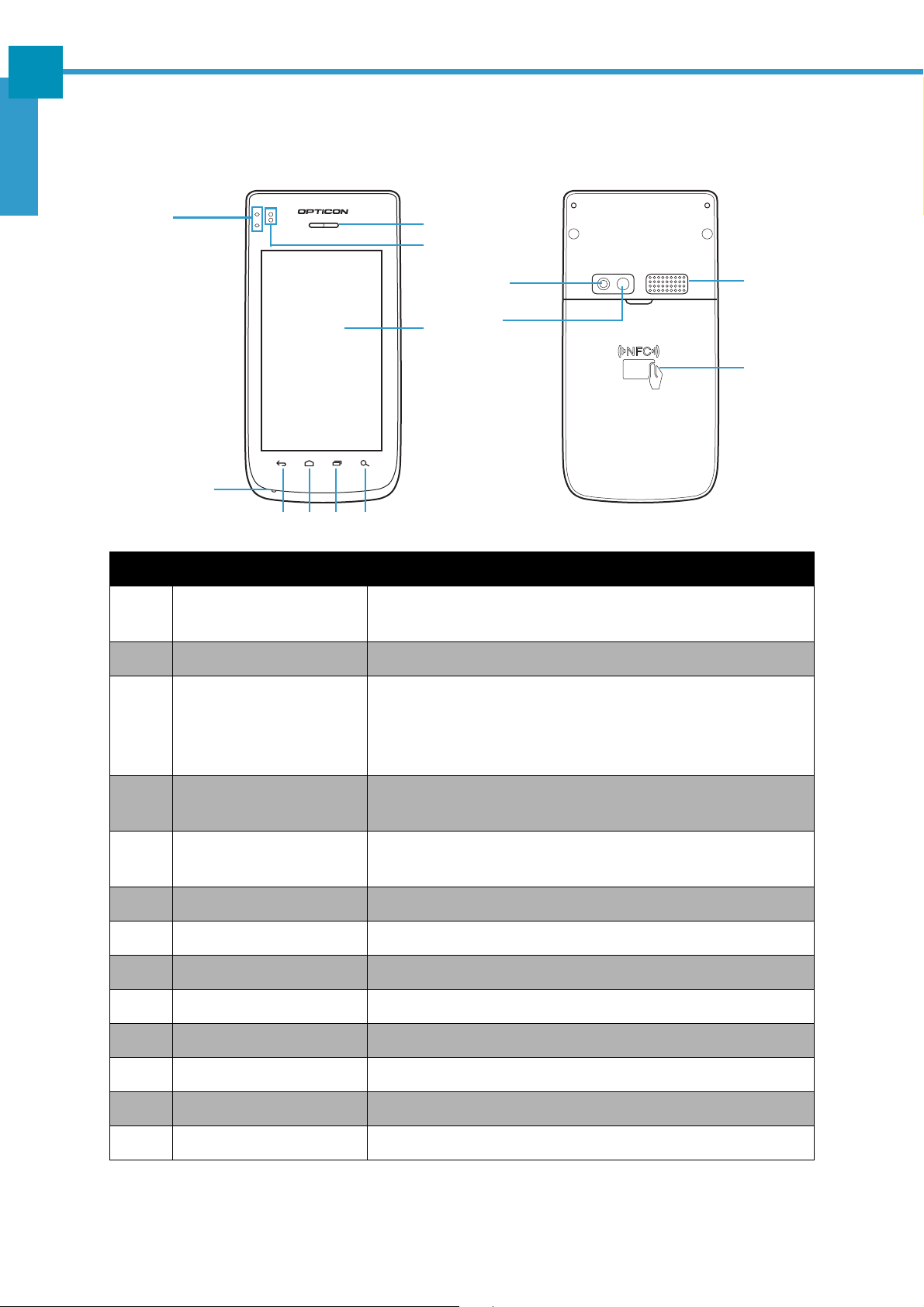
INTRODUCTION: Product Overview
4
1
2
10
12
13
811765
9
3
ENGLISH
Product Overview
Front and Back
No. Item Description
1 LEDs Used for power, system, and application
notifications.
2 Receiver Speaker for handheld phone calls.
3 Proximity and light
sensor
4 Display with touch
panel
5 Search Search action. Action depends on active application/
6 Recent App Select a previously started activity.
7 Home Touch to return to the Home screen.
8 Back Return to previous activity.
9 Microphone Audio input for voice calls and applications.
Proximity sensor for detection of near objects (e.g.,
used for turning off touch display during voice calls).
Light sensor for automatically adjusting display
backlight to the environmental light.
view.
10 Flash LED Flash LED for camera and applications.
11 Camera For taking pictures or recording videos.
12 Speaker Loudspeaker for ringtones, notifications, etc.
13 NFC Read NFC tags and wireless smartcards.
2
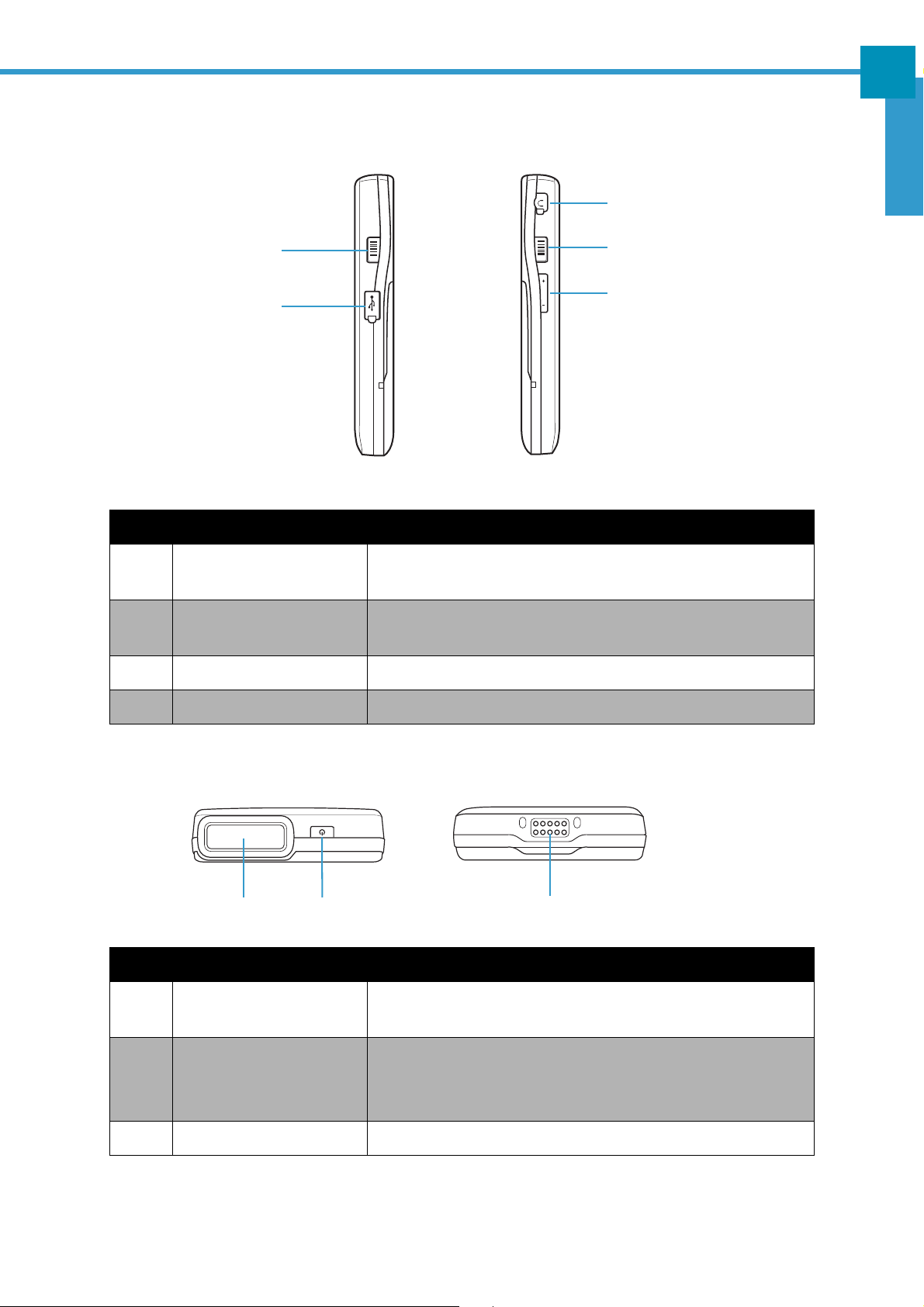
Left and Right
1
2
3
4
1
1
3
2
INTRODUCTION: Product Overview
ENGLISH
No. Item Description
1 Barcode scan trigger
Press to scan barcodes.
keys
2 Micro USB OTG port Connect to a USB cable for data transfer or battery
charging purposes.
3 Earphone jack 3.5mm audio jack.
4 V o lume keys Press to adjust the volume.
Top and Bottom
No. Item Description
1 Barcode scan
window
2 Power button • Turn on/off the device.
• Press once to put the device into Suspend mode.
• Long press (~10s) for device hard reset.
3 System connector Connect to the cradle unit.
3
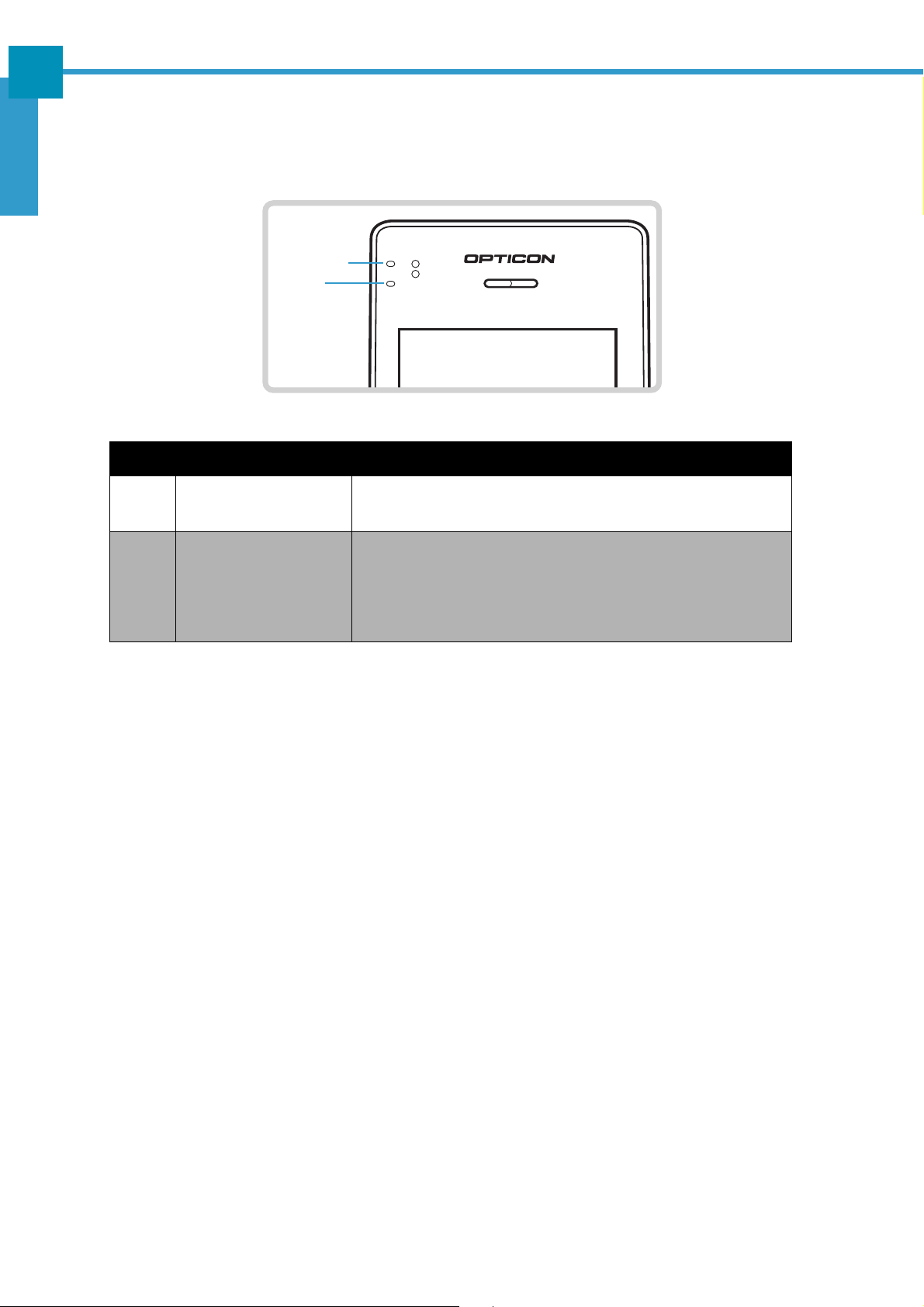
INTRODUCTION: LED Indicators
2
1
ENGLISH
LED Indicators
The H-27 industrial smartphone has two LED indicators.
No. Item Description
1 Application LED Used by barcode scanner to indicate scanning and
successful read.
2 Power and System
LED
Used to notify user about power and system status
when display is OFF.
• Red when the battery is charging.
• Green when charging is complete.
4
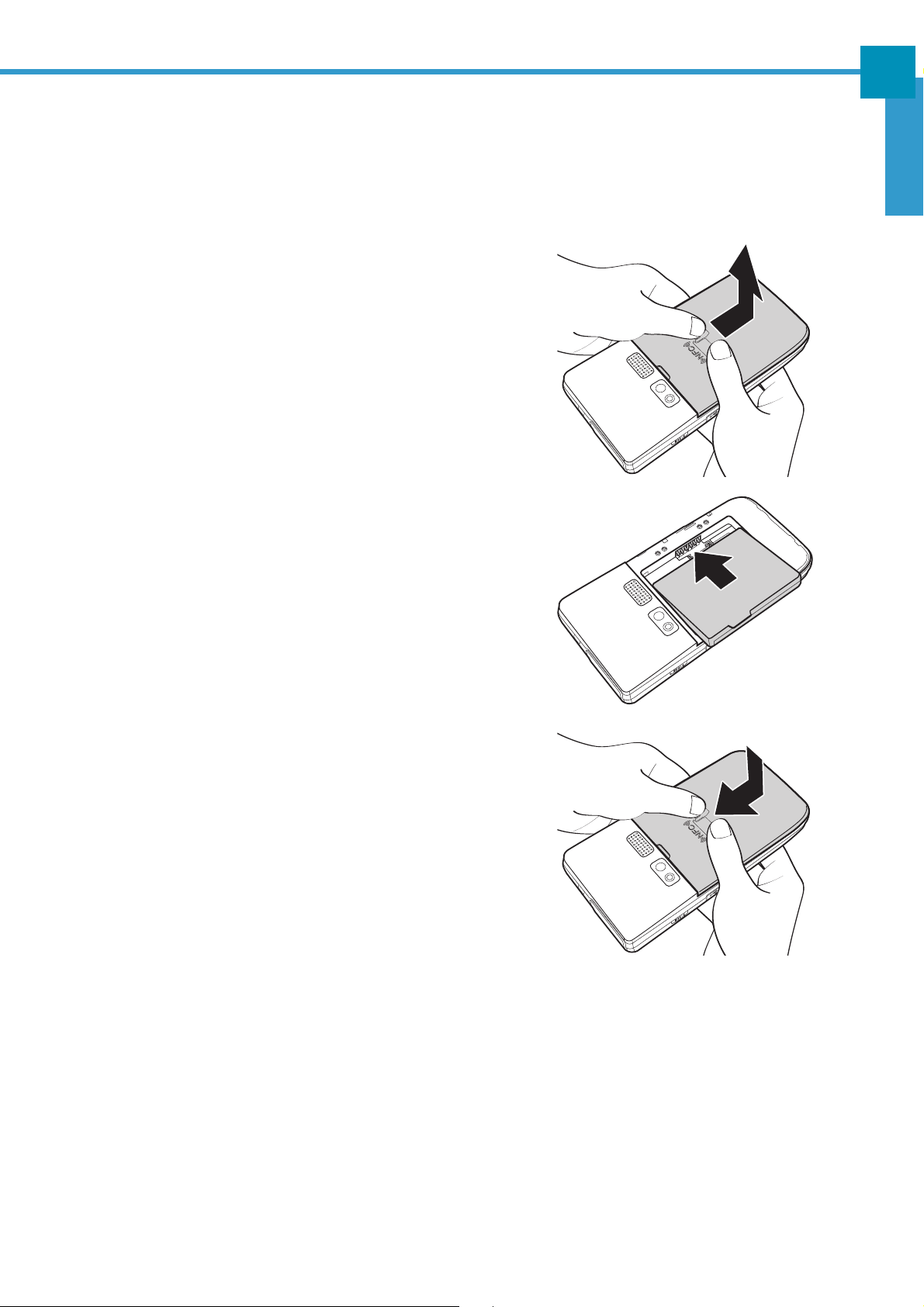
Getting Started
GETTING STARTED: Inserting the Battery
Inserting the Battery
1. Place the two thumbs on the back cover.
Press firmly and slide down to open the
battery cover. Lift up to remove the battery
cover.
2. Insert the battery according to the interaction
on the battery label.
ENGLISH
3. Replace the battery cover.
5
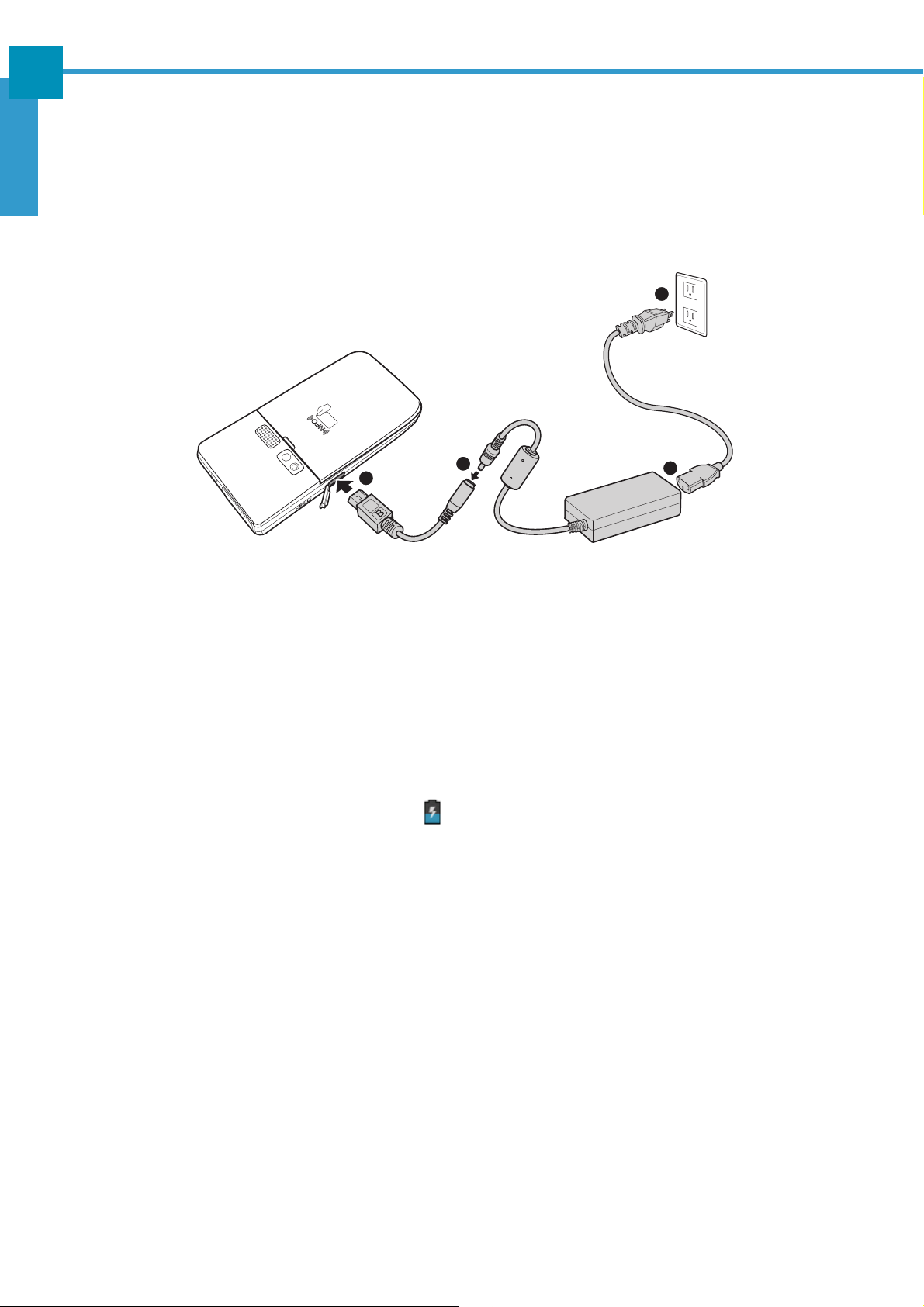
GETTING STARTED: Charging the Battery
1
2
2
3
ENGLISH
Charging the Battery
1. Open the USB cap.
2. Connect the device using the DC to USB cable and power adaptor.
3. Plug the other end of the power adaptor to the wall outlet to start charging.
NOTE: H-27 can be charged with the supplied power adaptor and DC to USB cable,
or from a PC via USB, or via H-27 cradle, or any micro USB charger which is
compliant with USB battery charging 1.2 (http://www.usb.org/developers/
devclass_docs/USB_Battery_Charging_1.2.pdf). Using improper adaptor,
cradle or cable might cause damage to the device and void the warranty.
When the battery is charging:
• The status LED lights red.
• When the device is turned on, the icon is displayed on the top-right corner of
the screen.
6
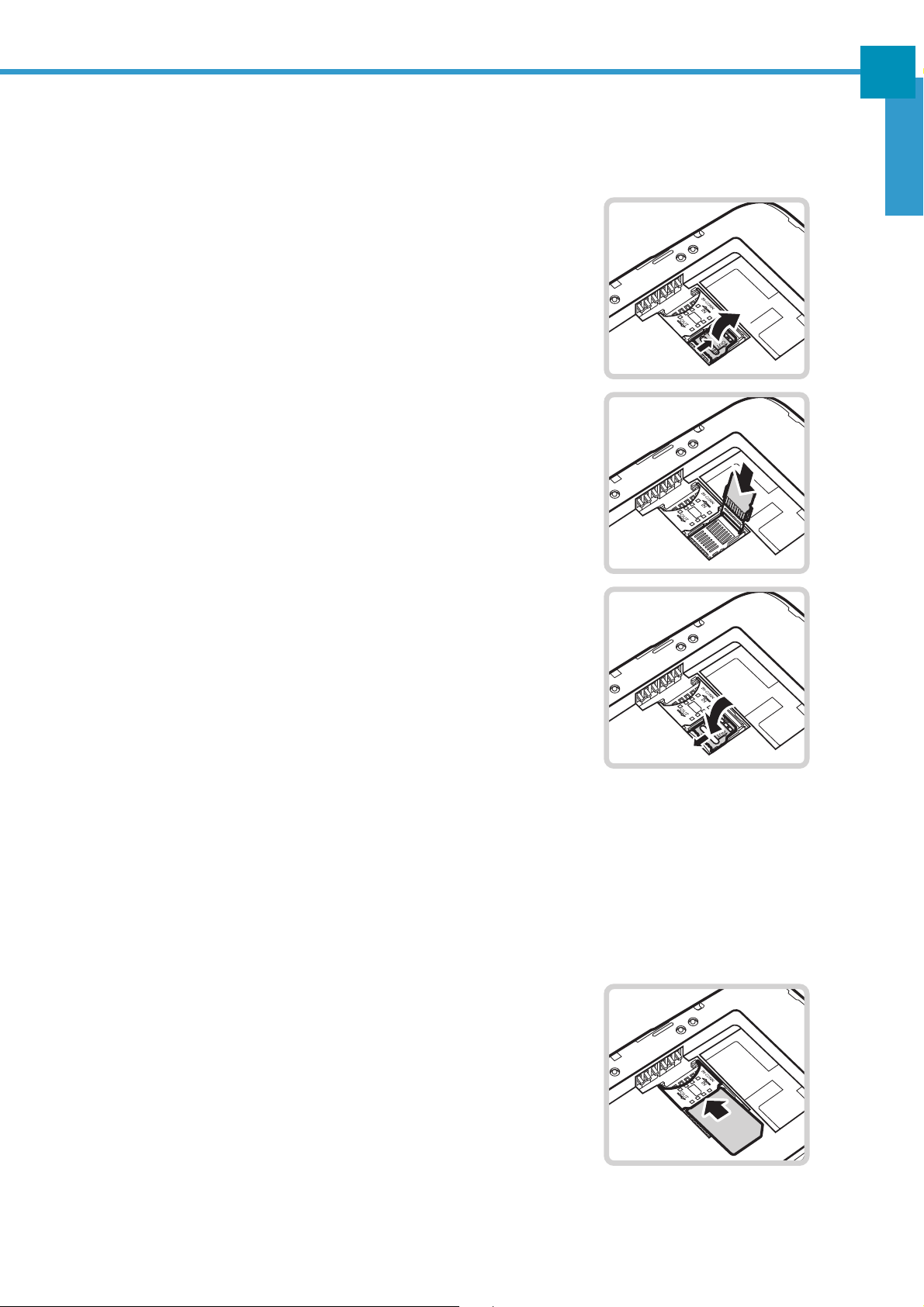
GETTING STARTED: Inserting the MicroSD Card
SIM
Inserting the MicroSD Card
1. Remove the battery cover and remove the battery and SIM card.
2. Unlock the memory card slot by sliding it toward the
bottom of H-27.
3. Insert a micro SD card into the memory card slot.
ENGLISH
4. Gently place down the memory card slot. Lock the
memory card slot by sliding it toward the top of
H-27.
5. Replace the SIM card and the battery.
6. Replace the battery cover.
Inserting the SIM Card
1. Remove the battery cover and battery.
2. Insert the SIM card into the SIM card slot as shown
in the illustration.
3. Replace the battery and the battery cover.
7
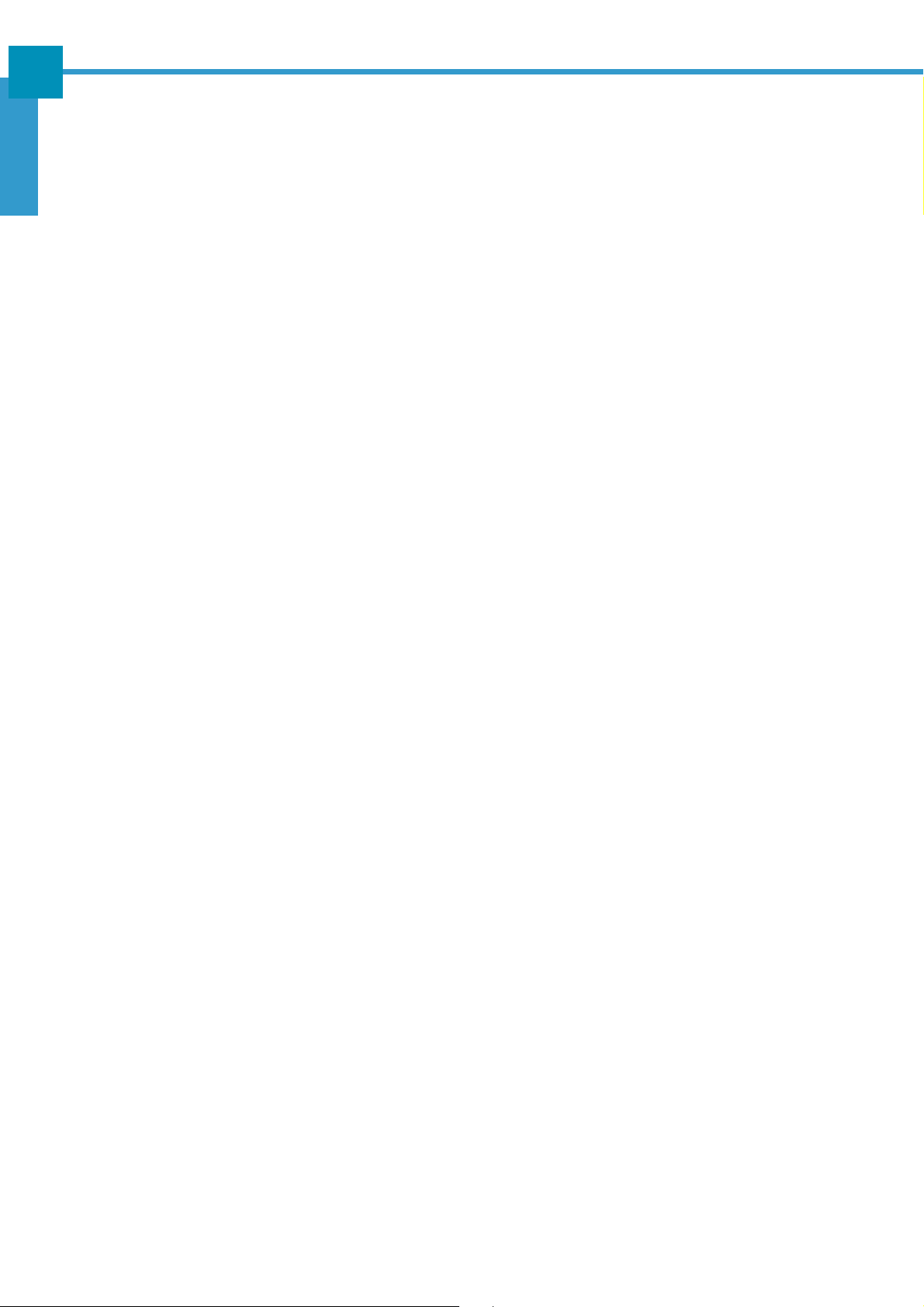
GETTING STARTED: Powering the Device On/Off
ENGLISH
Powering the Device On/Off
To turn on the device:
Press and hold the Power button for 3 seconds to turn on the device.
To turn off the device:
1. Press and hold the Power button for at least 3
seconds.
2. Touch Power off.
3. A confirmation message appears on the screen.
Touch OK to turn the device off.
Suspend Mode
To save power, put the device to Suspend mode when not in use. In Suspend mode,
the device is in Power On mode but the screen backlight is turned off.
• To put the device to Suspend mode, press the Power button once. The screen
backlight turns off.
• To turn the backlight on, press the Power button again.
8
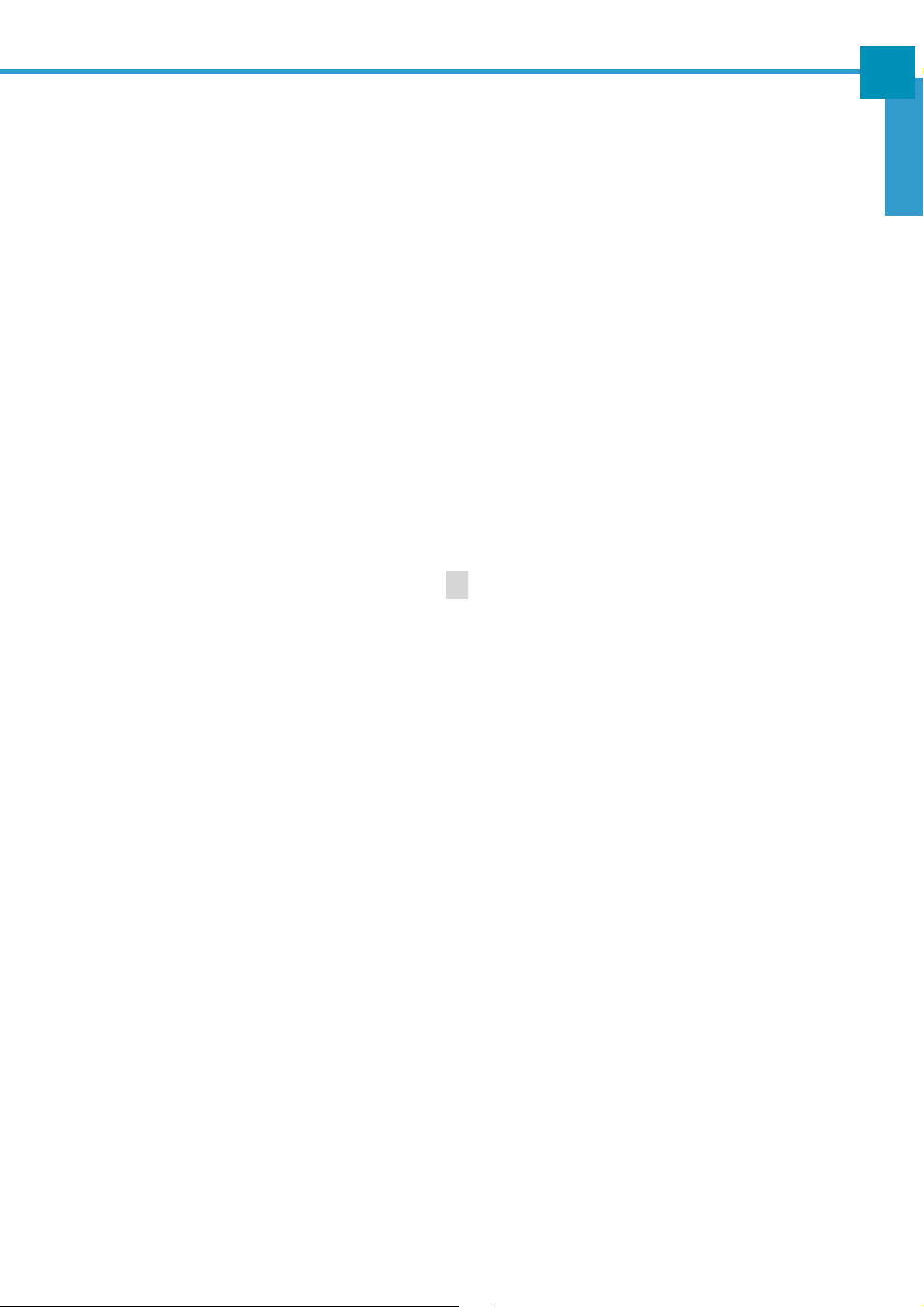
GETTING STARTED: Unlocking the Screen
Unlocking the Screen
By default, the screen is locked after turning the device on, when leaving suspend
mode or after a period of inactivity. The screen lock time can be set in Settings menu
(see“Configuring Display Settings” on page 16).
ENGLISH
To unlock the screen, drag towards .
NOTE: When the icon is touched, it automatically changes to .
9
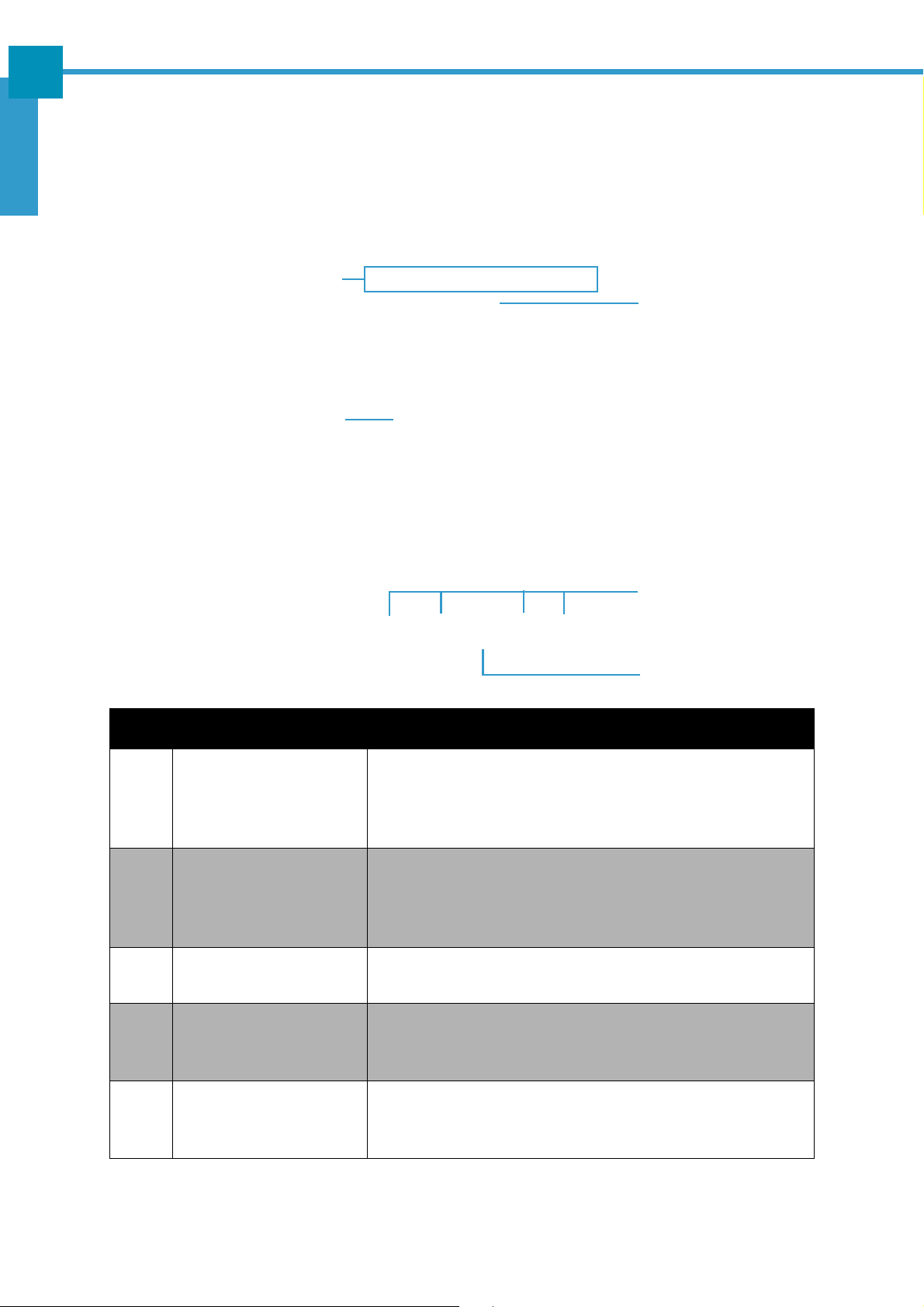
ENGLISH
1
5
2
4
3
USING THE ANDROID INDUSTRIAL SMARTPHONE: Understanding the Interface
Using the Android Industrial Smartphone
Understanding the Interface
Home Screen Overview
No. Item Description
1 Status Bar Displays pending notifications on the left and status,
such as time, battery level, or signal strength, on the
right. Swipe down from the status bar to show
notification details.
2 Home screen Home is a customizable space that houses
3 Search Bar Touch to do a search on the internet, application,
4 Favorites Tray Always keeps your most important shortcuts and
5 All Apps Button The All Apps screen lets you browse the entire set
application shortucts, folders and widgets. Navigate
between different home screen panels by swiping
left and right.
and contacts.
folders in view regardless of which Home panel is
currently showing.
of applications and widgets that are installed on your
device.
10
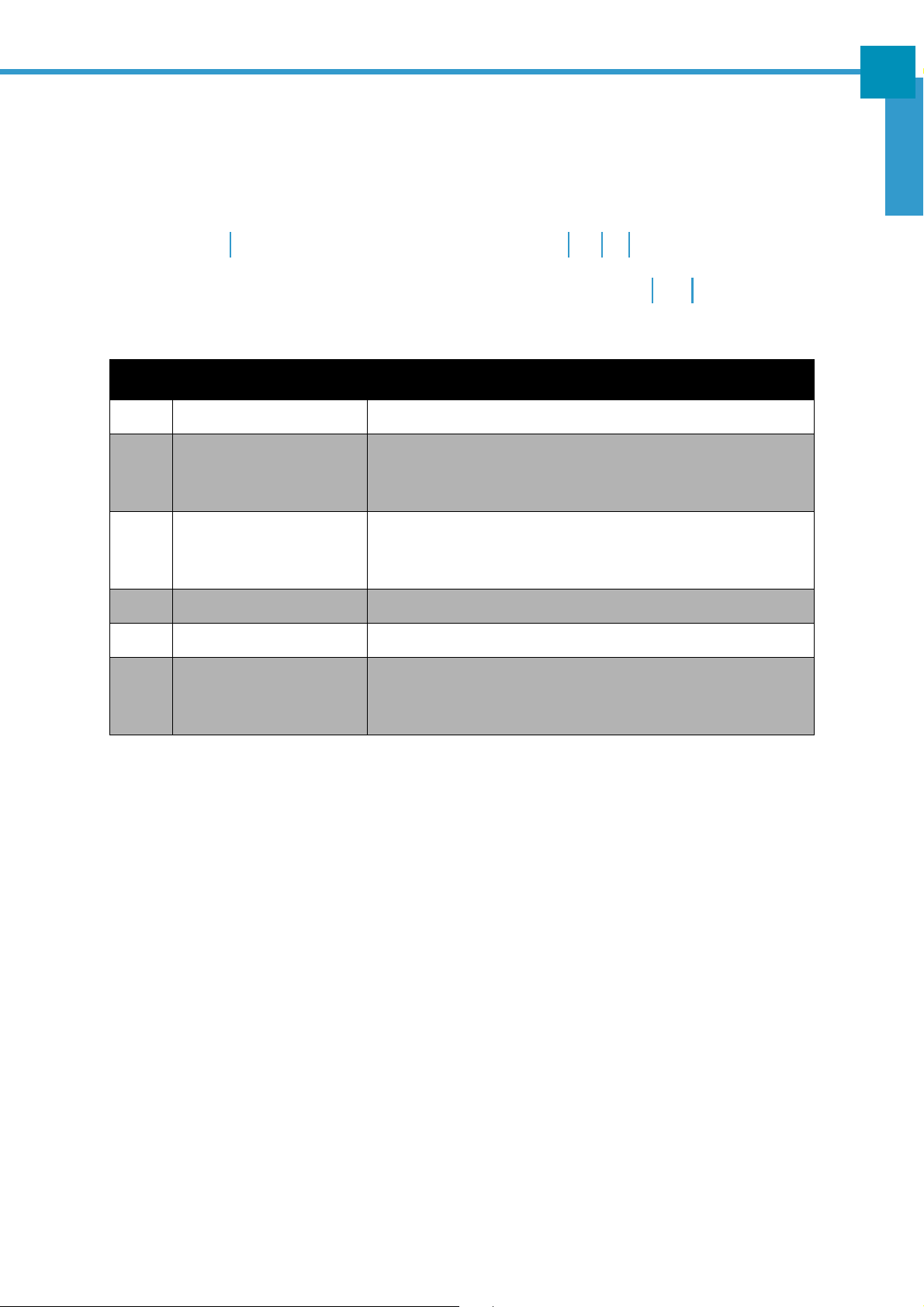
USING THE ANDROID INDUSTRIAL SMARTPHONE: Understanding the Interface
253 41
6
Status and Notifications
The Status Bar always appears on top of the screen and indicates different types of
information.
No. Item Description
1 Barcode reader Indicates that the barcode reader is enabled.
2 Bluetooth icon Indicates that Bluetooth is enabled.
To enable this function, see “Connecting to
Bluetooth Devices” on page 18.
ENGLISH
3 Wi-Fi icon Indicates the Wi-Fi signal strength.
To enable this function, see “Connecting to Wireless
Networks” on page 18.
4 Cellular network icon Indicates the cellular network signal strength.
5 Battery icon Indicates the battery status.
6 Time Displays the system time.
To correct the time, see “Setting the Date and Time”
on page 15.
Drag the status bar downwards to display more information.
NOTE: Depending on the current application and available features for the device, the
icons displayed on the status bar may vary.
11
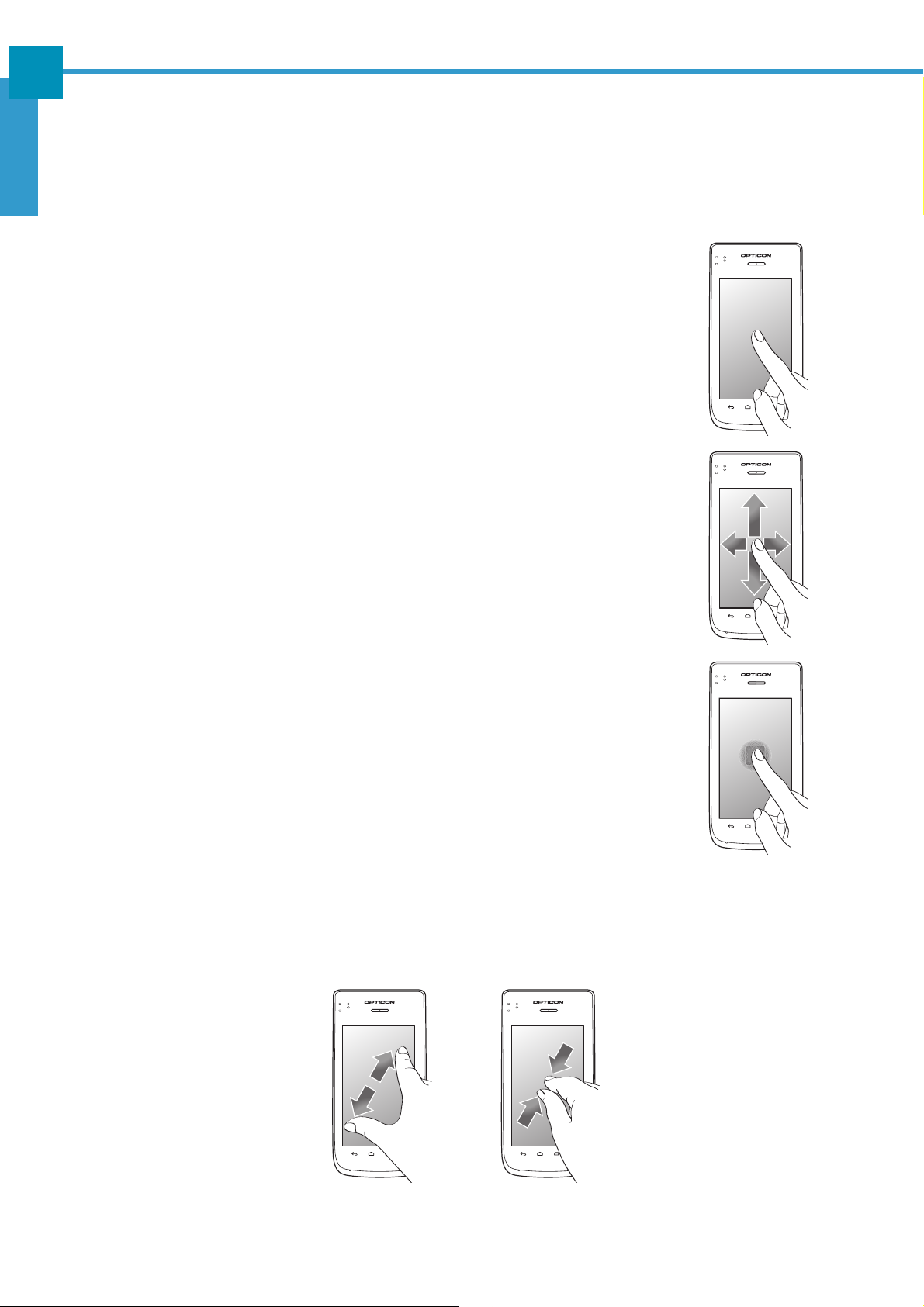
USING THE ANDROID INDUSTRIAL SMARTPHONE: Understanding the Interface
ENGLISH
Using the Touch Screen
The device is equipped with a 4.3-inch touch screen.
The following describes some tips on how to use the touch screen.
Touching
• Touch an icon displayed on the screen to select it.
• A pop-out menu may appear (depending on the function in use)
by touching and holding on the screen.
Scrolling
• Scroll up/down: slide the finger up/down on the screen.
• Scroll right/left: slide the finger right/left on the screen.
Dragging
Touch and hold an icon to move its position.
Pinching
• Zoom in: move the two fingers apart from each other at the specific area on the
screen to zoom in.
• Zoom out: move the two fingers closer together at the specific area on the screen
to zoom out.
12
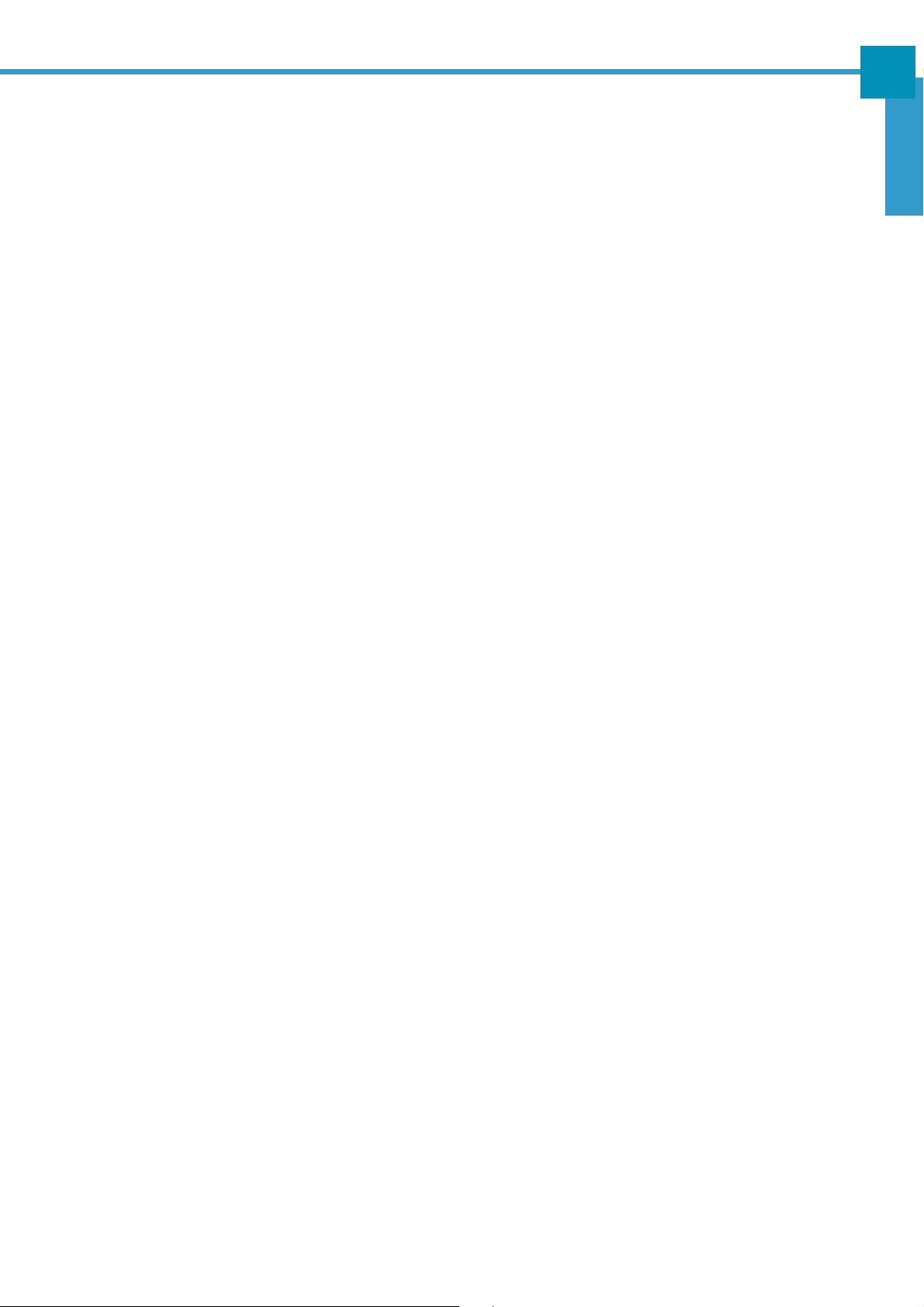
USING THE ANDROID INDUSTRIAL SMARTPHONE: Understanding the Interface
Managing the Home Screen
Add shortcut icons, widgets, and folders on the Home screen and change the
wallpaper.
To change the wallpaper:
1. Touch and hold a blank space on the Home screen.
2. A pop up window appears. Touch one of the
following:
• Gallery: To use pictures saved on the device.
• Live Wallpapers: To use pre-installed
interactive wallpapers that came with the device.
• Wallpapers: To use preset wallpapers that
came with the device.
ENGLISH
NOTE: Live wallpapers increase the power consumption
and might reduce the user time.
To add shortcut icons or widgets:
1. On the Home screen, touch > APPS or
WIDGETS tab to display the applications/widgets.
2. To add an item, touch and hold the application icon,
then drag it to the specific Home screen.
To move items:
Move items from one screen panel to another or rearrange the icons.
1. Touch and hold the desired item until the item is enlarged.
2. Drag and drop the item to the desired location.
13
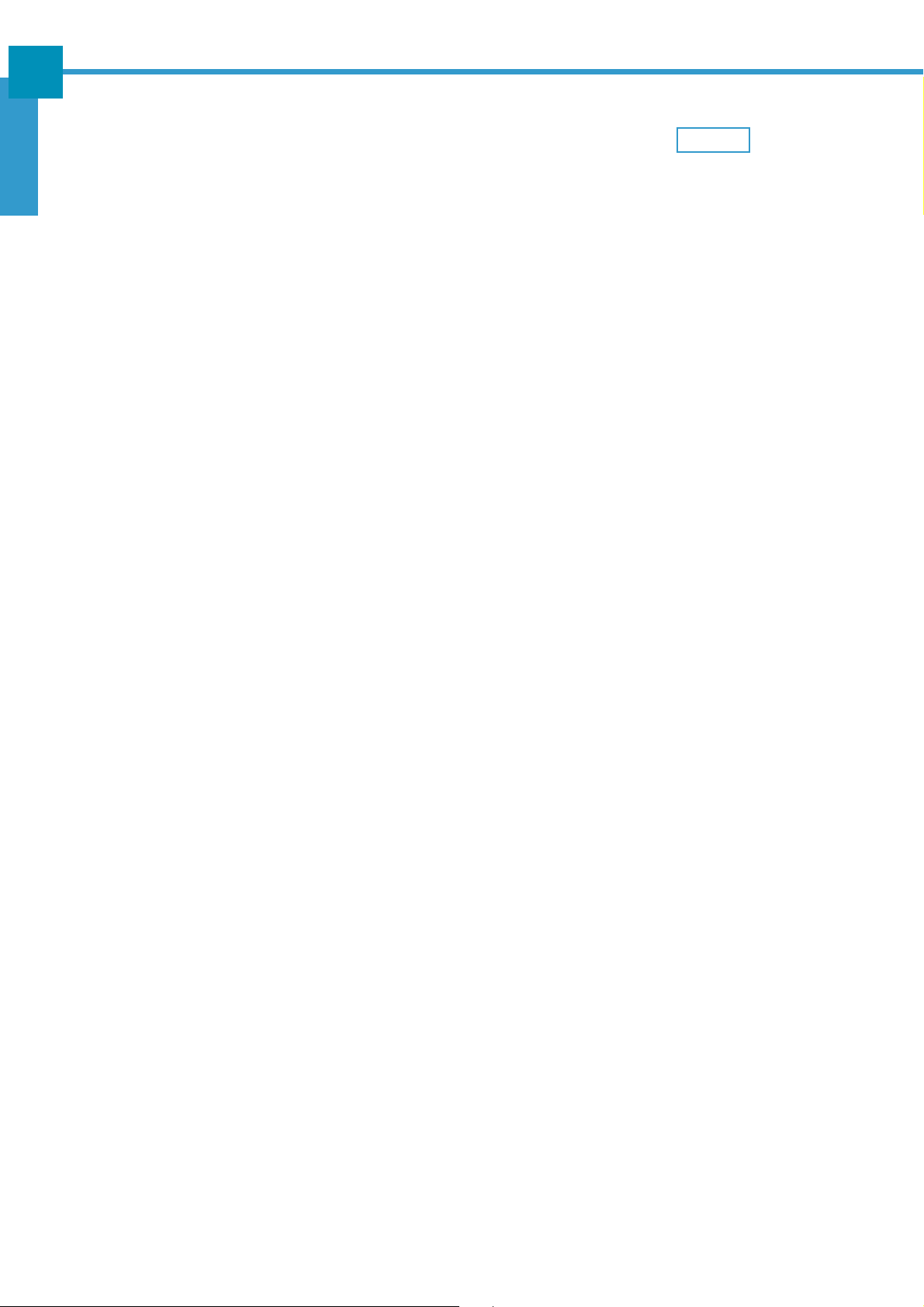
USING THE ANDROID INDUSTRIAL SMARTPHONE: Understanding the Interface
ENGLISH
To remove items:
1. Touch and hold the desired item to remove.
2. Drag and drop the item to the Remove icon until the
item turns red.
The application icon is removed from the Home
screen.
Opening Applications
Touch > APPS tab to access the pre-installed applications and device settings.
• Touch an icon to open the application.
• Swipe the finger left or right to view more applications.
14
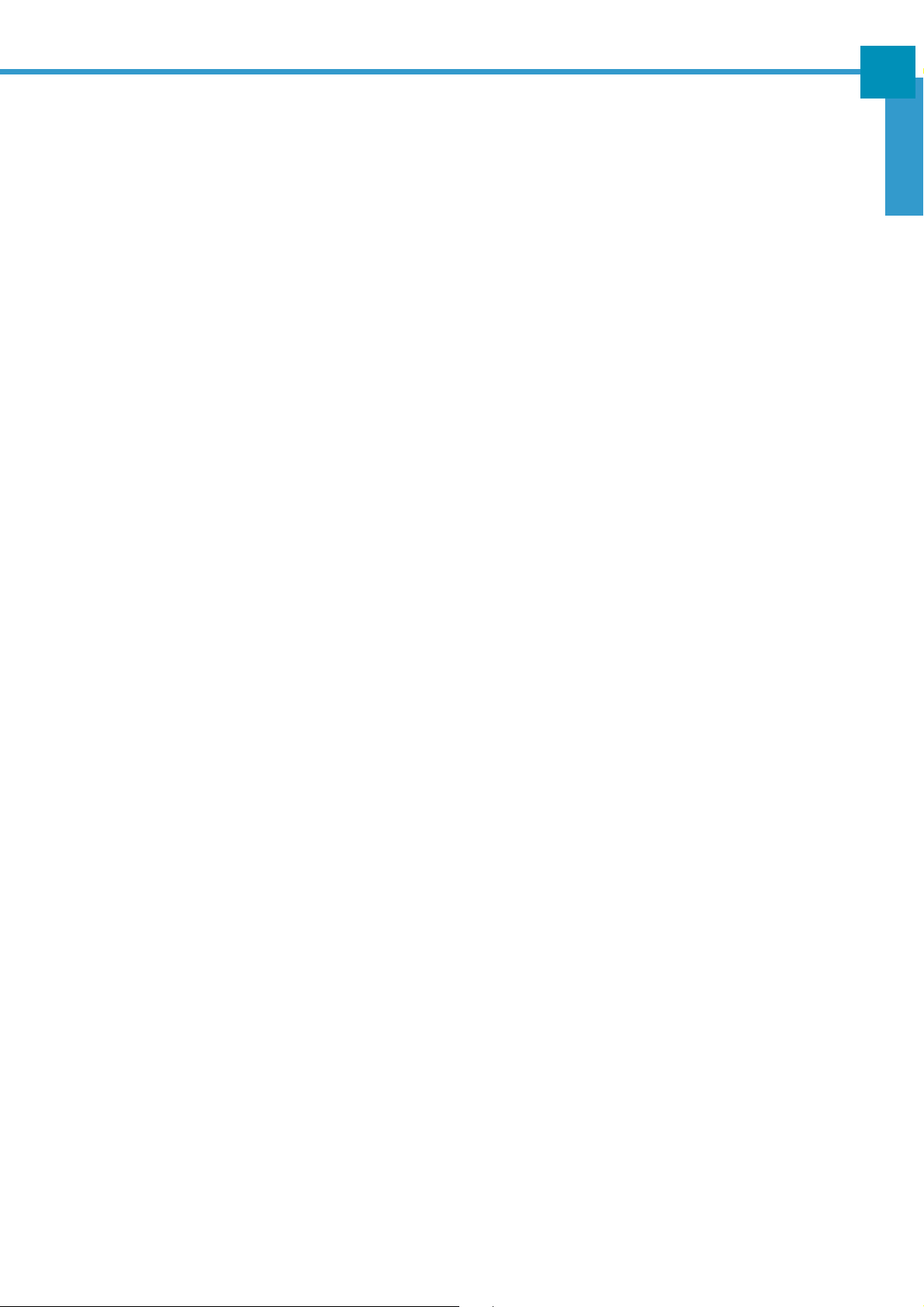
USING THE ANDROID INDUSTRIAL SMARTPHONE: Changing Basic Settings
Changing Basic Settings
Setting the Date and Time
Adjust the date and time of the industrial smartphone to provide accurate operation.
The time zone can also be set accordingly.
To automatically adjust date and time, perform the following:
1. On the Home screen, touch > Settings.
2. In SYSTEM, touch Date & time.
3. Touch Automatic date & time checkbox to automatically set the date and time
according to the network.
To manually adjust date and time, perform the following:
1. On the Home screen, touch > Settings.
ENGLISH
2. In SYSTEM, touch Date & time.
3. Uncheck Automatic date & time checkbox.
4. Touch Set date to set the date.
• Swipe the screen up and down on the related
field item to adjust the value. Touch Done to
apply the values.
• To change the date time format, touch Choose
date format, and select the date format from the
list
5. Touch Select time zone to select the time zone from
the list.
6. Touch Set time to set the time.
• Swipe the screen up and down on the related field item to adjust the time
and touch Done to apply the values.
• To use a 24-hour format, touch Use 24-hour format checkbox.
15
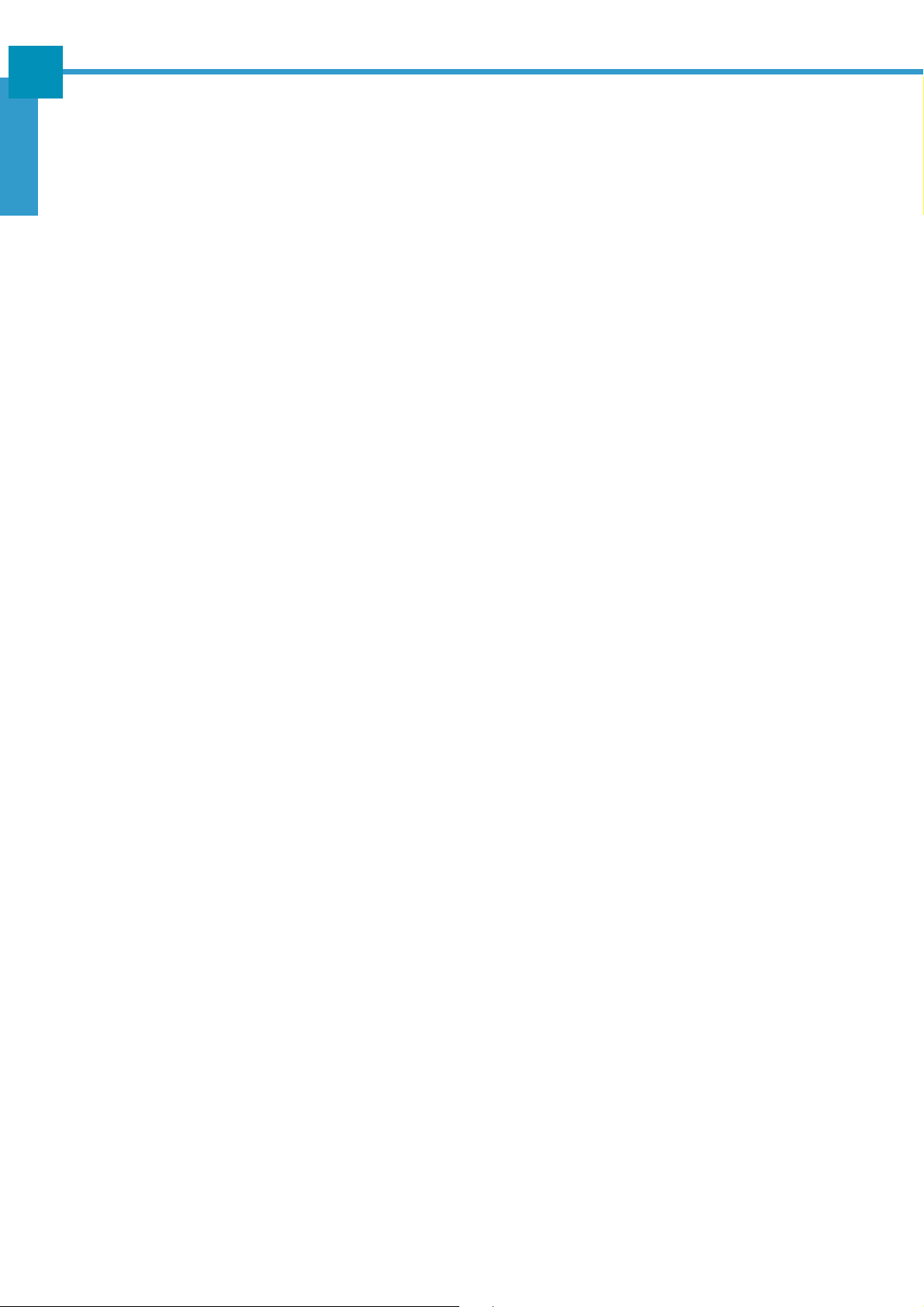
USING THE ANDROID INDUSTRIAL SMARTPHONE: Changing Basic Settings
ENGLISH
Configuring Display Settings
The industrial smartphone display can be configured in many ways to better suit the
working environment.
To adjust the brightness, perform the following:
1. On the Home screen, touch > Settings.
2. In DEVICE, touch Display > Brightness.
3. Drag the slider to adjust the brightness setting.
4. Touch OK to confirm.
NOTE: To enable the device to automatically adjust the brightness of the screen
depending on the surrounding light, touch Automatic brightness checkbox.
Touch OK to confirm.
To specify the idle time before the device automatically enters Suspend mode,
perform the following:
1. On the Home screen, touch > Settings.
2. In DEVICE, touch Display > Sleep.
3. Select the desired setting.
16
 Loading...
Loading...