Optelec FarView User Manual


Optelec FarView
English Page 2
WEEE Notice
The directive on Waste Electrical and Electronic Equipment (WEEE), which entered into force as
European law on 13
th
February 2003, resulted in a major change in the treatment of electrical equipment
at end-of-life.
The purpose of this Directive is, as a first priority, the prevention of WEEE, and in addition, to promote
the reuse, recycling and other forms of recovery of such wastes so as to reduce disposal.
The WEEE logo (shown at the left) on the product or its box indicates that this product must
not be disposed of or dumped with your other household waste. You are liable to dispose of
all your electronic or electrical waste equipment by relocating over to the specified collection
point for recycling of such hazardous waste. Isolated collection and proper recovery of your
electronic and electrical waste equipment at the time of disposal will allow us to help
conserving natural resources. Moreover, proper recycling of the electronic and electrical
waste equipment will ensure safety of human health and environment. For more information
about electronic and electrical waste equipment disposal, recovery, and collection points,
please contact your local city centre, household waste disposal service, shop from where you
purchased the equipment, or manufacturer of the equipment.
RoHS Compliance
This product is in compliance with Directive 2002/95/EC of the European Parliament and of the Council
of 27 January 2003, on the restriction of the use of certain hazardous substances in electrical and
electronic equipment (RoHS) and its amendments.
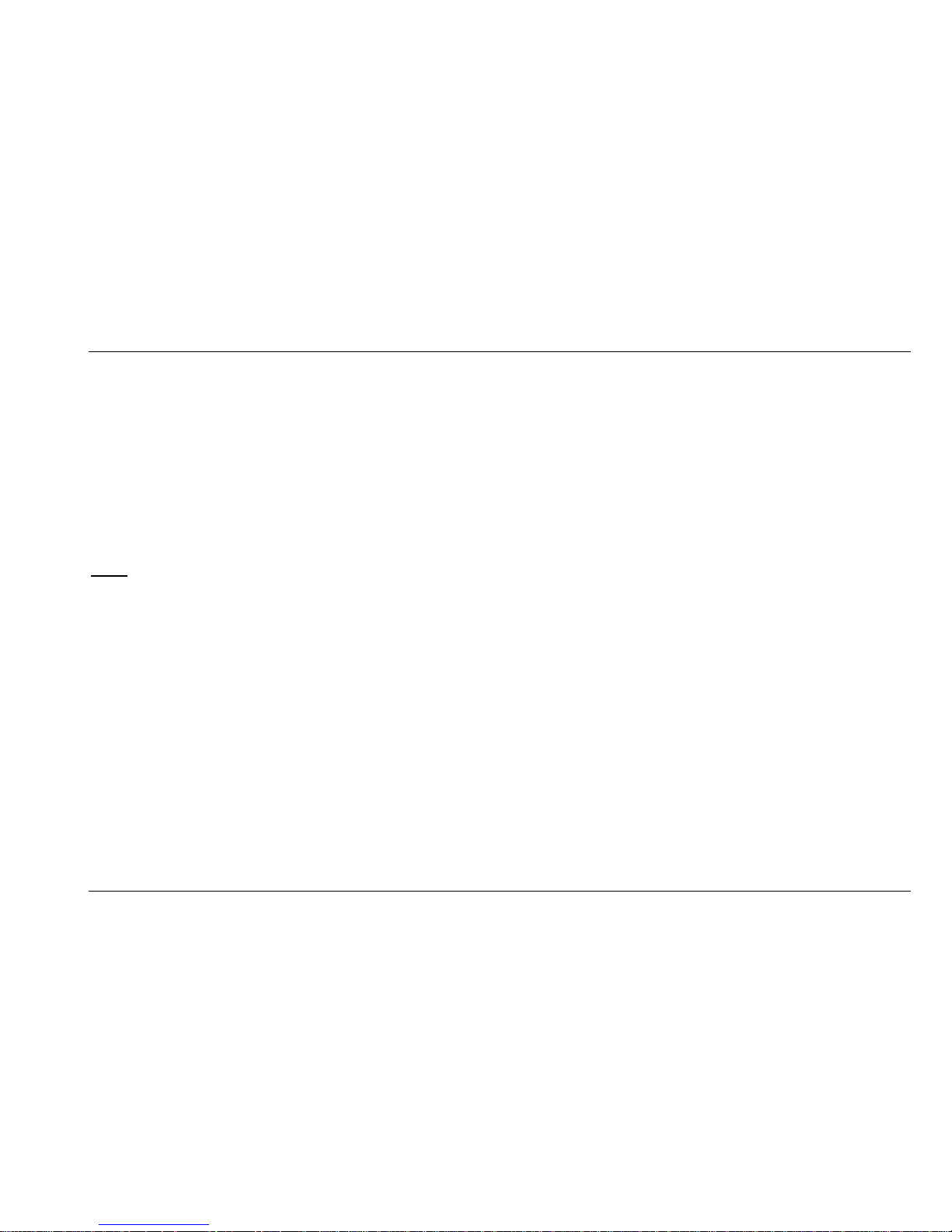
Optelec FarView
English Page 3
European Union Notice
Products with CE marking comply with the Medical Device Directive (93 / 42 / EEC) class 1 issued by the
Commission of the European Community.
Compliance with these directives implies conformity to the following international standards:
IEC 60601-1;
IEC 60601-1-2
FCC
FCC part 15 Class B
THE FOLLOWING APPLIES ONLY IN THE U.S.A.
FCC Notice:
This equipment has been tested and found to comply with the limits for a Class B digital device, pursuant
to Part 15 of the FCC rules. These limits are designed to provide reasonable protection against harmful
interference in a residential installation. This equipment generates, uses, and can radiate radio
frequency energy and, if not installed and used in accordance with the instructions, may cause harmful
interference to radio communications. However, there is no guarantee that interference will not occur in a
particular installation. If this equipment does cause harmful interference to radio or television reception,
which can be determined by turning the equipment off and on, the user is encouraged to try to correct
the interference by one or more of the following measures:
- Reorient or relocate the receiving antenna.
- Increase the separation between the equipment and receiver.
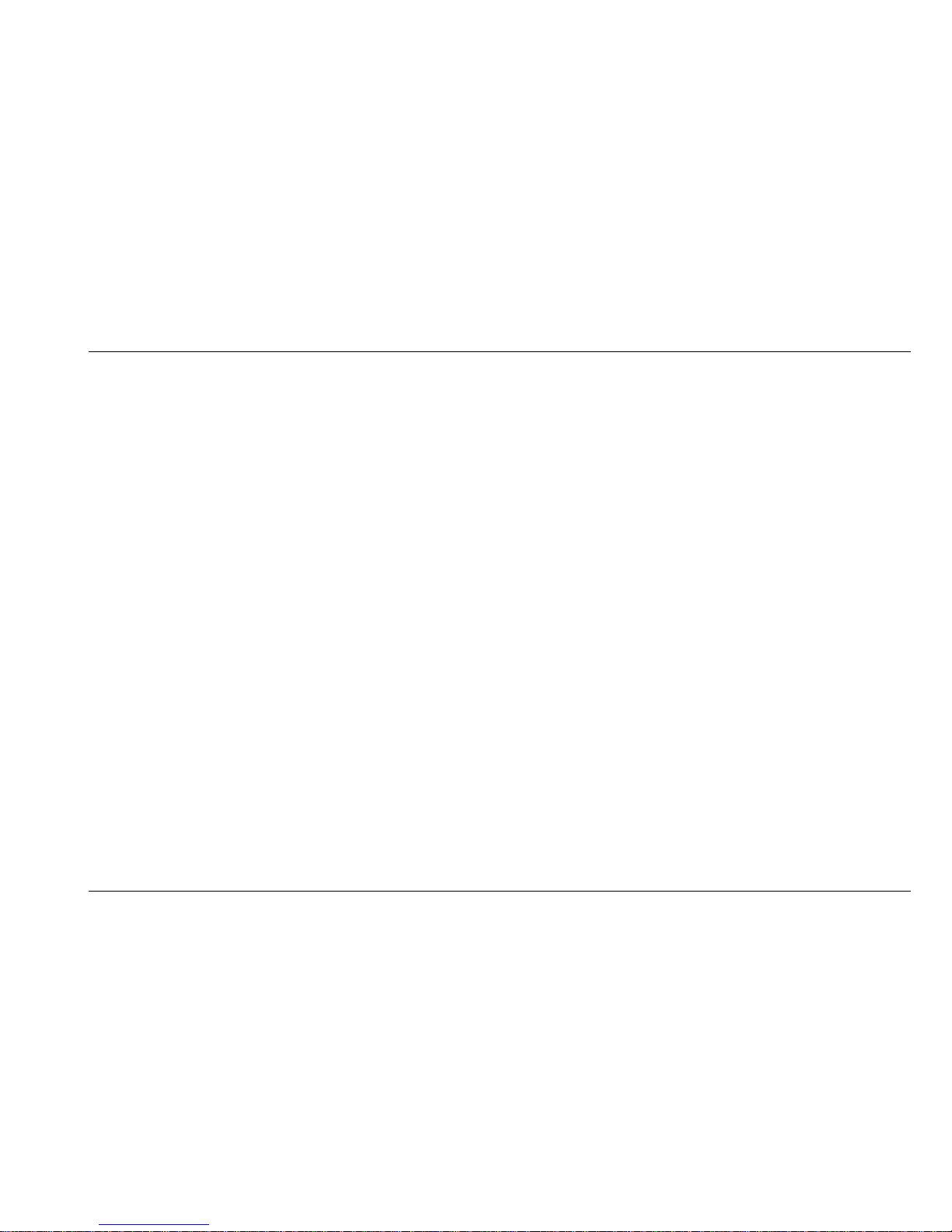
Optelec FarView
English Page 4
- Connect the equipment into an outlet on a circuit different from that to which the receiver is
connected.
- Consult the dealer or an experienced radio / TV technician for help.
FCC Caution:
To assure continued compliance, follow the attached installation instructions and use only shielded
interface cables with ferrite core when connecting to computer or peripheral devices. Any changes or
modifications not expressly approved by the party responsible for compliance could void the user’s
authority to operate this equipment.
Declaration of Conformity
Trade name: Optelec
Model No.: FARVIEW-US
Responsible party: Optelec U.S. Ltd
3030 Enterprise Court, Ste C, Vista, CA 92081 U.S.A
Support Contact: Optelec U.S. Ltd
1 (800) 826-4200
This device complies with Part 15 of the FCC Rules. Operation is subject to the following two conditions:
(1) This device may not cause harmful interference, and (2) this device must accept any interference
received, including interference that may cause undesired operation.
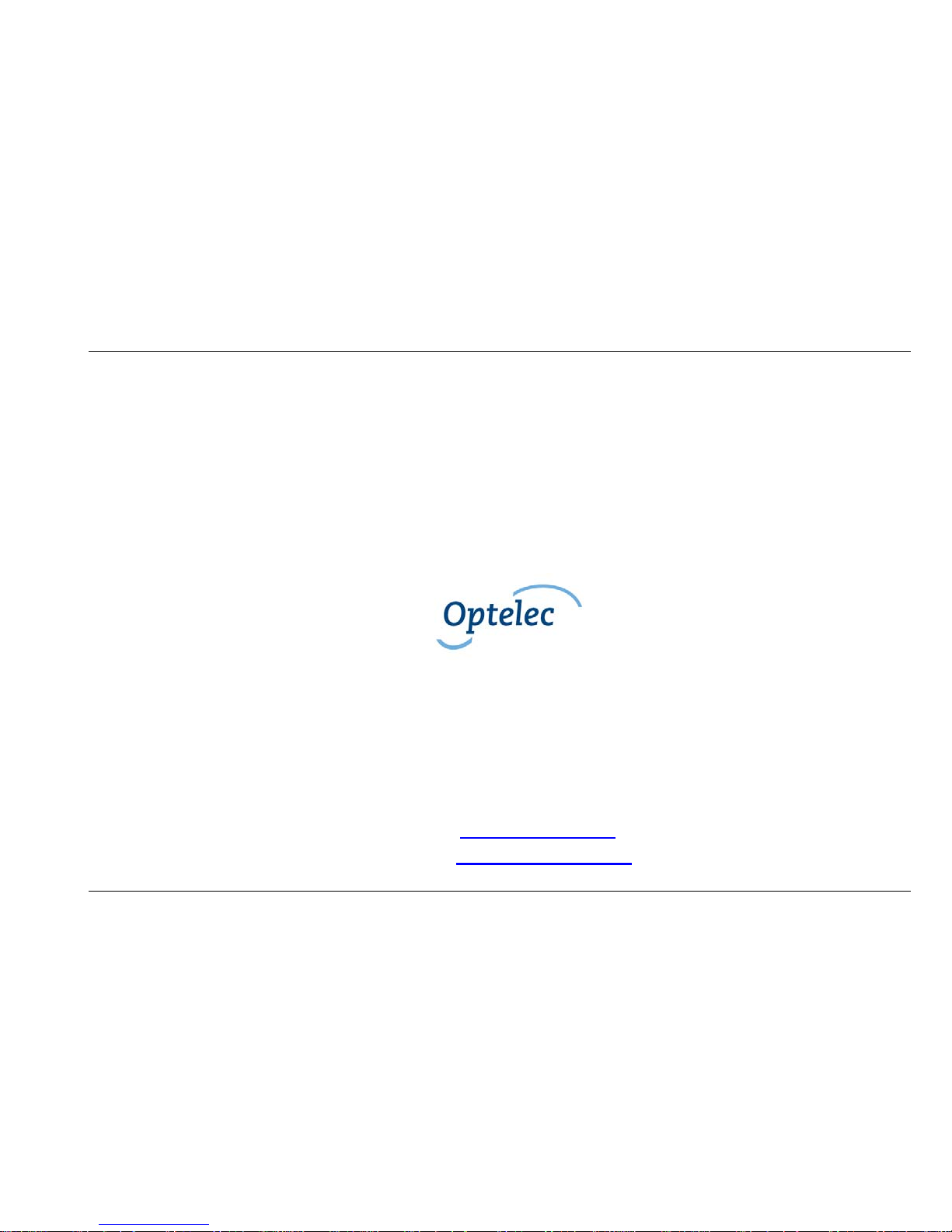
Optelec FarView
English Page 5
FarView
User Manual
FarView Version 1.0
© 2008 Optelec, the Netherlands
All rights reserved
Optelec
P.O. Box 399
2990 AJ Barendrecht
The Netherlands
Phone: +31 (0)88 678 34 44
E-mail: info@optelec.nl
Internet: www.optelec.com

Optelec FarView
English Page 6
Contents
1. Introduction...............................................................................................................................8
About this manual..............................................................................................................9
What’s in the box? .............................................................................................................9
2. Getting to know your FarView.................................................................................................10
Front side / Display side...................................................................................................10
Bottom side......................................................................................................................11
Right side.........................................................................................................................12
Left side ...........................................................................................................................13
Top side...........................................................................................................................15
Back side / Camera side..................................................................................................17
3. Power and battery use............................................................................................................19
Charging the batteries...................................................................................................... 19
Turning the power on and off...........................................................................................20
Battery indicator...............................................................................................................20
Stand-by mode and system auto off ................................................................................ 20
Mode selector button ....................................................................................................... 21
4. Using the FarView for close-up viewing..................................................................................22
Using the zoom button..................................................................................................... 23
Selecting a viewing mode ................................................................................................23
Contrast settings..............................................................................................................24
Using the FarView for writing...........................................................................................25
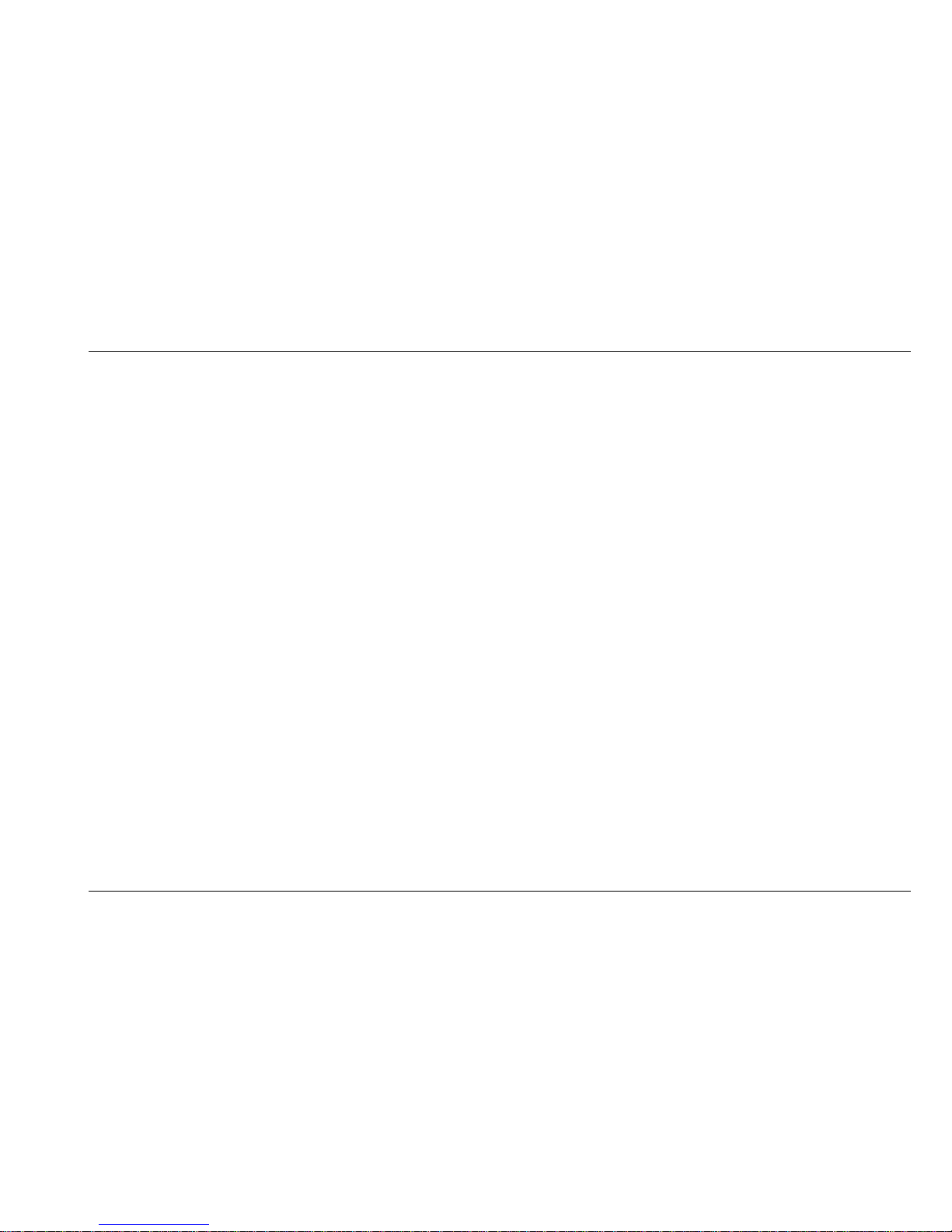
Optelec FarView
English Page 7
5. Using the FarView for distance viewing..................................................................................26
Using the zoom button..................................................................................................... 27
Selecting a viewing mode ................................................................................................27
Contrast settings..............................................................................................................28
Taking pictures with the FarView (Document Read Mode)..............................................29
Storing images and documents........................................................................................29
6. Picture Playback Mode...........................................................................................................31
Picture selection and adjustment.....................................................................................32
7. Using the FarView Menu........................................................................................................34
Opening the menu ........................................................................................................... 34
Modifying settings in the menu.........................................................................................35
8. Connecting the FarView to other equipment...........................................................................40
Viewing images on an external monitor or TV with VGA terminal....................................40
Connecting the FarView to a PC......................................................................................40
9. Others.....................................................................................................................................42
Message display..............................................................................................................42
Troubleshooting...............................................................................................................43
Appendix A: Safety..................................................................................................................48
Appendix B: Technical information..........................................................................................50
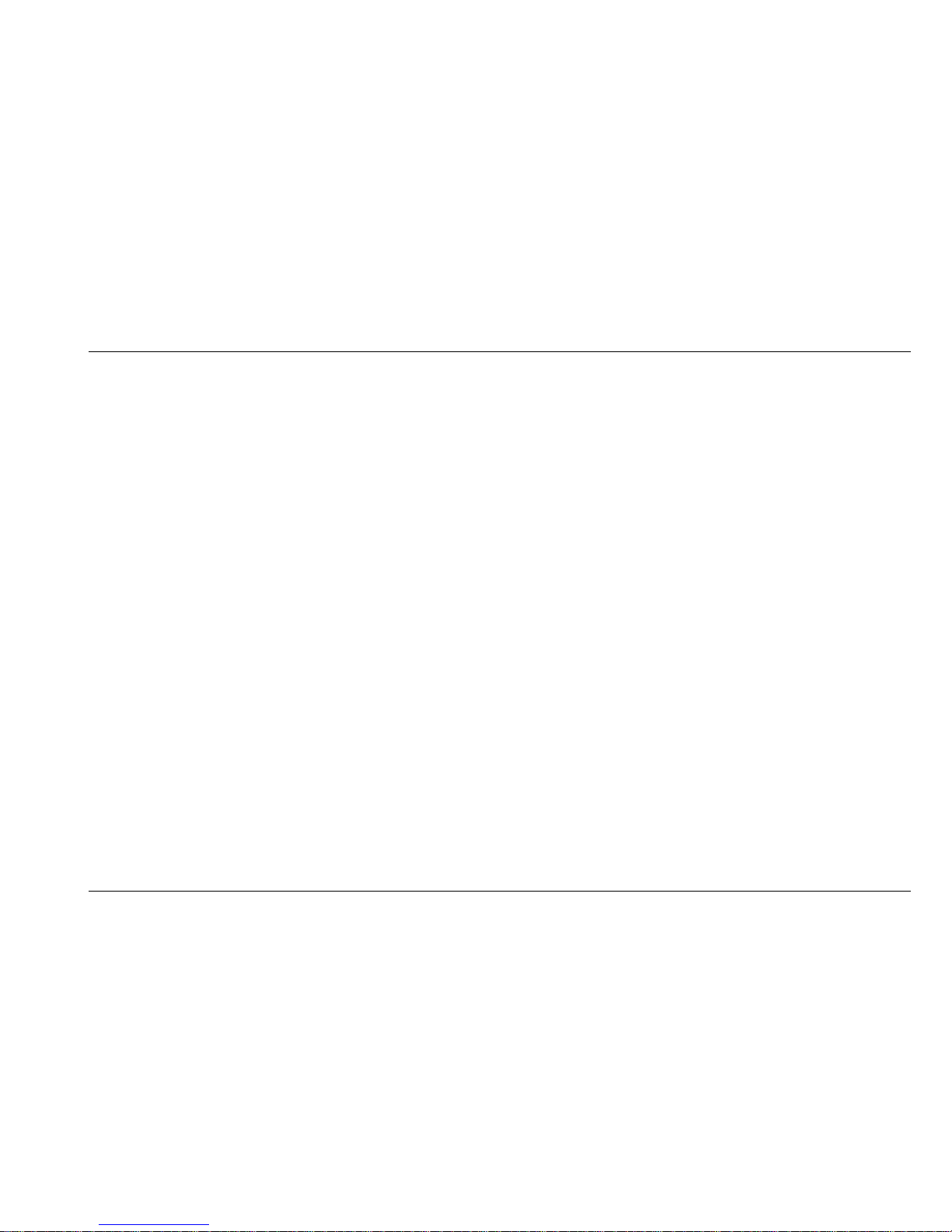
Optelec FarView
English Page 8
1. Introduction
Congratulations on choosing the FarView, a pocketsize electronic video magnifier from Optelec.
Optelec’s FarView magnifies printed text and images, taken from any distance, up to 42 times in
live mode or zoom 14 times in playback mode on a 4.3” wide screen display.
With its versatile camera, enabling both distance and close-up viewing, the FarView offers an
enhanced design that extends operating comfort. The integrated snapshot function and built-in
memory allow you to store and recall up to 100 images. The FarView is designed for every day
use in any location. Stored images can be recalled at any moment with a simple press of a
button. Ergonomically placed buttons and a built-in menu allow the user to enhance reading
comfort. The document read mode enables scrolling through a captured text via the ergonomic
scrolling button and auto-scroll to the beginning of the text.
If you have any questions or suggestions concerning the use of this product, please contact
your distributor or the Optelec headquarters using the contact information on the last page of
this manual. Your feedback is greatly appreciated. We hope you enjoy working with your
FarView.

Optelec FarView
English Page 9
About this manual
This manual will familiarize you with the FarView’s features and basic operation. Please read
this manual carefully before using your device.
What’s in the box?
The FarView’s packaging contains the following:
- The FarView video magnifier
- A shoulder strap
- A protection and carrying pouch
- A power cable with power adapter
- An USB cable
- The user manual
Optional accessories for FarView include a VGA out IF cable that connects FarView to a VGA
monitor.
If any items are missing from your package, please contact your distributor.
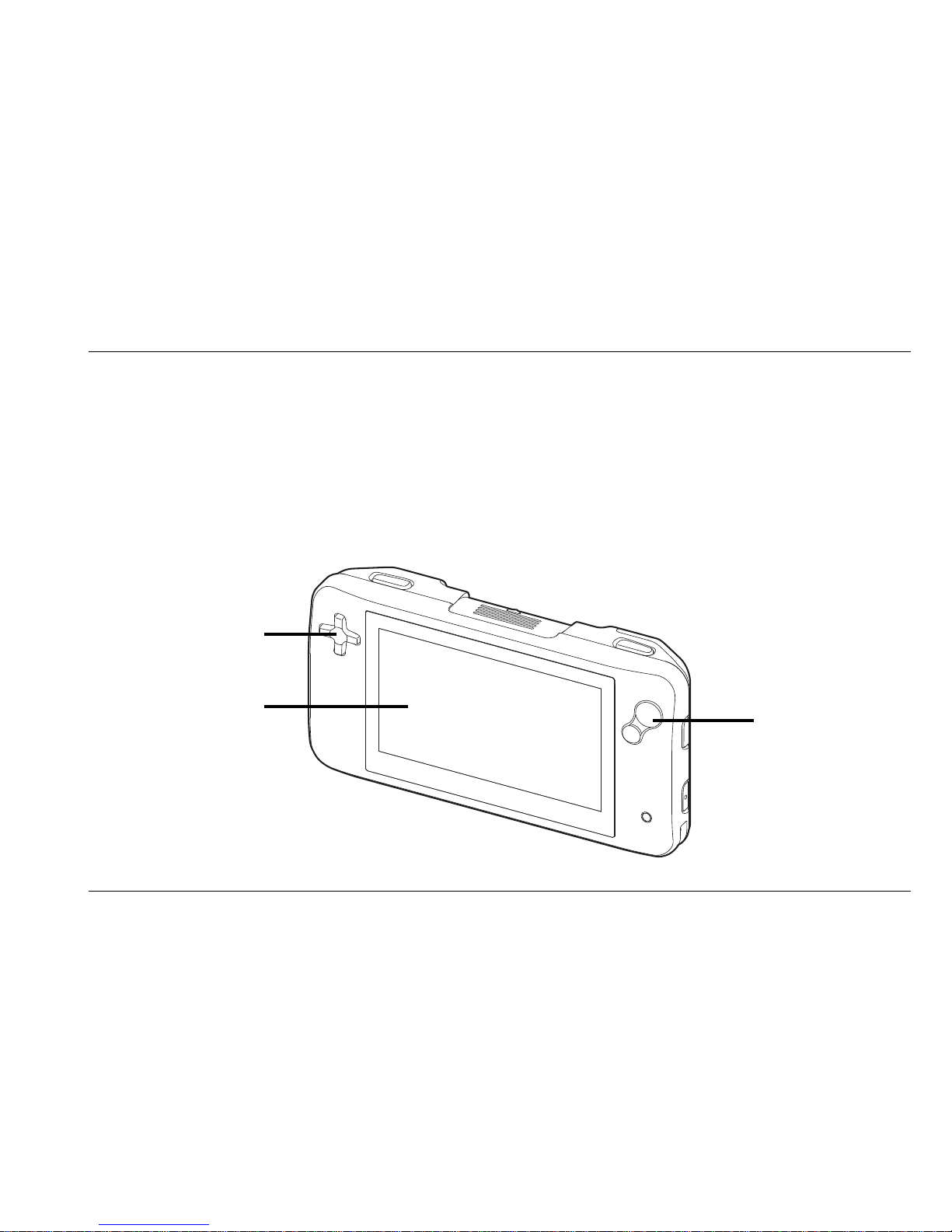
Optelec FarView
English Page 10
2. Getting to know your FarView
The unit is placed correctly in front of you when the display is facing towards you and the plus
shaped button is located on the left side of the screen.
Front side / Display side
The following figure shows the front side or display side of the FarView.
Cursor button
4.3” wide screen display
Zoom button
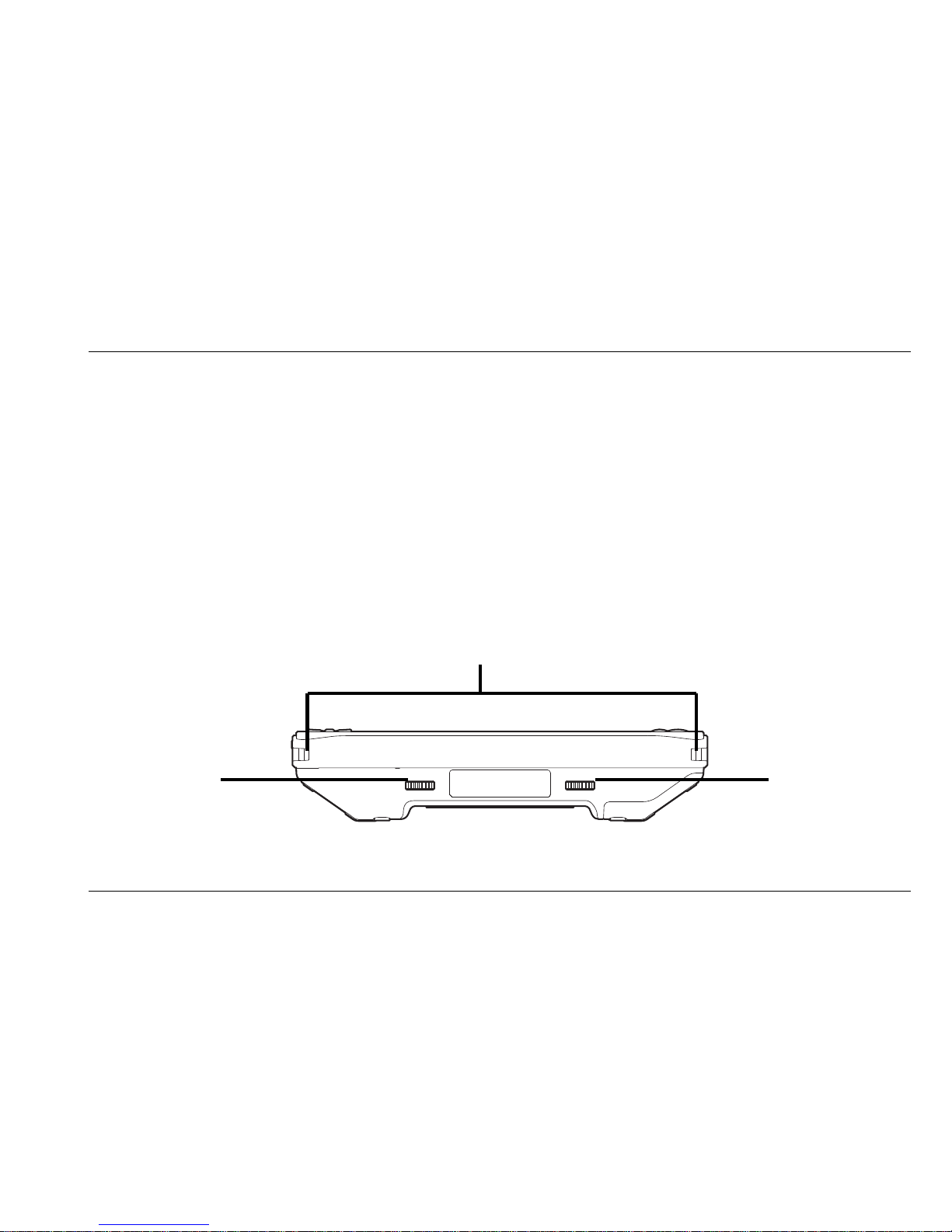
Optelec FarView
English Page 11
Cursor button Pressing these buttons enable navigation through images and
the FarView menu.
4.3” wide screen display The 4.3” wide screen displays text and images.
Zoom button Pressing the zoom button allows you to change the
magnification.
Bottom side
The following figure shows the bottom side of the FarView.
Color mode button
Contrast
adjustment
button
Straps eyelets
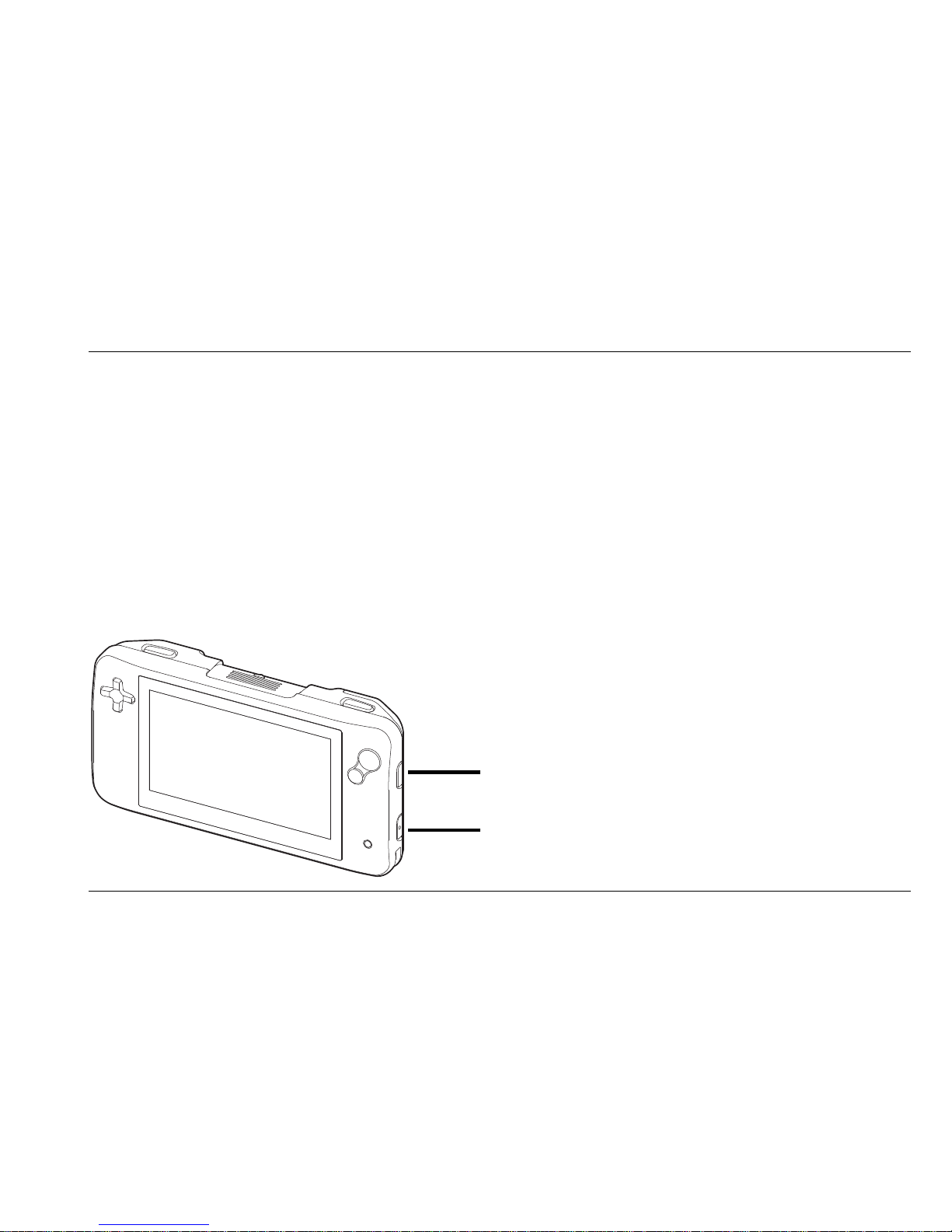
Optelec FarView
English Page 12
Strap eyelets The strap eyelets allow you to attach the shoulder strap that
came with your FarView.
Contrast adjustment button Rotating the adjustment button allows you to increase or
decrease the contrast
Color mode button Rotating the color mode button allows you to change the
foreground and background colors of the FarView’s screen.
Right side
The following figure shows the right side of the FarView.
Menu button
On / off button
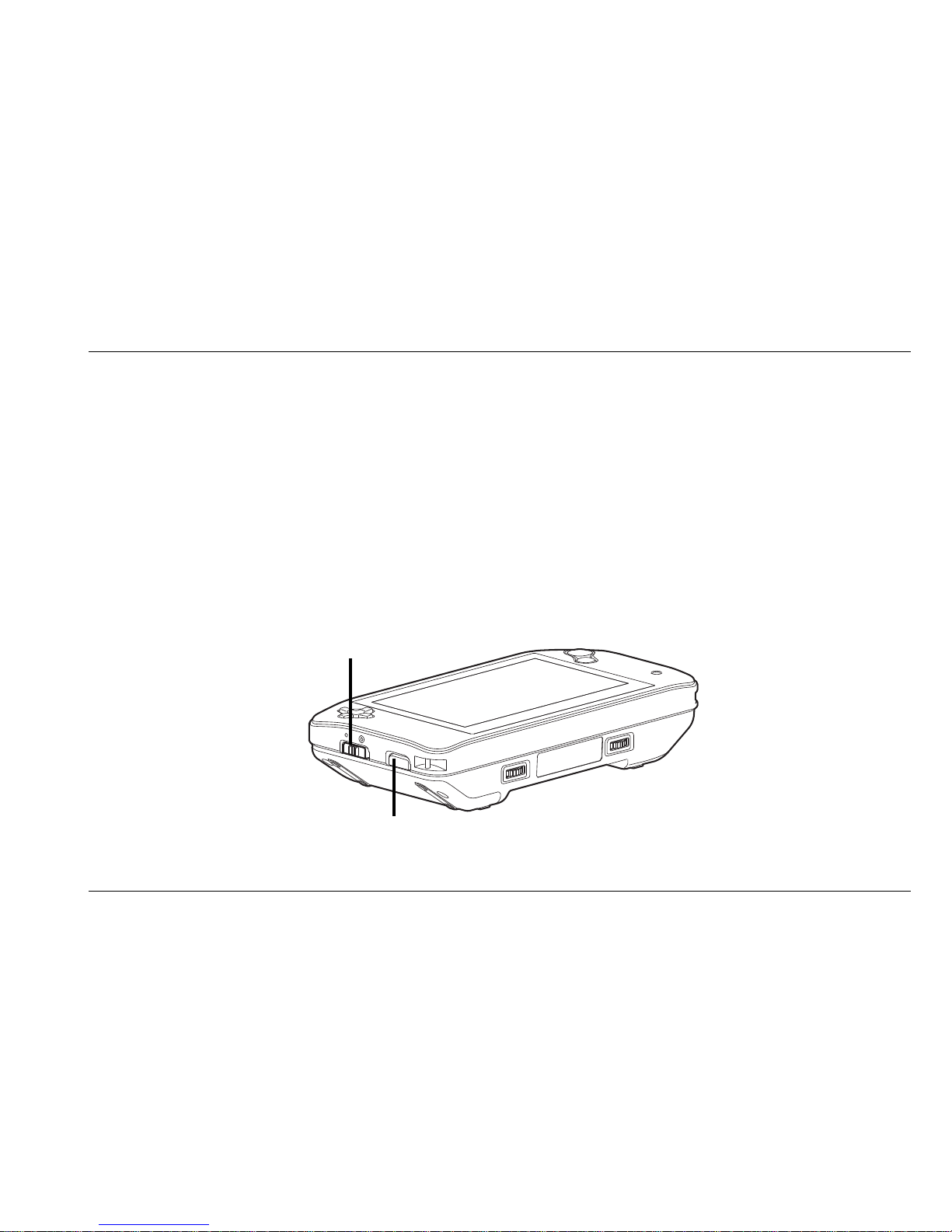
Optelec FarView
English Page 13
Menu button Pressing this button will open and close the FarView’s
integrated menu.
On / off button Press and hold the power button for approximately two seconds
to turn the power on and off. When switching the unit on, the
power light located on the right side of the screen will light up.
This light automatically goes off when switching off the FarView.
Left side
The following figure shows the left side of the FarView.
View mode
selector switch
Mode selector
button

Optelec FarView
English Page 14
View mode selector switch Switching this button allows you to select either the close-up or
distance viewing mode. Moving the switch towards you will set
the unit to distance mode. Moving the switch away from you will
set the unit to close-up view.
Mode selector button Pressing the mode selector button allows you to switch back
and forth between the live view mode and playback mode. By
default, the FarView will start in live mode.

Optelec FarView
English Page 15
Top side
The following figure shows the top side of the FarView.
Focus / Return button Pressing the return button allows you to focus the camera on
the object or text you wish to magnify.
Focus / Return button
Cover
Snapshot button
VGA OUT port DC IN jack
USB port
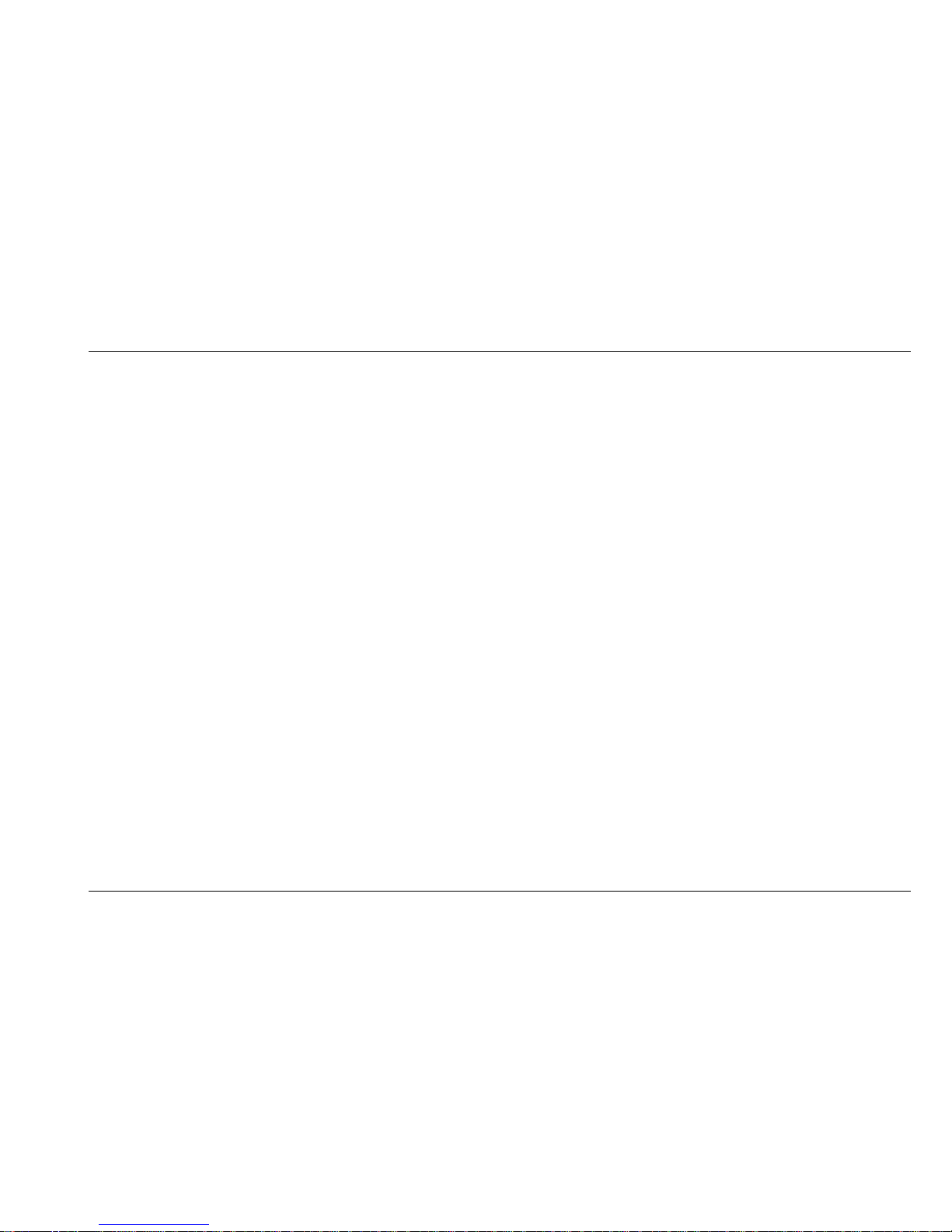
Optelec FarView
English Page 16
Cover The cover protects the power and monitor / PC connectors from
dust and dirt. Upon opening the cover, you fill find the following:
- DC IN jack The AC adapter cable plugs into this jack. Use only the model
of the AC adapter that is provided with the FarView.
- USB port The USB port allows you to connect the FarView to a PC with
Windows 2000, XP or Vista operating system.
- VGA out connector This connector can be used to connect the FarView to an
external VGA monitor or TV with VGA terminal. Please note that
the optionally available VGA OUT IF cable is required to
connect the FarView to a VGA monitor or TV with VGA terminal.
Snapshot button Pressing this button allows you to capture images. Images will
be saved in the FarView’s internal memory.
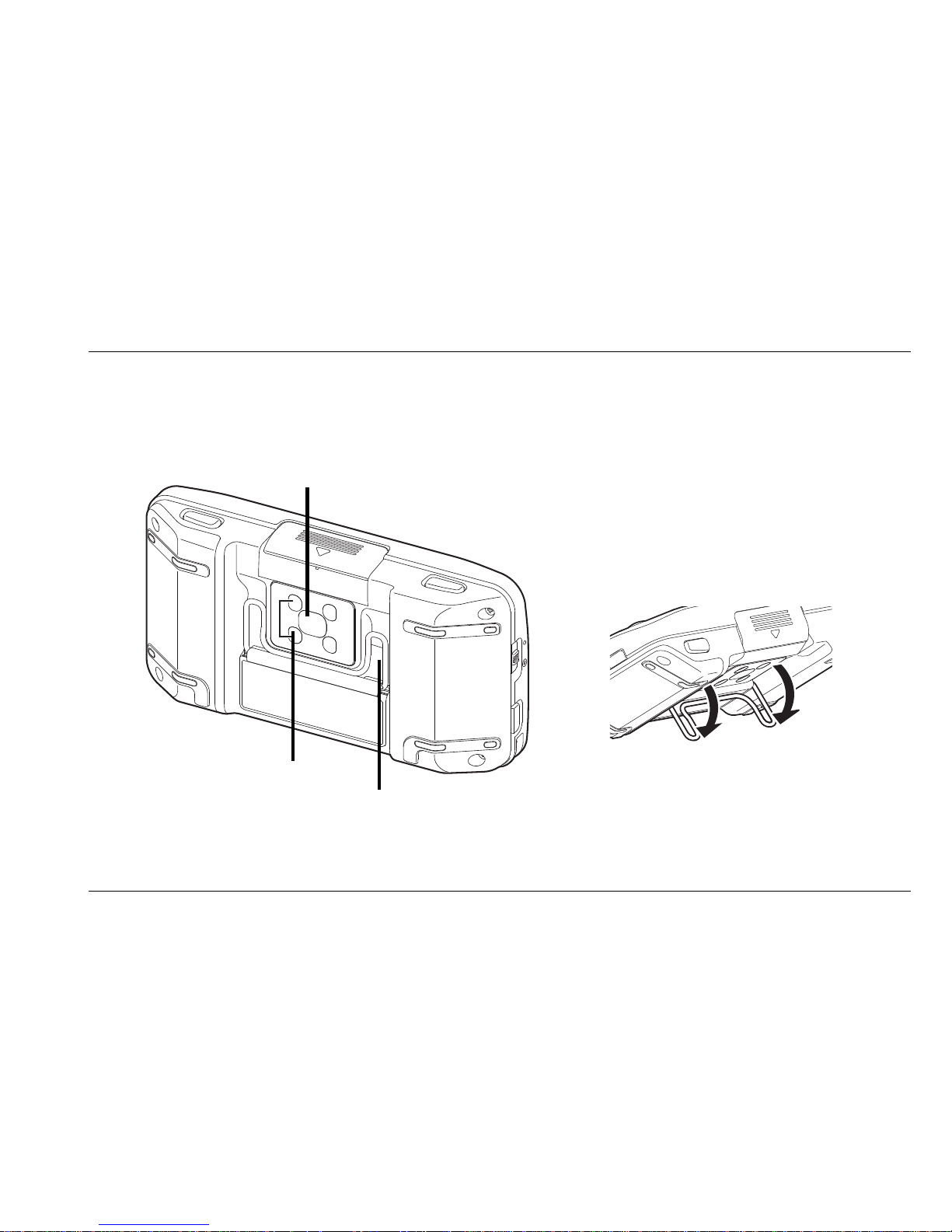
Optelec FarView
English Page 17
Back side / Camera side
The following figure shows the back side or camera side of the FarView.
Camera
Lights
Reading stand
Reading stand
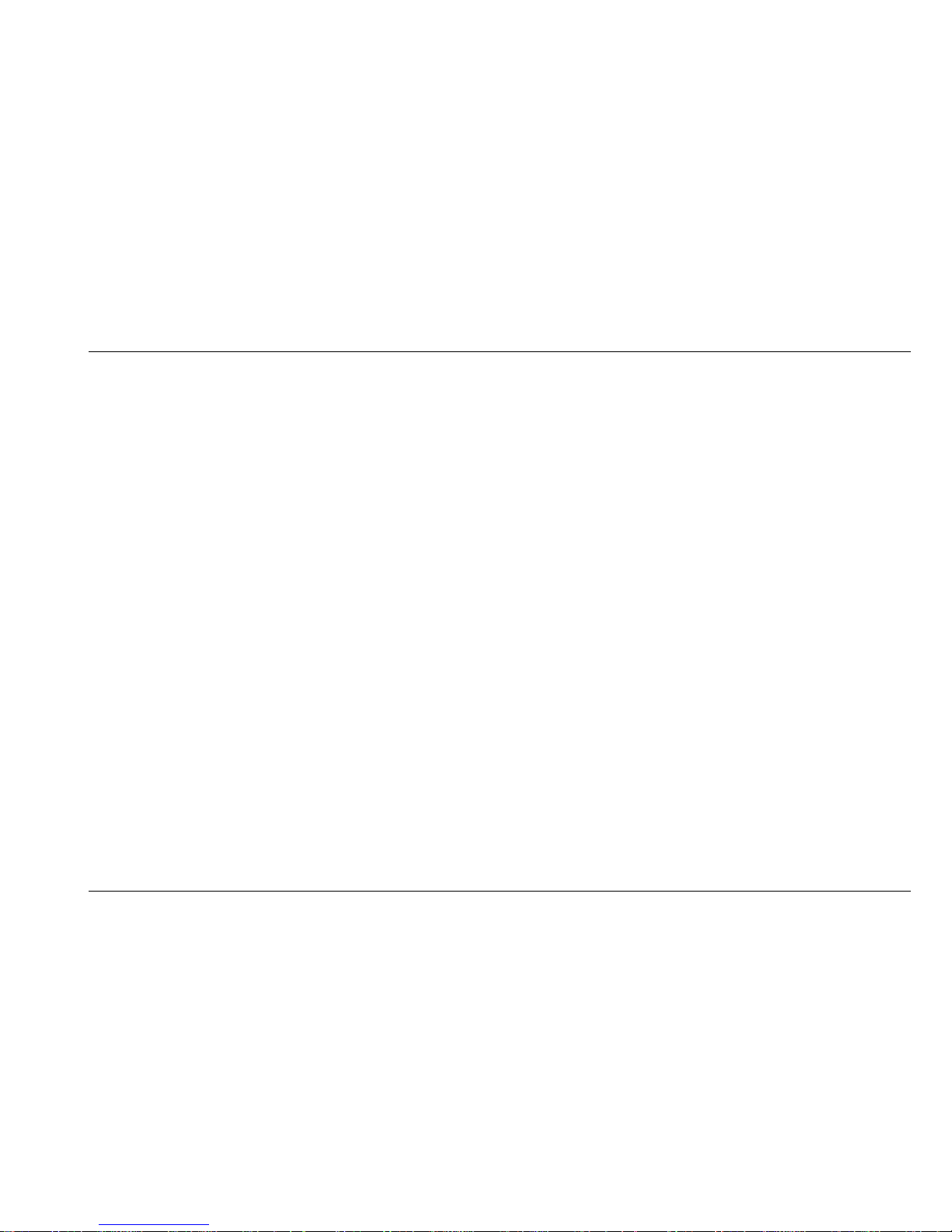
Optelec FarView
English Page 18
Camera The FarView features a high resolution continuous auto-focus
camera that can be used for both distance and close-up
viewing.
Light The lights can be switched on and off. The lights will
automatically be switched on when the unit is switched into
close-up viewing mode.
Reading stand Pull and place the reading stand for enhanced reading comfort
in close-up live mode.
Attention: we strongly advise you to open and close the
reading stand carefully as to avoid hurting your fingers.
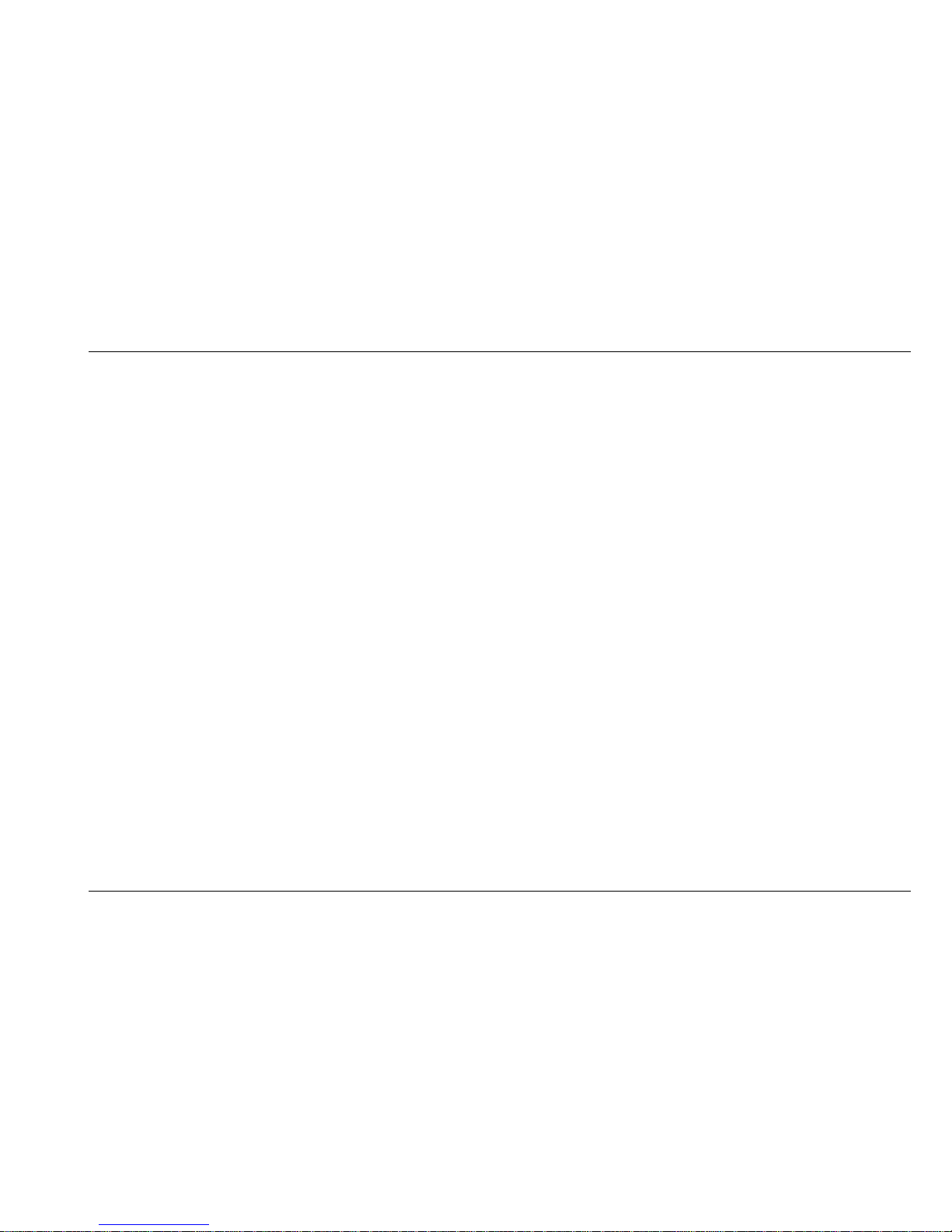
Optelec FarView
English Page 19
3. Power and battery use
When the AC adapter is not connected, the FarView relies on the integrated batteries as its
main power source.
Charging the batteries
When using the FarView for the first time, make sure that the batteries are is fully charged.
Charging the batteries takes approximately 4.5 hours. When the batteries are fully charged, the
FarView’s operating time is approximately 2.5 hours in live mode and 4 hours in playback mode.
To charge the batteries, plug in the adapter that was supplied with the unit into the DC IN jack,
located at the top side of the unit. Plug the other end into a power outlet. The power indicator
located on the right side of the screen will blink to indicate that the batteries are charging. When
the batteries are fully charged this indicator will switch off.
The unit can continue to be used while it is still plugged into the AC adapter.
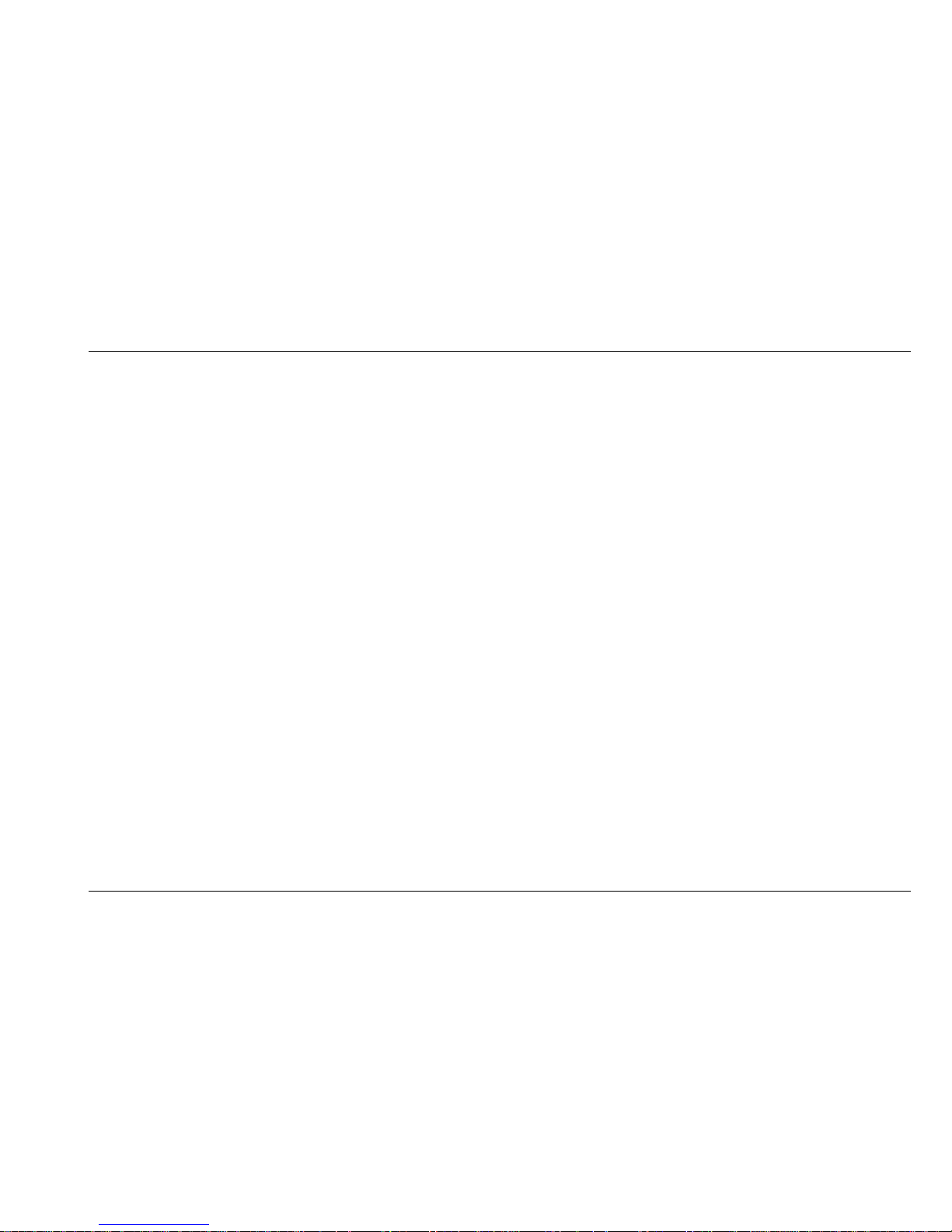
Optelec FarView
English Page 20
Turning the power on and off
Switch the unit on and off by pressing the rectangular button, located on the right side of the
unit, for approximately two seconds. By default the FarView will start in live viewing mode.
Battery indicator
When the unit is switched on, the battery level will be indicated on the screen for about two
seconds. When the batteries are exhausted, this indicator will start blinking and the unit will
generate a few beeps. Plug in the AC adapter to charge the batteries.
Stand-by mode and system auto off
This feature will switch the FarView into stand-by mode when not used for about 3 minutes.
While in stand-by mode, the LCD display will switch off and the power indicator will start
blinking. Pressing any button, other than the power button, will switch off the stand-by mode and
you will automatically return to the previous mode.
If the unit continues to go unused for an additional 4 minutes, while in stand-by mode, this
feature will automatically turn off the power off to save the batteries. Press the power button for
two seconds to switch the unit on again.
When plugged into an AC adapter, the unit will not go into stand-by mode.
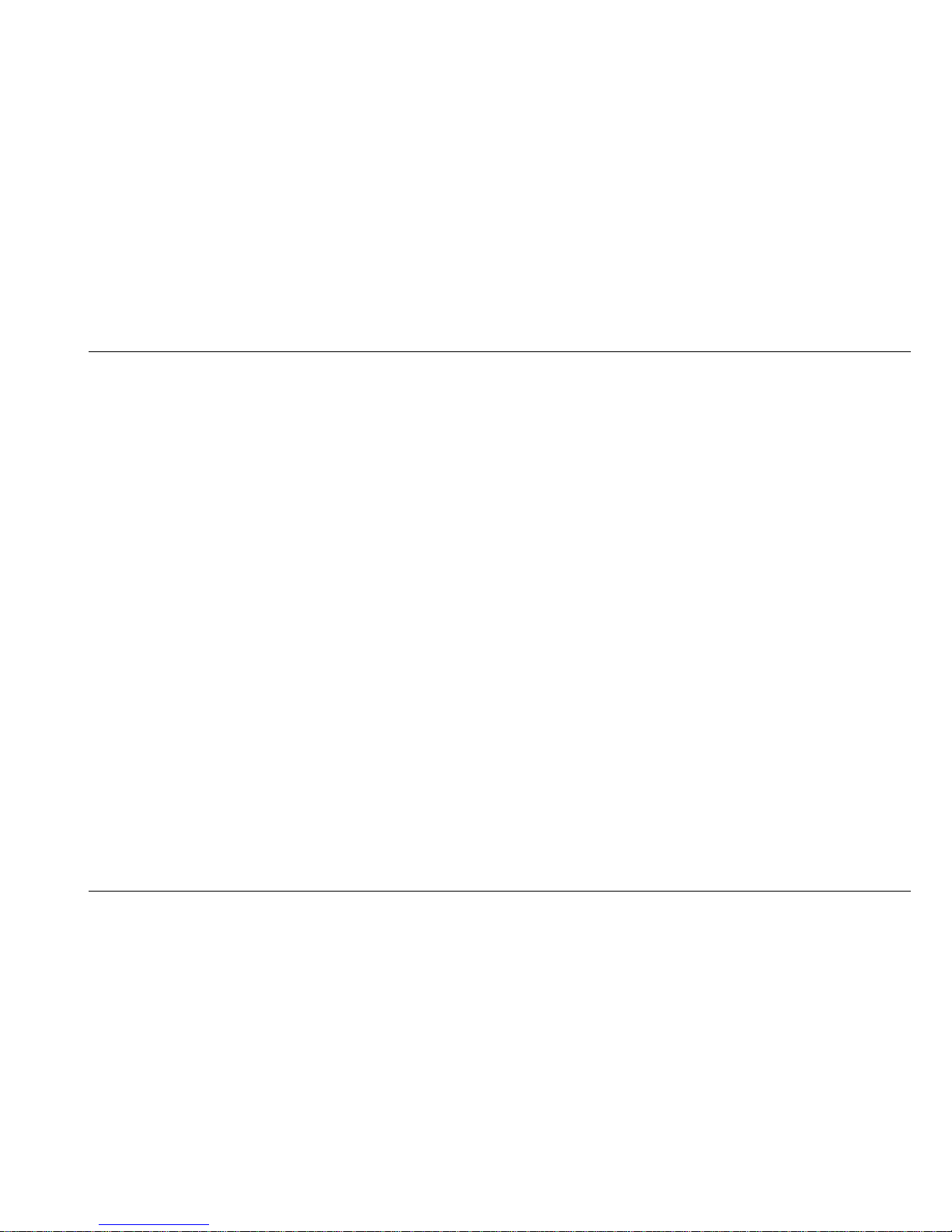
Optelec FarView
English Page 21
Mode selector button
The FarView has two viewing modes: the “live viewing mode” and the “playback mode”.
Live viewing mode: This is used for looking at objects and text at any distance in
real time. The image displayed on the screen can be captured
using the snapshot button. Alternatively, information can be
viewed and magnified in real-time.
Playback mode: Images stored in the internal memory can be recalled and
displayed on the FarView’s 4.3” widescreen.
Pressing the mode selector button allows you to switch between the live viewing mode and
playback mode. By default the FarView will start in the live viewing mode when it is switched on.
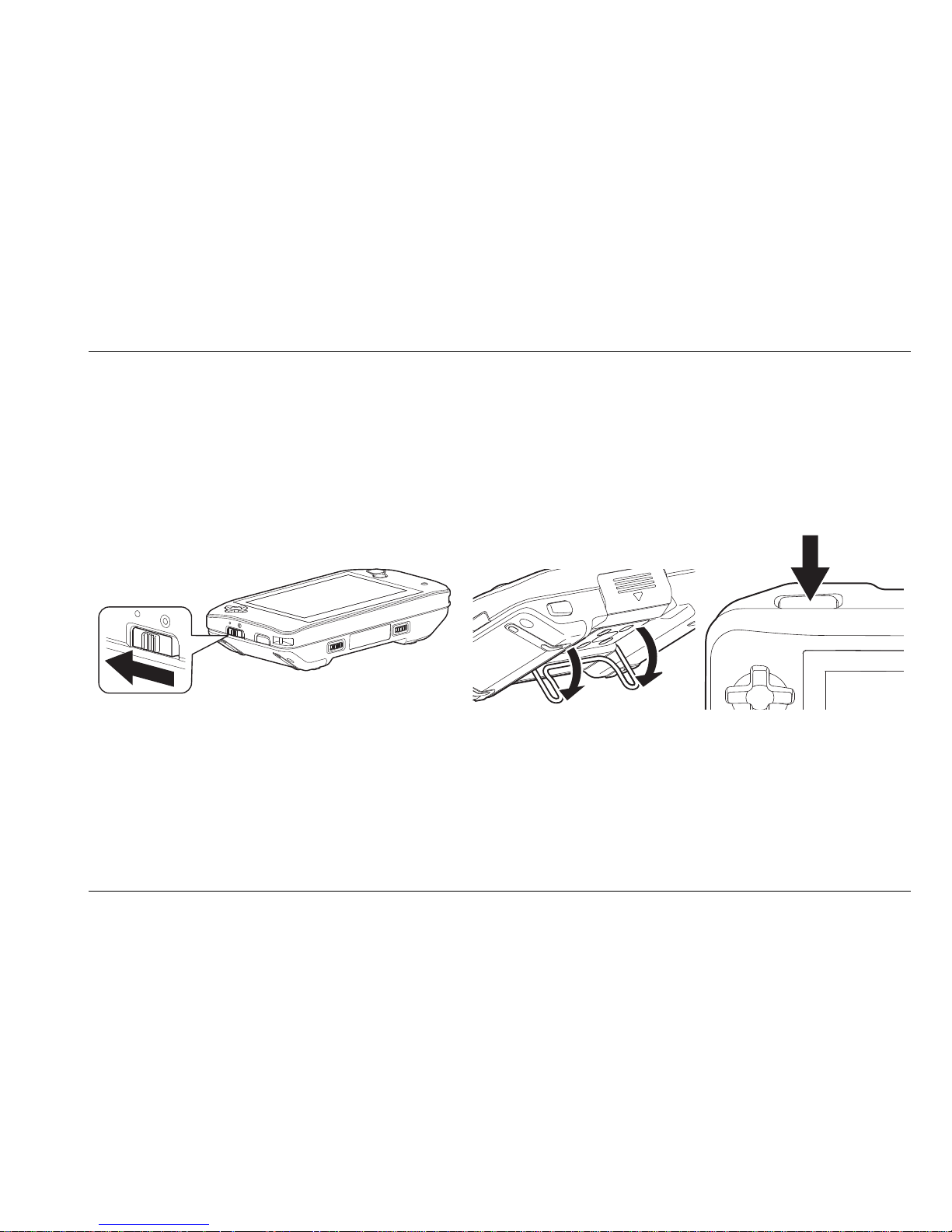
Optelec FarView
English Page 22
4. Using the FarView for close-up viewing
To start using the FarView, turn on the power by pressing the on / off button on the right side of
the unit, and select the live viewing mode by pressing the rectangular button on the left side of
the unit.
1. Select the close-up mode by moving the view mode selector switch to close-up mode.
The view mode selector is located on the left side of the unit.
2. Unfold the reading stand and place the FarView over your reading material.
3. Press the focus / return button to focus the text.
4. Move the FarView over the text and use the zoom, contrast and color setting buttons to
adjust the image to your needs. You can also use the contrast adjustment and screen
brightness settings in the menu to adjust the contrast and brightness.
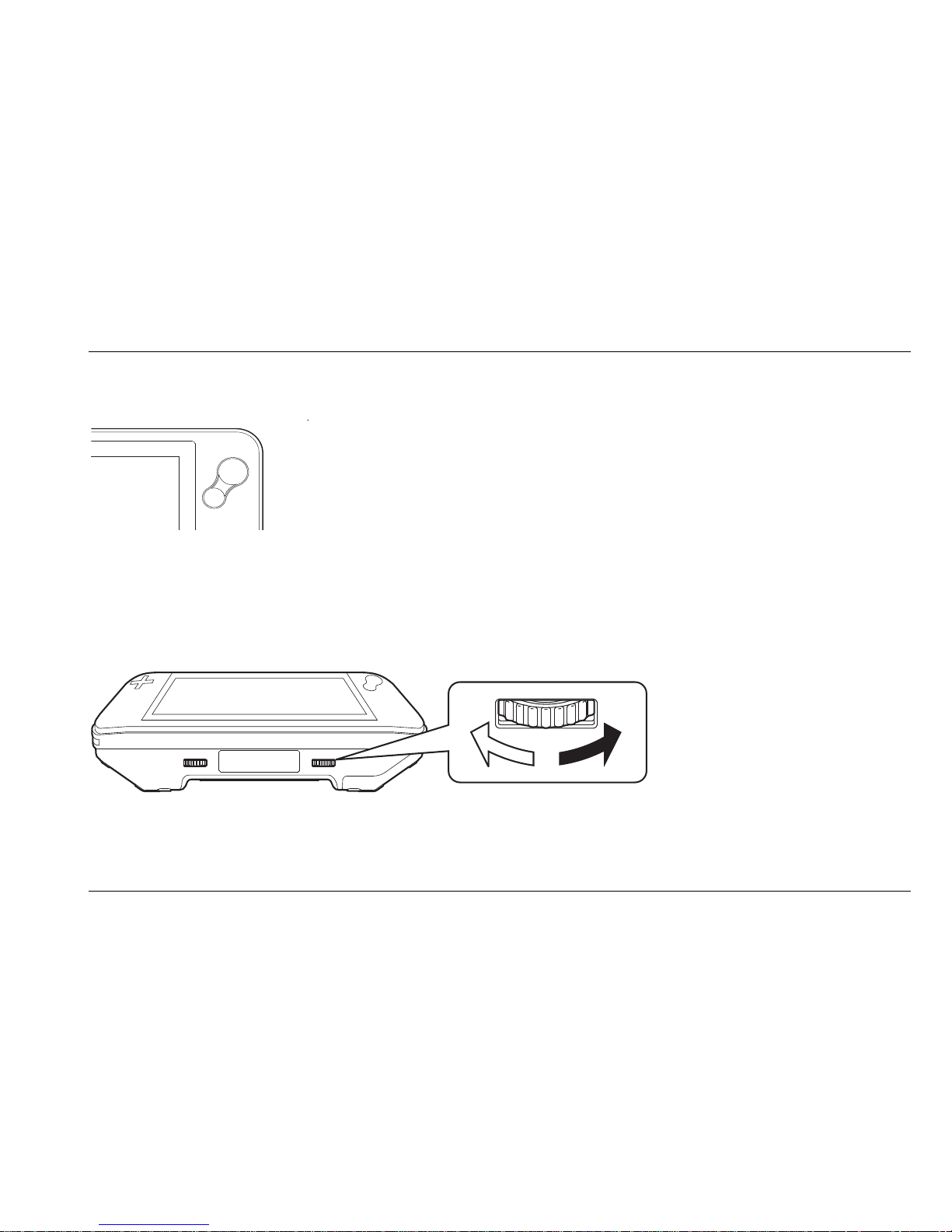
Optelec FarView
English Page 23
Using the zoom button
Press the zoom button, located on the right side of the screen, to
change the magnification. Pressing the larger part of the button allows
you to increase the magnification, whereas pressing the smaller part
of the button will decrease the magnification.
Selecting a viewing mode
Rotating the color mode button, located right on the right of the bottom side of the unit, allows
you to select among six viewing modes.
- Photo mode: view text and images in full color
- Negative mode: reading in high contrast white text on black background
- Positive mode: reading in high contrast black text on white background
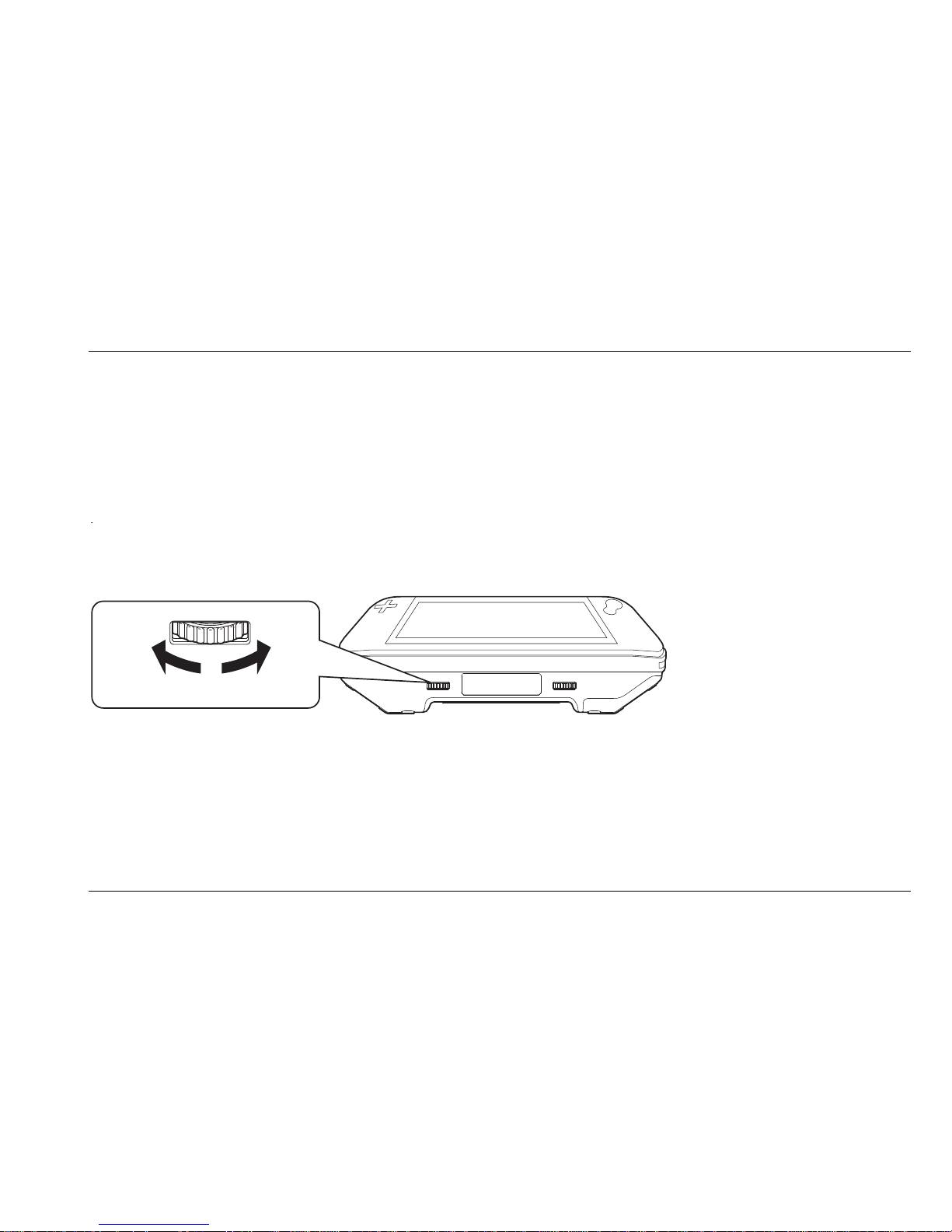
Optelec FarView
English Page 24
- Yellow-Black mode: reading in high contrast yellow text on black background
- Yellow-Blue mode: reading in high contrast yellow text on blue background
- Blue-Yellow mode: reading in high contrast blue text on yellow background
Contrast settings
Rotating the contrast adjustment button, located left on the left of the bottom side of the unit,
allows you to adjust the contrast for a clearer image.
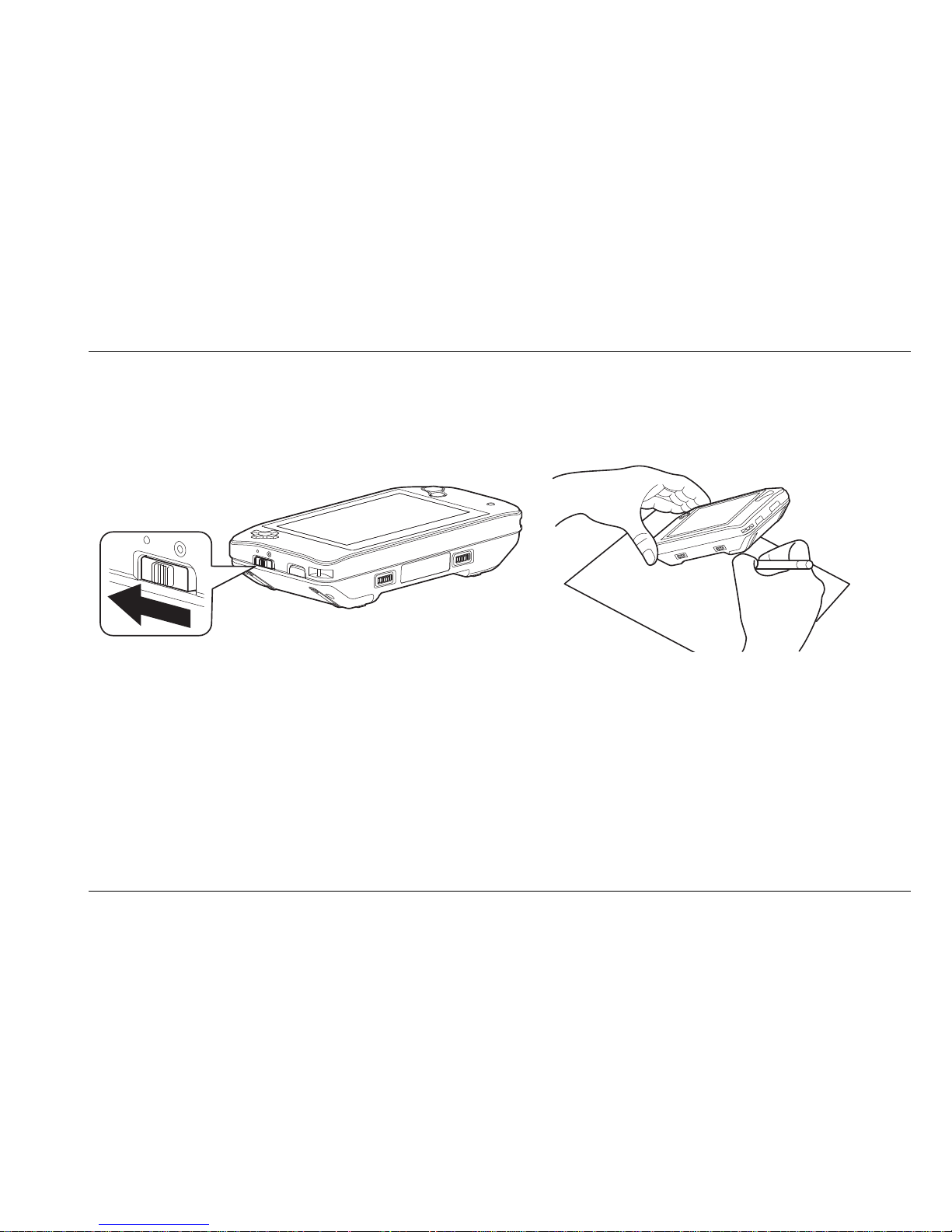
Optelec FarView
English Page 25
Using the FarView for writing
1. Select the close-up viewing mode by setting the view mode selector switch to close-up
mode.
2. Place the unit on the paper with the display facing up.
3. Press the FarView down on the cursor button side.
4. Press the focus / return button to focus on the text.
5. Place your pen under the raised side to start writing
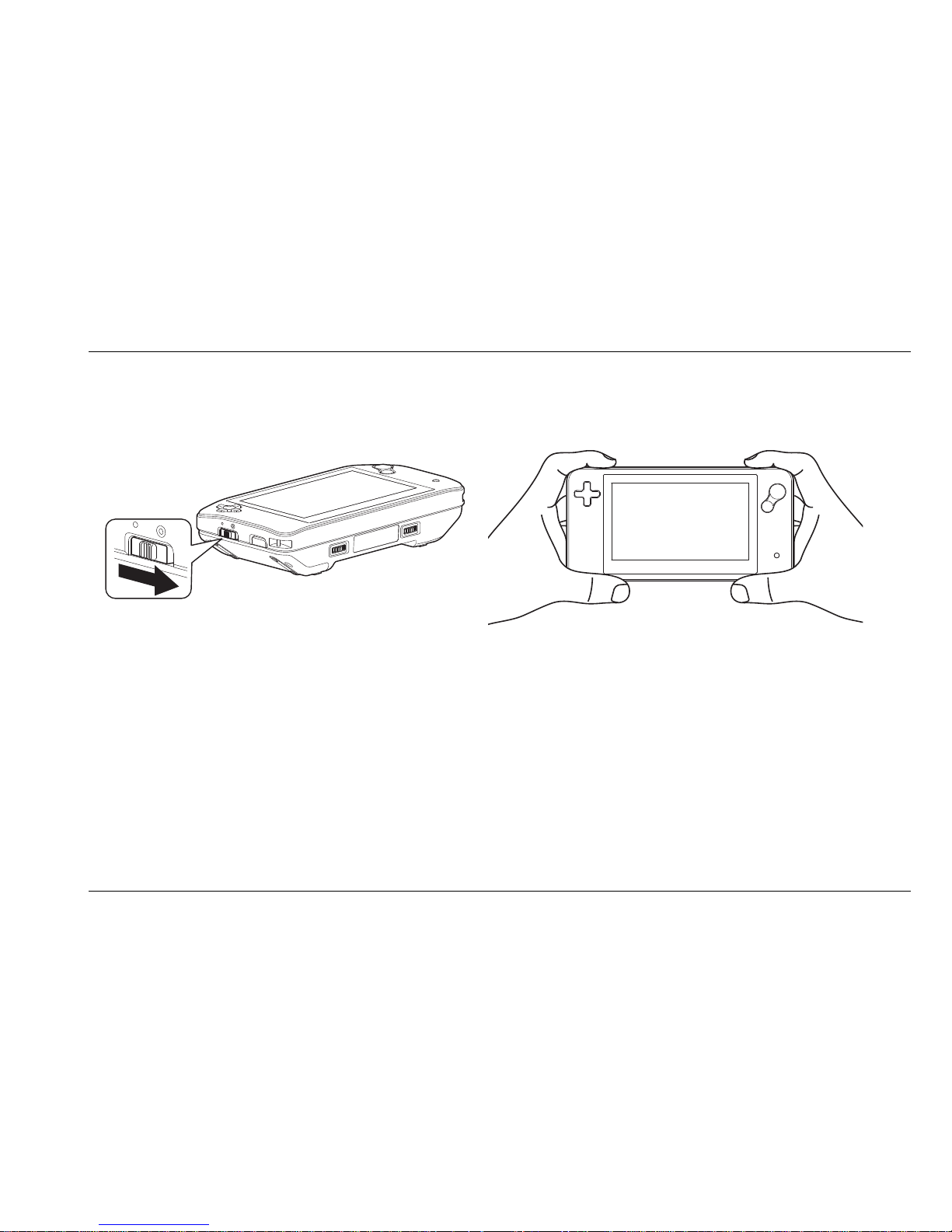
Optelec FarView
English Page 26
5. Using the FarView for distance viewing
1. Select the distance mode by moving the view mode selector switch into distance mode.
The view mode selector is located on the left side of the unit.
2. Direct the unit to the text or object that you wish to look at, and use the zoom, contrast
and color settings buttons to adjust the image to your needs. You can also use the
contrast adjustment and screen brightness settings in the menu to adjust the contrast
and brightness.
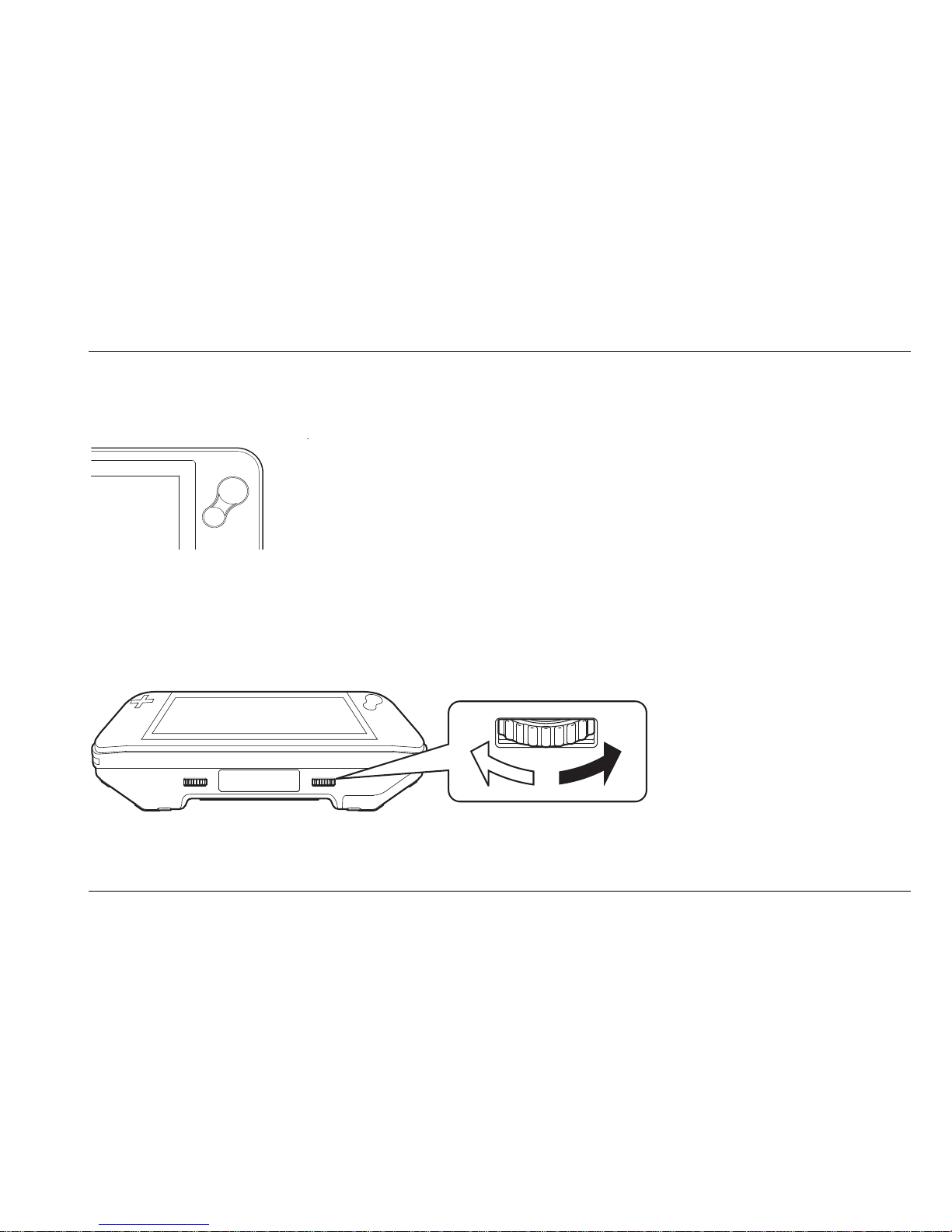
Optelec FarView
English Page 27
Using the zoom button
Press the zoom button, located on the right side of the screen, to
change the magnification. Pressing the larger side of the button allows
you to increase the magnification, whereas pressing the smaller side
of the button will decrease the magnification.
Selecting a viewing mode
Rotating the color mode button, located on the right of the bottom side of the unit, allows you to
select among the six viewing modes.
- Photo mode: view text and images in full color
- Negative mode: reading in high contrast white text on black background
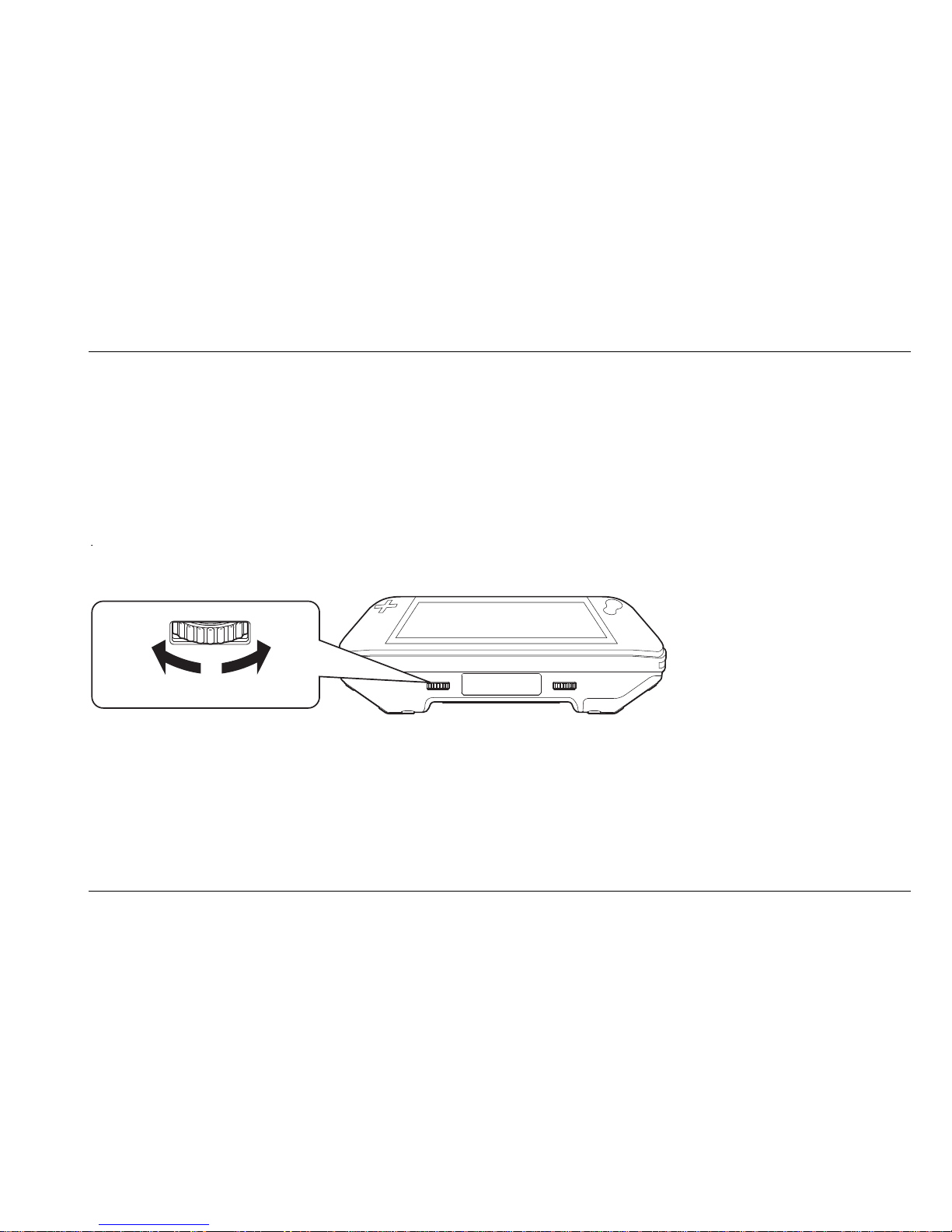
Optelec FarView
English Page 28
- Positive mode: reading in high contrast black text on white background
- Yellow-Black mode: reading in high contrast yellow text on black background
- Yellow-Blue mode: reading in high contrast yellow text on blue background
- Blue-Yellow mode: reading in high contrast blue text on yellow background
Contrast settings
Rotating the contrast adjustment button, located on the left of the bottom side of the unit, allows
you to adjust the contrast for a clearer image.
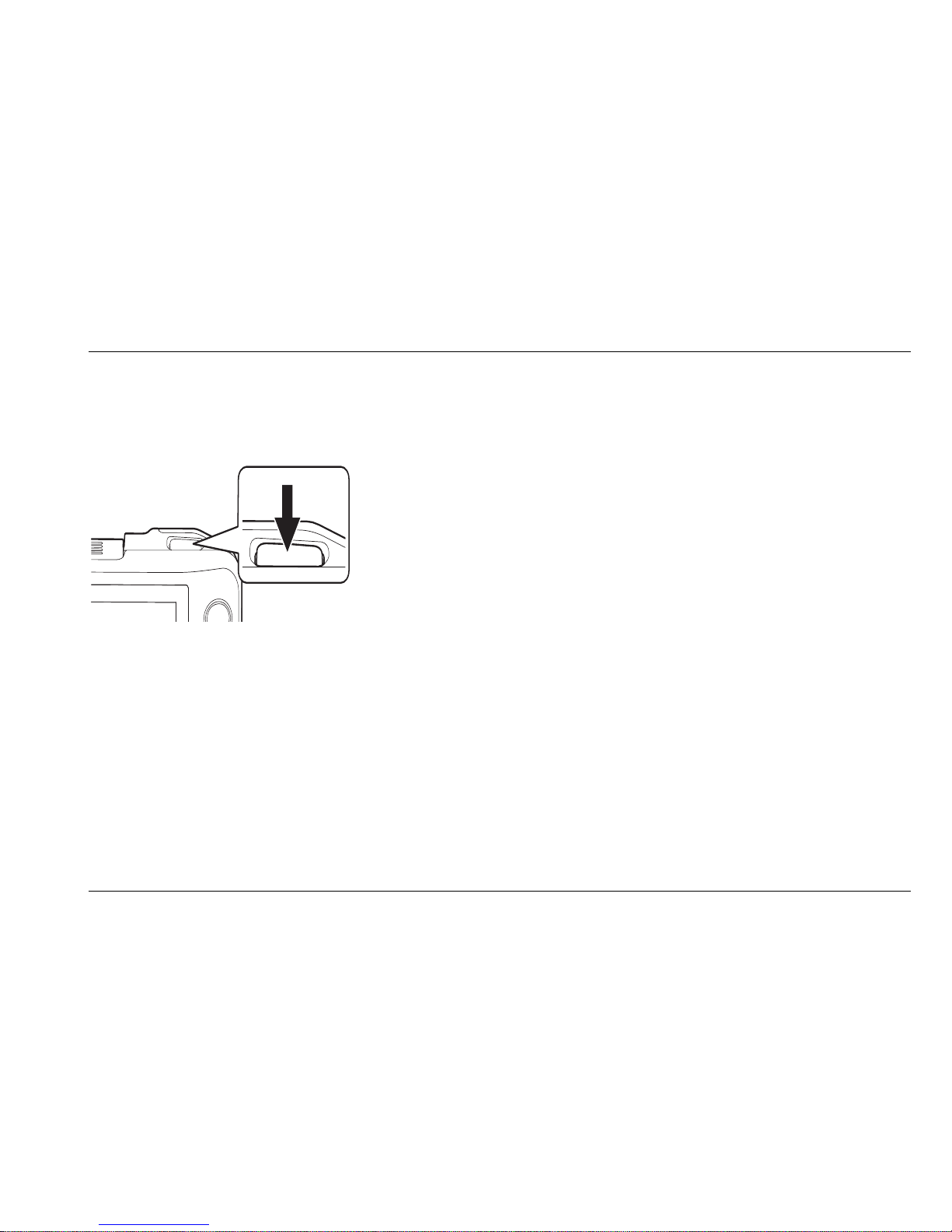
Optelec FarView
English Page 29
Taking pictures with the FarView (Document Read Mode)
- Direct the FarView towards the text or image
- Press the oval shaped snapshot button, located right at
the top side of the unit. The FarView generates a beep to
indicate that the focus is adjusted, followed by a second
beep, indicating that the picture is taken.
- View the picture on the screen of the FarView
- Captured images are automatically saved in the
FarView’s integrated memory for later reference.
Note! This function also allows you to capture a complete A4 or Letter size document or multiple
pages of a book or magazine. Store the pages in the internal memory and recall the page while
on the go or while sitting in a comfortable chair.
Storing images and documents
Pictures are automatically stored in the internal memory. When you take a picture, you will see
both the picture as well as the number of stored pictures displayed on the screen for
approximately two seconds. The FarView can store up to 100 images in the internal memory.
For more information about setting the maximum number of pictures, please refer to chapter 7
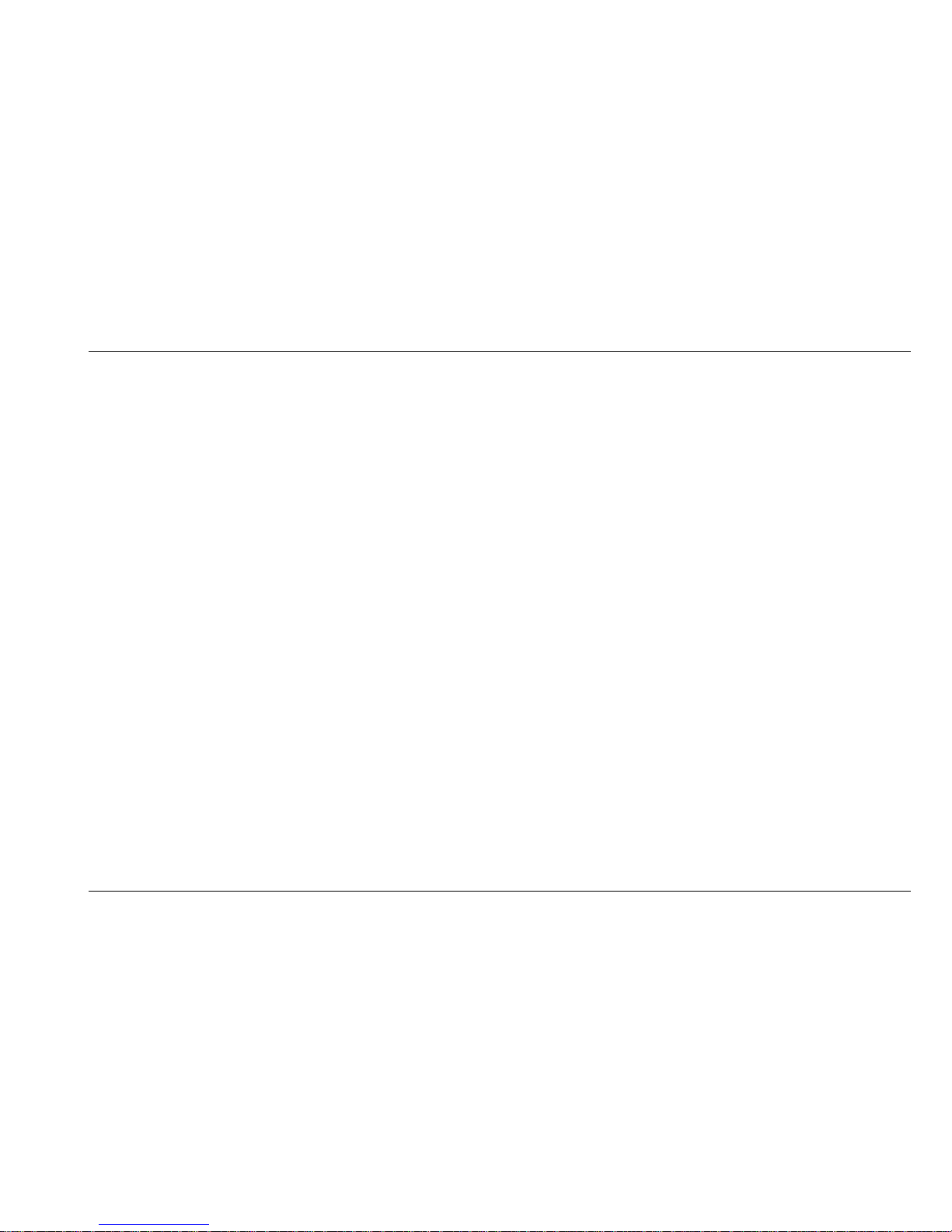
Optelec FarView
English Page 30
Please note that when the number of pictures exceeds the allowed 100 images, the first picture
will automatically be deleted. To protect pictures from automatic deletion, please refer to chapter
7.
 Loading...
Loading...