Optelec ClearView Speech User Manual

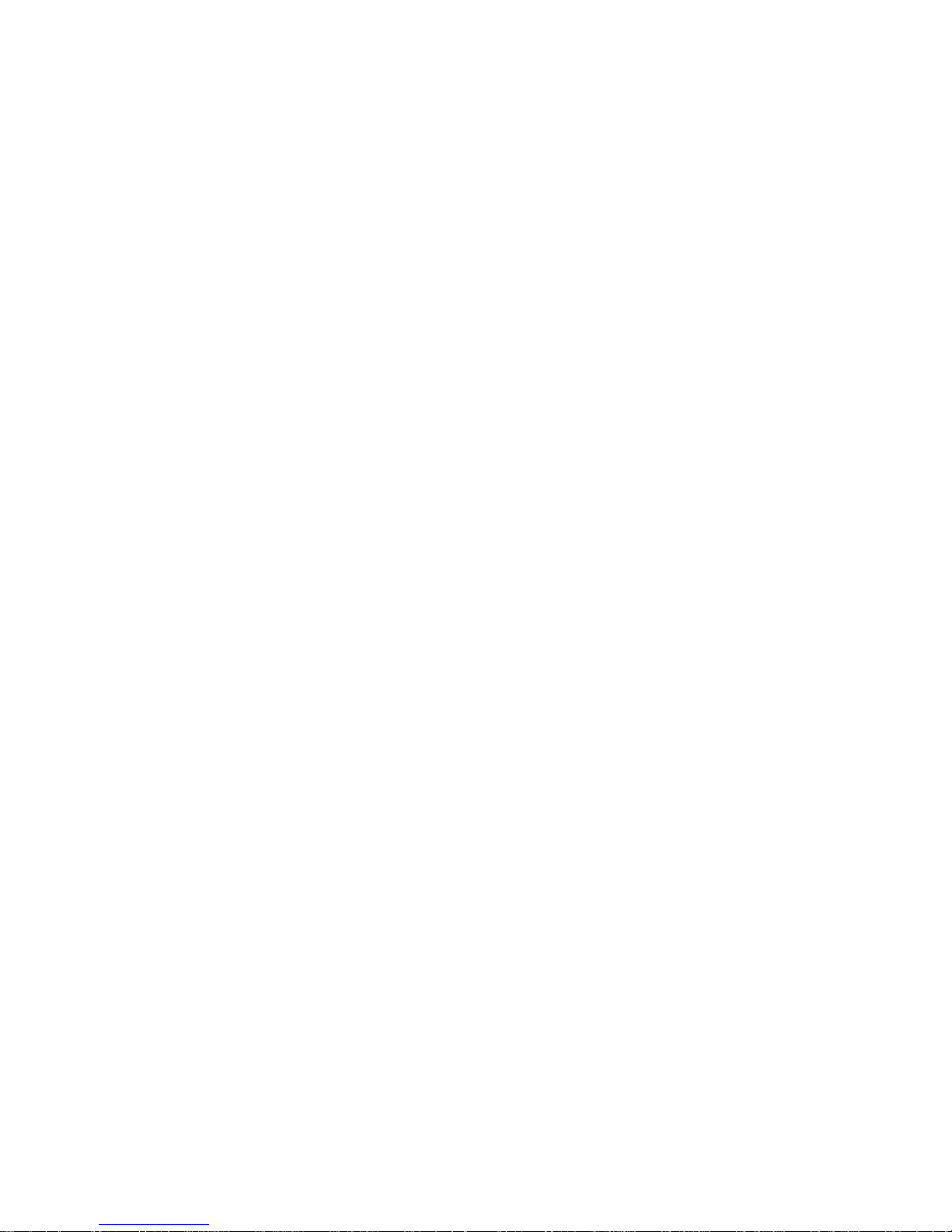

Optelec ClearView Speech
1
Contents
1
Introduction ...................................................................................................... 8
1.1 About this manual .......................................................................................................... 8
2. Getting to know your ClearView Spee c h ........................................................ 8
2.1 Switching the ClearView Speech on and off .................................................................. 8
2.2 Resetting the ClearView Speech.................................................................................... 8
2.3 Getting started................................................................................................................ 8
2.4 The Button Bar ............................................................................................................. 10
2.5 Reading modes ............................................................................................................ 11
2.6 Overview and reading zones ........................................................................................ 12
2.7 Magnifying a document ................................................................................................ 12
2.8 Reading a document .................................................................................................... 12
2.9 Scrolling the document ................................................................................................. 12
2.10 Text color ..................................................................................................................... 12
3. The ClearView Speech Menu ........................................................................ 13
3.1 Activating and closing the menu................................................................................... 13
3.2 Using the menu ............................................................................................................ 13
3.3 Save ............................................................................................................................. 13
3.4 Open ............................................................................................................................ 14
3.5 Delete ........................................................................................................................... 14
3.6 Voice ............................................................................................................................ 15
3.7 View ............................................................................................................................. 15
3.7.1 Color ................................................................................................................. 16
3.7.2 Contrast ............................................................................................................ 16
3.7.3 Highlight ............................................................................................................ 16
3.8 Settings ........................................................................................................................ 16
3.8.1 Voice ................................................................................................................. 16
3.8.2 Options ............................................................................................................. 17
3.8.2.1 Text recognition quality ..................................................................................... 17
3.8.2.2 Activate Speech ................................................................................................ 17
3.8.2.3 Automatic language detection ........................................................................... 17
3.8.2.4 Column Filter .................................................................................................... 18
3.8.3 Restore defaults ................................................................................................ 18
3.8.4 About ................................................................................................................ 18
Appendix A: Safety ............................................................................................... 19
Appendix B: Operating, Storage & transportation conditi ons .......................... 21
Appendix C: Warranty Conditions ....................................................................... 21
Optelec offices worldwide .................................................................................... 97
Inhoudsopgave
1. Inleiding ............................................................................................................. 23
1.1. Over deze handleiding ................................................................................................. 23
2. Kennismaking met de ClearView Speech .................................................... 23
2.1. De ClearView Speech aan- en uitzetten ...................................................................... 23
2.2. ClearView Speech reset ............................................................................................... 23
2.3. Aan de slag .................................................................................................................. 23
2.4. De knoppenbalk ........................................................................................................... 25
2.5. Leesopties .................................................................................................................... 26
2.6. De hele pagina bekijken en leesvelden gebruiken ....................................................... 27
2.7. Een document vergroten en verkleinen ........................................................................ 27
2.8. Een docume nt lez en .................................................................................................... 27
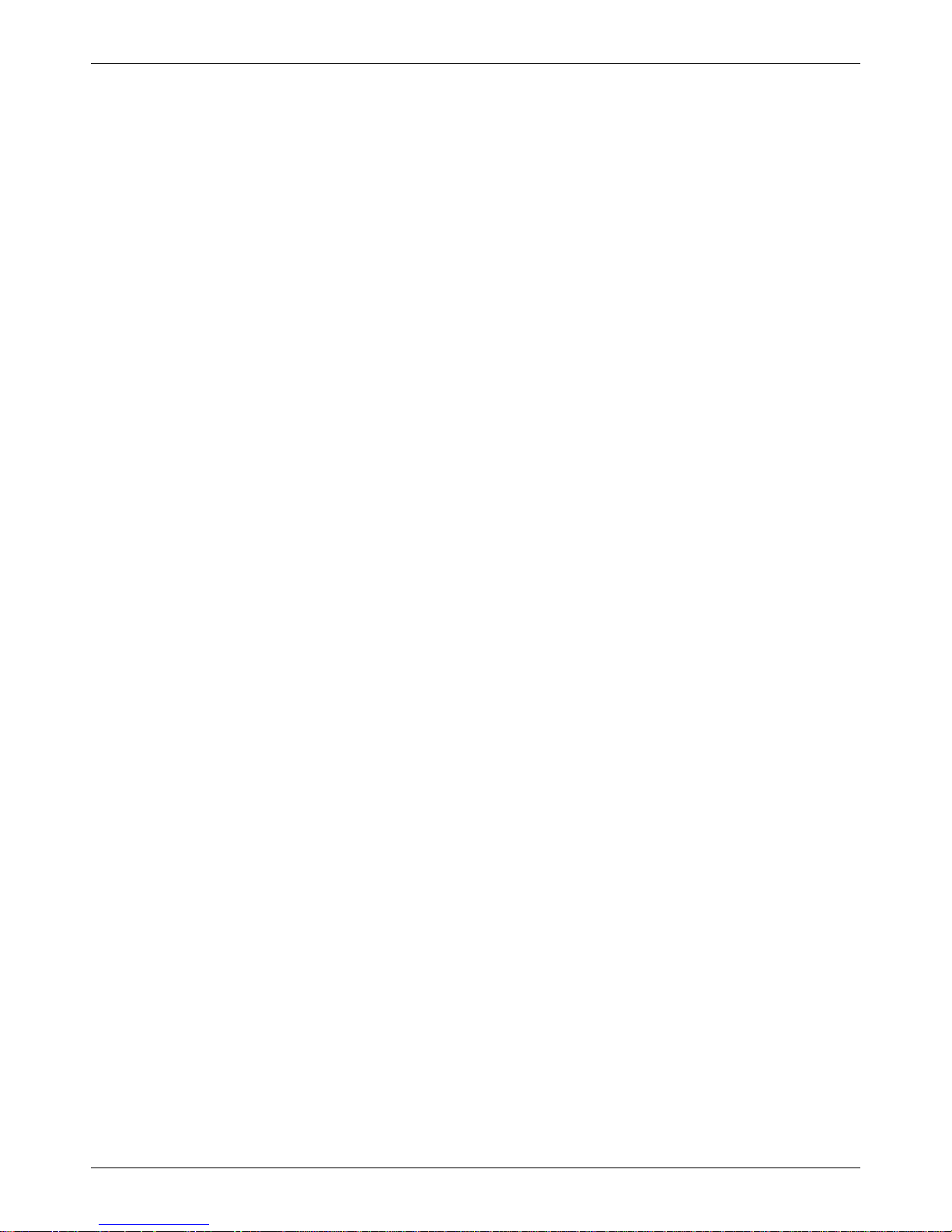
Optelec ClearView Speech
2
2.9. Scroll en in het doc um e nt .............................................................................................. 27
2.10. Contrastkleur van tekst en achtergrond ....................................................................... 27
3. Het ClearView Speech Menu ......................................................................... 28
3.1. Het menu openen en sluiten ........................................................................................ 28
3.2. Het menu gebruiken ..................................................................................................... 28
3.3. Opslaan ........................................................................................................................ 28
3.4. Open ............................................................................................................................ 29
3.5. Verwijderen .................................................................................................................. 29
3.6. Stem ............................................................................................................................. 30
3.7. Weergave ..................................................................................................................... 30
3.7.1. Kleur ................................................................................................................. 30
3.7.2. Contrast ............................................................................................................ 30
3.7.3. Markering .......................................................................................................... 30
3.8. Instellingen ................................................................................................................... 31
3.8.1. Stem ................................................................................................................. 31
3.8.2. Opties ............................................................................................................... 31
3.8.2.1. Tekstherkennings kwaliteit ................................................................................ 31
3.8.2.2. Spraak activeren ............................................................................................... 31
3.8.2.3. Automatische taaldetec ti e ................................................................................. 32
3.8.2.4. Kolom filter ........................................................................................................ 32
3.8.3. Instellingen herstell e n ....................................................................................... 32
3.8.4. Over .................................................................................................................. 32
Bijlage A: Veiligheid ............................................................................................. 33
Bijlage B: Gebruiks, opslag & tr ans port om s t a ndigheden ................................ 33
Bijlage C: Garantie voorw a ar de n ......................................................................... 33
Optelec kantoren wereldwijd ............................................................................... 97
Table des matières
1. Introduction ....................................................................................................... 36
1.1. À propos du manuel ..................................................................................................... 36
2. Connaître votre ClearView Speech ............................................................... 36
2.1. Allumer et éteindre votre ClearView Speech ................................................................ 36
2.2. Réinitialiser le ClearView Speech ................................................................................ 36
2.3. Guide de démar rage .................................................................................................... 36
2.4. La barre de boutons ..................................................................................................... 38
2.5. Modes de lecture .......................................................................................................... 39
2.6. Vue d’ensemble et zones de lecture ............................................................................ 40
2.7. Agrandi r un docume nt .................................................................................................. 40
2.8. Lire un docum ent ......................................................................................................... 40
2.9. Parcouri r un docum ent ................................................................................................. 40
2.10. Couleur du texte ........................................................................................................... 40
3. Le Menu du ClearView Speech ..................................................................... 41
3.1. Ouvrir et fermer le menu .............................................................................................. 41
3.2. Utiliser le menu ............................................................................................................ 41
3.3. Sauvegarder ................................................................................................................ 41
3.4. Ouvrir ........................................................................................................................... 42
3.5. Supprimer .................................................................................................................... 43
3.6. Audio ............................................................................................................................ 43
3.7. Affichage ...................................................................................................................... 43
3.7.1. Couleur ............................................................................................................. 44
3.7.2. Contraste .......................................................................................................... 44
3.7.3. Surbrillance ....................................................................................................... 44

Optelec ClearView Speech
3
3.8. Réglages ...................................................................................................................... 44
3.8.1. Audio ................................................................................................................ 44
3.8.2. Options ............................................................................................................. 45
3.8.2.1. Qualité de la reconnaissance de texte .............................................................. 45
3.8.2.2. Activer Speech .................................................................................................. 45
3.8.2.3. Détection automatique de la langue ................................................................. 45
3.8.2.4. Filtre de colonne ............................................................................................... 46
3.8.3. Réglages par défaut ......................................................................................... 46
3.8.4. À propos ........................................................................................................... 46
Annexe A: Sécurité ............................................................................................... 46
Annexe B: Conditions d’opération, d’entreposage & de transport ................... 49
Annexe C: Conditions de garanti e ....................................................................... 49
Optelec dans le monde ......................................................................................... 97
Sommario
1. Introduzione ...................................................................................................... 51
1.1. A proposito di ques to man ual e ..................................................................................... 51
2. Introduzione a ClearView Speech .................................................................... 51
2.1. Accensione e spegnimento di ClearView Speech ........................................................ 51
2.2. Reset di ClearView Speech ......................................................................................... 51
2.3. Primi passi ................................................................................................................... 51
2.4. La Barra Pulsanti .......................................................................................................... 53
2.5. Modalità lettura............................................................................................................. 54
2.6. Panoramica e parti di testo .......................................................................................... 54
2.7. Ingrandire un documento ............................................................................................. 55
2.8. Legger e un docu me nt o ................................................................................................ 55
2.9. Scorrere un documento ................................................................................................ 55
2.10. Colore del testo ............................................................................................................ 55
3. Il Menu di ClearView Speech ......................................................................... 56
3.1. Attivare e chiudere il Menu ........................................................................................... 56
3.2. Usare il Menu ............................................................................................................... 56
3.3. Salva ............................................................................................................................ 56
3.4. Apri ............................................................................................................................... 57
3.5. Cancella ....................................................................................................................... 57
3.6. Voce ............................................................................................................................. 58
3.7. Visualizza ..................................................................................................................... 58
3.7.1. Colore ............................................................................................................... 58
3.7.2. Contrasto .......................................................................................................... 59
3.7.3. Evidenzia .......................................................................................................... 59
3.8. Impostazioni ................................................................................................................. 59
3.8.1. Voce ................................................................................................................. 59
3.8.2 Opzioni.............................................................................................................. 59
3.8.2.1 Qualità di riconoscime nto del test o ................................................................... 60
3.8.2.2 Attivare Voce .................................................................................................... 60
3.8.2.3. Rilevamento automatico della lingua .................................................................... 60
3.8.2.4. Filtro colonna ........................................................................................................ 60
3.8.3. Ripristina le impostazioni di fabbrica ................................................................. 61
3.8.4. Informazioni ............................................................................................................ 61
Appendice A: Sicurezza ....................................................................................... 62
Appendice B: Condizioni di funzionamento, trasporto e stoccaggio ............... 64
Appendice C: Condizioni di Gar a nzia .................................................................. 64
Filiali Optelec nel mondo ...................................................................................... 97
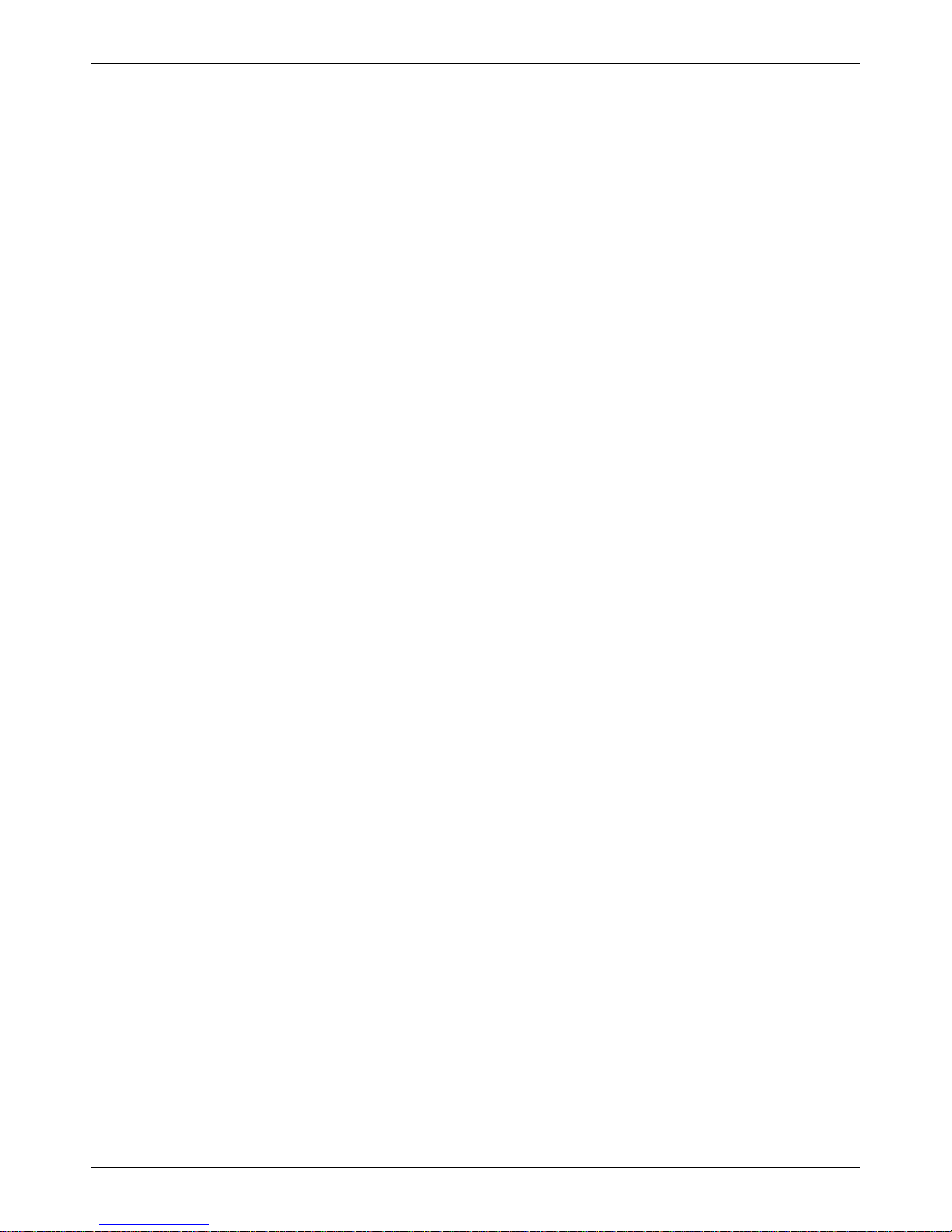
Optelec ClearView Speech
4
Índice
1.
Introducción ................................................................................................... 67
1.1. Acerca de este manual ................................................................................................ 67
2. Conocer su ClearView Speech ..................................................................... 67
2.1. Encender y apagar el ClearView Speech ..................................................................... 67
2.2. Restablecer el ClearView Speech ................................................................................ 67
2.3. Utilizar su ClearView Speech ....................................................................................... 67
2.4. La barra de botones ..................................................................................................... 69
2.5. Los modos de lectura ................................................................................................... 70
2.6. La vista de imagen completa y las zonas de lectura .................................................... 71
2.7. Ampliar un documento ................................................................................................. 71
2.8. Leer un documento ...................................................................................................... 71
2.9. Desplazarse en un documento .................................................................................... 71
3. El menú del ClearView+ Speech ................................................................... 72
3.1. Activar y salir del menú ................................................................................................ 72
3.2. Usar el menú ................................................................................................................ 72
3.3. Guardar ........................................................................................................................ 72
3.4. Abrir ............................................................................................................................. 73
3.5. Borrar ........................................................................................................................... 73
3.6. Voz ............................................................................................................................... 74
3.7. Ver ............................................................................................................................... 74
3.7.1. Color ................................................................................................................. 74
3.7.2. Contraste .......................................................................................................... 75
3.7.3. Resaltar ............................................................................................................ 75
3.8. Configuraciones ........................................................................................................... 75
3.8.1. Voces ................................................................................................................ 75
3.8.2 Opciones ........................................................................................................... 76
3.8.2.1. Calidad del reconocimiento textual ................................................................... 76
3.8.2.2. Activación de la voz .......................................................................................... 76
3.8.2.3 Detección automática de idioma ....................................................................... 76
3.8.2.4. Filtro de columna .............................................................................................. 77
3.8.3. Restaurar configuraciones ................................................................................ 77
3.8.4. Acerca de .......................................................................................................... 77
Apéndice A: Seguridad ......................................................................................... 78
Apéndice B: Condiciones de funcionamiento, almacenamiento y transporte . 80
Apéndice C: Condiciones de garant ía ................................................................. 80
Optelec oficinas por todo el mundo .................................................................... 97
Inhalt
1.
Einleitung ....................................................................................................... 82
1.1 Über dieses Handbuch ................................................................................................. 82
2. Bedienung Ihres ClearView Speech ............................................................. 82
2.1. ClearVi ew Speech ein- und ausschalten ...................................................................... 82
2.2. ClearView Speech zurücksetzen .................................................................................. 82
2.3. Erste Schritte................................................................................................................ 82
2.4. Die Symbolleiste .......................................................................................................... 84
2.5. Lesemodi ..................................................................................................................... 85
2.6. Überblick und Lesezonen ............................................................................................. 86
2.7. Vergrößern des Dokumentes ....................................................................................... 86
2.8. Vorlesen des Dokumentes ........................................................................................... 86
2.9. Bewegen innerhalb des Dokumentes ........................................................................... 86

Optelec ClearView Speech
5
2.10. Lesefarbe ..................................................................................................................... 86
3. Das ClearView Speech Hauptme nü .............................................................. 87
3.1. Das Hauptmenü öffnen und schließen ......................................................................... 87
3.2. Das Hauptmenü anwenden .......................................................................................... 87
3.3. Speichern ..................................................................................................................... 87
3.4. Öffnen .......................................................................................................................... 88
3.5. Löschen ....................................................................................................................... 89
3.6. Stimme ......................................................................................................................... 89
3.7. Ansicht ......................................................................................................................... 90
3.7.1. Farbe ................................................................................................................ 90
3.7.2. Kontrast ............................................................................................................ 90
3.7.3. Markierungen .................................................................................................... 90
3.8. Einstellungen................................................................................................................ 91
3.8.1. Stimme ......................................................................................................................... 91
3.8.2. Optionen ........................................................................................................... 91
3.8.2.1. Qualität der Texterkennung .............................................................................. 91
3.8.2.2. Einschalten der Sprache ................................................................................... 92
3.8.2.3. Automatische Erkennung der Landessprache .................................................. 92
3.8.2.4. Spaltenbearbeitung ........................................................................................... 92
3.8.3. Zurücksetzen .................................................................................................... 93
3.8.4. Information ........................................................................................................ 93
Anhang A: Sicherheit ........................................................................................... 94
Anhang B: Betriebs-, Lager ungs - & Transportbedingungen ............................. 96
Anhang C: Garantiebedingungen ........................................................................ 96
Optelec Zweigniederlassunge n Weltweit ............................................................ 97
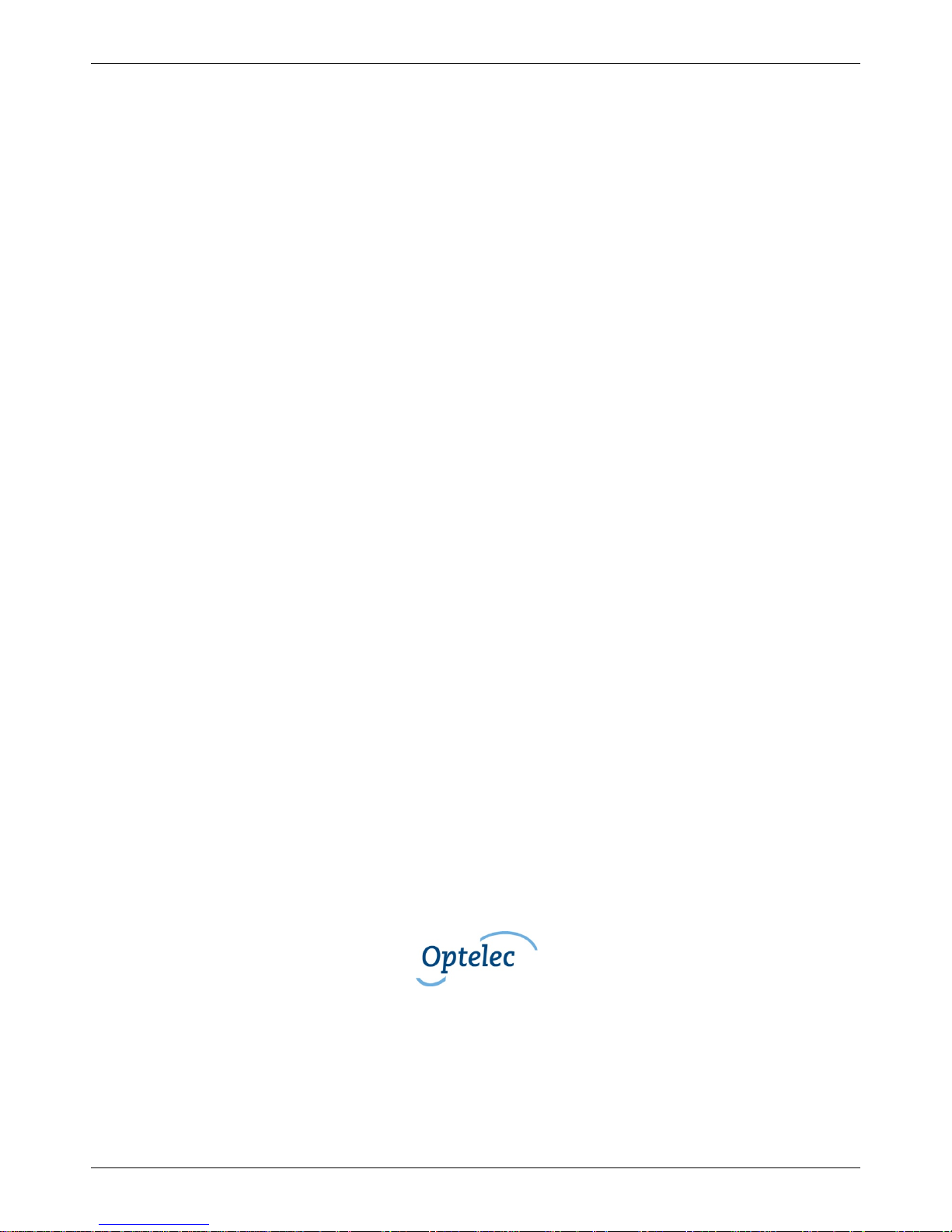
Optelec ClearView Speech
6 English
User Manual
Version 1.5
© 2015 Optelec, the Netherlands
All rights reserved
Optelec
P.O. Box 399
2990 AJ Barendrecht
The Netherlands
Phone: +31 (0)88 678 34 44
E-mail: info@optelec.nl
Internet: www.optelec.com
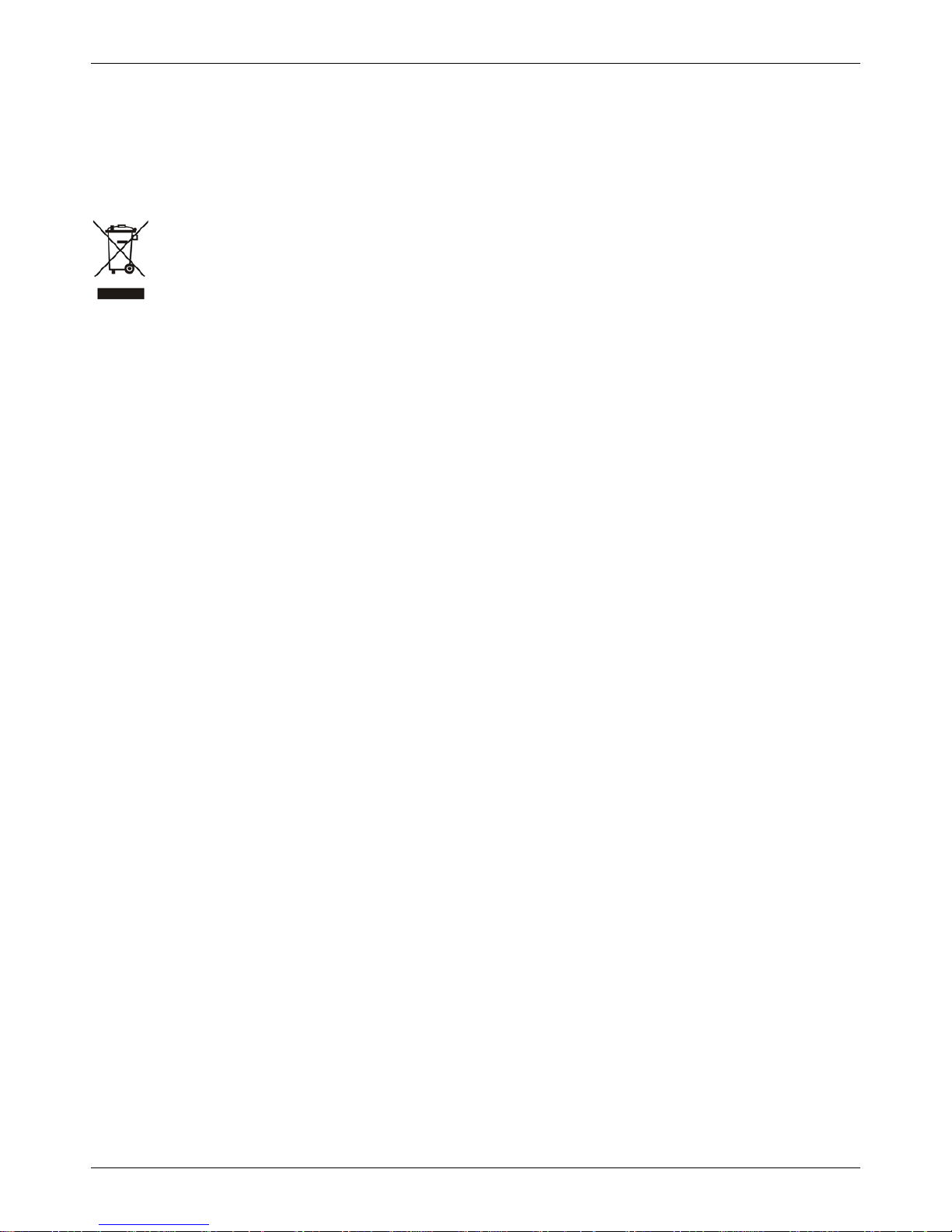
Optelec ClearView Speech
English 7
WEEE Notice
The directive on Waste Electrical and Electronic Equipment (WEEE), which entered into force as European
law on February 13, 2003, resulted in a major change in the treatment of electrical equipment at end-of-life.
The purpose of this Directive is, as a first priority, the prevention of WEEE, and in addition, to promote the
reuse, recycling and other forms of recovery of such wastes so as to reduce disposal.
The WEEE logo (shown at the left) on the product or its box indicates that this product must not
be disposed of or dumped with your other household waste. You are liable to dispose of all your
electronic or electrical waste equipment by relocating over to the specified collection point f or
recycling of such hazardous waste. Isolated collection and proper recovery of your electronic
and electrical waste equipment at the time of disposal will help conserve natural resources.
Moreover, proper recycling of the electronic and electrical waste equipment will ensure the safety of human
health and the environment. For more information about electronic and electrical waste equipment
disposal, recovery, and collection points, please contact your local city centre, household waste disposal
service, shop from where you purchased the equipment, or manufacturer of the equipment.
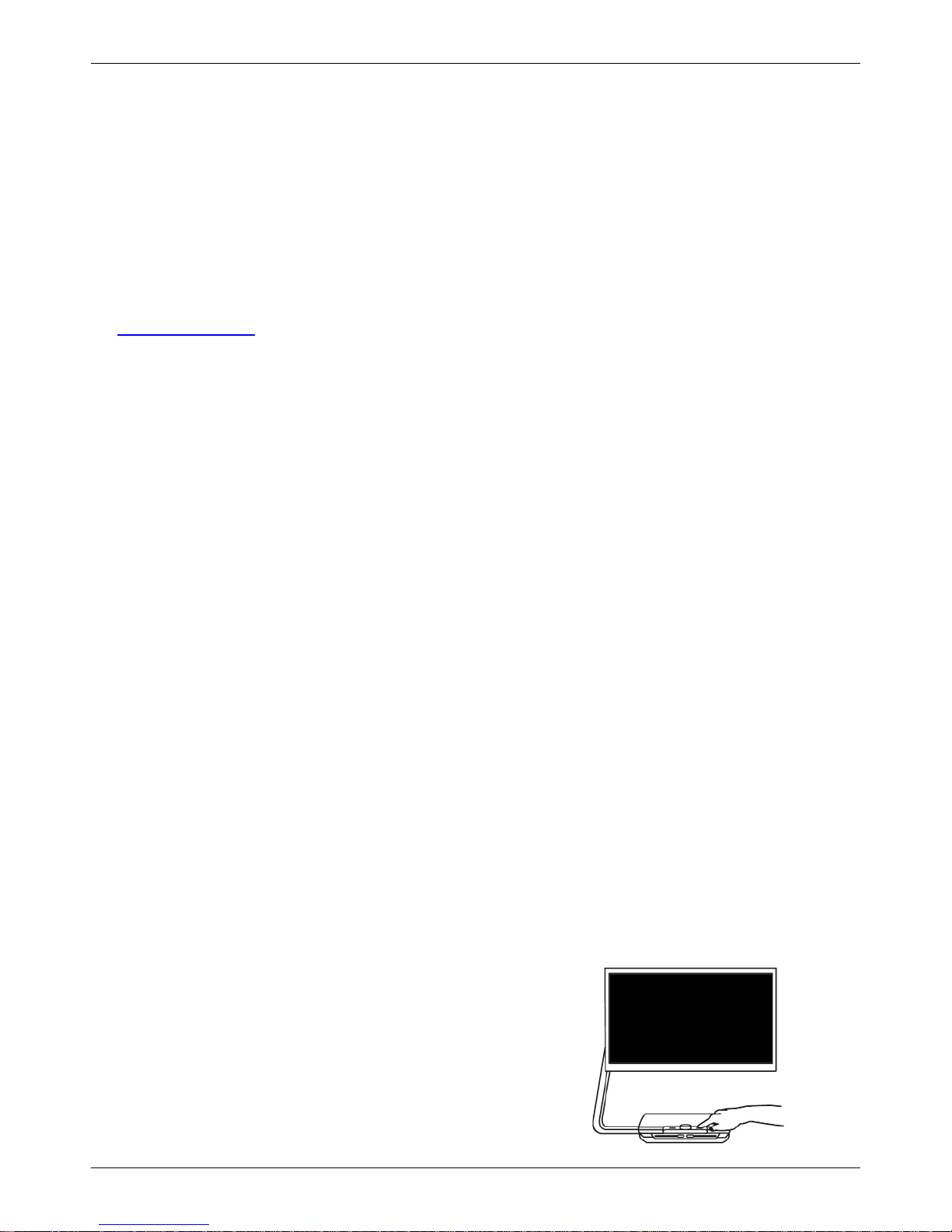
Optelec ClearView Speech
8 English
1 Introduction
Congratulations on choosing the Optelec ClearView Speech, an intuitive video magnifier to listen
to, view and magnify text.
The ClearView Speech will add speech as well as full page overview, a picture viewer and fast
document navigation to your ClearView C or ClearView+.
1.1 About this manual
At Optelec, we are constantly improving our products and their functionalities. Therefore, it is
possible that this manual is not the latest version. Please download the most up-to-date manual
on www.optelec.com at the Support section.
This manual will familiarize you with the speech features and functions of the ClearView Speech.
Please read this manual carefully before using your ClearView Speech. For the standard
ClearView video magnifier functionality, please refer to your ClearView C or ClearView+ manual.
2. Getting to know your ClearView Speech
This chapter will familiarize you with the operation of the Optelec ClearView Speech.
2.1 Switching the ClearView Speech on and off
To switch on both the ClearView and ClearView Speech module, press the ON / OFF button. It
takes about 10 seconds for the ClearView to initialize before it displays an image. In addition, the
start-up process for the ClearView Speech module will take approximately 40 seconds. You will
hear the start-up sound to indicate that the ClearView Speech is ready to use.
To switch off the ClearView Speech, press the ON / OFF button again. The ClearView will switch
off after which it will take approximately one minute for the ClearView Speech module to power
down.
2.2 Resetting the ClearView Speech
In case a reset of the ClearView Speech is needed, press the black button, located on the right
side of the monitor above the SD card slot to power down the ClearView Speech. This will take
approximately 15 seconds. Press this button again after 15 seconds to switch the ClearView
Speech back on. After about 40 seconds, the ClearView Speech will play the start-up sound to
indicate it is ready to use again.
2.3 Getting started
To get started with your ClearView Speech:
Step 1:
Switch the ClearView Speech on with the <Orange>
button.
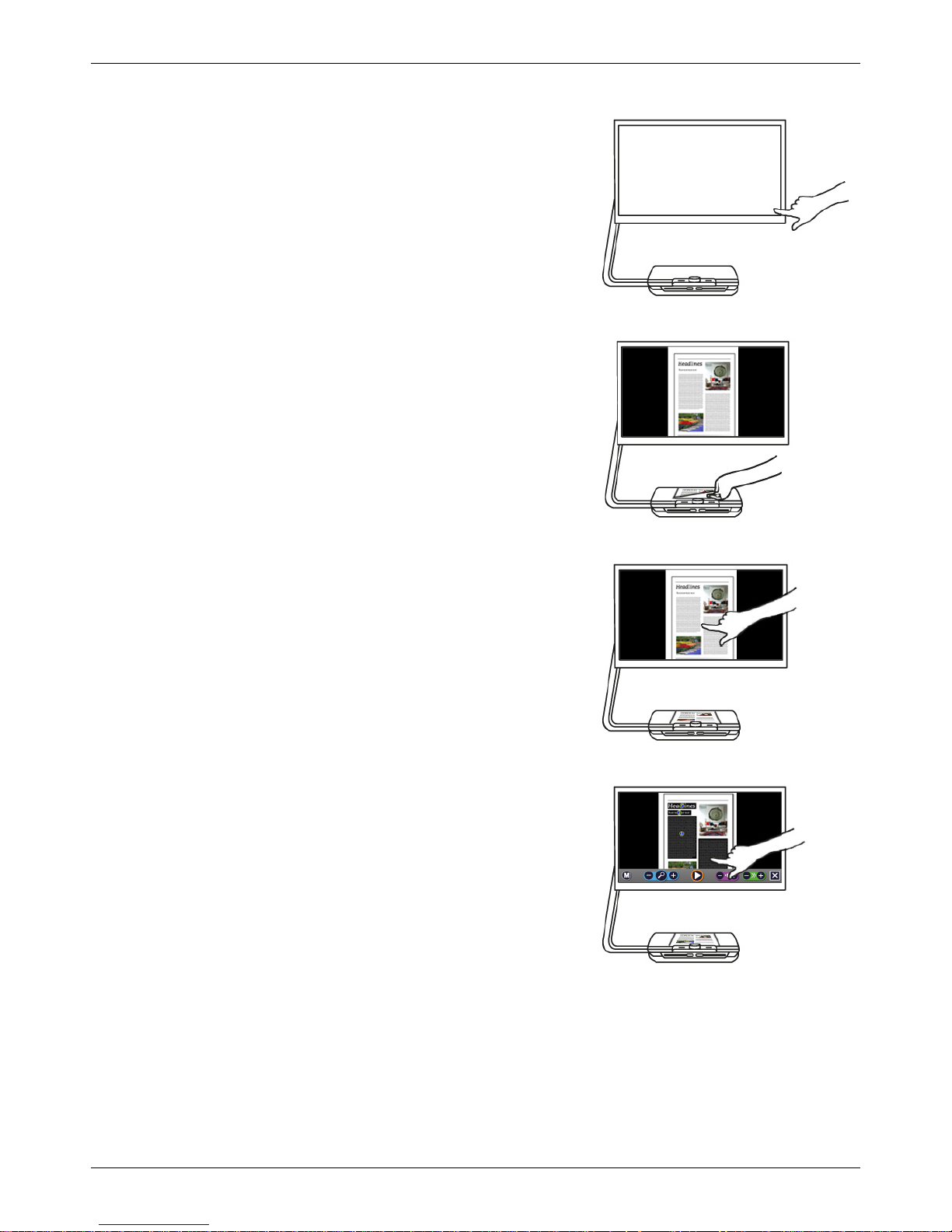
Optelec ClearView Speech
English 9
Step 2:
After 40 seconds the ClearView Speech will play a start
up sound. Now, tap the screen once in the bottom right
corner to activate the speech mode.
Step 3:
Place the document you want to read under the
ClearView Speech, inside the document outline, which
is shown on the monitor.
Step 4:
Tap the screen to activate the document capture
process and to start the speech. This can take
approximately 15 to 20 seconds.
Step 5:
The speech will start reading the document and the
document zones will be marked on the screen with large
blue numbered bullets. Tap a bullet to start reading the
specific text zone.
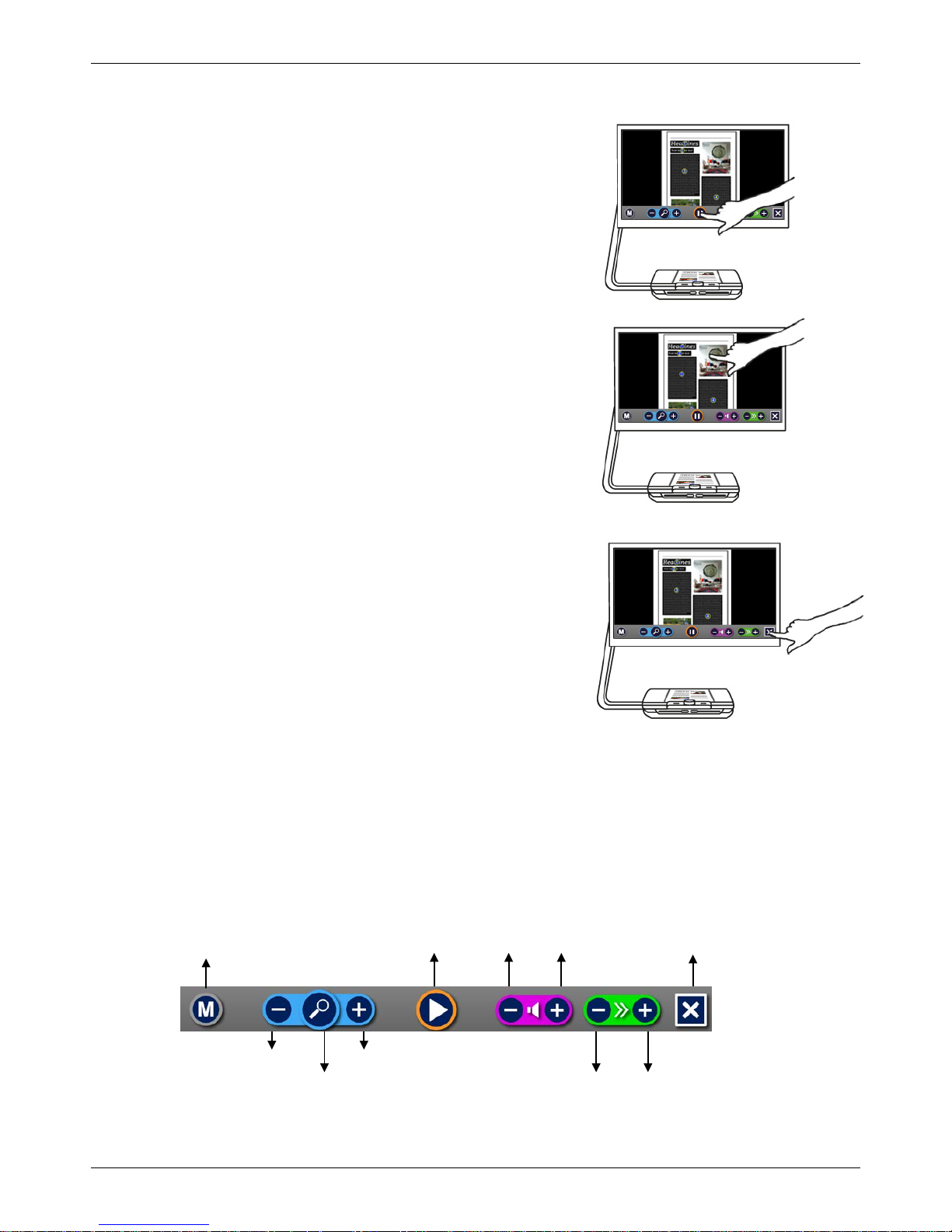
Optelec ClearView Speech
10 English
Step 6:
Press the pause button to pause the speech.
Step 7
Select another zone by tapping once on another blue
bullet.
Photos are displayed in the original colors. To view
photos magnified, tap it once. To return to the full page
view, tap the photo once again.
Step 8:
Tap the button marked with the “X” on the right end of
the button bar to return to ClearView mode. Tap and
hold the button marked with the “X” on the right end of
the button bar to capture a new page.
2.4 The Button Bar
The following figure shows the ClearView Speech button bar. Use the button bar to start and
pauze the speech, adjust the magnification, adjust the volume, adjust the reading speed, activate
the menu, exit Speech mode and return to ClearView mode.
Menu
Zoom out
Play/
pause
Speed up
Speed down
Zoom in
Go to full
page
overview
Volume
down
Volume
up
Close
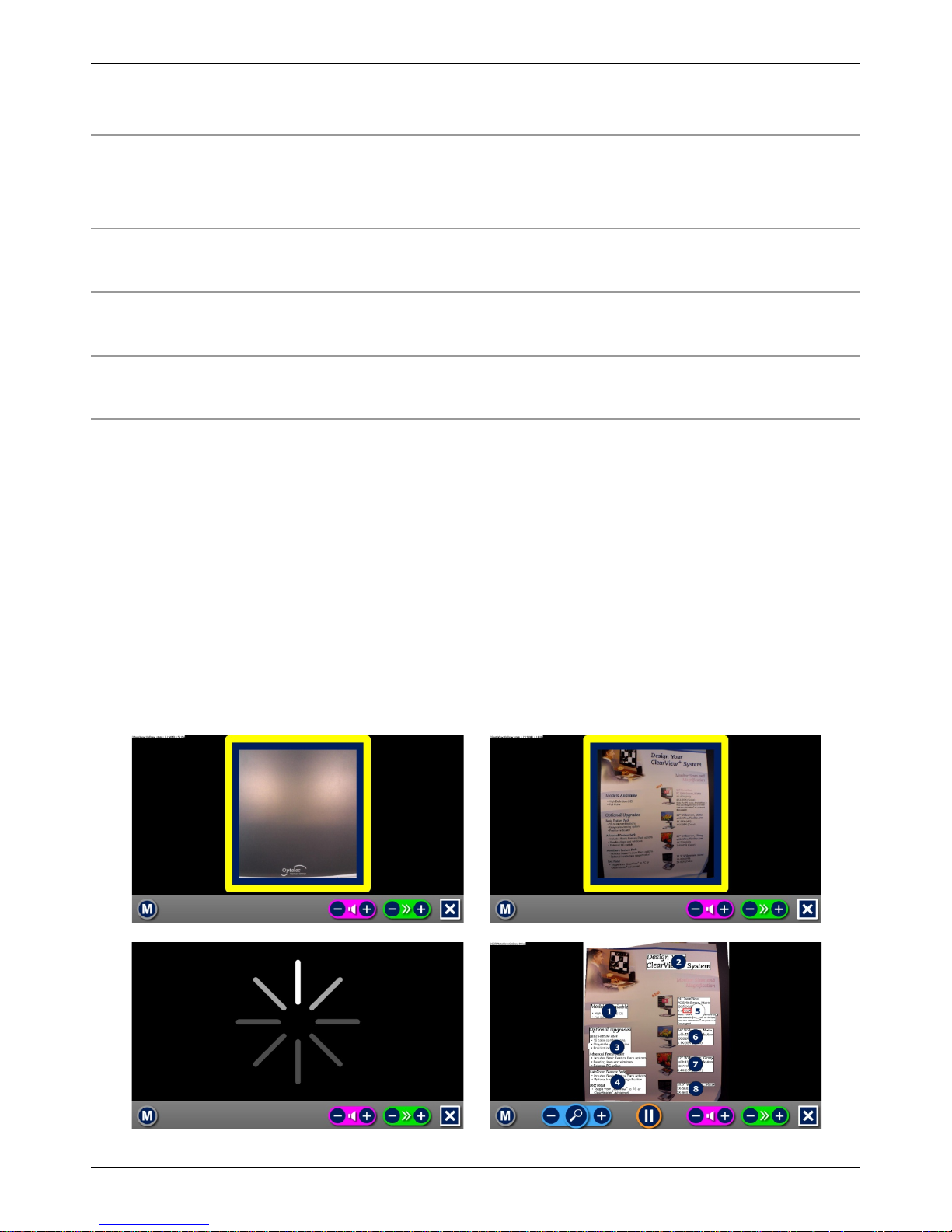
Optelec ClearView Speech
English 11
Play / Pause button: Orange button in the centre of the butt on bar to start and pause the
speech.
Magnification: The blue “–” button will decrease the magnification. The blue “+” button
will increase the magnification. Tapping the magnifier will switch between
Overview and the last used magnification level.
Volume The purple “–” button will decrease the volume of the speech. The purple
“+” button will increase the volume of the speech.
Reading speed The green “–” button will decrease the reading speed. The green “+”
button will increase the reading speed.
ClearView mode Tap the white button with the “X” to switch back to the ClearView. Tap and
hold the white button with the “X” to take a new picture.
Menu button Grey button marked with the character “M” on the left side of the button
bar to enter the menu.
2.5 Reading m odes
The ClearView Speech has two modes: ClearView and Speech mode.
When in ClearView mode, the ClearView operation is not chang ed. A l l ClearView buttons function
exactly the same as with a ClearView, without the ClearView Speech module. For the standard
ClearView video magnifier functionality, please refer to your ClearView C or ClearView+ manual.
To activate the Speech mode, touch the screen in the bottom right corner once. When “Speech
on” is announced, plea se place the document you wish to read inside the document outline and
tap the screen to start reading .
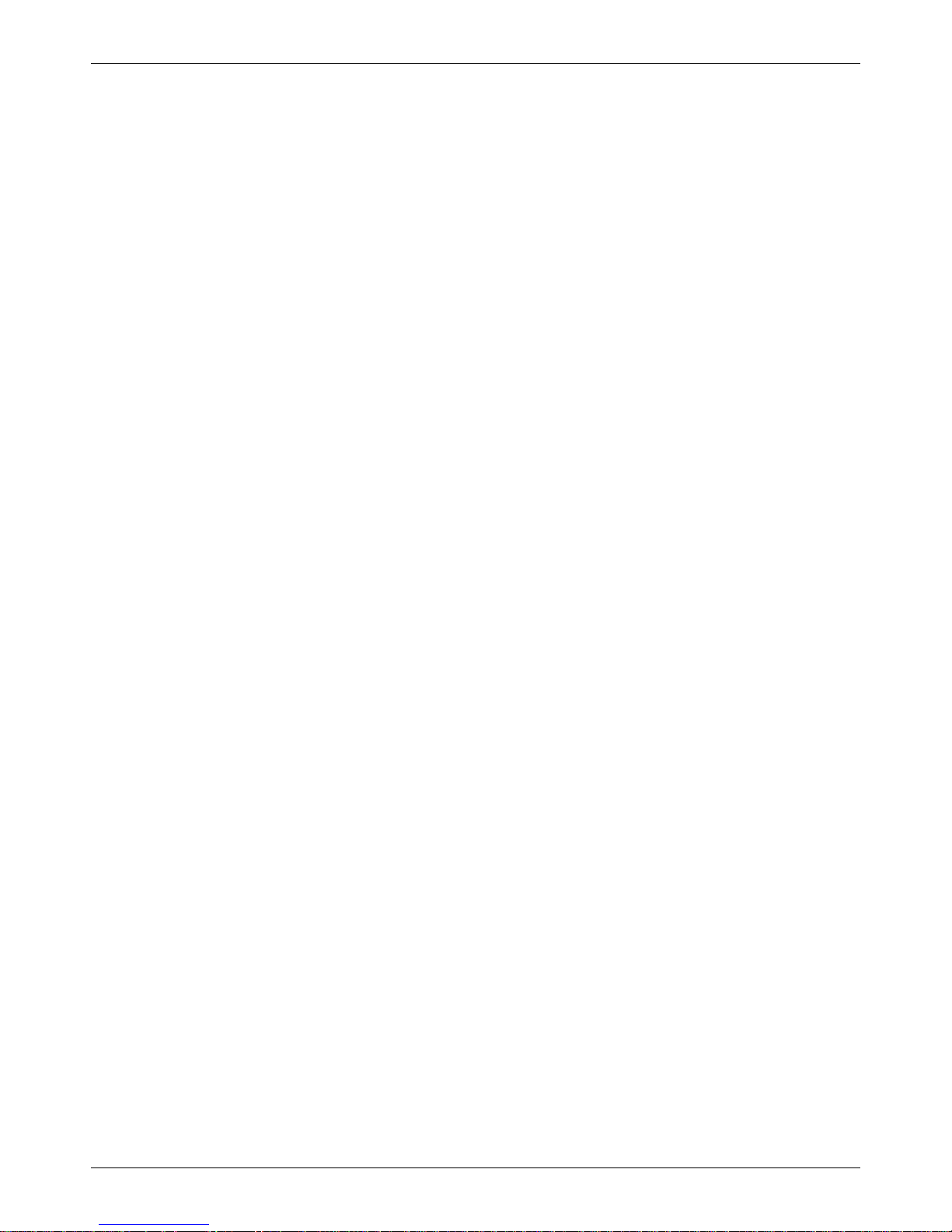
Optelec ClearView Speech
12 English
The ClearView Sp eech will capture and process the document and will start reading within several
seconds. To read another text, press and hold the “X” button, place a new page inside the
document outline and tap the screen. To exit the Speech mod e, t ap t he white Exit button marked
with an “X” at the right side of the button bar at the bottom of the screen.
2.6 Overview and reading zones
The ClearView Speech always provides an overview of the full page when it starts reading the
page for the first time. In the overvie w, blue numbered bullets mark the detected text zones in the
document. The navigation bullets can be used to quickly navigate through a text. Tap a navigati on
bullet and the ClearView Speech will start reading the selected text zone. The number of the
navigation bullets represent the most likely order of the text. The speech reads the zone with
navigation bullet number 1, followed by navigation bullet number 2, and so on.
2.7 Magnifying a document
To leave the full pag e Overview with navigation bullets, and magnify your docu men t, t ap t he blue
“+” button on the left side of the Button Bar at the right of the magnifying glass. To decrease the
magnification, tap the blue “–” button left of the magnifying glass. The minimum magnification is
the Overview with the navigation bullets. To quickly switch between Overview and the last used
magnification level, tap the magnifying glass in the Button Bar. Besides the zoom buttons there is
another possibility to magnify documents. Touch the screen by pointing on the text you wish to
magnify. Touch the screen as long as you would like to zoom in.
2.8 Reading a document
To start reading, tap the Play button in the middle of the Button Bar. To pause reading, tap the
button once again. The ClearView Speech will mark your reading position in the document with a
highlight. To start reading at another position in the document, tap on a blue bullet in page
overview, or magnify the text and tap on a word where you would like the ClearView Speech to
continue reading.
2.9 Scrolling the document
To scroll up, down, left or right within the magnified document, simply touch the screen with one
finger and swipe up, down, left or right.
2.10 Text color
To enhance the contrast of the text, a text foreground and background color can be selected. This
will not influence the representation of pictures. Pictures are always displayed in their original
colors. If no high contrast color is needed, the text can be displayed in its original colors. Please
refer to the following chapter on how to configure the high contrast colors.
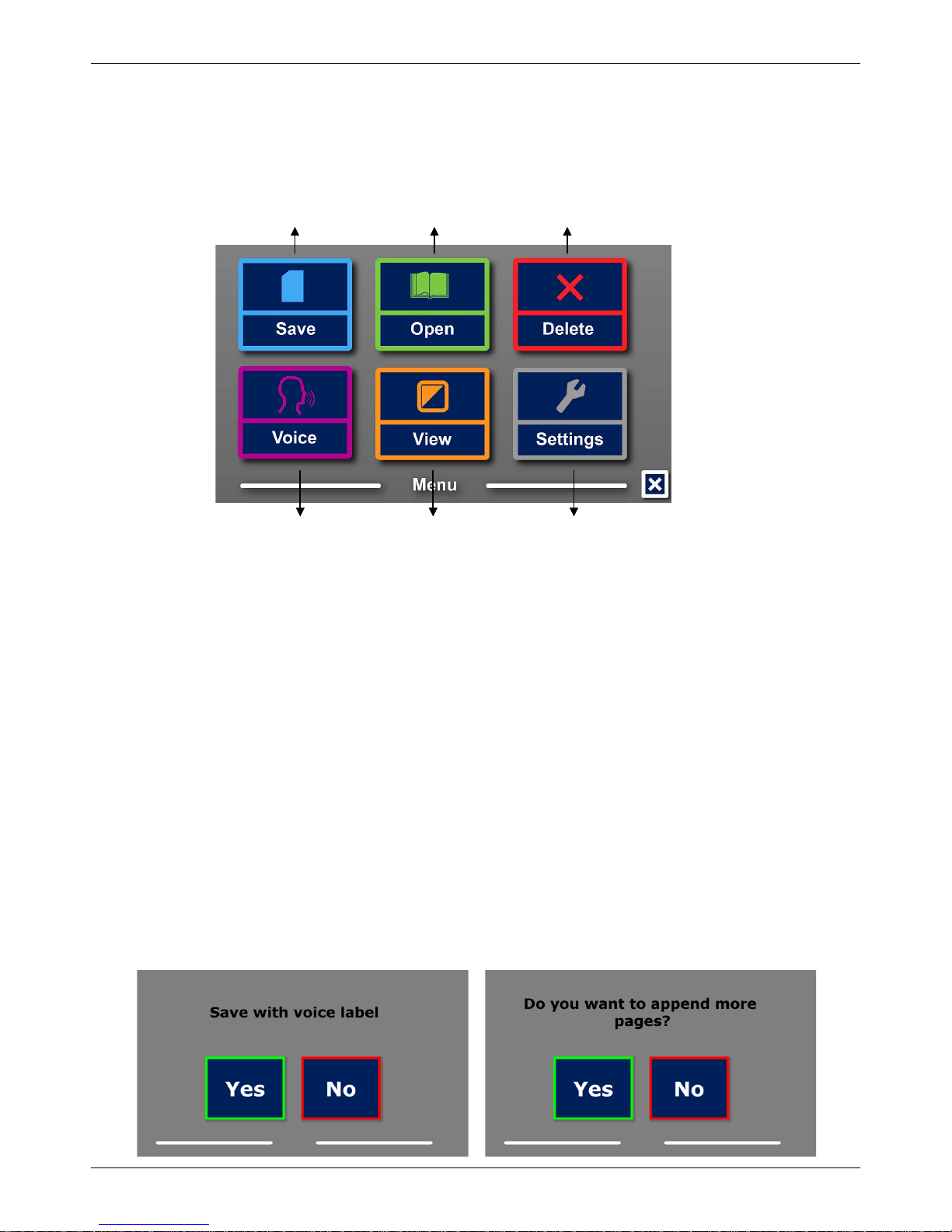
Optelec ClearView Speech
English 13
3. The ClearView Speech Menu
This chapter will familiarize you with the ClearView Speech Menu.
3.1 Activating and closing the menu
To activate the menu, tap on the grey Menu button. The Menu button is the most left button on the
Button Bar marked with the character “M”. To close the menu, tap the white button marked with
the “X” at the bottom right corner of the menu. Any changes made in the menu are automatically
saved.
3.2 Using the menu
The ClearView Speech menu contains two rows of three large buttons. To activate a button, tap
the button once. Activating a button will either change a setting, or open a submenu or list. If a
button is greyed out, the option is not available.
The menu contains the following buttons:
• Save
• Voice
• Open
• View
• Delete
• Settings
3.3 Save
To save a document, o pen the menu and tap the blue “Save” button.
First you will be asked if you would like to save your document with a voice label.
Change
settings
Change viewing
mode
Change
voice
Delete
saved documents
Open
documents
Save
documents
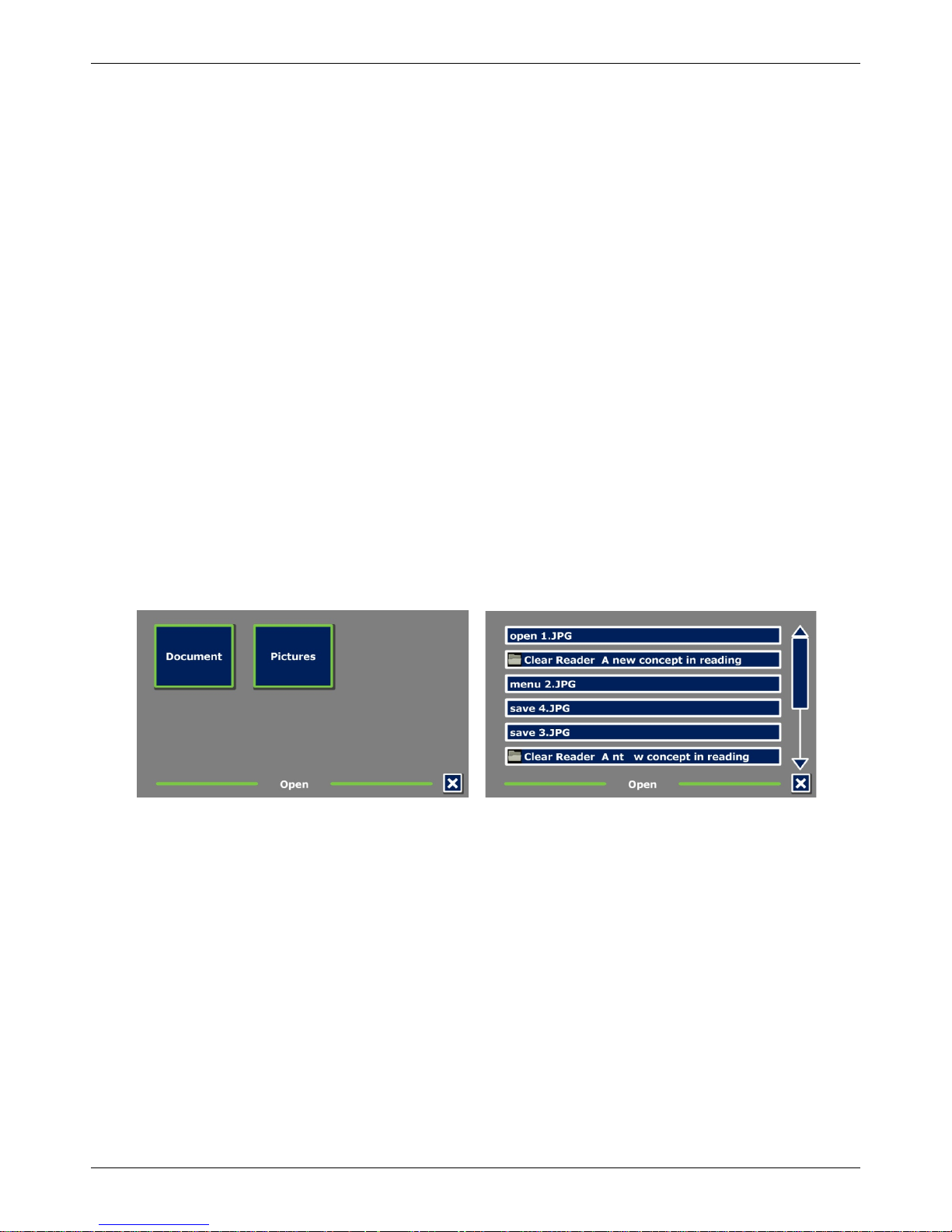
Optelec ClearView Speech
14 English
If you wish to save a document without a voice label, select “No”. The document will be saved
using the first line of the document as the name of the document. If you would like to add a voice
label, select “Yes”. You will hear a beep after which you have 5 seconds to record a voice label. At
the end of the recording you will hear another beep sound. The document will be saved with the
recorded voice label.
When the document is saved, the ClearView Speech will ask if you would like to append more
pages to the document.
If you select “No”, the menu will be closed showing the document again. If you select “Yes” you
can start appending more pages to the document by placing the page in the document outline and
tapping the screen once to capture the new page. To stop appending more pages to the
document, press the close button marked with the “X”.
The ClearView Speech will prompt you with the question if the captured pages should be
processed. If “No” is selected, the conversion to tex t will be done while reading the document. If
“Yes” is selected, all pages will be processed before returning to the document reading mode. This
process may take several minutes, depending on the number of pages of the document .
By default a document will be saved on the SD card delivered with the ClearView Speech. If y ou
wish to save your document on a USB drive, connect a USB drive to the ClearView Speech. When
a USB drive is connected the document will be saved automatically on the dr i v e.
3.4 Open
To open a document, open the menu and tap on the green “Open” button. Select the “Document”
button to see the list of saved documents, showing the most recently saved document first. To
open and view pictures, select the “Pictures” button.
Scroll the list of documents or pictures using the scroll bar on the right side of the screen. If you
touch the screen and slowly move your finger over the documents, the title of the docume nt will be
read aloud. To select a document simply tap on it.
In the list with documents or pictures, tap the document or picture you wish to read or view. The
menu will be closed and the document or picture will be opened. Pictures can be magnified. It is
possible to open photos from a USB stick.
3.5 Delete
To delete a document, open the menu and tap on the “Delete” button to see the list of documents.
Select the document you wish to delete.
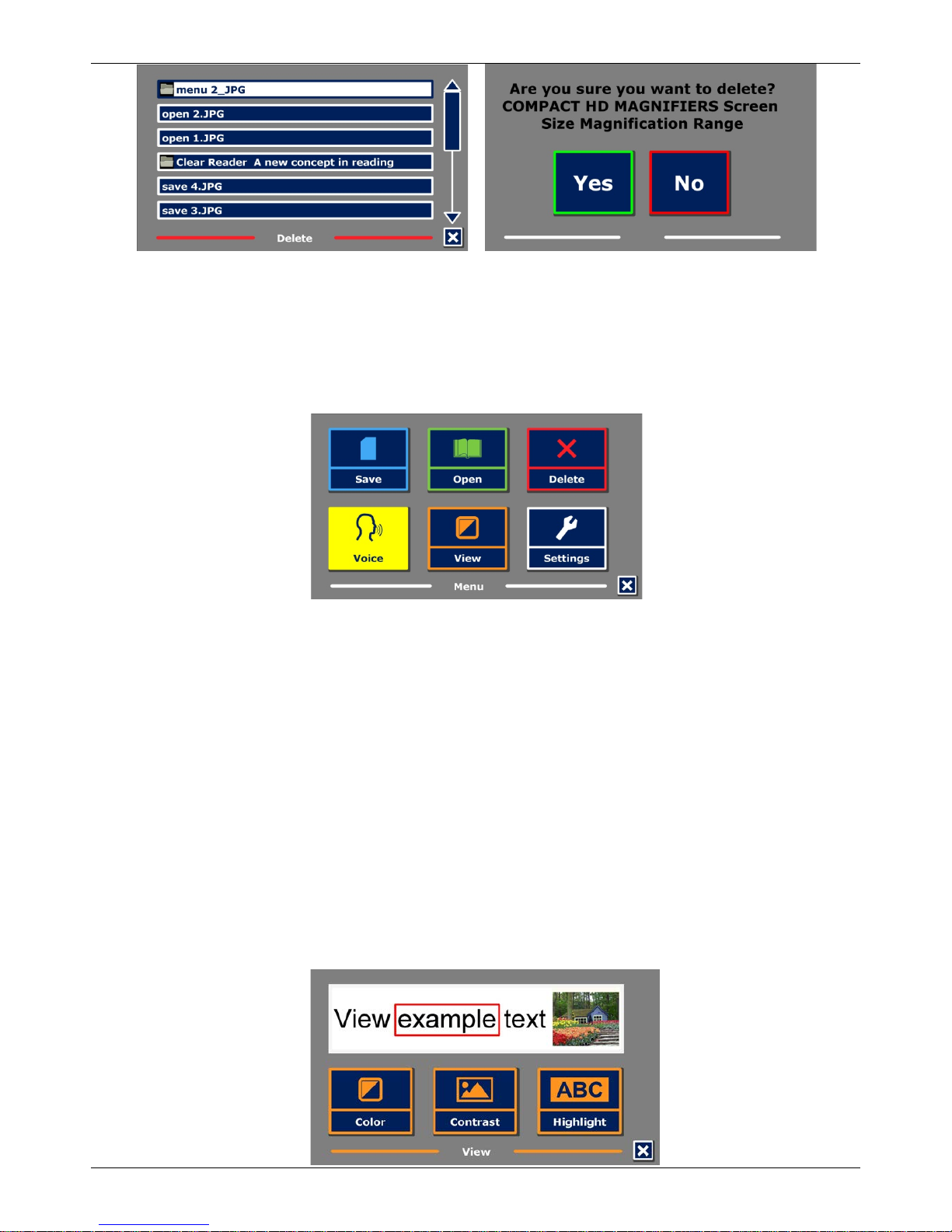
Optelec ClearView Speech
English 15
You will be prompted to confirm to del ete the doc u me nt. To del ete the document, select “Yes”. To
cancel deleting the docume nt, select “No”. Both choices will return you to the list of documents.
3.6 Voice
This menu item lets you select your reading voice and language. To select anot her rea di ng voice,
tap the “Voice” button.
The ClearView Speech will switch to the next configured voice. If adjusting the reading voice
results in a change of language, the menus will automatically change to the same language. To
add or delete voices and languages from the voice selection, please refer to paragraph 3.8.1.
Note: In case automatic language detection is enabled (please refer to paragraph 3.8.2.), this
button only changes between voices of the detected language. For instance, if the detected
language is English this button will only change between the different English voices. With
automatic language detection enabled, you will not be able to change the language of the menu.
To change the menu language, either: 1) disable automatic language detection, 2) scan a
document in your preferred menu language and change the voice once in the menu, or 3) switch
back to ClearView mode, activate Speech mode, go into the menu and select your menu
language.
3.7 View
By selecting the “View” button, the “View” menu will be opened. The “View” menu contains three
buttons:
- Color
- Contrast
- Highlight
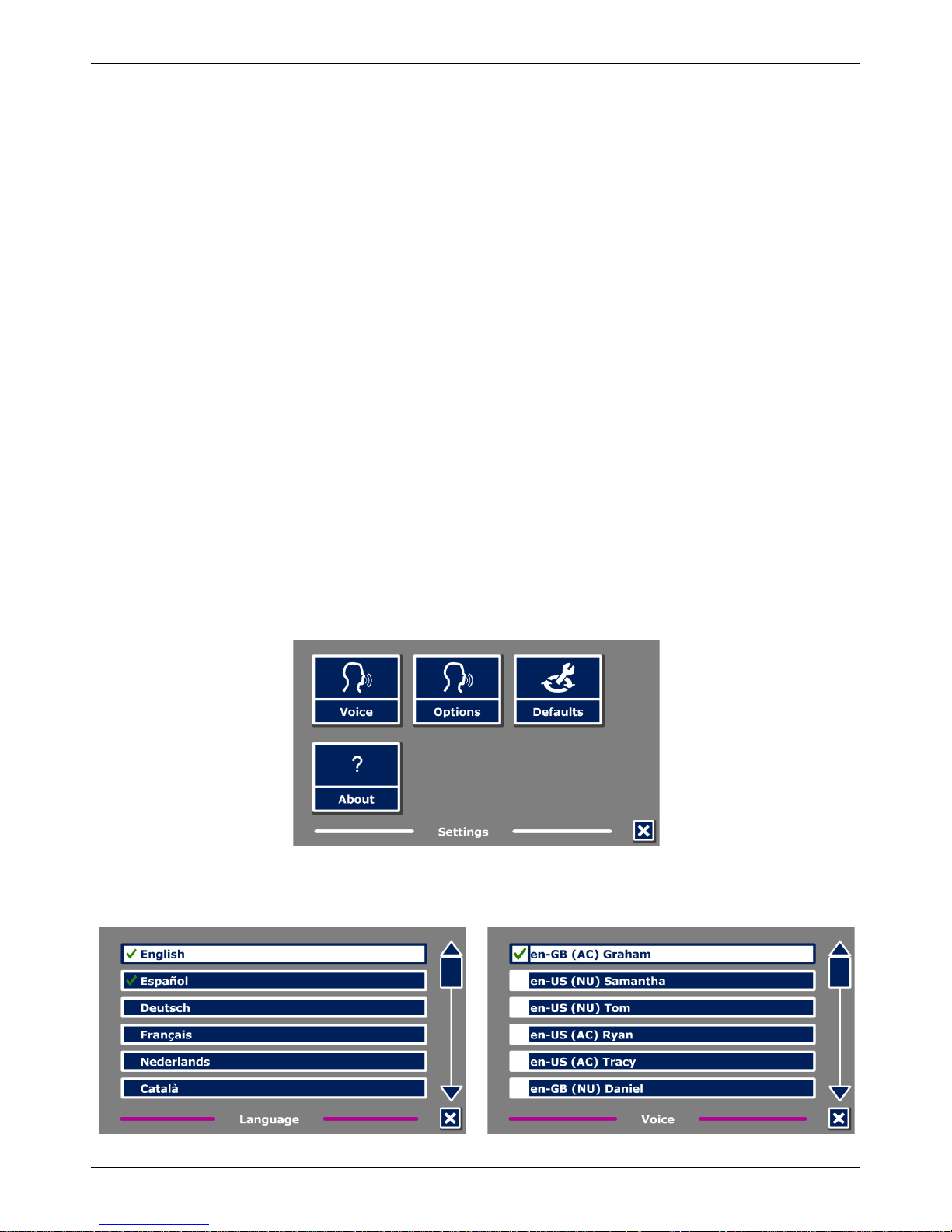
Optelec ClearView Speech
16 English
3.7.1 Color
This option is only available when the Contrast submenu is enabled. Tap the “Color” button to
cycle through the available high contrast text foreground and background color combinations. The
colors that can be selected are:
• Black – White
• White – Black
• Yellow – Black
• Black – Yellow
• Yellow – Blue
• Blue – Yellow
• Black – Red
• Red – Black
• Black – Green
• Green – Black
• Black – Purple
• Purple – Black
• Blue – White
• White – Blue
• Black – Amber
• Amber – Black
3.7.2 Contrast
Tap the “Contrast” button to enable or disable high contrast text colors. Pictures will always be
displayed in their original colors. Only the text foreground and background colors will be changed.
The default contrast settings are black text on a white background.
3.7.3 Highlight
This option lets you choose a word highlight, line highlight or no highlight. Both the color of the
word and line highlight can be changed from red to yellow. The red word highlight is the default.
3.8 Settings
Select the “Settings” button to enter the Settings menu. The Settings menu contains four buttons:
- Voice
- Options
- Restore defaults
- About
3.8.1 Voice
The Voice button in the settings menu opens a list with all available reading voices and languages.
Selecting this button will open the languages list.
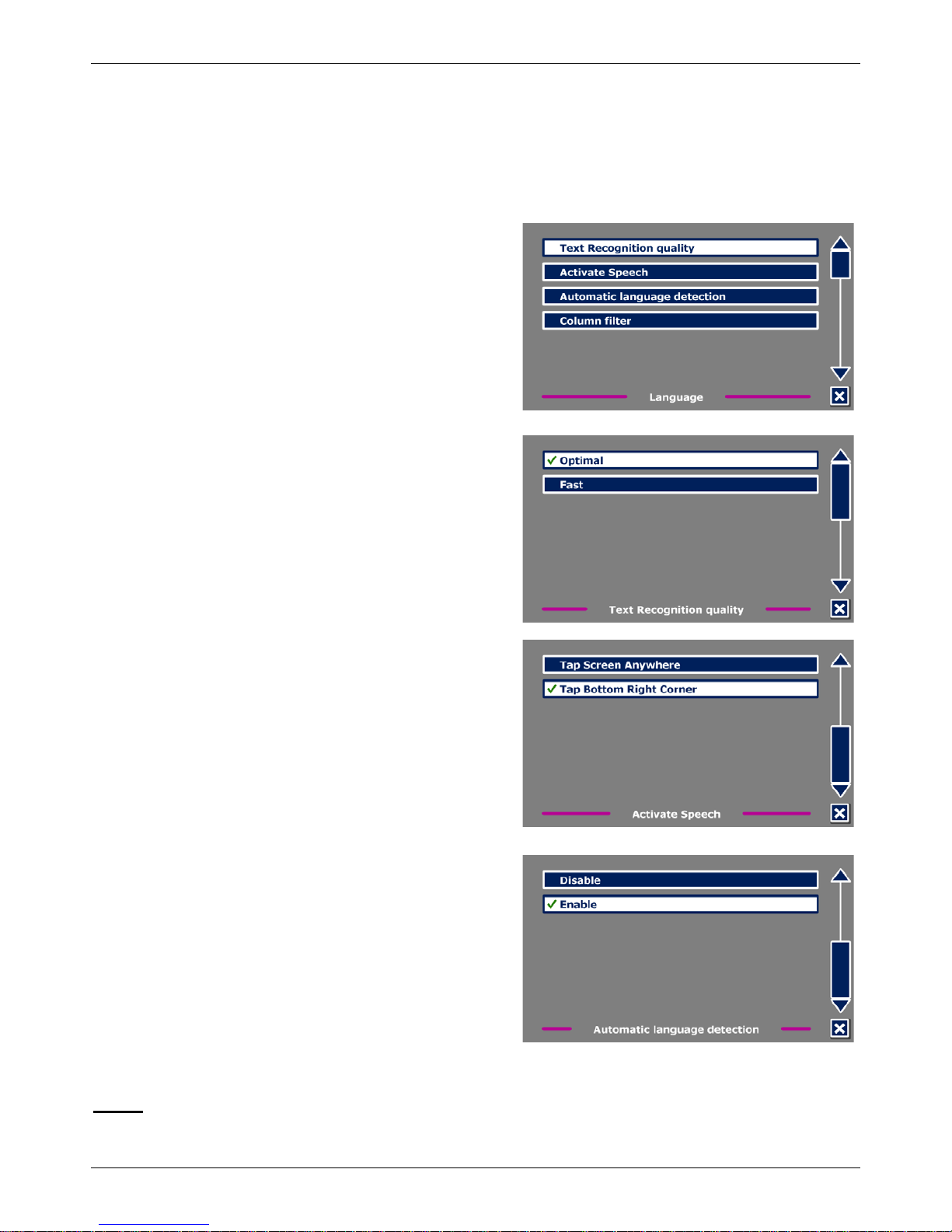
Optelec ClearView Speech
English 17
To add or remove a reading voice, select the language from the list by tapping on the language.
This will display a list with available voices for the selected language. To enable a reading voice,
select it from the list by tapping on it. A checkmark in front of the voice name will indicate if it is
enabled. When the voice is enabled, it will be available under the “Voice” button in the main menu.
By deselecting a voice, the voice will be removed from the available reading voices. The
languages of which a reading voice is selected, will appear at the top of the list with languages,
and be marked with a checkmark.
3.8.2 Options
The options menu contains the following
configuration settings:
- Text recognition quality
- Activate Speech
- Automatic language det ecti on
- Column filter
3.8.2.1 Text recognition quality
This option lets you set the recognition quality. The
“Optimal” setting is the recommended mode and will
offer the best text recognition quality. The “Fast”
mode is for simple documents without columns and
pictures. The “Fast” mode is up to 30% fas ter than
the “Optimal” mode.
3.8.2.2 Activate Speech
This option lets you configure how to activate the
Speech mode by tapping either in the bottom right
corner or anywhere on the screen.
3.8.2.3 Automatic language detection
When the “Automatic language detection” is enabled,
the ClearView Speech will detect the language of the
text reading zone or paragraph, and automatically
select the correct reading voice. The ClearView
Speech is capable of detecting multiple languages in
one page. To enable the language detection, first
enable up to maximum five languages. To do this, go
to the “Voice” selection menu, and enable a
language by selecting at least one voice per
language. Do this for a maximum of 5 languages. Now make sure the language detection is
enabled in the “Options” menu.
Note: In case the ClearView Speech Is not able to detect the language, the langage of the menu
is being used. If English is one of the selected languages, the ClearView Speech will use an
English voice and will ignore the menu language.
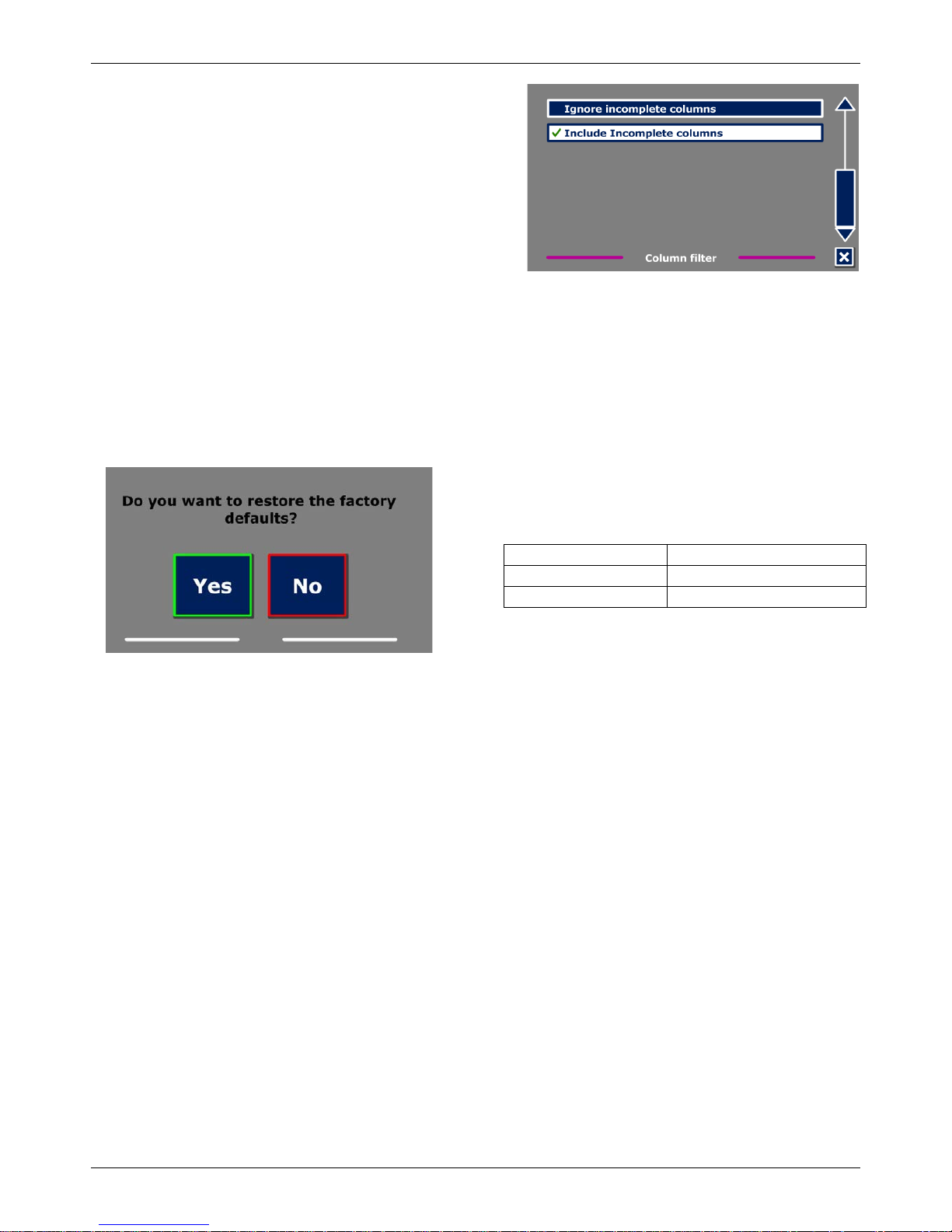
Optelec ClearView Speech
18 English
3.8.2.4 Column Filter
This option contains two settings:
- Ignore incomplete columns
- Include incomplete columns.
When “Ignore incomplete columns” is enabled, the
OCR algorithms will try to detect if text columns are
cut off at the left or right margin of the picture.
Disabling the filter will include partial columns and will
read all detected text on the page. The “Ignore
incomplete columns” is the recommended and default setting, offering the most comprehensive
text recognition. The “Include incomplete columns” will try to detect all text on the page, b ut may
result in incomprehensive text at the beginning or end of the document.
3.8.3 Restore defaults
If you wish to restore the default settin gs, select this button. You will be prompted if you are sure to
restore the defaults. To restore the defaults select “Yes”. To cancel r es tor ing the defaults, select
“No”.
Default settings
3.8.4 About
The About screen shows the versoin of the Application interface, camera interface, OCR interface
and the mains frequency .
View
High contrast on
Color
Black on white
Highlight
Word
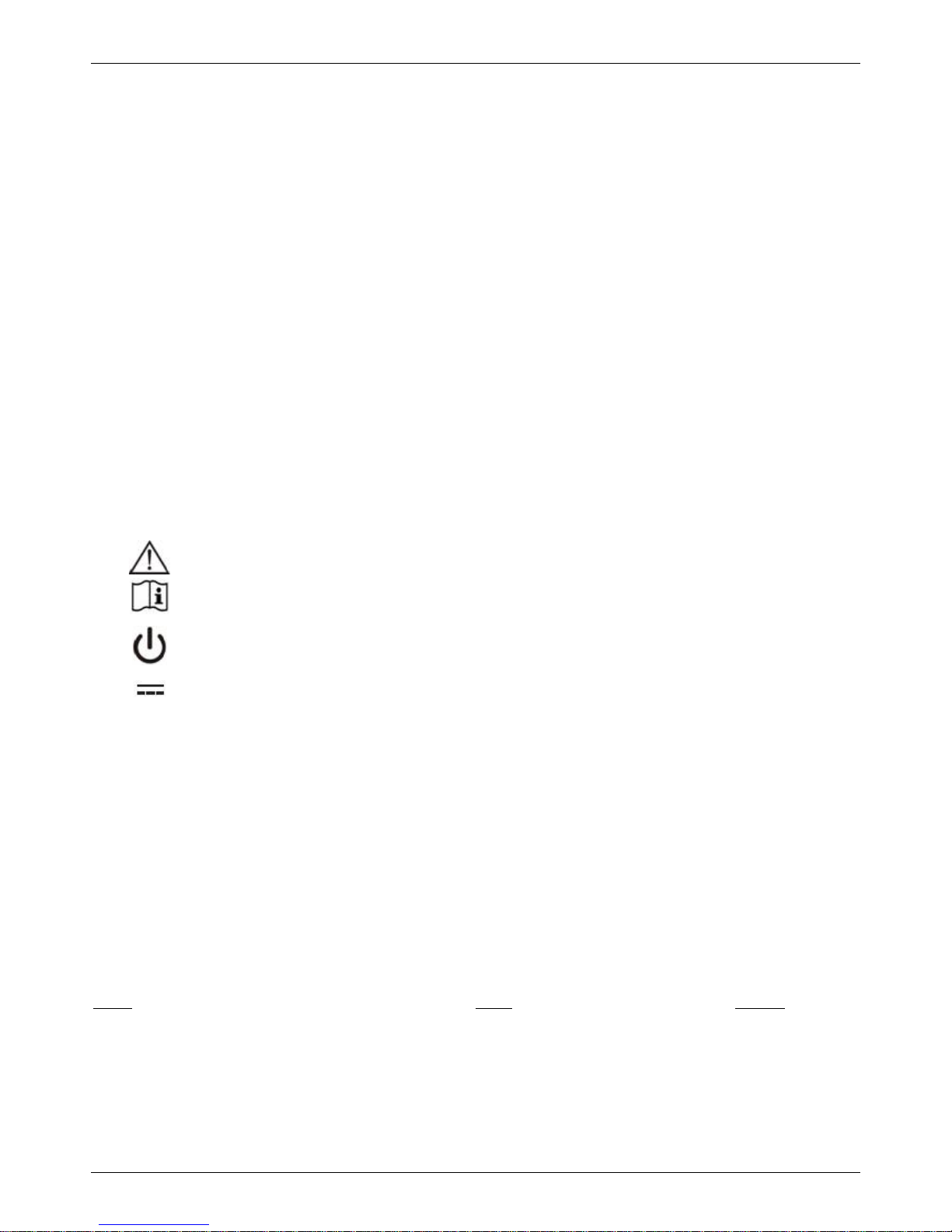
Optelec ClearView Speech
English 19
Appendix A: Safety
Handle the ClearView Speech with care. Rough handling will damage internal components.
Contact your Optelec distributor to service this equipment if necessary.
Do not open or remove any parts of the ClearView Speech as it will void the warranty.
Do not expose the ClearView Speech to excessive heat or direct sunlight to avoid the risk
of fire.
Do not use the ClearView Speech near inadequately shielded medical devices.
To avoid risk of electrical damage, keep your ClearView Speech away from fluids and
chemicals.
Always disconnect the ClearView Speech before cleaning. Use a soft cloth to clean the
exterior. Do not use cleaning agents or abrasive materials as they will damage the product.
Warning – Do not modify this equipment without authorization of the manufacturer.
Warning – To avoid risk of electric shock, this equipment must only be connected to a
grounded power outlet.
The ClearView Speech may only be used with the UL listed Optelec ClearView.
Caution: Please be aware of the risk of explosion if the battery is replaced by an incorrect
battery type. Please dispose the old battery according to the instructions.
Use of the ClearView Speech other tha n described in this manual will exclude it from warranty
conditions.
Caution, consult ACCOMPANYING DOCUMENTS.
Follow the operating instructions or consult instructions for use.
STAND-BY.
Direct current.
RoHS Compliance
This product is in compliance with Directive 2011/65/EU, on the restriction of the use of certain
hazardous substances in electrical and electronic equipment (RoHS) and its amendments.
European Union Notice
Products with CE marking comply with the EMC Directive (2004/108/EC), the MDD directive
(2007/47/EC) and the Low Voltage Directive (2006/95/EC) issued by the Commission of the
European Community.
Compliance with these directives implies conformity to the following international standards:
EMC
EN 55022
EN 55024
EN 60601-1-2
FCC Safety
FCC part 15 Class B UL 60950-1
EN 60601-1-1
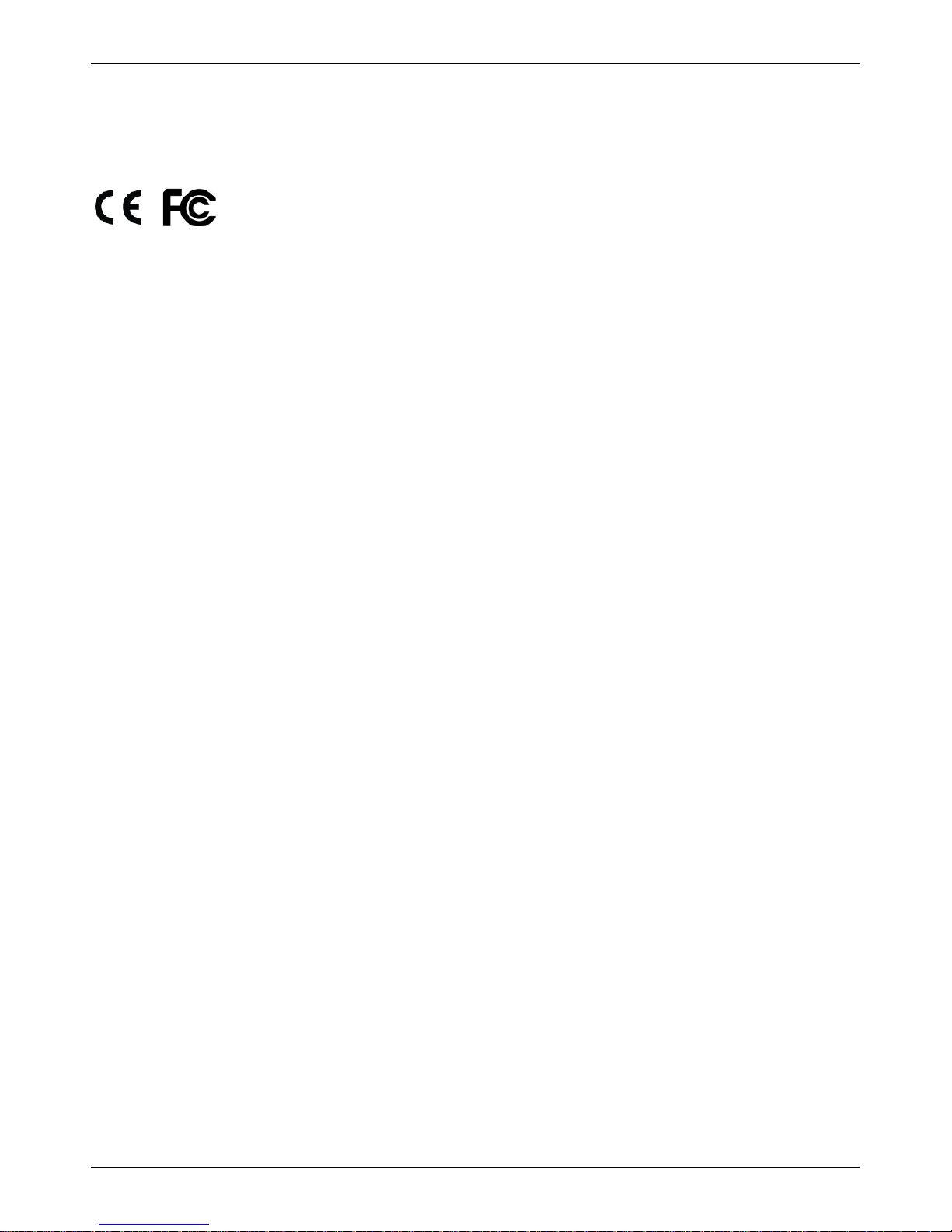
Optelec ClearView Speech
20 English
WARNING: The use of accessories, transducers and cables, with the exception of transducers
and cables sold by the manufacturer of the ClearView Speech as replacement parts for
components, may result in increased emissions or decreased immunity of the ClearView Speech.
This device bears the CE and FCC approval mark
Federal Communications Commission (FCC) Statement:
This Equipment has been tested and found to comply with the limits for a Class B digital device,
pursuant to Part 15 of the FCC rules. These limits are designed to provide reasonable protection
against harmful interference in a residential installation. This equipment generates, uses and can
radiate radio frequency energy and, if not installed and used in accordance with the instructions,
may cause harmful interference to radio communications. However, there is no guarantee that
interference will not occur in a particular installation. If this equipment does cause harmful
interference to radio or television reception, which can be determined by turning the equipment off
and on, the user is encouraged to try to correct the interference by one or more of the following
measures:
- Reorient or relocate the receiving antenna.
- Increase the separation between the equipment and receiver.
- Connect the equipment into an outlet on a circuit different from that to which the receiver is
connected.
- Consult the dealer or an experienced radio/TV technician for help.
WARNING: You are cautioned that changes or modifications not expressly approved by the party
responsible for compliance could void your authority to operate the equipment.
This device complies with Part 15 of the FCC Rules. Operation is subject to the following two
conditions:
(1) This device may not cause harmful interference, and
(2) This device must accept any interference received; including interference that may cause
undesired operation.
To reduce potential safety issues, only the AC adapter provided with the product, a replacement
AC adapter provided by Optelec , or an AC adapt er purc hased as an accessory from Optelec
should be used with this product.
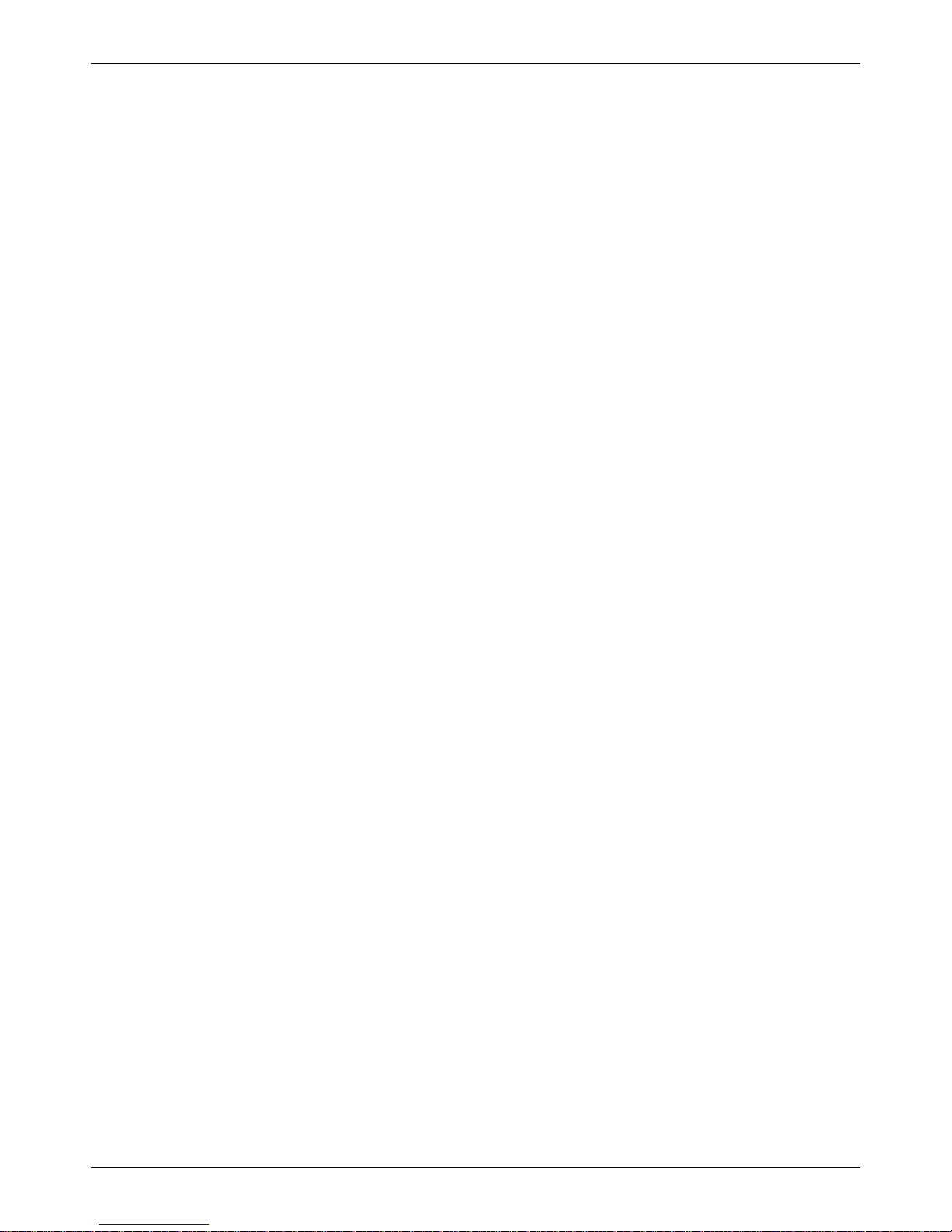
Optelec ClearView Speech
English 21
Appendix B: Operating, Storage & transportation conditions
Operating conditions
Temperature +10 °C to 35 °C / 50 °F to 95 °F
Humidity < 70%, no condensation
Altitudes up to 3000 m (9842 feet)
Pressure ` 700 – 1060 hPa
Storage & transportation conditions
Temperature +10 °C to 40 °C / 50 °F to 104 °F
Humidity < 95%, no condensation
Altitudes up to 12192 m (40000 feet)
Pressure ` 186 – 1060 hPa
Appendix C: Warranty Conditions
Optelec warrants the ClearView Speech, effective from the date of delivery, to be free of any
defects in material and workmanship.
The warranty is not transferable and does not apply to groups, multi-users and agencies. The
ClearView Speech was designed for the in dividual purchaser to be used at home or on the go.
Optelec reserves the right to repair or replace any purchased ClearView Speech with a similar or
improved product.
In no event shall Optelec or its suppliers be held liable for any indirect or consequential damages.
The original user’s remedies are limited to replacement of the ClearView Speech. This warranty is
valid only when serviced in the country of original purchase, and with intact seals. For additional
warranty claims or service during or after the warranty period, please contact your Optelec
distributor.
Optelec is not responsible for any uses of this device other than those described in this manual.
Use of the ClearView Speech other than described in this manual will exclude it from warranty
conditions.
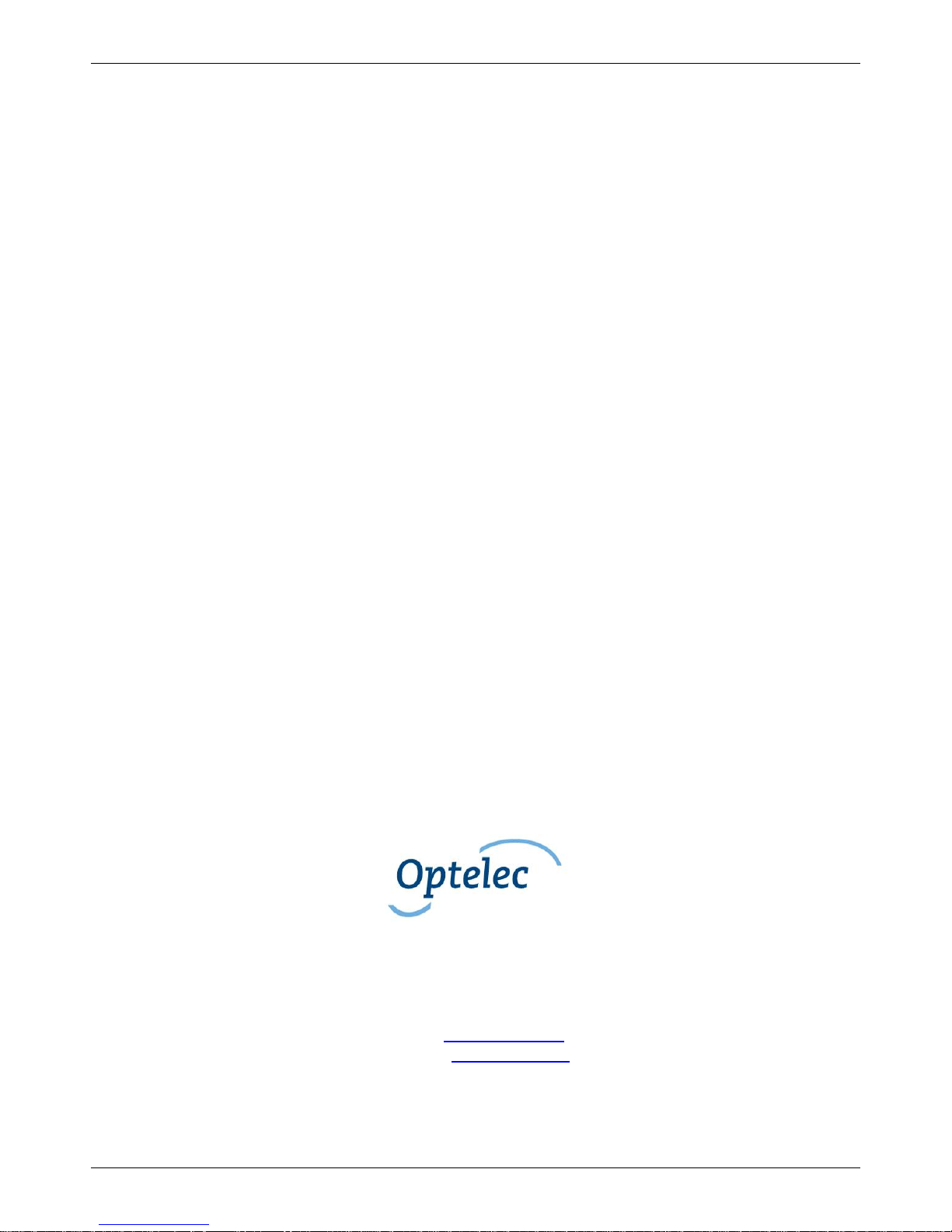
Optelec ClearView Speech
22 Nederlands
ClearView Speech
Gebruikershandleiding
Versie 1.5
© 2015 Optelec, Nederland
Alle rechten voorbehouden
Optelec
2993 LT Barendrecht
Nederland
Telefoon: +31 (0)88 678 35 55
E-mail: info@optelec.nl
Website: www.optelec.nl
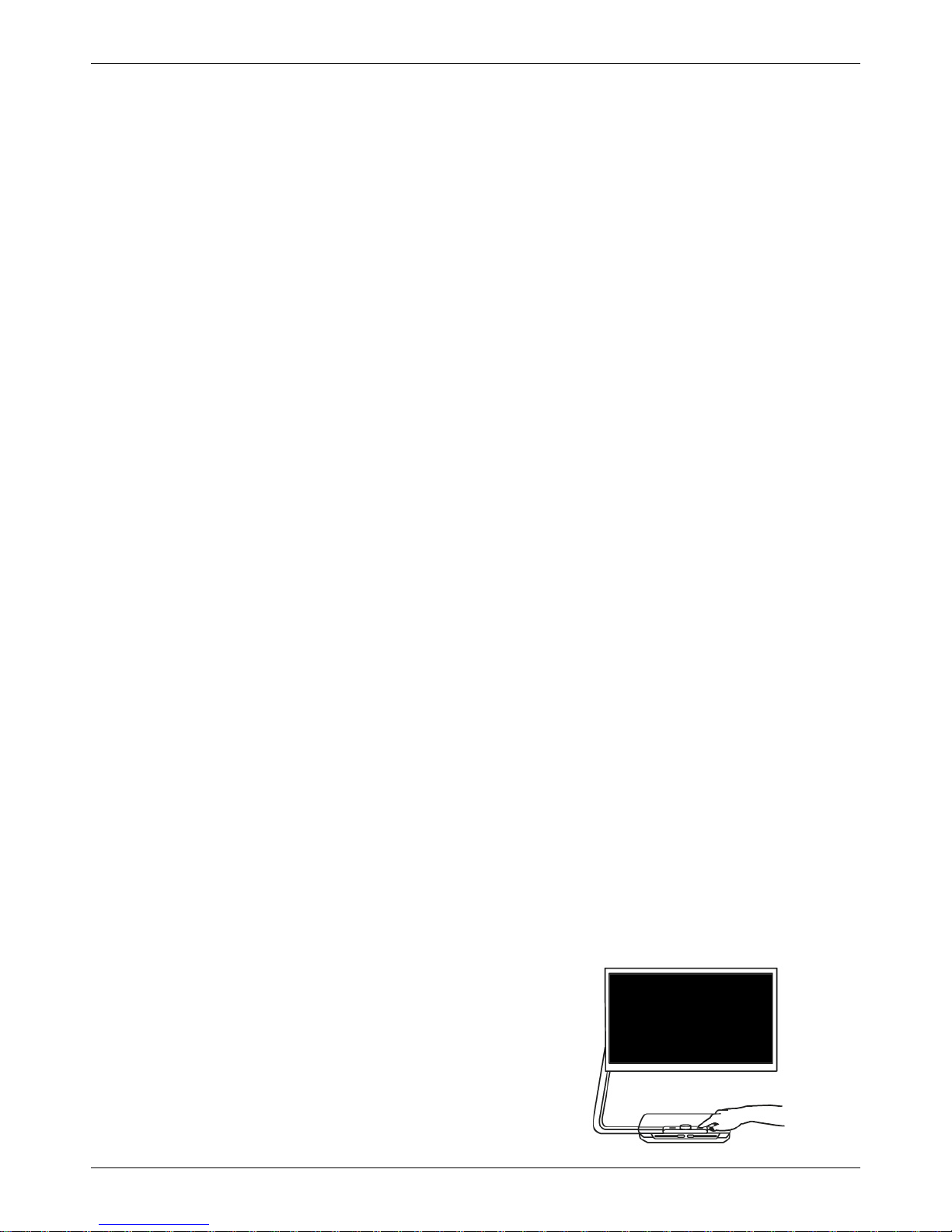
Optelec ClearView Speech
Nederlands 23
1. Inleiding
De ClearView Speech is Optelec’s sprekende beeldschermloep waarmee u teksten kunt
vergroten en beluisteren. De ClearView Speech leest uw brieven, tijdschriften of boeken voor,
toont foto’s vergroot en zorgt voor een snelle navigatie door uw documenten.
1.1. Over deze handleiding
Optelec verbetert continue haar producten en de functionaliteit ervan. Het kan daarom voorkomen
dat deze handleiding niet de meest recente versie is. Kijk daarom op onze website
www.optelec.com onder Support om te zien of er een recentere versie beschikbaar is.
Deze handleiding geeft u een overzicht van de mogelijkheden en het gebruik van de ClearView
Speech. Wij raden u aan deze handleiding aandachtig te lezen alvorens u het product gaat
gebruiken. Voor de normale beeldschermloep functionaliteit bekijkt u de handleiding van de
ClearView+ of ClearView C.
2. Kennismaking met de ClearView Speech
In dit hoofdstuk laten we u kennis maken met de ClearView Speech.
2.1. De ClearView Speech aan- en u itzetten
Om de ClearView en de ClearView Speech aan te zetten, drukt u op de AAN / UIT knop. Het duurt
ongeveer 10 seconden voordat de ClearView is opgestart en er een afbeelding op het scherm
verschijnt. Het opstarten van de ClearView Speech duurt ongeveer 40 seconden. Wanneer u het
opstartgeluid hoort, is de ClearView Speech opgestart.
U zet de ClearView Speech uit door de AAN / UIT knop in te drukken. Het duurt ongev eer 1
minuut totdat de ClearView Speech helema al is uitgeschakeld. Zet binnen deze minuut de
ClearView niet opnieuw aan, anders wordt het afsluitproces verstoort.
2.2. ClearView Speech reset
Het kan gebeuren dat de ClearView Speech niet meer reageert of anders werkt dan dat u gewend
bent. U kunt dan een reset doen. Druk hiervoor op de zwarte knop aan de rechterkant van het
beeldscherm boven de SD kaart opening. Door deze knop in te drukken zal de ClearView Speech
zichzelf uitschakelen. Dit duurt ongeveer 15 seconden. Druk na 15 seconden opnieuw op deze
knop om de ClearView Speech weer aan te zetten. Na ongeveer 40 secon den hoort u het
opstartgeluid van de ClearView Speech.
2.3. Aan de slag
Aan de slag met de ClearView Speech:
Stap 1:
Zet de ClearView Speech aan met de <Oranje> knop.
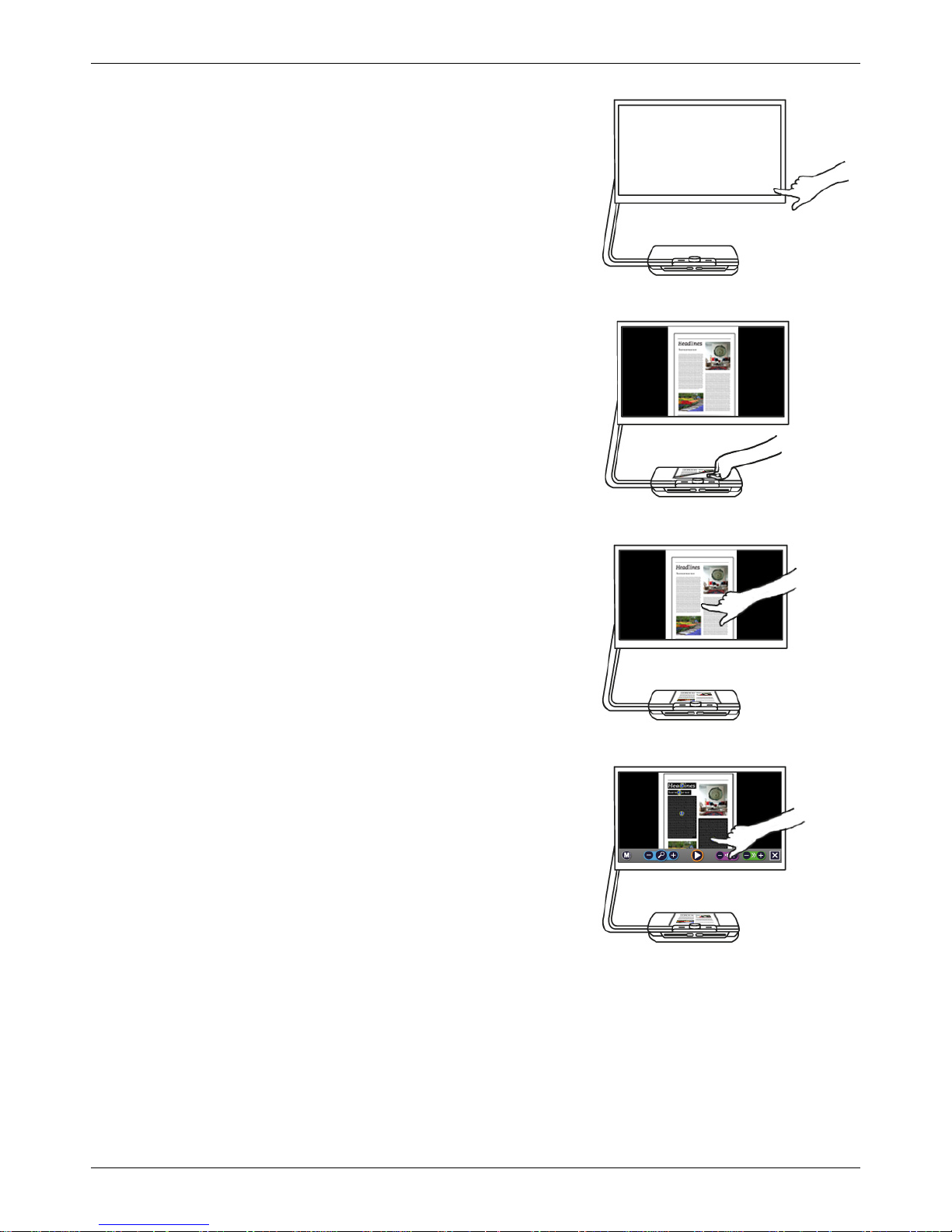
Optelec ClearView Speech
24 Nederlands
Stap 2:
Na 40 seconden hoort u het een melodie; de Speech is
nu klaar voor gebruik. Druk nu in de hoek van het
scherm, rechts onder om de spraak module te
gebruiken.
Stap 3:
Plaats de te lezen tekst onder de ClearView Speech, in
het aangegeven kader dat op het scher m w or dt
getoond.
Stap 4:
Druk op het scherm om het inlezen van de tekst te
starten. Het duurt omgeveer 15 tot 20 seconden voordat
het voorlezen begint.
Stap 5:
De Speech gaat de tekst voorlezen en de verschillende
tekstblokken worden gemarkeerd met blauwe rondjes
met een cijfer. Door op een blauw rondje te drukken
activeert u het voorlezen in het betreffende tekstblok.
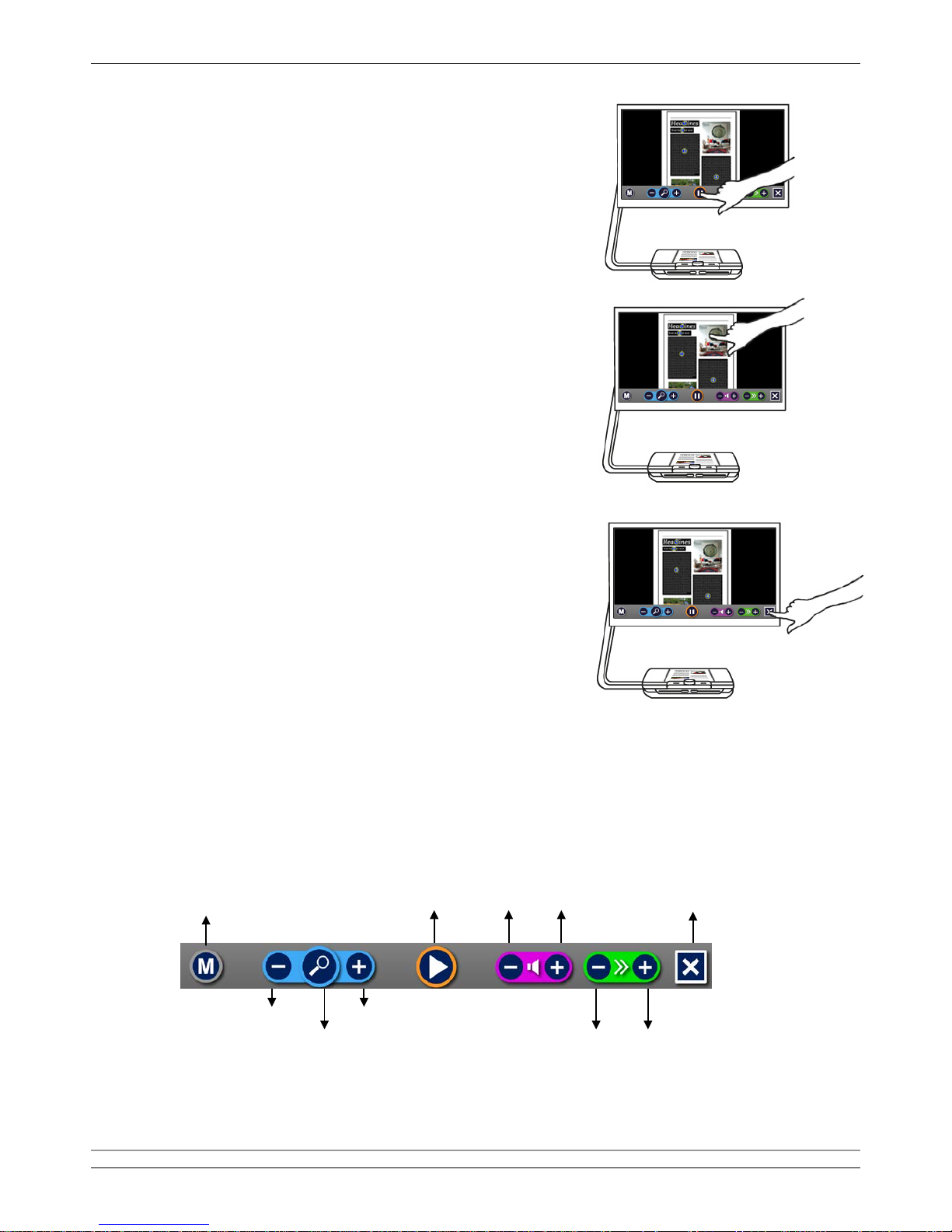
Optelec ClearView Speech
Nederlands 25
Stap 6:
Druk op de pause knop om het voorlezen stilt e zetten.
Stap 7
Kies een ander tekstblok door op een blauw rondje te
drukken.
Foto’s worden in de originele kleuren getoond. Om een
foto vergroot te bekijken, druk éénmaal op de foto. Druk
nogmaals op de foto om terug te gaan naar de tekst.
Stap 8:
Druk op de knop gemarkeerd met ‘X’ rechts op de
knoppenbalk om terug te gaan naar de camera stand.
Houdt de ‘X’ omhedrukt om een nieuwe tekst in te
lezen.
2.4. De knoppenbalk
Op onderstaande afbeel ding ziet u de knoppenbalk van de ClearView Speech. Gebruik de
knoppenbalk om het voorlezen te starten en te pauzeren, de vergroting te veranderen, het volume
te veranderen, de spraaksnelheid te veranderen, het menu te activeren en de spraakweergave te
verlaten en terug te gaan naar de ClearView cameraweergave.
Start / Pauze knop: De oranje knop in het midden van de knoppenbalk kunt u gebr ui ken om
het voorlezen te starten en te pauzeren.
Menu
Verklein
Start/
Pauze
Snelheid
sneller
Snelheid
langzamer
Vergroot
Vergroting
aan / uit
Volume
zachter
Volume
harder
Afsluiten
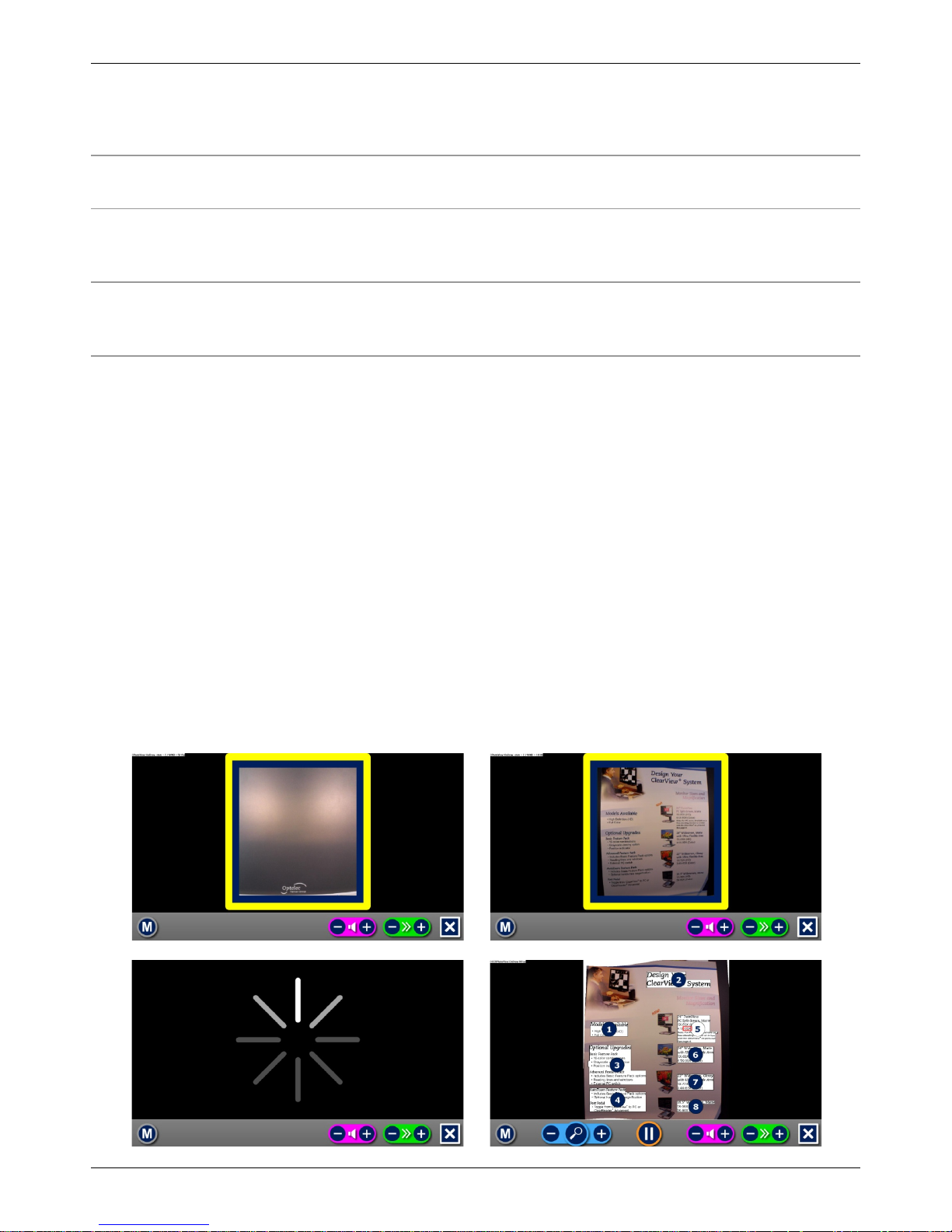
Optelec ClearView Speech
26 Nederlands
Vergroting: De blauwe “–” knop verkleint de weergave op het scherm. De blauwe “+”
knop vergroot de weergave op het scherm.Tik op het vergrootglas en de
vergroting zal wisselen tussen de laatst ingestelde vergroting en de gehele
paginaweergave.
Volume De paarse “–” knop zet de spraak zachter. De paarse “+” knop zet de
spraak harder.
Voorleessnelheid Tik op de groene “–” knop om de snelheid van de leesstem langzamer te
laten gaan. Tik op de groene “+” knop om de snelheid van de leesstem te
versnellen.
ClearView modus Tik op de blauwe knop met de witte “X” om naar de ClearView camera
modus te gaan. Tik en hou de knop met de “X” ingedrukt om een nieuwe
foto te nemen.
Menu knop Tik op de blauwe knop met de witte letter “M” aan de linkerkant om naar
het menu te gaan.
2.5. Leesopties
De ClearView Speech heeft twee opties: de ClearView camera optie en de spraak optie.
De ClearView camera optie werkt hetzelfde als een ClearView zonder ClearView Speech
beeldscherm. Alle ClearView knoppen werken hetzelfde als de ClearView knoppen zonder het
ClearView Speech scherm. Voor het gebruik van de standaard ClearView beeldschermloep
opties, kunt u de ClearView + of ClearView C handleiding lezen.
Om de spraak optie te activeren, tikt u één keer rechts ond er i n op het scherm. Wanneer u “Spraak
aan” hoort, kunt u het document in het kad er pl aatsen, tik vervolgens op het scherm om een foto
te laten maken. Na korte tijd zal het voorlezen automatisch starten. Om een andere teks t t e lezen,
hou de “X” knop ingedrukt, plaats een nieuwe pagina in het documentkader en tik op het scherm.
Om de spraak optie te verlaten, tik op de knop met de witte “X” rechts onderin het scherm. U hoort
dan ‘ClearView aan’.
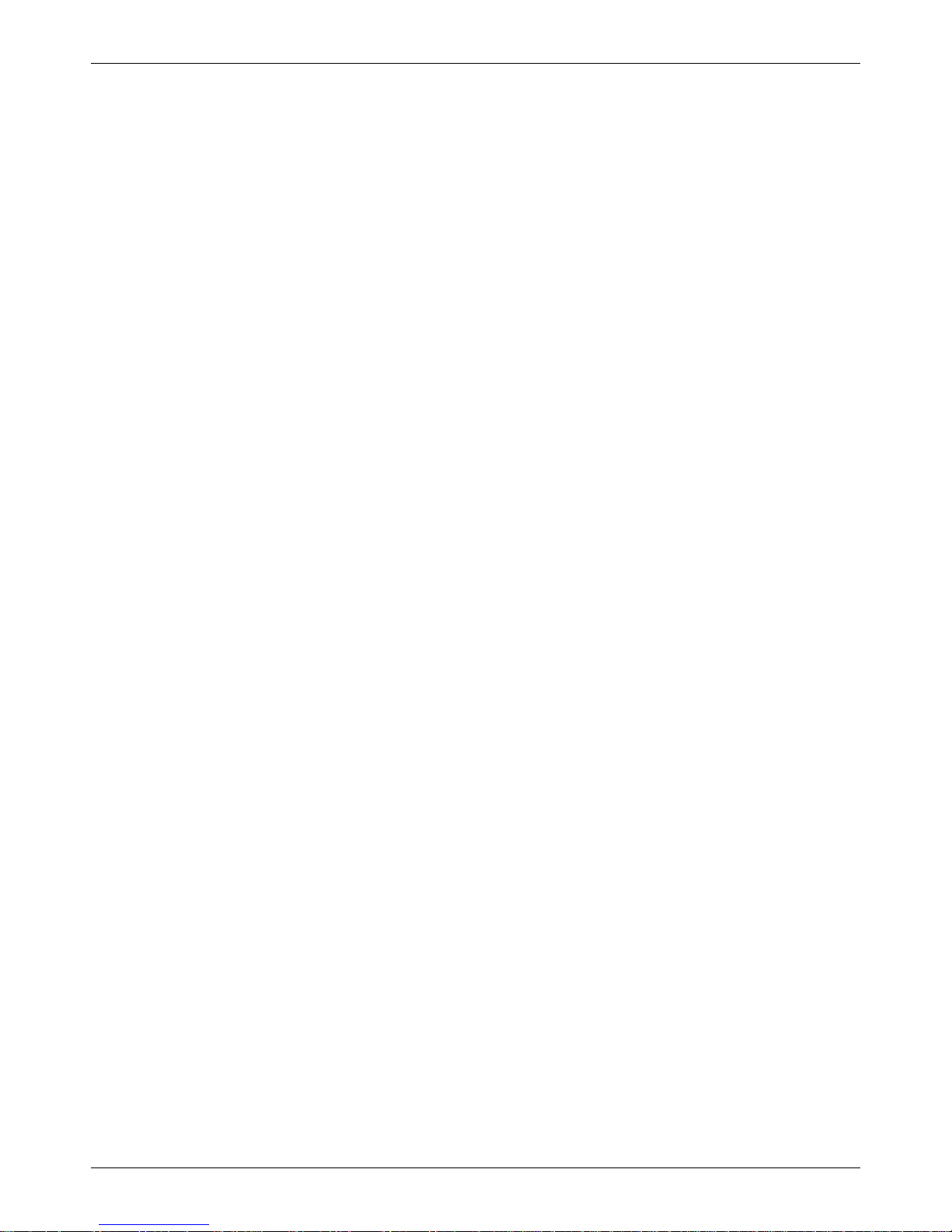
Optelec ClearView Speech
Nederlands 27
2.6. De hele pagina bekijken en leesvelden gebruiken
De ClearView Speech start altijd met een weergave van de hele pagina wanneer de spraak begint
met voorlezen. In de hele paginaweergave worden leesvelden aangegeven met blauwe
genummerde cirkels. De navigatiecirkels kunnen gebruikt worden om snel door de tekst te
navigeren. Tik op een navigatiecirkel om de spraak het geselecteerde leesveld voor te laten lezen.
De leesvelden zijn genummerd in een logische volgorde hoe de tekst is opgebouwd. De spraak
begint met lezen bij navigatiecirkel 1, gevolgd door navigatiecirkel 2, etc.
2.7. Een document vergroten en verkleinen
Om de gehele paginaweergave met navigatiecirkels te verlaten en een document te verg roten, tikt
u op de blauwe “+” knop, rechts naast het vergrootglas. Tik op de blauwe “–” knop links naast het
vergrootglas om het document te verkleinen. De minimum vergroting is de gehele pagina
weergave met navigatiecirkels. Om snel te wisselen van gehele paginaweergave naar de laatst
gebruikte vergroting tikt u op het vergrootglas in de knoppenbalk. Naast het gebruik van de “+”
knop is er nog een mogelijkheid om te vergroten. Als u uw vinger op het scherm houdt, dan wordt
hetgeen u onder uw vinger heeft automatisch vergroot. Houdt uw vinger op het scherm tot de
gewenste vergroting is bereikt. De vergroting van de Speech gaat minder ver dan in de standaard
camera functie.
2.8. Een document lezen
Als het voorlezen gepauzeerd is, start u het voorlezen met de startknop in het midden van de
knoppenbalk. Tik nogmaal s op de k no p om het voorlezen te pauzeren. De ClearView Speech
markeert het op dat mome nt voorgelezen woord met een rode highlight. Om op een andere plaats
in het document te lezen tikt u op de blauwe cirkel in de gehele paginaweergave. U kunt ook op
een woord tikken om vanaf daar voor te laten lezen.
2.9. Scrollen in het document
Om het document omhoog, omlaag, links of rechts te bewegen, houdt u uw vinger op het scherm
gedrukt en veegt u naar boven, beneden, links of rechts.
2.10. Contrastkleur van tekst en achtergrond
U kunt de gewenste contrastkleur van de tekst en de achter g r ond selecteren. Dit zal het contrast
en de kleur van de foto’s niet veranderen. Foto’s zullen vrijwel altijd weergeven worden met de
orginele kleuren. Als u geen contrastkleur nodig hebt, kunt u de tekst in de orginele weergave
bekijken. Voor het instellen van de kleuren leest u de paragraaf ‘Weergave’.
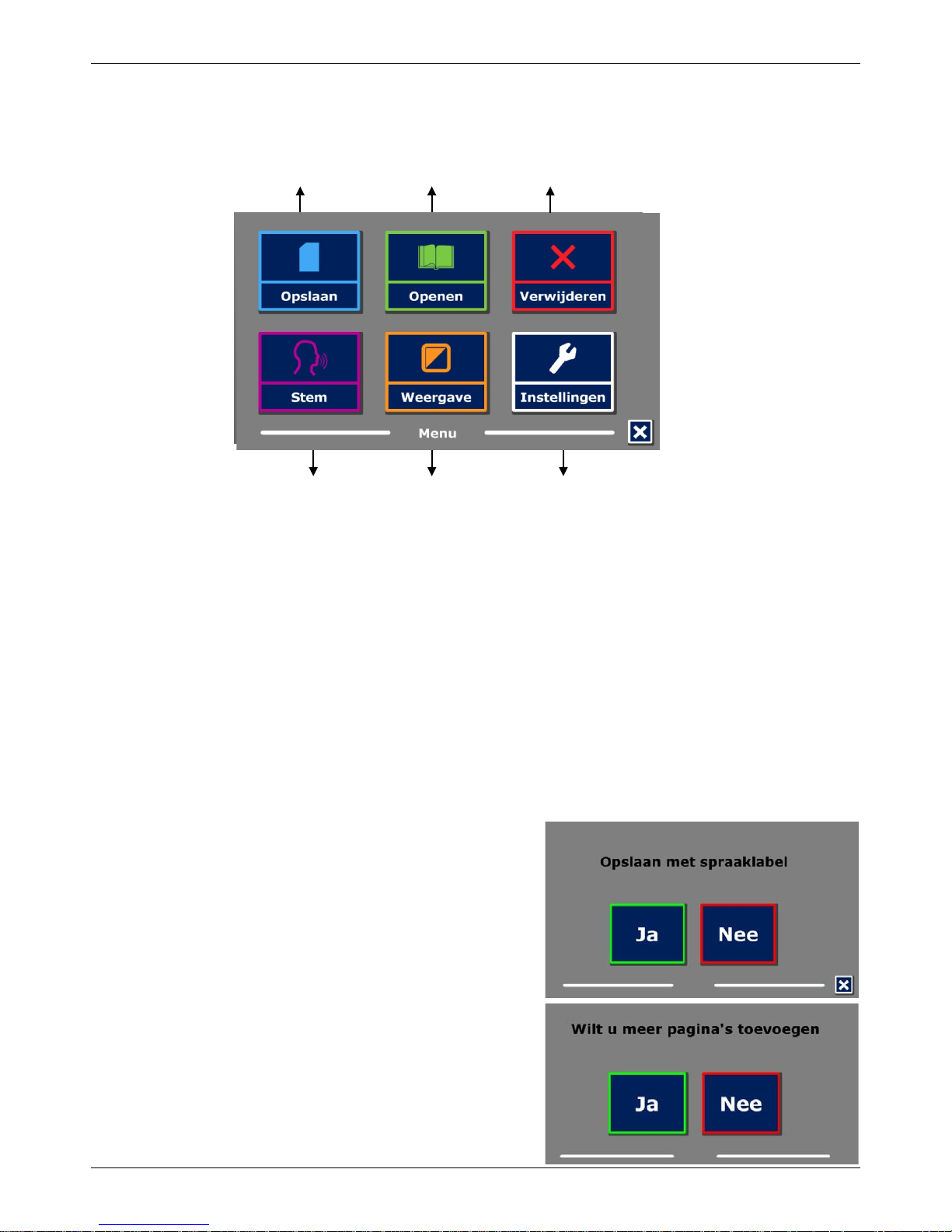
Optelec ClearView Speech
28 Nederlands
3. Het ClearView Speech Menu
In dit hoofdstuk laten we u kennis maken met het ClearView Speech Menu.
3.1. Het menu openen en sluiten
De Menu knop is de knop helemaal links in de knoppenbalk gemarkeerd met de letter “M”. Om het
menu te sluiten tikt u op de “X” knop rechts onderin het scherm. Elke verandering die u in het
menu maakt zal automatisch opgeslagen worden.
3.2. Het menu gebruiken
Het ClearView Speech menu bestaat uit twee rijen met drie grote knoppen. U acti veert een knop
door erop te tikken. Wanneer een knop grijs, is kan deze niet gebruikt worden.
Het menu heeft de volgende knoppen:
• Opslaan
• Stem
• Openen
• Weergave
• Verwijderen
• Instellingen
3.3. Opslaan
Om een document op te slaan, opent u het menu en tikt
u op de blauwe “Opslaan” knop.
Er zal gevraagd worden of u het document wilt opslaan
met een spraaklabel.
Als u een document wilt opslaan zonder spraaklabel,
selecteert u “Nee”. Het document wordt opgeslagen met
als naam de eerste zin van het document. Als u een
spraaklabel wilt toevoegen aan het document,
selecteert u “Ja”. Nadat u een piep hoort heeft u 5
seconden om uw spraak label op te nemen. Aan het
einde van de opname hoort u weer een piep. Het
document wordt opgeslagen met het opgenomen
spraaklabel.
Instellingen
veranderen
Weergave
veranderen
Stem
veranderen
Documenten
verwijderen
Documenten
openen
Documenten
opslaan
 Loading...
Loading...