Optelec ClearView GO User Manual


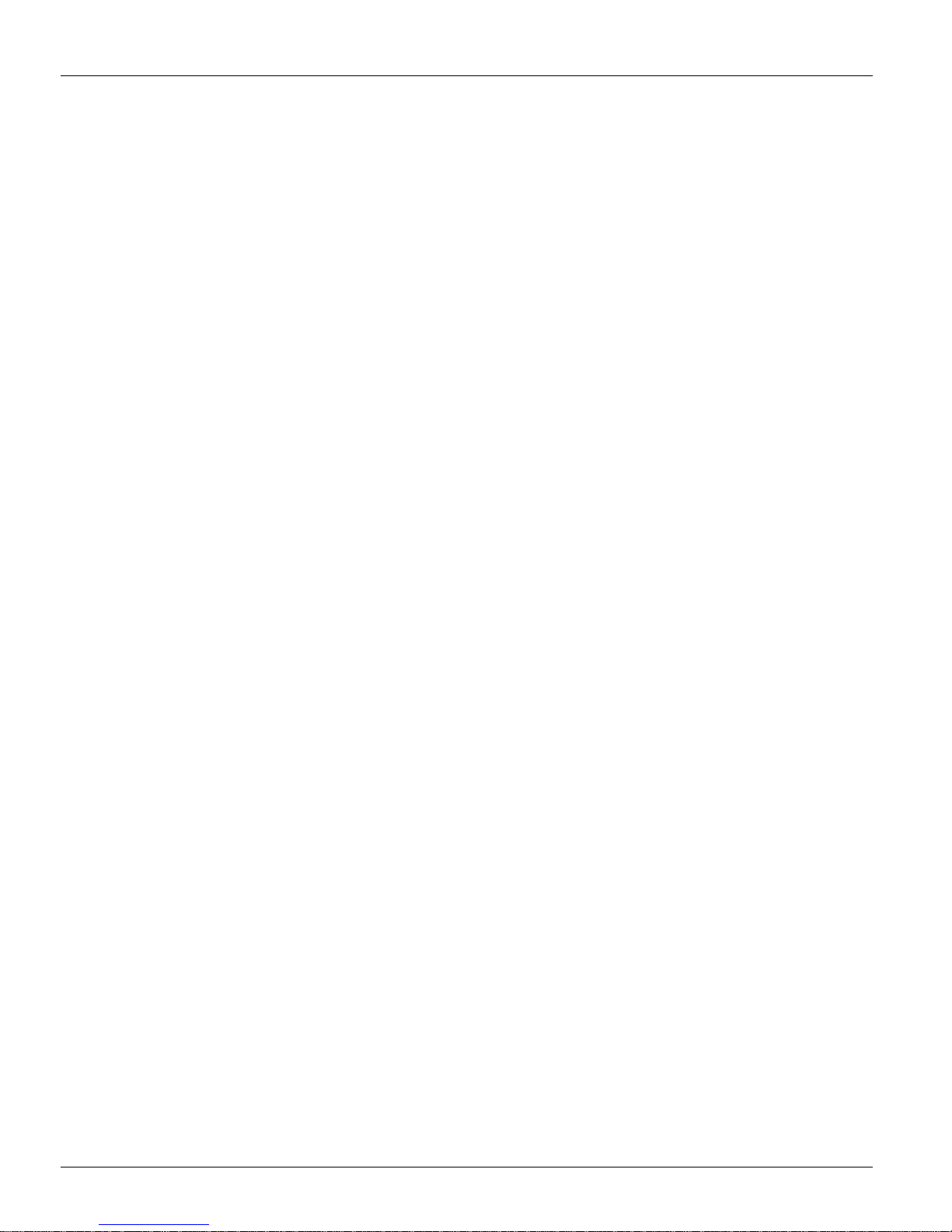
Optelec ClearView GO
Contents
Contents
1. Introduction .......................................................................................7
1.1 About this manual .............................................................................7
2. Getting started .....................................................................................8
2.1. Instructions before use .......................................................................8
2.2. What’s in the box ................................................................................8
2.2. Opening the ClearView GO ................................................................9
2.3. Closing the ClearView GO ...............................................................10
2.4. Camera Positions .............................................................................11
3. Configuration .....................................................................................12
3.1. Hardware ..........................................................................................12
3.2. External Connections .......................................................................14
4. Buttons .............................................................................................15
5. Hot Keys & Features .........................................................................17
5.1. Line & Mask ......................................................................................17
5.2. Battery status ...................................................................................18
5.3 Power saving mode ...........................................................................18
5.4 Color mode selection.........................................................................18
5.5. Self-view & Distance-view mode ......................................................19
5.6. Natural color & Find Function ...........................................................19
5.7. Menu ................................................................................................20
Technical Specifications ......................................................................21
Safety & Regulatory Notices ................................................................22
2
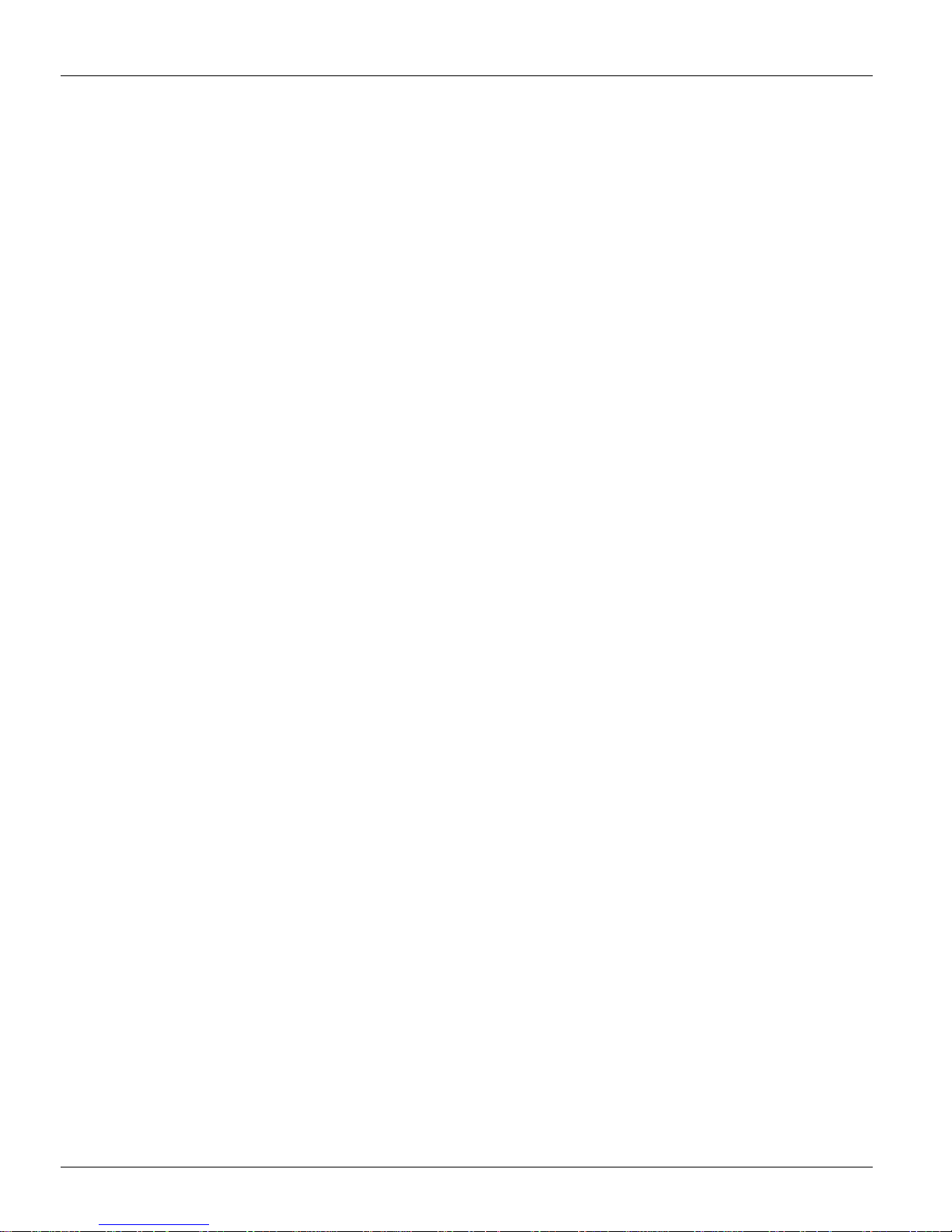
Optelec ClearView GO
Table des matières
1. Introduction .....................................................................................24
1.1 À propos de ce manuel .....................................................................24
2. Pour débuter ......................................................................................25
2.1. Instructions avant de débuter ...........................................................25
2.2. Contenu de la boîte ........................................................................25
2.3. Ouvrir le ClearView GO ....................................................................26
2.4. Fermer le ClearView GO ..................................................................27
2.5. Positions de caméra .........................................................................28
3. Configuration .....................................................................................29
3.1. Matériel .............................................................................................29
3.2. Connexions externes........................................................................31
4. Boutons ............................................................................................32
5. Principales Touches et Fonctions ...................................................34
5.1. Ligne et Masque ...............................................................................34
5.2. État de la batterie .............................................................................35
5.3 Mode Économie de batterie ..............................................................35
5.4 Sélection du Mode Couleurs .............................................................36
5.5. Modes Auto-visualisation et Distance ..............................................36
5.6. Couleur naturelle et fonction Trouver ...............................................37
5.7. Menu ................................................................................................37
Spécifications techniques ....................................................................38
Avis de sécurité et de réglementation ................................................39
3
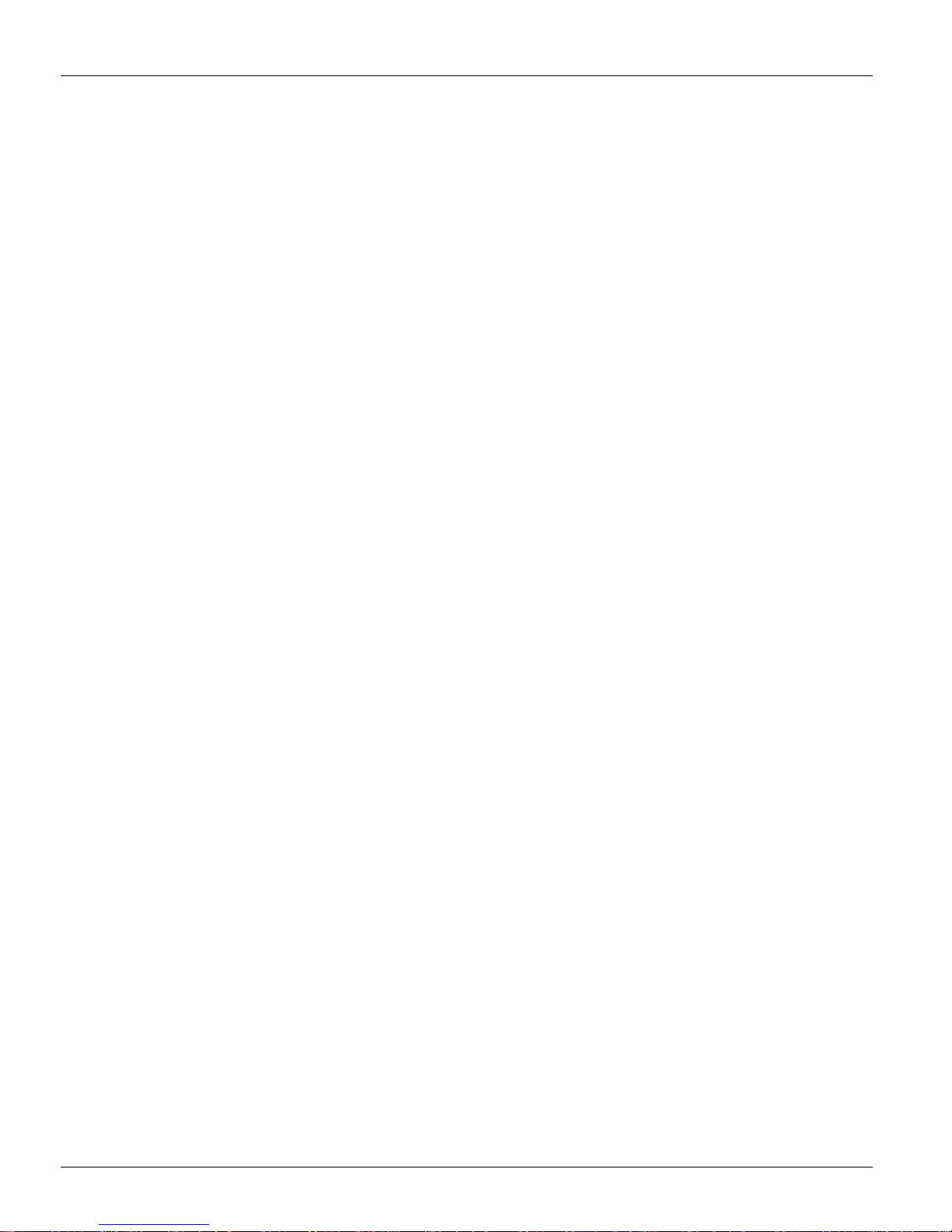
Optelec ClearView GO
Índice
1. Introducción .....................................................................................41
1.1. Acerca de este manual .................................................................41
2. Cómo empezar a trabajar ................................................................42
2.1. Antes de utilizar el dispositivo ..........................................................42
2.2. Contenido de la caja ........................................................................42
2.3. Abrir ClearView Go ...........................................................................43
2.4. Cerrar ClearView Go ........................................................................44
2.5. Posiciones de la cámara ..................................................................45
3. Configuración ....................................................................................46
3.1. Hardware ..........................................................................................46
3.2. Conexiones externas........................................................................48
4. Botones ............................................................................................49
5. Teclas rápidas y funciones ..............................................................51
5.1. Línea guía y Máscara .......................................................................51
5.2. Estado de la batería .........................................................................52
5.3. Modo Ahorro de batería ...................................................................52
5.4. Selección de modo de color .............................................................53
5.5. Los modos Autovisualización y Visualización a distancia ................53
5.6. Color natural y Función de Búsqueda ..........................................54
5.7. El Menú ............................................................................................54
Especificaciones técnicas ....................................................................55
Advertencias de seguridad y normativa .............................................56
4
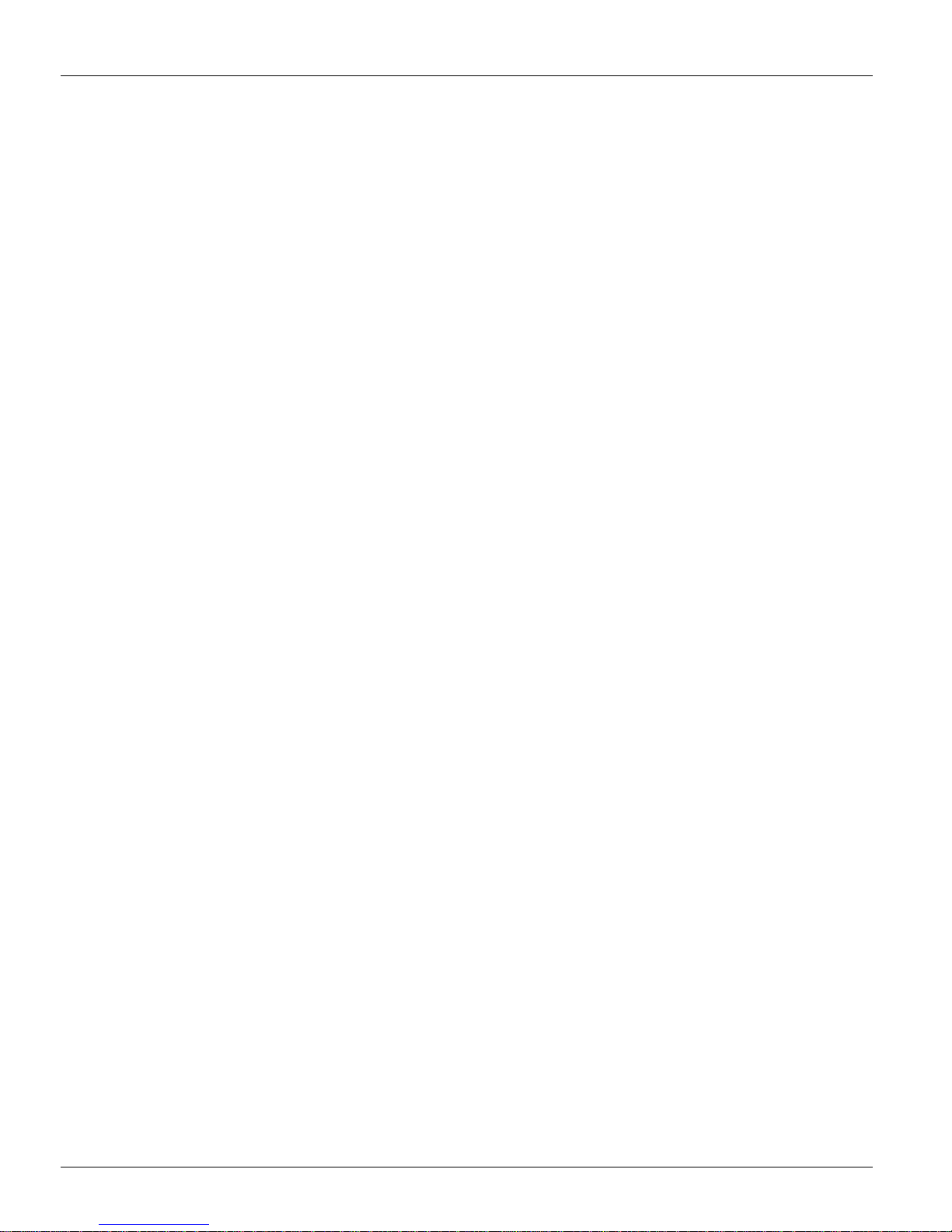
Optelec ClearView GO
Inhalt
1. Einführung .......................................................................................59
1.1. Über diese Anleitung .....................................................................59
2. Die ersten Schritte .............................................................................60
2.1. Vor dem ersten Gebrauch ................................................................60
2.2. Was ist in der Verpackung ............................................................60
2.2. Öffnen des ClearView GO ..............................................................61
2.3. Schließen des ClearView GO ........................................................62
2.4. Kamerapositionen ..........................................................................63
3. Konfiguration .....................................................................................64
3.1. Hardware ..........................................................................................64
3.2. Externe Anschlüsse .......................................................................66
4. Bedienungstasten ...........................................................................67
5. Kurztasten & Erweiterungen ............................................................69
5.1. Linien & Abdeckungen .....................................................................69
5.2. Akkuanzeige .....................................................................................70
5.3 Stromsparmodus ...............................................................................70
5.4 Lesefarbenauswahl ...........................................................................71
5.5. Selbstansicht & Tafelansichtsmodus ...............................................71
5.6. Echtfarbentaste & Übersichtsfunktion ..............................................71
5.7. Menü ................................................................................................72
Technische Informationen...................................................................73
Sicherheits- & regulatorische Hinweise ..............................................74
Gewährleistungsbedingungen .............................................................75
Contact ...................................................................................................76
5
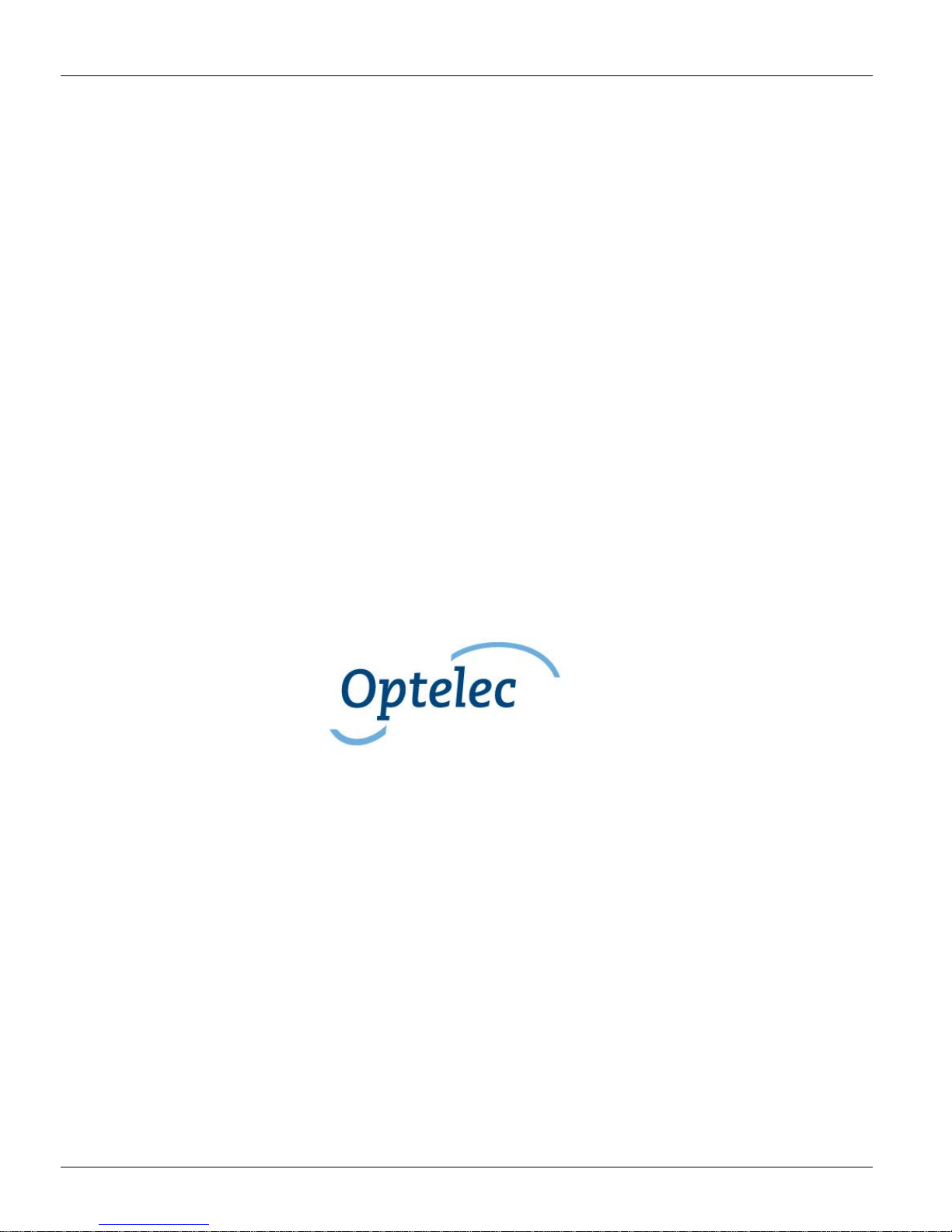
Optelec ClearView GO
User manual
Version 1.0
Copyright 2019 Optelec, the Netherlands
All rights reserved
Optelec
P.O. Box 399
2993 LT Barendrecht
The Netherlands
Telephone: +31 (0)88 6783 444. Fax +31 (0)88 6783 400
E-mail: info@optelec.nl
Website: www.optelec.com
English 6
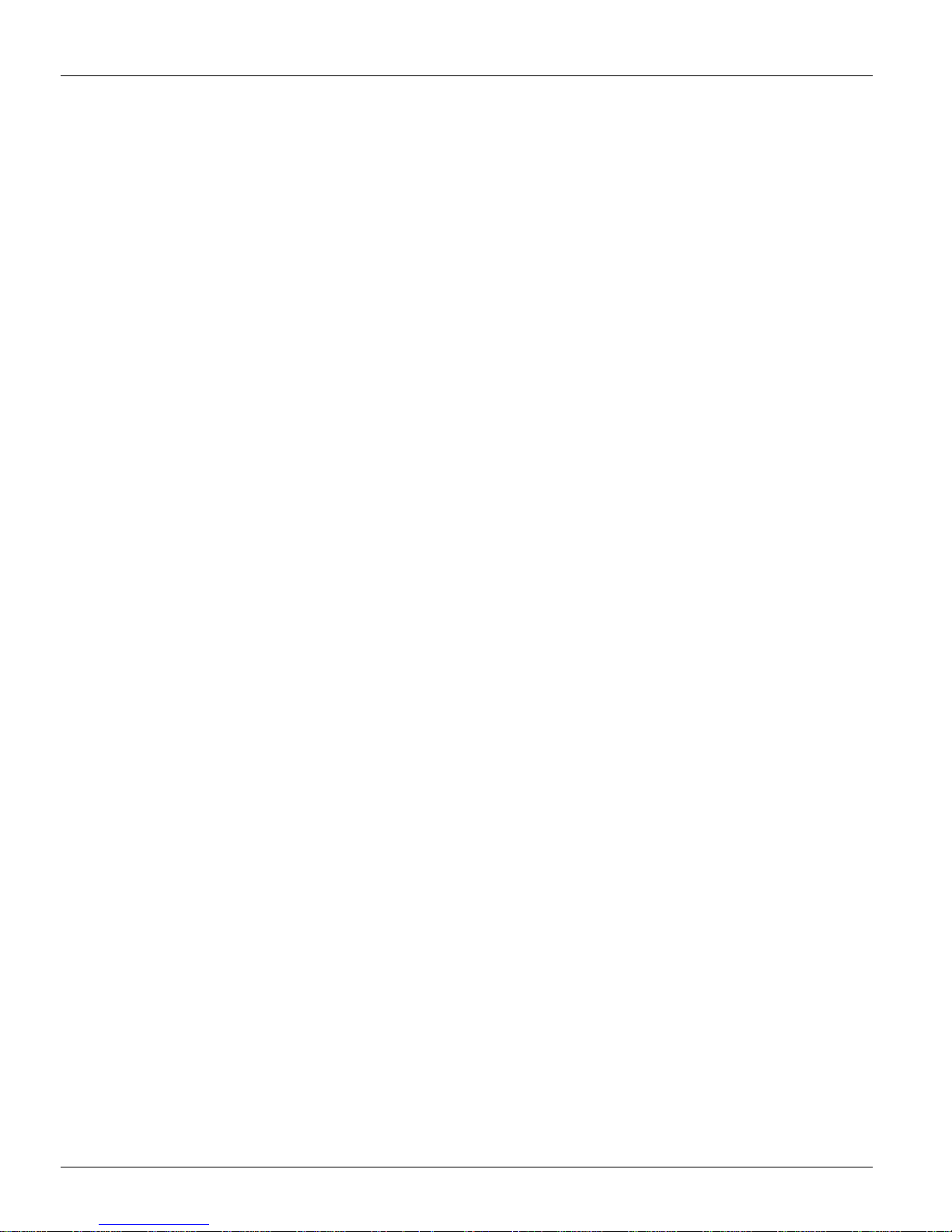
Optelec ClearView GO
1. Introduction
Congratulations on choosing the ClearView GO. ClearView GO offers the
same reading comfort, ease of use, and functionality as a desktop video
magnifier, but in a compact and foldable design. It is the ideal solution for
people who need magnification at different locations. With ClearView
GO, you can comfortably read text and view objects, at home, office,
classroom, or on the go. Its foldable design makes it extremely easy to
take the ClearView GO with you or to store it when you do not need it.
1.1 About this manual
This manual will help you to become familiar with the ClearView GO
features and operation. Please read this manual thoroughly before using
your ClearView GO.
If you have any questions or suggestions concerning the use of this
product, please contact your Optelec distributor or Optelec’s
headquarters by consulting the contact information page located at the
end of this manual. We greatly appreciate your feedback. We hope you
enjoy working with your ClearView GO.
7 English
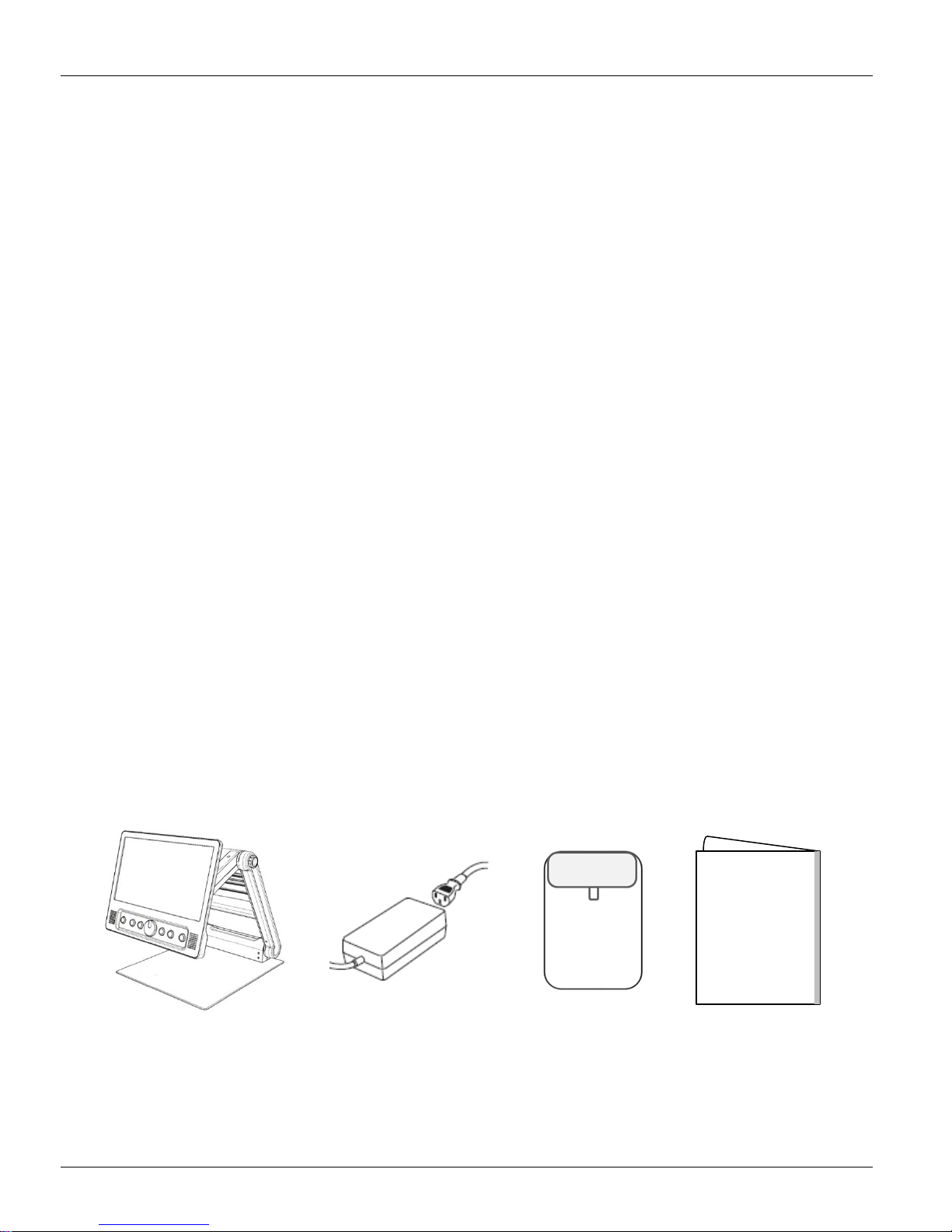
Optelec ClearView GO
GUIDE
2. Getting started
2.1. Instructions before use
The battery must be fully charged prior to the initial use.
Please connect the supplied power adapter to the DC input jack to
charge the battery.
Remove the LCD protection film before using the unit.
Be careful not to allow foreign material to adhere to the camera
lens.
If any foreign material is on the lens, wipe it off with the provided
microfiber cloth.
2.2. What’s in the box
The ClearView GO packaging contains the following.
1. Portable Magnifier
2. Power adapter
3. Carrying pouch
4. User manual
5. Microfiber cloth for cleaning the display
If any of these items are missing from your package, please contact your
distributor.
English 8
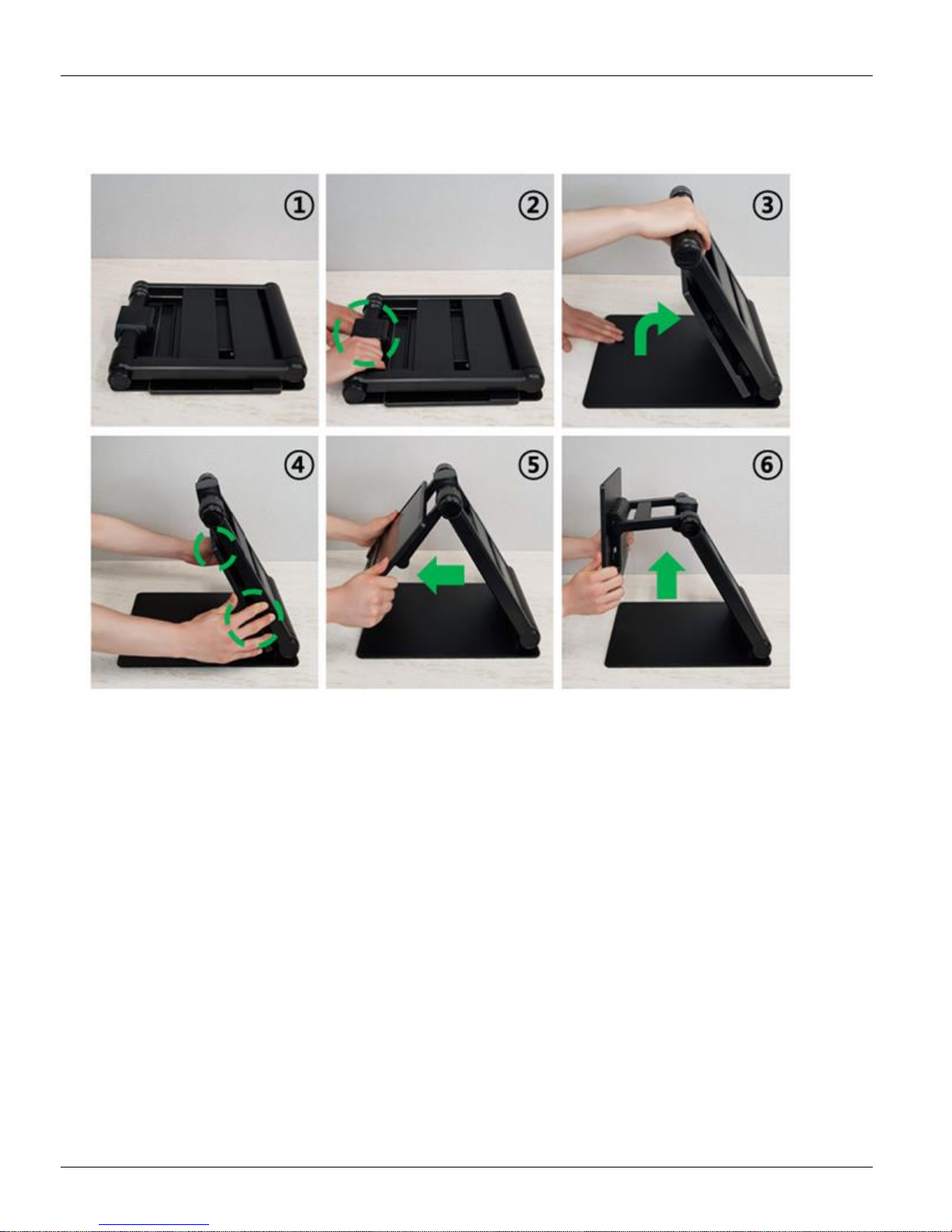
Optelec ClearView GO
2.2. Opening the ClearView GO
1. Place the folded ClearView GO on a stable surface such as a table.
2. Press on the base plate with one hand, while the other hand lifts the
top of the body frame.
3. Lift the arm until it locks in place.
4. Put both hands on the left and right sides of the LCD monitor.
5. Pull the LCD monitor towards you.
6. Push the LCD monitor up using both hands and adjust it to a
suitable position.
9 English
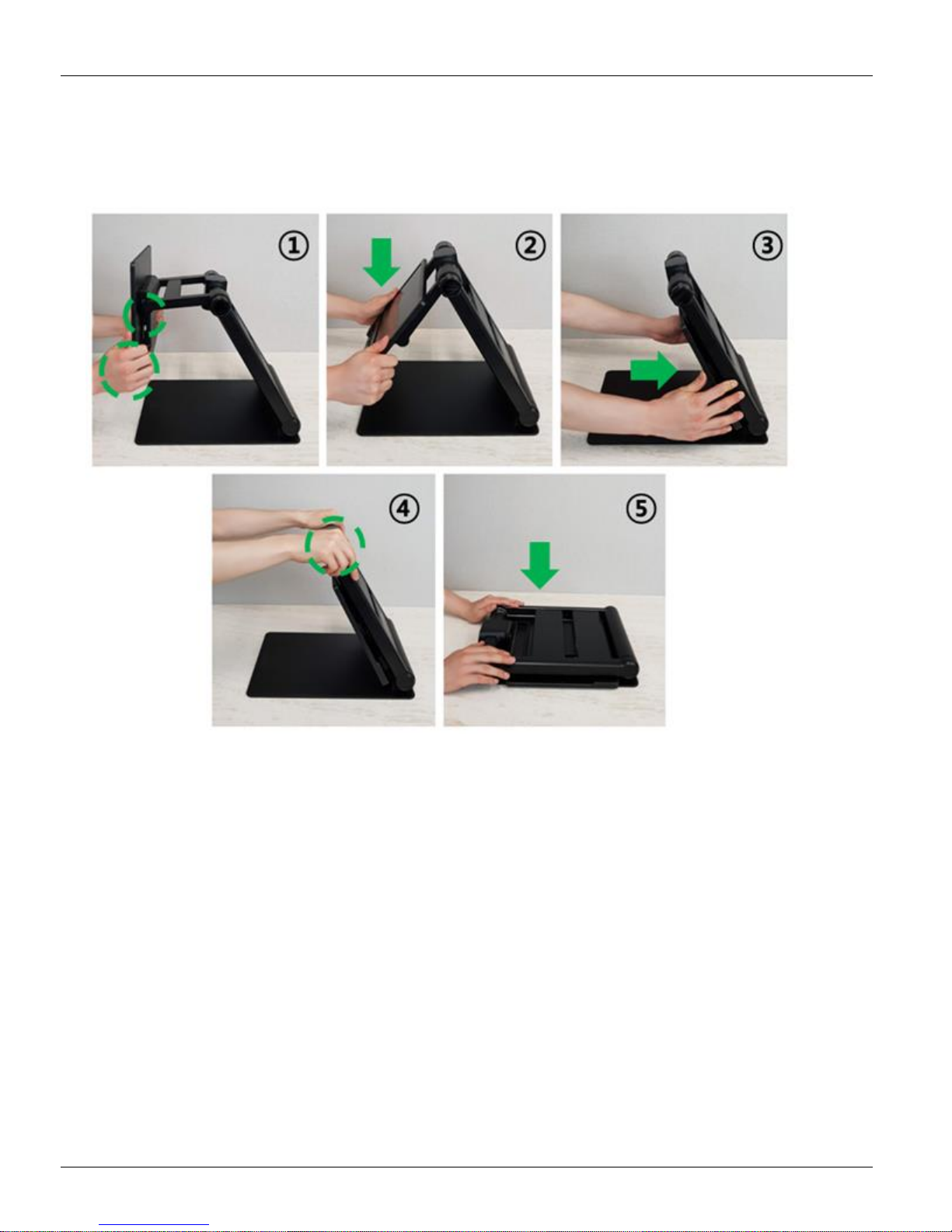
Optelec ClearView GO
2.3. Closing the ClearView GO
1. Put both hands on the left and right sides of the LCD monitor.
2. To close the ClearView GO, push down the LCD monitor using both
hands.
3. Push the LCD monitor toward the main body frame.
4. Place both hands on top of the body frame.
5. Lower the top of the body frame until it is closed.
English 10

Optelec ClearView GO
2.4. Camera Positions
You can switch between modes by rotating/adjusting the Camera pointer
(Camera positioning wheel).
1. Reading mode
2. Distance-view mode
3. Self-view mode(mirror mode)
11 English

Optelec ClearView GO
3. Configuration
3.1. Hardware
1. Power On/Off button
2. Image optimizer wheel (Adjusting brightness)
3. Snap shot button
4. Zoom wheel
5. Color mode button
6. Natural color button
7. Super Function Key (A Jog Key)
8. LCD screen
English 12

Optelec ClearView GO
9. Camera
10. Close up lens
11. DC jack
12. LED lights
13. Camera location adjuster
wheel
Camera (⑨): Be careful not to allow foreign material to adhere to
camera lens. If any foreign material is on the lens, wipe it off with the
provided microfiber cloth.
Conversion lens (⑩): Open the conversion lens for the distance view
mode.
DC jack (⑪): You can insert the power adapter here to charge the
battery.
Camera location adjuster wheel (⑬): Adjust the direction of the
camera by using the wheel.
13 English

Optelec ClearView GO
1
2
3.2. External Connections
1. HDMI OUT
2. Test PORT (USB C type connector)
English 14
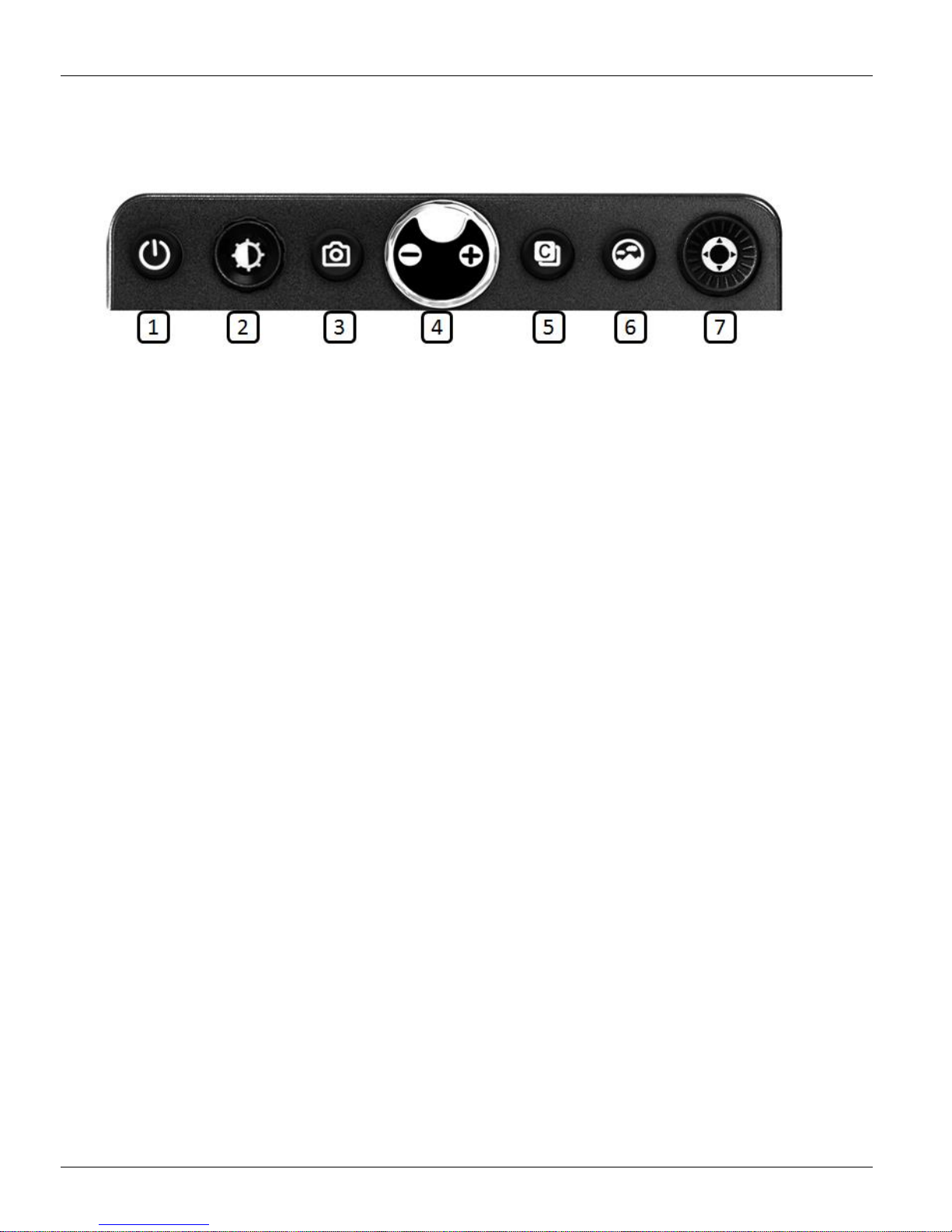
Optelec ClearView GO
4. Buttons
1. Power On/Off button
Power on/off : Press the button for 2 seconds.
2. Image optimizer wheel
Provides different functions depending on the setting.
1) Natural color mode:
Turn the knob to adjust brightness level of the display (5
steps).
2) Color mode:
Turn the knob to adjust the image quality optimizing settings.
Press it to return to the default setting.
3) Auto Focus on/off: Press and hold the button for 2 seconds.
3. Snap shot button
Briefly press the button and the image on the screen will freeze.
You can then zoom in/out on the still image and adjust color
and screen brightness.
Press the button again, to return to live mode.
Super Function Key (⑦) scrolls the frozen image.
4. Zoom Wheel
To adjust the magnification, turn the knob.
Magnification ratio :
Live image mode: 2.0 x ~ 32 x
Snap shot mode: ~ 150 x
Adjustable magnification: 1.2 x ~ 250 x
Press and hold the button to use the menu mode.
15 English
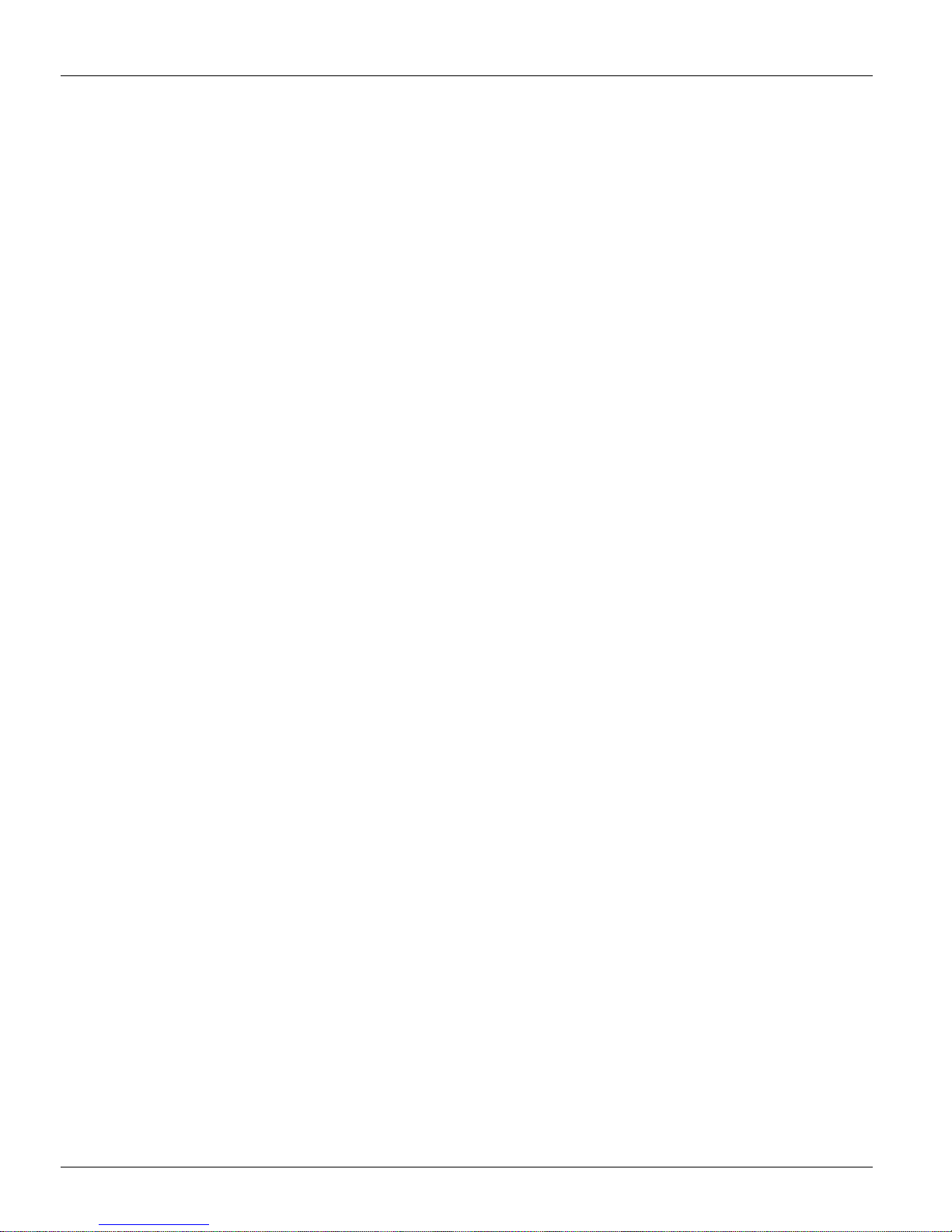
Optelec ClearView GO
5. Color mode button
The image on the screen can be viewed in eight (8) color modes:
Natural color mode
White text on black background
Black text on white background
Yellow text on black background
Black text on yellow background
Green text on black background
Blue text on yellow background
Yellow text on blue background
Up to 35 color modes can be set using the menu.
6. Natural color button
Press the button to view pictures or documents in natural
color.
Press and hold the button to use the ‘Find function’.
7. Super Function Key
Used for various functions in different modes.
Scrolling the frozen image.
Selecting/Using the line/mask functions.
English 16
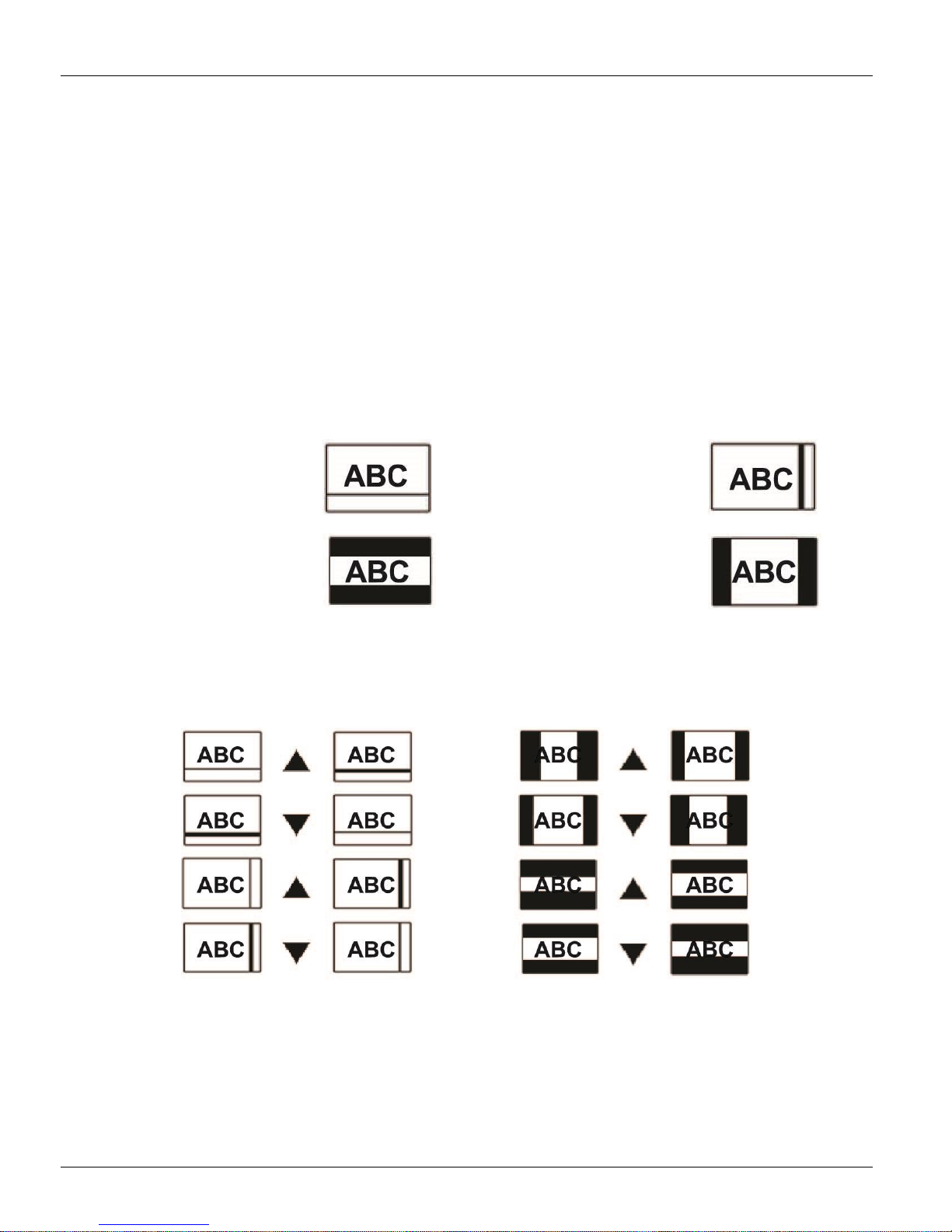
Optelec ClearView GO
1 ) Horizontal line
2 ) Vertical line
3 ) Horizontal mask
4 ) Vertical mask
5. Hot Keys & Features
5.1. Line & Mask
Press and hold the Super Function Key (⑦) to activate Line & Mask.
When Line & Mask is active, the direction key and wheel of the Super
Function Key (⑦) works as follows.
Left & Right◀▶ : Choose the function.
Up & Down ▲▼ : Increase or decrease the thickness of a line and
the distance between masks.
17 English
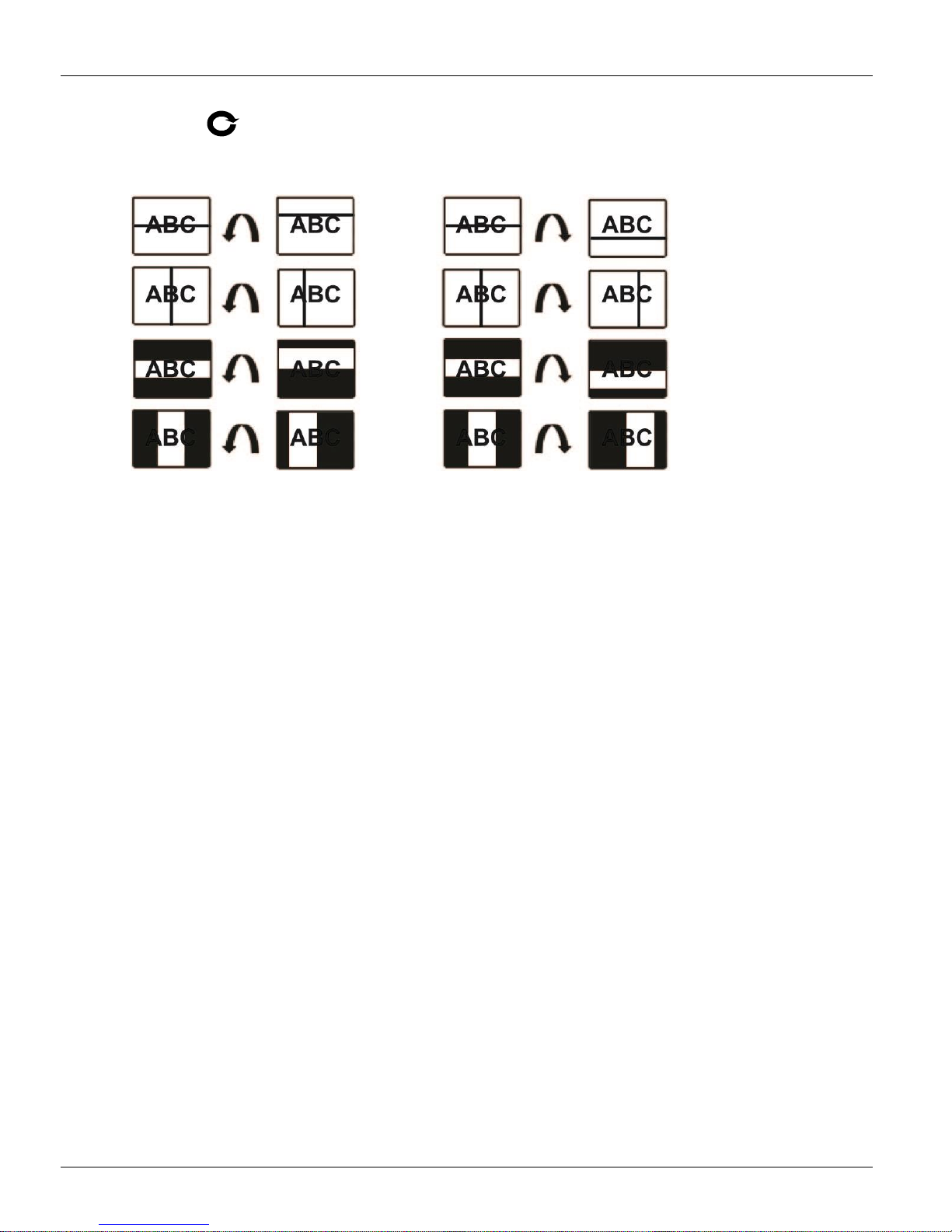
Optelec ClearView GO
Wheel : Move the position of the Line & Masks.
1) Counterclockwise 2) Clockwise
5.2. Battery status
The status of the remaining battery power is not normally displayed.
The battery charging icon will be displayed when the power adapter is
connected.
You can turn on or off the status of the remaining battery power by
pressing the Snap shot button (③) for 3 seconds or more.
5.3 Power saving mode
If you leave the unit turned on and unused for 10 minutes, it
automatically goes into the Power saving mode. If the unit is left for 3
minutes after entering the Power saving mode, power is automatically
switched off.
5.4 Color mode selection
Press and hold the color mode button (⑤) and rotate the Zoom wheel
(④) to cycle through the available color modes.
English 18
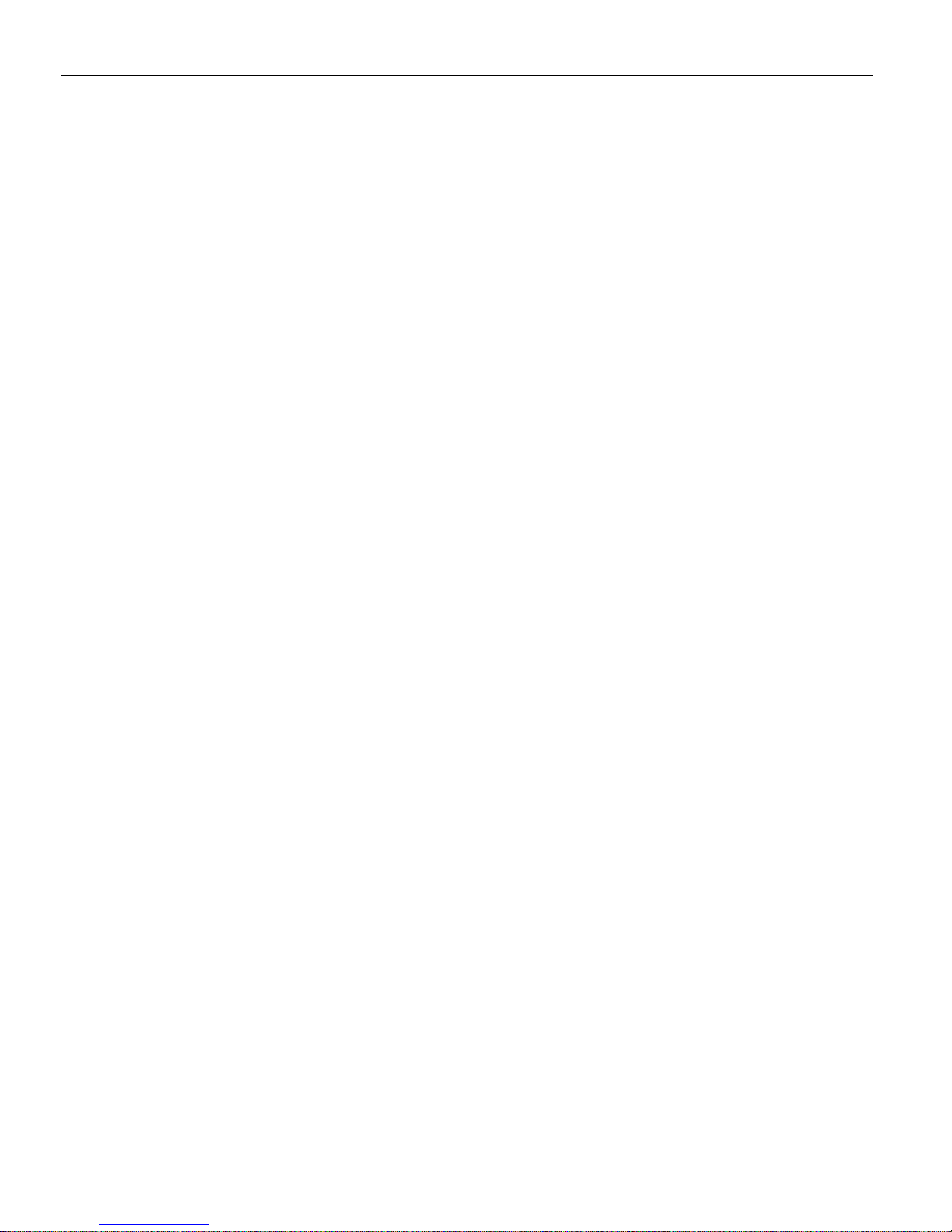
Optelec ClearView GO
Color mode button (⑤) + Zoom wheel (④, Right): Next color
mode
Color mode button (⑤) + Zoom wheel (④, Left): Previous color
mode
5.5. Self-view & Distance-view mode
You can change the mode by moving the camera with the Camera
location adjuster wheel (⑬).
Self-view mode (Mirror mode)
Use when the direction of the camera lens is facing the user.
The camera switches automatically into self-view mode.
The magnification range will be minimized.
The camera switches automatically to natural color mode.
Distance-view mode
Use when viewing a distant object, such as a whiteboard.
The camera switches automatically into distance-view mode.
The magnification ratio will be minimized.
The camera switches automatically to natural color mode.
Open the conversion lens when using the distance-view mode.
5.6. Natural color & Find Function
Press the Natural color button (⑥) to view pictures or documents
in natural color.
Press and hold the Natural color button (⑥) to zoom out and display
the Find box on the screen to help you locate the object under the
camera. Take your finger off the button to zoom in to the previous
magnification level.
19 English
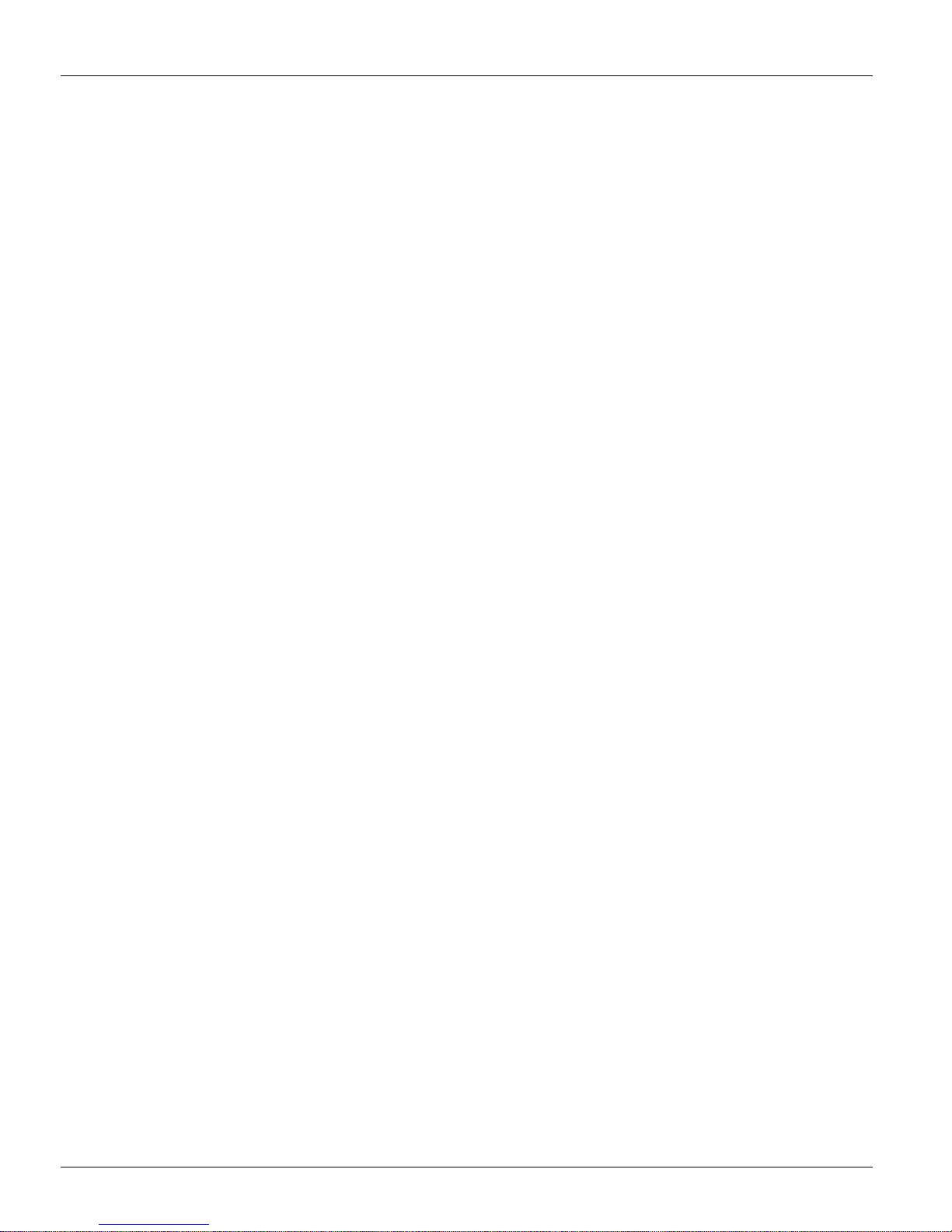
Optelec ClearView GO
5.7. Menu
Press and hold the center of the Zoom wheel (④) to enter the menu
mode. In Menu mode, you can change the settings of the following
functions.
Color mode
In this menu item, you can add or remove your preferred color modes
(max 35 modes). You can also personalize your own color setting.
Power saving mode
In this menu item, you can adjust the time before entering power saving
mode. The default setting time is 10 minutes.
Adjusting the magnification range
In this menu item, you can set the magnification range. The default
magnification range is 2.0 x ~ 32 x.
LED brightness
In this menu item, you can adjust the LED brightness.
Reset
In this menu item, you can reset all settings back to default values.
English 20
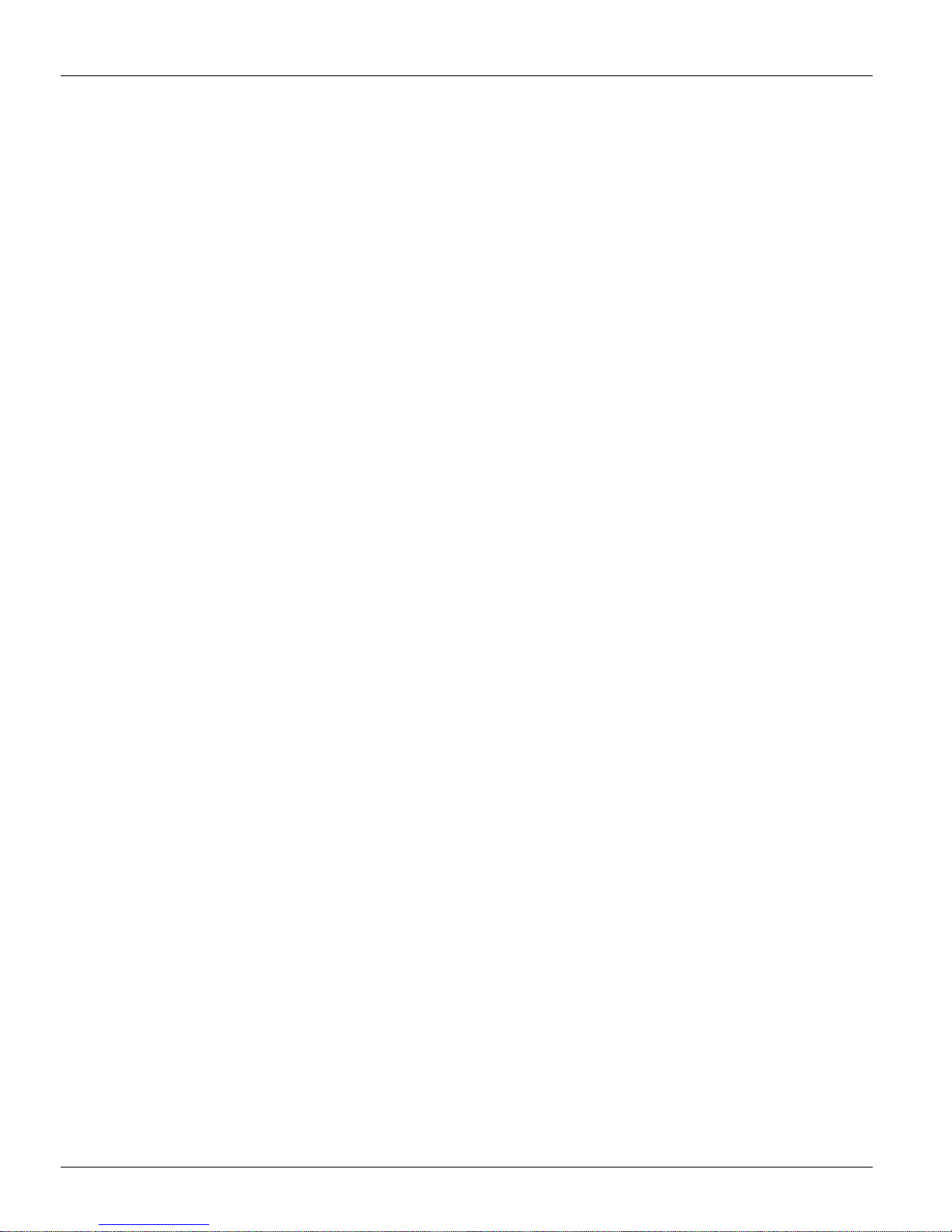
Optelec ClearView GO
LCD Screen Size
15.6 inches (396mm), 16 : 9
wide screen
LCD Resolution
1920 x 1080 (Full HD)
LCD Rotation angle
180 degrees
Camera
Specifications
1920 x 1080, 60 fps
Auto Focus
Dimensions
14.8 x 15.75x 2.4 inches
376 x 400 x 68 mm
Light Weight
10.36 lbs / 4.7 kg
Color mode
Default 8 (Extended 35)
Magnification range
2.0 x -32 x (Live Mode – default)
Selectable: 1.4x -20x or
2.5x – 50x
2.0x – 176x (Snapshot Mode)
Camera mode
Reading mode, Distance-view
mode, Self-view mode
Battery capacity
16.8V, 5200mAh
Battery weight
370 g (0.82 lbs)
Power consumption
14~20W (in operation)
Battery life
Input power rating – Adaptor:
Output power rating – Unit:
5 hours
100-240V, 50-60Hz, 1.7A
DC +19V-3.42A
Connectivity
HDMI OUT
USB C type connector (Test
PORT)
Technical Specifications
21 English
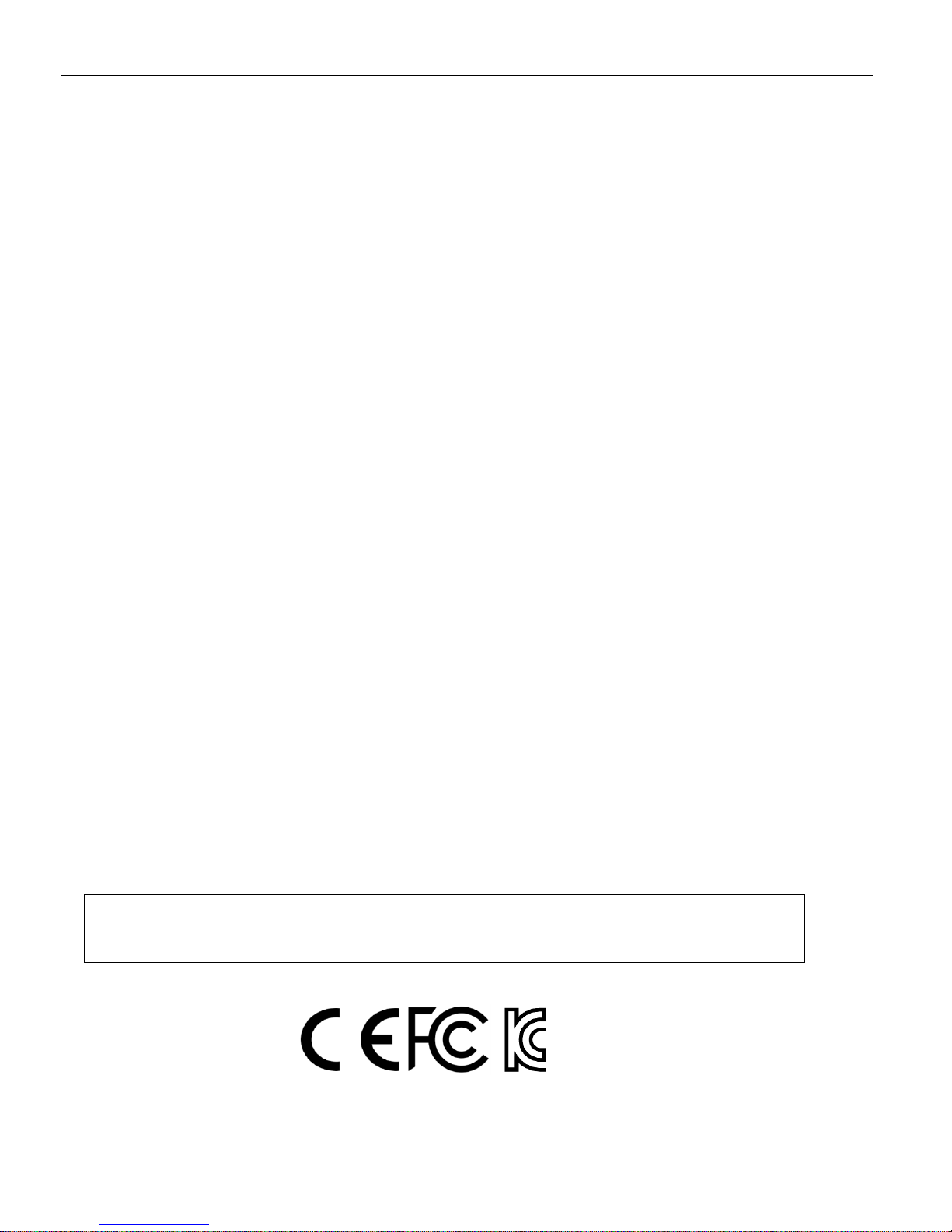
Optelec ClearView GO
This unit is an EMC-registered device.
Safety & Regulatory Notices
Negligent use or misuse of the product may cause a fire, personal
injury or serious damage.
Do not use damaged power plug or unsuitable outlet to prevent
electric shock or fire.
Do not touch power plug with wet hands to prevent electric shock.
Misuse of the product may result in personal injury or damage to the
unit.
Use only the adapter supplied with the product. Other adapters may
damage the unit.
Do not use this unit in moist environments like a bathroom or
shower room.
Do not place heavy objects on the unit.
Do not attempt to disassemble, remodel, or repair the unit. It may
damage the unit and will void the warranty.
After six (6) months usage, the lifespan of the battery may be
shortened.
Keep the product out of direct sunlight and extreme temperatures.
The display may not work properly.
The recommended operating temperature is between 0 ~ 35 ℃ (32
~ 95 ℉)
This device bears the CE and FCC, KC approval mark
English 22
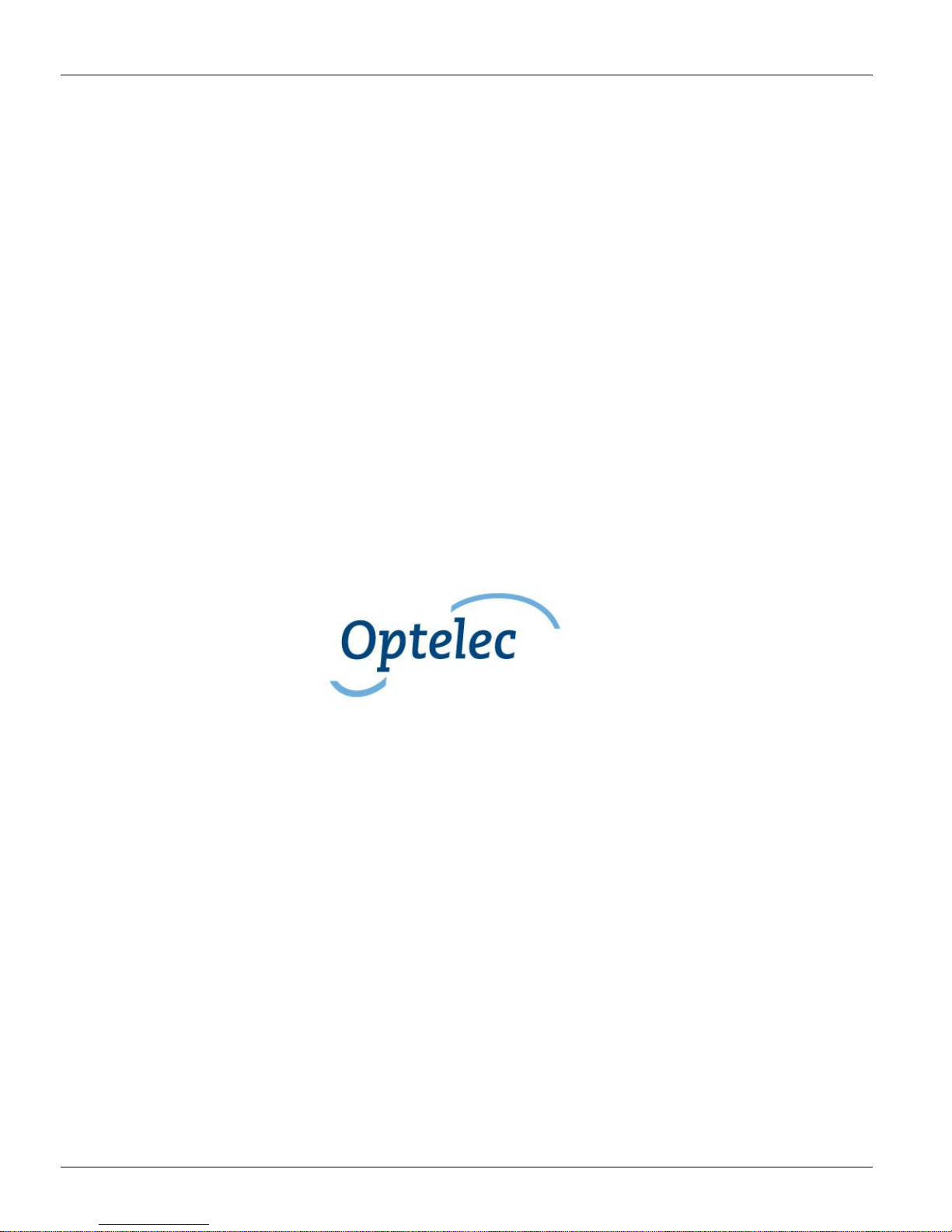
Optelec ClearView GO
Manuel d’utilisation
Version 1.0
Droits d’auteur 2019 Optelec, Pays-Bas
Tous droits réservés
Optelec
Boîte postale 399
2993 LT Barendrecht
Pays-Bas
Téléphone: +31 (0)88 6783 444. Télécopieur +31 (0)88 6783 400
Courriel: info@optelec.nl
Site internet: www.optelec.com
23 Français
 Loading...
Loading...