Optelec ClearView+ User Manual

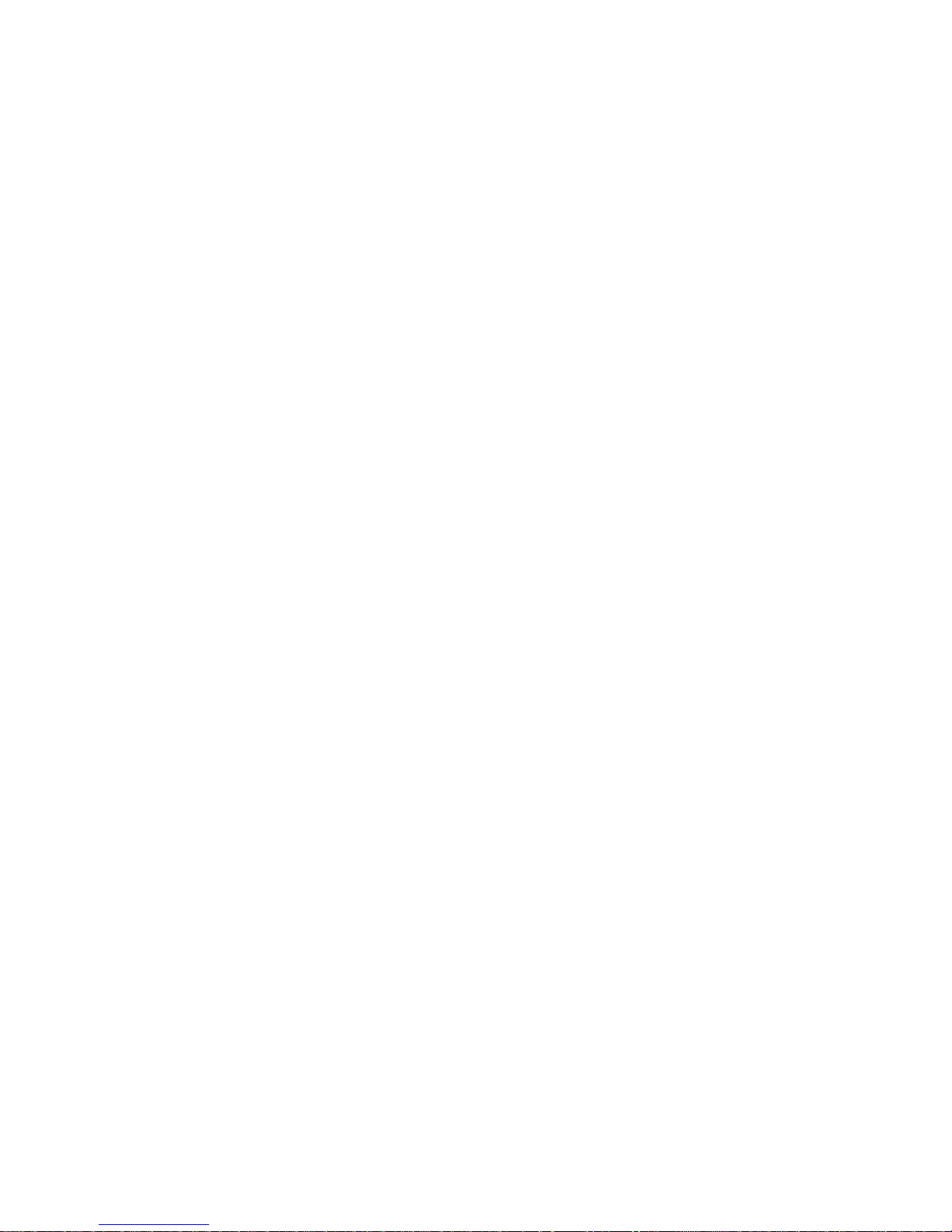

User Manual
Bedienungsanleitung
Manuel d’utilisation
Gebruikershandleiding
Manuale utente
Manual del usuario
取扱説明書
使用手冊
English
Deutsch
Français
Nederlands
Italiano
Español
日本語
繁體中文
Version 7.1.4
Copyright 2012 Optelec, the Netherlands
All rights reserved
Optelec
P.O. Box 399
2993 LT Barendrecht
The Netherlands
Telephone: +31 (0)88 6783 444. Fax +31 (0)88 6783 400
E-mail: info@optelec.nl
Website: www.optelec.com

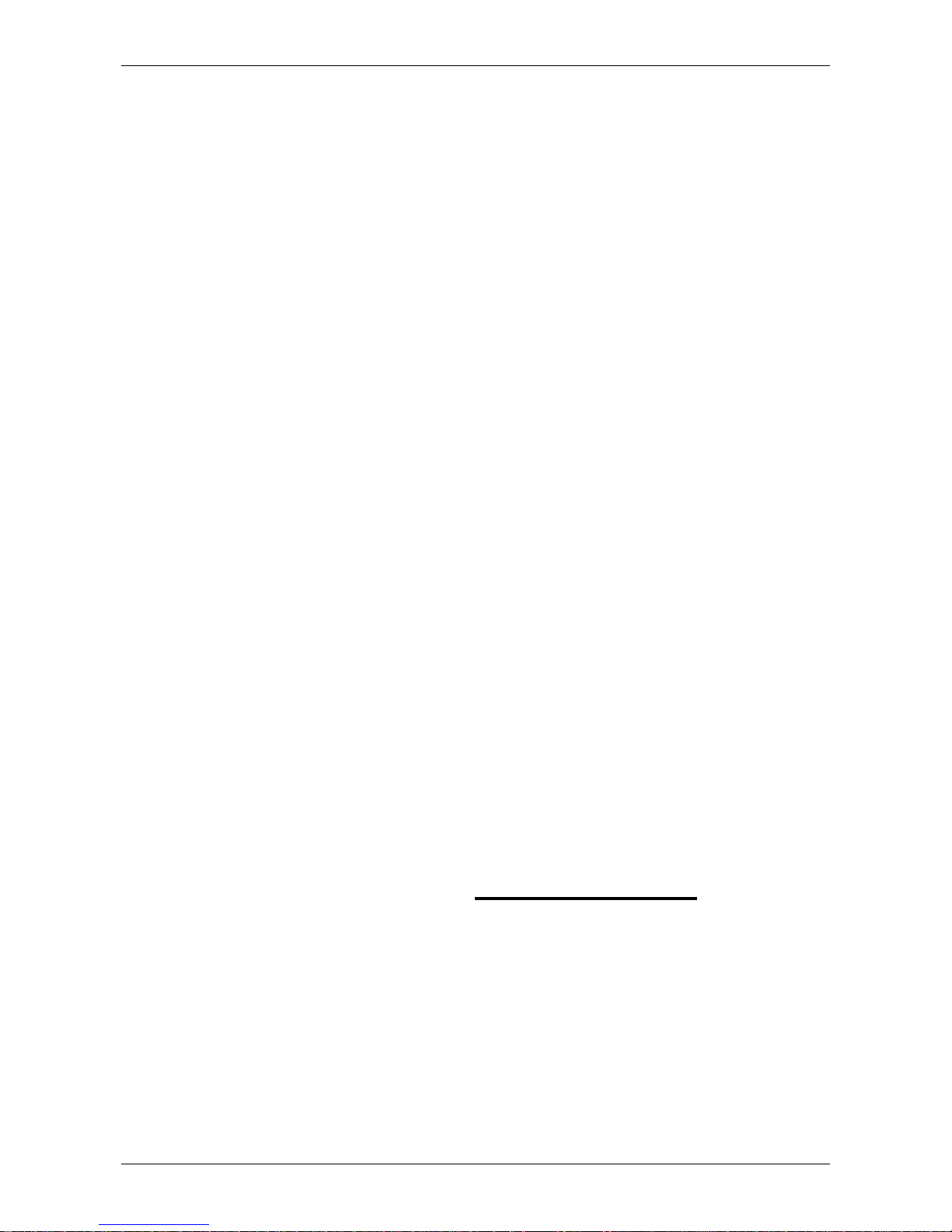
Optelec ClearView+
English Page 3
ClearView+ User Manual
Optelec, part of Tieman Group, was founded in 1975 in
Rockanje, the Netherlands. Since 1975, Optelec has been
developing and producing innovative products to assist
vision-impaired people with their daily activities to maintain
and regain independence.
Visit Optelec’s website at www.optelec.com for more
information on products and services.
Every effort has been made to ensure that the information
contained in this user manual is correct at the time of
publication. Neither Optelec, nor any of its associates, shall
be held responsible for any errors or damages that may
result from any incorrect use of the information contained in
this manual.
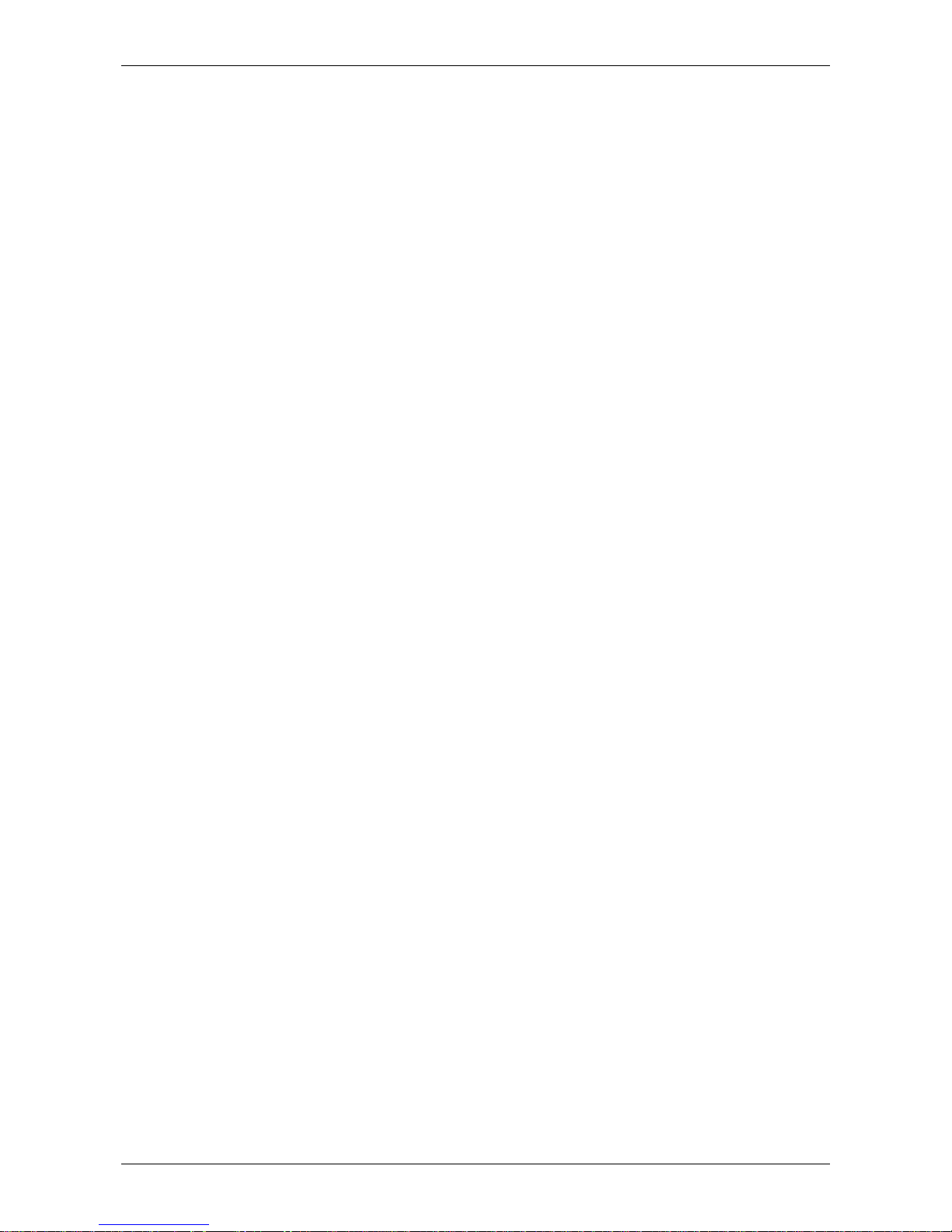
Optelec ClearView+
English Page 4
Index
1. Introduction ................................................................ 6
2. Safety and Care .......................................................... 8
3. Unpacking, Installation and Setup ......................... 10
4. Operation .................................................................. 12
Operation – Switching ON / OFF ............................. 12
Adjusting the magnification ...................................... 13
Choosing viewing modes ......................................... 12
Auto-focus lock ........................................................ 13
Object lighting ON /OFF .......................................... 14
Adjusting image control ........................................... 14
Adjusting the brightness .......................................... 14
Displaying system information on screen ................ 14
Locking the reading table ........................................ 15
Using the footswitch ................................................. 15
5. Feature Packs ........................................................... 16
5.1 Feature Pack Basic ............................................ 16
Semi-colors .............................................................. 16
Find function (position locator) ................................ 17
Pointer (position locator) .......................................... 17
5.2 Feature Pack Advanced .................................... 18
Switching between the ClearView
+
and a computer /
external source ........................................................ 18
Activating line markers / window shades ................. 19
Positioning line markers / window shades ............... 19
Sizing the line markers / window shades ................. 19
Horizontal / vertical button ....................................... 20
5.3 Zero Button Feature Pack ................................. 20
Switching ON / OFF ................................................. 20
Auto Zoom fixed font technology ............................. 20
5.4 Auto Zoom Feature Pack .................................. 20
Auto Zoom ON/OFF ................................................. 21
Adjusting the Auto Zoom ......................................... 21
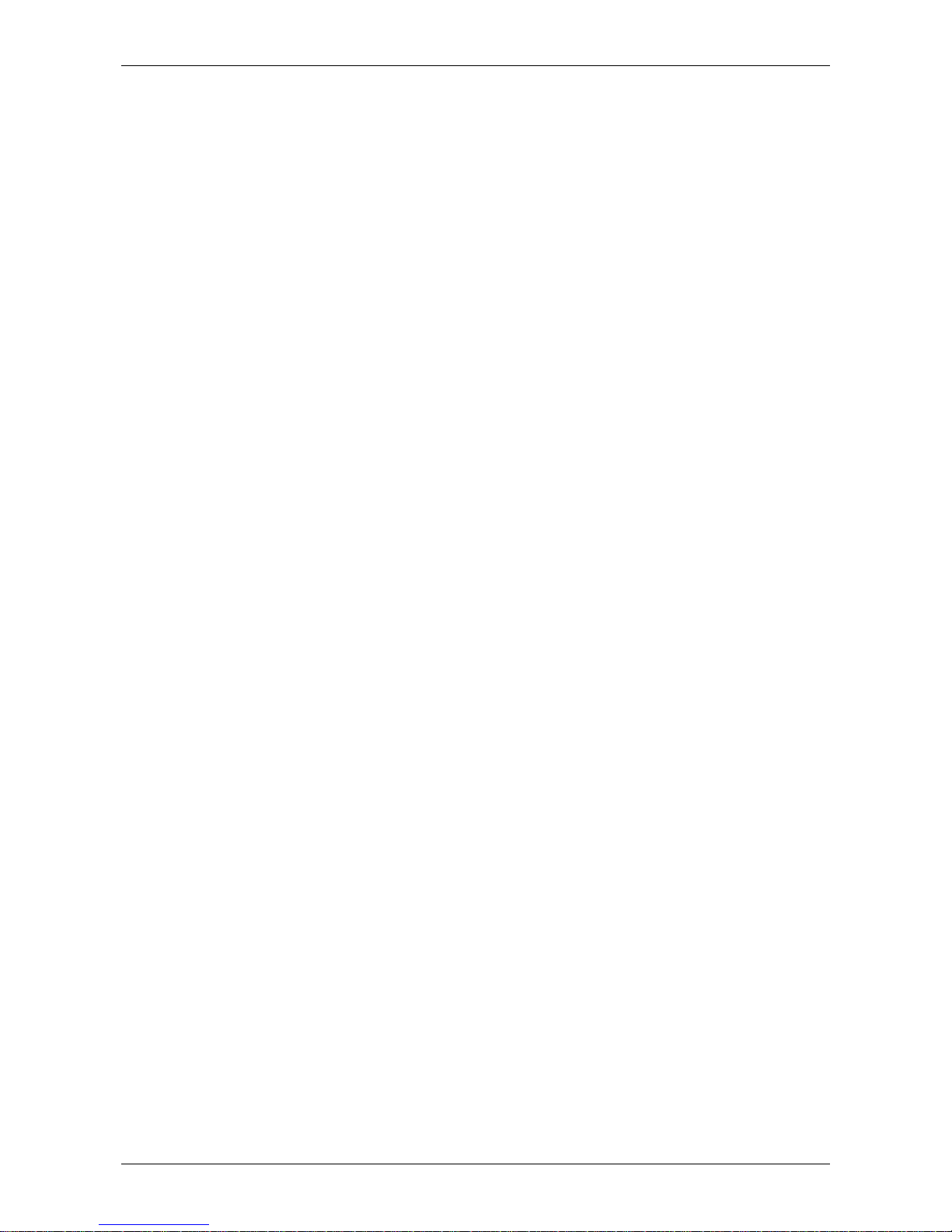
Optelec ClearView+
English Page 5
6. PC units with the Feature Pack Advanced ............ 22
Semi–color combinations ........................................ 22
Pointer (position locator) .......................................... 22
Activating line markers / window shades ................. 23
Switching between the ClearView+ and computer /
external source ........................................................ 23
Sizing the line markers / window shades & Picture-in-
Picture image ........................................................... 23
Positioning lines / windows & the Picture-in-Picture
image ....................................................................... 24
Horizontal / vertical button ....................................... 24
7. Adjusting the monitor .............................................. 25
8. Troubleshooting ....................................................... 26
9. Contacting Product Support ................................... 28
10. Warranty Conditions ................................................ 28
11. Compliance ............................................................... 29
12. Specifications ........................................................... 30
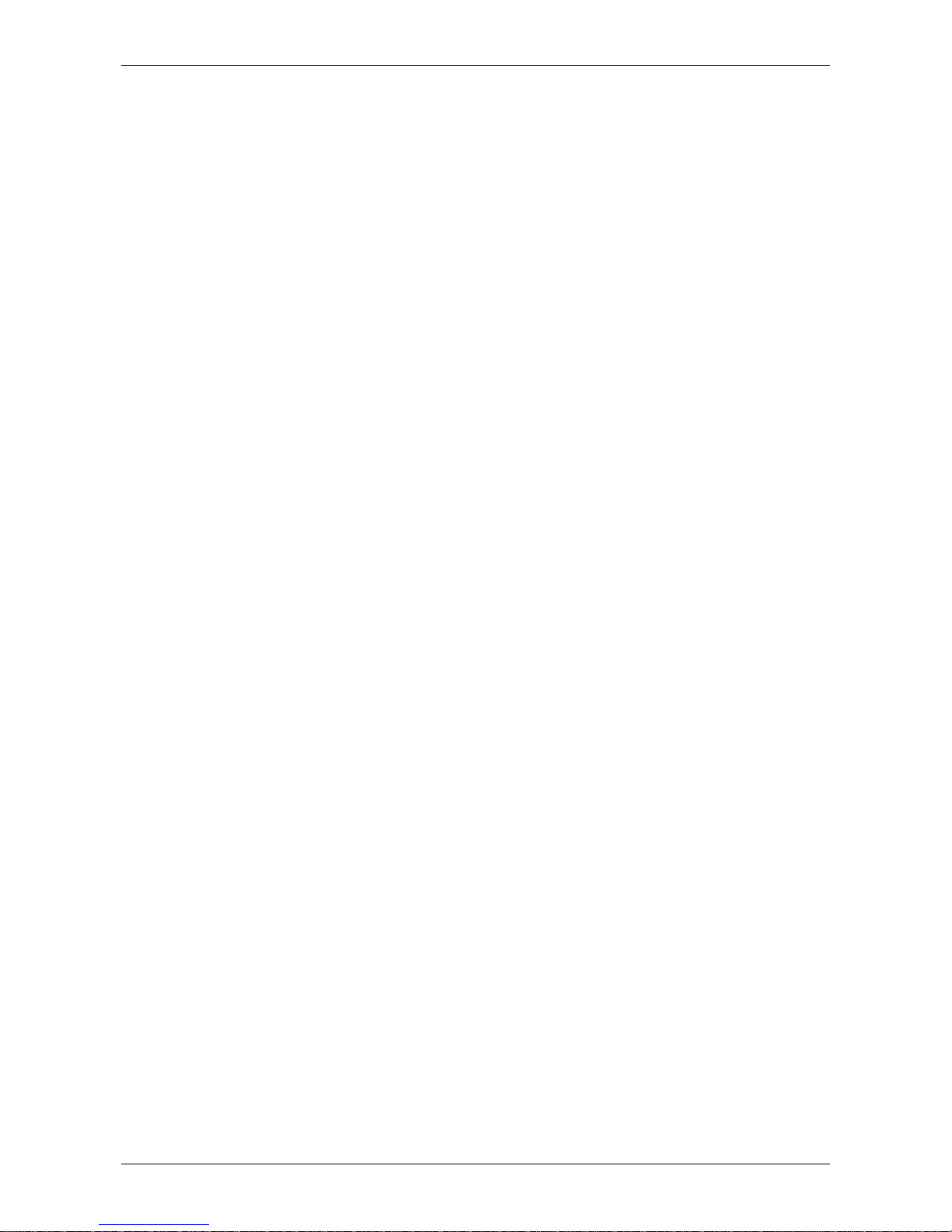
Optelec ClearView+
English Page 6
1. Introduction
Congratulations on choosing the ClearView+, an auto-focus
desktop electronic magnification system developed by
Optelec in the Netherlands. The ClearView+ enables you to
read, write, view photos, do work and much more.
The ClearView+ magnifies and enhances text, objects and
images in different colors, brightness and contrast. It is easy
to operate and can be used at home, in school or at work.
The ClearView
+
has a unique ergonomic design that
focuses on simplicity. The quality reading table allows users
to move text and objects smoothly beneath the camera and
it integrates the user-friendly control panel. The auto-focus
feature has been incorporated as standard in every
ClearView
+
model. Customized ClearView+ monitors can be
adjusted to prevent glare and light reflections as well as to
ensure a more comfortable reading posture.
This manual will help you become familiar with the
ClearView
+
features and operation. Please read this manual
thoroughly before setting up and use.
Please note that the ClearView
+
is a modular system.
Different ClearView+ models can be assembled by selecting
the various modules. This user manual covers all of the
models currently available. A number of features and
functions can be added by installing different modules.
However it may be possible that your model does not
support some of the functions or features described in this
manual.
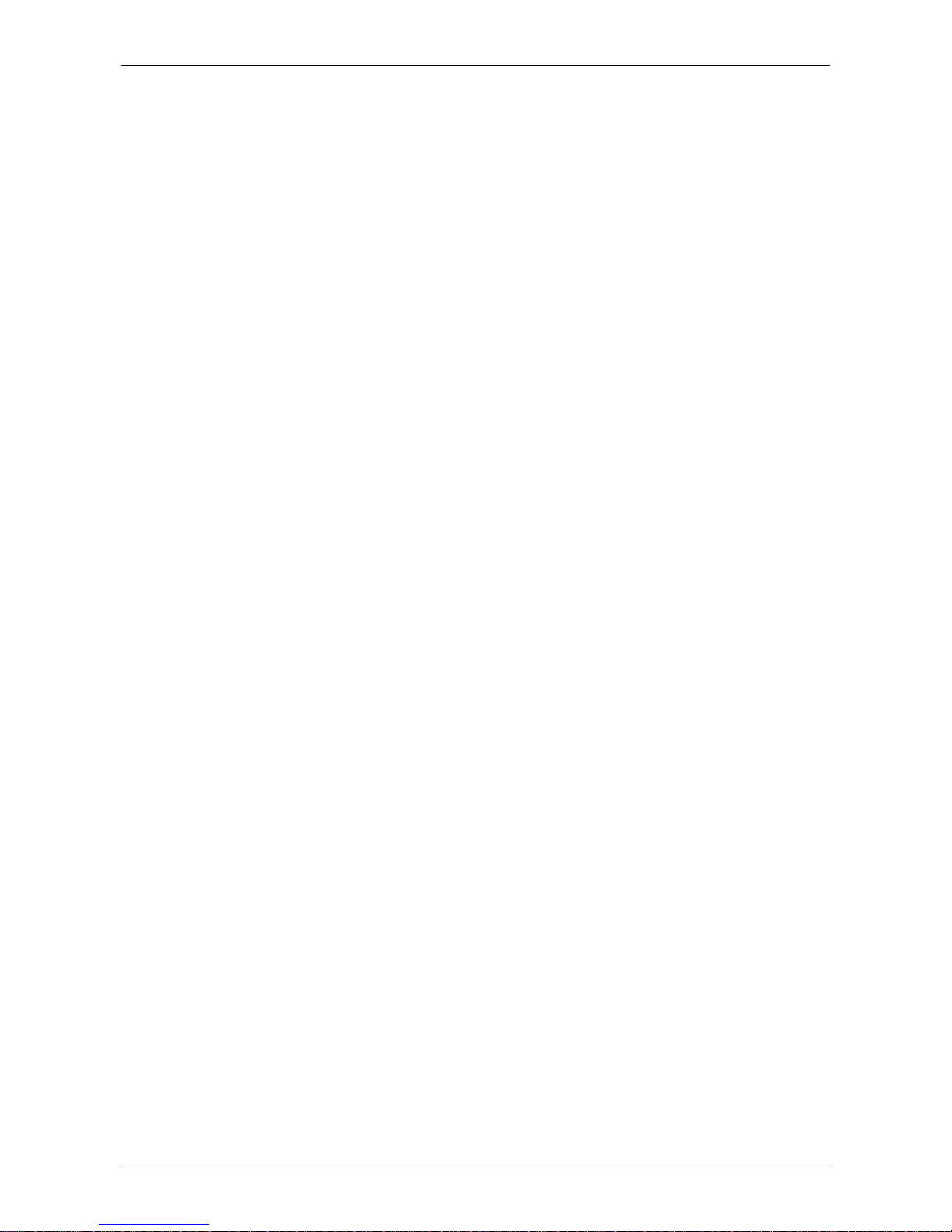
Optelec ClearView+
English Page 7
If you have any questions or suggestions concerning the
use of this product, please contact your Optelec distributor
or Optelec’s headquarters by consulting the contact
information page found at the end of this manual. Your
feedback is greatly appreciated. We hope you enjoy working
with your ClearView+.
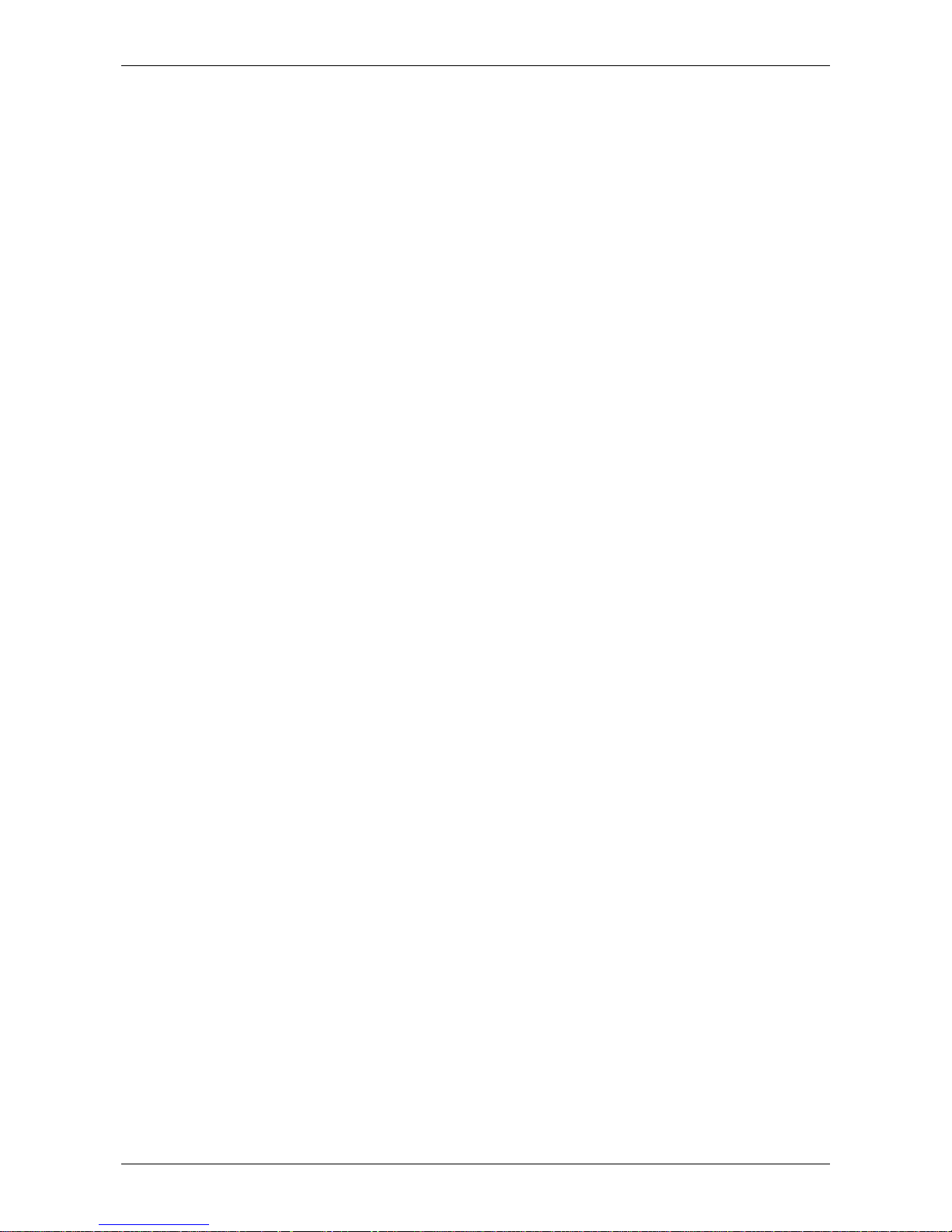
Optelec ClearView+
English Page 8
2. Safety and Care
Please read the instructions carefully before setting up your
ClearView+. Keep this user manual for future reference.
Use the ClearView
+
(CV+) indoors. Do not expose the CV+
to extreme or rapid changes in temperature or humidity.
Do not place the ClearView
+
near a radiator or heater, or
where it may be exposed to direct sunlight. These
conditions may damage the CV
+
’s electronic or optical
components.
Do not place the CV
+
on an unstable surface. It may fall,
causing serious damage to the unit, or injury to the user.
If using your own monitor mounted on top of the
ClearView
+
system, make sure it does not weigh more
than 16 kg. The ClearView+ Monitor Platform was
designed to support a maximum of 16 kg.
Firmly grip the monitor by the surrounding frame when
positioning to ensure stability to the entire system. When
readjusting the 22” or the 24” monitor with the fivedirectional ultra-flexible TFT arm, please ensure the
monitor does not tilt or rotate against the wings of the
electronic box.
The reading table and the monitor arm contain movable
parts. Please be careful when adjusting the screen
position, or when operating the reading table as to
prevent fingers or any loose clothing from getting caught
in the operating mechanism. If you have difficulty
operating the CV
+
safely, please seek assistance or
contact your Optelec distributor.
Contact your Optelec distributor to service this device if
necessary. Do not open your CV
+
; this will void the
warranty.

Optelec ClearView+
English Page 9
When moving the ClearView+ to another location, remove
the monitor from the base unit for safe and easy
transportation. Carry the ClearView
+
base unit by using
the two grips located on either side of the base unit table
mid-way between the front and back of the unit at table
level.
Always turn the power off when the CV+ is not in use.
Always unplug the CV
+
before cleaning it. Use a soft,
damp cloth to clean the exterior surfaces. Do not use any
cleaning agents or any abrasive materials as these will
damage your CV
+
.
Only use the mains power supply provided.
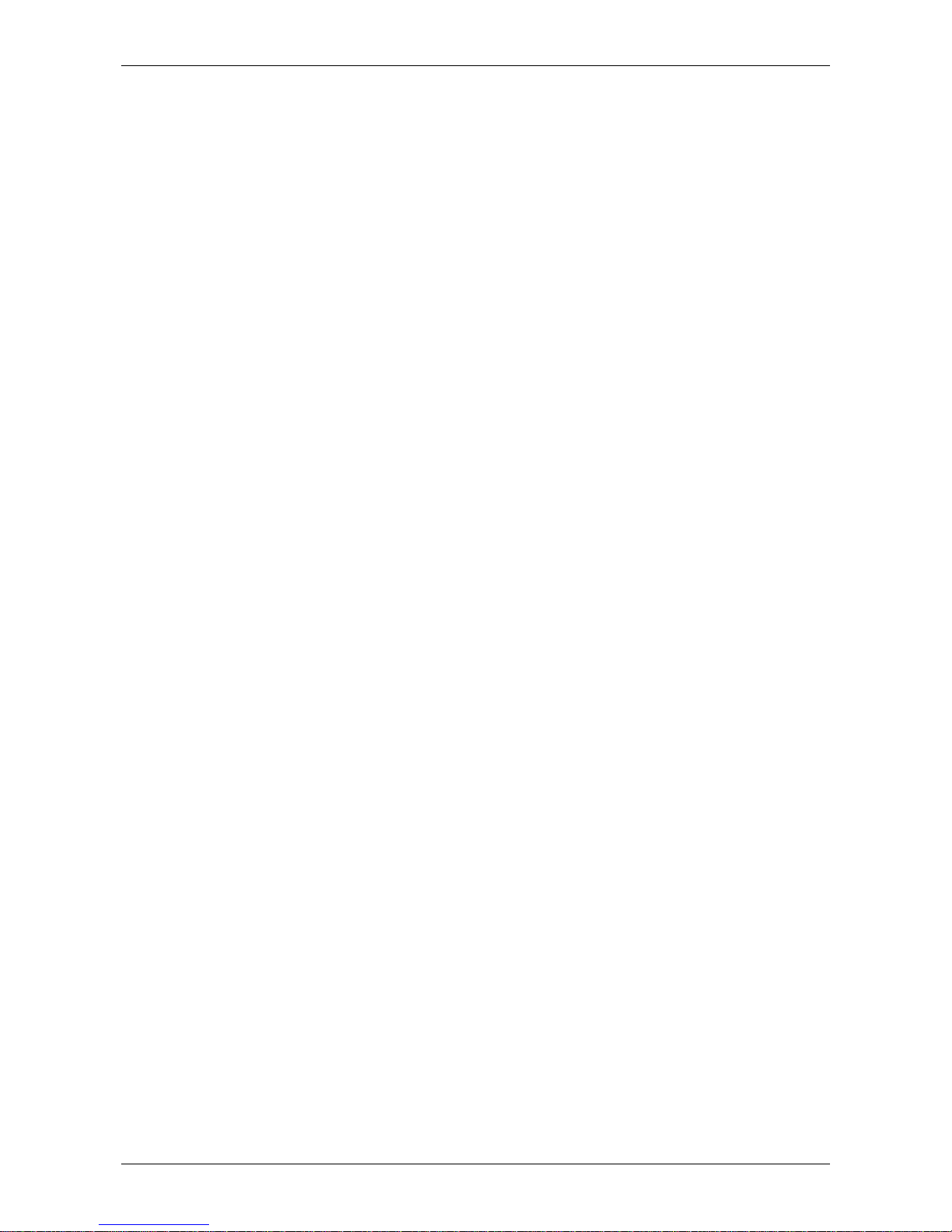
Optelec ClearView+
English Page 10
3. Unpacking, Installation and Setup
The ClearView
+
is a modular system with a standard VGA
output that allows you to connect your ClearView+ to any
VGA-compatible monitor or TV.
Your ClearView+ consists of the following:
- A base unit with a reading table and integrated control
panel
- An electronic box with the camera module, light
sources and input / output connectors. You have the
choice between:
Monochrome (grey scale black and white)
Color
HD (for superior image quality)
- Customized ClearView+ monitor. The ClearView+
offers the following monitor options:
18” TFT monitor (wide screen)
22” high brightness TFT monitor (wide screen)
24” HD, high contrast, wide viewing angle TFT
monitor (wide screen)
For adjusting the different monitors to your preferred
position, please refer to chapter 7.
These monitors may only be fitted as an integrated part
of the unit.
- Feature Packs (optional) for additional ClearView
+
functionality. Optelec offers four feature packs:
Feature Pack Basic (with Semi-color, Find and
Pointer functions)
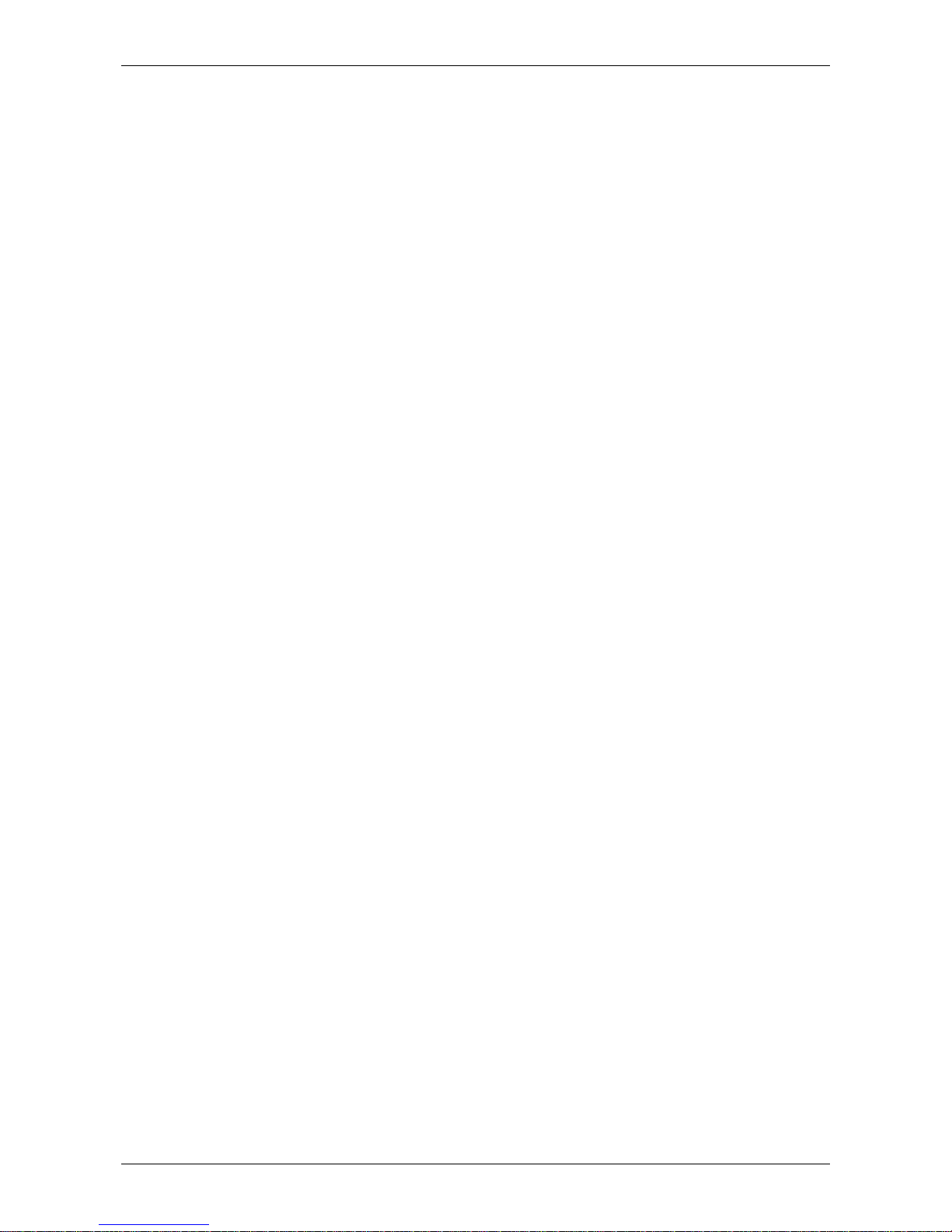
Optelec ClearView+
English Page 11
Feature Pack Advanced (with Semi-color, Find
and Pointer functions, Line markers, Window
shade and PC-switch functions)
Zero Button Feature Pack (with the unique fixed
font technology)
Auto Zoom Feature Pack (with Semi-colors, Find
and Pointer functions and with the unique
adjustable fixed font technology)
The Feature Pack Advanced is supplied as standard
with the PC unit.
For operating the feature packs, please refer to chapter
5 and 6.
- Footswitch (optional) for toggling between the images
of the ClearView+ and of external sources, such as
computers (for Color, HD and PC units).
- Power supply and cables for connecting the
ClearView
+
to an electrical wall outlet.
- This user manual and an installation guide.
Please note that if your ClearView+ system was delivered to
you in separate modules, unpack each module carefully
before proceeding with installation, and consult the
accompanying installation guide to install the different
modules. Please contact your Optelec distributor for further
instructions if required.
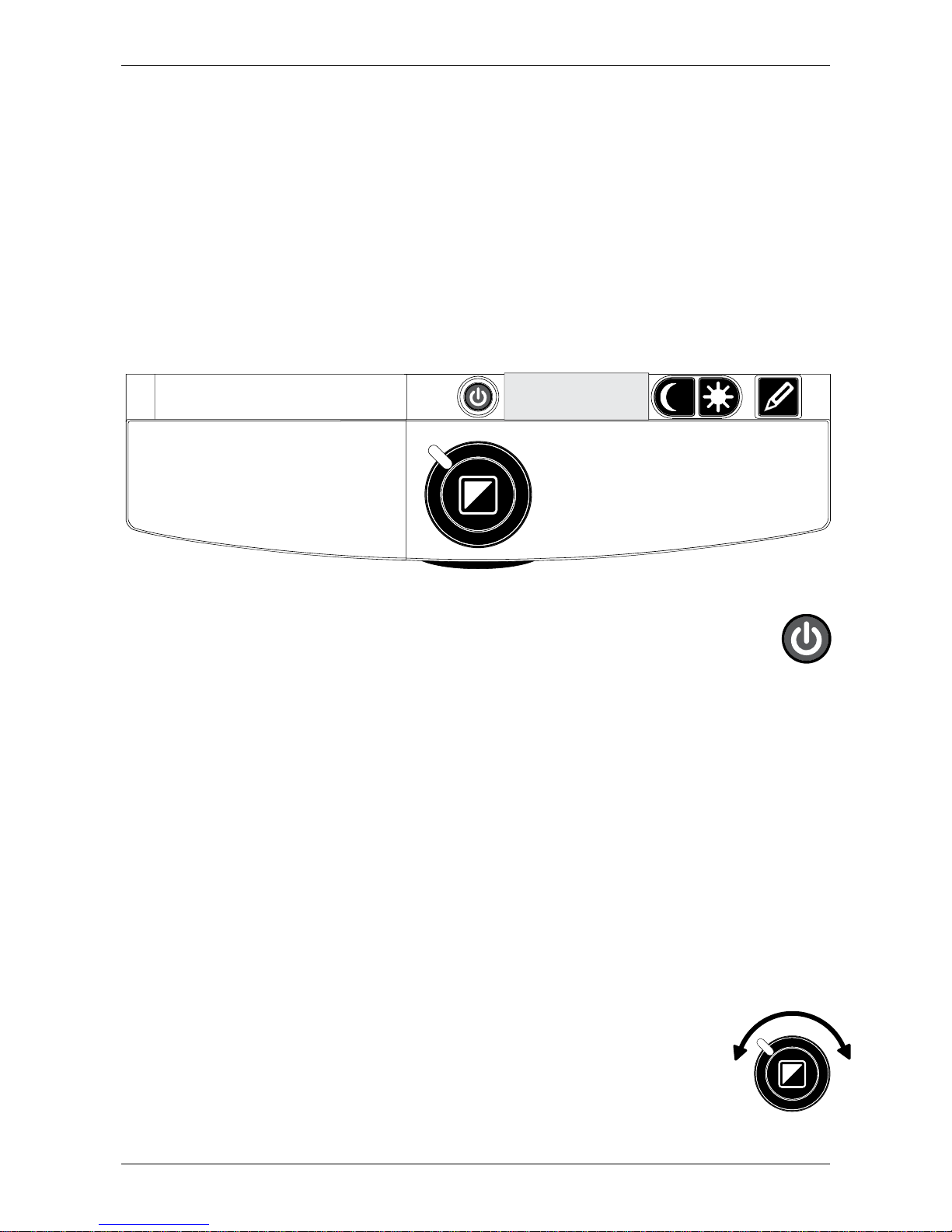
Optelec ClearView+
English Page 12
4. Operation
When using the ClearView
+
, place your hands on the wrist
support at the front of the table for easier access to the
control buttons, and for steady table movement.
If you are using the ClearView+ with the Zero Button Feature
Pack, please refer to the paragraph "Feature Pack – Zero
Button" in chapter 5.
Operation – Switching ON / OFF
To power both the system and monitor, press the ON /
OFF button that is located right above the
magnification button on the reading table. The ClearView
+
will start up in the same viewing mode as when it was
powered off.
It takes about 10 seconds for the camera unit to initialize
before it displays an image. Within about 1 minute, the
ClearView+ system’s light source will achieve full brightness,
providing optimal image quality.
Please note that a non-ClearView+ monitor must be
switched on and off separately.
Adjusting the magnification
Locate the zoom button in the centre of the table,
and turn it clockwise to increase the magnification,
and counter-clockwise to decrease it.
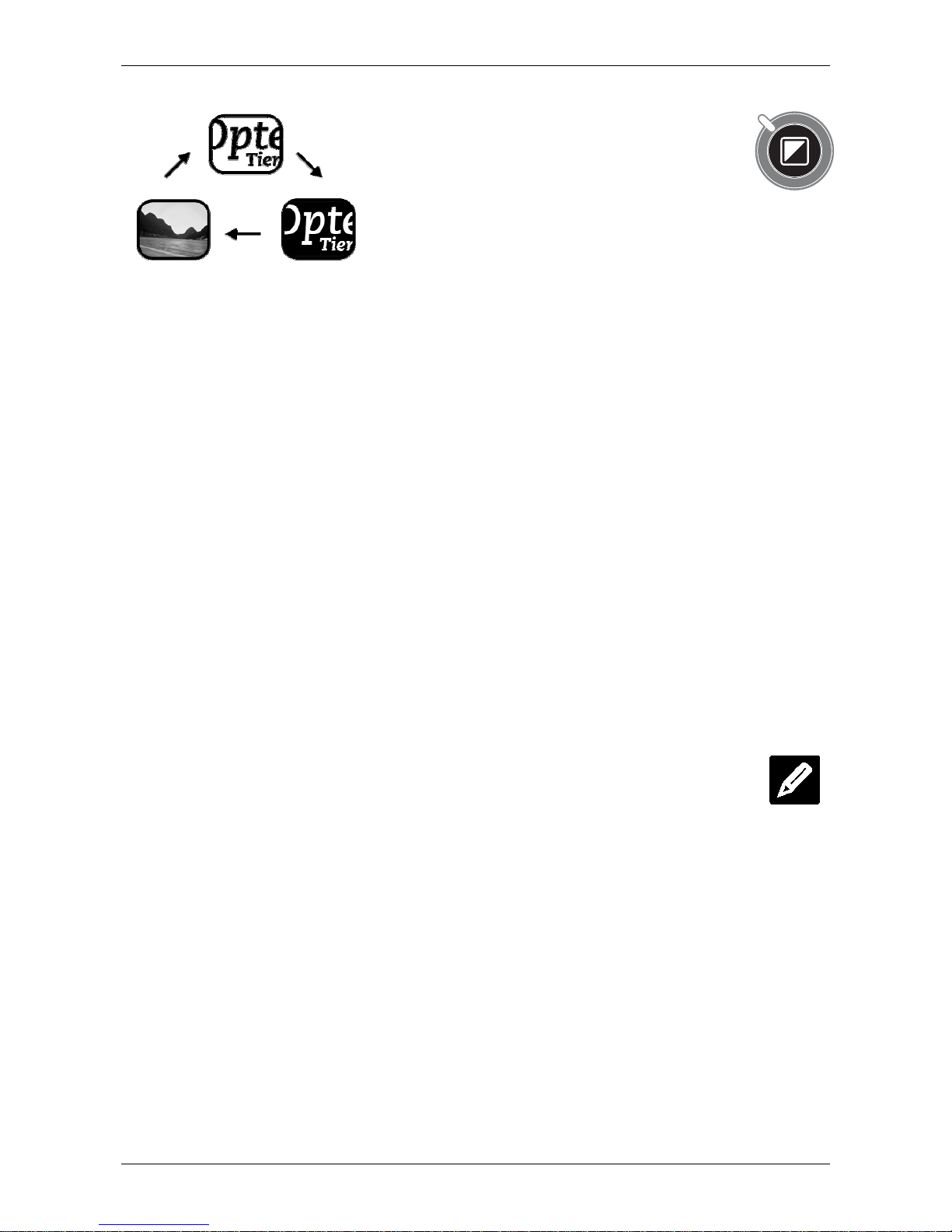
Optelec ClearView+
English Page 13
Choosing viewing modes
Pressing this button will cycle
you through 3 different viewing
modes:
Please note: If the default grey scale
setting is enabled on your ClearView+,
this button will also include a fourth viewing mode which
shows the image in grey scale (true black and white).
1- Photo mode full color (or grey scale with a monochrome
unit)
2- Reading mode: This mode enhances the foreground /
background contrast. Pictures and text will be displayed in
high contrast black and white.
If an optional Feature Pack was purchased with the
ClearView+, the background and foreground color
combination can be changed.
3- Reverse reading mode: This mode reverses the chosen
background and foreground color combinations of the
reading mode.
4- Photo mode grey scale (if enabled)
Auto-focus lock
The ClearView
+
features an automatic focus system that
produces a sharp on-screen image at any time. When
switching the ClearView
+
on, the system will start up in the
auto-focus mode. Pressing the auto-focus button stops the
ClearView
+
from continuously operating the auto-focus
feature and fixes the focus on the object being viewed. This
can be useful for tasks, such as writing, painting or crafts.
When the auto-focus feature is in locked mode, a red light
on the central control button (mode / zoom) will light up. To
turn the auto-focus back on, simply press the auto-focus
button again. The red indicator light will turn off.
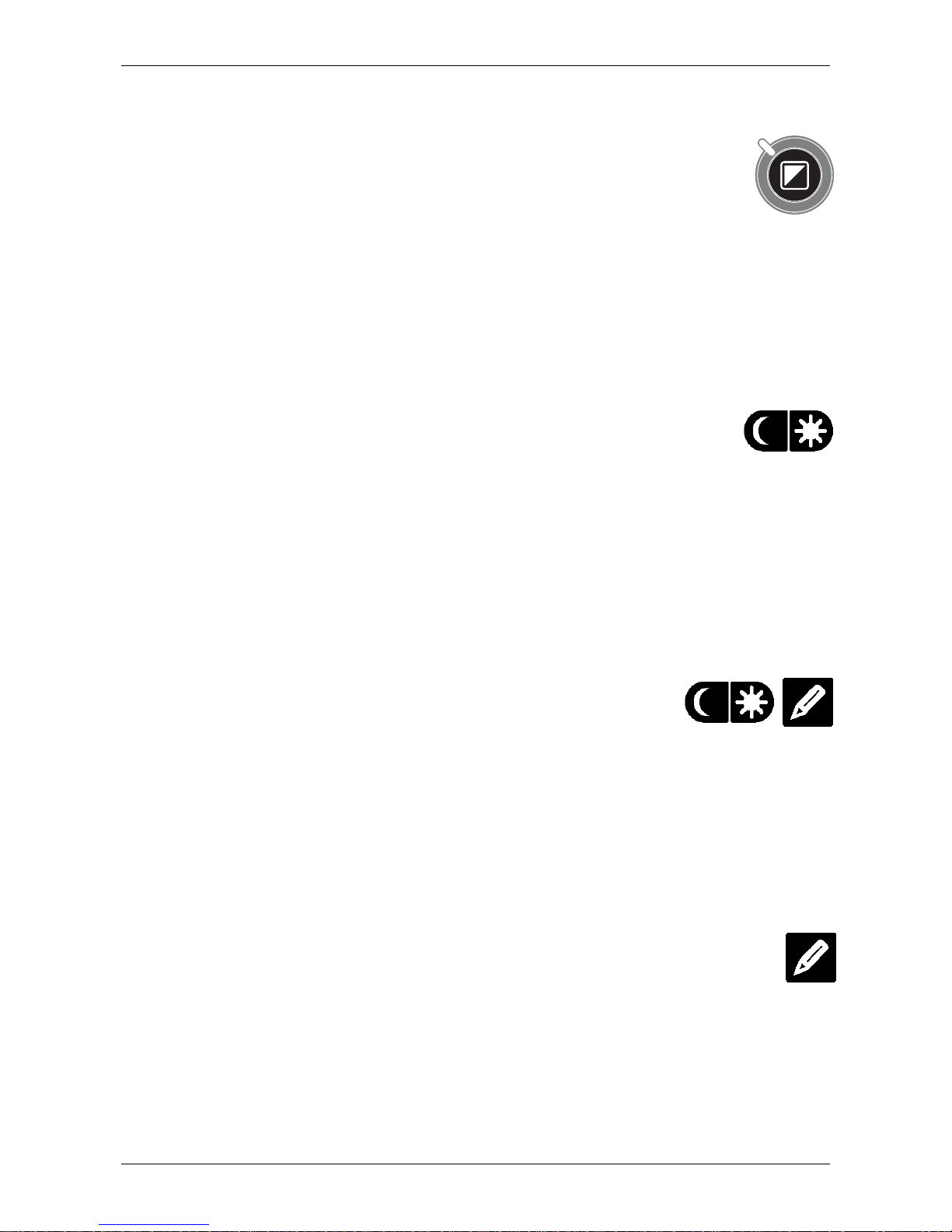
Optelec ClearView+
English Page 14
Object lighting ON /OFF
Pressing this button for four seconds turns off the
object lighting. You can choose this option to make it
easier to read glossy articles such as magazines
and photos. Pressing the button once will advance the
viewing mode by one position and will turn the lights back
on; or pressing the button for four seconds will turn the
object lighting back to the same viewing mode.
Adjusting image control
Press and hold the right or left side of this button to
adjust the image control. The image control may be
adjusted to make the characters or other on-screen
elements sharper, if they are not clearly visible.
Please note: If the default control setting is changed on
your ClearView+, pressing this button will adjust the
brightness.
Adjusting the brightness
Press the left or right adjustment button while
pressing the auto-focus button to adjust the
brightness.
Please note: If the default control setting is changed on
your ClearView
+
, pressing these buttons will adjust the
image control.
Displaying system information on-screen
The magnification factor and the system configuration
(system modules) can be displayed on-screen. Press
the auto-focus button for four seconds to have this
information displayed. Press it once again for four
seconds to turn this feature off.
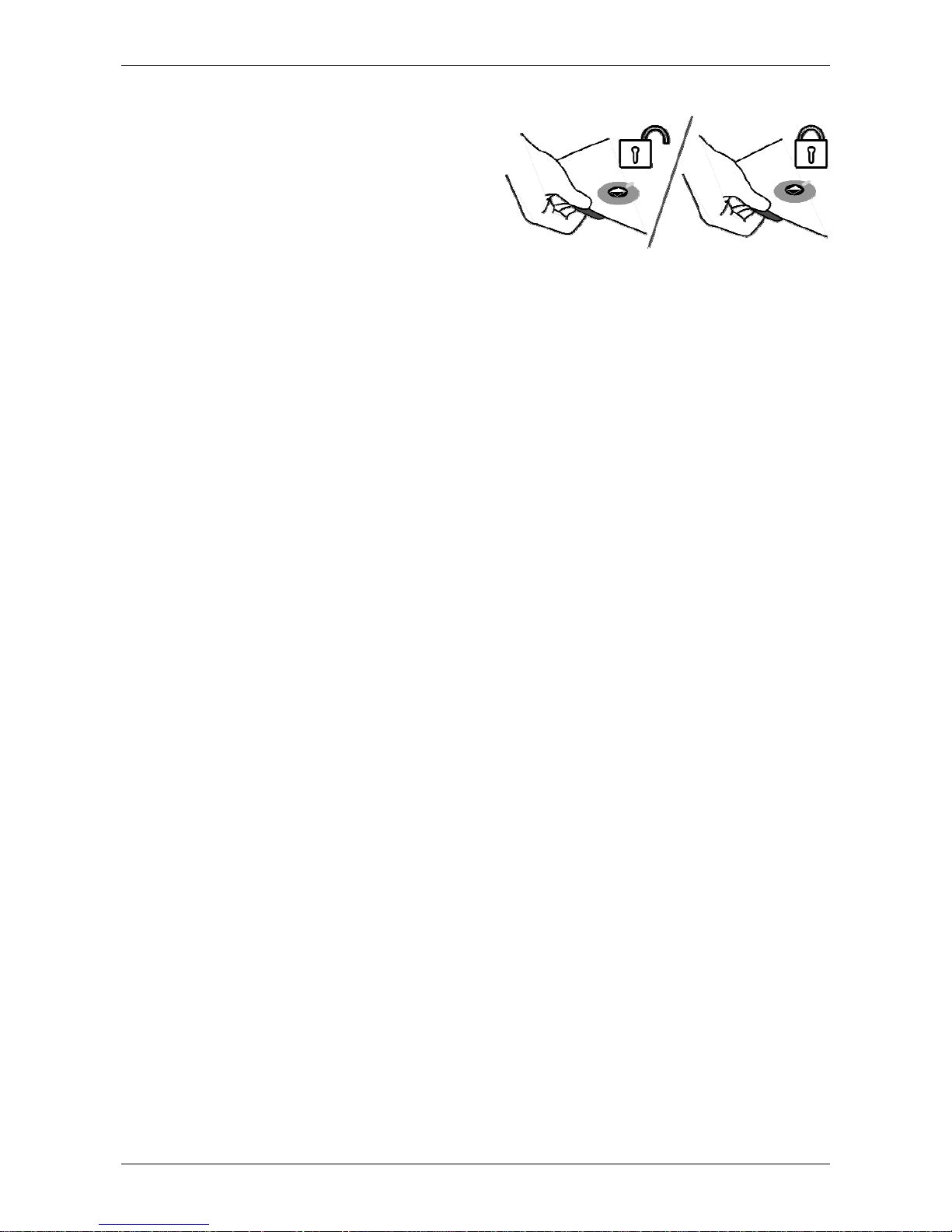
Optelec ClearView+
English Page 15
Locking the reading table
Lift the red lever located at the
front of the table to lock the
table in a stable position. This
is very useful when writing,
painting and doing hobbies and
crafts. Unlock the table by simply lifting the lever once
again.
Please note: When the ClearView+ power is off, the
brake will automatically lock into position. When the
ClearView+ is switched on, the brake will unlock. Make
sure to push the reading table backwards to its home
position prior to turning off.
Using the footswitch
The optional footswitch on the PC unit allows you to toggle
between the image of the ClearView+ and a connected PC
(computer) or other connected VGA source, such as an
external camera as well as providing Picture-in-Picture. The
footswitch on a Monochrome, Color or HD unit allows you to
toggle between the images of the ClearView
+
and of an
external source such as a PC (computer).
Please note: If your ClearView
+
Color unit is equipped
with a 22” TFT monitor, the footswitch allows you to
toggle between the ClearView+ image, vertical splitscreen (showing both the ClearView
+
image and
computer image in the ratio 50:50) and full screen
computer image.

Optelec ClearView+
English Page 16
5. Feature Packs
Feature Packs provide increased functionality to the
ClearView
+
. Optelec offers four Feature Packs: Advanced,
Basic, Auto Zoom and Zero Button.
The Feature Pack Basic provides increased functionality to
the Monochrome, Color and Color HD units.
The Feature Pack Advanced can be used with all
ClearView+ units.
The Zero Button and Auto Zoom Feature Packs offer the
unique fixed font functionality on the Monochrome and Color
units.
5.1 Feature Pack Basic
The Feature Pack Basic offers selectable semi-color and the
position locator functions.
Semi-colors
Pressing this button in reading mode or reverse
reading mode cycles you through 7 different foreground and
background color combinations. You may choose to display
text in a choice of color combinations when additional
contrast is needed, or when a different color combination
provides increased visibility. Press and hold the button for
two seconds to instantly return to black and white. Press
and hold the button once again for two seconds to return to
your last selected semi-color combination.
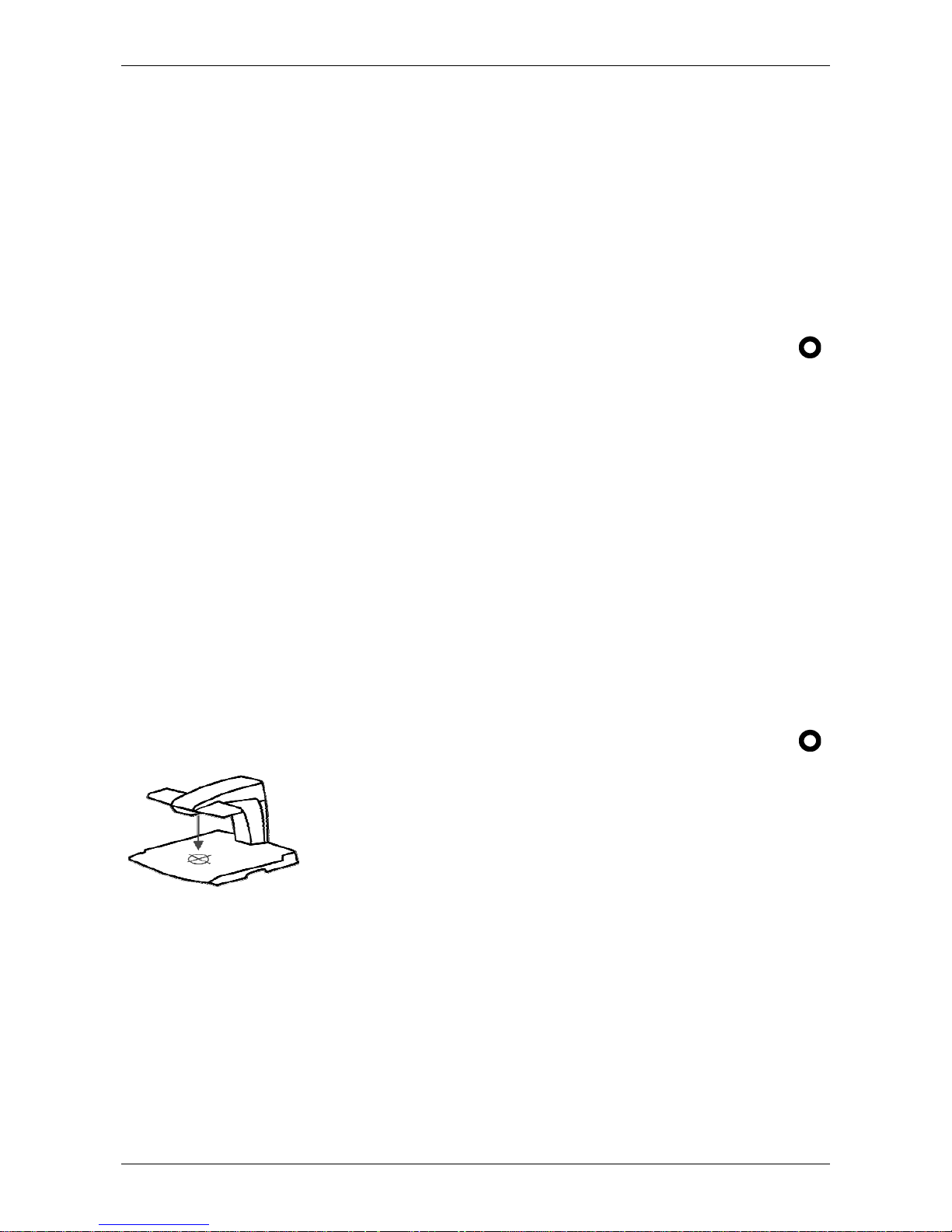
Optelec ClearView+
English Page 17
Press this button in photo mode to toggle between the full
color and the grey scale modes.
Please note: This function is unavailable on the
monochrome unit. If the default grey scale setting is
changed on the ClearView+, this button will not work in
photo mode. In this case, you may choose the grey scale
mode by pressing the viewing mode button.
Find function (position locator)
The find function provides you with a quick overview of
the text, which helps you easily locate the part of a
document which is of interest.
Press the position locator button to activate the find function.
When the find function is activated, the ClearView+ will
automatically zoom out to the minimum magnification, and
will display a crosshair target to indicate the centre of the
screen. Position the text you wish to read in the crosshair’s
target by moving the reading table. Once the document has
been positioned, press the button once again to zoom in on
the selected text in your previous magnification setting.
Pointer (position locator)
Pressing this button for three seconds will
activate a red LED light, which shows as a
red spotlight on the object in the centre of
the reading table. It serves to indicate the
centre of the on-screen image. To assist
with writing, place a pen in the red spotlight on the reading
table and see the pen displayed in the centre of your
screen. Press this button once again to deactivate the LED
light.
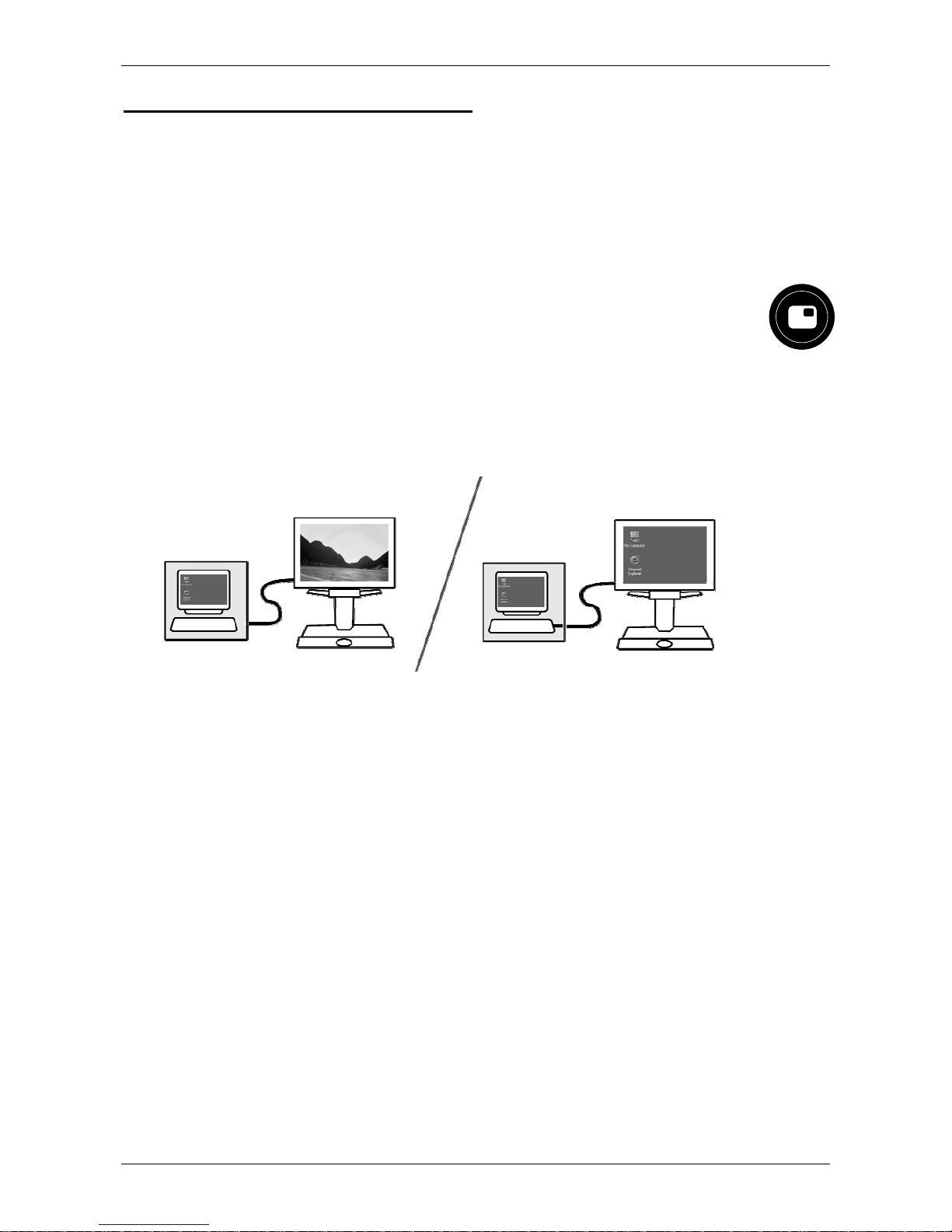
Optelec ClearView+
English Page 18
5.2 Feature Pack Advanced
The Feature Pack Advanced contains all the features of the
Feature Pack Basic and adds the line marker, window
shade and PC-switch functions. For a description of the
semi-colors and position locator functions, please refer to
section 5.1 Feature Pack Basic.
Switching between the ClearView+ and a
computer / external source image
If a computer or another external source is connected to the
ClearView+, press this button or the footswitch if fitted to
toggle between the ClearView+ image and the full screen
computer image.
To display the computer image on your ClearView
+
monitor
correctly, make sure that your computer’s resolution is set
accordingly:
For the ClearView+ 18” TFT monitor, the resolution
must be set to 1366 x 768.
For the ClearView+ 22” TFT monitor, the resolution
must be set to 1680 x 1050.
For the ClearView+ 24” TFT monitor, the resolution
must be set to 1920 x 1080.
Please note: If your ClearView+ color unit is equipped
with a 22” TFT monitor, pressing this button will allow
you to toggle between the ClearView+ image, vertical
split-screen (showing both the ClearView
+
image and
computer image in the ratio 50:50) and full screen
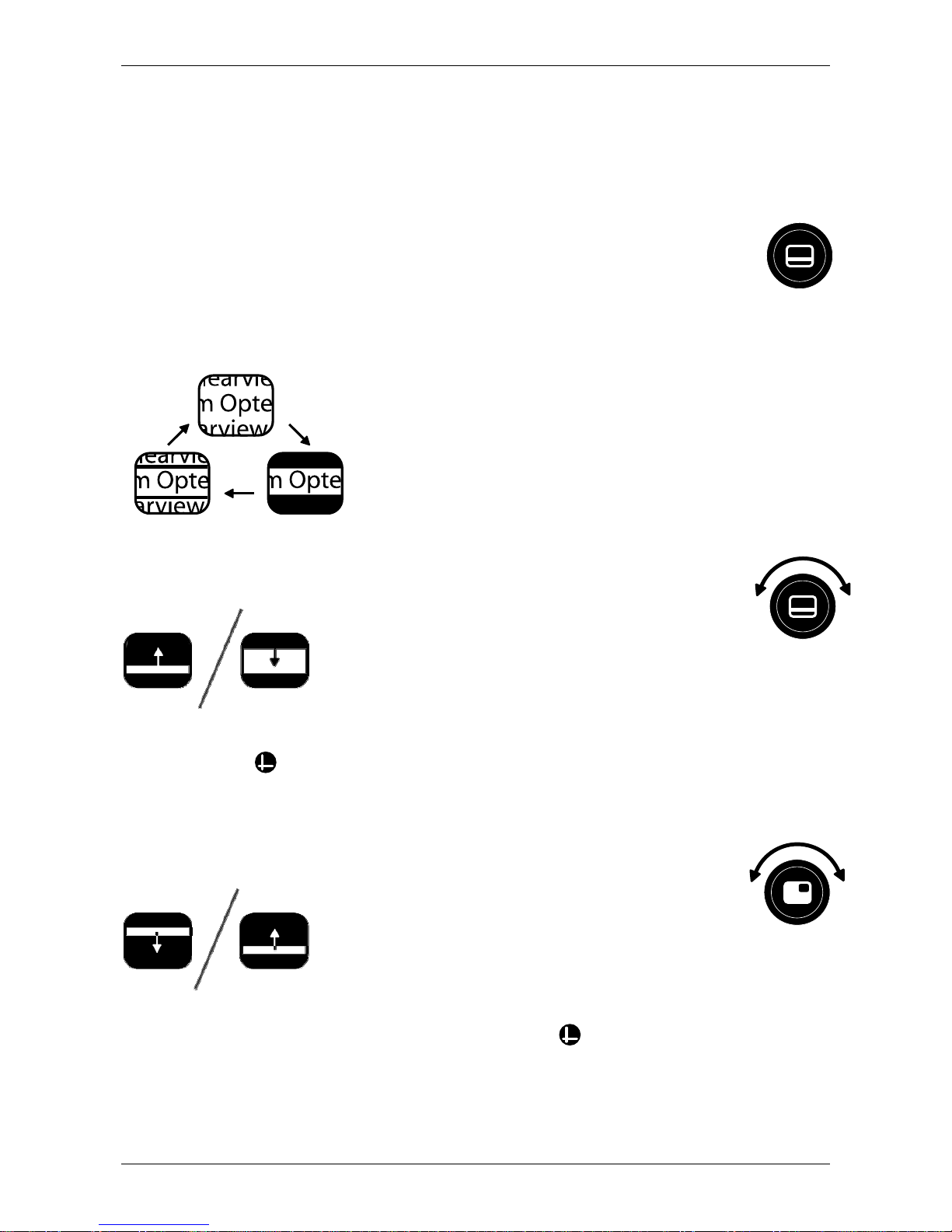
Optelec ClearView+
English Page 19
computer image. The split-screen image cannot be
resized or repositioned.
The other ClearView+ monitors and the ClearView+ HD
unit do not support the split-screen image function.
Activating line markers / window shades
Pressing this button cycles you through the line
markers, window shades and full screen camera image
modes. Line markers are used as guides to make reading
text easier. The window shades
function may be used to block a part
of an image when screen brightness
becomes inconvenient or when
needing to concentrate on only one
or two lines of text is preferred.
Sizing the lines markers / windows
When line markers or window
shades are activated, turning this
button will narrow or widen the space
between the line markers / window edges.
This can either be modified horizontally or vertically by using
this button .
Positioning lines markers / windows shades
When line markers or window
shades are activated, turning this
button will change their position on screen.
Line markers and window shades may be
displayed horizontally and vertically depending upon the
status of this button described below .
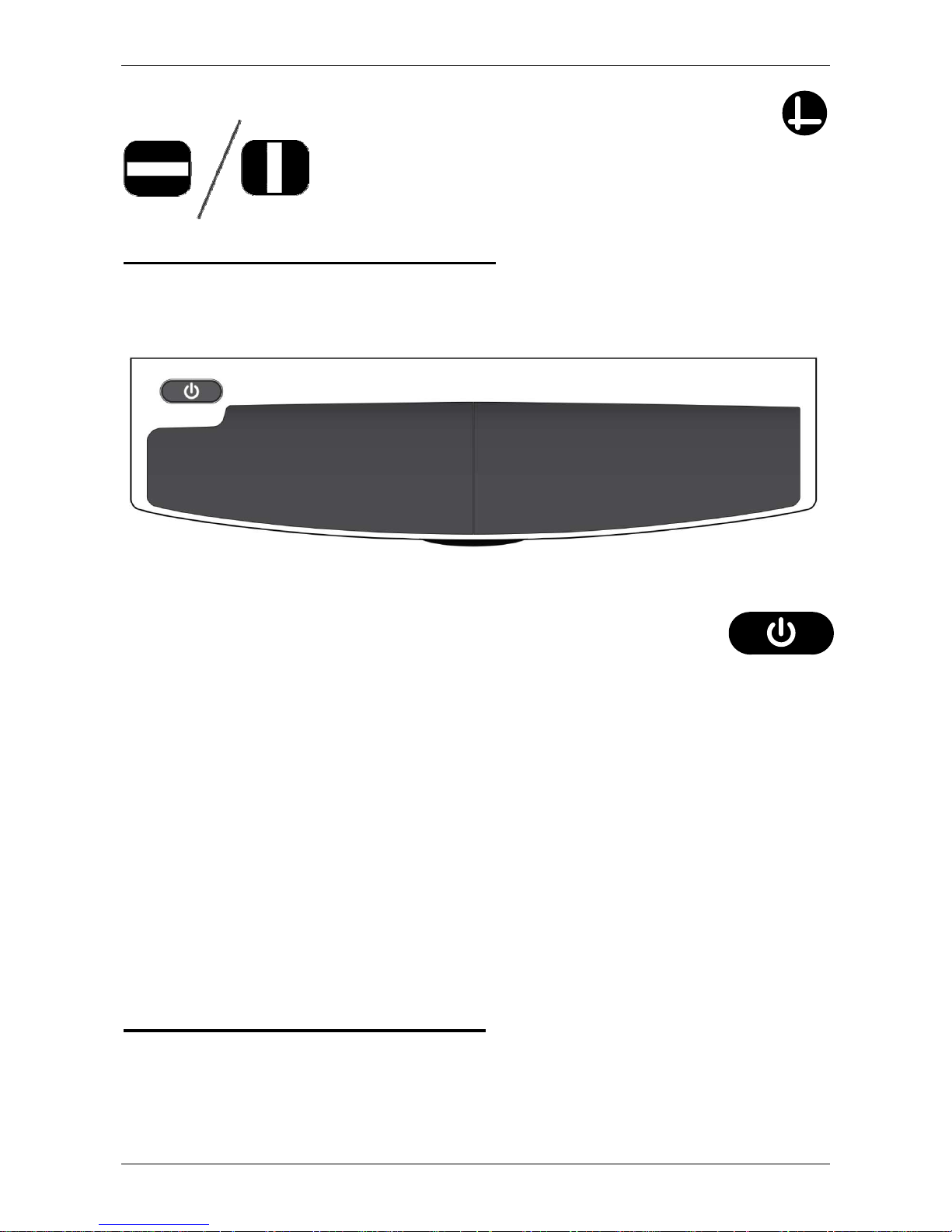
Optelec ClearView+
English Page 20
Horizontal / vertical button
Pressing this button allows you to
switch the line markers / windows from the
vertical to the horizontal position.
5.3 Zero Button Feature Pack
The Zero Button Feature Pack makes reading effortless
thanks to the unique Auto Zoom fixed font technology.
Switching ON / OFF
Press the On / Off button located on the left side,
above the wrist pad, to turn both the system and
the monitor on. A non-ClearView
+
monitor must
be switched On / Off separately.
Auto Zoom fixed font technology
The Zero Button Feature Pack features the unique Auto
Zoom fixed font technology. This feature automatically
converts and displays the text that is placed on the reading
table in your preferred fixed font size and viewing mode.
For more information about the Zero Button Feature Pack,
please refer to the separate Zero Button User Manual.
5.4 Auto Zoom Feature Pack
The Auto Zoom Feature Pack features the same functions
as the Feature Pack Basic and the unique Auto Zoom fixed
font technology. For a description of the semi-color and

Optelec ClearView+
English Page 21
position locator functions, please refer to section 5.1
“Feature Pack Basic”.
Auto Zoom ON/OFF
Press this button to activate the Auto Zoom function.
The Auto Zoom function will automatically display the text
that is placed on the reading table in your preferred fixed
font size regardless of the original document font size.
When the Auto Zoom function is activated, the zoom ring
located in the centre of the reading table will be disabled.
Such functions as viewing mode, semi-colors, position
locator and brightness will still be available.
Press the Auto Zoom button once again to return to the
manual zoom mode.
Adjusting the Auto Zoom
The fixed font size function of the Auto Zoom feature
may be adjusted by turning the Auto Zoom button.
Turn the button clockwise to increase the fixed font
size and counter-clockwise to decrease it.
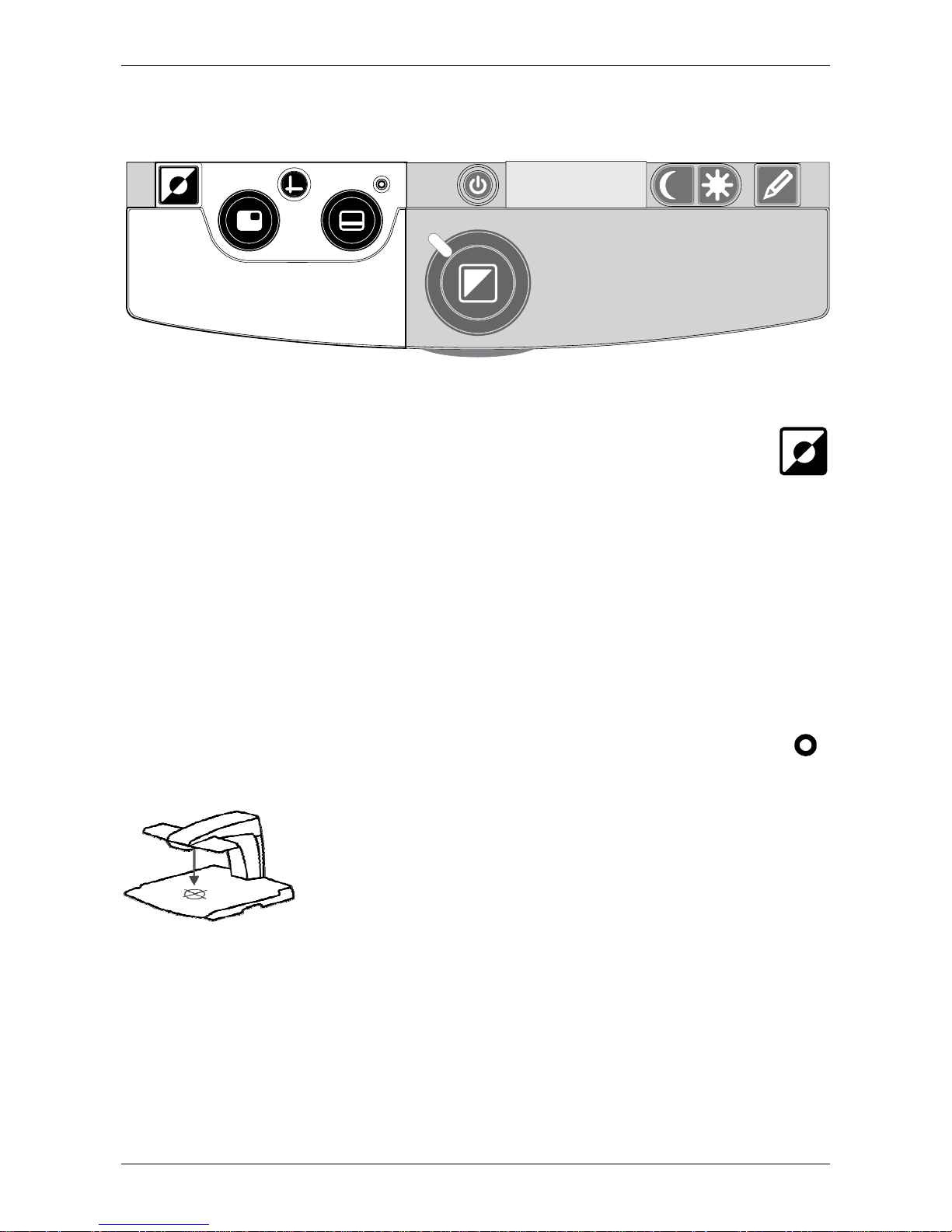
Optelec ClearView+
English Page 22
6. The Feature Pack Advanced
Semi–color combinations
Pressing this button in high contrast reading modes
cycles you through 7 different foreground and background
color combinations. You may choose to display text in a
selection of color combinations when additional contrast is
needed, or when a different set of color combination
provides increased visibility. Press and hold the button for
two seconds to instantly return to black / white.
Pointer (position locator)
Pressing this button will activate a red LED light, which
shows as a red spotlight on the object in the
centre of the reading table. It serves to
indicate the centre of the on-screen image.
To assist with writing place a pen in the red
spotlight on the reading table and see the
pen displayed in the centre of your screen. Press this button
once again to deactivate the LED light.
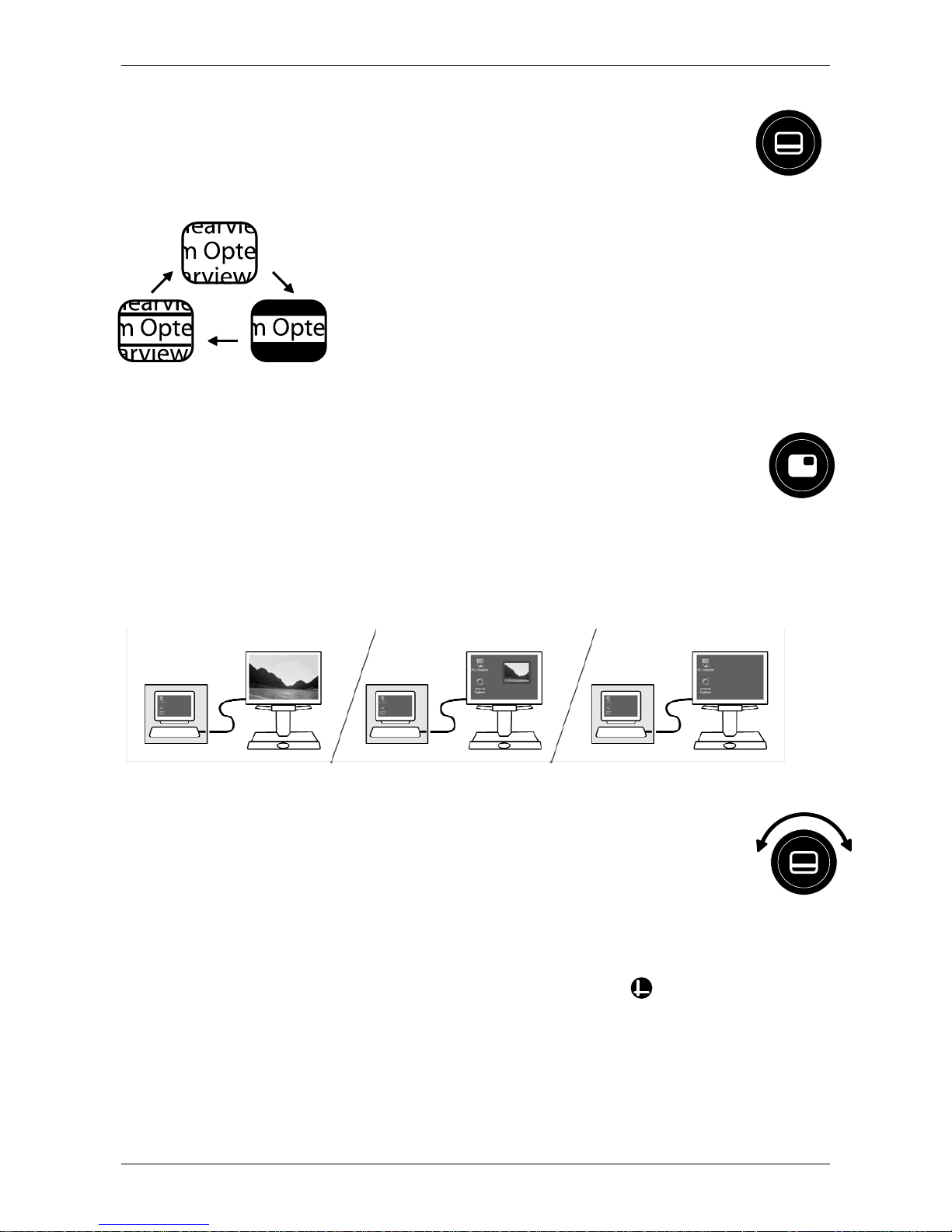
Optelec ClearView+
English Page 23
Activating line markers / window shades
Pressing this button cycles you through line markers,
window shades and full-screen camera image. Line
markers are used as guides to make reading text
easier. The window shades function
may be used to block a part of an
image, when the screen brightness
becomes inconvenient or when
needing to concentrate on only one or
two lines of text is preferred.
Switching between the ClearView+ and a
computer / external source image
If a computer or another external source is connected to the
ClearView+, press this button or the footswitch, if fitted, to
toggle between the ClearView+ image or the full-screen
computer image.
Sizing the line markers
When line markers or window shades are activated,
turning this button will allow you to modify the space
between the line markers / window edges in either in a
horizontal or vertical position depending on the status of the
horizontal / vertical button described below .
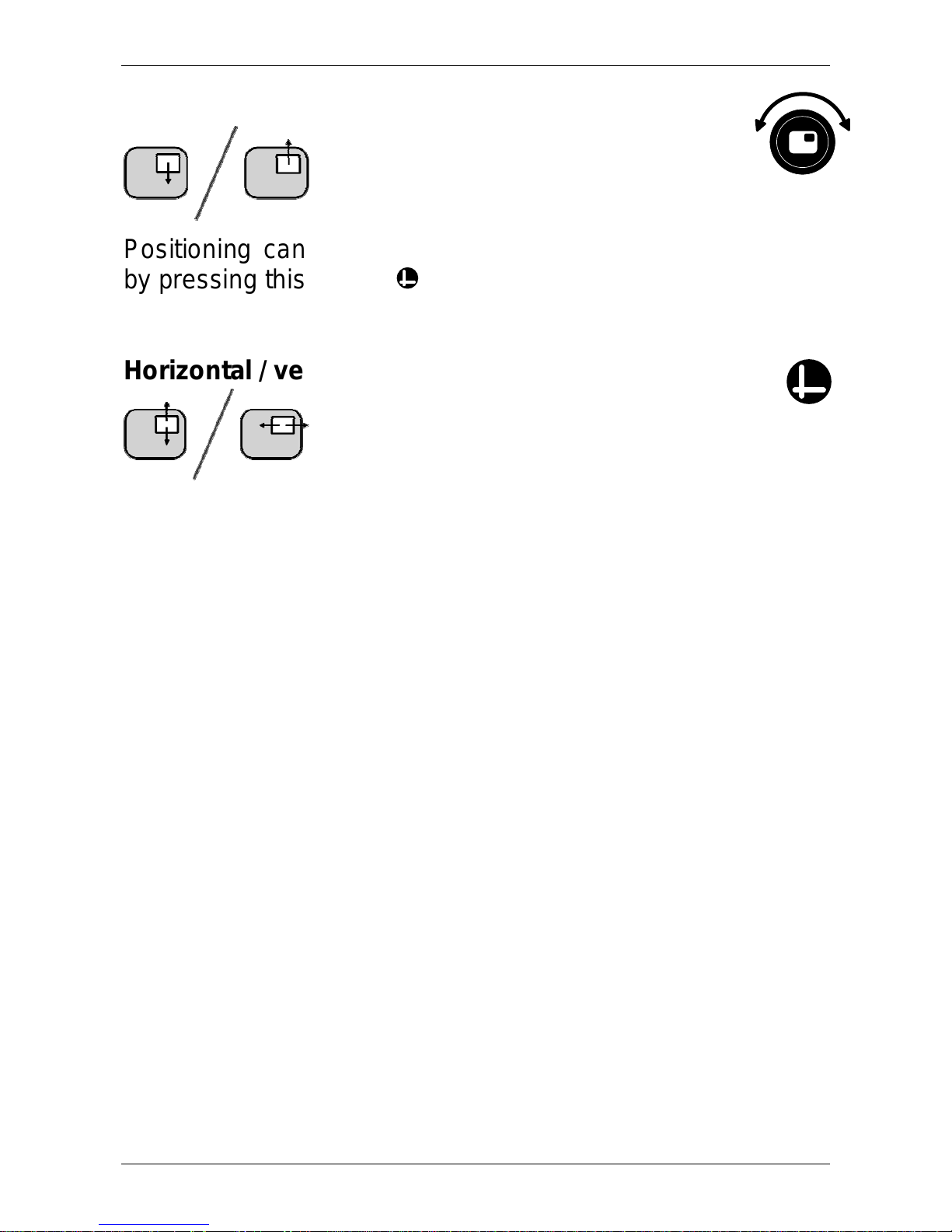
Optelec ClearView+
English Page 24
Positioning line markers
When line markers or window
shades are activated, turning this
button will change the position of
the line markers or window shades.
Positioning can either be modified horizontally or vertically
by pressing this button .
Horizontal / vertical button
Pressing this button allows you to
switch the line markers and window shades
from a vertical to a horizontal position.
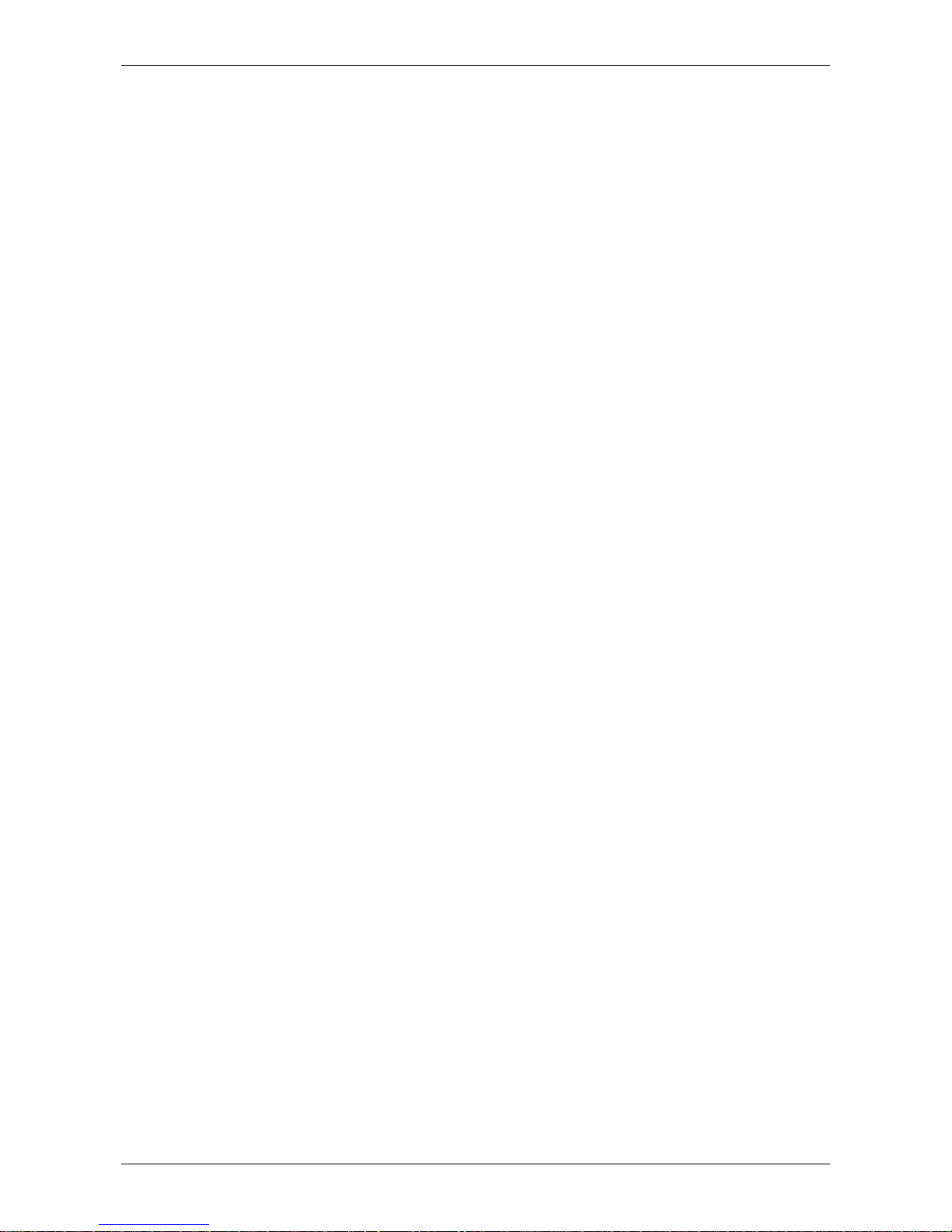
Optelec ClearView+
English Page 25
7. Adjusting the monitor
The special ClearView+ 18” TFT monitor can be adjusted in
height and viewing angle for an optimal reading position.
Adjusting the monitor assists in preventing glare. Firmly grip
the flat panel on both sides to adjust to your preferred
position.
The unique ClearView+ 22” and 24” TFT monitors are
delivered with a five-directional ultra-flexible TFT arm which
allows you to adjust the monitor to a preferred position. The
monitor can be moved up or down, forward or backward,
and tilted horizontally and vertically for optimal ergonomic
and viewing comfort. The rotating feature enables you to
turn the monitor clockwise 90° making column reading
possible. When rotating the monitor, the image will
automatically switch to portrait viewing mode. The automatic
image rotation can be enabled or disabled by your Optelec
distributor.
To place the monitor in your preferred position, firmly grip
the flat panel on both sides by the surrounding frame, and
move, tilt or rotate it as required. You will feel a firm click
which will indicate the centre tilt and the maximum end
positions of the rotation.
Please refer to the poster included in the monitor box for
more information about adjusting the ultra-flexible TFT arm.
Avoid putting any magnetic or metal objects in front of or
near the monitor as they may damage the monitor.
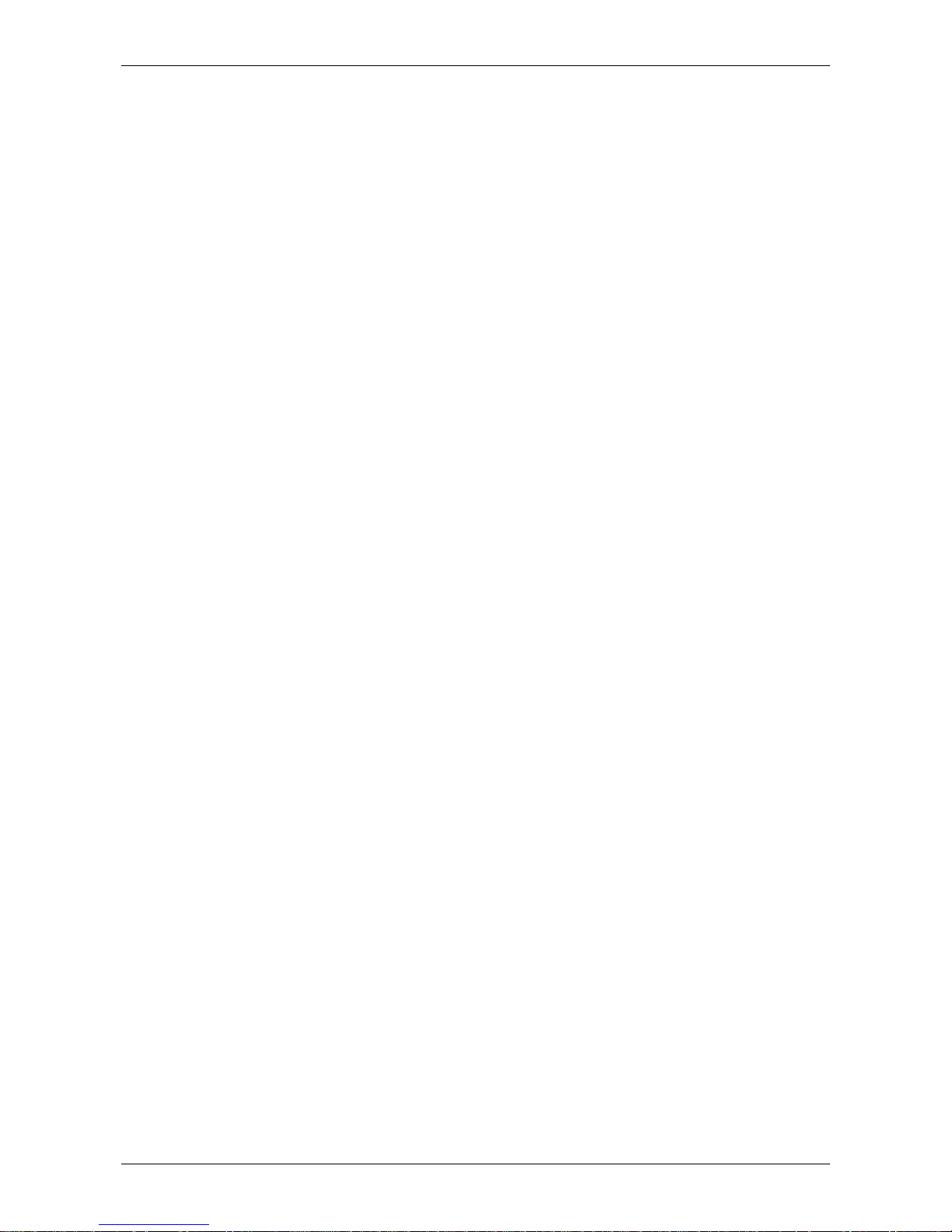
Optelec ClearView+
English Page 26
8. Troubleshooting
Manufacturer’s default settings
If you experience any difficulty operating the system, you
can reset the factory default settings. Switch the
ClearView+ off and wait 3 seconds. Then press and hold
the On / Off button till the red ring light starts flashing.
No image on the ClearView+ monitor after it is switched
on
- Check all cables and hardware are connected properly
and securely.
- Check that the unit is receiving power by verifying that
the green indictor LED light is lit on the power supply.
- Ensure sure the monitor is switched on if a nonClearView+ monitor is connected.
Image is not in focus
- Check the auto-focus lock (the lit red circle around the
mode button means that the focus is locked). Press the
focus button to return to auto-focus mode.
- Carefully clean the mirror on the camera unit with a
non-abrasive cloth.
- Clean the monitor screen with a non-abrasive cloth.
Pictures and text look grey or have low contrast
- Press the mode button to switch to the high contrast
reading mode.
- Adjust the image control or brightness level on the
control panel.
- If you are using a non-ClearView
+
monitor, modify the
monitor’s brightness and contrast settings .
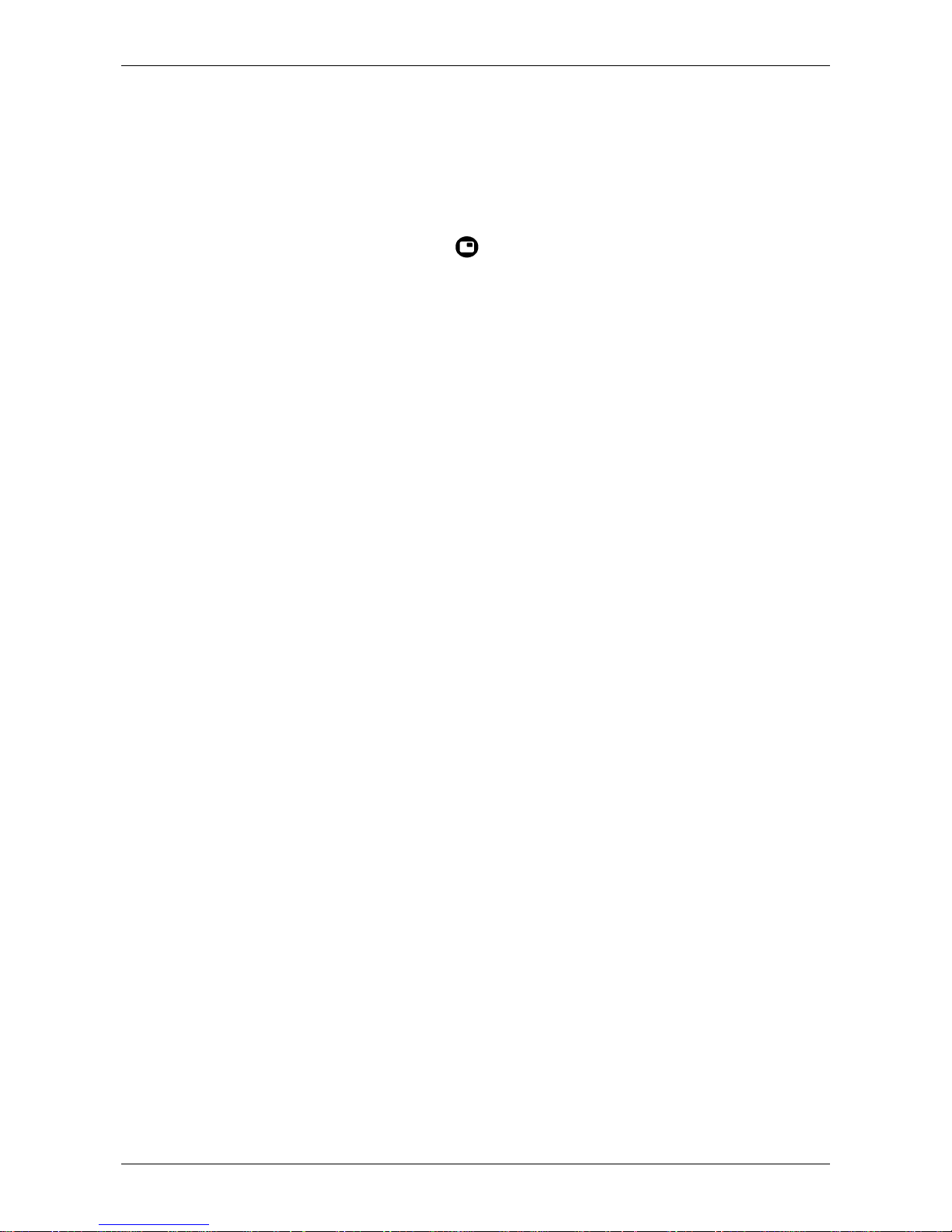
Optelec ClearView+
English Page 27
The computer image is not displaying
- Check to see if the Advanced Feature Pack is installed.
- Verify the computer’s video (VGA) connection to the
base unit (do not connect the PC directly to the
monitor).
- Check the status of the button.
- When operating with the footswitch, check to see if the
Advanced Feature Pack is installed.
- Check the computer for any malfunction by connecting
the PC directly into the monitor.
The reading table does not move or does not move
smoothly
- Unlock the table by pulling the lever, located under the
front of the table.
- Inspect the tracks for dust or any other obstructions.
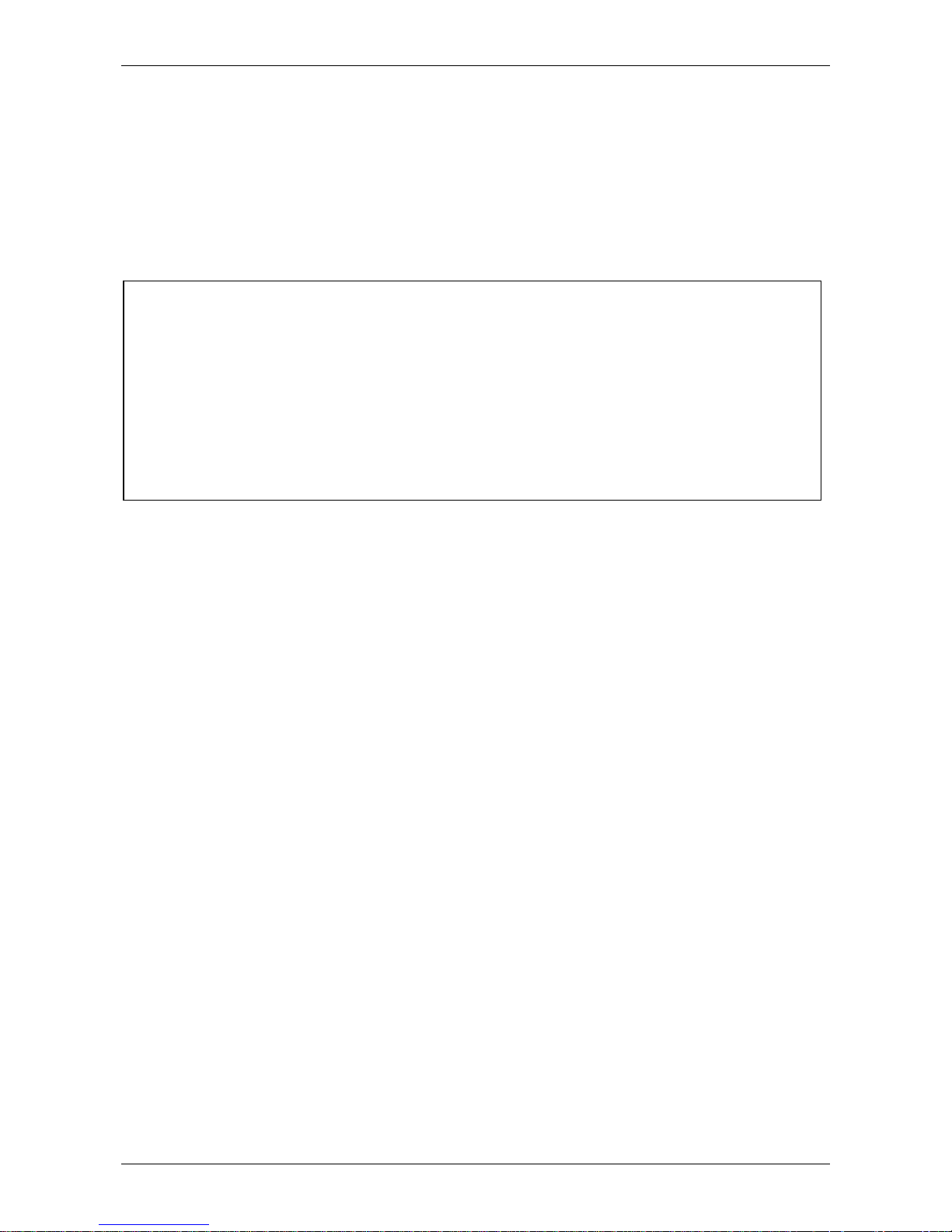
Optelec ClearView+
English Page 28
9. Contacting Product Support
If you have questions about operating, installing or setting
your ClearView
+
, please contact your Optelec distributor or
the Optelec office nearest you. See the last pages of this
manual for a complete list of Optelec addresses.
10. Warranty Conditions
Optelec warrants the ClearView
+
, effective from the date of
delivery, to be free of any defects in material and
workmanship.
The warranty is not transferable and does not apply to
groups, multi-users and agencies. The ClearView
+
was
designed for the individual purchaser to be used at home
and work. Optelec reserves the right to repair or replace any
purchased ClearView+ with a similar or improved product.
In no event shall Optelec or its suppliers be held liable for
any indirect or consequential damages. The original user’s
remedies are limited to replacement of ClearView+ modules.
This warranty is valid only when serviced in the country of
original purchase, and with intact seals. For additional
warranty claims or service during or after warranty period,
please contact your Optelec distributor.
Optelec is not responsible for any uses of this device other
than those described in this manual.
 Loading...
Loading...