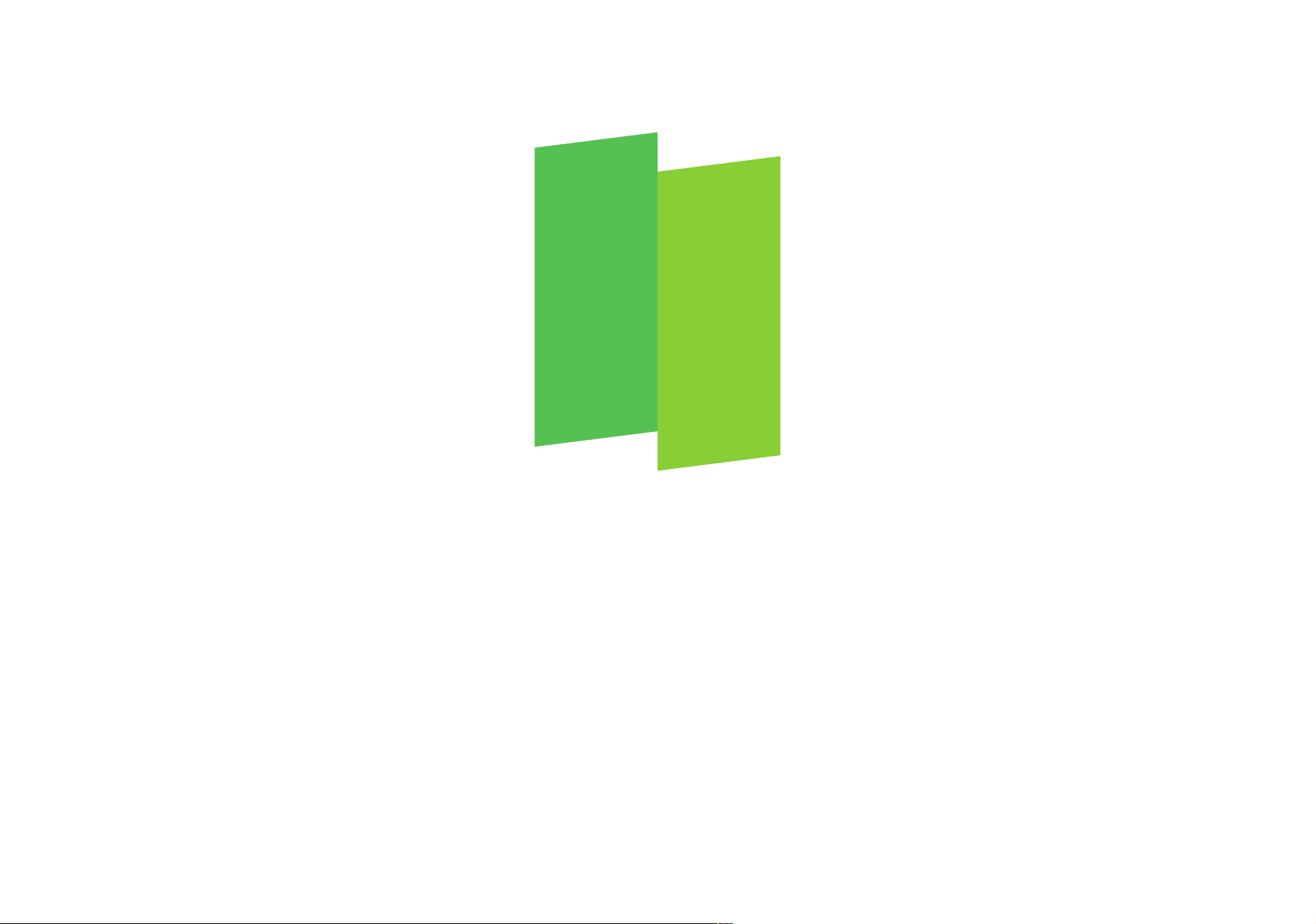
Fühle die Geschmeidigkeit
ColorOS 11 Benutzerhandbuch
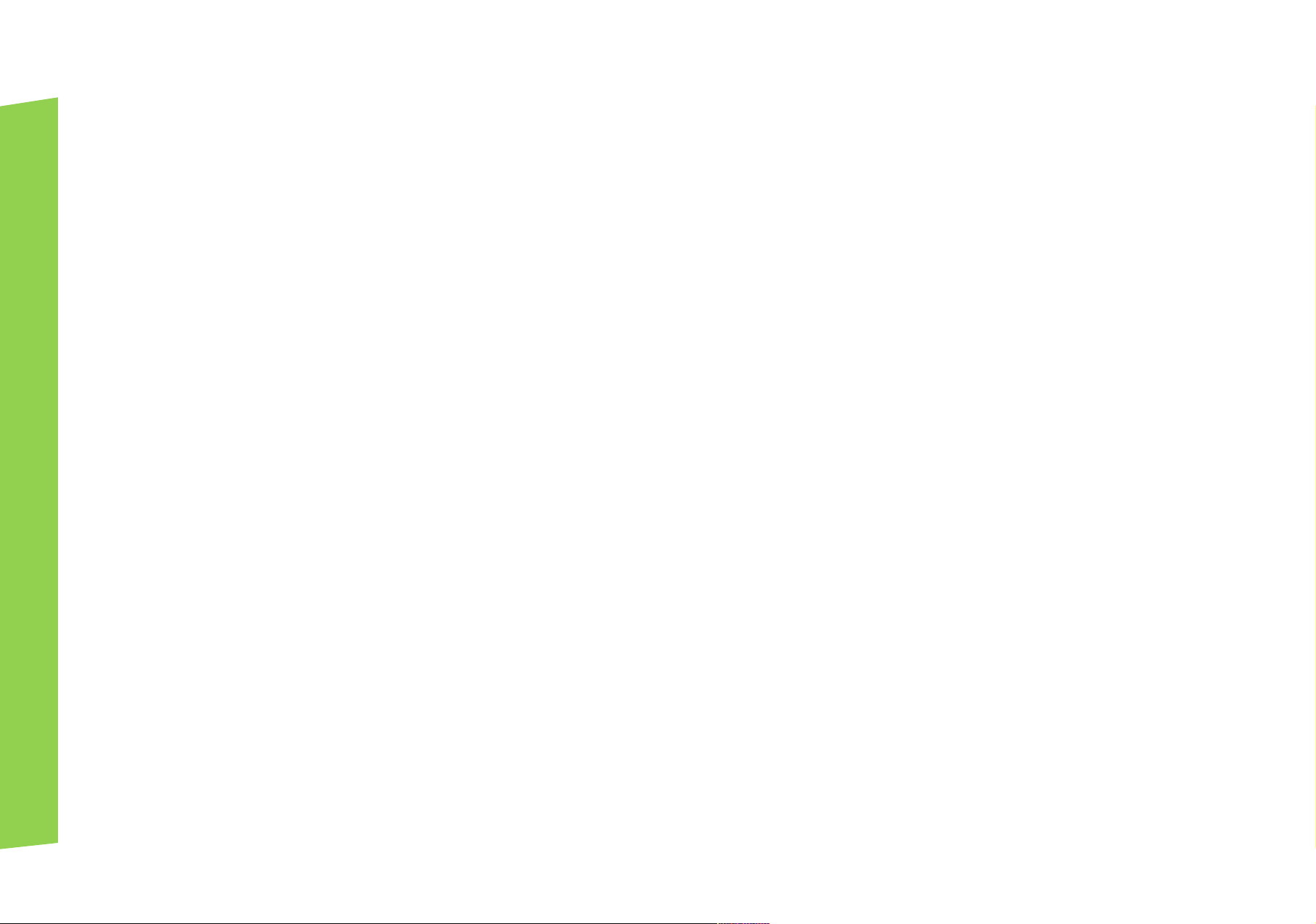
ColorOS 11 Benutzerhandbuch
Willkommen bei ColorOS 11
Die Kreativität umgibt uns. Wenn die Inspiration ruft, ermöglicht Ihnen ColorOS11, Ihr volles Potential zu entfalten, indem
Sie alle Details personalisieren können.
Mit ganz einfachen Touch-Gesten können Sie ein neues Design kreieren oder Texten Ihre persönliche Note verleihen. Als
Inspiration stehen Ihnen eine Vielzahl von Vorlagen zur Verfügung.
Dank einer flüssigen Bedienung können Sie ein höheres Level erreichen; schneller Umschalten zwischen Anwendungen,
vereinfachte Übersetzung und Datenaustausch zwischen Ordnern. Entdecken Sie die schlichte Eleganz und Sorgenfreiheit
durch verbesserte Energieeffizienz und eine Privatsphäre wie nie zuvor.
ColorOS 11, fühle die Geschmeidigkeit.
01_2021_ES_COLOROS11_v_5.3
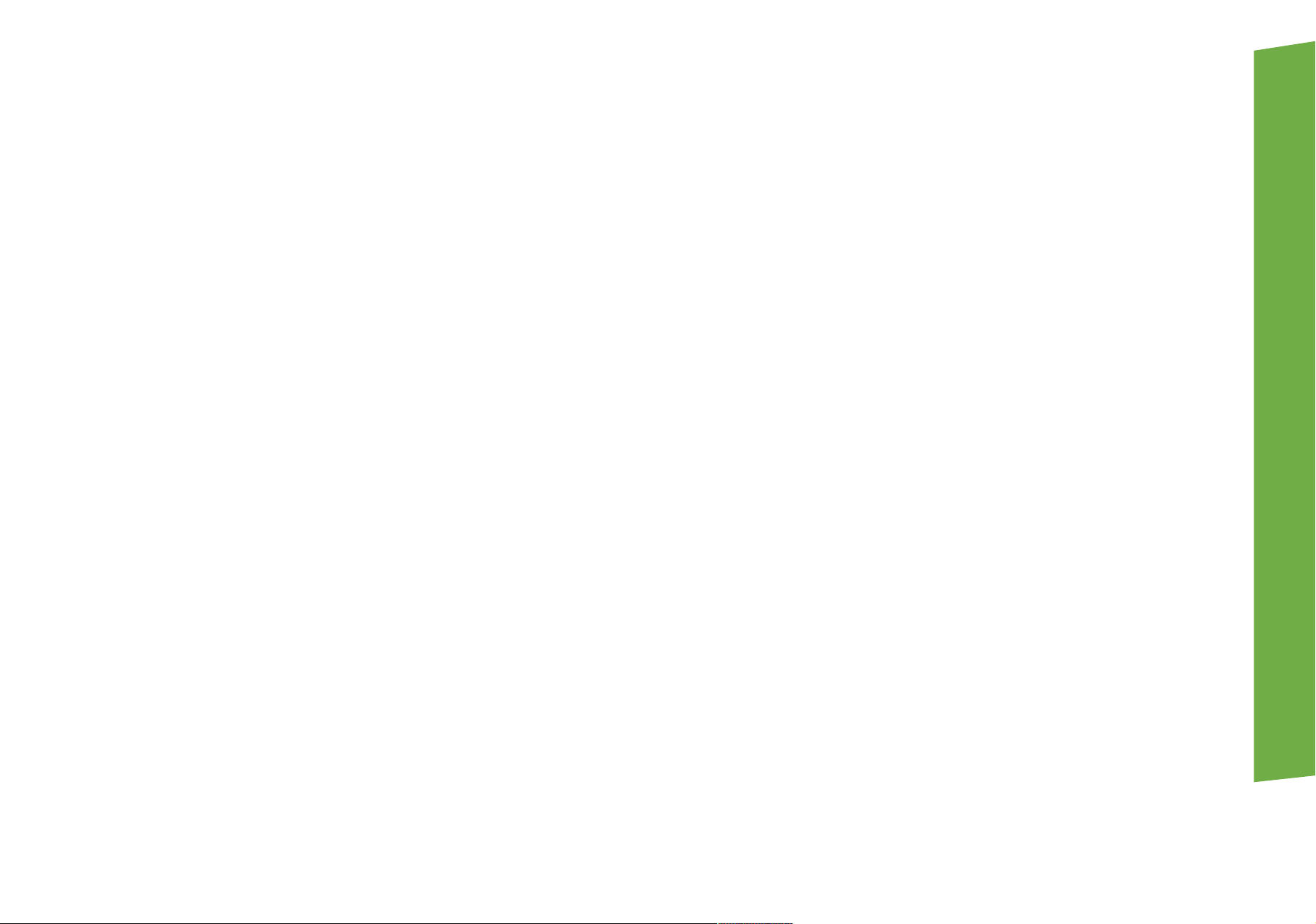
Index
ColorOS 11 Benutzerhandbuch 1
ColorOS 11 Benutzerhandbuch 2
Willkommen bei ColorOS 11 2
Index 3
Aktivierung des Telefons 16
Gerät ein- und ausschalten 16
Neustarten des Telefons 16
Verbindungen und Netzwerke 17
Einstellen der SIM-Karte 17
Datenmanager 18
Mobile Datennutzung 18
Netzwerkberichtigungen 19
Einsparen von Datenvolumen 20
Wi-Fi 20
Wi-Fi-Verbindung 20
Ein Netzwerk manuell hinzufügen 21
Hinzufügen eines Netzwerks über QR-Code 21
Optimieren des Interneterlebnisses 22
Duale Wi-Fi-Beschleunigung 22
Erweiterte Einstellungen 23
Wi-Fi Assistent 23
Automatisches Umschalten auf Mobilfunknetzwerk 23
Immer verfügbare Suche 23
Passpoint ® 24
Andere 25
Wi-Fi Direct 25
WPS Verbindung 25
Bluetooth 26
Verbindungen freigeben 27
Flugmodus 27
01_2021_DE_COLOROS11_v_5.3

Netzwerk freigeben: 27
Persönlicher Hotspot: 27
USB-Tethering 28
Bluetooth-Tethering: 28
NFC 29
Tippen und bezahlen 29
ScreenCast 29
Drucken 30
VPN 31
VPN hinzufügen 31
Privates DNS 31
Android Auto 32
Personalisierung 33
Systemthemen 33
Ein Systemthema einrichten 33
Festlegen von Hintergründen 34
Foto aus der Galerie als Hintergrundbild auswählen 34
Always-On-Display 35
Symboldesign 35
Design der Anwendung 35
Fingerabdruckstyles 36
Farben 36
Anzeigegröße und Schriftart 36
Benachrichtigungsleiste 36
Randbeleuchtung 37
Start- und Sperrbildschirm und Always-On-Display 38
Startbildschirm 38
Startbildschirm-Modus 38
Geste zum Anzeige der Symbole 38
Autofill der Symbole 38
Layout des Startbildschirms 39
Sperrbildschirm 39
Wischen Sie auf dem Startbildschirm nach unten 39
Anwendungsvorschläge anzeigen 39
01_2021_ES_COLOROS11_v_5.3
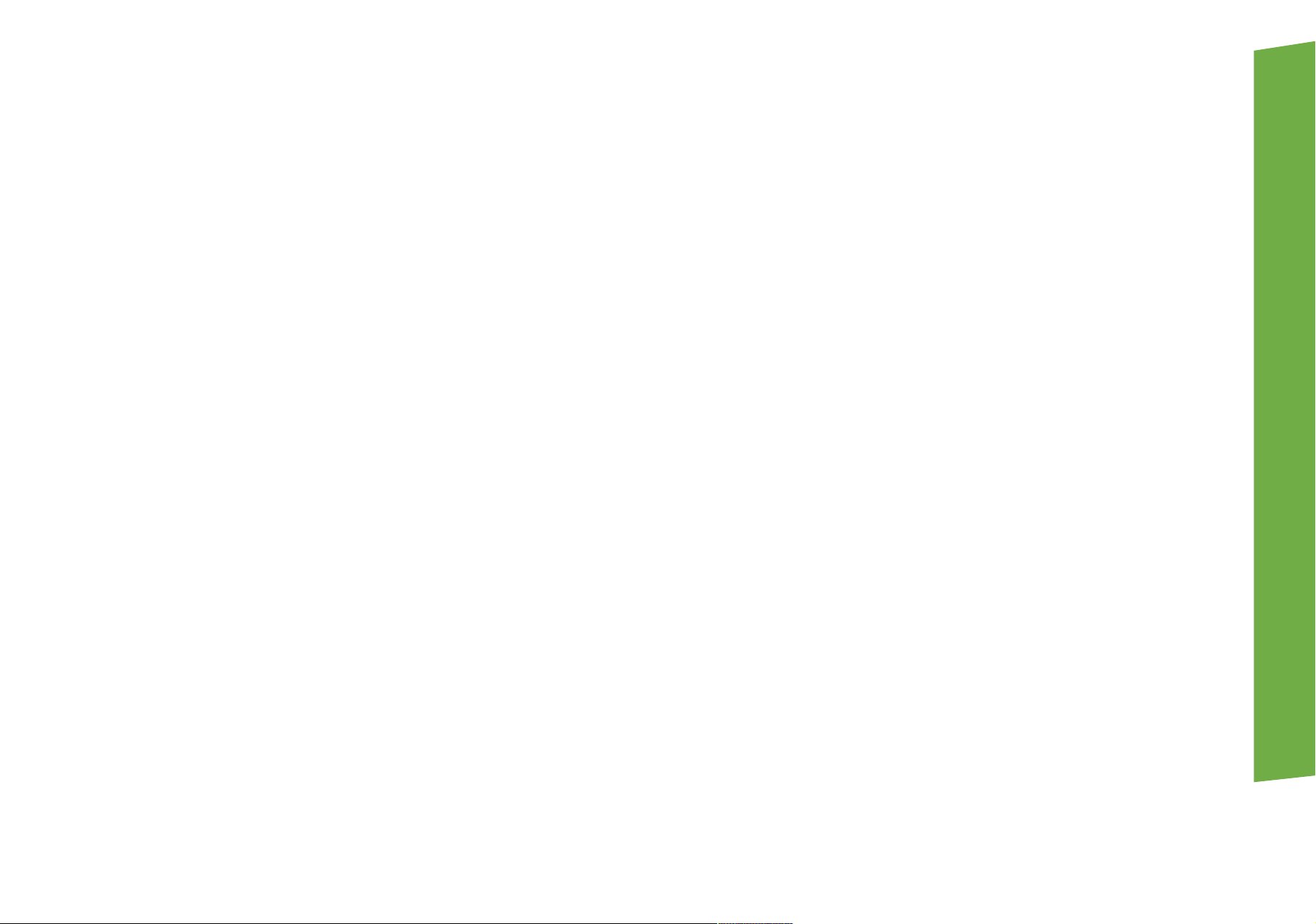
Anwendungen zum Startbildschirm hinzufügen 40
Geschwindigkeit der Anwendungsanimationen 40
Always-On-Display 40
Anzeige und Helligkeit 41
Dunkel-Modus und Hell-Modus 41
Aktivierung Dunkel-Modus 41
Automatisches Einstellen des Dunkel-Modus 42
Einstellungen Dunkel-Modus 42
Dunkelmodus auf heruntergeladene Apps aktivieren 43
Manuelle Einstellung der Bildschirmhelligkeit 43
Automatische Einstellung der Bildschirmhelligkeit 43
Automatisches Drehen 44
Automatisches Ausschalten des Bildschirms 44
Farbtemperatur des Bildschirms einstellen 44
Motor O1 Ultra Vision 45
Schriftart- und Bildschirmgröße 46
Zusätzliche Einstellungen 46
Vollbildformat des Bildschirms 46
Augenschutzmodus 47
Sehkomfort 47
Sehkomfort ohne Flackern des Bildschirms 47
Ton und Vibration 48
Anpassen der Lautstärke 48
Klingeltöne einstellen 49
Stumm-Modus 49
Stumm-Modus aktivieren 49
Weitere Optionen zum Anpassen von Klingeltönen 50
Dolby Atmos© 51
Nicht stören 51
Nicht stören aktivieren 51
Nicht stören anpassen 52
Zulässige Inhalte 52
Wiederholte Anrufe 52
Multimedia stummschalten 52
01_2021_DE_COLOROS11_v_5.3
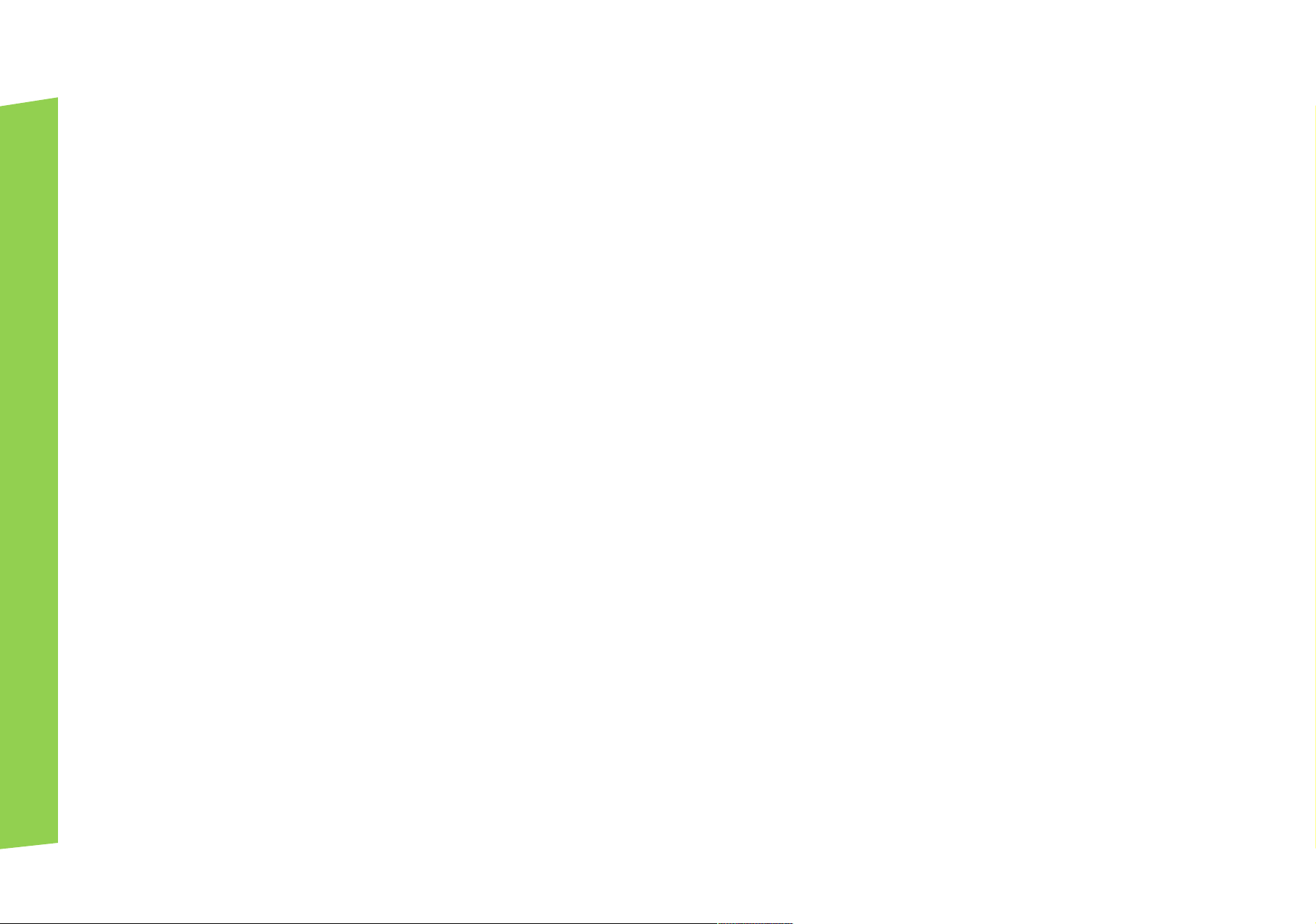
Benachrichtigungs- und Statusleiste 53
Aktuelle und frühere Benachrichtigungen anzeigen 53
“Später erinnern” 53
Festlegen von Benachrichtigungseinstellungen 54
Option neue Benachrichtigungen 54
Fingerabdruck, Gesichtserkennung und Passwort 55
Passwort 55
Datenschutz-Passwort 56
Zurücksetzen des Datenschutz-Passwort 57
Fingerabdruck 57
Gesichtserkennung 58
Privatsphäre 60
Berechtigungsmanager 60
Verwalten von App-Berechtigungen 60
Sicherheit 61
App-Verschlüsselung 61
App-Verschlüsselung aktivieren 61
Zugreifen auf verschlüsselte Apps 61
Ausblenden von Apps auf dem Startbildschirm 62
Zugreifen auf ausgeblendete Apps 62
App-Verschlüsselung deaktivieren 63
Privatsafe 63
Dateien hinzufügen 63
Verschlüsselte Datei 63
Verschlüsselte Fotos 64
Zugreifen auf private Dateien 64
Hinzufügen von Privatsafe zum Desktop 64
System Cloner 65
Kinderbereich (Kids Space) 66
Aufrufen des Kinderbereichs 66
Verlassen des Kinderbereichs 66
Privatsphäre 67
Erweiterte Einstellungen 67
Sicherheit 68
01_2021_ES_COLOROS11_v_5.3
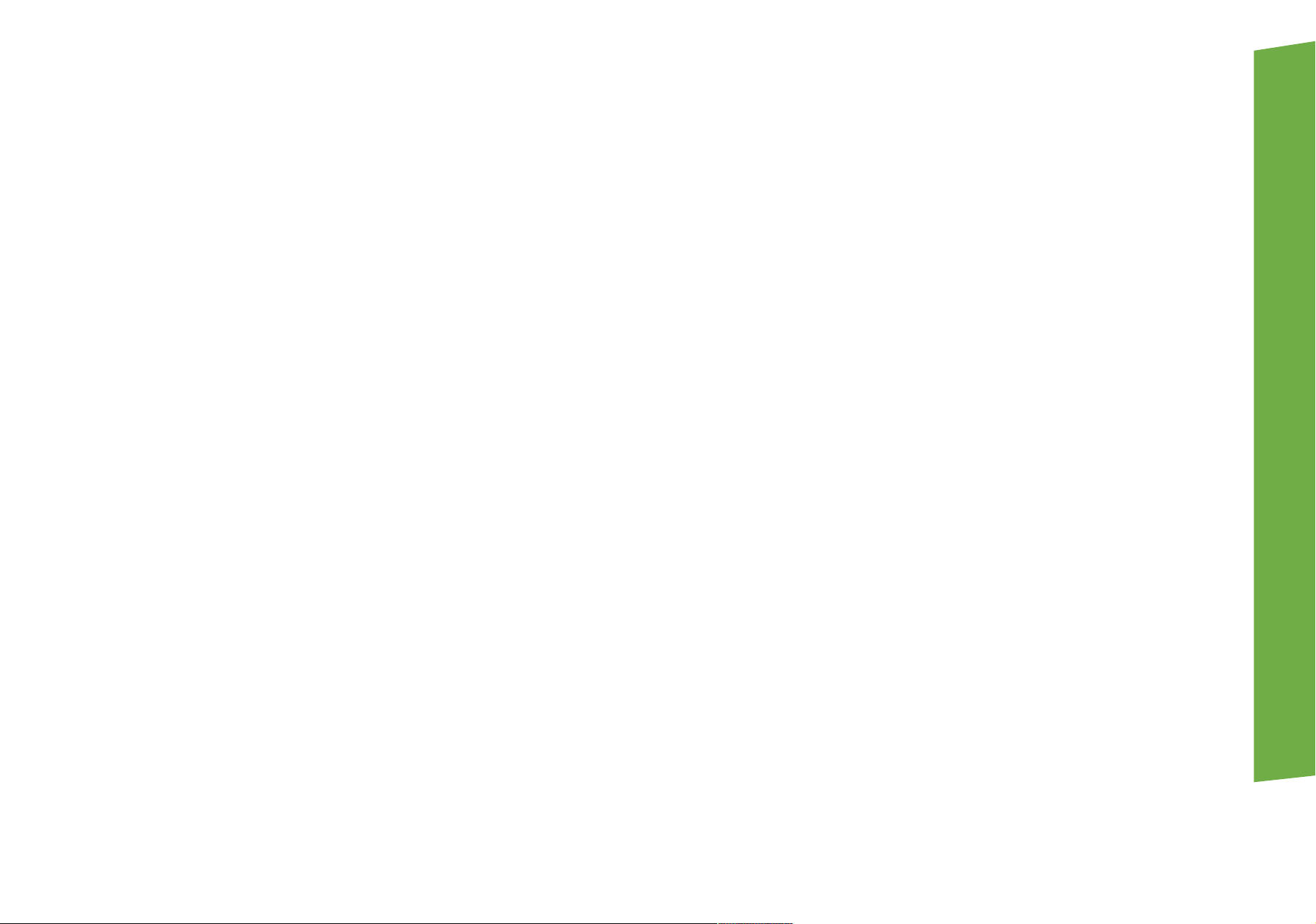
Sicherheitsstatus 68
Gerätesicherheit 69
SIM-Karte blockieren 69
Zahlungsschutz 69
Smart Lock® 70
Basis-Pseudostationssperre 70
Emergency SOS 71
Emergency SOS aktivieren: 71
Starten von Emergency SOS 71
Notfall-SOS 71
SOS-Nachrichten senden 72
Warnsystem 72
Erweiterte Sicherheit 73
Geräteadministrator 73
Zertifikate speichern 73
Von unbekanntem Ursprung installieren 74
Vertrauenswürdiger Agent 74
Bildschirm fixieren 74
Intelligente Dienste 75
Intelligentes Fahren 75
Nicht stören beim Fahren 75
Erlaubte Anrufe 76
Wiederholte Anrufe 76
Automatische SMS-Antwort nach Ablehnen eines Anrufs 76
Blockieren eingehender Sprach- und Videoanrufe 76
Blockieren von Bannerbenachrichtigungen 77
Motorrad-Modus 77
Intelligenter Assistent 78
Suchen 78
Permanente Dienste 78
Schrittzähler 79
Lieblingskontakte 79
Fotos 79
Schnellfunktionen 79
01_2021_DE_COLOROS11_v_5.3
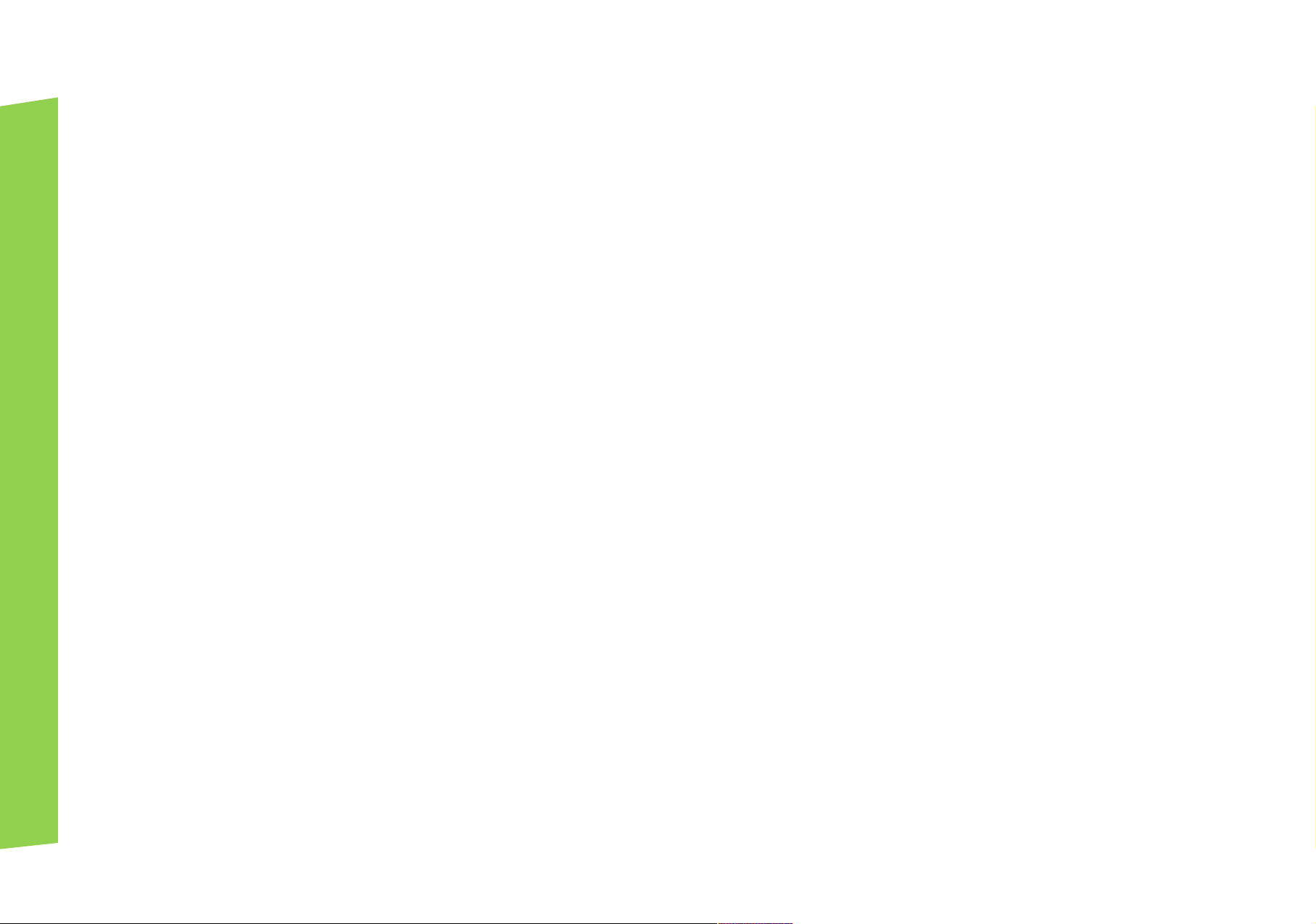
Intelligente Szenariodienste 80
Verwalten von Karten des intelligenten Assistenten 80
Praktische Tools 81
Navigationsschaltfläche 81
Wischgesten von beiden Seiten 81
Virtuelle Schaltflächen 82
Nach-oben-wischen-Geste 82
Gesten und Bewegungen 83
Bildschirm-Aus-Gesten 83
Hinzufügen von Bildschirm-Aus-Gesten 83
Erstellen von Screenshots mit 3 Fingern 84
Weitere Optionen zum Erstellen von Screenshots 84
Screenshots mit Tasten 84
Screenshot mit der Smart Sidebar 84
Langer Screenshot 85
Screenshots freigeben 85
Bewegungen 85
Bildschirmaufnahme 86
Bildschirmaufnahme starten 86
Bildschirmaufnahme-Einstellungen 87
Smart Sidebar 88
Quick Tools 88
Quick Apps 88
Geteilter App-Bildschirm 89
Anpassen des geteilten App-Bildschirms 89
Beenden des geteilten App-Bildschirmmodus 90
Google® Assistant 90
Stromverbrauchsschutz 91
Stromsparen 91
Stromverbrauch 91
Akkusparmodus und Supersparmodus 92
Akku-Optionen 92
Hochleistungsmodus 93
Akkuverbrauch optimieren 93
01_2021_ES_COLOROS11_v_5.3
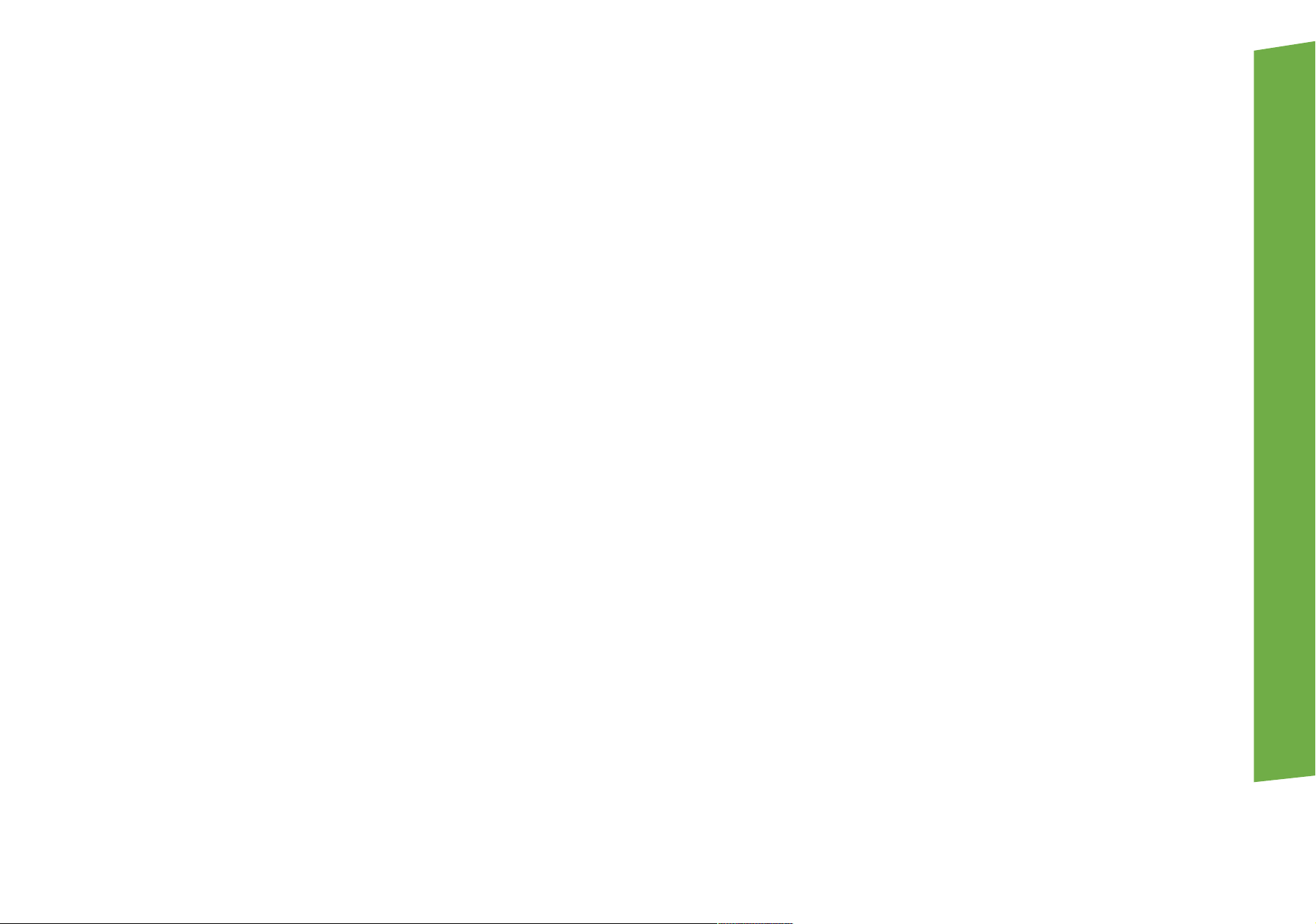
Leerlaufoptimierung 93
Optimierte Nachtladung 93
Laden des Akkus 94
Bereinigen von Speicher 95
Überprüfen des Speichers 95
Zusätzliche Einstellungen 96
Tastaturen und Eingabenmethoden 96
Standardmäßige Eingabemethoden 96
Sichere Tastatur 96
Anpassen von Tastatureinstellungen 97
Emojis und Sticker 97
Spracheingabe 97
Dienst zum automatischen Ausfüllen 98
Barrierefreiheit 99
Bedienungshilfen-Kürzel 99
Vorlesen 99
Einstellungen für Vorlesen 100
Verwenden der Option Vorlesen 100
Menü für Bedienungshilfen 100
TalkBack 101
Talkback aktivieren 101
Talkback-Einstellungen 101
Talkback zum Navigieren verwenden 101
Talkback deaktivieren 102
Untertitel 102
Sicherungskopie und Wiederherstellung 103
Sichern über den Telefonspeicher 103
Sicherungsdateien auf einen Computer kopieren 103
Wiederherstellung von Daten 104
Wiederherstellen des Telefons 104
Sicherungskopie bei Google 105
Benutzer und Konten 106
Multinutzer 106
Softwareaktualisierung 107
01_2021_DE_COLOROS11_v_5.3
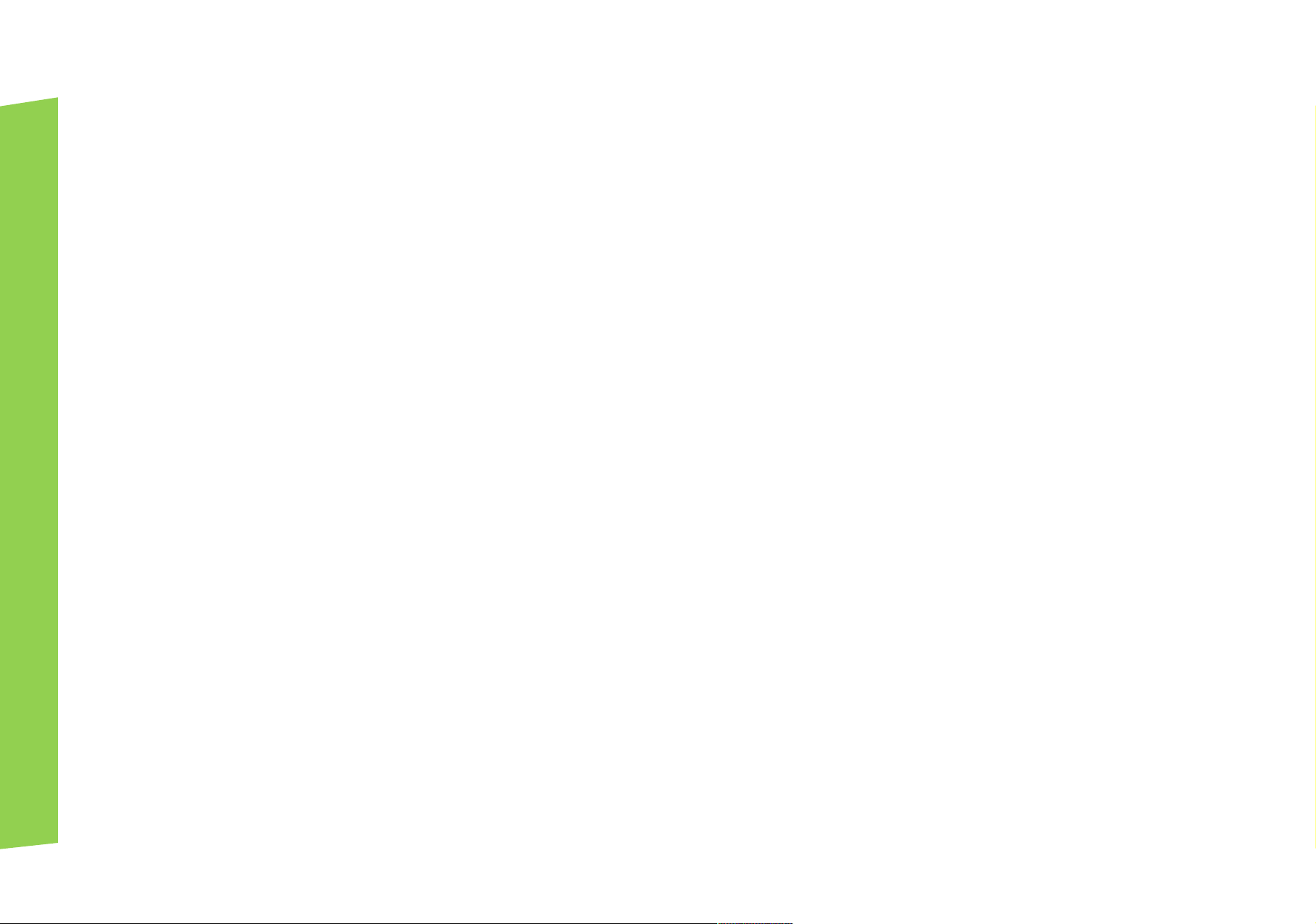
Aktualisierung über OTA 107
Aktualisierung manuell herunterladen 107
App Cloner 108
Game Space 109
Ausblenden von Spielsymbolen auf dem Startbildschirm 109
Spielassistent 109
Einstellungen des Spielmodus 110
Keine Bannerbenachrichtigungen 110
Helligkeitssperre 111
Intelligente Zweikanal-Netzwerkbeschleunigung 111
Annehmen von Anrufen in der Bannerbenachrichtigung 111
Screenshot 111
Unverankertes Chat-Fenster 112
HyperBoost 112
Gamer-Modus 113
Kontakte 114
Erstellen neuer Kontakte 114
Importieren / exportieren von Kontakten 114
Verwalten von Kontakten 115
Kontakte zum Anzeigen 115
Doppelte Kontakte zusammenführen 115
Kontakte verwalten 115
VIP-Kontakte 116
Gesamte Anrufliste 116
Meine Gruppen 117
Tippen Sie [Auswählen], um neue Mitglieder hinzuzufügen und tippen Sie auf Hinzufügen 117
Anrufe 118
Anrufen 118
Manuelles wählen 118
Anrufen von Kontakten 118
Zurückrufen 119
Verwalten eingehender Anrufe 119
Stummschalten von Anrufen 119
Antworten mit SMS 119
01_2021_ES_COLOROS11_v_5.3
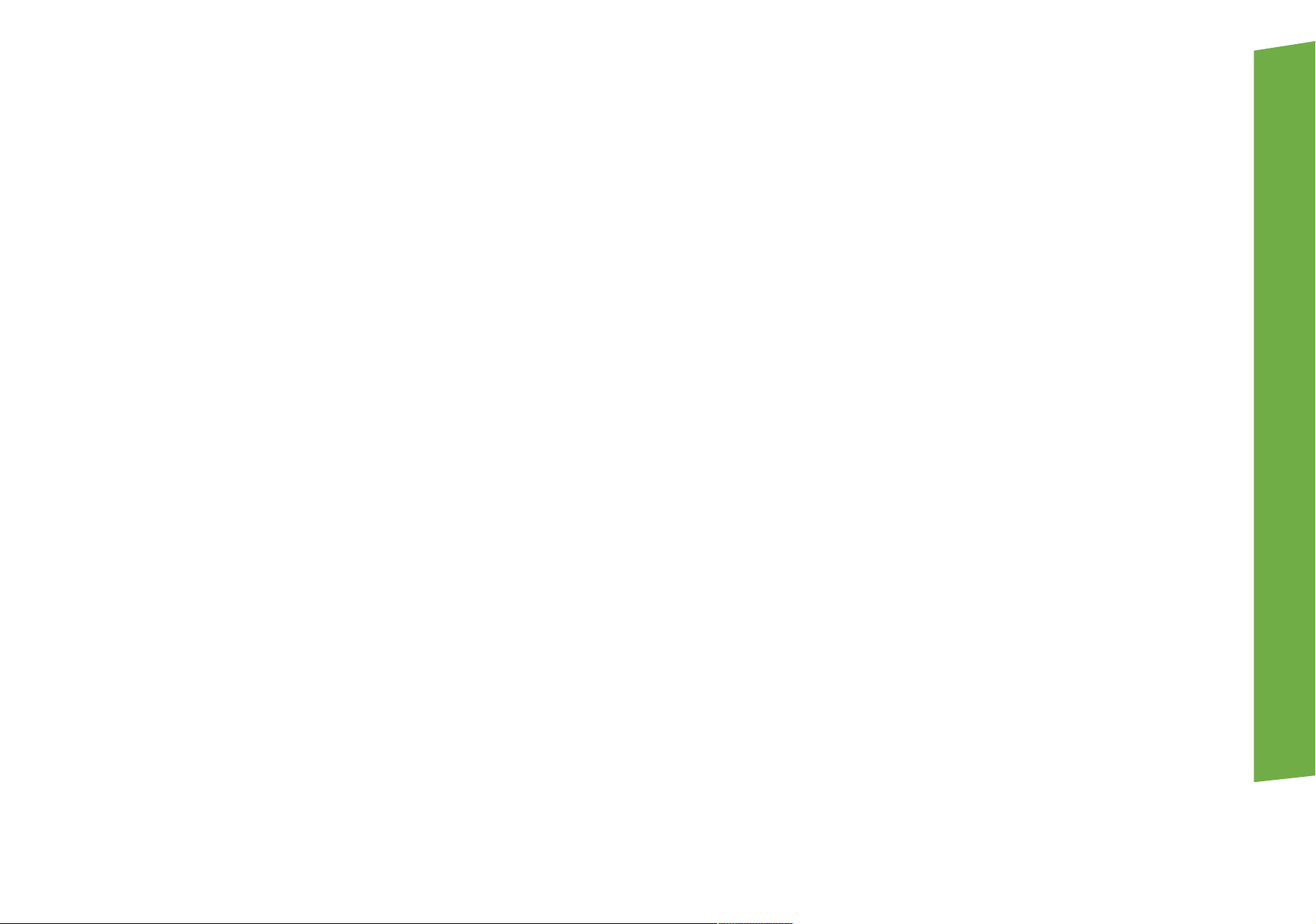
Rufumleitung 120
Anklopfen 120
Mehrere Vorgänge während eines Anrufs 121
Ton einstellen 121
Eine Telefonkonferenz starten 121
Verwenden anderer Apps während eines Anrufs 122
Verhinderung von Belästigung und Betrug 122
Blockieren und filtern 122
Anrufe blockieren: 122
Nachrichten blockieren 123
Blacklist 124
Whitelist 124
Benachrichtigungen blockieren 124
Nachrichten 125
Senden und Empfangen von SMS 125
Neue SMS 125
Nachrichten suchen 125
Anrufen aus Nachricht 126
Bilder, Videos und Audios senden 126
Bilder, Videos und Audios anzeigen 127
Namenskarten senden 127
Nachrichten und Konversationen löschen und markieren 128
Nachrichten löschen 128
Konversationen löschen 128
Dateimanager 129
Automatische Dateisortierung 129
Ordnerverwaltung 129
Als Privat festlegen 130
Telefonmanager 131
Überprüfen und Optimieren 131
Speicherreinigung 131
Datenschutz-Berechtigungen 132
Virenscanner 132
Zahlungsschutz 132
01_2021_DE_COLOROS11_v_5.3
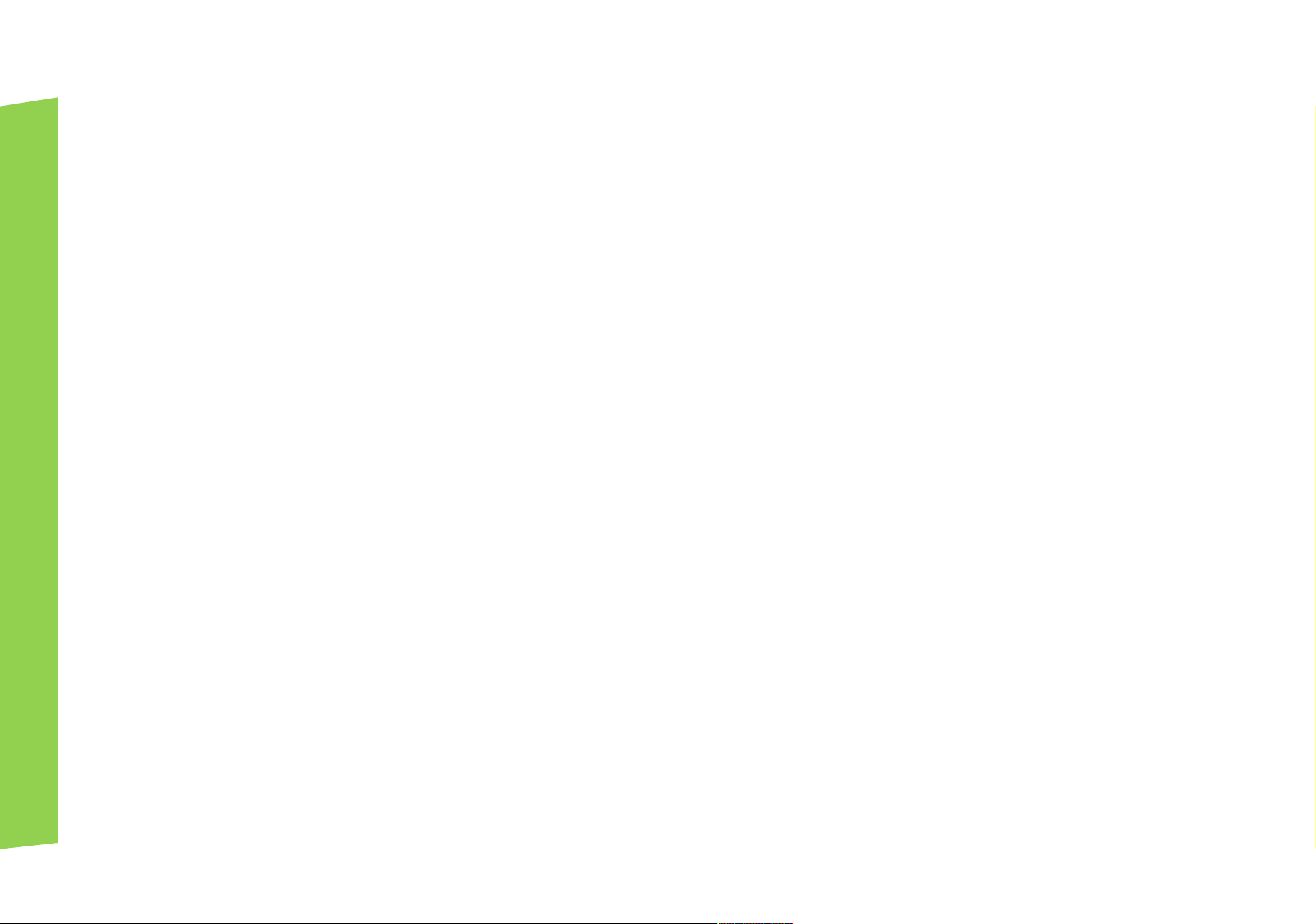
Komponentenkontrolle 133
Testprotokolle 133
Recorder 134
Standardaufzeichnung 134
Besprechungs-/Interview-Aufzeichnung 134
Audio- Manager 135
Aufzeichnungen markieren 135
Kompass 136
Kompass kalibrieren 136
Anzeigen der Richtung, in die Ihr Telefon zeigt 136
Rechner 137
Numerische Berechnung 137
Online-Wechselkursumrechnung 137
Weitere Einheitenumrechnungen 137
Clone Phone 138
Importieren von einem anderen OPPO-Telefon 138
Importieren von einem Android-Telefon 138
Importieren von einem iPhone® 139
Wetter 140
Anzeigen des aktuellen Wetters und der Wettervorhersage 140
Anzeigen der Wetterinformationen mehrerer Orte 141
Uhr 142
Einstellen der Zeitanzeige 142
24-Stunden-Format 142
Einstellen der Uhr vom Netz 142
Zeit und Zeitzone 142
Einstellen von zwei Uhren 143
Wecker 143
Bearbeiten oder Löschen einer Weckzeit 144
Weltuhr 145
Stoppuhr 146
Timer 146
Kontrollzentrum 147
Ändern oder Neuanordnen von Symbolen 147
01_2021_ES_COLOROS11_v_5.3

Schnellaktionen 147
Netzwerkaktivierung 147
Lautstärkeregelung 148
Bedienungshilfen 148
Weitere Schnellaktionen 149
Einhändiger Modus 150
Konzentrationsmodus 150
OPPO Share 152
Aktivieren von OPPO Share 152
Nearby 153
So funktioniert Nearby 153
Freigaben über Nearby 154
Desktop 155
App-Verknüpfungen 155
Multitasking 155
FlexDrop 156
Verschieben von Apps 156
Erstellen von Ordnern 157
Löschen von Apps 157
Kamera und Fotos 158
Kamera 158
Erstellen von Fotos 158
Einstellen der Helligkeit 158
Zoom anwenden 159
Blitz aktivieren 159
Modus “Beeindruckende Farbe” 160
Filtern 160
HDR 160
KI-Beautymodus 161
Kameraeinstellungen 162
Allgemeine Einstellungen 162
Fotos 163
Videos 163
Portaitmodus 164
01_2021_DE_COLOROS11_v_5.3

Ultra-Nachtmodus 164
Expertenmodus 165
Panoramafotos 166
Verwenden der Rückkamera für Panoramafotos 167
Verwenden der Frontkamera für Panoramafotos 167
Aufnehmen von Videos 167
Video Bokeh 167
Zeitlupen-Videos (SLOW-MO) 168
Zeitraffer-Videos (TIME-LAPSE) 168
Google Lens 169
Google Lens aktivieren 169
Sofortige Übersetzung per 3-Finger-Screenshot 169
Suche nach Informationen zu einem Bild 169
Textscanner 170
Bilder mit Text verbessern 170
Druckerservice 172
Dokumenten oder Fotos drucken 172
Galerie 173
Anzeigen von Fotos 173
Alben 174
Erstellen neuer Alben 174
Erinnerungen 175
Anpassen des Erinnerungsalbums 175
Bearbeiten von Videos 176
Zuschneiden von Videos 176
Ändern der Geschwindigkeit 176
Themes, Filter, Musik und andere 176
Support und Service 178
Kontakt zum OPPO-Support 178
Online-Support 178
Häufig gestellte Fragen 178
Weitere Informationen 178
01_2021_ES_COLOROS11_v_5.3

(Está página está en blanco intencionadamente)
01_2021_DE_COLOROS11_v_5.3
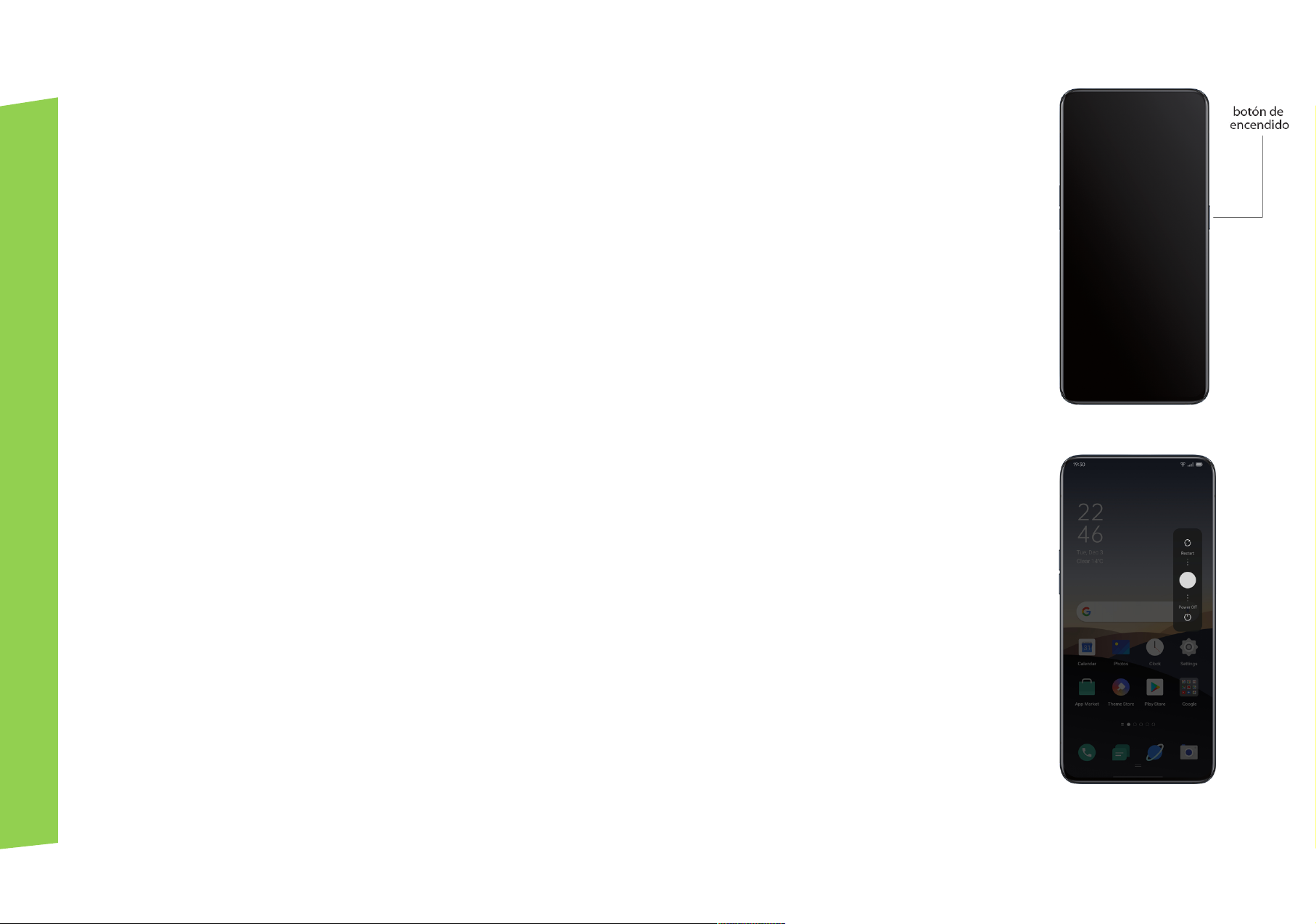
Aktivierung des Telefons
Drücken Sie die Ein-/Aus-Taste auf der rechten Seite, um das Telefon zu aktivieren.
Gerät ein- und ausschalten
Einschalten:
Halten Sie die Ein-/Aus-Taste gedrückt, bis das OPPO-Logo angezeigt wird.
Ausschalten:
Halten Sie die Ein-/Aus-Taste länger als 3 Sekunden gedrückt, bis der Schieberegler angezeigt wird. Ziehen Sie dann die
weiße Schaltfläche nach unten.
Neustarten des Telefons
Halten Sie die Ein-/Aus-Taste gedrückt, bis der Schieberegler angezeigt wird und ziehen Sie den Schieberegler dann nach
oben. Alternativ halten Sie die Ein-/Aus-Taste und die Lautstärketaste gleichzeitig für mehr als 10 Sekunden gedrückt, um
das Telefon neu zu starten.
01_2021_ES_COLOROS11_v_5.3
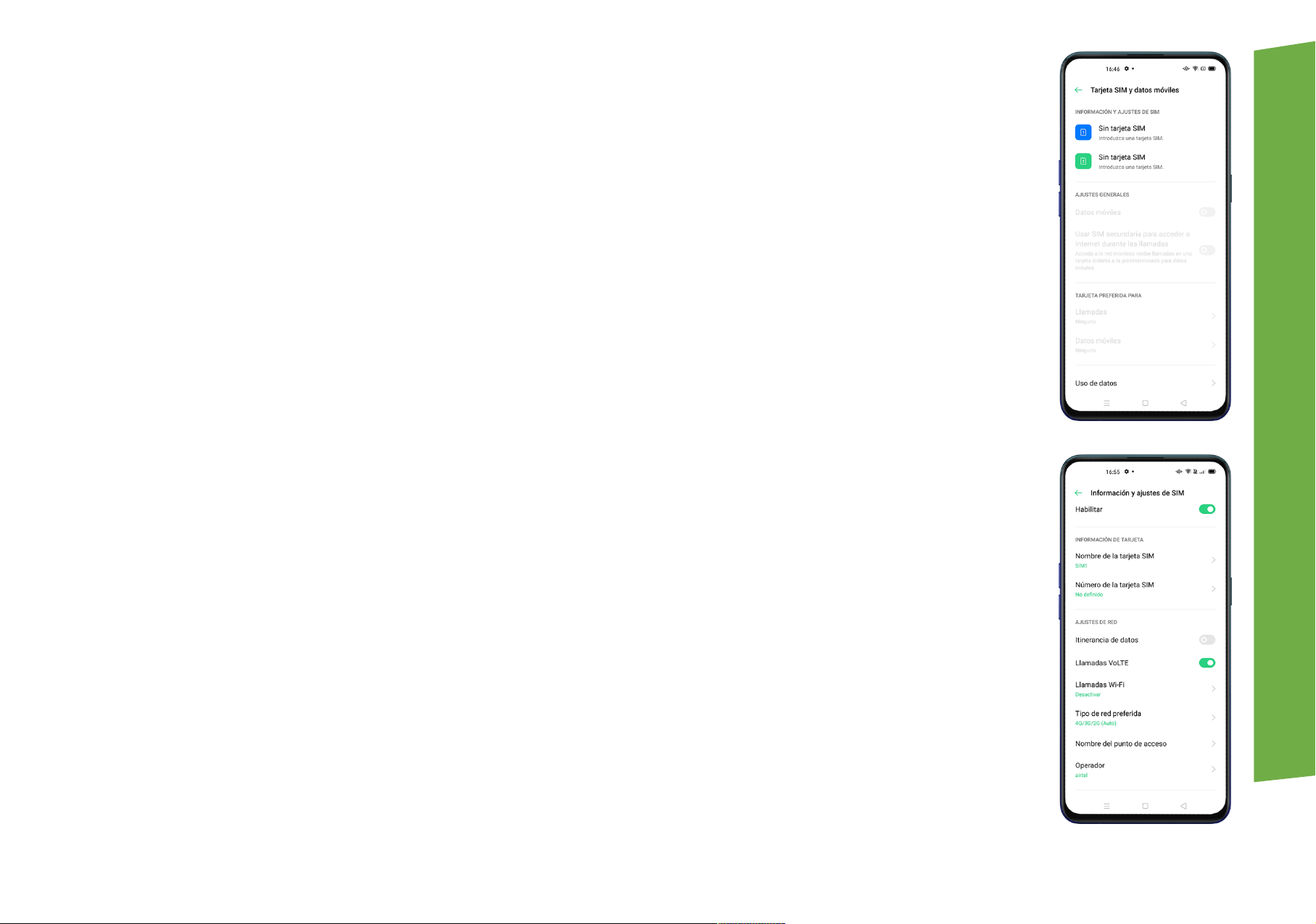
Verbindungen und Netzwerke
Einstellen der SIM-Karte
Wenn Ihr intelligentes OPPO-Telefon Dual SIM unterstützt, ist das Kartenfach 1 für die Nano-SIM-Karte vorgesehen und das
Kartenfach 2 ist sowohl für die Nano-SIM- als auch für die MicroSD-Karte vorgesehen.
Wenn Sie Dual SIM verwenden, können Sie eine Standard-SIM-Karte zum Telefonieren einstellen. Sie können aber auch
eine SIM- Karte für Mobilfunknetze und eine andere SIM-Karte für andere Netze festlegen.
Sie können zwei SIM-Karten umbenennen und die Netzwerkeinstellungen ändern
01_2021_DE_COLOROS11_v_5.3
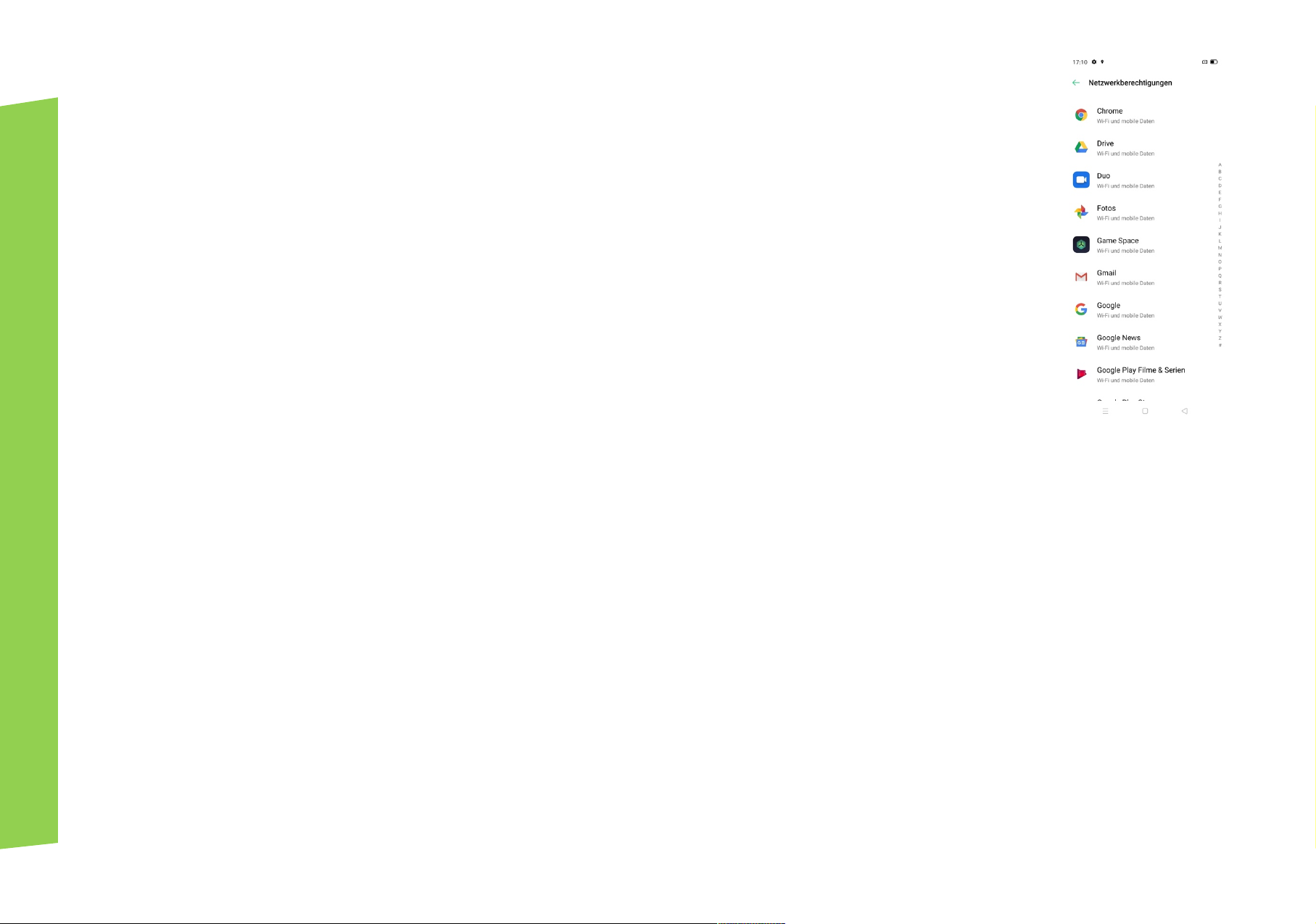
Datenmanager
Mobile Datennutzung
Sehen Sie sich die mobile Datennutzung unter
Die Datennutzung wird von Ihrem Telefon gemessen. Dies kann sich von den Messungen Ihres Dienstanbieters
unterscheiden.
Gehen Sie zu
Gehen Sie zu
informiert sein möchten. Sie können das Startdatum und das monatliche Limit einrichten. Sie erhalten Benachrichtigungen,
wenn die Datennutzung eine bestimmte Grenze erreicht.
Gehen Sie zu
[Mobile Datennutzung]
[Datennutzung] > [tägliche Erinnerung für Datennutzung]
[Wi-Fi Datennutzung]
, um die verbrauchten Datenmengen nach den jeweiligen Apps aufzurufen.
, um den Datenverbrauch über die Wi-Fi- Netze anzuzeigen.
[Einstellungen] > [Doppel-SIM & Mobilfunknetz] > [Datennutzung]
, wenn Sie über die tägliche Datennutzung
an.
01_2021_ES_COLOROS11_v_5.3
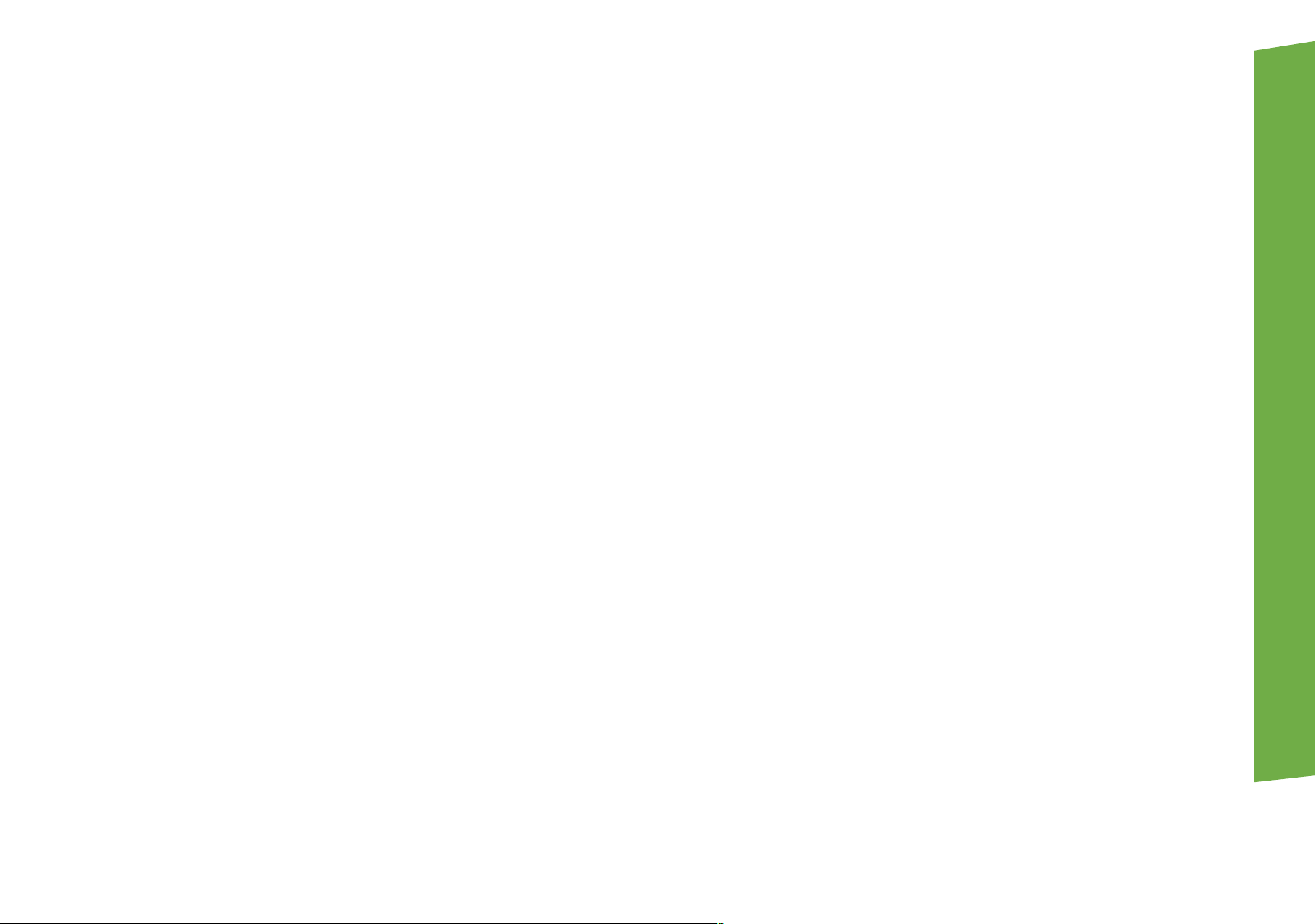
Netzwerkberichtigungen
Sie können die Netzwerkberichtigungseinstellungen für jede App anpassen und den gesamten Datenverkehr anzeigen
lassen, der von den einzelnen Apps verwendet wird.
Gehen Sie zu
Sie aus:
Wi-Fi und mobile Daten; Wi-Fi; Mobile Daten; Netzwerk deaktivieren
[Einstellungen] > [SIM-Karte und mobile Daten] > [Datennutzung] > [Netzwerkberichtigungen]
und wählen
01_2021_DE_COLOROS11_v_5.3
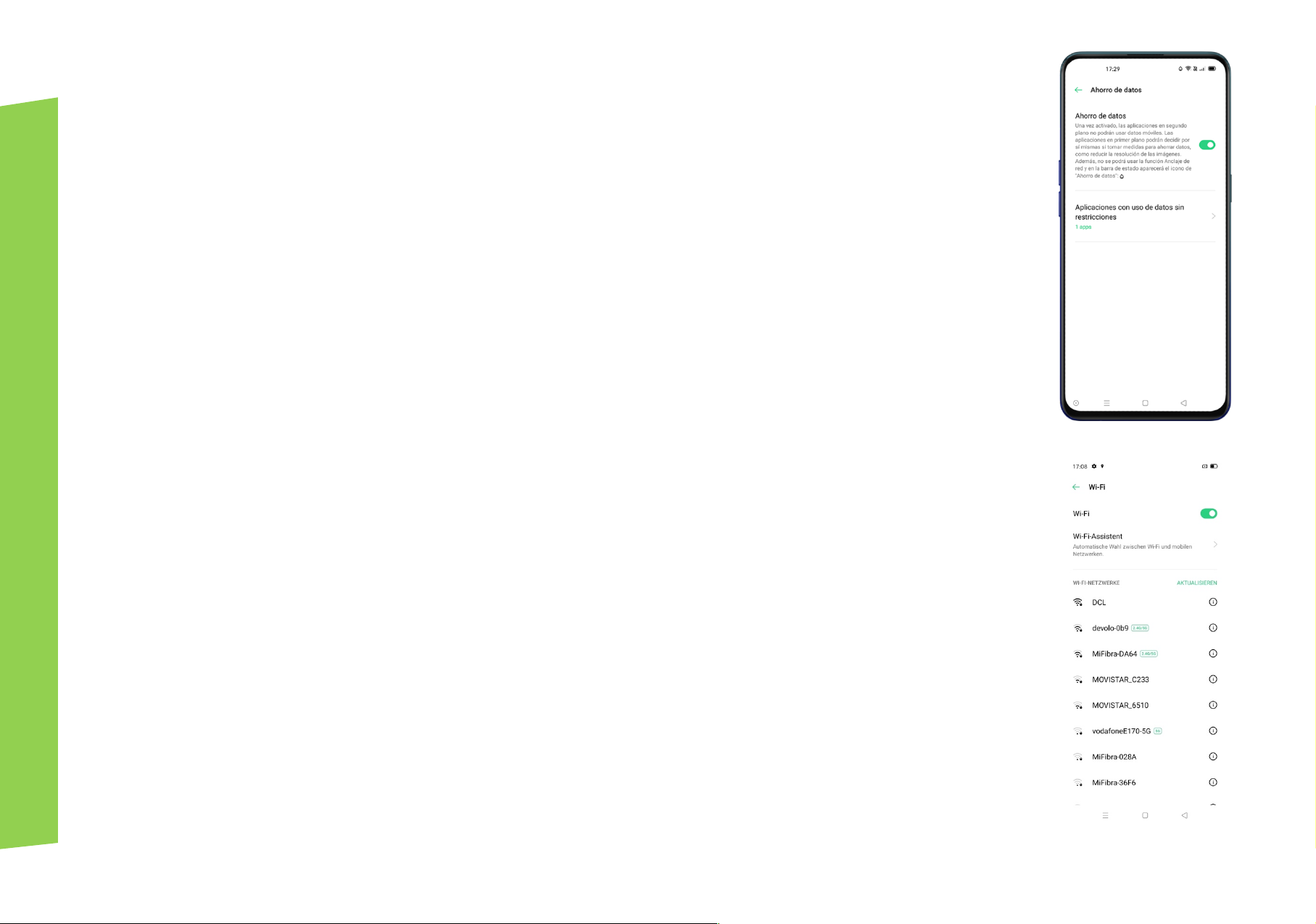
Einsparen von Datenvolumen
Wenn “Datenvolumen sparen” eingeschaltet ist, können Apps im Hintergrund keine mobilen Daten nutzen. Die App im
Vordergrund entscheidet, ob Maßnahmen zum Sparen von Datenvolumen, z.B. Reduzierung der Bildschirmauflösung,
durchgeführt werden sollen. Außerdem können Sie die Netzwerk-Tethering-Funktion nicht nutzen und in der Statusleiste
wird das Symbol “Datenvolumen sparen” angezeigt. Sie können auch uneingeschränkte Apps einstellen. Gehen Sie zu
[Einstellungen] > [Doppel-SIM & Mobilfunknetz] > [Datennutzung] > [Datenvolumen sparen]
Wi-Fi
Wi-Fi-Verbindung
Gehen Sie zu
Wi-Fi ohne Passwort
Wenn Sie ohne Passwort eine Wi-Fi-Verbindung herstellen möchten, tippen Sie direkt auf das Netzwerk.
Wi-Fi mit Passwortschutz
Tippen Sie auf das Netzwerk und geben Sie das Passwort ein.
[Einstellungen] > [Wi-Fi]
, und aktivieren Sie Wi-Fi. Eine Liste der erkannten Wi-Fi-Netzwerke wird angezeigt.
01_2021_ES_COLOROS11_v_5.3
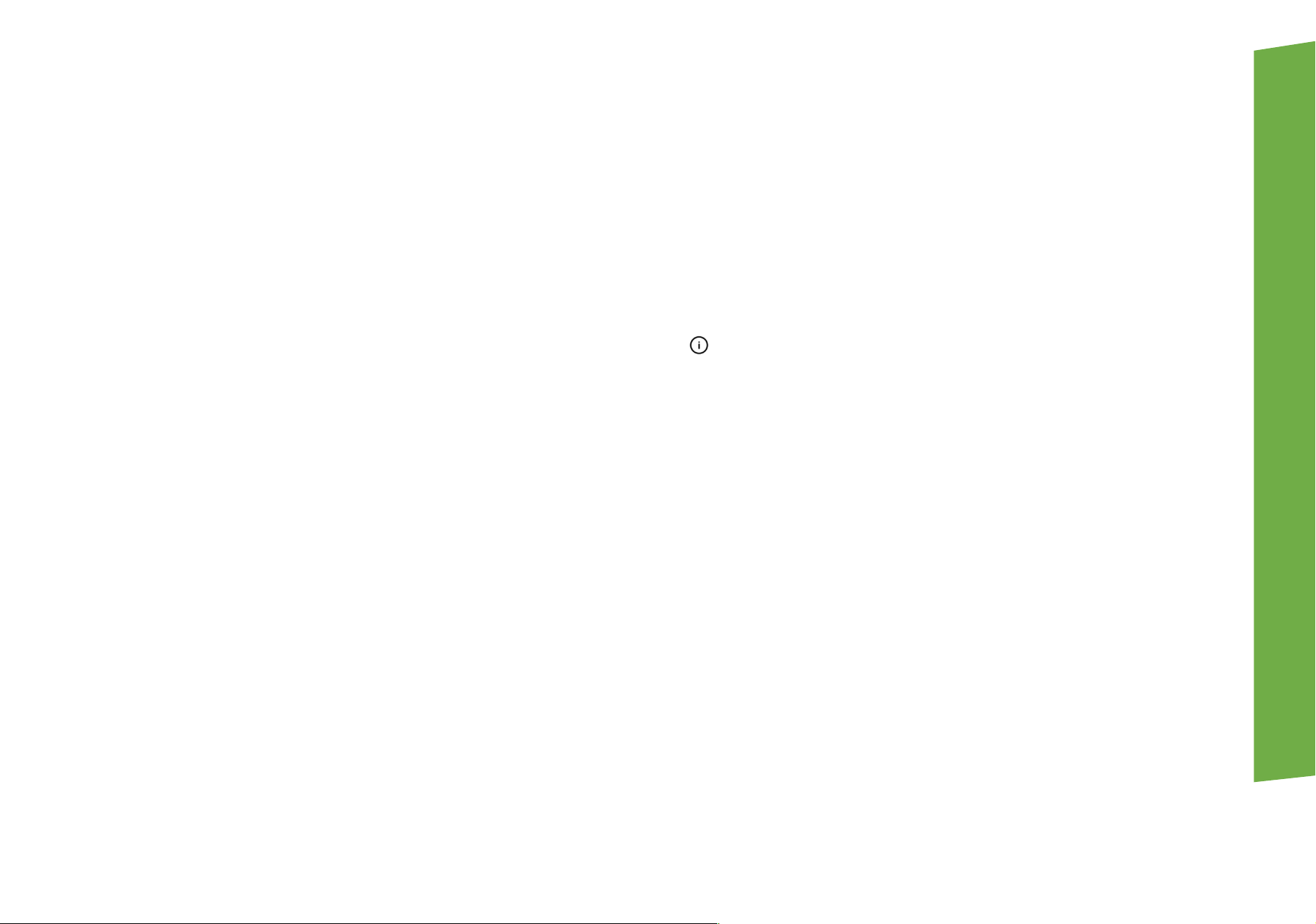
Ein Netzwerk manuell hinzufügen
Wenn Sie das Netzwerk, mit dem Sie sich verbinden möchten, nicht finden können, geben Sie sowohl den Netzwerknamen
als auch das Passwort ein, nachdem Sie “Ein Netzwerk manuell hinzufügen” aktiviert haben.
Hat das Gerät einmal eine Verbindung mit einem Wi-Fi-Netzwerk hergestellt, verbindet es sich jedes Mal wieder mit diesem
Netzwerk, sobald es verfügbar ist. Das Passwort muss dann nicht erneut eingegeben werden.
Um eine automatische Verbindung mit einem Netzwerk zu verhindern, tippen Sie auf , um das verbundene Netzwerk
zu entfernen.
Sie können die Liste der gespeicherten Netzwerken sehen:
[gespeicherte Netzwerke]
[Einstellungen] > [Wi-Fi] > [erweiterte Einstellungen] >
Hinzufügen eines Netzwerks über QR-Code
Wenn Sie über einen QR-Code verfügen, klicken Sie das Scan-Symbol, um ein Netzwerk automatisch hinzuzufügen.
01_2021_DE_COLOROS11_v_5.3
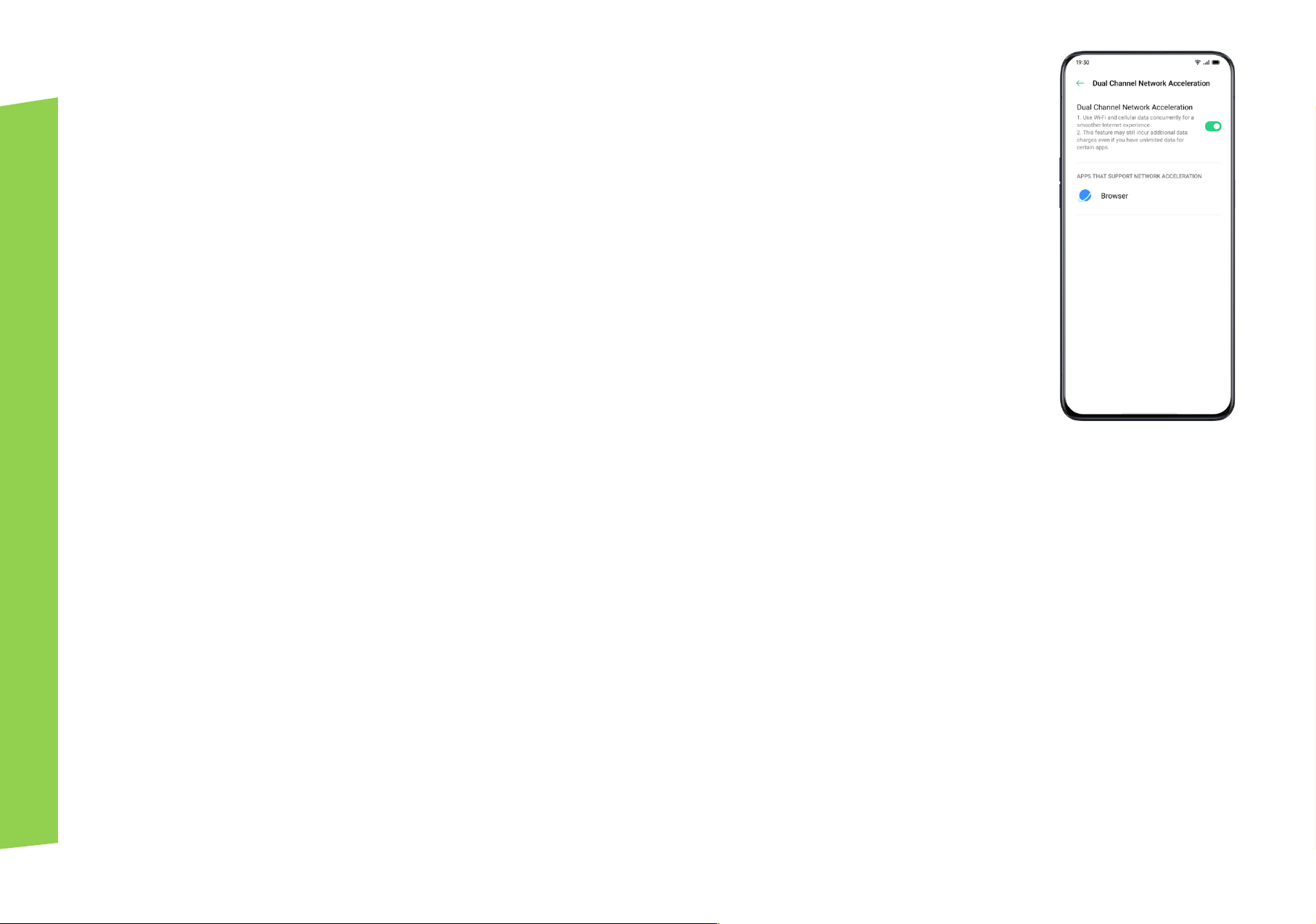
Optimieren des Interneterlebnisses
Duale Wi-Fi-Beschleunigung
Wenn Sie die Duale Wi-Fi-Beschleunigung aktiviert haben, werden zwei Wi-Fi-Netzwerke gleichzeitig verbunden. Die
Netzwerkverbindung wird beschleunigt und die Netzwerkumschaltung findet nahtlos statt.
Gehen Sie zu
Diese Option nutzt das 2,4-GHz- und das 5-GHz-Band und/oder verschiedene zuvor konfigurierte Netzwerke, die Dual-
Channel unterstützen.
Die Anwendungen, die diese Funktion unterstützen, werden in der Liste angezeigt.
[Einstellungen] > [Wi-Fi]> [Intelligentes Beschleunigen] >
Aktivieren Sie
[Duale Wi-Fi-Beschleunigung].
Hinweis: Es gibt zwei Hotspotfrequenzen mit jeweils 2,4 Ghz. und 5 GHz. Sie stören sich nicht gegenseitig und jeder Hotspot
kann unabhängig voneinander Daten senden und empfangen
Beide Hotspots können gleich oder unterschiedlich benannt werden. Beide Hotspost können sich einen Router teilen oder
von verschiedenen Routern unterstützt werden.
.
Hinweis: Nur bestimmte Telefone haben diese Funktion. Bitte informieren Sie sich, ob diese Funktion in Ihrem Land oder
Region verfügbar ist.
01_2021_ES_COLOROS11_v_5.3
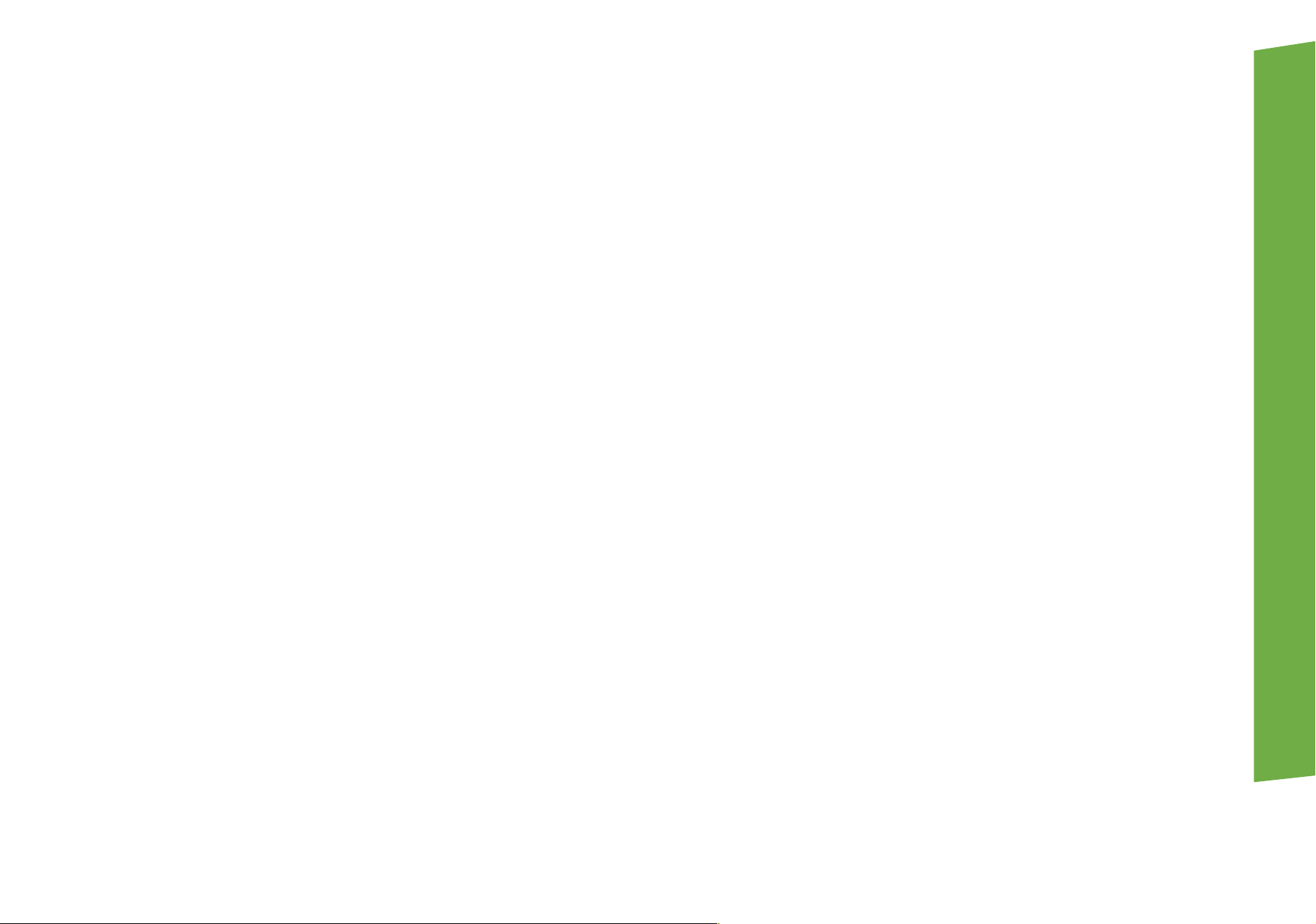
Erweiterte Einstellungen
Wi-Fi Assistent
Aktivieren Sie “Bestes Wi-Fi-Netz intelligent auswählen”. Das Telefon erkennt und analysiert die Qualität aller Wi-Fi-Signale
und stellt eine Verbindung zum besten Wi-Fi-Netzwerk her.
Automatisches Umschalten auf Mobilfunknetzwerk
Sie können "Automatisches Umschalten auf Mobilfunknetzwerk” aktivieren. Wenn alle Wi-Fi-Netzwerke von schlechter
Qualität sind, während “Mobile Daten” eingeschaltet ist, schaltet das Telefon automatisch auf das Mobilfunknetz um.
Immer verfügbare Suche
Wenn Sie die Option Standortdienste aktivieren können kompatible Anwendungen nach Wi-Fi-Netzwerken suchen, auch
wenn die entsprechende Option ausgeschaltet ist.
01_2021_DE_COLOROS11_v_5.3

Passpoint ®
Wi-Fi Passpoint ist eine Technologie, die Ihnen ermöglicht, sich sicher und automatisch mit öffentlichen Wi-Fi-Netzwerken
zu verbinden, ohne jedes Mal ein Passwort oder ein Code eingeben zu müssen. Aktivieren diese Funktion, wenn Sie eine
Verbindung zum Hotspot wünschen.
Hinweis: Um diese Funktion nutzen zu können, müssen Sie das dafür notwendige Zertifikat Ihres Anbieters installieren.
Datennutzung mit Wi-Fi
Sie können sich den WiFi-Datenverbrauch anzeigen lassen.
Gespeicherte Netzwerke
Gehen Sie zu den gespeicherten Netzwerken und löschen Sie alle die, die Sie nicht mehr benötigen.
Zertifikate installieren
Die Funktion ermöglicht Ihnen, die Zertifikate zu installieren, um, zum Beispiel, Paspoint ® benutzen zu können.
Bildschirmeinstellung
Wählen Sie, wie Sie das Wi-Fi-Symbol in der Statusleiste anzeigen möchten. Sie können die Bandbreite und/oder die Wi-Fi-
Versionsnummer hinzufügen
(Hinweis: Weitere Informationen zur Versionsnummer finden Sie auf der Website der Wi-Fi
Alliance.)
01_2021_ES_COLOROS11_v_5.3
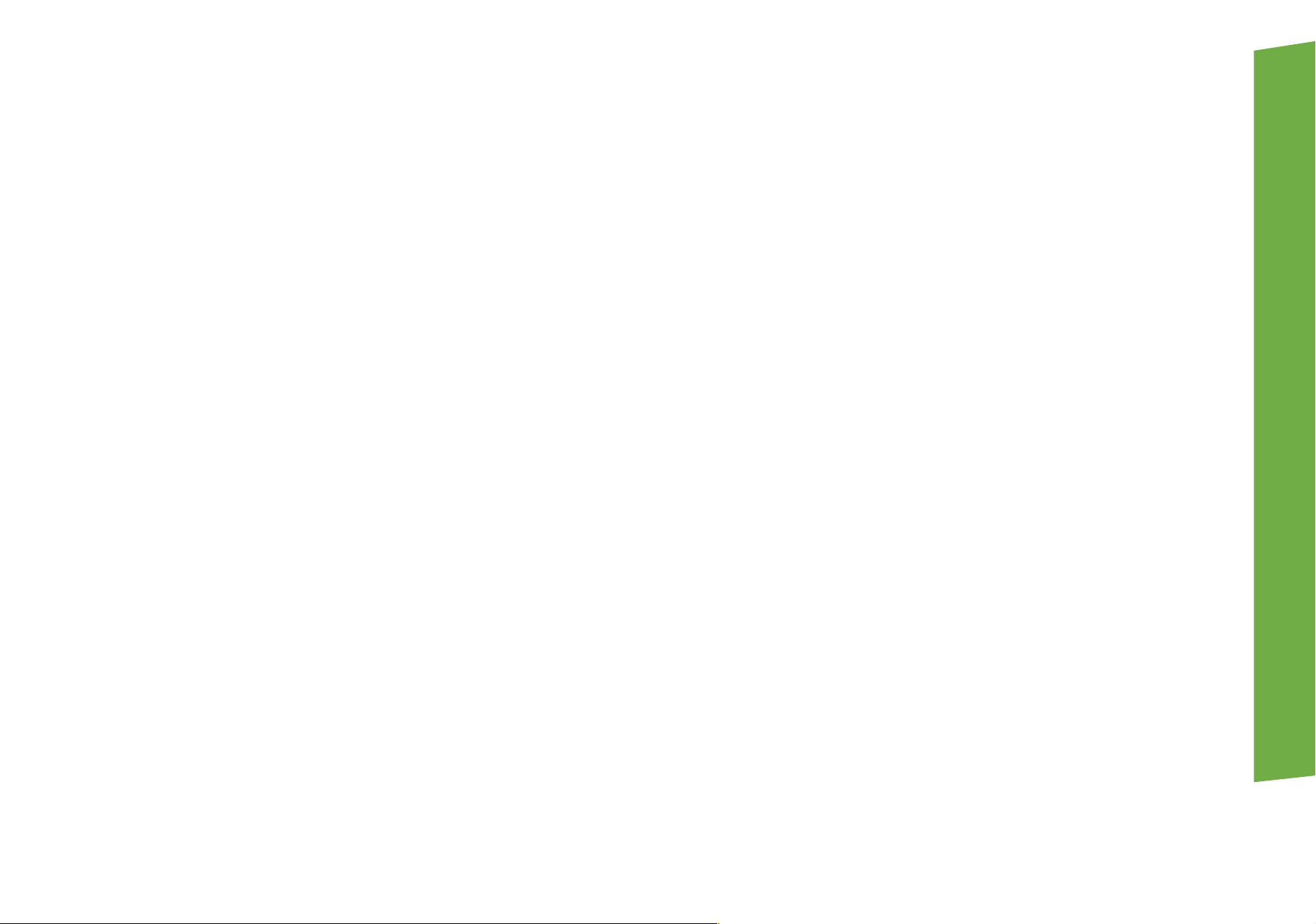
Andere
Wi-Fi Direct
Über "Wi-Fi Direct" können Sie Daten schnell an Peer-Geräte übertragen, wenn Sie sich mit demselben
verbinden
Gehen Sie zu
Bitte beachten Sie, dass ggf. mehr Daten und Strom verbraucht werden können, wenn diese Option aktiviert ist. Diese
Funktion schaltet sich nach 10 Minuten automatisch aus, wenn kein Gerät angeschlossen ist.
.
[Einstellungen] > [Wi-Fi] > [Erweiterte Einstellungen] > [Wi-Fi Direct]
drahtlosen Netzwerk
WPS Verbindung
Um Geräte zu nutzen, die WPS (Wi-Fi Protected Setup) unterstützen und sie konfigurieren möchten, drücken Sie die WPS-
Taste an Ihrem Router, um den Kopplungsmodus zu starten. Gehen Sie dann zu
Einstellungen] > [WPS-Verbindung] > [WPS-Verbindung]
und verbinden Sie sich mit dem gewünschten Gerät.
[Einstellungen] > [Wi-Fi] > [Erweiterte
Um ihr mobiles Gerät mit dem Router zu verbinden, gehen Sie zu
[WPS-Verbindung] > [WPS-Verbindung mit PIN]
auf dem Ihres Routers erscheint
und geben Sie die PIN-Nummer ein, die auf dem Display Ihres Telefons oder
[Einstellungen] > [Wi-Fi] > [Erweiterte Einstellungen] >
Hinweis: Aus Sicherheitsgründen haben Sie ein Zeitlimit von 120 Sekunden, um die Verbindung herzustellen.
01_2021_DE_COLOROS11_v_5.3
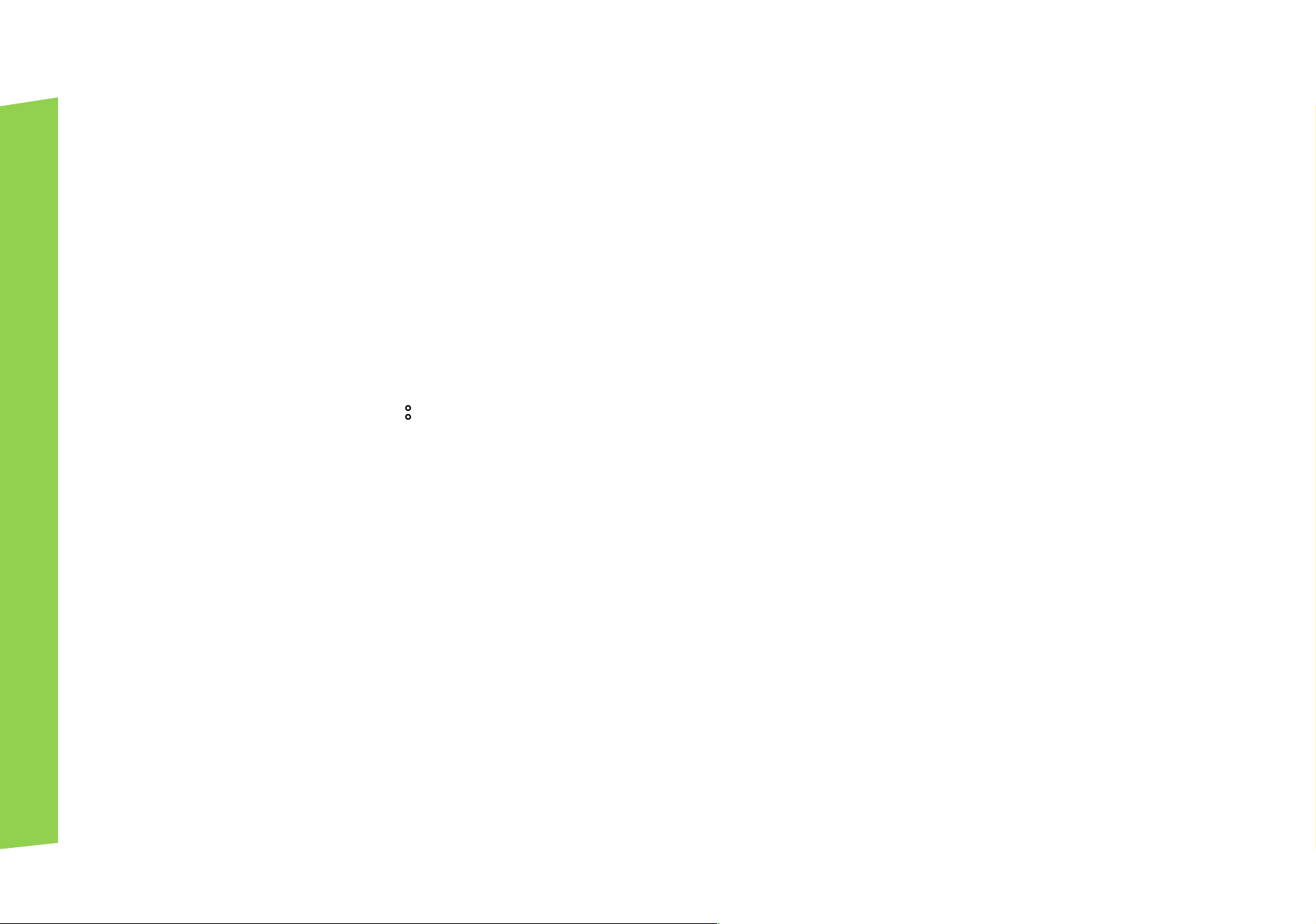
Bluetooth
Die Bluetooth-Technologie ermöglicht es Ihnen, Daten zu teilen und Audiogeräte und Headsets kabellos anzuschließen.
Gehen Sie zu
Alle bereits zuvor gekoppelten Geräte und die aktuell verfügbaren werden angezeigt. Wählen Sie ein verfügbares Gerät,
um die Kopplung zu starten. Abhängig vom Gerätetyp wird eventuell eine PIN-Eingabe angefordert oder es erscheint eine
Abfrage, dass es sich um das gewünschte Gerät handelt.
Gehen Sie zu
Sichtbarkeit für andere Geräte
Diese Option ermöglicht, dass Ihr Telefon von anderen Bluetooth-Geräten gesehen wird.
Lautstärkeanpassung von Multimedia-Inhalten
Wenn Sie Bluetooth für die Wiedergabe von Audio oder Video verwenden, ist die Lautstärkeregelung vom Audiogerät und
vom Telefon aus gleich.
[Einstellungen] > [Bluetooth]
[Einstellungen] > [Bluetooth] > > [Erweiterte Einstellungen]
und berühren Sie zur Aktivierung das Bluetooth-Symbol.
, um Zugang zu weiteren Optionen zu erhalten:
Codec-Standards anzeigen
Die Merkmale des wiedergegebenen Multimedia-Inhalts werden angezeigt.
01_2021_ES_COLOROS11_v_5.3
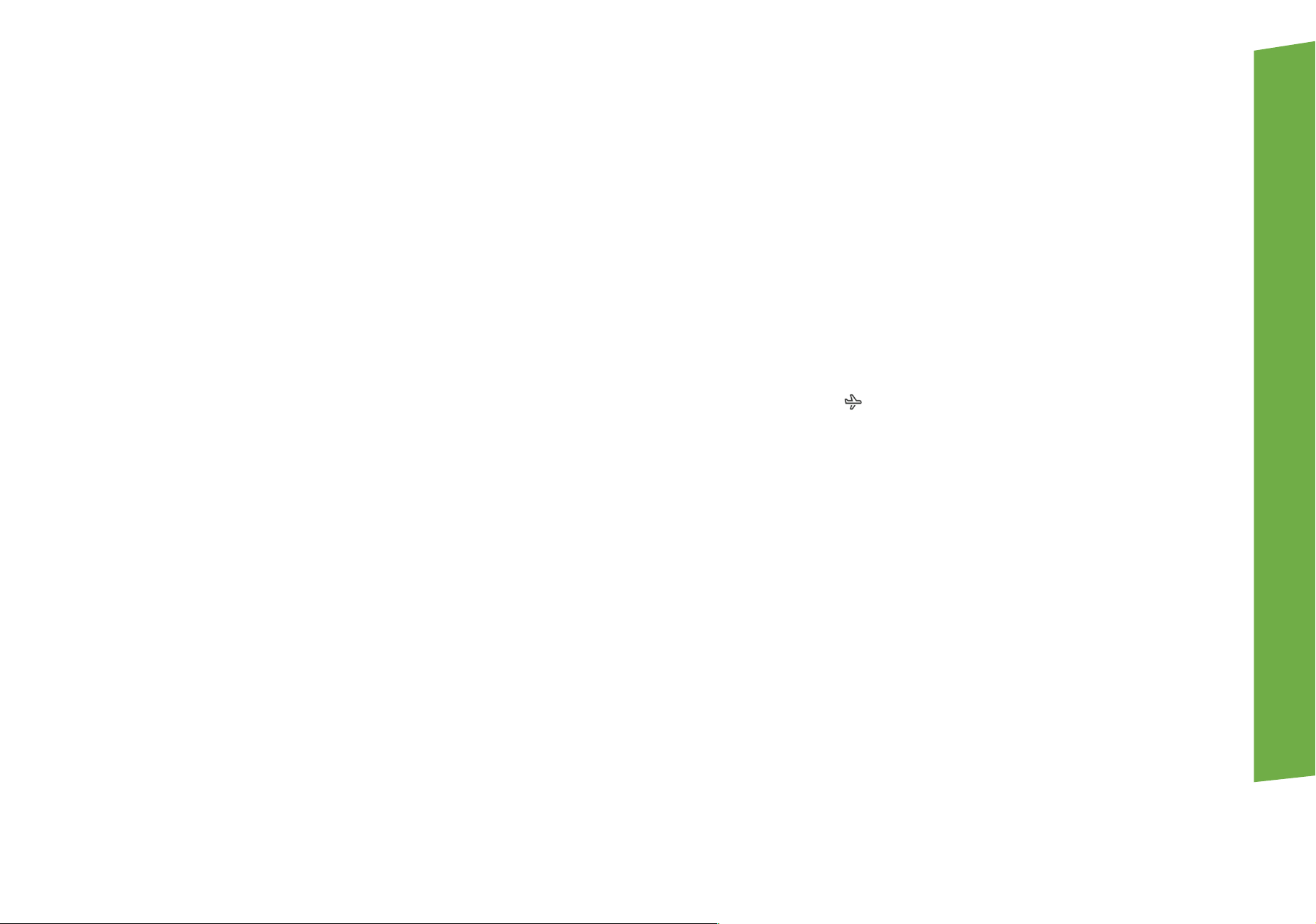
Verbindungen freigeben
Flugmodus
Sie können den Flugmodus manuell aktivieren/deaktivieren. Wenn Sie den Flugmodus aktivieren, werden Bluetooth, WLAN
und mobile Netzwerke getrennt.
Tippen Sie auf
Streichen Sie auf dem Bildschirm von oben nach unten, um das Kontrollzentrum aufzurufen. Tippen Sie auf , um den
Flugmodus zu aktivieren/deaktivieren.
[Einstellungen] > [Verbindungen freigeben] > [Flugmodus]
, um die Funktion zu aktivieren/deaktivieren.
Netzwerk freigeben:
Sie können Ihr Netzwerk wie folgt freigeben.
Persönlicher Hotspot:
Gehen Sie zu
Gehen Sie zu
[Einstellungen] > [Verbindungen freigeben] > [Persönlicher Hotspot]
[Persönlicher Hotspot Einstellungen]
, um den Namen und das Passwort festzulegen.
.
01_2021_DE_COLOROS11_v_5.3

Sie können auch eine Blacklist, die maximale Anzahl der angeschlossenen Geräte und Datenbeschränkungen, unter
[Verbindungsverwaltung]
Persönlicher Hotspot automatisch deaktivieren
einstellen.
Diese Funktion schaltet sich nach 10 Minuten automatisch aus, wenn kein Gerät angeschlossen ist.
USB-Tethering
Verbinden Sie das Telefon über ein USB-Kabel mit dem Computer. Gehen Sie zu
> [USB-Tethering]
.
Wenn das Gerät mit einem PC verbunden ist, wird es als drahtloses Modem für den PC freigegeben.
[Einstellungen] > [Verbindungen freigeben]
Bluetooth-Tethering:
Gehen Sie zu
[Einstellungen] > [Verbindungen und Freigeben]> [Bluetooth-Tethering]
.
Ein anderer Benutzer muss Bluetooth aktivieren und den Namen Ihres Bluethooths eingeben, um Ihre Internetverbindung
gemeinsam zu nutzen.
Um Bluetooth zu deaktivieren, gehen Sie zu
[Einstellungen] > [Verbindungen freigeben]> [Bluetooth-Tethering]
oder tippen
Sie “Trennen”.
01_2021_ES_COLOROS11_v_5.3
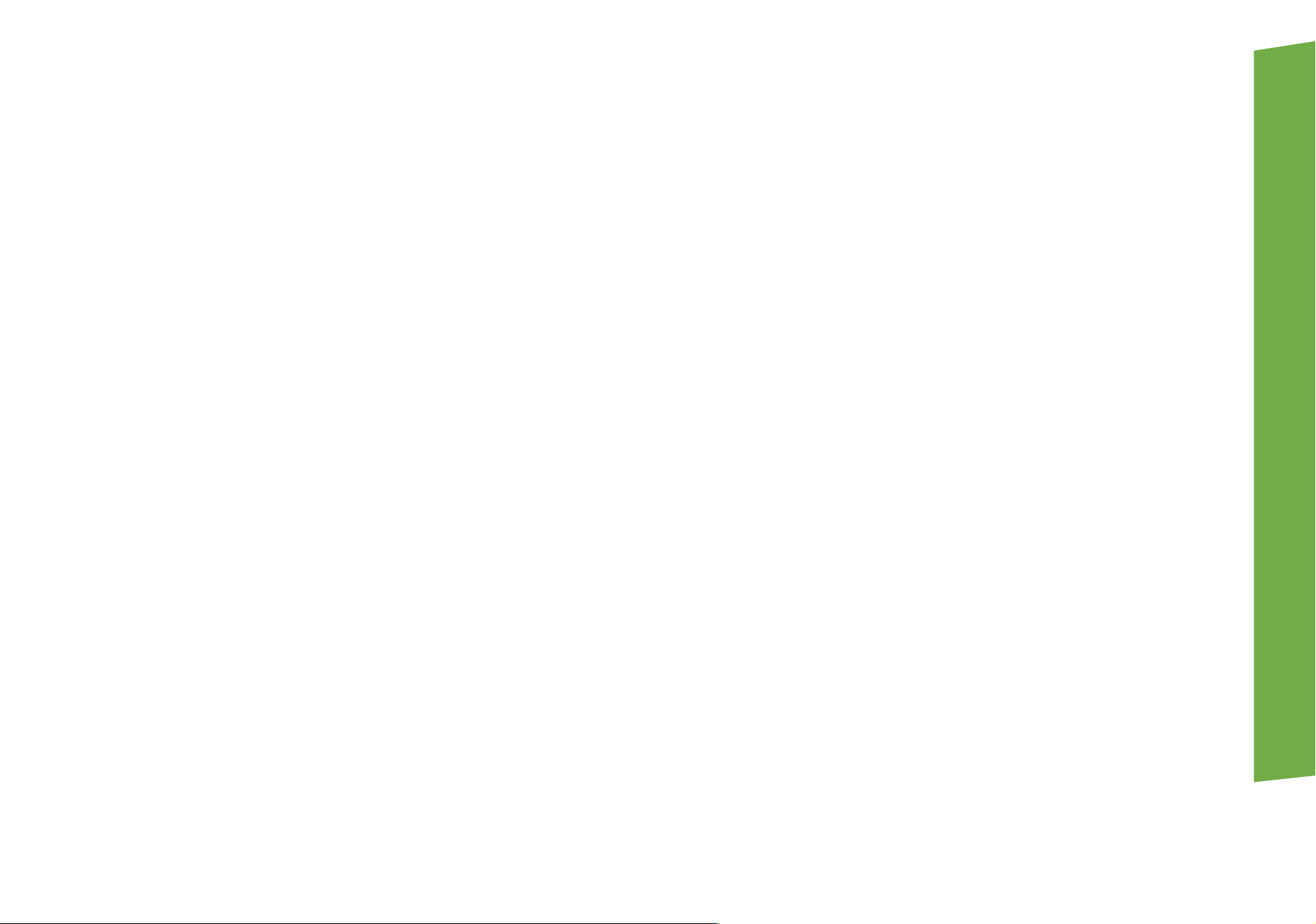
NFC
Gehen Sie zu
Mit dieser Funktion lassen sich Daten über kurze Distanzen drahtlos austauschen.
[Einstellungen] > [Verbindungen freigeben]> [NFC]
Tippen und bezahlen
Sie können auch "Tippen und bezahlen" oder "Android Beam” verwenden. Mit Ihrem Telefon können per NFC Zahlungen
vorgenommen oder Daten übertragen werden.
Hinweis: Die Zahlungsfunktion über NFC benötigt sowohl eine EC-Karte, die mit NFC kompatibel ist, als auch eine
Zahlungsapp.
ScreenCast
Gehen Sie zu
Der Bildschirm des Telefons kann auf Fernsehgeräte, Computer oder andere Geräte projiziert werden. Weitere
Informationen finden Sie unter
[Einstellungen] > [Verbindungen freigeben]> [ScreenCast]
Anleitung
.
01_2021_DE_COLOROS11_v_5.3
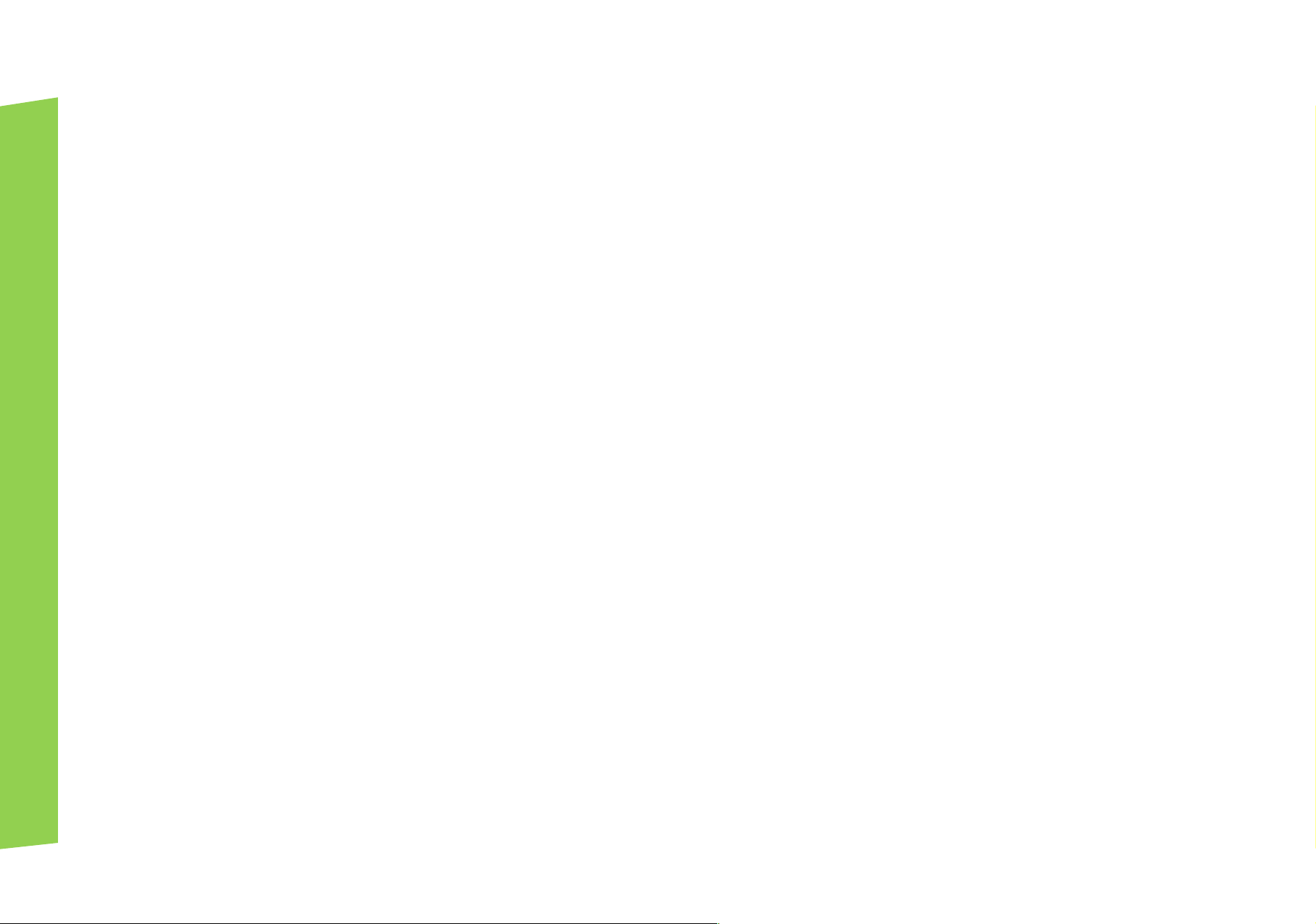
Drucken
ColorOS11 macht das mobile Drucken durch eine integrierte drahtlose Verbindung möglich.
Hinweise: Sie benötigen einen kompatiblen Drucker.
Um auf die Druckereinstellungen zugreifen zu können, gehen Sie zu
Eine Liste mit der zu verfügbaren Druckern erscheint. Wenn Sie keinen zusätzlichen Service installiert haben, wird der
Standarddrucker angezeigt.
[Einstellungen] > [Verbindung freigeben] > [Drucken]
Hinweis: Die Optionen zum Drucken variieren je nach ausgewähltem Service.
Für mehr Information gehen Sie zum Absatz “Drucken”
01_2021_ES_COLOROS11_v_5.3

VPN
Unter VPN versteht man ein Kommunikationsprotokoll im Netz, mit dem man eine Verbindung zwischen einem privaten
(Private Net) und einem öffentlichen Netz (Public Net) aufbauen kann. VPN ermöglicht den Nutzern, Daten über geteilte
und öffentliche Netze zu senden und zu empfangen, als wären Ihre angeschlossenen Geräte direkt mit dem privaten Netz
verbunden.
VPN hinzufügen
Gehen Sie zu
Serveradresse und weitere Informationen ein, um ein VPN hinzuzufügen.
[Einstellungen] > [Verbindungen und Freigeben]> [VPN] >
. Geben Sie den Namen, den VPN-Typ, die
Privates DNS
Stellen Sie fest, ob das Gerät das sicherheitsoptimierte private DNS verwendet. Diese Funktion kann das Netzwerk
verlangsamen.
01_2021_DE_COLOROS11_v_5.3

Android Auto
Verbinden Sie Ihr Telefon mit dem Display Ihres Autos und alle Ihre Android-Apps werden angezeigt. So einfach ist das.
Tippen Sie für mehr Anweisungen oder sprechen Sie, um eine Nachricht zu versenden. Sie können sogar nur mit Ihrer
Stimme Anrufe tätigen. Android Auto wurde entwickelt, um weniger Ablenkungen beim Fahren zu haben und so die Fahrt
genießen zu können. Einfach nur verbinden und fertig.
Hinweise: Die Funktion Android Auto wird von Ihrem Google ® Konto verwaltet und benötigt ein kompatibles Auto.
Informieren Sie sich auf der offizielle Android Internetseite.
01_2021_ES_COLOROS11_v_5.3

Personalisierung
ColorOS 11 erlaubt Ihnen Ihre innere Kreativität zum Ausdruck zu bringen. Das neue Zentrum zur Personalisierung bietet
Ihnen mehrere Optionen, um die verschiedenen Ansichten von Interface UI First 2.0. einzustellen.
Hinweis: Einige der Optionen sind möglicherweise in Ihrer Region nicht verfügbar.
Um auf die verschiedenen Optionen zugreifen zu können, gehen Sie zu
[Einstellungen] > [Personalisierung]
Systemthemen
Die Systemthemen sind vordefinierte Styles, die entwickelt wurden, um alle Ihre Bedürfnisse zu erfüllen. Sie können
zwischen den verfügbaren Themen auswählen oder neue in
Systemthemen Online-Shop
herunterladen.
Hinweis: Der Systemtheme Store ist in Ihrer Region möglicherweise nicht verfügbar.
Ein Systemthema einrichten
Gehen Sie zu
Themen sind in
[Einstellungen] > [Personalisierung] > [Themen]
Systemthemen
heruntergeladene Themen
und
, wählen Sie ein Thema aus und tippen Sie
sortiert.
Anwenden
. Die
01_2021_DE_COLOROS11_v_5.3

Ein Thema kann verschiedene Elemente beinhalten: Sperrbildschirm, Interface für Nutzer, Startbildschirm,
Bildschirmschoner, Symbole u.a. Wenn Sie ein Thema nicht für alle Elemente anwenden möchten, gehen Sie zu
Systemthema anwenden für…
y und wählen Sie die gewünschten Elemente aus.
Festlegen von Hintergründen
Sie können das Hintergrundbild festlegen. ColorOS11 stellt verschiedene Hintergrundbilder zur Verfügung: statisch,
dynamisch und interaktiv. Sie können auch eigene Bilder als Hintergrund festlegen.
Gehen Sie zu
[Einstellungen] > [Personalisierung] > [Hintergrund].
Wählen Sie ein statisches oder dynamisches
Hintergrundbild aus. Sie können ein statisches Hintergrundbild für Startbildschirm, Sperrbildschirm oder für beides
verwenden. Sie können ein dynamisches Hintergrundbild für Startbildschirm oder Start- und Sperrbildschirm verwenden.
Foto aus der Galerie als Hintergrundbild auswählen
Gehen Sie zu
Gehen Sie zu
Tippen Sie auf
[Einstellungen] > [Personalisierung] > [Hintergrundbild]
[Galerie]
Konfigurieren als
und wählen Sie ein Bild aus. Sie können das Bild mit den Fingern vergrößern, schieben und justieren.
Startbildschirm, Sperrbildschirm oder beides
.
Wenn Sie auf das mittlere Symbol tippen, erstellt das System, basierend aus Ihrem Foto und der Farbpaletten, ein neues
Hintergrundbild.
01_2021_ES_COLOROS11_v_5.3

Always-On-Display
Mit ColorOS 11 können Sie die Option Always-On-Display individuell anpassen. Um diese Funktion zu aktivieren, gehen Sie
[Einstellungen] > [Personalisierung] > [Always-On-Display]
auf
. Sie verfügen über folgende Optionen:
Individuelle Mustervorlagen:
und Wischen eigene persönliche Vorlagen erstellen.
Text, Text und Bild, Analog- und Digitaluhr
Nur
auswählen, ob das Datum, die Batterie und die Benachrichtigungen angezeigt werden sollen, und indem Sie eine passende
Farbe aussuchen.
Sie können eine der vordefinierten Mustervorlagen für AOD auswählen oder sich durch Tippen
sind vordefinierte Muster, die Sie anpassen können, indem Sie jeweils
Symboldesign
ColorOS 11 ermöglicht es Ihnen, Eigenschaften der Symbole wie Größe, Rahmen und Textgröße zu konfigurieren. Sie können
auch Icons ART+ verwenden, um die Oberfläche Ihres Displays Ihren Wünschen anzupassen.
Design der Anwendung
Nähere Infos finden Sie im Abschnitt Layout des Startbildschirms in diesem Handbuch.
01_2021_DE_COLOROS11_v_5.3

Fingerabdruckstyles
Es ermöglicht Ihnen, die optische Animation des Fingerabdrucksensors auszuwählen.
Farben
Gehen Sie zu
Kombinationen auswählen, die von allen Systemelemente und Symbole angenommen werden, um so ein einmaliges
optisches Erlebnis zu erhalten.
[Einstellungen] > [Personalisierung] > [Farben].
Sie können zwischen 10 festen Farben und 5 verschiedene
Anzeigegröße und Schriftart
Sie können auch die Schriftgröße auf dem Display ändern. Gehen Sie zu
[Anzeigegröße und Schriftart]
.
[Einstellungen] > [Personalisierung] >
Benachrichtigungsleiste
Sie können das Design der Benachrichtigungsleiste-Symbole auswählen, um sie aus mehreren anpassbaren Layouts
zusammenzustellen.
01_2021_ES_COLOROS11_v_5.3

Randbeleuchtung
Bei eingehenden Anrufen zeigt der Rand Lichteffekte, wenn Sie AOD-Display den aktiven Bildschirm aktiviert haben.
01_2021_DE_COLOROS11_v_5.3

Start- und Sperrbildschirm und Always-On-Display
Startbildschirm
Startbildschirm-Modus
Wählen Sie
zu konfigurieren.
Standardmodus, Rastermodus
Einfacher Modus
oder
aus, um die Anordnung der Apps auf dem Startbildschirm
Geste zum Anzeige der Symbole
Wischen Sie über dem Bildschirm vom Recht oder Links, um auf das Apps-Raster zuzugreifen. Diese Funktion vereinfacht
die Nutzung mit nur einer Hand.
Autofill der Symbole
Füllen Sie die Fläche der durchsichtigen Apps-Symbole, um sie auf das ausgewählte Design anzupassen.
01_2021_ES_COLOROS11_v_5.3

Layout des Startbildschirms
Sie können die Reihen- und Spaltenanzahl auf dem Startbildschirm individuell konfigurieren.
Sperrbildschirm
Das verhindert die versehentliche Verstellung der Symbole im Startbildschirm.
Wischen Sie auf dem Startbildschirm nach unten
Hier können Sie die Aktion auswählen, die ausgeführt werden soll, wenn Sie den Bildschirm aus dem oberen Bereich
verschieben.
Anwendungsvorschläge anzeigen
Durch den Einsatz von KI ermittelt das System anhand Ihrer Nutzung, welche Anwendung Sie voraussichtlich als nächstes
verwenden möchten. Das Aktivieren dieser Option vereinfacht das Umschalten zwischen Anwendungen. Wenn
beispielsweise die Nacht naht, zeigt das System die Uhr an, um den Alarm für den nächsten Tag einzustellen zu können.
01_2021_DE_COLOROS11_v_5.3

Anwendungen zum Startbildschirm hinzufügen
Neu installierte Anwendungen werden automatisch zum Startbildschirm hinzugefügt.
Geschwindigkeit der Anwendungsanimationen
Ermöglicht Ihnen, die Geschwindigkeit von Anwendungs-Wechseln und -Animationen anzupassen.
Always-On-Display
Im Abschnitt Personalisierung erhalten Sie nähere Informationen, wie Sie diese Funktion nutzen können.
01_2021_ES_COLOROS11_v_5.3

Anzeige und Helligkeit
ColorOS 11 verbessert das visuelle Erlebnis durch die neuen Funktionen für die Energiesparrung, die drei Kontraststufung
des Dunkel-Modus und die automatische Hintergrundbeleuchtung. Sie können die Helligkeit Ihres Bildschirms Ihrer
Umgebung anpassen, um ein angenehmeres Erlebnis, sowohl Tagsüber als auch bei Nacht zu bekommen.
Dunkel-Modus und Hell-Modus
Standardmäßig ist der Hellmodus aktiviert. Er ist der klassische Anzeigemodus mit weißem Hintergrund. Im Dunkelmodus
wird die Leistungsaufnahme des Bildschirms effektiv reduziert und der Stromverbrauch des Mobiltelefons optimiert.
Aktivierung Dunkel-Modus
Um diese Funktion einzustellen, gehen Sie zu
Gehen Sie zum Kontrollzentrum und aktivieren Sie
[Einstellungen]
[Display und Helligkeit]
>
[Dunkel-Modus].
und aktivieren Sie
[Dunkel-Modus].
01_2021_DE_COLOROS11_v_5.3

Automatisches Einstellen des Dunkel-Modus
Sie können den Dunkelmodus automatisch einstellen, indem Sie einen Zeitplan festlegen ohne ihn permanent einzustellen.
Gehen Sie zu
wechsel
und geben Sie die Anfangs- und Endzeit ein.
[Einstellungen]
[Display und Helligkeit]
>
und aktivieren Sie
[Dunkelmodus].
Gehen Sie dann zu
Automatisch
Einstellungen Dunkel-Modus
Hinweis: Das Hellmodus enthält keine Einstellungsoptionen
Gehen Sie zu
zugreifen zu können. Die drei Kontraststufen bieten Ihnen die Möglichkeit, das Dunkelmodus nach Ihrem persönlichen
Wünsch anzupassen. Sie können auch folgende Optionen aktivieren oder deaktivieren:
Hintergrund auf Dunkelmodus anpassen
Icons auf Dunkelmodus anpassen
[Einstellungen]
[Display und Helligkeit] > [Einstellungen Dunkelmodus]
>
um auf die verschiedene Optionen
Kontrast bei wenig Helligkeit reduzieren
01_2021_ES_COLOROS11_v_5.3

Dunkelmodus auf heruntergeladene Apps aktivieren
ColorOS11 kann jede heruntergeladene App in Dunkelmodus anzeigen lassen auch wenn die Apps standardmäßig die
Option nicht haben. Gehen Sie zu der App oder den Apps, die Sie anpassen möchten. Bitte beachten Sie, dass diese Option
experimentell ist und könnte u.U. nicht funktionieren.
Manuelle Einstellung der Bildschirmhelligkeit
Streichen Sie mit dem Finger auf dem Bildschirm von oben nach unten, rufen Sie das Kontrollzentrum auf und ziehen Sie
den Schieberegler.
Gehen Sie zu
[Einstellungen] > [Display und Helligkeit]
und ziehen Sie den Schieberegler.
Automatische Einstellung der Bildschirmhelligkeit
Nach Aktivieren dieser Einstellung passt ColorOS11 die Bildschirmhelligkeit mithilfe des eingebauten
Umgebungslichtsensors an die aktuellen Lichtverhältnisse an, um eine Ermüdung der Augen und einen erhöhten
Stromverbrauch zu vermeiden.
01_2021_DE_COLOROS11_v_5.3

Streichen Sie mit dem Finger auf dem Bildschirm von oben nach unten, rufen Sie das Kontrollzentrum auf und tippen Sie
rechts neben dem Helligkeitsschieberegler auf oder
gehen Sie zu
[Einstellungen] > [Display und Helligkeit] > [Auto-Helligkeit]
.
Automatisches Drehen
Sie können
Streichen Sie auf dem Bildschirm mit dem Finger von oben nach unten, rufen Sie das Kontrollzentrum auf und tippen Sie auf .
Gehen Sie zu
[Autom. Drehen]
[Einstellungen] > [Display und Helligkeit] > [Autom. drehen]
aktivieren, um automatisch zwischen Quer- und Hochformat des Bildschirms zu wechseln.
Automatisches Ausschalten des Bildschirms
Sie können den Zeitpunkt festlegen, zu dem eine automatische Sperre des Bildschirms erfolgt. Gehen Sie zu
> [Display und Helligkeit]> [Bildschirm autom. Aus]
.
[Einstellungen]
Wählen Sie zwischen den verschiedenen Optionen aus. Diese reichen von 15 Sekunden bis 30 Minuten
Farbtemperatur des Bildschirms einstellen
Optimieren Sie die Farbtemperatur des Bildschirms durch das Einstellen der Farbtöne. Sie können den Bildschirmfarbton
entweder als warm oder kalt einstellen.
01_2021_ES_COLOROS11_v_5.3

Gehen Sie zu
einzustellen.
Um eine automatische Anpassung des natürlichen Farbtons Ihres Bildschirms auf die Lichtverhältnisse Ihrer Umgebung zu
aktivieren, gehen Sie zu
[Einstellungen] > [Display und Helligkeit]
[Einstellungen] > [Display und Helligkeit] > [Farbton Natur]
und ziehen Sie den Schieberegler, um den Bildschirmton
Motor O1 Ultra Vision
Die Option Motor O1 Ultra Vision verbessert erheblich die Wiedergabe von Videos durch die Nutzung von verschiedenen
Technologien, die für ColorOS entwickelt wurden.
Mit der
Werten (Frames Per Second) sorgt zudem für flüssige Bewegung und optimierte Reaktionsschnelle in Ihren Videos.
HDR-Videoverbesserung
können Sie das Spektrum der angezeigten Farben vergrößern. Die Erhöhung der FPS-
Hinweis: Nicht alle Anwendungen unterstützen diese Funktionen.
01_2021_DE_COLOROS11_v_5.3

Schriftart- und Bildschirmgröße
Nähere Informationen finden Sie in diesem Handbuch im Abschnitt
und Schriftart]
Zusätzliche Einstellungen
Wählen Sie
Bildschirm-Farbmodus:
Bildschirmauflösung:
Bildwiederholfrequenz
[Einstellungen] > [Anzeige und Helligkeit] > [Mehr]
Wählen Sie die Farbdarstellung, die Ihren Anforderungen am besten entspricht.
Stellen Sie den passenden Bildschirm-Pixelabstand für kompatible Geräte ein.
: Wenn Ihr Gerät kompatibel ist, können Sie eine höhere Bildwiederholfrequenz auswählen.
, um die folgenden Optionen aufzurufen:
Vollbildformat des Bildschirms
[Einstellungen] > [Personalisierung] > [Anzeigegröße
Um das immersive Erlebnis des Bildschirms von ColorOS 11 genießen zu können, aktivieren Sie das Vollbildformat. Gehen
Sie zu
Wählen Sie die Apps aus, die Sie auf dem Vollbildformatbildschirm einfügen möchten. Wenn Sie es wünschen, können Sie
auch die Frontkamera ausblenden.
[Einstellungen] > [Anzeige und Helligkeit] > [Mehr] > [Vollbildformat]
01_2021_ES_COLOROS11_v_5.3

Augenschutzmodus
ColorOS 11 vereinfacht und hilft bei der Nutzung des digitalen Displays nachts oder in wenig beleuchteter Umgebung.
Mehrere Optionen stehen zur Verfügung, um die Ermüdung der Augen bei längerer Nutzung des digitalen Displays zu
verringern.
Sehkomfort
Der Modus “Sehkomfort” trägt dazu bei, das vom Bildschirm abgegebene blaue Licht zu reduzieren, um eine Ermüdung
der Augen zu verhindern. Sie können den Bildschirmfarbton entweder als warm oder kalt einstellen. Sie können auch einen
Zeitplan festlegen. Um auf die Option zugreifen zu können, gehen Sie zu
[Sehkomfort]
[Einstellungen] > [Anzeige und Helligkeit] >
Sehkomfort ohne Flackern des Bildschirms
Wenn diese Funktion aktiviert ist, gleicht sich die Anstrengung bei einer Nutzung in wenig beleuchtender Umgebung und
geringer Bildschirmhelligkeit aus. Das kann das Rauschen des Bildschirms während der Nutzung leicht steigern.
Gehen Sie zu
Helligkeit]
[Einstellungen] > [Anzeige und Helligkeit] > [Mehr] > [Sehkomfort ohne Flackern des Bildschirms bei wenig
01_2021_DE_COLOROS11_v_5.3

Ton und Vibration
Die Soundeffekte von ColorOS 11 wurden komplett neu ausgearbeitet, um eine beruhigende Wirkung auf die Nutzer zu
erzeugen. ColorOS 11 bietet verschiedene Lösungen, um die Töne und die Lautstärke individuell einzustellen. Sie können
sie nach Ihrem persönlichen Empfinden anpassen.
Anpassen der Lautstärke
Verwenden Sie die Tasten auf der linken Seite, um die Audiolautstärke für Musik, Filme oder andere Medien einzustellen.
Wenn Sie die Lautstärke für Klingeltöne, Mitteilungen und andere Toneffekte anpassen möchten, tippen Sie auf die Sidebar
und streichen Sie, um die Lautstärke anzupassen.
Tippen Sie unten auf , um die Lautstärke für Medien, den Klingelton und den Wecker zu personalisieren. Sie können z.
B. die Lautstärke für Medien und den Klingelton ausschalten und den Wecker vor dem Schlafengehen einschalten, um für
optimale Ruhe zu sorgen
01_2021_ES_COLOROS11_v_5.3

Klingeltöne einstellen
Um die Klingeltöne für eingehende Anrufe, Nachrichten und Kalenderbenachrichtigungen einzustellen, gehen Sie zu
[Einstellungen] > [Ton und Vibration].
Benachrichtigungsdateien auf Ihr Telefon oder von einer Online-Quelle anpassen.
Rufton
Ton für Nachrichten
Ton für Benachrichtigungen
Sie können neue Klingeltöne auch durch das Importieren von
Stumm-Modus
Sie können den Stumm-Modus verwenden, um den Ton zu unterdrücken. Eingehende Anrufe und Benachrichtigungen
erscheinen dennoch auf dem Bildschirm.
Stumm-Modus aktivieren
Streichen Sie mit dem Finger auf dem Bildschirm von oben nach unten, rufen Sie das Kontrollzentrum auf und tippen Sie
[Stumm]
auf
.
01_2021_DE_COLOROS11_v_5.3

Drücken Sie auf der Lautstärketaste an der Seite des Telefons und dann auf unten links bis ein “Klick”-Ton zu hören
ist.
Gehen Sie zu
[Einstellungen] > [Ton und Vibration] > [Stumm]
Weitere Optionen zum Anpassen von Klingeltönen
Um die Klingeltöne Ihres Telefons individueller anzupassen, bietet ColorOS 11 weitere Klingeltoneinstellungen an.
Gehen Sie zu
aktivieren/deaktivieren.
Tastentöne
Bei Berührung vibrieren
Ton für Sperrbildschirm
Bei Tastendruck vibrieren
[Einstellungen] > [Ton und Vibration] > [Systemrückmeldung],
um folgende Optionen zu
Ton für Screenshot
Ton für Fingerabdruck
Ton für Löschen
01_2021_ES_COLOROS11_v_5.3

Dolby Atmos©
Dolby Atmos© ist standardmäßig aktiviert. Um die Funktion zu deaktivieren, müssen Sie Ihr Telefon an Kopfhörer
anschließen.
Sie können aus verschiedenen Soundmodi je nach Audioarten wählen: Intelligent-Modus, Theater/Kino, Spiele und Musik.
Gehen Sie zu
[Einstellungen] > [Ton und Vibration] > [Dolby Atmos]
Nicht stören
Stellen Sie das Gerät so ein, dass Benachrichtigungstöne bis auf bestimmte Ausnahmen stumm geschaltet werden.
Nicht stören aktivieren
Gehen Sie zu
werden Anrufe und Benachrichtigungen bis auf bestimmte Ausnahmen stumm geschaltet. In der Statusleiste wird ein
mondförmiges Warnsymbol angezeigt.
[Einstellungen] > [Ton und Vibration] > [Nicht stören] > [Jetzt aktivieren]
. Wenn diese Funktion aktiviert ist,
Sie können auch
Sie können
in dem Sie nicht gestört werden wollen, einstellen
[Nicht stören]
[Nicht stören]
im Kontrollzentrum aktivieren.
manuell oder automatisch einschalten. Wenn Sie automatisch wählen, können Sie den Zeitraum,
01_2021_DE_COLOROS11_v_5.3

Nicht stören anpassen
Wenn Sie
bestimmten Daten starten und auch die Start- und Endzeit einstellen. Gehen Sie zu
> [Nicht stören] > [Zeitraum festlegen]
[Nicht stören] an
Wochentagen oder nachts automatisch aktivieren möchten, können Sie den Modus an
[Einstellungen] > [Ton und Vibration]
Zulässige Inhalte
Sie können festlegen, ob Benachrichtigungen, Nachrichten und Anrufe von bestimmten Kontakten erlaubt sind.
Wiederholte Anrufe
Wenn
stummgeschaltet.
[Wiederholte Anrufe]
aktiviert ist, wird ein weiterer Anruf desselben Kontakts innerhalb von 3 Minuten nicht
Multimedia stummschalten
Wenn diese Funktion aktiviert ist, werden Videos und Audios aus Multimediaquellen stummgeschaltet.
01_2021_ES_COLOROS11_v_5.3

Benachrichtigungs- und Statusleiste
Folgende Informationen werden in der Statusleiste angezeigt: Zeit, Anbieter, Signalstärke und der Akkustand.
Sie können Ihre Benachrichtigungen individuell einstellen, sodass Sie nur das sehen, was für Sie wichtig ist. Streichen Sie
mit dem Finger von oben nach unten, um aktuelle Benachrichtigungen zu sehen. Scrollen Sie für ältere Benachrichtigungen
nach oben. Gehen Sie zu
Sie den Schieberegler auf grün stellen.
[Einstellungen] > [Benachrichtigungs- und Statusleiste]
und aktivieren Sie die Optionen, indem
Aktuelle und frühere Benachrichtigungen anzeigen
“Später erinnern”
Streichen Sie mit dem Finger über die Nachricht nach links und tippen Sie auf . Legen Sie fest, wann Sie die
Benachrichtigung erhalten möchten.
01_2021_DE_COLOROS11_v_5.3

Festlegen von Benachrichtigungseinstellungen
Streichen Sie mit dem Finger nach links, um Benachrichtigungen zu verwalten. Tippen Sie auf > , um die
Reihenfolge Ihrer Nachrichten einzustellen.
Gehen Sie zu
Passen Sie die Benachrichtigungen Ihren Vorlieben und täglichen Nutzungsgewohnheiten entsprechend an sowie die
Reihenfolge.
Symbole auf dem Startbildschirm anzeigen.
Symbole auf dem Sperrbildschirm anzeigen.
Banner oben auf dem Bildschirm anzeigen, wenn das Telefon gesperrt ist.
Klingelton und Vibration aktivieren.
[Einstellungen] > [Benachrichtigungs- und Statusleiste] > [Benachrichtigungen verwalten]
.
Option neue Benachrichtigungen
01_2021_ES_COLOROS11_v_5.3

Fingerabdruck, Gesichtserkennung und Passwort
Aus Sicherheitsgründen können Sie verschiedene Möglichkeiten zum Entsperren Ihres Telefons einstellen. ColorOS 11 bietet
Ihnen folgende Möglichkeiten: Passwort, Fingerabdruck und Gesichtserkennung. Sie können mehr als eine Methode zum
Entsperren Ihres Telefons verwenden.
Passwort
Um Ihr Gerät zu entsperren, müssen Sie ein Passwort eingeben. Wenn Sie das Passwort vergessen haben, haben Sie die
Möglichkeit, es zurückzusetzten. Wir empfehlen Ihnen, mehrere Optionen zu konfigurieren, um den Zugriff auf Ihr Telefon
zu gewährleisten, falls Sie das Passwort vergessen haben.
Gehen Sie zu
gewünschten Optionen.
Sie können verschiedene Passwörter oder Muster konfigurieren. Tippen Sie auf
die Optionen auszuwählen:
Passwort mit 6 Ziffern
Muster
Passwort mit 4 Zeichen
[Einstellungen] > [Fingerabdruck, Gesicht und Passwort] > [Sperrbildschirm-Passwort]
(Standard)
und bestätigen Sie die
Andere Verschlüsselungsmethoden
, um
01_2021_DE_COLOROS11_v_5.3

Passwort mit 4-16 Zeichen
Passwort mit 4-16 Zeichen alphanumerisch.
Sie können das Passwort ändern oder deaktivieren. Geben Sie das aktuelle Passwort ein, um auf die verschiedenen
Optionen zugreifen zu können.
Datenschutz-Passwort
Um auf
Gehen Sie zu
Apps sperren
[Einstellungen] > [Fingerabdruck, Gesicht und Passwort] > [Datenschutz-Passwort]
Sie haben mehrere Möglichkeiten, um das Datenschutz-Passwort zu konfigurieren. Tippen Sie auf
Verschlüsselungsmethoden
Privatsafe
und
zugreifen zu können, benötigen Sie ein Datenschutz-Passwort.
, um die Optionen auszuwählen:
Andere
Passwort mit 6 Ziffern
Muster
Passwort mit 4 Zeichen
Passwort mit 4-16 Zeichen
Passwort mit 4-16 Zeichen alphanumerisch.
(Standard)
Sie können das Datenschutz-Passwort ändern oder deaktivieren. Geben Sie das aktuelle Datenschutz-Passwort ein, um
auf die verschiedenen Optionen zugreifen zu können. Zum Beenden, tippen Sie auf
Beenden
.
01_2021_ES_COLOROS11_v_5.3

Aus Sicherheitsgründen, wenn Sie das Datenschutz-Passwort vergessen haben, empfehlen wir Ihnen, eine E-Mailadresse
zu hinterlegen.
Zurücksetzen des Datenschutz-Passwort
Wenn Sie das Datenschutz-Passwort vergessen haben, haben Sie folgende Möglichkeiten, um es zurückzusetzen:
Sicherheitsfragen beantworten.
Bestätigungscode eingeben, der auf die hinterlegte E-Mailadresse geschickt wurde
Benutzen Sie eine biometrische Sicherheitseinstellung für Fingerabdruck oder Gesichtserkennung.
Um das Datenschutz-Passwort zurückzusetzen, tippen Sie auf
.
[Passwort vergessen]
Fingerabdruck
Sie können das Telefon per Fingerabdruck entsperren. Gehen Sie zu
Passwort] > [Fingerabdruck] > [Fingerabdruck hinzufügen]
.
Bemerkung: Wenn Ihr Fingerabdruck nicht erkannt wird, entsperren Sie das Telefon mit dem
Folgen Sie den Bildschirmanweisungen, wenn Sie das Entsperren per Fingerabdruck erstmalig einrichten. Sie können bis
[Einstellungen] > [Fingerabdruck, Gesicht und
Passwort zum Entsperren
zu fünf verschiedene Fingerabdrücke hinzufügen.
01_2021_DE_COLOROS11_v_5.3

Hinweis: Je nach Modell Ihres Geräts kann sich der Fingerabdruckleser in verschiedenen Bereichen befinden. Die
Bedienung ist jedoch identisch. Weitere Informationen finden Sie in der Kurzeinleitung Ihres Modells.
Animierte Stil
Mit
Wenn Sie möchten, dass das Fingerabdrucksymbol beim ausgeschalteten Bildschirm angezeigt wird, aktivieren Sie
können Sie zwischen verschiedenen Animationen auswählen.
[Symbol anzeigen, wenn Bildschirm aus]
Wählen Sie die Optionen aus, für die Sie per Fingerabdruck entsperren möchten. Gehen Sie zu
[Fingerabdruck, Gesicht und Passwort] > [Fingerabdruck] > [Benutzen für]
brauchen.
[Einstellungen] >
und aktivieren Sie die Optionen, die Sie
Gesichtserkennung
Sie können das Gerät per Gesichtserkennung mit der Frontkamera entsperren.
Gehen Sie zu
Bemerkung: Wenn Ihr Gesicht nicht erkannt wird, entsperren Sie das Telefon mit dem
Folgen Sie den Bildschirmanweisungen, wenn Sie Ihr Gesicht registrieren, um ein optimales Ergebnis zu erzielen:
[Einstellungen] > [Fingerabdruck, Gesicht und Passwort] >[Gesicht]
Passwort zum Entsperren
.
Schauen Sie direkt auf den Bildschirm.
Halten Sie das Telefon 20-30 cm von Ihrem Gesicht entfernt.
Positionieren Sie Ihr gesamtes Gesicht im Kreis, bis die Registrierung abgeschlossen ist.
01_2021_ES_COLOROS11_v_5.3

Vermeiden Sie helle oder dunkle Umgebungen bei der Gesichtserkennung.
Wählen Sie die Optionen aus, für die Sie per Gesichtserkennung entsperren möchten. Gehen Sie zu
[Fingerabdruck, Gesicht und Passwort] >[Gesicht]> [Benutzen für]
Aktivieren Sie
Zum Entsperren während der Gesichtserkennung, gibt es zwei Möglichkeiten:
Streichen Sie mit dem Finger nach oben.
Automatische Entsperrung.
Bildschirm durch Anheben einschalten
, damit Ihr Gesicht besser erkannt wird.
und aktivieren Sie die Optionen, die Sie brauchen.
[Einstellungen] >
Hinweis: Aus Sicherheitsgründen werden Sie immer aufgefordert, das Passwort zur Bildschirmentsperrung einzugeben,
wenn Sie auf die Funktionen Fingerabdruck und Gesichtserkennung zugreifen möchten.
01_2021_DE_COLOROS11_v_5.3

Privatsphäre
Berechtigungsmanager
ColorOS 11 beinhaltet ein vereinfachtes System, um den Schutz Ihrer Informationen zu gewährleisten sowie das Abheben
Ihrer persönlichen Daten von Apps zu verhindern, um vertraulichen Inhalt zu schützen.
Verwalten von App-Berechtigungen
Gehen Sie zu
Sie können die Berechtigungen anpassen, durch die einige Apps auf bestimmte Funktionen zugreifen können. Sie können
die Berechtigungen aller Apps oder einzelner Apps festlegen.
[Einstellungen] > [Sicherheit] > [Berechtigungsmanager]
01_2021_ES_COLOROS11_v_5.3

Sicherheit
App-Verschlüsselung
Diese Funktion verschlüsselt Ihre Apps, um die Datenfilterung zu verhindern. Sie sollten ein Datenschutz-Passwort
festlegen.
App-Verschlüsselung aktivieren
Gehen Sie zu
Sie die Apps aus, die verschlüsselt werden sollen und tippen Sie auf
[Einstellungen] > [Sicherheit] > [App Verschlüsselung] >
Zugreifen auf verschlüsselte Apps
Zugreifen mit einem privaten Passwort
Fingerabdruck und Gesichtserkennung
öffnen.
Gehen Sie zu
auf .
Aktivieren Sie
[Einstellung] > [Sicherheit] > [App-Verschlüsselung]
[Fingerabdruck für App-Verschlüsselung verwenden]
: Geben Sie das richtige Passwort ein, um auf die App zuzugreifen.
: Sie können verschlüsselte Apps auch per Fingerabdruck und Gesichtserkennung
, geben Sie das Datenschutz-Passwort ein und tippen Sie
oder
Geben Sie das Datenschutz-Passwort ein. Wählen
[Verschlüsselung aktivieren]
[Gesicht für die App-Verschlüsselung verwenden].
.
01_2021_DE_COLOROS11_v_5.3

Ausblenden von Apps auf dem Startbildschirm
Gehen Sie zu
Wählen Sie die App-Symbole aus, die auf dem Startbildschirm ausgeblendet werden sollen. Schalten Sie
[Passwortbestätigung aktivieren]
Wenn ein App-Symbol ausgeblendet ist, können Sie die App durch Eingabe der Zugriffsnummer auf dem Touchpad
anzeigen.
[Einstellungen] > [Sicherheit] > [App ausblenden]
, und dann
[Symbole auf Startbildschirm ausblenden]
und geben Sie das Datenschutz-Passwort ein.
ein.
Zugreifen auf ausgeblendete Apps
Geben Sie die Zugriffsnummer auf dem Touchpad ein, um die App zu öffnen. Die Zugriffsnummern beginnen und enden
mit “#” und enthalten zudem 1-16 Ziffern, z.B. #0000#.
Wenn Sie zum ersten Mal eine App ausblenden, werden Sie aufgefordert, eine Zugriffsnummer zu errichten.
Gehen Sie zu
[Anruf] > Zugriffsnummer
.
01_2021_ES_COLOROS11_v_5.3

App-Verschlüsselung deaktivieren
Gehen Sie zu
Sie auf die verschlüsselte App und deaktivieren Sie
[Einstellungen] > [Sicherheit] > [App-Verschlüsselung]
[Passwortbestätigung aktivieren]
und geben Sie das Datenschutz-Passwort ein. Tippen
Privatsafe
Der Privatsafe verbirgt Fotos, Audios, Dokumente und andere Dateien. Sie können die Dateien auswählen, die verborgen
werden sollen. Auf die Dateien im Privatsafe müssen Sie per Passwort, Fingerabdruck oder Gesichtserkennung zugreifen.
Sie können keine Screenshots erstellen, nachdem Sie die Funktion “Privatsafe” aufgerufen haben.
Dateien hinzufügen
Um Dateien im Privatsafe hinzuzufügen, gehen Sie zu
[Einstellungen] > [Sicherheit] > [Privatsafe]
, geben Sie das Passwort
ein und wählen Sie die zu verschlüsselnden Dateien aus.
Verschlüsselte Datei
Öffnen Sie
unter “Mehr” auf
[Dateimanager]
[Als Privat festlegen]
, halten Sie die zu verschlüsselnden Dateien gedrückt und tippen Sie unten in der Symbolleiste
01_2021_DE_COLOROS11_v_5.3

Verschlüsselte Fotos
Öffnen Sie
[Als Privat festlegen]
auf
[Fotos],
halten Sie die zu verschlüsselnden Fotos gedrückt und tippen Sie unten in der Symbolleiste unter “Mehr”
Zugreifen auf private Dateien
Gehen Sie zu
zu. Nach dem Bestätigen mit dem Sperrpasswort, Fingerabdruck oder der Gesichtserkennung, werden die verschlüsselten
Dateien angezeigt.
[Einstellungen] > [Sicherheit] > [Privatsafe]
oder greifen Sie über die Desktopverknüpfung auf
[Privatsafe]
Hinzufügen von Privatsafe zum Desktop
Gehen Sie zu
[Einstellungen] > [Sicherheit] > [Privatsafe]
. Tippen Sie oben rechts auf das Symbol, um
[Startbildschirm-
Verknüpfung] zu
aktivieren.
01_2021_ES_COLOROS11_v_5.3

System Cloner
Der System Cloner bietet dem Nutzer einen privaten und sicheren Speicherplatz, indem er ein Duplikat aller Anwendungen
erstellt, das mit einem anderen Fingerabdruck oder Kennwort schützt wird.
Es ist sogar möglich, das Zugriffssymbol auf das geklonte System im Hauptmenü auszublenden. Auf Wunsch können
Anwendungen und Benachrichtigungen auf beiden Systemen angezeigt werden.
01_2021_DE_COLOROS11_v_5.3

Kinderbereich (Kids Space)
Um die Kinder zu schützen, ermöglicht ColorOS 11 Ihnen, den Zugriff auf bestimmte Anwendungen oder Inhalte
einzuschränken. Im Kinderbereich können Sie:
Die Dauer der jeweiligen Telefonnutzung des Kindes anpassen
Apps festlegen, auf die das Kind zugreifen darf
Das Mobilfunknetz ausschalten.
Aufrufen des Kinderbereichs
Gehen Sie zu
Im Modus “Kinderbereich” dürfen Benutzer nur die Apps aus der Liste
Ist die zuvor eingestellte Zeit abgelaufen, wird das Telefon automatisch gesperrt. Zum Entsperren des Telefons wird dann
ein Passwort benötigt.
[Einstellungen] > [Sicherheit] > [Kinderbereich] > [Kinderbereich aufrufen]
Apps, auf die zugegriffen werden darf
verwenden.
Verlassen des Kinderbereichs
Tippen Sie im Modus “Kinderbereich” unten auf dem Bildschirm
um den Kinderbereich zu schließen.
[Kinderbereich verlassen]
und bestätigen Sie Ihre Identität,
01_2021_ES_COLOROS11_v_5.3

Privatsphäre
Geräte-ID und Werbung
: Entscheiden Sie, ob die Werbung von Google® Ihren Suchanfragen und Einstellungen
entsprechen sollen.
Benachrichtigungen im Sperrbilschirm:
Wählen Sie aus, ob im Sperrbildschirm alle Benachrichtigungen oder keine
angezeigt bzw. empfindliche ausgeblendet werden sollen.
Passwort anzeigen:
Bei der Eingabe eines Passworts werden die Zeichen kurz angezeigt, bevor sie in das Symbol [*]
geändert werden.
User Experience Program:
Entscheiden Sie, ob OPPO Nutzungsdaten erfassen darf, um Ihre Produkte und Funktionen
weiter verbessern zu können.
Fehlerprotokolldaten:
Ermöglicht das Hochladen von Systemfehlern auf OPPO-Server, um die Verwendung von
Anwendungen und Funktionen von ColorOS zu verbessern.
Erweiterte Einstellungen
Mit den erweiterten Einstellungen können Sie die oben genannten Optionen für Ihr Google Konto konfigurieren. Diese
Einstellungen beziehen sich auf Ihr Googel-Konto. Weitere Informationen finden Sie in der Online-Hilfe.
01_2021_DE_COLOROS11_v_5.3

Sicherheit
Sicherheitsstatus
ColorOS 11 kann sich mit Google ® Diensten verbinden, um für Ihr Gerät eine maximale Sicherheit zu gewährleisten. In
diesem Abschnitt können Sie die Google-Einstellungen anzeigen und konfigurieren:
Google® Play Protect
Sicherheits-Patch
Mein Gerät finden
Google® Play Store
Hinweis: Die Sicherheitsstatusoptionen werden über Ihr Google®.-Konto verwaltet. Weitere Informationen finden Sie in der
Dokumentation auf der Google-Website
01_2021_ES_COLOROS11_v_5.3

Gerätesicherheit
SIM-Karte blockieren
Aktiviert oder deaktiviert die PIN-Code-Abfrage für die SIM-Karte. Zudem können Sie den PIN-Code der SIM-Karte ändern.
Hinweis: Zu Ihrer Sicherheit empfehlen wir, die PIN-Code-Abfrage NICHT zu deaktivieren
Zahlungsschutz
ColorOS 11 bietet eine sichere Zahlungsumgebung für Online-Zahlungen.
Wenn Sie Mobile Payment nutzen, erkennt das System automatisch die aktuelle Zahlungsumgebung. Die Überprüfung der
Zahlungsumgebung umfasst Folgendes: Sicherheitsprüfung des Systems und Sicherheitsprüfung von Apps.
Gehen Sie zu
[Einstellungen]> [Sicherheit] > [Zahlungsschutz]
und wählen Sie die zu schützenden Apps aus.
01_2021_DE_COLOROS11_v_5.3

Smart Lock®
Mit Smart Lock wird Ihr Telefon in bestimmten Situationen automatisch ohne Eingabe von PIN oder Muster entsperrt. Wenn
Sie diese Funktion aktivieren, erkennt Ihr Telefon bestimmte Indikatoren, wie z.B. das Telefon befindet sich in der Tasche
oder Sie sind zu Hause. Ihr Telefon wird dann entsperrt.
Hinweis: Die Optionen von Smart Lock werden in Ihrem Google-Konto verwaltet. Weitere Informationen finden Sie bei
Google-Hilfe.
Basis-Pseudostationssperre
Kriminelle verwenden getarnte Stationen und Antennen, um Ihre Informationen zu stehlen. ColorOS 11 verhindert den
Diebstahl dieser Informationen, indem nicht vertrauenswürdige Stationen blockiert werden.
01_2021_ES_COLOROS11_v_5.3

Emergency SOS
ColorOS 11 ist die persönliche Sicherheit der Benutzer wichtig. Diese Funktion soll Ihnen helfen, Notrufe und SOS-
Nachrichten einfacher betätigen zu können.
Emergency SOS aktivieren:
Gehen Sie zu
Lesen Sie sich die Bedingungen sorgfältig durch und tippen Sie dann auf "Zustimmen ".
[Einstellungen] > [Sicherheit] > [Emergency SOS]
.
Starten von Emergency SOS
Drücken Sie die Ein-/Aus-Taste 5-mal hintereinander, um einen SOS-Notruf auszulösen.
Aktivieren Sie
3-Sekunden-Countdown automatisch getätigt.
[Standardnummer automatisch wählen]
, indem Sie die Ein-/Aus-Taste drücken. Ein Notruf wird nach einem
Notfall-SOS
Gehen Sie zu
[Einstellungen] > [Sicherheit] > [Emergency SOS] > [Notfall-SOS] > [Notrufnummer]
01_2021_DE_COLOROS11_v_5.3

Polizei, Feuerwehr und Rettungsdienst sind die vom Telefonsystem eingestellten Standardnotfallkontakte. Sie können bis
zu drei Notfallkontaktnummern hinzufügen und SOS-Nachrichten mit Standorten, Bildern und Audioaufnahmen senden.
Gehen Sie zu
[Notfallkontakt hinzufügen]
, um die Notfallkontakte hinzuzufügen.
SOS-Nachrichten senden
Aktivieren Sie “SOS-Nachricht senden”, um eine SOS-Nachricht an den Notfallkontakt zu senden. Diese Nachricht gibt Ihren
aktuellen Standort an und enthält Bilder der Umgebung oder eine 5-sekündige Audioaufnahme.
Warnsystem
ColorOS hat das Warnsystem verschiedener Behörden zur Vorbeugung von Katastrophen und anderen externen
Bedrohungen erheblich verbessert. Wenn eine zertifizierte und verifizierte Stelle eine Warnung im Netz auslöst, erhalten
alle Nutzer eine Benachrichtigung, um beispielsweise eine Naturkatastrophe zu verhindern.
Gehen Sie zu
aus.
Sie können den Verlauf der empfangenen Warnungen überprüfen. Gehen Sie zu
[Warnsystemverlauf]
[Einstellungen] > [Sicherheit] > [Warnsystem]
und wählen Sie die gewünschten Benachrichtigungsoptionen
[Einstellungen] > [Sicherheit] >
01_2021_ES_COLOROS11_v_5.3

Erweiterte Sicherheit
Die folgenden Optionen sind erweiterte Einstellungen. Wenn Sie nicht mit Ihnen vertraut sind, kann Ihr Gerät
möglicherweise nicht richtig funktionieren. Wir empfehlen die Verwendung der Standardoption.
Geräteadministrator
Wenn Sie diese Option aktivieren, fordert ColorOS einen Bildschirmcode an, um zu bestätigen, dass Sie fortfahren möchten.
Der Geräteadministrator ermöglicht dem Google Play-Service folgende Anwendungen:
ändern, Bildschirm sperren
Vor der Verwendung dieser Funktion, müssen Sie aktiv und mit dem zugehörigen Gerät in Ihrem Google-Konto verbunden
sein. Weitere Informationen finden Sie auf der Google-Webseite.
Sie können auch andere Administratoren installieren, um die Sicherheit zu erhöhen.
Funktionen deaktivieren
und
, auch aus der Ferne bei Verlust oder Diebstahl des Geräts.
Alle Daten löschen, Passwort
Zertifikate speichern
Zertifizierte Anwendungen erfordern die Installation eines oder mehrerer vertrauenswürdiger Zertifikate. Um Ihre
Zertifikate zu verwalten oder neue zu installieren, gehen Sie zu
[Einstellungen] > [Sicherheit] > [Zertifikate speichern].
01_2021_DE_COLOROS11_v_5.3

Von unbekanntem Ursprung installieren
Wenn Sie Softwareentwickler sind und/oder nicht von Google® zertifizierte Anwendungen installieren möchten, können
Sie Ihrem Gerät den Zugriff auf die Installationspakete erlauben. Gehen Sie zu
unbekanntem Ursprung installieren],
um auf die Installationspakete zugreifen zu können.
[Einstellungen] > [Sicherheit] > [Von
Vertrauenswürdiger Agent
Legen Sie fest, welche Apps eine höhere Berechtigungsstufe haben. Standard ist
Smart Lock
aktiv.
Bildschirm fixieren
Das ermöglicht das Einstellen einer einzelnen Anwendung auf dem Bildschirm ohne dass sich der Rest überlappt. Diese
Option ist nicht verfügbar, wenn Navigationsgesten aktiviert sind.
01_2021_ES_COLOROS11_v_5.3

Intelligente Dienste
Intelligentes Fahren
Im Fahrmodus können Sie während der Fahrt eingehende Anrufe und Nachrichten leichter annehmen, sodass Sie ggf.
weniger abgelenkt werden.
Gehen Sie zu
Gehen Sie zu
Freisprecheinrichtung automatisch einschalten].
verbunden waren, werden automatisch erkannt, wenn Sie “Intelligentes Fahren” einschalten.
Verwalten Sie die mit dem Auto per Bluetooth verbundenen Geräte. Gehen Sie zu
[Intelligentes Fahren] > [Bluetooth-Freisprecheinrichtung verwalten].
[Einstellungen] > [Intelligente Dienste] > [Intelligentes Fahren]
[Einstellungen] > [Intelligente Dienste] > [Intelligentes Fahren] > [Bei Verbindung mit Bluetooth-
Bluetooth-Freisprecheinrichtungen, die zuvor mit Ihrem Telefon
zum Aktivieren.
[Einstellungen] > [Intelligente Dienste] >
Nicht stören beim Fahren
Wenn
Gehen Sie zu
[Fahrmodus]
[Einstellungen] > [Intelligente Dienste] > [Intelligentes Fahren] > [Fahrmodus] > [Nicht stören]
aktiviert ist, wird standardmäßig alles außer eingehenden Anrufen stummgeschaltet.
.
01_2021_DE_COLOROS11_v_5.3

Erlaubte Anrufe
Sie können individuell einstellen, welche Anrufe Sie zulassen. Sie können für Anrufe unter anderem Folgendes einstellen:
"Von allen", "Nur von Kontakten", "Nur von Favoriten" oder "Alle eingehenden Anrufe ablehnen".
Wiederholte Anrufe
Schalten Sie die Funktion “Wiederholte Anrufe” ein, um wiederholte Anrufe von derselben Nummer innerhalb von 3 Minuten
zuzulassen.
Automatische SMS-Antwort nach Ablehnen eines Anrufs
Wenn Sie die Funktion aktivieren, sendet das System nach dem Ablehnen des Anrufs automatisch eine SMS-Antwort an
den Anrufer. Sie können auch den Inhalt der Textantworten anpassen.
Blockieren eingehender Sprach- und Videoanrufe
Wenn “Fahrmodus” aktiviert ist, werden Sprach- und Videoanrufe von “WeChat” und Messenger blockiert.
01_2021_ES_COLOROS11_v_5.3

Blockieren von Bannerbenachrichtigungen
Ist die Option
Bannererinnerungen werden nicht mehr auf dem Startbildschirm angezeigt. Erinnerungen für Wecker, Timer und andere
Funktionen werden jedoch weiterhin angezeigt.
[Blockieren von Bannerbenachrichtigungen]
eingeschaltet, werden die Benachrichtigungen deaktiviert und
Motorrad-Modus
Der Motorrad-Modus ähnelt dem Intelligentes Fahren-Modus aber anders als dieser wird es nicht beim Aufsteigen
automatisch aktiviert oder eine Verbindung zu einem Bluetooth-Helm-Kit herstellen.
Hinweis: Beachten Sie die örtlichen Vorschriften zur Verwendung von Freisprecheinrichtungen für Zweiradfahrzeuge.
01_2021_DE_COLOROS11_v_5.3

Intelligenter Assistent
Streichen Sie im Startbildschirm nach rechts, um auf den intelligenten Assistenten zugreifen zu können. Diese Funktion
bietet Ihnen intelligente Komfortdienste an, um auf verschiedene Dienste einfacher und schneller zuzugreifen.
Zum aktivieren, gehen Sie zu
[Einstellungen] > [Intelligente Dienste] > [Intelligenter Assistent]
Suchen
[Suchen]
Mit
Assistent]
um die Suche zu beenden.
können Sie schnell Apps, Spiele, QuickApps und mehr auf Ihrem Telefon finden. Gehen Sie zu
. Tippen Sie oben auf die
Lupe
, um nach dem Gewünschten zu suchen. Tippen Sie oben rechts auf
[Intelligenter
[Beenden]
Permanente Dienste
Permanente Dienste bestehen aus einem permanenten intelligenten Assistenten mit Funktionen, die Sie aufrufen und
nutzen können.
,
01_2021_ES_COLOROS11_v_5.3

Schrittzähler
Der Schrittzähler zeigt die Anzahl der Schritte und die zurückgelegte Strecke für den Tag an.
Lieblingskontakte
Mit nur einem Fingertipp können Sie Ihre Lieblingskontakte anrufen.
Fotos
Rufen Sie sich Ihre jüngsten Erlebnisse in Erinnerung.
Schnellfunktionen
Mit einem Fingertipp können Sie häufig verwendete Apps schnell öffnen. Tippen Sie oben rechts auf das
Schnellfunktionensymbol, um die Schnellfunktionen zu aktivieren/deaktivieren.
01_2021_DE_COLOROS11_v_5.3

Intelligente Szenariodienste
Nützliche Informationen werden automatisch ein- bzw. ausgeblendet und angeordnet, um Ihnen das Leben zu erleichtern.
Intelligente Szenariodienste passt sich an Ihren Kalender und Lebensstil an, wenn diese Funktion aktiviert wird.
Verwalten von Karten des intelligenten Assistenten
Gehen Sie zu
Assistenten zu verwalten.
Tippen Sie auf
Karten nach verschiedenen Kategorien sortiert wie “Leben”, “Komfort”, etc.
[Intelligenter Assistent]
[Meine]
Intelligente Szenariodienste und permanente Dienste
, um
und tippen Sie oben rechts auf das Schraubensymbol, um die Karten des intelligenten
hinzuzufügen. Sie finden empfohlene
01_2021_ES_COLOROS11_v_5.3

Praktische Tools
Navigationsschaltfläche
Gehen Sie zu
[Einstellungen] > [Praktische Tools] > [Navigationsschaltflächen]
, um diese Funktion einzustellen.
Wischgesten von beiden Seiten
Zurück
Zurück zu Startbildschirm
Letzte Aufgaben anzeigen
Zur vorherigen App wechseln
Sie dann die Position.
Sie können auch
Vollbildschirms im Querformat sind zwei Wischbewegungen erforderlich, damit Gesten wirksam werden.
: Streichen Sie auf dem Bildschirm von unten links oder unten rechts nach innen.
: Streichen Sie auf dem Bildschirm von unten nach oben.
: Streichen Sie auf dem Bildschirm von unten nach oben und halten Sie dann die Position.
: Streichen Sie auf dem Bildschirm von unten links oder unten rechts nach innen und halten
[Verhinderung von Fehlberührungen bei Wischgesten von beiden Seiten]
aktivieren. Bei Verwendung des
01_2021_DE_COLOROS11_v_5.3

Virtuelle Schaltflächen
Virtuelle Schaltflächen werden unten auf dem Bildschirm angezeigt, sobald sie aktiviert sind. Sie können auch das Layout
anpassen oder die virtuellen Schaltflächen abhängig von Ihren täglichen Nutzungsgewohnheiten ausblenden. Gehen Sie
[Einstellungen] > [Praktische Tools] > [Navigationsschaltflächen] > [Virtuelle Schaltflächen].
zu
Multitasking:
Start:
Tippen Sie auf das Rechteck.
Zurück:
Google Assistant aktivieren:
Tippen Sie auf die drei Linien.
Tippen Sie auf das Dreieck.
Halten Sie die mittlere Schaltfläche gedrückt.
Nach-oben-wischen-Geste
Gehen Sie zu
um die Funktion zu aktivieren.
Durch das Streichen nach oben können Sie:
Multitasking:
[Einstellungen] > [Convenience Tools] > [Navigationsschaltfläche] > [Mehr] > [Nach-oben-wischen-Geste],
Streichen Sie von unten Mitte nach oben, um zum Startbildschirm zu kommen und halten Sie 1 Sekunde
gedrückt, um die letzten Aufgaben zu sehen.
Zurück zum Startbildschirm:
Zurück:
Streichen Sie von unten links oder unten rechts nach oben.
Streichen Sie von unten Mitte nach oben.
01_2021_ES_COLOROS11_v_5.3

Gesten und Bewegungen
Bildschirm-Aus-Gesten
Wenn der Bildschirm ausgeschaltet ist, können Sie Vorgänge durch benutzerdefinierte Gesten auf dem Bildschirm
beschleunigen.
Gehen Sie zu
Nach dem Aktivieren von
Doppeltippen,
Ein O zeichnen,
Ein V zeichnen,
Musiksteuerung:
zeichnen, um Titel bei ausgeschaltetem Bildschirm zu wechseln.
[Einstellungen] > [Praktische Tools] > [Gesten & Bewegungen] > [Bildschirm-Aus-Gesten].
[Bildschirm-Aus-Gesten]
um den Bildschirm einzuschalten.
um die Kamera einzuschalten.
um die Taschenlampe zu starten.
Streichen Sie mit zwei Fingern nach unten, um ein Titel anzuhalten/wiederzugeben oder ein "<" bzw. ">"
können Sie folgenden Gesten hinzufügen:
Hinzufügen von Bildschirm-Aus-Gesten
Sie können auch individuelle Bildschirm-Aus-Gesten hinzufügen, z. B. nach oben streichen, um den Rechner zu öffnen.
01_2021_DE_COLOROS11_v_5.3

Erstellen von Screenshots mit 3 Fingern
Gehen Sie zu
Streichen Sie mit drei Fingern nach unten, um schnell einen Screenshot zu erstellen.
[Einstellungen] > [Praktische Tools] > [Gesten & Bewegungen] > [3-Finger-Screenshot].
Weitere Optionen zum Erstellen von Screenshots
Screenshots mit Tasten
Halten Sie die Ein-/Aus-Taste und die Leise-Taste gedrückt.
Screenshot mit der Smart Sidebar
Gehen Sie zu
[Einstellungen] > [Praktische Tools] > [Smart Sidebar]
Öffnen Sie die Sidebar und tippen Sie auf
[Screenshot],
um einen Screenshot zu erstellen.
01_2021_ES_COLOROS11_v_5.3

Langer Screenshot
Tippen Sie nach dem Erstellen des Screenshots auf “Langer Screenshot” und folgen Sie den Anweisungen, um durch das
Streichen nach oben einen langen Screenshot zur erstellen. Tippen Sie auf
Bearbeiten,
um den Screenshot zu ändern.
Screenshots freigeben
Nach dem Erstellen des Screenshots, streichen Sie auf dem unverankerten Fenster nach unten und tippen Sie auf
“Senden”, um den Screenshot für Freunde freizugeben.
Bewegungen
Zum Aktivieren anheben:
Anrufe automatische annehmen:
Automatisch zum Headset wechseln:
Der Bilschirm schaltet sich an, wenn Sie das Gerät anheben, ohne eine Taste drücken zu müssen.
Wenn Sie einen Anruf erhalten, wird dieser automatisch beantwortet.
Erkennt, ob sich das Gerät in der Nähe des Ohrs befindet, um den Lautsprecher zu
aktivieren.
Zum Stummschalten drehen:
Automatisch anrufen:
Wählen.!
Suchen oder wählen Sie eine Nummer und halten Sie das Gerät an Ihr Ohr zum automatischen
Wenn Sie einen Anruf erhalten, drehen Sie den Bildschirm 180°, um ihn stummzuschalten.
01_2021_DE_COLOROS11_v_5.3

Bildschirmaufnahme
Bildschirmaufnahme starten
Starten der Bildschirmaufnahme über das Kontrollzentrum
Öffnen Sie das Kontrollzentrum, indem Sie von der oberen Benachrichtigungsleiste nach unten streichen, tippen Sie auf
. Die Aufnahme startet automatisch innerhalb von 3 Sekunden.
Bemerkung: Wenn Sie das Symbol nicht finden, tippen Sie auf , um den Zugriff auf die Bildschirmaufnahme zu
vereinfachen.
Starten der Bildschirmaufnahme über die Smart Sidebar
Streichen Sie auf der Smart Sidebar und tippen Sie auf
beginnen.
Oder gehen Sie zu
Die Bildschirmaufnahme wird automatisch gestoppt und gespeichert, wenn die Videodatei die maximale Größe von 5 GB
[Bildschirmaufnahme]
[Einstellungen] > [Praktische Tools] > [Smart Sidebar].
, um mit der Bildschirmaufnahme zu
erreicht hat. Die Bildschirmaufnahme wird ebenfalls beendet, wenn Sie den Bildschirm sperren, einen Anruf tätigen oder
das Telefon herunterfahren.
01_2021_ES_COLOROS11_v_5.3

Bildschirmaufnahme-Einstellungen
Gehen Sie zu
Tonaufzeichnung aus dem System:
Tonaufzeichnung mit Mikrofon:
[Einstellungen] > [Praktische Tools] > [Bildschirmaufnahme].
Sie können Töne aus dem System zum Video einfügen.
Die Tonaufzeichnung mit dem Mikrofon kann eingefügt werden.
Hinweis: Es ist nicht empfehlenswert beide Optionen gleichzeitig zu aktivieren. Das Ergebnis kann nicht optimal sein.
Videoauflösung:
Standbildgeschwindigkeit:
Video-Kodifizierung:
Frontkamera:
Videokonferenzen.
Tipps auf dem Bildschirm anzeigen:
Sie können zwischen den verfügbaren Videoauflösungen je nach Gerät wechseln.
Passen Sie die Anzahl der Standbilder pro Sekunde (FPS) an.
Sie können die Komprimierung anpassen.
Ihr Gesicht wird aufgenommen und auf dem Bildschirm angezeigt. Dies eignet sich hervorragend für
Auf dem Bildschirm werden Tipps aufgezeichnet, um die einzelnen Schritte zu zeigen
und die Bedienung des Telefons besser zu veranschaulichen.
01_2021_DE_COLOROS11_v_5.3

Smart Sidebar
Mit der Smart Sidebar können Sie während eines Spiels oder einer Videowiedergabe zwischen Apps wechseln, Dateien
übertragen, Nachrichten beantworten oder Screenshots erstellen.
Gehen Sie zu
Nach Aktivierung der Option “Smart Sidebar” wird rechts ein weißer vertikaler Balken angezeigt. Streichen Sie nach links,
daraufhin wird die Smart Sidebar eingeblendet
[Einstellungen] > [Convenience Tools] > [Smart Sidebar]
.
Quick Tools
Screenshot: Sie können Screenshots aufnehmen.
Bildschirmaufnahme: Sie können Bildschirmbewegungen aufzeichnen.
Quick Apps
Sie können zwischen verschiedenen häufig genutzten Apps wechseln. Beispielsweise können Sie während der Wiedergabe
eines Videos auch Textnachrichten über die unverankerte Sidebar senden.
01_2021_ES_COLOROS11_v_5.3

Geteilter App-Bildschirm
Der geteilte App-Bildschirm bietet Ihnen einen geteilten Bildschirm mit zwei Bereichen, um zwei Apps gleichzeitig
verwenden zu können.
Zum Aktivieren, gehen Sie zu
Es gibt drei Möglichkeiten, um
Streichen Sie mit 3 Fingern nach oben,
Halten Sie die Multitasking-Taste gedrückt
Rufen Sie die zuletzt verwendeten Apps auf, wählen Sie das Einstellungssymbol oben rechts aus und tippen Sie auf
Geteilter App-Bildschirm
[Einstellungen] > [Praktische Tools] > [Geteilter App-Bildschirm]
[Geteilter App-Bildschirm]
um den geteilten Bildschirmmodus zu aktivieren.
.
.
zu aktivieren:
.
Anpassen des geteilten App-Bildschirms
Nachdem Sie den geteilten App-Bildschirm aufgerufen haben, können Sie durch Ziehen der Grenzlinie zwischen den Apps
die Größe des jeweiligen Bildschirms anpassen.
Sie können die Position der Apps mit dem geteilten App-Bildschirm entweder nach oben oder nach unten verschieben.
Tippen Sie auf
01_2021_DE_COLOROS11_v_5.3

Beenden des geteilten App-Bildschirmmodus
Sie können die Grenzlinie nach oben ziehen, um den oberen geteilten Bildschirm zu verlassen oder Sie können die Grenzline
nach unten ziehen, um den unteren geteilten Bildschirm zu verlassen.
Tippen Sie auf die Grenzlinie und wählen Sie .
Google® Assistant
Gehen Sie zu
aktivieren]
Sie können weitere Optionen in Ihrem Google®-Konto einrichten.
Halten Sie die Ein-/Aus-Taste 3 Sekunden lang gedrückt, um auf den Ausschalten-Bildschirm zuzugreifen.
[Einstellungen] > [Praktische Tools] > [Ein-/Aus Taste 0,5 Sek gedrückt halten, um Google Assistant zu
01_2021_ES_COLOROS11_v_5.3

Stromverbrauchsschutz
ColorOS 11 wurde für einen effizienteren Akkuverbrauch entwickelt. Ihr Gerät erfasst den Verbrauch, analysiert die
Akkulaufzeit und optimiert die verschiedenen Möglichkeiten, um eine maximale Nutzungsdauer zu ermöglichen.
Beachten Sie: der tatsächliche Verbrauch hängt von der individuellen Nutzung jedes Users ab und kann bei gleicher
Verwendung unterschiedlich wahrgenommen werden.
Stromsparen
ColorOS 11 erkennt Probleme mit dem Stromverbrauch automatisch. Sie können auf "Strom sparen " tippen, um die
Akkulaufzeit zu optimieren und zu verlängern.
Gehen Sie zu
Bitte beachten Sie: die verbleibende Akkulaufzeit kann je nach Nutzung variieren.
[Einstellungen] > [Akku] > [Strom sparen] > [Akkulaufzeit verlängern]
Stromverbrauch
Sie können sich den Stromverbrauch von heute, gestern und von vor 2 Tagen anzeigen lassen. Sie können auch die
Aktivitätszeit von Apps im Vordergrund und im Hintergrund sowie deren Stromverbrauch anzeigen lassen. Tippen Sie auf
[Einstellungen] > [Akku] > [App-Stromverbrauch]
.
01_2021_DE_COLOROS11_v_5.3

Akkusparmodus und Supersparmodus
Wenn Sie keine Stromquelle in der Nähe haben und der Akku fast leer ist, können Sie den Sparmodus oder Supersparmodus
aktivieren.
Sparmodus
Im
können die Optionen anpassen, um den Sparmodus automatisch zu aktivieren, wenn ein bestimmter Akkuprozentsatz
erreicht ist, und ihn zu deaktivieren, wenn er wieder geladen ist.
Supersparmodus
Im
werden und die Kommunikation auf das Wesentliche. OPPO Tests zeigen, dass ein Gerät mit 5% Akku bis zu 90 Minuten in
gängigen Messaging-Apps weiterarbeiten kann.
sind die Hintergrundfunktionen, die Helligkeit und die Geschwindigkeit der Prozessoren begrenzt. Sie
, beschränkt das System die Verwendung auf 6 Anwendungen, die auf de Startbildschirm angezeigt
Sie können diese Optionen auch über das Kontrollzentrum aktivieren.
Akku-Optionen
Das System erkennt den Verbrauch der Anwendungen und verwendet einen bestimmten Energiesparmodus, um die Dauer
zu verlängern und den Verbrauch zu verbessern.
Gehen Sie zu
[Einstellungen] > [Akku] > [Andere Akku-Einstellungen]
und wählen Sie die gewünschten Optionen aus.
01_2021_ES_COLOROS11_v_5.3

Hochleistungsmodus
Das System wird im Hochleistungsmodus betrieben. Dadurch steigt allerdings der Stromverbrauch zusätzlich an.
Akkuverbrauch optimieren
Es ermöglicht die unabhängige Anpassung des Verbrauchs für jede Anwendung.
Leerlaufoptimierung
Es ermöglicht die Verbrauchreduzierung, wenn das Gerät nicht verwendet wird.
Optimierte Nachtladung
Das Gerät lernt Ihre Gewohnheiten, um die Akkulaufzeit während des Ladevorgangs zu verlängern. ColorOS 11 stoppt den
Ladevorgang nachts mit einer Kapazität von 80% und lädt sich zu 100% auf, wenn sie aufwachen, um eine
Verschlechterung aufgrund längerer Ladezeiten zu vermeiden.
01_2021_DE_COLOROS11_v_5.3

Laden des Akkus
Die verbleibende Akkuleistung wird in der Statusleiste oben rechts auf dem Telefon angezeigt. Laden Sie den Akku bei
niedrigem Akkustand des Telefons mit dem mitgelieferten OPPO USB-Kabel und dem OPPO USB-Netzteil.
Wenn der Akkustand zu niedrig ist, wird möglicherweise der Ladevorgang nicht angezeigt. Lassen Sie das Gerät einige
Minuten laden, damit der Ladevorgang angezeigt wird.
01_2021_ES_COLOROS11_v_5.3

Bereinigen von Speicher
Überprüfen des Speichers
Gehen Sie zu
und verbleibender Speicher.
[Einstellungen] > [Speicher].
Folgendes wird angezeigt: Insgesamt verfügbarer Speicher, belegter Speicher
01_2021_DE_COLOROS11_v_5.3

Zusätzliche Einstellungen
Tastaturen und Eingabenmethoden
Standardmäßige Eingabemethoden
Gehen Sie zu
Standardtastatur auszuwählen.
Beachten Sie: ColorOS stellt die Gboard von Google® Tastatur standarmäßig zur Verfügung. Sie können die Optionen von
GBoard von Google® in Ihrem Google®konto ändern.
[Einstellungen] > [Zusätzliche Einstellungen] > [Tastatur und Eingabemethode] > [Standardtastatur],
um die
Sichere Tastatur
ColorOS stellt eine sichere Tastatur zur Verfügung, um den Datenschutz und die Datensicherheit zu verbessern. Um die
Option zu aktivieren, tippen Sie auf
[Sichere Tastatur mit Passwort]
Tastatur automatisch eingeschaltet.
[Einstellungen] > [Zusätzliche Einstellungen] > [Tastatur und Eingabemethoden] >
. Wenn Sie diese Funktion aktiviert haben, wird bei der Passworteingabe die sichere
01_2021_ES_COLOROS11_v_5.3

Anpassen von Tastatureinstellungen
Gehen Sie zu
“Verfügbare Tastaturen” auf die Tastaturbezeichnung.
[Einstellungen] > [Zusätzliche Einstellungen] > [Tastatur und Eingabemethoden]
, und tippen Sie unter
Emojis und Sticker
Um Emojis und andere animierte Grafiken in Ihren Texten hinzuzufügen, tippen Sie auf die Emoji-Schaltfläche unten auf
der Tastatur, und fügen Sie beim Tippen interessante Elemente wie Emojis und Sticker hinzu.
Beachten Sie: Einige Elemente müssen zusätzlich heruntergeladen werden.
Spracheingabe
Sie können das integrierte Mikrofon verwenden, um audiogenerierte Texte einzugeben. Standardmäßig wird Google®
Spracheingabe mitgeliefert. Sie können andere Programme herunterladen.
01_2021_DE_COLOROS11_v_5.3

Dienst zum automatischen Ausfüllen
Sie können AutoAusfüllen-Apps herunterladen und installieren, damit sie sich an bereits ausgefüllte Informationen erinnern
und diese bei Bedarf automatisch ausfüllen können. Gehen Sie zu
und Eingabemethoden] > [Dienst zum automatischen Ausfüllen].
[Einstellungen] > [Zusätzliche Einstellungen] > [Tastatur
01_2021_ES_COLOROS11_v_5.3

Barrierefreiheit
Barrierefreiheit dient dazu, das Benutzererlebnis für sehbehinderte Nutzer zu optimieren.
Gehen Sie zu
[Einstellungen] > [Zusätzliche Einstellungen] > [Barrierefreiheit]
, um die Optionen auszuwählen.
Bedienungshilfen-Kürzel
Wenn diese Funktion eingeschaltet ist, halten Sie beide Lautstärketasten 3 Sekunden lang gedrückt, um die
Bedienungshilfe zu aktivieren. Sie können Kürzel auswählen und
ausschalten.
Gehen Sie zu
[Einstellungen] > [Zusätzliche Einstellungen] > [Barrierefreiheit] > [Bedienungshilfen-Kürzel].
[Bei gesperrtem Bildschirm verfügbar]
ein- und
Vorlesen
Wenn diese Funktion aktiviert ist, können Sie auf bestimmte Elemente auf dem Bildschirm tippen, um sich diese vorlesen
zu lassen.
Vorlesen aktivieren/deaktivieren
Gehen Sie zu
[Einstellungen] > [Zusätzliche Einstellungen] > [Barrierefreiheit] > [Vorlesen]
Hinweis: Tippen Sie unten auf dem Bildschirm auf die Schaltfläche “Barrierefreiheit”, um diese Funktion zu verwenden.
01_2021_DE_COLOROS11_v_5.3

Einstellungen für Vorlesen
Gehen Sie zu
Abhängig von Ihren Wünschen, können Sie “Im Hintergrund lesen” oder “Text zu Bildern vorlesen” einstellen.
[Einstellungen] > [Zusätzliche Einstellungen] > [Barrierefreiheit] > [Vorlesen] > [Einstellungen]
.
Verwenden der Option Vorlesen
Tippen Sie auf ein bestimmtes Element, z.B. Text oder ein Bild.
Ziehen Sie mit Ihrem Finger über den Bildschirm, um mehrere Elemente auszuwählen.
Menü für Bedienungshilfen
Das Menü für Bedienungshilfen umfasst ein großes Bildschirmmenü zur Steuerung Ihres Telefons. Sie können Gesten,
Hardwaretasten, Navigation und mehr steuern.
Menü für Bedienungshilfen aktivieren / deaktivieren
Gehen Sie zu
Sie die Optionen aus.
Tippen Sie unten auf dem Bildschirm auf die Schaltfläche “Barrierefreiheit”, um diese Funktion zu verwenden.
[Einstellungen] > [Zusätzliche Einstellungen] > [Barrierefreiheit] > [Menü für Bedienungshilfen]
und wählen
01_2021_ES_COLOROS11_v_5.3
 Loading...
Loading...