Opex AS3690, AS, AS3600 Owner's Manual

AS-SERIES
OPERATOR MANUAL
AUGUST 2010
SOFTWARE v2.40
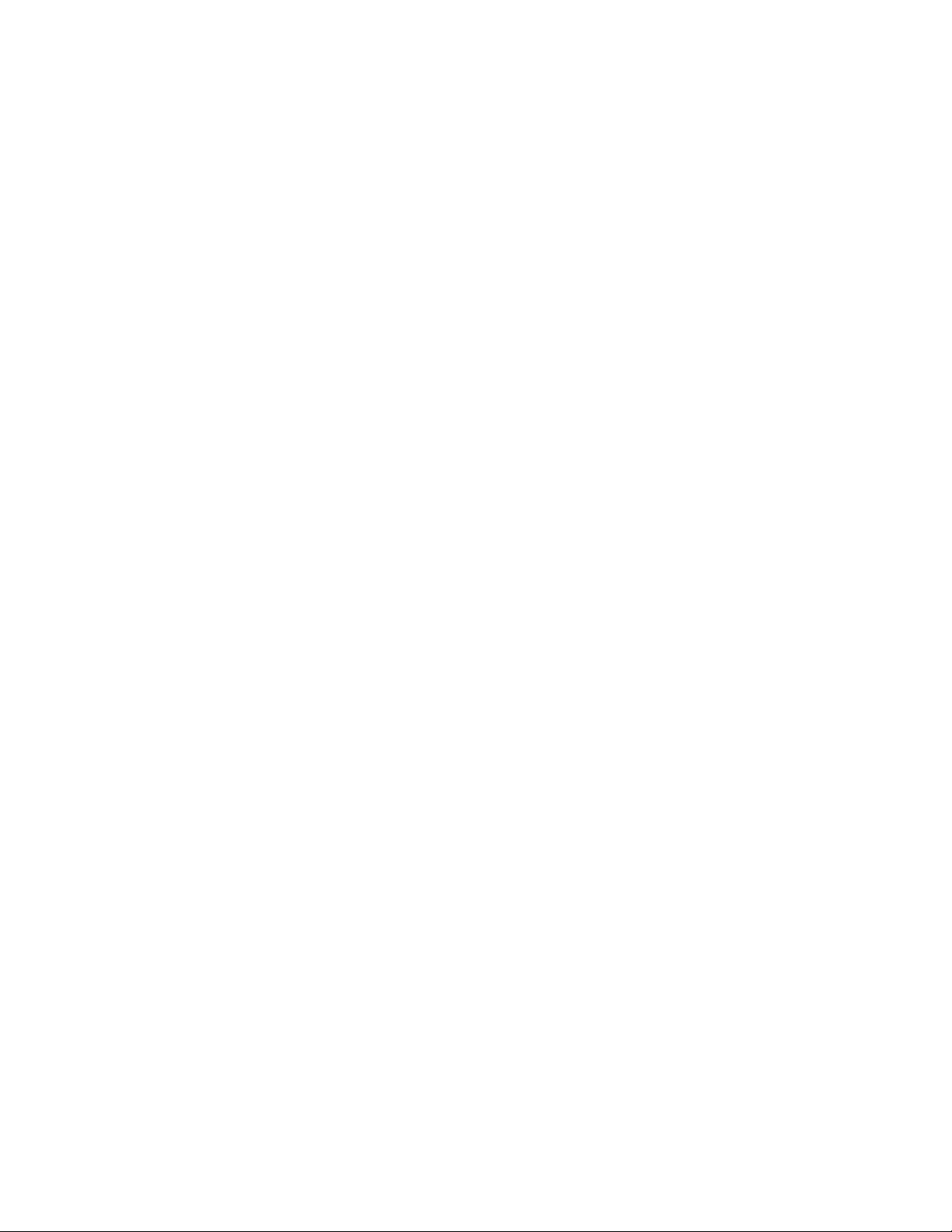
®
Copyright © 2009 OPEX
Corporation
All rights reserved. Printed in the United States of America.
No portion of this manual may be reproduced in any form or by any means, or stored in a database
or retrieval system, without the express, written permission of OPEX
®
Corporation.
To request permission, contact:
®
OPEX
Corporation
ATTN: Legal Department
305 Commerce Dr.
Moorestown, NJ 08057-4234

From the President of OPEX Corporation
The AS-Series offers an extremely flexible and efficient method to capturing
images and data
The AS-Series is OPEX's inaugural line of image scanner devices. Although we have
been capturing images of documents and checks with our IEM product for over 10
years, until now we have not had the ability to capture images of various size
documents. With the versatility of the AS-Series scanner, the customer has the
ability to capture the necessary information in a single touch, eliminating the prep
process associated with other scanning devices.
The AS3600i/AS3690i is either mounted to an OPEX Model 51 or Model 60 Rapid
Extraction Desk for processing mail from envelope to image. The AS3600t/AS3690t
provides a solution for scanning processes that exclude mail or remittance.
Whatever the application, the key to this process is YOU, the AS-Series OPERATOR.
We've gone to great lengths to design our equipment to be user friendly, and believe
that you will be pleased with the final result.
Thank you for taking the time to familiarize yourself with the contents of this
manual. We trust that you will enjoy using the AS-Series scanner and that it will
make your job more enjoyable and productive.
Sincerely,
OPEX CORPORATION
Mark Stevens
President/CEO
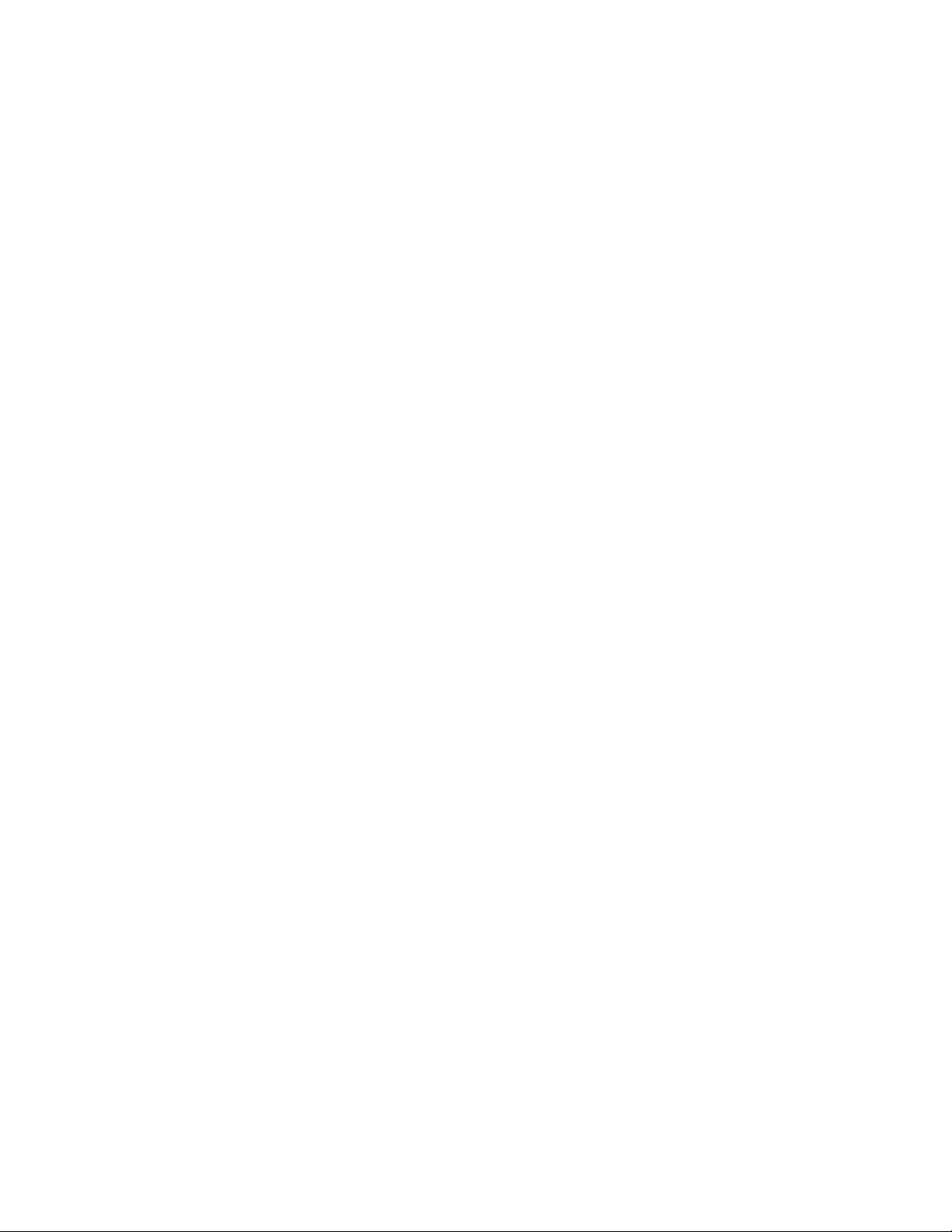
Table of Contents
Table of Contents
Chapter 1
Introduction
Overview ............................................................................................................................. 1-1
About the AS3690 ........................................................................................................ 1-1
About the AS3600 ........................................................................................................ 1-2
How the AS-Series Scanners Work .................................................................................... 1-3
Software ....................................................................................................................... 1-3
Jobs .............................................................................................................................. 1-4
Page types .................................................................................................................... 1-4
Chapter 2
Operating the System
Overview ............................................................................................................................. 2-1
Safety precautions ........................................................................................................ 2-1
Ergonomics ................................................................................................................... 2-2
Main controls and system components ........................................................................ 2-3
Getting Started .................................................................................................................... 2-5
Navigating CertainScan ................................................................................................ 2-6
Running Jobs ...................................................................................................................... 2-7
Using the Run screen ................................................................................................... 2-8
Scanning documents .................................................................................................. 2-16
Assigning a page type ................................................................................................ 2-21
Adjusting image quality ............................................................................................... 2-23
Rescanning documents .............................................................................................. 2-23
Deleting documents from the batch ............................................................................ 2-24
Voiding documents and transactions .......................................................................... 2-25
Starting a new batch ................................................................................................... 2-26
Ending the job ............................................................................................................. 2-26
Viewing/editing the batch ............................................................................................ 2-26
IdAssist ....................................................................................................................... 2-29
KeyAssist .................................................................................................................... 2-31
Clearing Paper Jams ......................................................................................................... 2-32
Clearing the bins ......................................................................................................... 2-34
Chapter 3
Operational Maintenance
Calibrating the Touch Screen Monitor ................................................................................. 3-1
Removing/Replacing the Printer Cartridge .......................................................................... 3-2
Adjusting the Printer Carriage Position ......................................................................... 3-2
ii AS-Series Operator Manual August 2010
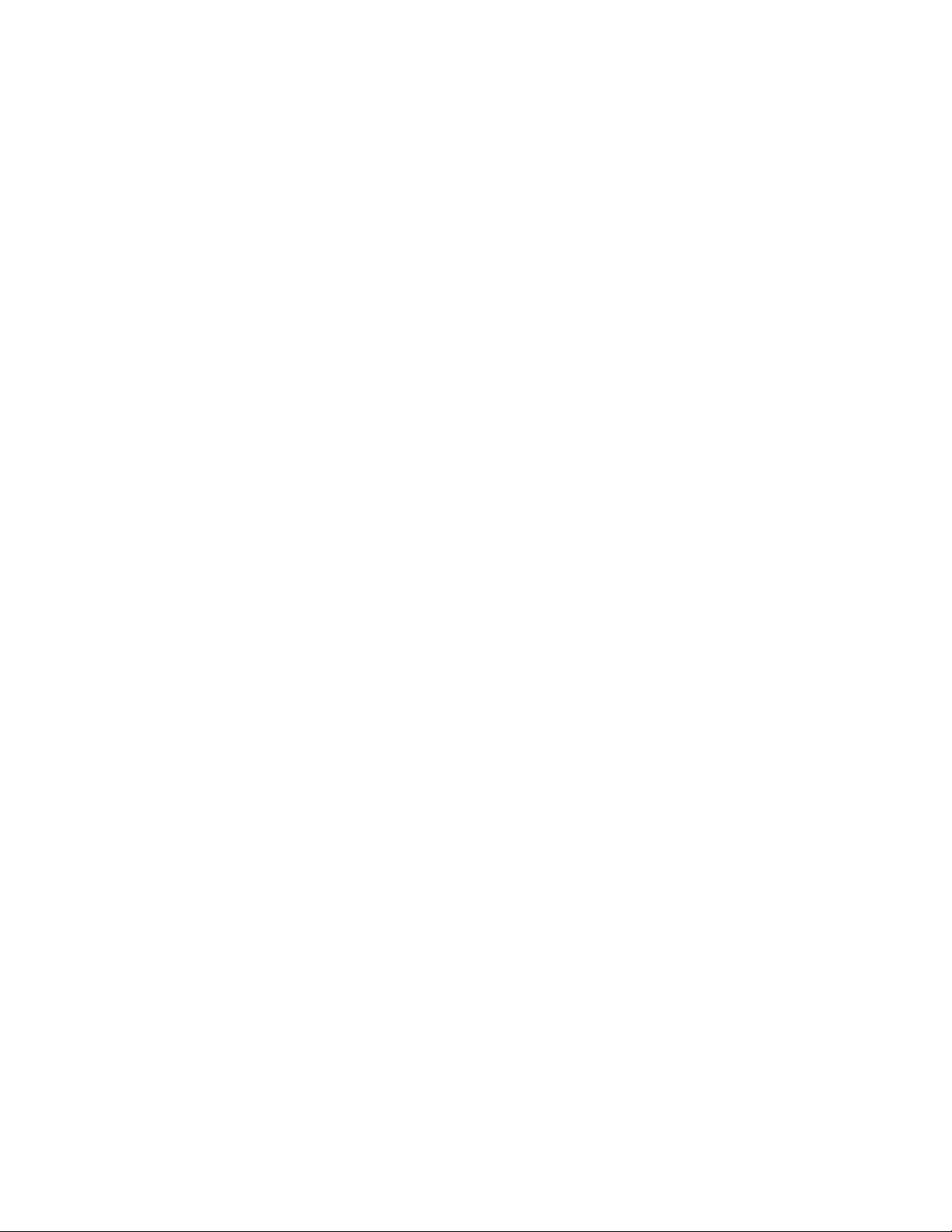
Table of Contents
Cleaning the System .......................................................................................................... 3-4
Conveyor and stacker assemblies ............................................................................... 3-4
Feed assembly ............................................................................................................. 3-5
Contact image sensor .................................................................................................. 3-7
Thickness detect rollers ............................................................................................... 3-7
Appendix A
Statistics
AS-Series Statistics ............................................................................................................ A-1
Creating statistic reports .............................................................................................. A-1
General Information statistics ....................................................................................... A-4
Overall System Performance Measures statistics ........................................................ A-5
Performance Details statistics ...................................................................................... A-6
Glossary
Index
August 2010 AS-Series Operator Manual iii
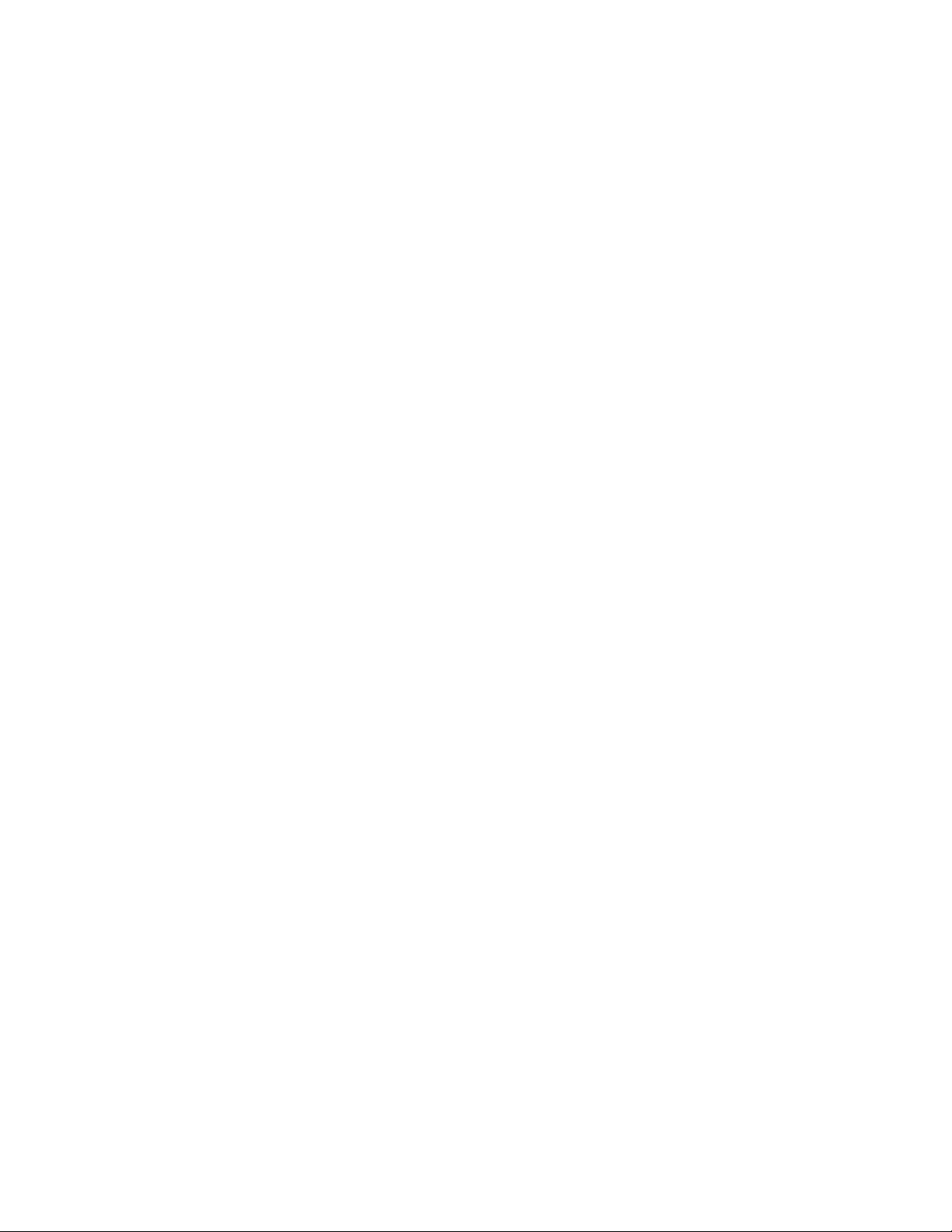
Table of Contents
iv AS-Series Operator Manual August 2010
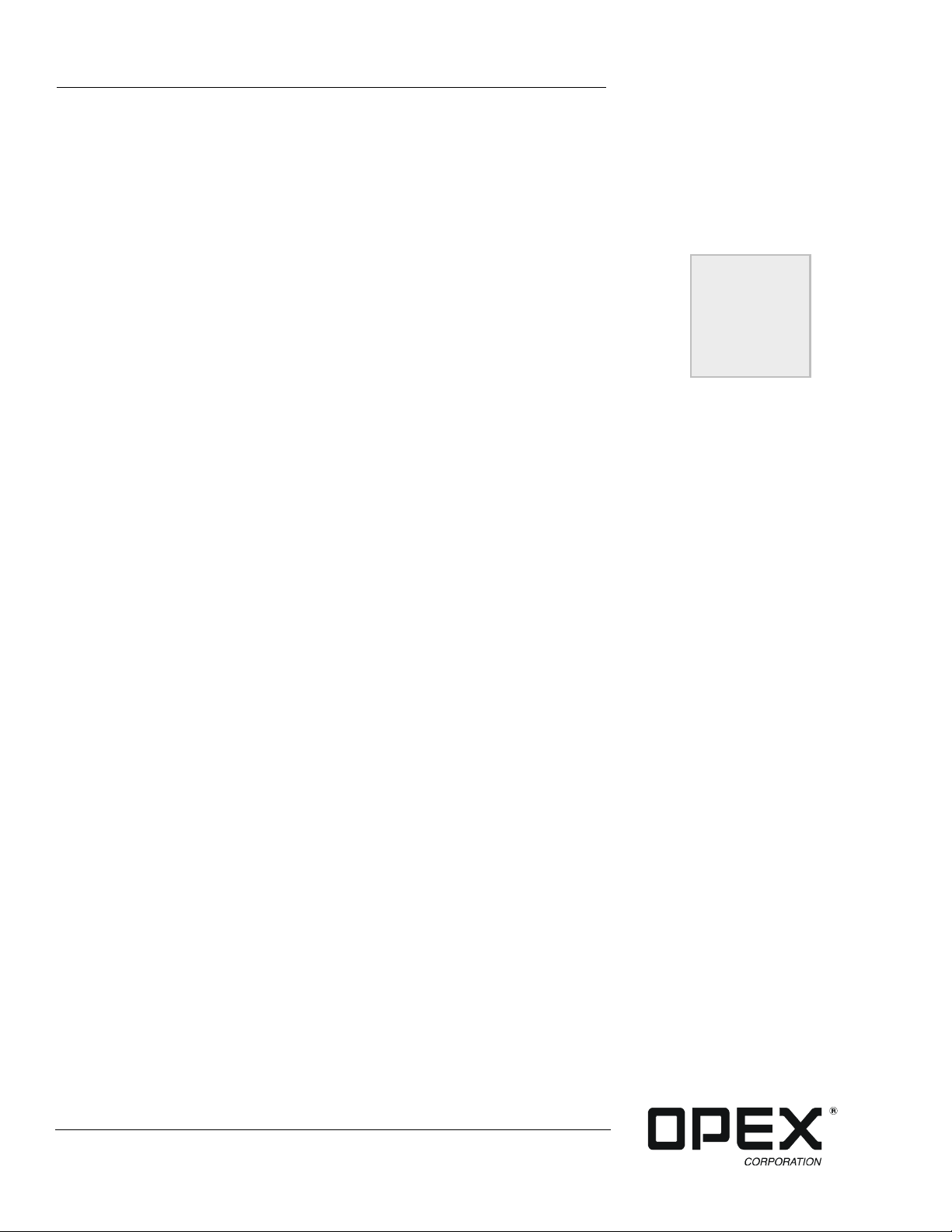
AS-SERIES
Operator Manual
Chapter
Introduction
1
Overview......................................................................................... 1-1
AS3690 specifications............................................................... 1-1
AS3600 specifications............................................................... 1-2
How the AS-Series Scanners Work................................................ 1-3
Software .................................................................................... 1-3
Jobs........................................................................................... 1-4
Page types ................................................................................ 1-4

Sort bins Touch-screen PC monitor
Printer
PC controller
In-line recognition:
MCR, OCR, BCR,
OMR, thickness detect
Semi-automatic
document feeder
Model 51 Rapid Extraction Desk
(optional)
Drop feeder
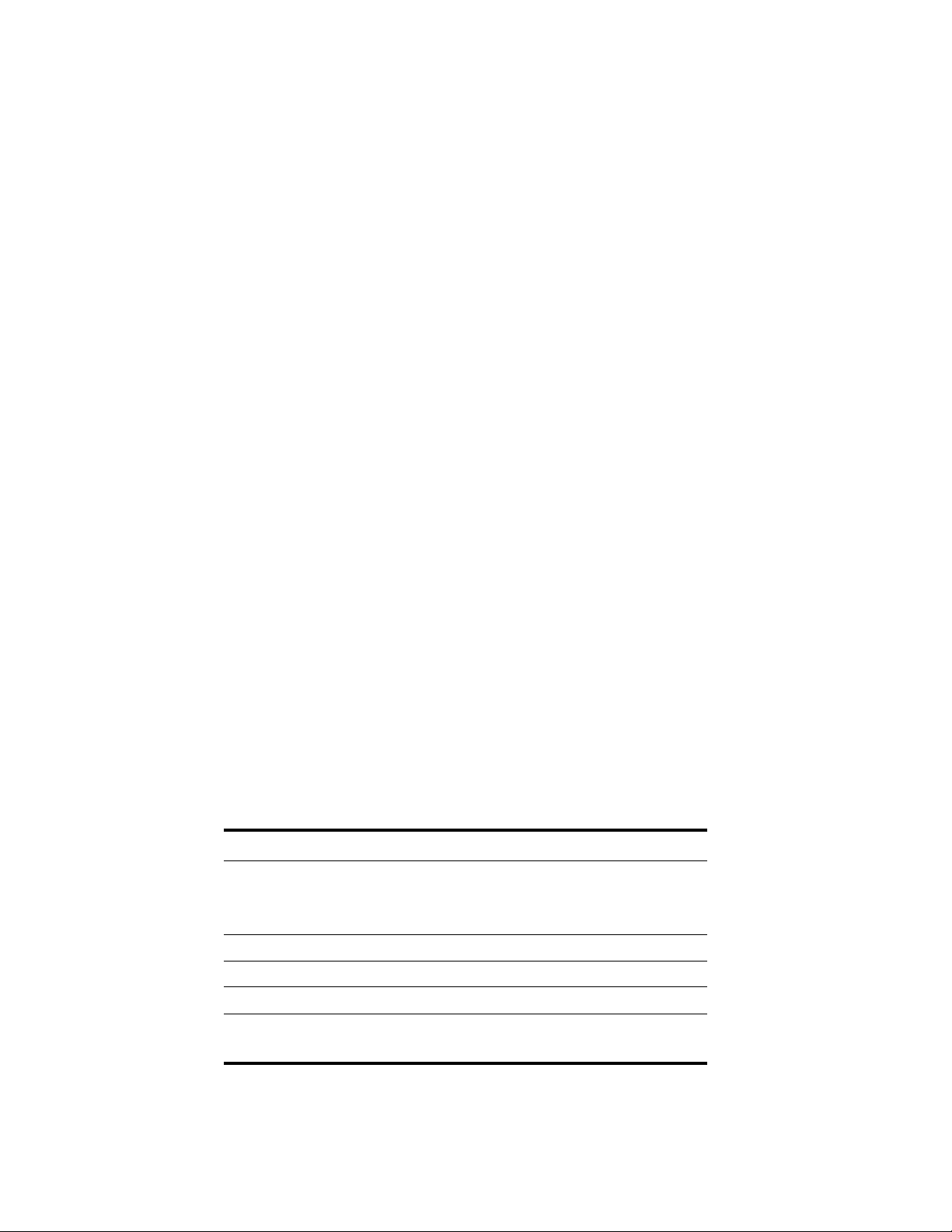
Overview
AS-Series systems are high-speed, color scanners that serves to reduce the costs and
time involved in processing documents. By scanning paper documents and
converting them into electronic files, the AS-Series scanner makes processing mail
and other paper documents as simple as pressing a few buttons. In just one step, the
system can identify, prepare, capture, orient, read, create an audit trail, and sort
your documents for you.
About the AS3690
The AS3690 system can process up to 5400 pieces of mail per hour. It can scan
unfolded legal size sheets, envelopes, checks and stubs, to business cards. It will
maintain transaction boundaries automatically, indicating the beginning and end of
a group of documents in a transaction.
Other features of the AS3690 include:
• PC controller, running Windows XP
• Color 17” LCD display with touch-screen controls
• Duplex scanner up to 300 DPI
• Selectable color drop-out
• Drop feeder with semi-automatic packet feeder
• Front and back audit trail printers
• Double-feed, length, skew, thickness, and envelope detection
• Image enhancement
• In-line recognition of barcodes, magnetic ink character recognition (MICR), optical
• Six output trays (four fully sortable bins, one thick mail bin, one reject bin)
• Paper size - Maximum 8.5” x 14” (Legal size). Minimum 2” x 3.5”
1 Introduction
mark-sense recognition (OMR) and optical character recognition (OCR)
AS3690 specifications
Speed Up to 90 pages/minute
Length: 3.5” to 14”
Paper & Envelope Specifications
Sound Level Below 72 dB
Duty Cycle 32,400 pages per day
Operator/Service Clearance 3' all around
Electrical
August 2010 AS-Series Operator Manual 1-1
Height: 2” to 8.5“
Thickness: Up to 1/16”
USA: 120 VAC, 3.5 AMPS, 60 Hz
EUROPE: 240 VAC, 2 AMPS, 50 Hz
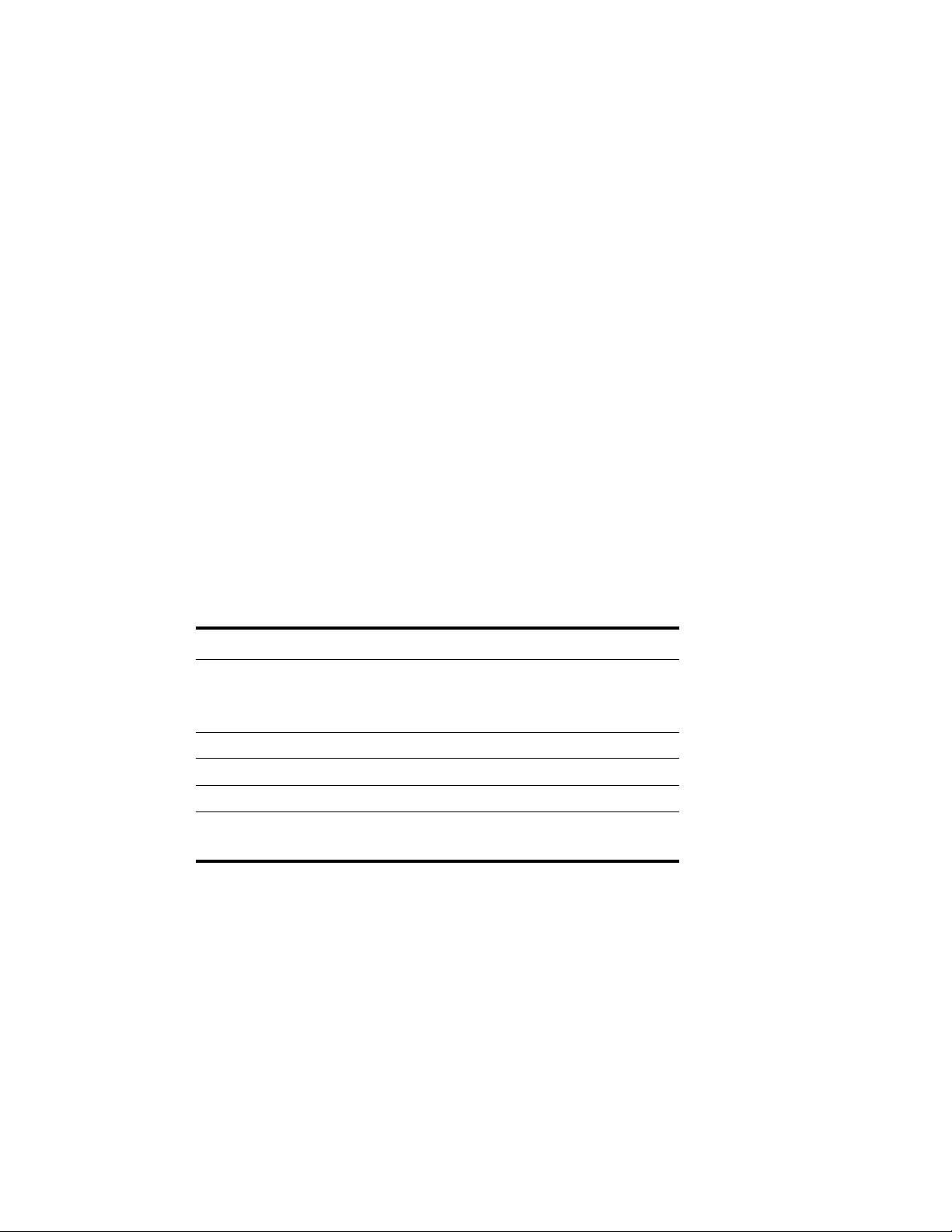
1 Introduction
About the AS3600
The AS3600 system can process up to 3600 pieces of mail per hour. It can scan
unfolded legal size sheets, envelopes, checks and stubs, to business cards. It will
maintain transaction boundaries automatically, indicating the beginning and end of
a group of documents in a transaction.
Other features of the AS3600 include:
• PC controller, running Windows XP
• Color 15” LCD display with touch-screen controls
• Duplex scanner up to 300 DPI
• Selectable color drop-out
• Drop feeder with semi-automatic packet feeder
• Front and back audit trail printers
• Double-feed, length, skew, thickness, and envelope detection
• Image enhancement
• In-line recognition of barcodes, magnetic ink character recognition (MICR), optical
mark-sense recognition (OMR) and optical character recognition (OCR)
• Six output trays (four fully sortable bins, one thick mail bin, one reject bin)
• Paper size - Maximum 8.5” x 14” (Legal size). Minimum 2” x 3.5”
AS3600 specifications
Speed Up to 60 pages/minute
Length: 3.5” to 14”
Paper & Envelope Specifications
Sound Level Below 72 dB
Duty Cycle 25,000 pages per day
Operator/Service Clearance 3' all around
Electrical
Height: 2” to 8.5“
Thickness: Up to 1/16”
USA: 120 VAC, 3.5 AMPS, 60 Hz
EUROPE: 240 VAC, 2 AMPS, 50 Hz
1-2 AS-Series Operator Manual August 2010
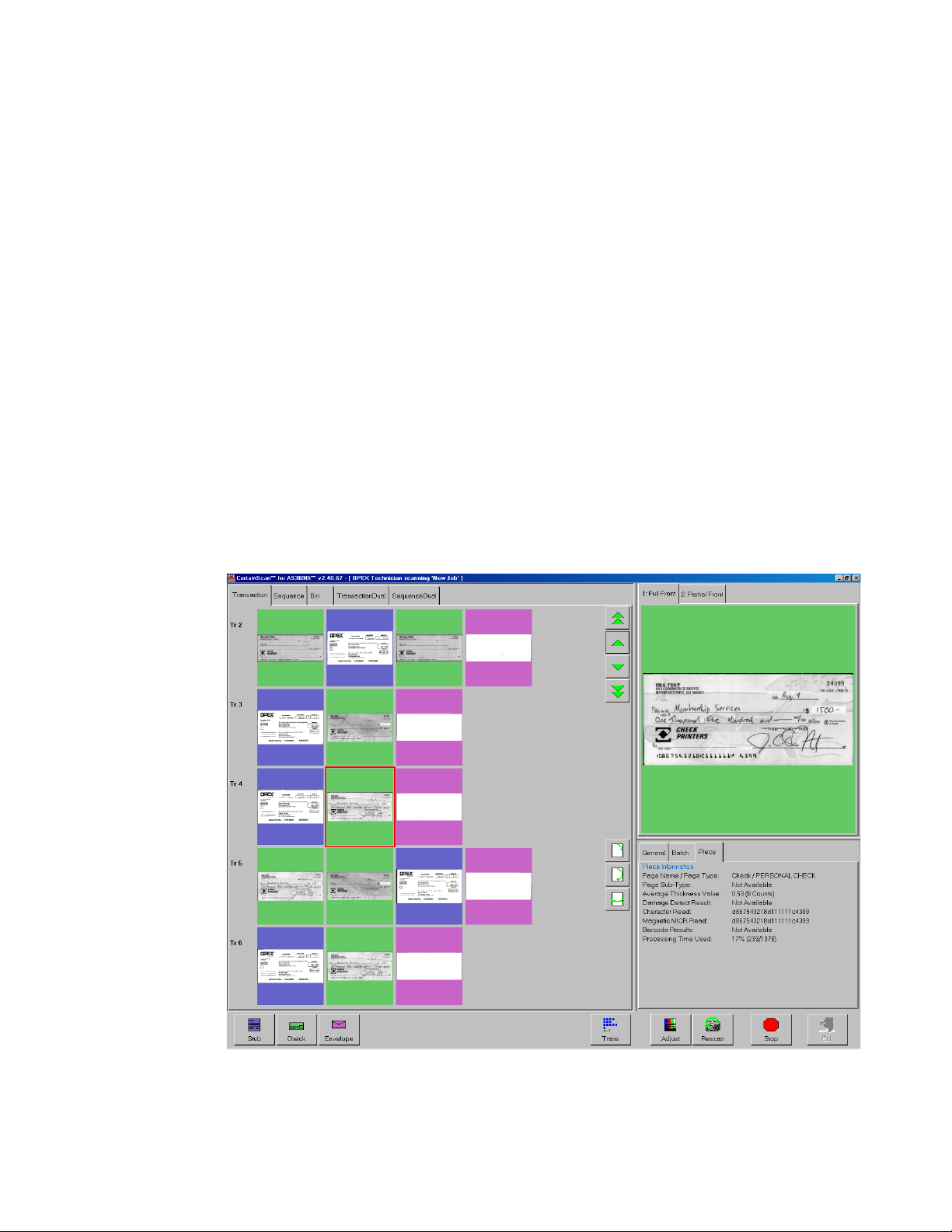
How the AS-Series Scanners Work
The AS-Series system is controlled by a single, Windows XP Professional driven PC.
The operator interacts with the system via the CertainScan software, and simply
drops documents onto the drop feeder. The system scans the items based on the
current job parameters. The scanner can capture MICR and OCR information, print
audit trails on the documents, and sort them to a specified bin.
Software
The scanner uses two software applications which control the system:
INtime Controller The INtime Controller runs in the background of the CertainScan
software and controls all machine related functions, such as monitoring sensors,
triggering gates, and turning motors on and off. The INtime Controller runs in its
own real-time operating system, called INtime. You do not need to access the
INtime controller and should never close the INtime window.
CertainScan CertainScan interfaces with the Controller and manages the nonmachine related functions performed by the scanner. The CertainScan software
provides an interface for setting up jobs, page types, and audit trails, and for running
jobs. This is the main interface with the machine.
1 Introduction
August 2010 AS-Series Operator Manual 1-3
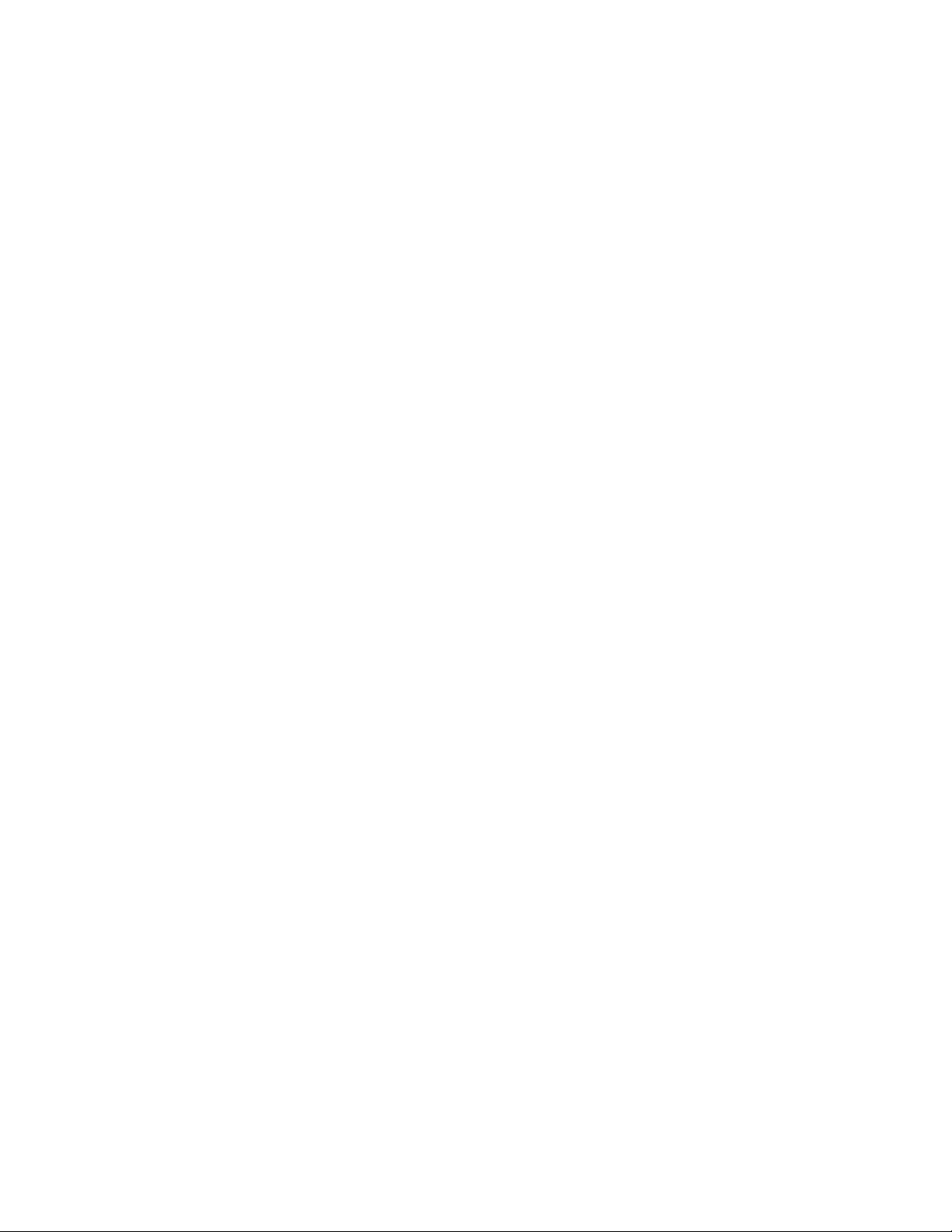
1 Introduction
Jobs
A job is a collection of parameters AS-Series scanners use for scanning documents.
The jobs you set up allow you to process documents in a similar manner from run to
run.
The scanner captures images of documents and stores the information it collects in
batches, which consist of one or more transactions. The definition of a transaction
can vary from customer to customer, and even from job to job. A transaction may
consist of several page types. For example, a check, a stub (or remittance piece), and
an envelope.
Structured vs. Unstructured jobs
Structured jobs require you to scan documents in a particular order. For example,
when running a structured job, the machine may prompt you to scan a batch ticket
first, then a stub, then a check, and/or another document, and finally an envelope to
signify the end of the transaction. If a page type is scanned out of sequence or if the
system is expecting a certain page type, the system will alert you.
In an unstructured job, you can scan any of the expected page types in any
sequence. The only restriction is that the transaction boundary, in most cases an
envelope, is scanned last in the transaction. The transaction boundary tells the
system the current transaction is complete and the next transaction will begin.
Page types
The term “page type” is used to specify a collection of criteria that a piece must meet
to be classified as a certain type of document; i.e., length, height, barcode, mark
detect, MICR, etc. The system uses the page type parameters set up by your System
Administrator to classify documents that come into the system. When the scanner
processes documents in a job, it gathers data (such as length and width) on each
item and compares the item to the page types you have designated for that job. This
is how the system identifies each document scanned into the system. The system
then collects the appropriate data from the document and sorts it according to the
current job parameters.
1-4 AS-Series Operator Manual August 2010
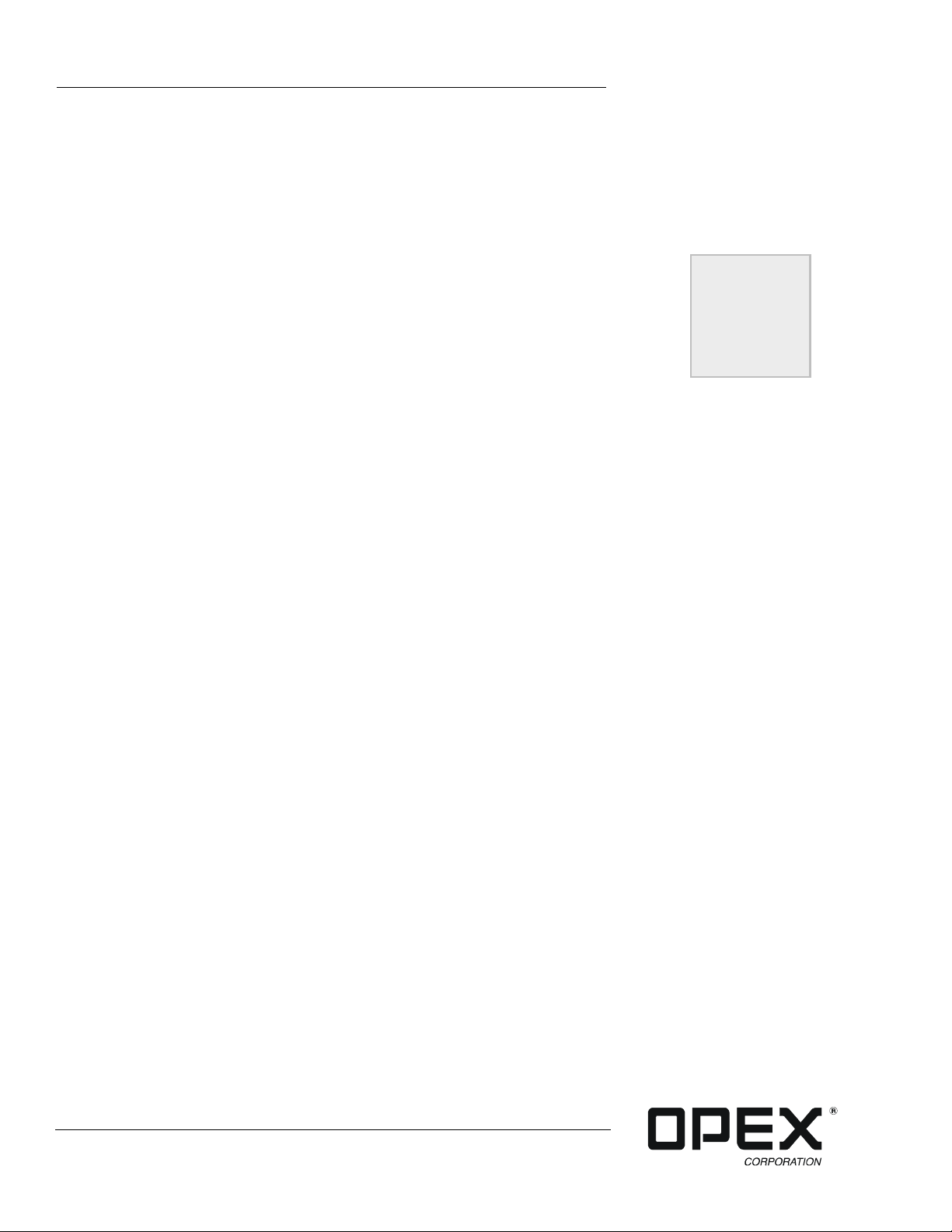
AS-SERIES
Operator Manual
Chapter
Operating the System
Overview......................................................................................... 2-1
Safety precautions..................................................................... 2-1
Main controls and system components..................................... 2-3
Getting Started ............................................................................... 2-5
2
Navigating CertainScan............................................................. 2-6
Running Jobs.................................................................................. 2-7
Using the Run screen................................................................ 2-8
Scanning documents............................................................... 2-16
IdAssist.................................................................................... 2-29
KeyAssist................................................................................. 2-31
Assigning a page type............................................................. 2-21
Adjusting image quality ........................................................... 2-23
Rescanning documents........................................................... 2-23
Deleting documents from the batch......................................... 2-24
Voiding documents and transactions ...................................... 2-25
Starting a new batch................................................................ 2-26
Ending the job ......................................................................... 2-26
Viewing/editing the batch ........................................................ 2-26
Clearing Paper Jams .................................................................... 2-32
Clearing the bins ..................................................................... 2-34
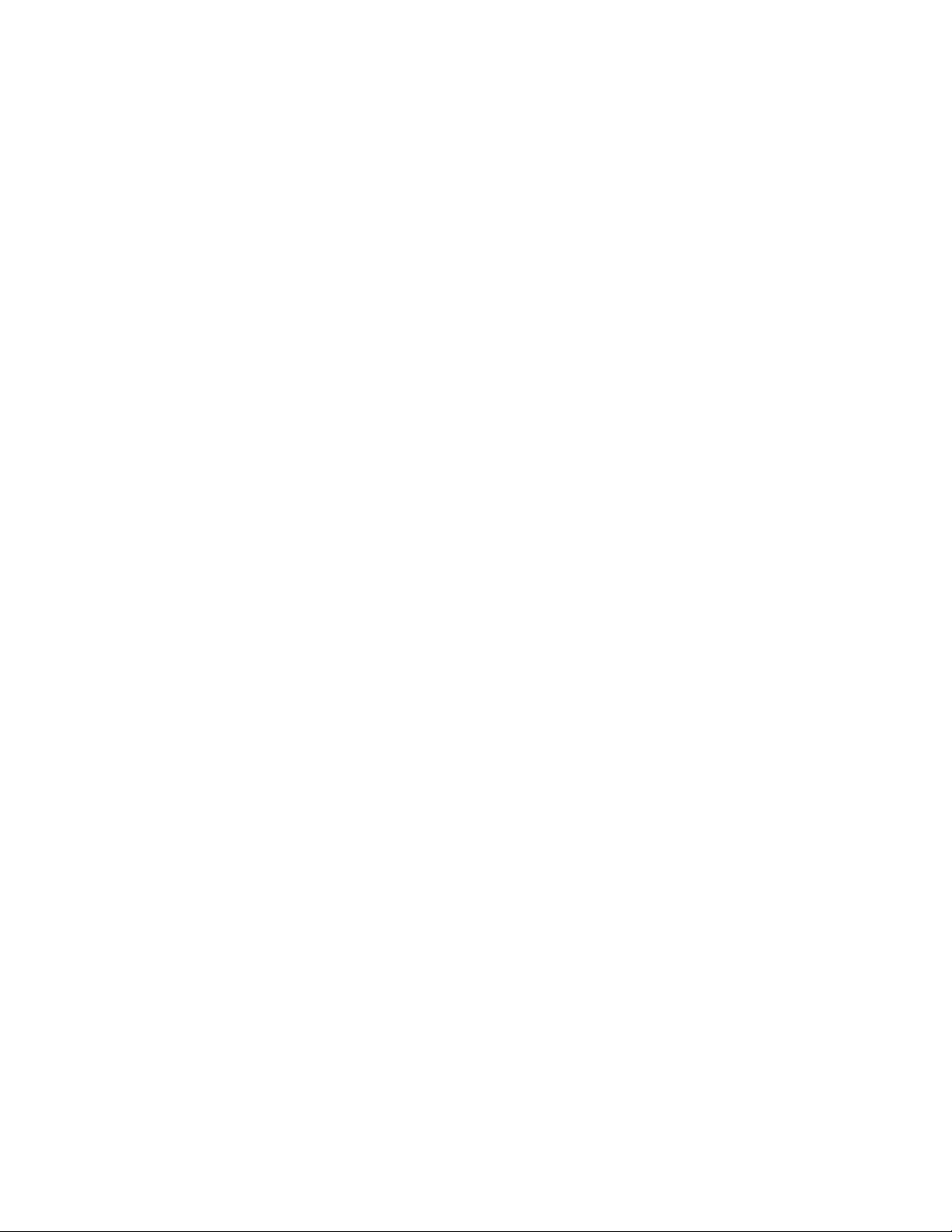

Overview
Chapter 2: “Operating the System” provides basic information on how to process
documents with the AS-Series scanner. Refer to Chapter 2 for safety precautions,
user interface information, and how to run the machine.
NOTE: This manual describes operation of the AS-Series scanner. If you have a Model
Safety precautions
Follow these safety precautions to avoid injury when operating the scanner. Failure
to follow these precautions may result in severe personal injury or damage to the
machine.
• Be careful when working with AC power. Electrical wiring can be hot any time
• Do not set liquids (such as drinks) on the scanner that could spill into the
• Keep loose objects away from any exposed, moving parts of the machine. The
• Do not lift the feeder arm while the machine is running.
2 Operating the System
51 or Model 60 Rapid Extraction Desk installed, refer to the RED Operator
Guide before proceeding with this manual.
the machine is plugged in. Failure to use caution may result in electric shock or
death.
machine.
moving parts of the scanner can become jammed and/or damaged by foreign
objects. Also, keep hands, hair, loose clothing or jewelry away from the moving
parts.
• Do not attempt to clean the machine while it is running. A cloth (or similar
material) should never be used to clean moving parts such as belts or rollers. The
use of such material on moving mechanisms can result in damage to the machine
or severe personal injury.
• Do not use flammable, high pressure, “canned air” to clean paper scraps and
dust from the machine.
• Do not move the machine while the power is on. Unplug the machine from the
power source first.
August 2010 AS-Series Operator Manual 2-1
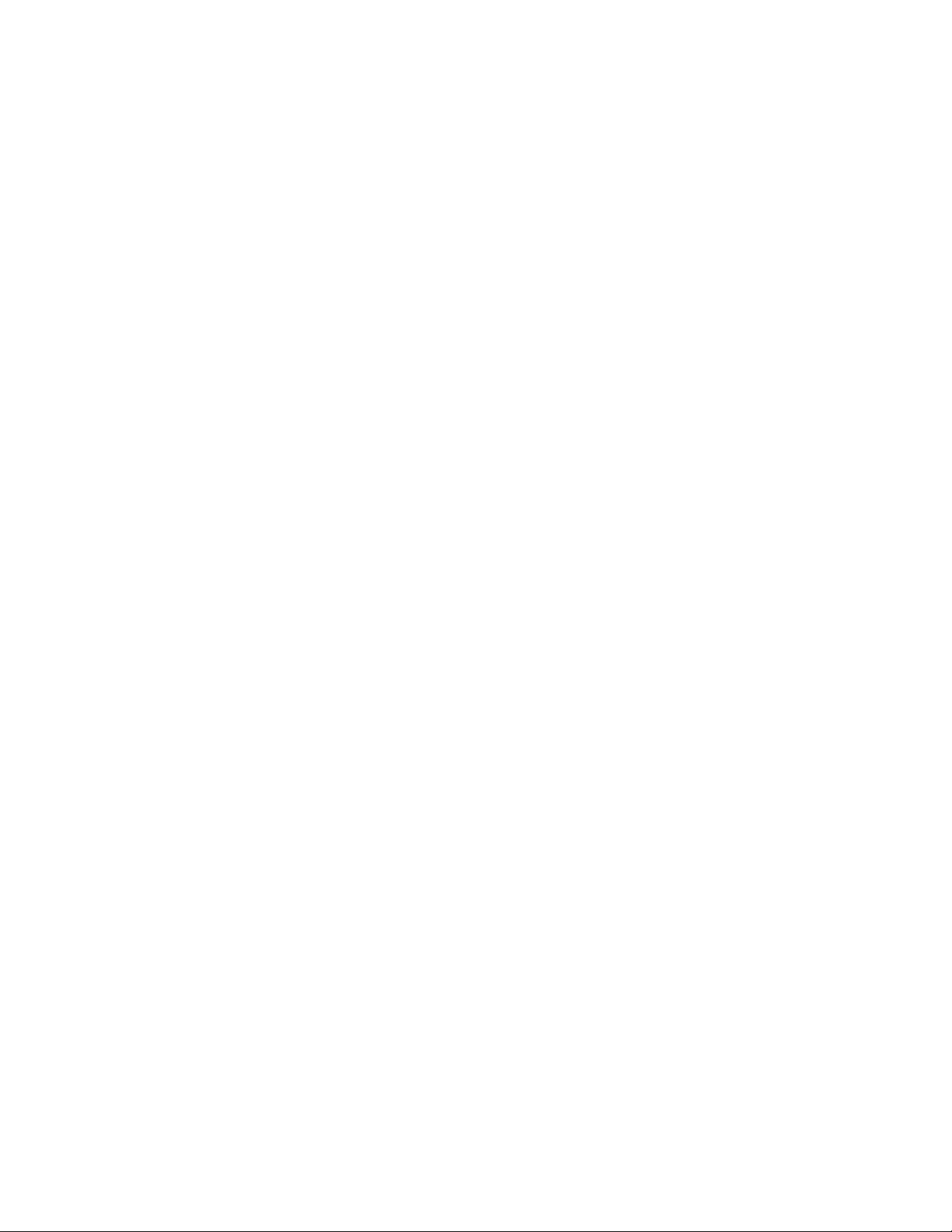
2 Operating the System
Ergonomics
As in any occupation which requires you to perform the same motion repeatedly
during the course of you work, it is important to consider how you perform your
task. Always use proper operating procedures when operating the scanner. Follow
the directions for using and adjusting your chair and scanner. Using improper
procedure can result in a potentially serious injury. The AS-Series scanner has been
designed for safe operation by over 95% of the user population. Operation by
individuals with limited reach capability or who cannot follow the suggestions listed
should be avoided or limited in duration.
To reduce possible risks, we strongly urge you to follow these suggestions:
• Maintain an upright body posture. Avoid the tendency to slump in your chair. The
• Adjust the seat height on your chair or the height of the scanner so that your
angle between your torso and thighs should always be close to 90 degrees.
elbow is approximately even with the top of the work surface when your arms are
near your sides and your feet are flat on the floor. If this cannot be achieved with
normal chair and scanner adjustments, a footrest for shorter operators or scanner
leg extensions for taller operators should be used.
2-2 AS-Series Operator Manual August 2010
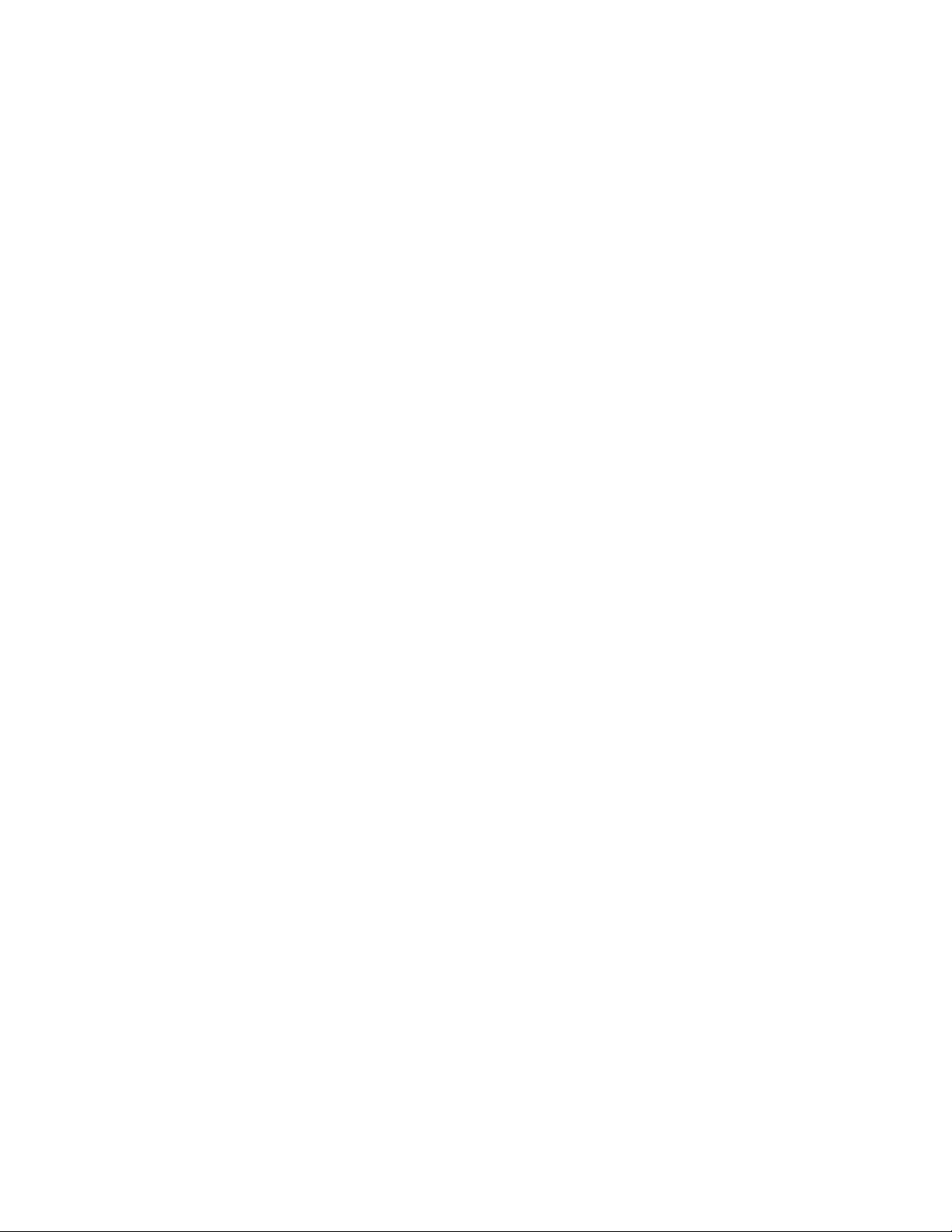
2 Operating the System
• Adjust your chair position to allow your torso to touch the front edge of the
scanner work surface. Chairs with arm rests that prevent this body position
should not be used.
• If the touch screen is used frequently during processing, adjust the touch screen
position to minimize your reach movements to the frequently touched areas.
• Your position should allow you to comfortably reach the frequent work pick-up
area(s) and the frequently touched areas of the screen without extending either
arm fully or changing your posture.
• Occasionally change the angle of your posture and, if possible, vary your tasks to
create short breaks from the most repetitive motions.
• If possible, avoid operating the machine for longer than a single 8-hour shift.
While no suggestions can guarantee completely against work-related injuries, you
will certainly increase your comfort and safety while operating the AS-Series if you
put these suggestions into practice. The AS-Series scanner has been designed with
you in mind. If it is operated correctly, you should find your work experience
comfortable and enjoyable.
August 2010 AS-Series Operator Manual 2-3
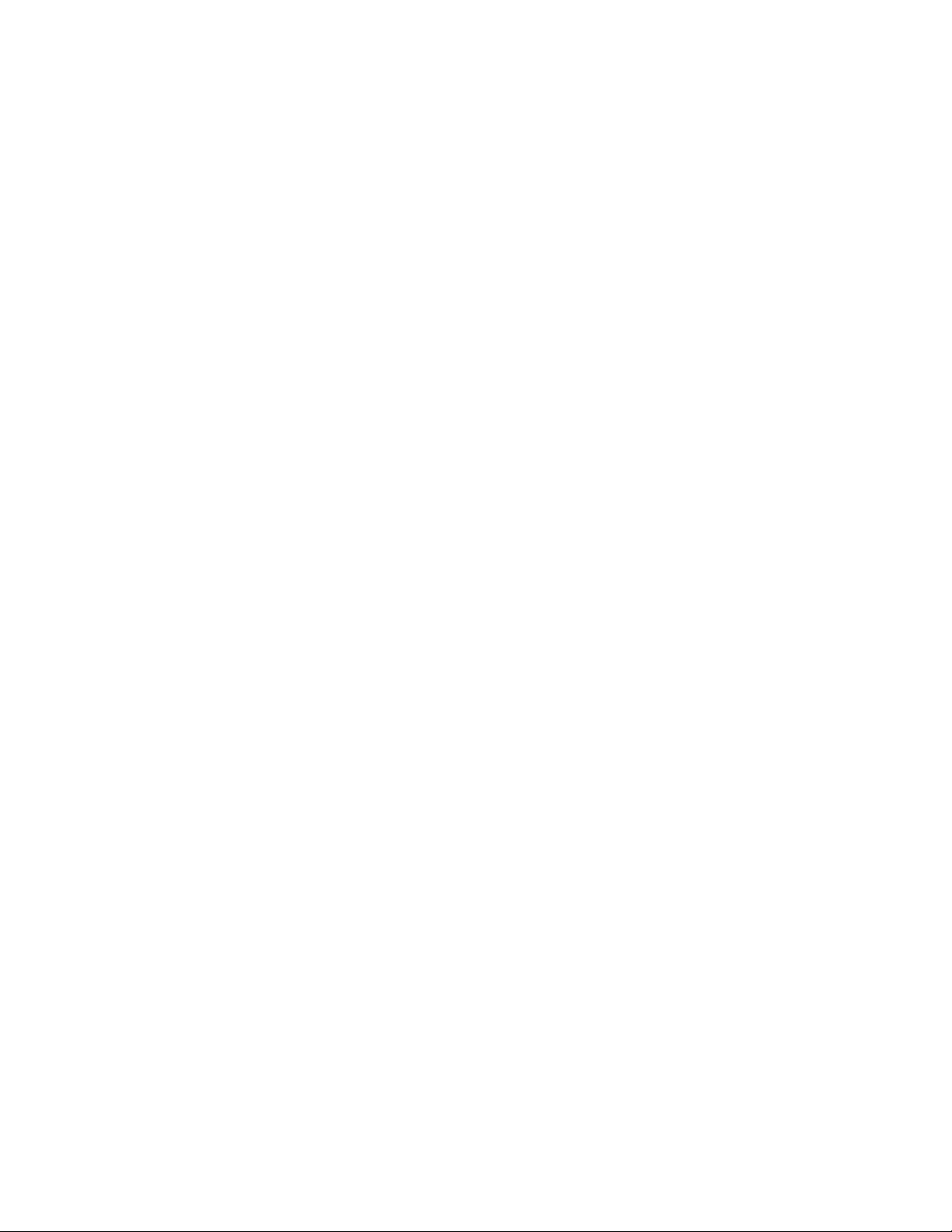
2 Operating the System
Main controls and system components
The list below describes many of the controls and components of the AS-Series
scanner. Refer to Figure 1 on page 2-4.
Main power switch The main power switch is located on the electrical box under the
stacker bins as shown in Figure 1. This is the main “on/off” switch for the AS-Series
system. For more info on turning the AS-Series system on and off, see page 2-5.
UPS (Uninterrupted Power Supply) The APC UPS provides backup battery power to
the AS-Series PC to complete transactions or save work should the site’s AC power
supply be interrupted.
Touchscreen monitor Use the monitor to log in and out of the AS-Series system. The
monitor’s touchscreen controls should be used to operate the system and run jobs.
Keyboard/mouse Typically, the keyboard and mouse are only used for setting up
jobs and for use with other software. Use the touchscreen monitor for running jobs
and operating the machine.
KeyAssist keypad Perform many of the common Run screen functions with the
keypad as an alternative to touching the monitor. The KeyAssist keypad is an option
and may or may not be installed on your system.
IdAssist indicator The blue IdAssist indicator LED will light up when running a job
that includes IdAssist. Also, when the operator triggers IdAssist the LED will go out
briefly, indicating to the operator that IdAssist has been activated.
Conveyor Place documents onto the drop feeder for scanning into the AS-Series
system.
Retard pad switch Engage and disengage the retard pad. The retard pad allows you
to drop small stacks of documents (up to 1/8”) onto the conveyor and scan them into
the system.
Audit trail printers The audit trail printers are located behind the sort bins. Audit
trails can be applied to the front and/or back of each scanned document.
Sort bins Scanned documents are sorted into one of six selectable output bins.
2-4 AS-Series Operator Manual August 2010
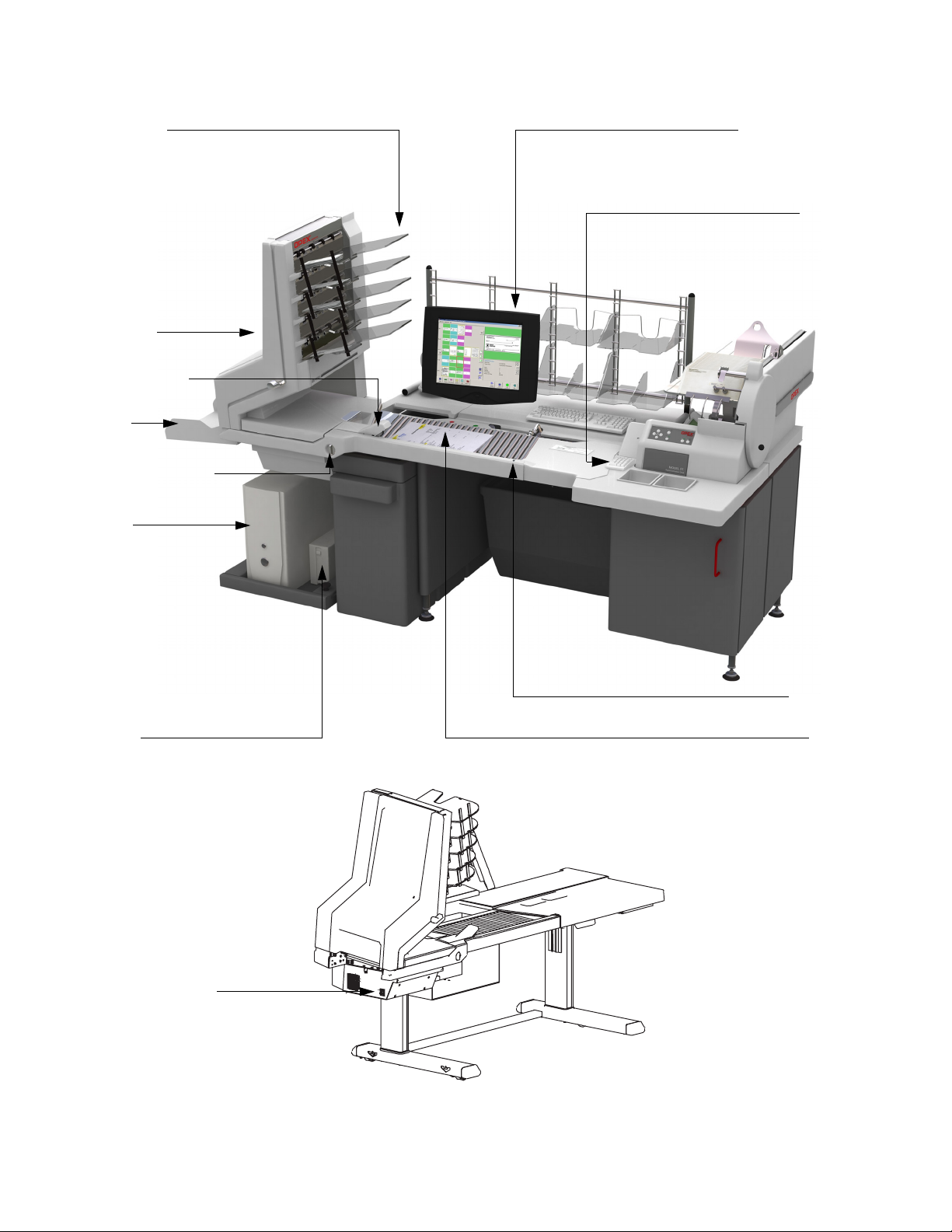
2 Operating the System
Touch-screen monitor
Conveyor
Retard pad switch
Sort bins
Audit trail
printers
Semiautomatic
packet feeder
Stacker bypass
bin
PC
UPS
Main power switch
IdAssist LED
KeyAssist
(optional)
FIGURE 1: Main controls and components
August 2010 AS-Series Operator Manual 2-5
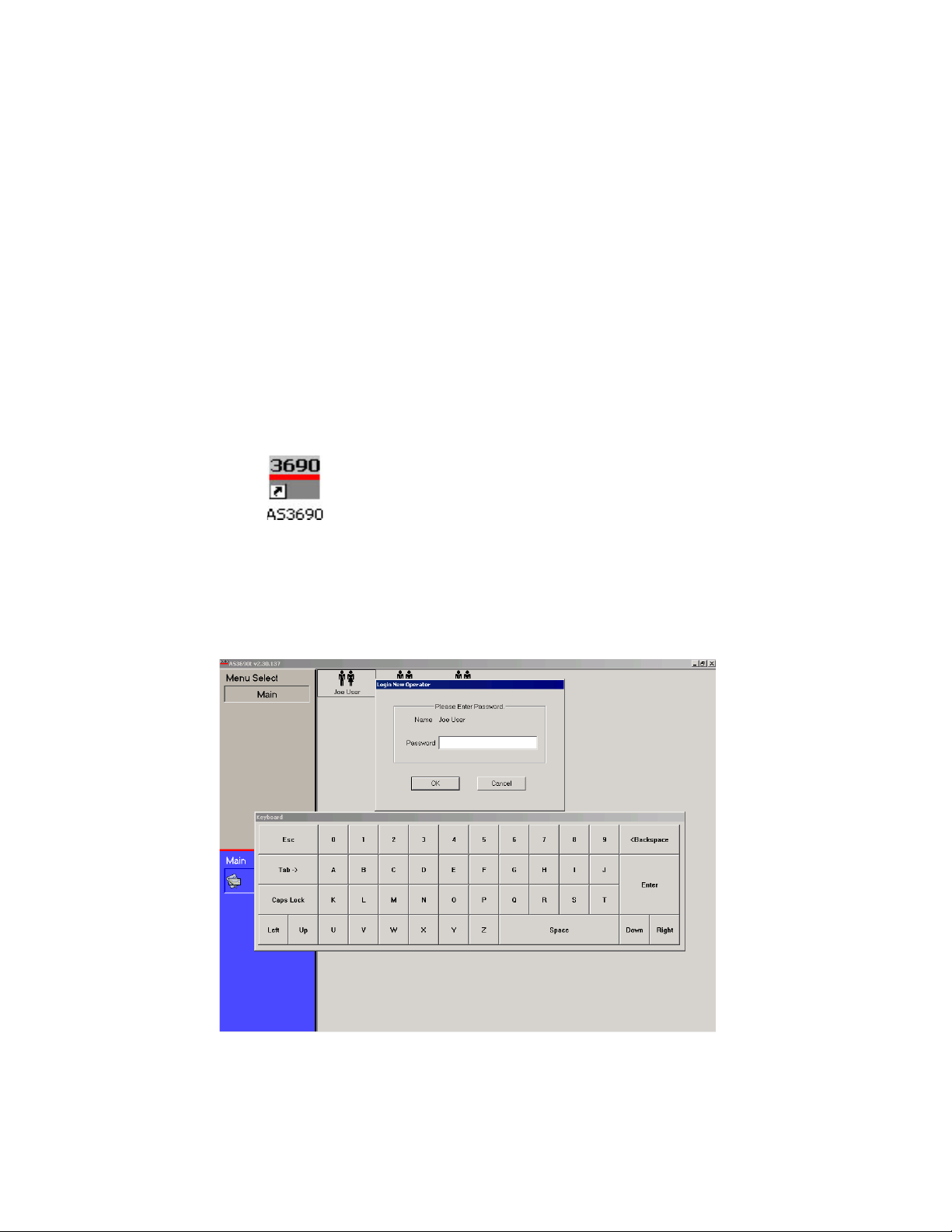
2 Operating the System
Getting Started
Power up the system:
If the scanner is not already up and running, turn on the power:
1 Turn on the main power switch (see Figure 1).
2 Press the power button on the UPS. The monitor will turn on and the computer
will begin to boot up.
3 Log in to Windows with your Windows/network user name and password. If your
scanner is not connected to a network, you may not have to log in to Windows
first. Proceed to step 4.
Once the computer has finished booting Windows, it will launch the AS-Series
CertainScan application.
NOTE: If you mistakenly close CertainScan, double-click the icon on the desktop to
start it again (the AS3690i/AS3690t icon is shown below).
Log in to the system:
4 On the vertical menu bar, select the icon for your user account.
NOTE: If you do not have your own user account, ask your AS-Series Adminis-
trator for assistance.
FIGURE 2: Login screen
5 Enter your password via the on-screen keyboard or computer keyboard.
Press OK.
2-6 AS-Series Operator Manual August 2010

Navigating CertainScan
Menu bar
Main
Title bar
Menu options
window
Use CertainScan to set up and process jobs on the AS-Series system. The
CertainScan interface consists of:
Title bar The title bar displays the name of the current operator and other pertinent
information. Click the AS-Series icon in the title bar to access the Windows functions
(Restore, Move, Size, Minimize, Maximize, Close), as well as the following menus:
-The Diagnostics menu contains the AS-Series system options. These options are
used by OPEX technicians to evaluate system performance.
-The Help menu accesses the About screen, which provides version information
for the CertainScan software.
Menu bar The vertical menu bar provides access to the main system functions.
Select a category from the menu bar and make selections from the main window or
the menu options bar.
Menu options The menu options provide subcategories for the selections in the
menu bar. The menu options bar will change based on the current menu bar
selection.
2 Operating the System
Main window View and adjust settings and parameters in the main window.
FIGURE 3: CertainScan interface
August 2010 AS-Series Operator Manual 2-7
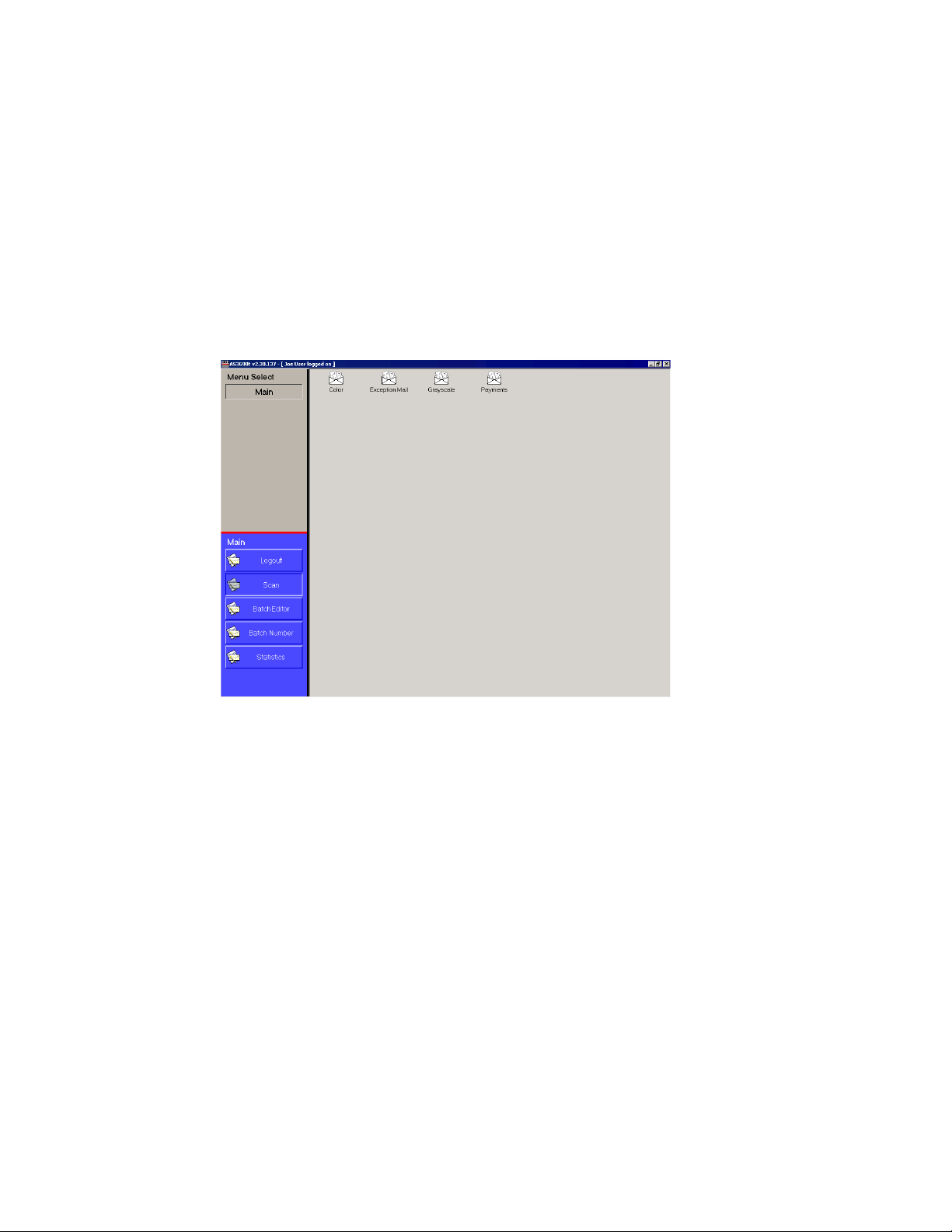
2 Operating the System
Running Jobs
Now that you have logged into the system and taken some time to familiarize yourself
with the main controls and components, you are ready to begin operating the
machine. This section will give you a general outline of how to use CertainScan to
process documents.
Select a job:
1 Select Main in the menu bar.
2 Select the icon for the job you want to run.
FIGURE 4: Main screen
2-8 AS-Series Operator Manual August 2010
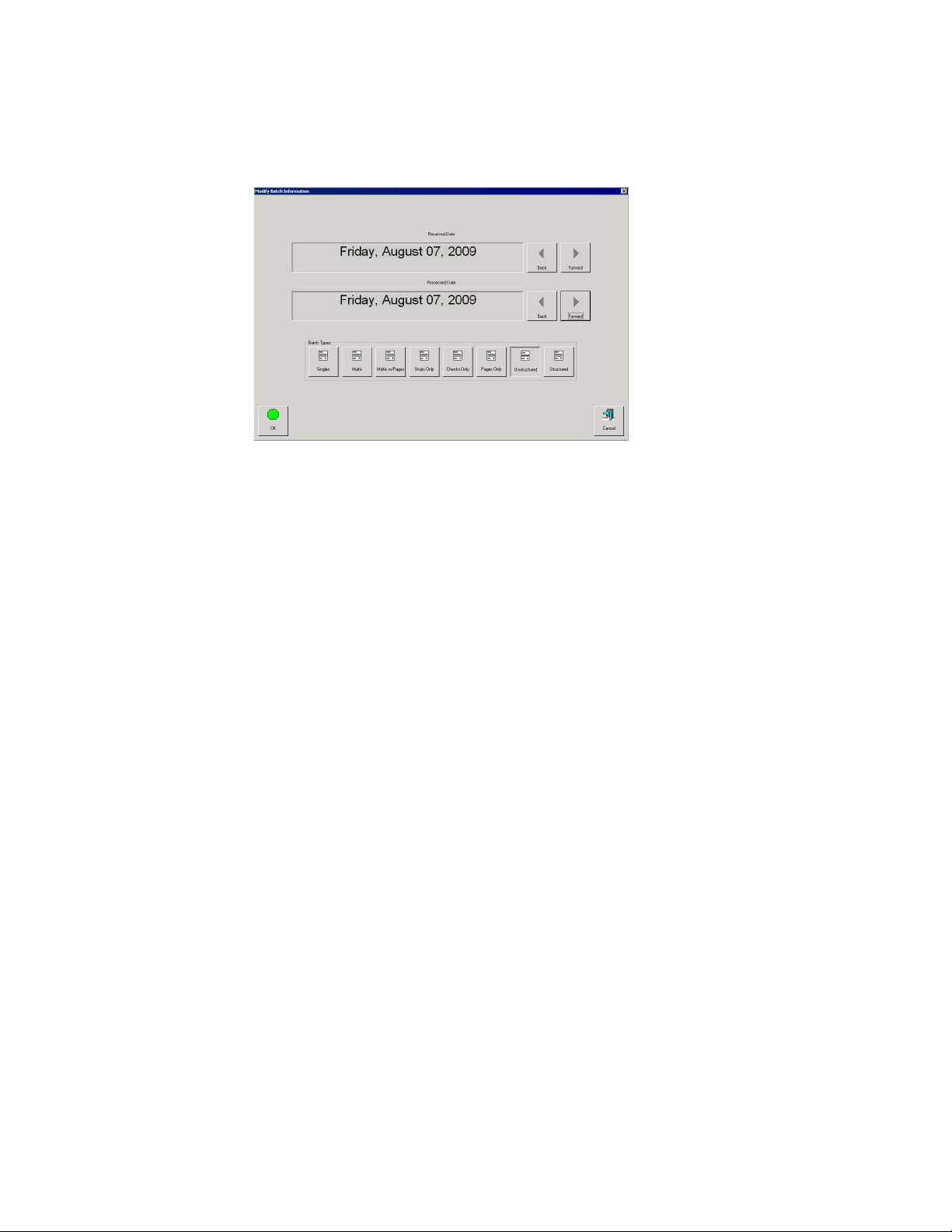
2 Operating the System
NOTE: Depending on how the job is set up, the Batch Information screen may
appear. Use the Batch Information screen to select a “received” date, a
“processed” date, and the type of batch you want to run.
FIGURE 5: Batch information screen
August 2010 AS-Series Operator Manual 2-9
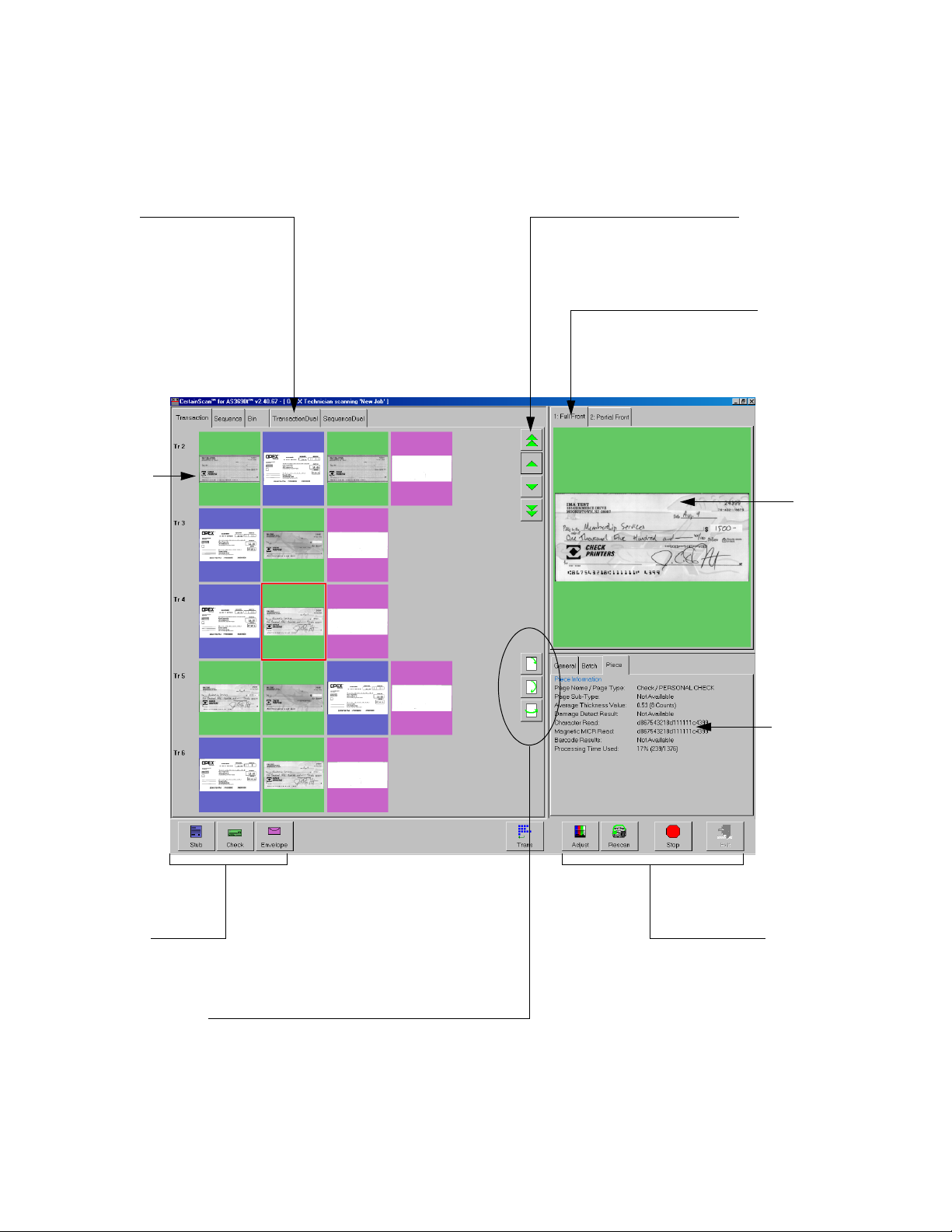
2 Operating the System
Page types
Thumbnails
Preview
Information
Rotate image buttons
Scroll thumbnails
Run buttons
window
window
View tabs
View snippets
Using the Run screen
The Run screen will appear after you select a job. This is the main screen you will
use for scanning documents.
FIGURE 6: Run screen
2-10 AS-Series Operator Manual August 2010
 Loading...
Loading...