Page 1
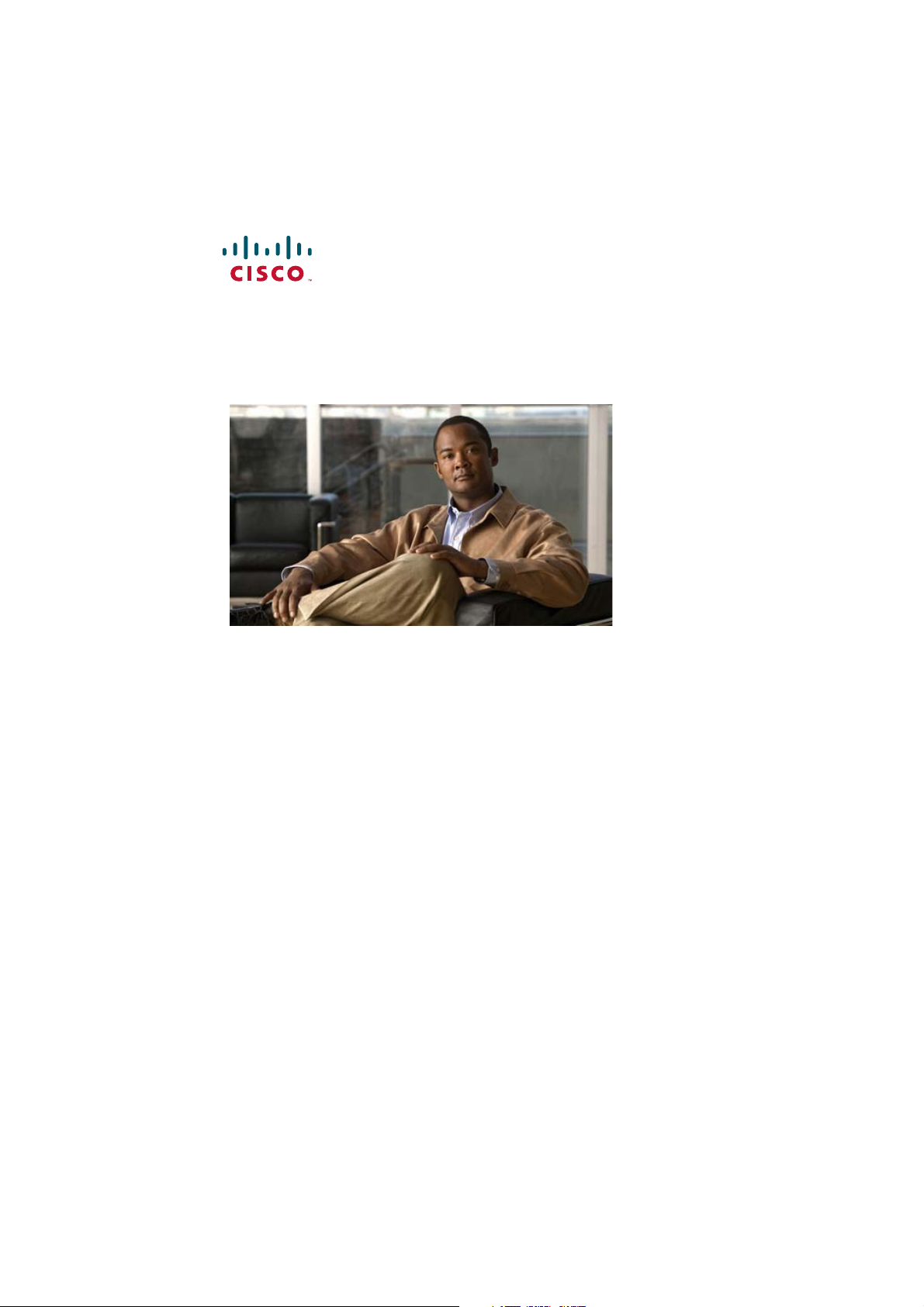
EFT BETA DRAFT1—CISCO CONFIDENTIAL
Cisco Cius User Guide
Release 9.1(2)
Americas Headquarters
Cisco Systems, Inc.
170 West Tasman Drive
San Jose, CA 95134-1706
USA
http://www.cisco.com
Tel: 408 526-4000
800 553-NETS (6387)
Fax: 408 527-0883
Text Part Number: OL-24484-01
Page 2
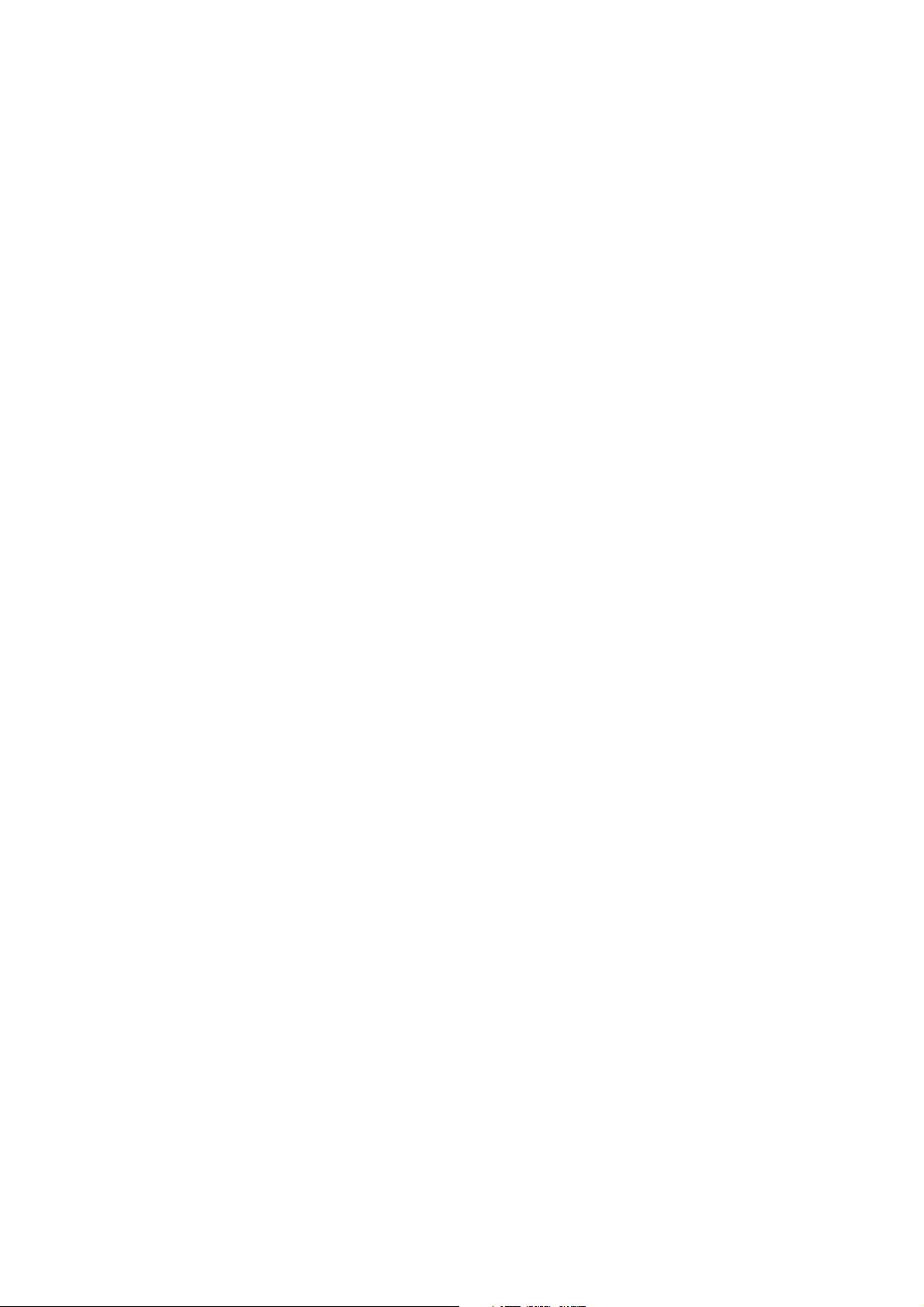
EFT BETA DRAFT1—CISCO CONFIDENTIAL
Page 3
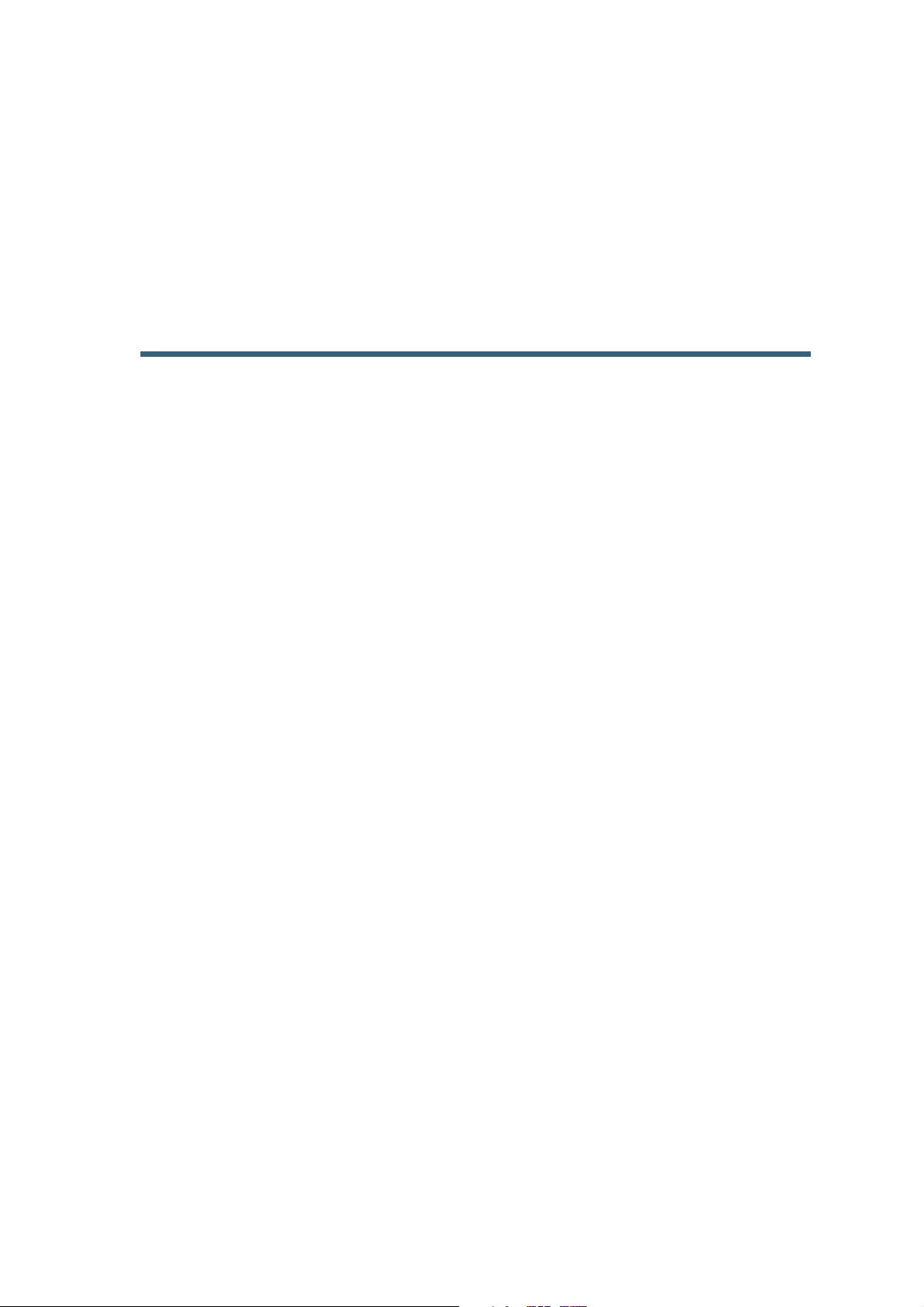
Contents
EFT BETA DRAFT1—CISCO CONFIDENTIAL
Preface vii
Guide Organization vii
Related Documentation vii
Additional Information vii
Obtaining Documentation and Submitting a Service Request viii
Overview 1
Features 1
Setup Assistant 3
Home Screen 3
Hardware 6
Specifications 6
Battery 6
Illustrations 7
Applications 11
Cisco Home Experience 11
Lock screen 12
Phone Application 12
Dialing 12
Incoming Calls 13
Conference Calls 14
Voicemail 14
Email 15
Settings 15
Inbox 16
Sending Email Messages 17
Chat 18
Cisco Cius User Guide iii
Page 4
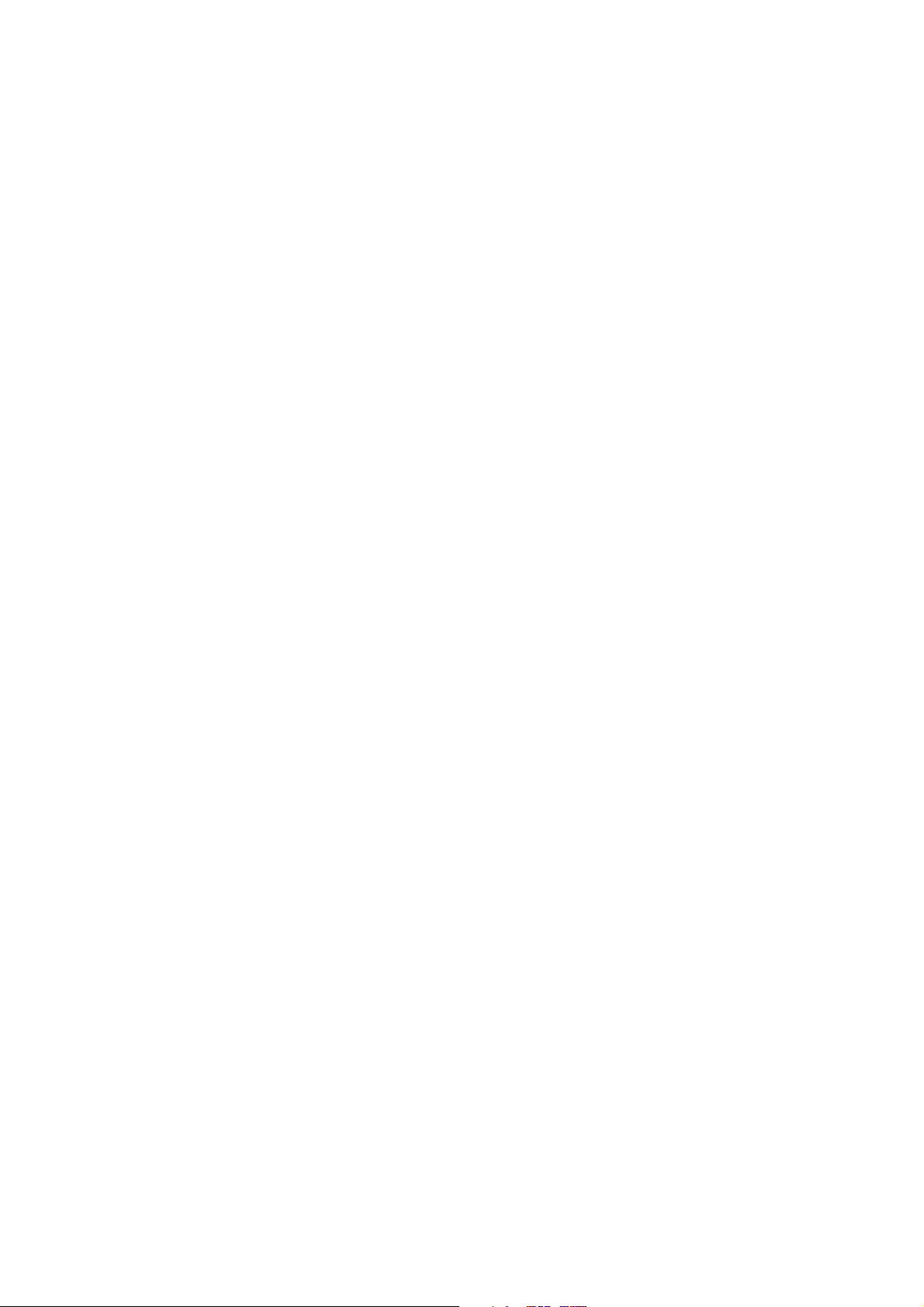
EFT BETA DRAFT1—CISCO CONFIDENTIAL
Setting up an Account 18
Logging In 18
Conversations 18
Presence 19
Settings 19
Contacts 20
Adding Contacts 20
Searching Contacts 20
Presence 21
Calendar 21
Adding a Calendar Event 23
Settings 24
Edit Events 25
Browser 25
View a Website 26
Bookmarks 26
Cisco WebEx Meeting Center 26
Media Player 27
Gallery 27
Music player 28
Playlists are not externally editable. 30
Camera 30
VDI Applications 31
Citrix Receiver 32
Wyse PocketCloud 32
VPN AnyConnect 32
Accessories 35
Docks 35
USB Accessories 37
MicroUSB port 37
MicroSD Card Slot 38
Connecting to a Monitor 38
Bluetooth 38
iv OL-24484-01
Page 5
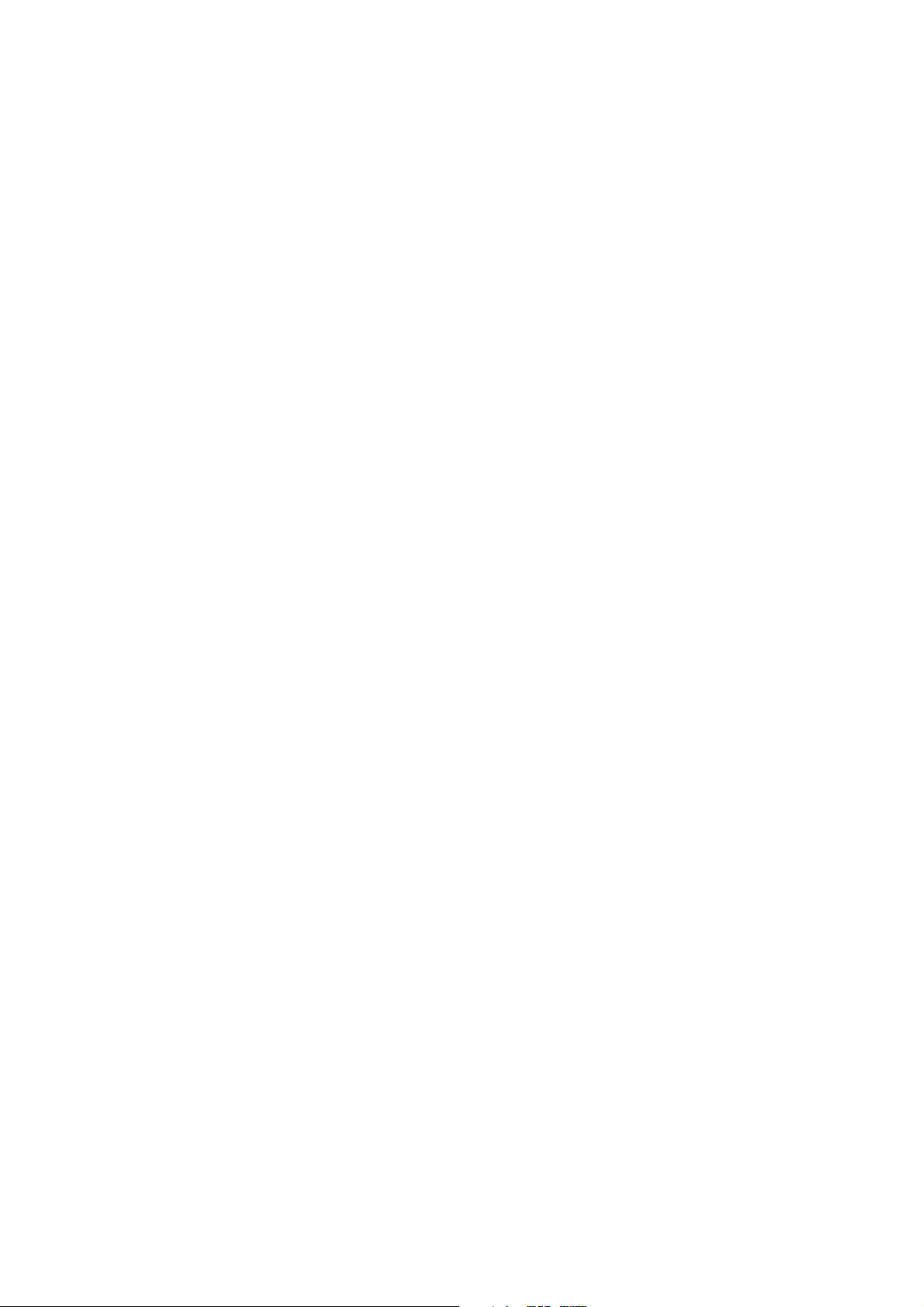
EFT BETA DRAFT1—CISCO CONFIDENTIAL
Bluetooth Settings 38
Pair a Bluetooth Device 39
Warranty 41
Cisco Ninety-Day Limited Hardware Warranty Terms 41
Index 43
Cisco Cius User Guide v
Page 6
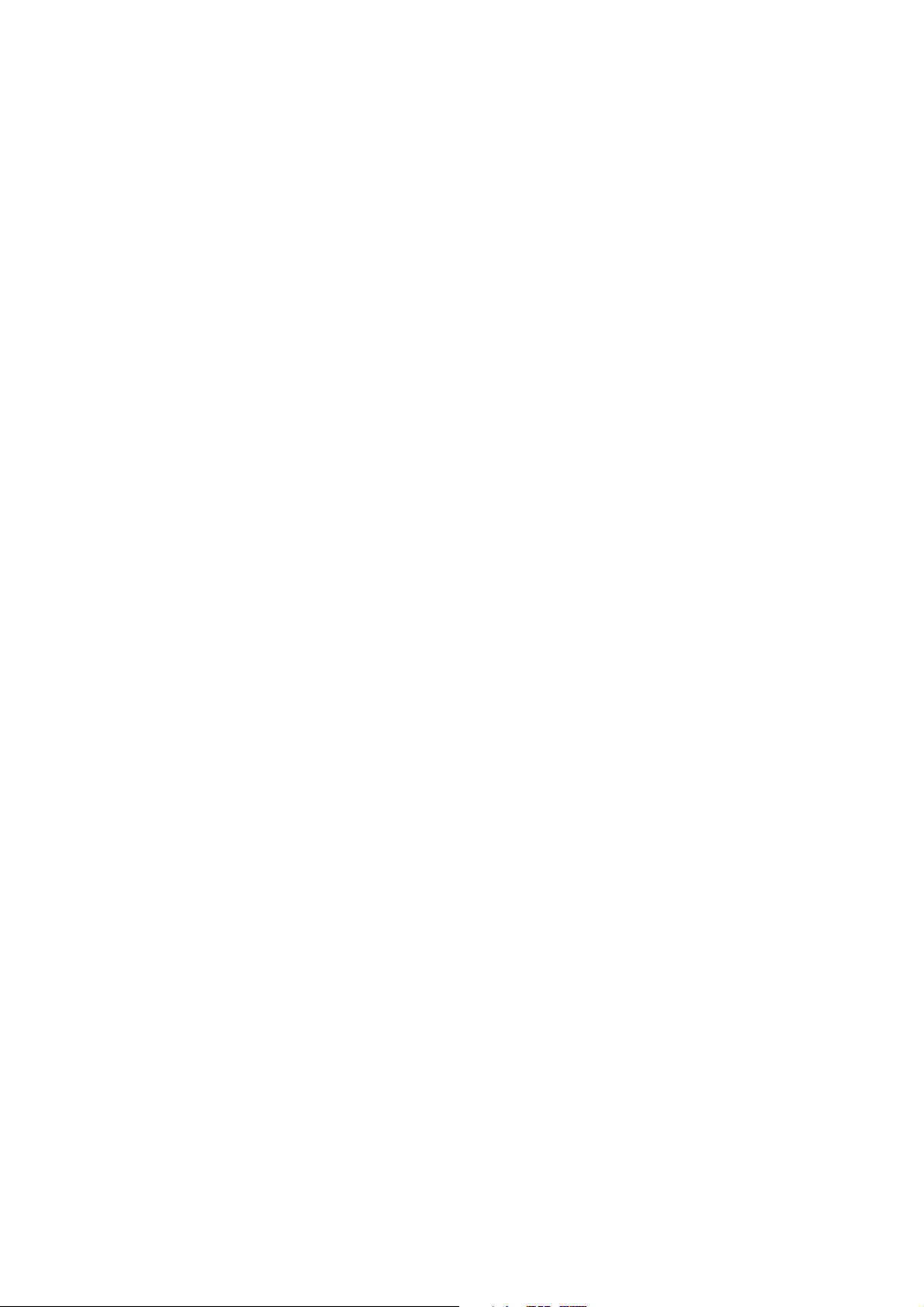
EFT BETA DRAFT1—CISCO CONFIDENTIAL
vi OL-24484-01
Page 7
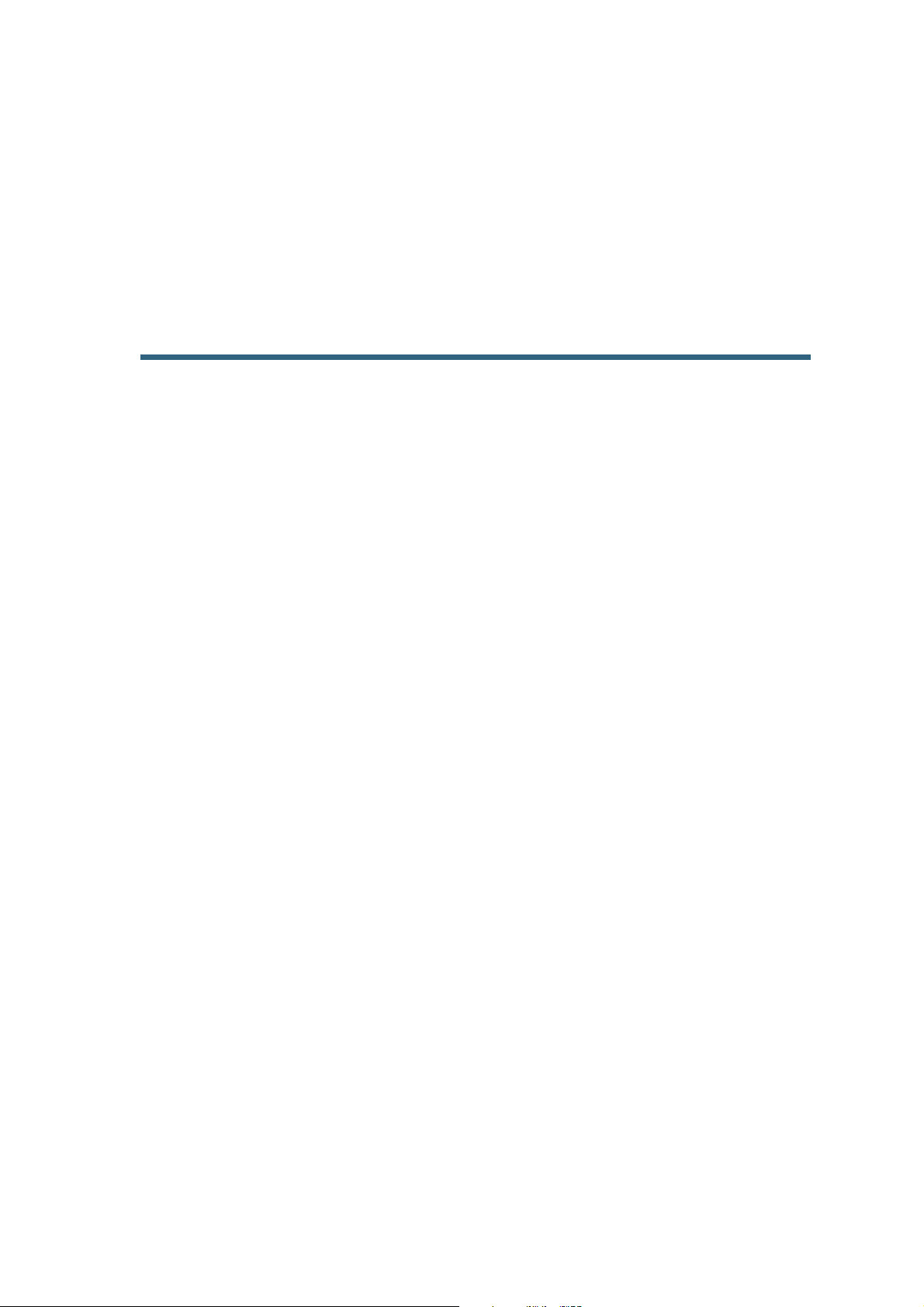
EFT BETA DRAFT1—CISCO CONFIDENTIAL
Preface
This guide describes the Cisco Cius Mobile Collaboration Device (Cisco Cius) and how to use it. The
guide is written for system administrators and end users.
The preface covers these topics:
• Guide Organization, page vii
• Related Documentation, page vii
• Additional Information, page vii
• Obtaining Documentation and Submitting a Service Request, page viii
Guide Organization
This guide is organized into these topics:
• Overview
• Applications
• Accessories
• Warranty
• Index
Related Documentation
See these documents for additional information about Cisco Cius:
• Cisco Cius Administration Guide
• API guide
• Release notes
• SDK
Additional Information
• You can access the Cisco website at this URL:
Cisco Cius User Guide vii
Page 8
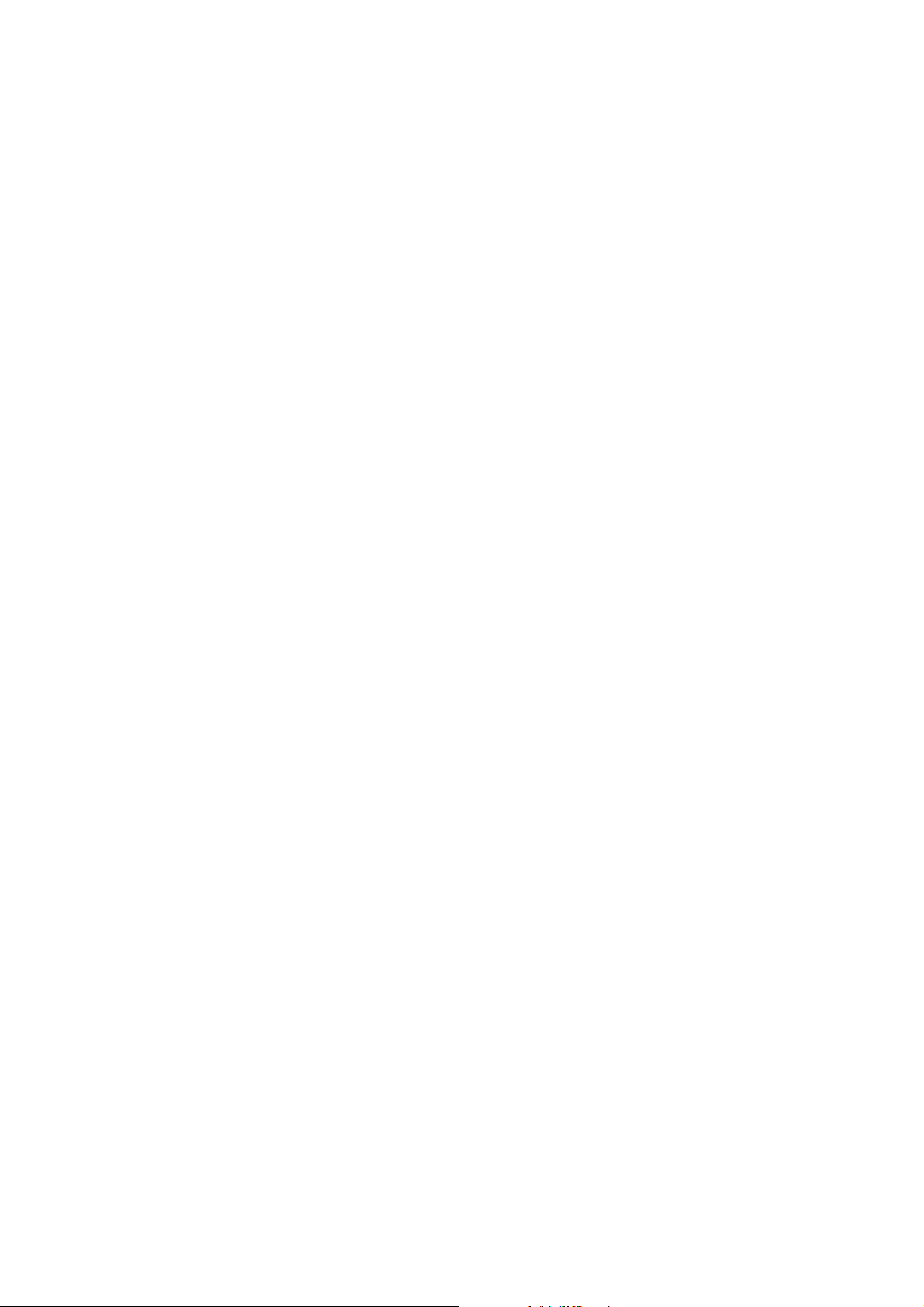
EFT BETA DRAFT1—CISCO CONFIDENTIAL
http://www.cisco.com/
• Cisco Cius Mobile Collaboration Device quick start, administration, and user guides
http://cisco.com/en/US/products/<URL>.html
• Licensing information
http://cisco.com/en/US/products/<URL>.html
• Cisco international websites:
Allows access to international Cisco websites from www.cisco.com by clicking the Wor ld w id e
[change] link at the top of the web page.
? :
? :
Obtaining Documentation and Submitting a Service Request
For information on obtaining documentation, submitting a service request, and gathering additional
information, see the monthly What’s New in Cisco Product Documentation, which also lists all new and
revised Cisco technical documentation, at this URL:
http://www.cisco.com/en/US/docs/general/whatsnew/whatsnew.html
Subscribe to the What’s New in Cisco Product Documentation as a Really Simple Syndication (RSS) feed
and set content to be delivered directly to your desktop using a reader application. The RSS feeds are a free
service and Cisco currently supports RSS Version 2.0.
viii OL-24484-01
Page 9

EFT BETA DRAFT1—CISCO CONFIDENTIAL
Overview
This chapter outlines the features of Cisco Cius.
Figure 1 Cisco Cius
Features
Home Screen
The Cisco Cius home screen uses a landscape orientation, with a 5x9 grid for widgets and shortcuts.
Widgets and shortcuts can be placed anywhere on the grid. The home screen can display widgets of
different shapes and sizes.
Cisco Cius User Guide 1
Page 10
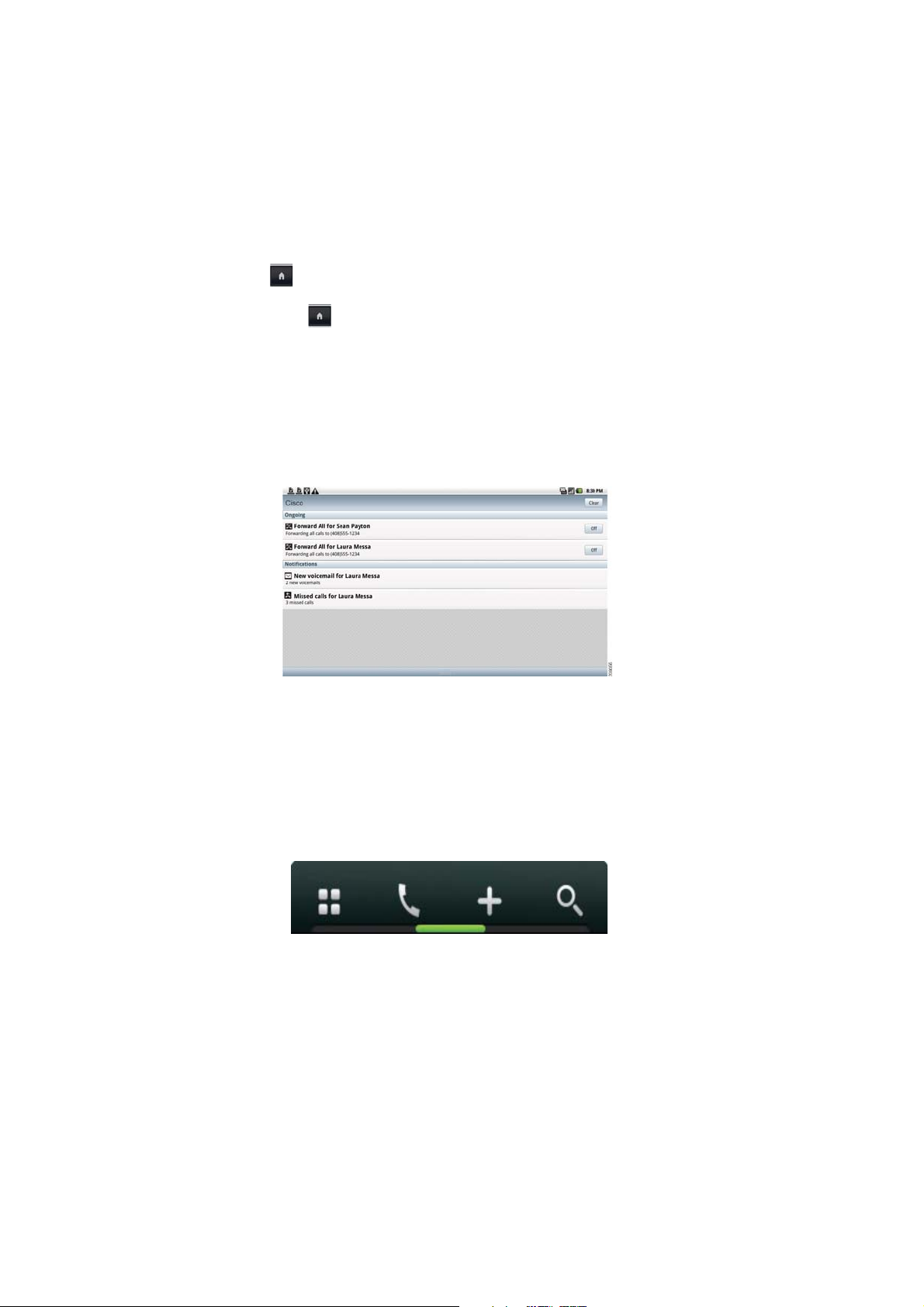
EFT BETA DRAFT1—CISCO CONFIDENTIAL
Press the Home button to view the home screen.
Long press the Home button to view a list of recently-used applications.
Notifications Bar
The notifications bar is at the top of the screen. The notifications bar can include notifications for
applications such as the Phone application, email and chat, as well as status icons for network
connections and battery power.
Figure 2 The notifications bar, dragged down to reveal notifications.
Tap the notifications bar and drag to see more detailed information about your notifications.
Quick Launch Bar
The quick launch bar provides links to the Applications menu, the Phone application, the Home Screen
Management menu, and the search function. There is also a green status bar at the bottom of the quick
launch bar that indicates which of the five home screen work spaces is active.
Figure 3 The quick launch bar.
For more information about work spaces, see Work Spaces, page 6.
Applications Menu
Tap the Applications Menu button to display the full collection of available applications in a separate
applications tray dialog.
2 OL-24484-01
Page 11
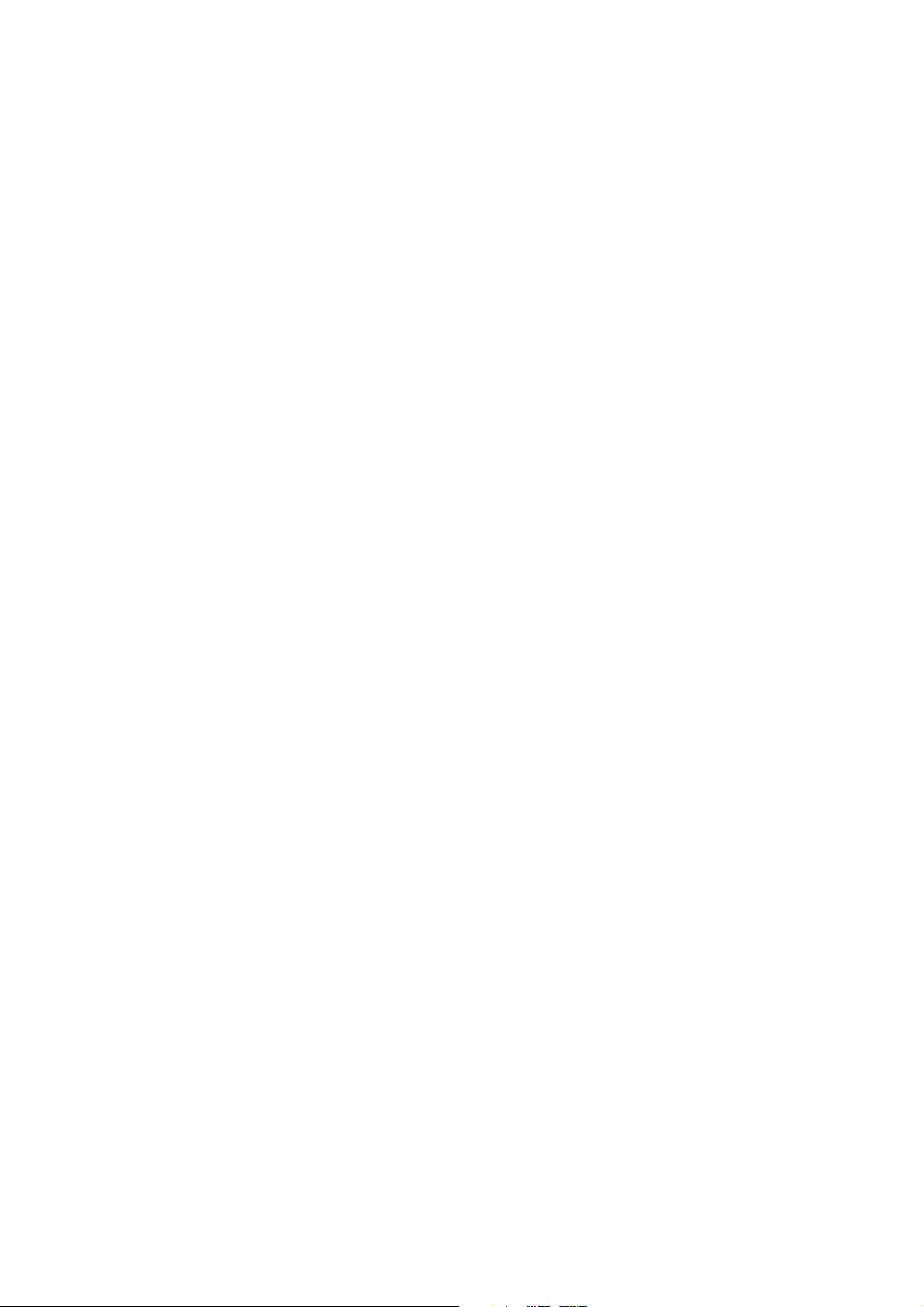
EFT BETA DRAFT1—CISCO CONFIDENTIAL
Overview
Phone Application
Tap the Phone Application button to launch the Phone application.
See Phone Application, page 13.
Home Screen Management Menu
From the Home Screen Management menu, you can add shortcuts to applications, widgets or folders
to the current work space or change the wallpaper on the current work space.
The Home Screen Management menu can be launched from the Home Screen Management button on
the quick launch bar or by tapping and holding an open space on the Home screen.
Cisco Cius supports customized Cisco wallpapers, as well as wallpapers that you add.
Cisco Cius also supports live wallpapers.
Search
Tap the Search button to search the web, applications, your contacts, or all three.
Tap the search icon, to the right of the search bar, to select the type of search.
You must have an active network connection to search the web.
Customize the Home screen
Add an Application to the Home Screen
1. Tap the Applications Menu button.
2. Tap and hold an application from the applications menu.
Add a Widget to the Home Screen
1. Tap the Home Screen Management button.
2. Select Widgets.
3. Select a widget.
Add a Folder to the Home Screen
1. Tap the Home Screen Management button.
2. Select Folders.
3. Select a folder.
Cisco Cius User Guide 3
Page 12
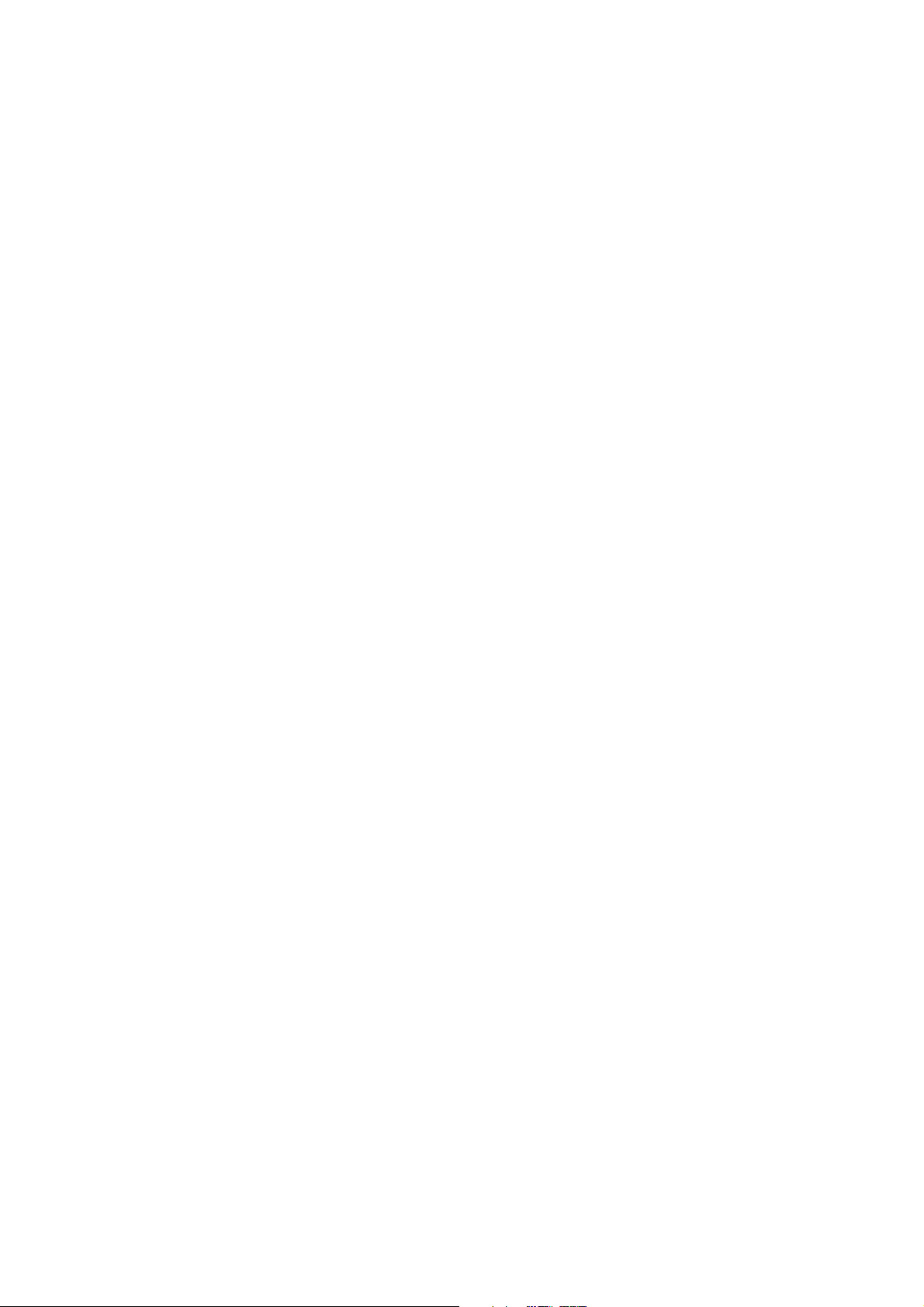
EFT BETA DRAFT1—CISCO CONFIDENTIAL
To Move a Widget or an Icon
1. Tap and hold the widget or icon.
2. Drag and drop the widget or icon to where you want to place it.
To Remove a Widget or an Icon from the Home Screen
1. Tap and hold the widget or icon to expose the trash can.
2. Drag and drop the widget or icon into the trash can. The widget or icon is deleted and the trash
can disappears.
Change Your Wallpaper
1. Tap th e Home Screen Management button.
2. Select Wallpapers. A horizontal menu is displayed with the available wallpapers.
3. Select a wallpaper from the horizontal menu to use that wallpaper.
Work Spaces
Five home screen work spaces are available for you to customize. Each work space can hold a variety
of widgets and shortcuts in any configuration.
The green status bar at the bottom of the quick launch bar indicates which of the five home screen
work spaces is active.
Navigate Between Work Spaces
1. Tap and hold the Applications Menu button on the quick launch bar.
2. Tap a work space in the menu to display that work space.
or
• Swipe left or right on an open space of Home screen to go to the work space to the left or to the
right.
or
• Tap on one of the bottom corners of current work space to go to the work space to the left or to
the right.
Hardware
This section provides an overview of Cisco Cius hardware.
4 OL-24484-01
Page 13

EFT BETA DRAFT1—CISCO CONFIDENTIAL
Figure 4 Cisco Cius, front view
Overview
1
57
3
2
281970
4
6
Camera LED
1
Front-facing Camera
2
Light Sensor
3
Back key
4
Cisco Cius User Guide 5
5
6
7
Menu key
Home key
Speaker
Page 14

EFT BETA DRAFT1—CISCO CONFIDENTIAL
281972
1
Figure 5 Cisco Cius, rear view
Rear-facing Camera
1
Figure 6 Cisco Cius, top view
1 2 3 4
281974
Micro-USB port
1
MicroSD Card slot
2
6 OL-24484-01
Microphone
3
Power button
4
Page 15

EFT BETA DRAFT1—CISCO CONFIDENTIAL
1
2 2
3
281969
Figure 7 Cisco Cius, bottom view
Overview
Headset port
1
Dock ports
2
Figure 8 Cisco Cius, left view
Micro-HDMI port
3
1
2
3
4
281971
Mute
1
Volume Up
2
Cisco Cius User Guide 7
Volume Down
3
SIM slot
4
Page 16

EFT BETA DRAFT1—CISCO CONFIDENTIAL
Figure 9 Cisco Cius, right view
1
2
281973
Battery release
1
Power port
2
Battery
The first time that you use Cisco Cius, you must charge your battery for a minimum of 5 hours to
ensure battery longevity. You can use Cisco Cius while it is charging.
Insert the Battery
1. Align the metal contacts on the battery with the metal contacts on your Cisco Cius.
2. Slide the battery into place. There is an audible click when the battery is secure.
Charge the Battery
• Insert the power cable into the power port on the right side of the unit.
8 OL-24484-01
Page 17
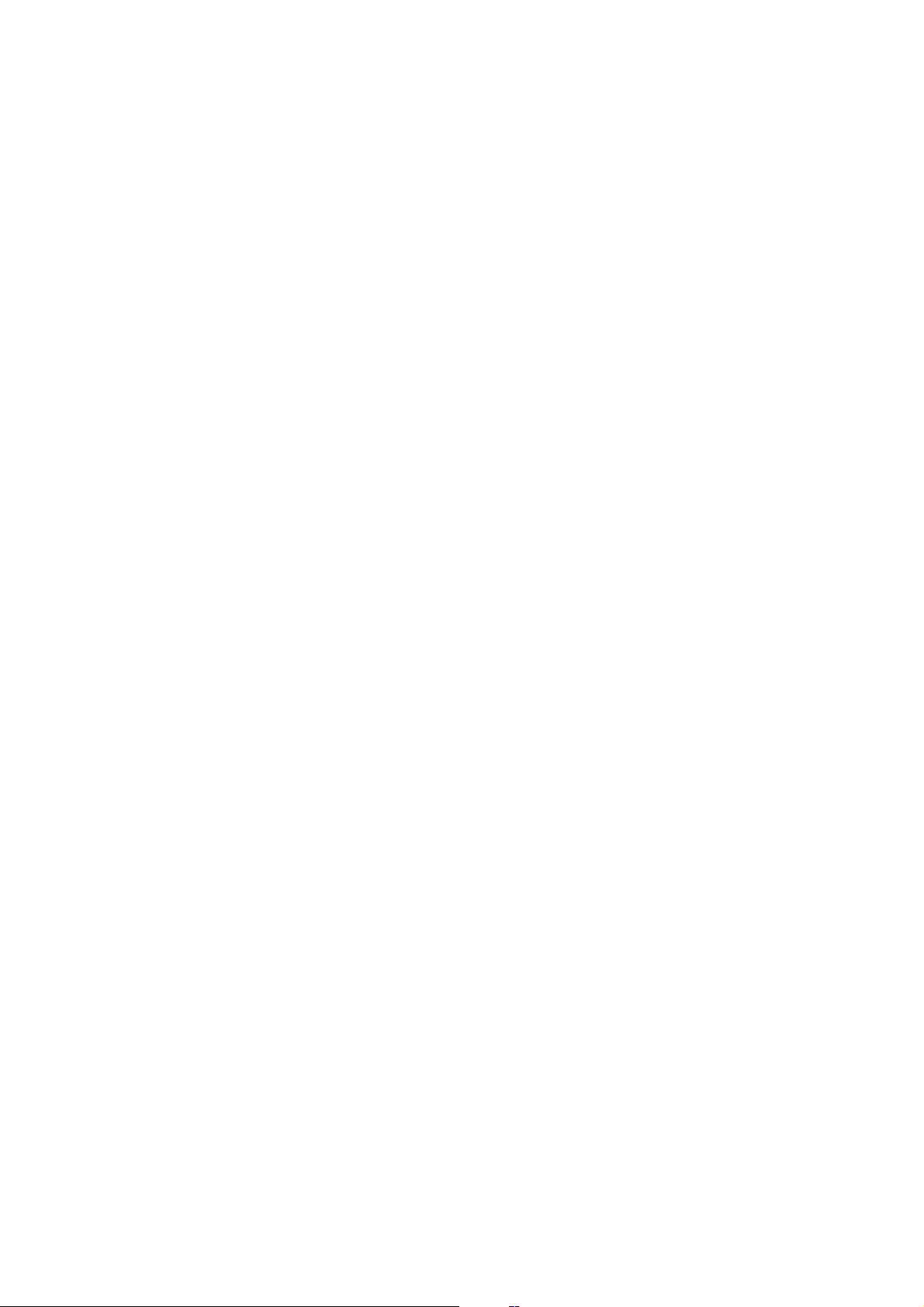
EFT BETA DRAFT1—CISCO CONFIDENTIAL
Do not confuse the power port with the headset port on the bottom of the unit.
Overview
Cisco Cius User Guide 9
Page 18

EFT BETA DRAFT1—CISCO CONFIDENTIAL
10 OL-24484-01
Page 19

EFT BETA DRAFT1—CISCO CONFIDENTIAL
Applications
Cisco Home Experience
The Cisco Home Experience application lets you manage all communications at a glance.
You can use Cisco Home Experience as a widget on the Home screen or as an application.
Cisco Home Experience shows the number of unread e-mail messages, missed calls, and upcoming
events, and shows pictures of your newest contacts. The bigger the picture, the more recent the contact.
The type of communication is not shown with the contact picture.
Cisco Home Experience displays communications with a contact in three scrollable, horizontal panels:
• E-mail messages are displayed in the top panel.
• Upcoming events with the contact are displayed in the middle panel.
• The Quad feed is displayed in the bottom panel, which includes the number of new e-mail
messages from that contact, the number of missed calls, and the number of received calls.
You can change the order of the panels.
The left tab contains a scrollable contact list, sorted alphabetically.
Launch the Cisco Home Experience application from the Applications menu.
View Communications With a Contact
• Tap a contact photo to view communications with that contact.
Search the Contact List
1. Tap the Menu button.
2. Select Search.
View an E-mail Message
• Tap an e-mail message to view it.
Cisco Cius User Guide 11
Page 20

EFT BETA DRAFT1—CISCO CONFIDENTIAL
If the message is part of a thread, the other messages appear in the tab on the left. You can select a
message from that tab to display its contents. You can also swipe an e-mail message to the left or right
to navigate to the next (left) or the previous (right) e-mail message.
View Event Details
Events are listed in chronological order. The event list is scrollable.
• Tap an event to view the event details. The event information is displayed on the left, and the
attendees are displayed on the right.
Join a WebEx Meeting
• Tap Join if you are viewing an event that is a WebEx meeting that is about to start.
Lock Screen
The Lock Screen displays when Cisco Cius is locked (inactive). The Lock Screen displays the date and
time, number of recent missed calls, the number of unheard voice messages, and the number of
upcoming events for the next 24 hours.
Unlock the Screen
• Tap the arrow at the bottom right corner across to the left side.
Depending on your security settings, Cisco Cius may require you to enter a PIN to unlock the screen.
Phone Application
The Cisco Cius Phone application is an enterprise phone application, with all of the enterprise features.
Launch the Phone application from the quick launch bar on the home screen or from the Applications
Menu.
Dialing
Use the keypad on the right side of the phone screen to dial a number.
12 OL-24484-01
Page 21

EFT BETA DRAFT1—CISCO CONFIDENTIAL
Figure 8 Keypad
Cisco Cius uses predictive matching to suggest numbers from your recent call list that you might be
dialing. Tap one of the contacts to place the call.
Applications
Incoming Calls
Incoming calls appear in a notification window.
Cisco Cius User Guide 13
Page 22

EFT BETA DRAFT1—CISCO CONFIDENTIAL
Figure 9 Incoming Call Notification
From the notification window, you can choose to answer, or ignore the call. If you are viewing the
recent call list when a call comes in, the incoming call is added to the list instead of appearing in a
notification window.
Conference Calls
1. From an active call, choose Conference from the call control bar to start a conference call.
2. From the Conference screen, choose a contact from the Recent/Held list on the left side of the
screen, choose a contact from your Contact list or Favorite list, or dial a number using the keypad
on the right side of the screen.
3. To connect the conference, tap the Conference button in the dialog box that appears.
Repeat these steps to add more participants.
Call History
• Tap the History button to view your Call History.
Voicemail
1. Tap th e History button.
2. Choose Voi ce mai l from the list of filters on the right side of the screen.
14 OL-24484-01
Page 23

EFT BETA DRAFT1—CISCO CONFIDENTIAL
Your voice messages are displayed on the left side of the screen.
Tap a voice message to view more details about the record.
Tap the Play button in a voice message to listen to that voice message.
Applications
E-mail
The E-mail application allows you to manage multiple e-mail accounts. You can choose to view
individual e-mail account inboxes, or a combined inbox. The E-mail application supports POP3, IMAP
and Exchange e-mail accounts.
You can add multiple accounts, including multiple Exchange accounts on different servers. You can
manage Exchange account and personal accounts at the same time.
E-mail accounts can use ActiveSync for the Calendar and Contacts applications.
Launch the E-mail application from the Applications menu.
Settings
The first time that you open the E-mail application, you are taken to the Settings page to configure the
account credentials (server and username, password, incoming server address, check box for Secure
Connections and Accept all SSL certificates), unless you already entered the credentials using the Setup
Assistant, or the Settings application.
If you choose not to configure the account credentials right away, they can be entered later on using
the Settings application.
Add an E-mail Account
1. Tap the Applications Menu button on the Home screen.
2. Select Settings.
3. Select Accounts & Sync.
4. Select Add Account.
5. Select E-mail.
6. Enter the e-mail account credentials.
All credentials must be entered before you can save the account settings. The application tries to
authenticate credentials before saving, and prompts you to reenter information that seems to be
incorrect.
The E-mail and Calendar applications account configuration are the same; either application can
initiate the account configuration.
Cisco Cius User Guide 15
Page 24

Inbox
Figure 10 Inbox
EFT BETA DRAFT1—CISCO CONFIDENTIAL
Accounts are listed in the tab on the left side, followed by a summary of folders with active or unread
messages.
Folders with active or unread counts are listed in the right side tab.
The default folders for the E-mail application are:
• Inbox
• Junk E-Mail
• Drafts
• Outbox
• Sent
• Tra sh
You can configure more folders.
You can view e-mail messages from individual or combined inbox. While an e-mail message is open,
the inbox is displayed in the left tab.
When viewing an e-mail message, you can:
• Reply
• Reply All
• Forward
16 OL-24484-01
Page 25

EFT BETA DRAFT1—CISCO CONFIDENTIAL
• Delete
There are also options to mark the message unread, to add a star to the message, or to delete the
message.
You can return to the mailbox by tapping the Mailbox button at top of screen.
Applications
Sending E-mail Messages
1. Tap the New Message button.
2. Use the on-screen keyboard to enter the e-mail address, enter the subject, and compose the
message.
3. To send the message, tap the Send button.
The on-screen keyboard is displayed automatically when you are composing an e-mail message. A
convenience menu is displayed above the keyboard, and includes options to:
• Send
• Save as Draft
• Discard
• Attach
Press the Menu button for Add Cc/Bcc.
Chat
Use the Chat application for real-time, text-based conversations with your contacts. You can receive
chat messages and presence updates while the Chat application is minimized or out of focus.
The Chat application attempts to re-establish a lost connection one time. If the attempt fails, a pop-up
allows you to try again.
Launch the Chat application from the Applications menu.
Setting up an Account
The first time that you open the Chat application, you are taken to the Settings page to configure the
account credentials, unless you already entered the credentials using the Setup Assistant, or the
Settings application.
If you choose not to configure the account credentials, they can be entered later on using the Settings
application.
Cisco Cius User Guide 17
Page 26
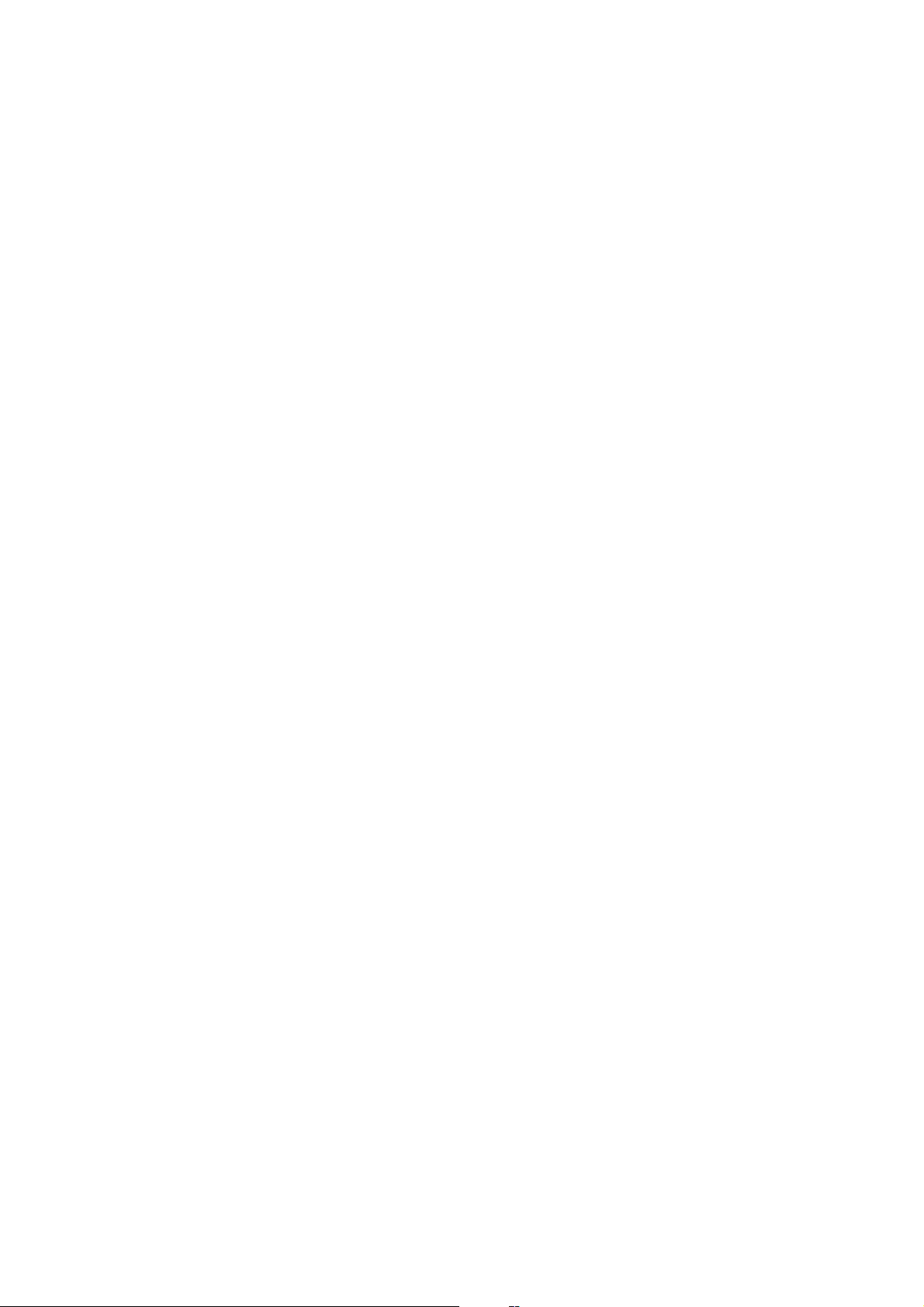
EFT BETA DRAFT1—CISCO CONFIDENTIAL
Add a Chat Account
1. Tap th e Applications Menu button on the Home screen.
2. Select Settings.
3. Select Accounts & Sync.
4. Select Add Account.
5. Select Cius IM.
6. Enter the chat account credentials.
All credentials must be entered before you can save the account settings. The application tries to
authenticate credentials before saving, and prompts you to reenter information that seems to be
incorrect.
Conversations
To chat, tap a contact from your contact list. The contact list is sorted alphabetically and by group on
the left side of the screen.
The chat opens in the Active Conversations tab on the right side of the screen. Use the on-screen
keyboard to type your messages.
While viewing an active conversation, a scrollable list of your active conversations is displayed on the
left side of the screen. Select a conversation to view it.
Tap and hold a contact icon to reveal additional options:
• End Conversation
• Edit Contact
• Start a WebEx
• Send E-mail
• View Contact
Press the Menu button for more options:
• Add Contact
• Add Group
• Account Settings
• Sign Out
Presence
Tap on the top left of the screen to set your presence to the following status:
• Available
18 OL-24484-01
Page 27

EFT BETA DRAFT1—CISCO CONFIDENTIAL
• Busy
• Do Not Disturb
• Custom
Applications
Settings
The Chat application settings allow you to set your notification preference for the Do Not Disturb
mode, to configure your auto-login option, and to edit your chat account information.
Access the Chat Application Settings
1. Press the Menu button.
2. Select Account Settings.
Contacts
Use the Cisco Cius Contacts application to store, sort, and search your contacts. The Contacts
application is a stand-alone application, but is also integrated into other applications, such as the
Phone application and E-mail application.
Launch the Contacts application from the Applications menu.
Tap an entry in your contact list to view a contact card for that contact. From the contact card, you
can place a call, start a chat, start a WebEx meeting, or send an e-mail message to that contact.
Add a Contact
You can add contacts to any of your groups.
1. Tap the Add a Contact button.
2. Enter the contact name.
3. Enter the contact information.
Search
While your Cisco Cius is connected to a network, the Contacts application can search for contacts in
three places:
• your local Android contacts
• an Exchange Global Address List (GAL)
• Cisco Unified Communications Manager
Cisco Cius User Guide 19
Page 28
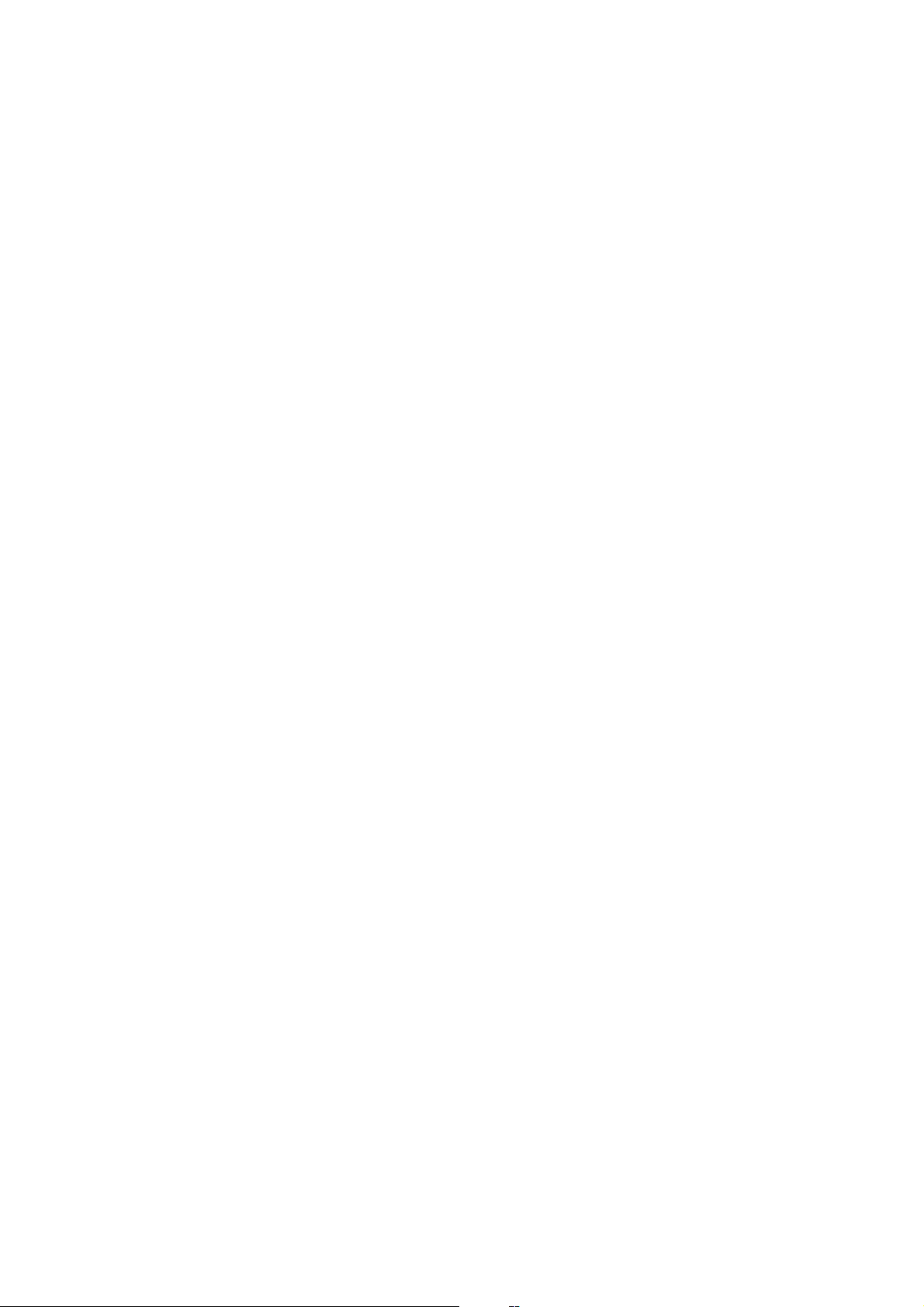
EFT BETA DRAFT1—CISCO CONFIDENTIAL
By default, the Contacts application searches your local contacts. If the minimum number of contacts
are not found, the search queries the Cisco Unified CM server. Contacts that appear in both your local
contacts and Cisco Unified CM are merged, and your local contact details show the merged
information.
Cisco Unified CM search results that are not in your local contacts are displayed in their own block
under the list of local contacts.
The Cisco Unified CM server is searched for first and last names only.
The Exchange Global Address List is only searched if an ActiveSync account is set up, and you enter
at least 3 characters in the search field.
You can sync your local Android contacts with other services, such as a Google account or a Facebook
account.
Search Your Contacts
1. Press the Menu button.
2. Select Search.
Presence
Presence is available when you are signed in to the Cisco Unified Presence server via the Chat
application. Presence shows the chat status of local contacts.
Calendar
The Cisco Cius Calendar application includes an integrated Cisco WebEx Meeting Center application.
Calendar reminders appear on the notifications bar.
Launch the Calendar application from the Applications menu.
Tap the Day, Week, or Month tab to change your calendar view. Tap the Toda y button to return to the
Day view of the current day.
Upcoming appointments are listed on the right side of the screen.
20 OL-24484-01
Page 29
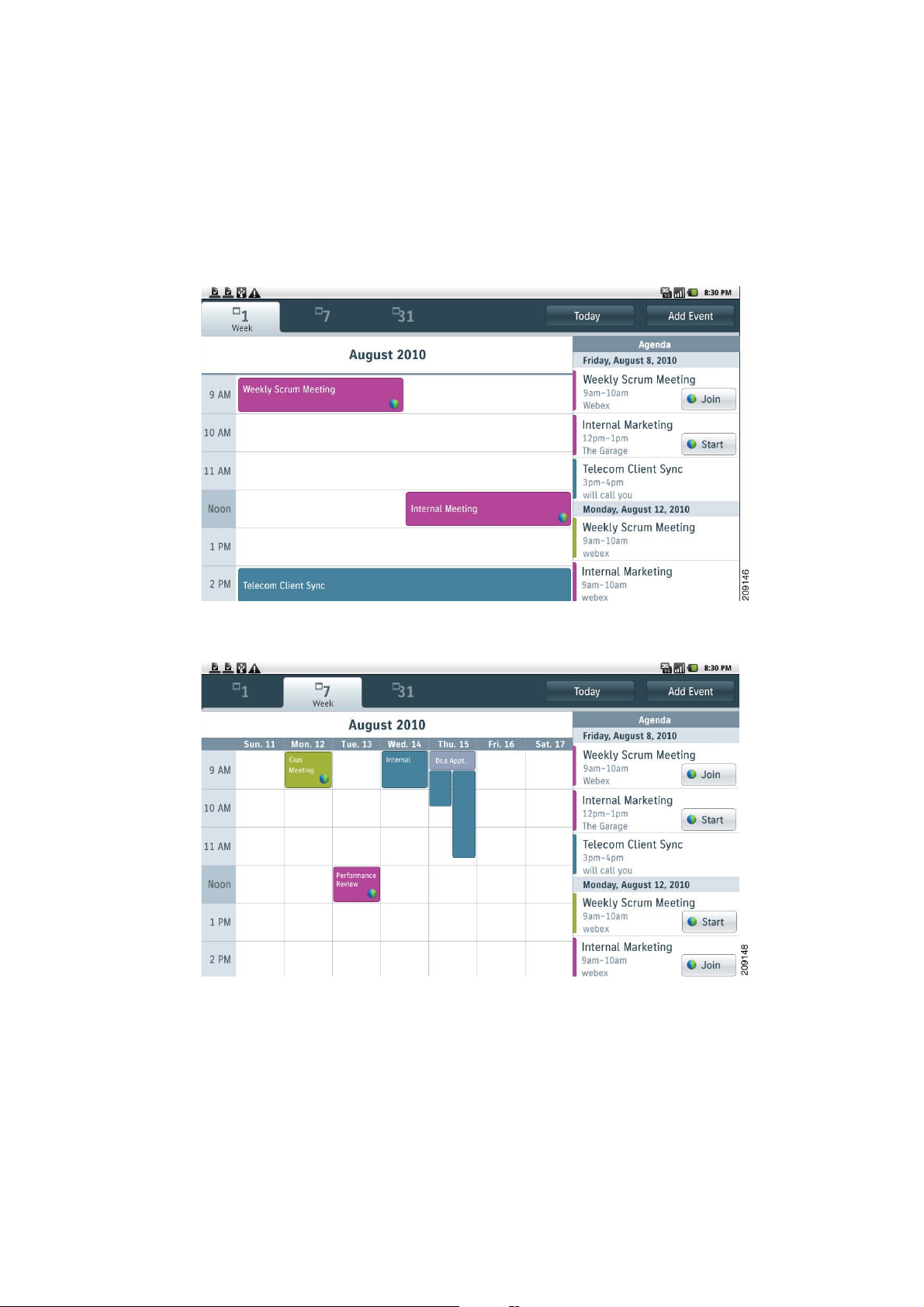
Figure 11 Day view
Figure 12 Week view
EFT BETA DRAFT1—CISCO CONFIDENTIAL
Applications
Cisco Cius User Guide 21
Page 30
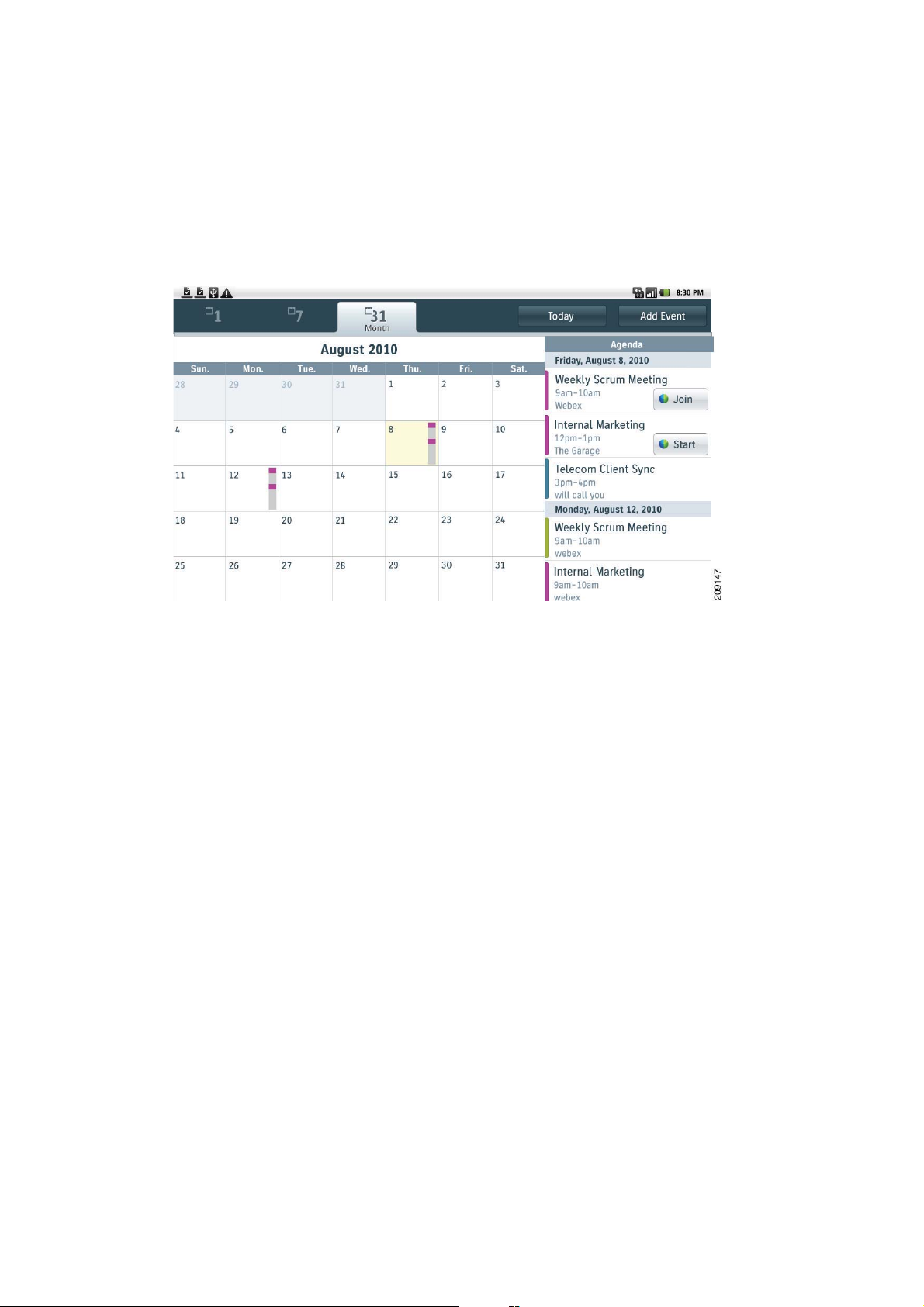
Figure 13 Month view
EFT BETA DRAFT1—CISCO CONFIDENTIAL
Adding a Calendar Event
1. Tap th e Add Event button at the top right of the calendar.
2. Use the on-screen keyboard to enter the details of the event on the Add Event screen.
3. Tap th e Done button.
Your event is displayed in the Day view for the date of the event.
22 OL-24484-01
Page 31
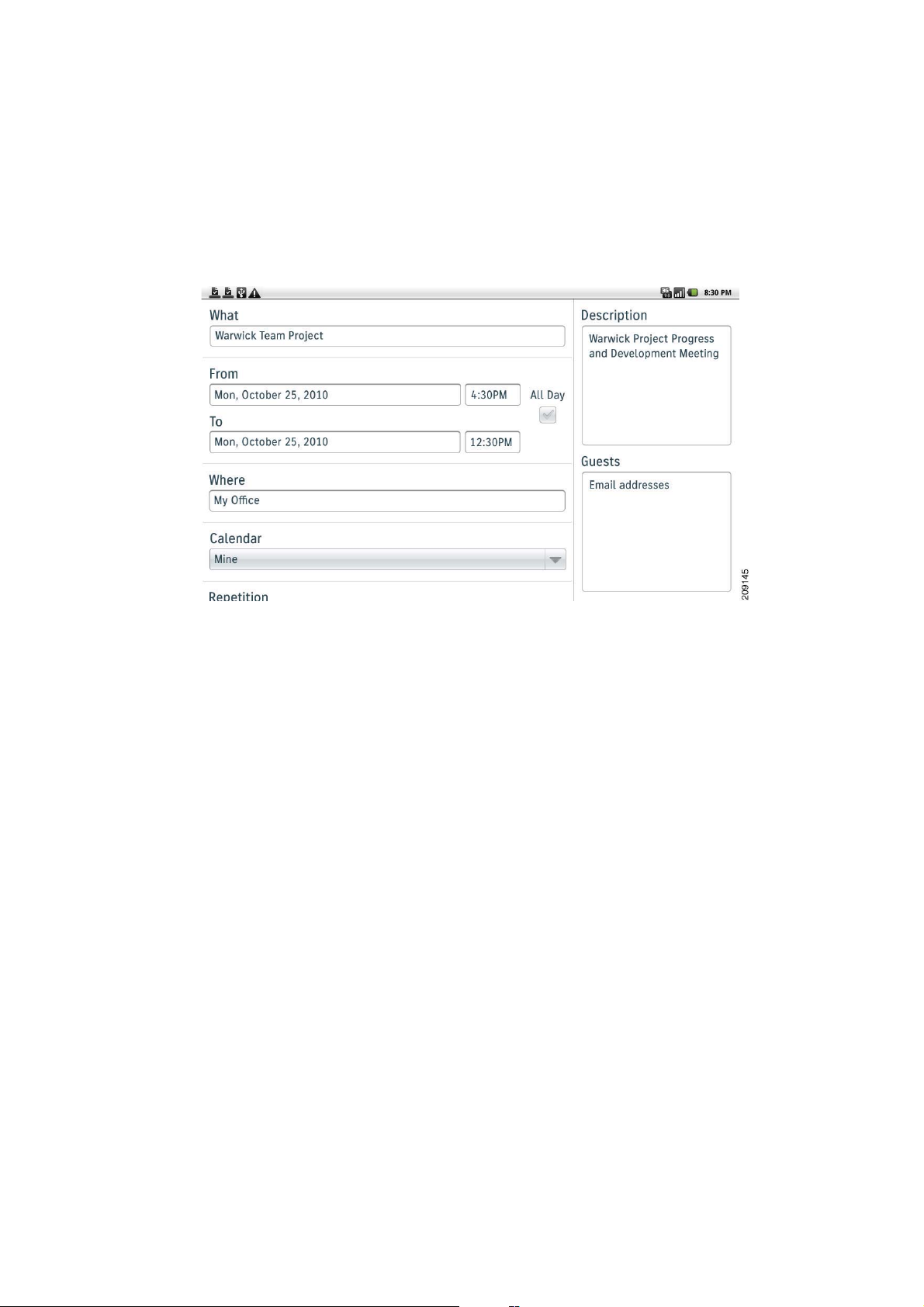
EFT BETA DRAFT1—CISCO CONFIDENTIAL
Figure 14 Adding an event
Applications
Settings
The Calendar application shares account settings with the E-mail application. If your e-mail account
is already set up, you do not need to enter that account information again for the Calendar application.
The first time that you open the Calendar application, you are taken to Settings page to configure the
account credentials, unless you already entered the credentials using the Setup Assistant, or the
Settings application.
If you choose not to configure the account credentials, they can be entered later on using the Settings
application.
Multiple Calendar accounts can be configured. ActiveSync can be configured with Google, Yahoo,
Hotmail, and other accounts.
You can sync your Calendar events with Outlook and Exchange.
Add a Chat Account
1. Tap the Applications Menu button on the Home screen.
2. Select Settings.
3. Select Accounts & Sync.
4. Select Add Account.
5. Select Calendar.
Cisco Cius User Guide 23
Page 32

EFT BETA DRAFT1—CISCO CONFIDENTIAL
6. Enter the calendar account credentials.
All credentials must be entered before you can save the account settings. The application tries to
authenticate credentials before saving, and prompts you to reenter information that seems to be
incorrect.
Edit Other Settings
You can edit these settings:
• Hide Declined Events
• Set Alerts & Notifications
• Select Ringtone
• Vibrate
• Default Reminder Time
1. Press the Menu button.
2. Select Settings.
Edit Events
The Edit Event menu is accessible through the Add Event button:
You can switch calendar accounts on the Edit Events screen.
By default, all calendar events are WebEx events, but you can uncheck the WebEx checkbox on the
Edit Event screen.
On first use, you are prompted to sign on to the WebEx Meeting Place, where you must enter a valid
WebEx server user ID and password.
Browser
Launch the Browser application from the Applications menu.
Press the Menu button for the following options:
• New Window
• Bookmarks
• Windows
• Refresh
• Forward
• More
Select Windows to display a list of open windows. Tap a window to go view it.
24 OL-24484-01
Page 33

EFT BETA DRAFT1—CISCO CONFIDENTIAL
The Browser application does not support tabbed browsing.
Select More to display a list of Browser application settings that you can edit.
Applications
View a Website
To view a website, tap the address bar. Enter the URL of the website using the on-screen keyboard.
The on-screen keyboard pops up automatically when a text input field is selected. The Browser
application includes an auto-complete function.
Most sites default to a mobile version if there is a mobile version of the site available. If a website offers
a link to a desktop mode, you can tap the link to select the desktop mode. The desktop mode may offer
a better site layout for the Cisco Cius Browser.
Bookmarks
To bookmark a website, press the Menu button. Tap the Bookmark button. On the Bookmarks screen,
tap the first entry to add it to your bookmarks.
The Bookmarks screen has three tabs:
• Bookmarks
• Most Visited
• History
Tap and hold a bookmark to bring up a menu with the following options:
• Open
• Open In New Window
• Edit Bookmark
• Add Shortcut to Home
• Share Link
• Copy Link URL
• Delete Bookmark
Cisco WebEx Meeting Center
Launch WebEx from the Applications menu.
The Cisco WebEx Meeting Center is a stand-alone application, but it is also integrated into the
Calendar, Phone, Chat, and Contacts applications.
During a WebEx meeting, a pop-up at the bottom of the screen identifies the current speaker.
The meeting host can drag and drop the WebEx ball during a meeting to change presenters.
Cisco Cius User Guide 25
Page 34

EFT BETA DRAFT1—CISCO CONFIDENTIAL
Schedule a WebEx Meeting
• Use the Calendar application.
See Adding a Calendar Event, page 23.
Start a WebEx Meeting
• Tap the Start button next to the event in the Calendar application.
Start an Unscheduled WebEx Meeting
1. Launch the Contacts application from the Applications menu.
2. Select a contact.
3. Select the WebEx icon.
4. You are prompted to enter the meeting topic, set the meeting password, and invite others by typing
their e-mail addresses or selecting contacts from a pull-down contacts menu, on the Instant
Meeting screen.
5. Select Start Meeting to start the meeting.
You can invite more contacts into a meeting from the WebEx Meetings Place.
You and your invited contacts receive an e-mail invitation. The e-mail message contains information
about the WebEx meeting, including a link to join it and the password.
Join a WebEx meeting
• Tap the Join button next to the event in the Calendar application.
Invite Participants on a Phone Call Into a WebEx Meeting
1. Tap th e Contact icon that is displayed during the phone call.
2. Tap WebEx in the menu that appears.
Invite Participants in a Chat Conversation Into a WebEx Meeting
1. Tap th e Contact icon that is displayed during the Chat conversation.
2. Tap WebEx in the menu that appears.
26 OL-24484-01
Page 35

EFT BETA DRAFT1—CISCO CONFIDENTIAL
Applications
Media Player
The Media Player application allows you to view photos and videos, and to listen to audio files.
Gallery
Use the gallery to view your photos and videos.
Launch Gallery from the Applications menu.
The following table lists the supported file types for the gallery:
Container
Name Encoder Decoder Details
Image JPEG X X Base +
Progressive
GIF X
PNG X X
BMP X
Video H.263 X 3GPP (.3gp)
H.264 X X 3GPP (.3gp)
MPEG4 Simple
Profile
X3GPP (.3gp)
Format
MPEG-4
(.mp4)
The gallery opens with a view of different albums. There is a button for camera in the top right corner.
There are two album views: folder view and grid view. While viewing an album, use the button in the
top right corner to switch between views.
Tap and hold an item in an album, or press the Menu button, to bring up options:
• Top menu:
–
Select All
–
1 Item
–
Deselect All
• Bottom menu:
–
Share (options: Bluetooth, Messaging)
–
Delete (options: Confirm Delete, Cancel)
–
More (options: Details, Set As, Crop, Rotate Left, Rotate Right)
Cisco Cius User Guide 27
Page 36

EFT BETA DRAFT1—CISCO CONFIDENTIAL
Music player
Use the music player to listen to audio files.
Launch Music from the Applications menu.
The following table lists the supported file types for the music player:
Name Encoder Decoder Details Container Format
AAC LC/TP X Mono/Stereo
HE-AACv1
(AAC+)
HE-AACv2
(enhanced
AAC+)
AMR-NB X X 4.75-12.2kbps
AMR-WB X 9 rates from 6.60 to 23.85kbps
MP3 X Mono/Stereo 8-320kbps
MIDI X MIDI Type 0 and 1
Ogg Vorbis X OGG (.ogg)
PCM X 8 and 16 bit linear PCM
X
X
Bitrate < 160kbps
Sample Rate 8-48kHz
Sample Rate 8kHz
Sample Rate 16kHz
Constant (cbr) or Variable bit-rate
(vbr).
DLS Version 1 and 2
XMF and Mobile XMF
Support for ringtone formats
RTTTL/RTX, OTA, and iMelody.
(Bit rates up to limit of hardware.)
3GPP (.3gp) and
MPEG-4
(.mp4,.m4a).
No support for raw
AAC (.aac).
3GPP (.3gp)
3GPP (.3gp)
MP3 (.mp3)
Type 0 and 1 (.mid,
.xmf, .mxmf).
RTTTL/RTX
(.rtttl, .rtx)
OTA (.ota)
iMelody (.imy)
WAVE (.wav)
The music player has different tab views to sort your audio file collection. Press the Menu button to
view the options in brackets:
• Artists [Party Shuffle, Shuffle All]
• Albums [Party Shuffle, Shuffle All]
• Songs [Play All, Party Shuffle, Shuffle All]
• Playlists [Party Shuffle]
28 OL-24484-01
Page 37

EFT BETA DRAFT1—CISCO CONFIDENTIAL
Applications
–
Playlist View [Party Shuffle, Shuffle All, Save as Playlist, Clear Playlist]
• Now Playing [Library, Party Shuffle, Add to Playlist, Use As Ringtone, Delete]
Playlists
You can use the Music Player application to create and edit playlists. You cannot import playlists from
other devices.
Camera
Use the Camera application to take pictures and record videos.
Launch Camera from the Applications menu.
Figure 15 Camera application
The image in the top right corner is a thumbnail of your most recent picture or video.
Tap the X button to switch between photo and video mode.
Tap the X button to switch between front (1 megapixel) and rear (5 megapixel) cameras.
Tap the X button to take a picture, or to record a video.
Within the picture frame:
Tap the Settings button to adjust the picture settings:
• Picture Size:
–
2M Pixels
Cisco Cius User Guide 29
Page 38

EFT BETA DRAFT1—CISCO CONFIDENTIAL
–
QVGA
• Picture Quality:
–
Super Fine
–
Fine
–
Normal
• Color Effects:
–
None
–
Mono
–
Sepia
–
Negative
–
Aqua
• Camera Settings:
–
Restore to Defaults
Tap the Location button to enable the Global Positioning System (GPS) feature to add location data
to photos and videos.
Within the video frame:
Tap the Settings button to change the color effect of the video:
• None
• Mono
• Sepia
• Negative
Tap the Quality button to adjust the video quality (with maximum recording time):
• high (30m)
• low (30m)
• mms (low, 30s)
• YouTube (high, 10m)
VDI Applications
A Virtual Desktop Interface (VDI) application is used to access desktop software, or applications in
the cloud, at a datacenter, on a remote PC, or virtually.
The multimedia experience is not as good when using a VDI application as it would be on a PC, due
to protocol, bandwidth, and hardware limitations. Video quality is most noticeably affected.
Cisco Cius comes with a choice of two VDI applications:
• Citrix Receiver
30 OL-24484-01
Page 39

EFT BETA DRAFT1—CISCO CONFIDENTIAL
• Wyse PocketCloud
Applications
Citrix Receiver
You must configure the store to see the available applications and desktops. Applications and desktops
display in a scrollable, alphabetical list. You can sort the list by categories. The list is searchable.
Tap the Add button to add an application or a desktop to the Citrix Receiver home screen.
Within an application or a desktop, tap the Menu button for more options, such as:
• Show Keyboard
• Scrolling Mode
• Close
• Gestures Guide
• Settings
For more information about Citrix Receiver, visit:
http://community.citrix.com/display/xa/Citrix+Receiver+for+Android
Wyse PocketCloud
You must add an account to use Wyse PocketCloud.
Tap Help to display a Touch Pointer user guide.
For more information about Wyse PocketCloud, visit:
http://wyse.com/products/software/pocketcloud/android/index.asp
VPN AnyConnect
Your system administrator configures the VPN AnyConnect application. After the application is
configured, you can connect the Cisco Cius to a broadband router to access a virtual private network
(VPN).
VPN AnyConnect allows the Phone application to receive firmware updates and configuration changes
remotely.
If your system administrator has set up a VPN connection profile for you with Cisco Unified
Communications Manager, it will appear in the VPN Connection list. You cannot edit or delete these
connections.
If your system administrator enables the feature, you can also create and edit your own VPN
connections.
Cisco Cius User Guide 31
Page 40

EFT BETA DRAFT1—CISCO CONFIDENTIAL
AutoNetDetect
If your system administrator enables the AutoNetDetect feature for a VPN connection profile
configured with Cisco Unified CM, the Phone application will automatically attempt to establish a
VPN connection.
Password Persistence
If your system administrator enables the Password Persistence feature for a VPN connection profile
configured with Cisco Unified CM, the VPN AnyConnect application will store a previously succesful
password. You cannot change a working password.
Enable VPN
1. Tap th e Applications Menu button on the Home screen.
2. Select Settings.
3. Select Wireless & Networks.
4. Select VPN Settings.
5. Select AnyConnect VPN.
Add a VPN Connection Profile
1. Tap th e Applications Menu button on the Home screen.
2. Select Settings.
3. Select Wireless & Networks.
4. Select VPN Settings.
5. Select Add New VPN Connection.
6. Enter a description of the VPN connection and the server address.
7. Select Save.
Edit a VPN Connection Profile
1. Tap th e Applications Menu button on the Home screen.
2. Select Settings.
3. Select Wireless & Networks.
4. Select VPN Settings.
32 OL-24484-01
Page 41

EFT BETA DRAFT1—CISCO CONFIDENTIAL
5. Tap and hold a VPN connection.
6. Select Edit Connection.
7. Edit the connection description or server address.
8. Select Save.
Connect to a VPN
1. Tap the Applications Menu button on the Home screen.
2. Select Settings.
3. Select Wireless & Networks.
4. Select VPN Settings.
5. Select a VPN connection.
6. Enter your account credentials.
7. Select Connect.
Disconnect From a VPN
Applications
1. Tap the Applications Menu button on the Home screen.
2. Select Settings.
3. Select Wireless & Networks.
4. Select VPN Settings.
5. Tap and hold a VPN connection.
6. Select Disconnect.
Delete a VPN Connection Profile
1. Tap the Applications Menu button on the Home screen.
2. Select Settings.
3. Select Wireless & Networks.
4. Select VPN Settings.
5. Tap and hold a VPN connection.
6. Select Delete Connection.
Cisco Cius User Guide 33
Page 42
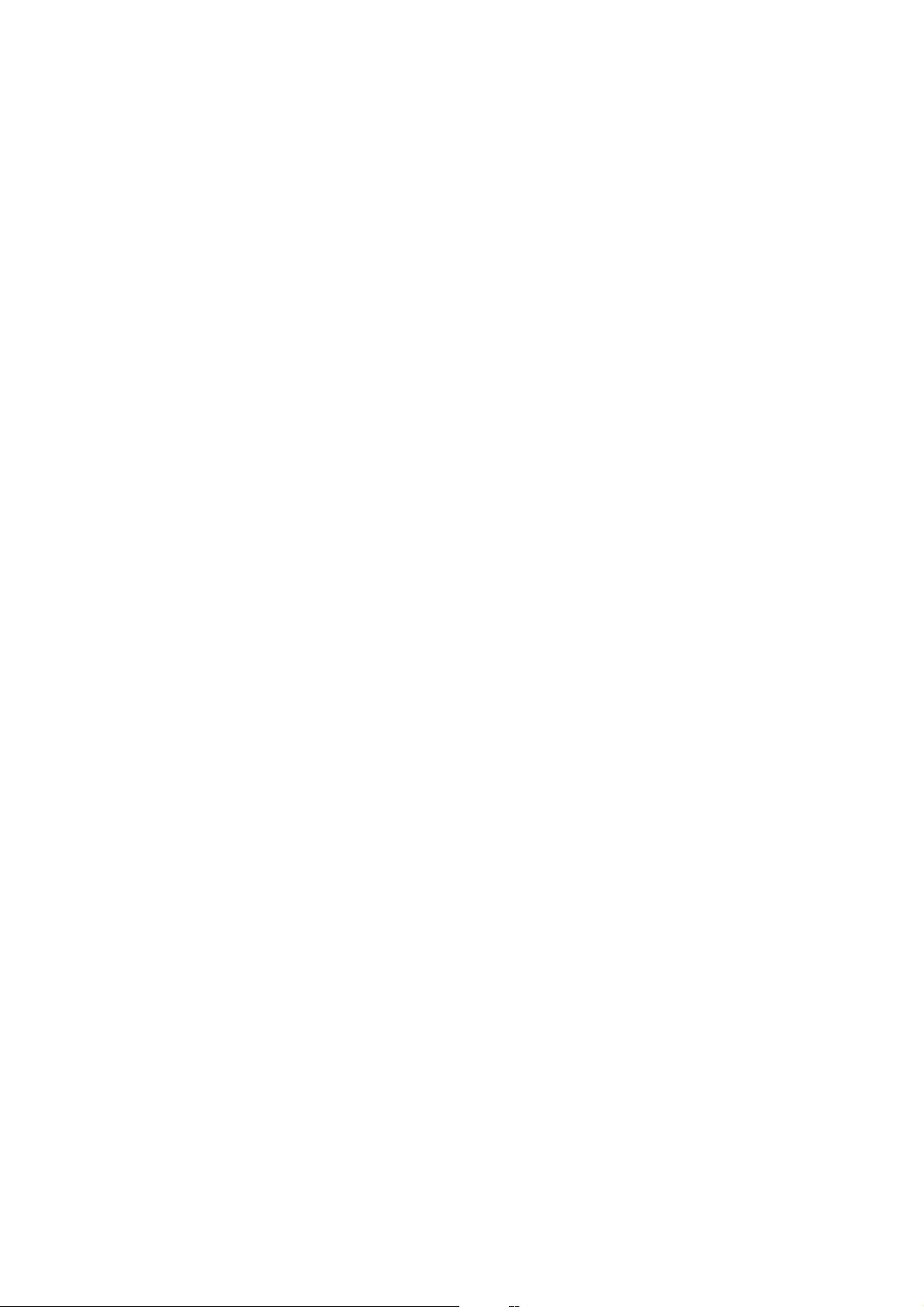
EFT BETA DRAFT1—CISCO CONFIDENTIAL
Find More Applications
Cisco CDN Marketplace
Additional applications are available from Cisco CDN Marketplace at http://marketplace.cisco.com.
Application Center
Use the Application Center application to subscribe to, or unsubscribe from, applications that are
made available to you through the Cisco Unified Communications Manager. For more information
about available applications, contact your system administrator.
Sign In
1. Launch the Application Center from the Applications menu.
2. Enter your password.
3. Select Login. A list of available applications is displayed.
Sign Out
• From the applications list, press the Back button to sign out.
Subscribe to an Application
• Check the checkbox on the right side, across from the application name, to subscribe to an
application.
Unsubscribe from an Application
• Uncheck the checkbox on the right side, across from the application name, to unsubscribe from
an application.
Edit Application Settings
1. Select an application from the applications list.
2. Select a setting and make your changes.
Exit
• To exit the Applications Center application, press the Home button. This does not sign you out.
34 OL-24484-01
Page 43

EFT BETA DRAFT1—CISCO CONFIDENTIAL
Applications
Android Marketplace
If your system administrator has enabled access to the Android Marketplace, additional applications
are available from the Android Marketplace.
Cisco Cius User Guide 35
Page 44

EFT BETA DRAFT1—CISCO CONFIDENTIAL
36 OL-24484-01
Page 45
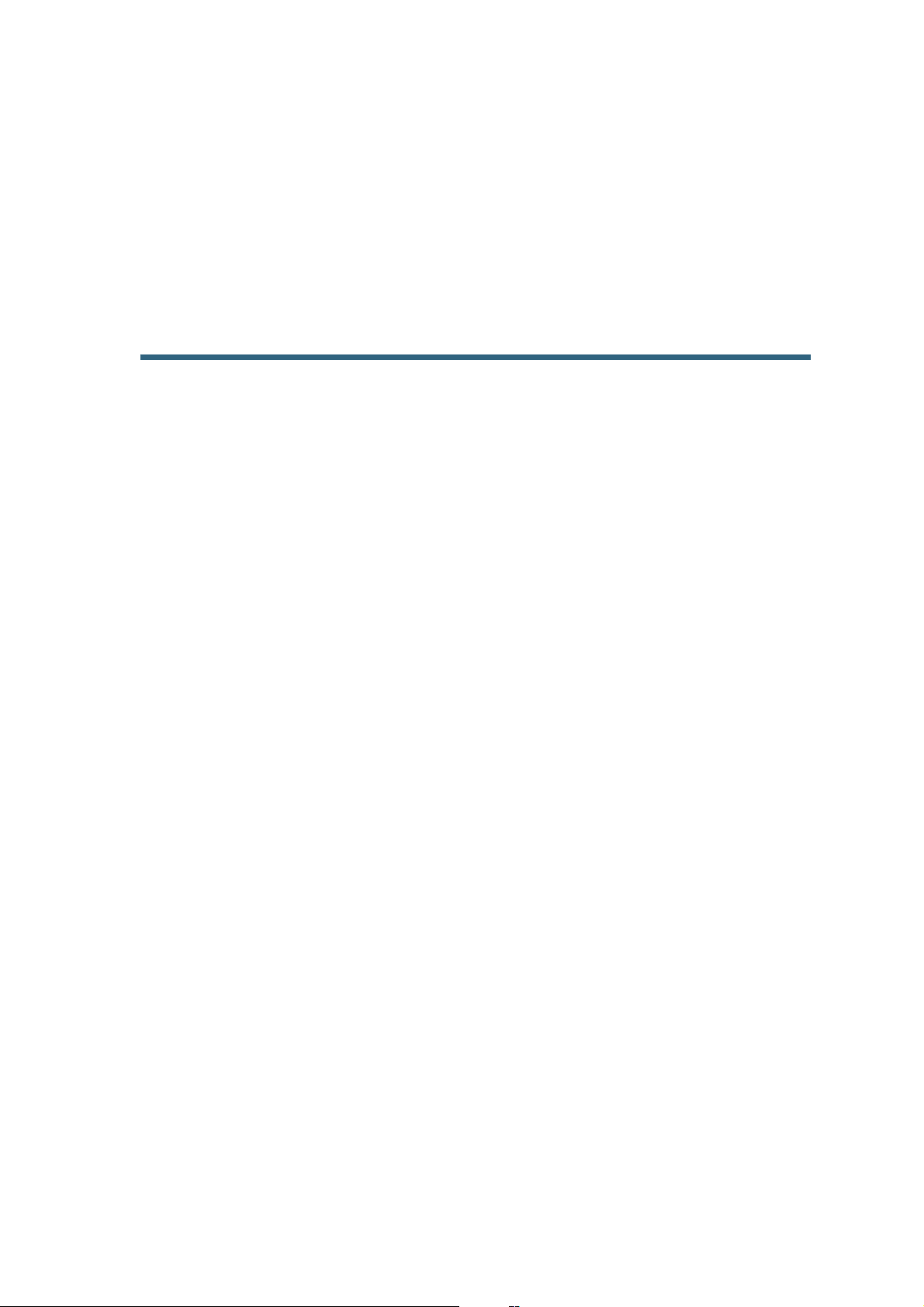
EFT BETA DRAFT1—CISCO CONFIDENTIAL
Accessories
Docks
A dock is a media station that extends the capabilities of Cisco Cius. Docks feature an adjustable foot
stand, three USB ports, a Gigabit ethernet switch, an audio jack, and a Micro-HDMI port.
Cisco Cius User Guide 35
Page 46

EFT BETA DRAFT1—CISCO CONFIDENTIAL
Figure 17 Audio dock with handset
1
281977
2
7
6
5
Handset
1
Speaker
2
USB port
3
Docking ports
4
Caution You can adjust the footstand of the dock to adjust the viewing angle. If you adjust the
viewing angle of the dock, be sure to hold the Cisco Cius securely while doing so.
Otherwise the Cisco Cius could fall out and become damaged.
36 OL-24484-01
4
Speaker button
5
Volume button
6
Mute button
7
3
Page 47

EFT BETA DRAFT1—CISCO CONFIDENTIAL
Figure 18 Audio dock with handset, rear view
Accessories
Anti-theft security lock connector (lock
1
optional)
Footstand
2
AC power wall plug
3
Network port
4
Computer port
5
Micro-HDMI port
6
USB ports
7
Handset connection
8
Connect Cisco Cius to a Dock
1. Align the docking ports on the Cisco Cius with the ports on the dock.
2. Insert the Cisco Cius.
Cisco Cius User Guide 37
Page 48

EFT BETA DRAFT1—CISCO CONFIDENTIAL
USB Accessories
Each available Cisco Cius dock features three USB ports: two on the back, and one on the right side.
The USB ports allow you to use any of the following accessories:
• USB keyboard
• USB mouse
• USB memory stick
• USB-powered hub
• USB serial console cable
USB Keyboards and Mice
Not all USB keyboards and mice will work with Cisco Cius. However, most USB keyboards that are
HID compliant will work correctly.
The following keyboards have been tested and certified to work with the Cisco Cius dock.
• Logitech K200 wired keyboard
• Logitech B100 USB Mouse
• Logitech MK320 Wireless desktop (keyboard/mouse combination)
• Logitech MK520 Wireless desktop (keyboard/mouse combination)
USB-Powered Hub
Use a USB-powered hub to expand the number of available USB ports. USB-powered hubs allow you
to connect up to five USB accessories to each USB port.
USB Console Cable
A USB console cable is typically only used for debugging by a system administrator.
For more information about how to use a USB console cable, see your system administrator.
MicroUSB Port
Use the MicroUSB port on top of Cisco Cius for Android Debug Bridge (ADB) access. You cannot
attach other accessories to the MicroUSB port.
38 OL-24484-01
Page 49

EFT BETA DRAFT1—CISCO CONFIDENTIAL
Accessories
MicroSD Card Slot
Insert a MicroSD card into the MicroSD card slot to expand the available disk space of the Cisco Cius.
Connecting to a Monitor
Connect Cisco Cius to a monitor by inserting one end of an HDMI cable into the Micro-HDMI port,
and the other end into a monitor HDMI port.
If Cisco Cius enters sleep mode, the monitor enters sleep mode, too.
Bluetooth
Cisco Cius supports Bluetooth 3.0, with Hands-Free Profile (HFP) head sets for voice communications,
and Advanced Audio Distribution Profile (A2DP) head sets for streaming audio.
Bluetooth HFP support offers the following features:
• Ring
• Answer a Call
• End a Call
• Volume Control
• Last Number Redial
• Call Waiting
• Divert / Reject
• 3 Way Calling
–
Hold and Accept
–
Release and Accept
• Speed Dial
Bluetooth A2DP support allows for the uni-directional transfer of an audio stream to other
Bluetooth-enabled devices, such as a stereo head set or a car audio system.
Enable Bluetooth
1. Tap the Applications Menu button on the Home screen.
2. Select Settings.
3. Select Wireless & Networks
4. Select Bluetooth.
Cisco Cius User Guide 39
Page 50

EFT BETA DRAFT1—CISCO CONFIDENTIAL
Bluetooth Settings
1. Tap th e Applications Menu button on the Home screen.
2. Select Settings.
3. Select Wireless & Networks
4. Select Bluetooth Settings.
Pair a Bluetooth Device
1. Check the checkbox to the far right of Bluetooth in the Bluetooth Settings menu.
2. Select the device to pair from the Bluetooth devices submenu.
3. Cisco Cius attempts to connect with the paired device with the PIN code 0000.
If pairing is unsuccessful, Cisco Cius prompts you for a PIN code.
4. When the device connects, the status under the device name in the Bluetooth devices submenu
shows that the device is connected.
Select a device in the Bluetooth devices submenu to disconnect the device.
Tap and hold a device in the Bluetooth devices submenu to:
• Disconnect and unpair the device.
• See more options for the device.
Select Scan for Devices if devices do not appear in the Bluetooth devices submenu.
You can use a Bluetooth device while you are connected to an 802.11a/b/g/n wireless network.
You can use a Bluetooth device up to 30 feet (10 meters) away from your Cisco Cius. However, for
best performance, it is recommended that you use Bluetooth devices within ten feet (three meters) of
the Cisco Cius.
40 OL-24484-01
Page 51

EFT BETA DRAFT1—CISCO CONFIDENTIAL
Warranty
Cisco Ninety-Day Limited Hardware Warranty Terms
Special terms apply to your hardware warranty and various services that you can use during the
warranty period.
Your formal Warranty Statement, including the warranties and license agreements that apply to Cisco
software, is available on Cisco.com at the following URL:
Cisco Cius User Guide 41
Page 52

EFT BETA DRAFT1—CISCO CONFIDENTIAL
42 OL-24484-01
Page 53
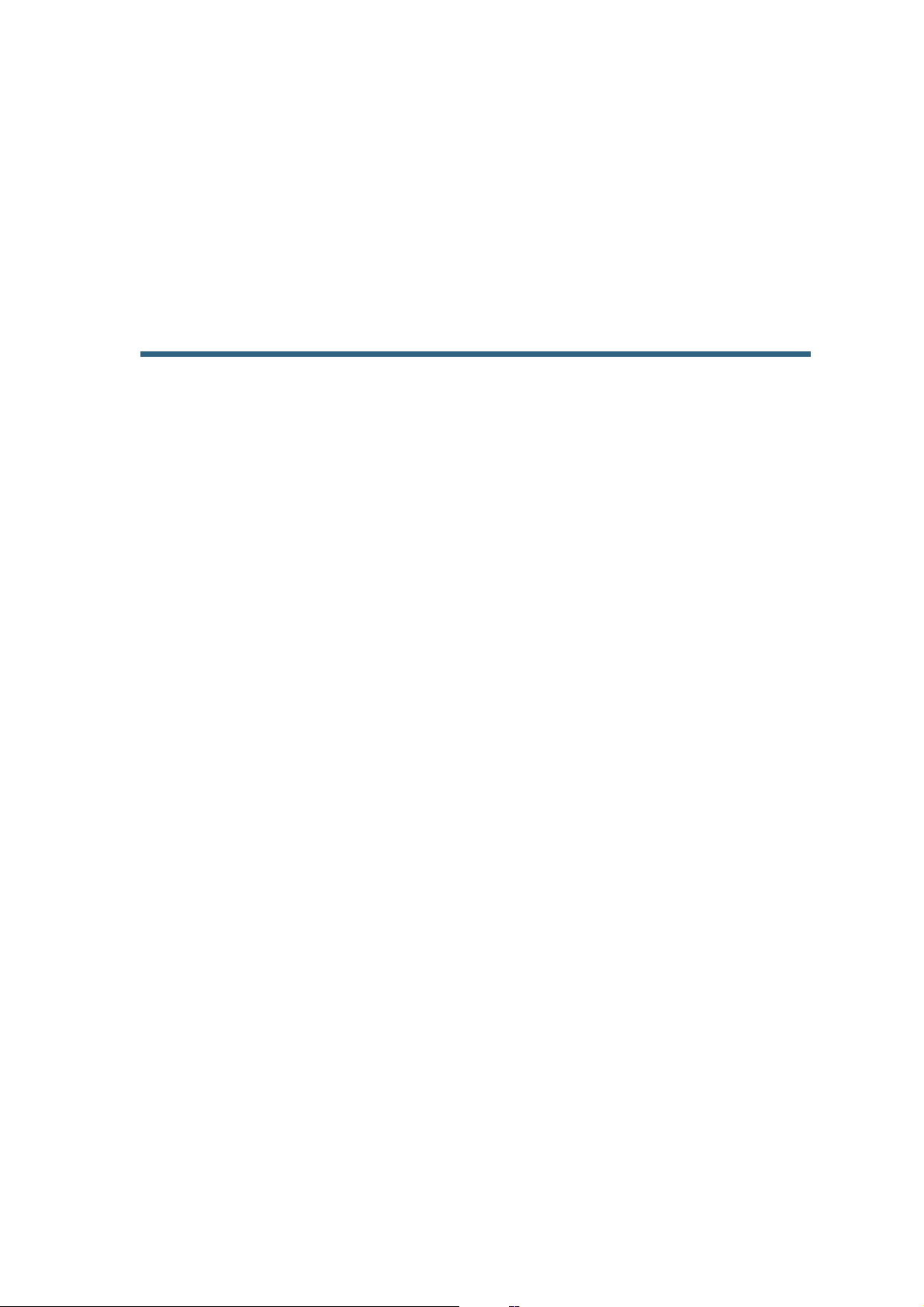
Index
W
warranty information 41
EFT BETA DRAFT1—CISCO CONFIDENTIAL
Cisco Cius User Guide 43
Page 54

EFT BETA DRAFT1—CISCO CONFIDENTIAL
44 OL-24484-01
Page 55

EFT BETA DRAFT1—CISCO CONFIDENTIAL
Page 56
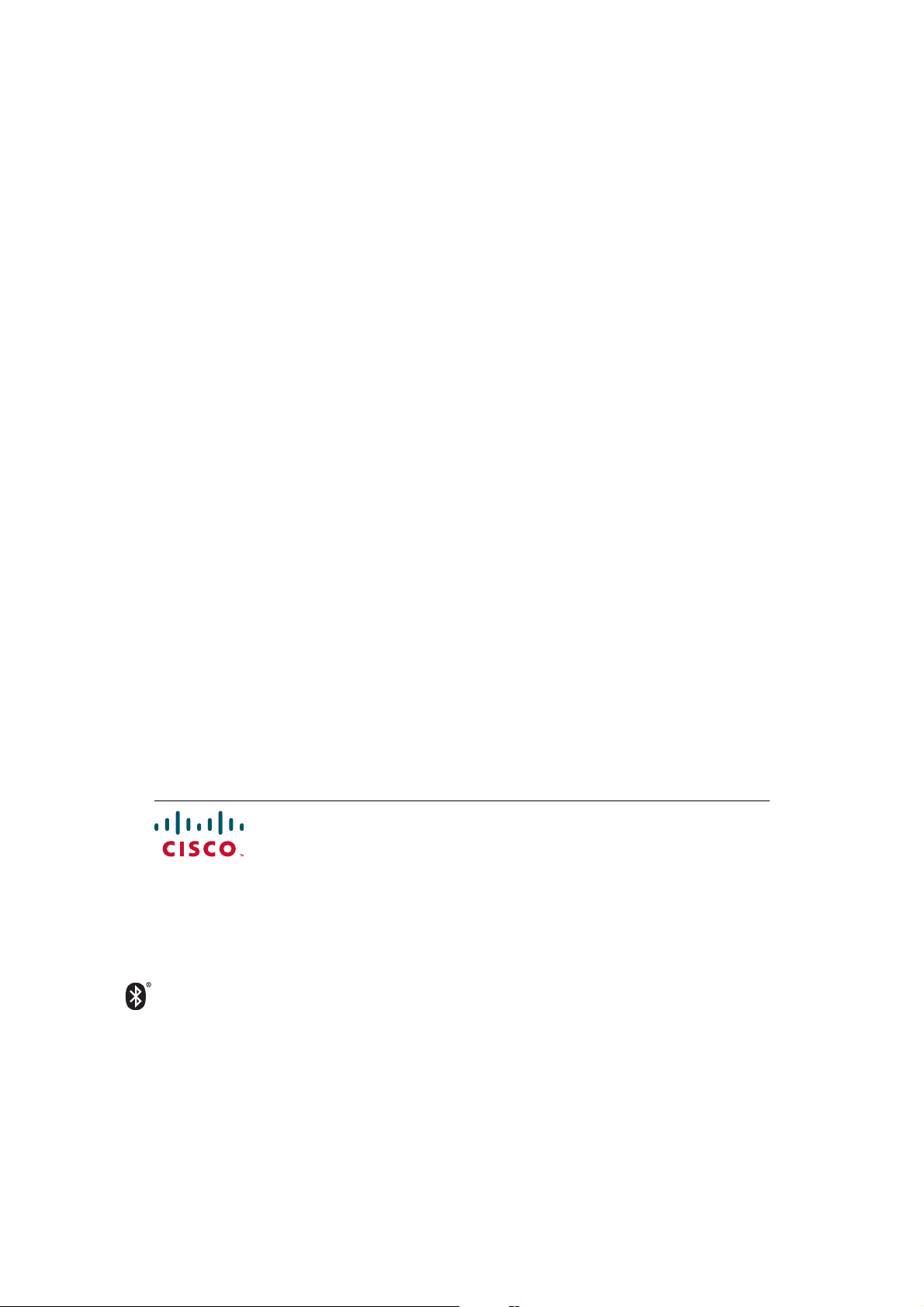
Americas Headquarters
Cisco Systems, Inc.
San Jose, CA
Asia Pacific Headquarters
Cisco Systems (USA) Pte. Ltd.
Singapore
Europe Headquarters
Cisco Systems International BV
Amsterdam, The Netherlands
Cisco has more than 200 offices worldwide. Addresses, phone numbers, and fax numbers are listed on the
Cisco Website at www.cisco.com/go/offices.
Cisco and the Cisco Logo are trademarks of Cisco Systems, Inc. and/or its affiliates in the U.S. and other countries. A listing of Cisco's trademarks can be found at
www.cisco.com/go/trademarks. Third party trademarks mentioned are the property of their respective owners. The use of the word partner does not imply a partnership
relationship between Cisco and any other company. (1005R)
© 2011 Cisco Systems, Inc. All rights reserved.
The Bluetooth word mark and logo are registered trademarks owned by Bluetooth SIG, Inc., and any use of such marks by Cisco Systems, Inc., is under license.
 Loading...
Loading...