Page 1
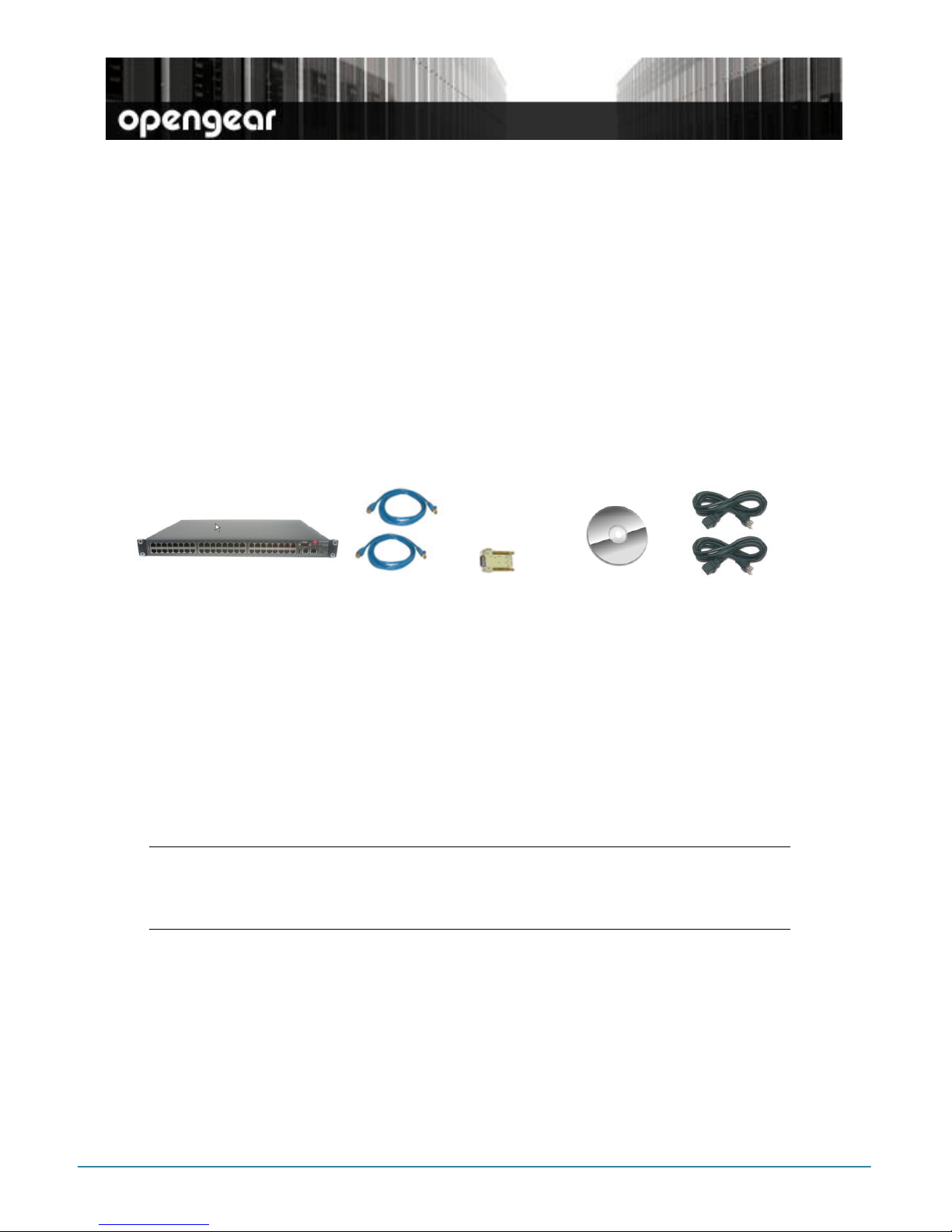
IM42xx-2 Quick Start (520003-Rev 3.4) Page 1
IM4208, IM4216, IM4232 & IM4248
Quick Start Guide
Thank you for purchasing the IM4208/16/32/48-2 console server. This Quick Start walks
you through installation, configuration and local operation. For more details please refer
to the
User Manual
on the CDROM.
Step1 Check kit contents
IM4208/16/32/48-2
infrastructure manager
UTP cables (2) and DB9F-RJ45S
straight and cross-over
Quick Start &
CDROM
Power cables (2)
(-DAC models only)
Step 2 Connect the hardware
Power the console server. The –DAC models have dual universal AC power
supplies (with automatic failover) built in, that plug into the mains. The –DDC
models have dual DC supplies (with auto failover) and external screw connector
blocks for connecting to the DC power sources
Connect the NETWORK1 port on the console server to your network, connect
your serial devices to the console server
SERIAL
ports 1-8/16/32/48
Note: If you plan to use out-of-band (OoB) dial-in access, connect the internal
modem to the phone line. If you plan to use broadband OoB, connect the access device
(such as DSL modem) to
NETWORK2
. If you plan to use an external cellular modem for
OoB access, refer to the User Manual or the IM4200-X-G/GU/GV Addendum.
Step 3 Set up the console server
The default console server IP address is
192.168.0.1
(subnet mask
255.255.255.0
).
With a web browser on any computer that is LAN connected to the console server:
Enter https://192.168.0.1 into the address bar
Log in using the default system user name
root
and the default password
default,
a Welcome screen listing the basic configuration steps is displayed
Page 2
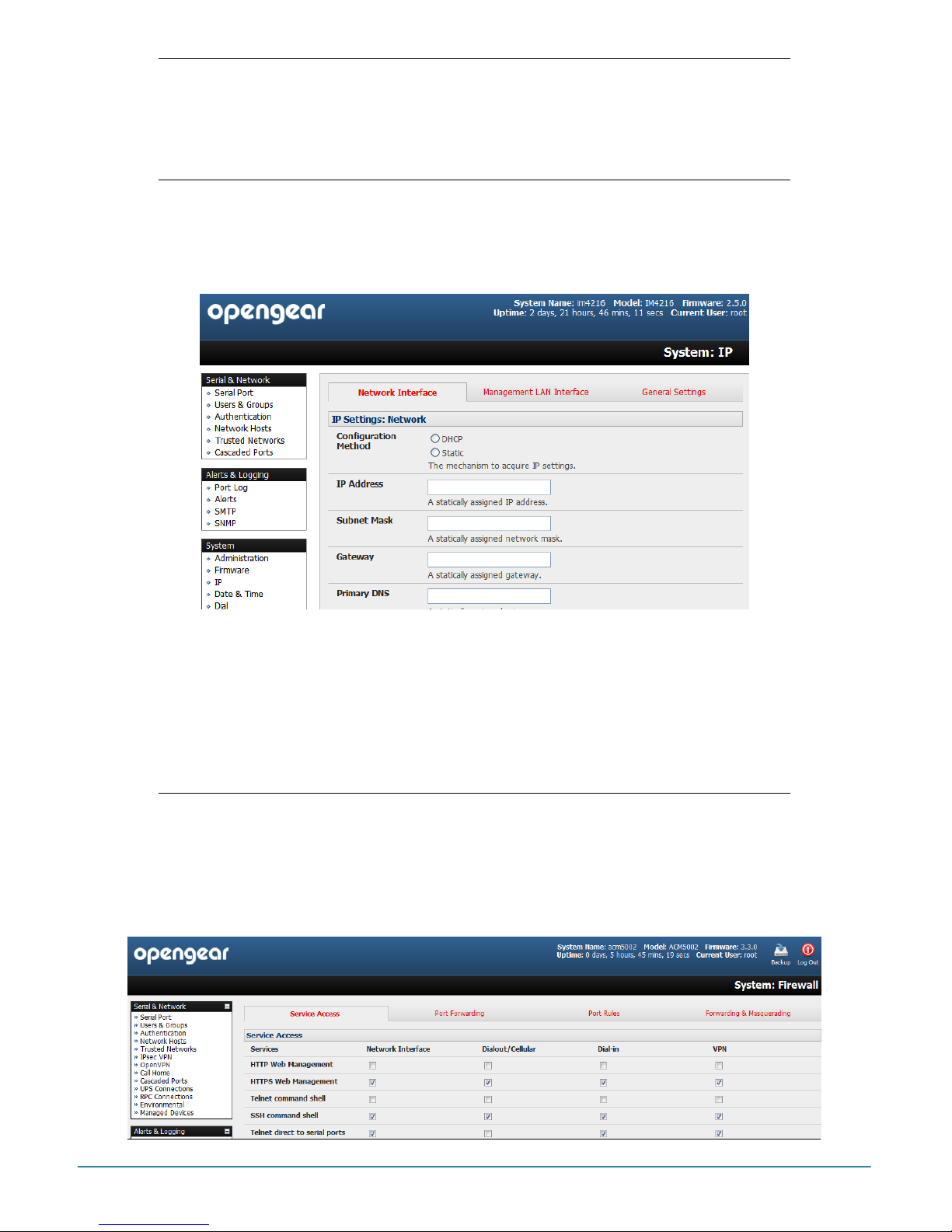
IM42xx-2 Quick Start (520003-Rev 3.4) Page 2
Note: The computer must have an IP address in the same network range
(192.168.0.xxx) as the console server. Alternately, you can use the
ARP Ping
command
to set the IP address (refer
User Manual
or online FAQ for details). The console server
also DHCP client enabled by default. It will automatically accept any network IP address
assigned by any DHCP server on your network – and will then respond at both
192.168.0.1 and its DHCP address.
Select System: Administration. Enter and confirm a new System Password
and click Apply
Select System: IP then Network Interface and check DHCP or Static for
Configuration Method
The second Ethernet network port (
NETWORK2
) is inactive by default. It can be set up
for failover/OoB access (refer User Manual) or as a management gateway/LAN:
Select Management LAN Interface and uncheck Disable
Enter the IP Address and Subnet Mask for this segment of the Management
LAN (leaving Gateway and DNS fields blank). Refer to the
User Manual
if you
wish to enable the DHCP server or change default firewall/router setting on
either LAN port
Note: The console server’s firewall determines which protocols/ services can be
used to access which ports/ devices. Please refer to the User Manual and FAQs before
changing any of the default services or access settings. By default only HTTPS and
SSH access is enabled to the console server itself. But you can use Service Access
menu on System: Firewall to change settings for the console server itself (and for
connected serial ports). Similarly using the Forwarding & Network menu you can
permit remote IP access (e.g. over cellular) to devices on Network or Management LAN.
Page 3

IM42xx-2 Quick Start (520003-Rev 3.4) Page 3
Step 4 Configure serial, network & USB devices
Select Serial & Network: Serial Port to display the labels, modes and
protocol options currently set for each serial port – by default all serial ports are
set in Console Server mode (refer the
User Manual
if other modes are required).
To configure a serial port, click Edit:
o Configure the Common Settings (Baud Rate, Parity, Data Bits, Stop Bits
and Flow Control) to match those of the device being controlled
o Select the Console Server protocols (Telnet, SSH, TCP and RFC2217) that
are to be used for the data connection to that port
o A Logging Level may also be set to specify the level of information to be
logged and monitored for each that port
o Click Apply
To enable access through the console server to a locally networked device
(referred to as a
host
), select Serial & Network: Network Hosts and click
Add Host:
o Enter the IP address/DNS Name of the host
o Edit the Permitted Services used for accessing this host, e.g. HTTPS
(TCP port 443), VNC (TCP port 5900), or add custom TCP or UDP port
numbers – only the services specified here are tunneled through to the
host, all other services are blocked
o At this stage you may also specify the level of information to be logged and
monitored for each host access. Click Apply
Your IM42xx-2-Xx console server has one USB1.1 port (on the front face) and two USB
2.0 ports (at the rear). Attached USB devices are auto-configured
o The console server has an internal 16GB flash drive for log file storage. However
the USB1.1 port can be used with an external USB flash for loading updated
firmware or config files
o The USB2.0 ports can also be used for connecting to USB console ports on UPS
supplies or attaching cellular USB modems
Step 5 Add new users
Note: It is recommended that you set up a new Administrator user (in the
admin
group with full access privileges) and login as this new user for all ongoing
administration functions (rather than continuing as
root
).
For each new user, select Serial & Network: Users & Groups and click Add
User
Enter a Username and enter and confirm a Password, and nominate the
Accessible Hosts and Accessible Ports the user is allowed to access
To grant limited access to the Management Console, check the user Group, to
grant full access to the Management Console, check the admin Group – by
default the user is granted no Management Console access. Click Apply
Page 4

IM42xx-2 Quick Start (520003-Rev 3.4) Page 4
Step 6 Advanced configurations
The console server offers many more advanced functions including:
The Alerts & Logging: Alerts facility monitors serial ports, hosts, user logins,
UPSes (Uninterruptible Power Supplies), RPCs (Remote Power Controllers, such as
PDUs and IPMI devices) and EMDs (Environmental Monitoring Devices). A broad
selection of trigger events (such data patterns, temperature or battery levels) can
be specified. When triggered, a warning email, SMS, Nagios or SNMP alert is sent
to a nominated destination.
Extensive management of UPSes and RPCs using open source
NUT
and
Powerman
tools. The Manage: Power facility enables both administrators and regular users
to monitor and control attached PDU power strips, and servers with embedded
IPMI BMCs.
Connecting EMDs to any serial port (with an adapter) and remotely monitor the
temperature, humidity, physical access, smoke alarms, etc. Details are provided in
the
EMD5000 Quick Start
supplied with the EMD.
Historical logs of all communications with serial and network attached devices,
system activity, UPS and PDU power status, environmental status, etc. Alerts &
Logging: Port Log allows this history to be saved locally or remotely. Logs can
be viewed from the Status and Manage menus.
Other advanced features, such as
Serial Port Cascading
, remote
Authentication
,
Trusted Networks, Secure Tunneling, Nagios Distributed Monitoring
, the
Command
Line
interface – these are covered in detail in the
User Manual
on the CDROM.
Note: On the CDROM you will find the
PortShare
and
SDT Connector
software
tools.
SDT Connector
provides you with secure, point and click access to the console
server and all the attached devices.
PortShare
connects the COM/tty port applications
on your Windows PC, Linux server or virtual machine to the serial devices attached to
the console server. Refer to the provided
Quick Starts
for details
Please register your product to activate the warranty and to
automatically receive advice of future firmware updates. Go to:
http://opengear.com/product-registration.html
 Loading...
Loading...