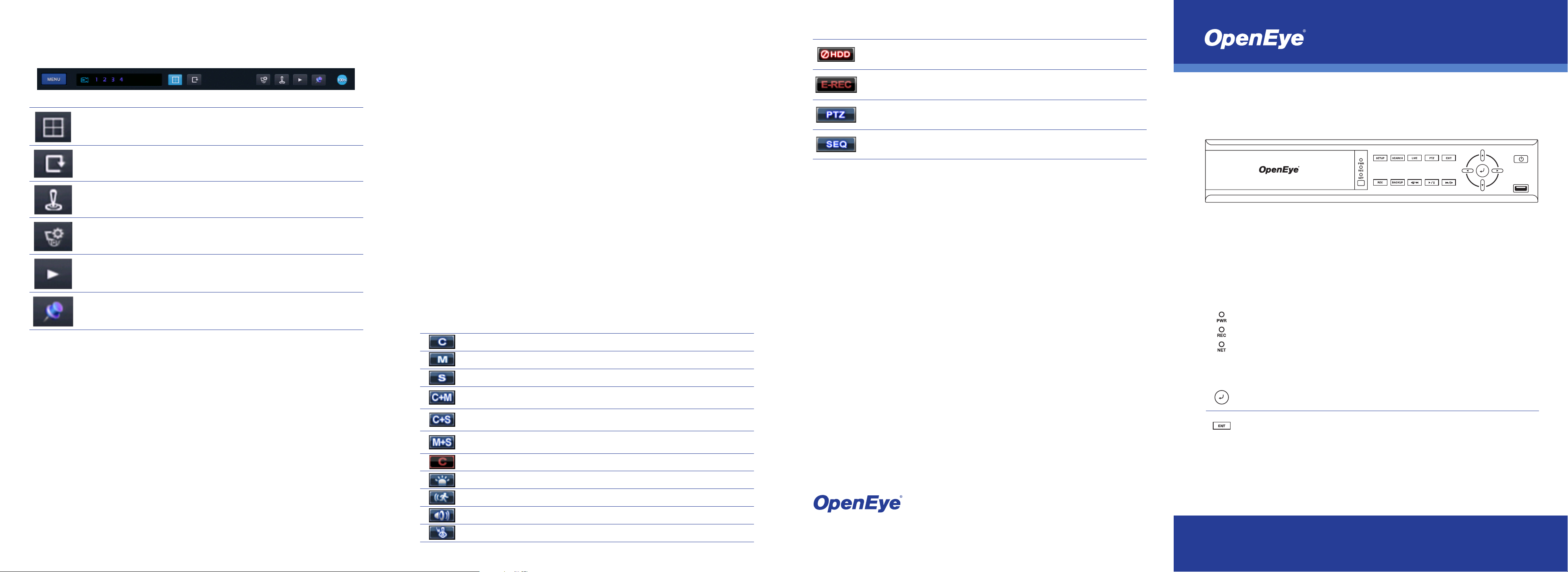
HOVER MENU
SEARCH RECORDED VIDEO WITH EXPRESS SEARCH
Right-bottom corner on full screen.
The Hover Menu will appear when the mouse is moved to the bottom of the Live screen.
Screen Division
Indicator
Sequence
PTZ Mode
Camera Discovery
Quick Search
Dock Tool Menu
Availability (1,4,9, or 16 channel display) is dependant
on recorder model. The button is blue when selected.
Click to start camera sequence.
Click to enter PTZ mode. In PTZ mode, pan/tilt and
zoom by moving the mouse pointer.
Opens the camera discovery menu to search for IP
cameras.
Click to automatically play back the most recent video
clip.
Click to dock the Tool Menu at the bottom of the
screen.
CHANGE THE SCREEN DISPLAY
Change the screen display while in Live mode.
• Full Screen Display
Double-click your desired camera channel for full screen display.
• Divided Screen Display
Click a screen division icon on the hover menu to show multilpe cameras at once.
• Change the Displayed Channels
Click the camera channel numbers on the hover menu to change displayed channels. You
can view multiple channels at once by clicking a channel number, and then clicking a screen
division icon to view the other camera channels within that screen division.
1. On the hover menu, click MENU, and then click SEARCH.
2. Click EXPRESS SEARCH.
3. Select a date and time to view or click the NEXT / PREVIOUS button to move to another
date page.
4. Select a time by clicking in the time line box. Click HOUR to toggle between Hour and
Minute view. The highlighted blocks represent periods of recorded video.
5. Use the arrow keys to move the bar across the displayed grid to select the search time.
Highlighted time blocks represent recorded video.
6. Select PLAY.
SET UP RECORDING
1. Cick MENU on the hover menu, and then click SETUP.
2. Click RECORD, and then click RECORD SETUP.
3. Click SCHEDULE, and then select the channels to set a Recording Schedule.
4. Select your desired RECORDING MODE for this schedule.
5. Select your desired days and times to record, and then click SAVE to save your settings.
SCREEN ICONS
In Live mode, icons or messages on the screen indicate the system mode or status.
Right-upper corner on each CH screen
Continuous
Motion
Sensor
Continuous +
Motion
Continuous +
Sensor
Motion Detection +
Sensor Activated
Emergency
Sensor Activated
Continuous Recording
Motion Detection Recording
Sensor Activated Recording
Continuous + Motion Detection Recording
Continuous + Sensor Activated Recording
Motion Detection + Sensor Activated Recording
Emergency Recording
Sensor Activated
No HDD
Emergency
Sequence
No Hard Disk Drive (HDD), Smart Alarm, and HDD
Failure
Using Emergency Recording
PTZ
Using PTZ
Showing Sequence Mode
MANUAL BACKUP
1. Click MENU on the hover menu, and then click EXPORT.
2. Insert a USB device, and then click SCAN to locate the device.
3. Click TARGET to select a device to backup to.
4. Select your desired CAMERAS and the FROM and TO time for the backup.
5. Click ESTIMATE to display the estimated file size and free space available.
6. It is recommended to select EXPORT VIEWER to add the Export Viewer to the backup
file.
7. Click EXPORT.
QUICK BACKUP
1. Insert a USB device, and then perform a Search to locate your desired video.
2. Press BACKUP at the beginning of the desired clip, and then press BACKUP again at
the end of the desired clip.
3. Confirm the Backup settings.
4. Click EXPORT to start the backup.
PLAY BACKUP FILE ON A PC
1. Insert a USB device into your client PC, and then navigate to the backup files on the USB
device.
2. Double-click the MultiBackupPlayer application.
3. Click OPEN to locate the desired backup file saved by Date.
Embedded Digital Recorder
LOGGING IN FOR THE FIRST TIME
DVR User ID:
Password:
LED STATUS INDICATOR
Power
Record
Network
ENTER / EXIT BUTTONS
Enter
Exit
admin
1234
After logging in for the first time, change the admin password for the recorder and
Note
remote software to establish user level security. See the Manual for instructions.
Illuminates when power is supplied to the recorder.
Illuminates when video is being recorded.
Illuminates when the recorder is connected to a network.
Input data and make selections.
Return to the previous mode or menu, without saving.
E-Series ENVR
Remote Software User ID:
Password:
admin
1234
Motion Detected
Audio
PTZ
Motion Detected
Audio Channel
PTZ Camera
23221 E Knox Ave
Liberty Lake, WA 99019
1.888.542.1103
33059AA
Copyright ©2014 OpenEye. All Rights Reserved. Information contained in this document is subject to change without
prior notice. OpenEye does its best to provide accurate information but cannot be held responsible for typos or mistakes.
QUICK START GUIDE
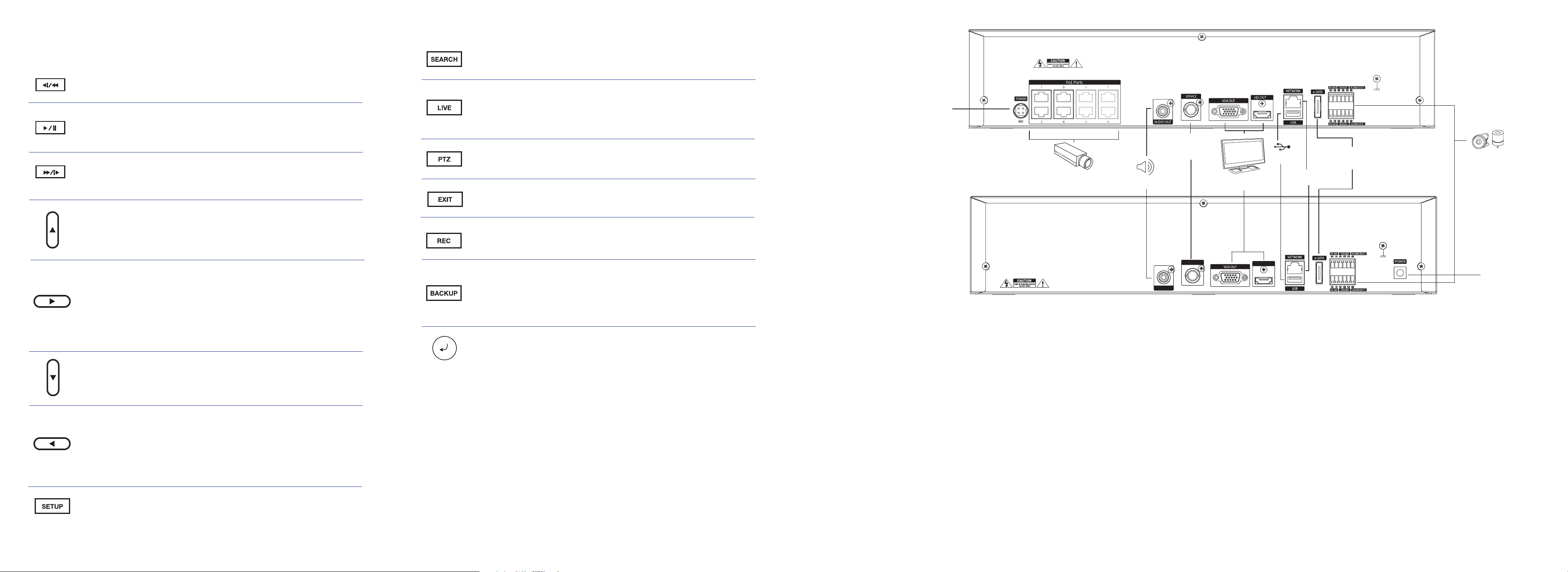
AUDIO OUT
HD OUT
SERVICE
DIRECTIONAL AND PLAYBACK CONTROL BUTTONS
Operation Modes: Live Mode, Live Freeze Mode, Search Mode, Search-Pause Mode,
Navigation Mode, and PTZ Mode.
FUNCTION BUTTONS
Search
Open the search menu.
4/8 Channel PoE
Model
Search
Replay
Search
Search
Navigation
PTZ
Navigation
PTZ
Search
Search-Pause
Navigation
PTZ
Navigation
PTZ
Search
Search-Pause
Setup
Open the setup menu.
Start reverse playback of recordings. Press successively to
change the fast reverse speed.
Start playback of the most recent recording.
Press to Pause or Play in Search mode.
Start playback of recordings. Press successively to change the
fast forward speed.
Move up.
Move the camera view point up.
Move to the right.
Move the camera view point to the right.
Play recorded videos. When pressed successively, the search
jumps forward in time by 30 minute increments.
Step forward one frame.
Move down.
Move the camera view point down.
Move to the left.
Move camera’s view point to the left.
Play recorded videos in reverse. When pressed successively,
the search jumps back in time by 30 minute increments.
Step backwards.
Live
Change the display mode. Display switches in the following order
when the LIVE key is pressed successively:
(Single > 4 > 9 > 16 > Single > 4 > 9 > etc).
PTZ
In live view, press to enter PTZ mode.
Exit
Exit current menu / function.
Record
Backup
Start Emergency Recording when viewing live video.
In live mode, press to open the backup menu.
In the search mode,
• Press once, to set the start time for Backup.
• Press twice, to set the end time for Backup.
• Press three times, to complete Backup.
Enter
Input data and make selections.
QUICK INSTALLATION
1. Connect the main monitor to the HDMI or VGA video outputs.
2. Connect sensors to alarm signal inputs. (optional)
3. Connect alarm devices such as buzzers to alarm signal outputs. (optional)
4. Connect a network cable to the network port.
5. Power on all the connected equipment.
6. Connect the power cord to the recorder.
7. Power ON the recorder.
8. Connect your IP cameras. See ‘Connecting IP Cameras Using PoE Network Ports and
Connecting IP Cameras Using External PoE Network Switch.’
48vDC Power
Network Camera
Ports
16 Channel non-PoE
Model
ENABLE REPORTSTAR
When starting the recorder for the first time, the ReportStar window will open first. To enable
ReportStar during the initial configuration, follow these instructions.
1. Click ENABLE REPORTSTAR NOW.
2. Log in using th admin user account (default username: admin, password: 1234).
3. Set the CUSTOM DAY/NIGHT TIME.
4. Click SEND to send a test report to ReportStar.
5. To send alarm events to ReportStar, set SEND ALARM EVENTS INSTANTLY to ON.
6. To send actcive updates to ReportStar every 5 minutes, set HEARTBEAT to ON.
7. Click SAVE to save your settings.
Note: To enable ReportStar at any time after the initial configuration, go to NETWORK >
REPORTSTAR SETUP and then set ENABLE REPORTSTAR to ON.
Audio Out
Service Port
(manufacturer use
only)
CONNECTING IP CAMERAS USING POE NETWORK PORTS (4 AND
8 CH ONLY)
1. Plug the IP camera into a PoE network port. The port numbers will correspond with the
2. Wait up to 2 minutes, and then live video will display.
3. If desired, use the CAMERA SETUP menu to further configure the camera.
CONNECTING IP CAMERAS USING EXTERNAL POE NETWORK
SWITCH (required for 16 CH)
1. Plug IP cameras into the external PoE switch.
2. Connect a PoE switch to your network, then plug the switch into the NETWORK port on
3. Click MENU on the hover menu, and then click SETUP.
4. Click CAMERA DISCOVERY and then wait for the recorder to search and display the
5. Enter the ID and PASSWORD, and then drag and drop the selected cameras to the
e-SATA Port
(for external storage only)
Monitor
(HDMI or VGA Out)
USB
Network Port
camera channels once cameras are connected.
the recorder.
cameras connected to the network.
camera channels to view the camera in Live Display.
Alarm Input /
Output
12vDC Power
 Loading...
Loading...